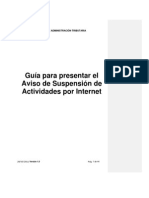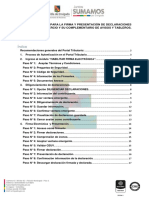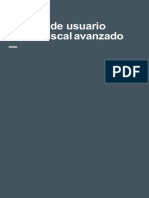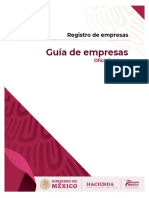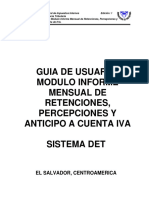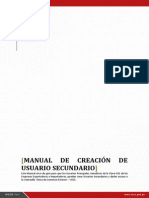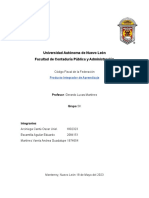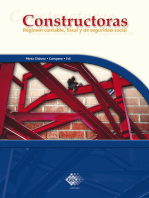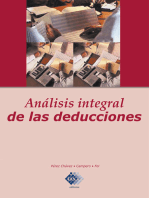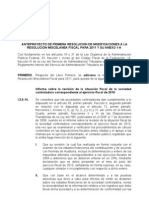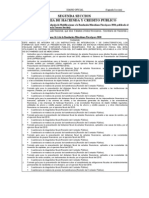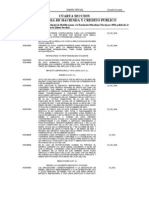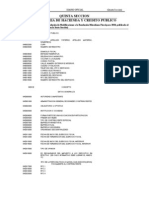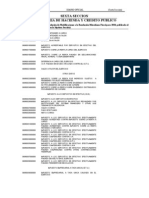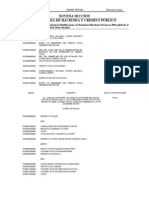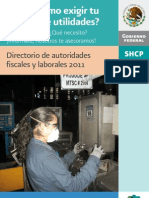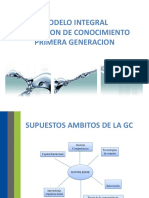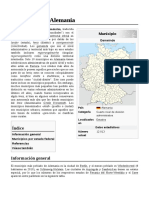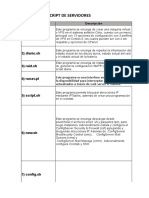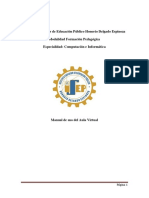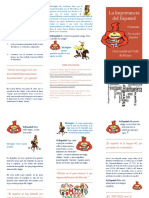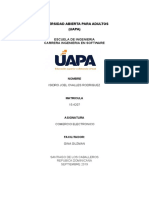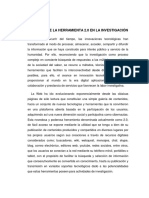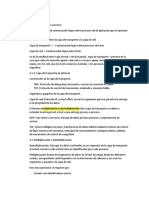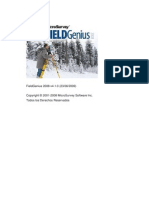Beruflich Dokumente
Kultur Dokumente
Guia Apertura Cierre Establecimiento
Hochgeladen von
ContadorMXCopyright
Verfügbare Formate
Dieses Dokument teilen
Dokument teilen oder einbetten
Stufen Sie dieses Dokument als nützlich ein?
Sind diese Inhalte unangemessen?
Dieses Dokument meldenCopyright:
Verfügbare Formate
Guia Apertura Cierre Establecimiento
Hochgeladen von
ContadorMXCopyright:
Verfügbare Formate
SERVICIO DE ADMINISTRACIÓN TRIBUTARIA
Guías para presentar los
Avisos de Apertura y
Cierre de Establecimiento
o Sucursal por Internet
04/04/2011, Versión 1.0 Pág. 1 de 60
SERVICIO DE ADMINISTRACIÓN TRIBUTARIA
Guía de Apertura de Establecimiento o Sucursal por Internet
Introducción
El Servicio de Administración Tributaria (SAT), pone a su disposición el servicio de
presentar por Internet el “Aviso de Apertura de establecimientos, sucursales, locales,
puestos fijos o semifijos, lugares donde se almacenen mercancías y en general
cualquier lugar que se utilice para el desempeño de sus actividades”, ingresando a la
página del SAT www.sat.gob.mx en la sección “Mi Portal”, mediante su clave del
Registro Federal de Contribuyentes [RFC] y Clave de Identificación Electrónica
Confidencial Fortalecida [CIECF].
Para realizar este trámite, es necesario que disponga de lo siguiente:
Clave del RFC.
CIECF.
PC con servicio de Internet.
Impresora.
Para la información de los datos de domicilio del establecimiento o sucursal, deberá
apoyarse del respectivo comprobante de domicilio.
Deberá seguir las instrucciones contenidas la presente “Guía para presentar el Aviso
de Apertura de Establecimiento o Sucursal por Internet”.
El aviso de apertura de establecimiento o sucursal, se entiende como: la apertura de
establecimientos, sucursales, locales, puestos fijos o semifijos, lugares donde se
almacenen mercancías y en general, cualquier lugar que se utilice para el desempeño
de actividades.
El trámite se tendrá por presentado, cuando cumpla con los requisitos establecidos en
el Catálogo de Servicios y Trámites [CST], publicado en la página de Internet del SAT
www.sat.gob.mx y haya capturado correctamente la información presentada,
conforme a la Guía mencionada.
Al concluir su trámite, debe imprimir el “Acuse de Actualización al Registro Federal de
Contribuyentes” que genera la aplicación y conservarlo como comprobante de haber
presentado el aviso de apertura de establecimiento por internet.
Es de señalar que las disposiciones fiscales que regulan la presentación del aviso de
Apertura de establecimiento o sucursal, son: el Artículo 27 del Código Fiscal de la
Federación, quinto y decimo tercer párrafo, así como los Artículos 25, fracción VIII y
segundo párrafo, artículo 26, fracción VI, y 28 del Reglamento del Código Fiscal de la
Federación, actualmente en vigor, destacando que el contribuyente debe presentar el
04/04/2011, Versión 1.0 Pág. 2 de 60
SERVICIO DE ADMINISTRACIÓN TRIBUTARIA
aviso de apertura de establecimiento o sucursal, dentro del mes siguiente al día en el
que tenga lugar dicha apertura.
Usted no tendrá que acudir a algún Módulo de Servicios Tributarios de las
Administraciones Locales de Servicios al Contribuyente [ALSC] del SAT a concluir su
trámite, el trámite inicia y concluye por Internet, y por lo tanto, no requiere anexar
documentación alguna.
Este trámite también puede presentarlo en las salas de Internet de la ALSC de su
preferencia o en el Centro Nacional de Consulta.
Criterios de operación que debe considerar al procesar la apertura de
establecimiento.
Los contribuyentes que se encuentren con situación de Cancelados o en Suspensión
de actividades en el padrón del RFC, no podrán operar el aviso de Apertura de
establecimiento por Internet. En caso de intentarlo, el sistema emitirá un mensaje que
le impedirá continuar con el trámite.
Es importante destacar, que la presente guía se debe utilizar para realizar el trámite
por Internet del “Aviso de Apertura de establecimientos, sucursales, locales, puestos
fijos o semifijos, lugares donde se almacenen mercancías y en general cualquier lugar
que se utilice para el desempeño de actividades”, mas no para presentar el “Aviso de
Cambio de domicilio fiscal”, puesto que este último, para personas morales es el lugar
donde se lleva la administración principal del negocio y para personas físicas, el
asiento principal de sus negocios.
Para registrar la información del domicilio del establecimiento requerida para este
aviso, se deberá observar lo siguiente:
1. La captura de la información del domicilio del establecimiento y lugares indicados
para este aviso, se realizará conforme a la “Guía para presentar el Aviso de
Apertura de Establecimiento o Sucursal por Internet”.
2. Los datos deberán capturarse tal y como se establece oficialmente (constituciones
políticas, bandos municipales, decretos estatales y placas de calles), respetando
su ortografía y abreviatura original, de otra forma, no se deberán abreviar.
04/04/2011, Versión 1.0 Pág. 3 de 60
SERVICIO DE ADMINISTRACIÓN TRIBUTARIA
3. El domicilio deberá ser capturado completo, separando con un espacio en blanco
cada palabra o frase que lo integra en el campo correspondiente.
4. La información a capturar relacionada con el domicilio, deberá registrarse dentro
de cada uno de los campos de captura que lo conforman.
5. No se deberán capturar los símbolos de diagonal (/) y comillas (“), en ninguno de
los campos del apartado del domicilio Fiscal.
6. Cualquier nombre que sea precedido por un artículo (El, La, Los, Las, etc.),
deberá ser capturado como parte del mismo, evitando colocar el sustantivo antes
del artículo.
Ejemplos: LA ARBOLEDA, LOS HEROES, LOS GIRASOLES, LAS AMERICAS, etc.
7. No se modificarán diminutivos, ni superlativos.
8. Se permite la inclusión de números ordinales, cardinales y romanos, cuando
formen parte del dato a capturar.
9. Los nombres de carácter numérico, se registrarán conforme a su uso oficial, ya
sea textual o numérico. Ejemplo: UNO, DOS, 1, 2, etc.
10. En las pantallas de la aplicación, en algunos campos de datos se muestra un
asterisco (*), lo cual es utilizado para indicar aquellos campos que requieren
datos que son obligatorios. En caso de omitirlos la aplicación no permite finalizar
con la captura.
Ejemplo:
Este símbolo significa una advertencia sobre el o los aspectos a considerar para continuar
con la captura en la aplicación.
El presente símbolo sirve para señalar que existe una Nota de ayuda al posicionar el
cursor sobre el campo, dentro de la ejecución de un paso.
El sistema no permite lapsos largos de tiempo en espera sin actividad
[aproximadamente 20 minutos], por lo que se recomienda no suspender la captura de
información una vez iniciada, por el riesgo que la sesión se interrumpa y se pierdan
los datos capturados, debiendo realizar nuevamente la captura.
Para efectos prácticos, la presente Guía está dividida en 5 Apartados:
04/04/2011, Versión 1.0 Pág. 4 de 60
SERVICIO DE ADMINISTRACIÓN TRIBUTARIA
Apartado A, que describe el proceso de ingreso y autenticación en el
sistema.
Apartado B, con instrucciones para la captura de información del aviso de
Apertura de establecimiento o sucursal.
Apartado C, que describe el proceso de Consulta “Mi Información ante el
Registro Federal de Contribuyentes”.
Apartado D, que describe el proceso para la Reimpresión del Acuse de
Actualización en el Registro Federal de Contribuyentes.
Apartado E, que describe el proceso para la Reimpresión de la Cédula de
Identificación Fiscal [CIF] o Constancia de Registro en el RFC.
Apartado A. Ingreso y autenticación en el sistema.
Este apartado le muestra cómo debe llevar a cabo el ingreso y autenticación en el
sistema, conforme a los siguientes pasos:
Paso 1. El contribuyente ingresará a la opción de “Mi portal” en la página web del
SAT www.sat.gob.mx:
04/04/2011, Versión 1.0 Pág. 5 de 60
SERVICIO DE ADMINISTRACIÓN TRIBUTARIA
Paso 2. Procede a capturar los siguientes datos en MI Portal:
Nombre del R/O/C Descripción
Campo
RFC: R Ingresa tu RFC con homoclave:
Ejemplo: MOHJ551116M13
Clave: R Digita la clave de autenticación CIECF proporcionada por la autoridad
fiscal vigente.
Ejemplo: **********
En principio la página muestra la siguiente ventana de Advertencia de seguridad:
Paso 3. Da clic en el botón y la aplicación despliega el siguiente
mensaje:
En algunos casos los mensajes de alerta de seguridad pueden o no aparecer
dependiendo de los niveles de seguridad de la configuración del equipo de
cómputo.
04/04/2011, Versión 1.0 Pág. 6 de 60
SERVICIO DE ADMINISTRACIÓN TRIBUTARIA
En la presente guía en el Apartado C, se describe el proceso de Consulta “Mi
Información ante el Registro Federal de Contribuyentes”.
Se debe seleccionar .
Paso 4. Haga clic en para que se muestre la pantalla principal:
Apartado B. Captura de información del aviso de apertura de establecimiento o
sucursal
En este apartado deberá iniciar la operación para realizar la apertura del
establecimiento o sucursal.
<Pantalla Principal>
Paso 5. De clic en la opción del menú , a continuación se
despliegan las opciones del menú seleccionado, como se muestra a
continuación:
Pantalla <Menú Principal>
04/04/2011, Versión 1.0 Pág. 7 de 60
SERVICIO DE ADMINISTRACIÓN TRIBUTARIA
Paso 6. Seleccione desde el menú o del escritorio que se despliega la opción
o y nos muestra la siguiente
pantalla:
Paso 7. Seleccione desde el escritorio que se despliega la opción
para que nos muestre la pantalla de Cambios a establecimientos:
04/04/2011, Versión 1.0 Pág. 8 de 60
SERVICIO DE ADMINISTRACIÓN TRIBUTARIA
Paso 8. Selecciona la opción y a continuación el sistema
mostrará la pantalla de selección de del aviso de apertura o cierre de
establecimiento o sucursal:
Paso 9. Por lo regular aparece seleccionada la opción de Apertura de
Estableciumiento o Sucursal, en caso de no estarlo deberá seleccionala y
activar el botón de , para que el sistema muestre la siguiente
pantalla:
04/04/2011, Versión 1.0 Pág. 9 de 60
SERVICIO DE ADMINISTRACIÓN TRIBUTARIA
Paso 10. En caso de que el contribuyente no tenga Representante Legal, deberá
omitir esta sección. El representante legal es opcional para persona física,
obligatorio para persona moral y menor de edad, excepto menor de edad
emancipado [por ejemplo menores de edad casados].
Nombre del Campo Descripción
Sección: Datos del representante legal. En caso de contar con representante legal.
Ejemplo:
Haga clic en cualquier campo y la aplicación genera el total de los datos
registrados en el padrón del RFC.
RFC, Apellido Materno,
Apellido Paterno, Nombre,
Fecha de Nacimiento o
CURP
04/04/2011, Versión 1.0 Pág. 10 de 60
SERVICIO DE ADMINISTRACIÓN TRIBUTARIA
Paso 11. Capture los datos del domicilio del establecimiento o sucursal
Nombre del Campo Descripción
Sección: Modifique los datos de su domicilio
Tipo de domicilio Por sistema, siempre aparecerá , el cual no
se podrá modificar.
Entidad Federativa Seleccione del catálogo de entidades federativas, el Estado donde se ubica el
domicilio del establecimiento o sucursal.
Da clic en y selecciona la Entidad Federativa de la lista que se despliega:
Ejemplo: DISTRITO FEDERAL
Dato de selección, elegirá del catálogo de municipios, la delegación o
*Municipio o
municipio donde se ubica el domicilio del establecimiento o sucursal, como
Delegación:
aparece en el comprobante de domicilio.
Pulsa la , la búsqueda rápida la puede realizar por medio de introducir un
valor en y dar clic en el botón ,o
en su caso, pulsar este último y se muestra toda la lista de municipios o
delegaciones [para el DF], en ambos casos, selecciona el que corresponda:
Ejemplo: ALVARO OBREGON
04/04/2011, Versión 1.0 Pág. 11 de 60
SERVICIO DE ADMINISTRACIÓN TRIBUTARIA
Nombre del Campo Descripción
Dato de selección, elegirá del catálogo de Localidades, la localidad donde se
Localidad
ubica el establecimiento o sucursal, como aparece en el comprobante.
Al igual que en el campo anterior, presiona la y realiza la búsqueda rápida
o de todas las localidades, selecciona la localidad que corresponda.
Un domicilio puede tener localidad y colonia o únicamente localidad, pero ambos
campos de colonia o localidad no pueden quedar en blanco, debe registrar al
menos un dato el de colonia o localidad.
En caso de no localizarse en el catálogo de localidad donde se encuentra el
domicilio, seleccione la opción , cuidando que el
código postal de la opción corresponda al de la localidad; registrando en
Referencias Adicionales el nombre de la localidad. Ejemplo: Localidad La
Pastora. En el caso de no encontrar en el catálogo su Código Postal o de ser
inconsistente en relación con la localidad deberá acudir, previa cita al módulo de
Servicios Tributarios de la Administración Local de Servicios al Contribuyente de
su preferencia, a realizar el trámite. También deberá registrar en este mismo
apartado el dato del código postal que corresponda a la localidad.
04/04/2011, Versión 1.0 Pág. 12 de 60
SERVICIO DE ADMINISTRACIÓN TRIBUTARIA
Nombre del Campo Descripción
Dato de selección, elegirá del catálogo de Colonias, la colonia donde se ubica
Colonia
el domicilio del establecimiento o sucursal, como aparece en el comprobante.
Como en el campo anterior, presiona la y realiza la búsqueda rápida o de
todas las colonias, selecciona la colonia que corresponda.
Ejemplo: VILLA OBREGON
Un domicilio puede tener localidad y colonia o únicamente localidad, pero
ambos campos de colonia o localidad no pueden quedar en blanco, debe
registrar al menos un dato el de colonia o localidad.
En caso de no localizarse en el catálogo de colonia donde se encuentra el
domicilio, seleccione la opción , cuidando
que el código postal de la opción corresponda al de la colonia; registrando
en Referencias Adicionales el nombre de la colonia. Ejemplo: Colonia Los
Laureles. En el caso de no encontrar en el catálogo su Código Postal o de
ser inconsistente en relación con la colonia deberá acudir, previa cita al
módulo de Servicios Tributarios de la Administración Local de Servicios al
Contribuyente de su preferencia, a realizar el trámite. También deberá
registrar en este mismo apartado el dato del código postal que corresponda
a la colonia.
Al seleccionar el nombre de la colonia, en automático se despliega el
código postal en el campo del mismo nombre.
04/04/2011, Versión 1.0 Pág. 13 de 60
SERVICIO DE ADMINISTRACIÓN TRIBUTARIA
Nombre del Campo Descripción
*Nombre de Calle Este campo será capturado conforme aparece en el comprobante de
domicilio, Ejemplo: EMILIANO ZAPATA
[ROJO GOMEZ, REFORMA, ETC.]
Todos aquellos nombres de calle que hagan referencia a una fecha, deberán
escribirse con número y letra, por ejemplo: 16 DE SEPTIEMBRE, 20 DE
NOVIEMBRE, 5 DE MAYO, etc
En caso de que el nombre de la vialidad contenga la orientación (Norte, Sur,
Oriente, Poniente) y/o número como parte del nombre propio y no del número
exterior del domicilio, ésta deberá escribirse completa. Ejemplos:
INSURGENTES SUR, JUAN ALDAMA NORTE, 27 SUR, RETORNO 53 DE
AVENIDA DEL TALLER, etc.
Si el nombre es precedido por un artículo (El, La, Los, Las, etc.), éste deberá
ser escrito como parte del mismo nombre de la calle, evitando colocar el
sustantivo antes del artículo. Ejemplo: LAS GUACAMAYAS, El CEDRO, LOS
NOGALES, etc.
En caso de que no exista calle o no tenga nombre o forma de identificarla se
deberá anotar Sin calle o Sin Nombre según corresponda.
*No. y/o Letra Capture este conforme al comprobante de domicilio.
Exterior
Ejemplo: 100
Cuando el domicilio no contenga número exterior y sólo exista manzana y
lote, deberá de registrar estos datos en el campo de <Número y/o letra
exterior>. Ejemplo: MANZANA 20 LOTE 11.
Si el numero exterior o interior, tiene como parte de su identificación: planta
baja, sótano, módulo, penthouse, mezzanine, basamento, alas, sectores,
entradas, andador u otro; se anotará el nombre de éste en el espacio de
número exterior.
Cuando se presenten domicilios registrados sobre las carreteras, autopistas
o caminos, éstos adoptarán como número exterior, el kilómetro de la
vialidad en cuestión, utilizando en el campo de número exterior, la
abreviatura de Km como prefijo. Ejemplo: Carretera México Toluca Km 15
04/04/2011, Versión 1.0 Pág. 14 de 60
SERVICIO DE ADMINISTRACIÓN TRIBUTARIA
Nombre del Campo Descripción
No. y/o Letra Interior Este campo será capturado conforme al comprobante de domicilio.
Ejemplo: 12
No exceder de 10 caracteres incluyendo espacio.
Cuando en los datos del domicilio se mencione que el interior es un local
o casa con número ó letra, se deberá registrar en forma completa en el
campo <Número y/o letra interior>. Ejemplo LOCAL 1 ó CASA B, sin
rebasar los 10 caracteres.
No registrar en el campo <Número y/o letra interior el término de
“Departamento” seguido del número, ejemplo: DEPARTAMENTO 30 o
DEPARTAMENTO C, registrar únicamente el número o letra. Ejemplo: 30
ó C.
04/04/2011, Versión 1.0 Pág. 15 de 60
SERVICIO DE ADMINISTRACIÓN TRIBUTARIA
Nombre del Campo Descripción
*Entre Calle Se refiere al nombre de las calles entre las cuales se ubica el domicilio del
establecimiento o sucursal, es decir, aquellas calles que son
perpendiculares a la calle en donde se encuentra el domicilio de interés.
Captura este campo en función del comprobante de domicilio.
Ejemplo: Calle Bustamante
Ejemplo: Un domicilio ubicado en la manzana 010 en la Avenida Gómez Morín, tendría
sus Entre Calles de la siguiente forma: “Entre calle”. Calle Bustamante “y Calle”: Calle
Altamirano.
El dato de Entre Calles, se debe registrar con el tipo de vialidad. Ejemplo: Calle Robles,
Avenida Rosales, Calzada Lara, etc.
*y Calle Ejemplo: AVENIDA 8
Si omite los datos entre calles, aparecerá el siguiente mensaje y no permitirá
avanzar.
04/04/2011, Versión 1.0 Pág. 16 de 60
SERVICIO DE ADMINISTRACIÓN TRIBUTARIA
Nombre del Campo Descripción
*Referencias Las Referencias Adicionales, son aquellas características propias del entorno del domicilio
Adicionales que apoyan a su mejor localización. Estas referencias deberán señalar rasgos muy cercanos
al domicilio. Toda la información necesaria adicional que facilite localizar o ubicar el
domicilio, se deberá capturar en Referencias Adicionales y características del domicilio. Para
su captura deben observarse los siguientes criterios:
a) En su descripción, considerar rasgos culturales y físicos de orientación: Ejemplo:
El domicilio se localiza a 200 metros al Norte de la Plaza de San Marcos.
El domicilio se localiza a 100 metros de la Iglesia de San Pedro en dirección al
mercado de Las Flores.
El domicilio se localiza a 200 metros a la derecha de la Escuela Benito Juárez.
El domicilio se localiza a 500 metros al Sur del río Remedios.
Ejemplo: FRENTE AL PALACIO MUNICIPAL
La información capturada en este campo se hará sin utilizar en ningún
caso la tecla <Enter> o <Intr.>, ya que el texto se ajusta
automáticamente. Para pasar a otro campo utiliza el Mouse o la tecla
<Tab>.
Si en los campos <Localidad> y/o <Colonia> se seleccionó la
opción , captura en este campo de
referencias adicionales el nombre de la localidad y/o colonia y código
postal correspondiente en forma correcta. Ejemplo: La colonia correcta
es: Ignacio Zaragoza y el código postal: 02630.
Para evitarse molestias de que el SAT le informe que su trámite se tiene
como no presentado por no cumplir requisitos establecidos en el
Catálogo de Servicios y Trámites [CST], publicado en la página de
Internet del SAT [www.sat.gob.mx] o que la información fue capturada
incorrecta o incompleta, deberá requisitar este campo conforme a las
instrucciones indicadas en el párrafo anterior.
Tipo de Vialidad Presione el ícono y seleccione la opción correspondiente al domicilio del
establecimiento o sucursal de la lista que se despliega:
Ejemplo: Avenida
El valor de este campo debe corresponder a la vialidad principal
del domicilio del establecimiento o sucursal
04/04/2011, Versión 1.0 Pág. 17 de 60
SERVICIO DE ADMINISTRACIÓN TRIBUTARIA
Nombre del Campo Descripción
Código Postal Se muestra automáticamente al seleccionar la colonia.
Tipo de Inmueble
Presione el ícono y elija la opción correspondiente de la lista que se
despliega:
Ejemplo: BODEGA
En caso de que el tipo de inmueble no se encuentre dentro de los
contenidos en la lista, se deberá seleccionar el que se asemeje más y
posteriormente en el campo “Caract. del Domicilio” registrar el tipo
exacto.
Caract. del Domicilio En el campo de Características del Domicilio, se registrará información
distintiva del domicilio que apoyen su identificación y localización.
Este campo será capturado en función de las características físicas del
domicilio.
Ejemplo: FACHADA COLOR BLANCO
Se deben registrar cualquiera de las siguientes características:
1. Número de niveles: Se considera planta baja al piso a nivel de suelo, y los superiores
serán contabilizados en función de si tienen techo. Los cuartos de lámina o niveles con
techumbre de plástico, se tomarán como piso.
2. Tipo de material de construcción del inmueble: De la mayor parte de las paredes o
muros; material de desecho, lámina de cartón, lámina de asbesto o metálica, carrizo,
bambú o palma, embarro o bajareque, madera, adobe, tabique, ladrillo, block, piedra,
cantera, cemento o concreto.
3. Tipo de material de construcción de la mayor parte del techo: Material de desecho,
lámina de cartón, lámina de asbesto o metálica, palma, tejamanil o madera, teja, losa
de concreto, tabique, ladrillo o terrado con viguería.
4. Características de la Fachada: Acabado de vidrio, madera, aluminio, ladrillo, piedra,
cemento o concreto.
5. Color de la fachada, material y/o color de la puerta exterior: Metal, cristal o vidrio,
madera o PVC
Para evitarse molestias de que el SAT le solicite información adicional, deberá requisitar este
campo conforme a las instrucciones indicadas en el párrafo anterior.
Este campo acepta un máximo de 30 caracteres incluyendo espacios
Sección: Teléfonos
04/04/2011, Versión 1.0 Pág. 18 de 60
SERVICIO DE ADMINISTRACIÓN TRIBUTARIA
Nombre del Campo Descripción
Tipo Capture la información del o los números telefónicos
De clic en el icono y seleccione la opción correspondiente de la lista que
se despliega:
Ejemplo: FIJO o MÓVIL
Cada tipo de teléfono se captura por separado.
Por Móvil se entenderá teléfono celular.
Fijo .Fijo a 10 posiciones incluyendo Lada.
Ejemplo: 55 58020996
Móvil Móvil a 13 posiciones
Ejemplo: 044 5567895434
Si la captura tanto de la clave lada como el número telefónico, no
corresponden a las posiciones autorizadas se muestra el siguiente mensaje:
Presiona el icono y procede a la corrección del número telefónico erróneo.
Apartado: Correo Electrónico
Dirección En caso de que el contribuyente o representante legal cuente con correo
electrónico, procede capturarlo con minúsculas o mayúsculas, según
corresponda.
Ejemplo: ropo@hotmail.com.mx
Paso 12. Seleccione la fecha de movimiento del aviso en el campo ,
en formato dd/mm/aaaa, seleccionando la misma mediante clic en el
icono .
Ejemplo: 03/01/2011
04/04/2011, Versión 1.0 Pág. 19 de 60
SERVICIO DE ADMINISTRACIÓN TRIBUTARIA
Dato numérico, se capturará en formato de 2 dígitos para el día, dos dígitos para el mes y 4 dígitos
para el año. Se recomienda utilizar el calendario para seleccionar el día, mes y año.
Se muestra la pantalla con la información capturada:
Paso 13. Una vez concluida la selección y captura de la información, de clic en la
opción de la pregunta y seleccione , para que la
aplicación muestre el siguiente mensaje:
Paso 13A. Active el botón para que la aplicación emita el “Aviso de
actualización o Modificación de Situación Fiscal”.
04/04/2011, Versión 1.0 Pág. 20 de 60
SERVICIO DE ADMINISTRACIÓN TRIBUTARIA
Pantalla <Aviso de Actualización o Modificación de Situación Fiscal>
En caso de existir inconsistencias en la captura, pulse el botón y la aplicación
regresará a la pantalla de captura, realice la corrección que corresponda, confirme los datos
y pulse el botón .
04/04/2011, Versión 1.0 Pág. 21 de 60
SERVICIO DE ADMINISTRACIÓN TRIBUTARIA
Paso 13B. En caso de ser correctos los datos imprima un ejemplar y fírmelo.
Para imprimir el <Aviso de Actualización o Modificación de Situación Fiscal>, de clic en el
icono , o desde la barra de menú.
Paso 14. Si los datos son correctos, presione el botón y se mostrará la
pantalla del Acuse de Recepción de Aviso de Actualización al Registro
Federal de Contribuyentes.
Pantalla <Acuse de Actualización al Registro Federal de Contribuyentes>
Ha concluido su trámite, ahora debe imprimir el “Acuse de Actualización al Registro
Federal de Contribuyentes” y conservarlo como comprobante de haber presentado
de aviso de Apertura de establecimiento o sucursal por internet para cualquier
aclaración ante el SAT.
04/04/2011, Versión 1.0 Pág. 22 de 60
SERVICIO DE ADMINISTRACIÓN TRIBUTARIA
Apartado C, que describe el proceso Consulta “Mi Información ante el Registro
Federal de Contribuyentes”.
Para consultar su información que se encuentra en el RFC, deberá repetir los pasos
del 1 al 5 de los Apartados A y B de la presente “Guía para presentar el Aviso de
Apertura de Establecimiento o Sucursal por Internet”, para ubicarse en la siguiente
pantalla:
Pantalla <Menú Principal>
Paso 1. Hacer clic en de la pantalla principal, para que la aplicación nos
muestre la siguiente, la cual de forma automática se sitúa en la cejilla
.
04/04/2011, Versión 1.0 Pág. 23 de 60
SERVICIO DE ADMINISTRACIÓN TRIBUTARIA
Paso 2. En esta secuencia se pueden observar datos relacionados a su domicilio
fiscal y en la parte superior, aparecerán en todas las pantallas los datos de
identificación.
Paso 3. Si desea consultar datos relacionados con sus establecimientos o
sucursales, hacer clic en la cejilla y la aplicación muestra la
información señalada en el recuadro.
04/04/2011, Versión 1.0 Pág. 24 de 60
SERVICIO DE ADMINISTRACIÓN TRIBUTARIA
Paso 4. Para elegir la Entidad Federativa, hacer clic en el botón
y enseguida se despliega una lista de entidades a seleccionar en donde se
encuentra el establecimiento o sucursal, como se observa en la pantalla
referida.
04/04/2011, Versión 1.0 Pág. 25 de 60
SERVICIO DE ADMINISTRACIÓN TRIBUTARIA
Paso 5. Si desea consultar situaciones fiscales específicas, hacer clic en la cejilla
y podrá visualizar Regímenes, Actividades Económicas y
Obligaciones.
04/04/2011, Versión 1.0 Pág. 26 de 60
SERVICIO DE ADMINISTRACIÓN TRIBUTARIA
Paso 6. Hacer clic en el botón y se despliegan dos opciones <Actual>
e <Histórica> de información que se desea consultar y enseguida
seleccionar la que se desea visualizar.
Paso 7. En caso de seleccionar la información <Histórica> y no contar con
antecedentes, se mostrará la leyenda que se observa en esta pantalla.
04/04/2011, Versión 1.0 Pág. 27 de 60
SERVICIO DE ADMINISTRACIÓN TRIBUTARIA
Paso 8. Hacer clic en la cejilla para consultar información
complementaria como la que se señala en la figura anterior.
Ha consultado su información contenida en el padrón del RFC, si pretende imprimir
parte o toda la referencia consultada, hacerlo directamente en el ícono o del menú
hacer clic en <Archivo> y enseguida ejecutar <Imprimir>.
Apartado D, que describe el proceso para la Reimpresión del Acuse de
Actualización en el Registro Federal de Contribuyentes.
Este servicio se encuentra disponible para solicitudes y avisos presentados a partir
del mes de enero de 2008.
Para reimprimir el acuse de actualización en el RFC de un aviso presentado por
internet, deberá repetir los pasos del 1 al 5 de los Apartados A y B de la presente
“Guía para presentar el Aviso de Apertura de Establecimiento o Sucursal por Internet”,
para ubicarse en la siguiente pantalla.
04/04/2011, Versión 1.0 Pág. 28 de 60
SERVICIO DE ADMINISTRACIÓN TRIBUTARIA
Pantalla <Menú Principal>
Paso 1. Hacer clic en de la pantalla del menú principal, para
que la aplicación nos muestre la siguiente:
Paso 2. Hacer clic en el ícono para que la aplicación muestre la
siguiente pantalla, donde se visualizan los tres criterios de búsqueda, por
Tipo de Trámite, por Periodo (No mayor a 7 días) y finalmente por el
Número de Folio.
04/04/2011, Versión 1.0 Pág. 29 de 60
SERVICIO DE ADMINISTRACIÓN TRIBUTARIA
I.- Búsqueda por el tipo de Trámite:
Paso 1. Si la selección la va a realizar por Tipo de Trámite, deberá dar clic al ícono
, la cual despliega una lista describiendo los posibles movimientos
(Trámites) que ha realizado.
Paso 2. En este ejemplo se seleccionó .
04/04/2011, Versión 1.0 Pág. 30 de 60
SERVICIO DE ADMINISTRACIÓN TRIBUTARIA
En caso de que seleccione criterios erróneos de búsqueda al presionar el botón
, la aplicación muestra la siguiente ventana con la indicación de que no
cumple con los criterios de búsqueda.
Paso 3. Al seleccionar el Tipo de trámite y hace clic en , enseguida se
muestra el Tipo de trámite, el Folio, la Fecha, el Canal y la opción de
imprimir el documento.
Paso 3.1. Dar clic en para la aplicación genere el <Acuse de Actualización
al Registro Federal de Contribuyentes>.
II.- Búsqueda por Fecha:
Paso 4. En caso de conocer la fecha de la presentación del aviso, deberá
registrarla en el campo de fecha inicial y final, o en un periodo que no
supere los 7 días, en este supuesto seleccionaremos el periodo que va del
01/02/2011 al 07/02/2011 y dar clic en , la aplicación muestra la
información de Tipo de trámite, el Folio, la Fecha, el Canal y la opción de
reimprimir el documento.
04/04/2011, Versión 1.0 Pág. 31 de 60
SERVICIO DE ADMINISTRACIÓN TRIBUTARIA
Paso 4.1. Dar clic en para la aplicación genere el <Acuse de Actualización
al Registro Federal de Contribuyentes>.
III.- Búsqueda por número de folio.
Paso 5. Si conoce el número de folio, lo registra en el campo correspondiente y
oprime el botón para obtener la información del Tipo de trámite, el
Folio, la Fecha, el Canal y la opción de reimprimir el documento.
Paso 5.1 Dar clic en para la aplicación genere el <Acuse de Actualización
al Registro Federal de Contribuyentes>.
04/04/2011, Versión 1.0 Pág. 32 de 60
SERVICIO DE ADMINISTRACIÓN TRIBUTARIA
Por cualquiera de las 3 opciones de búsqueda, la aplicación genera el <Acuse de
Actualización al Registro Federal de Contribuyentes>, como el que se muestra:
Paso 6. Ha obtenido el Acuse de Actualización al Registro Federal de
Contribuyentes, puede imprimir el documento directamente con el ícono
o del menú hacer clic en <Archivo> y enseguida ejecutar <Imprimir>.
Si desea salir de la aplicación, de clic en el ícono ubicado en la parte superior
derecha.
04/04/2011, Versión 1.0 Pág. 33 de 60
SERVICIO DE ADMINISTRACIÓN TRIBUTARIA
Apartado E, que describe el proceso para la Reimpresión de la Cédula de
Identificación Fiscal [CIF] o Constancia de Registro en el RFC.
El SAT entrega la CIF para contribuyentes que por su régimen fiscal y actividad
económica que desarrollan, deben emitir factura a los adquirientes de sus bienes o
servicios y Constancia de Registro en el RFC, a contribuyentes que deben emitir
comprobantes simplificados, conforme a las disposiciones fiscales vigentes.
Para la impresión de la CIF o, Constancia de Registro en el RFC, deberá repetir los
pasos del 1 al 5 de los Apartados A y B de la presente “Guía para presentar el Aviso
de Apertura de Establecimiento o Sucursal por Internet”, para ubicarse en la siguiente
pantalla.
Pantalla <Menú Principal>
Paso 1. Hacer clic en de la pantalla principal, para que la aplicación
nos muestre la siguiente:
04/04/2011, Versión 1.0 Pág. 34 de 60
SERVICIO DE ADMINISTRACIÓN TRIBUTARIA
Paso 2. En esta pantalla hacer clic en para que la
aplicación nos muestre enseguida la CIF o Constancia de Registro en el
RFC, según el caso.
<Cédula de Identificación Fiscal>
Paso 3. El documento lo imprime directamente con el ícono o del menú hacer
clic en <Archivo> y enseguida ejecutar <Imprimir>.
04/04/2011, Versión 1.0 Pág. 35 de 60
SERVICIO DE ADMINISTRACIÓN TRIBUTARIA
Guía deCierre de Establecimiento o Sucursal por Internet
Introducción
El Servicio de Administración Tributaria (SAT), pone a su disposición el servicio de
presentar por Internet el “aviso de Cierre de establecimientos, sucursales, locales,
puestos fijos o semifijos, lugares donde se almacenen mercancías y en general
cualquier lugar que se utilice para el desempeño de sus actividades”, ingresando a la
página del SAT www.sat.gob.mx en la sección “Mi Portal”, mediante su clave del
Registro Federal de Contribuyentes [RFC] y su Clave de Identificación Electrónica
Confidencial Fortalecida [CIECF].
Para realizar este trámite, es necesario que disponga de lo siguiente:
Clave del Registro Federal de Contribuyentes (RFC)
Clave de Identificación Electrónica Confidencial Fortalecida (CIECF)
PC con servicio de Internet
Impresora
Deberá seguir las instrucciones de la presente “Guía para presentar el Aviso de Cierre
de Establecimiento o Sucursal por Internet”.
El Aviso de Cierre de establecimiento o sucursal se entiende como: el cierre de
establecimientos, sucursales, locales, puestos fijos o semifijos, lugares donde se
almacenen mercancías y en general cualquier lugar que se utiliza para el desempeño
de actividades
El trámite se tendrá por presentado, cuando cumpla con los requisitos establecidos en
el Catálogo de Servicios y Trámites [CST], publicado en la página del SAT
www.sat.gob.mx y haya capturado correctamente la información presentada,
conforme a la Guía mencionada.
Al concluir su trámite deberá imprimir el “Acuse de Actualización al Registro Federal
de Contribuyentes” que genera la aplicación y deberá conservarlo como comprobante
de haber presentado le aviso de Cierre de establecimiento por internet.
Es de señalar que las disposiciones fiscales que regulan la presentación del aviso de
Cierre de establecimiento o sucursal son: el Artículo 27 primero, segundo y décimo
tercer párrafo, del Código Fiscal de la Federación, así como los Artículos 25, fracción
IX, y artículo 28 del Reglamento del Código Fiscal de la Federación, actualmente
vigente, destacando que el contribuyente debe presentar el aviso de Cierre de
establecimiento o sucursal, dentro del mes siguiente al día en el que tenga lugar dicho
cierre.
04/04/2011, Versión 1.0 Pág. 36 de 60
SERVICIO DE ADMINISTRACIÓN TRIBUTARIA
Usted no tendrá que acudir a algún Módulo de Servicios Tributarios de las
Administraciones Locales de Servicios al Contribuyente (ALS) del SAT a concluir su
trámite, el trámite inicia y concluye por Internet, y por lo tanto, no requiere anexar
documentación alguna.
Este trámite también puede presentarlo en las salas de Internet de la ALSC de su
preferencia o en el Centro Nacional de Consulta.
Criterios de operación que debe considerar al procesar el cierre de
establecimiento o sucursal.
11. La aplicación le mostrará el o los domicilios de los establecimientos o sucursales
que tiene registrados en el RFC, en donde deberá seleccionar el o los que
cerrará.
12. En las pantallas de la aplicación, en algunos campos de datos se muestra un
asterisco (*), lo cual es utilizado para indicar aquellos campos que requieren
datos que son obligatorios. En caso de omitirlos la aplicación no permite finalizar
con la captura.
Ejemplo:
Este símbolo significa una advertencia sobre el o los aspectos a considerar para continuar
con la captura en la aplicación.
El presente símbolo sirve para señalar que existe una Nota de ayuda al posicionar el
cursor sobre el campo, dentro de la ejecución de un paso.
El sistema no permite lapsos largos de tiempo en espera sin actividad
[aproximadamente 20 minutos], por lo que se recomienda no suspender la captura de
información una vez iniciada, por el riesgo que la sesión se interrumpa y se pierdan
los datos capturados, debiendo realizar nuevamente la captura.
Para efectos prácticos, la presente Guía está dividida en 5 Apartados:
Apartado A, que describe el proceso de ingreso y autenticación en el
sistema.
Apartado B, con instrucciones para la captura de información del aviso de
cierre de establecimiento o sucursal.
04/04/2011, Versión 1.0 Pág. 37 de 60
SERVICIO DE ADMINISTRACIÓN TRIBUTARIA
Apartado C, que describe el proceso de Consulta “Mi Información ante el
Registro Federal de Contribuyentes”.
Apartado D, que describe el proceso para la Reimpresión del Acuse de
Actualización en el Registro Federal de Contribuyentes.
Apartado E, que describe el proceso de Reimpresión de la Cédula de
Identificación Fiscal [CIF] o Constancia de Registro en el RFC.
Apartado A. Ingreso y autenticación en el sistema.
Este apartado le muestra cómo debe llevar a cabo el ingreso y autenticación en el
sistema, conforme a los siguientes pasos:
Paso 2. El contribuyente ingresará a la opción de “Mi portal” en la página web del
SAT www.sat.gob.mx:
04/04/2011, Versión 1.0 Pág. 38 de 60
SERVICIO DE ADMINISTRACIÓN TRIBUTARIA
Paso 2. Procede a capturar los siguientes datos en MI Portal:
Nombre del R/O/C Descripción
Campo
RFC: R Ingresa tu RFC con homoclave:
Ejemplo: MOHJ551116M13
Clave: R Digita la clave de autenticación CIECF proporcionada por la autoridad
fiscal vigente.
Ejemplo: **********
En principio la página muestra la siguiente ventana de Advertencia de seguridad:
Paso 3. Da clic en el botón y la aplicación despliega el siguiente
mensaje:
En algunos casos los mensajes de alerta de seguridad pueden o no aparecer
dependiendo de los niveles de seguridad de la configuración del equipo de
cómputo.
04/04/2011, Versión 1.0 Pág. 39 de 60
SERVICIO DE ADMINISTRACIÓN TRIBUTARIA
En la presente guía en el Apartado C, se describe el proceso de Consulta “Mi
Información ante el Registro Federal de Contribuyentes”.
Se debe seleccionar
Paso 4. Haga clic en para que se muestre la pantalla principal:
Apartado B. Captura de información del aviso de cierre de establecimiento o
sucursal
En este apartado deberá iniciar la operación para realizar la apertura del
establecimiento o sucursal.
<Pantalla Principal>
Paso 5. De clic en la opción del menú , a continuación se
despliegan las opciones del menú seleccionado, como se muestra a
continuación:
Pantalla <Menú Principal>
04/04/2011, Versión 1.0 Pág. 40 de 60
SERVICIO DE ADMINISTRACIÓN TRIBUTARIA
Paso 6. Seleccione desde el menú o del escritorio que se despliega la opción
o y nos muestra la siguiente
pantalla.
Paso 7. Seleccione desde el escritorio que se despliega la opción
para que nos muestre la pantalla de Cambios a
establecimientos.
04/04/2011, Versión 1.0 Pág. 41 de 60
SERVICIO DE ADMINISTRACIÓN TRIBUTARIA
Paso 8. Haga clic en y a continuación el sistema mostrará la
pantalla de selección de del aviso de apertura o cierre de establecimkiento
o sucursal.
Paso 9. Por lo regular aparece seleccionada la opción de Apertura de
Estableciumiento o Sucursal, por lo que debe seleccionar Cierre de
Establecimiento o Sucursal y activar el botón de . para que el
sistema muestre la siguiente pantalla:
04/04/2011, Versión 1.0 Pág. 42 de 60
SERVICIO DE ADMINISTRACIÓN TRIBUTARIA
Paso 10. En caso de que el contribuyente no tenga Representante Legal, deberá
omitir esta sección. El representante legal es opcional para persona física,
obligatorio para persona moral y menor de edad, excepto menor de edad
emancipado [por ejemplo menores de edad casados].
Nombre del Campo Descripción
Sección: Datos del representante legal. En caso de contar con representante legal.
Ejemplo:
Haga clic en cualquier campo y la aplicación genera el total de los datos
registrados en el padrón del RFC.
RFC, Apellido Materno,
Apellido Paterno, Nombre,
Fecha de Nacimiento o
CURP
Paso 11. En el formulario seleccione para que se muestre el
domicilio del establecimiento o sucursal que desea cerrar para verificarlo,
como se observa:
04/04/2011, Versión 1.0 Pág. 43 de 60
SERVICIO DE ADMINISTRACIÓN TRIBUTARIA
Paso 12. Verificado el domicilio del establecimiento o sucursal seleccionado para
cerrar, debe activar el botón para regresar a la pantalla del
Paso 13. En la pantalla del formulario, marcar el recuadro del establecimiento o
sucursal seleccionado para cerrar:
Nombre del Descripción
Campo
Sección: Modifique los datos de su domicilio
Código Postal Se muestra automáticamente al seleccionar la colonia.
Sección: Teléfonos
Paso 14. Seleccione la fecha de movimiento del aviso en el campo ,
en formato dd/mm/aaaa, seleccionando la misma mediante clic en el
icono .
Ejemplo: 31/01/2011
04/04/2011, Versión 1.0 Pág. 44 de 60
SERVICIO DE ADMINISTRACIÓN TRIBUTARIA
Dato numérico, se capturará en formato de 2 dígitos para el día, dos dígitos para el mes y 4 dígitos
para el año. Se recomienda utilizar el calendario para seleccionar el día, mes y año.
Se muestra la pantalla con la información capturada:
Paso 15. Una vez concluida la selección y captura de la información, de clic en la
opción de la pregunta y seleccione , para
que la aplicación muestre el consecuente mensaje:
Paso 15A. Active el botón para que la aplicación emita el “Aviso de
actualización o Modificación de Situación Fiscal”
Pantalla <Aviso de Actualización o Modificación de Situación Fiscal>
04/04/2011, Versión 1.0 Pág. 45 de 60
SERVICIO DE ADMINISTRACIÓN TRIBUTARIA
En caso de existir inconsistencias en la captura, pulse el botón y la
aplicación regresará a la pantalla de captura, realice la corrección que
corresponda, confirme los datos y pulse el botón .
Paso 15B. En caso de ser correctos los datos imprima un ejemplar y fírmelo.
Para imprimir el <Aviso de Actualización o Modificación de Situación Fiscal>, de
clic en el icono , o desde la barra de menú.
Paso 16. Si los datos son correctos, presione el botón y se mostrará la
pantalla del Acuse de Recepción de Aviso de Actualización al
Registro Federal de Contribuyentes.
<Acuse de Actualización al Registro Federal de Contribuyentes>
04/04/2011, Versión 1.0 Pág. 46 de 60
SERVICIO DE ADMINISTRACIÓN TRIBUTARIA
Ha concluido su trámite, ahora debe imprimir el “Acuse de Actualización al Registro
Federal de Contribuyentes” y conservarlo como comprobante de haber presentado
de aviso de Cierre de establecimiento o sucursal por internet o para cualquier
aclaración ante el SAT.
Apartado C, que describe el proceso de Consulta “Mi Información ante el
Registro Federal de Contribuyentes”.
Para consultar su información que se encuentra en el RFC, deberá repetir los pasos
del 1 al 5 de los Apartados A y B de la presente “Guía para presentar el Aviso de
Cierre de Establecimiento o Sucursal por Internet”, para ubicarse en la siguiente
pantalla.
Pantalla <Menú Principal>
04/04/2011, Versión 1.0 Pág. 47 de 60
SERVICIO DE ADMINISTRACIÓN TRIBUTARIA
Paso 1. Hacer clic en de la pantalla principal, para que la aplicación nos
muestre la siguiente, la cual de forma automática se sitúa en la cejilla
.
Paso 2. En esta secuencia se pueden observar datos relacionados con a su
domicilio fiscal y en la parte superior aparecerán en todas las pantallas los
datos de identificación
04/04/2011, Versión 1.0 Pág. 48 de 60
SERVICIO DE ADMINISTRACIÓN TRIBUTARIA
Paso 3. Si desea consultar datos relacionados con sus establecimientos o
sucursales, hacer clic en la cejilla y la aplicación muestra la
información señalada en el recuadro.
Paso 4. Para elegir la Entidad Federativa, hacer clic en el botón
y enseguida se despliega una lista de entidades a seleccionar en donde se
encuentra el establecimiento o sucursal, como se observa en la pantalla
referida.
04/04/2011, Versión 1.0 Pág. 49 de 60
SERVICIO DE ADMINISTRACIÓN TRIBUTARIA
Paso 5. Si desea consultar situaciones fiscales específicas, hacer clic en la cejilla
y podrá visualizar Regímenes, Actividades Económicas y
Obligaciones.
04/04/2011, Versión 1.0 Pág. 50 de 60
SERVICIO DE ADMINISTRACIÓN TRIBUTARIA
Paso 6. Hacer clic en el botón y se despliegan dos opciones
<Actual> e <Histórica> de información que se desea consultar y
enseguida seleccionar la que se desea visualizar.
Paso 7. En caso de seleccionar la información <Histórica> y no contar con
antecedentes, se mostrará la leyenda que se observa en esta pantalla.
04/04/2011, Versión 1.0 Pág. 51 de 60
SERVICIO DE ADMINISTRACIÓN TRIBUTARIA
Paso 8. Hacer clic en la cejilla para consultar información
complementaria como la que se señala en la figura anterior.
Ha consultado su información contenida en el padrón del RFC, si pretende imprimir
parte o toda la referencia consultada, hacerlo directamente en el ícono o del menú
hacer clic en <Archivo> y enseguida ejecutar <Imprimir>.
Apartado D, que describe el proceso para la Reimpresión del Acuse de
Actualización en el Registro Federal de Contribuyentes.
Este servicio se encuentra disponible para solicitudes y avisos presentados a partir
del mes de enero de 2008.
Para reimprimir el acuse de actualización en el RFC de un aviso presentado por
internet, deberá repetir los pasos del 1 al 5 de los Apartados A y B de la presente
“Guía para presentar el Aviso de Cierre de Establecimiento o Sucursal por Internet”,
para ubicarse en la siguiente pantalla.
04/04/2011, Versión 1.0 Pág. 52 de 60
SERVICIO DE ADMINISTRACIÓN TRIBUTARIA
Pantalla <Menú Principal>
Paso 1. Hacer clic en de la pantalla del menú principal, para
que la aplicación nos muestre la siguiente:
Paso 2. Hacer clic en el ícono para que la aplicación muestre la
siguiente pantalla donde se visualizan los tres criterios de búsqueda, por
Tipo de Trámite, por Periodo (No mayor a 7 días) y finalmente por el
Número de Folio.
04/04/2011, Versión 1.0 Pág. 53 de 60
SERVICIO DE ADMINISTRACIÓN TRIBUTARIA
I.- Búsqueda por el tipo de Trámite:
Paso 1. Si la selección la va a realizar por Tipo de Trámite, deberá dar clic al ícono
, la cual despliega una lista describiendo los posibles movimientos
(Trámites) que ha realizado.
Paso 2. En este ejemplo se seleccionó .
04/04/2011, Versión 1.0 Pág. 54 de 60
SERVICIO DE ADMINISTRACIÓN TRIBUTARIA
En caso de que seleccione criterios erróneos de búsqueda al presionar el botón
, la aplicación muestra la siguiente ventana con la indicación de que no
cumple con los criterios de búsqueda.
Paso 3. Al seleccionar el Tipo de trámite y hace clic en , enseguida se
muestra el Tipo de trámite, el Folio, la Fecha, el Canal y la opción de
imprimir el documento.
Paso 3.1. Dar clic en para la aplicación genere el <Acuse de Actualización
al Registro Federal de Contribuyentes>.
II. Búsqueda por Fecha:
Paso 4. En caso de conocer la fecha de la presentación del aviso, deberá
registrarla en el campo de fecha inicial y final, o en un periodo que no
supere los 7 días, en este supuesto seleccionaremos el periodo que va del
01/02/2011 al 07/02/2011 y dar clic en , la aplicación muestra la
información de Tipo de trámite, el Folio, la Fecha, el Canal y la opción de
reimprimir el documento.
04/04/2011, Versión 1.0 Pág. 55 de 60
SERVICIO DE ADMINISTRACIÓN TRIBUTARIA
Paso 4.1 Dar clic en para la aplicación genere el <Acuse de Actualización
al Registro Federal de Contribuyentes>.
III.- Búsqueda por número de folio.
Paso 5. Si conoce el número de folio, lo registra en el campo correspondiente y
oprime el botón para obtener la información del Tipo de trámite, el
Folio, la Fecha, el Canal y la opción de reimprimir el documento.
04/04/2011, Versión 1.0 Pág. 56 de 60
SERVICIO DE ADMINISTRACIÓN TRIBUTARIA
Paso 5.1 Dar clic en para la aplicación genere el <Acuse de Actualización
al Registro Federal de Contribuyentes>.
Por cualquiera de las 3 opciones de búsqueda, la aplicación genera el <Acuse de
Actualización al Registro Federal de Contribuyentes>, como el que se muestra:
Paso 6. Ha obtenido el Acuse de Actualización al Registro Federal de
Contribuyentes, puede imprimir el documento directamente con el ícono
o del menú hacer clic en <Archivo> y enseguida ejecutar <Imprimir>.
Si desea salir de la aplicación, de clic en el ícono ubicado en la parte superior
derecha.
04/04/2011, Versión 1.0 Pág. 57 de 60
SERVICIO DE ADMINISTRACIÓN TRIBUTARIA
Apartado E, que describe el proceso para la Reimpresión de la Cédula de
Identificación Fiscal [CIF] o Constancia de Registro en el RFC.
El SAT entrega la CIF para contribuyentes que por su régimen fiscal y actividad
económica que desarrollan, deben emitir factura a los adquirientes de sus bienes o
servicios y Constancia de Registro en el RFC, a contribuyentes que deben emitir
comprobantes simplificados, conforme a las disposiciones fiscales vigentes.
Para la impresión de la CIF o, Constancia de Registro en el RFC, deberá repetir los
pasos del 1 al 5 de los Apartados A y B de la presente “Guía para presentar el Aviso
de Cierre de Establecimiento o Sucursal por Internet”, para ubicarse en la siguiente
pantalla.
Pantalla <Menú Principal>
Paso 1. Hacer clic en de la pantalla principal, para que la aplicación
nos muestre la siguiente:
04/04/2011, Versión 1.0 Pág. 58 de 60
SERVICIO DE ADMINISTRACIÓN TRIBUTARIA
Paso 2. En esta pantalla hacer clic en para que la
aplicación nos muestre enseguida la CIF o Constancia de Registro en el
RFC, según el caso.
04/04/2011, Versión 1.0 Pág. 59 de 60
SERVICIO DE ADMINISTRACIÓN TRIBUTARIA
<Cédula de Identificación Fiscal>
Paso 3. El documento lo imprime directamente con el ícono o del menú hacer
clic en <Archivo> y enseguida ejecutar <Imprimir>.
04/04/2011, Versión 1.0 Pág. 60 de 60
Das könnte Ihnen auch gefallen
- Guia Suspension Act 21032011Dokument44 SeitenGuia Suspension Act 21032011Felipe CocomNoch keine Bewertungen
- Guia Apert Est 29072013Dokument34 SeitenGuia Apert Est 29072013Carlos Vela RomeroNoch keine Bewertungen
- Manual Declaración Electrónica Alcaldía de Envigado. PDFDokument18 SeitenManual Declaración Electrónica Alcaldía de Envigado. PDFMarcela PatiñoNoch keine Bewertungen
- WS Guia Facturacion ElectronicaDokument15 SeitenWS Guia Facturacion ElectronicaAnonymous nDsySleENoch keine Bewertungen
- Manual de Usuario Firma ElectronicaDokument22 SeitenManual de Usuario Firma ElectronicaVeronica Estefania Moncada LopezNoch keine Bewertungen
- 02manual Inscripcion Al PI VFDokument17 Seiten02manual Inscripcion Al PI VFEnrique Serafin ParedesNoch keine Bewertungen
- 02manual Inscripcion Al PI VFDokument17 Seiten02manual Inscripcion Al PI VFelizaldeaguilarjonathanNoch keine Bewertungen
- UNIDAD II - Reingenieria Del Sistema TributarioDokument14 SeitenUNIDAD II - Reingenieria Del Sistema TributarioProf. Mst. Mirian Faustina Benitez OrtizNoch keine Bewertungen
- Investigar Material Educativo Utilizando InternetDokument20 SeitenInvestigar Material Educativo Utilizando InternetGeovanny Edgardo Martinez GonzalezNoch keine Bewertungen
- Guía Completa F11Dokument18 SeitenGuía Completa F11hectorcatalanNoch keine Bewertungen
- Contabilidad Electronica Paso A Paso Con Aspel-COI 7.0Dokument7 SeitenContabilidad Electronica Paso A Paso Con Aspel-COI 7.0Jorge Alberto Huerta LandaNoch keine Bewertungen
- Contabilidad Electrónica Paso A Paso Con Aspel-COI 7.0Dokument7 SeitenContabilidad Electrónica Paso A Paso Con Aspel-COI 7.0Guadalupe Perea CoronaNoch keine Bewertungen
- Instructivo Consulta Visor de Nómina - 240410 - 095112Dokument11 SeitenInstructivo Consulta Visor de Nómina - 240410 - 095112claudia.haro.cuanaloNoch keine Bewertungen
- Solicitud de Inscripción en El Registro de Usuarios de Zona Franca A Través Del Sistema MarangatuDokument11 SeitenSolicitud de Inscripción en El Registro de Usuarios de Zona Franca A Través Del Sistema MarangatuWilliam LeeNoch keine Bewertungen
- Carta Tecnica Cti Bancos Ad 400Dokument32 SeitenCarta Tecnica Cti Bancos Ad 400Ricardo RomeroNoch keine Bewertungen
- Instructivo FAOV Pagos AtrasadosDokument14 SeitenInstructivo FAOV Pagos Atrasadosjcsc3071% (7)
- Instructivo - de - Diligenciamiento - de - Formulario - Nuevo - Industria - y - ComercioDokument21 SeitenInstructivo - de - Diligenciamiento - de - Formulario - Nuevo - Industria - y - ComercioJorge MoralesNoch keine Bewertungen
- Errores Frecuentes en Las Declaraciones JuradasDokument62 SeitenErrores Frecuentes en Las Declaraciones JuradasFabio PerezNoch keine Bewertungen
- Recursos Tecnologicos para Cumplir La Normatividad FiscalDokument7 SeitenRecursos Tecnologicos para Cumplir La Normatividad FiscalPatricia BaldovinoNoch keine Bewertungen
- 5.0 Temas Generales MicrosipDokument16 Seiten5.0 Temas Generales MicrosipArturo AltamiranoNoch keine Bewertungen
- Manualdel Usuario SICAMTDokument16 SeitenManualdel Usuario SICAMTwuilmaryscastillo936Noch keine Bewertungen
- Manual BF AvanzadoDokument72 SeitenManual BF AvanzadoLUIS FERNANDO JOAQUINNoch keine Bewertungen
- Manual Sae 7 p2Dokument10 SeitenManual Sae 7 p2Morka FenNoch keine Bewertungen
- ManualBanBajioCFDI3 3Dokument22 SeitenManualBanBajioCFDI3 3Bazaldua Jiménez JorgeNoch keine Bewertungen
- Formulario RC Iva Da Vinci 110 y AgenteDokument14 SeitenFormulario RC Iva Da Vinci 110 y AgenteAntonio QuispeNoch keine Bewertungen
- Contabilidad Electrónica Paso A Paso Con Aspel-COI 7.0Dokument7 SeitenContabilidad Electrónica Paso A Paso Con Aspel-COI 7.0Jesus VelazquezNoch keine Bewertungen
- Manual Sistema ContableDokument63 SeitenManual Sistema ContableGii SelleNoch keine Bewertungen
- Instructivo de Usuario - Tasa de Seguridad y Convivencia CiudadanaDokument30 SeitenInstructivo de Usuario - Tasa de Seguridad y Convivencia CiudadanaRoberto EbrattNoch keine Bewertungen
- Manual Registro Contratos Impo Tecno PDFDokument36 SeitenManual Registro Contratos Impo Tecno PDFcamartin09Noch keine Bewertungen
- Microsoft Word - MCPRDESDokument35 SeitenMicrosoft Word - MCPRDESpavier1808Noch keine Bewertungen
- Guia de Registro de Empresas MFIJDokument34 SeitenGuia de Registro de Empresas MFIJSan ANoch keine Bewertungen
- Audiencia de Homologacion Virtual Trabajador - Letrado Patrocinante - Abogado Art PDFDokument18 SeitenAudiencia de Homologacion Virtual Trabajador - Letrado Patrocinante - Abogado Art PDFNICOLAS FERRAINoch keine Bewertungen
- Instructivo Prevalidacion InternetDokument11 SeitenInstructivo Prevalidacion InternetRoberto Xavier Dueñas VeraNoch keine Bewertungen
- ManUsuFactura3 31Dokument20 SeitenManUsuFactura3 31christian hernandezNoch keine Bewertungen
- Como Hacer Un Recibo de Honorarios Con El CFDI 3Dokument7 SeitenComo Hacer Un Recibo de Honorarios Con El CFDI 3tamagochi2Noch keine Bewertungen
- Guía Copmpleta F14 PDFDokument19 SeitenGuía Copmpleta F14 PDFhectorcatalanNoch keine Bewertungen
- Guía Copmpleta F14Dokument19 SeitenGuía Copmpleta F14hectorcatalanNoch keine Bewertungen
- Manual - de - Usuario 2020 PDFDokument23 SeitenManual - de - Usuario 2020 PDFJorge Luis Guerra MoranteNoch keine Bewertungen
- Guía Copmpleta F930 PDFDokument23 SeitenGuía Copmpleta F930 PDFhectorcatalanNoch keine Bewertungen
- Procedimiento de Acceso y Registro A La Agencia Virtual Tributaria - PDF TareaDokument23 SeitenProcedimiento de Acceso y Registro A La Agencia Virtual Tributaria - PDF TareaSandra OrtizNoch keine Bewertungen
- MANUAL de Creacion de Usuarios Secundarios VUCE 2015Dokument34 SeitenMANUAL de Creacion de Usuarios Secundarios VUCE 2015Gari Renso Pascual CuchoNoch keine Bewertungen
- Pia Codigo FisDokument22 SeitenPia Codigo FisAndrea MartinezNoch keine Bewertungen
- Guía Rápida para Inscripción en El RFC Con CURPDokument13 SeitenGuía Rápida para Inscripción en El RFC Con CURPvalentin sanchezNoch keine Bewertungen
- 5 LaDokument3 Seiten5 LaFerdinand VilchessNoch keine Bewertungen
- Manual Del Perfil Del ContribuyenteDokument100 SeitenManual Del Perfil Del ContribuyenteBlanca RamosNoch keine Bewertungen
- Cartilla Correcion de Inconsistencias Cliente ExternoDokument30 SeitenCartilla Correcion de Inconsistencias Cliente ExternosharacucharaNoch keine Bewertungen
- Guia de Instalacion y de UsuarioDokument145 SeitenGuia de Instalacion y de UsuarioNatalia Nolasco TorresNoch keine Bewertungen
- Requerimientos Del Sat para El Uso de Software Contable-1Dokument8 SeitenRequerimientos Del Sat para El Uso de Software Contable-1Maydelin SolanoNoch keine Bewertungen
- Buzon TributarioDokument31 SeitenBuzon TributarioAngeles Duran RicaldeNoch keine Bewertungen
- Configuracion Timbrado CFDIDokument3 SeitenConfiguracion Timbrado CFDIeliotdominguezNoch keine Bewertungen
- Ayuda SAR 926Dokument16 SeitenAyuda SAR 926ahmed romeroNoch keine Bewertungen
- Incripcion para Persona MoralDokument11 SeitenIncripcion para Persona MoralRafael Rodriguez RosadoNoch keine Bewertungen
- Fundamentos Del RifDokument11 SeitenFundamentos Del RifLaura Elena SanchezNoch keine Bewertungen
- Maual Inscrpcion Contrbuyentes TabascoDokument10 SeitenMaual Inscrpcion Contrbuyentes TabascoBeto RCNoch keine Bewertungen
- Quítate el estrés del CFDI 3.3.: Procedimiento e implicacionesVon EverandQuítate el estrés del CFDI 3.3.: Procedimiento e implicacionesNoch keine Bewertungen
- Quítate el estrés del CFDI 3.3. 2a ediciónVon EverandQuítate el estrés del CFDI 3.3. 2a ediciónBewertung: 5 von 5 Sternen5/5 (1)
- Constructoras 2016: Régimen contable, fiscal y de seguridad socialVon EverandConstructoras 2016: Régimen contable, fiscal y de seguridad socialBewertung: 4.5 von 5 Sternen4.5/5 (2)
- Pruebas de funcionalidades y optimización de páginas web. IFCD0110Von EverandPruebas de funcionalidades y optimización de páginas web. IFCD0110Noch keine Bewertungen
- Aplicación de sistemas informáticos en bar y cafetería. HOTR0508Von EverandAplicación de sistemas informáticos en bar y cafetería. HOTR0508Noch keine Bewertungen
- Cerys 29072011Dokument8 SeitenCerys 29072011ContadorMXNoch keine Bewertungen
- Anteproyecto Anexo 16 para 2011-Agj (211211)Dokument415 SeitenAnteproyecto Anexo 16 para 2011-Agj (211211)ContadorMXNoch keine Bewertungen
- 1aRMF 01082011Dokument8 Seiten1aRMF 01082011ContadorMXNoch keine Bewertungen
- Anexo1 090820111Dokument257 SeitenAnexo1 090820111ContadorMXNoch keine Bewertungen
- A Anexo1a 01082011Dokument106 SeitenA Anexo1a 01082011ContadorMXNoch keine Bewertungen
- IeduDokument6 SeitenIeduContadorMXNoch keine Bewertungen
- Manual Usuario MASDokument40 SeitenManual Usuario MASContadorMXNoch keine Bewertungen
- Actualrfcpfpm 05072011Dokument15 SeitenActualrfcpfpm 05072011ContadorMXNoch keine Bewertungen
- AspRel RMF2011 26072011Dokument6 SeitenAspRel RMF2011 26072011ContadorMXNoch keine Bewertungen
- Inscrfcpm 05072011Dokument14 SeitenInscrfcpm 05072011ContadorMXNoch keine Bewertungen
- Inscrfcpm 05072011Dokument14 SeitenInscrfcpm 05072011ContadorMXNoch keine Bewertungen
- Proteccion Huerfanos ImssDokument2 SeitenProteccion Huerfanos ImssContadorMXNoch keine Bewertungen
- Pres Plat ASP Relev SIPRED 2010Dokument61 SeitenPres Plat ASP Relev SIPRED 2010ContadorMXNoch keine Bewertungen
- Como Inscribirse Al SatDokument18 SeitenComo Inscribirse Al SatCP Xavier M GarciaNoch keine Bewertungen
- 16 As1Dokument114 Seiten16 As1ContadorMXNoch keine Bewertungen
- 16 As7Dokument128 Seiten16 As7ContadorMXNoch keine Bewertungen
- Ley Federal de Protección de Datos PersonalesDokument13 SeitenLey Federal de Protección de Datos PersonalesContadorMXNoch keine Bewertungen
- 16 As3Dokument112 Seiten16 As3ContadorMXNoch keine Bewertungen
- 16 As4Dokument128 Seiten16 As4ContadorMXNoch keine Bewertungen
- 16 As5Dokument128 Seiten16 As5ContadorMXNoch keine Bewertungen
- 16 As8Dokument128 Seiten16 As8ContadorMXNoch keine Bewertungen
- Denuncias Utilidades AutoridadesDokument76 SeitenDenuncias Utilidades AutoridadesContadorMX0% (1)
- Reglas para El Otorgamiento de CréditosDokument28 SeitenReglas para El Otorgamiento de CréditosContadorMXNoch keine Bewertungen
- 16 As6Dokument129 Seiten16 As6ContadorMXNoch keine Bewertungen
- 16 As2Dokument113 Seiten16 As2ContadorMXNoch keine Bewertungen
- ANEXOS 1, 1-A, 4, 6, 7, 9, 10, 11, 14, 16 y 16-ADokument109 SeitenANEXOS 1, 1-A, 4, 6, 7, 9, 10, 11, 14, 16 y 16-AContadorMXNoch keine Bewertungen
- Importacion TemporalDokument4 SeitenImportacion TemporalContadorMXNoch keine Bewertungen
- Prorroga Pagos Referenciados 2011Dokument1 SeiteProrroga Pagos Referenciados 2011ContadorMXNoch keine Bewertungen
- Claves Actividades Economic As SAT 2011Dokument123 SeitenClaves Actividades Economic As SAT 2011ContadorMX100% (2)
- Prorroga Pagos Referenciados 2011Dokument1 SeiteProrroga Pagos Referenciados 2011ContadorMXNoch keine Bewertungen
- 5 Modelo Integral de La Empresa Basada en Conocimiento Primera GeneracionDokument39 Seiten5 Modelo Integral de La Empresa Basada en Conocimiento Primera GeneracionHumberto Perez Mora HumbertoNoch keine Bewertungen
- Aplicar Varios Temas A Una Presentación - PowerPoint - OfficeDokument2 SeitenAplicar Varios Temas A Una Presentación - PowerPoint - OfficeJulio Roberto Gómez VásquezNoch keine Bewertungen
- Municipios de AlemaniaDokument3 SeitenMunicipios de AlemaniaMassimiliano CartaNoch keine Bewertungen
- Evolucion Del Internet Trabajo de OfimaticaDokument7 SeitenEvolucion Del Internet Trabajo de OfimaticaHubert PermarNoch keine Bewertungen
- Guia Gestion de IncidentesDokument18 SeitenGuia Gestion de IncidentesLeonard Mauricio Linares CruzNoch keine Bewertungen
- 206 A.C.Dokument2 Seiten206 A.C.Carlos Camilo Sanchez ValdelomarNoch keine Bewertungen
- Saberes Previos TicsDokument4 SeitenSaberes Previos TicsFernandovdrNoch keine Bewertungen
- Ensayo Posicionamiento PandemiaDokument5 SeitenEnsayo Posicionamiento Pandemiacesar gonzalesNoch keine Bewertungen
- Cambiar Plantilla HTML Blogger Blog FacilDokument17 SeitenCambiar Plantilla HTML Blogger Blog FacilTyrada GarcíaNoch keine Bewertungen
- Relacion ScriptDokument9 SeitenRelacion ScriptSimon CastellanosNoch keine Bewertungen
- Ebook1 Guia Definitiva PayUDokument9 SeitenEbook1 Guia Definitiva PayUdesvanecienteNoch keine Bewertungen
- Sistema TransaccionalDokument7 SeitenSistema TransaccionalpbrazNoch keine Bewertungen
- Manual Uso Aula VirtualDokument9 SeitenManual Uso Aula VirtualRosa María HerreraNoch keine Bewertungen
- Google Innovación de Productos A La Velocidad de La LuzDokument2 SeitenGoogle Innovación de Productos A La Velocidad de La LuzNicol CalderónNoch keine Bewertungen
- La Importancia Del EspañolDokument2 SeitenLa Importancia Del EspañolJose CastylloNoch keine Bewertungen
- Violeta Isabel Allende 14032022Dokument3 SeitenVioleta Isabel Allende 14032022cintiavibaNoch keine Bewertungen
- 150 Herramientas Gratuitas para Crear Materiales Educativos Didacticos Con TicDokument15 Seiten150 Herramientas Gratuitas para Crear Materiales Educativos Didacticos Con TicClaudio Ariel Clarenc100% (5)
- Caso - Enunciado 5 Karen Gòmez BeltrànDokument4 SeitenCaso - Enunciado 5 Karen Gòmez BeltrànKaren GomezNoch keine Bewertungen
- Riesgo Del E-CommerceDokument3 SeitenRiesgo Del E-CommerceivanvillarroelgNoch keine Bewertungen
- Anexo 4 Tabla PLE-BúsquedaDokument3 SeitenAnexo 4 Tabla PLE-BúsquedamairaNoch keine Bewertungen
- Actividades TIC de Animación A La LecturaDokument25 SeitenActividades TIC de Animación A La Lecturamaria isabel marinNoch keine Bewertungen
- Tarea 1Dokument3 SeitenTarea 1isidro ovallesNoch keine Bewertungen
- Paquetes de Rastreo y Monitoreo Gps EmpresarialesDokument2 SeitenPaquetes de Rastreo y Monitoreo Gps Empresarialesanon_190228621Noch keine Bewertungen
- Importancia de Herramientas 2.0 en InvestigacionDokument2 SeitenImportancia de Herramientas 2.0 en InvestigacionWilmer Rincon MontañezNoch keine Bewertungen
- Amigo Invisible - Notas ProfesorDokument5 SeitenAmigo Invisible - Notas Profesornube974Noch keine Bewertungen
- Resumen CAP3 KuroseDokument14 SeitenResumen CAP3 KuroseJesusChumbipumaNoch keine Bewertungen
- Apunte U2Dokument14 SeitenApunte U2Juan carlos AlarconNoch keine Bewertungen
- Manual Field Genius 2008 4.1.0Dokument515 SeitenManual Field Genius 2008 4.1.0Gilberto Avila Jiménez100% (1)
- Modelo CanvasDokument5 SeitenModelo CanvasPedro Nuñez AraosNoch keine Bewertungen
- Como Preparar Una Feria de CienciasDokument11 SeitenComo Preparar Una Feria de CienciasAmilcar Matamoros AlvaradoNoch keine Bewertungen