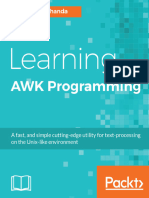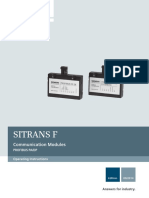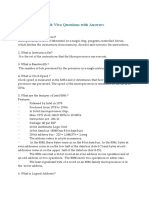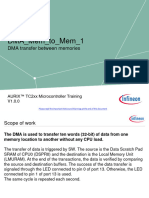Beruflich Dokumente
Kultur Dokumente
Black Armor NAS110 User Guide
Hochgeladen von
robjnsnOriginalbeschreibung:
Originaltitel
Copyright
Verfügbare Formate
Dieses Dokument teilen
Dokument teilen oder einbetten
Stufen Sie dieses Dokument als nützlich ein?
Sind diese Inhalte unangemessen?
Dieses Dokument meldenCopyright:
Verfügbare Formate
Black Armor NAS110 User Guide
Hochgeladen von
robjnsnCopyright:
Verfügbare Formate
BlackArmor® NAS 110 User Guide
BlackArmor® NAS 110 User Guide
© 2010 Seagate Technology LLC. All rights reserved. Seagate, Seagate Technology, the Wave
logo, and FreeAgent are trademarks or registered trademarks of Seagate Technology LLC, or one
of its affiliates. All other trademarks or registered trademarks are the property of their respective
owners. When referring to hard drive capacity, one gigabyte, or GB, equals one billion bytes and
one terabyte, or TB, equals one thousand billion bytes when referring to hard drive capacity. In
addition, some of the listed capacity is used for formatting and other functions, and thus will not be
available for data storage. Quantitative usage examples for various applications are for illustrative
purposes. Actual quantities will vary based on various factors including file size, file format, features,
and application software. Seagate reserves the right to change, without notice, product offerings or
specifications.
Seagate Technology LLC
920 Disc Drive
Scotts Valley CA 95066 U.S.A.
Open Source and License Source Information
For information about the open source and licenses used with Seagate products,
please see to the Seagate Web site at www.seagate.com/support
Contents
Contents
1. Preface . . . . . . . . . . . . . . . . . . . . . . . . . . . . . . . . . . . . . . . . . . . . . . . . . 7
About This Guide . . . . . . . . . . . . . . . . . . . . . . . . . . . . . . . . . . . . . . . . . . . . . . 7
Kit Contents . . . . . . . . . . . . . . . . . . . . . . . . . . . . . . . . . . . . . . . . . . . . . . . . . . 7
System Requirements . . . . . . . . . . . . . . . . . . . . . . . . . . . . . . . . . . . . . . . . . . 8
Finding More Information . . . . . . . . . . . . . . . . . . . . . . . . . . . . . . . . . . . . . . . 8
2. All About the Seagate BlackArmor® NAS 110 . . . . . . . . . . . . . . . . . 9
Introduction . . . . . . . . . . . . . . . . . . . . . . . . . . . . . . . . . . . . . . . . . . . . . . . . . . 9
About the BlackArmor NAS 110 Server . . . . . . . . . . . . . . . . . . . . . . . . . . . . 9
Main Components of the BlackArmor NAS 110 Server Kit . . . . . . . . . . . 9
Features of the BlackArmor NAS 110 Server . . . . . . . . . . . . . . . . . . . . 10
What You Can Do With the BlackArmor NAS 110 Server . . . . . . . . . . . . . . 12
The Difference Between a BlackArmor Administrator and User . . . . . . . . . 13
About BlackArmor Administrators . . . . . . . . . . . . . . . . . . . . . . . . . . . . . 13
About BlackArmor Users . . . . . . . . . . . . . . . . . . . . . . . . . . . . . . . . . . . . 13
How to Get Started . . . . . . . . . . . . . . . . . . . . . . . . . . . . . . . . . . . . . . . . . . . 14
BlackArmor Administrators Start Here . . . . . . . . . . . . . . . . . . . . . . . . . . 14
BlackArmor Users Start Here . . . . . . . . . . . . . . . . . . . . . . . . . . . . . . . . 15
3. Getting Started with Your BlackArmor® Server . . . . . . . . . . . . . . . 17
Introduction . . . . . . . . . . . . . . . . . . . . . . . . . . . . . . . . . . . . . . . . . . . . . . . . . 17
Setup Steps for Administrators . . . . . . . . . . . . . . . . . . . . . . . . . . . . . . . . . . 18
Installing the BlackArmor NAS 110 Server and Software . . . . . . . . . . . 18
Connecting to the Server . . . . . . . . . . . . . . . . . . . . . . . . . . . . . . . . . . . . 19
Completing the Initial Setup . . . . . . . . . . . . . . . . . . . . . . . . . . . . . . . . . . 20
Creating Custom Shares . . . . . . . . . . . . . . . . . . . . . . . . . . . . . . . . . . . . 20
Creating User Accounts . . . . . . . . . . . . . . . . . . . . . . . . . . . . . . . . . . . . . 21
Distributing BlackArmor NAS 110 User Information . . . . . . . . . . . . . . . 22
Making BlackArmor Accessible Using Seagate Global Access . . . . . . . 23
Connecting a USB Printer to Your BlackArmor NAS 110 Server . . . . . 24
Setting Your BlackArmor NAS 110 as a Media Server . . . . . . . . . . . . . 24
Next Steps for Administrators . . . . . . . . . . . . . . . . . . . . . . . . . . . . . . . . 25
Getting Started as a BlackArmor User . . . . . . . . . . . . . . . . . . . . . . . . . . . . 26
Optional Steps . . . . . . . . . . . . . . . . . . . . . . . . . . . . . . . . . . . . . . . . . . . . 27
Creating a Seagate Global Access Account . . . . . . . . . . . . . . . . . . . . . 27
BlackArmor® NAS 110 User Guide 3
Contents
4. Getting the Most from Your BlackArmor® Server . . . . . . . . . . . . . 29
Introduction . . . . . . . . . . . . . . . . . . . . . . . . . . . . . . . . . . . . . . . . . . . . . . . . . 29
Your Role as a BlackArmor Administrator . . . . . . . . . . . . . . . . . . . . . . . . . . 30
Your BlackArmor NAS 110 Server’s Default Settings . . . . . . . . . . . . . . . . . 31
Managing Volumes, Shares and Storage . . . . . . . . . . . . . . . . . . . . . . . . . . 32
Understanding Volumes and Shares . . . . . . . . . . . . . . . . . . . . . . . . . . . 32
Working with Volumes . . . . . . . . . . . . . . . . . . . . . . . . . . . . . . . . . . . . . . 33
Working with Shares . . . . . . . . . . . . . . . . . . . . . . . . . . . . . . . . . . . . . . . 33
Setting Storage Space Limits for BlackArmor Users . . . . . . . . . . . . . . . 35
Setting Grace Time for Exceeded Quotas . . . . . . . . . . . . . . . . . . . . . . . 35
Controlling Web File Downloads to the BlackArmor Server . . . . . . . . . 35
Managing BlackArmor Users . . . . . . . . . . . . . . . . . . . . . . . . . . . . . . . . . . . . 36
Working with User Accounts . . . . . . . . . . . . . . . . . . . . . . . . . . . . . . . . . 36
Creating and Modifying User Groups . . . . . . . . . . . . . . . . . . . . . . . . . . 36
Protecting Your Files with Network Backups . . . . . . . . . . . . . . . . . . . . . . . . 37
Setting Your BlackArmor Server as a Media Server . . . . . . . . . . . . . . . . . . 38
Monitoring Your BlackArmor NAS 110 Server . . . . . . . . . . . . . . . . . . . . . . 39
Monitoring Status with the Server’s LEDs . . . . . . . . . . . . . . . . . . . . . . . 39
Using Email Alerts to Monitor Server Status . . . . . . . . . . . . . . . . . . . . . 40
Checking Disk Drive Status Using SMART . . . . . . . . . . . . . . . . . . . . . . 40
Changing the Server’s Advanced Settings . . . . . . . . . . . . . . . . . . . . . . . . . 40
Dynamic Domain Name System (DNS) Settings . . . . . . . . . . . . . . . . . . 41
File Protocol Settings . . . . . . . . . . . . . . . . . . . . . . . . . . . . . . . . . . . . . . . 41
Network Time Protocol (NTP) Settings . . . . . . . . . . . . . . . . . . . . . . . . . 41
Power Saving Settings . . . . . . . . . . . . . . . . . . . . . . . . . . . . . . . . . . . . . 41
Secure Socket Layer (SSL) Settings . . . . . . . . . . . . . . . . . . . . . . . . . . . 42
Uninterruptible Power Supply (UPS) Settings . . . . . . . . . . . . . . . . . . . . 42
Web Access Protocol Settings . . . . . . . . . . . . . . . . . . . . . . . . . . . . . . . 42
Workgroup and Domain Settings . . . . . . . . . . . . . . . . . . . . . . . . . . . . . . 42
Maintaining Your BlackArmor NAS 110 Server . . . . . . . . . . . . . . . . . . . . . . 43
Basic Hardware Safety and Maintenance . . . . . . . . . . . . . . . . . . . . . . . 43
Keeping the Server’s Firmware Current . . . . . . . . . . . . . . . . . . . . . . . . 44
Resetting Your BlackArmor NAS 110 Server . . . . . . . . . . . . . . . . . . . . . . . 44
5. Tips for BlackArmor® Users . . . . . . . . . . . . . . . . . . . . . . . . . . . . . . 45
Introduction . . . . . . . . . . . . . . . . . . . . . . . . . . . . . . . . . . . . . . . . . . . . . . . . . 45
Understanding Your BlackArmor User Account . . . . . . . . . . . . . . . . . . . . . 45
Access Limitations . . . . . . . . . . . . . . . . . . . . . . . . . . . . . . . . . . . . . . . . . 45
Storage Space Limitations . . . . . . . . . . . . . . . . . . . . . . . . . . . . . . . . . . . 46
BlackArmor® NAS 110 User Guide 4
Contents
Automatic Sorting for Media Files . . . . . . . . . . . . . . . . . . . . . . . . . . . . . 46
Grace Time Limits for Quotas . . . . . . . . . . . . . . . . . . . . . . . . . . . . . . . . 47
File Protocol Support on Shares . . . . . . . . . . . . . . . . . . . . . . . . . . . . . . 47
Accessing Shares and Files on the Server . . . . . . . . . . . . . . . . . . . . . . . . . 47
Backing Up Your Files . . . . . . . . . . . . . . . . . . . . . . . . . . . . . . . . . . . . . . . . . 48
Backing Up Files with BlackArmor Backup . . . . . . . . . . . . . . . . . . . . . . 48
Backing Up Files Between Servers . . . . . . . . . . . . . . . . . . . . . . . . . . . . 48
Backing Up To or From an External USB Drive . . . . . . . . . . . . . . . . . . 48
Backing up Using the Front USB Port . . . . . . . . . . . . . . . . . . . . . . . . . . 49
Accessing Your BlackArmor Files Over the Web . . . . . . . . . . . . . . . . . . . . 49
Downloading Large Web Files to Your BlackArmor Server . . . . . . . . . . . . . 50
Retrieving Deleted Files from the Recycle Bin . . . . . . . . . . . . . . . . . . . . . . 50
6. Solving Problems . . . . . . . . . . . . . . . . . . . . . . . . . . . . . . . . . . . . . . . 51
General Troubleshooting Tips . . . . . . . . . . . . . . . . . . . . . . . . . . . . . . . . . . . 51
Common Problems and Solutions . . . . . . . . . . . . . . . . . . . . . . . . . . . . . . . . 51
I can’t connect to the server over the local network. . . . . . . . . . . . . . . . 51
I can’t connect to the server over the Web. . . . . . . . . . . . . . . . . . . . . . . 51
I can’t open BlackArmor Manager. . . . . . . . . . . . . . . . . . . . . . . . . . . . . 52
I can’t log in to BlackArmor Manager. . . . . . . . . . . . . . . . . . . . . . . . . . . 52
I can’t access a share. . . . . . . . . . . . . . . . . . . . . . . . . . . . . . . . . . . . . . . 52
I can’t access a file on a share. . . . . . . . . . . . . . . . . . . . . . . . . . . . . . . . 52
I can’t store any more files on a share because its volume is full. . . . . . 52
A firmware upgrade failed. . . . . . . . . . . . . . . . . . . . . . . . . . . . . . . . . . . . 52
A volume is in degraded mode. . . . . . . . . . . . . . . . . . . . . . . . . . . . . . . . 52
I can’t get streaming music from the BlackArmor server. . . . . . . . . . . . 52
7. Technical Specifications . . . . . . . . . . . . . . . . . . . . . . . . . . . . . . . . . 53
8. Glossary . . . . . . . . . . . . . . . . . . . . . . . . . . . . . . . . . . . . . . . . . . . . . . . 55
BlackArmor® NAS 110 User Guide 5
About This Guide
1. Preface
• About This Guide
• Kit Contents
• System Requirements
• Finding More Information
About This Guide
This User Guide provides all the information you need to successfully set up and use your
Seagate BlackArmor® NAS 110 server (BlackArmor NAS 110 server).
This guide contains complete setup instructions, as well as reference information about the
components and features of your BlackArmor NAS 110 server. It also provides an overview of
how you can get the most out of your server as your needs grow and change over time.
Note: Step-by-step instructions for using the software tools are included in the online Help provided
with the software.
Some of the topics in this guide apply to BlackArmor NAS 110 administrators only—users
that have access to the administrative features of your server. Administrators-only
information is clearly identified.
Kit Contents
Your BlackArmor NAS 110 server kit includes:
• BlackArmor NAS 110 server
• Power adapter
• Ethernet cable
• Installation CD, including software, product documentation, and warranty information
• BlackArmor Quick Start Guide
BlackArmor® NAS 110 User Guide 7
System Requirements
System Requirements
Any computer that will be used to access your BlackArmor NAS 110 server must meet these
requirements:
• A Microsoft Windows® or Apple Macintosh® computer running one of these operating
systems:
• Windows XP or Windows Vista®, with the latest Service Pack installed
• Mac OS X 10.4.11 or later
• Ethernet card
• Supported Web browsers:
• Microsoft Internet Explorer 6, 7 or 8 (Windows only)
• Apple Safari 3, 4 or newer (Windows or Mac)
• Mozilla Firefox 2, 3 or newer (Windows or Mac)
Additionally, you need:
• Local area network (LAN) or wireless LAN (WLAN)
• Network switch or router, with at least one available Ethernet port
• Internet connection (for remote access to server and software and firmware updates)
Finding More Information
For more information about your BlackArmor NAS 110 server, see:
• BlackArmor NAS 110 Quick Start Guide (printed)
• BlackArmor Manager Help
• BlackArmor Discovery Help
• BlackArmor Backup User Guide
• BlackArmor Backup Help
• Readme file
For more information, please refer to the Seagate Web site at www.seagate.com.
BlackArmor® NAS 110 User Guide 8
Introduction
2. All About the Seagate
BlackArmor® NAS 110
• Introduction
• About the BlackArmor NAS 110 Server
• What You Can Do With the BlackArmor NAS 110 Server
• The Difference Between a BlackArmor Administrator and User
• How to Get Started
Introduction
This chapter introduces the components and features of your BlackArmor NAS 110® server,
describes what the server can be used for, and introduces the difference between
BlackArmor NAS 110 administrators and general BlackArmor NAS 110 users.
This chapter also provides tips for setting up and getting the most out of your BlackArmor
NAS 110 server. (To find out if you’re an administrator or user, see “The Difference Between a
BlackArmor Administrator and User” on page 13.)
About the BlackArmor NAS 110 Server
The BlackArmor NAS 110 server is a file server, a device that is used for storing and sharing
all types of computer files on a local network.
The server comes with software to help you back up, store, protect, and share your files.
The BlackArmor server is typically used by small business owners and people with home
offices who want to store and protect the computer files that are important to them—client
files, business records, financial information, and so on—and make them available to other
people on their local network or over the Internet.
Main Components of the BlackArmor NAS 110 Server Kit
The BlackArmor NAS 110 server kit has four main components:
• The BlackArmor NAS 110 Server—Hardware that includes the disk drive that stores
and protects your files.
• BlackArmor Discovery—Software that finds and connects your BlackArmor NAS 110
server to your computer.
• BlackArmor Manager—A tool embedded in the server that helps you set up, modify, and
monitor your BlackArmor NAS 110 server from your computer (or even remotely) using a
Web browser.
BlackArmor® NAS 110 User Guide 9
About the BlackArmor NAS 110 Server
• BlackArmor Backup—Software that helps you back up files, applications, and even
operating systems to your BlackArmor NAS 110 server. You can also restore your system
and data using this software. See the BlackArmor Backup User Guide for details.
Features of the BlackArmor NAS 110 Server
The BlackArmor NAS 110 server includes:
• One Serial ATA (SATA) disk drive.
• One Ethernet, or LAN, port that let you access the server from your local network or over
the Internet.
• Two USB ports:
• The rear port lets you back up data directly to or from a portable USB drive or connect
a USB printer that everyone on your local network can use, or connect an
Uninterruptable Power Supply (UPS).
• The front USB port on the BlackArmor server is used for the OneTouch™ backup
feature. To use this backup feature, connect a USB flash drive to the front USB port,
and then press the OneTouch button when the button lights. The contents from the
USB device is copied to a predefined folder on the server. This folder (named
“OneTouch Backup”) is stored in the Public share. See “Backing up Using the Front
USB Port” on page 49.
• LEDs representing the ports, disk drive, and server that indicate activity and status. See
page 39.
• A Reset button (on the bottom of the server) that lets you reset your BlackArmor NAS 110
server user name and password to their factory default settings.
BlackArmor® NAS 110 User Guide 10
About the BlackArmor NAS 110 Server
OneTouch Button OneTouch USB Port (1)
System Status Hard Drive Activity
Figure 1: Front of BlackArmor Server
BlackArmor® NAS 110 User Guide 11
What You Can Do With the BlackArmor NAS 110 Server
Kensington Lock
Power Button LAN Port
USB Port (2)
Figure 2: Back of BlackArmor Server
What You Can Do With the BlackArmor NAS 110 Server
In general, you can use your BlackArmor NAS 110 server to:
• Create a central storage place for the files you want to share with other people on your
local network or over the Internet.
• Create and maintain automatic backup copies of all your files—even your operating
systems.
• Share your files—contracts, business presentations, progress reports, and so on—with
other people on your local network or with business clients over the Internet.
BlackArmor® NAS 110 User Guide 12
The Difference Between a BlackArmor Administrator and User
• Recover quickly from a computer disaster, such as the unintentional deletion of important
files, the failure of a disk drive, or the loss or theft of your computer.
• Access your BlackArmor NAS 110 server over the Internet from anywhere in the world to
download files that you need where you are, or upload files that you want to secure or
share while you’re out of the office.
• Share a USB printer with other people on your local network.
• Create a media server so that everyone on your local network can enjoy downloaded
photos, videos, and music.
• Enable the iTunes® service on the server so that users can stream music directly to a
network computer with iTunes installed.
The Difference Between a BlackArmor Administrator
and User
In addition to the features that can be used by everyone, such as file sharing, your
BlackArmor NAS 110 server has behind-the-scenes, administrative features that should be
accessed by only one or two people who are referred to in this guide as BlackArmor
administrators.
Everyone who accesses the BlackArmor NAS 110 server is referred to in this guide as a
BlackArmor user.
About BlackArmor Administrators
BlackArmor administrators have full access to all features and settings on the BlackArmor
NAS 110 server, and to all files stored on it. A BlackArmor administrator can:
• Change any server setting
• Create and modify user accounts and group accounts
• Set up and modify folders (or shares)
• Update the server’s firmware
• Reset the server’s name and password to the original settings
About BlackArmor Users
All BlackArmor users, including administrators, can:
• Change their login password
• Save and share files on the BlackArmor NAS 110 server
• Back up files to the BlackArmor NAS 110 server
• Access the server over the Web, using Seagate Global Access
BlackArmor® NAS 110 User Guide 13
How to Get Started
• Download large Web files directly to the server
• Access music, video, and photos (if the BlackArmor NAS 110 server is set up as a media
server)
• Share a USB printer that’s connected to the BlackArmor NAS 110 server (if any)
Note: The administrator can also create a user account that has administrative privileges. See the
BlackArmor Manager help for instructions.
How to Get Started
This section describes the getting-started tasks for BlackArmor administrators and users.
BlackArmor Administrators Start Here
To get started with your BlackArmor NAS 110 server:
1. Install the BlackArmor NAS 110 server and software (see page 18).
2. Connect to the server using BlackArmor Discovery (see page 19).
3. Complete the initial setup of the server using BlackArmor Manager (see page 20.)
4. Create customized folders, or shares, for storing saved files (see page 20).
5. Create individual user accounts for everyone who will be accessing your BlackArmor
NAS 110 server and assign each user access to the folder shares you created, as
required (see page 21).
6. Provide user account information to each BlackArmor user (see page 22).
7. (Optional) Make your server accessible over the Web by enabling Global Access in
BlackArmor Manager (see page 23).
8. (Optional) Make a USB printer available to everyone on your local network by connecting
it to your BlackArmor NAS 110 server (see page 24).
9. (Optional) Connect an Uninterruptable Power Supply to your BlackArmor NAS 110 server
to maintain power to the server in the event of a power failure. (see page 42).
10. (Optional) Turn your server into a media server so that BlackArmor NAS 110 users can
access music, photos and videos (see page 24).
11. Continue with BlackArmor Users Start Here in the next section to begin using your
BlackArmor NAS 110 server to save, protect, and share your own files.
BlackArmor® NAS 110 User Guide 14
How to Get Started
BlackArmor Users Start Here
To get started with your BlackArmor NAS 110 server:
1. Ensure that you have these items from the BlackArmor administrator:
• The BlackArmor Discovery software
• The BlackArmor Backup software
• Your BlackArmor NAS 110 log in name and password
• The names of the folder share(s) that you can access
• A description of any access limitations you have (for instance, read-only access to a
particular folder share)
• A copy of the BlackArmor NAS 110 User Guide
2. Install the BlackArmor software (see page 18).
You don’t need to install BlackArmor Backup if you are already using other software for regular
file backups.
3. Connect to the server and the folder shares you have access to using BlackArmor
Discovery (see page 19).
4. Share your files by saving them to shares that can be accessed by other people on your
local network or over the Web.
5. (Optional) Create a full backup of your important files, or set up recurring backups, using
BlackArmor Backup (see page 48).
6. (Optional) If a USB printer has been connected to the BlackArmor NAS 110 server, add it
to your list of available printers, following your operating system’s instructions.
BlackArmor® NAS 110 User Guide 15
Introduction
3. Getting Started with Your
BlackArmor® Server
• Introduction
• Setup Steps for Administrators
• Getting Started as a BlackArmor User
Introduction
This chapter provides step-by-step instructions for installing and setting up your BlackArmor®
NAS 110 server and software.
If you are not a BlackArmor administrator, skip to page 26.
Note: For an overview of the setup steps, see “How to Get Started” on page 14.
This illustration shows the layout and location of a typical BlackArmor NAS 110 server and
software setup.
Administrator Installs:
BlackArmor Discovery
BlackArmor Backup (optional)
Users
LAN
Users Install:
BlackArmor Discovery
BlackArmor Backup (optional)
USB Printer BlackArmor Switch or
(Optional) NAS 110 Router
Server
BlackArmor Manager embedded on the server
(accessible using Web browser)
Figure 3: Typical BlackArmor NAS 110 Setup and Installation
BlackArmor® NAS 110 User Guide 17
Setup Steps for Administrators
Setup Steps for Administrators
If you are not a BlackArmor administrator, skip to page 26.
Installing the BlackArmor NAS 110 Server and Software
Before you begin:
• Ensure that your computer meets the requirements listed on page 8.
• Ensure that you have a solid, flat, stable surface for the server to sit on in an area with
reliable ventilation. Ensure that the server’s vents will not be covered or blocked and that
the server is not placed near a heat source. Ensure that the server won’t be in an area
where liquids may be spilled on it.
To install the BlackArmor NAS 110 server and software:
1. Use the Ethernet cable included in the kit to connect the BlackArmor NAS 110 server to a
switch or router on your local network. Connect the Ethernet cable to the Ethernet port on
the back of the server, as shown below.
Step 2
Step 1
Figure 4: Connect power and network cables
2. Use the power adapter included in the kit to connect the BlackArmor NAS 110 server to a
grounded power outlet.
BlackArmor® NAS 110 User Guide 18
Setup Steps for Administrators
The server powers on automatically and the LED lights on the front panel of the server
illuminate.
3. Insert the installation CD into your computer.
The installation wizard opens automatically. Install both BlackArmor Discovery and
BlackArmor Backup unless you are already using another backup software program.
4. Click Next.
5. Click Next to accept the default installation location; or, click Browse to select a custom
location, then click Next.
6. Click Next to accept the default program folder name; or, enter a custom name, then click
Next.
BlackArmor Discovery is installed.
7. Click Finish.
Connecting to the Server
To connect to your BlackArmor NAS 110 server:
1. Double-click the BlackArmor Discovery icon on your desktop (Windows) or in your
Applications folder (Mac).
When BlackArmor Discovery opens, it automatically searches for all BlackArmor NAS 110
servers on your network and displays them in a list.
2. Select your new BlackArmor NAS 110 server.
3. (Windows) Click View Drive Details then click Manage. (Mac) Click Manage Server.
BlackArmor Manager opens.
Note: BlackArmor Discovery remains open, unless you choose to close it. If you do close it, you
can open it again at any time by double-clicking the icon on your desktop (Windows) or in
your Applications folder (Mac).
4. Log in using the default settings. (The user name and password are case-sensitive.)
user name: admin
password: admin
Note: Your BlackArmor NAS 110 server comes with other default settings to help you get started
storing, sharing, and protecting your files right away. For more information, see page 31.
BlackArmor® NAS 110 User Guide 19
Setup Steps for Administrators
Completing the Initial Setup
The first time you log in to your BlackArmor NAS 110 server, the setup wizard opens. To
complete the setup:
1. Click Next to begin the initial setup of the BlackArmor server.
2. Read the Seagate BlackArmor license agreement, then click I Agree.
3. Customize your server’s basic settings:
• Enter a name for your BlackArmor NAS 110 server. To make the server easy to identify on
your local network, give it a unique and easy-to-remember name. The name can be up to
16 alphanumeric characters long and can include hyphens. Spaces are not allowed.
• Enter a description for the server, using the location, content, or other feature of the
server that will help you differentiate it from other servers on your local network.
4. Select the time zone that represents the location of your server, then set the current date
and time.
5. Click Next.
6. Enter and re-enter the new administrator password, then click Next.
Seagate highly recommends customizing the administrator password to protect your
BlackArmor NAS 110 server and its contents. Passwords can be up to 16 alpha-numeric
characters long and are case-sensitive.
Good password example: LEag29ue
Bad password example: blackarmor
7. Select the network mode you want, then click Next.
By default, the BlackArmor NAS 110 server’s network mode is set to DHCP.
Unless you are part of a large corporation with an IT department, Seagate highly recommends
using the DHCP network mode.
8. Click Next to complete the setup.
9. Review the contents of the setup summary. Click Back to make any necessary changes,
or click Finish to complete the setup.
Creating Custom Shares
Your BlackArmor NAS 110 server comes with two preconfigured shares: Download and
Public. If these two shares meet your current needs, skip to “Creating User Accounts” on
page 21.
You can also create your own custom shares using the BlackArmor Manager Web interface.
You might want to do this if you want to store files by category, such as client files, project
files, or financial archive files; or if you want to store files by business team, such as
marketing, accounting, or sales.
BlackArmor® NAS 110 User Guide 20
Setup Steps for Administrators
To create custom shares:
1. In the menu bar, select Storage, click Shares, then click the Add icon.
2. Enter a name for the new share.
To make the share easy to recognize on the server, give it a name that’s descriptive and easy
to remember.
3. Enter a description of the share.
4. Select the share’s owner from the drop-down list of all user accounts. (See Creating User
Accounts to create individual user accounts.)
5. Select the types of protocols you want the share to support (see page 34).
6. Select the volume in which to create the share, if there is more than one volume on your
server.
7. You can protect files on the share from being accidentally deleted by adding a recycle bin
to the share. Deleted files can be recovered from the recycle bin, if necessary.
To add a recycle bin, beside Recycle Bin Service, click Enable.
8. You can set the share to download specific types of files into default folders—for instance,
all music files into Music.
To automatically sort downloaded files, beside Drag&Sort Service, click Enable. See
“Special Features of Shares” on page 34 for information about this service.
9. You can use your BlackArmor server to share digital photos, videos and music with
people on your local network. To set up this service, beside Media Service, click Enable.
10. Click the check box for Share Access to go to the page on which you set up and
customize user and group access to this new share. See the BlackArmor NAS 110
Manager online Help for more information.
11. Click Submit.
The share is created.
Creating User Accounts
Your BlackArmor NAS 110 server comes with one administrator account only. Your next step
is to use BlackArmor Manager to create individual user accounts.
Part of creating user accounts is assigning each user access to the default shares or the new
shares you create.
To create a user account:
1. In the menu bar, select Access, then click Users.
2. Click the Add icon.
BlackArmor® NAS 110 User Guide 21
Setup Steps for Administrators
3. Customize the account as required:
• User Name: Name user enters when logging in
• Admin Rights: Sets the user as a BlackArmor administrator
• Full Name: User’s name
• Password and Confirm Password: Up to 15 alphanumeric characters that user enters
when logging in
• Group: Group of users to which this account belongs, if any
• Create User Private Share: Whether or not BlackArmor Manager should create a new
private share for this account
• Volume: Which volume (if there is more than one) the private share should be created in
• Services: Which type(s) of file service should be supported by the private share
4. Click Submit.
The new account appears in the list of user accounts.
Note: You can make it faster and easier to manage access to shares by sorting users into user
groups. User groups allow you to modify share access for individuals or entire groups from a
single window. See “Creating and Modifying User Groups” on page 36 for more information.
Distributing BlackArmor NAS 110 User Information
Once you have created user accounts, provide these items to each BlackArmor user so they
can get started using your BlackArmor NAS 110 server:
• The BlackArmor Discovery software
• The BlackArmor Backup software (optional)
• The user’s BlackArmor NAS 110 log in name and password
• The names of the shares that the user has access to, and the limitations of their
access—read-only, for instance—if any
• A copy of this guide and the section the user should read to get started with the
BlackArmor NAS 110 server (“BlackArmor Users Start Here” on page 15)
You can create copies of the software for each BlackArmor user from the supplied CD or
download what you need from www.seagate.com/support
BlackArmor® NAS 110 User Guide 22
Setup Steps for Administrators
Making BlackArmor Accessible Using Seagate Global Access
Note: This step is optional. Only BlackArmor administrators can enable global access for the server.
You can choose to make the BlackArmor NAS 110 server’s files and folders accessible over
the Web by enabling Global Access in BlackArmor Manager.
Seagate Global Access is a service that you can use to view, download, share, and work with
the files stored on your BlackArmor NAS 110 server from anywhere in the world. You can also
use Global Access to upload files to your BlackArmor NAS 110 server.
To access the BlackArmor NAS 110 server over the Web:
• The administrator must enable Global Access on the server using BlackArmor Manager.
This allows the server to be accessed remotely.
• Each user, including the administrator, must have a Global Access account to use this
feature. Anyone who wants to access the BlackArmor NAS 110 server over the Web must
have their own Global Access account. (Accounts are free.)
Enabling Global Access to the Server (administrator task)
1. In the menu bar, select Access, then click Global Access.
2. Click the Enable check box.
3. Click Submit.
Access is now enabled to the server. Users must also create a Seagate Global Access
Account and enable Global Access to access the server’s files over the Web. See “Creating a
Seagate Global Access Account” on page 27.
Enabling Global Access as a User
Once Global Access is enabled on the server by the administrator, each user must also
enable access for their user account.
You must have a Seagate Global Access account to enable global access. You can create an
account from the Global Access page, described below. See “Creating a Seagate Global
Access Account” on page 27 for detailed instructions.
1. Log in to the server with your BlackArmor user account.
2. In the Menu bar, click Global Access. (If your user account has administrative privileges,
select Access then click Global Access.)
3. Click the Enable check box.
4. If you have not created a Global Access Account, click Create an Account. Otherwise,
go to step 5.
A new Web browser window appears. Follow the on-screen instructions to create a new
account.
5. Enter the email address and password for your Seagate Global Access account.
BlackArmor® NAS 110 User Guide 23
Setup Steps for Administrators
6. Click Submit.
See the Global Access user documentation for help granting other people access to your
private share.
Signing in to Your Seagate Global Access Account
1. Log in to the server with your user account.
2. In the Menu bar, select Global Access.
3. If not entered, enter your Seagate Global Access email address and password.
4. Click Sign In to Your Account.
See the Global Access user documentation for help granting other people access to your
private share.
Connecting a USB Printer to Your BlackArmor NAS 110 Server
Note: This step is optional. Only BlackArmor administrators can set up a printer.
You can make a USB printer available on your local network by connecting it to your server.
To connect a printer:
1. Ensure that the printer is powered off.
2. Use a high-quality USB cable to connect the printer to the USB port on the back of your
BlackArmor NAS 110 server.
3. Power on the printer and install the driver on your computer (if you haven’t already),
following the manufacturer’s instructions.
4. Have other people on your local network add the USB printer to their list of available
printers, following the instructions for their operating system.
The printer is now available to all BlackArmor users. The Printer Manager is in the
BlackArmor Manager’s Network menu. See the online help for more information.
Setting Your BlackArmor NAS 110 as a Media Server
Note: This step is optional. Only BlackArmor administrators can enable the media server feature.
You can use your BlackArmor server to share digital photos, videos and music with people on
your local network. The media folders in which you place your files (Our Music, Our Pictures
and Our Videos) are available once you enable the Drag&Sort feature using BlackArmor
Manager. See the BlackArmor Manager online help for more information.
To set up your BlackArmor server as a media server:
1. In the menu bar, select Media, then click Media Service.
2. Beside Service, select Enable.
3. Set the default sorting method for media files, if required, then click Submit.
BlackArmor® NAS 110 User Guide 24
Setup Steps for Administrators
Your BlackArmor NAS 110 server can also function as an iTunes server so that BlackArmor
users can stream music directly to a network computer with iTunes installed, or to an iPod®
connected to a network computer.
4. Set a recurring time for the server to check for new music. You can set the time from
every five minutes to once a day.
5. Click Submit to save the settings.
The media service is enabled.
Creating Media and Music Folders
Follow these steps if you need to create the Media Server folders:
1. Start BlackArmor Discovery.
2. Select the server:
• (Windows) Select the server and then click View Drive Details.
• (Mac) Select the server in the upper table of the Discovery window and then click Mount
Share with the Public share selected in the lower table.
3. Select the Public share and then click View (Windows) or double-click the mounted share
(Mac).
The share opens.
4. Create the following folders, exactly as shown: “Our Music”, “Our Pictures”, Our Videos”.
You can now place your files to share in the appropriate folders.
Next Steps for Administrators
Before continuing, you should familiarize yourself with the features of your BlackArmor NAS
110 server and software by reviewing this guide.
Your BlackArmor NAS 110 server is preconfigured with settings that are appropriate for
typical use, so that you can get started storing, sharing, and protecting your files right away
(see page 31). You can customize your BlackArmor NAS 110 server as required, using
BlackArmor Manager.
After the initial setup, you can:
• Set up group accounts to make it easier to manage access permissions (see page 36).
• Set up the server’s volumes. The server is preconfigured with one volume. You can
create one additional volume. (see page 33).
• Set up an on-going archive backup process with a second server on your network (see
page 37).
• Store all your photos, videos, and music files to the server and use it as a media server so
that media players on your network can access your files (see page 38).
BlackArmor® NAS 110 User Guide 25
Getting Started as a BlackArmor User
• Monitor the server locally or remotely (see page 39).
The remainder of this guide introduces the server’s features and provides some
recommendations to help you create a storage system that meets your needs.
Note: Don’t forget that you are also a BlackArmor user. To begin storing, backing up, and sharing
your files, continue with “Getting Started as a BlackArmor User” on page 26.
Getting Started as a BlackArmor User
Follow the steps in this section to get started with your BlackArmor NAS 110 server.
1. Ensure that you have these items from the BlackArmor administrator:
• The BlackArmor Discovery software
• Your BlackArmor NAS 110 log in name and password
• The BlackArmor Backup software (optional)
• The names of the share(s) that you can access
• A description of any access limitations you have (for instance, read-only access to a
particular share)
• A copy of the BlackArmor NAS 110 User Guide
2. Install the BlackArmor software.
Install both BlackArmor Discovery and BlackArmor Backup unless you are already using
another backup software program.
3. Connect to the BlackArmor NAS 110 server and the shares you have access to using
BlackArmor Discovery.
• (Windows) Double-click the BlackArmor Discovery icon on your desktop.
• (Mac) Double-click the BlackArmor Discovery icon in your Applications folder.
When BlackArmor Discovery opens, it automatically searches for all BlackArmor NAS 110
servers on your network and displays them in a list.
4. Select your new BlackArmor NAS 110 server.
• A list of shares on the server appears (Mac). Click Manage Server.
• (Windows) Click View Drive Details. A list of shares on the server appears.
5. Use the up and down arrows to scroll through the list of shares and then do one or more of
the following:
• To access the server using BlackArmor Manager, click Manage and then enter your
assigned user name and password. Contact your administrator if you do not have this
information.
BlackArmor® NAS 110 User Guide 26
Getting Started as a BlackArmor User
• To view shares, select the share and then click View.
• To map a share, select the share you want, then click Map.
• If prompted, log in using your BlackArmor NAS 110 user name and password. The
share is mounted and its icon appears on your Desktop (Mac).
• (Windows) Select a drive letter from the drop-down menu, then click Yes. The drive
letter is assigned to the share. The share appears in Windows Explorer with that drive
letter.
• If you have access to more than one share, continue to find and map additional shares as
needed.
Note: You can mount/map as many public and private shares as you need to. However, to
mount/map more than one private share, each private share must have the same log on
credentials.
6. Save your files to shares that can be accessed by other people on your local network or over
the Web.
Optional Steps
• (Optional) Create a full backup of your important files, or set up recurring backups, using
BlackArmor Backup (see page 50).
• (Optional) If a USB printer has been connected to the BlackArmor NAS 110 server, add it
to your list of available printers, following your computer’s operating system instructions.
• (Optional) If your BlackArmor administrator has enabled the Media Service on the server
and you have access to the share where the music files are stored, install iTunes on your
computer and begin streaming music, following the iTunes instructions.
• (Optional) If your BlackArmor administrator has enabled Global Access on the server,
sign up for a free Global Access account so you can access your BlackArmor NAS 110
server files over the Web. See “Creating a Seagate Global Access Account” on page 27.
Creating a Seagate Global Access Account
Seagate Global Access is a service that you can use to view, download, share, and work with
the files stored on your BlackArmor NAS 110 server from anywhere in the world, share files
stored on a private share, or share your files with anyone outside of your network.
To create a Seagate Global Access account:
1. Go to the Seagate Global Access Web site at http://globalaccess.seagate.com
2. The Seagate Global Access Sign In page opens. Click the link to begin.
3. On the Seagate Global Access Sign In page, enter your email address below Don’t have
an account? and then click Send.
BlackArmor® NAS 110 User Guide 27
Getting Started as a BlackArmor User
4. The page refreshes to indicate that Seagate has sent you an email.
Global Access sends an invitation to join to the email address you entered; the email contains
a link to a Web page where you can open a Global Access account. Follow the on-screen
instructions to open the account and log in to Global Access.
Click the Help button on the Global Access Web site for instructions on using Seagate Global
Access.
BlackArmor® NAS 110 User Guide 28
Introduction
4. Getting the Most from Your
BlackArmor® Server
• Introduction
• Your Role as a BlackArmor Administrator
• Your BlackArmor NAS 110 Server’s Default Settings
• Managing Volumes, Shares and Storage
• Managing BlackArmor Users
• Protecting Your Files with Network Backups
• Setting Your BlackArmor Server as a Media Server
• Monitoring Your BlackArmor NAS 110 Server
• Changing the Server’s Advanced Settings
• Maintaining Your BlackArmor NAS 110 Server
Introduction
This chapter describes the features of your BlackArmor® NAS 110 server and software, and
provides tips for BlackArmor NAS 110 administrators using them.
Some of the features of the BlackArmor server are more suitable for administrators who
consider themselves experienced or advanced computer users. Topics about those features
are clearly marked.
Note: The topics in this chapter refer to tasks that only BlackArmor administrators can do. If you’re
not a BlackArmor administrator, skip to Chapter 5 “Tips for BlackArmor® Users” on page 45.
BlackArmor® NAS 110 User Guide 29
Your Role as a BlackArmor Administrator
Your Role as a BlackArmor Administrator
BlackArmor administrators have full access to all features and settings on the BlackArmor
NAS 110 server, and to all files stored on it.
Your role as a BlackArmor administrator is to:
• Manage the storage space available on your BlackArmor NAS 110 server by creating and
modifying volumes and shares (see page 32).
• Control access to the server by creating and managing BlackArmor user accounts (see
page 36).
• Keep your BlackArmor NAS 110 server running smoothly by monitoring the health of the
server and its disk drive (see page 39).
• Keep your BlackArmor NAS 110 server running smoothly by updating its firmware when
new versions become available (see page 44).
As a BlackArmor administrator, you can also take advantage of these features to get the most
out of your BlackArmor NAS 110 server:
• Create group accounts to make it faster and easier to manage access to shares. User
groups allow you to modify share access for individuals or entire groups from a single
window (see page 36).
• Protect the files stored on your BlackArmor NAS 110 server by setting up recurring
archive backups of the complete contents of the server (see page 37).
• Set up the BlackArmor NAS 110 server as a media server, so that BlackArmor users can
stream music directly to a network computer or media player with iTunes installed (see
page 38).
• Conserve energy—and lower your power bill—by setting the disk drive in your
BlackArmor NAS 110 server to spin down (stop spinning) and enter a standby mode when
it’s not in use (see page 41).
• Connect your BlackArmor NAS 110 server to a UPS, which will provide enough power for
you to save whatever files you’re working on and properly power off the server in the
event of a power failure (see page 42).
• (Advanced) Ensure that incoming network traffic reaches its destination by using
BlackArmor Manager to set up Dynamic DNS (see page 41).
The remainder of this chapter describes your BlackArmor NAS 110 server’s default settings,
then describes how to change them and use other server features to build the data storage
solution that fits your needs.
BlackArmor® NAS 110 User Guide 30
Your BlackArmor NAS 110 Server’s Default Settings
Your BlackArmor NAS 110 Server’s Default Settings
Your BlackArmor NAS 110 server is preconfigured with settings that are appropriate for
typical use, so that you can get started storing, sharing, and protecting your files right away:
• User accounts—The BlackArmor NAS 110 server includes one preconfigured user
account for the administrator, which can be modified with a custom password during the
initial setup (see page 20). You can also add as many new user accounts as you need
using BlackArmor Manager (see page 36).
• Shares—The BlackArmor NAS 110 server includes two preconfigured shares: Download
and Public. You can modify the features of each share to suit your needs, or add new
public or private shares using BlackArmor Manager (see page 33).
• Network settings—The server is also preconfigured with DHCP as its network mode.
DHCP is recommended. DHCP stands for Dynamic Host Configuration Protocol, and is
basically a method of assigning IP addresses automatically to all the systems on a
network. (Static mode requires that all IP addresses be assigned and changed manually.)
Unless you are part of a large corporation with an IT department, Seagate highly
recommends using the DHCP network mode.
• Administrator password—The server’s default login information is:
user name: admin
password: admin
You are prompted to change the administrator password during the initial server setup. If
you didn’t, or want to change it again, open BlackArmor Manager (see page 19). You can
change the administrator password by selecting Admin Password from the System
menu. For step-by-step instructions for updating the password, refer to the BlackArmor
Manager online Help.
You may need to use the default user name and password again in the future, if the server
is ever reset to its initial configuration.
• Global Access setting—The BlackArmor NAS 110 server is not preconfigured to be
accessed over the Web. Enable Seagate Global Access if you want to be able to access
the files on your BlackArmor NAS 110 server from anywhere in the world, or share your
files with anyone outside of your network, like business clients or friends (see page 23).
• Downloader settings—The BlackArmor NAS 110 server is preconfigured to allow large
Web file downloads at any time, using the BlackArmor Manager Downloader tool. You
can limit the size and number of simultaneous Web downloads and limit Web downloads
to specific days and times using BlackArmor Manager (see page 35).
• Media Server settings—The BlackArmor NAS 110 server is not preconfigured as a
media server. You can use BlackArmor Manager to turn the server into a media server for
sharing of digital photos, videos and music with people on your local network, as well as
BlackArmor® NAS 110 User Guide 31
Managing Volumes, Shares and Storage
enable the iTunes service so that BlackArmor users can stream music directly to a
network computer with iTunes installed (see page 24).
Managing Volumes, Shares and Storage
This section discusses:
• Understanding Volumes and Shares
• Working with Volumes
• Working with Shares
• Setting Storage Space Limits for BlackArmor Users
• Setting Grace Time for Exceeded Quotas
• Controlling Web File Downloads to the BlackArmor Server
Understanding Volumes and Shares
By default, your BlackArmor NAS 110 server is configured with one volume and two shares:
Download and Public. A volume is storage space that can be made up of one or more disk
drives, or of only part of a single disk drive. A share is a folder. Shares are created within
volumes.
The default volume and shares are appropriate for typical use, so that you can get started
storing, sharing, and protecting your files right away. However, as a BlackArmor
administrator, you can also use BlackArmor Manager to create more volumes and shares on
your BlackArmor NAS 110 server if you want to divide the total storage space into smaller
amounts that you can allocate for different uses.
For instance, you could create a second volume to hold different types of information:
• Volume A: Business and Media Files
• Volume B: Backup File Storage
You could then create one or more folders (shares) in each volume to suit your needs:
• Volume A: Business Files
• Share 1: Client Files
• Share 2: Financial Files
• Share 3: Human Resources Files
• Volume B: Backup File Storage
• Share 1: Daily Backups
• Share 2: Month-end Backups
BlackArmor® NAS 110 User Guide 32
Managing Volumes, Shares and Storage
Working with Volumes
By default, the available storage space in your BlackArmor NAS 110 server is configured into
one volume.
Creating New Volumes
As a BlackArmor administrator, you can create all the shares you want in the default volume,
or you can create a second volume using BlackArmor Manager. When you create a volume,
you can specify the size of the volume; any remaining space is available for the second
volume.
You can have one or two volumes on the drive, providing the first volume does not use all of
the drive’s space. For instance, you could use half the drive’s space for Volume A, and the
other half of the space on the drive to create Volume B.
To create a new volume, open BlackArmor Manager (see page 19). Volumes are in the
Storage menu. For more information on volumes, including deleting and modifying volumes,
see the online Help.
Working with Shares
Shares on the BlackArmor NAS 110 server can be either public (open to everyone, with some
restrictions) or private (restricted to selected user accounts).
As a BlackArmor administrator, you can create, modify, or delete shares at any time, as
required. However, when you delete a share, you lose all the files stored in that share. Use
caution when deleting shares from your server.
Private Shares
A private share is associated with one user account, and only BlackArmor users with
permission can access that share. Private shares are password protected. (As a BlackArmor
administrator, you can turn a private share into a public share by modifying the share’s
settings in BlackArmor NAS 110 Manager.)
You can limit share access by:
• Granting access to specified BlackArmor users only.
• Limiting some BlackArmor users to read-only access. Read-only access means that a
BlackArmor user can view files on the share, but can’t edit those files or upload files to the
share.
• Granting any BlackArmor user full access to the share, which allows the user to save and
back up files to the share, edit files on the share, and download any files from the share to
a computer or to a USB drive connected to the server (see page 48).
The owner of the share can also grant other people access to some or all of the files on
the share by using Global Access. See page 27.
BlackArmor® NAS 110 User Guide 33
Managing Volumes, Shares and Storage
Note: To mount/map more than one private share at a time, each private share must have the same
log on credentials.
Private shares are created as part of a BlackArmor user’s account. To create a private share,
open BlackArmor Manager (see page 19). User accounts are in the Access menu.
To modify a share’s permission settings, open BlackArmor Manager (see page 19). Share
permissions are in the Access menu.
For step-by-step instructions for using BlackArmor Manager, refer to the online Help.
Public Shares
Public shares are not restricted, and BlackArmor users can mount/map as many public
shares as they need to.
To create a public share, open BlackArmor Manager (see page 19). Shares are in the
Storage menu. For step-by-step instructions for using BlackArmor Manager, refer to the
online Help.
Special Features of Shares
These features are available on any share. You can enable or disable them, as required for
the purpose of the share:
• File Protocol Support—Files are shared between computers on a network using
standard file protocols. You can set a share to support any or all of these protocols:
• CIFS (Common Internet File System)—Lets people with different computers running
Windows operating systems share files without having to install special software.
• FTP (File Transfer Protocol)—Provides secure file sharing over the Internet between
your BlackArmor NAS 110 server and other computers.
• NFS (Network File System)—Provides file sharing with computers running Linux or
UNIX operating systems, or computers running NFS client software.
• Recycle Bin Service—You can protect the files on a share by enabling the BlackArmor
Manager Recycle Bin. When the Recycle Bin is enabled on a share, BlackArmor Manager
saves files deleted from the share so that they may be retrieved if you need them back.
• Drag&Sort Service—You can set a share to automatically download media files to a
specific location on BlackArmor users’ computers, based on the type of files being
downloaded. For instance, downloaded music files would automatically be placed in a
folder called Music.
To enable or disable any of these special features, open BlackArmor Manager (see page 19).
Shares are in the Storage menu. For step-by-step instructions for using BlackArmor
Manager, refer to the online Help.
BlackArmor® NAS 110 User Guide 34
Managing Volumes, Shares and Storage
Setting Storage Space Limits for BlackArmor Users
By default, your BlackArmor NAS 110 server imposes no limits on a user’s storage space
(except for the volume size set up for the user).
However, as a BlackArmor administrator, you can set storage space limits on any user
account or share. You can also set different limits for each user account, for each share that a
user has access to, or set limits on some user accounts but not on others.
If a BlackArmor user fills allocated storage space, older or unneeded files must be removed
by a BlackArmor administrator to make room for additional files.
To set storage space limits for BlackArmor users, open BlackArmor Manager (see page 19).
Storage space limits are set per Volume on the Quota page, which is in the Storage menu.
For step-by-step instructions for using BlackArmor Manager, refer to the online Help.
Setting Grace Time for Exceeded Quotas
As a BlackArmor administrator, you can set a grace time limit, which allows a quota to exceed
its storage limitations for a period of time. If the quota is reached, you can temporarily allow
additional storage space to be used. You might do this to ensure users have time to identify
what files to keep or to preserve usable storage space.
Once the grace date is reached, no additional files can be added until space is made
available.
To set the grace time for stored files, open BlackArmor Manager (see page 19). The grace
time limit is set on the Quota page, which is in the Storage menu. See the BlackArmor
Manager online Help for more information.
Controlling Web File Downloads to the BlackArmor Server
BlackArmor Manager includes a special tool for downloading large files directly to the server
from FTP and other sites on the Web. This tool is called the Downloader, and it allows
BlackArmor administrators to manage when large Web downloads take place so that the
server isn’t overwhelmed.
The Downloader places Web download jobs in a queue, and jobs take place automatically in
the order in which they appear in the queue. If a job isn’t first in line, it won’t start right away.
As a BlackArmor administrator, you can adjust the queue to re-prioritize download jobs.
You can also impose limits on when Web download jobs can take place and how many can
take place simultaneously (never more than three). You can limit Web downloads to
evenings, weekends, or other slow times in the week.
Consider how much bandwidth your BlackArmor NAS 110 server has and how much of it you
want consumed by lengthy downloads, then set limits to prevent multiple large files from
being downloaded simultaneously or during peak times when your server is busy with other
tasks.
BlackArmor® NAS 110 User Guide 35
Managing BlackArmor Users
To adjust the Downloader settings for your BlackArmor NAS 110 server, or to check the
Downloader queue and re-prioritize existing jobs, open BlackArmor Manager (see page 19).
Downloader Management is in the Storage menu. For step-by-step instructions for using
BlackArmor Manager, refer to the online Help.
Managing BlackArmor Users
This section describes the features of a user account and provides an overview of how to set
up new accounts using BlackArmor Manager. For step-by-step instructions for using
BlackArmor Manager, refer to the online Help.
Working with User Accounts
Everyone who will be using your BlackArmor NAS 110 server needs a unique user account.
However, a user account is not required if a folder is made public for access by others. As a
BlackArmor administrator, you can customize each user account as required to suit the
needs of that BlackArmor user. (See “Creating User Accounts” on page 21 for more
information.)
You can:
• Give a user administrator privileges
• Add the user to a group account (see the next section)
• Create a private share for the user
After a user account has been created, it can be modified or deleted at any time.
To create, modify, or delete a user account, open BlackArmor Manager (see page 19). User
accounts are in the Access menu. For step-by-step instructions for using BlackArmor
Manager, refer to the online Help.
Creating and Modifying User Groups
You can make it faster and easier to manage share access by sorting BlackArmor users into
groups. Group accounts make it faster and easier to assign access to shares by allowing you
to set access levels for individuals or entire user groups from a single screen.
Create user groups in BlackArmor Manager by creating the group account and adding users
to it. Assign BlackArmor users to groups based on common access needs.
When you are modifying access permissions for the shares on your BlackArmor NAS 110
server, you can assign a group to a selected access level instead of assigning each individual
separately.
To create, modify, or delete a user group, open BlackArmor Manager (see page 19). Groups
are in the Access menu. For step-by-step instructions for using BlackArmor Manager, refer to
the online Help.
BlackArmor® NAS 110 User Guide 36
Protecting Your Files with Network Backups
Protecting Your Files with Network Backups
You can set up NAS to NAS backup, where a permanent link is created between your
BlackArmor NAS 110 server and another server on your network, and automatic and
continuous backups of your BlackArmor NAS 110 server take place. These continuous
backups provide the best protection against data or device loss.
Administrator Computer
BlackArmor Server
Copies of files
stored here
(destination)
BlackArmor Client
Original source
files stored here
Use BlackArmor NAS 110 Manager to set up the network connection between the two
servers—the BlackArmor NAS 110 Client (where your BlackArmor NAS 110 users’ files are
stored) and the BlackArmor NAS 110 Server (where the copies, or replicas, of the files are
stored)—and begin the initial backup. You can then use BlackArmor NAS 110 Manager to
schedule recurring backups.
To back up from your BlackArmor® server to another server on your network, you first need
to enable the Backup Service.
1. Open BlackArmor NAS 110 Manager (see page 19).
2. In the menu bar, select Storage, then click Backup Manager.
3. In the Storage menu on the left side of the window, click Server Setting.
4. Click the check box beside Backup Service.
The authentication information displays. This information is used when restoring backed up
files.
5. Enter an authentication name and password for all aliases.
6. Select the storage volume.
BlackArmor® NAS 110 User Guide 37
Setting Your BlackArmor Server as a Media Server
7. Enter an alias name, then click Add new alias.
8. Click Submit.
The settings are saved.
9. See the BlackArmor Manager online help for more information about the types of backup
tasks you can set up.
Setting Your BlackArmor Server as a Media Server
You can store photos, videos, and music on your BlackArmor NAS 110 server so that they
can be accessed by anyone.
You can use BlackArmor Manager to turn the server into a media server, and set it to
download media files into default folders automatically. For instance, if a user was
downloading music files, they would download into the user’s Music folder automatically.
You can also turn your BlackArmor NAS 110 server into an iTunes server so that a
BlackArmor user can stream music directly to a network computer with iTunes installed, or to
an iPod connected to a network computer.
To set up your BlackArmor NAS 110 server as a media server, open BlackArmor Manager
(see page 19) and go to the Media menu. For step-by-step instructions for using BlackArmor
Manager, refer to the online Help.
BlackArmor® NAS 110 User Guide 38
Monitoring Your BlackArmor NAS 110 Server
Monitoring Your BlackArmor NAS 110 Server
BlackArmor Manager and the BlackArmor NAS 110 server itself provide many ways to
monitor the server’s activity and status:
• Monitoring Status with the Server’s LEDs
• Using Email Alerts to Monitor Server Status
• Checking Disk Drive Status Using SMART
Monitoring Status with the Server’s LEDs
Your BlackArmor NAS 110 server has several LEDs to help you monitor the status of its
components, as well as its network and backup activity. (See the illustration on page 10 for
help locating the LEDs.)
Table 1: Front and Rear Panel LEDs
LED State and Color Indication
OneTouch Button Solid Blue Ready for backup
Blinking Blue Backup in progress
Solid Amber Error
System Status Solid Blue Server is ready for use
Blinking Blue Server starting up or shutting down
Solid Amber Server has a system error
Off Server is powered off
Hard Drive Activity Solid Blue Drive is installed and operating properly
Solid Amber Drive has failed
LAN Port (Left and Off Port has no network connection
Right LEDs)
Solid Green (L) Connected to a gigabit Ethernet network
Blinking Orange (R) Network connection
Using the LEDs to Monitor the Server
The System Status LED will indicate when there’s a problem. When it’s blue, the server and
its components are working properly.
If the System Status LED turns amber, a problem has occurred.
1. Check the LAN port LED on the back of the server, and the disk drive LED to locate the
source of the problem.
BlackArmor® NAS 110 User Guide 39
Changing the Server’s Advanced Settings
2. If the LAN port LED has gone off, you may have lost your network connection. If the disk
drive LED is amber in color, the drive may have failed (or been removed).
See Chapter 6 “Solving Problems” on page 51 for help solving the problem.
Using Email Alerts to Monitor Server Status
Note: Only BlackArmor administrators can set up email alerts.
You can use BlackArmor Manager to notify you by email when the status of the server
changes or when a server setting is modified. You can set BlackArmor Manager to send
email alerts to up to five people. You must have a Seagate Global Access account to receive
email messages.
To set up email alerts, open BlackArmor Manager (see page 19). Email alerts are in the
System menu. For step-by-step instructions for using BlackArmor Manager, refer to the
online Help.
Checking Disk Drive Status Using SMART
Note: Only BlackArmor administrators can complete a SMART diagnosis.
You can use BlackArmor Manager to perform SMART diagnoses on the server’s disk drive.
SMART stands for Self-Monitoring Analysis and Reporting Technology, a technology built into
disk drives that let them automatically monitor their own health and report on possible
problems.
Running a SMART diagnosis on the server’s disk drive on a regular basis can help prevent
disk drive failure by catching potential problems early. Because only disk drives that support
SMART can be tested with BlackArmor Manager, ensure that you always use SMART disk
drives in the server.
To run a SMART diagnosis, open BlackArmor Manager (see page 19). SMART tests are in
the System menu. For step-by-step instructions for using BlackArmor Manager, refer to the
online Help.
Changing the Server’s Advanced Settings
This section describes some of the server settings that you may want to modify to meet your
current needs.
Note: Where noted, only people comfortable with advanced technology concepts should attempt to
modify the server.
This section discusses:
• “Dynamic Domain Name System (DNS) Settings” on page 41
• “File Protocol Settings” on page 41
• “Network Time Protocol (NTP) Settings” on page 41
BlackArmor® NAS 110 User Guide 40
Changing the Server’s Advanced Settings
• “Power Saving Settings” on page 41
• “Secure Socket Layer (SSL) Settings” on page 42
• “Uninterruptible Power Supply (UPS) Settings” on page 42
• “Web Access Protocol Settings” on page 42
• “Workgroup and Domain Settings” on page 42
Dynamic Domain Name System (DNS) Settings
Note: Only people familiar with Dynamic DNS should try changing these settings.
Dynamic DNS is a way of maintaining the link between an unchanging domain name (like
www.seagate.com) and the constantly changing IP address of a computer that uses DHCP
instead of a static IP address. A DDNS service keeps track of changing IP addresses and
forwards all network traffic for your domain name to whatever the current IP address is.
You can set up Dynamic DNS for your BlackArmor NAS 110 server using BlackArmor
Manager. You must select one of the DNS service providers, then set a domain name for the
server in BlackArmor Manager. See the Web site of the DNS service provider you choose for
more information.
To set up DDNS, open BlackArmor Manager (see page 19). Dynamic DNS is in the Network
menu. For step-by-step instructions for using BlackArmor Manager, refer to the online Help.
File Protocol Settings
Files are shared between computers on a network using standard file service rules. See
“Special Features of Shares” on page 34 for information about the supported protocols.
Network Time Protocol (NTP) Settings
An NTP time server synchronizes the date and time on your BlackArmor NAS 110 server.
NTP runs continually and adjusts the time on your BlackArmor server based on the NTP time
server clock.
You can enable NTP service on your BlackArmor NAS 110 server by entering the Fully
Qualified Domain Name (FQDN) or IP address of your NTP time server. To set up the NTP
service, open BlackArmor Manager and then select General Setup from the System menu.
See the online Help for more information.
Power Saving Settings
By default, the disk drive in your BlackArmor NAS 110 server spins constantly whenever the
server is powered on; however, there are times, like evenings, weekends, and holidays, when
your server may not be in use.
You can use the BlackArmor Manager Power Save feature to conserve energy—and lower
your power bill—by setting the disk drive to spin down (stop spinning) and enter a standby
mode when it’s not in use. Enable power save from the System menu’s Advanced page.
BlackArmor® NAS 110 User Guide 41
Changing the Server’s Advanced Settings
Secure Socket Layer (SSL) Settings
Note: Only people familiar with SSL should try adding SSL support to the BlackArmor NAS 110
server.
SSL (also known as Transport Layer Security) is a type of encryption used to protect data
being sent over a network or the Internet. SSL uses a system of keys, like secret passwords,
to send and receive files securely. See “Web Access Protocol Settings” on page 42 for more
information.
You add SSL support to your BlackArmor NAS 110 server by entering an SSL certificate and
key pair.
Uninterruptible Power Supply (UPS) Settings
An uninterruptible power supply is a power supply that has a battery in it that maintains power
to a computer or server in the event of a power failure.
A UPS is intended to provide enough power for you to save whatever files you’re working on
and properly power off the computer or server; it’s not meant to keep any system running for
the duration of a power failure.
You can connect your BlackArmor NAS 110 server to a UPS and customize the UPS settings
in BlackArmor Manager. You can specify when you want the UPS to power off the
BlackArmor NAS 110 server if you are not present at the time. You can choose to have the
server shut down when:
• The battery life of the UPS reaches 15% of full power or the battery has five minutes of
life left, or less.
Or,
• A specified amount of time has passed since the power failure began. (You can specify
the amount of time.)
Web Access Protocol Settings
By default, your BlackArmor NAS 110 server is set to the HTTP Web access protocol. HTTP
stands for Hypertext Transfer Protocol and is the most common way that data and files are
stored on the Internet.
You can set your BlackArmor NAS 110 server to use HTTPS (HTTP over Secure Socket
Layer) if you have set SSL on the server. (See “Secure Socket Layer (SSL) Settings” on
page 42.)
Workgroup and Domain Settings
By default, your BlackArmor NAS 110 server is set as a workgroup. A workgroup is a number
of computers on a network that share resources. You can add any computer to the server’s
workgroup, or you can add the server to an existing workgroup.
BlackArmor® NAS 110 User Guide 42
Maintaining Your BlackArmor NAS 110 Server
Alternatively, you can set your BlackArmor NAS 110 server as a domain member. A domain is
a group of computers administered as a single unit from a central location.
When you add the BlackArmor server as a domain member, it is centrally managed by a
Windows domain controller, which provides another level of security when users attempt to
access the server. Users within the domain receive their own unique accounts and must be
authenticated to receive access.
The domain’s administrator must authorize the BlackArmor server as a domain member. You
must know the domain administrator’s user name and password to add your server to a
domain. See the BlackArmor Manager online help for instructions on adding the server as a
domain member.
Maintaining Your BlackArmor NAS 110 Server
This section explains the basic things you may need to do to properly maintain your
BlackArmor NAS 110 server.
This section discusses:
• “Basic Hardware Safety and Maintenance” on page 43
• “Keeping the Server’s Firmware Current” on page 44
• “Resetting Your BlackArmor NAS 110 Server” on page 44
Basic Hardware Safety and Maintenance
Follow these guidelines to keep your BlackArmor NAS 110 server operating properly. Failure
to do so may result in slower performance or loss of data.
• Always shut down and restart the server using BlackArmor Manager (for instructions,
refer to the BlackArmor Manager online Help) or by pressing the POWER button on the
back. Don’t just unplug it or shut it down from a power bar.
• Keep the server on a flat, level, stable horizontal surface. Keep it cool, keep it dry, and
don’t put anything on it or beside it that might block its vents and allow it to overheat.
• Clean the outside surfaces of the server with a damp cloth only (don’t use cleansers of
any kind), and unplug the server before you clean it to avoid possible electric shock.
• Don’t try to open or remove the outer case that houses the server.
• Call for professional service if:
• The server’s power cord becomes damaged.
• The server has liquid spilled onto it or is exposed to water.
• The server has been dropped or if the outer case becomes damaged.
• The server doesn’t operate normally even though you’re following all the operating
instructions properly.
BlackArmor® NAS 110 User Guide 43
Resetting Your BlackArmor NAS 110 Server
Keeping the Server’s Firmware Current
Note: Only a BlackArmor administrator can update the server’s firmware.
You should update your server’s firmware (essentially, software that’s built into the server) as
new versions become available, to ensure that you have the most up-to-date features and
functionality. You can find the new versions of BlackArmor NAS 110 firmware on the Seagate
Web site at www.seagate.com.
You can choose between two update methods in BlackArmor Manager:
• Automatic firmware updates—BlackArmor Manager downloads new firmware versions,
completes the update process, and restarts the server. You can start the update
immediately or schedule the update for a more convenient time.
You can also set BlackArmor Manager to check regularly for new versions of the firmware, and
either let you know when a new version is available or install the update automatically.
• Manual firmware updates—You must check the Seagate Web site at www.seagate.com
for new firmware versions, download the firmware files, and start the update yourself.
Seagate recommends using automatic updates to ensure that your server is always running
the latest, strongest version of the BlackArmor NAS 110 firmware.
Resetting Your BlackArmor NAS 110 Server
Follow these steps to reset the BlackArmor server’s name, DHCP setting (network mode)
and log in password.
Note: You will need a paperclip or other narrow device to perform this task.
1. Carefully access the bottom of the server.
2. Ensure that the server is powered on and connected to the LAN.
3. On the bottom of the server, find a single small opening. The reset button is inside the
opening.
4. Insert the end of the paperclip into the opening, then press and hold the reset button. Do
not release the button yet.
5. Hold the reset button until the disk drive LED on the front of the server lights up, then
turns amber (yellow). This takes several seconds.
6. Release the reset button.
The server reboots itself. Once the server has restarted and the LAN and disk drive LEDs are
lit up, the reset is complete. The server is renamed to “BA-MAC address”, where MAC address
is the last six characters of the server’s MAC address.
BlackArmor® NAS 110 User Guide 44
Introduction
5. Tips for BlackArmor® Users
• Introduction
• Understanding Your BlackArmor User Account
• Accessing Shares and Files on the Server
• Backing Up Your Files
• Accessing Your BlackArmor Files Over the Web
• Downloading Large Web Files to Your BlackArmor Server
• Retrieving Deleted Files from the Recycle Bin
Introduction
This chapter provides tips and information that will help BlackArmor® users get the most out
of the BlackArmor NAS 110 server.
BlackArmor users can:
• Store their files on the BlackArmor NAS 110 server and share them with others.
• Back up their files, applications, and even operating systems using BlackArmor Backup.
• Access their BlackArmor NAS 110 files over the Web using Global Access (if enabled).
• Download large Web files directly to the BlackArmor NAS 110 server using the
BlackArmor Manager Downloader.
• Retrieve accidentally deleted files from the BlackArmor Manager Recycle Bin (if enabled).
Understanding Your BlackArmor User Account
This section describes the features and possible limitations of your BlackArmor user account.
Access Limitations
Shares on the BlackArmor NAS 110 server can be either public (open to everyone, with some
restrictions) or private (restricted to selected user accounts).
See your BlackArmor administrator to find out what your access limitations are.
BlackArmor® NAS 110 User Guide 45
Understanding Your BlackArmor User Account
Private Shares
Private shares are password protected and restricted to use by people designated by your
BlackArmor administrator.
Once the BlackArmor administrator creates a user account, you can limit access to a private
share by:
• Limiting access to this share to specified BlackArmor users only.
• Limiting some BlackArmor users to read-only access. Read-only access means that you
can view files on the share, but can’t edit those files or upload your own files to the share.
You have full access to your private share, which allows you to save and back up your files to
the share, edit files on the share, and download any files from the share to your computer or
to a USB drive connected to the server (see page 48).
You can grant other people access to some or all of the files on your private share locally, or
remotely, by using Global Access. See page 27 for more information and for instructions on
setting up a Global Access account. Refer to the Global Access user documentation for help
granting other people access to your private share.
Note: To mount/map more than one private share at a time, each private share must have the same
log on credentials.
Public Shares
Public shares are not restricted, and you can mount/map as many public shares as you need
to.
Storage Space Limitations
Your BlackArmor administrator can limit the amount of storage space you’re allowed to use
on a specific share.
You may have space limitations on one share but not on another; you may have more space
to use on one share and less on another. Or, you may have no space limitations at
all—except for the maximum storage space on the BlackArmor NAS 110 server itself.
See your BlackArmor administrator to find out if you have any storage space limitations, and
what those limitations are.
If you fill your allocated storage space, either remove older or unneeded files to make more
room, or see your BlackArmor administrator to have more storage space assigned to you.
Automatic Sorting for Media Files
Shares on your BlackArmor NAS 110 server may be set to automatically sort media files to a
specific location on your computer, based on the type of files. For instance, when you
download music files, they would automatically be placed in a folder called Our Music.
See your BlackArmor administrator to find out if the shares you can access have automatic
download sorting (referred to in BlackArmor Manager as “Drag & Sort”) enabled.
BlackArmor® NAS 110 User Guide 46
Accessing Shares and Files on the Server
Grace Time Limits for Quotas
If there is a storage quota for your account, your BlackArmor administrator can set a grace
time limit, which allows a quota to exceed its storage limitations for a period of time. Once the
grace date is reached, no additional files can be added until space is made available.
See your BlackArmor administrator to find out if the server has any grace time limits for
stored files.
File Protocol Support on Shares
Files are accessed by computers on a network using standard file protocols. See Special
Features of Shares for information about the supported protocols.
Accessing Shares and Files on the Server
After you have connected to the BlackArmor NAS 110 server, and mounted/mapped the
shares you can access, you can immediately begin saving files to the server.
Note: You can mount/map as many public and private shares as you need to. However, to mount/
map more than one private share, each private share must have the same log on credentials.
You can access the shares on your BlackArmor NAS 110 server:
• Locally, the way you would access any network drive on your computer (for instance,
using Windows Explorer). See page 26 for help mounting/mapping shares to your
computer.
• Remotely, over the Web, using Seagate Global Access (if your BlackArmor administrator
has enabled Global Access on the server). For more information about Global Access,
see page 27.
Once you have successfully accessed a share, you can view and download files from the
share, and upload and back up files to that share, if you have permission (see page 45).
See your BlackArmor administrator for help getting access to the shares you need and
understanding your viewing, downloading, and uploading permissions.
BlackArmor® NAS 110 User Guide 47
Backing Up Your Files
Backing Up Your Files
To protect your important files from loss, corruption, or accidental deletion, you should
complete and maintain regular file backups using BlackArmor Backup.
You can also back up files by downloading them from your BlackArmor NAS 110 server to an
external USB drive, or uploading them from a USB drive to the server.
Backing Up Files with BlackArmor Backup
BlackArmor Backup is a full backup software application with a wide range of features that let
you customize a backup system to suit your needs.
You can use BlackArmor Backup to start a backup whenever you want. You can also use
BlackArmor Backup to set up recurring backups that can take place at convenient times (for
instance, overnight or on the weekends, when you aren’t using your computer).
You can use BlackArmor Backup to protect all the files, applications, and even the operating
system on your computer.
If you haven’t already installed BlackArmor Backup, see page 26 for instructions.
For more information, refer to the BlackArmor Backup User Guide or online Help.
Backing Up Files Between Servers
Note: This task can be done by an administrator only.
You can use BlackArmor Manager to back up to and from your BlackArmor server and
another backup server on your network. To complete a backup to another server, you will
need the server’s IP address and log in credentials.
The Backup Manager is in the BlackArmor Manager’s Storage menu. For step-by-step
instructions for backing up files between servers, refer to the BlackArmor Manager online
Help.
Backing Up To or From an External USB Drive
Note: This task can be done by an administrator only.
You can use BlackArmor Manager to back up your files (or schedule backups) from an
external USB drive to the BlackArmor NAS 110 server, or from your BlackArmor server to an
external USB drive.
Note: This backup method can only be completed using the USB port on the back of the server. Use
the front (OneTouch) USB port to quickly back up files to a predetermined folder on the server.
See “Backing up Using the Front USB Port” on page 49 for instructions on using the front USB
port.
To begin a backup to or from an external USB drive, insert the drive into the USB port on the
back of the BlackArmor NAS 110 server (see page 11 for help locating the server’s USB
BlackArmor® NAS 110 User Guide 48
Accessing Your BlackArmor Files Over the Web
ports), then open BlackArmor Manager (see page 19). The Backup Manager is in the Storage
menu.
For step-by-step instructions for backing up your files, refer to the BlackArmor Manager
online Help.
Backing up Using the Front USB Port
The front USB port on the BlackArmor server is used for the OneTouch™ backup feature,
which copies the contents from the attached USB flash drive to a predefined folder on the
server. Use this feature when you need to complete a quick backup of your files with no setup
required. Only USB flash, or “thumb” drives can be used with OneTouch backup.
Note: OneTouch backup is one way only: from the USB drive to the BlackArmor server.
To use OneTouch backup:
1. Connect a USB drive to the front USB (OneTouch) port.
Wait for the OneTouch button light to turn on before continuing.
2. Press the OneTouch button.
The OneTouch light blinks, indicating that the data is copying from the USB drive to the
NAS 110 server. A folder named “OneTouch Backup” is created in the server’s Public
share, in which the data is stored.
Backup is complete when the light stops blinking. It is now safe to disconnect the USB drive.
When performing subsequent backups, existing files are not copied if they have not been
modified. Only new files are backed up.
Note: The location of the OneTouch Backup folder can be changed to another share on the server
using BlackArmor Manager. Contact your BlackArmor administrator for assistance.
Accessing Your BlackArmor Files Over the Web
If your BlackArmor administrator has enabled Global Access on the server, sign up for a free
Global Access account so you can access your BlackArmor NAS 110 server files over the
Web.
Seagate Global Access is a service that you can use to view, download, and work with the
files stored on your BlackArmor NAS 110 server from anywhere in the world, share files
stored on a private share, or share your files with anyone outside of your network.
With Global Access, you can:
• Download important business files or presentations from a client’s office anywhere in the
world.
• Share files with clients without requiring them to use an FTP application.
BlackArmor® NAS 110 User Guide 49
Downloading Large Web Files to Your BlackArmor Server
• Upload important files from your laptop so that you know they’re safe while you continue
to travel.
• Grant other people access to files on your private share.
To access your BlackArmor NAS 110 server over the Web:
• Ensure that Global Access is enabled on the BlackArmor NAS 110 server. See your
BlackArmor administrator to find out more.
• Create a Global Access account. Anyone who wants to access the BlackArmor NAS 110
server over the Web must have their own Global Access account. (Accounts are free.)
See page 27 for instructions on setting up a Global Access account. Refer to the Global
Access user documentation for help granting other people access to your private share.
Downloading Large Web Files to Your BlackArmor
Server
BlackArmor Manager includes a special tool for downloading large files directly to the server
from FTP and other sites on the Web. This tool is called the Downloader, and it allows your
BlackArmor administrator to manage when large Web downloads take place so that the
server isn’t overwhelmed.
Downloader jobs may not begin immediately. Web downloads take place automatically in the
order in which they appear in the Downloader queue (which can be adjusted by your
BlackArmor administrator), so if your job isn’t first in line, it won’t start right away.
Additionally, your BlackArmor administrator can also impose limits on when Web download
jobs can take place and how many can take place simultaneously (never more than three).
BlackArmor administrators can limit Web downloads to evenings, weekends, or other quiet
times in the week.
See your BlackArmor administrator to find out when you can download Web files using the
Downloader, or to have your existing download job moved up in the Downloader queue.
Retrieving Deleted Files from the Recycle Bin
Shares on your BlackArmor NAS 110 server may be protected by the BlackArmor Manager
Recycle Bin. When the Recycle Bin is enabled on a share, BlackArmor Manager saves files
deleted from the share so that they may be retrieved if you need them back.
If you accidentally delete a file, open BlackArmor Manager (see page 19) and then click
Recycle Bin. For step-by-step instructions for retrieving deleted files, refer to the BlackArmor
Manager online Help.
BlackArmor® NAS 110 User Guide 50
General Troubleshooting Tips
6. Solving Problems
This chapter provides solutions to the most common problems you may encounter while
setting up and using your BlackArmor® server:
• General Troubleshooting Tips
• Common Problems and Solutions
• Resetting Your BlackArmor NAS 110 Server
General Troubleshooting Tips
If you have problems setting up or using your BlackArmor NAS 110 server, follow these
suggestions:
• Ensure that the server is properly connected to your local network. Check that the
Ethernet cable is connected and functioning properly.
• Ensure that your network is functioning properly.
• Ensure that the server is properly connected to a power source and turned on. Check that
the drive is functioning properly.
• Ensure that your computer meets the BlackArmor NAS 110 system requirements. See
“System Requirements” on page 8 for more information.
• Ensure that your computer is running a supported Web browser. See “System
Requirements” on page 8 for a list of supported browsers.
• Ensure that you are logging in with the correct administrator user name and password.
(Remember that passwords are case-sensitive.)
Common Problems and Solutions
This section provides solutions to common problems that may occur in BlackArmor Manager.
I can’t connect to the server over the local network.
Check that the server is powered on and connected to the network using the LAN Port.
Try connecting to the server from a different computer.
Try using a different Ethernet cable.
I can’t connect to the server over the Web.
Check that the server has Global Access enabled. See “Making BlackArmor Accessible
Using Seagate Global Access” on page 22.
Enable Email Setup in BlackArmor Manager and then send a test email.
BlackArmor® NAS 110 User Guide 51
Common Problems and Solutions
I can’t open BlackArmor Manager.
Check that the server is powered on and connected to the network. Run BlackArmor
Discovery and try to reconnect with the server, then launch BlackArmor Manager.
I can’t log in to BlackArmor Manager.
Ensure that you are using a valid user name and password. Remember that user names and
passwords are case-sensitive.
I can’t access a share.
Ensure that you have access to that share.
Ensure that you are using a valid user name and password. Remember that user names and
passwords are case-sensitive.
The volume that contains the share may be degraded because of a disk drive error or failure.
Check the status of your server’s disk drive; see “Monitoring Status with the Server’s LEDs”
on page 39 for more information.
I can’t access a file on a share.
Ensure that you are allowed access to that file.
The volume that contains the share may be degraded because of a disk drive error or failure.
Check the status of your server’s disk drive; see “Monitoring Status with the Server’s LEDs”
on page 39 for more information.
I can’t store any more files on a share because its volume is full.
If you are a user, see your BlackArmor administrator.
If you are an administrator, consider removing some of the files currently stored on the server.
A firmware upgrade failed.
Try to upgrade the firmware manually. For further assistance, contact Seagate Support at
www.seagate.com/support
A volume is in degraded mode.
The disk drive may have failed. The drive inside the BlackArmor NAS 110 is not user
replaceable. For further assistance, contact Seagate Support at www.seagate.com/support
I can’t get streaming music from the BlackArmor server.
Ensure that you have iTunes installed on your computer. Ensure that you are using a
computer that’s connected to the local network. Ensure that you have access to the share
where music files are stored.
BlackArmor® NAS 110 User Guide 52
7. Technical Specifications
Network Connection
• 1 10/100/1000 Ethernet RJ-45 network connector
USB Ports
• 2 USB 2.0 ports (1 at front, 1 at rear)
Power Supply
• 90W external power supply (full range AC input; 19V DC output)
Disk Drives
• 1 SATA II disk drive
Physical Dimensions
• Height: 173 mm
• Width: 60 mm
• Depth: 146.5 mm
Power
• Power Rating: 100–240VAC, 50–60 Hz
• Input Voltage: 90–264VAC
• Steady AC Current: 1.5A (RMS) at 100VAC
• Input Frequency Range: 47–63Hz
Operating Environment
• 5 °C to 35 °C (41 °F to 95 °F)
• 20% to 80% humidity (noncondensing)
Nonoperating Environment
• -20 °C to +60 °C (-4 °F to 140 °F)
• 20% to 80% humidity (noncondensing)
BlackArmor® NAS 110 User Guide 53
8. Glossary
access level
Also known as permission level, the amount of access any person has to the BlackArmor®
server. BlackArmor Manager has two permission levels: administrator and user.
administrator
A BlackArmor administrator is responsible for the BlackArmor NAS 110 server and all its
settings. An administrator can set up or delete user accounts, group accounts, and shares;
assign or remove access permissions; modify any setting on the server; and create other
administrators. See also user.
CIFS
Common Internet File System. A file system that lets people with different computers running
Windows operating systems share files without having to install special software.
domain
A group of computers administered as a single unit from a central location.
event
A problem or change in setting on the BlackArmor server. A change in the server’s name or
the failure of a disk drive are both server events.
external USB hard drive
See USB drive.
firmware
Software that’s built into hardware.
format
To format a disk drive is to prepare it for reading and writing data. Formatting erases
background information from a disk drive, tests it, and prepares it for use. Formatting may
destroy existing files on a disk drive. You must format a disk drive before you can use it.
FTP
File Transfer Protocol. A format for exchanging files over the Internet. FTP is commonly used
to upload files to or download files from a server over the Internet.
BlackArmor® NAS 110 User Guide 55
group account
In BlackArmor Manager, a collection of user accounts grouped together to make it faster and
easier to manage access to shares. All users in a group have the same level of access to any
particular share. See also user account.
hot-swap
To remove and replace a disk drive without first powering off the server. The drive inside the
BlackArmor NAS 110 is not user replaceable.
HTTP (Hypertext Transfer Protocol)
Rules for exchanging the most common form of documents (hypertext documents) over the
Internet.
HTTPS (Hypertext Transfer Protocol over Secure Socket Layer)
Rules for exchanging HTTP documents over encrypted connections.
IP address
The identifier of a computer, server, or other device on a TCP/IP network. IP addresses are a
sequence of four numbers separated by periods. (For example, 123.456.78.1.) Every device
on your local network has a unique IP address.
local access
Access to the server from a computer on your local network. Or, manual access to the server,
which involves physical contact with the server or its cables. See also remote access.
NFS
Network File System. An application that lets all users on a network share files that are stored
on different types of computers.
NTP (Network Time Protocol) server
Synchronizes the date and time of computers and servers on a network, based on
Coordinated Universal Time (UTC).
private share
A folder that is accessible only to users with permission granted by the share’s owner.
remote access
Access to the server from a computer that is not on your local network. For instance,
accessing the server from a client’s computer, over the Internet, is remote access.
Remote access can also refer to shutting down or resetting the server using BlackArmor
Manager instead of physically pressing the Power button. See also local access.
BlackArmor® NAS 110 User Guide 56
RSA key
An encryption decoder that’s part of SSL, a type of encryption used to protect data being sent
over a network or the Internet. “RSA” stands for Rivest, Shamir, and Adelman, who invented
the technology.
Seagate Global Access
A service that you can use to view, download, share, and work with the files stored on your
BlackArmor server from anywhere in the world. You can also use Global Access to upload
files to your BlackArmor server.
server
A computer or device on a network that manages resources. The BlackArmor server is a file
server, a storage appliance that’s dedicated to storing files; it can also be used as a print
server, a device that manages one or more printers.
share
A folder on your BlackArmor server that stores and protects backup files, as well as other files
that can be accessed by other people.
SMART
Self-Monitoring Analysis and Reporting Technology. Technology built into disk drives that let
them automatically monitor their own health and report on possible problems. Not all disk
drives have SMART support.
spin down
Referring to disk drives, a term that means to stop spinning.
SSL certificate
Secure Socket Layer certificate, part of the SSL encryption method. SSL (also known as
Transport Layer Security) is a type of encryption used to protect data being sent over a
network or the Internet. SSL uses a system of keys, like secret passwords, to send and
receive files securely.
UPS
Uninterruptible Power Supply. A power supply that has a battery in it that maintains power to
a computer or server in the event of a power failure. A UPS is intended to provide enough
power for you to save whatever files you’re working on and properly power off the computer
or server; it’s not meant to keep any system running for the duration of a power failure.
USB
Universal Serial Bus. The interface between your computer and the USB devices you plug
into it. Your computer communicates with USB devices through the USB interface.
BlackArmor® NAS 110 User Guide 57
USB drive
A portable disk drive that connects to a computer with a USB cable, instead of being installed
inside the computer itself. Also known as a thumb drive, jump drive, flash drive, or external
USB hard drive.
user
In BlackArmor Manager, a person who can save, back up, and share files using the
BlackArmor NAS 110 server, but who can’t modify user account, group account, share, or
server settings.
user account
An account, with a user name and password, that a person uses to access the BlackArmor
NAS 110 server. User accounts have access level permissions associated with them.
volume
Data storage space that can be made up of one or more disk drives, or of only part of a single
disk drive.
Web access protocol
The rules for sending information over the Internet. Your BlackArmor NAS 110 server has two
Web access protocol choices, HTTP and HTTPS.
workgroup
A collection of computers on a network that share resources.
BlackArmor® NAS 110 User Guide 58
Index
Index C
connecting to server 19
D
A default administrator password 19
administrator password 19 default server settings 31
administrators 7 default settings
allocating space to users 35 resetting the server 44
limiting storage space 35 Discovery Tool 9
setting time limits 47 disk drive 10
time limits for storage 47 disk drives
tips for getting started 14 SMART diagnosis 40
alerts 40 domains 43
automatic firmware updates 44 drag&sort 34
B Dynamic DNS 41
backup E
front USB port 49 email alerts 40
OneTouch, about 10 Ethernet port 10
server to server 48 events 40
USB drive 48 F
BlackArmor file service support 34
components 9 file services 41
default settings 31 files
description 9 sorting during downloading 34
email alerts 40 firmware updates 44
features 10 automatic 44
initial connections 19 manual 44
LEDs 39 FTP 34
maintenance 43 G
power saving 41 Global Access
resetting the server 44 create account 27
safety 43 enable 23
setup wizard 20 H
SMART diagnosis 40 help 8
specifications 53 HTTP 42
troubleshooting 51 HTTPS 42
updating the firmware 44 I
BlackArmor Backup 10 information 8
BlackArmor Discovery 9 iTunes server 25
BlackArmor Manager 9
BlackArmor® NAS 110 User Guide 59
Index
K power saving 41
kit contents 7 Reset button 10
L resetting 44
LAN port 10 safety 43
LEDs 10, 39 setup wizard 20
M SMART diagnosis 40
maintaining the server 43 specifications 53
manual firmware updates 44 troubleshooting 51
monitoring updating the firmware 44
email alerts 40 USB ports 10
LEDs 39 setup wizard 20
N shares
network default settings 31
default settings 31 drag&sort service 34
NFS 34 file service support 34
NTP 41 limiting storage space 35
O recycle bin service 34
OneTouch backup, about 10 time limits 47
OneTouch button 11 SMART diagnosis 40
operating system support 8 sorting files 34
specifications 53
P
power 41 SSL 42
status
R
email alerts 40
recycle bin 34
LEDs 39
requirements 8
SMART diagnosis 40
Reset button 10
system requirements 8
resetting the server 44
T
S
technical specifications 53
safety 43
time limits 47
SATA 10
troubleshooting 51
saving power 41
U
server
updating the firmware 44
default settings 31
UPS 42
disk drive 10
USB ports 10
email alerts 40
user accounts
initial connections 19
default settings 31
LAN port 10
LEDs 10, 39 W
maintenance 43 Web access
BlackArmor® NAS 110 User Guide 60
Index
default settings 31 workgroups 42
Web access protocol 42
BlackArmor® NAS 110 User Guide 61
Das könnte Ihnen auch gefallen
- The Subtle Art of Not Giving a F*ck: A Counterintuitive Approach to Living a Good LifeVon EverandThe Subtle Art of Not Giving a F*ck: A Counterintuitive Approach to Living a Good LifeBewertung: 4 von 5 Sternen4/5 (5784)
- The Little Book of Hygge: Danish Secrets to Happy LivingVon EverandThe Little Book of Hygge: Danish Secrets to Happy LivingBewertung: 3.5 von 5 Sternen3.5/5 (399)
- Hidden Figures: The American Dream and the Untold Story of the Black Women Mathematicians Who Helped Win the Space RaceVon EverandHidden Figures: The American Dream and the Untold Story of the Black Women Mathematicians Who Helped Win the Space RaceBewertung: 4 von 5 Sternen4/5 (890)
- Shoe Dog: A Memoir by the Creator of NikeVon EverandShoe Dog: A Memoir by the Creator of NikeBewertung: 4.5 von 5 Sternen4.5/5 (537)
- Grit: The Power of Passion and PerseveranceVon EverandGrit: The Power of Passion and PerseveranceBewertung: 4 von 5 Sternen4/5 (587)
- Elon Musk: Tesla, SpaceX, and the Quest for a Fantastic FutureVon EverandElon Musk: Tesla, SpaceX, and the Quest for a Fantastic FutureBewertung: 4.5 von 5 Sternen4.5/5 (474)
- The Yellow House: A Memoir (2019 National Book Award Winner)Von EverandThe Yellow House: A Memoir (2019 National Book Award Winner)Bewertung: 4 von 5 Sternen4/5 (98)
- Team of Rivals: The Political Genius of Abraham LincolnVon EverandTeam of Rivals: The Political Genius of Abraham LincolnBewertung: 4.5 von 5 Sternen4.5/5 (234)
- Never Split the Difference: Negotiating As If Your Life Depended On ItVon EverandNever Split the Difference: Negotiating As If Your Life Depended On ItBewertung: 4.5 von 5 Sternen4.5/5 (838)
- The Emperor of All Maladies: A Biography of CancerVon EverandThe Emperor of All Maladies: A Biography of CancerBewertung: 4.5 von 5 Sternen4.5/5 (271)
- A Heartbreaking Work Of Staggering Genius: A Memoir Based on a True StoryVon EverandA Heartbreaking Work Of Staggering Genius: A Memoir Based on a True StoryBewertung: 3.5 von 5 Sternen3.5/5 (231)
- Devil in the Grove: Thurgood Marshall, the Groveland Boys, and the Dawn of a New AmericaVon EverandDevil in the Grove: Thurgood Marshall, the Groveland Boys, and the Dawn of a New AmericaBewertung: 4.5 von 5 Sternen4.5/5 (265)
- The Hard Thing About Hard Things: Building a Business When There Are No Easy AnswersVon EverandThe Hard Thing About Hard Things: Building a Business When There Are No Easy AnswersBewertung: 4.5 von 5 Sternen4.5/5 (344)
- On Fire: The (Burning) Case for a Green New DealVon EverandOn Fire: The (Burning) Case for a Green New DealBewertung: 4 von 5 Sternen4/5 (72)
- The World Is Flat 3.0: A Brief History of the Twenty-first CenturyVon EverandThe World Is Flat 3.0: A Brief History of the Twenty-first CenturyBewertung: 3.5 von 5 Sternen3.5/5 (2219)
- The Unwinding: An Inner History of the New AmericaVon EverandThe Unwinding: An Inner History of the New AmericaBewertung: 4 von 5 Sternen4/5 (45)
- The Gifts of Imperfection: Let Go of Who You Think You're Supposed to Be and Embrace Who You AreVon EverandThe Gifts of Imperfection: Let Go of Who You Think You're Supposed to Be and Embrace Who You AreBewertung: 4 von 5 Sternen4/5 (1090)
- The Sympathizer: A Novel (Pulitzer Prize for Fiction)Von EverandThe Sympathizer: A Novel (Pulitzer Prize for Fiction)Bewertung: 4.5 von 5 Sternen4.5/5 (119)
- Her Body and Other Parties: StoriesVon EverandHer Body and Other Parties: StoriesBewertung: 4 von 5 Sternen4/5 (821)
- An926 Reading Writing Registers Spi I2cDokument15 SeitenAn926 Reading Writing Registers Spi I2cTinashe TunjeraNoch keine Bewertungen
- NetEngine 8000 X4X8 V800R022C00 Upgrade GuideDokument104 SeitenNetEngine 8000 X4X8 V800R022C00 Upgrade GuideThiago Sampaio RichterNoch keine Bewertungen
- Daily server monitoring report for August 23Dokument6 SeitenDaily server monitoring report for August 23Abhishek GaikwadNoch keine Bewertungen
- DH-S5500-48GT4XF: High-Performance 1000M Ethernet SwitchesDokument4 SeitenDH-S5500-48GT4XF: High-Performance 1000M Ethernet SwitchesTECHCOMNoch keine Bewertungen
- SH2500 Intelligent Switch: Administrator Operation ManualDokument13 SeitenSH2500 Intelligent Switch: Administrator Operation ManualFox Auto Parts Fox Auto PartsNoch keine Bewertungen
- Learning AWK Programming (Shiwang Kalkhanda) (Z-Library)Dokument570 SeitenLearning AWK Programming (Shiwang Kalkhanda) (Z-Library)Rafael ReisNoch keine Bewertungen
- Running Ubiquiti UniFi Controller in Docker On Synology NAS - Mike TaborDokument9 SeitenRunning Ubiquiti UniFi Controller in Docker On Synology NAS - Mike TaborfherrerajNoch keine Bewertungen
- Using Macrium Reflect GuideDokument17 SeitenUsing Macrium Reflect GuideXavy BygiNoch keine Bewertungen
- Profibus Oi en En-UsDokument167 SeitenProfibus Oi en En-UsHugo DiazNoch keine Bewertungen
- Mstar CmdsDokument9 SeitenMstar CmdsAnil BpsNoch keine Bewertungen
- Configuring Kafka For High ThroughputDokument11 SeitenConfiguring Kafka For High Throughputnilesh86378Noch keine Bewertungen
- Lab1 - Verilog 7 SegmentDokument9 SeitenLab1 - Verilog 7 SegmentExechielJosonNoch keine Bewertungen
- Programmable Timer Counters with the 8254Dokument20 SeitenProgrammable Timer Counters with the 8254Ayush DusejaNoch keine Bewertungen
- Rocktron Midi Mate User ManualDokument32 SeitenRocktron Midi Mate User ManualBlack MammbaNoch keine Bewertungen
- Basics of PartitioningDokument2 SeitenBasics of Partitioningdiwaker14100% (1)
- 7.2 Netezza Getting Started TipsDokument40 Seiten7.2 Netezza Getting Started Tipsjerry1972Noch keine Bewertungen
- TKR 750 850 Function v101Dokument75 SeitenTKR 750 850 Function v101sv6jhaNoch keine Bewertungen
- MACRO NewkerDokument35 SeitenMACRO NewkerivanreyNoch keine Bewertungen
- Ups Less TrafoDokument4 SeitenUps Less Trafoleko17Noch keine Bewertungen
- Implementation of High Speed and Low Power 5T-TSPC D Flip-Flop and Its ApplicationDokument5 SeitenImplementation of High Speed and Low Power 5T-TSPC D Flip-Flop and Its ApplicationJaya Chandra ManchalaNoch keine Bewertungen
- PCBA MachineDokument62 SeitenPCBA MachineSahara MalabananNoch keine Bewertungen
- Microprocessor Lab Viva Questions & AnswersDokument11 SeitenMicroprocessor Lab Viva Questions & AnswersOishika C.100% (1)
- Intro To ProgramingDokument7 SeitenIntro To ProgramingLandel SmithNoch keine Bewertungen
- Acer Chromebook C740 - Quanta ZHNB DAZHNMB1AD0 RADokument39 SeitenAcer Chromebook C740 - Quanta ZHNB DAZHNMB1AD0 RAmike onciucNoch keine Bewertungen
- Compactlogix™ 5370 L2 Programmable Automation Controllers: 1769L24Er-Qb1B, - L24Er-Qbfc1B, - L27Erm-Qbfc1BDokument2 SeitenCompactlogix™ 5370 L2 Programmable Automation Controllers: 1769L24Er-Qb1B, - L24Er-Qbfc1B, - L27Erm-Qbfc1BMelchor VasquezNoch keine Bewertungen
- En Genetec HID Global EDGE EVO EH400K Specifications SheetDokument2 SeitenEn Genetec HID Global EDGE EVO EH400K Specifications SheetManuel Carrillo CastañedaNoch keine Bewertungen
- BallsDokument3 SeitenBallsnikto dolezityNoch keine Bewertungen
- Nextor 2.0 Getting Started GuideDokument18 SeitenNextor 2.0 Getting Started GuideProjetodvdNoch keine Bewertungen
- Infineon-AURIX DMA Mem To Mem 1-Training-V01 00-ENDokument13 SeitenInfineon-AURIX DMA Mem To Mem 1-Training-V01 00-ENzalechainNoch keine Bewertungen
- General Product Information and Technical Specifications for OTB1E0DM9LP I/O ModuleDokument3 SeitenGeneral Product Information and Technical Specifications for OTB1E0DM9LP I/O ModuleJeremy DavisNoch keine Bewertungen