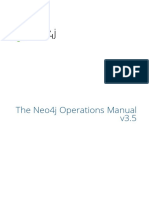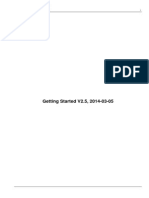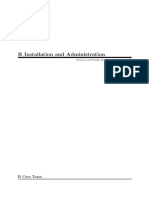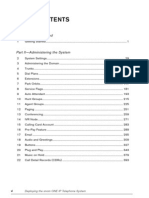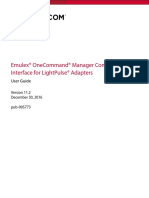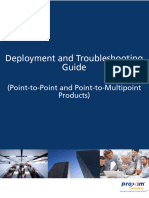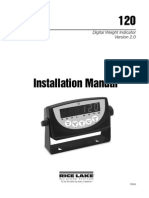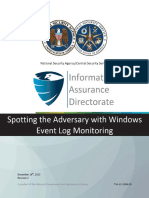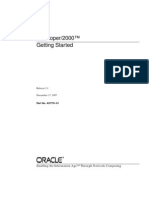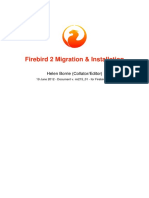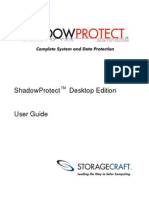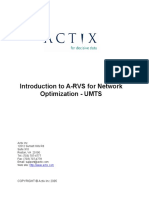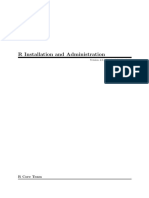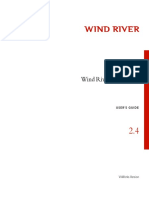Beruflich Dokumente
Kultur Dokumente
Petunjuk Instalasi Dan Penggunaan SUSE Linux
Hochgeladen von
John Da SayfudinCopyright
Verfügbare Formate
Dieses Dokument teilen
Dokument teilen oder einbetten
Stufen Sie dieses Dokument als nützlich ein?
Sind diese Inhalte unangemessen?
Dieses Dokument meldenCopyright:
Verfügbare Formate
Petunjuk Instalasi Dan Penggunaan SUSE Linux
Hochgeladen von
John Da SayfudinCopyright:
Verfügbare Formate
PETUNJUK INSTALASI DAN PENGGUNAAN S.U.S.
E LINUX
OLEH :
JAROT MUCHTAR
2108/P/0062
Semarang, Juni 2009
Daftar Isi
Pengantar.................................................................................. .........................1
Kelebihan Linux..................................................................................................2
File System Linux.................................................................................... ............2
Direktory Karakteristik Standar..........................................................................3
Manajemen File dan Direktory............................................................................3
Perintah Dasar................................................................................ ....................5
User dan Group.............................................................................................. .....9
Alasan Migrasi ke Linux....................................................................................11
Sekilas tentang SUSE................................................................................... .....15
Instalasi SUSE ................................................................................. .................16
linux instalasi ........................................................................................... ........16
Instalasi Awal....................................................................................... .............17
User dan groups...............................................................................................50
Desktop............................................................................... .............................51
Apa KDE itu?.................................................................................... .................51
K Menu........................................................................................................... ...52
Panel Kicker............................................................................. .........................55
KDE CONTROL CENTER.....................................................................................55
Setting Mouse....................................................................................... ............56
MERUBAH TANGGAL DAN WAKTU.....................................................................62
Thema KDE...................................................................................... .................66
Pilihan Desktop................................................................................. ................73
Konqueror: file explorer dan web browser........................................................78
Melihat-lihat files...........................................................................................78
Sebagai Web Browser....................................................................................80
Kicker panel..................................................................................... .................81
Menginstall Aplikasi..........................................................................................84
Aplikasi..................................................................................... ........................91
OpenOffice.................................................................................................. ......92
OpenOffice Writer.............................................................................................93
OpenOffice Calc................................................................................ ................95
Thunderbird.................................................................................. ....................98
©copyright jarot™ 2009
Cara Setting Email............................................................................. ............99
Mengirim dan menerima email....................................................................107
Firefox............................................................................................... ..............108
ii
©copyright jarot™ 2009
Daftar Gambar
Gambar 1: Instalasi awal..................................................................................................... .................17
Gambar 2:progress bar........................................................................................................... ..............18
Gambar 3:languange........................................................................................................ ....................19
Gambar 4:media check.............................................................................................. ..........................20
Gambar 5:license Agreement................................................................................................. ..............21
Gambar 6:Installation Mode........................................................................................... .....................22
Gambar 7:Clock & time zone............................................................................................................ ...23
Gambar 8:desktop selection...................................................................................................... ...........24
Gambar 9:installation settings.......................................................................................................... ....25
Gambar 10:Suggested Partitioning................................................................................................. ......26
Gambar 11:preparing hardisk step 1.................................................................................................. ...27
Gambar 12:preparing hardisk step 2........................................................................... .........................28
Gambar 13:installation settings.................................................................................................. ..........29
Gambar 14:confirm installation................................................................................... ........................30
Gambar 15:pakage installation.............................................................................................. ...............31
Gambar 16:hostname and domain name.................................................................... ..........................32
Gambar 17:password for system administrator........................................................................ .............33
Gambar 18:warning password.................................................................................................... ..........34
Gambar 19:network configuration............................................................................. ..........................35
Gambar 20:test internet connection........................................................................... ..........................36
Gambar 21:running internet connection test............................................................ ............................37
Gambar 22:online update configuration............................................................................................ ...38
iii
©copyright jarot™ 2009
Gambar 23:online update configuration successful.................................................. ...........................39
Gambar 24:online update............................................................................................................ .........40
Gambar 25:update..................................................................................................................... ...........41
Gambar 26:patch download and installation.................................................................... ....................42
Gambar 27:user authentication method....................................................................................... .........43
Gambar 28:new local user......................................................................................... ..........................44
Gambar 29:confirm local user password........................................................................................ ......45
Gambar 30:release note........................................................................................... ............................46
Gambar 31:hardware configuration............................................................................................ ..........47
Gambar 32:installation completed............................................................................... ........................48
Gambar 33:desktop KDE............................................................................................................ .........49
Gambar 34:bagian desktop....................................................................................... ...........................52
Gambar 35:searching.......................................................................................................... .................53
Gambar 36:search firefox.............................................................................................................. .......54
Gambar 37:personal setting........................................................................................................ ..........57
Gambar 38:KDE control center................................................................................... ........................58
Gambar 39:control center mouse...................................................................................... ...................59
Gambar 40:mouse setting........................................................................................... .........................60
Gambar 41:mouse apply............................................................................................................... ........61
Gambar 42:personal settings....................................................................................................... .........62
Gambar 43:REGIONAL & ACCESSIBILITY................................................................ ....................63
Gambar 44:country/region &languange.......................................................................................... .....64
Gambar 45:TIMES & DATES............................................................................................. ................65
Gambar 46:apply TIMES & DATES........................................................................ ...........................66
Gambar 47:Personal settings............................................................................................ ....................67
iv
©copyright jarot™ 2009
Gambar 48:personal settings....................................................................................................... .........68
Gambar 49:style......................................................................................................................... ..........69
Gambar 50:style option............................................................................................................... .........70
Gambar 51:windows decorations.......................................................................................................... 71
Gambar 52:windows decorations preview..................................................................................... .......72
Gambar 53:kicker panel........................................................................................................... ............82
Gambar 54:Add to main panel............................................................................................ .................83
Gambar 55:KATE advance editor............................................................................................ ............83
Gambar 56:SYSTEM............................................................................................................... ............84
Gambar 57:YAST control center.............................................................................................. ............85
Gambar 58:run as root.................................................................................................... .....................86
Gambar 59:Software management....................................................................................... ................87
Gambar 60:Search box.................................................................................................................. .......88
Gambar 61:Hasil pencarian........................................................................................................... .......89
Gambar 62:empty square................................................................................................... ..................89
Gambar 63:tanda centang.............................................................................................. ......................90
Gambar 64:tempat sampah........................................................................................ ..........................90
Gambar 65:tanda centang hitam................................................................................... .......................90
Gambar 66:kunci........................................................................................................... ......................90
Gambar 67:install xmms...................................................................................................................... .91
Gambar 68:word Processor..................................................................................................... .............93
Gambar 69:dokumen kosong........................................................................................... ....................94
Gambar 70:Spreadsheet..................................................................................................... ..................95
Gambar 71:Program Calc................................................................................................................... ..96
Gambar 72:Currency........................................................................................................................... .97
©copyright jarot™ 2009
Gambar 73:ikon percent............................................................................................................. ..........97
Gambar 74:ikon standard................................................................................................ .....................97
Gambar 75:icon decimal.................................................................................................... ..................98
Gambar 76:ikon delete decimal........................................................................................................ ....98
Gambar 77:buka thunderbird.................................................................................... ...........................99
Gambar 78:import wizard........................................................................................... .......................100
Gambar 79:account wizard............................................................................................................ .....101
Gambar 80:setting email................................................................................................. ...................102
Gambar 81:langkah pembuatan email............................................................................. ...................103
Gambar 82:username....................................................................................................... ..................104
Gambar 83:nama email..................................................................................................... .................105
Gambar 84:informasi setingan email.............................................................................................. ....106
Gambar 85:menulis email.............................................................................................. ....................107
Gambar 86:menerima email..................................................................................................... ..........107
Gambar 87:menjalankan firefox....................................................................................... ..................108
Gambar 88:mozilla firefox................................................................................................ .................109
Gambar 89:cara bookmark suatu web................................................................................................ .110
Gambar 90:bookmark................................................................................................................ .........111
Gambar 91:mengambil bookmark........................................................................... ...........................111
vi
©copyright jarot™ 2009
vii
©copyright jarot™ 2009
Pengantar
Linux [LINus UniX] merupakan sebuah sistem operasi yang dibuat oleh
Linus Torvalds yang terinspirasi oleh Minix [MIni uNIX]. Minix merupakan
sebuah sistem operasi kecil yang dikembangkan oleh Andrew S
Tanenbaum. Pada awalnya Linux merupakan sebuah proyek hobi yang
dikerjakan oleh Linus Torvalds, remaja 21 Tahun yang kuliah di universitas
Helsinki Finlandia.
Linux versi 0.01 dikerjakan sekitar bulan Agustus 1991 yang kemudian
diposting ke mailing list comp.os.minix, dengan maksud menawarkan
sumber kode dari apa yang telah dia buat dan mengundang para
programmer lain untuk berpartisipasi dalam proyek tersebut.
Pada tanggal 5 Oktober 1991, Linus mengumumkan versi resmi Linux
yaitu versi 0.02 yang hanya dapat menjalankan GNU/BASH [GNU Bourne
Again Shell] dan GNU/GCC [GNU C Compiler], Linux versi pertama dirilis
pada tanggal 14 Maret 1994, setelah tiga tahun mengalami masa
pengembangan yang dilakukan oleh banyak programmer dari seluruh
dunia. Saat ini Linux yang biasanya dipaket dengan program-program dari
proyek GNU ataupun program-program lain dan dibundle dengan sebutan
“distro Linux” merupakan sebuah sistem operasi turunan dari UNIX
yang lengkap, bisa digunakan untuk jaringan, pengembangan perangkat
lunak, multimedia, pekerjaan kantor dan lain sebagainya. GNU sendiri
merupakan sebuah proyek yang didirikan oleh Ricard M Stallman [RMS]
pada tahun 1984, yang bertujuan untuk membuat sistem operasi lengkap
bergaya UNIX yang bebas bagi masyarakat.
Untuk penggunaan sehari-hari, pengguna dapat memilih distribusi Linux
[Distro] yang telah banyak dikenal, seperti Debian, RedHat, Mandrake,
SuSE, Gentoo, Slackware, Ubuntu, Kubuntu dan ratusan distro lainnya
yang masing-masing mempunyai kekurangan dan kelebihan sendiri-
sendiri. Perbedaan mendasar dari sebuah distro adalah paket-paket yang
disertakan ataupun manajemen paketnya akan tetapi dari perbedaan
tersebut masih tetap menggunakan kernel Linux yang sama yang masih
dipimpin oleh Linus Torvalds.
©copyright jarot™ 2009
Kelebihan Linux
menjadi tiga bagian utama yang saling berinteraksi satu sama lain, tiga
bagian utama tersebut adalah :
– Kernel Linux
Kernel merupakan program inti dari Sistem Linux. Tugas yang
dipegang oleh Kernel ini antara lain :
a. Mengendalikan akses terhadap komputer
b. Mengatur memori komputer
c. Memelihara sistem file
d. Mengalokasikan sumber daya komputer diantara pemakai.
– Shell
Shell merupakan program yang memungkinkan pemakai dapat
berkomunikasi dengan komputer. Tugas shell adalah membaca
perintah yang diberikan pemakai dan menerjemahkan perintah
[command intepreter] tersebut sebagai suatu permintaan dan
meneruskanya ke Kernel. Pada prompt shell, pemakai memberi
perintah kepada shell dan kemudian shell akan langsung
memberikan respon. Perintah-perintah tersebut dapat dirangkai
serta dapat disimpan dalam sebuah file teks yang disebut dengan
program shell atau shell scripting.
– Utilitas
Utilitas adalah program bantu diluar shell untuk melakukan tugas
tertentu, misalnya saja untuk mengedit dokumen, memanipulasi
file, menambah user, menghapus user dan lain sebagainya.
File System Linux
File sistem merupakan kumpulan file-file pada media penyimpanan
dimana file-file
tersebut diorganisasikan dengan suatu metode tertentu. File sistem Linux
ataupun UNIX pada umumnya diorganisasikan dalam bentuk pohon [tree].
Hierarki paling atas dari file system linux adalah root direktory [ “/” ] yang
memiliki sejumlah anak cabang yang disebut dengan direktory. Setiap
2
©copyright jarot™ 2009
direktory yang berada pada direktory lain disebut dengan sub-direktory.
Direktory / mempunyai 4 sub direktory dan masing-masing sub-direktory
tersebut juga mempunyai sub-direktory lagi. Misalnya file MyCode.cpp bila
dipanggil dari root direktory menjadi /home/jarot/MyCode.cpp. Tapi bila
dipanggil dari direktory /home/ menjadi jarot/MyCode.cpp dan bila
dipanggil dari direktory /home/jarot cukup dengan MyCode.cpp.
Biasanya setiap direktory yang berada dibawah root-direktory mempunyai
karakteristik sendiri-sendiri, meskipun hal ini tidak mengikat. Karakteristik
direktory tersebut antara lain :
Direktory Karakteristik Standar
/root Biasanya merupakan direktory kerja bagi Super User [root]
/sbin Biasanya berisi file-file executable yang hanya bisa dieksekusi oleh
root
/bin Biasanya berisi file-file executable yang bisa dieksekusi oleh
seluruh user
/home Biasanya merupakan direktory kerja bagi user
/var Biasanya berisi file Log [catatan system]
/dev Biasaya merupakan direktory bagi perangkat keras
/tmp Biasanya digunakan untuk menyimpan temporary file
/usr Biasanya merupakan tempat installasi program
Manajemen File dan Direktory
Sistem File di Linux mengadopsi sistem File di UNIX, sistem file ini
mempunyai tiga
buah jenis file yaitu :
– File Biasa [ordinary file / regular file]
File yang biasa digunakan untuk menyimpan data baik itu gambar,
text, grafik dan lain sebagainya.
– Direktory
File yang berisi daftar nama file dan bilangan inode dari masing-
masing file.
©copyright jarot™ 2009
– File Spesial
File yang umumnya menyatakan suatu perangkat keras, misalnya
CD-ROM, USB-DISK dan lain sebagainya.
Setiap file termasuk direktory memiliki “path” yang unik yang
menyatakan letak file atau direktory tersebut. Ada dua cara menyatakan
nama “path” setiap file ataupun direktory yaitu :
– Absolute Path
Cara menyatakan file ataupun direktory yang dimulai dari root
direktory [ “/” ] misalnya saja seperti /home/jarot/MyJava.java
– Relatif Path
Cara menyatakan file ataupun direktory berdasarkan direktory kerja
saat itu misalnya saja jika direktory kerja saat itu ada di direktory
/usr maka untuk menyatakan file MyJava.java yang terletak pada
absolute direktory /home/jarot/myJava.java adalah
../home/jarot/MyJava.java.
Catatan : .. [titik dua] merupakan tanda untuk turun satu tingkat dari
direktory kerja saat ini.
Linux merupakan sistem operasi yang bekerja multi user sehingga setiap
file maupun direktory dalam sistem operasi Linux memiliki identitas
kepemilikan. Identitas kepemilikan tersebut dibagi menjadi tiga kelas yaitu
:
– User [Owner]
Dimiliki oleh pengguna yang menciptakan file tersebut
– Group
Menyatakan kepemilikan kelompok
– Other
Pengguna lain dalam sistem operasi Linux diluar Owner dan Group
Selain identitas kepemilikan diatas, sebuah file juga mempunyai informasi
untuk mengatur siapa yang berhak untuk membaca, menulis [mengubah]
atau menjalankan file tersebut. Model akses terhadap sebuah file
©copyright jarot™ 2009
dibedakan menjadi tiga yaitu Read [baca], Write [tulis] dan eXecute
[eksekusi].
Agar lebih jelasnya silahkan lihat contoh dibawah ini :
jarot@TheMentor:~$ ls -la MyJava.java
-rwxrwxrwx 1 jarot jarot 0 2009-06-01 20:04 MyJava.java
jarot@TheMentor:~$
Perhatikan kolom pertama yang berisi -rwxrwxrwx 1 karakter awa [ “-” ]
sebagai penanda antara file dan direktory, 3 karakter berikutnya [“rwx”]
menandakan akses permison buat user, 3 karakter berikutnya [“rwx”]
merupakan akses permision buat group dan 3 karakter berikutnya [“rwx”]
menandakan akses permison buat other.
Perhatikan juga kolom ke-3 dan ke-4 jarot jarot yang menandakan bahwa
file tersebut adalah milik jarot dengan group jarot. Angka 0 berikutnya
menandakan ukuran dari file, sedangkan 2009-06-01 20:04 menandakan
waktu file tersebut dibuat.
Perintah Dasar
Banyak sekali perintah dasar dari sistem Linux, dan dari perintah-perintah
tersebut masih terdapat opsi [pilihan] dengan karakteristik seindiri-
sendiri. Dalam kesempatan kali ini kita hanya akan membahas perintah
dasar Linux yang umum dan sering digunakan saja serta tanpa pilihan
opsi
tertentu. Perintah-perintah tersebut antara lain :
1. sudo
Digunakan untuk berlaku sebagi Super User, sudo sendiri
merupakan singkatan dari Super User DO, seorang user harus
terdaftar sebagai “sudoers” untuk dapat menggunakan perintah ini.
5
©copyright jarot™ 2009
Contoh :
jarot@TheMentor:~$ ifconfig eth0 192.168.19.1
SIOCSIFADDR: Permission denied
SIOCSIFFLAGS: Permission denied
jarot@TheMentor:~$ sudo ifconfig eth0 192.168.19.1
jarot@TheMentor:~$
Dari contoh diatas terlihat user jarot tidak berhak untuk mengganti
alamat IP karena hal tersebut hanya bisa dilakukan oleh Super User
[root] tapi ketika user jarot memakai keyword sudo [Super User DO]
hal tersebut dapat dilakukan.
2. man
Digunakan untuk melihat On-Line manual yang disediakan oleh
Linux baik itu perintah maupun suatu file dari konfigurasi suatu
service tertentu.
contoh :
jarot@TheMentor:~$ man sudo
Reformatting sudo, please wait...
jarot@TheMentor:~$ man resolv.conf
Reformatting resolv.conf(5), please wait...
jarot@TheMentor:~$
Perintah paling atas [man sudo] digunakan untuk meminta On-Line
manual dari perintah sudo sedangkan perintah kedua [man
resolv.conf] digunakan untuk meminta manual dari file konfigurasi
resolv.conf yang merupakan file konfigurasi resolver.
3. adduser
Digunakan untuk menambahkan user yang nantinya user ini akan
terdaftar pada sistem kita.
contoh apabila kita ingin menambahkan user baru dengan nama ikc
:
jarot@TheMentor:~$ sudo adduser ikc
Adding user `ikc'...
Adding new group `ikc' (1002).
Adding new user `ikc' (1002) with group `ikc'.
6
©copyright jarot™ 2009
Creating home directory `/home/ikc'.
Copying files from `/etc/skel'
Enter new UNIX password:
Retype new UNIX password:
passwd: password updated successfully
Mengubah informasi pengguna dari ikc
Masukkan nilai baru atau tekan ENTER untuk nilai bawaan
Nama Lengkap []: mahasiswa himsya
Nomor Ruangan []: 505
Telepon Kantor []:
Telepon Rumah []:
Lain-lain []:
Is the information correct? [y/N] Y
jarot@TheMentor:~$
3. deluser
Digunakan untuk menghapus suatu user tertentu dari sistem.
Contoh :
jarot@TheMentor:~$ sudo deluser ikc
Removing user `ikc'...
done.
jarot@TheMentor:~$
perintah diatas digunakan untuk menghapus user dengan nama ikc.
4. ls
Digunakan untuk melihat sebuah isi dari direktory tertentu. Contoh :
jarot@TheMentor:~$ ls /home/jarot/Kuliah/
Perencanaan.sxc
jarot@TheMentor:~$
perintah diatas digunakan untuk melihat isi dari direktory
/home/jarot/Kuliah/
5. cp
Digunakan untuk melakukan pengkopian, untuk menggunakan
perintah ini minimal harus terdiri dari 2 argumen dimana argumen
©copyright jarot™ 2009
pertama merupakan file yang akan dikopi sedangkan argumen
kedua merupakan tempat tujuannya. Contoh :
jarot@TheMentor:~$ cp /home/jarot/Kuliah/Perencanaan.sxc /tmp/
perintah diatas digunakan untuk mengkopi file Perencanaan.sxc
dengan absolute direktory /home/jarot/Kuliah/Perencanaa.sxc ke
direktory /tmp
6. mv
Digunakan untuk memindah file ataupun direktory, untuk
menggunakan perintah ini minimal juga harus ada 2 argumen,
argumen pertama menandakan file atau direktory yang akan
dipindah sedangkan argumen ke 2 menyatakan tempat tujuan.
Contoh :
jarot@TheMentor:~$ mv MyJava.java /tmp/
Perintah diatas digunakan untuk memindah file MyJava.java
kedirektory /tmp
7. chmod
Digunakan untuk mengubah hak akses dari suatu berkas. Contoh :
jarot@TheMentor:~$ ls -la MyJava.java
-rwxrwxrwx 1 jarot jarot 0 2005-08-25 22:17 MyJava.java
jarot@TheMentor:~$ chmod ugo-rx MyJava.java
jarot@TheMentor:~$ ls -la MyJava.java
--w--w--w- 1 jarot jarot 0 2005-08-25 22:17 MyJava.java
jarot@TheMentor:~$
Dari contoh diatas mula-mula hak akses dari file MyJava.java adalah
Read, Write eXecute bagi user, group ataupun other, kemudian hak
aksesnya dirubah untuk user, group dan other hak akses dikurangi
untuk Read dan eXecutenya sehingga hasilnya user, group dan
other hanya bisa membaca saja. Tentu saja hal ini tidak berlaku bagi
yang memiliki file [jarot] karena dia bisa saja mengubah lagi hak
akses file tersebut.
©copyright jarot™ 2009
User dan Group
Seperti yang tadi telah diutarakan di depan bahwa Linux ataupun UNIX
pada umumnya merupakan sebuah sistem operasi multi user dimana
untuk dapat menggunakan sistem Linux kita harus terlebih dahulu
terdaftar pada sistem tersebut. Untuk mendaftarkan diri seorang user ke
dalam sistem kita bisa menggunakan perintah adduser, sedangkan untuk
menghapus user kita bisa menggunakan perintah deluser seperti yang
telah dibahas pada perintah dasar diatas. User dalam sebuah sistem
operasi linux disimpan dalam sebuah file /etc/passwd dimana isi dari file
tersebut dalam komputer penulis adalah sebagai berikut :
jarot@TheMentor:~$ cat /etc/passwd
root:x:0:0:root:/root:/bin/bash
daemon:x:1:1:daemon:/usr/sbin:/bin/sh
bin:x:2:2:bin:/bin:/bin/sh
sys:x:3:3:sys:/dev:/bin/sh
sync:x:4:65534:sync:/bin:/bin/sync
games:x:5:60:games:/usr/games:/bin/sh
man:x:6:12:man:/var/cache/man:/bin/sh
lp:x:7:7:lp:/var/spool/lpd:/bin/sh
mail:x:8:8:mail:/var/mail:/bin/sh
news:x:9:9:news:/var/spool/news:/bin/sh
uucp:x:10:10:uucp:/var/spool/uucp:/bin/sh
proxy:x:13:13:proxy:/bin:/bin/sh
www-data:x:33:33:www-data:/var/www:/bin/sh
backup:x:34:34:backup:/var/backups:/bin/sh
list:x:38:38:Mailing List Manager:/var/list:/bin/sh
irc:x:39:39:ircd:/var/run/ircd:/bin/sh
gnats:x:41:41:Gnats Bug-Reporting System (admin):/var/lib/gnats:/bin/sh
nobody:x:65534:65534:nobody:/nonexistent:/bin/sh
postfix:x:100:103::/var/spool/postfix:/bin/false
syslog:x:105:105::/home/syslog:/bin/false
klog:x:106:106::/home/klog:/bin/false
jarot:x:1000:1000:jarot,,,:/home/jarot:/bin/bash
©copyright jarot™ 2009
cupsys:x:101:107::/:/bin/false
messagebus:x:102:110::/var/run/dbus:/bin/false
fetchmail:x:103:65534::/var/run/fetchmail:/bin/sh
hal:x:111:111:Hardware abstraction layer,,,:/var/run/hal:/bin/false
saned:x:113:113::/home/saned:/bin/false
sshd:x:104:65534::/var/run/sshd:/bin/false
ikc:x:1002:1002:mahasiswa himsya,505,,:/home/ikc:/bin/bash
jarot@TheMentor:~$
Perhatikan pada record ikc diatas, tanda “:” merupakan pembatas antara
kolom yang satu dengan kolom yang lainnya, kolom pertama [ikc]
merupakan nama user, kolom kedua [x] merupakan password yang
terenkripsi yang tersimpan dalam file /etc/shadow yang hanya bisa dibaca
oleh Super User, kolom ketiga [1002] merupakan no ID dari user, kolom
keempat [1002] merupakan no Group ID dari user, kolom kelima
[IlmuKomputer.Com,505, ,] merupakan informasi user [optional], kolom
keenam [/home/ikc] merupakan “rumah” bagi user, kolom ketujuh
[/bin/bash] merupakan program yang pertama kali diload oleh sistem
ketika user tersebut login, program ini menjadi intepreter yang
menjembatani antar user dan sistem.
Dari user yang terdaftar dalam sistem kita bisa membuat kelompok
pengguna yang biasa disebut dengan group, biasanya user yang terdaftar
dalam satu group ini merupakan user yang saling berbagi resource satu
sama lain. untuk menambah group kita bisa menggunakan perintah
groupadd, sedangkan untuk menghapus group kita bisa menggunakan
perintah groupdel. Informasi mengenai group ini disimpan dalam sebuah
file /etc/group dimana isi dari file ini dalam komputer penulis
kurang lebih seperti dibawah ini :
jarot@TheMentor:~$ cat /etc/group
root:x:0:
............
daemon:x:1:
adm:x:4:jarot
staff:x:50:
10
©copyright jarot™ 2009
admin:x:109:jarot,ikc
jarot:x:1000:
ikc:x:1002:
jarot@TheMentor:~$
Perhatikan baris yang dicetak tebal diatas, tanda “:” merupakan tanda
pemisah antar kolom. Kolom pertama [admin] merupakan nama dari
group, kolom kedua [x] merupakan password yang terenkripsi untuk dapat
bergabung dengan group ini, kolom ketiga [109] merupakan no ID dari
group tersebut, kolom keempat [jarot dan ikc] merupakan anggota dari
group admin ini. Seorang user
juga bisa memiliki lebih dari satu group.
Alasan Migrasi ke Linux
Di bawah ini 8 alasan untuk berpindah ke Linux, sistem operasi yang
bebas:
1. Linux bersifat gratis. Downloadlah dari Internet dan instal sekarang
juga.
2. Upgradenya juga gratis. Temukan kernel di Internet dan
downloadlah versi yang terakhir untuk sistem anda.
3. Linux bisa menjalankan Win3x, 95, 98, dan sebagainya. Beberapa
program, tidak semua. Program anda akan dapat berjalan dan
terlihat mirip dengan Windows. Temukan proyek Wine. Mereka
mencoba untuk 100% bebas dari kode milik Microsoft, untuk
menyebarkan kebebasan dalam mengerjakan segala sesuatu
dengan PC. Mereka menggunakan API milik Windows, dan menulis
kodenya untuk digunakan secara bebas! Jika program Windows
tidak bisa berjalan dengan WINE atau WABI, sistem Linux dapat pula
diinstal SETELAH anda menginstal Windows. Kemudian bootloader
11
©copyright jarot™ 2009
LILO akan dapat mem-boot Linux maupun Windows, tanpa merasa
terganggu dengan setup Windows anda yang rawan dan tidak stabil.
PC dual-boot dapat menjalankan hampir semuanya, dan rasanya
begitu hebat, tetapi membutuhkan banyak tempat. Berkreasilah
dengan The GIMP, kirimkanlah ke Internet, simpanlah di DOS dan
gunakanlah pada suite office anda.
4. Linux bisa menjalankan DOS. Beberapa program, tidak semuanya.
Lihatlah dual-boot di atas. Program anda akan dapat berjalan
dengan menggunakan Dosemu. Dosemu akan membuat program
melihat sebuah sistem DOS di dalam mesin anda, dan mereka akan
dapat berjalan. Ya, bahkan Warlords II dapat berjalan dengan baik.
Anda hanya butuh sebuah versi DOS yang tidak gratis untuk
diinstal, dan disarankan untuk menggunakan sebuah partisi
harddisk
5. Linux pun bisa menjalankan Unix. Linux anda adalah versi PC dari
sistem operasi Unix yang powerful. Berbagai universitas, NASA,
institusi riset, ilmuwan komputer dan para pengembang software
telah menggunakannya sejak dulu kala. Anda sekarang telah
memiliki akses Internet menuju ke ribuan program. Mulai dari
utilitas yang sulit digunakan sampai sistem produktivitas yang
dikembangkan secara menyeluruh. Oh, ngomong-ngomong, mereka
pun bebas didownload dan ditulis oleh otak-otak terbaik dari dunia
komputer. "Microserfs" (yang direkrut oleh monopoli), adalah yang
terbaik yang tertinggal di dunia mereka yang terbatas dan asing,
sehingga para pemikir bebas tulen dapat menulis program-program
yang inovatif, hebat dan tak terbatas, yang dapat memecahkan
persoalan-persoalan dunia nyata.
6. Linux dapat menjalankan Macintosh. Ya, anda hanya membutuhkan
emulator, dan program Mac anda akan melihat sebuah sistem Mac
pada PC anda. Ada yang ingin main Playmaker Football?
7. Linux begitu cepat jika digunakan sebagai sebuah network server
atau untuk multi-tasking. Komunitas ISP (Internet Service Provider)
menjadi area pertumbuhan yang besar untuk Linux, dengan lebih
12
©copyright jarot™ 2009
20% dari mereka menggunakannya. Persentase tersebut terus
bertambah seiring dengan berkurangnya mainstream. Pemilihan
Linux sebagai sistem produktivitas perkantoran anda adalah benar-
benar tepat: kecepatan, serba guna, harga (gratis), awet (gratis),
dukungan (gratis dari Internet), dan kemudahan beradaptasi.
Upgrade tidak membutuhkan biaya dan anda akan selalu mengikuti
semua inovasi yang ada dalam berkomputer dengan sesungguhnya,
dengan kemampuan anda untuk menjalankan semua sistem operasi
yang berbeda dan software mereka pada satu mesin. Ada
pertanyaan?
8. Anda berkontribusi kepada ekspresi kebebasan berpikir dan
bertingkah laku jika anda memilih Linux, sistem operasi yang bebas.
Sebaliknya, tanyakanlah kepada diri anda, 'Berapa kali saya
membayar untuk melakukan upgrade pada sistem saya?'. Jika
jawabannya adalah satu kali atau lebih, berarti anda membayar
terlalu banyak. Sekali lagi, tanya diri anda 'Apakah saya harus
melakukan upgrade ketika pemilik sistem operasi mengatakan
kepada saya untuk melakukan upgrade?'. Jika software anda
berjalan dengan baik ketika anda disuruh untuk melakukan upgrade,
lalu siapa yang mengatur kehidupan anda?
Akhirnya, tanya diri anda 'Apakah dengan mengikuti dikte dari monopoli
Windows-Intel menjadikan saya sebagai seorang pemilik PC yang
independen?'. Jika anda tidak dapat menjalankan sebuah bagian dari
software yang sepertinya bisa berjalan seperti yang anda inginkan, karena
ia tidak tersedia untuk "sistem operasi" anda, lalu mengapa anda
membiarkan diri anda dibatasi oleh pemilik dari monopoli "sistem
operasi"? Berpindah ke Linux akan membuat anda dapat menjalankan
software yang pernah anda dengar dan membiarkan anda memilih
program mana yang anda inginkan; program mana yang anda butuhkan;
dan yang paling penting, kapan anda harus membelinya.
Dengan tetap mengikuti jadwal Microsoft, sebagai contoh, anda akan
membeli upgrade untuk "sistem operasi" anda pada sepuluh tahun
terakhir. DOS 6.22, Windows3x, Windows95 (DOS 7.0) dan Windows98
13
©copyright jarot™ 2009
memiliki sebuah alur yang tidak dapat dihindari yang dibangun pada
"rilis" mereka sehingga anda secara rutin memberikan uang anda kepada
orang terkaya di planet ini. Lonjakan keuangan yang rutin tersebut
menjaga Microsoft untuk selalu punya banyak uang, membayar para
investor dan membatasi pilihan pada 90% pengguna PC yang terjebak
pada lingkaran upgrade yang diciptakan Microsoft. Mengapa saya begitu
teguh dalam menjaga pendirian saya untuk tidak setuju kepada monopoli?
Alasannya adalah bahwa pada Mei 1998, Microsoft "merilis" Windows98.
Hal itu menyebabkan sebuah gelombang pembelian yang besar-besaran
kepada Microsoft, karena para pengguna yang terbelenggu benar-benar
merasa khawatir akan tertinggal oleh putaran "inovasi". Pada saat yang
sama, sebuah press release di TV mengklaim bahwa Windows98 telah
memperbaiki tiga ribu (3.000) bug yang ada pada "sistem operasi"
Windows95. Hanya sebuah monopoli yang akan membiarkan anda
mengetahui bahwa anda telah dipaksa dengan tiga ribu (3.000) bug pada
software yang terakhir anda beli. Sebagai akhir dari ironi ini, pemerintah
US dan 20 negara bagiannya telah membawa Microsoft ke meja
pengadilan sebagai penolakan akan pembatasan pilihan yang mereka
terapkan pada konsumen dalam hal browser apa yang digunakan di
Internet.
Hal tersebut memunculkan pertanyaan yang logis: apakah anda,
pengguna PC, mempunyai pilihan bagaimana menjalankan PC anda dan
mendapatkan hanya program yang anda inginkan atau butuhkan.
Jawabannya adalah bahwa peraturan yang diterapkan adalah tidak logis,
mengingat anda sebagai konsumen dapat menjalankan Linux,
menggunakan hanya program Microsoft yang anda inginkan dan
menjalankan browser apa saja yang anda inginkan, semua dalam satu PC.
Microsoft dapat memisahkan para tahanan mereka ke dalam tipe
kekacauan apa saja yang diinginkan, hanya karena anda dapat memilih
untuk menjalankan Linux dan masih dapat terhubung ke lingkungan
karena ke-serbaguna-an yang anda miliki. Bisnis anda dapat menjalankan
software yang sama seperti rekan anda dan berbagi tipe
14
©copyright jarot™ 2009
file yang sama dan dapat terkoneksi secara menyeluruh, bahkan dengan
tambahan 10% pasar yang bukan Windows-Intel. Anda menang dan anda
menang dengan Linux. dapat memilih untuk menjalankan Linux dan masih
dapat terhubung ke lingkungan karena ke-serbaguna-an yang anda miliki.
Bisnis anda dapat menjalankan software yang sama seperti rekan anda
dan berbagi tipe file yang sama dan dapat terkoneksi secara menyeluruh,
bahkan dengan tambahan 10% pasar yang bukan Windows-Intel. Anda
menang dan anda menang dengan Linux.
Sekilas tentang SUSE
Suse merupakan distribusi yang paling populer di Jerman dan Eropa dan
sekarang sedang mengembangkan sayap ke US dan internasional. Suse
linux memberikan ke semua penggunanya dari pemula sampai yang
sudah mahir cepat dan mudah untuk masuk ke dalam dunia Linux dan
Unix. Sumber daya seperti instalasi berbasis menu dari CD-Rom, disket
boot modular, 400 halaman buku referensi dan tool administrasi sistem
suse (YaST), membuat mudah instalasi linux. Konfigurasi jaringan, ISDN,
email,printer, sistem X windows system, dan menjaganya bekerja dengan
bagus. Suse juga membuat X server (video driver) untuk proyek Xfree86.
X server suse mendukung kartu grafis baru dan modus demo secara
langsung dari CD-Rom atau dalam partisi DOS. Sekarang Suse mempunya
pemaketan sendiri yaitu SPM, Suse Pakage Manager. Inilah mengapa
dalam makalah ini saya lebih mebahas tentang suse.
15
©copyright jarot™ 2009
Instalasi SUSE
Ada dua macam tipe instalasi di SUSE.
pertama :
Install SUSE linux sebagai server (tidak akan di bahas disini).
kedua :
Instalasi SUSE linux sebagai desktop.
Hal berikutnya kita akan memilih penggunaan lingkungan desktop.
Ada 2 pilihan terbesar yaitu KDE dan Gnome.
Kita dalam menginstall suatu sistem operasi bisa menginstall lebih dari
satu sistem operasi (Dual Booting). Akan tetapi kita tidak bisa
menjalankan keduanya sekaligus. Cara menjalankan adalah pada saat kita
booting kita bisa memilih booting lewat linux atau windows. Pada orang
suka cara ini. Hal ini dimaksudkan untuk beralih ke linux sedikit demi
sedikit. Alasan lain adalah supaya kita bisa mencoba linux tanpa harus
mengeluarkan dana untuk beli komputer satu lagi.
Disini kita akan membahas kedua cara tersebut.
linux instalasi
dalam menginstall linux untuk pemula ada baiknya di dalam pilihan kita
akan memilih default saja, karena settingan default biasanya settingan
standar dan tidak apa-apa. Jadi tinggal klik next tanpa merubah sesuatu.
Akan tetapi dalam beberapa kasus itu bukan hal yang selalu mudah. Ada
beberapa pilihan yang kita harus memilih secara manual. Untuk itu dalam
tulisan ini akan dibahas langkah-langkah instalasinya.
Kita dapat menggunakan CD atau DVD dalam install linux, semua sama
Cuma perbedaannya apabila kita menggunakan yang versi CD kita perlu
berulang kali memasukkan CD yang diminta alam proses instalasi. Kalau
memakali DVD kita tidak perlu karena Cuma 1 keping DVD saja.
Kemudian satu lagi, kita juga perlu mengecek ruangan sisa di harddisk
kita. Suse linux dalam versi standar memakan kira-kira 3 Giga. Akan
16
©copyright jarot™ 2009
tetapi lebih baik kita menyediakan ruang lebih dari 5 giga, jika kita punya
ruangan yang lebih itu akan lebih baik lagi.
Instalasi Awal
letakkan piringan CD/DVD ke cd-rom.
Hidupkan komputer
layar biru akan muncul setelah beberapa saat, dengan menu. pilih
instalasi (dengan menekan panah kebawah), kemudian tekan enter:
Gambar 1: Instalasi awal
17
©copyright jarot™ 2009
kita akan lihat progess bar untuk beberapa detik yang mengatakan
“loading linux kernel”,
setelah beberapa saat layar akan berwarna hitam. setelah itu, layar biru
lainnya akan muncul, seperti ini:
Gambar 2:progress bar
Tunggu beberapa saat kare instalasi linux baru dalam proses.
18
©copyright jarot™ 2009
setelah beberapa menit, kita akan lihat layar LANGUANGE muncul. ini
adalah pertama langkah instalasi. dari layar ini, pilih bahasa yang kita
suka, dan klik next:
Gambar 3:languange
19
©copyright jarot™ 2009
Kemudian akan muncul pilihan media CD rom tempat kita sumber
instalasi, setelah kita siap kita klik next:
Gambar 4:media check
20
©copyright jarot™ 2009
layar berikutnya kita akan melihat izin persetujuan, pilih Yes, I Agree to
the license Agreement kemudian, klik next:
Gambar 5:license Agreement
21
©copyright jarot™ 2009
instalasi program akan menyelidiki beberapa hardware dari komputer kita.
ini akan berhenti di layar berjudul" Installation Mode" pilih" New
Installation" kemudian klik next :
Gambar 6:Installation Mode
22
©copyright jarot™ 2009
Di layar berikutnya pilih negara dan zona waktu yang kita kehendaki,
kemudian di Hardware clock set to pilih “local time”, kemudian time and
date sesuaikan dengan jam dan tanggal saat ini. Kemudian klik next;
Gambar 7:Clock & time zone
23
©copyright jarot™ 2009
Kemudian kita akan di layar untuk memilih desktop. (dalam hal ini kita
akan memilih KDE), klik next;
Gambar 8:desktop selection
24
©copyright jarot™ 2009
Layar berikutnya adalah “instalallation settings” ini akan membutuhkan
beberapa waktu untuk memproses, jika sudah selesai kita akan melihat
tiga bagian: Partitioning, Software, and languange.
Karena kita ingin membuat instalasi hanya linux di komputer kita, kita
biarkan opsi standar saja. Sekedar mengingatkan jika kita pilih opsi
standar ini hard disk kita akan di format ulang. Jika kita telah yakin apa
yang kita perbuat maka kita akan lanjutkan.
Arahkan kursor di tulisan biru “partitioning”.
Gambar 9:installation settings
25
©copyright jarot™ 2009
Di layar selanjutnya yang bertulis “Suggested Paritioning” ada kotak
“Partitioning” di tengah bawah layar, pilih “create custom partition setup”,
klik next;
Gambar 10:Suggested Partitioning
26
©copyright jarot™ 2009
Layar berikutnya adalah “preparing hard disk:step 1” di layar ini Cuma
ada 1 kotak yang dinamakan “hard disk” di kotak ini pilih pilihan yang
pertama (lain halnya jika hard disk kita lebih dari 1 makan kita harus tau
tempat untuk partisi linux ada dimana, untuk keamanan sebagai pemula
lebih baik siapkan hard disk kosong 1 sajauntuk instal linux).
Setelah opsi pertama kita pilih jangan kuatir jika muncul peringatan,
kemudian klik next;
Gambar 11:preparing hardisk step 1
27
©copyright jarot™ 2009
Layar berikutnya bernama”preparing Hard Disk: Step 2” di layar ini juga
terdapat 1 kotas saja yang dinamakan “installing on:” jika kita melihat
opsi “use entire hard disk” klik saja jika tidak tidak masalah kemudian klik
next;
Gambar 12:preparing hardisk step 2
28
©copyright jarot™ 2009
Kemudian kita akan kembali ke menu “installation settings” dimana akan
ada proses selama beberapa menit. Jika sudah selesai, klik accept;
Gambar 13:installation settings
29
©copyright jarot™ 2009
Kemudian program akan bertanya apakah kita sudah siap untuk
menginstall linux di hard disk kita, jika kita telah yakin yang kita perbuat
maka klik install;
Gambar 14:confirm installation
30
©copyright jarot™ 2009
Kemudian sistem akan memformat hard disk kita. Setelah selesai
memformat maka instalasi akan dimulai.
Gambar 15:pakage installation
Ambil minuman favorit kita atau bagi perokok sulut rokoknya karena
langkah ini akan memakan waktu agak lama. Bagi yang menggunakan CD
jangan pergi terlalu jauh. Karena selama proses instalasi kita akan di
mintai untuk mengganti beberapa kali CD. Jika kita menggunakan DVD
maka perkiraan waktu antara 30 sampai 45 menit. Komputer kita mungkin
akan reboot sendiri di dalam proses instalasi, biarkan saja dan semua
akan berjalan dengan baik.
31
©copyright jarot™ 2009
Setelah semua file terkopi layar berikutnya adalah “hostname and domain
name” kita tidak perlu khawatir tentang hal ini kita biarkan standar saja
untuk mempercepat kemudian klik next;
Gambar 16:hostname and domain name
32
©copyright jarot™ 2009
Kemudian kita akan tiba di layar yag dinamakan “password for the system
administrator root” user root adalah user administrator kalau didalam
windows di linux yang bisa merubah system hanya user dengan akses
root saja. Ini adalah akun system administrator jadi kita harus membuat
password yang baik dan biarkan tetap sembunyi di tempat yang aman,
jadi tidak ada yang bisa menemukannya.
Jika ada yg menemukan password kita mereka mungkin akan masuk ke
system kita dan akan melakukan sesuatu hal dengan sesuka hati mereka.
Kita tidak menginginkan hal itu terjadi jadi letakkan password kita di
tempat yang tersembunyi dan aman.
Silahkan ketik password untuk root user kemudian ulangi sekali lagi untuk
verifikasi, kemudian klik next;
Gambar 17:password for system administrator
33
©copyright jarot™ 2009
Jika password kita mudah untuk di tebak maka akan muncul peringatan,
jika kita tidak ingin mengganti password maka klik yes jika ingin ganti klik
no.
Gambar 18:warning password
34
©copyright jarot™ 2009
Kemudian kita akan dihadapkan dengan layar “network configuration”.
Seperti kebanyakan layar terdahulu, kita bisa langsung klik next;
Gambar 19:network configuration
35
©copyright jarot™ 2009
Kemudian sistem akan menyimpan konfigurasi. Kemudian akan muncul
layar “test internet connection” langkah ini hanya untuk memastikan jika
kita ada koneksi internetnya. Jika kita konek internet, kita bisa verifikasi
koneksi internet apakah berjalan apa tidak. Jika kita tidak ingin melakukan
tes atau kita tidak punya koneksi internet kita bisa melewat tes ini dengan
memilih “No, Skip This Test” kemudian klik next. Itu akan membawa kita
ke layar “user authentication method”.
Jika kita punya koneksi internet kita pilih “yes, test connection to the
internet” kemudian klik next;
Gambar 20:test internet connection
36
©copyright jarot™ 2009
Kita akan dihadapkan dengan layar “running internet connection test”. Di
tengah layar ada kotak TEST STATUS. Kotak ini adalah kotak hasil tes
koneksi , jika semua tes susad selesai, kotak ini akan mengatakan ke kita
bahwa test berjalan baik atau gagal. Jika baik maka kita klik next;
Gambar 21:running internet connection test
37
©copyright jarot™ 2009
Layar berikutnya dinamakan “online update configuration” ini adalah
dimana kita ingin memastikan dapat patch terbaru yang tersedia. Maka
kita memilih “configure now (recommended”. Klik next;
Gambar 22:online update configuration
38
©copyright jarot™ 2009
Sistem akan mengecek ada update terbaru apa tidak. Jika menemukan
maka akan di add di konfigurasi. Klik ok;
Gambar 23:online update configuration successful
39
©copyright jarot™ 2009
Kita akan ditanya apakah kita ingin update secara online. Pilih “run
update” dan klik next;
Gambar 24:online update
40
©copyright jarot™ 2009
Kita akan sampai di layar update. Ketika disini kita hanya klik accept;
Gambar 25:update
41
©copyright jarot™ 2009
Sistem kemudian akan menerima patch yang tersedia dan
menginstallnya. Setelah selesai menerima patch terbaru dan
menginstallnya maka kita klik next;
Gambar 26:patch download and installation
42
©copyright jarot™ 2009
Layar berikutnya dinamakan “user authentication method” kita pilih local
(/etc/passwd) kemudian klik next;
Gambar 27:user authentication method
43
©copyright jarot™ 2009
Layar ini dinamakan “new local user”. Disini kita bisa membuat user baru.
Untuk pemakaian biasa di linux kita harusnya jangan pernah login dengan
account root system administrator. Sangat disarankan kita login dengan
user kita sendiri selain root. Nama pengguna tergantung kita. Isi halaman
ini terserah dengan kita sendiri.
Gambar 28:new local user
44
©copyright jarot™ 2009
Kemudian akan muncul kotak kecil yang berisikan tentang password yang
kita pilih. Jika kita ingin mengganti klik no, jika tidak klik yes;
Gambar 29:confirm local user password
45
©copyright jarot™ 2009
Kemudian kita sampai di layar “writtng the system configuration” kita
tidak perlu melakukan apa-apa disini. Hanya kita lihat proses yang
berjalan. Kemudian setelah selesai akan menuju ke layar berikutnya yang
dinamakan “release notes”, klik next;
Gambar 30:release note
46
©copyright jarot™ 2009
Langkah selanjutnya adalah sistem akan mendeteksi hardware komputer
kita. Diantaranya adalah kartu grafis, printer yang terhubung ke
komputer, sound card, TV cards, bluetooth. Kita tidak perlu mengganti
apapun di layar ini, kita tinggal klik next;
Gambar 31:hardware configuration
47
©copyright jarot™ 2009
Setelah beberapa saat kita akan tiba di layar terakhir yang dinamakan
“installation completed” di layar ini kita klik finish;
Gambar 32:installation completed
48
©copyright jarot™ 2009
Setelah beberapa menit mungkin kita akan melihat text yang berjalan di
layar kemudian ada layar biru dengan ikon kadal/ bunglon yag dikelilingi
lingkaran yang mengelilinginya, beberapa saat kemudian kita akan masuk
ke desktop;
Gambar 33:desktop KDE
kemudian akan ada layar terbuka ketika kita masuk. Layar ini dinamakan
“get your free novell linux newsletter!” mungkin lebih baik kita daftar
untuk berita terbaru yang berhubungan dengan linux. Berita itu berisikan
tip dan trik yang ditulis oleh pengguna linux lainnya. Ini adalah informasi
yang bagus dan semuanya gratis. Kemudian ada link di layar kita yang
menuju ke website novell. Dilayar yang akan muncul ini cari bagian “cool
solutions”. Klik link yang tersedia sangat disarankan untuk mendaftar,
karena disini nantinya kita akan diberikan tip dan trik dan beberapa
konten menarik yang akan mengajarkan pada kita bagaimana kita
menggunakan SUSE linux ini. Setelah kita mendaftar kita bisa menutup
layar yang terbuka di desktop kita.
49
©copyright jarot™ 2009
User dan groups
Barangkali alasan terbaik penggunaan linux sangat aman adalah jalan
untuk kontrol akses ke beberapa bagian dari sistem dibagi menjadi user
dan group. User bisa dikatakan seseorang yang masuk kedalam sistem.
Sedangkan group adalah group dari user itu. Jadi bisa dikatakan 1 group
bisa terdiri dari beberapa user.
Linux memperbolehkan kita mengakses user lain di dalam 1 group. Untuk
lebih jelasnya kita ambil contoh: saya membuat file berjudul jadwal.txt
yang berisikan tentang jadwal kuliah. File ini hanya bisa dibuka dan
diganti oleh saya sendiri. Linux tahu bahwa saya adalah owner/ pemilik
dari file ini dan kemudian sistem akan memberikan akses untuk membuka
dan mengganti isi dari file ini.
Akan tetapi saya juga ada di dalam group yang dinamakan users. Semua
orang yang masuk dalam group ini bisa membaca file saya, akan tetapi
mereka tidak bisa mengganti file saya ini. Ini berarti semua user yang
tergabung dalam group saya bisa melihat jadwal akan tetapi tidak bisa
merubah, untuk merubah jadwal itu mereka akan meminta saya untuk
merubahnya.
Di jalan ini linux akan memberikan kita safety terhadap file kita dan
bagaimana kita me manage file kita sendiri tanpa bisa dirubah oleh user
lain.
Ada satu hal yang penting, ada satu user yang mempunyai akses ke
semua hal/ bagian di sistem yaitu root user. Kita pada ulasan terdahulu
sudah mengeset password pada saat kita menginstall sistem. Root user
bisa menginstall program, mengganti setting sistem dan melakukan hal-
hal lain untuk mengadministrasi sistem. Maka dari itu karena root user
sangat rawan kita dalam penggunaan root user diharapkan sangat hati-
hati, karena kesalahan perintah lewat root user bisa mengakibatkan crash
atau kernel panic/ ping of dead (POD) yang di dalam windows biasa di
sebut blue screen.
Dengan kata lain sangat disarankan dalam penggunaan sehari-hari
gunakan user biasa kita. Kebanyakan dari orang-orang mereka
50
©copyright jarot™ 2009
menggunakan root user mereka dalam penggunaan sehari-hari. Ini sangat
berbahaya sekali bagi sekuritas di sistem kita. Ini sangat tidak disarankan
dan sangat tidak disetujui. Dalam pemakaian sehari-hari gunakan user
biasa kita untuk penggunaan secara normal.
Desktop
Ketika kita masuk ke linux pada pertama kali kita akan dihadapkan pada
desktop yang bagus dan bersih. Dengan kadal sebagai wallpaper. Ini
sangat bagus sekali. Tampilan linux tidak kalah dengan windows.
Sekarang kita telah memiliki linux di dalam komputer kita akan tetapi apa
yang harus kita lakukan? Kalau dilihat memang cantik sekali akan tetapi
tinggal bagaimana kita bisa secepatnya mengerti cara untuk
menjalankannya dan secepat mungkin kita bisa bekerja di linux ini
layaknya kita bekerja di windows. Sebetulnya di linux bukanlah hal yang
susah, akan tetapi karena kita sudah terbiasa dari pada saat kita belajar
komputer menggunakan windows jadinya linux sangat tidak familiar
dengan kita. Baik langsung saja kita mulai menjelajah lingkungan KDE kita
dan apa yang harus kita lakukan.
Apa KDE itu?
The K Destop Environtment (KDE) adalah lingkungan desktop kita. KDE
sangat bagus dan cantik untuk me manage desktop kita. Di bawah ada
sebuah panel yang berisikan beberapa shortcut yang dinamakan kicker
panel. Dengan panel ini bisa memberikan kita beberapa tampilan yang
berbeda di desktop kita. Di panel itu tersedia beberapa aplikasi yang bisa
kita jalankan. Menu ini hampir mirip dengan menu yang ada di windows.
KDE menyediakan aplikasi seperti Konqueror, aplikasi yang kaya akan fitur
untuk browsing file kita dan mengelola file kita (seperti explorer di
windows). Konqueror juga dapat digunakan untuk browsing sebagai web
browser.
Kita akan melihat seperti apa KDE itu.
51
©copyright jarot™ 2009
Sekarang kita bisa melihat tampilan dari desktop kita :
Gambar 34:bagian desktop
Silahkan melihat lihat bagian dari desktop kita.
K Menu
K menu adalah tempat untuk banyak aplikasi ditemukan. Menu ini di bagi
dalam beberapa bagian. Menu ini juga akan membuat kita menemukan di
mana aplikasi itu bisa ditemukan.
Kita ambil contoh jika kita ingin menjalankan OpenOffice word processor
kita tidak mungkin menemukan di dalam GAMES menu. Aplikasi di dalam
KDE sudah di bagi mejadi beberapa bagian dan di organisir degan baik jadi
kita bisa menemukan aplikasi yang akan kita mau dengan cepat.konsep
dari K menu harusya sangat familiar dengan kita. Kita coba melihat-lihat
beberapa variasi di sub bagian dari menu dan rasakan untuk apa aplikasi
52
©copyright jarot™ 2009
itu da dimana kita bisa menemukannya. Ini adalah langkah terbaik untuk
mempelajari program apa saja di dalam linux.
Dalam menu ini ada fasilitas untuk pencarian. Mari kita lihat bahwa menu
ini sangat cepat. Klik K menu kemudian ketik “/” (slash) key. Kita bisa
melihatnya di dalam gambar di bawah ini :
Gambar 35:searching
53
©copyright jarot™ 2009
Kita akan mencari firefox. Di kotak ini tinggal kita ketik misalkan 4 huruf
pertama firefox:
Gambar 36:search firefox
Kita bisa lihat ada sebagian menu yang menghilang (agak kabur). Ini
berarti item yang kita cari hanya terdapat di menu yang aktif saja. Ketika
kita menulis kata “fire” kita bisa lihat bahwa semuanya tampak buram
kecuali di menu INTERNET.
Sekarang kita klik menu INTERNET. Di dalamnya kita akan melihan sub
menu keluar yang menunjukkan ilihan aktif dan tidak. Salah satu dari
yang aktif harusnya adalah firefox.
Setelah kita menggunakan mesin pencari ini beberapa waktu, maka kita
akan menjadi terbiasa. Menggunakan mesin pencari ini kita bisa cepat
menentukan pilihan menu yang kita maksud jika kita ingat aplikasi apa
54
©copyright jarot™ 2009
yang mau kita panggil. Ini adalah satu satu hal yang membuat linux
begitu mudah untuk dipelajari.
Panel Kicker
Kita akan melihat dibawah layar kita ada sebuah panel yang tampak
familiar. Ini adalah tempat dimana beberapa aplikasi yang kita jalankan
muncul. Panel ini bisa juga menjadi tempat untuk meletakkan shortcut
aplikasi. Ada beberapa tombol shortcut di dalam panel kicker dan
program/ aplikasi itu akan berjalan jika kita meng klik shortcut tersebut.
Kita juga bisa lihat ada jam terpampang di dalam panel tersebut, di dalam
panel tersebut tida statis kita bisa menempatkan beberapa launcher
untuk meletakkan aplikasi yang kita sering gunakan. Ini membuat panel
kicker adalah sangat bertenaga.nanti kita akan membahas lebih dalam
bagaimana kita menggunakan panel kicker.
KDE CONTROL CENTER
KDE mempunyai pusat lokasi dimana kita bisa setting perangkat kita. Kita
bisa setting bagaimana penampilan dari desktop kita, bagaimana
penampilah jendela dan bagaimana letak tombol di linux. Kita bisa
menentukan icon KDE kita, kursor theme yang kita maui, bagaimana
keyboard kita beraksi dan bagaimana kita setting mouse. Ada banyak
pilihan setting yang akan kitatentukan di control center ini.
Ini adalah jalan lain yang membuat linux sangat bervariasi. Jika kita
kewalahan dengan banyaknya pilihan, jangan kuatir tentang itu.
Kebanyakan dari settingan itu telah di set supaya kita kemungkinan suka
dengan tampilan ini. Tidak usah mengganti secara ekstrim KDE kita jika
kita tidak menginginkannya.
Sebagai kenyataan jika kita ingin melewati seksi berikutnya tentang
control center tidak masalah. Kita membahas ini karena ini adalah salah
satu dasar dari K Desktp Environment. Ini adalah salah satu bagian dari
55
©copyright jarot™ 2009
linux untuk belajar bagaimana cara penggunaannya. Selain itu jangan
kuatir ini semua akan merusak sesuatu di dalam KDE control center. Di
sini kecil kemungkinannya untuk menyebatkan kerusakan di dalam sistem
dengan setingan yang salah. Disini hanya untuk menunjukkan bagaimana
cara seting di linux. Itu bukanlah pekerjaan sulit, semuanya hanya
dilakukan dengan beberapa klik.
Setting Mouse
Salah satu yang pertama kita lakukan setelah kita menginstall linux
adalah merubah setingan mouse. Secara normal KDE akan membuka atau
mengeksekusi icon ketika kita klik pada saat pertama. Padahal kita sudah
terbiasa di windows pada saat kita klik pertama itu Cuma memilih saja
tidak mengeksekusi program. Di dalam windows ketika kita dobel klik baru
program yang dimaksud akan berjalan. Maka dari itu di sini kita akan
belajar bagaimana untung menyeting mouse tersebut agar bisa seperti di
windows. Mengganti sekali klik menjadi dobel klik sangat mudah. Itu
semua bisa dilakukan di KDE control center.
Untuk membuat perubahan ini, buka K menu kemudian klik PERSONAL
SETTINGS:
56
©copyright jarot™ 2009
Gambar 37:personal setting
57
©copyright jarot™ 2009
Makan KDE control center akan muncul. Di samping kiri ada panel yang
berisikan beberapa item. Klik di item PERIPHERALS di daftar;
Gambar 38:KDE control center
58
©copyright jarot™ 2009
Akan muncul layar berikutnya klik di mouse:
Gambar 39:control center mouse
59
©copyright jarot™ 2009
Di sebelah kanan kita akan melihat dua kotak. Satu yang di atas
dinamakan BUTTON ORDER. Salah satu tombol itu bernama ICONS. Lihat
di dalam kotak ICONS. Kita akan melihat beberapa tombol yang
mengatakan “Double-click to open files and folders(select icons on first
click)." Pilihlah:
Gambar 40:mouse setting
60
©copyright jarot™ 2009
klik APPLY di pojok kanan bawah dari layar ini untuk membuat perubahan:
Gambar 41:mouse apply
Sekarang kita bisa menutup layar. Setingan mouse sekarang sudah
berubah kita bisa mencoba klik di aplikasi lain untuk cek apa sudah
berjalan perubahan yang sudah kita lakukan. Kita bisa latihan hal yang
lain untuk melihat perubahan apa yang akan kita lakukan.
61
©copyright jarot™ 2009
MERUBAH TANGGAL DAN WAKTU
Kita bisa merubah format tanggal dan waktu di desktop kita. Di beberapa
bagian dunia waktu adalah berbeda, KDE mengijinkan kita untuk merubah
format waktu seperti apa yang kita sukai atau tergantung selera kita.
Untuk melihat caranya, buka K menu dan klik PERSONAL SETTINGS:
Gambar 42:personal settings
62
©copyright jarot™ 2009
Kemudian akan muncul KDE control center di kiri ada daftar item,
sekarang kita lihat item yang dinamakan “REGIONAL & ACCESSIBILITY”
kita klik item tersebut;
Gambar 43:REGIONAL & ACCESSIBILITY
63
©copyright jarot™ 2009
Akan muncul layar lain dari daftar pilih “country/region &languange”;
Gambar 44:country/region &languange
64
©copyright jarot™ 2009
Kemudian di kanan atas kita akan melihat beberapa tab, klik di “TIMES &
DATES” tab;
Gambar 45:TIMES & DATES
Dari sini kita bisa pilih waktu, tanggal dan hari pertama di tiap minggunya
sesuai yang kita inginkan. Setelah selesai, pastikan kita klik APPLY di
tombol bawah untuk memastikan kita sudah menyimpan settingan yang
sudah kita rubah.
65
©copyright jarot™ 2009
Kita akan melihat jendela yang pada dasarnya mengatakan bahwa kita
butuh logout dari KDE kemudian login lagi untuk perubahan ini bisa
berefek. Itu tidak masalah klik saja OK di jendela ini.
Gambar 46:apply TIMES & DATES
Kemudian tutup KDE control center. Kemudian logout KDE lalu login lagi
sesuai yang di perintahkan di settingan tadi. Kini kita lihat bahwa
settingan sudah berubah sesuai perubahan yang kita lakukan tadi.
Thema KDE
Kebanyakan orang suka dengan perbedaan, OS kita pasti ingin beda
dengan yang lain Atau minimal beda dengan tampilan standar salah satu
jalan yaitu mengganti wallpaper. Ada jalan lain untuk merupah tampilan
OS. Kita bisa meng kustom kotak, tombol atau tampilan perangkat yang
lain yang biasa kita lakukan di windows. Semua itu bisa kita lakukan di
KDE control center. Disini kita akan mendemonstrasikan bagaimana cara
untuk merubah theme di KDE control center.
66
©copyright jarot™ 2009
Pertama kali buka K menu kemudia klik personal settings;
Gambar 47:Personal settings
67
©copyright jarot™ 2009
Kemudian akan muncul KDE control center. Di panel kiri kita klik pilihan
APPEARANCE & THEMES;
Gambar 48:personal settings
68
©copyright jarot™ 2009
Setelah memilih kita akan melihat layar berikutnya di panel yang sama,
lihat pilihan STYLE;
Gambar 49:style
Sebelum melanjutkan sejenak kita bahas urutannya. Di windows kita
punya berbagai macam variasi tombol, kotak, daftar menu, tab, cek box,
progres bar, dan lain-lain yang sejenis. Di linux ketika kita merubah hal
tersebut akan berupa widget.
Jadi, dijendela ini kita akan melihat kotak yang dinamakan widgets style.
Ini adalah jalan pintas yang berkata, “seperti apa yang kita inginkan untuk
box, tab, cek box, progres bar, dan lain-lain ?” kita akan melihat beberapa
pilihan disini.
Tampilan Widget yang ditampilkan di preview biasanya menipu. Ketika kita
klik itu tidak akan ada pengaruhnya. Di situ kita hanya melihat tampilah
saja, jadi kita bisa lihat perbedaan masing-masing widget.
69
©copyright jarot™ 2009
Dibawah persis judul“widget style” ada kotak pilihan. Ini adalah untuk kita
memilih macam-macam gaya widget kita. Sekarang kita klik pilihan
cobalah memilih berbagai variasi dan kita bisa melihat masing-masing
widget tersebut di layar perbedaan preview masing-masing widget
tersebut;
Gambar 50:style option
Cari widget yang kita sukai. Untuk menyimpan dan menjalankan setingan
kita klik tombol apply di pojok kanan bawah, akan tetapi jangan tutup dulu
layar ini, kitamasih akan membutuhkannya untuk merubah style.
70
©copyright jarot™ 2009
Di panel kiri klik “windows decorations. Di sisi kanan atas kita akan
melihat pilihan;
Gambar 51:windows decorations
71
©copyright jarot™ 2009
Gunakan ini untuk memilih style yang lain. Di bawah nanti ada preview
tampilan style kita masing-masing thema.
Gambar 52:windows decorations preview
Ketika kita sudah menemukan yang kita sukai, klik apply di pojok kanan
bawah untuk simpan setingan kita.
Ada kustomisasi secara keseluruhan dan setingan yang sangat menoklong
di KDE control center yang membuat kita bisa merubah tampilan secara
terbaik menurut kita. Inilah salah satu alasan di sini kita membahas KDE.
Jika kita mau merubah sesuatu, kita bisa bebas memilih. Ini sangat bagus
sekali untuk membuat tampilan yang berubah secara keseluruhan. Kita
bisa coba tampilan yang lain supaya kita membiasakan diri kita untuk
mengetahui letak setingan ada dimana saja lokasinya.
72
©copyright jarot™ 2009
Pilihan Desktop
Ada aspek lain dari KDE yang membuat banyak orang suka untuk
merubah tampilan desktop menurut yang mereka sukai. Pertama dan
kebanyakan orang biasanya suka untuk mengeset wallpaper yang
menunjukkan gambar yang mereka sukai. Kita akan menunjukkan
bagaimana caranya lewat KDE.
Pertama dari keseluruhan kita ingin mempunyai gambar yang akan kita
set sebagai wallpaper kita. Ada banyak website yang menyediakan free
walpaper yang membuat kita memilih gambar yang ideal untuk wallpaper.
Kita bisa mencari gambar yang kita sukai di website tersebut. Kita tinggal
download dan kemudian menyimpan di lokasi yang akan kita ingat
nantinya. Atau kita juga bisa membuat wallpaper dari koleksi foto pribadi
kita.
Ok, sekarang kita akan memulai langkah untuk mengganti wallpaper di
KDE. Cari tempat kosong di desktop kita kemudian klik kanan. Setelah kita
klik kanan akan muncul menu kecil klik di CONFIGURE DESKTOP;
73
©copyright jarot™ 2009
Kemudian akan mucul jendela baru, pilih BACKGROUND dari pilihan di kiri.
Di sisi kanan akan tampak label yang berjudul BACKGROUND. Didalam
kotak tersebut ada opsi yang dinamakan PICTURE. Centang tombol ini;
74
©copyright jarot™ 2009
Di kanan pilihan ada kotak untuk memilih, ada tulisan BROWSE dengan
ikon folder, klik di ikon tersebut.
75
©copyright jarot™ 2009
Akan muncul layar baru yang menanyakan kita untuk mencari gambar
yang ingin kita tampilkan sebagai wallpaper. Silahkan kita cari folder yang
berisi gambar yang kita maui. Kemudian klik gambar tersebut kemudian
klik OK;
76
©copyright jarot™ 2009
Setelah kita klik ok kita akan melihat preview gambar yang sudah kita
pilih;
Di sekitar tengah jendela kita akan melihat kotak pilihan. Di sini kita akan
melihat pilihan yang bernama OPTION. Dalam option ini kita pilih SCALED;
77
©copyright jarot™ 2009
Ini berarti bahwa KDE akan merubah gambar dengan ukuran seperti
desktop kita. Silah pilih opsi yang lain untuk melihat perubahan yang
terjadi.
Ketika kita sudah puas dengan setingan kita tersebut klita klik apply. Maka
desktop kita sudah berubah sesuai dengan gambar yang kita pilih tadi.
Konqueror: file explorer dan web browser
Salah satu aspek penting dari suatu operasi sistem adalah untuk melihat
files dan direktori sistem kita agar kita bisa menata dengan apa yang kita
kehendaki. Kemudian dalam operasi sistem ada salah satu fitur untuk kita
bisa berselancar di internet. Di dalam KDE, KDE menawarkan fitur
tersebut dalam satu program aplikasi. Aplikasi yang sangat hebat ini
dinamakan konqueror.
Ada suatu petunjuk yang akan membuat kita semakin baik di linux,
membiasakan diri dengan aplikasi konqueror. Di seksi ini kita akan belajar
bagaimana memulainya.
Melihat-lihat files
Lihat kicker panel kita (papan yang ada di bawah layar). Kita akan melihat
ikon rumah. Klik ikon ini sekali. Itu akan membuka jendela konqueror. Di
jendela ini akan ditampilkan file pribadi kita. Konqueror sungguh intuitif.
Beberapa dari penggunaan tombol yang penting di toolbar dan petunjuk
buat apa tombol tersebut diantaranya:
Membesarkan ikon:
Tombol ini akan membuat ikon menjadi besar.
78
©copyright jarot™ 2009
Mengecilkan ikon ;
Ini membuat ikon menjadi kecil.
Di kanan tombol tersebut ada dua tombol lagi yang dinamakan “icon
view”;
Kita akan melihat ada segitiga kecil berwarna hitam di pojok kanan
bawah. Jika kita klik dan menakan mouse kita di segitiga ini akan ada
menu muncul. Menu ini memberikan kita beberapa jalan untuk
menampilkan ikon kita.
Selanjutnya di tombol “icon view” ada tombol “detailed list view”;
79
©copyright jarot™ 2009
Di tombol ini juga mempunyai segitiga hitam di pojok kanan bawah. Sekali
lagi klik dan tahan mouse untuk melihat menu kecil muncul. Menu ini
akan memberikan memerapa pilihan untuk menampilkan ikon kita.
Disamping tombol yang disebut tadi ada beberapa tombol di menu. Lebih
baik kita melihat semua tombol itu untuk melihat apa fungsi dan
kegunaan masing-masing tombol itu. Ada beberapa yang mempunya
kemampuan yang bagus, seperti kemampuan untuk mencari file. Untuk
melaksanakan fungsi pencarian, klik TOOLS kemudian FIND FILES. Di
jendela kanan konqueror akan muncul kotak pencarian. Ketik dengan kata
yang akan kita cari kemudian klik FIND di pojok kanan atas untuk
menjalankan pencarian. Lewat tool ini kita bisa menemukan file yang kita
lupa ada disebelah mana file kita tersebut.
Ada lagi fitur konqueror yang sangat bagus, yaitu kemampuan untuk
membagi layar menjadi beberapa bagian. Untuk melakukan ini klik di
menu WINDOW. Kemudian pilih SPLIT VIEW TOP/BOTTOM (atau
LEFT/RIGHT). Jendela kita akan terbagi. Kita akan melihat di lain tempat
lewat antar jendela. Ini sangat mudah untuk kita copy file ke flashdisk
atau media penyimpanan yang lain. Cara copypun bisa dilakukan dengan
drag and drop di antar panel tersebut. Kita tidak hanya bisa membagi
panel tersebut menjadi dua bagian saja, kita bisa membagi menjadi
berapapun yang kita inginkan.
Sebagai Web Browser
Konqueror dengan segala kemampuannya juga sangat bagus sebagai web
browser. Di toolbar atas kita bisa mengetikkan alat website yang kita
inginkan untuk berkunjung kesana. Dengan konqueror kita bisa melakukan
surfing di web dengan mudah. Konqueror punya tombol FORWARD, BACK,
dan HOME. Kita bisa menambah, menghapus, ataupun edit bookmark
dengan baik.
80
©copyright jarot™ 2009
Secara periodik kita mungkin dapat peringatan dari konqueror tentang
website yang kita kunjungi. Kita tinggal baca petunjuknya dengan hati-
hati dan menjawab pertanyaan yang ada. Konqueror juga mendukung
cookies. Cookies adalah file dari website yang akan di taruh dikomputer
kita supaya kita lebih cepat dalam mengakses website tersebut atau
menyimpan beberapa informasi penting yang sering diambil dari website
tersebut.
Performa konqueror sebagai web browser tidak perlu diragukan lagi. Jika
kita ingin menseting konqueror kita kita tinggal pergi ke SETTING menu
kemudian pilih CONFIGURE KONQUEROR. Kita sebaiknya untuk lebih aman
biarkan settingan standar konqueror, akan tetapi jika kita ingin
mempelajari lebih banyak lagi silahkan kita melihat-lihat di menu.
Kicker panel
Kicker panel adalah menu yang ada di paling bawah layar. Di paling kiri
ada K menu. Di kanan K menu ada tombol program untuk mempermudah
kita. Disini adalah lokasi yang sangat ideal untuk meletakkan program
yang sering kita jalankan.
Mari kita melihat bagaimana caranya. Disini juga ada text editor yang
dinamakan kate. Kita akan menemukan program ini kaya akan fitur yang
sangat berguna. Mari kita add aplikasi kate ke kicker panel.
Pertama kali buka K menu kemudian pilih UTILITIES;
81
©copyright jarot™ 2009
Gambar 53:kicker panel
82
©copyright jarot™ 2009
Klik kanan EDITOR (inilah yang dinamakan KATE), kita akan melihat menu
kecil muncul. Kita tinggal klik ADD ITEM TO MAIN PANEL:
Gambar 54:Add to main panel
Kita akan melihat icon KATE muncul di kicker panel;
Gambar 55:KATE advance editor
Kalau Kita add di kicker panel maka akan muncul di sis kanan. Akan tetapi
jika kita ingin geser ketengah kita tinggal drag and drop ke lokasi yang
kita inginkan.
83
©copyright jarot™ 2009
Lewat jalan ini kita bisa meletakkan shortcut di kicker panel untuk semua
aplikasi yang sering kita jalankan.
Menginstall Aplikasi
Sekarang kita coba untuk menginstall software. Di windows biasanya kita
mempunyai semacam installer. Ini bisa sesuatu yang kita download dari
internet atau dari CD/DVD. Pada intinya kita tinggal klik installer untuk
mulai proses instalasi dari software tersebut. Dengan klik instaler tersebut
kita akan dihadapkan dengan langkah-langkah instalasi untuk
menyelesaikan instalasi software tersebut.
Seperti yang telah dibahas di awal, instalasi di linux sangat berbeda
dengan instalasi software di windows. Di SUSE linux ada semacam tool
yang dinamakan dengan YAST. Tool ini berguna untuk menginstall
software. Masri kita lihat bagaimana cara menggunakan tool ini untuk
menginstall di SUSE linux.
Pertama-tama buka K menu kemudian klik SYSTEM ;
Gambar 56:SYSTEM
84
©copyright jarot™ 2009
Untuk menjalankan YAST kita akan klik icon yang seperti bola berwarna
hijau yang ada gambar kunci inggris di depannya;
Gambar 57:YAST control center
85
©copyright jarot™ 2009
Setelah kita klik icon tersebut maka akan muncul jendela yang
menanyakan password root kita. Ini adalah password system
administrator kita. Kemudian kita isi password terbut dengan password
root setelah selesai klik OK;
Gambar 58:run as root
Kemudian akan muncul jendela lain. Klik di SOFTWARE di panel kiri
kemudian SOFTWARE MANAGEMENT di panel kanan;
86
©copyright jarot™ 2009
Gambar 59:Software management
Setelah beberapa saat akan ada jendela lain muncul. Jendela ini adalah
dimana kita akan menginstall dan uninstall software. Mari kita install
program yang bisa untuk memutar MP3. Program ini dinamakan “xmms”.
Maka di kotak search yang terletak di kiri atas ketik “xmms” kemudian klik
search;
87
©copyright jarot™ 2009
Gambar 60:Search box
88
©copyright jarot™ 2009
Setelah beberapa saat akan muncul daftar yang sudah ditemukan di panel
kanan;
Gambar 61:Hasil pencarian
Ada beberapa macam software muncul yang bisa kita install. Di dunia
linux macam aplikasi disebut ‘pakages/ paket’ setelah kita cari ‘xmms’
maka akan muncul paket di sisi kanan jendela.
Kita lihat panel yang ada di sisi kanan. Disini ada bagian yang penting. Di
jendela ini ada beberapa kolom yang mempunyai nama, kecuali kolom
pertama. Kolom pertama tidak punya nama. Di kolom ini biasanya hanya
untuk menampilkan icon yang bisa kita lihat bahwa paket tersebut sudah
kita install atau belum. Icon ini juga untuk kita menyingkirkan software yg
sudah kita install.
Jika tidak terinstall maka ada kotak kosong.
Gambar 62:empty square
89
©copyright jarot™ 2009
Jika software tersebut sudah terinstall maka kotak tersebut ada tanda
centang biru;
Gambar 63:tanda centang
Jika sudah disingkirkan/ dibuang maka muncul kotak bak sampah;
Gambar 64:tempat sampah
Jika kita akan menginstal, maka iconnya kotak dengan tanda centang
warna hitam;
Gambar 65:tanda centang hitam
Jika aplikasinya terkunci maka akan muncul kotak kunci;
Gambar 66:kunci
Disini ‘xmms’ di panel kanan harus kita centang untuk menginstalnya,
kemudian klik ACCEPT di pojok kanan bawah;
90
©copyright jarot™ 2009
Gambar 67:install xmms
Di Yast mungkin akan muncul jendela lain yang berisikan paket lain yang
harus ada di paket utama kita. Jika tidak ada tidak masalah kita tinggal
klik CONTINUE, YAST akan memulai proses instalasi. Setelah sudah selesai
install ada kemungkinan kita disuruh memasukkan CD SUSE kita.
Masukkan cd SUSE kita jika diminta. Setelah selesai akan ditanyakan
apakah kita mau install software lain. Jika kita tidak ingin install aplikasi
lain kita klik NO. setelah selesai maka jendela YAST akan menghilang.
Beginilah cara kita menginstal suatu program di SUSE linux. Setelah
beberapa lama kita akan terbiasa untuk menjalankannya. Sebelum kita
hafal kita bisa buka tutorial ini kemudian ikuti langkah-langkah yang
diperlukan untuk kita menginstal suatu paket software.
Aplikasi
Di poin ini kita akan menjelajahi KDE. Kita akan melalui proses instalasi
suatu software. Selanjutnya silahkan pilih software terbaik yang mungkin
tersedia. Kita akan lihat suatu aplikasi sejenis word dan spreadsheet
(excel). Disini juga akan ditunjukkan beberapa software untuk cek email
ataupun untuk browsing internet.
91
©copyright jarot™ 2009
OpenOffice
Banyak orang sudah terbiasa dengan Microsoft office. Ini adalah suatu
aplikasi yang terintegrasi yang didalamnya ada aplikasi pengolah kata,
pengolah data, database dan email. Aplikasi ini sangat mahal sekali.
Dengan membeli aplikasi ini akan sangat menguras isi kantong kita. Di
linux, ada suatu aplikasi yang tidak kalah hebatnya dengan aplikasi
microsoft office. Aplikasi ii dinamakan OpenOffice. Banyak orang bilang
menggunakan OpenOffice hampir sama dengan menggunakan Mocrosoft
Office.
Disini kita akan menjelaskan tentang OpenOffice. Akantetapi dikarenakan
terlalu banyaknya fungsi dari OpenOffice maka kita disini hanya akan
mengulas sebagian saja kegunaan dari OpenOffice.
Pertama kali kita lihat dahulu OpenOffice sudah terinstal apa belum jika
belum maka kita install terlebih dahulu. Seperti yang diulas diatas kita
buka ‘installing applications’, kemudian cari paket ‘openoffice’. Jika
dipaket tersebut sudah tercentang biru berarti OpenOffice sudah
terinstall. Kita bisa menutup jendela YAST. Akan tetapi jika tidak ada tanda
centangnya maka kita klik di kotak itu untuk menginstallnya. Kita telah
memberi tanda bahwa paket tersebut akan diinstall. Langkah selanjutnya
untuk menyelesaikan instalasi klik ACCEPT di pojok kanan bawah.
Setelah selesai instalasi mari kita jalanka OpenOffice da mempelajari
bagaimana cara menggunakannya. Pertama kali mari kita buka writter,
salah satu bagian OpenOffice yag berguna sebagai pengolah
kata.(diwindows kita sebut word).
92
©copyright jarot™ 2009
OpenOffice Writer
Untuk memulai aplikasi ini, buka K menu kemudian pilih OFFICE kemudian
klik icon WORD PROCESSOR untuk membuka WRITTER;
Gambar 68:word Processor
Kita akan melihat permulaan dari OpenOffice, kemudian kita pilih Writer,
maka akan terbuka dokumen kosong;
93
©copyright jarot™ 2009
Gambar 69:dokumen kosong
Disini kita akan melihat banyak sekali format toolbar yang sangat familiar.
Beberapa diantaranya termasuk kemampuan untuk memilih font dan
ukuran font. Kemudian membuat tebal huruf, garis bawah, ataupun garis
miring. Kita akan melihat tombol untuk rata kiri, rata kanan, atau rata
tengah. Ada juga tool untuk membuat tanda list dan membuat
penomoran. Di toolbar ini kita sebagian besar tidak asing lagi karena
seperti yang ada di MS office.
Diantara tombol diatas, ada juga lainnya yang sangat mudah dalam
penggunaannya. Di kiri kita akan melihat tombol untuk memulai dokumen
baru, membuka dokumen, bahkan juga ada tombol untuk mengirim
dokumen kita sebagai email. Berikutnya kita bisa melihat tombol untuk
mengeksport dokumen kita menjadi file PDF. Ketika kita menggunakan
windows, kita akan membayar lebih untuk membuat MS office memiliki
kemampuan seperti ini. File PDF adalah sangat bagus untuk memaket
dokumen besar/ banyak untuk kemudahan perpindahan. Di openoffice kita
bisa membaca dan bahkan membuat file PDF. Kita tidak perlu membayar
untuk membuat PDF.
Kemudian kita akan melihat tombol print dan print preview, kemudian ada
juga tombol cut/copy/paste. Kemudian ada juga tombol undo/redo. Semua
itu sangat familiar dalam penggunaannya.
94
©copyright jarot™ 2009
Untuk mempelajari lebih lanjut, disarankan untuk membuka menu. Kita
bisa melihat satu demi satu tool-tool yang ada. Kita lihat apa yang bisa
dilakukan. Jika kita ingin melihat manual dari OpenOffice klik F1.
Manualnya sangat bagus, bersih dan mudah digunakan ( tentu saja dalam
bahasa inggris). Pelajari dalam beberapa saat tentang banyak dari fitur
OpenOffice writer yang sangat bagus dan berguna.
OpenOffice Calc
Berikutnya kita akan mempelajari Calc. di windows dinamakan MS excel.
Mari kita mulai, buka K menu kemudian pilih OFFICE. Kemudian klik icon
SPREADSHEET untuk membuka calc;
Gambar 70:Spreadsheet
95
©copyright jarot™ 2009
Openoffice akan berjalan dan kita akan dibawa ke calc, dengan dokumen
kosong terbuka;
Gambar 71:Program Calc
Disini kita akan melihat tombol-tombol yang familiar degan kita.
Kebanyakan apa yang ada di writer kita juga akan melihatnya disini.
Di lembar kerja kita kita kemungkinan menggunakan nomor. Ada
beberapa jalan untuk menunjukkan nomor di OpenOffice Calc. sebagai
contoh di toolbar, ada tombol yang mengijinkan kita untuk merubah
format dari penomoran di sel yang telah kita pilih terlebih dahulu.
Pilih number di sel kemudian kita klik ikon CURRENCY;
96
©copyright jarot™ 2009
Gambar 72:Currency
Kemudian klik ikon PERCENT;
Gambar 73:ikon percent
Kemudian ikon STANDARD;
Gambar 74:ikon standard
97
©copyright jarot™ 2009
Ikon ADD DECIMAL ;
Gambar 75:icon decimal
Kemudian ikon DELETE DECIMAL;
Gambar 76:ikon delete decimal
Kita bisa mempelajari tiap perubahan yang terjadi jika kita klik icon diatas.
OpenOffice juga mempunyai kemampuan untuk menulis rumus dan
formula. Disini kita bisa mencoba latihan bagaimana rumus/formula itu
digunakan. Di sel A1, tulis angka 8. Di A2 tulis angka 3. Di A3 tulis angka
9. Di A4 tulis’=SUM(A1:A3)’ tanpa tanda petik. Ini adalah rumus
sederhana yang berguna untuk menambahkan sel yang kita pilih (A1
sampai A3). Kemudian kita akan melihat hasilnya di cell A4.
Jika kita ingin mempelajari lebih lanjut kita bisa membaca manualnya
dengan menekan F1 atapun kita bisa mencoba sendiri kegunaan dari
masing-masing menu tersebut.
Thunderbird
Di dalam internet kita tidak bisa lepas dari email. Untungnya ada banyak
ragam software email di linux. Disini kita hanya mempelajari tentang
thunderbird.
Thunderbird adalah program yang sangat mudah kegunaannya dalam
email, seperti halnya outlook express di windows.
98
©copyright jarot™ 2009
Pertama kali kita lihat dahulu di YAST apa sudah terinstal apa belum
dikomputer kita program thunderbirdnya. Kita cari dengan kata kata kunci
‘mozilla thunderbird’ Seperti halnya yang telah kita bahas terdahulu kita
instal program tersebut jika belum tercentang. Setelah kita memastikan
program tersebut sudah terinstall maka kita bisa melanjutkan.
Ada ribuan tipe yang berbeda dari email server dan konfigurasi account.
Oleh karena itu sangat susah kita menjelaskan bagai mana untuk setting
tiap-tiap konfigurasi. Misalkan konfigurasi yang kita bahas disini tidak bisa,
kita bisa kontak ke ISP dari email kita untuk konfigurasinya. Tanyakan
bagaimana instruksi untuk setting email kita di thunderbird.
Cara Setting Email
Pertama-tama kita buka thunderbird kita, buka K menu kemudian klik
INTERNET kemudian EMAIL kemudian kita klik THUNDERIRD;
Gambar 77:buka thunderbird
Jika kita baru pertama kali buka thunderbird kita mungkin akan ditanyai
apakah kita ingin mengimpor bermacam-macam hal. Disini kita bisa
memilih “don’t import anything” kemudian klik NEXT;
99
©copyright jarot™ 2009
Gambar 78:import wizard
Kemudian thunderbird akan terbuka,kemudian akan muncul langkah untuk
setting email kita. Pastikan tombol ‘Email account’ sudah dipilih,
kemudian klik NEXT;
100
©copyright jarot™ 2009
Gambar 79:account wizard
101
©copyright jarot™ 2009
Kemudian kita akan sampai di langkah yang menanyakan nama kita dan
alamat email. Kita bisa isi dengan alamat dan nama email kita kemudian
klik NEXT;
Gambar 80:setting email
Kita kemudian akan dihadapkan incoming email server dari ISP kita. Inilah
setingan yang kita perlu tanyakan dari ISP kita. Untuk lebih mudahnya
misalkan di server kita adalah mendukung POP server.
Biarkankah “use global inbox (store in local folder)” sudah tercentang.
Kemudian kita menulis nama dari ‘outgoing mail server’. Setelah selesai
langkah tersebut kita klik NEXT;
102
©copyright jarot™ 2009
Gambar 81:langkah pembuatan email
103
©copyright jarot™ 2009
Di layar berikutnya kita isi username kita kemudian klik NEXT;
Gambar 82:username
104
©copyright jarot™ 2009
Di layar berikutnya kita akan ditanya apa yang kita inginkan judul dari
setingan kita, langkah ini tidak masalah kita isi dengan apapun, ini Cuma
sebagai pengingat kita setelah selesai klik NEXT;
Gambar 83:nama email
105
©copyright jarot™ 2009
Layar terakhir menunjukkan setingan dari semu langkah kita. Juga ada
label berjudul “download messages now” juka kita mau kita bisa biarkan.
Setelah selesai klik FINISH;
Gambar 84:informasi setingan email
Kita mungkin akan melihat kotak kecil yang merkata”Do you want to use
Thunderbird as the default applications?” kasih tanda di kotak yang
tertulis “do not display this dialog again” kemudian klik YES.
Tundherbird akan mulai download email dari email server kita.
106
©copyright jarot™ 2009
Setelah itu akan ditanyai tentang password dari email kita. Setelah itu
thunderbird akan download email yang tersedia dari email kita. Sekali lagi
karena ada banyak cara setingan email ini kemungkinan tidak akan
berhasil untuk orang lain maka dari itu sebelumnya kita tanyakan dahulu
bagaimana langkah untuk setting email ke provider kita.
Mengirim dan menerima email
Kita sudah punya thunderbird terinstall dan sudah menyetingnya.
Kemudian kita akan melihat bagaimana cara kita untuk mengirim dan
menerima email. Ada 2 hal yang mudah untuk mengkombinasikan
keduanya di dalam 1 jalan.
Untuk mengirim email kita klik tombol WRITE di toolbar;
Gambar 85:menulis email
Sebuah kota baru akan muncul yaitu kotak dimana kita bisa edit email
kita. Isi kepada siapa email kita kirim, kemudian beri judul dan isi dari
email kita. Setelah selesai klik SEND. Kemudian menerima email juga
sangat mudah. Di jendela uta thunderbird kita hanya klik GET MAIL:
Gambar 86:menerima email
107
©copyright jarot™ 2009
Firefox
Di bagian ini, kita akan mempelajari tentang firefox, firefox merupakan
web browser yang sangat diminati oleh pengguna komputer ini
dikarenakan karena baiknya sekuritas yang ditawarkan. Di internet
explorer sekarang ini banyak sekali masalah celah keamanan. Disana bisa
masuk spyware, adware dan segala hal yang tidak kita inginkan untuk
menginstal sendiri tanpa kita tau!. Firefox tidak akan melakukan ini. Inilah
mengapa firefox begitu diminati.
Pertama kali yang kita lakukan adalah memastikan firefox sudah terinstall
di komputer kita. Jalannya adalah seperti hal yang telah kita bahas tinggal
kita ketik kata kunci “mozilla firefox”. Kita mungkin telah menemukan
firefox sudah terinstall.
Setelah ktia mengetahui bahwa firefox sudah terinstall buka K menu dan
klik di INTERNET kemudian WEB BROWSER lalu klik FIREFOX untuk
menjalankannya;
Gambar 87:menjalankan firefox
108
©copyright jarot™ 2009
Setelah firefox jalan kita akan melihat jendela firefox, kita akan melihat
kotak tempat alamat situs diatas. Disinilah kita bisa mengetikkan website
yang akan kita kunjungi nantinya;
Gambar 88:mozilla firefox
109
©copyright jarot™ 2009
Biasanya kita ingi menyimpan bookmark dari website yang kita kunjungi.
Untuk melakukan hal ini klik BOOKMARKS di menu bagian atas. Dari menu
yang akan muncul pilih BOOKMARK THIS PAGE;
Gambar 89:cara bookmark suatu web
Kemudian akan muncul jendela kecil yang menanyakan apa kamu
inginkan untuk memanggil dan dimana bookmark tersebut seharusnya
berada. Untuk menyingkat waktu kli saja ADD;
110
©copyright jarot™ 2009
Gambar 90:bookmark
Kemudian jika kita ingin berkujung ke website tersebut kita tinggal klik
BOOKMARKS maka bookmark kita akan muncul;
Gambar 91:mengambil bookmark
Jika kita ingin melihat kemampuan lain dari firefox kita bisa tekan F1 di
komputer kita. Dengan manual yang akan muncul kita akan mempelajari
lebih lanjut tentag firefox.
Di internet ada banyak sekali website yang menulis tentang firefox dan
mendiskusikannya.
111
©copyright jarot™ 2009
Akhirnya kita sampai pada akhir pembahasan ini. Jika kita ingin belajar
lebih lanjut kita tinggal eksplorasi liux yang sudah kita install ini. Dan
jangan takut akan kegagalan karena kegagalan itu merupakan awal dari
keberhasilan.
Dengan mempelajari hal ini kita ditunjukkan bahwa linux adalah tidak
sesulit apa yang kita bayangkan. Bahkan untuk kelas pemula sekalipun
linux bisa jadi sangat mudah. Tinggal semangat kita untuk belajar, dan
satu lagi linux sifatnya adalah open source jadi kita besar untuk
mengembangkan dan mendistribusikan tanpa takut melanggar hal cipta.
112
©copyright jarot™ 2009
Das könnte Ihnen auch gefallen
- 1 - Operation Manuel UFM V5.11 enDokument182 Seiten1 - Operation Manuel UFM V5.11 enStevie WrightNoch keine Bewertungen
- Michael Bazzell - Open Source Intelligence Techniques - Resources For Searching and Analyzing Online Information-Createspace Independent Publishing Platform (2021)Dokument669 SeitenMichael Bazzell - Open Source Intelligence Techniques - Resources For Searching and Analyzing Online Information-Createspace Independent Publishing Platform (2021)Emanuel Patrick100% (4)
- Spotting The Adversary With Windows Event Log MonitoringDokument54 SeitenSpotting The Adversary With Windows Event Log MonitoringnicolasvNoch keine Bewertungen
- Neo4j Operations Manual 3.5 PDFDokument378 SeitenNeo4j Operations Manual 3.5 PDFoceanic23Noch keine Bewertungen
- Jenkins User HandbookDokument204 SeitenJenkins User HandbookEduardo GabrielNoch keine Bewertungen
- CompTIA Linux+ Certification Study Guide (2009 Exam): Exam XK0-003Von EverandCompTIA Linux+ Certification Study Guide (2009 Exam): Exam XK0-003Noch keine Bewertungen
- Neo4j Operations Manual 3.5Dokument448 SeitenNeo4j Operations Manual 3.5imane KarmouchNoch keine Bewertungen
- Open Watcom C/C++ Getting StartedDokument97 SeitenOpen Watcom C/C++ Getting StartedTrigras Bangun PerkasaNoch keine Bewertungen
- Cygwin User's GuideDokument93 SeitenCygwin User's GuideCholai KurapaNoch keine Bewertungen
- IPlanet Web Server 6.0 Administrator's GuideDokument464 SeitenIPlanet Web Server 6.0 Administrator's Guideraul_blazquez_iturbideNoch keine Bewertungen
- R AdminDokument79 SeitenR AdminYosueNoch keine Bewertungen
- Keyshot 9 ManualDokument30 SeitenKeyshot 9 ManualhkNoch keine Bewertungen
- Cygwin User's GuideDokument94 SeitenCygwin User's GuideAlex SkolnickNoch keine Bewertungen
- Cygwin Ug NetDokument95 SeitenCygwin Ug Netm_gargNoch keine Bewertungen
- RadminDokument81 SeitenRadminPankaj NinganiaNoch keine Bewertungen
- Build Forge Install Guide en USDokument127 SeitenBuild Forge Install Guide en USLeena MankaniNoch keine Bewertungen
- R Installation and AdministrationDokument79 SeitenR Installation and AdministrationCésar VargasNoch keine Bewertungen
- R-Admin Tutorial RDokument79 SeitenR-Admin Tutorial RMuh. BagusNoch keine Bewertungen
- PaperCut NG ManualDokument613 SeitenPaperCut NG ManualJovan VukajlovićNoch keine Bewertungen
- LinuxCNC Getting StartedDokument72 SeitenLinuxCNC Getting StartedeFalegname100% (1)
- R AdminDokument80 SeitenR Adminasmeraamde21Noch keine Bewertungen
- GE Fanuc Open Ladder EditingDokument329 SeitenGE Fanuc Open Ladder EditingIvica100% (1)
- SnomONE Online BookDokument588 SeitenSnomONE Online Bookgdurante5Noch keine Bewertungen
- MicroSCADA X - Security GuideDokument102 SeitenMicroSCADA X - Security GuideBhageerathi SahuNoch keine Bewertungen
- NetWorker 19.3 Licensing GuideDokument57 SeitenNetWorker 19.3 Licensing Guideasma merzouguiNoch keine Bewertungen
- AltaLink® C8155Dokument432 SeitenAltaLink® C8155Dragos ChioveanuNoch keine Bewertungen
- R AdminDokument78 SeitenR AdminChristian GomezNoch keine Bewertungen
- R Admin33Dokument80 SeitenR Admin33maxx musterrNoch keine Bewertungen
- Freescale Linux LS1043A SDK v0.5 PDFDokument846 SeitenFreescale Linux LS1043A SDK v0.5 PDFParasaram SrinivasNoch keine Bewertungen
- R - AdministrationDokument80 SeitenR - AdministrationJUDGENoch keine Bewertungen
- Easy-Drive: For Configuring Amv32, Tpd32, and Avy DrivesDokument58 SeitenEasy-Drive: For Configuring Amv32, Tpd32, and Avy DrivesVasile DumitruNoch keine Bewertungen
- Ce Software Release Notes Ce9Dokument179 SeitenCe Software Release Notes Ce9Anselmo Manahen Meléndez AndradeNoch keine Bewertungen
- Ocm Cli Manual ElxDokument83 SeitenOcm Cli Manual ElxAmine Koulali IdrissiNoch keine Bewertungen
- DeploymentandTroubleshootingGuide QB TMP 765-00267 v1.3Dokument36 SeitenDeploymentandTroubleshootingGuide QB TMP 765-00267 v1.3itaarkNoch keine Bewertungen
- R Installation and AdministrationDokument78 SeitenR Installation and AdministrationSudheesh SNoch keine Bewertungen
- Installation Manual: Digital Weight IndicatorDokument44 SeitenInstallation Manual: Digital Weight IndicatorJuan MontufarNoch keine Bewertungen
- Spotting The Adversary With Windows Event Log MonitoringDokument54 SeitenSpotting The Adversary With Windows Event Log MonitoringAnonymous GqZDAFONoch keine Bewertungen
- R Admin3Dokument80 SeitenR Admin3maxx musterrNoch keine Bewertungen
- Libki ManualDokument32 SeitenLibki ManualPeter SimendiNoch keine Bewertungen
- R Installation and AdministrationDokument78 SeitenR Installation and AdministrationMaster testNoch keine Bewertungen
- 232-001497-00 SonicWALL Aventail v10 0 Installation and Administration GuideDokument418 Seiten232-001497-00 SonicWALL Aventail v10 0 Installation and Administration Guided3v3shNoch keine Bewertungen
- Developer/2000™ Getting Started: Enabling The Information Age™ Through Network ComputingDokument48 SeitenDeveloper/2000™ Getting Started: Enabling The Information Age™ Through Network Computingapi-19815946Noch keine Bewertungen
- Scheduler InstallationDokument49 SeitenScheduler InstallationAlys AlysNoch keine Bewertungen
- Firebird 2 Migration & Installation: Helen Borrie (Collator/Editor)Dokument46 SeitenFirebird 2 Migration & Installation: Helen Borrie (Collator/Editor)ivancmlNoch keine Bewertungen
- Shadow Protect Desktop Edition 3 User GuideDokument139 SeitenShadow Protect Desktop Edition 3 User Guidebr7863Noch keine Bewertungen
- Actix Analyzer Training Manual For 3G PDFDokument162 SeitenActix Analyzer Training Manual For 3G PDFRudy SetiawanNoch keine Bewertungen
- 3ADR010583, 2, en US, PLC Automation V3Dokument4.038 Seiten3ADR010583, 2, en US, PLC Automation V3isaacsavioNoch keine Bewertungen
- ClimsoftV4 User Manual Feb 2022Dokument109 SeitenClimsoftV4 User Manual Feb 2022papa babacar DiagneNoch keine Bewertungen
- R Installation and AdministrationDokument77 SeitenR Installation and AdministrationMaster testNoch keine Bewertungen
- 3-Heights™ PDF Producer: User ManualDokument50 Seiten3-Heights™ PDF Producer: User ManualJen OshNoch keine Bewertungen
- Nxlog User GuideDokument1.249 SeitenNxlog User GuideMighty TextNoch keine Bewertungen
- Freeipa 1.2.1 Administration Guide: Ipa Solutions From The Ipa ExpertsDokument48 SeitenFreeipa 1.2.1 Administration Guide: Ipa Solutions From The Ipa ExpertsMedAyhem KhNoch keine Bewertungen
- Lightscape User GuideDokument362 SeitenLightscape User Guideben_65Noch keine Bewertungen
- WindRiver Workbench 2.4 UsersGuideDokument408 SeitenWindRiver Workbench 2.4 UsersGuidesweden043Noch keine Bewertungen
- Mit Scheme UserDokument82 SeitenMit Scheme UserkantriNoch keine Bewertungen
- Touch P5 User GuideDokument115 SeitenTouch P5 User GuideNorbertCampeauNoch keine Bewertungen
- Valvue2.4 Digital Communications SoftWare EW1003 ValVue24 0307Dokument167 SeitenValvue2.4 Digital Communications SoftWare EW1003 ValVue24 0307rujisak_mNoch keine Bewertungen
- Deploying QoS for Cisco IP and Next Generation Networks: The Definitive GuideVon EverandDeploying QoS for Cisco IP and Next Generation Networks: The Definitive GuideBewertung: 5 von 5 Sternen5/5 (2)
- Microsoft Virtualization: Master Microsoft Server, Desktop, Application, and Presentation VirtualizationVon EverandMicrosoft Virtualization: Master Microsoft Server, Desktop, Application, and Presentation VirtualizationBewertung: 4 von 5 Sternen4/5 (2)