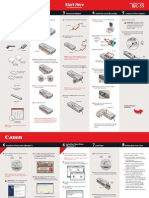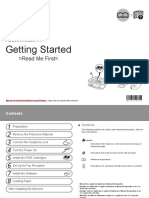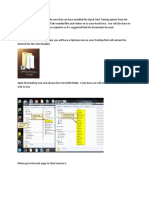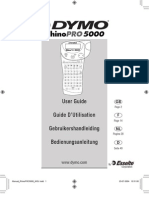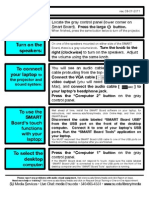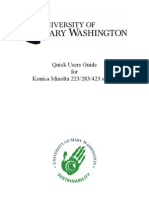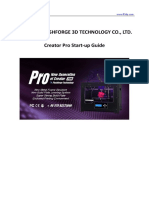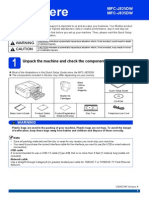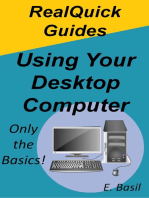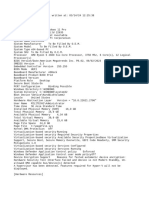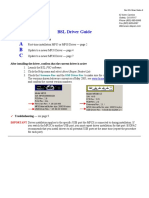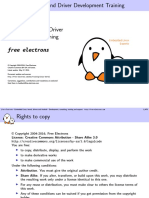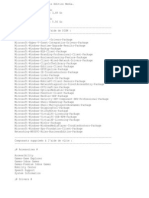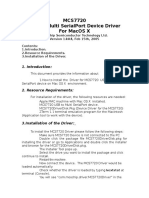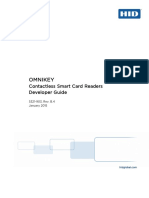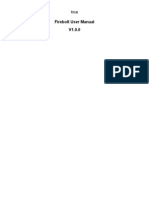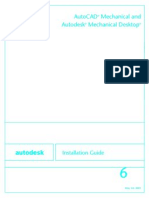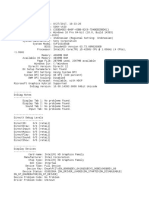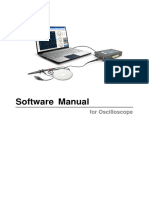Beruflich Dokumente
Kultur Dokumente
Seiki Manual
Hochgeladen von
jlaroseteOriginalbeschreibung:
Copyright
Verfügbare Formate
Dieses Dokument teilen
Dokument teilen oder einbetten
Stufen Sie dieses Dokument als nützlich ein?
Sind diese Inhalte unangemessen?
Dieses Dokument meldenCopyright:
Verfügbare Formate
Seiki Manual
Hochgeladen von
jlaroseteCopyright:
Verfügbare Formate
Quick Start Guide for T Series with FlexiSTARTER v8.
6
Warning: This Cutting Plotter like many other devices does NOT support hot swap. It means
connect or disconnect cables when the machine is ON may damage the circuit board.
Step 1: Unpacking the package
Unpack the package and locate the Accessories bag and FlexiSTARTER Software. The
Accessories bag contains Power Cord, Serial Cable, USB Cable, Blade Holder, 3 blades, Pen
Holder, 3 inch Utility CD, User’s Manual. Put the cutter on the stabile platform. Stand is
located in the bottom of the box.
Step 2: Install Driver for CH340 USB-Serial Adapter
The Accessories Bag contains a 3 inch Utility CD. If you can’t find the CD, you can download
one at http://www.seikitech.com/files/utility.zip
2.1 Don’t connect any cables. Insert the 3 inch Utility CD, Splash Page will show up. (Figure 1)
If Splash page doesn’t show up, browse the CD and run the setup.exe
2.2 Press the CH341 USB Driver button (Figure 1), when Setup window shows up, press the
INSTALL button. Close the Setup window when finish. If your computer is 64 bit system,
press CH341 x64 USB Driver button and read the readmefirst.txt file for instruction.
2.3 Connect the provided USB cable from the computer to the vinyl cutter. When Found New
Hardware Wizard shows up, select Install the Software automatically. Ignore the
Windows Logo warning and press the Continue Anyway button. Press the Finish button and
Restart your computer.
Figure 1 Figure 2
2.4 Run the Utility CD again. To access Device Manager, press Open Device Manager button
(Figure 1). Expand the Ports node. Ensure the Cutting Plotter (COM#) node appears under
the Ports node. Write down the Com number, you need this number in Step 4. (This
number is different in different USB port or computers.)
2.5 You MUST restart computer again to make this COM Port available for other applications.
Step 3: Testing the Cutter.
Unwrap the Tool Carriage. Connect the power cord. Turn on the machine. Load paper in the
center of the machine. (adjust pinch position if needed) Lock down pinches handle. Install the
pen holder. Press the Leave button, using four direction arrow buttons to move the pen to the
lower right corner of the paper. (Figure 2) Press the Test button twice, the cutter should draw a
square and a triangle.
Step 4: Install Software
Install the FlexiSTARTER. At the end of the installation, Install Manager shows up. Enter
password and click Done. If you have dongle version, plug-in the SafeNet USB
dongle(Originally in a small black plastic bag), launch the Production Manager. If you have
soft key version, register your software. Choose Brand and Model, press Next; Be sure choose
the COM# in Step 2.4, DO NOT choose USB. Keep other setting as default, press Finish. Select
the model on the left hand side with a Check Box. In menu, select Setup -> Test Cut. The cutter
should draw a Circle, a Square and a Cross.
Step 5: Test Cut
Install the blade to the holder, turn the screw on top of the holder and make the blade tip
completely inside the holder, install the blade holder to the machine. (similar than the pen install
Figure 2) Load vinyl film. Press the Leave button, move the blade to the lower right corner of
the vinyl, Press the Origin button to set the starting point. The cutting depth is control by the
blade tip extend outside of the blade holder, not the down force. Set SPEED to 100 mm/s and
down FORCE to 200g for normal vinyl cutting by pressing 4 direction buttons. Adjust the blade
extension. The blade tip extension should cut through the vinyl, but not the backing. When
turns the screw in the holder for 12 degree, the blade tip extension is changed 1mil. Repeat the
Setup -> Test Cut, adjust again based on the output. Lock down the copper screw after the
adjustment. Don’t change the setting while the machine is cutting.
Step 6: Cutting
Launch the FlexiSTARTER. Select Text Tool T in the main tool box. Type ABC in the main
windows. Select File -> Cut/Plot…, the Cut/Plot windows will launch. Verify the size in the
General Tab fit to your vinyl film. Adjust the size if needed. Verify the cutter is in Connect Status.
(Leave light OFF) Press Send button, the cutter should cut the text ABC.
Step 7: Adjust Tracking
We recommend move vinyl back and forth a couple times for the output distance before cutting. If
the vinyl shifts to the right when move forward, release left pinches and keep the right pinch
down, pull the left side for the vinyl forward a little bit. Continue until the vinyl can run straight.
* There are Vectorization, ContourCutting, ArcText and OutlineText tutorials in the Utility
CD. Press the Tutorial button (Figure 1).
* To enable Overcut, in Cut/Plot window, select Advanced tab and check the Check Box beside
the Overcut. It can fix the tiny uncut part issue in some cases.
Now your cutter setup is complete. Please read the User’s Manual and the software
manual on the CD. Enjoy your Sign Making. Contact tech support at
support@seikitech.com or 775-636-7621 if having questions. Software issues, contact the
software company directly at saintl.biz or 800-229-9044
Das könnte Ihnen auch gefallen
- ESS+Intermec+PF8T NewDokument17 SeitenESS+Intermec+PF8T NewmtlpcguysNoch keine Bewertungen
- BJC-55 SetupDokument2 SeitenBJC-55 Setupad2avNoch keine Bewertungen
- Triquetra User GuideDokument7 SeitenTriquetra User Guidejuan davidNoch keine Bewertungen
- Prepare The Machine Install The Print Head Install The Ink Tanks Align The Print HeadDokument2 SeitenPrepare The Machine Install The Print Head Install The Ink Tanks Align The Print HeadAivars LīpenītsNoch keine Bewertungen
- Canon PIXMA MX330 PDFDokument36 SeitenCanon PIXMA MX330 PDFaziludNoch keine Bewertungen
- Patterner GuideDokument37 SeitenPatterner GuideAqil GhaffarNoch keine Bewertungen
- 'Ink System Failure' or A '0xc199a0013Dokument12 Seiten'Ink System Failure' or A '0xc199a0013Clams MostNoch keine Bewertungen
- Come3D Printer GuideDokument24 SeitenCome3D Printer GuideRed PradoNoch keine Bewertungen
- A3 UV Printer Manual PDFDokument30 SeitenA3 UV Printer Manual PDFpeinprats100% (1)
- Documentatie Imprimanta M940Dokument22 SeitenDocumentatie Imprimanta M940Florin StanciulescuNoch keine Bewertungen
- TL4076 ManualmainDokument15 SeitenTL4076 ManualmainJayakrishnaNoch keine Bewertungen
- English Mau Al For CNC RouterDokument38 SeitenEnglish Mau Al For CNC RouterMX100Noch keine Bewertungen
- Ender 3 s1 Pro 3d Printer ManualDokument15 SeitenEnder 3 s1 Pro 3d Printer ManualariestawibowoNoch keine Bewertungen
- Canon Selphy CP740Dokument16 SeitenCanon Selphy CP740flixmllnNoch keine Bewertungen
- Mp-300bt Manual EnglishDokument10 SeitenMp-300bt Manual Englishwoscar22Noch keine Bewertungen
- Canon Pixma Mp258 Error Code and Possible SolutionDokument9 SeitenCanon Pixma Mp258 Error Code and Possible SolutionMaizatul Nabillah100% (1)
- Flashforge Creator Start GuideDokument26 SeitenFlashforge Creator Start GuideMamuel Ale GuomeshNoch keine Bewertungen
- 3050A ManualDokument31 Seiten3050A Manualilegalll100% (1)
- HP Deskjet 3520 E-All-In-One and HP Deskjet Ink Advantage 3520 E-All-In-One Printer Series - A & #039 Paper Jam&Amp #039 Message Displays On The Control PanelDokument10 SeitenHP Deskjet 3520 E-All-In-One and HP Deskjet Ink Advantage 3520 E-All-In-One Printer Series - A & #039 Paper Jam&Amp #039 Message Displays On The Control PanelthphuongsterNoch keine Bewertungen
- Cutviewer Turn User Guide V3Dokument21 SeitenCutviewer Turn User Guide V3Lawrence Adu-GyamfiNoch keine Bewertungen
- Opticam - Quick StartDokument50 SeitenOpticam - Quick StartaaronNoch keine Bewertungen
- Technical Instructions FinalDokument17 SeitenTechnical Instructions FinalANUJNoch keine Bewertungen
- Ugee V4.1 Driver Instruction Manual - 20230613120439Dokument30 SeitenUgee V4.1 Driver Instruction Manual - 20230613120439Alejandro De Jesus Romo RosalesNoch keine Bewertungen
- Printer Prints A Blank Page or Does Not Print Black or Color Ink For The HP Deskjet 1510, 2540, and Deskjet Ink Advantage 1510 and 2545 Printers - HP® Customer SupportDokument9 SeitenPrinter Prints A Blank Page or Does Not Print Black or Color Ink For The HP Deskjet 1510, 2540, and Deskjet Ink Advantage 1510 and 2545 Printers - HP® Customer SupportChetanNoch keine Bewertungen
- NTBA Dealing Machine InstructionsDokument12 SeitenNTBA Dealing Machine InstructionsBromNoch keine Bewertungen
- 58MM Thermal Printer Manual - Yvonne@Dokument39 Seiten58MM Thermal Printer Manual - Yvonne@Yvonne Lee - ZijiangNoch keine Bewertungen
- RhinoPRO 5000 ManualDokument13 SeitenRhinoPRO 5000 ManualpetersoteNoch keine Bewertungen
- MDX650 Rotary TutorialDokument17 SeitenMDX650 Rotary TutorialCarlos RamirezNoch keine Bewertungen
- Manual Olivetti Artjet 22 eDokument158 SeitenManual Olivetti Artjet 22 eTiago MacedoNoch keine Bewertungen
- LPKF E44 PCB Mill Getting Started Guide: Student Workshop KTH Simon Carlsson, Emil BergvallDokument21 SeitenLPKF E44 PCB Mill Getting Started Guide: Student Workshop KTH Simon Carlsson, Emil BergvallTales AugustoNoch keine Bewertungen
- EasyPen M506 PC EnglishDokument11 SeitenEasyPen M506 PC EnglishIsabella HuncalNoch keine Bewertungen
- Kywoo Cura Installation & Operation Manual-V3.0Dokument20 SeitenKywoo Cura Installation & Operation Manual-V3.0zeroescobar9Noch keine Bewertungen
- UT71 Computer Interface SoftwareDokument3 SeitenUT71 Computer Interface SoftwareOrlando FernandezNoch keine Bewertungen
- Light 64 - UserManual - EN - V1 - 00 PDFDokument71 SeitenLight 64 - UserManual - EN - V1 - 00 PDFlarmando_201188Noch keine Bewertungen
- Quick Start Guide For Pro/ENGINEER Wildfire 2.0Dokument21 SeitenQuick Start Guide For Pro/ENGINEER Wildfire 2.0Venkata NarayanaNoch keine Bewertungen
- Alignment & TroubleshootingDokument53 SeitenAlignment & TroubleshootingLuiz TeixeiraNoch keine Bewertungen
- Manual Ploter de Corte Ce 3000-60Dokument2 SeitenManual Ploter de Corte Ce 3000-60cristian171819Noch keine Bewertungen
- Cooley 106 Instructions Rev 01-27-2010Dokument4 SeitenCooley 106 Instructions Rev 01-27-2010SU Media ServicesNoch keine Bewertungen
- Geeetech Prusa I3 Prow User ManualDokument33 SeitenGeeetech Prusa I3 Prow User ManualAlexanderNoch keine Bewertungen
- Quick Users Guide For Konica Minolta 223/283/423 SeriesDokument5 SeitenQuick Users Guide For Konica Minolta 223/283/423 Seriesghinea_adrianNoch keine Bewertungen
- DocumentDokument3 SeitenDocumentvinhnguyenNoch keine Bewertungen
- Flashforge Creator Pro en Version02.09.2015.3.1Dokument25 SeitenFlashforge Creator Pro en Version02.09.2015.3.1Abdul Qadir QaizarNoch keine Bewertungen
- Genius Manual 20200527 PrintDokument114 SeitenGenius Manual 20200527 PrintAlberto Rivas BriseñoNoch keine Bewertungen
- 2.U20 Instruction ManualDokument65 Seiten2.U20 Instruction ManualSamoht ThomsNoch keine Bewertungen
- BW 400X en PDFDokument32 SeitenBW 400X en PDFKolompár VinetuNoch keine Bewertungen
- Davis 213 Instructions Rev 09-07-2011Dokument4 SeitenDavis 213 Instructions Rev 09-07-2011SU Media ServicesNoch keine Bewertungen
- Cad Wind User ManualDokument56 SeitenCad Wind User ManualHelder Pacheco100% (1)
- Stima CLS Windows Quick Setup GuideDokument16 SeitenStima CLS Windows Quick Setup Guideestanis1su1rezNoch keine Bewertungen
- Using Tutorials Tutorial 1in MM Tutorial 1in Inch Tutorial 2Dokument55 SeitenUsing Tutorials Tutorial 1in MM Tutorial 1in Inch Tutorial 2patel_vicky87100% (1)
- Brother MFC 825DW Quick Start GuideDokument44 SeitenBrother MFC 825DW Quick Start GuidebaijunagoriNoch keine Bewertungen
- Quick Use Guide: Workcentre 7132Dokument32 SeitenQuick Use Guide: Workcentre 7132Sunny SinghNoch keine Bewertungen
- Manual CNC Router 6040Dokument36 SeitenManual CNC Router 6040goyox15882100% (1)
- 3D Printer Troubleshooting Handbook: The Ultimate Guide To Fix all Common and Uncommon FDM 3D Printing Issues!Von Everand3D Printer Troubleshooting Handbook: The Ultimate Guide To Fix all Common and Uncommon FDM 3D Printing Issues!Noch keine Bewertungen
- Creality Ender 3 and Creality Slicer Tutorial for 3D printers and tips and tricks.Von EverandCreality Ender 3 and Creality Slicer Tutorial for 3D printers and tips and tricks.Bewertung: 3 von 5 Sternen3/5 (1)
- Dev ListDokument8 SeitenDev Listadamawan11Noch keine Bewertungen
- msinfoDokument501 SeitenmsinfoabiyyuNoch keine Bewertungen
- BSL Driver Guide PDFDokument9 SeitenBSL Driver Guide PDFMiguel AngelNoch keine Bewertungen
- Matlab Image Acquisition Toolbox User's GuideDokument858 SeitenMatlab Image Acquisition Toolbox User's Guidejermane aliNoch keine Bewertungen
- 0013 Linux Kernel Slides PDFDokument476 Seiten0013 Linux Kernel Slides PDFPrakash ChandraNoch keine Bewertungen
- Red Pitaya User ManualDokument35 SeitenRed Pitaya User ManualfreimannNoch keine Bewertungen
- AE300-Wizard User Guide Doc. No.: E4.08.09 Rev.: 7Dokument103 SeitenAE300-Wizard User Guide Doc. No.: E4.08.09 Rev.: 7Sergej ZylaNoch keine Bewertungen
- Edition Media WindowsDokument4 SeitenEdition Media WindowsIke Kashaka TshikungNoch keine Bewertungen
- EZP2010Dokument22 SeitenEZP2010rendercatNoch keine Bewertungen
- Mcs 7720Dokument2 SeitenMcs 7720jcmserviciosNoch keine Bewertungen
- DX DiagDokument25 SeitenDX DiagOkta DarmawanNoch keine Bewertungen
- Nano Usb ProgrammerDokument22 SeitenNano Usb ProgrammerLaxmi NarayanaNoch keine Bewertungen
- USB Audio/MIDI Interface: Owner'S ManualDokument36 SeitenUSB Audio/MIDI Interface: Owner'S ManualOdayger HarperNoch keine Bewertungen
- Kernel Modules and Device Drivers, DemystifiedDokument4 SeitenKernel Modules and Device Drivers, DemystifiedJournalNX - a Multidisciplinary Peer Reviewed JournalNoch keine Bewertungen
- Instructions: Compal Zaw70 DriverDokument4 SeitenInstructions: Compal Zaw70 DriverJose ParedesNoch keine Bewertungen
- Open Transceivers PresentationDokument24 SeitenOpen Transceivers PresentationNathanNoch keine Bewertungen
- 5321-903 b.4 Omnikey Contactless Developer Guide enDokument102 Seiten5321-903 b.4 Omnikey Contactless Developer Guide enHowTo HackNoch keine Bewertungen
- Firebolt User Manual - enDokument19 SeitenFirebolt User Manual - enguerodiaz1971Noch keine Bewertungen
- Mechanical Desktop6 IGDokument88 SeitenMechanical Desktop6 IGJonas MendozaNoch keine Bewertungen
- DX DiagDokument36 SeitenDX DiagHairul JalaluddinNoch keine Bewertungen
- Cello Accessories Brochure Web-VersionDokument6 SeitenCello Accessories Brochure Web-VersionBam Bam SalinasNoch keine Bewertungen
- Kamasutra Book PDF With Real Pictures PDFDokument6 SeitenKamasutra Book PDF With Real Pictures PDFcaroline nyau0% (1)
- DocuPrint CP205 - CP205w User Guide English - c814Dokument272 SeitenDocuPrint CP205 - CP205w User Guide English - c814Hendi RofiansyahNoch keine Bewertungen
- Spma001a ADCDokument59 SeitenSpma001a ADCHelder NascimentoNoch keine Bewertungen
- DEF CON Safe Mode - Zhipeng Huo - Evil Printer How To Hack Windows Machines With Printing ProtocolDokument64 SeitenDEF CON Safe Mode - Zhipeng Huo - Evil Printer How To Hack Windows Machines With Printing ProtocolasdfNoch keine Bewertungen
- GCC 5241PDokument16 SeitenGCC 5241Pboating1997Noch keine Bewertungen
- A Simple Usb Oscilloscope For The PCDokument15 SeitenA Simple Usb Oscilloscope For The PCJuan Gil Roca100% (1)
- Hid Sensors UsagesDokument163 SeitenHid Sensors UsagesNehal ShahNoch keine Bewertungen
- Cellular Phone Repair ServicingDokument20 SeitenCellular Phone Repair ServicingWeb Wall100% (1)
- Sofeware Manual DDSDokument23 SeitenSofeware Manual DDSIsidro MendozaNoch keine Bewertungen