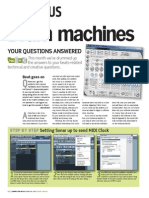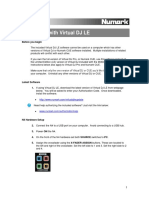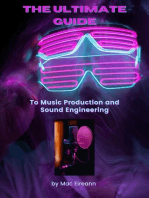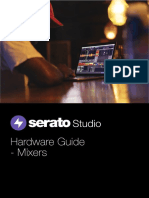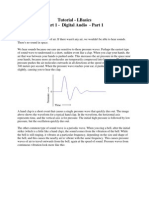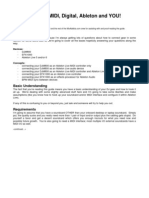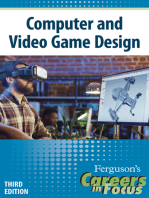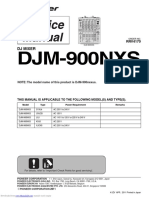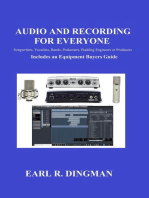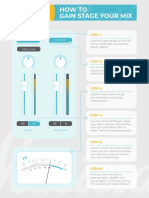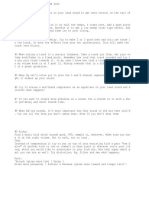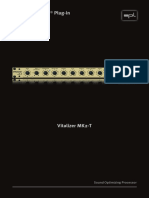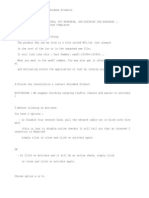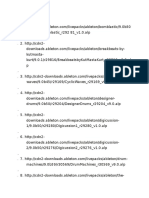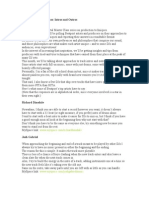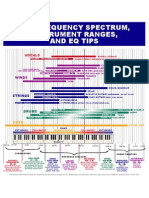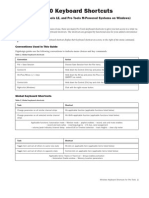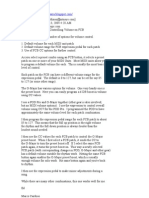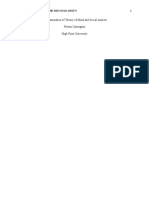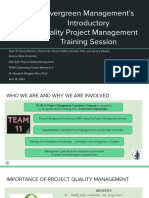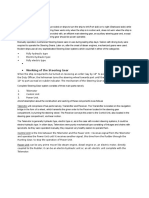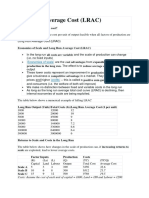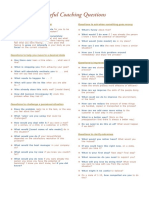Beruflich Dokumente
Kultur Dokumente
Ableton Live 8 Comandos
Hochgeladen von
prettycool2Copyright
Verfügbare Formate
Dieses Dokument teilen
Dokument teilen oder einbetten
Stufen Sie dieses Dokument als nützlich ein?
Sind diese Inhalte unangemessen?
Dieses Dokument meldenCopyright:
Verfügbare Formate
Ableton Live 8 Comandos
Hochgeladen von
prettycool2Copyright:
Verfügbare Formate
Showing and Hiding Views Loop Brace and Start/End Markers
Windows Windows
Toggle Full Screen Mode Move Start Marker to Position Click
Toggle Session/Arrangement View Nudge Loop Left/Right
Toggle Track/Clip View or Move Loop By Loop Length
Halve/Double Loop Length
Hide/Show Detail View or Shorten/Lengthen Loop
Select Material in Loop Click Loop Brace or
Hide/Show Info View
Hide/Show Browser
Hide/Show Overview Session View Commands
Hide/Show In/Out Windows
Hide/Show Sends Launch Selected Clip/Slot
Hide/Show Mixer Select Neighbouring Clip/Slot Arrow Keys
Open the Preferences Select all Clips/Slots
Close Window/Dialog Copy Clips Drag
Add/Remove Stop Button
Adjusting Values Insert MIDI clip or
Windows Double-Click Slot
Decrement/Increment Insert Scene
Finer Resolution for Dragging Insert Captured Scene
Return to Default Move Nonadjacent Scenes
Type in Value without Collapsing
Go to Next Field (Bar.beat.16th) Drop Browser Clips as a Scene
Abort Value Entry
Confirm Value Entry Arrangement View Commands
Windows
Browsing Split Clip at Selection
Windows Consolidate Selection into Clip
Scroll Down/Up Create Fade/Crossfade
Close/Open Folders Loop Selection
Set Selected Folder as Browser Root Insert Silence
Load Selected Item from Browser or Double Click Pan Left/Right of Selection
Preview Selected File Unfold all Tracks Unfold button
Activate Browser Search Mode Scroll Display to Follow Playback
Jump to Search Results
Commands for Tracks
Transport Windows
Windows Insert Audio Track
Play from Start Marker/Stop Insert MIDI Track
Continue Play from Stop Point Insert Return Track
Play Arrangement View Selection Rename Selected Track
Record While Renaming, Go to next Track
Back to Arrangement Group Selected Tracks
Activate/Deactivate Track 1..8 Ungroup Tracks
Show Grouped Tracks
Hide Grouped Tracks
Move Nonadjacent Tracks + arrow keys
Without Collapsing
Arm/Solo Multiple Tracks + Click
Add Device from Browser Double-Click
By holding down an additional modifier key, some of the
Editing commands across can also be applied to:
Windows Windows
Cut Clips and Slots Across all Tracks
Copy Time Across all Tracks
Paste The Selected Part of the Envelope
Duplicate
Delete can be used to move from one track or scene to
Undo another while renaming.
Redo
Rename
Select All
Original manual @ http://www.ableton.com/de/pages/downloads/manuals
Commands for Breakpoint Envelopes Grid Snapping and Drawing
Windows Windows
Finer Resolution for Dragging Toggle Draw Mode
Enable Dragging Over Breakpoints Narrow Grid
Widen Grid
Key/MIDI Map Mode and the Computer MIDI Keyboard Triplet Grid
Windows Snap to Grid
Toggle MIDI Map Mode Fixed/Zoom-Adaptive Grid
Toggle Key Map Mode Bypass Snapping While Dragging
Computer MIDI Keyboard
Zooming, Display and Selections Global Quantization
Windows Windows
Zoom In Sixteenth-Note Quantization
Zoom Out Eighth-Note Quantization
Drag/Click to Append to a Selection Quarter-Note Quantization
Click to Add Adjacent 1-Bar Quantization
Clips/Tracks/Scenes to Multi-Selection Quantization Off
Click to Add Nonadjacent
Clips/Tracks/Scenes to a
Multi-Selection
Follow (Auto-Scroll)
Pan Left/Right of Selection
Clip View Sample Display Working with Sets and the Program
The shortcuts for zooming and loop/region settings also 17 Windows
work in the Sample Display. New Live Set
Windows Open Live Set
Quantize Close Live Set
Quantize Settings... Save Live Set
Move Selected Warp Marker Save Live Set As...
Select Warp Marker Quit Live
Scroll Display to Follow Playback Hide Live
Move Clip Region with Start Marker Export Audio/Video
Export MIDI file
Clip View MIDI Editor Working with Plug-Ins and Devices
The shortcuts for zooming, snapping/drawing and loop/region Windows
settings also work in the MIDI Editor. Show/Hide Plug-In Windows
Open Second/Multiple Windows with
Windows Plug-In Edit Button
Quantize Open Mac Keystroke Plug-In Window ----------
Quantize Settings... with Plug-In Edit Button
Scroll Editor Vertically Group/Ungroup Devices
Scroll Editor Horizontally Activate/Deactivate All Devices in Group Device Activator
Copy Note Drag Click to Append Devices to a Selected
Change Velocity From Note Editor Drag Device
Add/Delete Note in Edit Mode Double-Click Load Selected Device From Browser or Double-Click
Move Insert Mark to Beginning Home
Move Insert Mark to End End
Scroll Display to Follow Playback
Move Clip Region with Start Marker
Original manual @ http://www.ableton.com/de/pages/downloads/manuals
Das könnte Ihnen auch gefallen
- Power Tools for Studio One 2: Master PreSonus' Complete Music Creation and Production SoftwareVon EverandPower Tools for Studio One 2: Master PreSonus' Complete Music Creation and Production SoftwareNoch keine Bewertungen
- The Essential Guide To... : VocodersDokument2 SeitenThe Essential Guide To... : VocodersdradetoxNoch keine Bewertungen
- Serato DJ Intro 1.2.6 Software Manual - EnglishDokument36 SeitenSerato DJ Intro 1.2.6 Software Manual - EnglishClaudio AlvarezNoch keine Bewertungen
- QAFDrum MachinesDokument4 SeitenQAFDrum MachinesdradetoxNoch keine Bewertungen
- RA The Book Vol 2: The Recording Architecture Book of Studio DesignVon EverandRA The Book Vol 2: The Recording Architecture Book of Studio DesignNoch keine Bewertungen
- Ultimate List of EDM Sound Design ReferencesDokument14 SeitenUltimate List of EDM Sound Design ReferencesEric ParonisNoch keine Bewertungen
- Music Creation: A Complete Guide To Producing Incredible SongsVon EverandMusic Creation: A Complete Guide To Producing Incredible SongsNoch keine Bewertungen
- The Essential Guide To... : DistortionDokument2 SeitenThe Essential Guide To... : DistortiondradetoxNoch keine Bewertungen
- Remixing Copyright LessonDokument10 SeitenRemixing Copyright Lessonwurli22Noch keine Bewertungen
- Ableton Live Tutorial MasteringDokument9 SeitenAbleton Live Tutorial MasteringDj ChaacNoch keine Bewertungen
- N4 Setup With Virtual DJ LE PDFDokument4 SeitenN4 Setup With Virtual DJ LE PDFclaudioNoch keine Bewertungen
- The Essential Guide To... : FlangingDokument2 SeitenThe Essential Guide To... : FlangingdradetoxNoch keine Bewertungen
- The Ultimate Guide to Music Production and Sound EngineeringVon EverandThe Ultimate Guide to Music Production and Sound EngineeringNoch keine Bewertungen
- AVGuide SF Cremona MDokument3 SeitenAVGuide SF Cremona MJaya77Noch keine Bewertungen
- Serato Studio Mixer Hardware GuideDokument7 SeitenSerato Studio Mixer Hardware GuidezcxNoch keine Bewertungen
- Groove Monkee Supplemental MappingsDokument5 SeitenGroove Monkee Supplemental MappingsTreyNoch keine Bewertungen
- Audio Manual for Podcasts: Learn Digital Audio Basics and Improve the Sound of your Podcasts: Stefano Tumiati, #4Von EverandAudio Manual for Podcasts: Learn Digital Audio Basics and Improve the Sound of your Podcasts: Stefano Tumiati, #4Noch keine Bewertungen
- Tutorial Audacity (Iwan)Dokument30 SeitenTutorial Audacity (Iwan)umbel_ceriaNoch keine Bewertungen
- So,You Want To Be An Audio Engineer: A Complete Beginners Guide For Selecting Audio GearVon EverandSo,You Want To Be An Audio Engineer: A Complete Beginners Guide For Selecting Audio GearBewertung: 5 von 5 Sternen5/5 (1)
- Dubstep Oscillation Speed Tutorial - 40 Character TitleDokument4 SeitenDubstep Oscillation Speed Tutorial - 40 Character TitleAdi MalakianNoch keine Bewertungen
- AN INVERTED ENVELOPE ‘FLIPS’ THE ENVELOPE IN QUESTIONDokument4 SeitenAN INVERTED ENVELOPE ‘FLIPS’ THE ENVELOPE IN QUESTIONdradetoxNoch keine Bewertungen
- Pioneer MIDI Ableton GuideDokument9 SeitenPioneer MIDI Ableton GuideTuan PhamNoch keine Bewertungen
- Audio 8 DJ Manual EnglishDokument61 SeitenAudio 8 DJ Manual Englishsiegfried_roosNoch keine Bewertungen
- AV Linux 5.0 ManualDokument33 SeitenAV Linux 5.0 ManualHugh UrwinNoch keine Bewertungen
- TV VCR Prod ListDokument73 SeitenTV VCR Prod ListTrevor PatonNoch keine Bewertungen
- Edirol UA 25 ManualDokument68 SeitenEdirol UA 25 Manualmtim360Noch keine Bewertungen
- Careers in Focus: Computer and Video Game Design, Third EditionVon EverandCareers in Focus: Computer and Video Game Design, Third EditionNoch keine Bewertungen
- Virtual File System A Complete Guide - 2020 EditionVon EverandVirtual File System A Complete Guide - 2020 EditionNoch keine Bewertungen
- LC320WXN Sca1Dokument43 SeitenLC320WXN Sca1aldoNoch keine Bewertungen
- Spatial Audio Processing: MPEG Surround and Other ApplicationsVon EverandSpatial Audio Processing: MPEG Surround and Other ApplicationsNoch keine Bewertungen
- The Essential Guide To... : DelayDokument2 SeitenThe Essential Guide To... : DelaydradetoxNoch keine Bewertungen
- How To EQ Kick and Bass For Better Low End - LANDR Blog PDFDokument8 SeitenHow To EQ Kick and Bass For Better Low End - LANDR Blog PDFThe BlusicianNoch keine Bewertungen
- DJM 900 NxsDokument223 SeitenDJM 900 NxsÍtalo R. H. FerroNoch keine Bewertungen
- Asio SDK 2.3Dokument50 SeitenAsio SDK 2.3Raf Van den LangenberghNoch keine Bewertungen
- Rider - Loverboy2011RiderDokument13 SeitenRider - Loverboy2011RiderMichael MiguelNoch keine Bewertungen
- 2 How To Gain Stage Your MixDokument1 Seite2 How To Gain Stage Your Mixarlan bey-beyNoch keine Bewertungen
- MAARTEN VORWERK PRODUCTION TIPS FOR BIGGER SOUNDSDokument10 SeitenMAARTEN VORWERK PRODUCTION TIPS FOR BIGGER SOUNDSJon McGiverinNoch keine Bewertungen
- SPL Vitalizer MK2-T ManualDokument18 SeitenSPL Vitalizer MK2-T ManualClément Gillaux100% (1)
- Hyper Spin TutorialDokument7 SeitenHyper Spin TutorialEric FlairNoch keine Bewertungen
- CatcherReleaseNote PDFDokument53 SeitenCatcherReleaseNote PDFJoao Carlos RamosNoch keine Bewertungen
- Hiding Windows 7 Completely - DONE (New Video Added 22 8)Dokument15 SeitenHiding Windows 7 Completely - DONE (New Video Added 22 8)Leo. D'Alençon R.Noch keine Bewertungen
- Music Business - Sound On SoundDokument5 SeitenMusic Business - Sound On SoundbennyNoch keine Bewertungen
- Install Autodesk Design SuiteDokument3 SeitenInstall Autodesk Design SuiteAnkesh MundraNoch keine Bewertungen
- Ableton PacksDokument6 SeitenAbleton PacksVictor NguyenNoch keine Bewertungen
- Toshiba 37XV635D Service ManualDokument266 SeitenToshiba 37XV635D Service Manuallucas100% (1)
- CPS Energy CEO Incentive PlanDokument2 SeitenCPS Energy CEO Incentive PlanMaritza NunezNoch keine Bewertungen
- Limiting: Ten Minute MasterDokument2 SeitenLimiting: Ten Minute Mastercaruso71Noch keine Bewertungen
- Arm Linux Ts72xxDokument49 SeitenArm Linux Ts72xxNiraj KapaseNoch keine Bewertungen
- Cla 3a Compressor LimiterDokument10 SeitenCla 3a Compressor LimiterAndy Alonso Candela PachecoNoch keine Bewertungen
- QcomDloader Manual 1127Dokument13 SeitenQcomDloader Manual 1127Ronald ChireNoch keine Bewertungen
- DAS Event210a-01 MANULDokument2 SeitenDAS Event210a-01 MANULCiho SebastianNoch keine Bewertungen
- Production Master Class: Tips for Intros, Outros from Top ArtistsDokument15 SeitenProduction Master Class: Tips for Intros, Outros from Top ArtistsSam MillerNoch keine Bewertungen
- FireWire 1814 ManualDokument61 SeitenFireWire 1814 ManualFelipe VieiraNoch keine Bewertungen
- SONAR X1 - Reference Guide (English)Dokument1.850 SeitenSONAR X1 - Reference Guide (English)camposanto100% (1)
- SONAR X1 ShortcutsDokument1 SeiteSONAR X1 Shortcutsprettycool2Noch keine Bewertungen
- Tabela de Frequencias Dos Instrumentos Musicais 2Dokument1 SeiteTabela de Frequencias Dos Instrumentos Musicais 2Magno RochaNoch keine Bewertungen
- Protools Keyboard ShortcutsDokument27 SeitenProtools Keyboard Shortcutsprettycool2Noch keine Bewertungen
- FCB1010 Contolar VolumeDokument2 SeitenFCB1010 Contolar Volumeprettycool2Noch keine Bewertungen
- Exotic Metal GuitarDokument5 SeitenExotic Metal Guitarprettycool2100% (1)
- Escalas Escala Maior Regra 1,2,3,4,5,6,7 Mode Ionian Chord Maj 7Dokument2 SeitenEscalas Escala Maior Regra 1,2,3,4,5,6,7 Mode Ionian Chord Maj 7prettycool2Noch keine Bewertungen
- LLoyd's Register Marine - Global Marine Safety TrendsDokument23 SeitenLLoyd's Register Marine - Global Marine Safety Trendssuvabrata_das01100% (1)
- ASD Manual and AISC LRFD Manual For Bolt Diameters Up To 6 Inches (150Dokument1 SeiteASD Manual and AISC LRFD Manual For Bolt Diameters Up To 6 Inches (150rabzihNoch keine Bewertungen
- 40 Multiple Choice Questions in Basic StatisticsDokument8 Seiten40 Multiple Choice Questions in Basic StatisticsLevi CorralNoch keine Bewertungen
- Denodo Job RoleDokument2 SeitenDenodo Job Role059 Monisha BaskarNoch keine Bewertungen
- Brooks Instrument FlowmeterDokument8 SeitenBrooks Instrument FlowmeterRicardo VillalongaNoch keine Bewertungen
- CH - 3Dokument3 SeitenCH - 3Phantom GamingNoch keine Bewertungen
- Electronic Harassment Strahlenfolter - A Short History of Sound Weapons Pt2 - InfrasoundDokument10 SeitenElectronic Harassment Strahlenfolter - A Short History of Sound Weapons Pt2 - InfrasoundFrank-BoenischNoch keine Bewertungen
- My16-Td My16-AtDokument6 SeitenMy16-Td My16-AtRodrigo ChavesNoch keine Bewertungen
- Merchandise Floor Ready Standards - Supplier InformationDokument46 SeitenMerchandise Floor Ready Standards - Supplier InformationGarmentLearner100% (1)
- Rubric - Argumentative EssayDokument2 SeitenRubric - Argumentative EssayBobNoch keine Bewertungen
- Research Paper Theory of Mind 2Dokument15 SeitenResearch Paper Theory of Mind 2api-529331295Noch keine Bewertungen
- Bethany Getz ResumeDokument2 SeitenBethany Getz Resumeapi-256325830Noch keine Bewertungen
- City of Brescia - Map - WWW - Bresciatourism.itDokument1 SeiteCity of Brescia - Map - WWW - Bresciatourism.itBrescia TourismNoch keine Bewertungen
- EcohistDokument3 SeitenEcohistRkmv EconNoch keine Bewertungen
- OROLO & W. D. GannDokument56 SeitenOROLO & W. D. GannGaurav Garg100% (1)
- Youth, Time and Social Movements ExploredDokument10 SeitenYouth, Time and Social Movements Exploredviva_bourdieu100% (1)
- Ogl422 Milestone Three Team 11 Intro Training Session For Evergreen MGT Audion Recording Due 2022apr18 8 30 PM PST 11 30pm EstDokument14 SeitenOgl422 Milestone Three Team 11 Intro Training Session For Evergreen MGT Audion Recording Due 2022apr18 8 30 PM PST 11 30pm Estapi-624721629Noch keine Bewertungen
- Models of Health BehaviorDokument81 SeitenModels of Health BehaviorFrench Pastolero-ManaloNoch keine Bewertungen
- Operation Guide For The Mercedes-Benz GLA/CLADokument5 SeitenOperation Guide For The Mercedes-Benz GLA/CLASantosh TalankarNoch keine Bewertungen
- Introduction To Streering Gear SystemDokument1 SeiteIntroduction To Streering Gear SystemNorman prattNoch keine Bewertungen
- STERNOL Specification ToolDokument15 SeitenSTERNOL Specification ToolMahdyZargarNoch keine Bewertungen
- Long Run Average Cost (LRAC) : Economies of ScaleDokument3 SeitenLong Run Average Cost (LRAC) : Economies of ScaleA PNoch keine Bewertungen
- Tupperware India's Perception StudyDokument10 SeitenTupperware India's Perception StudyAnmol RahangdaleNoch keine Bewertungen
- Addition and Subtraction of PolynomialsDokument8 SeitenAddition and Subtraction of PolynomialsPearl AdamosNoch keine Bewertungen
- Delhi Public School: Class: XI Subject: Assignment No. 3Dokument1 SeiteDelhi Public School: Class: XI Subject: Assignment No. 3Aman Kumar BhagatNoch keine Bewertungen
- Mechanical Questions & AnswersDokument161 SeitenMechanical Questions & AnswersTobaNoch keine Bewertungen
- ArtigoPublicado ABR 14360Dokument14 SeitenArtigoPublicado ABR 14360Sultonmurod ZokhidovNoch keine Bewertungen
- Learning Online: Veletsianos, GeorgeDokument11 SeitenLearning Online: Veletsianos, GeorgePsico XavierNoch keine Bewertungen
- Legal Principles and The Limits of The Law Raz PDFDokument33 SeitenLegal Principles and The Limits of The Law Raz PDFlpakgpwj100% (2)
- Useful Coaching Questions: Questions To Create A State Change Questions To Ask When Something Goes WrongDokument2 SeitenUseful Coaching Questions: Questions To Create A State Change Questions To Ask When Something Goes WrongAntonioNoch keine Bewertungen