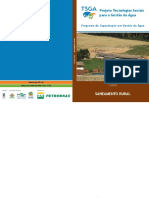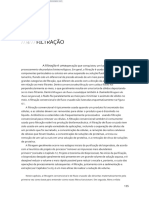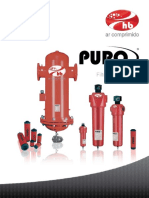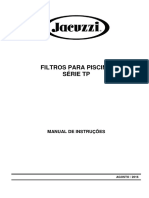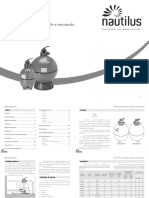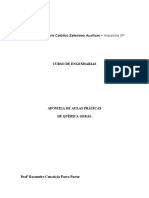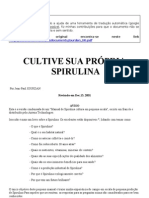Beruflich Dokumente
Kultur Dokumente
Curso de Excel Avançado - Módulo 1
Hochgeladen von
Fagner BarrosCopyright
Verfügbare Formate
Dieses Dokument teilen
Dokument teilen oder einbetten
Stufen Sie dieses Dokument als nützlich ein?
Sind diese Inhalte unangemessen?
Dieses Dokument meldenCopyright:
Verfügbare Formate
Curso de Excel Avançado - Módulo 1
Hochgeladen von
Fagner BarrosCopyright:
Verfügbare Formate
Lição 01: Introdução e conteúdo do Módulo 1
Neste Módulo aprenderemos a trabalhar com uma lista de dados no Excel. Uma lista de dados pode ser
uma planilha criada diretamente no Excel ou dados que foram obtidos a partir de uma fonte externa, tal
como uma tabela de um banco de dados do Microsoft Access ou dados de um arquivo do tipo texto.
Uma lista contém dados relacionados a um determinado assunto. Por exemplo, você poderia ter uma lista
com dados sobre os funcionários da sua empresa ou com a lista dos pedidos efetuados em um
determinado período. Uma lista é como se fosse uma tabela de um banco de dados, onde cada coluna
representa um campo da tabela e cada linha é um registro.
Nota : Para detalhes sobre tabelas, campos e registros, consulte os endereços indicados na seção “pré-
requisitos para o curso”.
Na Figura 1.1, obtida a partir da Ajuda do Excel, está indicada a estrutura de uma lista:
Figura 1.1 – Estrutura de uma lista no Excel.
Considere os seguintes detalhes sobre listas:
• Cada coluna na lista representa um campo.
• Os rótulos de cada coluna, representam os nomes dos campos.
• Cada linha representa um registro.
• A lista não deve conter linhas ou colunas em branco.
• Use somente uma lista em cada planilha. O ideal é que não exista nenhuma outra informação na
planilha, a não ser os dados da lista. Algumas funções de planilha, tais como a filtragem, podem
não funcionar corretamente se houver outros dados além dos dados da própria lista.
• Cada coluna deve conter dados do mesmo tipo: texto, número, data, etc. Não “misture” dados de
diferentes tipos, na mesma coluna.
• Caso você tenha outros dados, além da lista, mantenha a lista “separada” dos demais dados.
Para isso mantenha, pelo menos, uma linha e uma coluna em branco, entre a lista e os demais
dados.
Nota: Os dados utilizados nos exemplos deste módulo, foram importados a partir da tabela Pedidos, do
banco de dados northwind.mdb, o qual é instalado durante a instalação do Microsoft Office. Veremos
mais detalhes sobre a importação de dados nas próximas lições deste módulo.
No exemplo da Figura 1.2 uma lista, na qual são listados os diversos pedidos para uma determinada
empresa. Observe que a primeira linha contém os nomes dos campos. Cada coluna representa um
campo. A primeira coluna é o Número do Pedido, a segundo o Código do Cliente, a terceira a data do
Pedido e assim por diante. Cada linha representa um registro completo. Por exemplo, a segunda linha
contém todas as informações (com exceção dos itens do pedido) sobre o cabeçalho do pedido 10248.
CURSO DE EXCEL AVANÇADO – MÓDULO I PÁGINA 1 / 56
Figura 1.2 – Uma lista de Pedidos.
Neste Módulo aprenderemos a fazer as seguintes operações com Listas de dados no Excel:
• Importando de dados – Parte 1
• Importando de dados – Parte 2
• Importação de dados – Parte 3
• Ordenando Listas – Parte 1
• Ordenando Listas – Parte 2
• Criando Listas de ordenação personalizadas
• Filtrando dados em uma Lista – Introdução e conceitos
• Filtrando dados – o comando AutoFiltro – Parte 1
• Filtrando dados – o comando AutoFiltro – Parte 2
• Filtrando dados – o comando AutoFiltro – Parte 3
• Localizando registros individuais: Dados -> Formulário
• Operadores de filtragem: A diferença entre “E” e “OU”
• Definindo e usando faixas de critérios – Exemplo 1
• Mais exemplos usando faixas de critérios.
• Exercícios com faixas de critérios.
• Usando Critérios de Texto.
• Usando Critérios Calculados.
• Usando Subtotais para análise de dados.
• Resumo do Módulo 1.
Estas operações são especialmente úteis quando queremos ter diferentes visões dos dados de uma lista.
Por exemplo, você pode querer pesquisar apenas os pedidos para o Brasil, no ano de 1996; ou todos os
pedidos para o Brasil e também para os EUA que ocorreram em um determinado período e assim por
diante.
Também aprenderemos a utilizar, em detalhes, o comando AutoFiltro, o qual é muito útil quando
queremos efetuar consultas rápidas nos dados, de tal forma que podemos alterar os critérios de pesquisa
de uma maneira fácil e rápida. No Curso Básico de Excel , aprendemos as funções básicas do comando
AutoFiltro, agora vamos detalhar um pouco mais este comando.
Na seqüência aprenderemos a usar os operadores “E” e “OU” para trabalhar com múltiplos critérios.
Também veremos como usar faixas de células para tornar a definição de critérios mais dinâmica, o que
facilita a alteração do valor de um ou mais critérios.
Para encerrar o módulo, trataremos sobre o uso de Critérios calculados e sobre a criação de Subtotais
para a análise de dados. Veremos apenas uma introdução sobre o uso de Subtotais. Este assunto será
detalhado no Módulo 4 – Análise, Cenários e Consolidação de Dados.
CURSO DE EXCEL AVANÇADO – MÓDULO I PÁGINA 2 / 56
Lição 02: Importação de dados – Parte 1
Existem situações onde os dados que você precisa analisar não estão no formato de uma planilha do
Excel. Por exemplo, estes dados podem estar em um arquivo do tipo texto, no formato de texto
delimitado ou separado por vírgula, ou podem estar em uma tabela do Microsoft Access. Nestas situações
você deseja importar estes dados para dentro de uma planilha do Excel, para poder utilizar as
funcionalidades de análise de dados do Excel. Este é justamente o assunto desta e das próximas duas
lições: Importação de Dados no Excel.
Nesta lição vamos tratar sobre a importação de dados a partir de arquivos do tipo texto. Existem dois
formatos padrão quando se trata de arquivos do tipo texto. Antes de aprendermos a fazer a importação
para o Excel, vamos apresentar os dois formatos de texto mais comumente utilizados.
Arquivos de texto no formato tamanho fixo:
Na Figura 1.3 temos um exemplo de arquivo de texto, onde os dados estão no formato tamanho fixo.
Figura 1.3 – O Formato Tamanho Fixo.
Neste formato cada campo começa em uma determinada coluna e termina em uma posição fixa. Por
exemplo o Número do Pedido começa na posição 1 e termina na posição 5, o campo Código do Cliente
começa na posição 12 e termina na posição 17. Observe que existe espaço em branco entre as posições
6 e 11. O mais comum é que não exista este espaço em branco entre os campos. Cada linha do arquivo
forma um registro completo.
Arquivos de texto no formato com separador de campos:
Na Figura 1.4 temos um exemplo de arquivo de texto, onde os dados estão no formato com separador de
campos.
CURSO DE EXCEL AVANÇADO – MÓDULO I PÁGINA 3 / 56
Figura 1.4 – O Formato com separador de campos.
Neste formato cada linha contém um registro completo, porém os campos são separados por um
determinado “separador”, que no exemplo da Figura 1.4 é o ponto-e-vírgula (;). Cada linha contém um
registro completo. Podemos ter diferentes separadores, sendo que um dos mais comuns é a vírgula.
Arquivos cujo separador é a vírgula podem ter uma extensão .csv - Comma Separated Value (Valores
separados por vírgula). Arquivos .csv podem ser abertos diretamente pelo Excel (basta dar um clique
duplo no arquivo que este será aberto diretamente no Excel.
O formato com separador de campos é mais facilmente reconhecido pelo Excel e menos propenso a gerar
erros durante a importação. Sempre que possível, procure obter os dados neste formato, ao invés do
formato de tamanho fixo.
Importando dados de um arquivo de texto – O comando Dados -> Obter dados externos...:
Vamos aprender a fazer a importação de dados para o Excel, a partir de um arquivo do tipo Texto.
Aprenderemos a fazer a importação através de um exemplo prático. Vamos criar uma nova planilha,
salvá-la na pasta C:\ExcelAvançado e importar dados para dentro desta planilha.
Exercício 01 : Criar uma nova planilha, salvá-la na pasta C:\ExcelAvançado com o nome de Exemplo
01.xls. Importar para esta planilha, os dados do arquivo PedidosDelimitado.txt. Para fazer o exercício
proposto siga os seguintes passos:
1. Abra o Excel.
2. Será criada uma nova planilha com o nome de Pasta 1.
3. Selecione o comando Arquivo -> Salvar como...
4. Navegue até a pasta ExcelAvançado e para nome do arquivo digite Exemplo 01.xls, conforme indicado
na Figura 1.5.
CURSO DE EXCEL AVANÇADO – MÓDULO I PÁGINA 4 / 56
Figura 1.5 – Criando a planilha Exemplo 01.xls.
5. Clique no botão Salvar. OK, a planilha Exemplo 01.xls foi criada. Agora vamos importar o conteúdo do
arquivo PedidosDelimitado.txt.
Nota: Em caso de dúvidas sobre a criação e salvamento de planilhas no Excel, consulte o Curso Básico
de Excel em 120 Lições, no site:
www.juliobattisti.com.br
6. Selecione o comando Dados -> Obter dados externos -> Importar arquivo de texto...
7. Será aberta a janela Importar arquivo de texto, na qual você deve informar o arquivo onde estão os
dados a serem importados. Navegue até a pasta C:\ExcelAvançado e marque o arquivo
PedidosDelimitado.txt, conforme indicado na Figura 1.6.
Figura 1.6 – Selecionando o arquivo a ser importado.
8. Clique no botão Importar.
9. Será aberto o Assistente de importação de texto. Este assistente irá conduzi-lo durante o processo de
importação dos dados do arquivo PedidosDelimitado.txt.
10. Na primeira etapa do assistente você deve informar o formato dos dados. No nosso exemplo,
certifique-se de que a opção Delimitado esteja selecionada, conforme indicado na Figura 1.7. Nesta etapa
você também pode definir em qual linha iniciar a importação, por padrão a importação inicia a partir da
primeira linha.
CURSO DE EXCEL AVANÇADO – MÓDULO I PÁGINA 5 / 56
Figura 1.7 – Informando o formato do arquivo de texto.
11. Clique no botão Avançar.
12. Na segunda etapa do assistente você deve informar qual o caractere utilizado como separador de
campo. No nosso exemplo, está sendo utilizado o ponto-e-vírgula. Marque a opção ponto-e-vírgula,
conforme indicado na Figura 1.8. Após marcar o ponto-e-vírgula observe que o Excel adiciona linhas
divisórias entre os campos.
Figura 1.8 – Definindo o caractere delimitador.
13. Clique no botão Avançar.
14. Será exibida a última etapa do assistente de importação. Nesta etapa você pode definir o tipo de
dado para cada campo que está sendo importado. Você também tem a opção de não importar
determinados campos. Para definir o tipo de dados de um determinado campo, clique no cabeçalho do
campo para selecionar toda a coluna. Em seguida clique no tipo desejado (Geral, Texto ou Data). Se não
quiser importar uma determinada coluna, basta marcá-la e depois clicar em Não importar coluna
(ignorar). O botão Avançado permite que você defina qual o símbolo de separador decimal, que por
padrão é a vírgula e o símbolo de milhar, que por padrão é o ponto. Estas opções são úteis quando você
estiver importando dados que estão no formato fora do padrão, como por exemplo, o padrão americano
que usa o ponto como separador decimal e a vírgula como separador de milhar.
15. Na Figura 1.9 vemos a última tela do assistente.
CURSO DE EXCEL AVANÇADO – MÓDULO I PÁGINA 6 / 56
16. Clique no botão Concluir. Surge uma tela perguntando se você deseja importar os dados para a
planilha atual ou para uma nova planilha. Certifique-se de que a opção Planilha existente esteja marcada
e dê um clique em OK. Pronto, os dados serão importados para o Excel, conforme indicado na Figura
1.10.
Figura 1.9 – Etapa final do Assistente de importação de texto.
Figura 1.10 – Dados importados com sucesso.
Nota: É importante salientar que nenhum vínculo é mantido entre os dados que foram importados e o
arquivo original. Se os dados forem modificados, o arquivo original não será modificado e vice-versa.
CURSO DE EXCEL AVANÇADO – MÓDULO I PÁGINA 7 / 56
Lição 03: Importando dados – Parte 2
A partir do Excel também é possível acessar dados que estão em outros formatos de arquivos que não
no formato de arquivo de texto. Nos veremos nos Módulos 3 e 4 que é possível acessar dados
diretamente de um banco de dados do Microsoft Access, do SQL Server ou, até mesmo, dados que estão
residentes em um computador de grande porte – Mainframe.
Neste lição aprenderemos a acessar dados que estão em arquivos do tipo .dbf. Arquivos .dbf são
arquivos no formato do Dbase III, Dbase IV ou Dbase V. O Dbase foi um dos gerenciadores de banco de
dados mais utilizado na época do MS-DOS. O Clipper, uma das linguagens mais utilizadas para a criação
de aplicações de banco de dados, na época do MS-DOS, também trabalhava com arquivo no formato
.dbf. Por isso é bastante provável que, em algum momento, você venha a se deparar com dados no
formato .dbf.
Conforme veremos nesta lição, é extremamente simples acessar dados de arquivos .dbf a partir do Excel.
Vamos, novamente, utilizar um exemplo prático. Abriremos o Excel e em seguida vamos abrir o arquivo
Pedidos.dbf, que está disponível na pasta C:\ExcelAvançado. Em seguida utilizaremos o comando Arquivo
-> Salvar como, para salvar os dados em um arquivo chamado Exemplo 02.xls. Então, mãos à obra.
Exercício 02 : Abrir o arquivo C:\ExcelAvançado\Pedidos.dbf e salvar os dados na planilha
C:\ExcelAvançado\Exemplo 02.xls:
1. Abra o Excel.
2. Selecione o comando Arquivo -> Abrir.
3. Navegue até a pasta C:\ExcelAvançado.
4. Na lista Arquivos do tipo, selecione Arquivos do dBase (*.pdf).
5. Selecione o arquivo Pedidos.pdf. A sua janela deverá estar conforme indicado na Figura 1.11.
Figura 1.11 – Acessando arquivos no formato .dbf.
6. Clique no botão Abrir e pronto, os dados do arquivo Pedidos.dbf serão carregados no Excel, conforme
indicado na Figura 1.12.
CURSO DE EXCEL AVANÇADO – MÓDULO I PÁGINA 8 / 56
Figura 1.12 – Dados do arquivo Pedidos.dbf.
Nota: É importante observar que, neste caso, não foi feita uma importação de dados. Como o Excel
reconhece o formato .dbf, acessamos os dados diretamente a partir do arquivo Pedidos.dbf. Na prática,
isto significa que, se fizermos alterações nestes dados vamos alterar o próprio arquivo Pedidos.dbf. O
Excel funciona apenas como uma ponte e uma interface para termos acesso aos dados do arquivo .dbf.
7. Agora vamos salvar estes dados no formato de um arquivo .xls. Fazendo isso teremos duas cópias
separadas dos dados. Uma que permanece no arquivo original, Pedidos.dbf. Outra na nova planilha que
será criada – Exemplo 02.xls. As duas cópias não mantém nenhuma espécie de vínculo. Se fizermos
alterações na planilha Exemplo 02.xls , estas alterações não serão feitas no arquivo Pedidos.dbf e vice-
versa.
8. Selecione o comando Arquivo -> Salvar como...
9. Navegue até a pasta C:\ExcelAvançado.
10. Na lista Salvar como tipo:, selecione Pasta de trabalho do Microsoft Excel 97-2000...
11. No campo Nome do arquivo digite Exemplo 02.xls e clique em Salvar.
12. Feche o Microsoft Excel.
CURSO DE EXCEL AVANÇADO – MÓDULO I PÁGINA 9 / 56
Importação 04: Importação de dados – Parte 3
Em determinadas situações pode ser necessário acessar, a partir do Excel, dados de uma ou mais tabelas
que estão em um banco de dados do Microsoft Access. Estando no Excel, não temos como importar os
dados diretamente de tabelas do Microsoft Access. Faremos o contrário, entraremos no banco de dados
do Microsoft Access, onde estão os dados a serem acessados e exportaremos a respectiva tabela no
formato de uma planilha do Excel. Depois é só abrir a planilha diretamente no Excel.
É importante salientar que, usando este procedimento, nenhum vínculo será mantido entre os dados que
estão no Microsoft Access e a planilha com os dados exportados. Em outras palavras, ao alterarmos os
dados originais, os dados da planilha não serão alterados e vice-versa, ou seja, são duas cópias
completamente independentes dos dados.
Nota: Para um curso de Access Básico, acesse o curso gratuito de Access, no seguinte endereço:
http://www.juliobattisti.com.br/accbasico/accessbasico.asp .
Neste curso você aprende como abrir um banco de dados do Access, como criar Tabelas,
Relacionamentos, Consultas, Formulários, Relatórios e Macros.
Obs: Para o exemplo desta lição, trabalharemos com o arquivo Mod1Lic4.mdb.
Conforme veremos nesta lição, é bem simples exportar dados de uma tabela do Microsoft Access para
uma planilha do Excel. Quando os dados são exportados, uma nova planilha será criada. Se um planilha,
com o mesmo nome da que está sendo criada, já existir, o Access perguntará se desejamos excluir a
planilha existente e criar uma nova. Não é possível manter a planilha existente e apenas acrescentar os
dados que estão sendo exportados.
Vamos, novamente, utilizar um exemplo prático. Abriremos o banco de dados Mod1Lic4.mdb , que está
na pasta C:\ExcelAvançado . Em seguida exportaremos os dados da tabela Pedidos para a planilha
Exemplo 03.xls , na pasta C:\ExcelAvançado . Então, mãos à obra.
Exercício 03 : Vamos abrir o arquivo Mod1Lic4.mdb no Microsoft Access e exportar a tabela Pedidos
para o arquivo C:\ExcelAvançado\Exemplo 03.xls
1. Abra o Microsoft Access.
2. Abra o arquivo C:\ExcelAvançado\ Mod1Lic4.mdb.
3. Clique na guia Tabelas.
4. Dê um clique simples na tabela Pedidos para marcá-la.
5. Selecione o comando Arquivo -> Exportar.
6. Será aberta a janela “Exportar Tabela ‘Pedidos' em..., indicada na Figura 1.13:
Figura 1.13 – A janela Exportar Tabela ‘Pedidos' em...
CURSO DE EXCEL AVANÇADO – MÓDULO I PÁGINA 10 / 56
7. Navegue até a pasta C:\ExcelAvançado.
8. No campo Nome do arquivo digite Exemplo 03.xls.
9. Na lista Salvar como tipo selecione Microsoft Excel 97-2000 (*,xls).
10. Sua janela deve estar conforme indicado na Figura 1.14.
Figura 1.14 – Configurando o tipo e o nome do arquivo a ser gerado.
11. Clique em Salvar.
12. Os dados da tabela Pedidos serão salvos no arquivo Exemplo 03.xls.
13. Você estará de volta ao Microsoft Access.
14. Feche o Microsoft Access.
Agora vamos abrir o arquivo Exemplo 03.xls e conferir se os dados foram realmente exportados com
sucesso.
1. Abra o Excel.
2. Abra o arquivo C:\ExcelAvançado\Exemplo 03.xls .
3. Você deverá obter os dados indicados na Figura 1.15:
Figura 1.15 – Dados exportados da tabela Pedidos do banco de dados Mod1Lic4.mdb .
Com isso encerramos o nosso estudo sobre importação e exportação de dados com o Microsoft Excel. A
partir da próxima lição, aprenderemos a classificar, organizar e filtrar as listas de dados de uma planilha
do Excel.
CURSO DE EXCEL AVANÇADO – MÓDULO I PÁGINA 11 / 56
Lição 05: Ordenando Listas – Parte 1
Uma vez que temos uma Lista no Excel, quer esta lista tenha sido importada ou digitada diretamente no
Excel, podemos realizar uma série de operações sobre os dados da lista. Podemos classificar a lista de
acordo com uma ou mais colunas, podemos aplicar filtros na lista, podemos criar listas ordenadas
personalizadas e assim por diante. Quando classificamos uma lista, o Microsoft Excel reordena as linhas
da lista de acordo com o conteúdo da coluna (ou das colunas) selecionadas para ordenação. Por exemplo,
se você define que a lista seja ordenada em ordem crescente, pelo campo PaísDeDestino, as linhas serão
reordenadas para ficar em ordem alfabética crescente do campo PaísDeDestino.
Nesta e na próxima lição aprenderemos a fazer a classificação (ordenação) de uma lista de acordo com
uma ou mais colunas de dados.
Considere o exemplo das duas planilhas a seguir, onde a primeira não está classificada e a segunda está
ordenada pelo campo País:
Vamos utilizar um exemplo prático para aprender a fazer a ordenação de listas usando o Microsoft Excel.
Utilizaremos a lista de Pedidos contida na planilha Exemplo 04.xls . Nesta lição aprenderemos a ordenar
por uma única coluna.
Na próxima lição aprenderemos a classificar por duas ou mais colunas, faremos algumas observações em
relação aos cuidados que devem ser tomados, quando classificamos listas cujos valores são obtidos a
partir de fórmulas calculadas. e veremos mais algumas observações sobre a classificação de listas.
Exercício 04 : Abrir o arquivo C:\ExcelAvançado\Exemplo 04.xls e classificar a listagem primeiro pelo
País e depois pela DtDoPedido:
1. Abra o Excel.
2. Selecione o comando Arquivo -> Abrir.
3. Navegue até a pasta C:\ExcelAvançado.
4. Selecione o arquivo Exemplo 04.xls.
5. Clique em Abrir.
6. Será aberta uma planilha com uma Lista de Pedidos.
7. Para classificar a lista não é necessário selecionar todas as linhas da lista. Basta clicar em uma das
células que fazem parte da lista, qualquer célula.
CURSO DE EXCEL AVANÇADO – MÓDULO I PÁGINA 12 / 56
8. Em seguida selecione o comando Dados -> Classificar. Observe que ao selecionar este comando, todas
as linhas da lista são, automaticamente selecionadas, com exceção da primeira linha que contém os
rótulos das colunas.
9. Será exibida a janela Classificar, indicada na Figura 1.17:
Figura 1.17 - A janela Classificar .
10. Nesta janela podemos classificar a lista por até três campos diferentes. Um na lista Classificar por,
outro na lista Em seguida por e outro na lista E depois por. Além de selecionar um campo para fazer a
classificação, também podemos definir se a classificação será Crescente ou Decrescente. No grupo Minha
lista tem, informamos se a primeira linha da lista contém dados ou contém os rótulos dos campos.
Lembre, da Lição 1, onde sugerimos que sempre devem ser usados rótulos de campos na primeira linha,
pois isso facilita uma série de operações com listas. Caso você acessa uma planilha que não contém
rótulos, sugiro que você insira uma linha em branco antes dos dados e digite rótulos para cada uma das
colunas.
11. Primeiro vamos classificar pelo campo País. Na lista Classificar por selecione País, clique em
Crescente e clique em OK. A listagem de Pedidos será classificada em ordem alfabética pelo campo País,
conforme indicado na Figura 1.18.
Figura 1.18 – Lista de Pedidos classificada pela coluna País.
12. Clique em uma das células da lista.
13. Em seguida selecione o comando Dados -> Classificar. Observe que ao selecionar este comando,
todas as linhas da lista são, automaticamente selecionadas, com exceção da primeira linha que contém
os rótulos das colunas.
CURSO DE EXCEL AVANÇADO – MÓDULO I PÁGINA 13 / 56
14. Na lista Classificar por selecione DtPedido, clique em Crescente e clique em OK. A listagem de
Pedidos será classificada em ordem cronológica do campo DtPedido, conforme indicado na Figura 1.19:
Figura 1.19 – Lista de Pedidos classificada pela coluna DtPedido.
15. Feche e salve a planilha Exemplo 04.xls.
CURSO DE EXCEL AVANÇADO – MÓDULO I PÁGINA 14 / 56
Lição 06: Ordenando Listas – Parte 2
Nessa lição veremos um exemplo prático de como classificar uma Lista com base em duas ou mais
colunas. Por exemplo, você pode querer classificar a lista primeiro pelo País e, dentro de um mesmo País,
pela Cidade de destino. Neste caso basta fazer a classificação da lista definindo os campos de
classificação nesta ordem: primeiro o País e depois a Cidade.
Você também poderia classificar pelo País, depois pela Cidade e, dentro de cada Cidade pelo Número do
pedido ou pela Data do pedido.
Para classificar por mais de três colunas você precisa dividir o processo de classificação em etapas. Por
exemplo, se você quiser classificar pelo País, dentro do País pela Cidade, dentro da Cidade pela Data do
pedido e, dentro de uma mesma Data pelo Número do pedido, basta seguir as seguintes etapas:
1. Classifique pela coluna Número do pedido.
2. Estando a lista classificada pela coluna Número do pedido, classifique pela coluna Data do pedido.
3. Estando a lista classificada pelo campo Data do pedido, classifique pela coluna Cidade.
4. Estando a lista classificada pelo campo Cidade, classifique pela coluna País.
Observe que para classificar por mais de três colunas, vamos classificando, coluna a coluna, da mais
específica – Número do pedido no nosso exemplo, para a mais geral – País no nosso exemplo.
Agora vamos fazer um exemplo prático, onde vamos classificar uma listagem de Pedidos com base nas
colunas País, Cidade e Número do pedido.
Exercício 05 : Abrir o arquivo C:\ExcelAvançado\Exemplo 05.xls e classificar a listagem primeiro pelo
País, dentro do País pela Cidade e, dentro de cada Cidade pelo Número do pedido:
1. Abra o Excel.
2. Selecione o comando Arquivo -> Abrir.
3. Navegue até a pasta C:\ExcelAvançado.
4. Selecione o arquivo Exemplo 05.xls .
5. Clique em Abrir.
6. Será aberta uma planilha com uma Lista de Pedidos.
7. Observe que a lista está classificada pelo Número do pedido.
8. Para classificar a lista não é necessário selecionar todas as linhas da lista. Basta clicar em uma das
células que fazem parte da lista, qualquer célula.
9. Em seguida selecione o comando Dados -> Classificar . Observe que ao selecionar este comando,
todas as linhas da lista são, automaticamente selecionadas, com exceção da primeira linha que contém
os rótulos das colunas.
10. Será exibida a janela Classificar.
11. Para efetuar a classificação desejada, selecione as configurações indicadas na Figura 1.20:
CURSO DE EXCEL AVANÇADO – MÓDULO I PÁGINA 15 / 56
Figura 1.20 – Classificação proposta no exemplo.
12. Com isso você obterá os resultados indicados na Figura 1.21:
Figura 1.21 – Classificação por País, Cidade e Número do pedido.
Algumas observações sobre a forma de classificação do Excel (baseadas no Help do Excel):
Ordens de classificação padrão:
O Microsoft Excel usa ordens de classificação específicas para ordenar dados de acordo com o valor, não
com o formato, dos dados.
Ordem de classificação -> Uma forma de organizar os dados com base em valor ou tipo de dados.
Você pode classificar os dados em ordem alfabética, numérica ou de data. As ordens de classificação
usam uma ordem crescente (1 a 9, A a Z) ou decrescente (9 a 1, Z a A).
CURSO DE EXCEL AVANÇADO – MÓDULO I PÁGINA 16 / 56
Em uma classificação crescente, o Excel usa a seguinte ordem. (Em uma classificação decrescente, esta
ordem de classificação é invertida, exceto para as células em branco, que serão sempre colocadas por
último.) :
Números : Os números são classificados do menor número negativo ao maior número positivo.
Classificação alfanumérica – texto: Quando você classifica texto alfanumérico, o Excel classifica da
esquerda para a direita, caractere por caractere. Por exemplo, se uma célula contém o texto "A100", o
Excel coloca a célula depois de uma célula que contenha a entrada "A1" e antes de uma célula que
contenha a entrada "A11."
Os textos e os textos que incluem números são classificados na seguinte ordem:
0 1 2 3 4 5 6 7 8 9 (espaço) ! " # $ % & ( ) * , . / : ; ? @ [ \ ] ^ _ ` { | } ~ + < = > A B C D E F G H I J
KLMNOPQRSTUVWXYZ
Apóstrofos (') e hífens (-) são ignorados, com uma exceção: se duas seqüências de caracteres de texto
forem iguais exceto pelo hífen, o texto com hífen é classificado por último.
Valores lógicos : Em valores lógicos, FALSO é colocado antes de VERDADEIRO.
Valores de erro : Todos os valores de erro são iguais.
Vazias : As células em branco são sempre classificadas por último.
CURSO DE EXCEL AVANÇADO – MÓDULO I PÁGINA 17 / 56
Lição 07: Criando Listas de Ordenação Personalizadas
Além das ordenações padrão, tais como alfanumérica, número e data, você pode criar listas de
ordenação personalizadas. Por exemplo, vamos supor que você quer classificar os dados de vendas, de
acordo com a seguinte ordem de código:
• BCCKL
• ADLKJ
• CFFYK
• LDDAC
Observe que esta lista não está em ordem alfabética. Para criar uma ordenação de acordo com esta lista,
ou seja, primeiro as linhas para o produto BCCKL, depois as linhas para o produto ADLKJ e assim por
diante, você deve criar uma lista de ordenação personalizada. Este será o assunto desta lição. Por padrão
o Excel já cria listas personalizadas para os dias da semana (por extenso e abreviado) e para os meses
do ano (por extenso e abreviado).
Nesta lição aprenderemos a criar e a utilizar uma lista personalizada, para classificar as linhas de uma
lista de acordo com os elementos da lista personalizada. Considere a lista da Figura 1.22:
Figura 1.22 – Lista que utilizaremos neste lição.
Vamos a um exemplo prático sobre a criação e utilização de listas personalizadas.
Exercício 06 : Abrir o arquivo C:\ExcelAvançado\Exemplo 06.xls , criar uma lista personalizada para
classificação e ordenar a lista de acordo com a lista personalizada.
1. Abra o Excel.
2. Selecione o comando Arquivo -> Abrir.
3. Navegue até a pasta C:\ExcelAvançado.
4. Selecione o arquivo Exemplo 06.xls .
5. Clique em Abrir.
6. Será aberta uma planilha com a Lista de Pedidos indicada na Figura 1.22.
7. Agora vamos criar uma lista de classificação personalizada. Vamos definir a seguinte lista:
• KOENE
• ALFKI
• DRACD
• QUICK
Observe que a lista não está em ordem alfabética. Após a classificação serão listados primeiro os pedidos
para o cliente KOENE, em seguida para ALFKI e assim por diante.
8. Para criar a lista de classificação personalizada selecione o comando Ferramentas -> Opções .
9. Dê um clique na guia Listas.
CURSO DE EXCEL AVANÇADO – MÓDULO I PÁGINA 18 / 56
10. Serão exibidas as listas já existentes, criadas automaticamente pelo Excel, conforme citado
anteriormente.
11. Para criar uma nova basta digitar os valores da lista, no campo Entradas da lista, uma entrada em
cada linha, conforme indicado na Figura 1.23:
Figura 1.23 – Inserindo os valores da nova lista.
12. Após ter digitado os valores da lista, basta clicar no botão Adicionar. A nova lista será criada e
exibida no campo Listas personalizadas, abaixo das listas já existentes.
13. Clique em OK. Você estará de volta à planilha.
14. Agora vamos classificar a planilha com base nos valores da lista recém criada.
15. Para classificar a lista não é necessário selecionar todas as linhas da lista. Basta clicar em uma das
células que fazem parte da lista, qualquer célula.
16. Em seguida selecione o comando Dados -> Classificar . Observe que ao selecionar este comando,
todas as linhas da lista são, automaticamente selecionadas, com exceção da primeira linha que contém
os rótulos das colunas.
17. Será exibida a janela Classificar.
18. Na lista Classificar por selecione o campo Cliente. Vamos classificar pelo campo Cliente, pois os
valores da lista são valores deste campo.
19. Para informar ao Excel que, ao invés da ordem alfabética padrão, deve ser usados os valores da lista,
clique no botão Opções...
20. Será exibida a janela Opções de classificação. Na lista “Ordem de classificação da primeira chave” é
selecionado o valor normal. Normal significa ordem alfabética para campos texto, ordem numérica para
campos numéricos ou ordem de data para campos do tipo Data/Hora.
21. Na lista “Ordem de classificação da primeira chave” você seleciona a lista personalizada a qual servirá
como base para a classificação da planilha. Abra a lista e selecione a lista criada anteriormente, conforme
indicado na Figura 1.24:
Figura 1.24 – Selecionando a lista para a classificação personalizada.
22. Após selecionar a lista clique em OK.
23. Você estará de volta à janela Classificar.
24. Clique em OK.
CURSO DE EXCEL AVANÇADO – MÓDULO I PÁGINA 19 / 56
25. Você estará de volta à planilha.
26. Observe que a planilha foi classificada de acordo a ordem definida na lista personalizada, conforme
indicado na Figura 1.25:
Figura 1.25 – Lista classificada de acordo com a lista personalizada.
27. Observe que os pedidos estão classificados de acordo com a ordem da lista:
• KOENE
• ALFKI
• DRACD
• QUICK
28. Feche a planilha Exemplo 06.xls .
CURSO DE EXCEL AVANÇADO – MÓDULO I PÁGINA 20 / 56
Lição 08: Filtrando dados em uma Lista – Introdução e
conceitos
Quando trabalhamos com listas muito extensas, com milhares de linhas, pode haver a necessidade de
“filtrar” a lista, para que sejam exibidas somente as linhas onde um ou mais campos atendam
determinados critérios.
Por exemplo, podemos filtrar uma lista de Pedidos para que sejam exibidos apenas os pedidos para o
Brasil; ou apenas os pedidos em que o país é Brasil e a Cidade é São Paulo. Podemos avançar mais ainda
na definição de critérios de pesquisa. Por exemplo, podemos fazer com que sejam exibidas apenas os
pedidos para o Brasil, cidade de São Paulo ou Campinas, para o ano de 1997. Observe que estamos
definindo três critérios de filtragem:
País = Brasil
Cidade= São Paulo ou Cidade=Campinas
Ano do pedido = 1997
Filtrar é uma maneira rápida e prática para que possamos trabalhar apenas com um conjunto reduzido de
linhas. Quando aplicamos um filtro a uma lista, somente serão exibidas as linhas que atenderem aos
critérios especificados. Uma vez removidos os filtros, todas as linhas voltarão a ser exibidas.
Com o Excel, dispomos das seguintes ferramentas de filtragem:
AutoFiltro -> Aprenderemos a utilizar esta ferramenta nas lições 9, 10 e 11.
Filtro Avançado -> Utilizado para a definição de critérios mais complexos. Aprenderemos a usar esta
ferramenta nas demais lições deste Módulo, a partir da Lição 12 .
Quando usamos a função AutoFiltro, o título de cada coluna é transformado em uma lista, com todos os
valores possíveis para esta coluna, conforme indicado na Figura 1.26:
Figura 1.26 – Listas criadas, no cabeçalho das colunas, com o uso do AutoFiltro.
Nota: A partir das próximas lições aprenderemos, em detalhes, o uso do recurso de AutoFiltro.
Com o uso de filtros é muito mais fácil fazer análise dos dados de uma lista. Por exemplo, se você deseja
analisar apenas os dados de vendas para uma determinada região, ou que atendam determinados
critérios. Basta aplicar os filtros para que sejam exibidas apenas as linhas desejadas e, em seguida,
efetuar os cálculos e as análises necessárias.
Também é possível copiar os dados filtrados para uma nova planilha ou exporta-los para um dos
formatos suportados pelo Excel.
CURSO DE EXCEL AVANÇADO – MÓDULO I PÁGINA 21 / 56
Com o comando Filtro Avançado é possível definir faixas de critérios, com as quais fica muito mais fácil
alterar os valores dos critérios e, com isso, rapidamente obter um novo conjunto de linhas, conjunto este
que reflete as alterações feitas na faixa de critérios.
Observe o exemplo da Figura 1.27, do Help do Excel:
Figura 1.27 – Usando a opção Filtro Avançado para definir um Intervalo de Critérios.
No exemplo da figura 1.27 estão sendo filtrados apenas os pedidos com vendas entre 5000 e 8000 ou
menores do que 500. Basta alterar os valores desta faixa, para aplicar um novo conjunto de critérios de
filtragem e, com isso, obter um novo conjunto de registros.
Nota: Nas demais lições deste Módulo, aprenderemos a criar e a utilizar Intervalos de Critérios.
CURSO DE EXCEL AVANÇADO – MÓDULO I PÁGINA 22 / 56
Lição 09: Filtrando dados – o comando AutoFiltro –
Parte 1
Nesta lição começaremos o nosso estudo sobre o uso de AutoFiltro. A opção AutoFiltro é uma maneira
rápida e prática para aplicar critérios de filtragem à lista de dados.
Nesta lição aprenderemos os fundamentos básicos do uso de AutoFiltro. Mais uma vez aprenderemos
através de um exemplo prático, onde iremos, passo-a-passo, usando os recursos disponíveis e
observando os resultados obtidos. Vamos a um exemplo prático sobre a criação e utilização do recurso de
AutoFiltro.
Exercício 07 : Abrir o arquivo C:\ExcelAvançado\Exemplo 07.xls e usar AutoFiltro para aplicar critérios
de pesquisa pelo País, Cidade e Código do Cliente.
1. Abra o Excel.
2. Selecione o comando Arquivo -> Abrir.
3. Navegue até a pasta C:\ExcelAvançado.
4. Selecione o arquivo Exemplo 07.xls.
5. Clique em Abrir.
6. Será aberta uma planilha com uma lista com 830 pedidos.
7. Para habilitar o recurso de AutoFiltro selecione o seguinte comando: Dados -> Filtrar -> AutoFiltro .
8. Observe que o cabeçalho de cada coluna é transformado em uma Lista de valores. Nesta lista são
exibidos, em ordem crescente, todos os valores possíveis para a referida coluna.
9. Vamos iniciar filtrando apenas os pedidos para o Brasil. Para fazer isso abra a lista de valores da
coluna País e selecione Brasil, conforme indicado na Figura 1.28:
Figura 1.28 – Aplicando um filtro para o campo País.
10. Após selecionar Brasil na lista de países, a lista será filtrada e serão exibidos apenas os pedidos onde
o campo País é igual a Brasil, conforme indicado na Figura 1.29.
CURSO DE EXCEL AVANÇADO – MÓDULO I PÁGINA 23 / 56
Figura 1.29 – Lista de Pedidos exibindo apenas os pedidos para o Brasil.
11. Na prática, o que o Excel faz é apenas ocultar as linhas que não atendem o critério de filtragem
definido. Observe que a numeração das linhas não é seqüencial. Por exemplo, a primeira linha (sem
contar a linha com os nomes das colunas) é a linha 4, em seguida a linha 7 e assim por diante. As linhas
que estão faltando foram ocultadas.
Importante: Quando você seleciona um valor para AutoFiltro, em uma das colunas, este valor
permanece ativo. Por exemplo, selecionamos Brasil na coluna País. Este filtro está ativo no momento. Se
agora você for na lista de valores do campo Cidade, serão exibidas somente as cidades do Brasil e não a
lista de todas as cidades. Por exemplo, se você selecionar São Paulo na lista de cidades, serão exibidos
apenas as linhas que atendem os dois critérios: Brasil e São Paulo. Se você quiser voltar a exibir todas as
linhas, terá que acessar a lista de valores onde foram definidos filtros e selecionar a opção Tudo. Se você
tivesse selecionado São Paulo, no campo Cidade, teria que selecionar Tudo no campo Cidade e depois
Tudo no campo País. Fazendo isso você desabilita todos os filtros e volta a exibir todas as linhas. Uma
maneira mais rápida de desabilitar todos os filtros é usar novamente o comando Dados -> Filtrar ->
AutoFiltro . Com isso as listas de AutoFiltro são retiradas e todas as linhas voltam a ser exibidas. Na
próxima vez que você usar o comando Dados -> Filtrar -> AutoFiltro , a planilha voltará exibindo
todos as linhas, ou seja, os filtros definidos na última vez que o comando AutoFiltro estava ativo não
serão reaplicados.
12. Vamos exercitar mais um pouco o comando AutoFiltro.
13. Se as listas de AutoFiltro não estiverem sendo exibidas no Cabeçalho de cada coluna, selecione o
comando: Dados -> Filtrar -> AutoFiltro .
14. Certifique-se de que todas as linhas estão sendo exibidas, ou seja, que nenhum filtro esteja sendo
aplicado. Caso algum filtro esteja sendo aplicado, selecione o comando Dados -> Filtrar -> AutoFiltro
para excluir os filtros e em seguida selecione o comando novamente ( Dados -> Filtrar -> AutoFiltro)
para voltar a exibir as listas de AutoFiltro, nas colunas dos campos.
15. Vamos iniciar filtrando apenas os pedidos para o Brasil. Para fazer isso abra a lista de valores da
coluna País e selecione Brasil, conforme indicado na Figura 1.28.
16. Abra a lista de valores da coluna Cidade e selecione São Paulo. Observe que serão exibidos apenas os
pedidos para o Brasil, e cidade São Paulo, conforme indicado na Figura 1.30:
CURSO DE EXCEL AVANÇADO – MÓDULO I PÁGINA 24 / 56
Figura 1.30 – Lista de Pedidos exibindo apenas os pedidos para o Brasil/São Paulo.
17. Vamos aplicar um filtro para serem exibidos apenas os pedidos (mantendo Brasil e São Paulo) para o
cliente FAMIA. Abra a lista de valores da coluna Cliente e selecione FAMIA. Observe que serão exibidos
apenas os pedidos para o Brasil, e cidade São Paulo, cliente FAMIA conforme indicado na Figura 1.31:
Figura 1.31 – Lista de Pedidos exibindo apenas os pedidos para o Brasil/São Paulo/FAMIA.
18. Selecione o comando Dados -> Filtrar -> AutoFiltro.
19. Feche o Excel.
CURSO DE EXCEL AVANÇADO – MÓDULO I PÁGINA 25 / 56
Lição 10: Filtrando dados – o comando AutoFiltro –
Parte 2
Nesta lição aprenderemos a utilizar alguns recursos mais sofisticados de AutoFiltro. Por exemplo,
aprenderemos a fazer a filtragem em campos numéricos, especificando uma faixa de valores. Por
exemplo, Frete maior do que R$ 10,00 e menor do que R$ 20,00. Ou especificar intervalos de datas,
como por exemplo, todos os pedidos para o primeiro trimestre de 1997, enviados para o Brasil. A
metodologia adotada será sempre a mesma: aprenderemos através de um exemplo prático, passo-a-
passo. Vamos a um exemplo prático sobre a criação e utilização de recursos avançados do AutoFiltro.
Exercício 08 : Abrir o arquivo C:\ExcelAvançado\Exemplo 08.xls e usar AutoFiltro para aplicar critérios
de pesquisa por intervalo de valores de frete, intervalo de datas. Combinar estes critérios com um critério
para País de destino.
1. Abra o Excel.
2. Selecione o comando Arquivo -> Abrir.
3. Navegue até a pasta C:\ExcelAvançado.
4. Selecione o arquivo Exemplo 08.xls.
5. Clique em Abrir.
6. Será aberta uma planilha com uma lista com 830 pedidos.
7. Para habilitar o recurso de AutoFiltro selecione o seguinte comando: Dados -> Filtrar -> AutoFiltro .
8. Observe que o cabeçalho de cada coluna é transformado em uma Lista de valores. Nesta lista são
exibidos, em ordem crescente, todos os valores possíveis para a referida coluna.
9. Vamos iniciar filtrando apenas os pedidos para a Alemanha e com Frete maior do que R$ 100,00.
10. Para fazer isso abra a lista de valores da coluna País e selecione Alemanha. Feito isso já será aplicado
um filtro onde serão exibidos apenas os pedidos para a Alemanha. O próximo passo é definir o filtro,
dentro do conjunto de linhas da Alemanha, para exibir apenas os pedidos com frete maior do que R$
100,00.
11. Abra a lista de valores da coluna Frete e selecione Personalizar... Será exibida a janela Personalizar
AutoFiltro, conforme indicado na Figura 1.32:
Figura 1.32 – Janela Personalizar AutoFiltro.
CURSO DE EXCEL AVANÇADO – MÓDULO I PÁGINA 26 / 56
12. Na janela Personalizar AutoFiltro podemos definir condições personalizadas, para faixas de valores,
como por exemplo valores numéricos e faixas de datas.
13. Existe uma lista de operadores pré-definidos, conforme indicado a seguir:
• é igual a
• é diferente de
• é maior do que
• é maior ou igual a
• é menor do que
• é menor ou igual a
14. No nosso exemplo vamos selecionar é maior do que. No campo de valores digite 100, conforme
indicado na Figura 1.33:
Figura 1.33 – Critério: Frete é maior do que 100.
15. Clique em OK. Observe que serão exibidas apenas as linhas para a Alemanha (filtro definido no item
10) e com valores de frete maior do que 100, conforme indicado na Figura 1.34:
Figura 1.34 – Pedidos para a Alemanha com frete maior do que 100.
16. Agora vamos retirar o filtro para o valor do frete e definir um filtro para uma faixa de Datas: Entre
01/01/1997 e 31/12/1997.
17. Para retirar o filtro do campo Frete, abra a lista de valores no cabeçalho do campo Frete e selecione a
opção Tudo. Com isso serão exibidos todos os pedidos para a Alemanha, independentemente do valor do
frete. Lembre que o filtro para Alemanha, definido no item 10, continua ativo.
18. Agora vamos definir o filtro para o campo Data. Abra a lista de valores do campo DtPedido e
selecione a opção Personalizar... Será exibida a janela Personalizar AutoFiltro.
19 Defina as configurações conforme indicado na Figura 1.35:
CURSO DE EXCEL AVANÇADO – MÓDULO I PÁGINA 27 / 56
Figura 1.35 – Filtrando pedidos para o ano de 1997.
20. Na primeira linha definimos a opção é maior do que e a data 01/01/1997. Sempre que quisermos
definir uma faixa de valores ou uma faixa de datas, devemos selecionar a opção “ E ”. Esta opção define
que os dois critérios – limite inferior e limite superior da faixa – deverão ser atendidos para que a linha
seja selecionada. Na linha de baixo selecione é menor do que e a data 31/12/1997. Com isso estamos
solicitando que sejam exibidos apenas os registros para o ano de 1997, ou seja entre 01/01/1997 E
31/12/1997.
21. Clique em OK. Serão exibidos apenas os pedidos para a Alemanha no ano de 1997, conforme
indicado na Figura 1.36:
Figura 1.36 – Filtrando pedidos para o ano de 1997/Alemanha.
CURSO DE EXCEL AVANÇADO – MÓDULO I PÁGINA 28 / 56
Lição 11: Filtrando dados – o comando AutoFiltro –
Parte 3
Nesta lição finalizaremos o assunto AutoFiltro. Para tal veremos mais alguns detalhes sobre o uso de
filtros personalizados, a opção de exibir os “n” primeiros ou n% primeiros registros, bem como opções de
filtro personalizado para campos do tipo texto.
A metodologia adotada será sempre a mesma: aprenderemos através de um exemplo prático, passo-a-
passo.
Exercício 09 : Abrir o arquivo C:\ExcelAvançado\Exemplo 09.xls e usar AutoFiltro para aplicar critérios
de pesquisa para a coluna País (do tipo texto) e filtros do tipo “n” primeiros ou “n%” primeiros.
1. Abra o Excel.
2. Selecione o comando Arquivo -> Abrir.
3. Navegue até a pasta C:\ExcelAvançado.
4. Selecione o arquivo Exemplo 09.xls.
5. Clique em Abrir.
6. Será aberta uma planilha com uma lista com 830 pedidos.
7. Para habilitar o recurso de AutoFiltro selecione o seguinte comando: Dados -> Filtrar -> AutoFiltro .
8. Observe que o cabeçalho de cada coluna é transformado em uma Lista de valores. Nesta lista são
exibidos, em ordem crescente, todos os valores possíveis para a referida coluna.
9. Vamos iniciar filtrando apenas os pedidos onde o nome do país inicia com uma das seguintes letras: A,
B, C, D, E, F, G ou H. Observe que as letras estão em uma faixa contínua, de A até H.
10. Para definir o critério na coluna País, abra a lista de valores no cabeçalho desta coluna e clique na
opção Personalizar... Será exibida a janela Personalizar AutoFiltro. Defina as configurações indicadas na
Figura 1.37:
Figura 1.37 – Critérios personalizados em um campo do tipo texto.
11. Observe que, sendo um intervalo contínuo, é possível definir os critérios de filtragem usando as
opções é maior ou igual a e é menor ou igual a. O Excel entende estas operações, mesmo para
campos do tipo texto. Por exemplo, para o Excel, B é maior do que A, X é menor do que Z e assim por
diante.
CURSO DE EXCEL AVANÇADO – MÓDULO I PÁGINA 29 / 56
12. Clique em OK. Serão exibidos apenas os pedidos para os países em que a primeira letra do nome
está na faixa de A até H, conforme indicado na Figura 1.38:
Figura 1.38 – Filtro personalizado no campo País.
Nota: Para campos do tipo texto você pode utilizar os caracteres coringa * e ?. O * significa, literalmente,
qualquer coisa. O ? significa um único caractere. Os exemplos a seguir, aplicados ao campo País, ajudam
a esclarecer o uso destes caracteres:
A* -> Retorna todos os países que iniciam com a letra A, independentemente do que vem após a
primeira letra, ou seja, qualquer coisa após a primeira letra.
A*A -> Todos os países em que a primeira letra é A e a última letra também é A (Alemanha, Argentina,
etc), independentemente (qualquer coisa) do que está entre a primeira e a última letra.
?A* -> Todos os países em que a segunda letra do nome é A, independente da primeira letra (?) e do
que vem após a segunda letra (*).
13. Agora, dentro dos países já filtrados, vamos pedir que sejam exibidos apenas os 20 com maior valor
de frete. Neste caso vamos usar a opção 10 primeiros. O nome da opção é um pouco estranho, mas ao
selecionar esta opção, podemos selecionar qualquer número de registros, tanto os primeiros (maiores
valores do campo), quanto os últimos (menores valores do campo); também podemos selecionar um
percentual do número de linhas a ser exibido. Por exemplo, se tivermos 100 linhas e pedirmos para exibir
as 20% maiores, serão exibidas as 20 linhas, com os maiores valores no campo que está sendo filtrado.
14. Abra a lista de valores da coluna Frete e selecione a opção (10 Primeiros). Será exibida a janela
AutoFiltro – 10 primeiros, conforme indicado na Figura 1.39.
Figura 1.39 – A janela AutoFiltro – 10 primeiros.
15. Na lista Mostrar você seleciona se deseja que seja exibido os maiores valores (Primeiros) ou os
menores valores (Últimos). No campo no meio da janela você define o número ou o percentual de linhas
a ser exibidas. Na última lista você define se deve ser exibido um determinado número de linhas (opção
Itens) ou um percentual do número de linhas (opção Por cento).
CURSO DE EXCEL AVANÇADO – MÓDULO I PÁGINA 30 / 56
16. No nosso exemplo queremos exibir as 20 linhas com os maiores valores do frete. Na primeira lista
selecione Primeiros, no campo do meio digite 20 e na última lista selecione Itens. Clique em OK. Serão
exibidos apenas os pedidos para os países em que a primeira letra está na faixa de A até H e, dentre
desta faixa, apenas os 20 pedidos com os maiores valores de frete, conforme indicado na Figura 1.40:
Figura 1.40 – Exibindo os 20 maiores valores de frete.
CURSO DE EXCEL AVANÇADO – MÓDULO I PÁGINA 31 / 56
Lição 12: Localizando registros individuais: Dados ->
Formulário
Pode haver situações em que você necessita localizar, rapidamente, um determinado registro. Por
exemplo, pode ser que você queira localizar o pedido 10350 ou um pedido enviado para São Paulo em
uma data específica, ou um pedido com um valor específico de frete. Em resumo, você conhece o valor
de um ou mais campos e deseja, rapidamente, localizar a linha correspondente. Nestas situações
podemos utilizar o comando Dados -> Formulário, o qual permite a definição de valores em um ou mais
campos e a localização da linha que atende os critérios definidos.
Se você digitar valores em mais de um campo, os valores serão ligados por um operador E, ou seja,
todos os critérios devem ser atendidos para que a linha seja localizada. Por exemplo, se você digitar
Brasil no campo País e São Paulo no campo cidade, será localizada a primeira linha que atender aos dois
critérios. Se a linha atender apenas a um dos critérios, a pesquisa continua até a primeira linha que
atender os dois critérios. O mesmo é válido se você definir critérios em três ou mais campos, ou seja,
todos terão que ser atendidos para que uma linha seja localizada e exibida.
A metodologia adotada será sempre a mesma: aprenderemos através de um exemplo prático, passo-a-
passo.
Exercício 10 : Abrir o arquivo C:\ExcelAvançado\Exemplo 10.xls e utilizar o comando Dados ->
Formulário para localizar registros que atendam a um ou mais critérios de pesquisa.
1. Abra o Excel.
2. Selecione o comando Arquivo -> Abrir.
3. Navegue até a pasta C:\ExcelAvançado.
4. Selecione o arquivo Exemplo 10.xls.
5. Clique em Abrir.
6. Será aberta uma planilha com uma lista com 830 pedidos.
7. Selecione o comando: Dados -> Formulário. Será exibida a janela de formulário, com o registro da
primeira linha de dados sendo exibido, conforme indicado na Figura 1.41:
Figura 1.41 – Formulário exibido pelo comando Dados -> Formulário.
CURSO DE EXCEL AVANÇADO – MÓDULO I PÁGINA 32 / 56
8. Clique no botão Critérios. Será exibido um registro em branco, onde você pode definir critérios de
pesquisa em um ou mais campos. Vamos iniciar localizando o registro para o pedido 10454. Para isso
digite o valor 10454 no campo Pedido e clique no botão Localizar próxima. O registro será localizado,
conforme indicado na Figura 1.42:
Figura 1.42 – Localizando um registro específico.
9. Agora vamos fazer uma pesquisa mais refinada. Vamos pesquisar o primeiro registro que atenda os
seguintes critérios: país = Brasil, Cidade = São Paulo e cliente = COMMI. Para redefinir os critérios,
clique no botão Critérios. Novamente será exibido um registro em branco. Digite os critérios propostos
neste exemplo.
10. Clique no botão Localizar próximo. O primeiro registro que atende aos critérios digitados será exibido,
conforme indicado na Figura 1.43.
Figura 1.43 – Registro localizado com base na definição de três critérios diferentes.
10. Você pode utilizar o botão Excluir para eliminar a linha do registro que está sendo exibido.
CURSO DE EXCEL AVANÇADO – MÓDULO I PÁGINA 33 / 56
11. Cada vez que tiver que utilizar um novo conjunto de critérios, basta clicar no botão Critérios.
12. Clique no botão Fechar para voltar ao Excel.
13. Feche o Excel.
CURSO DE EXCEL AVANÇADO – MÓDULO I PÁGINA 34 / 56
Lição 13: Operadores lógicos: a diferença entre “E” e
“OU”
Nesta lição trataremos de um assunto teórico e que muitas vezes causa confusão: a diferença e como
funciona os operadores lógicos “E” e “OU”.
Veremos que existem diferenças fundamentais entre estes dois operadores e que é muito importante
entendermos estas diferenças para que possamos obter os resultados desejados quando estamos
definindo critérios de pesquisa em uma lista de valores no Excel. Os conceitos vistos nesta lição também
são válidos para o uso destes operadores em consultas do Access ou em qualquer outro programa onde
possam ser utilizados os operadores “E” e “OU”, como por exemplo em mecanismos de pesquisa na
Internet, como por exemplo o Google ( www.google.com ) o Yahoo ( www.yahoo.com ) e o Alta Vista (
www.altavista.com.br ).
Entendendo o operador E:
Utilizamos o operador E sempre que precisarmos definir dois ou mais critérios de pesquisa. Quando os
critérios são unidos por um operador E, todos os critérios devem ser verdadeiros para que um registro
seja selecionado. Por exemplo, se forem definidos três critérios unidos por operadores E, os três critérios
devem ser atendidos para que um registro seja selecionado. Se, por exemplo, dois dos critérios forem
verdadeiros mas um for falso, o referido registro não será selecionado.
Vamos entender o operador E através de um exemplo prático:
Ex-01: Suponha que sejam definidos os seguintes critérios:
País=Brasil E Cidade=São Paulo E Frete>50
Neste caso, somente serão selecionados os registros que atenderem os três critérios. Na listagem a
seguir, temos exemplos de registros que atendem aos três critérios ao mesmo tempo e, por isso, seriam
selecionado:
Brasil São Paulo 10494 COMMI 02/04/1997 30/04/1997 R$ 65,99
Brasil São Paulo 10487 QUEEN 26/03/1997 23/04/1997 R$ 71,07
Brasil São Paulo 10606 TRADH 22/07/1997 19/08/1997 R$ 79,40
Brasil São Paulo 10290 COMMI 27/08/1996 24/09/1996 R$ 79,70
Brasil São Paulo 11068 QUEEN 04/05/1998 01/06/1998 R$ 81,75
Brasil São Paulo 10830 TRADH 13/01/1998 24/02/1998 R$ 81,83
Brasil São Paulo 10961 QUEEN 19/03/1998 16/04/1998 R$ 104,47
Brasil São Paulo 10659 QUEEN 05/09/1997 03/10/1997 R$ 105,81
Brasil São Paulo 10406 QUEEN 07/01/1997 18/02/1997 R$ 108,04
Brasil São Paulo 10786 QUEEN 19/12/1997 16/01/1998 R$ 110,87
Brasil São Paulo 10650 FAMIA 29/08/1997 26/09/1997 R$ 176,81
Brasil São Paulo 10868 QUEEN 04/02/1998 04/03/1998 R$ 191,27
Brasil São Paulo 10637 QUEEN 19/08/1997 16/09/1997 R$ 201,29
Observe que todos estes registros atendem aos três critérios de pesquisa. Já os registros da listagem a
seguir não seriam selecionados, pois não atendem a um ou mais dos critérios de pesquisa:
CURSO DE EXCEL AVANÇADO – MÓDULO I PÁGINA 35 / 56
*******************************************************************
Brasil São Paulo 10969 COMMI 23/03/1998 20/04/1998 R$ 0,21
Brasil São Paulo 10292 TRADH 28/08/1996 25/09/1996 R$ 1,35
Brasil São Paulo 10581 FAMIA 26/06/1997 24/07/1997 R$ 3,01
Brasil São Paulo 10347 FAMIA 06/11/1996 04/12/1996 R$ 3,10
Brasil São Paulo 10512 FAMIA 21/04/1997 19/05/1997 R$ 3,53
Brasil São Paulo 10704 QUEEN 14/10/1997 11/11/1997 R$ 4,78
Brasil Rio de Janeiro 10379 QUEDE 11/12/1996 08/01/1997 R$ 45,03
Brasil Rio de Janeiro 10421 QUEDE 21/01/1997 04/03/1997 R$ 99,23
Brasil Rio de Janeiro 10447 RICAR 14/02/1997 14/03/1997 R$ 68,66
Brasil Rio de Janeiro 10481 RICAR 20/03/1997 17/04/1997 R$ 64,33
Brasil Rio de Janeiro 10541 HANAR 19/05/1997 16/06/1997 R$ 68,65
Brasil Rio de Janeiro 10563 RICAR 10/06/1997 22/07/1997 R$ 60,43
Brasil Rio de Janeiro 10720 QUEDE 28/10/1997 11/11/1997 R$ 9,53
Brasil Rio de Janeiro 10770 HANAR 09/12/1997 06/01/1998 R$ 5,32
Áustria Graz 10258 ERNSH 17/07/1996 14/08/1996 R$ 140,51
Áustria Graz 10263 ERNSH 23/07/1996 20/08/1996 R$ 146,06
Áustria Graz 10351 ERNSH 11/11/1996 09/12/1996 R$ 162,33
*******************************************************************
Observe que alguns dos registros não atendem a um dos critérios, outros não atendem a dois dos
critérios e outros não atendem a nenhum dos critérios. O importante, novamente, é salientar que, com o
operador E, somente serão selecionados os registros que atenderem a todos os critérios.
Entendendo o operador OU:
Utilizamos o operador OU sempre que precisarmos definir dois ou mais critérios de pesquisa. Quando os
critérios são unidos por um operador OU, basta que um dos critérios seja verdadeiro para que um
registro seja selecionado. Por exemplo, se forem definidos três critérios unidos por operadores OU e um
dos critérios fosse verdadeiro, ou dois dos critérios fossem verdadeiros, ou até mesmo se os três critérios
fossem verdadeiros, o registro seria selecionado. Um registro somente não será selecionado se todos os
critérios unidos pelo operador OU forem falsos para o referido registro.
Vamos entender o operador OU através de um exemplo prático:
Ex-01: Suponha que sejam definidos os seguintes critérios:
Ano do Pedido=1997 OU Cidade=São Paulo OU Frete>50
Neste caso será selecionado qualquer registro que atender, pelo menos, um dos critérios unidos pelo
operador OU. Somente deixarão de ser selecionados os registros que não atenderem a nenhum dos
critérios especificados.
Na prática serão selecionados os seguintes registros:
CURSO DE EXCEL AVANÇADO – MÓDULO I PÁGINA 36 / 56
• Todos os pedidos para o ano de 1997, independentemente da Cidade e do valor do frete.
• Todos os pedidos para a cidade de São Paulo, independentemente do ano e do valor do frete.
• Todos os pedidos com valores de frete maiores do que 50, independentemente do ano e da
cidade.
Na Listagem a seguir temos exemplos de alguns registros que seriam selecionados:
*******************************************************************
Brasil São Paulo 10581 FAMIA 26/06/1997 24/07/1997 R$ 3,01
Brasil São Paulo 10512 FAMIA 21/04/1997 19/05/1997 R$ 3,53
Áustria Graz 10402 ERNSH 0 2/01/1997 13/02/1997 R$ 67,88
Áustria Graz 10403 ERNSH 0 3/01/1997 31/01/1997 R$ 73,79
Itália Bergamo 10404 MAGAA 03/01/1997 31/01/1997 R$ 155,97
Brasil São Paulo 10704 QUEEN 14/10/1997 11/11/1997 R$ 4,78
França Lille 10408 FOLIG 08/01/1997 05/02/1997 R$ 11,26
Canadá Tsawassen 10410 BOTTM 10/01/1997 07/02/1997 R$ 2,40
Canadá Tsawassen 10411 BOTTM 10/01/1997 07/02/1997 R$ 23,65
França Toulouse 10413 LAMAI 14/01/1997 11/02/1997 R$ 95,66
Brasil São Paulo 10725 FAMIA 31/10/1997 28/11/1997 R$ 10,83
EUA Elgin 10415 HUNGC 15/01/1997 12/02/1997 R$ 0,20
*******************************************************************
Na Listagem a seguir temos exemplos de alguns registros que não seriam selecionados. Observe que
estes registros não atendem a nenhum dos três critérios ligados pelo operador OU, ou seja, somente
quando os três critérios forem falsos é que o registro deixará de ser selecionado.
*******************************************************************
Venezuela I. de Margarita 10811 LINOD 02/01/1998 30/01/1998 R$ 31,22
Brasil Rio de Janeiro 10813 RICAR 05/01/1998 02/02/1998 R$ 47,38
EUA Boise 10815 SAVEA 05/01/1998 02/02/1998 R$ 14,62
Argentina Buenos Aires 10819 CACTU 07/01/1998 04/02/1998 R$ 19,76
EUA Albuquerque 10820 RATTC 07/01/1998 04/02/1998 R$ 37,52
EUA Lander 10821 SPLIR 08/01/1998 05/02/1998 R$ 36,68
EUA Kirkland 10822 TRAIH 08/01/1998 05/02/1998 R$ 7,00
Suécia Bräcke 10824 FOLKO 09/01/1998 06/02/1998 R$ 1,23
França Strasbourg 10826 BLONP 12/01/1998 09/02/1998 R$ 7,09
*******************************************************************
Resumindo:
Critérios unidos por um operador E -> Todos tem que ser verdadeiros para que o registro seja
selecionado. Basta que um seja falso para que o registro não seja selecionado.
Critérios unidos por um operador OU -> Basta que um seja verdadeiro para que o registro seja
selecionado. Somente quando todos forem falsos é que o registro não será selecionado.
CURSO DE EXCEL AVANÇADO – MÓDULO I PÁGINA 37 / 56
Lição 14: Definindo e usando faixas de critérios –
Introdução
Nas lições anteriores aprendemos a usar o comando AutoFiltro em conjunto com a opção Personalizar
AutoFiltro, para definir critérios básicos de filtragem. A partir desta lição veremos uma série de exemplos
com a opção Filtro Avançado. Com esta opção podemos definir critérios de filtragem mais elaborados,
onde são envolvidas mais de duas colunas ou onde podemos definir três ou mais valores de filtragem
para uma única coluna.
Por exemplo, podemos definir um critério de filtragem onde sejam exibidos apenas os pedidos para o
“Brasil”, “Alemanha”, “Argentina”, “EUA” e “França”. Observe que neste caso temos que definir cinco
valores diferentes, como critérios de filtragem, no campo País. Este tipo de filtro não é possível de ser
definido com a opção AutoFiltro.
Outra exemplo, poderíamos definir múltiplos critérios em dois ou mais campos. Por exemplo, podemos
filtrar apenas os pedidos para o Brasil, para o ano de 1997; mais todos os pedidos para a Argentina com
frete maior do que R$ 20,00 e todos os pedidos para a França onde a cidade é Paris e o ano é 1998. Este
tipo de filtragem, com diferentes critérios em diferentes campos, sendo aplicados simultaneamente, não
é possível de ser aplicado, usando a opção AutoFiltro.Com o comando Filtro Avançado é possível fazer
com que o Excel faça uma cópia das linhas filtradas para outro local da planilha ou para outra planilha.
Esta opção é muito útil quando você quer, além de filtrar os dados, obter uma cópia dos dados filtrados
para efetuar análises, cálculos ou consolidações.
Definindo Faixas de Critérios para usar com o comando Filtro Avançado:
Para trabalhar com o comando Filtro Avançado temos que definir uma faixa de células onde são definidos
os critérios de filtragem. Ao usar o comando Filtro Avançado devemos informar a faixa onde estão os
critérios a serem utilizados. Na Figura 1.44:
Figura 1.44 – Faixa com critérios para o comando Filtro Avançado.
Nas linhas de 1 a 3 temos a faixa onde são definidos os critérios de filtragem. Para o exemplo da Figura
1.44 definimos o seguinte critério:
(País=Brasil) OU (País=Argentina E Frete>20)
Como os critérios estão ligados pelo operador OU (cada linha separada é ligada por um OU), os critérios
são independentes. Ou seja, serão selecionados os registros que atendam os critérios da primeira linha
OU os critérios da segunda linha, ou seja, basta atender a um dos critérios (uma das linhas) para ser
selecionado. Os critérios dentro da mesma linha são ligados por um E, como o exemplo da segunda linha.
Não basta ser País=Argentina, tem que também atender ao critério do frete e vice-versa.
A faixa com os critérios pode ser criada acima ou abaixo da lista. Com a lista pode crescer com o tempo,
é recomendado que você crie a sua faixa de critérios nas linhas acima da lista.
Para criar a faixa de critérios você deve definir o rótulo das colunas da faixa de critério, exatamente
iguais aos rótulos das colunas da lista. Por exemplo, se você deseja definir uma coluna na faixa de
critérios, para definir valores de filtragem para o campo País, o rótulo desta coluna deve ser exatamente
CURSO DE EXCEL AVANÇADO – MÓDULO I PÁGINA 38 / 56
igual ao rótulo do campo País na lista. Observe que o Excel não faz diferença entre maiúsculas e
minúsculas, porém faz diferença entre acentos, o cedilha e o til.
Mais alguns exemplos de Critérios Avançados:
A seguir apresento mais alguns exemplos de critérios avançados que podem ser definidos com o uso de
faixas de critérios e com o comando Filtro Avançado. Os exemplos são obtidos a partir do Help do Excel.
Exemplos de critérios de filtro avançado – Help do Excel:
Os critérios de filtro avançado podem incluir várias condições aplicadas em uma única coluna, vários
critérios aplicados a várias colunas e condições criadas como resultado de uma fórmula.
Várias condições em uma só coluna : Se você tem duas ou mais condições para uma única coluna,
digite o critério diretamente abaixo de cada um em linhas separadas. Por exemplo, o intervalo de
critérios a seguir exibe as linhas que contêm "Amaral", "Bonfim" ou "Andrade" na coluna Vendedor.
Uma condição em duas ou mais colunas : Para localizar dados que atendam a uma condição em
duas ou mais colunas, insira todos os critérios na mesma linha do intervalo de critérios. Por exemplo, o
intervalo de critérios a seguir exibe todas as linhas que contêm "Produção" na coluna Tipo, "Amaral" na
coluna Vendedor e valores de vendas acima de R$1.000.
Observação: Você também pode especificar várias condições para colunas diferentes e exibir somente
as linhas que atendam a todas as condições, usando o comando AutoFiltro no menu Dados, porém com
este comando somente é possível definir um valor de critério para cada coluna.
Uma condição em uma coluna ou outra : Para localizar os dados que atendam a uma condição em
uma coluna ou uma condição em outra coluna, insira os critérios em linhas diferentes do intervalo de
critérios. Por exemplo, o intervalo de critérios a seguir exibe todas as linhas que contêm "Produção" na
coluna Tipo, "Amaral" na coluna Vendedor ou valores de vendas acima de R$1.000.
Um de dois conjuntos de condições para duas colunas : Para localizar linhas que atendam a um de
dois conjuntos de condições, onde cada grupo inclui condições para mais de uma coluna, digite os
critérios em linhas separadas. Por exemplo, o intervalo de critérios a seguir exibe as linhas que contêm
tanto "Amaral" na coluna Vendedor e valores de vendas acima de R$3.000, como também exibe as linhas
do vendedor Bonfim com vendas acima de R$1.500.
Condições criadas como resultado de uma fórmula : Você pode usar um valor calculado que seja
resultado de uma fórmula como critério. Quando você usa uma fórmula para criar um critério, não use
um rótulo de coluna como rótulo de critérios; deixe o rótulo de critérios em branco ou use um rótulo que
não seja um rótulo de coluna na lista . Por exemplo, o intervalo de critérios a seguir exibe linhas que têm
um valor na coluna G maior do que a média das células E5: E14; ele não usa um rótulo de critérios.
Observações:
CURSO DE EXCEL AVANÇADO – MÓDULO I PÁGINA 39 / 56
• A fórmula utilizada para uma condição deve usar uma referência relativa para se referir ao rótulo
da coluna (por exemplo, Vendas) ou o campo correspondente no primeiro registro. Todas as
outras referências na fórmula devem ser referências absolutas, e a fórmula deve avaliar se são
VERDADEIRAS ou FALSAS. No exemplo da fórmula, "G5" se refere ao campo (coluna G) do
primeiro registro (linha 5) da lista.
• Você pode usar um rótulo de coluna na fórmula, em vez de uma referência relativa de célula ou
um nome de intervalo. Quando o Microsoft Excel exibe um valor de erro como #NOME? ou
#VALOR! Na célula que contém o critério, você pode ignorar este erro porque ele não afeta a
maneira como a lista é filtrada.
CURSO DE EXCEL AVANÇADO – MÓDULO I PÁGINA 40 / 56
Lição 15: O primeiro exemplo usando faixas de
critérios.
Nesta lição vamos criar um exemplo, passo a passo, onde criaremos uma faixa de critérios e depois
iremos utiliza-la em conjunto com o comando Filtro Avançado. Em seguida modificaremos os critérios
para obter um novo conjunto de linhas.
Vamos definir os seguintes conjuntos de critérios:
*****************************************
País= Brasil Ou Argentina ou França
Frete > 30
*****************************************
Em seguida vamos alterar os critérios da seguinte maneira
*****************************************
País=Brasil Ou Alemanha
Ano= 1997
Ou
País=França Ou EUA
Ano=1196
*****************************************
Exercício 11 Abrir o arquivo C:\ExcelAvançado\Exemplo 11.xls e defina uma faixa de critérios para
atender ao primeiro conjunto de critérios definido anteriormente. Em seguida altere a faixa de critérios
para atender o segundo conjunto de critérios. A cada etapa utilize o comando Filtro Avançado para
informar a faixa de critérios e, com isso, exibir apenas as linhas que atendem aos critérios definidos na
faixa.
1. Abra o Excel.
2. Selecione o comando Arquivo -> Abrir.
3. Navegue até a pasta C:\ExcelAvançado.
4. Selecione o arquivo Exemplo 11xls.
5. Clique em Abrir.
6. Será aberta uma planilha com uma lista com 830 pedidos.
7 Observe que já existem algumas linhas em branco no início da planilha. Estas linhas serão utilizadas
para definir as faixas de critério para o exercício proposto.
8. Primeiro vamos definir a seguinte faixa de critérios:
*****************************************
CURSO DE EXCEL AVANÇADO – MÓDULO I PÁGINA 41 / 56
País= Brasil Ou Argentina ou França
Frete > 30
*****************************************
9. Com esta faixa estamos filtrando todos os pedidos para o Brasil, Alemanha ou França, mas somente os
pedidos com valor do frete maior do que 30. É importante lembrar que critérios em linhas separadas são
unidos por um “E” e na mesma linha por um “OU”.
10. Digite a faixa de critérios conforme indicado na Figura 1.45:
Figura 1.45– Definindo uma faixa de critérios no início da planilha.
11. Observe que o critério >30 foi repetido nas três linhas. Se não repetíssemos o critérios nas três
linhas, ele seria aplicado apenas na primeira linha. Com isso seriam filtrados os pedidos para o Brasil,
com valores de frete maiores do que 30 e todos os pedidos para a Argentina e para a França,
independentemente do valor do frete.
12. Agora vamos usar o comando Filtro Avançado para filtra os dados da lista de acordo com os critérios
definidos na faixa de critérios.
13. Selecione o comando Dados -> Filtrar -> Filtro avançado...
14. A janela Filtro avançado será aberta.
Figura 1.46 – A janela Filtro avançado.
15. Nesta janela devemos informar o intervalo no qual encontra-se a lista de dados e o intervalo onde
estão definidos os critérios. Podemos informar o intervalo digitando diretamente nos campos ou clicar no
CURSO DE EXCEL AVANÇADO – MÓDULO I PÁGINA 42 / 56
botão vermelho, ao lado do campo para voltar a planilha e marcar a faixa com o mouse. Para maiores
detalhes sobre intervalos e seleção de intervalos, consulte o curso de Excel Básico em 120 Lições, no
seguinte endereço: http://www.juliobattisti.com.br/
16. Digite os respectivos intervalos, conforme indicado na Figura 1.47:
Figura 1.47 – Definindo o Intervalo da lista e o Intervalo de critérios.
19. Observe que estamos utilizando a nomenclatura completa para os endereços da faixa. Onde é
incluído o nome da planilha, antes dos endereços absolutos das células.
20. Clique em OK e pronto, a lista será filtrada, de acordo com os critérios definidos na faixa de critérios,
conforme indicado na Figura 1.48:
Figura 1.48 – Filtros aplicados a partir da faixa de critérios.
21. Agora vamos alterar a faixa de critérios, para que sejam aplicados os seguintes critérios:
*****************************************
País=Brasil Ou Alemanha
Ano= 1997
Ou
CURSO DE EXCEL AVANÇADO – MÓDULO I PÁGINA 43 / 56
País=França Ou EUA
Ano=1196
*****************************************
22. Selecione o comando Dados -> Filtrar -> Mostrar todos , para limpar os filtros anteriores. Exclua
a faixa de critérios criada anteriormente. Digite a faixa de critérios conforme indicado na Figura 1.49:
Figura 1.49 – Redefinindo a faixa de critérios anterior.
23. Observe que estamos definindo em cada linha, dois critérios. Por exemplo, na linha 2 definimos o
filtro para Brasil e a faixa das datas dentro do ano de 1997. Como o excel armazena as datas como
números (conforme descrito no curso básico de Excel em 120 lições – www.juliobattisti.com.br ) é
possível fazer comparações do tipo “>=” e “<=” com colunas do tipo data.
24. Selecione o comando Dados -> Filtrar -> Filtro avançado...
25. A janela Filtro avançado será aberta.
26. Defina o Intervalo de lista e o Intervalo de critérios conforme indicado na Figura 1.50:
Figura 1.50 – Informando o Intervalo da lista e o Intervalo de critérios.
27. Clique em OK.
CURSO DE EXCEL AVANÇADO – MÓDULO I PÁGINA 44 / 56
28. A planilha será filtrada de acordo com os critérios definidos na faixa de critérios. Observe os
resultados obtidos e confira se eles estão de acordo com os critérios definidos.
29. Salve a planilha.
30. Feche a planilha.
CURSO DE EXCEL AVANÇADO – MÓDULO I PÁGINA 45 / 56
Lição 16: Usando Critérios de Texto
Nesta lição veremos um exemplo prático do uso de critérios de texto em faixas de critérios, para filtrar os
registros de uma lista. Existem algumas regras que devem ser observadas quando fazemos a pesquisa
em campos do tipo texto, conforme descrito a seguir:
Regra 1: Se definirmos uma única letra, por exemplo, no campo País, serão selecionados todos os
registros em que o país iniciar pela letra especificada. Por exemplo, se definirmos o critério A para o
campo país, serão selecionados os registros para Alemanha, Argentina e assim por diante. Não serão
selecionados os registros para a Áustria, pois o Excel diferencia com acento e sem acento.
Regra 2: Podemos utilizar os operadores maior do que (>), maior ou igual a (>=), menor do que (<),
menor ou igual a (<=) e diferente (<>). Por exemplo, se, no campo país, definirmos o seguinte critério:
>=L, serão filtradas todas as linhas onde o nome do país inicie com L ou com todas as demais letras após
o L. Assim seriam selecionadas linhas para Índia, Peru, Venezuela, Zaire, etc.
Regra 3: Se você especificar uma palavra como critério, o Excel retornará todas as linhas onde o campo
que está sendo filtrado, contenha a palavra digitada. Por exemplo, se em um campo Nome do Cliente,
você especificar o critério Silva, serão retornados os seguintes valores: José da Silva, Silvania da Costa,
Silvano Pereira, Silvamar Rocha, Carlos Silva, etc.
Regra 4: Se você deseja uma ocorrência exata, deve colocar o texto a ser pesquisado dentro de uma
fórmula, no seguinte formato: =”=texto a ser pesquisado”. Por exemplo, se em um campo Nome do
Cliente, você especificar o critério =”=Silva”, serão retornados os seguintes valores: José da Silva, Carlos
Silva, etc; mas não serão retornados os seguintes valores: Silvania da Costa, Silvano Pereira, Silvamar
Rocha e assim por diante.
Vamos a um exemplo prático, onde utilizaremos diferentes critérios do tipo texto para filtrar os registros
de uma planilha.
Exercício 12 Abrir o arquivo C:\ExcelAvançado\Exemplo 12.xls e defina uma faixa de critérios na qual
testaremos alguns critérios do tipo texto. Em seguida altere a faixa de critérios para atender um novo
conjunto de critérios. A cada etapa utilize o comando Filtro Avançado para informar a faixa de critérios e,
com isso, exibir apenas as linhas que atendem aos critérios definidos na faixa.
1. Abra o Excel.
2. Selecione o comando Arquivo -> Abrir.
3. Navegue até a pasta C:\ExcelAvançado.
4. Selecione o arquivo Exemplo 12xls.
5. Clique em Abrir.
6. Será aberta uma planilha com uma lista com 830 pedidos.
7. Defina a faixa de critérios indicada na Figura 1.51:
Figura 1.51 – Utilizando critérios de texto.
8. Selecione o comando Dados -> Filtrar -> Filtro avançado e defina as faixas conforme indicado na
Figura 1.52.
CURSO DE EXCEL AVANÇADO – MÓDULO I PÁGINA 46 / 56
Figura 1.52 – Definindo o Intervalo da Lista e o Intervalo de critérios.
9. Clique em OK. Observe que serão exibidos apenas os pedidos para o Brasil.
10. Selecione o comando Dados -> Filtrar -> Mostrar todos . Agora altere a faixa de critérios,
conforme indicado na Figura 1.53.
Figura 1.53 – Filtrando países em que a primeira letra do nome inicia na faixa de M até
Z.
11. Selecione o comando Dados -> Filtrar -> Filtro avançado e defina as faixas conforme indicado na
Figura 1.52.
12. Clique em OK. Observe que serão exibidos apenas os pedidos em que a primeira letra do País esta na
faixa de M até Z (maior do que L).
13. Selecione o comando Dados -> Filtrar -> Mostrar todos . Agora altere a faixa de critérios,
conforme indicado na Figura 1.54.
Figura 1.54 – Filtrando apenas os países que começam e terminam com a letra A.
14. Selecione o comando Dados -> Filtrar -> Filtro avançado e defina as faixas conforme indicado na
Figura 1.52.
15. Clique em OK. Observe que serão exibidos apenas os pedidos em que a primeira e a última letra do
nome do País é a letra A, como por exemplo Alemanha e Argentina, conforme indicado na Figura 1.55:
CURSO DE EXCEL AVANÇADO – MÓDULO I PÁGINA 47 / 56
Figura 1.55 – Filtrando apenas os países que começam e terminam com a letra A.
16. Salve a planilha Exemplo 12.xls.
17. Feche o Excel.
CURSO DE EXCEL AVANÇADO – MÓDULO I PÁGINA 48 / 56
Lição 17: Usando Critérios Calculados
Existem situações onde uma simples filtragem com base em um ou mais critérios não é o suficiente para
que você possa obter os resultados desejados. Por exemplo, em uma lista de pedidos você pode querer
filtrar apenas os pedidos onde o valor do pedido é maior do que o valor médio dos pedidos. Em uma
situação como esta temos que utilizar critérios calculados.
Existem algumas regras de devem ser observadas quando utilizamos Critérios Calculados em conjunto
com o comando Filtro Avançado:
Regra 1: O cabeçalho do critério calculado, acima da célula onde está a fórmula de cálculo não pode ser
igual ao nome de uma das colunas da lista, pois senão será gerado um erro. Este cabeçalho pode ficar
em branco ou pode conter um texto qualquer, desde que este texto não seja igual ao nome de uma das
colunas da lista.
Regra 2: Se a fórmula fizer referência a uma célula fora da lista de valores, esta referência deverá ser
absoluta.
Regra 3: Se a fórmula fizer referência a uma célula dentro da lista de valores, esta referência deverá ser
relativa.
Para melhor entender o uso de Critérios Calculados vamos utilizar um exemplo prático. Neste exemplo
utilizaremos dois conjuntos de critérios diferentes, um para filtrar apenas os pedidos com valores maiores
do que o valor médio dos pedidos e outro para filtrar os pedidos onde o número de dias, entre a data do
pedido e a data do envio for maior do que 15.
Exercício 13 Abrir o arquivo C:\ExcelAvançado\Exemplo 13.xls e utilizar critérios calculados para,
primeiro, obter uma listagem apenas com os pedidos em que o valor do pedido é maior do que o valor
médio dos pedidos. Limpar o critério anterior e definir um novo critério calculado onde serão filtrados
apenas os pedidos onde o número de dias entre a data do pedido e a data do envio for maior do que 15.
1. Abra o Excel.
2. Selecione o comando Arquivo -> Abrir.
3. Navegue até a pasta C:\ExcelAvançado.
4. Selecione o arquivo Exemplo 13.xls.
5. Clique em Abrir.
6. Será aberta uma planilha com uma lista com 830 pedidos.
7. O primeiro passo é calcular o valor médio dos pedidos em uma célula fora da lista de pedidos. Vamos
usar a célula E1. Na Célula E1 digite a seguinte fórmula: =MÉDIA(H8:H837) . Você obterá um valor de
R$ 1525,05.
8. O valor da média calculada será usado como critério (na verdade uma referência absoluta a célula
onde está o valor da média) para filtrar apenas os pedidos com valores acima da média.
9. Na célula A1 digite o rótulo: Pedidos Acima da Média. Lembre que este rótulo não pode ser igual ao
nome de uma das colunas da lista.
10. Na Célula A2 digite a seguinte fórmula: =H8>$E$1. A célula H8 é onde está o valor para o primeiro
registro. Quando o Excel executa o filtro, ele inicia pela célula H8. Compara o valor desta célula com o
valor da média calculado na célula E1. Se o valor for maior do que a média, o registro será selecionado,
caso contrário o Excel segue para o próximo registro. Isto será feito para todos os registras da lista do
pedidos. O resultado final é que serão filtrados apenas os registros com valores acima da média.
11. Na Figura 1.56 temos uma visão geral da definição do cálculo da média e do critério calculado.
CURSO DE EXCEL AVANÇADO – MÓDULO I PÁGINA 49 / 56
Figura 1.56 – Definindo critérios calculados.
12. Selecione o comando Dados -> Filtrar -> Filtro avançado e defina as faixas conforme indicado na
Figura 1.57.
Figura 1.57 – Definindo o Intervalo da Lista e o Intervalo de critérios.
13. Clique em OK. Observe que serão exibidos apenas os pedidos com valores acima da média, que é de
R$ 1525, 05 conforme indicado na Figura 1.58.
Figura 1.58 – Somente pedidos com valores acima da média.
14. Agora vamos alterar os critérios para filtrar apenas os pedidos onde a diferença, em dias, entre a
Data de Envio e a Data do Pedido for maior do que 15.
15. Vamos, em primeiro lugar, excluir a fórmula da célula E1, pois não iremos mais utiliza-la neste
segundo exemplo.
16. Altere o texto da célula A1 para: Diferença maior do que 15 dias .
CURSO DE EXCEL AVANÇADO – MÓDULO I PÁGINA 50 / 56
17. Na célula A2 digite a seguinte fórmula: E7-D7>15 . Com esta fórmula o Excel irá percorrer cada
linha, fazer a subtração entre as duas datas e filtrar apenas os registros onde a diferença for maior do
que 15.
18. Selecione o comando Dados -> Filtrar -> Mostrar todos.
19. Selecione o comando Dados -> Filtrar -> Filtro avançado e defina as faixas conforme indicado na
Figura 1.59.
Figura 1.59 – Definindo o Intervalo da Lista e o Intervalo de critérios.
20. Clique em OK. Observe que serão exibidos apenas os pedidos onde a diferença entre a Data de Envio
e a Data do Pedido for maior do que 15 dias, conforme indicado na Figura 1.60:
Figura 1.60 – Somente pedidos com diferença entre as datas maior do que 15 dias.
21. Salve a planilha Exemplo 13.xls.
22. Feche o Excel.
CURSO DE EXCEL AVANÇADO – MÓDULO I PÁGINA 51 / 56
CURSO DE EXCEL AVANÇADO – MÓDULO I PÁGINA 52 / 56
Lição 18: Usando Subtotais para análise de dados
Outra funcionalidade bastante útil do Excel é a possibilidade de, rapidamente, criarmos subtotais para
grupos de dados em uma planilha. Por exemplo, podemos criar subtotais de vendas por país, dentro de
cada país podemos criar subtotais por cidade. Ou poderíamos criar subtotais por vendedor ou cliente. A
criação de subtotais é uma maneira rápida de compararmos o desempenho de diferentes grupos. Por
exemplo, com o cálculo de subtotais por vendedor, podemos comparar, facilmente, o desempenho de
cada vendedor.
Nesta lição veremos um exemplo básico do uso de subtotais. Mais adiante, nos módulos 3 e 4 voltaremos
ao assunto de subtotais, quando falaremos das ferramentas de análise e simulação do Microsoft Excel.
Nesta lição veremos um exemplo simples de como criar subtotais por vendedor.
Exercício 14 Abrir o arquivo C:\ExcelAvançado\Exemplo 14.xls e calcular subtotais de vendas por
vendedor – coluna Funcionário.
1. Abra o Excel.
2. Selecione o comando Arquivo -> Abrir.
3. Navegue até a pasta C:\ExcelAvançado.
4. Selecione o arquivo Exemplo 14.xls.
5. Clique em Abrir.
6. Será aberta uma planilha com uma lista com 830 pedidos.
7. Em primeiro lugar vamos classificar a planilha em ordem crescente do campo Funcionário. Clique em
qualquer célula da coluna Funcionário.
8. Selecione o comando Dados -> Classificar. Na janela Classificar selecione as opções indicadas na
Figura 1.61:
Figura 1.61 – Classificando pelo campo Funcionário.
9. Clique em OK. A planilha será classificada pela coluna Funcionário.
10. Selecione o comando Dados -> Subtotais...
CURSO DE EXCEL AVANÇADO – MÓDULO I PÁGINA 53 / 56
11. Será exibida a janela Subtotais indicada na Figura 1.62:
Figura 1.62 – A janela Subtotais.
12. Na lista A cada alteração em, selecionamos o campo no qual queremos que os subtotais sejam
calculados. No nosso exemplo selecione o campo Funcionário.
13. Na lista Usar função, selecionamos qual o cálculo de subtotal será realizado. Por padrão é uma Soma,
mas também pode ser contar o número de linhas, Máximo, Mínimo, Média, etc. Selecione Soma.
14. Na lista Adicionar subtotal a, selecionamos o campo no qual estão os valores onde serão efetuados os
cálculos. No nosso caso queremos somar o total de vendas para cada funcionário. Selecione a coluna
Valor.
15. Na parte de baixo da janela temos opções para Substituir os subtotais atuais, caso já existam
subtotais calculados; inserir uma quebra de página após cada subtotal e Resumir abaixo dos dados. Esta
último opção, se marcada, faz com que o excel calcule totais gerais.
16. Suas opções devem estar conforme indicado na Figura 1.62.
17. Clique em OK.
18. O Excel calcula os subtotais e insere uma estrutura de tópicos, no lado esquerdo da planilha.
19. Observe que a estrutura de tópicos apresenta diferentes níveis: 1, 2 e 3 . Por padrão são exibidos
todos os registros e também os subtotais. Esta visualização não é muito prática. Para ver apenas o
subtotal por funcionário, clique no botão com o número 2, conforme destacado na Figura 1.63:
CURSO DE EXCEL AVANÇADO – MÓDULO I PÁGINA 54 / 56
Figura 1.63 – Exibindo o subtotal por funcionário.
20. Clique no botão 1 da estrutura de níveis. Observe que será exibido apenas o total geral, conforme
indicado na Figura 1.64.
Figura 1.64 – Exibindo Total Global.
21. Salve a planilha Exemplo 14.xls.
22. Feche o Excel.
CURSO DE EXCEL AVANÇADO – MÓDULO I PÁGINA 55 / 56
Lição 19: Exercícios com faixas de critérios
Nesta lição proporei alguns exercícios para que o amigo leitor possa fixar os conceitos apresentados
neste módulo. Em caso de dúvidas na resolução de um destes exercícios entre em contato pelo e-mail:
webmaster@juliobattisti.com.br
Exercício 01 : Abrir o arquivo C:\ExcelAvançado\M1Ex1.xls e classificar a listagem primeiro pelo País e,
dentro do país pela Cidade e dentro da cidade pela coluna DtDoPedido.
Exercício 02 : Abrir o arquivo C:\ExcelAvançado\M1Ex2.xls definir Subtotais por Cliente. Em seguida
exibir apenas os subtotais para cada cliente e o subtotal geral.
Exercício 03 : Abrir o arquivo C:\ExcelAvançado\M1Ex3.xls e usar AutoFiltro para aplicar critérios de
pesquisa pelo País, Cidade e Código do Cliente e Valor de Frete. Pesquise apenas os pedidos para a
França para o ano de 1997. Volte a exibir todos os pedidos. Agora pesquise todos os pedidos para os
clientes HILAA e WELLI.
Exercício 04 : Abrir o arquivo C:\ExcelAvançado\M1Ex4.xls e usar AutoFiltro para aplicar critérios de
pesquisa para a coluna País (do tipo texto), filtrando apenas os pedidos para Alemanha e Brasil. Voltar a
exibir todos os resultados. Aplicar filtros para que sejam exibidos apenas os 50 registros de maior valor
do frete.
Resumo
Conclusão: No Módulo 1 aprendemos a importar e a exportar dados para o Excel Também aprendemos
classificar planilhas. Na seqüência vimos como filtrar os registros de uma lista. Finalizamos o Módulo
aprendendo sobre Filtros Avançados e subtotais.
Módulo 1 – Trabalhando com Listas de dados
• Lição 01: Introdução e Conteúdo do Módulo I
• Lição 02: Importação de Dados - Parte 1
• Lição 03: Importação de Dados - Parte 2
• Lição 04: Importação de Dados - Parte 3
• Lição 05: Ordenando Listas - Parte 1
• Lição 06: Ordenando Listas - Parte 2
• Lição 07: Criando Listas de Ordenação Personalizadas
• Lição 08: Filtrando Dados em Uma Lista - Introdução e Conceito
• Lição 09: Filtrando Dados - O Comando AutoFiltro - Parte 1
• Lição 10: Filtrando Dados - O Comando AutoFiltro - Parte 2
• Lição 11: Filtrando Dados - O Comando AutoFiltro - Parte 3
• Lição 12: Localizando Registros Individuais
• Lição 13: Operadores Lógicos: A Diferença Entre "E" e "OU"
• Lição 14: Definindo e Utilizando Faixas de Critérios - Introdução
• Lição 15: O Primeiro Exemplo Utilizando Faixas de Critérios
• Lição 16: Usando Critérios de Texto
• Lição 17: Usando Critérios Calculados
• Lição 18: Usando Subtotais Para Análise de Dados
• Lição 19: Exercícios com Faixas de Critérios
• Lição 20: Resumo do Módulo 1
CURSO DE EXCEL AVANÇADO – MÓDULO I PÁGINA 56 / 56
Das könnte Ihnen auch gefallen
- Determinação de Ferro Método GravimétricoDokument6 SeitenDeterminação de Ferro Método GravimétricoLuciaraNoch keine Bewertungen
- Apostila Saneamento TsgaDokument151 SeitenApostila Saneamento TsgaEng.Químico SCNoch keine Bewertungen
- Vidrarias de Laboratorio QuimicaDokument7 SeitenVidrarias de Laboratorio QuimicaRenato SouzaNoch keine Bewertungen
- Esterelidade FarmacopeiaDokument5 SeitenEsterelidade FarmacopeiavitorNoch keine Bewertungen
- A Filtração É UmaDokument50 SeitenA Filtração É UmaJoãoNoch keine Bewertungen
- NBR 6921 - Corrosao Atmosferica - Taxa de Sulfatacao - Determinacao Pelo Metodo Da Vela de Dioxido de Chumbo PDFDokument7 SeitenNBR 6921 - Corrosao Atmosferica - Taxa de Sulfatacao - Determinacao Pelo Metodo Da Vela de Dioxido de Chumbo PDFDiego de SouzaNoch keine Bewertungen
- Laboratório de QuimicaDokument10 SeitenLaboratório de QuimicaRosiana SilvaNoch keine Bewertungen
- Relatório de Bioquímica - VidrariasDokument7 SeitenRelatório de Bioquímica - VidrariasFabiana RibeiroNoch keine Bewertungen
- Metal Limpo - CatálogoDokument8 SeitenMetal Limpo - CatálogotonbaldinNoch keine Bewertungen
- Fabrica AlcoolDokument128 SeitenFabrica AlcoolMarcelo GuarachiNoch keine Bewertungen
- Nivelamento em Química Experimental - 2018 - 1Dokument27 SeitenNivelamento em Química Experimental - 2018 - 1João Paulo GuardiaNoch keine Bewertungen
- Silo - Tips - Contaminaao Custa DinheiroDokument8 SeitenSilo - Tips - Contaminaao Custa DinheiroValdo De BaráNoch keine Bewertungen
- Atividade 2 - Heitor Furlan Trevizan.Dokument2 SeitenAtividade 2 - Heitor Furlan Trevizan.heitor furlan trevizanNoch keine Bewertungen
- Manual FILTROS TP Rev. Agosto 2016Dokument23 SeitenManual FILTROS TP Rev. Agosto 2016mquaiottiNoch keine Bewertungen
- QUESTÕES1Dokument3 SeitenQUESTÕES1Alessandra FélixNoch keine Bewertungen
- Resumo de Op. UnitáriasDokument2 SeitenResumo de Op. UnitáriasTaiane QuaresmaNoch keine Bewertungen
- Manual Filtro Nautilus - 2019Dokument14 SeitenManual Filtro Nautilus - 2019Avellar NetoNoch keine Bewertungen
- Soccol PDFDokument109 SeitenSoccol PDFDian AlbertoNoch keine Bewertungen
- Cap 05 AcucarDokument45 SeitenCap 05 AcucarvanessaNoch keine Bewertungen
- Apostila de Quà Mica Geral - Engenharias - 1.semestre.2019Dokument51 SeitenApostila de Quà Mica Geral - Engenharias - 1.semestre.2019VICTOR HUGO SPREAFICO DA SILVANoch keine Bewertungen
- Relatório 05 - Filtro PrensaDokument17 SeitenRelatório 05 - Filtro PrensaRaphael BrigagãoNoch keine Bewertungen
- Piscinas-Manual Astralpool eDokument49 SeitenPiscinas-Manual Astralpool eJoana FerreiraNoch keine Bewertungen
- Experimento 4 - Filtração À VácuoDokument20 SeitenExperimento 4 - Filtração À VácuoLudimila DayrellNoch keine Bewertungen
- 4 Manutencao LubrificacaoDokument3 Seiten4 Manutencao LubrificacaoFilipe Alberto De MagalhãesNoch keine Bewertungen
- 8 Cultive Sua Própria SpirulinaDokument13 Seiten8 Cultive Sua Própria SpirulinaFernanda Ramos100% (1)
- mt-1012 DextranaDokument16 Seitenmt-1012 DextranaWander SilvaNoch keine Bewertungen
- FiltraçãoDokument3 SeitenFiltraçãoGabrielly LaylaNoch keine Bewertungen
- C & C Correntes IndustriaisDokument4 SeitenC & C Correntes IndustriaissidpvaiNoch keine Bewertungen
- Apostila de Química Geral e Analítica Experimental 2022.1com PadronizaçãoDokument40 SeitenApostila de Química Geral e Analítica Experimental 2022.1com PadronizaçãoJuliana DuarteNoch keine Bewertungen
- Produtos e Tecnologias PassadorDokument74 SeitenProdutos e Tecnologias PassadorAline FreireNoch keine Bewertungen