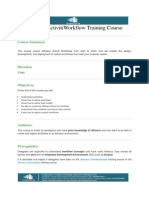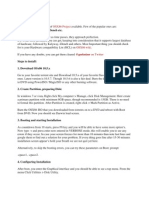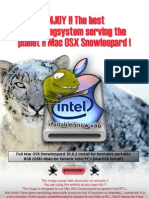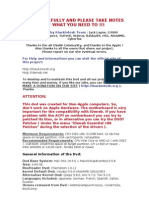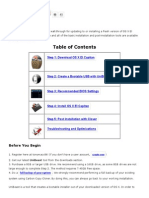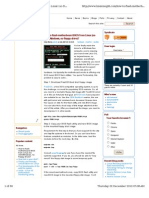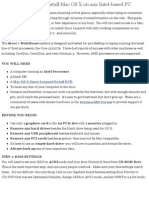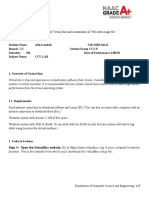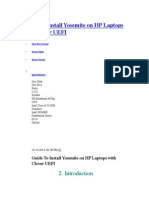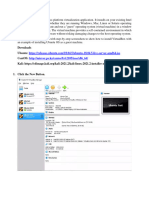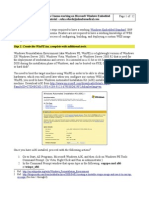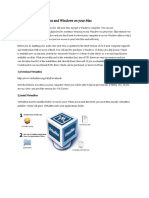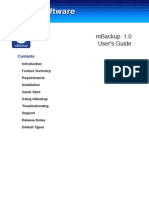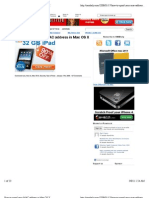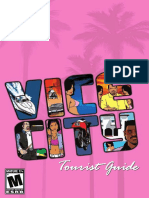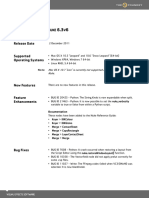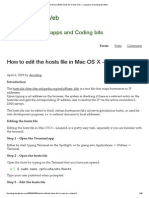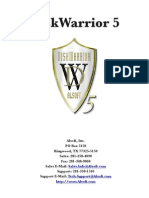Beruflich Dokumente
Kultur Dokumente
Sysbrobs Free Ebook
Hochgeladen von
imavatarOriginalbeschreibung:
Originaltitel
Copyright
Verfügbare Formate
Dieses Dokument teilen
Dokument teilen oder einbetten
Stufen Sie dieses Dokument als nützlich ein?
Sind diese Inhalte unangemessen?
Dieses Dokument meldenCopyright:
Verfügbare Formate
Sysbrobs Free Ebook
Hochgeladen von
imavatarCopyright:
Verfügbare Formate
About this Book
Thank you for downloading this book which is a collection of posts and user comments
from my blog (www.sysprobs.com) on Mac OS X under desktop virtualization. This is
the compilation of certain posts from my blog along with modified information and
useful user comments.
This book contains entire walkthrough under each scenario of installation, such as Intel
based PC, AMD, Fresh Installation, Post installations and Pre installed VMware image.
Who Am I?
My name is Dinesh and founder/writer of www.sysprobs.com blog. I‟m Passionate
about this blog and believe in sharing knowledge. I am aware of the frustration at
times we face for not being able to figure out the problems. Hence my Blog, which
encourages me to share the real scenario issues with a solution that enables anyone to
come out of a situation I was in. My blog proved helpful to thousands of readers and it
gives me immense pleasure to improvise my work. Compiling this book is another step
towards improvisation. This being my first eBook, I would be delighted to get a
feedback on means to enhance knowledge sharing
Content of this Book
This book will be very useful tool to install and run latest Mac OS X (Snow Leopard on
2010) on your normal computers under desktop virtualization. Most of the topics and
issues covered. Before you go original Mac or Apple, you can try these methods to get
familiar with Mac OS X. It‟s better to familiarize yourself with Mac before actually
investing in it.
These methods are not suitable for production or long term use. I highly recommend
to by original Mac OS X with Apple hardware to feel the power.
About www.sysprobs.com
This blog mainly covers desktop virtualization products and Windows 7 tips and tricks.
It‟s a fast growing blog in desktop virtualization category. This blog also emphasizes
on day to day troubleshooting with Microsoft windows systems. And I intend to widen
my perspective in all possible areas of troubleshooting which is encouraged with the
feedback that I get from my readers. So please don‟t forget to leave your comment to
enable me help you effectively.
You can subscribe to up to date blog posts or follow me to get in touch.
Free Copy for www.sysprobs.com readers Page 2
Table of Contents
Chapter Page No
1 Install Snow Leopard 10.6.4 on VirtualBox with Retail DVD or ISO ....………………………… 04
2 Install Snow Leopard 10.6.4 on VMware with pre installed VMware Image………………. 10
3 Install Leopard 10.5.5 on VMware with VMware Image…………………………………………….. 15
4 Install Leopard 10.5.5 on VirtualBox with VMware Image………………………………………….. 18
5 Let‟s Rip Original Mac DVD to ISO in Windows ………………………………………………………… 25
6 Fresh Installation of Snow Leopard 10.6.4 on VMware with Original DVD or ISO .……. 26
7 How to Enable and Disable Virtualization Technology (VT) in BIOS …………………………. 33
8 Install Snow Leopard 10.6.4 on AMD Computer with VMware Image………………………… 35
9 Adjust Screen Resolution Size in Mac OS X Guest in VirtualBox and VMware …………… 37
10 Convert Mac DMG to ISO ………………………………………………………………………………………… 42
Bonus Chapters
11 Snow Leopard on Intel i3, i5 and i7 Processors with VirtualBox – iBoot ……………….. 43
12 Snow Leopard on Intel i3, i5 and i7 Processors with VirtualBox – EmpireEFI ………… 45
13 Hackintosh Intel_AMD_by_Hazard Snow Leopard on VMware – Update to 10.6.4…. 47
Final Words …………………………………………………………………………………………………………………. 50
Free Copy for www.sysprobs.com readers Page 3
Chapter 1: Install Snow Leopard 10.6.4 on VirtualBox 3.2 with Original Retail DVD or ISO
Ch a p ter 1 :
Install Snow Leopard 10.6.4 on Vir tualBox
3.2 with Original Retail DVD or ISO
After several days of attempts and findings, I managed to install Mac Snow Leopard
10.6.3/10.6.4 on VirtualBox 3.2 with Non Apple, Intel computer. This first chapter
explains the step by step method to install Snow Leopard on VirtualBox 3.2.
This is completely for testing and learning purpose. Do not use for permanent or in
production use.
Oracle VirtualBox 3.2 officially supports Mac OS X as guest on Apple hardware only, but
with a small trick it‟s possible to install on non Apple hardware by using different boot
loader. The good thing is, you do not require any hacked Mac OS X installation DVDs
or ISO files. Use your original Snow Leopard retail copy.
1.1. What you need?
1) Oracle VirtualBox 3.2 (Read more here and download from here)
2) Mac OS X 10. 6 Snow Leopard Retail DVD or ISO.
(Convert DVD to ISO as mentioned in Chapter 5 to avoid reading errors)
3) EmpireEFIv1085.iso for Intel Processors (This boot loader will be used to boot and
start Mac installation)
4) Virtualization Technology (VT) supported host computer
(Read more in Chapter 7)
1.2. Demonstration PC Configuration
The Computer I‟m using to demonstrate these steps is;
Intel Cor2Duo 2.66 GHz, 3GB RAM, Intel P35 Chipsets, Windows 7 32Bit and Hardware
Virtualization Technology (VT) is already enabled on host BIOS.
Free Copy for www.sysprobs.com readers Page 4
Chapter 1: Install Snow Leopard 10.6.4 on VirtualBox 3.2 with Original Retail DVD or ISO
1.3. How to Start?
1) Create a Mac OS X (or Mac OS X Server) virtual machine with following
configurations.
Memory – Minimum 1GB
Processor Cores – 1 or more (Change it to one core if you get problem. Two cores
worked for me)
Enable PAE/NX, VT-x,
Nesting Page – Enabled
Enable IO APIC and Enable Absolute pointing device.
Remove Enable EFI.
VirtualBox‟s built-in EFI loader may work with apple hardware or hackintosh
installations only. Installation will get stuck with Apple loading screen if you boot
original DVD with built in EFI loader. That is the reason we go for different boot loader.
Free Copy for www.sysprobs.com readers Page 5
Chapter 1: Install Snow Leopard 10.6.4 on VirtualBox 3.2 with Original Retail DVD or ISO
Enable 3D Acceleration and setup maximum video memory under display options.
Storage Controller type ICH6 and create a 20 GB Hard disk.
2) Mount empireEFIv1085.iso to CD. Make CD ROM as first boot device. Keep
your Snow Leopard DVD or ISO file ready.
3) Start the virtual machine. When EFI loader is loaded as shown below then eject the
empireEFIv1085.iso and load Mac installation DVD or ISO.
To do it, right click on CD drive and select drive or ISO image. Wait a bit, press F5 and
ENTER key.
4) Wait for some time to start the installation process.
Go to disk utility and create a partition if you can‟t see a disk to select.
5) I got the following warning message at end of the installation. Don‟t
bother and just restart the virtual machine.
Free Copy for www.sysprobs.com readers Page 6
Chapter 1: Install Snow Leopard 10.6.4 on VirtualBox 3.2 with Original Retail DVD or ISO
Shutdown and Restart will not happen normally inside Snow Leopard
machine, do it manually from VirtualBox console. You have to load
empireEFI ISO to CD ROM again to load from installed hard disk.
6) This time select Mac hard disk by Right arrow key and press Enter to
boot. I‟m sure, after several initial configurations you will land on Snow
Leopard desktop successfully.
1.4. Post Installation Setups and Tests
1) Network
NAT and Bridged type of networks worked without any patches or additional configurations.
2) 10.6.3 and 10.6.4 Update in VirtualBox Mac OS X Guest
Yes, it worked. I downloaded combo update and successfully updated manually. If you use any
hackintosh versions then this update would be tough.
You will get latest Safari and iTunes now.
3) USB Support
Not an issue. Somehow data transfer is little slow, but manageable. It detected my USB hard
disk and flash drive.
4) Sound in Mac OS X Guest
Sound is a little issue here, but it worked. I‟m sure you are not going to connect 5.1 speakers,
watch movies and listen songs continuously in Mac virtual machine. So the quality of sound in
this method is fair enough.
For me one side speaker worked with little distraction. Something is better than nothing.
Installation package is available at Original Source.
If above method doesn‟t work properly then try this manual steps.
Download this driver file; extract the AppleAC97Audio.kext file to Snow
leopard‟s desktop.
Free Copy for www.sysprobs.com readers Page 7
Chapter 1: Install Snow Leopard 10.6.4 on VirtualBox 3.2 with Original Retail DVD or ISO
Open Terminal, (/applications/utilities/terminal.app) Type sudo -s in terminal then your
admin password, now you should be root.
Type
sudo mv /users/(YOUR USERNAME)/desktop/AppleAC97Audio.kext
/system/library/extensions
At this point the file AppleAC97Audio.kext should have disappeared from the desktop.
Type
sudo chmod -R 755 /System/Library/Extensions/AppleAC97Audio.kext
Type
sudo chown -R root:wheel /System/Library/Extensions/AppleAC97Audio.kext
Now, Close terminal, then go to /system/library/caches/com.apple.kext.caches/ and
trash Extensions.mkext (This cache will regenerate automatically on boot with the
current kext library) Reboot and enjoy sound support!
5) Screen Resolution and Screen Size
Follow the steps in Chapter 9 under VirtualBox to adjust screen resolution size.
6) Shutdown and Restart
We can‟t shutdown and restart Mac VM normally. You may see messages like „CPU
halted‟ (for Shutdown) or „MACH Reboot‟ (for restart). Power off or reset virtual
machine from VirtualBox console after seeing these messages.
7) Install Boot Loader permanently and some packages
To avoid attaching empireEFI ISO every time to CD drive, you can install boot loader to
start OS X from installed disk directly. This method will install Chameleon boot loader,
some other drivers and packages.
Go to Empire EFI CD which mounted and open „Post Installation‟ folder.
Take a snapshot before do anything at this point.
Free Copy for www.sysprobs.com readers Page 8
Chapter 1: Install Snow Leopard 10.6.4 on VirtualBox 3.2 with Original Retail DVD or ISO
Run myHack Installer package. Select Customize in installation type. Read each
package description and select it if required for your hardware. I recommend to not
deselecting anything which selected by default. Press Install button to continue.
After successful installation, remove empireEFI ISO from CD. Start virtual machine, it
should boot from hard disk.
If this doesn‟t work, restore VM to last snapshot and install only Chameleon boot
loader from separate installation file in Post Installation folder.
8) Some fixes for booting issues
a) Mac DVD reading error EBIOS
Read error: Error 0×0c Block 0×1ed48a Sectors 0. This is due to accessing data from
Mac retail DVD through VirtualBox console. Convert DVD to ISO.
Read Chapter 5 to convert Mac DVD to ISO with ImgBurn.
b) Booting errors after installation
For any booting errors after installation, try with verbose mode. In empireEFI boot
loader, go to Mac disk by pressing right arrow key and once its selected press down
arrow key in keyboard which will bring more options. Select Boot Verbose and press
Enter.
This will give an idea to see the last error message. Also try Boot Ignore Caches option.
c) Change Boot Loader
For old type processors (Pentium 4 or AMD), select legacyempire_efi1085.iso which is
in same folder.
1.5. User Comments
There are about 200 useful comments for this chapter as of today (October 2010). I
have combined this chapter with important suggestions and working methods from
readers.
Still I recommend to visit original post to see more comments and updates. Original
Post – Click here
Free Copy for www.sysprobs.com readers Page 9
Chapter 2: Install Snow Leopard 10.6.4 on VMware Player with Pre Installed VMware Image
Ch a p ter 2 :
I n s t a l l S n o w L e o pa r d 1 0 . 6 . 4 o n V M w a r e
Player with Pre Installed VMware Image
If you are looking for a pre installed VMware image of Mac Snow Leopard, then this
chapter will be useful to find out the correct image and how to run it in VMware Player
or Workstation. I demonstrate these simple steps to install Mac Snow
Leopard 10.6.3/10.6.4 on Intel PC with pre installed image.
The following method is completely for testing and learning purpose. Do not use in
production or permanent use.
Why Pre Installed Mac Snow Leopard Image?
1) Easy to import and start using.
2) Installation is already done, Mac DVD or ISO not required.
3) Save your time by avoiding installation and patching for x86 computers.
4) Drivers already installed. Sound, Network and Screen resolutions are working fine in
this image.
5) Combo update to 10.6.4 is working well.
6) Not required to install any boot loaders.
2.1. What you need?
I‟m going to run this image in VMware Player 3, because I feel VMware player works
better then VMware workstation. Only one drawback is, snapshot feature.
1) VMware Player 3 or Later
2) Snow Leopard VMware Image (it‟s a torrent 2.3GB download (without VMware
workstation) 7z compressed format.)
3) Make sure VT is enabled on host computer BIOS.
AMD and Windows 7 64 Bit users – Use different Boot loader (darwin legacy) as
mentioned in Chapter -8.
Free Copy for www.sysprobs.com readers Page 10
Chapter 2: Install Snow Leopard 10.6.4 on VMware Player with Pre Installed VMware Image
2.2. Demonstration PC Configuration
The computer I‟m using to demonstrate these steps;
Intel Cor2Duo 2.66 GHz, 3GB RAM, Intel P35 Chipsets and Windows 7 32Bit, VT is already
enabled.
2.3. How to Start?
1) Extract the image. It contains VMX, VMDK and some other tools required later.
2) Make sure VT is enabled. (Read more in Chapter 7)
3) Open Mac OS X Snow Leopard.vmx file in VMware Player.
Edit virtual machine settings as you like. Suggested settings are; increasing RAM and
number of cores in processor. If Mac stuck with any kernel panic errors then change
the processor core to one. Do not change anything under virtualization engine.
4) Play the virtual machine now. I‟m sure you will land on Snow Leopard desktop
without any problems. Do not worry about the language you see on screen, it‟s in
Russian. Follow the steps to change it to English.
5) Click on Preferences icon on desktop. (I already changed it to English, so just look
for icons only)
Free Copy for www.sysprobs.com readers Page 11
Chapter 2: Install Snow Leopard 10.6.4 on VMware Player with Pre Installed VMware Image
6) Click Languages & Text icon.
7) Press Edit List button and remove unwanted language and leave U.S English. Also
go to Formats and change the region for you.
Logoff and login, you will see U.S English desktop and menus.
Free Copy for www.sysprobs.com readers Page 12
Chapter 2: Install Snow Leopard 10.6.4 on VMware Player with Pre Installed VMware Image
2.4. Post Installation Setups and Tests
1) Admin Password for Image
Admin user name for this image is svp and password is 123. You can use this 123
password to reset root‟s password.
2) USB Devices Access
My external USB hard disk and flash disks worked well. Initially I had to mount external
hard disk in disk utility.
3) Network
Bridged and NAT network types worked without any patches or installations
4) Screen Resolution and Wide Screen support on Mac Snow Leopard Virtual
Machine.
It worked great in this image. Many screen resolution options are available. The best
part is, if you change the VMware Player screen size then Snow Leopard screen size
also changes according it to fit the screen.
Check this post to install VGA driver for Snow Leopard guest on VMware manually.
Don‟t try in this image because it‟s already installed.
5) Sound
For some reasons sound did not work for me. If you face the same issue then go to the
extracted folder and locate SVP folder. Install EnsoniqAudioPCI.mpkg and restart.
Enjoy the sound now.
6) Software update to Snow Leopard 10.6.3/10.6.4
This image is already updated to 10.6.2. Software update to 10.6.3/10.6.4 worked
without any issues. I downloaded 10.6.4 combo updates from Apple site and updated
successfully.
DONE, now you have a running Mac Snow Leopard 10.6.4 on VMware Player in normal
Intel PC. I‟m sure this will work with Intel i7, i5 and AMD processors also.
Free Copy for www.sysprobs.com readers Page 13
Chapter 2: Install Snow Leopard 10.6.4 on VMware Player with Pre Installed VMware Image
You can use this same method to run Snow leopard in VMware workstation which is
having snapshot feature.
Here is a screen shot of working Snow Leopard on VMware Player 3 with pre installed
VMware image.
7) Booting Issues
If booting stuck with apple logo, try this method.
Shut down VM completely, open Mac OS Snow Leopard.vmx file in text editor, look for
smc.present=”TRUE” line. Change this value to FALSE. So it will be;
smc.present=”FALSE”.
This step may solve booting issues, booting slowness and keyboard, mouse delay.
Free Copy for www.sysprobs.com readers Page 14
Chapter 3: Install Leopard 10.5.5 on VMware with VMware Image
Ch a p ter 3 :
I n s t a l l L e o pa r d 1 0 . 5 . 5 o n V M w a r e w i t h
VMw ar e I m ag e
This chapter explains step by step method to install Mac OS X Leopard 10.5.5
on VMware with your Windows PC.
The main advantage of this method is hardware Virtualization Technology (VT) is not
required. The other all methods mentioned in this book required VT, if your host
computer is not having VT then this chapter is for you.
3.1. What you need?
VMware workstation 6 or more
Mac OS X 10.5.5 Leopard VMware image download
(Note – This is a torrent download)
RAM – 1GB, Hard Disk - 15GB, Processor - Intel.
3.2. Demonstration PC Configuration
The configuration of computer I‟m using to demonstrate these steps and take screen
prints, are;
Intel Cor2Duo 2.66 GHz, 3GB RAM, Intel P35 Chipsets and Windows XP 32Bit, VT is
disabled.
3.3. How to Start?
1) Download Mac OSX 10.5.5 Leopard Pre installed VMware Hard disk image.
(Approx Size – 1.9GB)
2) Extract the download file (You need WinRAR for extraction and extracted size is
Approx 9.4GB). Make sure extraction is successful and you get all VMware files.
3) Start VMware workstation and open the Mac OS X Leopard.vmx file (In VMware go
to File and Open)
4) Once opened the correct vmx file, you can see the configurations which already
done on this image.
Free Copy for www.sysprobs.com readers Page 15
Chapter 3: Install Leopard 10.5.5 on VMware with VMware Image
5) Make sure Guest OS is „FreeBSD‟. Even when you have dual core processor and have
option to select two cores, DO NOT change it to two. Leave the processor core 1. Do
not worry about Hard disk allocation 30GB. Increase memory size if you have more
resource in physical computer.
6) Now Power on virtual machine. You should be able to see Mac OS without any
issues.
7) In case Mac stuck with following welcome screen for long time,
Disable Hardware Virtualization Technology (VT) in physical computer BIOS.
Any time you enable or disable the VT settings in BIOS, make sure to completely power
off (cold restart) the CPU for 10 seconds before booting.
Read more how to disable or enable hardware virtualization in BIOS - Chapter -7
3.4. Post Installation Setups and Tests
Network
It works fine with this image under „Bridged‟ and „NAT‟ networks in VMware.
Mac Admin Password
This OS image has Mac admin password, the password is „password „.
3.5. Issues with this Installation
Upgrade to latest version is not possible.
No Sound output
Free Copy for www.sysprobs.com readers Page 16
Chapter 3: Install Leopard 10.5.5 on VMware with VMware Image
3.6. User Comments
Filombino says: October 20, 2009 at 1:41 pm
Thank you Admin. I just downloaded all the information listed in your site, followed the
instructions and the machine booted up with no surprises. I am getting few console warning
messages that I will work on it. I will aslo work on the VM Tools installation. I am running it on a
Dell Precision M65 with 4 Gb of Ram and the HD is a SATA 320 Gb 7200 rpm. Workstation is a
VM Ware Ace 6.5.3.
Again, thank you very much for your hard work.
v1b1n says: November 26, 2009 at 3:23 pm
“You must disable „Intel Hardware Virtualization‟ from your BIOS”
I have found this not to be so, my processor supports Hardware Virtualization but am not able to
disable this feature within my BIOS.
I am using VMware Workstation 7 and have found if “VMware Kernal Paravirtualization” is
checked in the processor settings of the virtual machine settings I can boot past the welcome
screen.
paul says: May 3, 2010 at 9:04 pm
Well done for getting this working!
But let‟s add some honest here. This is barely unusable with its absolutely woeful performance.
vmplayer isn‟t the problem, I‟ve run several OSes with in with both linux and vista as the host
and guest, likewise with workstation. There‟s something very odd about how slow the drive
access is. It‟s generally around 50-100x slower that native SSD access. I‟ve never seen anything
like it with vmware before. I think once the IO has been fixed, OS X in vmplayer will be a real
option!
Ram says: July 24, 2010 at 1:24 am
Thanks a ton for this blog post !!!! after browsing for hours and spending hell a lot of time in
installing MAC OS on VMWare (most of which was futile due to hardware requirements) i came
across your blog… really it was a Godsend
Great work dude ! Keep it up
More comments available in original post source here
Free Copy for www.sysprobs.com readers Page 17
Chapter 4: Install Leopard 10.5.5 on VirtualBox with VMware Image
Ch a p ter 4 :
Install Leopard 10.5.5 on Vir tualBox with
VMw ar e I m ag e
This chapter explains the steps to install Mac OS X 10.5.5 Leopard on VirtualBox 3.1.4
with pre installed image used in earlier chapter 3. No any additional hardware or
software need to be purchased for this installation.
Mac OS X 10.5 installation DVD is not required and this method works on AMD or Intel
processor X 86 computers.
4.1. What you need?
1) Oracle VirtualBox
2) Mac OS X 10.5.5 VMware image
4.2. Demonstration PC Configuration
The configuration of Computer I‟m using to demonstrate these steps and take screen
prints, are;
Intel Cor2Duo 2.66 GHz, 3GB RAM, Intel P35 Chipsets and Windows 7 32Bit, VT
enabled in BIOS
4.3. How to Start?
1) Download the Mac OS X VMware Image here. (It‟s a torrent download & approx
1.9GB size)
2) Extract the downloaded image by WinRAR.
3) Now, Open VirtualBox. Create a new virtual machine with following configuration.
Operating System - BSD
Version – FreeBSD
Free Copy for www.sysprobs.com readers Page 18
Chapter 4: Install Leopard 10.5.5 on VirtualBox with VMware Image
Mother Board Extended Features – Select Enable IO APIC,
Processor Extended Features -Select Enable PAE/NX
Under Acceleration, Hardware Virtualization – Select Enable VT-x/AMD-V
If you can‟t see Acceleration tab under system settings, it means
hardware virtualization is not enabled on motherboard BIOS. This Mac OS X VMware
image works only with Virtualization Technology (VT) enabled computers.
If VT is not available on your computer, then use same Mac OS X image with VMware
as shown in Chapter 3.
Allocate memory – Minimum 1GB
Free Copy for www.sysprobs.com readers Page 19
Chapter 4: Install Leopard 10.5.5 on VirtualBox with VMware Image
Hard disk – Select Existing hard disk option and add converted Mac OS X VMDK file.
Hard disk size pre configured for 30GB. Attach disk to ICH6 or PIIX4 controllers only.
If you select PIIX3, Mac will hang with booting screen.
Read more here how to add vmdk files in VirtualBox as hard disk.
4) After configured above settings, close VirtualBox application completely and change
the XML file. Add the string mentioned in below step.
UPDATE – Adding extra string is not required if you are using latest
VirtualBox versions starting from 3.2
5) VirtualBox creates and saves virtual machine‟s configurations in a XML file. Normally
location is user profile -> .Virtualbox -> machines -> machine name.
Edit the XML file and add
<ExtraDataItem name=”VBoxInternal2/SupportExtHwProfile” value=”on” />
If you are facing difficulties on starting virtual machine after above settings, close
VirtualBox completely again and check the XML file for added string.
Free Copy for www.sysprobs.com readers Page 20
Chapter 4: Install Leopard 10.5.5 on VirtualBox with VMware Image
6) If Mac booting screen stuck with Mac logo, I‟m sure something wrong with
hardware virtualization Technology (VT). VT should be enabled.
7) Mac admin password is Xelabo, as hinted below.
8) As you could see in above screen, network is working fine. I can ping to my
host Windows 7 computer from Mac OS X. I set up „Host only‟ network in VirtualBox.
To use this method, Virtualization Technology (VT) in BIOS should be enabled and
“Enable VT-x/AMD-V” selected under VirtualBox settings.
Read More how to disable or enable hardware Virtualization Technology in BIOS in
Chapter -7
4.4. Quick Fixes
If stuck with Mac logo (without loading arrows), then check the followings.
1) Enable IO APIC
2) Enable PAE/NX, make processor cores 1
3) Enable VT-x
4) You can Try Enable and disable Nested Paging.
5) IDE Controller ICH6
6) Close VirtualBox completely and check XML file for added extra string.
7) Still hanging? Shutdown the virtual machine and restart several times. It will work.
If stuck with Mac logo (with loading arrows), then check the followings.
1) Enable VT-x
2) Check BIOS to enable VT.
3) Run virtualization detecting tools to make sure host OS is detecting VT.
4) Close VirtualBox completely and check XML file for added extra string.
I tried the same Mac OS X Leopard image in VirtualBox 3.2 beta. It worked without any
changes in XML file, and I could feel the performance improvement inside virtual
machine.
2.5. Issues with this Installation
This requires VT Enabled BIOS or in VirtualBox.
Upgrade to latest version is not possible.
Sound and Screen Resolutions
Free Copy for www.sysprobs.com readers Page 21
Chapter 4: Install Leopard 10.5.5 on VirtualBox with VMware Image
2.6. User Comments
Quoc-Huy says: April 8, 2010 at 5:54 pm
I‟m running it on VB 3.16 WinXP as well.
Sometimes the VM is just loading as well for me.
I manage to run it by using the boot option: -v
If it does not work on first time, switch off the VM and start it again.
Roger says: April 21, 2010 at 1:52 pm
Dinesh -
I tried both the Software Updater and the manual method (downloading the full update from
apple.com/support) for 10.5.8. Fails the same. Can‟t utilize much without those updates …iTunes,
Safari latest version, etc. Thanks anyways!
mario says: April 23, 2010 at 8:39 am
Hello Dinesh.
Thank you very much for this tutorial. It‟s my first time using MAC. It works fine except my
network connection.
I did all the steps you said and I still have a “Cable Unplugged” message.
Do you have any idea how to solve this problem???
Thank you in advance!!!
Alex says: May 5, 2010 at 10:01 am
This was a very Simple and Fast Tutorial. Everything Works Perfectly Except the Network
Connection.
Could someone please post an image of their Configuration for a Running Network.
Much Appreciated,
- Alex
polasy says: May 9, 2010 at 8:00 pm
Thanks a lot for the instructions, works great. I also need the -legacy boot option. You can put it
permanently to the file:
/Library/Preferences/SystemConfiguration/com.apple.Boot.plist
Kernel Flags
-legacy
Free Copy for www.sysprobs.com readers Page 22
Chapter 4: Install Leopard 10.5.5 on VirtualBox with VMware Image
Jean-Baptiste JUGE says: May 12, 2010 at 3:50 am
Hi everyone,
I do believe in global intelligence, seeing that when I need somethinq, I find it, all fresh !
Your virtual Machine works well, even in an Ubuntu Virtual Box !
I user every command posted in comments,
- legacy
- resolution
- network
And everything worked. For the ones who want to make it work on Ubuntu 10.04, here is the
configuration I have made :
- No Nested Paging
- IDE ICH6
- Network Via Bridge eth0 + DHCP with manual IP on MAC
I have one question left, how can i open the com.apple.Boot.plist with the right to overwrite it ?? I
guess the Xelabo account is not a root… MAC tells me a message a know well in Linux…
Leon says: May 12, 2010 at 3:08 pm
I first tried to get it running on Win7 64 bits, but i didnt succeed. After that i tried Win7 32 bits,
and following the instructions of Dinesh it worked right away. However not with network.
I tried different settings and in the end it worked with Bridged Adapter. However all my network
settings are manual.
First it did not work, but what made the difference was the following comment:
“I found that if your network connection is not working, just disconnect and reconnect the cable
from the VirtualBox menu.”
After i did this the virtual guest did see a network cable and i am able to access the network and
internet now.
Thanks for all the help.
Free Copy for www.sysprobs.com readers Page 23
Chapter 4: Install Leopard 10.5.5 on VirtualBox with VMware Image
Mel says: May 14, 2010 at 5:39 pm
Hi Thanks for the post. Booted fine and network works too. However, about resolution I don‟t
have the dir /Library/Preferences/SystemConfiguration and therefore the file com.apple.Boot.plist
is also missed. How should I configure it? I suppose the SystemConfiguration dir contains
important files that are missed. Can you point out where to get it?
David says: May 18, 2010 at 7:19 am
Great tutorial ! I‟ve installed that on Ubuntu 9.10 32 bits, everything works, except the network…
like others, I tried a lot of thing, nat, bridged, connect/disconnect cable, change parameters,
nothing succeed. I take any other idea..
MAC can see the dhcp server and get an IP like 169.254.49.13 if I let all automatic. If I try to do a
ping, I can see there‟s no route to the host. I tried with a static IP from my range too, but if fails
the same way…
Jose says: May 18, 2010 at 10:26 am
Hi,
Thank you for your article. Have successfully launched vmware image of Mac os X on virtual box
v 3.2.0_beta3 r61544.
Host pc DELL Latitude D630. (You should update BIOS and enable visualization first)
Works just fine. Have set “OS type” to MAC OS X
Mac OS X 10.5.5
There was no need to use some switches like -legacy or platform=x86pc or so on.
Only one difference from default settings I‟ve made unchecked “enable EPI”. Otherwise it boots
till command line of EPI
Ryo says: May 20, 2010 at 7:14 am
It works! Virtualbox 3.2, Mac Os X as machine type, no added line in xml, with -legacy option.
Karmic Alice says: May 21, 2010 at 7:27 pm
Working on virtualbox 3.2 No alteration of the XML. Thank you. Now I was thinking if there is
something I can do to boot and run the exact compilation from HDD. Or if there is some other
torrent you can recommend me. My machine is intel core duo 2,70ghz MSI board audio/video
integrated. Dont care much about the audio (that is missing now in wirtualbox) nor the webcam
(is a Microsoft lifecam vx 800). What I would like is to see how OS X moves on my intel as the
ONLY os inside the box. To see if worths buying the snow leopard cd.
Thanks in advance!
Free Copy for www.sysprobs.com readers Page 24
Chapter 5: Let‟s Rip Original Mac DVD to ISO in Windows
Ch a p ter 5 :
Let‟s Rip Original Mac DVD to ISO in
Win do ws
Several methods showed in this book and blog to install Mac OS X on Windows OS
with desktop virtualization software. Original Mac retail DVD will not work sometimes
with these methods. You must create ISO file from disk and use.
I tried my favorite DVD writing software to rip Mac DVD to ISO in windows, but those
files did not work with VMware or VirtualBox. Finally, Imgburn did the job and it
worked well.
5.1. Follow these steps to rip Mac DVD in Windows
1) Download and install Imgburn burning software. (Free version, registration is not
required)
2) Start program and select Create image file from disc option. Do not close log
screen down, better keep it.
3) Next screen will detect the DVD information and output file location. Make sure to
select correct source and destination. It‟s better to reduce data reading speed to 1x (I
know it will be slow) for this conversion. Then start.
4) Progress bar will show the status. I‟m sure it will end without any errors if the
physical drive and disk have no damages.
Free Copy for www.sysprobs.com readers Page 25
Chapter 6: Fresh Installation of Snow Leopard on VMware with Original DVD or ISO
Ch a p ter 6 :
Fresh Installation of Snow Leopard on
VMw ar e w i th O r i gi n al D VD o r I S O
This chapter shows the easy steps to install fresh Snow Leopard installation
on VMware Player (Workstation too) under Windows 7. There are several methods
available in earlier chapters to import and run Mac OS X with pre installed VMware
images. Without downloading those torrents, you can use your original retail Mac DVD
or ISO image in this method.
These steps are applicable for VMware Workstation also.
This is completely for learning and experimental purpose with Snow leopard on Intel
based PCs. Don‟t expect all features inside Mac virtual machine as its running on
original apple hardware. Please buy original OS and Apple hardware for long term use
and to get all features.
6.1. Required Products for Fresh Snow Leopard Installation on
VMware Player 3
1) VMware Player or Workstation (This post goes with VMPlayer)
2) Mac OS X Snow Leopard DVD or ISO
Convert the original DVD to ISO as shown in Chapter 5. You may get some reading EBIOS
errors if DVD used.
3) Download pre configured Mac VMX files and others.
4) Time to spend with post installation configurations.
6.2. Demonstration PC Configuration.
I‟m using a PC with following configuration.
Intel Core2duo 2.66 GHz, 3GB RAM, Intel P35 chipset, Windows 7 32 Bit OS, Processor
and motherboard support Virtualization Technology ( VT) and 64 Bit architecture.
Free Copy for www.sysprobs.com readers Page 26
Chapter 6: Fresh Installation of Snow Leopard on VMware with Original DVD or ISO
6.3. How to Start?
1) Make sure VT is turned on in physical computer motherboard and host OS is
detecting it.
Read More how to disable or enable hardware Virtualization Technology in BIOS in
Chapter -7
2) Extract the downloaded Snowy_VM to a location with 15GB free Space. (These files
are having pre configured Mac virtual machine configuration, hard disk, boot loader
and post installation packages.)
3) Start VMware Player and Click on „Open a Virtual Machine‟. Browse for following
VMX file from extracted location.
4) Virtual machine‟s default pre settings are fair enough, but if more resources
available on host computer then go to virtual machine settings and change.
I configured,
2 Processor Cores,
2GB Ram
5) Click on CD/DVD option and mount darwin_snow.iso file from Snowy folder.
6) Start virtual machine and keep Snow Leopard installation ISO file ready.
7) When following screen appears, load the ISO file.
Free Copy for www.sysprobs.com readers Page 27
Chapter 6: Fresh Installation of Snow Leopard on VMware with Original DVD or ISO
To do it, right click on CD icon and select settings. Browse for correct ISO file and make
sure to click „Connected‟ under Device status. Once it‟s loaded successfully installation
will start after few seconds or by pressing any keyboard keys.
8) Continue the steps, select disk and customize to remove languages and printer
support to save time and space if you want.
Free Copy for www.sysprobs.com readers Page 28
Chapter 6: Fresh Installation of Snow Leopard on VMware with Original DVD or ISO
9) Did you get the following error screen at end? Don‟t worry, I got too.
Go to VM menu and Power off virtual machine (Don‟t restart).
darwin_snow.iso should be loaded again to CD ROM to boot Mac OS X from installed
hard disk. After loading ISO file, power it on.
10) Again I stuck here. I waited for few minutes and reset machine several times but
nothing brought the proper screen except Apple loading screen. If you are facing
similar problem then go to end of this article called „Issues faced and how I fixed‟.
That‟s it, installation done. Now you have a working Snow leopard 10.6 in normal Intel
computer with VMware Player.
6.4. Post Configurations and setups of Fresh Snow Leopard
Installation on VMware Player 3
1) Network and Internet
Worked out of the box in all three Network connection types.
Free Copy for www.sysprobs.com readers Page 29
Chapter 6: Fresh Installation of Snow Leopard on VMware with Original DVD or ISO
2) VMware Tools and Screen Resolution Size
Mount the Darwin ISO to CD ROM while Snow Leopard is running and start „Install
VMware Tools‟ package from CD. These tools will install VMware virtual display adapter
driver for Mac and shared folders feature.
You can manually download VGA driver for Mac OS X guest and install as mentioned
in Chapter 9 under VMware.
3) USB Support
Swapping USB devices between guest and host worked without any problems.
4) Sound
Sound driver package for Mac guest on VMware located in Snowy_VM folder, called
„EnsoniqAudioPCI.mpkg.tar.gz‟. Copy this file into virtual machine, extract and start
the installation (opening .mpkg file) as root.
Restart the virtual machine, don‟t worry about crashing errors. Try to boot several
times. Speaker icon appears on Snow Leopard bar and sound works.
Free Copy for www.sysprobs.com readers Page 30
Chapter 6: Fresh Installation of Snow Leopard on VMware with Original DVD or ISO
5) VMware Shared Folders in Snow Leopard
After installing VMware tools mentioned in step 1, shared folders between Host OS
and Mac guest will start working. To activate this, go to settings of virtual machine
and select options.
By default shared folders is disabled, select „Always enabled‟ and press Add button at
bottom to point host computer folder or drive. Make it „Read only‟ if you want more
protection from guest OS. Once you applied, shared folders or partitions of host
computer (any Windows OS) can be accessed in Mac Snow leopard guest through
VMware Shared folder shortcut on desktop.
6) Update to 10.6.4 Snow Leopard
I did this manually, downloaded „10.6.4 combo update‟ and installed. Update went
successfully and restarted VM without any problems.
Free Copy for www.sysprobs.com readers Page 31
Chapter 6: Fresh Installation of Snow Leopard on VMware with Original DVD or ISO
7) Boot loader to boot from hard disk
We can‟t boot directly from hard disk. darwin.iso or darin_snow.iso file must be
loaded to CD drive every time to boot.
6.5. Issues Faced and How I Fixed.
If you face any booting issues or stuck with loading arrows with Mac logo for long
time then shutdown the virtual machine and close VMware.
Open Mac OS X Server 10.6 (experimental).vmx in notepad, and;
Find out a line smc.present = “TRUE” and change it to smc.present = “FALSE”
Save the file and start VM now.
Still any booting issues?
AMD and Windows 7 64 Bit host users must use the different boot loader mentioned in
Chapter 8.
Sometimes you have to reset and start Virtual machine more than five times to get normal
desktop, so don‟t give up.
Free Copy for www.sysprobs.com readers Page 32
Chapter 7: How to Enable and Disable Virtualization Technology (VT) in BIOS
Ch a p ter 7 :
Ho w to En a bl e an d D i s a bl e
Vir tualization Technology (V T) in BIOS
Most of chapters in this book mentioned about VT and in this chapter we will see how
to enable Virtualization Technology (VT) in motherboard BIOS. VT should be enabled
to run some operating systems, virtualization software and virtual machines on a
physical computer.
Most of the latest processors and motherboards support virtualization technology,
check your motherboard manual about hardware VT support. Operating systems will
detect the hardware virtualization technology once it‟s enabled on motherboard BIOS
only.
7.1. Where to Find Virtualization Technology (VT) in BIOS?
This setting is found under „Advanced BIOS Features‟ in Award BIOS. It can be different
for each motherboard. Check your mother board manual first.
After you change it to disable or enable, it‟s recommended to shutdown the
computer for minimum 10 seconds and restart the machine (Cold Restart) to take
effect. If motherboard is latest then it detects this change and does the cold restart
automatically. For example, whenever I change the VT settings on my motherboard, it
delays the restart next time.
Free Copy for www.sysprobs.com readers Page 33
Chapter 7: How to Enable and Disable Virtualization Technology (VT) in BIOS
7.2. How to Confirm VT is Enabled or Disabled?
1) If processor is Intel, then use this free utility to confirm the result, which operating
system is sensing.
Download Intel tool to confirm virtualization technology
2) For AMD Processors download the below utility.
The following result on AMD computer indicates VT is not enabled.
3) Microsoft tool to check hardware virtualization Technology (VT)
Download the free tool from Microsoft here.
No matter which processor you are having, this tool works under Windows Operating
Systems to detect VT. Installation not required, when execute the EXE file, following
result appears.
The above result shows VT is not enabled.
Free Copy for www.sysprobs.com readers Page 34
Chapter 8: Install Snow Leopard on AMD Computer with VMware Pre Installed Image
Ch a p ter 8 :
I n s t a l l S n o w L e o pa r d o n A M D C o m p u t e r
w i t h V M w a re P r e I n s t a l l e d I m a g e
This is just an add-on chapter for Install Mac Snow Leopard on VMware Player with pre
installed image (Chapter 2) for AMD processor computers. I couldn‟t test the earlier method
on AMD, but after several days with some user comments, this chapter shows how to install
Snow Leopard on AMD with same VMware Image.
The boot loader came with this download works only with Intel 32 Bit host. To run it on AMD
PC, we need a different boot loader.
8.1. Steps for Installing Snow Leopard in AMD Processor PC
1) Download darwin legacy boot loader here.
2) Download VMware image mentioned in Chapter- 2.
3) Extract the both downloads.
4) Open VMX file in VMware player or workstation.
5) Browse darwin_snow_legacy.iso to CD ROM of virtual machine. Make sure CD ROM is set as
first boot device.
6) Start the virtual machine. I‟m sure you will land on desktop without any issues.
7) Recently a user confirmed that this method worked on AMD and 64 Bit host with
following configuration.
500GB Hard Drive
AMD Athlon II 620, 4 cores @ 2.6 GHz
4GB DDR3 RAM
Windows 7 Home Premium x64
8) Follow the other steps mentioned in Chapter 2 to change language, sound, Mac
admin password, networking, upgrades and VMware tools.
Free Copy for www.sysprobs.com readers Page 35
Chapter 8: Install Snow Leopard on AMD Computer with VMware Pre Installed Image
8.2. User Comments
Ismael says: June 15, 2010 at 9:19 am
I posted in the other topic too, but, just in case nobody is reading the comments there, I will
post my question again here:
I successfully installed this in an AMD Turion 64 x2, in an Aspire 4520. The system boots
normally, but I can‟t move the mouse cursor neither type anything in the keyboard. The guest
(Mac OS) mouse cursor gets my clicks, but it is stuck in the upper left corner and doesn‟t move
(I know it gets the clicking because the Apple logo shows the menu when I click). Before the
boot, keyboard and mouse works (when I need to get to the BIOS to change the boot order, or
when I need to select the option in darwin legacy boot loader). Anyone?
victor says: June 15, 2010 at 4:36 pm
Hi, it work perfectly with update on my phenom X4
Ismael in your *.vmx file you have to set the guestOS = “darwin” to darwin or darwin-64
For me that solve the problem.
But I‟m still looking for a solution to boot directly…
karthik says: June 17, 2010 at 4:35 pm
It works great on Win 7 + AMD x250… Thanks a lot… darwin legacy.iso did the trick for me..
scott says: June 19, 2010 at 2:44 am
seems to work perfectly straight away.
amd phenomII x4
linux ubuntu studio x64 host.
i gave it 1 core and 2GB ram.
networking works.
sound appears to work (along with some artifacts i see with other virtual machines.
usb drives appear to work.
my usb printer and scanner work out of the box.
and the most glorious part… the video is full-screen.
the indirect boot is the least of my worries.
thanks!
Free Copy for www.sysprobs.com readers Page 36
Chapter 9: Adjust Screen Resolution Size in Mac OS X Guest in VirtualBox and VMware
Ch a p ter 9 :
Adjust Screen Resolution Size in Mac OS
X Guest in Vir tualBox and VMware
9.1. Under VirtualBox
When you are running Mac OS X on Intel or AMD computers by VirtualBox, then this
method will be helpful to increase Mac OS X virtual machine screen resolution size and
get full screen.
If you have installed any hacked versions of Mac OS X, or boot loaders, then you could
see same com.apple.Boot.plist file in /Extra folder. Before continue the next steps, first
edit this file under /Extra and add extra strings mentioned in step 3 -9.1.1.
This may give the required resolution without editing the file under
/Library/Preferences.
9.1.1. Increase Mac OS X Virtual Machine Screen Resolution in
VirtualBox – Method 1
1) Start the Virtual Machine.
2) Open /Library/Preferences/SystemConfiguration/com.apple.Boot.plist in Text
editor.
Free Copy for www.sysprobs.com readers Page 37
Chapter 9: Adjust Screen Resolution Size in Mac OS X Guest in VirtualBox and VMware
3) Type
<key>Graphics Mode</key>
<string>1280×1024x32</string>
1280×1024x32 – is your option. Type the correct screen resolution which will match
your monitor.
Here is the screen shot of my file for Leopard Mac OS X.
4) Don‟t save the file, because you can‟t save it now. Select Save As in Text editor file
menu and save it somewhere, for example on desktop.
Make sure to save with same .plist file.
Free Copy for www.sysprobs.com readers Page 38
Chapter 9: Adjust Screen Resolution Size in Mac OS X Guest in VirtualBox and VMware
5) Now, copy or drag com.apple.Boot.plist file from desktop
to/Library/Preferences/SystemConfiguration/ location.
You have to replace the existing file. Also enter the Mac admin password for
authentication.
6) That‟s it. Restart the Mac Virtual machine. By default Mac OS X will go to the screen
resolution you set up. Also you can check by going to display under System
preferences in Mac OS X.
9.1.2. Method 2 on VirtualBox
Try this method if method 1 fails.
This method to modify VirtualBox settings for specific virtual machine.
Close VirtualBox completely and run following command,
VBoxManage setextradata “VM name” “CustomVideoMode1″ “1280×800×32”
“VM name” – Excact virtual machine name of Mac OS X, execute this command with Quotes.
Make sure VBoxManage command added to Windows path or you are running it from VB
working folder.
The above command will modify XML file of Virtual machine. Just boot and see whether its
working.
Free Copy for www.sysprobs.com readers Page 39
Chapter 9: Adjust Screen Resolution Size in Mac OS X Guest in VirtualBox and VMware
If not, while booting at the EFI boot loader screen, type;
“Graphics Mode”=”1280x800x32” and press Enter.
Always better to give the same screen resolution size mentioned in com.apple.Boot.plist file.
9.1.3. Method 3 on VirtualBox
This is similar to method 2, but slightly different.
Execute this command in VirtualBox folder:
VBoxManage setextradata “VM name” VBoxInternal2/EfiGopMode 3
“VM name” – Exact virtual machine name of Mac OS X, execute this command with Quotes.
No 3 – this is the number of video modes. Only 5 resolutions are supported:
0 – 640×480
1 – 800×600
2 – 1024×768
3 – 1280×1024
4 – 1440×900
Or you can add a string on Virtual machine‟s XML file to execute this command every
time while machine is coming up.
<ExtraDataItem name=”VBoxInternal2/EfiGopMode” value=”3″>
Warning – If you are copying any of the commands from this post, make sure opening and
closing quotes are correct!!
I‟m sure one of this will work with VirtualBox to increase Snow Leopard screen resolution.
Special thanks to Sysprobs readers who left valuable comments.
9.2. Under VMware
This method is suitable to increase Mac OS X Leopard Virtual machine screen
resolution inside VMware Player and Workstation. The big advantage of this method is,
it supports multiple screen resolutions and wide screen resolutions also.
Here, we will see how to increase screen resolution to multiple options include wide
screen for Mac Leopard virtual machine inside VMware workstation or Player.
Free Copy for www.sysprobs.com readers Page 40
Chapter 9: Adjust Screen Resolution Size in Mac OS X Guest in VirtualBox and VMware
9.2.1. Simple Steps
1) Download the Mac VGA driver for VMware here.
2) Install the package in Mac OS X
3) Restart the Mac Virtual machine. That‟s it. Now you can see multiple screen
resolution options in Mac virtual machine.
This driver worked well in VMware workstation and VMware Player for Mac virtual
machines Leopard and Snow Leopard.
You can try this method to increase Mac OS X screen resolution if you are running Mac
on VMware by any of the methods mentioned in earlier chapters.
Free Copy for www.sysprobs.com readers Page 41
Chapter 10: Convert Mac DMG to ISO
Ch a p ter 1 0 :
C o n ve r t M a c D M G to I S O
Use this method to convert DMG files to ISO format in Windows environment, this
method will be helpful to mount DMG files on VirtualBox or any Windows applications.
DMG is an image file type used in Mac OS X. Windows OS and its most of the
applications do not support DMG. Once it is converted to ISO, then you can write it on
CD/DVD or mount.
This chapter goes with a small program called „dmg2iso‟ for this conversion. There are
several methods available on internet but none of them worked for me. dmg2iso did
the job quickly and correctly.
10.1. How to Convert Mac DMG to ISO in Windows? Follow the steps
1) Download dmg2iso from official site here
2) Installation not required, just run the below command after extraction. (Make sure
to configure path in Windows OS)
dmg2img < Source file.dmg> <destination file.iso>
3) The conversion starts as shown below.
At the end, you will get a successfully converted ISO from DMG. This ISO can be easily
mounted using any software or attached to VMware or VirtualBox as CD ROM drive.
Free Copy for www.sysprobs.com readers Page 42
BONUS Chapter 11: Snow Leopard on Intel i3, i5 and i7 Processors with VirtualBox - iBoot
Bonus Chapters
Ch a p ter 1 1 :
S n o w L e o pa r d o n I n t e l i 3 , i 5 a n d i 7
Processors with Vir tualBox – iBoot
iBoot is another good boot loader to install Mac OS X on physical Intel computer or
desktop virtualization software especially on latest processors i3,i5 and i7. This bonus
chapter explains how to use iBoot loader with VirtualBox to Install Snow Leopard and
upgrade to latest version 10.6.4.
This boot loader looked pretty good and I‟m hoping this will work with most of the 32
bit and 64 bit Intel processors, not sure for AMD.
Free Copy for www.sysprobs.com readers Page 43
BONUS Chapter 11: Snow Leopard on Intel i3, i5 and i7 Processors with VirtualBox - iBoot
11.1. Required Products
1) Oracle VirtualBox latest version
2) iBoot boot loader ( Its is available here)
Download all three versions. Use „supported‟ version if other two don‟t work.
In this example I using NVIDIA version.
3) Mac OS X Snow Leopard installation ISO file.
4) Make sure Virtualization Technology (VT) enabled on physical computer BIOS, -
Chapter 7
This boot loader works with Intel processors only, it may fail for AMD users.
11.2. Follow the steps to use iBoot loader on VirtualBox.
1) Create a new Virtual machine.
Select Mac OS X Server as guest OS.
1.5GB RAM, 20 GB new hard disk (Attach it to SATA)
VT, Nesting Paging and PAE enabled.
Remove EFI boot loader option under system. (To avoid booting from VirtualBox built
in EFI loader)
2) Mount appropriate iBoot boot loader ISO to CD Drive through Virtual Media
Manager.
3) Switch on Virtual machine. You can see a screen as shown in the original post,
waiting for user input. Don‟t press any keys.
Read further steps and useful comments at original post on blog
Free Copy for www.sysprobs.com readers Page 44
BONUS Chapter 12: Snow Leopard on Intel i3, i5 and i7 Processors with VirtualBox - EmpireEFI
Ch a p ter 1 2 :
S n o w L e o pa r d o n I n t e l i 3 , i 5 a n d i 7
Processors with Vir tualBox – EmpireEFI
Some users reported unsuccessful results on chapter 1 to install snow leopard on
VirtualBox. The main reason is processor type and boot loader.
Installation failed on latest Intel i series i3, i5, i7 and AMD processors due to
unsupported boot loader. Recently, an updated version of EmpireEFI boot loader
released by the developer to support Intel core i series.
This chapter shows how to download the latest EFI boot loader and install snow
leopard on Intel i-series processor with VirtualBox
You need some third party boot loaders like EmpireEFI 10.6.3 to boot original Mac
DVD or ISO on VirtualBox, because it doesn‟t support Mac virtualization officially.
Free Copy for www.sysprobs.com readers Page 45
BONUS Chapter 12: Snow Leopard on Intel i3, i5 and i7 Processors with VirtualBox - EmpireEFI
I don‟t have Intel i series processor to check and confirm, but users from my previous
article reported successful installation by latest EmpireEFI on Intel i3 processor.
Here is the official message from developer.
“I‟ve now released EmpireEFI for OSX 10.6.3. It includes OSX 10.6.3.1 kernel
which allows a lot of newer Core i-series devices such as Mobile Core i3, i5, and
newer core i7s (both desktop and laptops as well). To make things even easier,
I‟ve narrowed the versions into Generic, ATI and NVIDIA. Each of these versions
contains both Legacy version (meant for problematic system) and the normal
version). I am not able to test it thoroughly like I used to as I do not own 10.6.3
Retail DVD. However I can assure you that it should work. If it does not, just post
a comment here and I‟ll try my best to rectify it!
Changelog :-
Included 10.6.3.1 Kernel to enable a variety of Core i series processor
Included Natit and newer version of Chameleon “ Source
Downloading option is available depends on your physical display card type, but it‟s
not applicable on desktop virtualization since VirtualBox guest can‟t detect the correct
VGA. Therefore download any versions which will have two ISO files after extraction.
1) BootCD.ISO (This should work on latest Intel core i series 32 Bit and 64 Bit
processors. It also works on Intel Core 2duo which I‟m using)
2) LegacyBootCD.ISO (Use this ISO if first one fails. May be you can use it on old type
of processors –Intel Pentium, latest Intel processors with 64 Bit OS and AMD
processors. This boot loader also worked on Intel Core2duo)
12.1. Install Vanilla Kernel Snow Leopard on Intel Core i series
Processors with VirtualBox
1) Download the latest boot loader and extract it.
2) Rip your original retail Mac DVD to ISO as mentioned in chapter 5.
3) Make sure hardware virtualization technology –VT is enabled on host
computer BIOS mentioned in chapter 7.
Read further steps and useful comments at original post on blog
Free Copy for www.sysprobs.com readers Page 46
BONUS Chapter 13: Hackintosh Intel_AMD_by_Hazard Snow Leopard on VMware - 10.6.4
Ch a p ter 1 3 :
H a c k i n t o s h I n te l _ A M D _ b y _ H a z a r d S n o w
L e o pa r d o n V M w a r e – U p d a t e t o 1 0 . 6 . 4
The famous hackintosh version of „Snow Leopard _10.6.1-
10.6.2_SSE2_SSE3_Intel_AMD_by_Hazard‟ can be installed on another free virtualization
product VMware Player. It‟s very easier than retail vanilla installation on VMware as
mentioned in Chapter 6. Here, we will see how to install and update Snow
Leopard hazard to 10.6.4 on VMware Player, of course this is applicable for VMware
workstation also.
Installation is easy but combo update 10.6.4 is difficult because the kernel comes with
hazard10.6.1-10.6.2 work only up to 10.6.2. Here, I‟m showing how to update it to
10.6.4 and get latest iTunes and Safari versions on VMware player.
13.1. Demonstration PC Configurations
Intel Core2Duo 2.66GHz, 3GB RAM, Intel P35 Chipset, Windows 7 32 Bit Host OS and
Virtualization Technology (VT) is enabled on physical computer BIOS.
13.2. What you need?
1) Check and download latest VMware Player 3.1.1 here (Official site)
2) Download Snow Leopard _10.6.1-10.6.2_SSE2_SSE3_Intel_AMD_by_Hazard ISO
file from your favorite Torrent site.
3) Download pre configured (Snowy-VM) VMware settings for Mac OS X guest
13.3. Installation Steps for Snow Leopard Hazard 10.6.4 on VMware
Player
1) Extract the downloaded Snowy_VM files.
2) On VMplayer, select open a virtual machine and open Mac OS X Server 10.6
(experimental).vmx file.
Free Copy for www.sysprobs.com readers Page 47
BONUS Chapter 13: Hackintosh Intel_AMD_by_Hazard Snow Leopard on VMware - 10.6.4
3) Edit the VM settings as you like, such as processor cores and memory size. Mount
the downloaded Snow Leopard _10.6.1-10.6.2_SSE2_SSE3_Intel_AMD_by_Hazard ISO
file to CD ROM and start.
4) Are you getting “System config file /com.apple.Boot.plist not found” error? Just
reset the VM and press F8 when booting next time. At the boot prompt, press ENTER
key without typing anything. See below.
5) Continue the installation steps. Before pressing Install button go to customize and
select more options. You can install latest boot loader on local hard disk to avoid
attaching boot loader ISO every time. Don‟t select any updates because we will run
10.6.4 update directly later.
AMD users check under AMD section.
Free Copy for www.sysprobs.com readers Page 48
BONUS Chapter 13: Hackintosh Intel_AMD_by_Hazard Snow Leopard on VMware - 10.6.4
6) Restart after the completion. If booting screen stuck with loading screen, try the
following methods.
a) Close VMware Player completely and open „Mac OS X Server 10.6
(experimental).vmx‟ file in notepad. Look for „smc.present‟ and change it to
“FALSE”.
b) Change the processor cores and restart virtual machine. Try resetting several
times.
c) If it‟s not booting with Chameleon boot loader then load the
„darwin_snow.iso‟ file to CD ROM and boot.
7) Here is the running hazard hackintosh on VMware player. I booted with
„darwin_snow.iso‟ which is available in Snowy_VM folder.
Read further steps to update this version
to 10.6.4 at original post on blog.
Free Copy for www.sysprobs.com readers Page 49
Final Words
THANK YOU
Thank you for downloaded and read this book. I‟m sure this book would have helped in some
ways. I welcome you to Sysprobs newsletter, which will be giving valuable information to your
mailbox.
DISCLAIMER
The methods mentioned in this book are completely for testing and learning purpose. I do not
guarantee these will work on all types of computers.
Most of the software made for Mac OS X will not work here since they require direct hardware
access. I‟m not responsible for any causes occur by these methods on your computer (Don‟t
worry, nothing will affect your physical computer as long as you run on virtualization software)
SUPPORT & QUESTIONS
Please leave your questions and support requirements on appropriate blog posts. Either other
readers or I will respond as soon as possible.
SUGGESTIONS & COMMENTS
Please email me your suggestions and comments about this book to me at
dineshkumarj@yahoo.com
I love to hear how this book helpful for you.
HOW YOU CAN HELP ME
This book is completely a free product for Sysprobs readers. Do not pay money to anyone for
this book.
The only help I need from you is,
Promote my blog through this book to your friends and colleague, share the link
http://www.sysprobs.com/subscribe-to-sysprobs-newsletter-download-ebook-soon/
Keep visiting Sysprobs.com, tweet them, share on Facebook and leave comments.
NEXT VERSION
I will keep updating this book with latest methods, additional fixes, corrections and
recommendations. You can expect next version any time.
Free Copy for www.sysprobs.com readers Page 50
Das könnte Ihnen auch gefallen
- Rosetta Stone Totale v4.5.5 + Crack + All LanguagesDokument2 SeitenRosetta Stone Totale v4.5.5 + Crack + All LanguagesAnonymous Co8Xj83TxNoch keine Bewertungen
- The MVS 3.8j Tur (N) Key 4-System - Version 1.00 - : InstallationDokument2 SeitenThe MVS 3.8j Tur (N) Key 4-System - Version 1.00 - : InstallationJoandre Melo100% (1)
- Run Os X Mavericks 10.9Dokument29 SeitenRun Os X Mavericks 10.9Mihaela CaciumarciucNoch keine Bewertungen
- Virtual Network TutorialDokument17 SeitenVirtual Network TutorialShanxT100% (1)
- UniBeast: Install OS X Mountain Lion On Any Supported Intel-Based PCDokument8 SeitenUniBeast: Install OS X Mountain Lion On Any Supported Intel-Based PCAionesei VasileNoch keine Bewertungen
- Alfresco Activiti Workflow Training CourseDokument12 SeitenAlfresco Activiti Workflow Training CourseImad BougatayaNoch keine Bewertungen
- MestReNova - User ManualDokument868 SeitenMestReNova - User ManualMicah WimmerNoch keine Bewertungen
- Apple Laptop Price ListDokument130 SeitenApple Laptop Price ListMauricio PiñerosNoch keine Bewertungen
- Hackintosh ComputerDokument12 SeitenHackintosh ComputerJohnJachersonNoch keine Bewertungen
- 00 - Samsung NP300E4C OS X GuideDokument16 Seiten00 - Samsung NP300E4C OS X GuideeslawerNoch keine Bewertungen
- How To Dual Boot Moc OS and WindowsDokument3 SeitenHow To Dual Boot Moc OS and WindowsakadjdreadNoch keine Bewertungen
- Iportable Snow ReadMeDokument23 SeitenIportable Snow ReadMedissidra100% (1)
- Guide To Install Mavericks With Clover BootloaderDokument10 SeitenGuide To Install Mavericks With Clover BootloaderAionesei VasileNoch keine Bewertungen
- Hackintosh GuideDokument15 SeitenHackintosh GuideZaffry IkramNoch keine Bewertungen
- Read Carefully and Please Take Notes of What You Need To !!!Dokument6 SeitenRead Carefully and Please Take Notes of What You Need To !!!pharameer9793Noch keine Bewertungen
- How To Build A Hack Into SH MacDokument10 SeitenHow To Build A Hack Into SH MacAli KabiriNoch keine Bewertungen
- How To Dual Boot Vista and XP With Vista InstDokument52 SeitenHow To Dual Boot Vista and XP With Vista InstElias BuNoch keine Bewertungen
- How To Install OS X Mountain Lion in Virtualbox With HackbootDokument16 SeitenHow To Install OS X Mountain Lion in Virtualbox With Hackbootyuganshu_soniNoch keine Bewertungen
- Install Guide: Asus 1201N - (USB-10.6.x)Dokument6 SeitenInstall Guide: Asus 1201N - (USB-10.6.x)jrabalNoch keine Bewertungen
- How To Install Parrot OS in VirtualBox On Windows PCsDokument12 SeitenHow To Install Parrot OS in VirtualBox On Windows PCsRanjan RajbanshiNoch keine Bewertungen
- How To Install OS X Mountain Lion On Your PC With NireshDokument13 SeitenHow To Install OS X Mountain Lion On Your PC With NireshCI WongNoch keine Bewertungen
- Install Guide - Mac OS X Snow Leopard 10.6.0Dokument21 SeitenInstall Guide - Mac OS X Snow Leopard 10.6.0alexrahNoch keine Bewertungen
- Windows 7 / Mac OS X 10.7 Lion Dual - Boot Install GuideDokument9 SeitenWindows 7 / Mac OS X 10.7 Lion Dual - Boot Install GuideNaveen KumarNoch keine Bewertungen
- Running Junos Under VmwareDokument8 SeitenRunning Junos Under VmwareLuc TranNoch keine Bewertungen
- Install Leopard On A PC PDFDokument6 SeitenInstall Leopard On A PC PDFyohanna silvaNoch keine Bewertungen
- How Make Mac Bootable Pen DriveDokument8 SeitenHow Make Mac Bootable Pen DriveJatinder Kumar ChauhanNoch keine Bewertungen
- Solved Lab 1Dokument23 SeitenSolved Lab 1inft18111035 KFUEITNoch keine Bewertungen
- Btr5 Installing ProceduresDokument8 SeitenBtr5 Installing ProceduresKaleem ArifNoch keine Bewertungen
- Installation Guides Kalyway...Dokument4 SeitenInstallation Guides Kalyway...Zika KisobranacNoch keine Bewertungen
- Tonymacx86 Blog - Iboot + MultiBeast - Install Mac OS X On Any Intel-Based PC PDFDokument7 SeitenTonymacx86 Blog - Iboot + MultiBeast - Install Mac OS X On Any Intel-Based PC PDFДалибор СтјепановићNoch keine Bewertungen
- (Guide) Mavericks 10.9 Dell 780Dokument10 Seiten(Guide) Mavericks 10.9 Dell 780orangotaNoch keine Bewertungen
- Flashing Using LinuxDokument36 SeitenFlashing Using Linuxktm_kannanNoch keine Bewertungen
- Guide To Installing Mountain Lion On HP ProbookDokument15 SeitenGuide To Installing Mountain Lion On HP ProbookAionesei VasileNoch keine Bewertungen
- Use Three SystemsDokument7 SeitenUse Three SystemsTanishq KapoorNoch keine Bewertungen
- Tonymacx86 Blog: Iboot + MultiBeast: Install Mac OS X On Any Intel-Based PCDokument8 SeitenTonymacx86 Blog: Iboot + MultiBeast: Install Mac OS X On Any Intel-Based PCAionesei VasileNoch keine Bewertungen
- Worksheet Experiment CCV 1Dokument23 SeitenWorksheet Experiment CCV 1abhi goyalNoch keine Bewertungen
- How To Run MacOS On Windows 10 in A Virtual MachineDokument13 SeitenHow To Run MacOS On Windows 10 in A Virtual MachineEnya Andrea Ribba HernandezNoch keine Bewertungen
- Myhack Guide - Myhack PDFDokument11 SeitenMyhack Guide - Myhack PDFRizka MaharanaNoch keine Bewertungen
- HackerHouse HandsOn Hacking GuideDokument10 SeitenHackerHouse HandsOn Hacking GuideJohn100% (1)
- Installing Mac OSDokument17 SeitenInstalling Mac OSAmir Saman MemaripourNoch keine Bewertungen
- Guide Yosemite HP Laptops Clover UEFIDokument26 SeitenGuide Yosemite HP Laptops Clover UEFIManuel VrhovacNoch keine Bewertungen
- Install Linux Inside Windows Using VirtualBoxDokument21 SeitenInstall Linux Inside Windows Using VirtualBoxNURUL HIDAYATNoch keine Bewertungen
- Tutorial 1Dokument15 SeitenTutorial 1Vũ Tùng Lâm HoàngNoch keine Bewertungen
- College of Electrical and Mechanical Engineering.: Lab Individual AssignmentDokument13 SeitenCollege of Electrical and Mechanical Engineering.: Lab Individual AssignmentYOSEF LAKEWNoch keine Bewertungen
- How To Install A MultiBoot System With WindowsDokument6 SeitenHow To Install A MultiBoot System With WindowsgurungeNoch keine Bewertungen
- Linux Firmware Testing 0.1Dokument9 SeitenLinux Firmware Testing 0.1Guertty Yanneth Cardenas SilvaNoch keine Bewertungen
- Install Lion On PCDokument16 SeitenInstall Lion On PCBao DoNoch keine Bewertungen
- Install Windows Over Network With PXEDokument16 SeitenInstall Windows Over Network With PXEmukesh_2009Noch keine Bewertungen
- Windows XP Tips CollectionDokument25 SeitenWindows XP Tips CollectionMilojkoPericNoch keine Bewertungen
- Windows 10 IoT Core VM Version 1.2Dokument5 SeitenWindows 10 IoT Core VM Version 1.2Sair Puello RuizNoch keine Bewertungen
- Running Windows 10 On Linux Using KVM With VGA Passthrough - Heiko's BlogDokument139 SeitenRunning Windows 10 On Linux Using KVM With VGA Passthrough - Heiko's BlogR2D2 SanshiroNoch keine Bewertungen
- Lab #1Dokument23 SeitenLab #1Omar KadirovNoch keine Bewertungen
- Juniper Install On VmwareDokument17 SeitenJuniper Install On VmwareTertelie Vasile IonNoch keine Bewertungen
- Bootcamp - How To Install Windows 10 Into A 2011 Imac Without Using The Boot Camp Assistant, An OptiDokument18 SeitenBootcamp - How To Install Windows 10 Into A 2011 Imac Without Using The Boot Camp Assistant, An OptidedypunyaNoch keine Bewertungen
- Microsoft Lifecam On WIndows Embedded Standard 2009Dokument12 SeitenMicrosoft Lifecam On WIndows Embedded Standard 2009raka.anggaNoch keine Bewertungen
- Oracle Real Application Clusters On A Virtual Machine I Step by Step Install of LinuxDokument67 SeitenOracle Real Application Clusters On A Virtual Machine I Step by Step Install of LinuxPrabhakar ReddyNoch keine Bewertungen
- Hard Disk Gone MissingDokument12 SeitenHard Disk Gone Missingsunilpawar1981Noch keine Bewertungen
- Lab - Windows ServerDokument6 SeitenLab - Windows ServersugapriyaNoch keine Bewertungen
- BMW Isis in Vmware7Dokument13 SeitenBMW Isis in Vmware7Richard MorangoNoch keine Bewertungen
- Iboot + Multibeast: Install Mac Os X On Any Intel-Based PCDokument8 SeitenIboot + Multibeast: Install Mac Os X On Any Intel-Based PCJulijan JenkoNoch keine Bewertungen
- MyHack Guide - MyHackDokument8 SeitenMyHack Guide - MyHackMithra RulezzNoch keine Bewertungen
- CAD Lab Manual - CompleteDokument52 SeitenCAD Lab Manual - CompleteChandni SinghNoch keine Bewertungen
- Pilot S Guide PDF (Version 1.17)Dokument19 SeitenPilot S Guide PDF (Version 1.17)Daniel Alves dos SantosNoch keine Bewertungen
- FoxTrot Search Family FeaturesDokument1 SeiteFoxTrot Search Family FeaturesabrahamzNoch keine Bewertungen
- Mbackup User's GuideDokument14 SeitenMbackup User's Guideimoon63Noch keine Bewertungen
- Read MeDokument5 SeitenRead MeYashothara PathmanathanNoch keine Bewertungen
- Deployment Sample Test v10.5Dokument4 SeitenDeployment Sample Test v10.5lamkoolNoch keine Bewertungen
- 3ds Max 2012 Design - System RequirementsDokument4 Seiten3ds Max 2012 Design - System RequirementsBias Fatka WNoch keine Bewertungen
- Activity of EnglishDokument2 SeitenActivity of EnglishGregorioGalavizLNoch keine Bewertungen
- Leopard Server Security Config v10.5Dokument476 SeitenLeopard Server Security Config v10.5asuxon100% (2)
- Macworld Usa March 2021Dokument112 SeitenMacworld Usa March 2021EduardoNoch keine Bewertungen
- CMAQDokument28 SeitenCMAQjohnn_envNoch keine Bewertungen
- Mac OsDokument2 SeitenMac Oskyrish alcantaraNoch keine Bewertungen
- How To Spoof Your MAC Address in Mac OS XDokument23 SeitenHow To Spoof Your MAC Address in Mac OS XAsghar KhanNoch keine Bewertungen
- Manual GTA Vice City PDFDokument17 SeitenManual GTA Vice City PDFAndy Andrey100% (1)
- Recommendation Report EPCDokument13 SeitenRecommendation Report EPCDon JoeNoch keine Bewertungen
- Tutorial - Change The OS X Version by Modifying Systemversion - PlistDokument17 SeitenTutorial - Change The OS X Version by Modifying Systemversion - PlistIsrael Jimenez AmorizNoch keine Bewertungen
- Nuke6.3v6 ReleaseNotes PDFDokument34 SeitenNuke6.3v6 ReleaseNotes PDFEBNoch keine Bewertungen
- Juegos PPCDokument8 SeitenJuegos PPCikro995Noch keine Bewertungen
- PDFlib in PHP HowToDokument11 SeitenPDFlib in PHP HowToNarasimha ReddyNoch keine Bewertungen
- Snow Leopard Server Security Config v10.6Dokument456 SeitenSnow Leopard Server Security Config v10.6jjkscribdNoch keine Bewertungen
- How To Edit The Hosts File in Mac OS X - Leopard - Decoding The WebDokument48 SeitenHow To Edit The Hosts File in Mac OS X - Leopard - Decoding The Webivan9del9biancoNoch keine Bewertungen
- Zend Server 5.6 Installation Guide 012212Dokument90 SeitenZend Server 5.6 Installation Guide 012212Anonymous IjBD0iz3Noch keine Bewertungen
- Brainware For Invoices Installation and Configuration Self Paced AgendaDokument3 SeitenBrainware For Invoices Installation and Configuration Self Paced AgendaKARTHIKEYANNoch keine Bewertungen
- DiskWarrior ManualDokument66 SeitenDiskWarrior ManualMichiel PonjeeNoch keine Bewertungen
- Indigo ManualDokument232 SeitenIndigo Manualjasopanev100% (2)
- Mac Os X 10.5.8 Powerpc-Only ReadmeDokument3 SeitenMac Os X 10.5.8 Powerpc-Only ReadmeSteven PortraitNoch keine Bewertungen