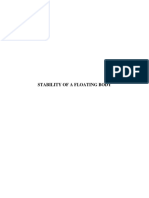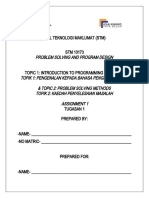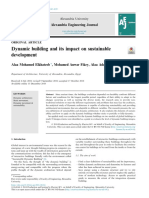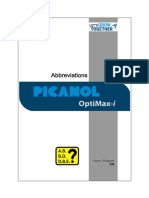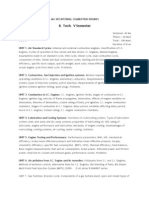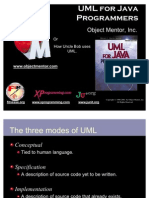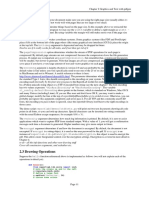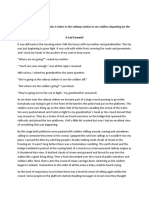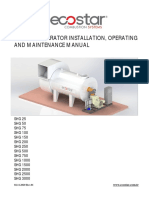Beruflich Dokumente
Kultur Dokumente
WinCC Integrated Engineering S7 e
Hochgeladen von
leanhduOriginalbeschreibung:
Originaltitel
Copyright
Verfügbare Formate
Dieses Dokument teilen
Dokument teilen oder einbetten
Stufen Sie dieses Dokument als nützlich ein?
Sind diese Inhalte unangemessen?
Dieses Dokument meldenCopyright:
Verfügbare Formate
WinCC Integrated Engineering S7 e
Hochgeladen von
leanhduCopyright:
Verfügbare Formate
WinCC – Examples of integrated
engineering with STEP 7
WinCC
Application Description y April 2009
Service & Support
Answers for industry.
Warranty, Liability and Support
WinCC – Examples of integrated engineering with STEP 7 Entry ID: 34995306
Warranty, Liability and Support
Note The Application Examples are not binding and do not claim to be
complete regarding the configuration, equipping and any eventuality. The
Application Examples do not represent customer-specific solutions. They
are only intended to provide support for typical applications. You are
responsible for ensuring that the described products are used correctly.
These Application Examples do not relieve you of the responsibility of
safely and professionally using, installing, operating and servicing
equipment. When using these Application Examples, you recognize that
we cannot be made liable for any damage/claims beyond the liability
clause described. We reserve the right to make changes to these
Application Examples at any time without prior notice. If there are any
deviations between the recommendations provided in these Application
Examples and other Siemens publications – e.g. Catalogs – the contents
of the other documents have priority.
Copyright © Siemens AG Copyright 2009 All rights reserved
We do not accept any liability for the information contained in this
document.
Any claims against us – based on whatever legal reason – resulting from
the use of the examples, information, programs, engineering and
performance data etc., described in this Application Example shall be
excluded. Such an exclusion shall not apply in the case of mandatory
liability, e.g. under the German Product Liability Act
(“Produkthaftungsgesetz”), in case of intent, gross negligence, or injury of
life, body or health, guarantee for the quality of a product, fraudulent
concealment of a deficiency or breach of a condition which goes to the root
of the contract (“wesentliche Vertragspflichten”). The damages for a breach
of a substantial contractual obligation are, however, limited to the
foreseeable damage, typical for the type of contract, except in the event of
intent or gross negligence or injury to life, body or health. The above
provisions do not imply a change of the burden of proof to your detriment.
It is not permissible to transfer or copy these Application Examples or
excerpts of them without first having prior authorization from Siemens
Industry Sector in writing.
If you have any questions concerning this document please e-mail us to the
following address:
online-support.automation@siemens.com
Version V1.0 Issue 27.04.2009 2/232
Preface
WinCC – Examples of integrated engineering with STEP 7 Entry ID: 34995306
Preface
Objective of the application
This application is designed for users ...
• who gained initial experiences with WinCC already.
It conveys knowledge about the interaction of the individual SIMATIC
configuration tools and shows how their configuration can be made
easier.
Main contents of this application
The following main points are discussed in this application:
• TIA
• Prerequisites
• Creating a Project
Copyright © Siemens AG Copyright 2009 All rights reserved
• Tags transfer
• Alarms
• System diagnostics
• Process diagnostics
• Trends
• User archives
• Time synchronization
• Basic Process Control
Topics not covered by this application
This application does not contain a description ...
• of the engineering tools used (STEP 7, WinCC).
• of the installation of STEP 7 or any required communication drivers.
Previous knowledge in these fields is assumed.
Validity
The examples were created with WinCC V7.0 and STEP 7 V5.4.
Industry Automation and Drives Technologies Service & Support Portal
This entry is taken from the Internet Service Portal of Siemens AG, Industry
Automation and Drives Technologies. The following link takes you directly
to the download page of this document.
http://support.automation.siemens.com/WW/view/en/34995306
Version V1.0 Issue 27.04.2009 3/232
Content
WinCC – Examples of integrated engineering with STEP 7 Entry ID: 34995306
Table of Contents
Table of Contents ......................................................................................................... 4
1 TIA .................................................................................................................... 8
1.1 What is TIA? ..................................................................................................... 8
1.2 Core statement ................................................................................................. 8
1.3 Details............................................................................................................... 9
1.4 Efficiency ........................................................................................................ 10
1.5 Vertical integration .......................................................................................... 11
1.6 Horizontal integration...................................................................................... 12
1.7 Added value.................................................................................................... 13
1.8 Further reading ............................................................................................... 14
2 Prerequisites ................................................................................................. 15
2.1 Hardware requirements .................................................................................. 15
Copyright © Siemens AG Copyright 2009 All rights reserved
2.2 Software requirements.................................................................................... 15
2.3 Installing the software ..................................................................................... 15
2.4 Further instructions for installation .................................................................. 17
2.5 Language settings .......................................................................................... 18
2.6 Further reading ............................................................................................... 18
3 Creating a Project ......................................................................................... 19
3.1 Introduction ..................................................................................................... 19
3.2 STEP 7 configuration...................................................................................... 20
3.2.1 Inserting the PLC ............................................................................................ 20
3.2.2 Inserting the PC station (WinCC).................................................................... 26
3.3 WinCC types................................................................................................... 30
3.4 Network configuration ..................................................................................... 31
3.5 Network connections ...................................................................................... 34
3.6 Compiling........................................................................................................ 35
3.6.1 What functions are executed during the compilation? .................................... 36
3.6.2 When should the compilation be carried out?................................................. 36
3.7 Configuration tool............................................................................................ 37
3.8 Further reading ............................................................................................... 38
4 Tags ............................................................................................................... 39
4.1 Introduction ..................................................................................................... 39
4.2 Selecting STEP 7 symbols ............................................................................. 39
4.2.1 Principle of operation ...................................................................................... 41
4.2.2 Transfer of tags............................................................................................... 42
4.3 Automatic generation...................................................................................... 45
4.3.1 Principle of operation ...................................................................................... 45
4.3.2 Attributing individual tags in the symbol editor................................................ 46
4.3.3 Attributing of individual tags in a data block.................................................... 47
Version V1.0 Issue 27.04.2009 4/232
Content
WinCC – Examples of integrated engineering with STEP 7 Entry ID: 34995306
4.3.4 Attributing a whole data block......................................................................... 50
4.3.5 Attributing input and output parameters of a function block............................ 52
4.3.6 Compiling........................................................................................................ 55
4.3.7 S7 data types supported by WinCC................................................................ 56
4.4 Further reading ............................................................................................... 56
5 Messages....................................................................................................... 57
5.1 Introduction ..................................................................................................... 57
5.2 Bit message procedure................................................................................... 57
5.2.1 Principle of operation ...................................................................................... 57
5.2.2 Configuring bit messages ............................................................................... 58
5.3 Message number procedure........................................................................... 61
5.3.1 Features.......................................................................................................... 61
5.3.2 Message types................................................................................................ 62
5.3.3 Overview of message blocks .......................................................................... 63
5.3.4 Message classes ............................................................................................ 64
Copyright © Siemens AG Copyright 2009 All rights reserved
5.4 Symbol-related messages .............................................................................. 66
5.4.1 Configuring scan messages ........................................................................... 68
5.4.2 Compiling........................................................................................................ 70
5.5 Block-related messages ................................................................................. 71
5.5.1 Configuring messages with "ALARM_S(Q)" ................................................... 73
5.5.2 Compiling........................................................................................................ 76
5.5.3 Configuring messages with "ALARM_8P" ...................................................... 77
5.5.4 Compiling........................................................................................................ 80
5.5.5 Buffering messages with "ALRM7PBT" .......................................................... 80
5.5.6 Entering associated values in messages........................................................ 85
5.5.7 Using text libraries .......................................................................................... 88
5.6 Language settings .......................................................................................... 91
5.6.1 Translating and editing user-relevant texts ..................................................... 94
5.7 Further reading ............................................................................................... 97
6 Diagnostics ................................................................................................... 98
6.1 Introduction ..................................................................................................... 98
6.2 System diagnostics....................................................................................... 100
6.2.1 Asynchronous error OBs .............................................................................. 100
6.2.2 Synchronous error OBs ................................................................................ 102
6.2.3 Bus diagnostics in the control ....................................................................... 103
6.2.4 Diagnostic tools ............................................................................................ 108
6.2.5 Report System Error ..................................................................................... 110
6.2.6 Compiling...................................................................................................... 115
6.2.7 SIMATIC Maintenance Station ..................................................................... 116
6.2.8 Ladder rung jump.......................................................................................... 124
6.3 Process diagnostics...................................................................................... 131
6.3.1 Overview of the process diagnostics ............................................................ 132
Version V1.0 Issue 27.04.2009 5/232
Content
WinCC – Examples of integrated engineering with STEP 7 Entry ID: 34995306
6.3.2 Configuration procedure ............................................................................... 132
6.3.3 Functional procedure of the process diagnostics ......................................... 133
6.3.4 Monitoring types ........................................................................................... 134
6.3.5 Parameterization of PDiag............................................................................ 135
6.3.6 Monitoring with ProAgent in WinCC ............................................................. 143
6.3.7 Overview of the diagnostic screens .............................................................. 146
6.3.8 Criteria analysis ............................................................................................ 153
6.3.9 Monitoring types ........................................................................................... 154
6.3.10 Configuring error definitions.......................................................................... 156
6.3.11 Step sequence screen in WinCC / ProAgent ................................................ 158
6.4 Further reading ............................................................................................. 159
7 Basic Process Control ............................................................................... 160
7.1 Introduction ................................................................................................... 160
7.2 Prerequisites................................................................................................. 161
7.3 Time synchronization.................................................................................... 163
Copyright © Siemens AG Copyright 2009 All rights reserved
7.3.1 SIMATIC procedure ...................................................................................... 163
7.3.2 Master/slave principle ................................................................................... 164
7.3.3 Time synchronization in runtime ................................................................... 165
7.3.4 Preventing time jumps .................................................................................. 165
7.3.5 Hardware support of the time synchronization ............................................. 166
7.3.6 Configuration in WinCC ................................................................................ 168
7.3.7 Configuration in STEP 7 ............................................................................... 169
7.3.8 Example configuration .................................................................................. 173
7.3.9 The "Time Synchronization" editor................................................................ 178
7.3.10 Time zones ................................................................................................... 181
7.4 Horn .............................................................................................................. 184
7.4.1 Principle of operation .................................................................................... 184
7.4.2 Overview of horn function ............................................................................. 184
7.4.3 Message assignment.................................................................................... 185
7.4.4 Signal assignment ........................................................................................ 186
7.5 OS project editor........................................................................................... 187
7.5.1 Principle of operation .................................................................................... 187
7.5.2 Layout ........................................................................................................... 188
7.5.3 Message configuration.................................................................................. 190
7.5.4 Message display ........................................................................................... 191
7.5.5 Area .............................................................................................................. 192
7.5.6 Runtime window ........................................................................................... 193
7.5.7 Basic data ..................................................................................................... 194
7.5.8 General information ...................................................................................... 195
7.6 Group display................................................................................................ 196
7.7 Picture Tree Manager ................................................................................... 197
7.7.1 Configuration procedure ............................................................................... 197
Version V1.0 Issue 27.04.2009 6/232
Content
WinCC – Examples of integrated engineering with STEP 7 Entry ID: 34995306
7.7.2 General information on hierarchy ................................................................. 198
7.7.3 Recalculation of the group display hierarchy upon saving............................ 199
7.8 Lifebeat Monitoring ....................................................................................... 200
7.8.1 Principle of operation .................................................................................... 200
7.8.2 Overview of the process diagnostics ............................................................ 200
7.8.3 Monitoring of WinCC Stations....................................................................... 201
7.8.4 Configuration procedure ............................................................................... 202
7.9 Further reading ............................................................................................. 205
8 Curves.......................................................................................................... 206
8.1 Introduction ................................................................................................... 206
8.2 Principle of operation .................................................................................... 207
8.3 Configuring the process-controlled archiving in WinCC................................ 208
8.4 Configuring the process-controlled archiving in STEP 7............................... 210
8.5 Structure and parameters of a data block..................................................... 212
8.6 Further reading ............................................................................................. 214
Copyright © Siemens AG Copyright 2009 All rights reserved
9 User archives .............................................................................................. 215
9.1 Introduction ................................................................................................... 215
9.2 Principle of operation .................................................................................... 216
9.3 Communication via BSEND / BRCV ............................................................. 217
9.4 Configuration in WinCC ................................................................................ 219
9.5 Configuration in STEP 7 ............................................................................... 221
9.6 Further reading ............................................................................................. 223
10 Glossary ...................................................................................................... 224
11 History ......................................................................................................... 232
Version V1.0 Issue 27.04.2009 7/232
TIA
WinCC – Examples of integrated engineering with STEP 7 Entry ID: 34995306
1 TIA
1.1 What is TIA?
TIA stands for "Totally Integrated Automation" and it is an automation
technology strategy which has been designed and developed by Siemens
since 1996.
This strategy defines the interaction of extensive single components, tools
(SW) and the related services (spare parts service etc.).
The consistency of TIA offers the involved companies simplification and
cost savings for their value chain (OEM, system integrators, planners and
end customers). The complete product and system range offers solutions
for the continuous (process / engineering technology) and discrete
manufacture / automation.
Copyright © Siemens AG Copyright 2009 All rights reserved
1.2 Core statement
Totally Integrated Automation can be described with a reduced formula:
• TIA is
– an extensive product / system offer combined with services.
plus
– consistency which improves the interaction of the components
forming a system.
plus
– openness and flexibility for any automation job.
This offer facilitates and entails the benefit of meeting the economic
requirements of any customer better, faster and at an improved quality
level, i.e. more efficiently.
Version V1.0 Issue 27.04.2009 8/232
TIA
WinCC – Examples of integrated engineering with STEP 7 Entry ID: 34995306
1.3 Details
Figure 1-1
Copyright © Siemens AG Copyright 2009 All rights reserved
• The interaction is ensured with a consistency existing across the four
automation levels:
– management level
– operator level
– control level
– field level
• In particular, the services frequently determine the economic benefit of
the involved companies (EPC, OEM, plant engineers, control cabinet
builders, system integrator and final customer) when an automation
system is to be realized.
Version V1.0 Issue 27.04.2009 9/232
TIA
WinCC – Examples of integrated engineering with STEP 7 Entry ID: 34995306
1.4 Efficiency
Figure 1-2
Copyright © Siemens AG Copyright 2009 All rights reserved
• The extensive I°IA/DT product range offers six system properties. The
customer also specifies general requirements for automation based on
his economic requirements. These requirements are not only supported
by the Siemens automation strategy / TIA architecture but added values
will be achieved based on the TIA system properties which an
inhomogeneous automation will not offer.
• On the left side you can see the product range which comprises the
136,000 products offered by I°IA/DT. In addition to its specific product
properties every single product contains six consistent system
properties within one application interacting in reaching a solution.
• On the right side you will find the customer's driving forces or economic
requirements which our customers and, in particular, their management
have to deal with every day. In addition to these requirements our
customers also have general requirements for their individual
automation, e.g. "openness, support of international standards" and
"scalability / modularity" to achieve investment protection or flexibility of
their automation.
• Moreover the "horizontal" and "vertical" integration gains increasing and
more elementary importance. These two requirements have played a
rather secondary role to the customers so far.
Version V1.0 Issue 27.04.2009 10/232
TIA
WinCC – Examples of integrated engineering with STEP 7 Entry ID: 34995306
1.5 Vertical integration
Figure 1-3
Copyright © Siemens AG Copyright 2009 All rights reserved
The Siemens products offer consistency across all 4 levels within
automation and drive solutions which saves on costs and efforts.
• The field level contains the biggest number of components.
From the simple asynchronous motor via actuators, sensors or process
instruments, process analyzers to products which permit distributed
automation designs (I/O modules with ET 200).
• The control level contains the products which, on the one hand, control
the automation (controllers) and, on the other hand, permit the operator
to operate and monitor the automated process via operator panels
(HMI).
• The operator level provides the customer with an overview over the
entire automated system from one point in the case of complex
automation systems. Control systems (DCS) or a SCADA system
(WinCC) provide the plant manager with the desired, relevant and
condensed information in any form.
• The management level represents the interaction between the
automation system and the customer's ERP system. The connection
between the economic data and the automation data (field level) are
very important for medium-scale and large-scale production lines for
providing the plant managers with the relevant information for their
decisions.
Version V1.0 Issue 27.04.2009 11/232
TIA
WinCC – Examples of integrated engineering with STEP 7 Entry ID: 34995306
1.6 Horizontal integration
Figure 1-4
Copyright © Siemens AG Copyright 2009 All rights reserved
Horizontal integration or consistency means the advantage of acquiring
information from the entire production process starting with incoming goods
(discrete) via the main process (process engineering, continuous and/or
discrete) to goods output (discrete) and reverse.
The horizontal consistency provides transparency of the entire process to
avoid failures and save costs.
In addition the customer can reduce the following automation-related
expenses:
• expenses for spare parts and costs.
• same operation of the tools (e.g. engineering SW) in each of the three
horizontal phases.
• optimization of the personnel expenses as the number of software and
hardware used can be reduced to a necessary minimum.
Version V1.0 Issue 27.04.2009 12/232
TIA
WinCC – Examples of integrated engineering with STEP 7 Entry ID: 34995306
1.7 Added value
Figure 1-5
Copyright © Siemens AG Copyright 2009 All rights reserved
The portfolio for different production requirements is too big for dealing in one
workshop with all added values which the integration of WinCC provides.
• Uniform representation of all automation devices and networks in the
editors and project browsers (SIMATIC Manager, NETPRO Editor,
topology editor).
• Start of the configuration and programming tools with a double-click in
SIMATIC Manager (HMI configuration: WinCC or WinCC flexible).
• Consistent access to the process data from the management level
down to the field level.
• Direct access to STEP7 icons from out of WinCC / WinCC flexible.
• Central loading of all projects from out of the SIMATIC Manager.
• Disturbances are consistently displayed with all information from the
control to the operator level.
• Automation view (system diagnostics): Diagnosable modules signal
errors through the reporting of system error, without extensive
configuration.
• Process view (process diagnostics): Production monitoring with S7-
PDIAG and ProAgent, chronological reporting from control to HMI.
• Process data analysis with DowntimeMonitor (DTM), ProcessMonitor
(PCM), PM-Analyze or PM-Quality.
Version V1.0 Issue 27.04.2009 13/232
TIA
WinCC – Examples of integrated engineering with STEP 7 Entry ID: 34995306
• Remote diagnostics with WebNavigator, DataMonitor,
AlarmControlCenter (for passing on the alarms).
• Vertical integration through distributed systems (server-server
communication, CAS, etc.).
• Central user administration via SIMATIC Logon.
• Time synchronization between the levels.
• Uniform licence management (Automation Licence Manager is the
central tool for handling SIMATIC WinCC, STEP 7, etc.).
• Worldwide support and service of the entire plant is provided by one
company (http://support.automation.siemens.com).
1.8 Further reading
This list is not complete and only represents a selection of relevant
literature.
Copyright © Siemens AG Copyright 2009 All rights reserved
Table 1-1
Topic Title
\1\ Further https://www.automation.siemens.com/_de/tia/index.htm
Information
\2\ Siemens I IA/DT http://support.automation.siemens.com
Customer
Support
Version V1.0 Issue 27.04.2009 14/232
Prerequisites
WinCC – Examples of integrated engineering with STEP 7 Entry ID: 34995306
2 Prerequisites
2.1 Hardware requirements
The following list contains all components used in the example:
Table 2-1
Number Module Ordering number
1 UR1 6ES7 400-1TA00-0AA0
1 PS 407 4A 6ES7 407-0DA01-0AA0
1 CPU 414-3 PN/DP 6ES7 414-3EM05-0AB0
1 IM151-3PNHFV50 6ES7 151-3BA22-0AB0
1 PM-E DC24V 6ES7 138-4CA01-0AA0
1 4DI DC24V HF 6ES7 131-4BD01-0AB0
2 2DO DC24V/0.5A HF 6ES7 132-4BB01-0AB0
Copyright © Siemens AG Copyright 2009 All rights reserved
1 2AI I 2/4WIRE HF 6ES7 134-4MB02-0AB0
1 2AO I HF 6ES7 135-4MB02-0AB0
1 PC with Ethernet interface ---
Note You can also execute some of the topics dealt with (e.g. ALARM_S) with
a 300-series CPU. If you want to practice all topics discussed in this
document (e.g. Alarm_8) you will need a CPU of the 400 series.
2.2 Software requirements
The following list contains all programs used in the example:
Table 2-2
Component Note
SIMATIC WinCC V7.0 Program is used for visualization of the process.
SIMATIC STEP 7 V5.4+SP3 Program is used for program generation for control of the
process.
SIMATIC NET V7.0 Program contains the communication drivers.
2.3 Installing the software
This chapter describes the software components to be installed. It is also
important to read the descriptions, manuals and any delivery information
supplied with the products.
Version V1.0 Issue 27.04.2009 15/232
Prerequisites
WinCC – Examples of integrated engineering with STEP 7 Entry ID: 34995306
Installation order
To integrate WinCC in STEP 7 you have to install WinCC and also STEP 7.
For a new installation the following installation order is recommended:
1. Installation of STEP 7
2. User-defined installation of WinCC
Procedure for WinCC
1. In the start menu of the operating system open "Settings > Control Panel
> Software".
2. Select "SIMATIC WinCC V7.0" and click "Change/Delete". The WinCC
setup program opens.
3. Select whether single components or options are to be installed.
Components which have already been installed will be displayed.
Copyright © Siemens AG Copyright 2009 All rights reserved
4. Put the WinCC product DVD in the DVD drive when prompted. When the
start page of the DVD is opened via the autorun function, close the window
with "Finish".
5. Follow the on-screen instructions.
Version V1.0 Issue 27.04.2009 16/232
Prerequisites
WinCC – Examples of integrated engineering with STEP 7 Entry ID: 34995306
Table 2-3
Action Screenshot
1. Select the following
communication
extensions during the
installation:
Copyright © Siemens AG Copyright 2009 All rights reserved
2. Select the following
options during the
installation:
2.4 Further instructions for installation
You can install the required WinCC components at the same time when
you follow the described steps. However, STEP 7 can also be installed at
any time later. Single WinCC components might have to be post-installed
then.
Version V1.0 Issue 27.04.2009 17/232
Prerequisites
WinCC – Examples of integrated engineering with STEP 7 Entry ID: 34995306
2.5 Language settings
This documentation only contains pictures in English. It might be easier for
you to follow the examples when you select English for your configuration
tools.
• In SIMATIC Manager you select the language via "Options > Settings...
> Language".
• In WinCC you select the language via "Options > Language...".
2.6 Further reading
Bibliographic references
This list is not complete and only represents a selection of relevant
literature.
Table 2-4
Copyright © Siemens AG Copyright 2009 All rights reserved
Topic Title
/1/ STEP7 V5.4 Documentation 6ES7810-4CA08-8AW0
Basic Knowledge
/2/ Documentation of WinCC V7.0 http://support.automation.siemens.com/
WW/view/en/29489481
Internet links
This list is not complete and only represents a selection of relevant
literature.
Table 2-5
Topic Title
\1\ Requirements for the http://support.automation.siemens.com/
installation of STEP 7 V 5.4 WW/view/en/24059047
\2\ Installation of WinCC V7.0 on http://support.automation.siemens.com/
an MUI operating system if the WW/view/en/32817147
language set in Windows is not
English
\3\ Integrating an existing WinCC http://support.automation.siemens.com/
project into a STEP 7 project WW/view/en/11841504
\4\ Siemens I IA/DT Customer http://support.automation.siemens.com
Support
Version V1.0 Issue 27.04.2009 18/232
Creating a Project
WinCC – Examples of integrated engineering with STEP 7 Entry ID: 34995306
3 Creating a Project
3.1 Introduction
Here you get an overview over the steps which are required for the creation
of an integrated WinCC project.
The instruction describes the creation of the PLC station, PC station and
networking of these components.
Copyright © Siemens AG Copyright 2009 All rights reserved
Version V1.0 Issue 27.04.2009 19/232
Creating a Project
WinCC – Examples of integrated engineering with STEP 7 Entry ID: 34995306
3.2 STEP 7 configuration
3.2.1 Inserting the PLC
Table 3-1
Step Action
1. Start the Simatic Manager and create a new project (File > New).
Copyright © Siemens AG Copyright 2009 All rights reserved
2. Insert a new SIMATIC 400 station (Insert > Insert New Object > SIMATIC 400
Station).
Version V1.0 Issue 27.04.2009 20/232
Creating a Project
WinCC – Examples of integrated engineering with STEP 7 Entry ID: 34995306
Step Action
3. Open HW Config (Edit > Open Object) to configure your modules.
Copyright © Siemens AG Copyright 2009 All rights reserved
4. Insert a rack "UR1" with the order number: 6ES7 400-1TA00 from the hardware
catalog (View > Catalog).
Version V1.0 Issue 27.04.2009 21/232
Creating a Project
WinCC – Examples of integrated engineering with STEP 7 Entry ID: 34995306
Step Action
5. Insert a power supply "PS 405 4A" with the order number: 6ES7 405-0DA01-0AA0
on slot 1 of the rack from the hardware catalog (View > Catalog).
Copyright © Siemens AG Copyright 2009 All rights reserved
Version V1.0 Issue 27.04.2009 22/232
Creating a Project
WinCC – Examples of integrated engineering with STEP 7 Entry ID: 34995306
Step Action
6. Insert a CPU "414-3 PN/DP" V5.0 with the order number: 6ES7 414-3EM05-0AB0
on slot 2 of the rack from the hardware catalog (View > Catalog).
Note:
When you select the CPU in the catalog all slots which can be used in the rack are
highlighted.
Copyright © Siemens AG Copyright 2009 All rights reserved
Version V1.0 Issue 27.04.2009 23/232
Creating a Project
WinCC – Examples of integrated engineering with STEP 7 Entry ID: 34995306
Step Action
7. The dialog "Properties - Ethernet interface" is opened, the subnet is displayed as
"not networked". Close the dialog box with “OK”.
Copyright © Siemens AG Copyright 2009 All rights reserved
Version V1.0 Issue 27.04.2009 24/232
Creating a Project
WinCC – Examples of integrated engineering with STEP 7 Entry ID: 34995306
Step Action
8. Save and compile HW Config (Station > Save and compile).
Copyright © Siemens AG Copyright 2009 All rights reserved
Version V1.0 Issue 27.04.2009 25/232
Creating a Project
WinCC – Examples of integrated engineering with STEP 7 Entry ID: 34995306
3.2.2 Inserting the PC station (WinCC)
Table 3-2
Step Action
1. Insert a PC station in your project (Insert > Insert New Object > SIMATIC PC
Station) and open HW Config (Edit > Open Object) to configure it.
Copyright © Siemens AG Copyright 2009 All rights reserved
Version V1.0 Issue 27.04.2009 26/232
Creating a Project
WinCC – Examples of integrated engineering with STEP 7 Entry ID: 34995306
Step Action
2. From the HMI folder of the hardware catalog (View > Catalog) insert a "WinCC
application" on slot 2 of the rack.
Copyright © Siemens AG Copyright 2009 All rights reserved
Version V1.0 Issue 27.04.2009 27/232
Creating a Project
WinCC – Examples of integrated engineering with STEP 7 Entry ID: 34995306
Step Action
3. From the hardware catalog (View > Catalog) insert a communication processor "SW
V6.2 SP1" on slot 1 of the rack.
The inserted communication processor must comply with the one installed in the PC.
Copyright © Siemens AG Copyright 2009 All rights reserved
Version V1.0 Issue 27.04.2009 28/232
Creating a Project
WinCC – Examples of integrated engineering with STEP 7 Entry ID: 34995306
Step Action
4. The dialog "Properties - Ethernet interface" is opened, the subnet is displayed as
"not networked". Save and compile HW Config (Station > Save and compile).
Copyright © Siemens AG Copyright 2009 All rights reserved
Version V1.0 Issue 27.04.2009 29/232
Creating a Project
WinCC – Examples of integrated engineering with STEP 7 Entry ID: 34995306
3.3 WinCC types
Here you will find details on the different variants of the WinCC application.
Figure 3-1
Copyright © Siemens AG Copyright 2009 All rights reserved
Table 3-3
Name Explanation
SPOSA Application Connectivity Station.
WinCC Appl. Client Ref Reference to a so-called Basis Client.
WinCC Application Master server in a multi-station project.
WinCC Application (stby) Standby server as redundancy partner in a multi-
station project.
WinCC Application Client Client in a multi-station project.
WinCC Application Ref Reference to a so-called Basis-OS.
WinCC CAS Appl. Central archive server (master server or non-
redundant archive server).
WinCC CAS Appl. (stby) Central archive server (standby server).
Version V1.0 Issue 27.04.2009 30/232
Creating a Project
WinCC – Examples of integrated engineering with STEP 7 Entry ID: 34995306
3.4 Network configuration
Table 3-4
Step Action
1. Open the NetPro editor (Options > Configure network) and import an Industrial
Ethernet subnet from the hardware catalog (View > Catalog).
Copyright © Siemens AG Copyright 2009 All rights reserved
Version V1.0 Issue 27.04.2009 31/232
Creating a Project
WinCC – Examples of integrated engineering with STEP 7 Entry ID: 34995306
Step Action
2. The Industrial Ethernet subnet is created.
Copyright © Siemens AG Copyright 2009 All rights reserved
3. Click on the icon of the interface of a node (green field), keep the left mouse-button
pressed and drag the mouse pointer to the subnet.
Version V1.0 Issue 27.04.2009 32/232
Creating a Project
WinCC – Examples of integrated engineering with STEP 7 Entry ID: 34995306
Step Action
4. Defining the properties: Double-click on the interface node and define the IP address
in the dialog field "Properties > Parameters". Save the settings and load the
parameters to all involved network nodes then.
Copyright © Siemens AG Copyright 2009 All rights reserved
Version V1.0 Issue 27.04.2009 33/232
Creating a Project
WinCC – Examples of integrated engineering with STEP 7 Entry ID: 34995306
3.5 Network connections
The following table shows the different connection types, their networks
and the blocks required for communication.
Table 3-5
Connection type Subnet Connection between... SFB/FB/FC
S7 connection MPI, S7 - S7, S7 - PG/PC, SFBs USEND,
PROFIBUS, S7 - PG/PC with WinCC URCV, BSEND,
Industrial With MPI also: M7 - M7, BRCV, GET, PUT,
Ethernet M7 - S7, M7 - PG/PC START, STOP,
S7 - Partners in another project RESUME, STATUS,
(S7, PG/PC with WinCC) USTATUS
S7 connection, PROFIBUS, S7(H) - S7(H), SFBs USEND,
fault-tolerant Industrial S7(H) - PC Station (H) URCV, BSEND,
Ethernet BRCV, START,
Copyright © Siemens AG Copyright 2009 All rights reserved
STOP, RESUME,
STATUS, USTATUS
PTP connection Point-to-point S7 - S7, S7 - S5, SFBs BSEND,
(computer log S7 - Non-Siemens devices BRCV, GET, PUT,
RK S7 - Partners in another project STATUS, PRINT
12/3964(R)) (S7, non-Siemens devices)
FMS connection PROFIBUS S7 - S7, S7 - S5, S7 - PG/PC, FBs READ, WRITE,
(FMS S7 - non-Siemens devices, IDENTIFY,
protocol) S7 – message to all nodes OSTATUS, REPORT
S7 - Partners in another project
(S7, S5, PG/PC,
non-Siemens devices)
FDL connection PROFIBUS S7 - S7, S7 - S5, S7 - PC/PG, FCs AG_SEND,
(FDL protocol) S7 - non-Siemens devices AG_RECV,
S7 - Partners in another project AG_LSEND,
(S7, S5, PG/PC, AG_LRECV
non-Siemens devices)
ISO Transport Industrial S7 - S7, S7 - S5, S7 - PC/PG, FCs AGSEND, AG-
Ethernet S7 - non-Siemens devices, RECEIVE
(ISO S7- unspecific AG_LSEND,
Transport) S7 - Partners in another project AG_LRECV,
(S7, S5, PG/PC, non-Siemens AG_LOCK,AG_UNL
devices, unspecific) OCK
Version V1.0 Issue 27.04.2009 34/232
Creating a Project
WinCC – Examples of integrated engineering with STEP 7 Entry ID: 34995306
Connection type Subnet Connection between... SFB/FB/FC
ISO-on-TCP Industrial S7 - S7, S7 - S5, S7 - PC/PG, FCs AGSEND, AG-
connection Ethernet S7 - non-Siemens devices, RECEIVE
(TCP/IP S7 – unspecific AG_LSEND,
protocol) S7 - Partners in another project AG_LRECV,
(S7, S5, PG/PC, non-Siemens AG_LOCK,
devices, unspecific) AG_UNLOCK
TCP connection Industrial S7 - S7, S7 - S5, FCs AG_SEND*,
Industrial Ethernet Ethernet S7 - PC/PG, AG_RECV*,
(TCP/IP S7 - non-Siemens devices, AG_LSEND**,
protocol) S7 – unspecific AG_LRECV**
S7 - Partners in another project AG_LOCK,
(S7, S5, PG/PC, non-Siemens AG_UNLOCK
devices, unspecific)
UDP connection Industrial S7 - S7, S7 - S5, S7 - PG/PC, FCs AGSEND, AG-
Ethernet S7 - non-Siemens devices, S7 – RECEIVE
(TCP/IP unspecific AG_LSEND,
protocol S7 - Partners in another project AG_LRECV
Copyright © Siemens AG Copyright 2009 All rights reserved
(S7, S5, PG/PC, non-Siemens
devices, unspecific)
e-mail connection Industrial S7 - unspecific (S7 - mail FCs AG-SEND,
Ethernet server) AG_LSEND
(TCP/IP
protocol)
* The FCs „AG_SEND“ and „AG_RECV“ can only be used with an S7-300
(depending on the version of the used CPs).
** The FCs “AG_LSEND” and “AG_LRECV” can both be used with an S7-
400 and with an S7-300 (depending on the version of the used CPs).
3.6 Compiling
• The HMI relevant configuration data must be transferred from STEP 7
to the WinCC database.
There are different options for starting the "Compile OS" wizard in the
SIMATIC Manager.
• If you wish to compile the configuration data of a certain Operator
Station, select the OS first and start the wizard via the menu option
"Edit > Compile". Alternatively you can select the menu option
"Compile" in the context menu of the OS.
• If you wish to compile the configuration data of several or all Operator
Stations, start the wizard for "Compile several OS" (Options > Wizard
"Compile several OS" > Start...).
In the transfer the process tags are stored in the tag management, user
texts in the text library and alarms in the alarm logging of the WinCC
project.
Version V1.0 Issue 27.04.2009 35/232
Creating a Project
WinCC – Examples of integrated engineering with STEP 7 Entry ID: 34995306
3.6.1 What functions are executed during the compilation?
• Creation of communication driver SIMATIC S7 PROTOCOL SUITE.
• Creation of WinCC units, e.g. Industrial Ethernet, PROFIBUS, etc.
• Creation of a logic connection for every S7 program.
• Creation of raw data variables for the alarm and archiving system.
• Creation of the structure types for the block types to be transferred to
WinCC and global data blocks.
• Creation of process tags in the tag management.
• Generation of alarms.
• Transfer of alarms and user texts.
3.6.2 When should the compilation be carried out?
Copyright © Siemens AG Copyright 2009 All rights reserved
• Before the WinCC runtime is started for the first time.
• After new block instances have been added or block names have been
changed.
• After control and unit texts have been changed.
• After the control and monitoring attributes of an instance have been
changed.
• After alarm and user texts have been changed.
Figure 3-2
Version V1.0 Issue 27.04.2009 36/232
Creating a Project
WinCC – Examples of integrated engineering with STEP 7 Entry ID: 34995306
3.7 Configuration tool
The configuration tool offers a simple and powerful option to configure
mass data in WinCC. Microsoft Excel is used as the user interface here. It
allows you to create a WinCC project in Microsoft Excel and take
advantage of the control options which Microsoft Excel offers.
The configuration tool allows you to create a new WinCC project and to
configure it in Excel from the start. Further you can import existing WinCC
projects and process them further in Excel.
The configuration is made in a special type of Excel file, a so-called WinCC
project file.
It contains different types of spreadsheets which serve for the configuration
of certain types of WinCC objects. The configuration tool can be used to
configure the data of the data manager, alarm logging, tag logging and text
library.
Copyright © Siemens AG Copyright 2009 All rights reserved
Note In the configuration tool only such connections or variables of channels
can be processed which are included in the standard scope of WinCC.
Figure 3-3
Installing the configuration tool
The WinCC configuration tool can be installed in two different ways:
• During the setup of WinCC select in the dialog "Programs" the entry
"WinCC V7.0 complete".
• Install the WinCC Configuration Tool from the WinCC DVD.
– On the WinCC DVD go to the directory
"InstData\WinCC\setup\Products\ConfigurationTool".
– Double-click the "setup.exe" file.
Version V1.0 Issue 27.04.2009 37/232
Creating a Project
WinCC – Examples of integrated engineering with STEP 7 Entry ID: 34995306
3.8 Further reading
This list is not complete and only represents a selection of relevant
literature.
Table 3-6
Topic Title
\1\ WinCC V7.0 http://support.automation.siemens.com/WW/view/en/29
Documentation 221062
Basic
Knowledge
\2\ Siemens I IA/DT http://support.automation.siemens.com
Customer
Support
Copyright © Siemens AG Copyright 2009 All rights reserved
Version V1.0 Issue 27.04.2009 38/232
Tags
WinCC – Examples of integrated engineering with STEP 7 Entry ID: 34995306
4 Tags
4.1 Introduction
Tags with value assignment from the process are designated as process
tags or external tags in WinCC.
For process tags you determine in the tag management through which
communication driver WinCC is connected with the automation system and
in which way the data exchange is carried out. The associated tags are
created in the directory structure of this communication driver.
Tags without value assignment from the process, the so-called internal
tags, are created in the directory "Internal tags".
• There are two procedures for the tag import:
– The selection of the tags via the tag selection dialog of WinCC.
– The automatic tag generation in WinCC via the setting of flags in the
Copyright © Siemens AG Copyright 2009 All rights reserved
tag management of STEP 7.
Note WinCC tags can also be exported / imported with the Smart Tools
"Variables Import/Export" (VarExim.exe) and "Configuration Tool". These
tools are shipped with WinCC as standard.
For more information, please refer to the entry:
http://support.automation.siemens.com/WW/view/en/22016422
4.2 Selecting STEP 7 symbols
In the process of WinCC configuration you connect WinCC objects, e.g. I/O
fields or archive tags, with tags via which the objects are assigned the
current process values in runtime.
There are two groups of tags which you can select for the process
connection:
• WinCC tags
– This group comprises the internal and external tags of the tag
management.
• STEP 7 symbols
– These are all inputs, outputs and flags from the symbol list and all
global data blocks of the assigned S7 programs.
Direct access to STEP 7 symbols is made via:
– the tag selection dialog.
– the tag bar of the Graphics Designer.
Version V1.0 Issue 27.04.2009 39/232
Tags
WinCC – Examples of integrated engineering with STEP 7 Entry ID: 34995306
Note You can also export / import the symbol table of STEP 7 to edit it in
Excel.
For more information, please refer to the entry:
http://support.automation.siemens.com/WW/view/en/22781586
The following figure schematically shows the most important components of
the solution:
Figure 4-1
Copyright © Siemens AG Copyright 2009 All rights reserved
Version V1.0 Issue 27.04.2009 40/232
Tags
WinCC – Examples of integrated engineering with STEP 7 Entry ID: 34995306
4.2.1 Principle of operation
In contrast to the external WinCC tags the STEP 7 symbols can also be
accessed without previous "Compile OS" and without selection with the
HMI attribute.
During the process connection an "implicit compilation" is carried out and
the symbol is transferred to the tag management of the WinCC project.
Table 4-1
Step Action
1. Creating STEP 7 project.
2. Creating WinCC project or integrating existing project.
3. Configuring network.
4. Creating connection.
Copyright © Siemens AG Copyright 2009 All rights reserved
5. Creating tags.
Overview and description of the user interface
The following screenshot shows the tag selection dialog.
Figure 4-2
Version V1.0 Issue 27.04.2009 41/232
Tags
WinCC – Examples of integrated engineering with STEP 7 Entry ID: 34995306
4.2.2 Transfer of tags
Table 4-2
Step Action
1. Transfer of tags from the symbol table to WinCC
Select the "symbol table" and then select the tag which you want to import.
Copyright © Siemens AG Copyright 2009 All rights reserved
Version V1.0 Issue 27.04.2009 42/232
Tags
WinCC – Examples of integrated engineering with STEP 7 Entry ID: 34995306
Step Action
2. Transfer of tags from a global data block to WinCC
Select the data block and then select the tag which you want to import.
Copyright © Siemens AG Copyright 2009 All rights reserved
3. Transfer of several tags
Select several tags and then push the transfer symbol.
Version V1.0 Issue 27.04.2009 43/232
Tags
WinCC – Examples of integrated engineering with STEP 7 Entry ID: 34995306
Step Action
4. Structure of the tag name:
<STEP 7 program name> + <symbol name of the data block> + <tag name within
the data block>
Copyright © Siemens AG Copyright 2009 All rights reserved
Version V1.0 Issue 27.04.2009 44/232
Tags
WinCC – Examples of integrated engineering with STEP 7 Entry ID: 34995306
4.3 Automatic generation
Tags via which the current process values shall be assigned to the objects
in runtime get the attribute "S7_m_c" in STEP 7. This HMI attribute is
evaluated during the OS compilation and the respective tag is automatically
created in WinCC.
4.3.1 Principle of operation
In contrast to the selection of STEP 7 symbols through the tag selection
dialog, the tags are marked with the HMI attribute in STEP7 here.
During "Compile OS" the tags are transferred to the tag management of the
WinCC project then.
Table 4-3
Step Action
Copyright © Siemens AG Copyright 2009 All rights reserved
1. Creating STEP 7 project.
2. Creating WinCC project or integrating existing project.
3. Configuring network.
4. Setting attributes (flags)
5. Creating connection and tags
Version V1.0 Issue 27.04.2009 45/232
Tags
WinCC – Examples of integrated engineering with STEP 7 Entry ID: 34995306
4.3.2 Attributing individual tags in the symbol editor
Table 4-4
Step Action
1. Open the symbol editor and select "View > Columns R, O, M, C, CC".
The respective attributes can be set via the properties dialog "Special Object
Properties" of a symbol.
Copyright © Siemens AG Copyright 2009 All rights reserved
2. Select the attribute "Operator Control and Monitoring" to make the symbol available
as tag in WinCC.
• Overview of the special object properties
– R = Monitoring
– O = Operator Control and Monitoring with WinCC
– M = Alarm properties
– C = Communication properties
– CC = Control at Contact
Version V1.0 Issue 27.04.2009 46/232
Tags
WinCC – Examples of integrated engineering with STEP 7 Entry ID: 34995306
Step Action
3. When you create the attribute "Operator Control and Monitoring" you can specify
additional parameters for the tag using the "More>>" button.
4.3.3 Attributing of individual tags in a data block
Table 4-5
Copyright © Siemens AG Copyright 2009 All rights reserved
Step Action
1. Open the data block in the block editor. The respective attributes can be set via the
properties dialog "Object Properties" of a symbol.
Set the attribute "S7_m_c" and the corresponding value to "true".
Save and close the data block.
Version V1.0 Issue 27.04.2009 47/232
Tags
WinCC – Examples of integrated engineering with STEP 7 Entry ID: 34995306
Step Action
2. If in the respective line at least one attribute has been set, it will be marked with a
flag.
Copyright © Siemens AG Copyright 2009 All rights reserved
3. Invoke the "Special Object Properties" of the attributed data block via the properties
dialog.
Version V1.0 Issue 27.04.2009 48/232
Tags
WinCC – Examples of integrated engineering with STEP 7 Entry ID: 34995306
Step Action
4. Tick "Operator Control and Monitoring" to activate the previously set attributes.
Copyright © Siemens AG Copyright 2009 All rights reserved
Version V1.0 Issue 27.04.2009 49/232
Tags
WinCC – Examples of integrated engineering with STEP 7 Entry ID: 34995306
4.3.4 Attributing a whole data block
Table 4-6
Step Action
1. Invoke the "Object Properties" of the data block via the properties dialog.
Copyright © Siemens AG Copyright 2009 All rights reserved
2. Set the attribute "S7_m_c" and the corresponding value to "true" there.
Version V1.0 Issue 27.04.2009 50/232
Tags
WinCC – Examples of integrated engineering with STEP 7 Entry ID: 34995306
Step Action
3. Invoke the "Special Object Properties" of the attributed data block via the properties
dialog.
Copyright © Siemens AG Copyright 2009 All rights reserved
4. Tick "Operator Control and Monitoring" to activate the previously set attributes.
Version V1.0 Issue 27.04.2009 51/232
Tags
WinCC – Examples of integrated engineering with STEP 7 Entry ID: 34995306
4.3.5 Attributing input and output parameters of a function block
Table 4-7
Step Action
1. Invoke the "Object Properties" of an interface symbol in the function block via the
properties dialog.
Note:
Only IN, OUT and IN_OUT parameters can be assigned an HMI attribute.
Copyright © Siemens AG Copyright 2009 All rights reserved
Version V1.0 Issue 27.04.2009 52/232
Tags
WinCC – Examples of integrated engineering with STEP 7 Entry ID: 34995306
Step Action
2. Set the attribute "S7_m_c" and the corresponding value to "true" there.
Copyright © Siemens AG Copyright 2009 All rights reserved
Version V1.0 Issue 27.04.2009 53/232
Tags
WinCC – Examples of integrated engineering with STEP 7 Entry ID: 34995306
Step Action
3. Invoke the function block with its corresponding instance data block.
Copyright © Siemens AG Copyright 2009 All rights reserved
4. Invoke the "Special Object Properties" of the attributed instance data block via the
properties dialog and tick "Operator Control and Monitoring" to activate the previously set
attributes.
Version V1.0 Issue 27.04.2009 54/232
Tags
WinCC – Examples of integrated engineering with STEP 7 Entry ID: 34995306
4.3.6 Compiling
To transfer the changes to WinCC a compilation must be started. For
further information, please refer to the Chapter 3.6.
Note WinCC tags get the status "write-protected" if they have been created by
AS-OS-Engineering (OS compilation). In that case the tags cannot be
edited in the WinCC project but only in the corresponding STEP 7 project.
If, for instance, the attribute "S7_m_c = true" is set at a block connection,
an entry in the global data block or symbol table, a corresponding tag will
be created in the WinCC tag management during the compilation. The
WinCC data type depends on the data type in the STEP 7 project here.
Copyright © Siemens AG Copyright 2009 All rights reserved
Version V1.0 Issue 27.04.2009 55/232
Tags
WinCC – Examples of integrated engineering with STEP 7 Entry ID: 34995306
4.3.7 S7 data types supported by WinCC
Table 4-8
Data type Format adaptation
Binary tag No
Signed 8-bit value yes
Unsigned 8-bit value yes
Signed 16-bit value yes
Unsigned 16-bit value yes
Signed 32-bit value yes
Unsigned 32-bit value yes
Floating-point number 32-bit IEEE 754 yes
Text variable 8-bit character set yes
Copyright © Siemens AG Copyright 2009 All rights reserved
Signed 8-bit value no
Raw data type no
Note Arrays, structures and UDTs (user defined tags) are not supported.
4.4 Further reading
Bibliographic references
This list is not complete and only represents a selection of relevant
literature.
Table 4-9
Topic Title
\1\ Siemens I IA/DT http://support.automation.siemens.com
Customer Support
Internet links
This list is not complete and only represents a selection of relevant
literature.
Table 4-10
Topic Title
\1\ Options of the http://support.automation.siemens.com/WW/view/en/
variable export / 22016422
import
\2\ Options of the http://support.automation.siemens.com/WW/view/en/
symbol table 22781586
export / import
Version V1.0 Issue 27.04.2009 56/232
Messages
WinCC – Examples of integrated engineering with STEP 7 Entry ID: 34995306
5 Messages
5.1 Introduction
The alarm system is a subsystem of WinCC which serves for monitoring
the processes.
At certain states and changes in the process the alarm system generates
alarms and outputs them in tables in runtime. The alarms help to detect
critical situations at an early stage and to avoid downtimes.
• There are two different message procedures:
– the bit message procedure.
– the message number procedure.
5.2 Bit message procedure
Copyright © Siemens AG Copyright 2009 All rights reserved
When the bit message procedure is used the alarms are configured in
WinCC. Tags are assigned to the alarms. During the process the tag values
are read out from the control at regular intervals. Depending on the states
of the read out values the configured alarms are displayed in WinCC.
5.2.1 Principle of operation
The bit message procedure has the following features:
• The configuration is made in WinCC.
• WinCC polls the tags in regular intervals.
• High bus load
• The time stamp is assigned by Alarm Logging.
Version V1.0 Issue 27.04.2009 57/232
Messages
WinCC – Examples of integrated engineering with STEP 7 Entry ID: 34995306
5.2.2 Configuring bit messages
Table 5-1
Step Action
1. Create a new tag of the data type "Unsigned 16-bit value".
Copyright © Siemens AG Copyright 2009 All rights reserved
2. Open in the WinCC Explorer the "Alarm Logging" editor.
Version V1.0 Issue 27.04.2009 58/232
Messages
WinCC – Examples of integrated engineering with STEP 7 Entry ID: 34995306
Step Action
3. Create a new bit message in the "Alarm Logging" editor. To do this, click on "Append
New Line" in the context menu of the table window.
Copyright © Siemens AG Copyright 2009 All rights reserved
4. Select the message tag.
Version V1.0 Issue 27.04.2009 59/232
Messages
WinCC – Examples of integrated engineering with STEP 7 Entry ID: 34995306
Step Action
5. Set the properties of the bit message.
Copyright © Siemens AG Copyright 2009 All rights reserved
6. Create a message display in the "Graphics Designer".
Version V1.0 Issue 27.04.2009 60/232
Messages
WinCC – Examples of integrated engineering with STEP 7 Entry ID: 34995306
Step Action
7. Enable the start of the "Alarm Logging" in the properties dialog of the "Computer"
settings.
Copyright © Siemens AG Copyright 2009 All rights reserved
5.3 Message number procedure
• When the message number procedure is used the events to be
signalled are already assigned message texts during the program
creation in STEP 7 and assigned to the message numbers.
• Message numbers and the corresponding message texts are
transferred to WinCC during generation.
• Thus, when in the production mode an event occurs which has to be
signalled, the CPU only transfers the alarm number to WinCC with the
time stamp.
In WinCC the alarm number, the time of the event and the
corresponding message text will be displayed.
5.3.1 Features
The message number procedure has the following features:
• The configuration is made in STEP 7.
• The control actively sends a message telegram.
• Low bus load
• The time stamp is assigned by the control.
• High effort when changes are made to an existing plant.
Version V1.0 Issue 27.04.2009 61/232
Messages
WinCC – Examples of integrated engineering with STEP 7 Entry ID: 34995306
5.3.2 Message types
There are three different message types to be considered in the
configuration:
• Block-related messages
• Symbol-related messages
• User-defined diagnostic messages
Block-related messages
They are used in the event of program-synchronous events, e.g. limit value
monitoring, and they have the following features:
• Synchronous to cycle of the PLC.
• WinCC or WinCC flexible (only Alarm_S and Alarm_D) can be used for
displaying.
Copyright © Siemens AG Copyright 2009 All rights reserved
• Supported by S7-300 and S7-400.
• Is triggered via message blocks:
ALARM_8, ALARM_8P, NOTIFY, NOTIFY_8P, ALARM_S(Q),
ALARM_D(Q).
• Transfer to WinCC through AS-OS compilation.
Symbol-related messages
They are used if a program-synchronous display is not required, e.g. for
displaying a button as a symbol, and they have the following features:
• Asynchronous to cycle of the PLC.
• Only WinCC can be used for displaying.
• Supported only by S7-400.
• Configured via the symbol table.
• Downloaded to control via SDBs.
• Transfer to WinCC through AS-OS compilation.
User-defined diagnostic messages
They are used when diagnostic messages of the diagnostic buffer are
displayed.
• Synchronous to cycle of the PLC.
• Display of the diagnostic buffer on the programming device.
• Supported by S7-300 and S7-400.
• Triggered via the message block "WR_USMSG".
Version V1.0 Issue 27.04.2009 62/232
Messages
WinCC – Examples of integrated engineering with STEP 7 Entry ID: 34995306
5.3.3 Overview of message blocks
Table 5-2
Symbolic block System block Acknowledg Accompanying CPU
name eable values
ALARM_SQ SFC17 yes yes, 1 S7-300 / S7-400
ALARM_S SFC18 no yes, 1 S7-300 / S7-400
ALARM_DQ SFC107 yes yes, 1 S7-300 / S7-400
ALARM_D SFC108 no yes, 1 S7-300 / S7-400
NOTIFY SFB36 no yes, max. 10 only S7-400
NOTIFY_8P SFB31 no yes, max. 10 only S7-400
ALARM SFB33 yes yes, max. 10 only S7-400
ALARM_8 SFB34 yes no only S7-400
Copyright © Siemens AG Copyright 2009 All rights reserved
ALARM_8P SFB35 yes yes, max. 10 only S7-400
Note ALARM_S(Q) and ALARM_D(Q) are preferably used in the lower
performance range (WinCC flexible) whereas the other message blocks
are used in the higher performance range (WinCC).
In the message creation with ALARM_S(Q) and ALARM_D(Q) the
operating system uses temporarily storage space in the system memory.
If you delete, for instance, an FB in the CPU with ALARM_S(Q) and
ALARM_D(Q) calls it may happen that the corresponding system
resources will be occupied permanently.
If you reload the FB with ALARM_S(Q) and ALARM_D(Q) calls, it may
happen that ALARM_S(Q) and ALARM_D(Q) will not work properly
anymore.
ALARM_D(Q) provides the advantage over ALARM_S(Q) that the
system resources can be released temporarily with the system
function "DEL_SI".
Version V1.0 Issue 27.04.2009 63/232
Messages
WinCC – Examples of integrated engineering with STEP 7 Entry ID: 34995306
5.3.4 Message classes
When you configure the message system every message is assigned a
message class.
Thus you need not specify numerous basic settings individually for each
message but you can determine the settings for the whole message class.
WinCC provides 16 message classes and two preset system message
classes.
The following message classes are offered as a standard:
• Fault.
• System requiring acknowledgement.
• System, without acknowledgement.
Configure the following basic settings for message classes:
Copyright © Siemens AG Copyright 2009 All rights reserved
• the assigned message types
• the acknowledgement philosophy and the corresponding status texts
• the output of acoustic / optical signals
OS compilation
Through OS compilation the chronological messages are transferred to the
WinCC project. In this process the messages which are configured in STEP
7 are created in WinCC Alarm Logging and the corresponding WinCC
message classes and message types are used.
Thus there is an assignment of the STEP 7 message classes to the WinCC
-message classes and message types.
In order to make possible that the messages which were configured in
STEP 7 are displayed in WinCC at runtime, you have to create in WinCC
Alarm Logging the message classes and message types which are used in
STEP 7.
Table 5-3
STEP 7 Remark WinCC WinCC WinCC name
Message class Messa Messa Message class >
ge ge message type
class type
Alarm - high 1 1 Alarm > Alarm High
Alarm - low 1 2 Alarm > Alarm Low
Warning - high 2 19 Warning > Warning High
Warning - low 2 20 Warning > Warning Low
Tolerance - high 3 37 Tolerance > Tolerance
High
Tolerance - low 3 38 Tolerance > Tolerance
Version V1.0 Issue 27.04.2009 64/232
Messages
WinCC – Examples of integrated engineering with STEP 7 Entry ID: 34995306
STEP 7 Remark WinCC WinCC WinCC name
Message class Messa Messa Message class >
ge ge message type
class type
Low
AS control system 4 55 AS control system
message - fault messages > fault
AS control system 4 56 AS control system
message - error messages > error
OS control system 5 71 OS control system
message - fault messages > fault
Not used by STEP 5 72 OS control system
7 messages > error
Preventive 6 89 Preventive maintenance >
maintenance - general Maintenance
Process message - 7 106 Process message >
Copyright © Siemens AG Copyright 2009 All rights reserved
with process message
acknowledgement
Process message - Without 8 122 Operational message >
without acknowledgement process message
acknowledgement (NOTIFY_8P)
Operator input request Without 9 139 Operator input request >
- general acknowledgement operator input request
(NOTIFY_8P)
Operator message - Without 10 156 Operator message >
general acknowledgement operator message
(NOTIFY_8P) /
gone without
message (not in
message list)
Status message - AS Without 16 253 Status message > status
acknowledgement AS
(NOTIFY_8P) /
gone without
message (not in
message list)
Status message - OS Without 16 254 Status message > status
acknowledgement OS
(NOTIFY_8P) /
gone without
message (not in
message list)
Not used by STEP 17 257 System, requiring
7 acknowledgement >
control system
Not used by STEP 17 258 System, requiring
7 acknowledgement >
system messages
Version V1.0 Issue 27.04.2009 65/232
Messages
WinCC – Examples of integrated engineering with STEP 7 Entry ID: 34995306
STEP 7 Remark WinCC WinCC WinCC name
Message class Messa Messa Message class >
ge ge message type
class type
Not used by STEP 18 273 System, without
7 acknowledgement/control
system
Not used by STEP 18 274 System, without
7 acknowledgement/operato
r messages
NOTE If in STEP 7 chronological message classes are used whose
respective WinCC message class and message type have not been
created there will be no error message upon the OS compilation but
these messages will not be displayed in runtime either.
In that case you will find entries "Invalid message number " in the
Copyright © Siemens AG Copyright 2009 All rights reserved
WinCC log file "...\SIEMENS\WinCC\Diagnose\WinCC_Sys_0x.log".
5.4 Symbol-related messages
Symbol-related messages (SCAN) are directly assigned to a signal in the
symbol table. Admissible signals are exclusively Boolean operands: i.e.
inputs (I), outputs (O) and memory bits (M).
You can assign to these signals various attributes, message texts and up to
10 associated values in the message configuration. The selection of signals
from the symbol table is made easier for you by setting filters.
You can scan a signal in a preset time interval with a symbol-related
message to determine whether a signal change has occurred.
Notes The time interval depends on the used CPU.
In the event of rapid signal changes (the signal which is to be monitored
changes faster than the scan interval) messages can get lost.
Symbol-related messages cannot be simulated with S7-PLCSim.
Version V1.0 Issue 27.04.2009 66/232
Messages
WinCC – Examples of integrated engineering with STEP 7 Entry ID: 34995306
Overview of the message processing
The following figure schematically shows the principle of operation of the
scan messages in WinCC:
Figure 5-1
Copyright © Siemens AG Copyright 2009 All rights reserved
Version V1.0 Issue 27.04.2009 67/232
Messages
WinCC – Examples of integrated engineering with STEP 7 Entry ID: 34995306
5.4.1 Configuring scan messages
Table 5-4
Step Action
1. Open the symbol table.
Copyright © Siemens AG Copyright 2009 All rights reserved
2. Open the symbol editor and select "View > Columns R, O, M, C, CC".
The respective attributes can be set via the properties dialog "Special Object
Properties" of a symbol. Select the attribute "Message" to make the symbol available
as scan message in WinCC.
Version V1.0 Issue 27.04.2009 68/232
Messages
WinCC – Examples of integrated engineering with STEP 7 Entry ID: 34995306
Step Action
3. Assign the message text, info text, message class, priority and type of
acknowledgement for your scan message now.
Notes:
The message number is automatically assigned by the system.
The texts must not be longer than 255 characters.
Copyright © Siemens AG Copyright 2009 All rights reserved
4. Add to your message additional associated values (max. 10) if required. You can
only select operands from the symbol table. You can specify different time intervals
depending on the control.
Version V1.0 Issue 27.04.2009 69/232
Messages
WinCC – Examples of integrated engineering with STEP 7 Entry ID: 34995306
Step Action
5. Generate the SDBs via "Edit > Generate SDB". Alternatively, the SDBs are also
automatically created when the symbol table is saved.
Copyright © Siemens AG Copyright 2009 All rights reserved
6. Result: The messages were stored in SDB 305.
The numbering of the SDBs 3xx depends on the selected time interval:
SDB 301 to SDB 304: 100 ms
SDB 305 to SDB 312: 500 ms
SDB 313 to SDB 320: 1000 ms
5.4.2 Compiling
To transfer the changes to WinCC a compilation must be started. For more
information refer to the Chapter 3.6.
Version V1.0 Issue 27.04.2009 70/232
Messages
WinCC – Examples of integrated engineering with STEP 7 Entry ID: 34995306
5.5 Block-related messages
Block-related messages are assigned to a block (instance DB). You can
use system function blocks (SFBs) and system functions (SFCs) as
message blocks to create a block-related message.
Overview of the message processing
The following figure schematically shows the principle of operation of the
block-related messages in WinCC:
Figure 5-2
Copyright © Siemens AG Copyright 2009 All rights reserved
Version V1.0 Issue 27.04.2009 71/232
Messages
WinCC – Examples of integrated engineering with STEP 7 Entry ID: 34995306
Instance concept of the message block
The following figure schematically shows the type instance of a message
block:
Figure 5-3
Copyright © Siemens AG Copyright 2009 All rights reserved
Version V1.0 Issue 27.04.2009 72/232
Messages
WinCC – Examples of integrated engineering with STEP 7 Entry ID: 34995306
5.5.1 Configuring messages with "ALARM_S(Q)"
Table 5-5
Step Action
1. You have to declare corresponding parameters in the variable declaration table for
each message block which is called in FB:
• For the parameter "IN" a symbolic name for the message block input of the data
type "DWORD", e.g. "Meld_Alarm_S".
• For the parameter "STAT" a symbolic name for the message block to be called
with the corresponding data type, e.g. "SFC18" for Alarm_S (see also Table
5.3.3.).
Invoke the "Object Properties" of an interface symbol in the declaration part via the
properties dialog then.
Note:
Copyright © Siemens AG Copyright 2009 All rights reserved
Only IN, OUT and IN_OUT parameters can be assigned a message attribute.
Version V1.0 Issue 27.04.2009 73/232
Messages
WinCC – Examples of integrated engineering with STEP 7 Entry ID: 34995306
Step Action
2. Append the following system attributes for the parameters:
"S7_server" and "S7_a_type".
Assign to the system attributes the values which correspond to the message blocks
which were called in your program code. The value for "S7_server" is "alarm_archiv"
as a rule, the value for "S7_a_type" corresponds to the called message block, i.e.
"alarm_s" here.
Copyright © Siemens AG Copyright 2009 All rights reserved
3. Program the calling of the message block in the statement section of the FB.
Connect the parameters of the system message block with the respective I/Os of the
function block.
Save the function block then.
Notes:
The parameter "SIG" initiates the message.
The parameter "ID" is permanently assigned the value "W#16#EEEE".
The parameter "EV_ID" gets the message number generated by the system.
You can use the parameter "SD" to configure an associated value.
The parameter "RET_VAL" contains error information.
4. Call the function block in your program.
Note:
The IDs for the messages are automatically generated by STEP 7. These IDs must
not be changed!
Version V1.0 Issue 27.04.2009 74/232
Messages
WinCC – Examples of integrated engineering with STEP 7 Entry ID: 34995306
Step Action
5. Select the instance data block of the FB in the SIMATIC Manager. Go to "Special
Object Properties > Message..." in the context menu.
Copyright © Siemens AG Copyright 2009 All rights reserved
6. Input the message text for the messages.
Note:
You can either input the message text directly in the field "Message text" or, as
shown in the figure, input a reference to the text library.
For further information, please refer to Chapter 5.5.7 .
Version V1.0 Issue 27.04.2009 75/232
Messages
WinCC – Examples of integrated engineering with STEP 7 Entry ID: 34995306
5.5.2 Compiling
To transfer the changes to WinCC a compilation must be started. For more
information refer to the Chapter 3.6.
Copyright © Siemens AG Copyright 2009 All rights reserved
Version V1.0 Issue 27.04.2009 76/232
Messages
WinCC – Examples of integrated engineering with STEP 7 Entry ID: 34995306
5.5.3 Configuring messages with "ALARM_8P"
Table 5-6
Step Action
1. You have to declare corresponding parameters in the variable declaration table for
each message block which is called in FB:
• For the parameter "IN" a symbolic name for the message block input of the data
type "DWORD", e.g. "EV_ID1" and the required signals "SIG_x" and associated
values "SD_x".
• For the parameter "STAT" a symbolic name for the message block to be called
with the corresponding data type, e.g. "SFB35" for Alarm_8P (see also Table
5.3.3.).
Invoke the "Object Properties" of an interface symbol in the declaration part via the
properties dialog then.
Copyright © Siemens AG Copyright 2009 All rights reserved
Note:
Only IN, OUT and IN_OUT parameters can be assigned a message attribute.
Version V1.0 Issue 27.04.2009 77/232
Messages
WinCC – Examples of integrated engineering with STEP 7 Entry ID: 34995306
Step Action
2. Append the following system attributes for the parameters:
"S7_server" and "S7_a_type".
Assign to the system attributes the values which correspond to the message blocks
which were called in your program code. The value for "S7_server" is "alarm_archiv"
as a rule, the value for "S7_a_type" corresponds to the called message block, i.e.
"alarm_8p" here.
Copyright © Siemens AG Copyright 2009 All rights reserved
3. Program the calling of the message block in the statement section of the FB.
Connect the parameters of the system message block with the respective I/Os of the
function block.
Save the function block then.
Notes:
The parameters "SIG1" to "SIG8" initiate the messages.
The parameter "ID" is permanently assigned the value "W#16#EEEE".
The parameter "EV_ID" gets the message number generated by the system.
You can use the parameters "SD1" to "SD8" to configure
associated values.
The parameters DONE, ERROR, STATUS and ACK_STATe inform
about processing, error and alarm statuses.
Version V1.0 Issue 27.04.2009 78/232
Messages
WinCC – Examples of integrated engineering with STEP 7 Entry ID: 34995306
Step Action
4. Call the function block in your program.
Note:
The IDs for the messages are automatically generated by STEP 7. These IDs must
not be changed!
Copyright © Siemens AG Copyright 2009 All rights reserved
Version V1.0 Issue 27.04.2009 79/232
Messages
WinCC – Examples of integrated engineering with STEP 7 Entry ID: 34995306
Step Action
5. Select the instance data block of the FB in the SIMATIC Manager. Go to "Special
Object Properties > Message..." in the context menu.
Input the message text for the messages.
Copyright © Siemens AG Copyright 2009 All rights reserved
5.5.4 Compiling
To transfer the changes to WinCC a compilation must be started. For more
information refer to the Chapter 3.6.
5.5.5 Buffering messages with "ALRM7PBT"
On the one hand the "ALRM7PBT" function block can be used to transfer
events from subsystems to WinCC buffered with existing time stamps. On
the other hand local events can be processed with or without existing time
stamp.
Version V1.0 Issue 27.04.2009 80/232
Messages
WinCC – Examples of integrated engineering with STEP 7 Entry ID: 34995306
Application areas
The common alarm mechanisms "Alarm_8" and "Alarm_8P" can be used to
transfer status changes of events/alarms to the WinCC system together
with a time stamp. This time stamp refers to the time when the alarm block
was invoked and not to the time when the event/alarm occurred.
"Alarm_8" and "Alarm_8P" can intermediately store two status changes of
an event/alarm. Other status changes would get lost, for instance, upon a
communication failure.
Whenever this system response is not sufficient, the solution described
here can be used successfully:
• Certain applications entail the request to provide events/alarms which
occur in subordinated systems with the original time stamp there and to
transfer them together to WinCC via a central S7-400 control, e.g.
– for hierarchical control topologies with subordinated S7-300 which
do not support "Alarm_8",
Copyright © Siemens AG Copyright 2009 All rights reserved
– signal time stamping in the ET 200M,
– remote control.
• In the power plant field or Konti processes alarms should not get lost
even if the coupling is disturbed temporarily or WinCC is not ready for
receiving alarms.
The "regular" alarm mechanisms of an S7-400 control can only store
intermediately two status changes of an alarm; e.g.
– Alarm1: max. pressure of boiler 002KOG1 exceeded
– Alarm2: max. pressure of boiler 002KOG1 exceeded, going
Other status changes of the alarm signal would get lost, for instance, upon
a communication failure.
Solution with the block ALRM7PBT
The ALRM7PBT block made available here acquires and buffers
events/alarms with the corresponding time stamps and two associated
values and transfers them to WinCC then.
For sending the events the ALRM7PBT block uses internally an
"ALARM_8P" instance. The acquisition and the sending of the events are
asynchronous.
The buffering ensures that events will not get lost even in the event of a
rush of messages or temporary communication failures.
If the buffering capacity of the "ALRM7PBT" should not be sufficient, e.g.
due to a prolonged communication failure (cable break), the signal 8
(SIG_8) of the internally invoked "ALARM_8P" block is used for the
Version V1.0 Issue 27.04.2009 81/232
Messages
WinCC – Examples of integrated engineering with STEP 7 Entry ID: 34995306
message "Buffer overflow coming". New further events are also acquired
and stored if the buffer is full; the oldest events will be overwritten and get
lost. After the communication fault has been remedied, the "ALRM7PBT"
block signals "Buffer overflow going".
The internally used "ALARM_8P" is only invoked if the events have to be
sent. After all buffered events have been processed, the "ALARM_8P"
block is no longer invoked - which, ultimately, saves cycle time but which
also means that acknowledgements from HMI cannot be evaluated by the
user program.
Restart response:
A specific start behaviour has not been implemented in the block. If the
user wants to reset the internal message buffer during the start, he has to
invoke the respective "ALRM7PBT" instance in the restart OB himself and
to reset it via the parameter "RESET".
Compatibility:
Copyright © Siemens AG Copyright 2009 All rights reserved
The block is executable on controls which support the "ALARM_8P".
The "ALRM7PBT" exclusively uses standard mechanisms. Thus no special
software is required on the WinCC side.
List of interfaces:
Table 5-7
Parameters Declaration Data Memory Description
type area
EN_SEND INPUT BOOL E, A, M, D, Enable for sending
L, konst the events to the
HMI
EN_READ INPUT BOOL E, A, M, D, Enable for acquiring
L, konst the events
RESET INPUT BOOL E, A, M, D, Resetting the
L, konst instance DB and
thus the buffer
EXT_TS INPUT BOOL E, A, M, D, TRUE:
L, konst Using the
transferred external
time stamps
FALSE:
Creating time stamp
internally
SIG_i INPUT BOOL E, A, M, D, i-th signal to be
L, konst monitored, positive
and negative edges
cause the
acquisition of the
coming/going events
Version V1.0 Issue 27.04.2009 82/232
Messages
WinCC – Examples of integrated engineering with STEP 7 Entry ID: 34995306
Parameters Declaration Data Memory Description
type area
EXT_TSi_DT INPUT DT D, L, konst i-th time stamp to be
transferred
EV_ID_T INPUT DWORD E, A, M, D, Message number;
L, konst automatically
assigned by the S7
message number
server.
SEND_DELAY INPUT TIME E, A, M, D, Time distance of two
L, konst successive
messages;
reduces the
message load, e.g.
after logging-on of
HMI station
SD_1 INPUT REAL E, A, M, D, 1. Associated value
Copyright © Siemens AG Copyright 2009 All rights reserved
L, konst of the message
SD_2 INPUT REAL E, A, M, D, 2. Associated value
L, konst of the message
ENTRIES OUTPUT INT E, A, M, D, Number of currently
L, konst buffered events
BUFFER_OV OUTPUT BOOL E, A, M, D, Buffer overflow
L, konst
ERROR OUTPUT BOOL E, A, M, D, Error of the
L, konst ALARM_8P
STATUS OUTPUT WORD E, A, M, D, Status of the
L, konst ALARM_8P
Version V1.0 Issue 27.04.2009 83/232
Messages
WinCC – Examples of integrated engineering with STEP 7 Entry ID: 34995306
Parameter declaration:
Figure 5-4
Copyright © Siemens AG Copyright 2009 All rights reserved
Version V1.0 Issue 27.04.2009 84/232
Messages
WinCC – Examples of integrated engineering with STEP 7 Entry ID: 34995306
System attributes for the parameters:
Figure 5-5
Copyright © Siemens AG Copyright 2009 All rights reserved
5.5.6 Entering associated values in messages
To append current information, e.g. of the process, to block-related and
symbol-related messages you can insert associated values at any points of
a message text.
Procedure:
• Put together a block with the following structure:
@<No. of the associated value><element type><format>@.
• Insert this block at positions in the message text where the associated
value is to be displayed.
Version V1.0 Issue 27.04.2009 85/232
Messages
WinCC – Examples of integrated engineering with STEP 7 Entry ID: 34995306
Element type:
Used to uniquely configure the data type of the associated value:
Table 5-8
Element type Data type
Y BYTE
W WORD
X DWORD
I INTEGER
D INTEGER
B BOOL
C CHAR
R REAL
Copyright © Siemens AG Copyright 2009 All rights reserved
The element type only makes unique the data type which is transferred by
the AS. It is not used as casting operator.
Format:
Determine the output format of the associated value on the output device.
The format output is started with the character "%". The following fixed
formats exist for message texts:
Table 5-9
Format Description
%[i]X Hexadecimal number with i digits
%[i]u Decimal number, unsigned
with i digits.
%[i]d Decimal number, signed
with i digits.
%[i]b Binary number with i digits.
%[i][.y]f Fixed point number
Signed value of the form
[ - ]dddd.dddd
dddd: one or several numbers with y
digits after the decimal point and i total
digits.
%[i]s Character string (ANSI string) with i
digits
Characters are printed up to the first 0
byte
(00Hex).
%t#<name of text library> Access to text library.
Version V1.0 Issue 27.04.2009 86/232
Messages
WinCC – Examples of integrated engineering with STEP 7 Entry ID: 34995306
If the format display is too short, the value will be output in full length
nevertheless.
If the format display is too long, a matching number of blanks will be output
in front of the value.
Note Please note that you can enter "[i]" optionally where the squared brackets
have to be left out when you enter the i.
Examples of associated values:
• @1I%6d@: The value of the associated value 1 is displayed as a
decimal number with maximally 6 digits.
• @2R%6f@: The value "5.4", for instance, of the associated value 2 is
displayed as fixed point number "5.4" (three leading blanks).
• @2R%2f@: The value "5.4", for instance, of the associated value 2 is
Copyright © Siemens AG Copyright 2009 All rights reserved
displayed as fixed point number "5.4" (no cutting if the number of digits
is too small).
• @1W%t#Textbib1@: Associated value 1 of data type WORD is the
index.
Note For S7-PDIAG "C" must be specified as the element type for CHAR and
"R" for REAL as a rule. "X" must be given for the other element types
BOOL, BYTE, WORD, INT, DWORD and DINT valid for S7-PDIAG as a
rule.
If you want to append to one of the ALARM_S blocks more than one
associated value, you can append an array with maximally 12 bytes
length. This can be, for instance, maximally 12 bytes or chars, maximally
6 Word or Int or maximally 3 DWord, Real or DInt.
Version V1.0 Issue 27.04.2009 87/232
Messages
WinCC – Examples of integrated engineering with STEP 7 Entry ID: 34995306
Message with associated value:
Figure 5-6
Copyright © Siemens AG Copyright 2009 All rights reserved
5.5.7 Using text libraries
There are two types of text libraries to create or edit messages:
• User text libraries
• System text libraries
System text libraries and user text libraries provide a list of texts which can
be integrated into messages, updated dynamically in runtime and displayed
on the PU or other output devices.
Messages in system text libraries and user text libraries can be compiled
externally.
You can integrate any number of texts from maximally four different text
libraries into one message. The texts can be placed freely, therefore it is
possible to also use them in messages in other languages.
Procedure:
• In the SIMATIC Manager select the CPU or an object which is
subordinated to the CPU and select the menu option "Options > Text
Version V1.0 Issue 27.04.2009 88/232
Messages
WinCC – Examples of integrated engineering with STEP 7 Entry ID: 34995306
Libraries > System Text Library" or "Options > Text Libraries > User
Text Library" to open a text library.
• Determine the index of the text which you want to integrate.
• Enter a wildcard with the format @[Index]%t#[Textbib]@ at the position
in the message where the text is to appear.
Note [Index] = e.g. 1W, where 1W is the first associated value of the message
with the type WORD.
NOTE You can only integrate texts into messages from user text libraries if
you have selected the assignment of the message numbers used
CPU-wide.
Example:
Copyright © Siemens AG Copyright 2009 All rights reserved
Configured message text: Pressure has increased @2W%t#Textbib1@.
Text library with the name "Textbib1":
Table 5-10
Index German French
1734 zu hoch trop haut
Translating text libraries:
The texts in system text libraries are provided by STEP 7 or STEP 7-option
packages. There can be several text libraries for one CPU which can be
translated to the required languages.
The languages which are available in a project can be selected via "Options
> Language for Display Devices" in the SIMATIC Manager. It is also
possible to add or delete languages later.
If you want to translate a text library via "Options > Manage multilingual
texts > Export", an export file is created which you can edit, for instance,
with Microsoft EXCEL. After opening it a table is displayed whose columns
give different languages. For further information refer to the Chapter 5.6.1.
NOTE An export file in the CSV format must not be opened with a double-
click on the file. Open this file via "File > Open" in Microsoft EXCEL
instead.
Version V1.0 Issue 27.04.2009 89/232
Messages
WinCC – Examples of integrated engineering with STEP 7 Entry ID: 34995306
Creating user text libraries:
Table 5-11
Step Action
1. Add a new user text library via "Insert > Text Library > User Text Library".
Copyright © Siemens AG Copyright 2009 All rights reserved
2. Open the text library.
3. Create the texts in the text library.
Version V1.0 Issue 27.04.2009 90/232
Messages
WinCC – Examples of integrated engineering with STEP 7 Entry ID: 34995306
Message text from the text library:
Figure 5-7
Copyright © Siemens AG Copyright 2009 All rights reserved
5.6 Language settings
STEP 7 supports several languages for the creation of messages.
When you create messages the language settings in STEP 7 must comply
with those of WinCC.
If different languages have been selected, inconsistencies may result
during the translation.
Version V1.0 Issue 27.04.2009 91/232
Messages
WinCC – Examples of integrated engineering with STEP 7 Entry ID: 34995306
Procedure:
Table 5-12
Step Action
1. Select "Options > Language for Display Devices...".
Copyright © Siemens AG Copyright 2009 All rights reserved
2. Select a language via the "Set as Default" button.
Version V1.0 Issue 27.04.2009 92/232
Messages
WinCC – Examples of integrated engineering with STEP 7 Entry ID: 34995306
Step Action
3. Open "Alarm Logging" in WinCC.
Copyright © Siemens AG Copyright 2009 All rights reserved
4. Open the selection window via "View > Language...".
Version V1.0 Issue 27.04.2009 93/232
Messages
WinCC – Examples of integrated engineering with STEP 7 Entry ID: 34995306
Step Action
5. Select the same language as in STEP 7.
Copyright © Siemens AG Copyright 2009 All rights reserved
5.6.1 Translating and editing user-relevant texts
Texts which are output on display devices during the process execution are
usually input in the language in which the automation solution was
programmed.
However, it frequently occurs that an operator who has to respond to the
messages does not understand this language.
STEP 7 offers the option to translate all operator-relevant texts to any
language. For that purpose the desired language must have been installed
in your project already.
The languages which are available in a project can be selected via "Options
> Language for Display Devices" in the SIMATIC Manager. It is also
possible to add or delete languages later.
If you want to translate a text library via "Options > Manage Multilingual
Texts > Export...", an export file is created which you can edit, for instance,
with Microsoft EXCEL. After opening it a table is displayed whose columns
give different languages.
After the export file has been processed in Excel you can reimport the
revised export file to your project via "Options > Manage Multilingual Texts
> Import...".
Version V1.0 Issue 27.04.2009 94/232
Messages
WinCC – Examples of integrated engineering with STEP 7 Entry ID: 34995306
Table 5-13
Step Action
1. Create an export file via "Options > Manage Multilingual Texts > Export".
Copyright © Siemens AG Copyright 2009 All rights reserved
2. Select a storage path and a suitable format.
Version V1.0 Issue 27.04.2009 95/232
Messages
WinCC – Examples of integrated engineering with STEP 7 Entry ID: 34995306
Step Action
3. Open the file in Excel to edit it.
Copyright © Siemens AG Copyright 2009 All rights reserved
Version V1.0 Issue 27.04.2009 96/232
Messages
WinCC – Examples of integrated engineering with STEP 7 Entry ID: 34995306
5.7 Further reading
Bibliographic references
This list is not complete and only represents a selection of relevant
literature.
Table 5-14
Topic Title
/1/ STEP7 V5.4 6ES7810-4CA08-8AW0
Documentation
Basic
Knowledge
/2/ Documentation http://support.automation.siemens.com/WW/view/en/29
of WinCC V7.0 489481
Internet links
Copyright © Siemens AG Copyright 2009 All rights reserved
This list is not complete and only represents a selection of relevant
literature.
Table 5-15
Topic Title
\1\ Using message http://support.automation.siemens.com/WW/view/de/31
classes 622970
\2\ Using http://support.automation.siemens.com/WW/view/de/24
associated 013249
values
\3\ Buffering of http://support.automation.siemens.com/WW/view/de/20
messages 614217
\4\ Siemens I IA/DT http://support.automation.siemens.com
Customer
Support
Version V1.0 Issue 27.04.2009 97/232
Diagnostics
WinCC – Examples of integrated engineering with STEP 7 Entry ID: 34995306
6 Diagnostics
6.1 Introduction
To stay internationally competitive in the industry, the continuous
minimization of the production costs is decisive for the operators of plants
and processes. Downtimes of production plants will lead to production
losses and consequently they are an important cost factor.
The purpose of diagnostics is to reduce this cost factor decisively.
Types of diagnostics
Principally, two different origins are distinguished for the occurrence of
faults and, accordingly, for the diagnostics:
• System diagnostics
Detection, signalling and evaluation of faults within the automation
system (e.g. wire break, module failure, program error, etc.)
Copyright © Siemens AG Copyright 2009 All rights reserved
• Process diagnostics
Detection, signalling and evaluation of faults outside the automation
system (e.g. movement disturbed, locking not effected, pressure too
high, etc.).
Here it must be taken into account that a system error can usually lead to
several process errors.
Display of the diagnostics
In runtime and during service the operator or service personnel must be
able to determine and remove the error cause without a programming
device and without programming knowledge.
Note As an alternative to the local in-situ diagnostics the WinCC/WebNavigator
provides the option to get an overview over the plant with access via the
internet.
A WinCC diagnostics licence permits to perform management and
remote maintenance services sequentially for many WinCC plants via a
WinCC webserver from a small number of central remote maintenance
computers.
The licensing is performed on each diagnostics client instead of the
WinCC/WebNavigator server.
Version V1.0 Issue 27.04.2009 98/232
Diagnostics
WinCC – Examples of integrated engineering with STEP 7 Entry ID: 34995306
Overview of the diagnostics
The following figure schematically shows the structure of the components
involved in the diagnostics:
Figure 6-1
Copyright © Siemens AG Copyright 2009 All rights reserved
Version V1.0 Issue 27.04.2009 99/232
Diagnostics
WinCC – Examples of integrated engineering with STEP 7 Entry ID: 34995306
6.2 System diagnostics
Diagnostics with organisation blocks
Organisation blocks (OBs) are the interface between the operating system
and the user program. They are invoked by the operating system and they
control the cyclic and interrupt-driven program execution, the start response
of the automation system and the error handling. You can program the
organisation blocks and determine the response of the CPU in this way.
The errors which the S7 CPUs detect and to which you can respond with
the help of organisation blocks can be divided into two categories:
• Asynchronous error OBs
• Synchronous error OBs
6.2.1 Asynchronous error OBs
Copyright © Siemens AG Copyright 2009 All rights reserved
Theses errors cannot be assigned directly to the processed user program.
They are priority class errors, errors in the automation system (e.g.
defective modules) or redundancy errors. If the respective asynchronous
error OB has not been loaded, the CPU proceeds to STOP when the error
occurs (exceptions: OB 70, OB 72, OB 81, OB 87).
Using the OBs for asynchronous errors
When the CPU operating system detects an asynchronous error, it starts
the respective error OB (OB 70 to OB 73 and OB 80 to OB 87). The OBs
for asynchronous errors have the highest priority preset for them: They
cannot be interrupted by other OBs when all asynchronous error OBs have
the same priority. If several asynchronous error OBs with the same priority
occur simultaneously, they are processed in the order in which they
occurred.
Note To ignore alarms it is more efficient to lock them with SFC in the start
instead of loading an empty OB (with the content BE).
For more information on this and on the individual organisation blocks
refer to the reference manual "System Software for S7-300/400 System
and Standard Functions":
http://support.automation.siemens.com/WW/view/en/1214574
Version V1.0 Issue 27.04.2009 100/232
Diagnostics
WinCC – Examples of integrated engineering with STEP 7 Entry ID: 34995306
Overview of the asynchronous errors
Table 6-1
OB Triggering event
70 Peripheral redundancy error (only H-CPUs)
72 CPU redundancy error (only in H-CPUs, e.g. CPU failure)
80 Time error (e.g. cycle time exceeded)
81 Power supply error (e.g. battery fault)
82 Diagnostic alarm (e.g. short circuit in the input module)
83 Pull / plug alarm (e.g. pulling an input module)
84 CPU hardware error (error at the interface to the MPI network)
85 Program sequence error (e.g. OB not loaded)
86 Module rack failure
87 Communication error (e.g. wrong message identification in global data
communication)
Copyright © Siemens AG Copyright 2009 All rights reserved
Delaying or locking start events
You can use the system functions (SFC) to delay or lock start events for
some error OBs.
Table 6-2
SFC Function
39 Locking alarm and asynchronous error events in general. Locked error
events will not start in any of the subsequent CPU cycles, error OBs
and will not lead to the programmed alternative reaction.
40 Enabling alarm and asynchronous error events.
41 Delaying alarm and asynchronous error events with a higher priority up
to the OB end.
42 Enabling alarm and asynchronous error events with a higher priority.
Version V1.0 Issue 27.04.2009 101/232
Diagnostics
WinCC – Examples of integrated engineering with STEP 7 Entry ID: 34995306
6.2.2 Synchronous error OBs
Theses errors can be assigned to a certain part of the user program. The
error is triggered by a certain operation during the processing. If the
respective synchronous error OB has not been loaded, the CPU proceeds
to STOP when the error occurs.
Using the OBs for synchronous errors
Synchronous errors are caused during the processing of a certain
operation. When these errors occur, the operating system creates an entry
in the U-stack and starts the OB for synchronous errors.
The error OBs which are invoked by synchronous errors are processed as
part of the program in the same priority class as the block which is
processed when the error is detected. The details of the error which
triggered the OB call are given in the start information of the OB. You can
use this information to respond to the error condition and return to the
Copyright © Siemens AG Copyright 2009 All rights reserved
processing of your program (e.g. specify a substitute value with SFC 44
RPL_VAL in the case of access errors to an analog input module in OB
122). However, this also means an extra load on the L-stack of this priority
class from the local data of the error OBs.
When S7-400 CPUs are used another synchronous error OB can be
started from out of a synchronous error OB. With S7-300 CPUs this is not
possible.
Note To ignore alarms it is more efficient to lock them with SFC in the start
instead of loading an empty OB (with the content BE).
For more information on this and on the individual organisation blocks
refer to the reference manual "System Software for S7-300/400 System
and Standard Functions".
Overview of the synchronous errors
Table 6-3
OB Triggering event
121 Programming error (e.g. DB not loaded)
122 Peripheral access error (e.g. access to a signal module which does not
exist)
Version V1.0 Issue 27.04.2009 102/232
Diagnostics
WinCC – Examples of integrated engineering with STEP 7 Entry ID: 34995306
Masking of start events
You can mask the start events with system functions (SFC).
Table 6-4
SFC Function
36 Masking individual synchronous error events. Masked error events do
not start any error OBs and do not lead to any programmed alternative
reaction.
37 Demasking synchronous error events.
6.2.3 Bus diagnostics in the control
Internally available diagnostic information
Table 6-5
OB / Application
Copyright © Siemens AG Copyright 2009 All rights reserved
SFC
OB82 Diagnostic alarm
OB86 Module rack failure
SFC13 Reading the diagnostic data (Slave diagnostics) of a DP slave
SFC49 Determines the slot of a logic address
SFC5 Determining the logic base address of a module
SFC51 Evaluation of the diagnostic buffer (reading out an SSL part list)
Version V1.0 Issue 27.04.2009 103/232
Diagnostics
WinCC – Examples of integrated engineering with STEP 7 Entry ID: 34995306
S7 standard blocks
The diagnostics package PNIODiag was created to simplify the diagnostics
evaluation of distributed I/O modules in connection with S7 SIMATIC. The
diagnostics evaluation is done both for PROFIBUS DP systems and also
for PROFINET IO systems.
At present there are two variants:
• S7 block for CPUs with a storage capacity of S7 blocks > 16 KB
• S7 block for CPUs with a storage capacity of S7 blocks <= 16 KB
The operation and evaluation of the diagnostics is done entirely via the
visualization.
The FB126 provides the following functions:
• Overview over the statuses of the connected I/O systems
• Overview over the station statuses of an I/O system
Copyright © Siemens AG Copyright 2009 All rights reserved
• Diagnostics display for diagnostics repeaters
• Detailed display of the station status - deactivating / activating stations.
• Triggering diagnostic events of a station
• Event memory
A sample project including the function block and the corresponding
documentation are given at this link:
http://support.automation.siemens.com/WW/view/en/26996747
Version V1.0 Issue 27.04.2009 104/232
Diagnostics
WinCC – Examples of integrated engineering with STEP 7 Entry ID: 34995306
Table 6-6
Step Action
1. Call the function block in your program.
Copyright © Siemens AG Copyright 2009 All rights reserved
2. Start the WinCC project. With the "legend" and "trigger" buttons you can open the
respective screens.
In this example the DP master system 1 and the PNIO system 100 are used.
Version V1.0 Issue 27.04.2009 105/232
Diagnostics
WinCC – Examples of integrated engineering with STEP 7 Entry ID: 34995306
Step Action
3. You can select the screen "Legend" from the screens "Station Overview", "Activate /
Deactivate" and "System Overview".
The screen "Legend" shows the different statuses of the stations.
The screen "System Overview" shows the same view, only the status "deactivated"
is not displayed.
By clicking the "back" button you can return to the previous screen.
Copyright © Siemens AG Copyright 2009 All rights reserved
Version V1.0 Issue 27.04.2009 106/232
Diagnostics
WinCC – Examples of integrated engineering with STEP 7 Entry ID: 34995306
Step Action
4. In the screen "Station Overview" you can see the status of each station of the
selected system. There is a separate button for each station.
Each button has an inner and an outer zone. The inner zone shows the actual status
of the station, the outer zone has a storage function.
If the station is faultless, the outer zone shows whether an event has taken place
since the station overview was reset last.
The meaning of the colours and the displayed information is given in the screen
"Legend". The current system ID is displayed at the upper screen edge.
Copyright © Siemens AG Copyright 2009 All rights reserved
Version V1.0 Issue 27.04.2009 107/232
Diagnostics
WinCC – Examples of integrated engineering with STEP 7 Entry ID: 34995306
Step Action
5. General information about the station is displayed in the upper part of the screen
"Station Diagnostics". The information includes:
• ID of the system
• Station number
• Status of the station
• Manufacturer ID
• Station ID
• Number of pending error, sorted by error type and number of errors
Detailed information about the station is given in the lower part of the screen.
Copyright © Siemens AG Copyright 2009 All rights reserved
6.2.4 Diagnostic tools
System diagnostics
This WinCC premium add-on can be used to configure a diagnostic
environment for your Operator Station. This station will then be capable of
providing detailed information about PROFIBUS DP slaves, PROFINET IO
devices and S7 400 CPUs.
Version V1.0 Issue 27.04.2009 108/232
Diagnostics
WinCC – Examples of integrated engineering with STEP 7 Entry ID: 34995306
Overview of the system diagnostics
The following figure schematically shows the principle of operation of the
premium add-on in WinCC:
Figure 6-2
Copyright © Siemens AG Copyright 2009 All rights reserved
• Configuration in STEP 7:
– Calling the diagnostic block in the S7 program
– Export of the hardware configuration (cfg file)
– Transfer of the block variables to WinCC (AS-OS transfer)
• Configuration in WinCC:
– Entering the diagnostics OCX in the WinCC screen
– Binding the transferred block variables to the diagnostics OCX
– Specifying the storage path of the exported HW configuration (cfg
file)
Principle of operation
The add-on consists of maximally five STEP 7 blocks and one ActiveX-
Control (faceplate). The STEP 7 blocks acquire the information of the
configured master system and send these data to WinCC.
http://www.siemens.de/systemdiagnose
Version V1.0 Issue 27.04.2009 109/232
Diagnostics
WinCC – Examples of integrated engineering with STEP 7 Entry ID: 34995306
6.2.5 Report System Error
With the function "Report System Error" (SFM) STEP 7 provides a
convenient option to display diagnostic information in the form of
messages. The blocks and message texts required for this are generated
automatically by STEP 7. The user merely has to load the created blocks to
the CPU and transfer the messages into the WinCC-project.
Features
• Report System Error is a block-based S7 mechanism
for diagnosing and reporting system errors of an
S7 automation system
• Report System Error is an integral part of STEP 7
• No additional licence (apart from the STEP 7 licence) is required
• SFM is based on the following system functions:
Copyright © Siemens AG Copyright 2009 All rights reserved
– Diagnosis: SFC 13, 51, 59 SFB 52, 54
– Report: SFC 17&18, 107&108 Alarm_S&D
• SFM was integrated in STEP 7 with V5.1 in August 2000
• Since then the SFM has been extended and improved gradually:
– STEP 7 V5.3: Support of PROFINET
– STEP 7 V5.4 SP2: Optimization of the required cycle time
– STEP 7 V5.4 SP4: Support of the CPU web server (DB 127)
Required steps
Table 6-7
Step Action
1. Configure hardware as usual
2. Select CPU
3. Open “Report System Error”
4. Create messages
5. Determine program integration (OBs)
6. Start SFM generation
7. Load S7 data into the CPU
8. Transfer HMI data into the HMI device
Version V1.0 Issue 27.04.2009 110/232
Diagnostics
WinCC – Examples of integrated engineering with STEP 7 Entry ID: 34995306
Overview of the system diagnostics
The following figure schematically shows the principle of operation of
"Report System Error" (SFM):
Figure 6-3
Copyright © Siemens AG Copyright 2009 All rights reserved
Version V1.0 Issue 27.04.2009 111/232
Diagnostics
WinCC – Examples of integrated engineering with STEP 7 Entry ID: 34995306
Table 6-8
Step Action
1. Open HW Config of the CPU, select the CPU and open the menu "Options > Report
System Error…".
Copyright © Siemens AG Copyright 2009 All rights reserved
Version V1.0 Issue 27.04.2009 112/232
Diagnostics
WinCC – Examples of integrated engineering with STEP 7 Entry ID: 34995306
Step Action
2. Adjust the settings of SFM (in general the default values are specific enough). Start
the generation of SFM by pressing the "Generate" button.
Copyright © Siemens AG Copyright 2009 All rights reserved
3. SFM creates the blocks "FB49", FC49, DB49" and "DB50".
These blocks have to be reloaded to the CPU after every generation and the CPU
has to be switched from "STOP" to "RUN" then.
Version V1.0 Issue 27.04.2009 113/232
Diagnostics
WinCC – Examples of integrated engineering with STEP 7 Entry ID: 34995306
Step Action
4. Integrate the SFM blocks "FB49" and "DB49" into your program.
5. Further the SFM creates all necessary messages which contain the information that
is supplied by the system. These messages can either be exported in the SFM
settings dialog...
Copyright © Siemens AG Copyright 2009 All rights reserved
Version V1.0 Issue 27.04.2009 114/232
Diagnostics
WinCC – Examples of integrated engineering with STEP 7 Entry ID: 34995306
Step Action
6. ...or checked in DB 49 via "Special Object Properties > Message...".
Copyright © Siemens AG Copyright 2009 All rights reserved
Note The DB125 is updated by the SFM blocks, therefore the
FB125 may be dropped. The blocks FB/DB125 created for the
diagnostics screens for Profibus DP are compatible with it.
NOTE The DB126 which is generated by SFM cannot be used with the
diagnostics screens for Profinet IO (FB/DB126).
Note The DB127 which is generated by SFM contains the diagnostics data for
the CPU web server.
6.2.6 Compiling
To transfer the changes to WinCC a compilation must be started. For more
information refer to the Chapter 3.6.
Version V1.0 Issue 27.04.2009 115/232
Diagnostics
WinCC – Examples of integrated engineering with STEP 7 Entry ID: 34995306
6.2.7 SIMATIC Maintenance Station
The SIMATIC Maintenance Station is an option package for WinCC and
facilitates a unique diagnostics of the plant components, the so-called
assets, for the maintenance field. Another benefit of the Maintenance
Station is the plant automation and maintenance combined in one system.
This also simplifies the handling as only one system is used for
configuration and the operator control and monitoring of the plant.
Note Note in this connection also the extended diagnostics options of the Basic
Process Control in Chapter 7.
Copyright © Siemens AG Copyright 2009 All rights reserved
Version V1.0 Issue 27.04.2009 116/232
Diagnostics
WinCC – Examples of integrated engineering with STEP 7 Entry ID: 34995306
Terms
• Asset
Assets are the individual components of a company. The term "plant-
oriented assets" describes components or devices of the plant or
machines on which maintenance is carried out.
• Asset Management
The term asset management summarizes general activities and
measures which maintain or increase the value of a plant. These
measures do not only include the production management and plant
automation and their optimization but, in particular, also the value-
maintaining or value-increasing maintenance.
• Plant-oriented Asset Management
The value-maintaining or value-increasing maintenance is also called
plant-oriented asset management. What is particularly important is the
Copyright © Siemens AG Copyright 2009 All rights reserved
relationship, which is to be as optimal as possible, between the efforts
for value-increasing maintenance and the availability of the plant.
The plant-oriented asset management does not only comprise the
collection of information so that the technical plant condition can be
assessed but also the decision and execution of maintenance
measures.
• Plant-oriented asset management system
A plant-oriented asset management system is an EDP system which
has the following functions:
– Collecting online information for assessment of the plant and
component conditions
– Support of decision about maintenance measures
– Preparation and execution of maintenance measures
– Interfaces to other systems for asset management, e.g. EAM/CMMS
or business management
Version V1.0 Issue 27.04.2009 117/232
Diagnostics
WinCC – Examples of integrated engineering with STEP 7 Entry ID: 34995306
Overview of SIMATIC Maintenance Station
The following figure schematically shows the structure of the components
involved in the diagnostics:
Figure 6-4
Copyright © Siemens AG Copyright 2009 All rights reserved
Principle of operation
The PLC alarms are created by the CPU as a system functionality based
on STEP 7 "Report System Error". They are available for central SIMATIC
control components and for PROFIBUS and PROFINET IO standard
devices.
The user configures the Maintenance Station by selecting in STEP 7 the
automation systems to be imaged in the hardware configuration. Based on
this configuration the Maintenance Station recognizes the devices which
belong to the plant and it creates an image for maintenance in WinCC.
The project automatically creates itself in the form of hierarchically
structured and completely interconnected WinCC images and it will be
subsequently automatically transferred to the Maintenance Station.
New hardware components are added to the hardware configuration of
STEP 7 and they will be also automatically available for the Maintenance
Station then.
Version V1.0 Issue 27.04.2009 118/232
Diagnostics
WinCC – Examples of integrated engineering with STEP 7 Entry ID: 34995306
Table 6-9
Hierarchical plant structure
Plant overview
Copyright © Siemens AG Copyright 2009 All rights reserved
Version V1.0 Issue 27.04.2009 119/232
Diagnostics
WinCC – Examples of integrated engineering with STEP 7 Entry ID: 34995306
Hierarchical plant structure
Overview of AS stations
Copyright © Siemens AG Copyright 2009 All rights reserved
Version V1.0 Issue 27.04.2009 120/232
Diagnostics
WinCC – Examples of integrated engineering with STEP 7 Entry ID: 34995306
Hierarchical plant structure
AS-Station
Copyright © Siemens AG Copyright 2009 All rights reserved
Version V1.0 Issue 27.04.2009 121/232
Diagnostics
WinCC – Examples of integrated engineering with STEP 7 Entry ID: 34995306
Hierarchical plant structure
Field bus
Copyright © Siemens AG Copyright 2009 All rights reserved
Version V1.0 Issue 27.04.2009 122/232
Diagnostics
WinCC – Examples of integrated engineering with STEP 7 Entry ID: 34995306
Hierarchical plant structure
Modules of a slave
Copyright © Siemens AG Copyright 2009 All rights reserved
Details of a component
Version V1.0 Issue 27.04.2009 123/232
Diagnostics
WinCC – Examples of integrated engineering with STEP 7 Entry ID: 34995306
6.2.8 Ladder rung jump
The ladder rung jump can be used to directly jump from WinCC runtime to
the respective LAD / FBD / STL program editor of STEP 7 with a focus on
the STEP 7-symbol which belongs to the process tag. This makes the
diagnostics of failures faster and simpler.
You can configure the ladder rung jump with or without authorization
verification:
• With authorization verification
The full access to the STEP 7 program editor requires that you as the
logged-in user have the proper authorization for the ladder rung jump in
runtime. If you do not have this authorization, you will only have reading
access to the blocks in the program editor.
• Without authorization verification
You have reading and writing access to all blocks in the program editor.
For faster and simpler error diagnostics the user can also directly jump to
Copyright © Siemens AG Copyright 2009 All rights reserved
the hardware diagnostics.
A jump is also possible from the program editor to the images of WinCC
where the process tag is displayed.
The table shows the three jump variants
Table 6-10
Jump variants
Ladder rung jump from WinCC runtime to the respective LAD / FBD / STL
program editor of STEP 7.
Jump from the LAD / FBD / STL program editor of STEP to the WinCC runtime
picture where the process tag is displayed.
Jump from WinCC runtime to the hardware diagnostics of the control.
Version V1.0 Issue 27.04.2009 124/232
Diagnostics
WinCC – Examples of integrated engineering with STEP 7 Entry ID: 34995306
Ladder rung jump acc. to WinCC
Table 6-11
Step Action
1. Create the current reference data.
Copyright © Siemens AG Copyright 2009 All rights reserved
2. Insert in the picture a graphic object, e.g. a "button" and select the object.
Version V1.0 Issue 27.04.2009 125/232
Diagnostics
WinCC – Examples of integrated engineering with STEP 7 Entry ID: 34995306
Step Action
3. Start the Dynamic Wizard via the menu option "View > Toolbars". Go to the tab
"Standard Dynamics" and open the Wizard "Ladder rung jump" with a double-click.
Copyright © Siemens AG Copyright 2009 All rights reserved
4. The Wizard will take you through the configuration steps. Select the trigger at which
the ladder rung jump shall be executed. Click "Next" then.
Version V1.0 Issue 27.04.2009 126/232
Diagnostics
WinCC – Examples of integrated engineering with STEP 7 Entry ID: 34995306
Step Action
5. Select an attribute of the object, e.g. "ToolTipText". This attribute will be linked with
the subsequently selected tag.
Copyright © Siemens AG Copyright 2009 All rights reserved
6. Determine the tag now to which the ladder rung jump is to take place. Click the
selection button for opening the tag selection dialog. Select a tag and close the
dialog with "OK". Click "Next" then.
Version V1.0 Issue 27.04.2009 127/232
Diagnostics
WinCC – Examples of integrated engineering with STEP 7 Entry ID: 34995306
Step Action
7. Determine whether the STEP 7 write authorization verification shall take place at the
ladder rung jump. If you want this verification be performed you have to determine
the authorization level. Click "Next" then.
Copyright © Siemens AG Copyright 2009 All rights reserved
8. You will get another overview of the options which you selected. Check them and
click "Finish".
Version V1.0 Issue 27.04.2009 128/232
Diagnostics
WinCC – Examples of integrated engineering with STEP 7 Entry ID: 34995306
Jump to WinCC (Show Picture)
Figure 6-5
Copyright © Siemens AG Copyright 2009 All rights reserved
Version V1.0 Issue 27.04.2009 129/232
Diagnostics
WinCC – Examples of integrated engineering with STEP 7 Entry ID: 34995306
Jump into Hardware Diagnostics
Figure 6-6
Copyright © Siemens AG Copyright 2009 All rights reserved
Version V1.0 Issue 27.04.2009 130/232
Diagnostics
WinCC – Examples of integrated engineering with STEP 7 Entry ID: 34995306
6.3 Process diagnostics
The process diagnostics with S7-PDIAG can only be carried out in
connection with an output device (HMI) and the corresponding software as,
for instance, ProAgent for WinCC.
S7-PDIAG
S7-PDIAG facilitates the configuration of the process diagnostics for
SIMATIC with the LAD, FBD or STL programming languages.
The process diagnostics is used to detect faulty statuses outside the
automation system (e.g. limit switch not reached).
Application:
• for failure display with user-defined text.
• for display of the causing signal (criteria analysis) at the logic level.
Copyright © Siemens AG Copyright 2009 All rights reserved
• for remedy of process errors.
Functions:
• Signal monitoring (incl. criteria analysis) and the corresponding
message texts within the LAD / FBD / STL editor.
• Configured FB call (optional) upon diagnostic event.
• Online changes of monitoring times.
• Option to control or change motions and modes directly from WinCC.
ProAgent
The option package ProAgent provides the following important functionality
on the WinCC side on the basis of a standardized user interface (uniform
for S7-PDIAG and S7-GRAPH):
• Error display with time stamp and message status (e.g. coming).
• Error detection, criteria analysis and display of the causing process
signals.
• Supporting error removal through motion pictures and mode switches
with which machine parts can be moved so that errors can be remedied
(e.g. left-right motion).
Version V1.0 Issue 27.04.2009 131/232
Diagnostics
WinCC – Examples of integrated engineering with STEP 7 Entry ID: 34995306
6.3.1 Overview of the process diagnostics
The following figure schematically shows the process diagnostics structure
in connection with WinCC:
Figure 6-7
Copyright © Siemens AG Copyright 2009 All rights reserved
6.3.2 Configuration procedure
Configuration of the PLC functions
• Programming of control function with LAD / FBD / STL
• Defining / programming of the monitoring function with S7-PDIAG
• Compilation of the control program and generation of the diagnostic
functions
• Loading the blocks into AS
Configuration or parameterization of the HMI functions
• Selection of the standard pictures provided by ProAgent
• Selection of the control whose signals shall be displayed by the HMI
system
• Selection of the technological units to be displayed
Version V1.0 Issue 27.04.2009 132/232
Diagnostics
WinCC – Examples of integrated engineering with STEP 7 Entry ID: 34995306
• Generation of the HMI project and loading of the generated data into
the output device (HMI)
6.3.3 Functional procedure of the process diagnostics
Figure 6-8
Copyright © Siemens AG Copyright 2009 All rights reserved
Error recognition
The error recognition proceeds via the blocks which are generated by S7-
PDIAG / S7-Graph on an S7 CPU. At the time an error occurs the signal
statuses of the involved operands are acquired and stored (initial value
acquisition) so that they can be displayed and analyzed later. The number
which is assigned to the error is reported to the connected HMI devices
together with any associated values (e.g. reached temperature).
Message display
Both, the coming and going of a process error, is recognized by S7-PDIAG
/ S7-Graph and displayed as a coming or going message on the output
device (HMI). There are two options for display on the HMI device:
• The message is displayed with clear text and date and time in a
message window.
• If the user needs more information the involved signals and the gating
logic can be displayed in the ladder diagram or statement list in a detail
window. The triggering signals are determined and marked in a criteria
analysis.
Version V1.0 Issue 27.04.2009 133/232
Diagnostics
WinCC – Examples of integrated engineering with STEP 7 Entry ID: 34995306
Criteria analysis
In the event of process errors the criteria analysis can be used to detect the
error-causing operand based on the initial values and with it the cause of
the process error can be detected with S7-PDIAG / S7-Graph in connection
with the output devices (with Boolean program logic).
Error recovery
The error recovery can be carried out via manual intervention into the
process and / or via manual control of the process (at the output device).
Since error recovery usually requires moving of the units in manual mode,
this is also supported by a standardized motion picture. The switchover
between manual mode and automatic mode can also be carried out via the
HMI device.
6.3.4 Monitoring types
Operand monitoring
Copyright © Siemens AG Copyright 2009 All rights reserved
With operand monitoring you monitor whether the diagnostics entry
operand (DEO) has a certain level after a certain time (monitoring time). If
that is the case, the error is signalled as coming. The error is going when
the operand changes its level again. Depending on the selection of level or
edge monitoring the delay time will start immediately or after the next active
edge only.
Motion monitoring
In S7-PDIAG you have four predefined monitoring types which are
specifically provided for motion monitoring in their process. The motion
monitoring types are preassigned by the logic and all that you have to do is
completing them. When entering the motion monitoring you utilize a
predefined monitoring logic which you have to complete and which you can
change. The error status occurs when the defined conditions are fulfilled.
General monitoring
When you use general monitoring you can specify your own monitoring
logic as a sequence of logic expressions. Use the language elements in
S7-PDIAG to create a monitoring logic by which a complex error monitoring
is possible. The error status occurs when the defined conditions are fulfilled
(logic = TRUE). The diagnostics entry operand only serves as entry for the
criteria analysis. If this operand is to become part of the monitoring (i.e.
triggering the error), you have to specify it explicitly.
Version V1.0 Issue 27.04.2009 134/232
Diagnostics
WinCC – Examples of integrated engineering with STEP 7 Entry ID: 34995306
6.3.5 Parameterization of PDiag
Table 6-12
Step Action
1. Select the CPU and start the process diagnostics dialog via "Options > Configure
Process Diagnostics".
Copyright © Siemens AG Copyright 2009 All rights reserved
2. Customize the settings via "Options > Customize...".
Version V1.0 Issue 27.04.2009 135/232
Diagnostics
WinCC – Examples of integrated engineering with STEP 7 Entry ID: 34995306
Step Action
3. Free message input
The message text for the error definition can be freely defined.
Symbol name as message
The symbolic name of the DEO is taken from the symbol table and used as
message text.
Symbol comment as message
The symbol comment on the DEO is taken from the symbol table and used as
message text.
Copyright © Siemens AG Copyright 2009 All rights reserved
Version V1.0 Issue 27.04.2009 136/232
Diagnostics
WinCC – Examples of integrated engineering with STEP 7 Entry ID: 34995306
Step Action
4. Activate initial value acquisition
The initial value acquisition for all error definitions is deactivated. Thus the settings
for the initial value acquisition at the individual error definitions are ineffective.
Use auxiliary networks
The outputs and memory bits are substituted by S7-PDIAG if used in a network as
far as a setting network is known for these operands. (important for criteria analysis)
Using outputs
The outputs are also substituted when the auxiliary networks are created.
Load diagnostic-relevant network data in the AS
The diagnostic-relevant network data are directly transferred to the automation
system in order to reduce the generation times.
Overwrite instances
If you have made changes to instances, you can force inheritance through the type
again during the activation.
Preset final positions
The final position names of motions are automatically preset with the symbolic
Copyright © Siemens AG Copyright 2009 All rights reserved
names of the operands configured at the block call.
Update message texts using symbol table
If you have made changes in the symbol table after configuring the message texts,
they will be updated in the message texts.
Record associated values
The configured associated values are transferred to the message blocks. There are
8 bytes available in the data block of the corresponding error detection block per
error definition.
Display warnings
Warnings during the generation are displayed.
Version V1.0 Issue 27.04.2009 137/232
Diagnostics
WinCC – Examples of integrated engineering with STEP 7 Entry ID: 34995306
Step Action
5. Default settings
The numbers of the blocks for monitoring and for the initial value acquisition are
determined.
Call User Block
The user block (FB with DB) is called for every coming and going error message in
the error case.
Storage Location for Group Priority
A memory bit word can be assigned per program. The bit "0" corresponds to the
priority 1, the bit "15" to the priority 16.
Copyright © Siemens AG Copyright 2009 All rights reserved
Version V1.0 Issue 27.04.2009 138/232
Diagnostics
WinCC – Examples of integrated engineering with STEP 7 Entry ID: 34995306
Step Action
6. Configuring error definitions
Before you can create a monitoring feature you have to select the diagnostics entry
operand first. There are the following three options for this, depending on whether
you want to select the DEO in the LAD / STL / FBD editor, in the unit overview of S7-
PDIAG or in the symbol table.
LAD/STL/FBD
Copyright © Siemens AG Copyright 2009 All rights reserved
Unit overview of S7-PDIAG
Symbol table
Version V1.0 Issue 27.04.2009 139/232
Diagnostics
WinCC – Examples of integrated engineering with STEP 7 Entry ID: 34995306
Step Action
7. Select the monitoring type and add a definition for it then.
Copyright © Siemens AG Copyright 2009 All rights reserved
Example of message text
Version V1.0 Issue 27.04.2009 140/232
Diagnostics
WinCC – Examples of integrated engineering with STEP 7 Entry ID: 34995306
Step Action
8. Support of the type/instances concept
S7-PDIAG supports the type/instances concept of SIMATIC S7. This means that
error definitions can be entirely configured at the respective block type, i.e. at the
FB. S7-PDIAG will then automatically create the instances of the error definitions
including the corresponding different messages analogously to the instance data
block in your user program.
Error definition types
Copyright © Siemens AG Copyright 2009 All rights reserved
Instances of the error definition
Version V1.0 Issue 27.04.2009 141/232
Diagnostics
WinCC – Examples of integrated engineering with STEP 7 Entry ID: 34995306
Step Action
9. Call Error Detection
In order that the compiled monitoring blocks will be edited in the process and the
defined errors will be reported, you have to link them in the cycle; for this purpose
you should insert the call of the monitoring blocks at the end of OB1.
Copyright © Siemens AG Copyright 2009 All rights reserved
Version V1.0 Issue 27.04.2009 142/232
Diagnostics
WinCC – Examples of integrated engineering with STEP 7 Entry ID: 34995306
6.3.6 Monitoring with ProAgent in WinCC
Prerequisites
• WinCC must have been installed integrated in STEP7 (integrated
project)
• The option ProAgent must have been installed
• Connection between CPU and SCADA
• Control program with error definitions must have been created and
compiled
• Runtime licence for ProAgent
Configuration
• PC station with WinCC application
Copyright © Siemens AG Copyright 2009 All rights reserved
• ProAgent standard pictures are created when the units are generated
Selecting units
In WinCC you can determine what controls and units you wish to monitor
with a certain OS. If your plant has several OS it is desirable, of course, to
perform the diagnostics on every OS only for such units which are actually
controlled with this OS. The units which are monitored with an OS can be
located in different STEP 7 projects if they have been combined in a STEP
7 multi-project.
When ProAgent was installed, there is a new editor by the name of
"ProAgent" in WinCC Explorer. It contains the completely configured
diagnostic screens for the different versions of the WinCC applications. The
names of the pictures of the process diagnostics all start with the prefix
"@Diag".
Version V1.0 Issue 27.04.2009 143/232
Diagnostics
WinCC – Examples of integrated engineering with STEP 7 Entry ID: 34995306
Table 6-13
Step Action
1. Mark the editor "ProAgent" and open it via the properties dialog.
Copyright © Siemens AG Copyright 2009 All rights reserved
Version V1.0 Issue 27.04.2009 144/232
Diagnostics
WinCC – Examples of integrated engineering with STEP 7 Entry ID: 34995306
Step Action
2. You can see all selected units in the configuration dialog which are taken into
consideration during the generation.
Copyright © Siemens AG Copyright 2009 All rights reserved
3. Via the "Units" button this list can be edited.
Version V1.0 Issue 27.04.2009 145/232
Diagnostics
WinCC – Examples of integrated engineering with STEP 7 Entry ID: 34995306
6.3.7 Overview of the diagnostic screens
Figure 6-9
Copyright © Siemens AG Copyright 2009 All rights reserved
Global keyset of the diagnostic screens
Figure 6-10
1. Overview
2. Detailed picture
3. Motion picture
4. Message display
5. Sequence chart diagram
6. Simatic Manager
7. Status / Control
8. Change language
9. Screen information
10. Back
Version V1.0 Issue 27.04.2009 146/232
Diagnostics
WinCC – Examples of integrated engineering with STEP 7 Entry ID: 34995306
Note The global keyset is available for all diagnostic screens.
Overview
The overview shows all units of your plant. Here you can see of each unit:
• whether it is disturbed.
• in what mode it is (manual, automatic, etc.).
• in the case of S7-GRAPH chains what step of the step sequence is
currently active.
When a fault occurs in several units you can see at what unit the fault
occurred first. This shows you immediately where the actual cause rests
and what faults are actually secondary faults.
Copyright © Siemens AG Copyright 2009 All rights reserved
Functions
A unit can be selected from the list and its mode can be set. For example,
you can switch over from automatic mode to manual mode to remove a
fault manually. After having selected a unit you can analyse it in detail in
the detail screen and manually move single units in the motion screen to
remove the fault. If the unit is based on an S7-GRAPH step sequence, you
can activate or deactivate single steps or the entire sequence in the step
sequence screen.
Version V1.0 Issue 27.04.2009 147/232
Diagnostics
WinCC – Examples of integrated engineering with STEP 7 Entry ID: 34995306
Figure 6-11
Copyright © Siemens AG Copyright 2009 All rights reserved
Detailed picture
Displayed error
What error is displayed when the detail screen is opened depends on the
location from which you called the detail screen:
• If you called the detail screen from out of the message screen, you had
selected a message there. The detail screen shows the error now which
triggered this message.
• If you called the detail screen from out of the overview screen, you had
selected a unit there. The detail screen shows the error of the first faulty
action of this unit now.
General setup
As all diagnostic screens the detail screen has a standardized structure.
Changing the display between signal list, STL and LAD will only change the
central part of the detail screen. The information about the unit (in the upper
part) and the key assignment will remain unchanged.
Version V1.0 Issue 27.04.2009 148/232
Diagnostics
WinCC – Examples of integrated engineering with STEP 7 Entry ID: 34995306
Figure 6-12
Copyright © Siemens AG Copyright 2009 All rights reserved
Version V1.0 Issue 27.04.2009 149/232
Diagnostics
WinCC – Examples of integrated engineering with STEP 7 Entry ID: 34995306
Alarms screen
In the alarms screen, all pending process indications are displayed. The
messages are output in a chronological order on the screen. The alarms
screen is frequently used as the entry to the diagnostics. Here you can
monitor whether and what faults occur and then you can access all further
diagnostic screens.
Additional functions
The alarms screen is structured quite similar to a common message page.
However there are some additional information and functions available.
You can see at a glance from an asterisk in front of the message number
what messages are diagnosable. You can perform process diagnostics for
these messages then. You can select a certain message and open other
diagnostic screens context-sensitively with a button:
• Detail screen
Copyright © Siemens AG Copyright 2009 All rights reserved
There you can see an extract of the program code whose monitoring
feature triggered the selected fault message.
• Overview screen
There you get an overview over the different units of your plant.
Version V1.0 Issue 27.04.2009 150/232
Diagnostics
WinCC – Examples of integrated engineering with STEP 7 Entry ID: 34995306
Figure 6-13
Copyright © Siemens AG Copyright 2009 All rights reserved
Version V1.0 Issue 27.04.2009 151/232
Diagnostics
WinCC – Examples of integrated engineering with STEP 7 Entry ID: 34995306
Linking the diagnostic screens
After the diagnostic screens have been linked, you have to give the
operator access to them. Depending on the type of your project there are
several options for linking the diagnostic screens:
• The project exclusively serves for process diagnostics. It only contains
diagnostic screens and no further plant screens. In that case your
project should start with the supplied diagnostic start screen in runtime.
• The project contains further plant-specific screens apart from the
diagnostic screens. In that case it is advisable to make one of these
screens your start screen or to create a general start screen.
• The process diagnostics shall not be started with a start screen but with
a diagnostic screen (e.g. directly with the detail screen). In that case
you have to define in your configuration what unit shall be displayed in
the diagnostic screen.
Table 6-14
Copyright © Siemens AG Copyright 2009 All rights reserved
Linking the diagnostic screens
Diagnostic start screen is the start screen of the project:
Calling the diagnostic start screen:
Calling any diagnostic screen:
Version V1.0 Issue 27.04.2009 152/232
Diagnostics
WinCC – Examples of integrated engineering with STEP 7 Entry ID: 34995306
6.3.8 Criteria analysis
Initial value / status acquisition
If the initial value acquisition is activated for an error definition, all binary
statuses of the operands will be recorded in the cycle in which an error is
detected which were used for the creation of the operand (DEO) which is to
be monitored. In this way you can perform a criteria analysis which will
make error recovery easier. Analogously these values can be acquired in
every cycle; they are designated as status values then.
Auxiliary networks
The auxiliary networks which are created by S7-PDIAG are networks which
describe the used preceding logic operations. These preceding logic
operations are used further in a network which is to be analyzed. S7-
PDIAG uses the auxiliary networks for criteria analysis.
Copyright © Siemens AG Copyright 2009 All rights reserved
Criteria analysis
The criteria analysis determines the cause of the error from the logic of the
user program. The criteria analysis is performed on the output device. It
serves for tracing the error cause. A criteria analysis starts at the
diagnostics entry operand and analyzes the initial values of all networks
which determine the value of the diagnostics entry operand.
The criteria analysis proceeds in two steps:
• first all RLO values are determined from the initial values for all
operands of the network in which the error occurred.
• then the individual lines are checked starting at the network end and
marked as faulty or not.
Version V1.0 Issue 27.04.2009 153/232
Diagnostics
WinCC – Examples of integrated engineering with STEP 7 Entry ID: 34995306
Figure 6-14
Copyright © Siemens AG Copyright 2009 All rights reserved
6.3.9 Monitoring types
Interlock
is a programmable condition for step locking which has an influence on the
execution of individual actions
• fulfilled interlock => no fault
• not fulfilled interlock => fault
• "C" - identifier of interlock
Figure 6-15
Version V1.0 Issue 27.04.2009 154/232
Diagnostics
WinCC – Examples of integrated engineering with STEP 7 Entry ID: 34995306
Supervision
is a programmable condition for step supervision which has an effect on the
switchover from one step to the next
• not fulfilled supervision => no fault
• fulfilled supervision => fault
• "V" - identifier of supervision
Figure 6-16
Copyright © Siemens AG Copyright 2009 All rights reserved
Version V1.0 Issue 27.04.2009 155/232
Diagnostics
WinCC – Examples of integrated engineering with STEP 7 Entry ID: 34995306
6.3.10 Configuring error definitions
Table 6-15
Step Action
1. Define a monitoring type.
Copyright © Siemens AG Copyright 2009 All rights reserved
Version V1.0 Issue 27.04.2009 156/232
Diagnostics
WinCC – Examples of integrated engineering with STEP 7 Entry ID: 34995306
Step Action
2. Activate the message channel.
Copyright © Siemens AG Copyright 2009 All rights reserved
3. Check the predefined message texts with step number and step name.
Version V1.0 Issue 27.04.2009 157/232
Diagnostics
WinCC – Examples of integrated engineering with STEP 7 Entry ID: 34995306
6.3.11 Step sequence screen in WinCC / ProAgent
The step sequence screen is structured as follows:
The step list shows the following information about the unit which was
selected in the diagnostic screen from which you called the step sequence
screen:
• Designation
• Current step with number and name
The list of faulty operands in the lower left part of the screen displays
information about the operands of the selected step.
The step diagram in the right part of the screen graphically shows the
steps.
Functions
The step sequence screen allows you to manually select single steps to
Copyright © Siemens AG Copyright 2009 All rights reserved
activate or deactivate them, to re-initialize or disable the step sequence.
Figure 6-17
Version V1.0 Issue 27.04.2009 158/232
Diagnostics
WinCC – Examples of integrated engineering with STEP 7 Entry ID: 34995306
6.4 Further reading
Bibliographic references
This list is not complete and only represents a selection of relevant
literature.
Table 6-16
Topic Title
/1/ STEP7 V5.4 Documentation 6ES7810-4CA08-8AW0
Basic Knowledge
/2/ Documentation of WinCC http://support.automation.siemens.com/W
V7.0 W/view/en/29489481
/3/ Programming S7-GRAPH http://support.automation.siemens.com/W
V5.3 for S7-300/400 W/view/en/1137630
sequential controls
Copyright © Siemens AG Copyright 2009 All rights reserved
Internet links
This list is not complete and only represents a selection of relevant
literature.
Table 6-17
Topic Title
\1\ Report S7-system error in http://support.automation.siemens.com/W
connection with FB125, W/view/en/17858394
FB126 and SFC13
\2\ Programming S7 diagnostic http://support.automation.siemens.com/W
blocks FB125 and FC125 W/view/de/387257
\3\ Diagnostic package http://support.automation.siemens.com/W
PNIODiag W/view/de/26996747
\4\ Report S7-System Error http://support.automation.siemens.com/W
W/view/en/22727527
\5\ Display of old S7-PDIAG http://support.automation.siemens.com/W
messages W/view/en/10604215
\6\ Criteria analysis beyond http://support.automation.siemens.com/W
block boundary W/view/en/27540030
\7\ Using the Web Diagnose http://support.automation.siemens.com/W
Client/Server W/view/en/22619825
Version V1.0 Issue 27.04.2009 159/232
Basic Process Control
WinCC – Examples of integrated engineering with STEP 7 Entry ID: 34995306
7 Basic Process Control
7.1 Introduction
Basic Process Control (BPC) is included in the WinCC basic system as a
standard and it provides additional tools for configuration to realize typical
control tasks.
Area of application
With BPC you can use quite a number of control functions from the process
control system for your configuration. The control system is created
automatically and supports you in the efficient configuration.
Overview of Basic Process Control
The following figure shows a selection of components of the Basic Process
Control:
Copyright © Siemens AG Copyright 2009 All rights reserved
Figure 7-1
Version V1.0 Issue 27.04.2009 160/232
Basic Process Control
WinCC – Examples of integrated engineering with STEP 7 Entry ID: 34995306
7.2 Prerequisites
Basic Process Control is a WinCC option and is only available if the option
"Basic Process Control" has been selected during the installation.
Figure 7-2
Copyright © Siemens AG Copyright 2009 All rights reserved
Note From WinCC V6.0 BPC has been part of the software package and need
not be licensed separately.
Version V1.0 Issue 27.04.2009 161/232
Basic Process Control
WinCC – Examples of integrated engineering with STEP 7 Entry ID: 34995306
View in the WinCC Explorer
Figure 7-3
Copyright © Siemens AG Copyright 2009 All rights reserved
Version V1.0 Issue 27.04.2009 162/232
Basic Process Control
WinCC – Examples of integrated engineering with STEP 7 Entry ID: 34995306
7.3 Time synchronization
The time synchronization is a WinCC application which is used to
synchronize the time of the whole system according to the SIMATIC
procedure.
The time synchronization is configured with the "Time Synchronization"
editor. The time can be synchronized as follows:
• via the local area network / terminal bus for the Operator Station.
• via the plant bus/Industrial Ethernet bus for WinCC Server with
connection to the automation systems.
7.3.1 SIMATIC procedure
• The SIMATIC procedure is based on the communication of two
communication processors (CP).
Copyright © Siemens AG Copyright 2009 All rights reserved
• The communication of the respective CPU with the CP takes place on
the backplane bus.
• The SIMATIC procedure is a combination of different time
synchronization methods, depending on the used bus.
• Depending on the bus on which the time is stored an automatic runtime
adaptation of the message is carried out.
Figure 7-4
Version V1.0 Issue 27.04.2009 163/232
Basic Process Control
WinCC – Examples of integrated engineering with STEP 7 Entry ID: 34995306
7.3.2 Master/slave principle
A computer or a specialized device, e.g. Siclock, serves as time master.
This master transmits the time to all other devices, the slaves. Only one
master can be active in the network and it usually has an external time
signal receiver.
The slaves can use two different procedures to synchronize the time with
the master:
• One master is active and sends the time messages to the bus. The
slaves receive these time messages and synchronize their time then.
Several devices may be configured as master if they support the
standby mode. The masters in standby-mode are slaves as long as the
active master is sending time telegrams. When a standby master
detects the absence of the time messages, one of the standby masters
will take over the function of the active master and start sending time
messages. The devices which communicate via the plant bus use this
Copyright © Siemens AG Copyright 2009 All rights reserved
"master broadcast" procedure.
• The slaves are active and poll the master periodically for the time which
is to be synchronized. Each slave has to specify which device is the
master. If a master fails, the slaves cannot assume the function of the
master. Therefore the slaves need a list of the masters which can
substitute the failed master. Computers in the local area network use
this "polling" procedure.
Version V1.0 Issue 27.04.2009 164/232
Basic Process Control
WinCC – Examples of integrated engineering with STEP 7 Entry ID: 34995306
7.3.3 Time synchronization in runtime
The time synchronization is entered in the startup list of the computer when
the following events occur and it is activated at the start of WinCC runtime:
• at the run of the OS project editor.
• after the configuration in the "Time Synchronization" editor.
After the run of the OS project editor you have to configure the time
synchronization.
After the start of runtime the time synchronization is activated after
maximally three minutes.
7.3.4 Preventing time jumps
Time jumps at the master will not be sent to the system. In order to prevent
this, WinCC proceeds as follows:
Copyright © Siemens AG Copyright 2009 All rights reserved
• When the time is synchronized via the terminal bus or an access point
in the plant bus is configured as master and another access point is
configured as slave, the time synchronization is permanently
deactivated. A corresponding control system message is sent.
• When the time is synchronized via the plant bus and the access points
in the plant bus are configured as master, the access points will be set
to the slave mode. The master of another computer assumes the time
synchronization and synchronizes the time of the respective computer.
A corresponding control system message is sent.
Note "Greenwich Mean Time" (GMT) or winter time is used for the user data
and time messages in all devices of the plant bus. WinCC V5 projects
allowed upgrading to WinCC V6 only when the option "V5-compatibel
communication mode" was ticked in the dialog field "Properties
Computer" on the tab "Parameter" in the WinCC Explorer. The following
default setting is activated for this option:
• for newly created projects from WinCC V6: option deactivated.
• for projects migrated from WinCC V5: option activated.
Version V1.0 Issue 27.04.2009 165/232
Basic Process Control
WinCC – Examples of integrated engineering with STEP 7 Entry ID: 34995306
7.3.5 Hardware support of the time synchronization
Industrial Ethernet with automation systems
The time synchronization must have access to the Industrial Ethernet bus
with which the AS communicates. Special hardware cards provide the
capability for transmitting and receiving time messages.
The following Industrial Ethernet devices support the time synchronization:
• CP1613 hardware card - The software is integrated in the card.
• SoftNet/BCE hardware / software solution - A software driver emulates
the hardware.
The two cards have the following properties:
• They have an internal clock.
• They can operate as slaves. They recognize if time messages are not
Copyright © Siemens AG Copyright 2009 All rights reserved
received.
• They can operate as active or standby master.
• The synchronization interval is set to 10 seconds and cannot be
configured.
Local area network with operator station
The operator station synchronizes its local time via the local area network.
All network adapters which support Windows can be used.
Version V1.0 Issue 27.04.2009 166/232
Basic Process Control
WinCC – Examples of integrated engineering with STEP 7 Entry ID: 34995306
Parameterization levels:
Figure 7-5
Copyright © Siemens AG Copyright 2009 All rights reserved
Version V1.0 Issue 27.04.2009 167/232
Basic Process Control
WinCC – Examples of integrated engineering with STEP 7 Entry ID: 34995306
7.3.6 Configuration in WinCC
The time synchronization via terminal bus
The time synchronization via local area network / terminal bus is possible in
three ways:
• The computer is automatically synchronized via a linked WinCC server.
• The time is transferred from one of the permanently defined computers
in the network.
• The time is set via a 3rd-party component.
The time synchronization via plant bus/BCE
You can use a BCE network card to synchronize the time via the plant bus.
Note If the computer which is to be configured is a WinCC client, the selection
fields of the time synchronization cannot be controlled via the plant bus.
Copyright © Siemens AG Copyright 2009 All rights reserved
Open the "Time Synchronization" editor with a double-click in the WinCC
Explorer. Make the required settings in the dialog field for the configuration.
Figure 7-6
Version V1.0 Issue 27.04.2009 168/232
Basic Process Control
WinCC – Examples of integrated engineering with STEP 7 Entry ID: 34995306
7.3.7 Configuration in STEP 7
Only after the configuration of the CP has been made it will be capable of
processing the time messages.
Figure 7-7
Copyright © Siemens AG Copyright 2009 All rights reserved
Version V1.0 Issue 27.04.2009 169/232
Basic Process Control
WinCC – Examples of integrated engineering with STEP 7 Entry ID: 34995306
You can set the time synchronization in HW-Config under the properties of
S7-CPU.
Time interval 10 seconds (typical setting)
If you parameterize the CPU clock as master (clock) for MPI and set the
time interval for synchronization to 10 seconds, the CPU will transmit a time
synchronization message via the MPI interface at the following times: 0 s,
10 s, 20 s, ..50 s .
Time interval 24 hours
The time synchronization message is transmitted at midnight.
Figure 7-8
Copyright © Siemens AG Copyright 2009 All rights reserved
You can set the synchronization separately:
• in the AS (i.e. internally)
• on MPI (i.e. externally)
• on MFI (i.e. externally via 2nd interface)
You can set the following parameters:
Version V1.0 Issue 27.04.2009 170/232
Basic Process Control
WinCC – Examples of integrated engineering with STEP 7 Entry ID: 34995306
Synchronization type
You can determine whether the clock synchronizes other clocks (setting
options depend on CPU).
• as slave: The clock is synchronized by another clock.
• as master: The clock synchronizes other clocks as master.
• None: There will be no synchronization.
Time interval
Select at what time intervals the synchronization shall take place.
Correction factor
The correction factor is used to compensate a deviation of the clock within
24 hours. You can enter positive or negative values in ms.
Example:
Copyright © Siemens AG Copyright 2009 All rights reserved
If the clock is slow by 4 seconds after 24 hours, enter a correction factor of
"+4000 ms".
Figure 7-9
Version V1.0 Issue 27.04.2009 171/232
Basic Process Control
WinCC – Examples of integrated engineering with STEP 7 Entry ID: 34995306
Figure 7-10
Copyright © Siemens AG Copyright 2009 All rights reserved
Version V1.0 Issue 27.04.2009 172/232
Basic Process Control
WinCC – Examples of integrated engineering with STEP 7 Entry ID: 34995306
7.3.8 Example configuration
The time synchronization is explained by means of an example now. The
following is assumed:
• The S7-400 station is the time master.
• The S7-300 and CP 1613 are synchronized via the S7-400.
• The CP 1613 assumes the role of a cooperative master.
• The WinCC Server functions as time master within the terminal bus.
• Both WinCC Clients are synchronized via the WinCC Server.
Figure 7-11
Copyright © Siemens AG Copyright 2009 All rights reserved
Version V1.0 Issue 27.04.2009 173/232
Basic Process Control
WinCC – Examples of integrated engineering with STEP 7 Entry ID: 34995306
The S7-400 station as the time master.
Figure 7-12
Copyright © Siemens AG Copyright 2009 All rights reserved
Figure 7-13
Version V1.0 Issue 27.04.2009 174/232
Basic Process Control
WinCC – Examples of integrated engineering with STEP 7 Entry ID: 34995306
The S7-300 station as the time slave.
Figure 7-14
Copyright © Siemens AG Copyright 2009 All rights reserved
Figure 7-15
Version V1.0 Issue 27.04.2009 175/232
Basic Process Control
WinCC – Examples of integrated engineering with STEP 7 Entry ID: 34995306
The WinCC Server as cooperative time master (standby)
Figure 7-16
Copyright © Siemens AG Copyright 2009 All rights reserved
Version V1.0 Issue 27.04.2009 176/232
Basic Process Control
WinCC – Examples of integrated engineering with STEP 7 Entry ID: 34995306
The WinCC Clients as time slaves
Figure 7-17
Copyright © Siemens AG Copyright 2009 All rights reserved
Version V1.0 Issue 27.04.2009 177/232
Basic Process Control
WinCC – Examples of integrated engineering with STEP 7 Entry ID: 34995306
7.3.9 The "Time Synchronization" editor
Open the "Time Synchronization" editor with a double-click in the WinCC
Explorer. Make the required settings in the dialog field for the configuration.
Figure 7-18
Copyright © Siemens AG Copyright 2009 All rights reserved
Version V1.0 Issue 27.04.2009 178/232
Basic Process Control
WinCC – Examples of integrated engineering with STEP 7 Entry ID: 34995306
Use time receive utility
When you activate the option "Use time receive utility" the time receive
utility is active. When used at the plant bus the time synchronization checks
now whether the time receive utility is deactivated during the slave
operation and activated during the master operation.
Deactivate the time receive utility during the slave operation to prevent that
the computer time is set by the time synchronization and by the time
receive utility.
Deactivate time synchronization
When you activate the option "Deactivate time synchronization" the time
synchronization is deactivated. The time messages are not sent now and/or
the local time is not set. The time synchronization is only deactivated after
the option has been ticked and acknowledged by clicking the "OK" button.
After every activation/deactivation of the time synchronization you get a
Copyright © Siemens AG Copyright 2009 All rights reserved
corresponding operator message in runtime.
Settings for synchronization
Synchronization is configured via the plant bus / Industrial Ethernet bus or
via the local area network. Activate the respective options for this. You can
also use both options in parallel.
Synchronization via terminal bus
The time synchronization via terminal bus / local area network is available
on WinCC Server projects and WinCC Clients. There are three options for
configuration:
• The time of the computer is automatically transferred from a linked
WinCC Server. The server packages must have been loaded for this
purpose.
• The time is transferred from one of the computers in the network which
you entered in the input fields "Computer 1" and "Computer 2".
• The time is set via an external 3rd-party component.
Version V1.0 Issue 27.04.2009 179/232
Basic Process Control
WinCC – Examples of integrated engineering with STEP 7 Entry ID: 34995306
Synchronization via plant bus
The time synchronization via the plant bus / Industrial Ethernet bus is only
available on WinCC Server projects. If the computer which is to be
configured is a client the selection fields are not operator-accessible.
You can use a BCE network card or up to two CP1613 for the time
synchronization.
The selection list of "Access point 1" and/or "Access point 2" displays all
devices or network cards which are installed on the computer which are
suitable for time synchronization via the Industrial Ethernet bus. Select from
the dropdown list the device which you can configure either as master or as
slave. Tick the respective option to determine the role of the device.
To configure the time synchronization from an ES, you can also have
symbolic names of the access points displayed which are given between "<
>".
Activate the respective option for this. When the target PC is started up in
Copyright © Siemens AG Copyright 2009 All rights reserved
runtime these names will be assigned to the physical names of the access
points.
Settings for process controlling messages
When problems occur in the synchronization, process controlling messages
will be displayed in runtime. For the periodically recurring process
controlling messages 1012002-1012005, 1012018, 1012021 and 1012028
you can determine in the field "Process controlling messages" how often
these process controlling messages will be displayed in runtime.
To display the process controlling message only once, tick the option "Send
once".
If the process controlling message is to be sent several times in runtime,
untick the option "Send once". Enter the desired value directly in the input
field "Send every ... minutes" or use the up or down arrow buttons.
Version V1.0 Issue 27.04.2009 180/232
Basic Process Control
WinCC – Examples of integrated engineering with STEP 7 Entry ID: 34995306
7.3.10 Time zones
UTC is used on the AS since time jumps as in the clock change are not
permitted on the AS. Depending on the configuration, time jumps might
result in that the time-of-day interrupts, for instance, are not executed
correctly anymore or the operating hour counters do not count correctly
anymore.
Therefore, use Universal Time Coordinated (UTC) as a rule. It is
characterized as follows:
• UTC is the international time basis which is determined by atomic
clocks.
• UTC does not use daylight-saving time and winter time.
• UTC refers to the Prime Meridian through Greenwich near London.
UTC corresponds to GMT (Greenwich Mean Time) with clocks not moved
forward for daylight-saving time. The local time zone is set in the control
Copyright © Siemens AG Copyright 2009 All rights reserved
panel of your computer under "Date and Time Properties".
There are two GMTs:
• GMT with clock set to daylight-saving time (Dublin, Edinburgh, Lisbon,
London)
• GMT with clock not set to daylight-saving time, i.e. corresponding to
UTC (Casablanca, Monrovia)
Version V1.0 Issue 27.04.2009 181/232
Basic Process Control
WinCC – Examples of integrated engineering with STEP 7 Entry ID: 34995306
Figure 7-19
Copyright © Siemens AG Copyright 2009 All rights reserved
Version V1.0 Issue 27.04.2009 182/232
Basic Process Control
WinCC – Examples of integrated engineering with STEP 7 Entry ID: 34995306
Settings in WinCC
In WinCC the time settings can be made in the computer properties.
Figure 7-20
Copyright © Siemens AG Copyright 2009 All rights reserved
Version V1.0 Issue 27.04.2009 183/232
Basic Process Control
WinCC – Examples of integrated engineering with STEP 7 Entry ID: 34995306
7.4 Horn
The horn is used to control visual or acoustic alarm devices. It outputs
sound files when messages are received. With the "Horn" editor you
configure what signals are to be triggered upon what messages.
7.4.1 Principle of operation
A coming message activates a signal tag which triggers an acoustic or
visual signal at the assigned alarm device. By acknowledging the message
the signal tag is reset and the signal is terminated.
7.4.2 Overview of horn function
The following figure schematically shows the structure of the horn-function
in WinCC.
Figure 7-21
Copyright © Siemens AG Copyright 2009 All rights reserved
Version V1.0 Issue 27.04.2009 184/232
Basic Process Control
WinCC – Examples of integrated engineering with STEP 7 Entry ID: 34995306
7.4.3 Message assignment
Open the "Horn" editor by double-clicking the entry horn or with the menu
option "Open" in the WinCC Explorer context menu.
In the first tab "Message assignment" you assign certain properties of
messages to signal tags. The following message properties serve as a filter
to trigger a signal:
• Message class
• Priority
• Source
• Area
• Event
In the column "Authorization" you determine in addition whether the horn is
triggered user-specifically upon messages from certain areas when the
Copyright © Siemens AG Copyright 2009 All rights reserved
specified filter criteria are fulfilled.
Every line forms a logic "AND" with six inputs. Only if all six conditions are
fulfilled, the respective signal tag will be set to "1".
Figure 7-22
Version V1.0 Issue 27.04.2009 185/232
Basic Process Control
WinCC – Examples of integrated engineering with STEP 7 Entry ID: 34995306
7.4.4 Signal assignment
In the second tab "Signal assignment" you configure the signals for the
incoming messages. You assign existing physical signal modules to the
signal tags and specify the acknowledgement response.
Print the configuration data of the horn with the "Project documentation"
button.
Figure 7-23
Copyright © Siemens AG Copyright 2009 All rights reserved
Version V1.0 Issue 27.04.2009 186/232
Basic Process Control
WinCC – Examples of integrated engineering with STEP 7 Entry ID: 34995306
7.5 OS project editor
The OS project editor is used for configuring the runtime surface and the
alarm system. The project editor provides extended options for the
customization of basic data. Use the OS project editor to place the keys in
the overview area and configure the sequence of the areas.
7.5.1 Principle of operation
When you create a project in WinCC you start the OS project editor in
WinCC Explorer. The OS project editor must be executed before the User
Administrator is opened as otherwise the latter will be initialized with the
authorization levels of WinCC.
When the OS project editor is opened for the first time the default settings
will be displayed. A suitable layout is selected for the runtime-surface by
means of the screen resolution and the project type. If a suitable layout is
not found, the OS project editor will select the first layout from the list of
Copyright © Siemens AG Copyright 2009 All rights reserved
available layouts in the tab "Layout".
When you open the OS project editor again, the current project settings will
be displayed. Changed basic data image files and actions have to be
acknowledged in the tab "Basic data" first before these data will be applied
in the project.
Version V1.0 Issue 27.04.2009 187/232
Basic Process Control
WinCC – Examples of integrated engineering with STEP 7 Entry ID: 34995306
7.5.2 Layout
Settings for the runtime-surface layout are made in the tab "Layout". The
basic data are organized in the layouts. A layout is defined in a
configuration file.
Monitor configuration
In the group "Monitor configuration" you determine the desired screen
layout of the target device in runtime. You can select only the supported
monitor configurations for the selected layout. Prior to the execution of the
OS project editor settings have to be made for the multi-VGA in the control
panel of the operating system.
Overview extended configuration
When the layout supports the generic arrangement of the layout keys in the
overview area, the "Detail" button will be enabled at "Overview extended
Copyright © Siemens AG Copyright 2009 All rights reserved
configuration".
The output fields "Number of area keys" and "Number of server keys" show
the currently configured number of keys. If the layout does not support
these functions, the fields remain blank and the "Detail" button is not
operator-accessible.
The "Detail" button opens a dialog field for configuration of the overview
area. The number of keys is configured in this dialog field.
Version V1.0 Issue 27.04.2009 188/232
Basic Process Control
WinCC – Examples of integrated engineering with STEP 7 Entry ID: 34995306
Figure 7-24
Copyright © Siemens AG Copyright 2009 All rights reserved
Figure 7-25
Version V1.0 Issue 27.04.2009 189/232
Basic Process Control
WinCC – Examples of integrated engineering with STEP 7 Entry ID: 34995306
7.5.3 Message configuration
The OS project editor outputs the following data from the message system
when the tab "Message configuration" is opened for the first time:
• Message classes
• Message types
• System messages
In the tab "Message configuration" you determine the configuration of the
message system performed by the OS project editor.
Figure 7-26
Copyright © Siemens AG Copyright 2009 All rights reserved
Version V1.0 Issue 27.04.2009 190/232
Basic Process Control
WinCC – Examples of integrated engineering with STEP 7 Entry ID: 34995306
7.5.4 Message display
In the tab "Message display" you configure the runtime behaviour of the
message system and the display of the messages on the message pages
or in group displays.
Figure 7-27
Copyright © Siemens AG Copyright 2009 All rights reserved
Version V1.0 Issue 27.04.2009 191/232
Basic Process Control
WinCC – Examples of integrated engineering with STEP 7 Entry ID: 34995306
7.5.5 Area
In the tab "Area" you configure the arrangement of the area and server
keys for the overview area. Here you also determine user access to areas
for which authorization is not available.
The area keys result from the plant areas which you configured in the
Picture Tree Manager and they contain the following:
• one key for opening the area.
• a group display for displaying the group value of this area.
• one key for opening the Picture Tree Navigator.
The server keys serve for visualization of a server in the overview area and
they contain the following:
• one key for server selection.
Copyright © Siemens AG Copyright 2009 All rights reserved
• a group display for displaying the group value of this server.
Figure 7-28
Version V1.0 Issue 27.04.2009 192/232
Basic Process Control
WinCC – Examples of integrated engineering with STEP 7 Entry ID: 34995306
7.5.6 Runtime window
In the tab "Runtime window" you configure the settings for the number and
arrangement of the pre-configured picture windows.
Figure 7-29
Copyright © Siemens AG Copyright 2009 All rights reserved
Version V1.0 Issue 27.04.2009 193/232
Basic Process Control
WinCC – Examples of integrated engineering with STEP 7 Entry ID: 34995306
7.5.7 Basic data
The basic data contain image files, actions and standard functions to
provide a corresponding surface in runtime. The tab "Basic data" shows
which initialized basic data deviate from the local basic data of the project.
The picture settings depend on the respective layout. The list entries
change depending on the picture and script configuration.
You can set in this tab what changed files of the project will be overwritten
by files of the delivered state. However the consistent runtime operation
must be ensured. The red list entries must be overwritten. The option box
cannot be deactivated.
Figure 7-30
Copyright © Siemens AG Copyright 2009 All rights reserved
Version V1.0 Issue 27.04.2009 194/232
Basic Process Control
WinCC – Examples of integrated engineering with STEP 7 Entry ID: 34995306
7.5.8 General information
The tab "General" contains settings for the OS project editor.
Figure 7-31
Copyright © Siemens AG Copyright 2009 All rights reserved
Version V1.0 Issue 27.04.2009 195/232
Basic Process Control
WinCC – Examples of integrated engineering with STEP 7 Entry ID: 34995306
7.6 Group display
Group displays provide a condensed display of process statuses (statuses
of messages) in a graphical form. There are 16 different message types.
The group display object is accessed with a tag which represents the
message status. This tag can be used in the other WinCC components if
you want to show group display statuses there.
The group display object is visualized in the area overview, in the Picture
Tree Navigator, in the faceplate and in the process image by configured
group displays.
The group displays in the area overview and in the Picture Tree Navigator
always refer to the plant area (picture hierarchy) only in which they are
displayed.
Note Note the following when using group displays:
Copyright © Siemens AG Copyright 2009 All rights reserved
• The group displays in the area overview are derived through a logic OR from
the sum of all group displays which are located in subordinated pictures
which belong to this area.
• "Alarm", "Warning" and process controlling messages require
acknowledging.
Hierarchy of the group displays
The group display usually consists of several individual displays which have
occurred in an area or sub-area. This creates a kind of hierarchy of group
displays. When you select the alarm source, the picture on the lowest level
will be displayed as a rule in which assignment to a certain alarm is still
possible.
The OS project editor supports you in configuring the group display
hierarchy. When you activate the option "Create/update group displays" in
the tab "Message display", the group displays in the area overview will
automatically be placed in the picture hierarchy. You can also interconnect
the group display objects independently of the picture hierarchy.
For further information about the configuration of a group display refer to
the following entry:
http://support.automation.siemens.com/WW/view/en/17778440
Version V1.0 Issue 27.04.2009 196/232
Basic Process Control
WinCC – Examples of integrated engineering with STEP 7 Entry ID: 34995306
7.7 Picture Tree Manager
The Picture Tree Manager serves for the management of a hierarchy of
systems, subsystems, function names and Graphic Designer pictures and it
provides the following functions:
• Creating and changing a project hierarchy
• Support in the definition of systems and subsystems
• Support in the assignment of pictures to these systems. It creates an
order between the pictures made in Graphics Designer.
• Support of the picture selection in runtime through navigation in the
hierarchy tree.
7.7.1 Configuration procedure
Start the Picture Tree Manager with a double-click in the WinCC Explorer.
Copyright © Siemens AG Copyright 2009 All rights reserved
The editor has only one window for editing the hierarchy.
The following functionalities are available here:
• By means of the buffer and the functions "Cut", "Copy", "Paste" you
create and edit the hierarchy.
• The editing functions are accessed via the menu bar, the context menu
or via drag&drop.
• By inserting the empty container from the selection window you extend
the hierarchy by one container.
• By cutting and pasting a picture from the selection window or by
drag&drop you add a picture in a container of the hierarchy.
• You can also shift subhierarchies (subtrees) within the hierarchy.
• Pictures which you remove from the hierarchy (hierarchy window) are
automatically added in the selection window.
• Picture properties such as change date and size of a selected picture
can be displayed.
Version V1.0 Issue 27.04.2009 197/232
Basic Process Control
WinCC – Examples of integrated engineering with STEP 7 Entry ID: 34995306
7.7.2 General information on hierarchy
In WinCC the interdependency of containers and pictures is mapped in the
form of a hierarchy. Please note the following for this hierarchy:
• The nodes of the hierarchy are containers as a rule.
• Every container can be empty or contain a picture of the Graphics
Designer.
• You can assign any name to the containers. However the container
names are assumed to be unique which will be verified by the Picture
Tree Manager. If you derive the picture hierarchy from the plant
hierarchy the entire path with separators will be entered for the
container names. However only the last part of the container name will
be displayed in runtime.
• You can only insert existing pictures in the hierarchy. Picture names
cannot be changed in the Picture Tree Manager.
Copyright © Siemens AG Copyright 2009 All rights reserved
• The hierarchy structure is open, i.e. there is no restriction with regard to
the depth and width of the hierarchy (tree).
• When you create a hierarchy with the Picture Tree Manager, hierarchy
information will be stored in various WinCC-engineering data, e.g. in the
message system, in the User Administrator and in block lists. Therefore
it is necessary to determine the WinCC-hierarchy at an early stage in
the configuration process and to maintain it.
• Subsequent changes of a hierarchy on an area level necessitate
manual corrections at the following points:
– Correction of hierarchy data in the messages
– Updating of user authorizations (User Administrator)
– Creating new packages for connected WinCC Clients
Version V1.0 Issue 27.04.2009 198/232
Basic Process Control
WinCC – Examples of integrated engineering with STEP 7 Entry ID: 34995306
7.7.3 Recalculation of the group display hierarchy upon saving
If the option "Calculate the group display hierarchy completely new again
while saving" is ticked, the group display hierarchy will be recalculated for
all WinCC pictures upon every saving action in the Picture Tree Manager. If
no group displays are used, this setting can be disabled to permit faster
saving.
When WinCC recognizes during the startup that the group display hierarchy
is no longer current, the process controlling message "The group display
hierarchy is not updated..." will be displayed. By saving the picture
hierarchy with ticked option "Calculate the group display hierarchy
completely new again while saving" the data can be updated.
Figure 7-32
Copyright © Siemens AG Copyright 2009 All rights reserved
Version V1.0 Issue 27.04.2009 199/232
Basic Process Control
WinCC – Examples of integrated engineering with STEP 7 Entry ID: 34995306
7.8 Lifebeat Monitoring
The "Lifebeat Monitoring" editor serves for monitoring all server and client
computers and automation devices which are accessible via PC and
industrial-networks.
7.8.1 Principle of operation
The lifebeat monitoring can only be configured via Industrial Ethernet and
PROFIBUS connections of the "SIMATIC S7 PROTOCOL SUITE" or via an
OPC connection between WinCC stations.
Lifebeat Monitoring monitors servers, clients and automation devices.
Lifebeat Monitoring usually runs on a central WinCC Client. It provides a
view on the lifebeat objects which belong to a project and on automation
devices and operator stations of other projects. For this purpose all system
parts must be connected to one common network.
Copyright © Siemens AG Copyright 2009 All rights reserved
7.8.2 Overview of the process diagnostics
The following figure schematically shows the structure of the lifebeat
monitoring:
Figure 7-33
Version V1.0 Issue 27.04.2009 200/232
Basic Process Control
WinCC – Examples of integrated engineering with STEP 7 Entry ID: 34995306
7.8.3 Monitoring of WinCC Stations
The OPC coupling has to be used for the monitoring of WinCC stations.
The monitoring via the OPC connection is limited to WinCC stations.
As the software for the OPC-DA Server and the OPD-DA Client are
contained in the basic system of WinCC, WinCC can be used
simultaneously as OPC-DA Server and as OPC-DA client. As a WinCC
Client the computer can connect to several servers at the same time.
Note Please note the following for the configuration of the lifebeat monitoring in
a distributed system or a distributed redundant system:
• The lifebeat monitoring of a pair of servers monitors its subordinated
automation devices.
• Configure the monitoring of all WinCC Clients in the network either only from
the standard pair of servers or distribute the monitoring of the WinCC Clients
Copyright © Siemens AG Copyright 2009 All rights reserved
to several pairs of servers.
Figure 7-34
Version V1.0 Issue 27.04.2009 201/232
Basic Process Control
WinCC – Examples of integrated engineering with STEP 7 Entry ID: 34995306
7.8.4 Configuration procedure
Table 7-1
Step Action
1. Start WinCC and add a new driver "OPC.CHN" in the tag management.
Copyright © Siemens AG Copyright 2009 All rights reserved
2. Mark "OPC Unit #1". Open the context menu. Select the menu option "New Driver
Connection".
Version V1.0 Issue 27.04.2009 202/232
Basic Process Control
WinCC – Examples of integrated engineering with STEP 7 Entry ID: 34995306
Step Action
3. In the context menu of the newly created connection select the menu option
"Properties". Click the "Properties" button in the tab "General".
Copyright © Siemens AG Copyright 2009 All rights reserved
Version V1.0 Issue 27.04.2009 203/232
Basic Process Control
WinCC – Examples of integrated engineering with STEP 7 Entry ID: 34995306
Step Action
4. Enter the name "OPCServer.WinCC" in the input field "OPC Server Name".
Copyright © Siemens AG Copyright 2009 All rights reserved
5. Enter the name of the computer which is to be monitored in the input field "Start the
server on this computer".
6. Click the "Test Server" button to check whether the desired OPC connection can be
established.
Note Please note that correctly set and properly functioning OPC connections
are a prerequisite for the monitoring of PC stations (WinCC Station).
Version V1.0 Issue 27.04.2009 204/232
Basic Process Control
WinCC – Examples of integrated engineering with STEP 7 Entry ID: 34995306
7.9 Further reading
Internet links
This list is not complete and only represents a selection of relevant
literature.
Table 7-2
Topic Title
\1\ Time synchronization with http://support.automation.siemens.com/W
DCF77 W/view/en/16533276
\2\ Why is UTC time used on http://support.automation.siemens.com/W
the AS? W/view/en/23067556
\3\ Time synchronization via http://support.automation.siemens.com/W
the SIMATIC procedure W/view/en/18130164
\4\ Settings for time http://support.automation.siemens.com/W
synchronization W/view/en/16622902
Copyright © Siemens AG Copyright 2009 All rights reserved
\5\ How is the horn configured http://support.automation.siemens.com/W
in SIMATIC PCS 7 / W/view/en/17778088
WinCC?
\6\ Triggering the horn http://support.automation.siemens.com/W
W/view/en/24770643
\7\ Using a monitor with a http://support.automation.siemens.com/W
1680x1050 pixel resolution W/view/en/32591055
with the OS project editor
\8\ Copying user-specific http://support.automation.siemens.com/W
pictures into the currently W/view/en/19688107
opened OS project with
the OS project editor
\9\ Configuring a group http://support.automation.siemens.com/W
display W/view/en/17778440
\10\ Specifying the folder order http://support.automation.siemens.com/W
in the Plant Hierarchy W/view/de/19151848
\11\ Configuring Lifebeat http://support.automation.siemens.com/W
Monitoring W/view/en/9918678
Version V1.0 Issue 27.04.2009 205/232
Curves
WinCC – Examples of integrated engineering with STEP 7 Entry ID: 34995306
8 Curves
8.1 Introduction
The smallest archiving cycle in WinCC TagLogging is 500 ms. There is no
way to reduce this archiving cycle through settings in WinCC Tag Logging.
Shorter archiving cycles can be achieved with the process-controlled
archiving.
In an S7-400 CPU you can use the block "AR_SEND" (SFB37) for process-
controlled archiving in WinCC.
• With this method the archive data are collected in the control and then
transferred to WinCC as raw data.
• A conversion DLL on the WinCC side interprets the transmitted data
and enters them in the WinCC archives.
• For this purpose the AR_SEND block must be suitably interconnected
Copyright © Siemens AG Copyright 2009 All rights reserved
in the control.
• Only parameterization is required in WinCC but no programming.
Version V1.0 Issue 27.04.2009 206/232
Curves
WinCC – Examples of integrated engineering with STEP 7 Entry ID: 34995306
Overview of the message processing
The following figure schematically shows the structure for process-
controlled archiving in WinCC:
Figure 8-1
Copyright © Siemens AG Copyright 2009 All rights reserved
8.2 Principle of operation
With SFB37 (AR_SEND) one or several process values can be transferred
in a process controlled mode to archives of the WinCC Tag Logging. For
this purpose the process values are collected with the respective time
stamps in a corresponding data area and transferred to the AR_SEND
block. When a user-specified event occurs, the AR_SEND block sends the
archive data to WinCC in one or several data blocks. The received raw data
are entered in the respective archives by WinCC. WinCC uses the
conversion DLL "nrms7pmc.nll" for the interpretation of the raw data. In
order that the archive data are correctly interpreted by the functions of the
conversion DLL, the data have to be processed according to the data
format required by the conversion DLL prior to sending.
Version V1.0 Issue 27.04.2009 207/232
Curves
WinCC – Examples of integrated engineering with STEP 7 Entry ID: 34995306
8.3 Configuring the process-controlled archiving in WinCC
Table 8-1
Step Action
1. Configure a connection for communication with the S7 control in the WinCC tag
management in a channel unit (e.g. MPI or Industrial Ethernet) of the SIMATIC S7
Protocol Suite.
Create a tag of the data type "Raw Data Type" in the S7 connection which is used
for data transmission. The name must not be longer than 24 characters as this name
can be part of the archive tag name.
Copyright © Siemens AG Copyright 2009 All rights reserved
2. With the "Select" button the dialog "Address properties" is opened. In the dialog
"Address properties" of the raw data tags select the field "Archive Data Link" in the
area "Raw Data".
Version V1.0 Issue 27.04.2009 208/232
Curves
WinCC – Examples of integrated engineering with STEP 7 Entry ID: 34995306
Step Action
3. Open the TagLogging. Create a process-controlled archive tag in a process value
archive. Use the context menu "New process-controlled tag..." for this purpose.
Open a selection dialog with the "Select" button to select the raw data tag which is to
be used for the parameterizing of the archive tag. You can assign a name in the field
"Archive tag name" which deviates from the internal archive tag name.
"nrms7pmc.nll" must be selected in the field "Conversion DLL". This value is the
default setting.
Copyright © Siemens AG Copyright 2009 All rights reserved
4. The respective AR_ID and, if required, AR_ID subnumber must be assigned with the
"Options" button in the area "Conversion DLL".
Version V1.0 Issue 27.04.2009 209/232
Curves
WinCC – Examples of integrated engineering with STEP 7 Entry ID: 34995306
8.4 Configuring the process-controlled archiving in STEP 7
Table 8-2
Step Action
1. Create a data structure for the data to be transferred (DB or UDT).
Copyright © Siemens AG Copyright 2009 All rights reserved
2. Declare an input variable “AR_ID” as DWORD and set the attributes “S7_a_type“
=ar_send, „S7_server“ =alarm_archiv.
Version V1.0 Issue 27.04.2009 210/232
Curves
WinCC – Examples of integrated engineering with STEP 7 Entry ID: 34995306
Step Action
3. Invoke the block "AR_SEND" and configure the parameters.
Copyright © Siemens AG Copyright 2009 All rights reserved
4. Integrate the FB in your program.
Version V1.0 Issue 27.04.2009 211/232
Curves
WinCC – Examples of integrated engineering with STEP 7 Entry ID: 34995306
8.5 Structure and parameters of a data block
Table 8-3
Header type
Year Month
Day Hours
Minutes Seconds
1/10 s 1/100 s 1/1000 s Weekday
Cycle
Unit (type) Unit (area)
AR_ID-Subnumber
Data type of the process data
Number of process values
Process value 1
Copyright © Siemens AG Copyright 2009 All rights reserved
Process value 2
Process value i
Description of the parameters
• Header type
The header type determines the type of the information contained in the
header:
– 0: Header without time stamp, header without AR_ID-Subnumber
– 1: Header with time stamp, header without AR_ID-Subnumber
– 8: Header without time stamp, header with AR_ID-Subnumber
– 9: Header with time stamp, header with AR_ID-Subnumber
Note With the header types 0 and 8 the bytes for the time stamp are dropped
in the header. As these bytes will not stay reserved in the data block, the
header is shortened accordingly by 8 bytes.
• Time stamp
The time stamp contains date and time in the SIMATIC-S7-BCD format.
The specification of the weekday is not evaluated by WinCC.
Version V1.0 Issue 27.04.2009 212/232
Curves
WinCC – Examples of integrated engineering with STEP 7 Entry ID: 34995306
Note The automation system S7 does not know the switchover of daylight-
saving time / winter time. The local winter time must be set as the system
time in the AS as a rule. The correction of the time stamp to daylight-
saving time or winter time is done by the conversion DLL in WinCC. The
corrected time and a daylight-saving time / winter time identification will
then be available for the WinCC-applications. The corrected time and the
identification is transferred to the archive in Tag Logging, for instance.
• Cycle
Cycle in which the process values are read. This parameter is a factor of
the time units given under unit (area). Data length: Double word.
Example:
"Cycle" = 10 ; "Unit(area)" = 4 means: Reading cycle of the process values
= 10 seconds
• Unit (type)
Copyright © Siemens AG Copyright 2009 All rights reserved
Determines the type of time information and has an influence on the
parameter "Number of process values":
– 1: The process values are read out equidistantly.
– 2: Every process value has a time stamp.
– 3: Every process value has a relative time difference in time units
with a data length of 2 words.
– 4: Every process value contains the AR_ID-Subnumber.
• Unit (area)
Specifies the size of the time units used with unit (type) = 1 or 3:
– 1: Reserved
– 2: Reserved
– 3: Milliseconds
– 4: Seconds
– 5: Minutes
– 6: Hours
– 7: Days
Version V1.0 Issue 27.04.2009 213/232
Curves
WinCC – Examples of integrated engineering with STEP 7 Entry ID: 34995306
• Data type of the process data
The process values are stored directly in the S7 format:
– 0: BYTE
– 1: WORD
– 2: INT
– 3: DWORD
– 4: DINT
– 5: REAL
• Number of process values
Depending on the entry made in "Unit(type)" a certain number of process
values can be contained in the transferred data area. The number is limited
by the maximum length of the 16 Kbyte data area to be transferred.
Copyright © Siemens AG Copyright 2009 All rights reserved
Note The following restriction exists for this parameter "Number of process
values" in the case of the AR_SEND-variant "Multiple archive tags":
The data blocks for the different archive tags must start at word
boundaries as a rule. Therefore, an even number of process values
(=bytes) must be specified for this parameter "Number of process values"
when the combination of "Data Type Process Values" = 0 (BYTE) and
"Unit (type)" = 1 (process values with equidistant time intervals) is used.
This restriction only applies to this AR_SEND variant and this
combination of data type and "Unit(type)".
8.6 Further reading
This list is not complete and only represents a selection of relevant
literature.
Table 8-4
Topic Title
\1\ WinCC Tag Logging: http://support.automation.siemens.com/WW/view/
Archiving cycles of de/24048478
less than 500 ms
\2\ Using SFB37 http://support.automation.siemens.com/WW/view/
(AR_SEND) de/23629327
\3\ Process-controlled http://support.automation.siemens.com/WW/view/
archiving in WinCC de/23629424
\4\ Process-controlled http://support.automation.siemens.com/WW/view/
archiving in WinCC de/29488253
\5\ Siemens I IA/DT http://support.automation.siemens.com
Customer Support
Version V1.0 Issue 27.04.2009 214/232
User archives
WinCC – Examples of integrated engineering with STEP 7 Entry ID: 34995306
9 User archives
9.1 Introduction
Data from engineering processes can be stored continuously on a server
PC with the "User Archive" editor of WinCC. In the Graphics Designer a
WinCC UserArchiveControl can be configured which permits displaying the
online data from the user archives in tables during runtime.
User archives are also used to provide data for automation systems such
as S5, S7. If required, data can be input in the form of recipes or setpoints
from the controls.
The User Archive editor offers two types of database tables:
• User archives:
User archives are database tables in which the user can create user-
specific data fields. User archives serve for storing data and they permit
a standardized access to these data in compliance with the SQL
Copyright © Siemens AG Copyright 2009 All rights reserved
database conventions.
• Views:
Views get data from the user archives and serve for providing
overviews
Version V1.0 Issue 27.04.2009 215/232
User archives
WinCC – Examples of integrated engineering with STEP 7 Entry ID: 34995306
Overview of the user archives
The following figure schematically shows the structure of the user archives
in WinCC:
Figure 9-1
Copyright © Siemens AG Copyright 2009 All rights reserved
9.2 Principle of operation
When configuring user archives you can create user-specific database
tables with the "User Archive" editor or with the functions of the WinCC
script language.
The "User Archive" editor also permits creating new data records and
editing data in existing data records even during the configuration.
In runtime user archives (similar to database tables) can be displayed as
tables in the picture windows of the WinCC UserArchiveControl. A
continuous data exchange can take place with the AS via raw data tags or
WinCC tags.
Version V1.0 Issue 27.04.2009 216/232
User archives
WinCC – Examples of integrated engineering with STEP 7 Entry ID: 34995306
9.3 Communication via BSEND / BRCV
Table 9-1
Step Action
1. Generate a new connection.
Copyright © Siemens AG Copyright 2009 All rights reserved
2. Configure the connection parameters.
Version V1.0 Issue 27.04.2009 217/232
User archives
WinCC – Examples of integrated engineering with STEP 7 Entry ID: 34995306
Step Action
3. Create an S7 connection between the control and WinCC.
4. Configure the S7 connection parameters.
Copyright © Siemens AG Copyright 2009 All rights reserved
Version V1.0 Issue 27.04.2009 218/232
User archives
WinCC – Examples of integrated engineering with STEP 7 Entry ID: 34995306
9.4 Configuration in WinCC
Table 9-2
Step Action
1. Create a new tag of the data type "Raw Data Type".
Copyright © Siemens AG Copyright 2009 All rights reserved
2. Configure the address parameters.
Version V1.0 Issue 27.04.2009 219/232
User archives
WinCC – Examples of integrated engineering with STEP 7 Entry ID: 34995306
Step Action
3. Create a new user archive.
Copyright © Siemens AG Copyright 2009 All rights reserved
4. Check the settings.
Version V1.0 Issue 27.04.2009 220/232
User archives
WinCC – Examples of integrated engineering with STEP 7 Entry ID: 34995306
9.5 Configuration in STEP 7
Table 9-3
Step Action
1. Create a data area which is to be written to the user archive of WinCC.
Copyright © Siemens AG Copyright 2009 All rights reserved
2. Create a data area which is to be read by the user archive of WinCC.
Version V1.0 Issue 27.04.2009 221/232
User archives
WinCC – Examples of integrated engineering with STEP 7 Entry ID: 34995306
Step Action
3. Invoke the block "BSEND" and configure its parameters.
Copyright © Siemens AG Copyright 2009 All rights reserved
4. Invoke the block "BRECV" and configure its parameters.
Version V1.0 Issue 27.04.2009 222/232
User archives
WinCC – Examples of integrated engineering with STEP 7 Entry ID: 34995306
9.6 Further reading
This list is not complete and only represents a selection of relevant
literature.
Table 9-4
Topic Title
\1\ Writing an S7 REAL http://support.automation.siemens.com/WW/view/
number into a user en/19606614
archive
\2\ Deleting User Archive http://support.automation.siemens.com/WW/view/
completely and en/11925601
importing new data
records
\3\ Access to User http://support.automation.siemens.com/WW/view/
Archive via C-scripts en/23050617
\4\ Sorting of entries in http://support.automation.siemens.com/WW/view/
Copyright © Siemens AG Copyright 2009 All rights reserved
User Archives en/9988124
\5\ Siemens I IA/DT http://support.automation.siemens.com
Customer Support
Version V1.0 Issue 27.04.2009 223/232
Glossary
WinCC – Examples of integrated engineering with STEP 7 Entry ID: 34995306
10 Glossary
Terms which are important for comprehension of this document are
described in the following:
AS
The Automation System (AS) is the English term for PC and it is frequently
used as a synonym for it in German.
BCD
Binary Coded Decimal (BCD) is frequently used for the control of LCD or
LED numerical displays or for the transmission of date and time.
BCE
Basic Communication Ethernet (BCE) means a 3COM-Etherlink card for
max. 8 nodes for Industrial Ethernet communication.
Copyright © Siemens AG Copyright 2009 All rights reserved
BPC
Basic Process Control (BPC) is included in the WinCC basic system as a
standard and it provides additional tools for configuration to realize typical
control tasks.
CAS
Central Archive Server (CAS) is an option of WinCC and serves for the
central process data archiving.
CFC
The Continuous Function Chart (CFC) is a method for the graphical
programming of programmable logic controls in which function blocks are
interconnected.
CMMS
The term Computerized Maintenance Management System (CMMS)
means a computer-aided maintenance management system and describes
the systematic software support of maintenance procedures.
CP
The Communication Processor (CP) is used for communication tasks in the
automation and provides connections as the Industrial Ethernet or Profibus.
CPU
The Central Processing Unit (CPU) is the central processing unit of the
PLC which is capable of executing a program.
Version V1.0 Issue 27.04.2009 224/232
Glossary
WinCC – Examples of integrated engineering with STEP 7 Entry ID: 34995306
CSV
The file format Comma Separated Values (CSV) describes the structure of
a text file for storaging or for exchanging simply structured data.
DB
Data Blocks (DB) do not contain STEP 7 statements which is in contrast to
code blocks. They collect user data, i.e. there are variable data in the data
blocks with which the user program works.
DCF77
The time signal transmitter DCF77 is a long-wave transmitter in Mainflingen
which supplies the exact time to most of the radio-controlled clocks in
Western Europe. The designation is derived from D for Germany, C for
long-wave transmitter, F because of the vicinity to Frankfurt and the
number 77 for the carrier frequency 77.5 kHz.
Copyright © Siemens AG Copyright 2009 All rights reserved
DCS
Distributed Control System (DCS) means a control system in the process
control which regulates the different manufacturing processes by means of
programmable logic control units.
DEO
The Diagnostic Entry Operand (DEO) is used for the criteria analysis in
diagnosable blocks for S7-PDIAG.
DP
Distributed peripherals (DP) is a term from automation engineering and
designates the connection of distributed control electronics elements for a
(large-scale) machine to a central CPU via a bus system. The term has
become popular with the introduction of field buses such as Profibus.
DTM
With the DowntimeMonitor (DTM) of the Machine Data Management
software, downtimes can be centrally acquired and analyzed in machine-
based or line-based production plants.
EAM
Enterprise Architecture Management (EAM) is part of the enterprise
architecture management.
EPC
Engineering, Procurement and Construction (EPC) means the project
processing and the corresponding contract layout common in the
international building and construction industry and, especially, plant
engineering.
Version V1.0 Issue 27.04.2009 225/232
Glossary
WinCC – Examples of integrated engineering with STEP 7 Entry ID: 34995306
ERP
Enterprise Resource Planning (ERP) is a complex application software
which supports the resource planning of an entire enterprise. ERP
designates the task of the enterprise to utilize the resources in an
enterprise (capital, equipment or personnel) as efficiently as possible for
the operations of the company.
ES
Engineering Stations (ES) are PCs on which the PCS 7 Engineering
Software for the configuration of a PCS 7 project has been installed.
To load the configuration data to the target systems (OS, BATCH, Route
Control, AS) and perform tests in the process, an Engineering Station is
connected to the plant bus and the terminal bus.
FB
Function Blocks (FB) are among the blocks which you program yourself. A
Copyright © Siemens AG Copyright 2009 All rights reserved
function block is a block "with a memory". It has an assigned data block as
memory (instance data block).
FBD
The programming language Function Block Diagram (FBD) uses the
graphic logic symbols known from the Boolean algebra to represent logic.
Complex functions as, for instance, mathematical functions, can also be
represented directly in conjunction with the logic boxes.
FC
Functions (FC) are among the blocks which you program yourself. A
function is a code block "without a memory". Temporary tags of the FC are
stored in the local data stack. These data get lost after the FC have been
processed.
GMT
Greenwich Mean Time (GMT) is the mean solar time at the Prime Meridian.
Greenwich Mean Time was recognized as the worldwide time standard
from 1884 to 1928. Although this function was replaced by the Coordinated
Universal Time UTC, GMT is still a commonly used term for this time zone.
GRAPH
The programming language S7-GRAPH (sequential control) is used to
program sequential controls. This includes the creation of a step sequence,
determination of the respective step contents and the switching conditions
(transitions). S7 GRAPH also shows complex processes in a very clear
structure and thus enables efficient programming and troubleshooting.
Version V1.0 Issue 27.04.2009 226/232
Glossary
WinCC – Examples of integrated engineering with STEP 7 Entry ID: 34995306
HMI
Human Machine Interface (HMI) permits the operator to control the
machine, monitor the plant statuses and, if required, interfere in the
process.
Interlock
Interlock is a programmable condition for step locking in process
diagnostics which has an influence on the execution of individual actions.
LAD
Representation in the graphic programming language Ladder Logic (LAD)
is based on circuit diagrams. The elements of a circuit diagram such as NC
contact and NO contact are networked. One or several networks form the
entire statement section of a code block.
LAN
Copyright © Siemens AG Copyright 2009 All rights reserved
A Local Area Network (LAN) is a local computer network which usually
comprises several rooms, but rarely more than one plot of land. A local
network can be built with various technologies. Ethernet is the most
commonly used standard today.
MES
Manufacturing Execution System (MES) is a process-oriented
manufacturing management system. It excels over similar efficient systems
for production planning, the so-called ERP (Enterprise Resource Planning),
due to its direct interface to automation and it permits checking the
production in realtime. This includes classic data acquisition and
processing such as Production Data Acquisition (PDA), Machine Data
Acquisition (MDA) and personnel data recording but also all other
processes which have a real-time effect on the manufacturing/production
process.
MFI
Multi Function Interface (MFI) is a module slot of the CPU-series 41x-3 and
41x-4 to extend the CPU by another PROFIBUS DP-interface with the
module IF 964-DP.
MPI
The Multi Point Interface (MPI) is an interface which is used for connecting
PUs (Programming Units), OPs (operating devices/Operator Panels) and
other SIMATIC S7 devices.
NTP
The Network Time Protocol (NTP) is a standard for synchronizing clocks in
computer systems via packet-based communication networks. NTP uses
the connectionless UDP protocol. It was specifically developed to permit a
reliable synchronization via networks with a variable packet runtime.
Version V1.0 Issue 27.04.2009 227/232
Glossary
WinCC – Examples of integrated engineering with STEP 7 Entry ID: 34995306
OB
Organisation blocks (OBs) are the interface between the operating system
and the user program. They are invoked by the operating system and they
control the cyclic and interrupt-driven program execution, the start response
of the automation system and the error handling.
OCX
OLE custom controls (OCX) is a file which provides an ActiveX control
element under Windows. An OCX has the same basic properties as a
Dynamic Link Library (DLL) but it has to implement the Interface OleObject.
This ensures that it supports the Object Linking and Embedding protocol
(OLE).
OEM
Original Equipment Manufacturer (OEM) means the original equipment
manufacturer who manufactures complete components or products in his
Copyright © Siemens AG Copyright 2009 All rights reserved
own factories but who does not market them himself.
OPC (-DA)
OLE for Process Control (OPC) is the name of a standardized software
interface which permits the data exchange between applications of most
different manufacturers in automation systems.
OS
The Operator Station (OS) is the Human Machine Interface of the process
control system SIMATIC PCS 7. The user can monitor, operate and control
all processes with it. Operator Stations are available with visualized and
pre-defined user interfaces as terminals.
PC
A programmable controller (PC) is, according to its inner structure, a
microcomputer with a process periphery and it consists of the arithmetic
and logic unit, control unit and storage.
PCM
Process Control Monitor (PCM) is used for collecting, manipulating,
evaluating and storing process values. The integration into WinCC
guarantees full transparency of all machine and plant data as a basis for
optimization of the plant productivity.
PLC
A programmable logic controller (PLC) is a module which is used for open-
loop or closed-loop control of a machine or plant. Such modules are usually
electronic and resemble the modules of a computer. The encoders
(sensors) and the final controlling elements (actuators) are connected with
this module.
Version V1.0 Issue 27.04.2009 228/232
Glossary
WinCC – Examples of integrated engineering with STEP 7 Entry ID: 34995306
PN
Profinet (PN) is the open Industrial Ethernet standard of Profibus & Profinet
International (PI) for automation. Profinet uses TCP/IP and IT standards, it
is capable of realtime Ethernet and permits the integration of fieldbus
systems.
PNIO
Profinet-IO has been designed for Real-Time (RT) and synchronous
communication IRT (IRT= Isochronous Real-Time) with the distributed IO.
The designations RT and IRT merely describe the realtime properties of the
communication within Profinet-IO.
RLO
The Result of a Logic Operation (RLO) designates the signal status "0" or
"1" of the output of a binary basic operation/logic operation which is stored
in a register in the CPU.
Copyright © Siemens AG Copyright 2009 All rights reserved
RT
The Runtime (RT), or WinCC RT, is used for monitoring and controlling
automatic processes. With the clear graphical interface with window
technology the user can get a fast overview over the entire plant right up to
the detail.
S7
SIMATIC 7 (S7) means the entire SIMATIC 7 series which consists, for
instance, of the SIMATIC STEP 7 basic software for the creation of PLC
programs and of the controllers, e.g. S7-300.
SCADA
Supervisory Control and Data Acquisition (SCADA) means the concept of
supervision, control and data acquisition of technical processes.
SDB
The System Data Blocks (SDB) are created by different applications,
partially also by the CPU itself and they contain both the hardware which
was configured in STEP 7 and also the parameterized networks and
connections.
SFB
A System Function Block (SFB) is a function block which is integrated in
the S7-CPU. As SFBs are part of the operating system they are not loaded
as part of the program. SFBs are used for communication via configured
connections or for integrated special functions.
Version V1.0 Issue 27.04.2009 229/232
Glossary
WinCC – Examples of integrated engineering with STEP 7 Entry ID: 34995306
SFC
A System Function (SFC) is a preprogrammed function which is integrated
in the S7-CPU. You can invoke the SFC from your program. As SFCs are
part of the operating system they are not loaded as part of the program.
Like FCs, SFCs are blocks "without memory".
SFM
With the function "Report System Error" (SFM) STEP 7 provides a
convenient option to display diagnostic information in the form of
messages. The blocks and message texts required for this are generated
automatically by STEP 7. The user merely has to load the created blocks to
the CPU and transfer the messages into the WinCC project.
SQL
Structured Query Language (SQL) is a database language for the
definition, query and manipulation of data in relational databases. SQL is
Copyright © Siemens AG Copyright 2009 All rights reserved
ANSI and ISO standardized and is supported by almost all common
database systems.
SSL
The System Status List (SSL) describes the current status of the
automation system: It provides an overview over the configuration, current
parameterization, current statuses and processes in the CPU and the
assigned modules.
STL
The programming language Statement List (STL) is a machine-based
textual language. The individual statements correspond to the steps with
which the CPU performs the program execution. Several statements can be
combined to networks.
TIA
Totally Integrated Automation (TIA) is an automation technology strategy
which has been designed and developed by Siemens since 1996. This
strategy defines the interaction of extensive single components, tools (SW)
and the related services (spare parts service etc.).
UDT
User-defined Data Types (UDT) are special data structures which you
created and which you can use according to your definition in the entire S7
user program. UDTs can serve as templates for the creation of data blocks
with the same data structure, i.e. you create the structure only once and
after that you create the required data blocks by simply allocating the UDT.
Version V1.0 Issue 27.04.2009 230/232
Glossary
WinCC – Examples of integrated engineering with STEP 7 Entry ID: 34995306
UTC
Universal Time Coordinated (UTC) is the international time basis which is
determined by atomic clocks. The term GMT was first replaced by the
politically more neutral designation UT (Universal Time). Since UT is based
on meridian crossings of stars and, thus, follows the rotational variations of
the earth, it is unsuitable in the second range for the worldwide coordination
of precision devices (e.g. GPS). Therefore another system was introduced
which contains leap seconds to smooth out these variations. This newer
coordinated system got the extended designation UTC.
VGA
Video Graphics Array (VGA) refers to a computer graphics standard which
defines certain combinations of resolution and bits per pixel (colour depth)
and the refresh rate.
Copyright © Siemens AG Copyright 2009 All rights reserved
Version V1.0 Issue 27.04.2009 231/232
History
WinCC – Examples of integrated engineering with STEP 7 Entry ID: 34995306
11 History
Table 11-1 History
Version Date Modifications
V1.0 27.04.2009 First issue
Copyright © Siemens AG Copyright 2009 All rights reserved
Version V1.0 Issue 27.04.2009 232/232
Das könnte Ihnen auch gefallen
- Close Loop Control SystemDokument10 SeitenClose Loop Control SystemleanhduNoch keine Bewertungen
- BG DKTD - Nguyen Xuan NguyenDokument181 SeitenBG DKTD - Nguyen Xuan NguyenTran ChuongNoch keine Bewertungen
- Driving LEDs With A PIC MCDokument11 SeitenDriving LEDs With A PIC MCLavinia MăgeruşanNoch keine Bewertungen
- Dvp-Plc-Program o en 20120416Dokument695 SeitenDvp-Plc-Program o en 20120416hagh_mostafa2787Noch keine Bewertungen
- 8-Bit Microcontroller With 16K Bytes In-System Programmable Flash Atmega16 Atmega16LDokument21 Seiten8-Bit Microcontroller With 16K Bytes In-System Programmable Flash Atmega16 Atmega16LbillionloveNoch keine Bewertungen
- The Subtle Art of Not Giving a F*ck: A Counterintuitive Approach to Living a Good LifeVon EverandThe Subtle Art of Not Giving a F*ck: A Counterintuitive Approach to Living a Good LifeBewertung: 4 von 5 Sternen4/5 (5784)
- The Little Book of Hygge: Danish Secrets to Happy LivingVon EverandThe Little Book of Hygge: Danish Secrets to Happy LivingBewertung: 3.5 von 5 Sternen3.5/5 (399)
- Hidden Figures: The American Dream and the Untold Story of the Black Women Mathematicians Who Helped Win the Space RaceVon EverandHidden Figures: The American Dream and the Untold Story of the Black Women Mathematicians Who Helped Win the Space RaceBewertung: 4 von 5 Sternen4/5 (890)
- Shoe Dog: A Memoir by the Creator of NikeVon EverandShoe Dog: A Memoir by the Creator of NikeBewertung: 4.5 von 5 Sternen4.5/5 (537)
- Grit: The Power of Passion and PerseveranceVon EverandGrit: The Power of Passion and PerseveranceBewertung: 4 von 5 Sternen4/5 (587)
- Elon Musk: Tesla, SpaceX, and the Quest for a Fantastic FutureVon EverandElon Musk: Tesla, SpaceX, and the Quest for a Fantastic FutureBewertung: 4.5 von 5 Sternen4.5/5 (474)
- The Yellow House: A Memoir (2019 National Book Award Winner)Von EverandThe Yellow House: A Memoir (2019 National Book Award Winner)Bewertung: 4 von 5 Sternen4/5 (98)
- Team of Rivals: The Political Genius of Abraham LincolnVon EverandTeam of Rivals: The Political Genius of Abraham LincolnBewertung: 4.5 von 5 Sternen4.5/5 (234)
- Never Split the Difference: Negotiating As If Your Life Depended On ItVon EverandNever Split the Difference: Negotiating As If Your Life Depended On ItBewertung: 4.5 von 5 Sternen4.5/5 (838)
- The Emperor of All Maladies: A Biography of CancerVon EverandThe Emperor of All Maladies: A Biography of CancerBewertung: 4.5 von 5 Sternen4.5/5 (271)
- A Heartbreaking Work Of Staggering Genius: A Memoir Based on a True StoryVon EverandA Heartbreaking Work Of Staggering Genius: A Memoir Based on a True StoryBewertung: 3.5 von 5 Sternen3.5/5 (231)
- Devil in the Grove: Thurgood Marshall, the Groveland Boys, and the Dawn of a New AmericaVon EverandDevil in the Grove: Thurgood Marshall, the Groveland Boys, and the Dawn of a New AmericaBewertung: 4.5 von 5 Sternen4.5/5 (265)
- The Hard Thing About Hard Things: Building a Business When There Are No Easy AnswersVon EverandThe Hard Thing About Hard Things: Building a Business When There Are No Easy AnswersBewertung: 4.5 von 5 Sternen4.5/5 (344)
- On Fire: The (Burning) Case for a Green New DealVon EverandOn Fire: The (Burning) Case for a Green New DealBewertung: 4 von 5 Sternen4/5 (72)
- The World Is Flat 3.0: A Brief History of the Twenty-first CenturyVon EverandThe World Is Flat 3.0: A Brief History of the Twenty-first CenturyBewertung: 3.5 von 5 Sternen3.5/5 (2219)
- The Unwinding: An Inner History of the New AmericaVon EverandThe Unwinding: An Inner History of the New AmericaBewertung: 4 von 5 Sternen4/5 (45)
- The Gifts of Imperfection: Let Go of Who You Think You're Supposed to Be and Embrace Who You AreVon EverandThe Gifts of Imperfection: Let Go of Who You Think You're Supposed to Be and Embrace Who You AreBewertung: 4 von 5 Sternen4/5 (1090)
- The Sympathizer: A Novel (Pulitzer Prize for Fiction)Von EverandThe Sympathizer: A Novel (Pulitzer Prize for Fiction)Bewertung: 4.5 von 5 Sternen4.5/5 (119)
- Her Body and Other Parties: StoriesVon EverandHer Body and Other Parties: StoriesBewertung: 4 von 5 Sternen4/5 (821)
- Determine Floating Body StabilityDokument11 SeitenDetermine Floating Body StabilityDember Paul100% (1)
- Diagrama A Honda Civid Hybrid 2009Dokument1 SeiteDiagrama A Honda Civid Hybrid 2009enio romeroNoch keine Bewertungen
- Galvanic CorrosionDokument35 SeitenGalvanic CorrosionSyarief NahdiNoch keine Bewertungen
- Soalan Assignment Stm10173Dokument7 SeitenSoalan Assignment Stm10173Razanah RozaimayNoch keine Bewertungen
- Aluminium Pipe FittingsDokument12 SeitenAluminium Pipe Fittingsrahult19Noch keine Bewertungen
- Examples Sheet 2 PDFDokument4 SeitenExamples Sheet 2 PDFAbraham SauvingnonNoch keine Bewertungen
- Verdi TCL TrainingDokument24 SeitenVerdi TCL TrainingPratyush ShrotriyaNoch keine Bewertungen
- Dynamic Architecture Journal ArticleDokument11 SeitenDynamic Architecture Journal Articlesakshi soniNoch keine Bewertungen
- NZS 4298:1998 Materials and Workmanship For Earth Buildings: Skip To Main Content Skip To Primary NavigationDokument10 SeitenNZS 4298:1998 Materials and Workmanship For Earth Buildings: Skip To Main Content Skip To Primary NavigationRui TerrasNoch keine Bewertungen
- Abbreviations GuideDokument12 SeitenAbbreviations GuideHosein AsgariNoch keine Bewertungen
- Catalogue 12V Ilss For Polis Bantuan Vehicles (Petronas)Dokument7 SeitenCatalogue 12V Ilss For Polis Bantuan Vehicles (Petronas)Afiq Muizz SallehhoudinNoch keine Bewertungen
- PROTECTIVE RELAY TYPE CPR FOR RUBBER BAG CONSERVATORDokument5 SeitenPROTECTIVE RELAY TYPE CPR FOR RUBBER BAG CONSERVATORAshraf NazifNoch keine Bewertungen
- IC EngineDokument2 SeitenIC EnginePrince SethiNoch keine Bewertungen
- UML For Java ProgrammersDokument47 SeitenUML For Java ProgrammersRajesh KumarNoch keine Bewertungen
- JeppView - LGSA (7 Charts)Dokument18 SeitenJeppView - LGSA (7 Charts)Roshan UppalNoch keine Bewertungen
- Catalogo General KOBA 1000 - e - 2012revDokument21 SeitenCatalogo General KOBA 1000 - e - 2012revTECNIMETALNoch keine Bewertungen
- 2.3 Drawing Operations: Need To See If It Really Works For All Tasks, and If Not Then Get Rid of ItDokument1 Seite2.3 Drawing Operations: Need To See If It Really Works For All Tasks, and If Not Then Get Rid of ItTrogo BoNoch keine Bewertungen
- Lean & Environment ToolkitDokument96 SeitenLean & Environment Toolkittinyplankton100% (7)
- Goldcut Manual PDFDokument28 SeitenGoldcut Manual PDFRoxanna SabandoNoch keine Bewertungen
- Practice PLSQL SEC 4Dokument19 SeitenPractice PLSQL SEC 4annonymous100% (1)
- Brochure CPR ENDokument8 SeitenBrochure CPR ENMakiberNoch keine Bewertungen
- Stability Data BookletDokument18 SeitenStability Data BookletPaul Ashton25% (4)
- PDFDokument156 SeitenPDFVasilescu Corina100% (1)
- The Writer Is A Young Boy Who Is Taken To The Railway Station To See Soldiers Departing For The Second World WarDokument2 SeitenThe Writer Is A Young Boy Who Is Taken To The Railway Station To See Soldiers Departing For The Second World WarFariha RahmanNoch keine Bewertungen
- SHG 25 3000 SeriesDokument23 SeitenSHG 25 3000 Seriesjpsingh75Noch keine Bewertungen
- General Principles - Mathes Vol 1Dokument1.155 SeitenGeneral Principles - Mathes Vol 1Nanna de Vengerberg75% (4)
- Line Follower NXTDokument21 SeitenLine Follower NXTKen LeNoch keine Bewertungen
- Dynamometer - 1Dokument3 SeitenDynamometer - 1Vishal BhattNoch keine Bewertungen
- Richard GrisenthwaiteDokument25 SeitenRichard GrisenthwaitecaarthiyayiniNoch keine Bewertungen
- Ewsd BSNL PDFDokument2 SeitenEwsd BSNL PDFAdamNoch keine Bewertungen