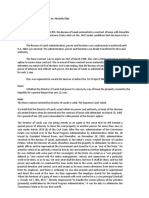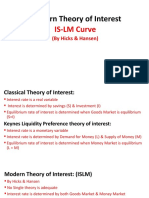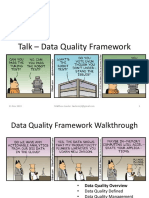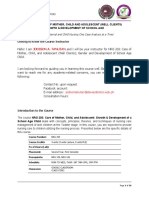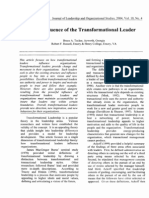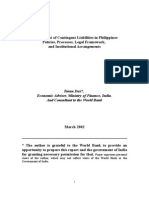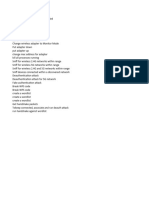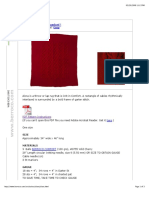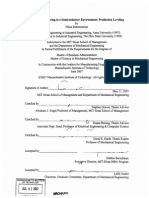Beruflich Dokumente
Kultur Dokumente
Black Eve Theme WP Documentation
Hochgeladen von
GraphicArmyOriginalbeschreibung:
Originaltitel
Copyright
Verfügbare Formate
Dieses Dokument teilen
Dokument teilen oder einbetten
Stufen Sie dieses Dokument als nützlich ein?
Sind diese Inhalte unangemessen?
Dieses Dokument meldenCopyright:
Verfügbare Formate
Black Eve Theme WP Documentation
Hochgeladen von
GraphicArmyCopyright:
Verfügbare Formate
Black Eve theme documentation
Introduction
Thank you for purchasing my theme. If you have any questions that are beyond the scope of this
help file, please feel free to email via my user page contact form here. Thanks so much!
Black Eve was conceived to be used on a wide range of online business. It’s clean style and
flexibility gives you the advantage to create a powerful and rapid online image. It has 6
widget areas that can be filed with 5 custom widgets (recent posts, testimonials, twitter,
flickr, follow us). Following different business models it comes with 7 different page
templates (services template, blog template pages 1,2,3 columns, portfolio template, contact
template, one page template ), in this way you can customize the theme as you wish.
Black Eve Theme - WP Version
Created: 18/03/2010 | By: Cristian Gogoneata | Email: gogoneata_cristian@yahoo.com | www.cssluxury.com
Installation
For proper installation please follow the next steps. Also please check the Wordpress
installation guide, which you find here Installing WordPress
1. First of all, your server should support PHP. You will also need an installation of
Wordpress. If you already don’t have one, download it from here and follow
instructions on the wordpress site to install it correctly.
2. If you have a running installation of wordpress, place the theme files from the
download into the “themes” folder. The path to this folder should be something like
/wordpress_install_dir/wp-content/themes/. Make sure that all theme files
(without the PSDs and help files !) are in the separate folder called “eagle”. The path
to the theme files should be /wordpress_install_dir/wp-
content/themes/balckeve upon completition of this step.
3. Put 0777 permissions on “cache” folder, from the theme folder (it’s used for
timthumb.php – a custom image-resize script)
4. Enter you Wordpress Admin Interface. It should be available at
http://yourdomain.com/wp-admin.
5. In the left menu, find Appearance tab. Click it. A submenu should appear. Click
Themes.
6. The themes screen should show all of your installed themes. Find Blackeve theme.
7. Click Activate.
Note: This theme has included the jQuery script. So, if you install plugins please be aware that a lot
of them comes with their own version of jQuery. What that means =>jQuery being loaded twice in
the same theme, will cause some parts of the javascript to fail, for example the slideshow.
What can be done=>You can delete the jQuery script from the theme (/wordpress_install_dir/wp-
content/themes/blackeve/js/jquery.js) or from the plugin.
Now your theme should look like this:
Black Eve Theme - WP Version
Created: 18/03/2010 | By: Cristian Gogoneata | Email: gogoneata_cristian@yahoo.com | www.cssluxury.com
Theme configuration
Creating site structure
Now your theme is installed and ready to go. First we need to create the site/page structure.
1. First we need to create the pages
a. Go to “Pages” and delete the “About” page
b. Go to “Pages>>Add new”
c. Create the pages as you like. To achieve the live preview example create the
following pages:
i. Theme pages
1. Elements page
2. Full width page
3. Page with images
4. Standard page
ii. Blog 1 column
iii. Blog 3 columns
iv. Blog Standard
v. Contact
vi. Services
vii. Portfolio
d. After you create the pages go to “Appearance>>Black Eve theme options” to link
the pages to the menu and assign the templates.
i. In “Black Eve theme options” click on “Navigation” tab and link the pages to
the menu.
ii. Add all the pages and arrange them as you want (drag the box with the page
left or right to arrange them as you want). Save and preview.
Black Eve Theme - WP Version
Created: 18/03/2010 | By: Cristian Gogoneata | Email: gogoneata_cristian@yahoo.com | www.cssluxury.com
iii. After you assign the page to the menu the site will look like this:
iv. Now we have to assign the pages with the predefined templates. For this we
have to go on each page tab (from Black Eve theme options) and select
what pages to show. For example to assign the Portfolio page with the
Portfolio template we have to do the following:
1. Go to “Black Eve theme options >> Portfolio page”
2. Select from “Select portfolio page” >> “Portfolio” – this is the page we
created earlier. Now we have assigned the proper template.
Black Eve Theme - WP Version
Created: 18/03/2010 | By: Cristian Gogoneata | Email: gogoneata_cristian@yahoo.com | www.cssluxury.com
3. Click Save and preview. Your portfolio page must look like this now:
4. Make the same operation for the rest of the pages.
2. Now we have to create the categories for the pages that uses posts (Blog pages, Portfolio
and Services) and for the main page slider
a. Go to “Posts >> Categories”
b. Create the category/categories for Blog pages, Portfolio and Services and Main
page slider. (e.g. : For Portfolio -> Portfolio, for Main page slider -> Featured posts,
etc…)
3. In order to display the categories we need to have posts in them, so let’s create some posts
a. Go to “Posts”
b. Delete the “Hello world” post
c. Go to “Posts>>Add new”
Black Eve Theme - WP Version
Created: 18/03/2010 | By: Cristian Gogoneata | Email: gogoneata_cristian@yahoo.com | www.cssluxury.com
d. Give it a name, insert some content and select the proper category from the right
side:
e. Do the same operation until you have at least one post in each category.
4. Now we have to assign the categories for the pages we want them to display. (and the main
page slider)
a. First go to “Posts >> Categories”
b. Delete the “Uncategorized” category
c. Hover on “Blog 1 column” category and remember the category id. See the
screenshot. The id is “5” in this example.
Black Eve Theme - WP Version
Created: 18/03/2010 | By: Cristian Gogoneata | Email: gogoneata_cristian@yahoo.com | www.cssluxury.com
d. Now, go to “Black Eve theme options”, in “Blog 1 col” and insert the category id in
the “Insert categories ID to display:” field
e. Save and preview. Your blog 1 column page must look like this
f. Now, do the same operation for the Services, other blog pages, Portfolio page. For
the main page slider you can select the category from a dropdown in the
“Slideshow” tab, so you don’t have to remember anything.
At this point we have created the site structure. That was the “difficult” part, if we can call it that. In
the next sections of the tutorial I will show you how to configure the site to achieve the live preview
structure.
Working with posts
Create a post for the Blog category
The theme makes use of custom fields to display posts thumb images. In this example I will show
you how to create a post for the “Blog Standard” category.
Black Eve Theme - WP Version
Created: 18/03/2010 | By: Cristian Gogoneata | Email: gogoneata_cristian@yahoo.com | www.cssluxury.com
1. Go to “Post>>Add new”
2. Give the post a title and content.
3. Now we have to insert the post thumb image.
4. Click on the Insert Image icon to upload a new image.
5. Upload your image using WordPress' built-in image uploader.
6. When your image has successfully been uploaded, click on File URL. A URL should appear in
the field above the button (Link URL field). Copy that value.
Black Eve Theme - WP Version
Created: 18/03/2010 | By: Cristian Gogoneata | Email: gogoneata_cristian@yahoo.com | www.cssluxury.com
7. Go back to the post editing screen. Under “Post thumb ⇒ Image URL” paste the URL that you
have copied into the value field.
8. In the right side of the page under “Categories”, select “Blog Standard”
9. Publish and preview
10. Your “Blog standard” page should look like this
Create a post for the Portfolio category
The theme makes use of custom fields to display posts thumb images. In this example I will show
you how to create a post for the “Portfolio” category.
1. Go to “Post>>Add new”
2. Give the post a title
Black Eve Theme - WP Version
Created: 18/03/2010 | By: Cristian Gogoneata | Email: gogoneata_cristian@yahoo.com | www.cssluxury.com
3. Now we have to insert the post thumb small image (300x200px, if you upload image bigger
than that resolution, don’t worry the image resize script comes into action)
4. Click on the Insert Image icon to upload a new image.
5. Upload your image using WordPress' built-in image uploader.
6. When your image has successfully been uploaded, click on File URL. A URL should appear in
the field above the button (Link URL field). Copy that value.
7. Go back to the post editing screen. Under “Portfolio-Thumb image URL” paste the URL
that you have copied into the value field.
8. Now we have to paste the url for the “Large image”. Do the same steps, and paste the
URL of the large image in “Portfolio-Large image URL”
9. In the right side of the page under “Categories”, select “Portfolio”
10. Publish and preview
Black Eve Theme - WP Version
Created: 18/03/2010 | By: Cristian Gogoneata | Email: gogoneata_cristian@yahoo.com | www.cssluxury.com
11. Your portfolio page should look like this:
Create a post for the Main page slider (Featured posts) category
The theme makes use of custom fields to display posts thumb images. In this example I will show
you how to create a post for the “Featured posts” category.
1. Go to “Post>>Add new”
2. Give the post a title
3. Now we have to insert the post image (960x429px, if you upload image bigger than that
resolution, don’t worry the image resize script comes into action)
4. Click on the Insert Image icon to upload a new image.
5. Upload your image using WordPress' built-in image uploader.
6. When your image has successfully been uploaded, click on File URL. A URL should appear in
the field above the button (Link URL field). Copy that value.
Black Eve Theme - WP Version
Created: 18/03/2010 | By: Cristian Gogoneata | Email: gogoneata_cristian@yahoo.com | www.cssluxury.com
7. Go back to the post editing screen. Under “Slideshow ⇒ Large image URL” paste the URL that
you have copied into the value field.
8. Now, in the “Slideshow ⇒ Large image LINK” input, insert the link for the post (e.g.
www.google.com)
9. In the right side of the page under “Categories”, select “Featured posts”
10. Publish
11. Assuming that you didn’t choose what version of the slider will display on the main page,
you must follow this steps:
a. Go to Black Eve theme options >> Main page
b. From “Choose slideshow” select the slider that you like (for this example we choose
default1)
c. Then go to “Slideshow” tab and select the slideshow featured category.
d. Save
12. Preview the main page
Black Eve Theme - WP Version
Created: 18/03/2010 | By: Cristian Gogoneata | Email: gogoneata_cristian@yahoo.com | www.cssluxury.com
13. Your main page should look like this:
Working with the main page
The main page is divided into 5 sections (logo and menu, featured posts, information box, posts and
footer).
Until now we configured the menu and the featured posts.
Now, let’s begin with the rest of the sections.
Black Eve Theme - WP Version
Created: 18/03/2010 | By: Cristian Gogoneata | Email: gogoneata_cristian@yahoo.com | www.cssluxury.com
Logo
You have the possibility to upload your own custom logo or leave it as default wordpress name.
To upload your own logo you must follow these steps:
1. Go to “Black Eve theme options”
2. Click on “Enable custom logo image” checkbox
3. Insert the logo URL (use the same steps as for the post thumb image upload)
4. Insert the logo description - Logo image ALT tag (e.g. Black Eve logo)
5. Save and preview
6. If the logo doesn’t align properly you can insert additional css styling in the “Override
logo image CSS:” input (e.g. margin-top:10px; margin-left:2px;)
Information box
You have the possibility to insert a custom message, title, image, hover image and attach a link to it.
1. Go to “Black Eve theme options”
1. Scroll down until you find “Information box”
a. The “Information box” is default set to display. If you don’t want it choose NO
from the “Display information box” select field.
2. In the “Box no.1 ”part we must insert our information as follows:
a. Enter box title
b. Enter box text
c. Enter box link to
d. Enter box thumb image (use the same steps as for the post thumb image upload)
e. Enter box hover image (use the same steps as for the post thumb image upload)
f.
g. Save and preview
Black Eve Theme - WP Version
Created: 18/03/2010 | By: Cristian Gogoneata | Email: gogoneata_cristian@yahoo.com | www.cssluxury.com
h.
3. Repeat the steps for the next ones. Of course, … if you need them.
Posts
You have the possibility to choose what post category must be displayed on the main page and the
number of post shown.
You can configure this from “Black Eve theme options” >> “Main page” >> Posts display
Footer
You have the possibility to insert copyright notice.
1. Go to “Black Eve theme options”
2. Scroll until you find “Footer Options”
3. In the “Footer text” textarea insert you’re copyright notice (e.g. Copyright 2010 – Black
Eve)
Black Eve Theme - WP Version
Created: 18/03/2010 | By: Cristian Gogoneata | Email: gogoneata_cristian@yahoo.com | www.cssluxury.com
4. Hit Save and preview. Your main page should look like this
Working with menu dropdown
The menu dropdown appears only if you have subpages or subcategories.
For example if our main page “Theme pages” has subpages, it will display them.
If you want the menu to NOT have a dropdown, go into “Black Eve theme options”, under
“Navigation”, check “Disable dropdown menu”
Black Eve Theme - WP Version
Created: 18/03/2010 | By: Cristian Gogoneata | Email: gogoneata_cristian@yahoo.com | www.cssluxury.com
Working with the widgets
This theme has 6 widget areas. One for each different page template.
1. Sidebar - for the default page template
2. Services sidebar – for the services template
3. Contact sidebar - for the contact template
4. Blog 2col sidebar - for the default blog template
5. Blog 3col sidebar left – for the 3 columns blog template (the left one)
6. Blog 3col sidebar right – for the 3 columns blog template (the right one)
The theme comes with 5 custom widgets:
1. Black Eve Recent Posts – Displays the recent posts with the possibility to exclude
categories
2. Black Eve Twitter widget– Displays your Twitter updates. Can display up to 10 updates.
3. Black Eve Testimonials Widget – Displays your testimonials, having the option to insert
client name and website.
4. Flickr – Displays your flickr images.
5. Black Eve Follow us – Displays your social links. This can be configured through
“Miscellaneous” tab, in the theme options
Sources and Credits
I have to thank the following people:
Donncha O Caoimh for the Flickr Widget which we modified and merged with the
theme.
Dinu Florin for Pt which we trimmed down a little and used for some features.
All the images used are my personal creations
The social icons are from http://www.komodomedia.com/blog/2008/12/social-media-
mini-iconpack/
The services icons are from
http://www.vistaicons.com/icon/i143s0/ivista_icon_pack_2.htm
Fonts used: Arial free system font
Fonts used: MgOpen Modata free font http://www.zvr.gr/typo/mgopen/index
jquery-1.3.2.min.js http://jquery.com/ -
cufon-yui.js http://cufon.shoqolate.com/generate/ used to include the font used in this
theme as text not as an image.
Black Eve Theme - WP Version
Created: 18/03/2010 | By: Cristian Gogoneata | Email: gogoneata_cristian@yahoo.com | www.cssluxury.com
DD_belatedPNG_0.0.8a-min.js - used to fix the transparent .PNGs on Internet Explorer 6.
Although this script does resolve most of the PNGs, the results are unexpected, so we don't
recommand using it as a default style for this browser. The link:
http://www.dillerdesign.com/experiment/DD_belatedPNG/
MgOpen_Modata_400-MgOpen_Modata_700.font.js - this is the font used for text
replacement
menu.js http://www.leigeber.com/2008/11/drop-down-menu/ - The necessary javascript
for the menu.
jquery.colorbox-min.js http://colorpowered.com/colorbox/ The script for the photo gallery
jQuery.equalHeights.js
http://www.filamentgroup.com/lab/setting_equal_heights_with_jquery/ The script for
equal height boxes
jquery.jqtransform.js http://www.dfc-
e.com/metiers/multimedia/opensource/jqtransform/ The script for the nice forms style
jquery.vgrid.0.1.2.min.jshttp://blog.xlune.com/2009/09/jqueryvgrid.html Used for Jquery
media page (the nice effect on the images holder)
jquery.easing.min.js http://gsgd.co.uk/sandbox/jquery/easing/ Needed for the slideshow
javascript (on the first page)
scripts.jshttp://www.dreamcss.com/2009/04/create-beautiful-jquery-sliders.html
Javascript slideshow script (on the first page)
jQuery.YMslider-min.jshttp://seb.maxymeum.free.fr/jQuery.YMslider/v105/ Javascript
content slider (on the services page)
s3Slider.jshttp://www.serie3.info/s3slider/ Javascript slideshow script (on the first page -
index2.html)
jquery-easing-compatibility.1.2.pack.jshttp://css-tricks.com/creating-a-slick-auto-playing-
featured-content-slider/ Javascript needed for the slideshow script (on the first page -
index3.html)
tooltip.jshttp://cssglobe.com/post/1695/easiest-tooltip-and-image-preview-using-jquery
Javascript tooltip script (on the first page)
Once again, thank you so much for purchasing this theme. As I said at the beginning, I'd be glad to
help you if you have any questions relating to this theme. No guarantees, but I'll do my best to
assist. If you have a more general question relating to the themes on ThemeForest, you might
consider visiting the forums and asking your question in the "Item Discussion" section.
Black Eve Theme - WP Version
Created: 18/03/2010 | By: Cristian Gogoneata | Email: gogoneata_cristian@yahoo.com | www.cssluxury.com
Das könnte Ihnen auch gefallen
- The Yellow House: A Memoir (2019 National Book Award Winner)Von EverandThe Yellow House: A Memoir (2019 National Book Award Winner)Bewertung: 4 von 5 Sternen4/5 (98)
- No. 3 - Republic vs. DiazDokument7 SeitenNo. 3 - Republic vs. DiazMark Gabriel MarangaNoch keine Bewertungen
- The Subtle Art of Not Giving a F*ck: A Counterintuitive Approach to Living a Good LifeVon EverandThe Subtle Art of Not Giving a F*ck: A Counterintuitive Approach to Living a Good LifeBewertung: 4 von 5 Sternen4/5 (5795)
- Ashirvad SWR and SWR PLUS - Price List - 02nd April 2022Dokument14 SeitenAshirvad SWR and SWR PLUS - Price List - 02nd April 2022Magnum ConstructionsNoch keine Bewertungen
- Shoe Dog: A Memoir by the Creator of NikeVon EverandShoe Dog: A Memoir by the Creator of NikeBewertung: 4.5 von 5 Sternen4.5/5 (537)
- Modern Theory of Interest: IS-LM CurveDokument36 SeitenModern Theory of Interest: IS-LM CurveSouvik DeNoch keine Bewertungen
- Elon Musk: Tesla, SpaceX, and the Quest for a Fantastic FutureVon EverandElon Musk: Tesla, SpaceX, and the Quest for a Fantastic FutureBewertung: 4.5 von 5 Sternen4.5/5 (474)
- ME232 Thermodynamics 2 Quiz 1 - P1&P3 Complete SolutionDokument2 SeitenME232 Thermodynamics 2 Quiz 1 - P1&P3 Complete Solutioncarlverano0428Noch keine Bewertungen
- Grit: The Power of Passion and PerseveranceVon EverandGrit: The Power of Passion and PerseveranceBewertung: 4 von 5 Sternen4/5 (588)
- Talk - Data Quality FrameworkDokument30 SeitenTalk - Data Quality FrameworkMatthew LawlerNoch keine Bewertungen
- On Fire: The (Burning) Case for a Green New DealVon EverandOn Fire: The (Burning) Case for a Green New DealBewertung: 4 von 5 Sternen4/5 (74)
- Writing White PapersDokument194 SeitenWriting White PapersPrasannaYalamanchili80% (5)
- A Heartbreaking Work Of Staggering Genius: A Memoir Based on a True StoryVon EverandA Heartbreaking Work Of Staggering Genius: A Memoir Based on a True StoryBewertung: 3.5 von 5 Sternen3.5/5 (231)
- Module 9 School AgeDokument16 SeitenModule 9 School AgeMichelle FactoNoch keine Bewertungen
- Hidden Figures: The American Dream and the Untold Story of the Black Women Mathematicians Who Helped Win the Space RaceVon EverandHidden Figures: The American Dream and the Untold Story of the Black Women Mathematicians Who Helped Win the Space RaceBewertung: 4 von 5 Sternen4/5 (895)
- Management of Health Care Services For Ood Victims: The Case of The Shelter at Nakhon Pathom Rajabhat University Central ThailandDokument7 SeitenManagement of Health Care Services For Ood Victims: The Case of The Shelter at Nakhon Pathom Rajabhat University Central ThailandAnonymous C06qenyfkmNoch keine Bewertungen
- Never Split the Difference: Negotiating As If Your Life Depended On ItVon EverandNever Split the Difference: Negotiating As If Your Life Depended On ItBewertung: 4.5 von 5 Sternen4.5/5 (838)
- Principles of Care-Nursing For Children: Principle DescriptionDokument3 SeitenPrinciples of Care-Nursing For Children: Principle DescriptionSanthosh.S.UNoch keine Bewertungen
- The Little Book of Hygge: Danish Secrets to Happy LivingVon EverandThe Little Book of Hygge: Danish Secrets to Happy LivingBewertung: 3.5 von 5 Sternen3.5/5 (400)
- User's Guide: Smartpack2 Master ControllerDokument32 SeitenUser's Guide: Smartpack2 Master Controllermelouahhh100% (1)
- 24th SFCON Parallel Sessions Schedule (For Souvenir Program)Dokument1 Seite24th SFCON Parallel Sessions Schedule (For Souvenir Program)genesistorres286Noch keine Bewertungen
- The Hard Thing About Hard Things: Building a Business When There Are No Easy AnswersVon EverandThe Hard Thing About Hard Things: Building a Business When There Are No Easy AnswersBewertung: 4.5 von 5 Sternen4.5/5 (345)
- The Influence of The Transformational LeaderDokument9 SeitenThe Influence of The Transformational Leaderkenmuira100% (1)
- CIVPRO - Case Compilation No. 2Dokument95 SeitenCIVPRO - Case Compilation No. 2Darla GreyNoch keine Bewertungen
- The Unwinding: An Inner History of the New AmericaVon EverandThe Unwinding: An Inner History of the New AmericaBewertung: 4 von 5 Sternen4/5 (45)
- Pulido VsDokument14 SeitenPulido Vsroyel arabejoNoch keine Bewertungen
- Team of Rivals: The Political Genius of Abraham LincolnVon EverandTeam of Rivals: The Political Genius of Abraham LincolnBewertung: 4.5 von 5 Sternen4.5/5 (234)
- Essays From Previous Years For HseeDokument2 SeitenEssays From Previous Years For HseeGagan TottempudiNoch keine Bewertungen
- The World Is Flat 3.0: A Brief History of the Twenty-first CenturyVon EverandThe World Is Flat 3.0: A Brief History of the Twenty-first CenturyBewertung: 3.5 von 5 Sternen3.5/5 (2259)
- NO.76 Method Statement for Chemical Anchoring of Rebars on Piles - Rev.0第一次Dokument5 SeitenNO.76 Method Statement for Chemical Anchoring of Rebars on Piles - Rev.0第一次Amila Priyadarshana DissanayakeNoch keine Bewertungen
- Contingent Liabilities For Philippines, by Tarun DasDokument62 SeitenContingent Liabilities For Philippines, by Tarun DasProfessor Tarun DasNoch keine Bewertungen
- Add MITx Credentials To Resume and LinkedIn PDFDokument5 SeitenAdd MITx Credentials To Resume and LinkedIn PDFRizwanNoch keine Bewertungen
- Devil in the Grove: Thurgood Marshall, the Groveland Boys, and the Dawn of a New AmericaVon EverandDevil in the Grove: Thurgood Marshall, the Groveland Boys, and the Dawn of a New AmericaBewertung: 4.5 von 5 Sternen4.5/5 (266)
- Train TicketDokument2 SeitenTrain TicketGautam KumarNoch keine Bewertungen
- The Emperor of All Maladies: A Biography of CancerVon EverandThe Emperor of All Maladies: A Biography of CancerBewertung: 4.5 von 5 Sternen4.5/5 (271)
- Best of SEO#1 SEO Training & Content Marketing Course 2022Dokument2 SeitenBest of SEO#1 SEO Training & Content Marketing Course 2022Oscar MascarenoNoch keine Bewertungen
- National School Building Inventory (NSBI) Encoding For SY 2021-2022Dokument31 SeitenNational School Building Inventory (NSBI) Encoding For SY 2021-2022Renato Rivera100% (1)
- SeminarDokument88 SeitenSeminarMaha MuflehNoch keine Bewertungen
- 3-DatAdvantage Advanced Installation For NAS and Linux Platforms 8.6Dokument47 Seiten3-DatAdvantage Advanced Installation For NAS and Linux Platforms 8.6yaritzaNoch keine Bewertungen
- The Gifts of Imperfection: Let Go of Who You Think You're Supposed to Be and Embrace Who You AreVon EverandThe Gifts of Imperfection: Let Go of Who You Think You're Supposed to Be and Embrace Who You AreBewertung: 4 von 5 Sternen4/5 (1090)
- Malik Tcpdump FiltersDokument41 SeitenMalik Tcpdump FiltersombidasarNoch keine Bewertungen
- My Linux Attack Commands-ADokument51 SeitenMy Linux Attack Commands-Aapogee.protectionNoch keine Bewertungen
- GFCO Certification ManualDokument72 SeitenGFCO Certification Manualatila117Noch keine Bewertungen
- AloraDokument3 SeitenAloraTatu AradiNoch keine Bewertungen
- The Sympathizer: A Novel (Pulitzer Prize for Fiction)Von EverandThe Sympathizer: A Novel (Pulitzer Prize for Fiction)Bewertung: 4.5 von 5 Sternen4.5/5 (121)
- The US Navy - Fact File - MQ-8C Fire ScoutDokument2 SeitenThe US Navy - Fact File - MQ-8C Fire ScoutAleksei KarpaevNoch keine Bewertungen
- Lean ManufacturingDokument61 SeitenLean ManufacturingWasiYamanChoudhuryNoch keine Bewertungen
- Her Body and Other Parties: StoriesVon EverandHer Body and Other Parties: StoriesBewertung: 4 von 5 Sternen4/5 (821)