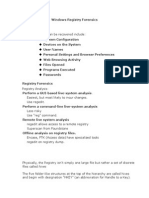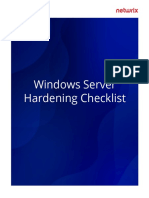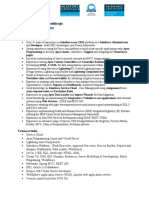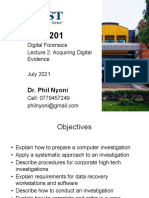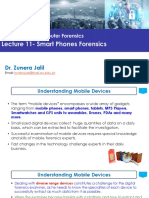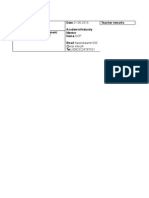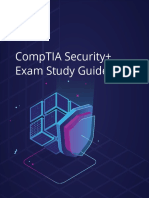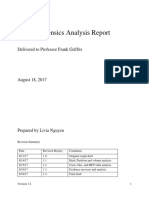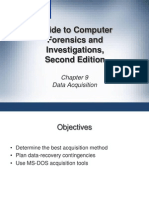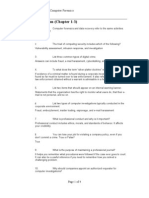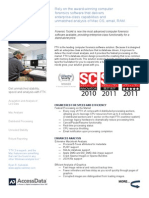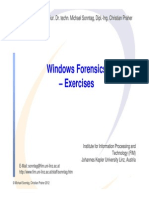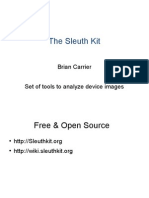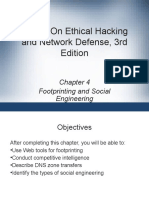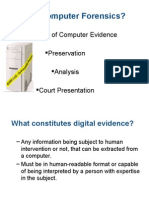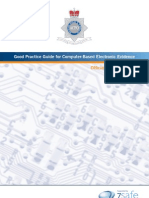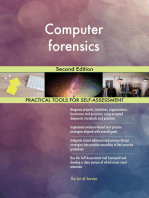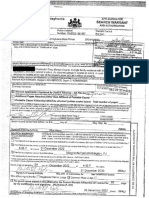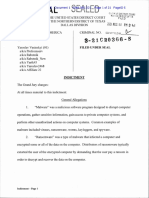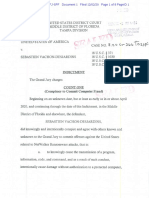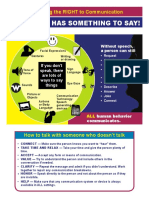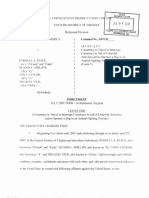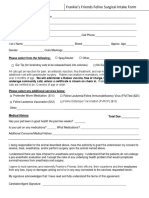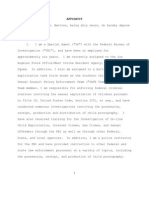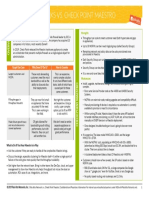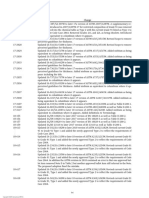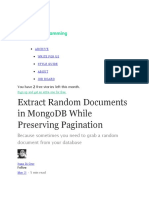Beruflich Dokumente
Kultur Dokumente
Forensic Secrets Sample
Hochgeladen von
rj3301a0%(2)0% fanden dieses Dokument nützlich (2 Abstimmungen)
2K Ansichten28 SeitenForensic forensics is the study of computer forensics. Forensic forensics are the study of how computers work. There are EnScripts that can automate most of the tasks described herein.
Originalbeschreibung:
Copyright
© Attribution Non-Commercial (BY-NC)
Verfügbare Formate
PDF, TXT oder online auf Scribd lesen
Dieses Dokument teilen
Dokument teilen oder einbetten
Stufen Sie dieses Dokument als nützlich ein?
Sind diese Inhalte unangemessen?
Dieses Dokument meldenForensic forensics is the study of computer forensics. Forensic forensics are the study of how computers work. There are EnScripts that can automate most of the tasks described herein.
Copyright:
Attribution Non-Commercial (BY-NC)
Verfügbare Formate
Als PDF, TXT herunterladen oder online auf Scribd lesen
0%(2)0% fanden dieses Dokument nützlich (2 Abstimmungen)
2K Ansichten28 SeitenForensic Secrets Sample
Hochgeladen von
rj3301aForensic forensics is the study of computer forensics. Forensic forensics are the study of how computers work. There are EnScripts that can automate most of the tasks described herein.
Copyright:
Attribution Non-Commercial (BY-NC)
Verfügbare Formate
Als PDF, TXT herunterladen oder online auf Scribd lesen
Sie sind auf Seite 1von 28
Forensic Secrets
Copyright © 2009 EnCEsecrets.com 1
Table of Contents
• Purpose………………………………………….....3
• Test Strategy………………………………….…...5
• First Response…………………………………….8
• Recovering Deleted Partitions…………………..17
• Initial Processing………………………………...28
• Bookmarks………………………………………32
• Definitions………………………………………40
• Data Hiding………………………………………49
• File Types\File Viewers………………………….54
• Searches\Keywords………………………………58
• Recycle Bin Analysis\INFO2 Records…………...81
• INFO2 record analysis……………………………85
• Registry Analysis…………………………………91
• Microsoft Office………………………………….106
• Internet History………………………………..…109
• $MFT Analysis………………………………..…115
• Password Guessing………………………………120
• SID Analysis……………………………………..123
• Removable Media Analysis………………………128
• Link File Analysis………………………………..129
• Reporting…………………………………………137
• Resources…………………………………………145
Copyright © 2009 EnCEsecrets.com 2
Notes
There are EnScripts that have been developed to
automate most of the tasks described herein. I choose
to complete most of my examinations manually as I
can’t be 100% certain of the integrity of a given
EnScript. For example, what if the EnScript was
created by an adversary? Could the results really be
relied on? If you were testifying in court, could you
explain how the EnScript worked? As such, the
methods described in this text are the manual
methods. If an EnScript for such a task exists I will
try to note it, but I will not go into the details of
executing the EnScript.
Copyright © 2009 EnCEsecrets.com 3
Test Strategy
• Before starting the analysis, read all of the test
questions and try to create a strategy. This will help
guide your analysis and ultimately save you time as
you will not be as tempted to jump from question to
question.
• After reading the questions, create your Bookmark
structure. Remember that your report will contain the
names of the Bookmark folders as page titles so you
will want to name the folders appropriately prior to
submitting your final report.
Copyright © 2009 EnCEsecrets.com 4
First Response
• Scenario: responding to a digital crime scene.
– Safety is the first consideration.
• Know what type of environment you’ll be entering.
– Home vs. business
– Reputation for the part of town in which it is located
– Will you be the first on scene?
– Will you be working solo or as part of a team?
– Can the dispatcher provide you with a history of other incidents that have taken place at
the scene?
– Is the suspect present?
– Has he\she been restrained?
– Read the Search Warrant
• Is your search limited in any way or are you given carte blanche to seize and search
any digital evidence?
– Secure the digital crime scene
• Photograph the environment before entering to preserve its initial state.
• If the computer is running, photograph the screen.
• Establish a perimeter around the computer(s).
• Restrict access to areas in which digital evidence is located.
• Coverage continues for 7 more pages in the Forensic Secrets
eBook: Buy Now!
Copyright © 2009 EnCEsecrets.com 5
Recovering Deleted Volumes
• Master Boot Record (MBR)
– 512 bytes in length.
– Loads the Volume Boot Record from the active
partition.
– Contains the Master Partition Table.
– Partition table indicates the relative starting sector
for each partition that is or was on the hard drive.
– Locate the MBR, recover the partition table and
note the relative start sector for each partition.
Copyright © 2009 EnCEsecrets.com 6
Recovering Deleted Volumes
• Partition Table begins at Sector Offset (SO) 446
• To view the Partition Table in EnCase
– Locate Sector Offset (SO) 446
Coverage continues for 4 more pages in the Forensic Secrets
eBook: Buy Now!
Copyright © 2009 EnCEsecrets.com 7
Initial processing
• Once you have added the evidence to the case
and\or recovered any deleted volumes, save
your case. Select “Save all” from the File
menu to save the case as well as keywords,
settings, search hits, etc.
• Once you have saved the initial configuration
you can begin the initial processing steps.
These steps consist of a basic search that will
lay the foundation for the remainder of your
case.
Copyright © 2009 EnCEsecrets.com 8
Bookmarks
• There are several types of bookmarks within EnCase
– Folder Information Bookmark
• The Folder Information Bookmark will document the specific details
regarding the evidence file (i.e. the hard drive or USB drive).
• To create a Folder Information Bookmark, right click the physical disk
in Tree view and select “Bookmark Folder Structure.”
– Select the Include Device Information checkbox and change the value in
the “Columns” box to zero. This will prevent the actual folder structure
from being displayed on the report.
– Select the destination bookmark folder for the report and click OK.
• Coverage of Sweeping Bookmarks, Highlighted Data
Bookmarks and Notes Bookmarks is included in the
Forensic Secrets eBook: Buy Now!
Copyright © 2009 EnCEsecrets.com 9
Data hiding
• There are multiple methods of hiding data on a
computer hard drive. Among the most common
methods:
– Changing the extension on a file (ex. Renaming
Hotties.jpeg to Hotties.dll) to a casual user this picture
file would appear to be a system file because it appears
as jibberish when opened.
– Using a hex editor to write data into any of the disk
areas mentioned on the Disk Geography slides.
• Data hiding techniques are covered in 3 more
pages in the Forensic Secrets eBook: Buy Now!
Copyright © 2009 EnCEsecrets.com 10
Installing a file viewer
• To install a file viewer within EnCase you
must:
– Install the program on your investigation machine
– Within EnCase click
• View File Viewers
• Right click in Table pane, select New
• Name the file viewer, browse to the path to the
executable
– In order to use the file viewer to open a particular
file type, you must also associate the file type with
the file viewer
Copyright © 2009 EnCEsecrets.com 11
Searching
• GREP vs. non-GREP
– GREP is a powerful search tool that allows you to
include variables in your search expressions that
will match strings of data that include those
variables. GREP is particularly useful when
searching for keywords with known format:
• Credit Card numbers
• Social Security Numbers
• Phone Numbers
• Domain names
• Email addresses
Copyright © 2009 EnCEsecrets.com 12
Keyword Search
• The following explains how to set up case-level
keywords:
– Click Keywords from the Case toolbar
– Right Click in Table Pane and select New
• Enter the search expression and name for the search in the
appropriate fields.
• 19 more pages of searching techniques are
included in the Forensic Secrets eBook: Buy
Now!
Copyright © 2009 EnCEsecrets.com 13
Recycle bin analysis
• When a file is moved to the Recycle bin:
– It is not deleted, it has just been moved to a different
folder where it will remain until the user exercises the
option to “empty the Recycle bin.”
– A sub-directory is created in C:\Recycler. The name of
the new subdirectory is equal to the SID of the user
deleting the file(s).
• C:\Recycler\S-1-5-21-91693892-2092266016-712603620-
145580
• Two more pages of Recycle Bin Analysis and 6
pages of coverage of INFO2 record analysis are
included in the Forensic Secrets eBook: Buy
Now!
Copyright © 2009 EnCEsecrets.com 14
Registry Analysis
• The Windows registry contains a wealth of
information for forensic examiners. This
section contains information that is essential to
passing the EnCE practical examination.
Additional information can be found in Harlan
Carvey’s Windows Forensic Analysis.
• The Forensic Secrets eBook contains 14 pages
of Registry Analysis techniques that are
essential for passing the EnCE: Buy Now!
Copyright © 2009 EnCEsecrets.com 15
Registry Analysis
• The Windows registry is comprised of four files or
hives.
– HKEY_LOCAL_MACHINE\SYSTEM
– HKEY_LOCAL_MACHINE\SOFTWARE
– HKEY_LOCAL_MACHINE\SECURITY
– HKEY_LOCAL_MACHINE\SAM
• The filenames, highlighted in red above, are all
located at the following path:
%Windir%\System32\Config\
– Within EnCase, navigate to %Windir%\System32 and
highlight the Config dierctory.
– The filenames do not have file extensions.
Copyright © 2009 EnCEsecrets.com 16
Microsoft Office
• Microsoft Office is based on Microsoft’s
Object Linked Embedded (OLE) technology.
• OLE files are layered (compound) files;
EnCase allows an examiner to view each of the
layers by mounting the OLE file:
– Right-click the OLE file and select View File
Structure.
• The Forensic Secrets eBook contains two more
pages of critical information regarding
Microsoft Office files: Buy Now!
Copyright © 2009 EnCEsecrets.com 17
Internet History Analysis
• You should have searched for Internet History
during the initial processing of the hard drive. To
view the results, switch the Tree Pane to Records
view.
• Expand the drive listed in Tree Pane and set-
include (homeplate) Internet Explorer.
• In Table Pane you will see the entire contents of
the Internet History search.
• The Forensic Secrets eBook contains 5 more
pages about Internet History Analysis: Buy Now!
Copyright © 2009 EnCEsecrets.com 18
$MFT Analysis
• To locate the $MFT record entry:
– Set up a keyword for the file for which you are searching; i.e.
Forensics.doc. Select the keyword and then select the $MFT so
that it is the only file against which you are running the search.
– View your search hit and switch the View pane to Hex view.
• The search hit (filename) will appear (approximately) in the middle of
the $MFT record.
• Search upward and find the word “FILE” that precedes the filename.
• Click on the F in FILE and highlight (sweep) forward 1024 bytes.
This should place you at the character just before the next occurrence
of the word FILE.
• What you have highlighted is the $MFT record for the file in question.
• Techniques for extracting file dates from $MFT
records are included in the Forensic Secrets
eBook: Buy Now!
Copyright © 2009 EnCEsecrets.com 19
Password guessing
• The odds are that during the course of a
forensic analysis you are going to run into
password protected files (.doc, .zip, etc.) or
entire password protected volumes (i.e.
TrueCrypt volume(s)).
• There is no single strategy for guessing
passwords and all efforts may ultimately be in
vain.
Copyright © 2009 EnCEsecrets.com 20
SID Analysis
• There are a couple different methods for identifying a
user’s SID:
– Recycle bin record
– Registry analysis
• Locate the ProfileList Key in the Software hive of the registry.
• Expand the ProfileList Key and the SIDs are listed as subkeys.
• Highlight one of the SIDs and click on ProfileImagePath in Table
Pane.
• Switch View Pane to Text View using the Unicode @ 80 text style.
• The path to the relevant user’s profile will be listed in the View
Pane. You can determine the username from this information.
• Three more pages of SID Analysis are
included in the Forensic Secrets eBook: Buy
Now!
Copyright © 2009 EnCEsecrets.com 21
Removable Media Analysis
• There are a couple strategies that can be used to prove
that a known USB drive was plugged into a hard
drive:
– Link file analysis
• Manual method - covered on the following pages.
• Link File Parser EnScript
– USB Device History Enscript
• Created by Lance Mueller http://www.forensickb.com
• Available at Guidance Software EnScript Library
– Setupapi.log may also contain connection information
regarding removable media that has been used on the
computer in question. Setupapi.log is best viewed in
ASCII@120 text style within EnCase.
Copyright © 2009 EnCEsecrets.com 22
Link File Analysis
• Obtain the volume serial number for the USB
drive from the Folder Information Bookmark:
(3663-7FA8)
Copyright © 2009 EnCEsecrets.com 23
Link File Analysis
• Click on a link (.lnk) file that points to a file on
the USB drive and switch to hex view.
• Search for the second occurrence of “10” in
the hex. Sweep the 4 bytes previous to the
second 10 and this is the volume serial number
of the USB drive from which the .lnk file was
created.
– Note that the volume serial number is Little Endian
encoded and will thus need to be read from right to
left to interpret.
Copyright © 2009 EnCEsecrets.com 24
Reporting
• Reporting is one of the more challenging aspects of the
exam as creating reports within EnCase is not something
that is covered in tremendous detail in the GSI training
courses. Add to that the sometimes tempermental nature
of the bookmarks .
– Note: The Bold and Italic buttons within the Notes bookmark
will boldface or italicize all of the text within the notes
bookmark. Not just what you highlighted (as you would expect if
using a Word processor).
• The Forensic Secrets eBook includes 8 more
pages of coverage on the topic of Reporting: Buy
Now!
Copyright © 2009 EnCEsecrets.com 25
Certification Secret
• If you choose “Page Break” as one of the
fields, you will also need to set the Page Break
column in Table view to Yes\True.
– Blue Check each bookmark folder in Tree Pane.
– Find the “Page Break” Column in Table pane, right
click the column heading and select “Page Break –
Invert Selected Items.”
• This will set the column to True\Yes or put a dot in each
box (default setting) and cause the page break to show
up when you switch to Report view.
Copyright © 2009 EnCEsecrets.com 26
Additional Info
• The Forensic Secrets eBook also contains in-
depth descriptions of resident vs. non-resident
files, Internet Cookie analysis, and definitions for:
– Unused disk area
– Unallocated clusters
– Pagefile.sys
– Hiberfil.sys
– Volume slack
– File slack
– RAM slack
• Visit EnCESecrets to Buy Now!
Questions
• If you have questions regarding whether
something
Das könnte Ihnen auch gefallen
- Casey Anthony Computer ReportDokument13 SeitenCasey Anthony Computer Reportrj3301aNoch keine Bewertungen
- Windows Registry ForensicsDokument21 SeitenWindows Registry ForensicsShafeeque Olassery KunnikkalNoch keine Bewertungen
- Advanced digital forensic analysis of the Windows registryDokument25 SeitenAdvanced digital forensic analysis of the Windows registryAPRIL ELLEN DELOS REYESNoch keine Bewertungen
- Windows Server Hardening ChecklistDokument13 SeitenWindows Server Hardening Checklistrj3301aNoch keine Bewertungen
- How To Use The Sleuth Kit and AutopsyDokument33 SeitenHow To Use The Sleuth Kit and Autopsy0712gp53100% (1)
- FTKManualDokument348 SeitenFTKManualNiranjana Karandikar100% (1)
- Anti Forensics and Defeating Antiforensic MeasuresDokument16 SeitenAnti Forensics and Defeating Antiforensic MeasuresHeer Lubana100% (2)
- CISSP Study Guide 2021Dokument103 SeitenCISSP Study Guide 2021petranovNoch keine Bewertungen
- Dice Resume CV Abhiram Varma BhupathirajuDokument4 SeitenDice Resume CV Abhiram Varma BhupathirajuvishuchefNoch keine Bewertungen
- Network+ Guide To Networks 5 EditionDokument102 SeitenNetwork+ Guide To Networks 5 EditionRyan OrtegaNoch keine Bewertungen
- Guidelines for Digital Forensics First RespondersDokument56 SeitenGuidelines for Digital Forensics First RespondersFrankie PuchNoch keine Bewertungen
- Forensic Possibilities On Ios DevicesDokument11 SeitenForensic Possibilities On Ios Devicesapi-100769731Noch keine Bewertungen
- Dr. Phil Nyoni: Digital Forensics Lecture 2: Acquiring Digital Evidence July 2021Dokument56 SeitenDr. Phil Nyoni: Digital Forensics Lecture 2: Acquiring Digital Evidence July 2021QomindawoNoch keine Bewertungen
- Pueblo Computer Forensics ProcessingDokument6 SeitenPueblo Computer Forensics ProcessingdamtekNoch keine Bewertungen
- A Comparative Analysis of OS Forensics ToolsDokument11 SeitenA Comparative Analysis of OS Forensics ToolsIJRASETPublicationsNoch keine Bewertungen
- Memory Forensic in Incident ResponseDokument74 SeitenMemory Forensic in Incident ResponseSunidhi Jain100% (1)
- Digital Forensics (Data Acquisition and Hashing)Dokument48 SeitenDigital Forensics (Data Acquisition and Hashing)Dipenker Dey100% (1)
- CF Lecture 11 - Smart Devices ForensicsDokument59 SeitenCF Lecture 11 - Smart Devices ForensicsFaisal ShahzadNoch keine Bewertungen
- Validating Forensic Data with Hex EditorsDokument15 SeitenValidating Forensic Data with Hex EditorsBillal Hossain100% (1)
- FC8000 ServiceManualDokument145 SeitenFC8000 ServiceManualBrunoNoch keine Bewertungen
- DSA PROJECT - Hospital ManagementDokument6 SeitenDSA PROJECT - Hospital Managementaliwaqas48797Noch keine Bewertungen
- Network Threat Hunting 20211Dokument163 SeitenNetwork Threat Hunting 20211rj3301aNoch keine Bewertungen
- 39 - Physical Memory ForensicsDokument53 Seiten39 - Physical Memory Forensicssmithm007Noch keine Bewertungen
- EF FS EnCase Forensic Imager WebreadyDokument1 SeiteEF FS EnCase Forensic Imager WebreadyMirela BeatrizNoch keine Bewertungen
- 7layers of Cyber SecurityDokument4 Seiten7layers of Cyber SecurityShaik Asif100% (1)
- Netwrix SY0 501 StudyGuide PDFDokument154 SeitenNetwrix SY0 501 StudyGuide PDFvenky_akella100% (4)
- 1 Introduction To Cyber ForensicsDokument6 Seiten1 Introduction To Cyber ForensicsGurSimrat Singh100% (1)
- cfr105 Lnguyen Final ProjectDokument16 Seitencfr105 Lnguyen Final Projectapi-374125044Noch keine Bewertungen
- Forensic AquisitionDokument42 SeitenForensic Aquisition4n6pcNoch keine Bewertungen
- Computer ForensicsDokument12 SeitenComputer ForensicsHarikrishnan JayanNoch keine Bewertungen
- 04-OS and Multimedia ForensicsDokument189 Seiten04-OS and Multimedia ForensicsMohammed Lajam100% (1)
- Signature Analysis and Computer ForensicsDokument11 SeitenSignature Analysis and Computer ForensicsAnindya Nandi100% (1)
- Security+ Guide To Network Security Fundamentals, Third EditionDokument49 SeitenSecurity+ Guide To Network Security Fundamentals, Third EditionRobin RohitNoch keine Bewertungen
- CNB4313-Tutorial 1-Solution-220211 - 113016Dokument4 SeitenCNB4313-Tutorial 1-Solution-220211 - 113016Raguwaran SamayyahNoch keine Bewertungen
- FTK DataSheet - AccessDataDokument2 SeitenFTK DataSheet - AccessDataaccessdataNoch keine Bewertungen
- Windows Forensics ExercisesDokument50 SeitenWindows Forensics Exerciseskamelancien100% (1)
- Password AttacksDokument22 SeitenPassword Attacksvasughs0% (1)
- DFIRDokument26 SeitenDFIRAndrei StefanNoch keine Bewertungen
- The Sleuth Kit: Brian Carrier Set of Tools To Analyze Device ImagesDokument37 SeitenThe Sleuth Kit: Brian Carrier Set of Tools To Analyze Device ImagesSyeda Ashifa Ashrafi PapiaNoch keine Bewertungen
- In The Name of Allah, The Most Beneficent and The Most MercifulDokument27 SeitenIn The Name of Allah, The Most Beneficent and The Most MercifulFaisal ShahzadNoch keine Bewertungen
- Blockchain & Cyber Security. Let's DiscussDokument14 SeitenBlockchain & Cyber Security. Let's DiscussPooja100% (1)
- Hands-On Ethical Hacking and Network Defense, 3rd Edition: Footprinting and Social EngineeringDokument43 SeitenHands-On Ethical Hacking and Network Defense, 3rd Edition: Footprinting and Social EngineeringSiddhartha Bikram KarkiNoch keine Bewertungen
- Anti ForensicsDokument11 SeitenAnti ForensicsAi AdhiNoch keine Bewertungen
- Mobile Forensics Lecture SlidesDokument25 SeitenMobile Forensics Lecture SlidesV Yaswanth Kumar100% (1)
- Autopsy User GuideDokument69 SeitenAutopsy User GuideOluseyi AkindeindeNoch keine Bewertungen
- Defeating Windows Memory ForensicsDokument36 SeitenDefeating Windows Memory ForensicsAnonymous 27aRb9Noch keine Bewertungen
- 1PCS Curtis 1314Dokument1 Seite1PCS Curtis 1314kasparob25Noch keine Bewertungen
- Cyber and Physical Security VulnerabilityDokument17 SeitenCyber and Physical Security VulnerabilityِAl TuraihiNoch keine Bewertungen
- Cyber threat intelligence A Complete Guide - 2019 EditionVon EverandCyber threat intelligence A Complete Guide - 2019 EditionNoch keine Bewertungen
- Computer Forensics Lab OverviewDokument31 SeitenComputer Forensics Lab Overviewgdayanand4uNoch keine Bewertungen
- Computer Forensics GuideDokument20 SeitenComputer Forensics GuideShilpa KanhurkarNoch keine Bewertungen
- ACPO Guidelines Computer EvidenceDokument72 SeitenACPO Guidelines Computer EvidenceJames WilliamsNoch keine Bewertungen
- Guide To Computer and Network Data Analysis Applying Forensic Techniques To Incident ResponseDokument107 SeitenGuide To Computer and Network Data Analysis Applying Forensic Techniques To Incident ResponsecatalinolopezNoch keine Bewertungen
- Cyber Crime TerminologyDokument7 SeitenCyber Crime TerminologyAndre van JaarsveldtNoch keine Bewertungen
- Anti-Digital Forensics, The Next ChallengeDokument5 SeitenAnti-Digital Forensics, The Next ChallengeCiprian Laurentiu Cazanel100% (1)
- Forensic Lab SetupDokument38 SeitenForensic Lab SetupDean Schaibley100% (1)
- Understanding Crime-Place Networks Tamara Madensen Maris Herold PDFDokument38 SeitenUnderstanding Crime-Place Networks Tamara Madensen Maris Herold PDFAnca ParvucicaNoch keine Bewertungen
- Anti Forensic RootkitsDokument49 SeitenAnti Forensic RootkitsDarren Chaker100% (2)
- Cse Computer ForensicsDokument21 SeitenCse Computer ForensicsDivya Bj100% (1)
- Digital Forensics Concepts and Analysis TechniquesDokument15 SeitenDigital Forensics Concepts and Analysis TechniquespratipalmadanNoch keine Bewertungen
- Anti ForensicsDokument44 SeitenAnti ForensicsOdilon Regina Luiza100% (1)
- Network Forensic Log AnalysisDokument5 SeitenNetwork Forensic Log AnalysisEditor IJRITCCNoch keine Bewertungen
- Intrusion Prevention A Complete Guide - 2021 EditionVon EverandIntrusion Prevention A Complete Guide - 2021 EditionNoch keine Bewertungen
- intrusion detection A Complete Guide - 2019 EditionVon Everandintrusion detection A Complete Guide - 2019 EditionNoch keine Bewertungen
- Pena IndictmentDokument16 SeitenPena Indictmentrj3301aNoch keine Bewertungen
- Kohberger Warrant RedactedDokument31 SeitenKohberger Warrant Redactedrj3301a100% (1)
- Usa V Coelho March 2022 - 2nd Superseding IndictmentDokument17 SeitenUsa V Coelho March 2022 - 2nd Superseding IndictmentFile 411Noch keine Bewertungen
- Yaroslav Vasinskyi IndictmentDokument21 SeitenYaroslav Vasinskyi Indictmentrj3301aNoch keine Bewertungen
- Use of TrueAlle in DNA TestingDokument16 SeitenUse of TrueAlle in DNA Testingrj3301aNoch keine Bewertungen
- Colonial SeizureDokument8 SeitenColonial Seizurerj3301aNoch keine Bewertungen
- Arrest Warrant Signed and RedactedDokument22 SeitenArrest Warrant Signed and Redactedrj3301aNoch keine Bewertungen
- The Age of Ransomware Understanding Ransomware and Its Countermeasures.Dokument38 SeitenThe Age of Ransomware Understanding Ransomware and Its Countermeasures.rj3301aNoch keine Bewertungen
- U.S. v. Sebastien Vachon-DesjardinsDokument8 SeitenU.S. v. Sebastien Vachon-DesjardinsAdam JanofskyNoch keine Bewertungen
- How To Deter Data Theft by Departing Employees: Insider Threat PlaybookDokument14 SeitenHow To Deter Data Theft by Departing Employees: Insider Threat Playbookrj3301aNoch keine Bewertungen
- The Age of Ransomware Understanding Ransomware and Its Countermeasures.Dokument38 SeitenThe Age of Ransomware Understanding Ransomware and Its Countermeasures.rj3301aNoch keine Bewertungen
- Everyone Has Something To Say!: Supporting The RIGHT To CommunicationDokument2 SeitenEveryone Has Something To Say!: Supporting The RIGHT To Communicationrj3301aNoch keine Bewertungen
- Vick Federal IndictmentDokument19 SeitenVick Federal Indictmentrj3301aNoch keine Bewertungen
- Writ of RevivalDokument4 SeitenWrit of Revivalrj3301aNoch keine Bewertungen
- A Cross-Sectional Study of Cannabidiol UsersDokument10 SeitenA Cross-Sectional Study of Cannabidiol Usersrj3301aNoch keine Bewertungen
- FF Cat Surgical FormDokument2 SeitenFF Cat Surgical Formrj3301aNoch keine Bewertungen
- Kevin Mallory Criminal ComplaintDokument15 SeitenKevin Mallory Criminal ComplaintChris100% (1)
- Clee Mpoetc Approved 2017-2018 Web 041317Dokument19 SeitenClee Mpoetc Approved 2017-2018 Web 041317rj3301aNoch keine Bewertungen
- Use of TrueAlle in DNA TestingDokument16 SeitenUse of TrueAlle in DNA Testingrj3301aNoch keine Bewertungen
- Paddock AffidavitsDokument321 SeitenPaddock Affidavitsrj3301aNoch keine Bewertungen
- SAFE - Welton Arrest WarrantDokument11 SeitenSAFE - Welton Arrest Warrantrj3301aNoch keine Bewertungen
- Triana Software ManualDokument126 SeitenTriana Software ManualSergio MoradelNoch keine Bewertungen
- Resoftare 1381 Rel2 La Rel2.1Dokument2 SeitenResoftare 1381 Rel2 La Rel2.1Costel CaramanNoch keine Bewertungen
- Dynamics365 2023 Release Wave 1 PlanDokument567 SeitenDynamics365 2023 Release Wave 1 PlanWilmair Fernandes da Cruz FilhoNoch keine Bewertungen
- 3G-2G Handover for CS and PS ServicesDokument4 Seiten3G-2G Handover for CS and PS ServicesdearvittNoch keine Bewertungen
- IJCRT2207414 Mini Project Reasearch PaperDokument10 SeitenIJCRT2207414 Mini Project Reasearch PaperHimanshu KumarNoch keine Bewertungen
- Themida - Winlicense Ultra Unpacker 1.4Dokument270 SeitenThemida - Winlicense Ultra Unpacker 1.4VirlanRoberttNoch keine Bewertungen
- Security, privacy and ethical issues at ShopeeDokument5 SeitenSecurity, privacy and ethical issues at ShopeeLim Jin WeiNoch keine Bewertungen
- SQL - NotesDokument3 SeitenSQL - NotesVansNoch keine Bewertungen
- YRC1000 API Function ManualDokument388 SeitenYRC1000 API Function ManualAndrej ApelNoch keine Bewertungen
- Che Guevara Biography in Malayalam PDFDokument4 SeitenChe Guevara Biography in Malayalam PDFNivith Kichu100% (1)
- Users Guide To Taking Nutanix Certification ExamsDokument17 SeitenUsers Guide To Taking Nutanix Certification ExamsAhmed SolimanNoch keine Bewertungen
- PE1 Python Essentials 1 Module 2 Test Exam Answers 100 2024Dokument1 SeitePE1 Python Essentials 1 Module 2 Test Exam Answers 100 2024mariemediallo364Noch keine Bewertungen
- Palo Alto Networks Vs Check Point Maestro PDFDokument1 SeitePalo Alto Networks Vs Check Point Maestro PDFKzin Shoon Lat WinNoch keine Bewertungen
- SAPPhone RFC InterfaceDokument58 SeitenSAPPhone RFC InterfaceJaime Rodriguez EchavarriaNoch keine Bewertungen
- Activity Guide and Evaluation Rubric - Unit 1 - Task 2 - Translation in ActionDokument7 SeitenActivity Guide and Evaluation Rubric - Unit 1 - Task 2 - Translation in ActionLorz CatalinaNoch keine Bewertungen
- Section II Par T A Fer Rous Material Specifications Sa 451 To End 2019 Asme Boiler and Pressure Vessel Code An International Code PDF Free - 58Dokument1 SeiteSection II Par T A Fer Rous Material Specifications Sa 451 To End 2019 Asme Boiler and Pressure Vessel Code An International Code PDF Free - 58洛霖Noch keine Bewertungen
- React QuestionsDokument4 SeitenReact QuestionsnaveenNoch keine Bewertungen
- Unbanning Method Keeps Elite Customs ProgressDokument11 SeitenUnbanning Method Keeps Elite Customs ProgressAleX 2.0100% (1)
- WhatsApp Chat With HR Family ?Dokument134 SeitenWhatsApp Chat With HR Family ?Srimanigandan Madurai MuthuramalingamNoch keine Bewertungen
- PHVG Razakar - Apps On Google PlayDokument1 SeitePHVG Razakar - Apps On Google Playmughalsajjad973Noch keine Bewertungen
- POSPac GNSS-Inertial ToolsDokument252 SeitenPOSPac GNSS-Inertial ToolsMirosław KrawczykNoch keine Bewertungen
- Manuel Utilisateur GX Infinity en r22061 25 v6.8 302-1288 Rev. ADokument600 SeitenManuel Utilisateur GX Infinity en r22061 25 v6.8 302-1288 Rev. AEric MaumejeanNoch keine Bewertungen
- BRKSPG-3612 Troubleshooting IOS-XRDokument81 SeitenBRKSPG-3612 Troubleshooting IOS-XRAgron HoxhaNoch keine Bewertungen
- Vex Iq With Robotc4: Introduction To ProgrammingDokument30 SeitenVex Iq With Robotc4: Introduction To ProgrammingyieNoch keine Bewertungen
- Random Docs MongoDB Pagination SeedDokument13 SeitenRandom Docs MongoDB Pagination SeedGherasie GabrielNoch keine Bewertungen
- Computer Engineering Syllabus Revision for Third YearDokument81 SeitenComputer Engineering Syllabus Revision for Third YearAksauce SuccedNoch keine Bewertungen