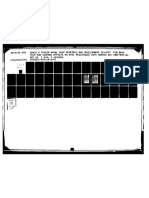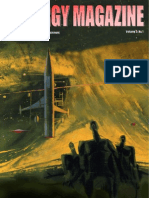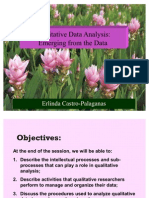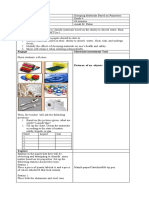Beruflich Dokumente
Kultur Dokumente
Building An FDM Application For An HFM Target
Hochgeladen von
DigitalPoke AppsOriginalbeschreibung:
Originaltitel
Copyright
Verfügbare Formate
Dieses Dokument teilen
Dokument teilen oder einbetten
Stufen Sie dieses Dokument als nützlich ein?
Sind diese Inhalte unangemessen?
Dieses Dokument meldenCopyright:
Verfügbare Formate
Building An FDM Application For An HFM Target
Hochgeladen von
DigitalPoke AppsCopyright:
Verfügbare Formate
www.percentix.
com
Building an FDM application for an
HFM target
Building an FDM application for the HFM adapter
doesn’t need to be a complicated process.
Background:
Using FDM to load G/L source data to HFM is becoming the leading tool for this process.
Building the FDM application, however, can sometimes seem like a complicated process, though
it doesn’t need to be. Below is a checklist/workflow that can be used to ease the process of
building an FDM application, connecting to an HFM adapter, and loading mapping templates.
Building an FDM application:
This section shows the steps to create a new FDM application, connect to the HFM adapter and
test the connection to the application.
1) Create an application - To create an application, log into the FDM Workbench using
New Application. You will be prompted to enter a User name and Password.
Note: If you are using FDM 9.3.0 or later, you do not require a Domain name to be
entered.
©2005-08 Percentix, Inc. All rights reserved
www.percentix.com
a. Click the General tab and enter the following:
Name: Name of FDM application
Description: Description for the application
Path: Location where the Inbox,Outbox, Template folders are created*
*On occasion, using a mapped drive location such as f:\FDM\ may cause data load errors
as the SQL/HFM service ID cannot access a mapped drive. Therefore, using the UNC
Universal Naming Convention name of a location such as: \\clientfdmhfm05\FDM\ is
recommended.
b. On the Database tab, enter the following:
OLE DB Provider: Name of DB provider to be used
Database Server : Name of DB server where the FDM database will be
created
Database Name: The name of the FDM database to be created. This will
also be the name of the Application folder to be created
at the Location path specified in the General tab.
c. Enter the database Username and Password to validate security for the DB. The ID
must have administrative access to the DB server. This allows for application
creation, in addition to writing to the FDM database tables.
2) Install the Adaptor:*
a. File/Import Target System Adaptor
b. File/Register the Adaptor
c. Create Machine Profile – To create the Machine Profile:
i. Select the adapter in the Workbench
ii. Select Machine Profile
iii. Right-click to Add Machine Profile.
For options enter the following:
©2005-08 Percentix, Inc. All rights reserved
www.percentix.com
- Source Machine is FDM Server
- Target Machine is HFM Server or cluster
- Leave user name and pw blank
iv. Click OK to connect to FM application
* There are two files when installing the adaptor.
• .xml – This contains all of the code.
• .dll – This needs to be registered on the machine that it’s installed on.
Note: When the Global Login option is selected, Upstream will always use this
username and password to logon to the target application server / target application.
3) Configure the Application:
a. Administration/Application Settings to confirm application settings
i. Select Options: System Code
ii. Ensure correct HFM Adapter is listed
b. Administration/ Integration Settings to Update Integration Settings
i. Select Options: Application Name
ii. Enter Target HFM Application Name
4) Test Target Application connection
a. Use drop-down box in Target Category in the Categories module. Ensure the HFM
application Scenarios appear in the list.
5) Populate the Control Tables:
Procedure – Populating Hyperion FDM Control Tables
a. Open the Control Tables screen.
b. Add the Periods.
c. Add the Categories.
d. Verify the Currency Codes
For steps 6 through 10 below, please see administrators guide for instruction.
6) Create Locations
7) Create Import formats (for each location)
8) Create Validation Reports
©2005-08 Percentix, Inc. All rights reserved
www.percentix.com
9) Create Validation Entities
10) Assign validation Group and Import formats to locations.
Loading Reports:
There are 80+ audit and system reports that are a part of the FDM application but they are not
loaded by default. This next section outlines the steps to load these reports into your FDM
application.
Note: The reports may be in a compressed file (.zip). Zipped files must be extracted before
importing into Hyperion FDM. Unzip the file into the <application name>\Templates folder.
1) From the Hyperion FDM Workbench desktop activate the Reports screen by clicking the
Reports tab.
2) Select File>Import
3) Locate and select the standard reports XML file applicable to the database that you are
using (SQL or Oracle).
4) Click and the Import dialog will be displayed. The Import box contains two tabs -- General
and Options
a. General - select the reports folder in the Import dialog
b. Options - contains two checkboxes.
i. The Save Existing Machine Profiles box enables/disables the machine profile
override.
ii. The Remove All Report Groups checkbox enables/disables the Report Groups
override. Checking this box will delete existing report groups before updating the
application with new reports. Leave this box unchecked.
5) Click OK when done and the reports directory will appear on the Reports tab
Importing Standard Templates:
Templates for loading mapping tables are provided with the FDM installation but not loaded into
the application by default*. Below are the steps required to make available the FDM templates to
your application.
Note: The standard template folder may be in a compressed file (.zip) named templates.zip.
Extract this file into the <application name>\Outbox\Templates folder.
*Templates are not loaded into the application as the Reports are. Templates are copied into the
templates folder and used at various intervals of the location and mapping setup process.
©2005-08 Percentix, Inc. All rights reserved
www.percentix.com
Enable Dimensions and Change Dimension Labels:
1) Select Admin Tasks>Dimension Setup>Dimensions
a. Edit the Custom dimensions you wish to use and place a check in the Enabled
box.
b. Save Changes.
2) Select Admin Tasks>Dimension Setup>Dimension Labels
a. Chose the Dimensions you wish to change the labels for.
Examples: -Edit the Account Dimension and change the label to Source Account.
-Edit the UD1 dimension and change the label to Source Department.
-Save Changes.
Populating the Excel Mapping Template with HFM dimensions:
FDM provides maploader templates to easily create mappings in an excel spreadsheet. The
mapping template also includes a macro script that pulls the HFM dimensions directly from the
target HFM application you are connected to into the spreadsheet for easy selection. Below are
the steps to populate the maploader template with HFM metadata.
1) Find the Maploader.xml template and place it in the …Outbox\Templates folder
2) From the Workbench, create the new script ExportFMDimensions if it doesn’t already
exist. (Copy syntax below):
Sub ExportFMDimensions()
'------------------------------------------------------------------
'UpStream WebLink Custom Script:
'
'Created By: WLAdmin
'Date Created: 10/22/2002 7:54:03 PM
'
'Purpose: Export Hyperion Financial Management Dimensions
' to CSV File Format. These files will then be
' used to feed the standard Excel mapping template.
'
'------------------------------------------------------------------
'Declare local variables
Dim objFileSys
Dim objFile
Dim objBP
Dim strFile
Dim lngCount
©2005-08 Percentix, Inc. All rights reserved
www.percentix.com
Dim varList
'Open the file system object
Set objFileSys = CreateObject("Scripting.FileSystemObject")
'Intiialize the block processor (Pass Active API & Script object References)
Set objBP = CreateObject("upsWBlockProcessorDM.clsBlockProcessor")
objBP.Initialize API, SCRIPTENG
'Call the Connect Action for the active integration block
Set API.IntBlockMgr.IntegrationMgr.PobjIntegrate = objBP.ActConnect("ExportDims")
'Check for runtime errors
If Err.Number <> 0 Then
objR.intResult = False
objR.strErrDesc = Err.Description
objR.lngErrCode = Err.Number
objR.blnIsErr = True
'Destroy the object
Set API.HyperionMgr.HPIntegrationMgr.PobjIntegrate = Nothing
Set objBP = Nothing
Exit Sub
End If
'Check the connection and start checking intersections
If API.IntBlockMgr.IntegrationMgr.PobjIntegrate.intResult Then
'Set the output file
strFile = API.DataWindow.Connection.PstrDirOutbox & "\Templates\DimAccount.csv"
Set objFile = objFileSys.CreateTextFile(strFile, True)
'Execute method and assign Return value
varList =
API.IntBlockMgr.IntegrationMgr.PobjIntegrate.varCon.DataAccess.fListAccounts(False)
For lngCount = LBound(varList,2) To UBound(varList,2)
objFile.WriteLine("""" & varList(0,lngCount) & """,""" & varList(1,lngCount) &
"""")
Next
objFile.Close
'Set the output file
strFile = API.DataWindow.Connection.PstrDirOutbox & "\Templates\DimEntity.csv"
Set objFile = objFileSys.CreateTextFile(strFile, True)
'Execute method and assign Return value
varList =
API.IntBlockMgr.IntegrationMgr.PobjIntegrate.varCon.DataAccess.fListEntities(False)
For lngCount = LBound(varList,2) To UBound(varList,2)
objFile.WriteLine("""" & varList(0,lngCount) & """,""" & varList(1,lngCount) &
"""")
Next
objFile.Close
©2005-08 Percentix, Inc. All rights reserved
www.percentix.com
'Set the output file
strFile = API.DataWindow.Connection.PstrDirOutbox & "\Templates\DimIcp.csv"
Set objFile = objFileSys.CreateTextFile(strFile, True)
'Execute method and assign Return value
varList =
API.IntBlockMgr.IntegrationMgr.PobjIntegrate.varCon.DataAccess.fListICPs()
For lngCount = LBound(varList,2) To UBound(varList,2)
objFile.WriteLine("""" & varList(0,lngCount) & """,""" & varList(1,lngCount) &
"""")
Next
objFile.Close
'Set the output file
strFile = API.DataWindow.Connection.PstrDirOutbox & "\Templates\DimC1.csv"
Set objFile = objFileSys.CreateTextFile(strFile, True)
'Execute method and assign Return value
varList =
API.IntBlockMgr.IntegrationMgr.PobjIntegrate.varCon.DataAccess.fListCustom1()
For lngCount = LBound(varList,2) To UBound(varList,2)
objFile.WriteLine("""" & varList(0,lngCount) & """,""" & varList(1,lngCount) &
"""")
Next
objFile.Close
'Set the output file
strFile = API.DataWindow.Connection.PstrDirOutbox & "\Templates\DimC2.csv"
Set objFile = objFileSys.CreateTextFile(strFile, True)
'Execute method and assign Return value
varList =
API.IntBlockMgr.IntegrationMgr.PobjIntegrate.varCon.DataAccess.fListCustom2()
For lngCount = LBound(varList,2) To UBound(varList,2)
objFile.WriteLine("""" & varList(0,lngCount) & """,""" & varList(1,lngCount) &
"""")
Next
objFile.Close
'Set the output file
strFile = API.DataWindow.Connection.PstrDirOutbox & "\Templates\DimC3.csv"
Set objFile = objFileSys.CreateTextFile(strFile, True)
'Execute method and assign Return value
varList =
API.IntBlockMgr.IntegrationMgr.PobjIntegrate.varCon.DataAccess.fListCustom3()
For lngCount = LBound(varList,2) To UBound(varList,2)
objFile.WriteLine("""" & varList(0,lngCount) & """,""" & varList(1,lngCount) &
"""")
Next
objFile.Close
'Set the output file
©2005-08 Percentix, Inc. All rights reserved
www.percentix.com
strFile = API.DataWindow.Connection.PstrDirOutbox & "\Templates\DimC4.csv"
Set objFile = objFileSys.CreateTextFile(strFile, True)
'Execute method and assign Return value
varList =
API.IntBlockMgr.IntegrationMgr.PobjIntegrate.varCon.DataAccess.fListCustom4()
For lngCount = LBound(varList,2) To UBound(varList,2)
objFile.WriteLine("""" & varList(0,lngCount) & """,""" & varList(1,lngCount) &
"""")
Next
objFile.Close
'Destroy Objects
API.IntBlockMgr.IntegrationMgr.PobjIntegrate.varCon.Connection.fDisconnect
Set API.IntBlockMgr.IntegrationMgr.PobjIntegrate.varCon = Nothing
'Tell user we are done
If LCase(API.Datawindow.Connection.PstrClientType) = "WB.exe" Then
MsgBox "Dimension Extract Complete!",vbexclamation,"WebLink"
Else
RES.PlngActionType = 2
RES.PstrActionValue = "Dimension Extract Complete!"
End If
Else
If LCase(API.Datawindow.Connection.PstrClientType) = "WB.exe" Then
MsgBox "Connection Error",vbexclamation,"WebLink"
Else
RES.PlngActionType = 2
RES.PstrActionValue = "Connection Error"
End If
End If
'Destroy objects
Set API.IntBlockMgr.IntegrationMgr.PobjIntegrate = Nothing
Set objBP = Nothing
Set objFile = Nothing
Set objFileSys = Nothing
End Sub
3) Select the script and run File/Run Script.
4) Check that a .csv file was created for each dimension in the Outbox\Templates folder
5) Open the Maploader.xml template (macro security must be set to Medium)
6) Select the Dimension lists tab, review.
7) Click the Setup tab and run Import Dimension CSV files.
©2005-08 Percentix, Inc. All rights reserved
www.percentix.com
8) Select the dimension tab again – dimension lists should be populated.
9) Select the main tab – ensure that selecting each dimension in the drop-down box in the
header brings up a list of base-level members for that dimension in the target column.
Mapping dimensions using load templates:
1) Save the maploader.xml file several times – once for each dimension, i.e.,
maploaderentity.xml, maploaderaccount.xml, etc. For each file enter the Location ID
and select the Dimension in the Header section.
2) For each file, select the appropriate dimension and begin mapping by selecting source
and target members.
Load Mapping templates:
Once the mapping templates are complete, they are ready to be loaded into the FDM application.
1) Select Maps in the Web client
2) Browse Select File, navigate to the …Outlook/Templates folder and select one of the
maploaderdimension.xml files.
3) Select the appropriate dimension in the dimension drop-down list.
4) Select Import.
5) All mappings from the load file should have loaded.
6) Continue with all of the dimension files.
Copy Mapping templates:
Copying mapping templates from one Location to another is useful when G/L source systems
have the same COA structure.
1) Set the POV to the Location to be copied.
2) Click the Copy button
3) Select the Target Location maps are to be copied to.
Note: Only the active dimension conversion table is copied.
©2005-08 Percentix, Inc. All rights reserved
www.percentix.com
Assigning Parent Maps:
A location can be assigned a parent location to leverage the same mapping table as the parent.
Multiple locations may have the same parent location.
1) Select the Location
2) Select the General tab
3) Select the location under Parent Location dropdown.
You have successfully created an FDM application with a target HFM application!
©2005-08 Percentix, Inc. All rights reserved
www.percentix.com
Contact Information
For more information please contact:
Thomas Antunez, Principal
Percentix, Inc.
Irvine, CA
Tel: +1.949.230.6400
Email: tantunez@percentix.com
Chris DeBeer, Managing Director
Percentix, Inc.
Englewood, CO
Tel: +1.303.807.2238
Email: cdebeer@percentix.com
Marisa Gregorio, Manager
Percentix, Inc.
Englewood, CO
Tel: +1.303.957.7499
Email: mgregorio@percentix.com
This publication contains general information only and Percentix, Inc. is not, by means of this publication, rendering
business, financial, investment, or other professional advice or services. This publication is not a substitute for such
professional advice or services, nor should it be used as a basis for any decision or action that may affect your business.
Before making any decision or taking any action that may affect your business you should consult a qualified professional
advisor. Percentix, Inc., its affiliates, and related entities shall not be responsible for any loss sustained by any person or
entity who relies on this publication.
For more information about Percentix, Inc. please visit our website at: www.percentix.com
©2005-08 Percentix, Inc. All rights reserved
Das könnte Ihnen auch gefallen
- The Subtle Art of Not Giving a F*ck: A Counterintuitive Approach to Living a Good LifeVon EverandThe Subtle Art of Not Giving a F*ck: A Counterintuitive Approach to Living a Good LifeBewertung: 4 von 5 Sternen4/5 (5794)
- A105972 PDFDokument42 SeitenA105972 PDFKelvin XuNoch keine Bewertungen
- The Little Book of Hygge: Danish Secrets to Happy LivingVon EverandThe Little Book of Hygge: Danish Secrets to Happy LivingBewertung: 3.5 von 5 Sternen3.5/5 (399)
- Branch and Cut Algorithm IME 960 ProjectDokument23 SeitenBranch and Cut Algorithm IME 960 ProjectAbhishek SinghNoch keine Bewertungen
- A Heartbreaking Work Of Staggering Genius: A Memoir Based on a True StoryVon EverandA Heartbreaking Work Of Staggering Genius: A Memoir Based on a True StoryBewertung: 3.5 von 5 Sternen3.5/5 (231)
- RoboServer Users Guide PDFDokument25 SeitenRoboServer Users Guide PDFdavid0young_2Noch keine Bewertungen
- Hidden Figures: The American Dream and the Untold Story of the Black Women Mathematicians Who Helped Win the Space RaceVon EverandHidden Figures: The American Dream and the Untold Story of the Black Women Mathematicians Who Helped Win the Space RaceBewertung: 4 von 5 Sternen4/5 (894)
- ScifiDokument156 SeitenScifiSynergymag0% (1)
- The Yellow House: A Memoir (2019 National Book Award Winner)Von EverandThe Yellow House: A Memoir (2019 National Book Award Winner)Bewertung: 4 von 5 Sternen4/5 (98)
- Reservoir Characterization 3 LoggingDokument47 SeitenReservoir Characterization 3 LoggingMohamed AbdallahiNoch keine Bewertungen
- Shoe Dog: A Memoir by the Creator of NikeVon EverandShoe Dog: A Memoir by the Creator of NikeBewertung: 4.5 von 5 Sternen4.5/5 (537)
- Wave Hydro Dynamics Prof. V. Sundar Department of Ocean Engineering Indian Institute of Technology, MadrasDokument32 SeitenWave Hydro Dynamics Prof. V. Sundar Department of Ocean Engineering Indian Institute of Technology, MadrasMuralidhar YarakalaNoch keine Bewertungen
- Elon Musk: Tesla, SpaceX, and the Quest for a Fantastic FutureVon EverandElon Musk: Tesla, SpaceX, and the Quest for a Fantastic FutureBewertung: 4.5 von 5 Sternen4.5/5 (474)
- Oracle Database Utilities OverviewDokument6 SeitenOracle Database Utilities OverviewraajiNoch keine Bewertungen
- Never Split the Difference: Negotiating As If Your Life Depended On ItVon EverandNever Split the Difference: Negotiating As If Your Life Depended On ItBewertung: 4.5 von 5 Sternen4.5/5 (838)
- Analysis of PWM Nonlinearity in Non-Inverting Buck-Boost Power ConvertersDokument7 SeitenAnalysis of PWM Nonlinearity in Non-Inverting Buck-Boost Power ConvertershamidmollaniaNoch keine Bewertungen
- Grit: The Power of Passion and PerseveranceVon EverandGrit: The Power of Passion and PerseveranceBewertung: 4 von 5 Sternen4/5 (587)
- Qualitative Data AnalysisDokument62 SeitenQualitative Data AnalysisCes Aria100% (2)
- Devil in the Grove: Thurgood Marshall, the Groveland Boys, and the Dawn of a New AmericaVon EverandDevil in the Grove: Thurgood Marshall, the Groveland Boys, and the Dawn of a New AmericaBewertung: 4.5 von 5 Sternen4.5/5 (265)
- NPTEL Managerial Economics Video CourseDokument3 SeitenNPTEL Managerial Economics Video CourseAmanda AdamsNoch keine Bewertungen
- LoyalDokument20 SeitenLoyalSteng LiNoch keine Bewertungen
- Equipment BrochureDokument60 SeitenEquipment BrochureAmar BeheraNoch keine Bewertungen
- The Emperor of All Maladies: A Biography of CancerVon EverandThe Emperor of All Maladies: A Biography of CancerBewertung: 4.5 von 5 Sternen4.5/5 (271)
- Vblock® Systems Password ManagementDokument22 SeitenVblock® Systems Password ManagementVakul BhattNoch keine Bewertungen
- On Fire: The (Burning) Case for a Green New DealVon EverandOn Fire: The (Burning) Case for a Green New DealBewertung: 4 von 5 Sternen4/5 (73)
- "Difference Between Private and Public Nuisance": Law of TortsDokument4 Seiten"Difference Between Private and Public Nuisance": Law of Tortsaridaman raghuvanshiNoch keine Bewertungen
- The Hard Thing About Hard Things: Building a Business When There Are No Easy AnswersVon EverandThe Hard Thing About Hard Things: Building a Business When There Are No Easy AnswersBewertung: 4.5 von 5 Sternen4.5/5 (344)
- Propagating Trees and Fruit Trees: Sonny V. Matias TLE - EA - TeacherDokument20 SeitenPropagating Trees and Fruit Trees: Sonny V. Matias TLE - EA - TeacherSonny MatiasNoch keine Bewertungen
- Team of Rivals: The Political Genius of Abraham LincolnVon EverandTeam of Rivals: The Political Genius of Abraham LincolnBewertung: 4.5 von 5 Sternen4.5/5 (234)
- Validating and Using The Career Beliefs Inventory: Johns Hopkins UniversityDokument12 SeitenValidating and Using The Career Beliefs Inventory: Johns Hopkins Universityyinyang_trNoch keine Bewertungen
- Struts HTML Checkbox enDokument4 SeitenStruts HTML Checkbox enjudesahayarajNoch keine Bewertungen
- Bus210 Week5 Reading1Dokument33 SeitenBus210 Week5 Reading1eadyden330% (1)
- 5E Lesson Plan ScienceDokument8 Seiten5E Lesson Plan ScienceHanema MENORNoch keine Bewertungen
- Mental Fascination TranslatedDokument47 SeitenMental Fascination Translatedabhihemu0% (1)
- The Unwinding: An Inner History of the New AmericaVon EverandThe Unwinding: An Inner History of the New AmericaBewertung: 4 von 5 Sternen4/5 (45)
- International Studies: JIIT University, NoidaDokument3 SeitenInternational Studies: JIIT University, NoidavaibhavNoch keine Bewertungen
- The World Is Flat 3.0: A Brief History of the Twenty-first CenturyVon EverandThe World Is Flat 3.0: A Brief History of the Twenty-first CenturyBewertung: 3.5 von 5 Sternen3.5/5 (2219)
- Write Hello in The PDFDokument95 SeitenWrite Hello in The PDFraghupulishettiNoch keine Bewertungen
- List of indexed conferences from Sumatera UniversityDokument7 SeitenList of indexed conferences from Sumatera UniversityRizky FernandaNoch keine Bewertungen
- Chapter 1 Measurements: 1.1 Units of MeasurementDokument24 SeitenChapter 1 Measurements: 1.1 Units of MeasurementEsmira Melić ŠutkovićNoch keine Bewertungen
- The Gifts of Imperfection: Let Go of Who You Think You're Supposed to Be and Embrace Who You AreVon EverandThe Gifts of Imperfection: Let Go of Who You Think You're Supposed to Be and Embrace Who You AreBewertung: 4 von 5 Sternen4/5 (1090)
- Afm PPT 2.1Dokument33 SeitenAfm PPT 2.1Avi malavNoch keine Bewertungen
- Blueprint 7 Student Book Teachers GuideDokument128 SeitenBlueprint 7 Student Book Teachers GuideYo Rk87% (38)
- SEM GuideDokument98 SeitenSEM GuideMustaque AliNoch keine Bewertungen
- University of Leicester - Involving Your AudienceDokument4 SeitenUniversity of Leicester - Involving Your Audiencevalentina zabalaNoch keine Bewertungen
- The Sympathizer: A Novel (Pulitzer Prize for Fiction)Von EverandThe Sympathizer: A Novel (Pulitzer Prize for Fiction)Bewertung: 4.5 von 5 Sternen4.5/5 (119)
- Curriculum Evaluation ModelsDokument2 SeitenCurriculum Evaluation ModelsIrem biçerNoch keine Bewertungen
- Disclosure To Promote The Right To InformationDokument22 SeitenDisclosure To Promote The Right To InformationPachyiappanNoch keine Bewertungen
- Her Body and Other Parties: StoriesVon EverandHer Body and Other Parties: StoriesBewertung: 4 von 5 Sternen4/5 (821)