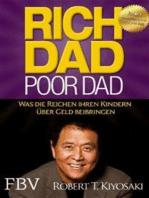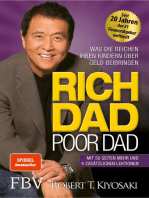Beruflich Dokumente
Kultur Dokumente
VPN Schnellstart
Hochgeladen von
ashish kumarOriginaltitel
Copyright
Verfügbare Formate
Dieses Dokument teilen
Dokument teilen oder einbetten
Stufen Sie dieses Dokument als nützlich ein?
Sind diese Inhalte unangemessen?
Dieses Dokument meldenCopyright:
Verfügbare Formate
VPN Schnellstart
Hochgeladen von
ashish kumarCopyright:
Verfügbare Formate
Virtual Private Network (VPN) Schnellstart
Voraussetzungen:
- ZVD-Account
- Windows 98 / 2000 / XP mit Service Pack 2 / Windows Vista / MacOS X / Linux
- Cisco VPN Client
1. Verbindung herstellen:
- Wollen Sie die VPN-Software von zu Hause aus nutzen verbinden Sie sich bitte mit dem Internet.
- Wenn Sie den Internetzugang der FH-Köln nutzen möchten müssen sie sich zunächst mit dem Netz der
Fachhochschule verbinden. Dafür gibt es zwei Möglichkeiten:
- per Kabel an den vorgesehenen Notebook-Arbeitsplätzen
- per WLAN. Hierfür muss man sich mit dem Netz "PUBLIC-CIT.FH-KOELN.DE" verbinden. Der anschließend
geforderte WEP-Schlüssel lautet "12345678901234567890abcdef". Allerdings haben Sie bisher nur Zugriff
auf das Intranet, also die lokalen Seiten der FH-Köln. Internetseiten können noch nicht aufgerufen werden.
2. Remotezugang freischalten:
- Rufen Sie die Seite http://www.intranet.fh-koeln.de auf. Die auftauchende Zertifikatswarnung kann ohne
Bedenken bestätigt werden. Sollten sie das Zertifikat nicht akzeptieren kann die Seite nicht aufgerufen
und die Einrichtung des VPN-Zugangs nicht fortgesetzt werden.
- Melden Sie sich mit dem Benutzernamen und Passwort an, welche sie bei der Erstellung des ZVD-
Accounts erhalten haben. Falls Sie sich zum ersten mal bei diesem Portal anmelden werden sie zu-
nächst vom System aufgefordert Ihre Daten zu vervollständigen (d.h. neues Passwort, Passwort-Master-
frage und Geburtsort einzugeben). Sie müssen den Anweisungen auf dem Bildschirm folgen, um die
Einrichtung des VPN-Zugangs fortsetzen zu können.
- Im linken Menu Dienste, dann Remotezugang auswählen. Auf "Aktivieren" klicken.
3. Cisco VPN-Software herunterladen und installieren:
- Im linken Menu “Downloads“, dann “VPN Client“ auswählen.
- Laden sie den Cisco-Client für Ihr Betriebssystem und das "VPN User Profile" (FHK-VPN.cfg) herunter.
- Installieren sie den Cisco-Client. Unter Windows ist wie im folgenden beschrieben vorzugehen:
- Doppelklicken sie die heruntergeladene Datei “5.0.00.0340-MSI“. Wählen sie ein Verzeichnis,
wohin die Daten entpackt werden sollen und klicken sie den Button “Unzip“. Es erscheint eine
Textmeldung, die sie ignorieren können.
- Im von ihnen gewählten Verzeichnis sind zwei Dateien erschienen. Doppelklicken sie die Datei
“vpnclient-win-msi-5.0.00.0340-k9“. Wählen sie auch hier ein Verzeichnis, wohin weitere Daten
entpackt werden sollen und klicken sie “Unzip“. Die Installation startet danach selbständig.
- Starten sie den Rechner neu. Bei Windows-Nutzern findet sich nach erfolgreicher Installation im
Systemtray (unten rechts) ein neues Symbol (ein gelbes, geöffnetes Schloss). Die vor der Installation
entpackten Dateien können nun gelöscht werden, die Profildatei (FHK-VPN.cfg) wird aber noch benötigt.
- Verbinden Sie sich erneut wie unter Punkt 1 beschrieben mit dem Internet/Intranet.
4. Cisco VPN-Software konfigurieren:
- Starten Sie den VPN-Client
- Im daraufhin erschienenen Fenster "Import" anklicken.
- Wählen sie die zuvor heruntergeladene Profildatei (FHK-VPN.cfg) aus und bestätigen sie mit "OK".
- Mit einem Doppelklick auf den Verbindungseintrag "FHK-VPN" (unter Connection Entry) eine Verbindung
zum Netz der FH Köln herstellen.
- Ein Login-Fenster erscheint. Bitte auch hier Benutzernamen und Passwort des ZVD-Accounts eingeben und mit
"OK" bestätigen. Bei erfolgreicher Verbindung erscheint eine entsprechende Bestätigungsnachricht und das
Schloss im System-Tray ist nun geschlossen.
Die Installation der Software ist abgeschlossen. Um die VPN-Dienste künftig nutzen zu können müssen Sie nur
noch, wie unter Punkt 1 beschrieben mit dem Internet/Intranet verbinden und mit der VPN-Software eine
Datenverbindung zum Netz der FH-Köln herstellen.
Sind sie über Kabel oder WLAN mit dem Netz der FH-Köln verbunden können sie nun neben den Intranet-seiten
auch Internetseiten aufrufen. Die Datenbank-Dienste der Bibliothek stehen jetzt ebenfalls zur Verfügung. Über
deren Nutzung informieren sie sich bitte auf der Internetseite der Bibliothek.
23.10.2007
Das könnte Ihnen auch gefallen
- Pride and Prejudice: Bestsellers and famous BooksVon EverandPride and Prejudice: Bestsellers and famous BooksBewertung: 4.5 von 5 Sternen4.5/5 (19653)
- The Subtle Art of Not Giving a F*ck: A Counterintuitive Approach to Living a Good LifeVon EverandThe Subtle Art of Not Giving a F*ck: A Counterintuitive Approach to Living a Good LifeBewertung: 4.5 von 5 Sternen4.5/5 (20026)
- The 7 Habits of Highly Effective People: The Infographics EditionVon EverandThe 7 Habits of Highly Effective People: The Infographics EditionBewertung: 4 von 5 Sternen4/5 (2475)
- The 7 Habits of Highly Effective PeopleVon EverandThe 7 Habits of Highly Effective PeopleBewertung: 4 von 5 Sternen4/5 (3813)
- The Subtle Art of Not Giving a F*ck: A Counterintuitive Approach to Living a Good LifeVon EverandThe Subtle Art of Not Giving a F*ck: A Counterintuitive Approach to Living a Good LifeBewertung: 4 von 5 Sternen4/5 (5795)
- Wuthering Heights (Seasons Edition -- Winter)Von EverandWuthering Heights (Seasons Edition -- Winter)Bewertung: 4 von 5 Sternen4/5 (9486)
- The Picture of Dorian Gray: Classic Tales EditionVon EverandThe Picture of Dorian Gray: Classic Tales EditionBewertung: 4 von 5 Sternen4/5 (9756)
- Anna Karenina: Bestsellers and famous BooksVon EverandAnna Karenina: Bestsellers and famous BooksBewertung: 4 von 5 Sternen4/5 (7086)
- The 7 Habits of Highly Effective PeopleVon EverandThe 7 Habits of Highly Effective PeopleBewertung: 4 von 5 Sternen4/5 (353)
- Rich Dad Poor Dad (German Edition): What the Rich Teach Their Kids About Money That the Poor and Middle Class Do Not!Von EverandRich Dad Poor Dad (German Edition): What the Rich Teach Their Kids About Money That the Poor and Middle Class Do Not!Bewertung: 3.5 von 5 Sternen3.5/5 (1391)
- Rich Dad Poor Dad: Was die Reichen ihren Kindern über Geld beibringenVon EverandRich Dad Poor Dad: Was die Reichen ihren Kindern über Geld beibringenBewertung: 3.5 von 5 Sternen3.5/5 (1493)
- How To Win Friends And Influence PeopleVon EverandHow To Win Friends And Influence PeopleBewertung: 4.5 von 5 Sternen4.5/5 (6521)
- The Illustrated Alice in Wonderland (The Golden Age of Illustration Series)Von EverandThe Illustrated Alice in Wonderland (The Golden Age of Illustration Series)Bewertung: 4 von 5 Sternen4/5 (4345)
- Alice in Wonderland: Down the Rabbit HoleVon EverandAlice in Wonderland: Down the Rabbit HoleBewertung: 4 von 5 Sternen4/5 (4609)






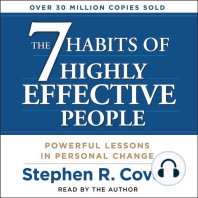



![Don Quixote: [Complete & Illustrated]](https://imgv2-1-f.scribdassets.com/img/word_document/264046221/149x198/541f56cceb/1617238192?v=1)