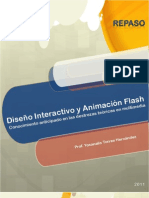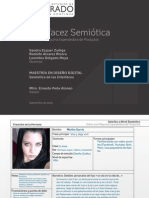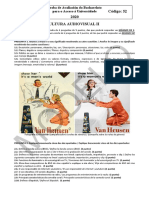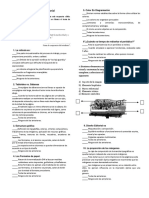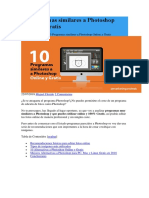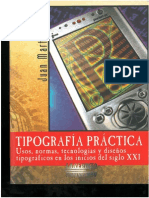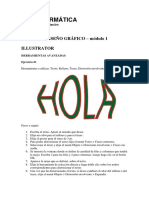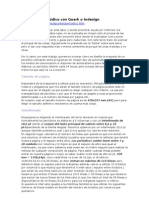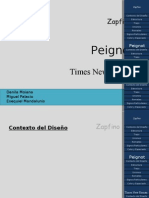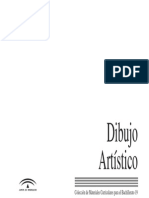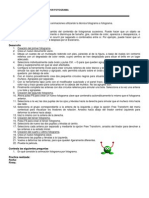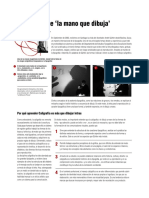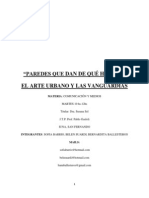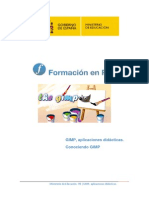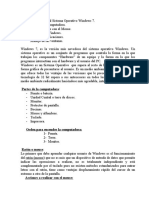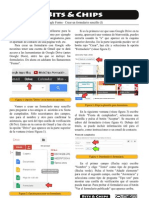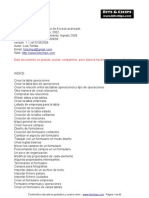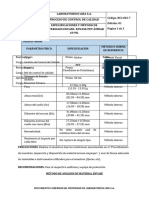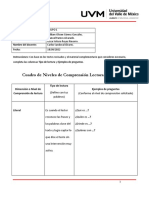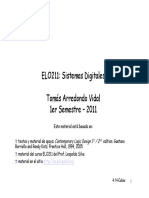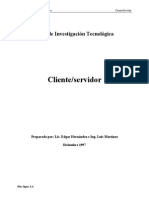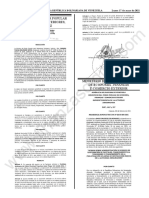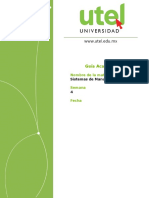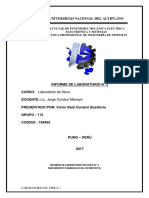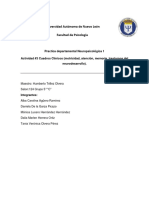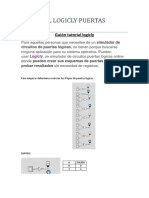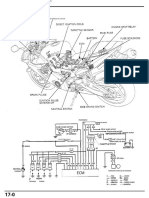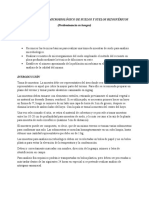Beruflich Dokumente
Kultur Dokumente
Introducción A Gimp 5 Ejercicios
Hochgeladen von
bitschips0 Bewertungen0% fanden dieses Dokument nützlich (0 Abstimmungen)
332 Ansichten5 SeitenEjercicios prácticos de Gimp. Si quiere aprender a usar este magnífico programa de retoque fotográfico, quizá estos ejercicios te ayuden a empezar.
Originaltitel
Introducción a Gimp · 5 Ejercicios
Copyright
© Attribution Non-Commercial (BY-NC)
Verfügbare Formate
PDF, TXT oder online auf Scribd lesen
Dieses Dokument teilen
Dokument teilen oder einbetten
Stufen Sie dieses Dokument als nützlich ein?
Sind diese Inhalte unangemessen?
Dieses Dokument meldenEjercicios prácticos de Gimp. Si quiere aprender a usar este magnífico programa de retoque fotográfico, quizá estos ejercicios te ayuden a empezar.
Copyright:
Attribution Non-Commercial (BY-NC)
Verfügbare Formate
Als PDF, TXT herunterladen oder online auf Scribd lesen
0 Bewertungen0% fanden dieses Dokument nützlich (0 Abstimmungen)
332 Ansichten5 SeitenIntroducción A Gimp 5 Ejercicios
Hochgeladen von
bitschipsEjercicios prácticos de Gimp. Si quiere aprender a usar este magnífico programa de retoque fotográfico, quizá estos ejercicios te ayuden a empezar.
Copyright:
Attribution Non-Commercial (BY-NC)
Verfügbare Formate
Als PDF, TXT herunterladen oder online auf Scribd lesen
Sie sind auf Seite 1von 5
Bits & Chips
Ejercicio · Introducción a Gimp · versión artículo 1.1
Empezando con Gimp Así como otros programas en Windows tienen
Gimp es el acrónimo de 'Programa de sólo una ventana desde la que se muestran todas las
Manipulación de Imágenes Gnu' ("GNU Image opciones y herramientas, Gimp trabaja con muchas
Manipulation Program"). Es un software gratuito ventanas, una principal (ventana padre) para mostrar
de código abierto que permite manipular la imagen y otras (ventanas hijas) que incluyen las
imagenes digitales, realizar retoques fotográficos barras de herramientas, capas, colores, etc. Todas
de todo tipo y editar gráficos para páginas web. estas ventanas 'hijas' pueden ocultarse o mostrarse
Es un programa creado y mantenido por un en cualquier momento. Cuando arrancamos Gimp, lo
grupo de voluntarios en Internet. Puedes distribuir que puedes inicialmente puede verse en la figura 1.
e instalar copias de este programa entre tus
amigos libremente ya que es un software no
privativo. Se ha venido utilizando tanto en
ámbitos profesionales como domésticos y
originalmente era un programa que sólo podía
utilizarse en plataformas Unix, pero con la versión
para Windows, este programa ha obtenido una
gran popularidad llegando actualmente a ser
usado por miles de usuarios por todo el mundo.
Otro de los factores que ha contribuido a su
popularidad ha sido su facilidad de uso.
Gimp es un programa "freeeware" es decir,
libre 100%. El concepto "free" hace referencia al
término de libertad como posibilidad de acceder al
código fuente y modificarlo, aunque suele estar
relacionado con el término económico de
gratuidad. Gimp abarca ambos términos, ya que el Figura 1. Primer contacto con Gimp.
usuario no tiene que pagar nada por utilizar este
programa y su código fuente es abierto, es decir, En la figura 1 puedes ver dos ventanas, una más
cualquiera puede mirar el código, revisarlo, grande (con el título del programa en la cabecera) y
comentarlo o incluso si se siente capaz, participar otra más pequeña "Caja de herramientas". Son las
mejorándolo o colaborando con el proyecto Gimp. dos ventanas que verás inicialmente. La ventana
No todos los programas gratuitos son de código "Caja de herramientas" es la ventana más importante
abierto. Durante los últimos años el grupo de del programa, te permite acceder a todas las
voluntarios ha seguido desarrollando versiones de herramientas de retoque y manipulación de las
Gimp y actualmente la última versión es la 2.6 imágenes y también a controles útiles. Si cierras esta
que puede descargarse de la dirección del ventana, cerrarás el programa Gimp, de modo, que
proyecto Gimp http://www.gimp.org (el archivo tienes dos maneras de cerrarlo, desde la ventana
descargado sólo te va a ocupar 17MB). principal o desde la ventana "Caja de herramientas",
Nota: Existe una versión portable del haciendo en ambos casos clic en el icono de cerrar
programa que permite instalarlo en un lápiz usb y ventana. El tamaño de la ventana "Caja de
ejecutarlo en cualquier ordenador sin necesidad de herramientas" puede cambiarse como una ventana
instalación (lo veremos más adelante). Busca en de Windows. Sitúa el ratón en cualquiera de sus
tu escritorio el icono de Gimp y haz doble clic lados, haz clic y arrastra el ratón para cambiar el
para ejecutar el programa. tamaño de la ventana. También puedes mover la
ventana haciendo clic en la barra del título.
Bits & Chips
La ventana "Caja de herramientas" · versión artículo 1.0
Ventana "Caja de herramientas" Para seleccionar una herramienta sólo tienes que
La ventana "Caja de herramientas" tiene el hacer clic sobre el icono. Una vez la herramienta
aspecto que puedes ver en la figura 1. Esta está seleccionada, su icono aparece dentro de un
ventana tiene tres zonas diferenciadas, en la zona cuadro (se convierte en la herramienta activa). Sólo
superior tenemos los iconos correspondientes a las puede haber una herramienta activa a la vez. Por
herramientas, en la zona central tenemos dos ejemplo, fíjate en la figura 1, el icono seleccionado
iconos que representan los colores de frente y de es el cuarto de la segunda fila, que corresponde a la
fondo y en la zona inferior accedemos a los herramienta "Mover capas". En la figura 2, sin
detalles de la herramienta seleccionada. embargo, el icono seleccionado es el segundo de la
cuarta fila y corresponde a la herramienta "Lápiz".
Ayuda: Cuando quieras conocer la función de
un icono, deja el puntero del ratón justo encima
(unos segundos sin moverlo) y aparecerá un cartel
con el nombre del botón (véase figura 2). En esta
figura aunque la herramienta activa es el "Lápiz",
hemos dejado el ratón sobre el primer icono (el
cuadro de la ayuda no cambia la herramienta activa).
Atajos: Cada herramienta tiene asociada una
combinación de teclas que la activa. Fíjate en la letra
que aparece al final del cuadro de la ayuda en la
figura 2, es la "R", por lo tanto, si pulsas dicha letra,
la herramienta quedará activada ("Selección de
rectángulos" en este caso) sin necesidad de utilizar el
ratón. Puedes activar las herramientas desde el menú
"Herramientas/Caja de herramientas" de la ventana
principal de Gimp. Cuando cambias el tamaño de la
ventana "Caja de herramientas", los iconos se
redistribuyen en el espacio de la ventana, por ello,
no los busques siempre en una posición fija de la
ventana, pueden moverse.
Figura 2. Cuadro de ayuda de las herramientas.
Figura 1. Ventana "Caja de herramientas".
Bits & Chips
Ejercicio · El modelo de ventanas de Gimp · versión artículo 1.1
Cuando ponemos en marcha cualquier Las dos ventanas son independientes. Puedes
programa informático (haciendo doble clic sobre cambiar su tamaño como cualquier otra ventana de
su icono), por lo general Windows abre una Windows. La ventana "Caja de herramientas"
ventana. Dentro de ella podemos ver todos los muestra los iconos en filas y en columnas. Si ajustas
elementos del programa, sus iconos, barras de su tamaño, los iconos se reagrupan. Si cierras la
menús, herramientas, etc. Algunos programas ventana "Caja de herramientas", el programa Gimp
funcionan de esta manera ejecutándose dentro de se cerrará. Si vas a trabajar con una imagen, puedes
una ventana, pero otros utilizan varias ventanas. arrastrarla dentro de la "Ventana principal". Cada
Es el caso de Gimp. Ejecútalo haciendo doble clic imagen nueva que arrastres a esta ventana, se
sobre el icono que aparece en el escritorio o desde convertirá en una capa nueva.
el menú "Inicio/Todos los programas/Gimp". La barra de tareas
Aparecen dos ventanas (véase figura 1). Cuando se ejecuta un programa en Windows, en
La que aparece rotulada con el número "1" es la barra de tareas aparece un pequeño rectángulo con
la "Ventana principal", el área de trabajo, donde el nombre del programa. La barra de tareas es la
veremos la imágen abierta, es nuestro 'lienzo'. En zona apuntada por la flecha (véase figura 2). En la
la parte superior de esta ventana podemos leer figura se aprecia que hay tres programas en marcha.
"Programa de manipulación de imágenes de Si haces clic en uno de los rectángulos, activas este
GNU". Justo debajo vemos la barra de menús programa y lo pasas a primer plano (se coloca
"Archivo Editar Seleccionar..." que da acceso a delante de todos los demás). Si haces clic de nuevo
las opciones del programa (como cualquier otro en el mismo rectángulo, el programa se minimiza.
programa de Windows). Dentro de esta "Ventana Trabajar con la barra de tareas permite cambiar
principal" (así la llamaremos a partir de ahora) no rápidamente entre aplicaciones, por ejemplo, si estás
hay nada, sólo un fondo de color grisáceo. navegando por Internet y quieres regresar a Gimp,
Aparece así porque no hay ninguna imagen haz clic en el icono correspondiente en la barra de
abierta. El número "2" en la figura 1, rotula la tareas para ponerlo en primer plano.
segunda ventana "Caja de herramientas". En esta
ventana están todas las herramientas necesarias
para manipular la imagen, cada una representada
por un icono.
Figura 2. La flecha señala la barra de tareas.
Figura 1. "Ventana principal" y "Caja de herramientas".
Bits & Chips
Ejercicio · Abrir una imagen · versión artículo 1.2
Abrir una imagen En una composición fotográfica, se trabaja con
Gimp puede abrir una imagen como cualquier varias imágenes, cada una de ellas se sitúa en una
otra aplicación, desde el menú "Archivo/Abrir" capa diferente (como si fueran cristales que se
(véase figura 1) o mediante "Ctrl+O". También superponen para formar una imagen final). Gimp
puede hacerse arrastrando la imagen sobre la como otros programas de retoque hace uso de las
ventana "Caja de herramientas", es un método capas. El trabajo con capas facilita la composición y
rápido y te ahorrará tiempo al no tener que una vez que aprendes a manejarlas, ya no puedes
seleccionar elementos del menú. dejar de usarlas. Cuando abres la primera imagen,
Gimp crea la capa: "Fondo" (véase figura 3), es la
primera capa y es como nuestro primer cristal en el
ejemplo anterior. Para ver las capas activas, haz clic
en la pestaña "Mostrar Capas" (véase figura 3). En
nuestro ejemplo, sólo tenemos la capa "Fondo" que
corresponde a la imagen abierta. Observa: junto al
icono de la capa, aparece un indicador en forma de
ojo que permite 'apagar' o 'encender' la capa. Si el
ojo está cerrado, la capa se oculta y verás el fondo
del lienzo. Si no puedes ver la pestaña "Mostrar
Capas", actívala desde la opción del menú
"Ventana/Diálogos empotrables/Capas" o utilizando
el atajo Ctrl+L ("Layer" es capa en inglés). Puedes
cambiar el nombre de la capa haciendo doble clic en
el nombre "Fondo". Escribe "Mi primera capa" y
Figura 1. Un modo de abrir una imagen con Gimp. pulsa Intro para fijarlo. Guarda el documento.
Cuando activas la opción "Archivo/Abrir",
Gimp muestra la ventana "Abrir imagen" (véase
figura 2), es parecida al explorador de Windows.
Selecciona en la izquierda el directorio donde
tienes las imágenes y en la derecha haz doble clic
sobre la imagen que deseas abrir, pulsa entonces
en el botón "Abrir".
< pestaña "Mostrar capas"
< capa 1 , alias "Fondo"
Figura 2. Explorador de archivos de Gimp. Figura 3. Lista de capas en una composición.
Bits & Chips
Ejercicio · Copia de seguridad de una imagen · versión artículo 1.3
En ocasiones no trabajaremos con varias Haz la copia de seguridad de la imagen con la
imágenes, sólo realizaremos un retoque puntual en opción "Archivo/Guardar una copia". En la ventana
alguna imagen. Antes de modificarla, es "Guardar una copia de la imagen" (véase figura 3),
recomendable hacer una copia de seguridad, así escribe el nombre de la copia de la imagen. Te
tendrás una copia de la imagen si retocar. Veamos recomiendo añadir el sufijo: "_copia_original" al
el procedimiento. nombre de la imagen, así podrás identificar
Abre la imagen del ejercicio o cualquier otra rápidamente las copias de las imágenes sin retocar.
que tengas a mano con la opción del menú Elige el disco y la carpeta donde quieras guardar
"Archivo/Abrir" (véase figura 1). También puedes la imagen y pulsa el botón "Guardar". A partir de ese
hacerlo con la combinación de teclas "Ctrl+O". momento, puedes hacer los retoques que desees con
la imagen que tienes abierta porque ya tendrás una
copia almacenada en tu disco. Recuerda que esta
operación debes hacerla nada más abrir la imagen y
antes de empezar a retocarla.
Figura 1. "Archivo/Abrir" o "Ctrl+O".
Carpetas
Discos
En la ventana "Abrir imagen" (véase figura 2)
localiza la imagen que vayas a utilizar. Esta
ventana es muy parecida al explorador de
Windows, en la parte izquierda tienes los discos y
carpetas y en la derecha el contenido de las
mismas. Cuando encuentres la imagen, haz doble
clic en ella para abrirla, Gimp la cargará en la
"Ventana principal" y podrás verla en pantalla.
Figura 3. Ventana "Guardar una copia de la imagen".
Es importante que no olvides añadir la
extensión ".jpg" al nombre del archivo, si no lo
haces, no podrás guardar la imagen. Por seguridad
acostúmbrate a guardar una copia de cada imagen
nada más empezar. Si añades otra extensión a la
imagen cuando la guardas, por ejemplo ".png", el
archivo se guardará con un formato diferente.
Ahora practica abriendo otras imagenes y
Figura 2. Ventana "Abrir imagen". guardando copias de seguridad de las mismas.
Das könnte Ihnen auch gefallen
- Conceptos Generales Del Diseño Digital AvanzadoDokument38 SeitenConceptos Generales Del Diseño Digital AvanzadoYosanalis TorresNoch keine Bewertungen
- Interfaz SemióticaDokument12 SeitenInterfaz SemióticaLeonides Delgado0% (1)
- Tutorial de 3D Studio MaxDokument25 SeitenTutorial de 3D Studio MaxEdgar JaramilloNoch keine Bewertungen
- Dilemas Éticos Casos A TratarDokument5 SeitenDilemas Éticos Casos A TratarElizabeth Mejía CustodioNoch keine Bewertungen
- Examen de Selectividad 2020 52 Cultura AudiovisualDokument2 SeitenExamen de Selectividad 2020 52 Cultura AudiovisualSonia González UzNoch keine Bewertungen
- Errores de La DiagramacionDokument11 SeitenErrores de La DiagramacionAmanda LuqueNoch keine Bewertungen
- Test InDesignDokument1 SeiteTest InDesignPablo MezaNoch keine Bewertungen
- La Infografía TeoríaDokument8 SeitenLa Infografía TeoríaRuben Ochoa CrmNoch keine Bewertungen
- Moho12 Manual (Español) PDFDokument8 SeitenMoho12 Manual (Español) PDFFidel Moreno ConcepcionNoch keine Bewertungen
- 10 Programas Similares A Photoshop Online y GratisDokument10 Seiten10 Programas Similares A Photoshop Online y GratiscdionyNoch keine Bewertungen
- Tutorías para Hacer Una Cabeza Humana Primera Parte by KeitaroDokument128 SeitenTutorías para Hacer Una Cabeza Humana Primera Parte by KeitaroaresteguiramosNoch keine Bewertungen
- La Historia Del Diseño Gráfico PDFDokument8 SeitenLa Historia Del Diseño Gráfico PDFcarlosNoch keine Bewertungen
- Introducción A La AnimaciónDokument1 SeiteIntroducción A La AnimaciónJosé MauroNoch keine Bewertungen
- Animacion 2 DDokument8 SeitenAnimacion 2 DMaria Gabriela Morales InciarteNoch keine Bewertungen
- Guía Docente Stop Motion.Dokument8 SeitenGuía Docente Stop Motion.Marc BatailleNoch keine Bewertungen
- DISENO Teoria Ejercicios para Practicar y ExamenesDokument55 SeitenDISENO Teoria Ejercicios para Practicar y ExamenesEDUARDO STIRK LOYANoch keine Bewertungen
- Martinez Val, Joan - Tipografia Practica Cap 8Dokument12 SeitenMartinez Val, Joan - Tipografia Practica Cap 8DLR100% (1)
- Tipografía - FamiliasDokument27 SeitenTipografía - FamiliasMiguel AngelNoch keine Bewertungen
- Ejemplo de Guion Literario A 2 ColumnasDokument1 SeiteEjemplo de Guion Literario A 2 ColumnasPAZNoch keine Bewertungen
- Formato de Evaluacion Con Rubrica Diseño Grafico PDFDokument3 SeitenFormato de Evaluacion Con Rubrica Diseño Grafico PDFricardoNoch keine Bewertungen
- Ejercicios IllustratorDokument38 SeitenEjercicios IllustratorDavid BazanNoch keine Bewertungen
- Histora de InkscapeDokument3 SeitenHistora de InkscapeHéctor LchNoch keine Bewertungen
- Diseñar Un Periódico Con Quark o IndesignDokument11 SeitenDiseñar Un Periódico Con Quark o IndesignLionel Nadir RodriguezNoch keine Bewertungen
- Guía 03 - Interpolación de Movimiento, Clásica y Animación Por FormaDokument8 SeitenGuía 03 - Interpolación de Movimiento, Clásica y Animación Por FormaAnonymous iyl96eDNoch keine Bewertungen
- Licenciatura Diseno Multimedia Artes DigitalesDokument76 SeitenLicenciatura Diseno Multimedia Artes DigitalesGaby PérezNoch keine Bewertungen
- Graficos MusicalesDokument4 SeitenGraficos MusicalesSemir PittiNoch keine Bewertungen
- Indesign ResumenDokument13 SeitenIndesign Resumentipografia09Noch keine Bewertungen
- Edicion ImagenesDokument73 SeitenEdicion Imagenesyon fabio navarro acevedo100% (1)
- ANI Python y BlenderDokument28 SeitenANI Python y BlenderManuel Alvarez GarroNoch keine Bewertungen
- Clase TipografiaDokument22 SeitenClase Tipografiadanilisima100% (1)
- D I B U J o A R T Í S T I C oDokument52 SeitenD I B U J o A R T Í S T I C ojosefinoooooooooo100% (1)
- Practica Animacion Fotograma Por FotogramaDokument2 SeitenPractica Animacion Fotograma Por Fotogramaivonney0% (1)
- Guía Básica Edición Con ScribusDokument46 SeitenGuía Básica Edición Con ScribusvictorNoch keine Bewertungen
- Ejer1.3 CalculadoraDokument12 SeitenEjer1.3 CalculadoraFrancisco Javier Rivera CabelloNoch keine Bewertungen
- Ediciòn de Imágenes Con PhotoscapeDokument60 SeitenEdiciòn de Imágenes Con PhotoscapeLiNe Isenia DiazNoch keine Bewertungen
- 30 Lecciones Sobre Diseño. Guía Completa para Principiantes y Profesionales.Dokument7 Seiten30 Lecciones Sobre Diseño. Guía Completa para Principiantes y Profesionales.AlvisSantosNoch keine Bewertungen
- El Espécimen TipográficoDokument5 SeitenEl Espécimen Tipográficocesgla produccionesNoch keine Bewertungen
- PRACTICA 3 Adobe-IlustratorDokument22 SeitenPRACTICA 3 Adobe-IlustratorOlga Marisol Huaman CruzNoch keine Bewertungen
- Caligrafia y Tipografia Algo Mas Que LaDokument3 SeitenCaligrafia y Tipografia Algo Mas Que LaRodrigo Ramirez GaldamezNoch keine Bewertungen
- Graffiti y Arte MuralDokument15 SeitenGraffiti y Arte MuralBALLESTEROSBANUNoch keine Bewertungen
- Syllabus Marketing DigitalDokument8 SeitenSyllabus Marketing DigitalCari FeNoch keine Bewertungen
- Narrativas Inmersivas - Unidad 1Dokument8 SeitenNarrativas Inmersivas - Unidad 1Veronica SeniquelNoch keine Bewertungen
- CURSO y Manual DE ADOBE ILLUSTRATORDokument36 SeitenCURSO y Manual DE ADOBE ILLUSTRATORJHOJANN ALEJANDRO MORALES GOMEZNoch keine Bewertungen
- Manual-Introd Diseno-GraficoDokument37 SeitenManual-Introd Diseno-GraficoJuan MarcénNoch keine Bewertungen
- Recorridos Virtuales y Game Engine Blender PDFDokument72 SeitenRecorridos Virtuales y Game Engine Blender PDFEldatero MayorNoch keine Bewertungen
- 2 - Photoshop CS4 Avanzado (Ejercicios)Dokument34 Seiten2 - Photoshop CS4 Avanzado (Ejercicios)Ivan Castro GomezNoch keine Bewertungen
- Diseniar Hoy PDFDokument102 SeitenDiseniar Hoy PDFFabiola MNoch keine Bewertungen
- Catálogo FinanzasDokument518 SeitenCatálogo FinanzasMaria Leon AzcarragaNoch keine Bewertungen
- Inkscape Tutorial - AvanzadoDokument9 SeitenInkscape Tutorial - Avanzadoo_dimitrovNoch keine Bewertungen
- TFG - Alétheia: Realidad Extendida XR y Su Aplicación en El Ámbito Cultural - Enrique Delgado PradaDokument122 SeitenTFG - Alétheia: Realidad Extendida XR y Su Aplicación en El Ámbito Cultural - Enrique Delgado PradaEnrique Delgado PradaNoch keine Bewertungen
- Lenguaje Visual PDFDokument5 SeitenLenguaje Visual PDFcristi01068468Noch keine Bewertungen
- Las Proporciones en El HombreDokument1 SeiteLas Proporciones en El Hombreespegesteira100% (2)
- Diseño Digital Producción de Imagen Digital Con Photoshop Carlos Zepeda Chehaibar. ProfesorDokument153 SeitenDiseño Digital Producción de Imagen Digital Con Photoshop Carlos Zepeda Chehaibar. ProfesorVicente VazquezNoch keine Bewertungen
- Funciones Básicas Del GIMPDokument13 SeitenFunciones Básicas Del GIMPdanygayNoch keine Bewertungen
- Unidad1. Inicio Com GIMPDokument24 SeitenUnidad1. Inicio Com GIMPLeonardo LopezNoch keine Bewertungen
- Manual de Gimp (Completo)Dokument686 SeitenManual de Gimp (Completo)duruga10Noch keine Bewertungen
- Ambiente GráficoDokument5 SeitenAmbiente GráficoGraciela Madrigal AnchíaNoch keine Bewertungen
- Manejando Ventanas de WindowsDokument15 SeitenManejando Ventanas de WindowsJose VeintemillaNoch keine Bewertungen
- Clase 1 de Sistema Operativo de Windows Joven ClubDokument3 SeitenClase 1 de Sistema Operativo de Windows Joven ClubRafael TorresNoch keine Bewertungen
- Retoque Fotográfico con Photoshop (Parte 1)Von EverandRetoque Fotográfico con Photoshop (Parte 1)Bewertung: 4 von 5 Sternen4/5 (7)
- Publicación Web, Un Primer Vistazo.Dokument1 SeitePublicación Web, Un Primer Vistazo.bitschipsNoch keine Bewertungen
- Tipos de Documentos Google DriveDokument1 SeiteTipos de Documentos Google DrivebitschipsNoch keine Bewertungen
- Google Forms Crear Un Formulario (I)Dokument1 SeiteGoogle Forms Crear Un Formulario (I)bitschipsNoch keine Bewertungen
- Evaluación en El Aula Con FlubarooDokument1 SeiteEvaluación en El Aula Con FlubaroobitschipsNoch keine Bewertungen
- Copia de Seguridad de Tus Contactos (Samsung)Dokument1 SeiteCopia de Seguridad de Tus Contactos (Samsung)bitschipsNoch keine Bewertungen
- Curso Access AvanzadoDokument90 SeitenCurso Access AvanzadobitschipsNoch keine Bewertungen
- Scribus Crear Un Estilo de TextoDokument4 SeitenScribus Crear Un Estilo de TextobitschipsNoch keine Bewertungen
- Inkscape Unir Nodos en RutasDokument4 SeitenInkscape Unir Nodos en RutasbitschipsNoch keine Bewertungen
- Inkscape Separar Nodos en RutasDokument4 SeitenInkscape Separar Nodos en RutasbitschipsNoch keine Bewertungen
- Scribus Eliminar NodosDokument6 SeitenScribus Eliminar NodosbitschipsNoch keine Bewertungen
- Scribus Mover NodosDokument5 SeitenScribus Mover NodosbitschipsNoch keine Bewertungen
- Práctica Forense Crua 2022 Módulo 1. ArbitrajeDokument19 SeitenPráctica Forense Crua 2022 Módulo 1. ArbitrajeKatheryne VergaraNoch keine Bewertungen
- Flujogramas Con TextoDokument4 SeitenFlujogramas Con TextoJefferson MontesNoch keine Bewertungen
- Envase Pet Ámbar 60 MLDokument3 SeitenEnvase Pet Ámbar 60 MLDavid CampuésNoch keine Bewertungen
- Cuadro de Niveles de Comprensión Lectora y Preguntas: Equipo: Nombre de Los Estudiantes: William Olssen Gómez GonzálezDokument3 SeitenCuadro de Niveles de Comprensión Lectora y Preguntas: Equipo: Nombre de Los Estudiantes: William Olssen Gómez GonzálezManuelNoch keine Bewertungen
- Taller 3 Gestion de MantenimientoDokument5 SeitenTaller 3 Gestion de Mantenimientogiovanny enrique altamarNoch keine Bewertungen
- 4-N CubosDokument22 Seiten4-N CubosRafaelHidalgoSanchísNoch keine Bewertungen
- Sistemas Cliente-ServidorDokument78 SeitenSistemas Cliente-Servidorapi-261821691Noch keine Bewertungen
- Regresion MultipleDokument4 SeitenRegresion MultipleTilo CastilloNoch keine Bewertungen
- Gaceta Oficial N°42.128: Normas Legitimación de Capitales Financiamiento Al Terrorismo Armas Destruccion Masiva Actividad AseguradoraDokument20 SeitenGaceta Oficial N°42.128: Normas Legitimación de Capitales Financiamiento Al Terrorismo Armas Destruccion Masiva Actividad AseguradoraFinanzas DigitalNoch keine Bewertungen
- Sergio Bambaren - El DelfínDokument40 SeitenSergio Bambaren - El DelfínPercy Alexis Serna QuevedoNoch keine Bewertungen
- E.A.4 Manufac.Dokument5 SeitenE.A.4 Manufac.Vic TorNoch keine Bewertungen
- Informe de Laboratorio N°2Dokument10 SeitenInforme de Laboratorio N°2raul75% (4)
- Reseña de Seguridad Del AcrilonitriloDokument16 SeitenReseña de Seguridad Del AcrilonitriloLeila Estefany Zenozain MorenoNoch keine Bewertungen
- TEMARIO ChinaDokument1 SeiteTEMARIO ChinaJorge Nilton Arambulo VeraNoch keine Bewertungen
- Motricidad Atención MemoriaDokument15 SeitenMotricidad Atención MemoriaRuth AzecasNoch keine Bewertungen
- Diagrama de Flujo de Las Operaciones para HacerDokument3 SeitenDiagrama de Flujo de Las Operaciones para HacerDiegoAndrèsOrtegaPeraltaNoch keine Bewertungen
- Proyecto Terminal de Titulacion Ricardo Francisco Hernandez AcevesDokument396 SeitenProyecto Terminal de Titulacion Ricardo Francisco Hernandez Acevesbrandin100% (1)
- Guia Separación de PanamáDokument5 SeitenGuia Separación de PanamáJuana Gongora GuevaraNoch keine Bewertungen
- Receptor de FMDokument12 SeitenReceptor de FMmfqcNoch keine Bewertungen
- Guic3b3n Tutorial LogiclyDokument6 SeitenGuic3b3n Tutorial LogiclynymgbyNoch keine Bewertungen
- 954 17 Ignition - En.esDokument10 Seiten954 17 Ignition - En.esIsai OchoaNoch keine Bewertungen
- ManualUsuario MEP V4.0Dokument15 SeitenManualUsuario MEP V4.0CLAUDIO TOSOLININoch keine Bewertungen
- Designacion UNS para AcerosDokument18 SeitenDesignacion UNS para Acerosmau_fumarolo5337Noch keine Bewertungen
- Texto Sobre ANNATADokument6 SeitenTexto Sobre ANNATAAlexanderNoch keine Bewertungen
- 2 - Cuadernillo Integración Areal 2 - Profesorado de Historia - Prof. FloresDokument5 Seiten2 - Cuadernillo Integración Areal 2 - Profesorado de Historia - Prof. FloresNatashaNoch keine Bewertungen
- Ejercicios de Electronica DigitalDokument4 SeitenEjercicios de Electronica DigitalEdison CorreaNoch keine Bewertungen
- Mercado de Derivados - FinalDokument15 SeitenMercado de Derivados - FinalStefany Diana Hilario GutierrezNoch keine Bewertungen
- Tema 3 Historia Europa MedievalDokument38 SeitenTema 3 Historia Europa MedievalLeo HidalgoNoch keine Bewertungen
- Informe de Estudio de Trafico HuarmacaDokument11 SeitenInforme de Estudio de Trafico HuarmacaBryan AllNoch keine Bewertungen
- Micro 2Dokument16 SeitenMicro 2DINA LUZ MONTEJO RINCONNoch keine Bewertungen