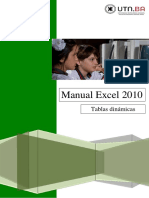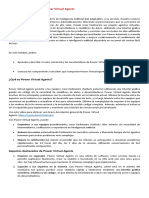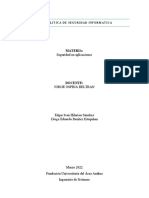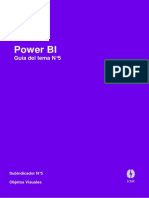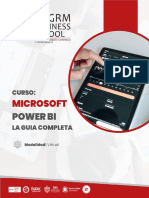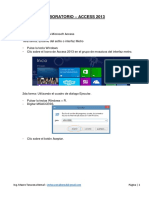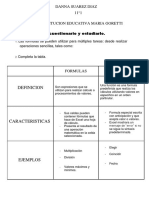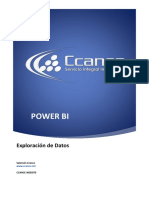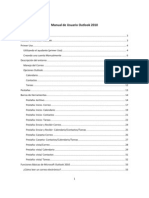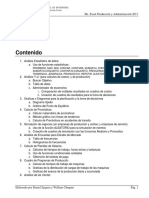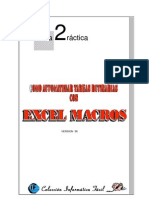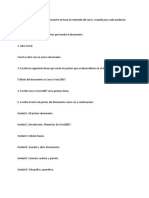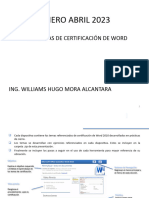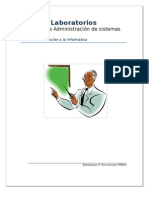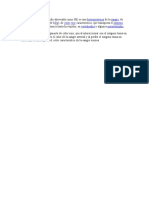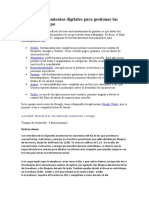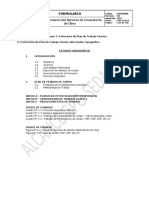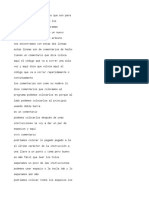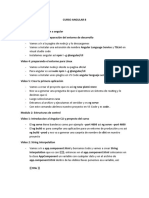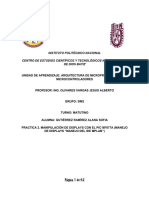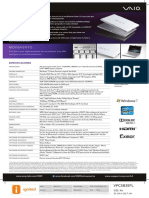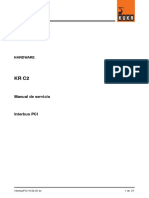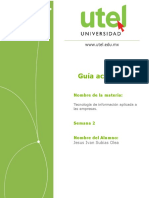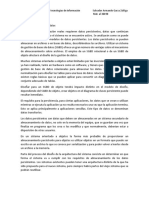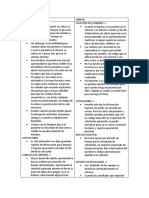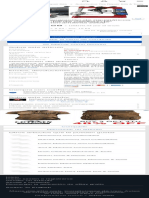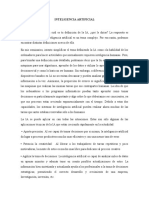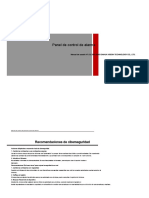Beruflich Dokumente
Kultur Dokumente
Ejercicios Propuestos de Curso de Power Point 2007
Hochgeladen von
Marcia Reyes Maldonado100%(1)100% fanden dieses Dokument nützlich (1 Abstimmung)
859 Ansichten6 SeitenCopyright
© Attribution Non-Commercial (BY-NC)
Verfügbare Formate
DOCX, PDF, TXT oder online auf Scribd lesen
Dieses Dokument teilen
Dokument teilen oder einbetten
Stufen Sie dieses Dokument als nützlich ein?
Sind diese Inhalte unangemessen?
Dieses Dokument meldenCopyright:
Attribution Non-Commercial (BY-NC)
Verfügbare Formate
Als DOCX, PDF, TXT herunterladen oder online auf Scribd lesen
100%(1)100% fanden dieses Dokument nützlich (1 Abstimmung)
859 Ansichten6 SeitenEjercicios Propuestos de Curso de Power Point 2007
Hochgeladen von
Marcia Reyes MaldonadoCopyright:
Attribution Non-Commercial (BY-NC)
Verfügbare Formate
Als DOCX, PDF, TXT herunterladen oder online auf Scribd lesen
Sie sind auf Seite 1von 6
Ejercicios propuestos de Curso de PowerPoint 2007
Ejercicios Tema 1: Ejercicios Tema 3:
Introducción. Conceptos Guardar una
Básicos Presentación
Ejercicio 1: Arrancar Ejercicio 1: Guardar una
el PowerPoint presentación
Inicia el programa PowerPoint desde el 1) Crea una presentación con el diseño
botón Inicio. que quieras y guárdala como Ejercicio G1
en la carpeta Mis documentos\Ejercicios
Inicia el programa PowerPoint desde el Powerpoint no cierres esa presentación
icono correspondiente. para hacer el apartado 2.
Ejercicio 2: Cerrar 2) Crea otra presentación con el diseño de
el PowerPoint Ejercicio G1 con el nombre Ejercicio G2
en la carpeta Mis documentos\Ejercicios
Cierra el programa PowerPoint con una PowerPoint.
combinación de teclas.
Ejercicio 2: Guardar una
Cierra el programa PowerPoint desde la presentación como Página
barra de título. Web
Cierra el programa PowerPoint con el Crea una presentación y después guárdala
botón Cerrar. como página Web con el nombre
Ejercicio GW1 y guárdala en la carpeta
Mis documentos\Ejercicios PowerPoint.
Ejercicios Tema 2: Crear
una Presentación Ejercicios Tema 4:
Ejercicio 1: Crear una Abrir una Presentación
presentación con una plantilla
Ejercicio 1: Abrir una
Crea una presentación con una plantilla presentación
que sea del estilo Libro de Ventas.
Si tienes abierto PowerPoint ciérralo para
Ejercicio 2: Crear una partir de cero.
presentación en blanco
1) Abre la presentación Prueba2 que
Crea una presentación en blanco. creamos en el ejercicio paso a paso del
tema anterior y no la cierres para pasar al 4) Haz que aparezcan en el esquema de la
punto 2. presentación más diapositivas.
2) Abre la presentación Ejercicio G2 que
creamos en los ejercicios propuestos del Ejercicios Tema 6:
tema anterior. Trabajar con
3) Abre la presentación Ejercicio G1 diapositivas
utilizando el listado de documentos
recientes. Ejercicio 1:
4) Visualiza ahora la presentación 1) Abre la presentación Plantilla_inicial y
Prueba2. guárdala con el nombre
Formación_ej6_1.
Ejercicios Tema 5: Las 2) Añade una diapositiva en la tercera
Vistas posición para introducir un título y texto
en dos columnas.
Ejercicio 1: Cambiar de
vista 3) Repite la diapositiva dos en la cuarta
posición.
1) Abre la presentación Plantilla_inicial
creada en el ejercicio paso a paso de este 4) Elimina la diapositiva que acabas de
tema y visualiza en el área de trabajo crear.
todas las diapositivas de la presentación.
5) Pasa la diapositiva cuatro a la segunda
2) Haz que ahora se vea sólo la primera posición.
diapositiva de la presentación.
6) Guarda la presentación
3) Ejecuta la presentación para ver cómo Formación_ej6_1.
queda, pasa de una diapositiva a otra,
vuelve atrás y vuelve a la vista normal. Ejercicio 2:
Ejercicio 2: Aplicar el 1) Copia las presentaciones
Zoom formacion_diapositivas_antes y
formacion_diapositivas_despues que
1) Aplica un 37% de Zoom al área de tienes en la carpeta Ejercicios del curso a
esquema. tu carpeta Mis documentos/Ejercicios
PowerPoint.
2) Aplica un 53% de Zoom al área de
trabajo. 2) Abre formacion_diapositivas_antes y
realiza los cambios oportunos para dejar
3) Haz que la diapositiva del área de la presentación igual que
trabajo aparezca más grande. formacion_diapositivas_despues.
5 Selecciona uno de los objetos de la
Ejercicios Tema 7: Las
diapositiva y reduce su tamaño.
Reglas y Guías
6 Al objeto que antes has reducido su
tamaño ahora gíralo 90 grados y voltéalo
Ejercicio 1: Las reglas
horizontalmente.
Muestra las reglas
7 Selecciona todos los objetos y alinéalos
a la parte superior.
Ejercicio 2: Las guías
8 Selecciona un objeto y sitúalo encima
Muestra las guías de otro, después envíalo al fondo.
Ejercicio 3: La 9 Haz un duplicado del objeto que más te
cuadrícula guste de la diapositiva.
1) Muestra la cuadrícula
Ejercicios Tema 9:
2) Modifica la configuración de la
cuadrícula a 4 cm.
Trabajar con textos
3) Quita la cuadrícula Ejercicio 1
1 Crea una presentación en blanco y
Ejercicios Tema 8: guárdala con el nombre ejercicio_textos
Manejar los objetos de en la carpeta Ejercicios Powerpoint.
una diapositiva 2 Crea una nueva diapositiva con un título
y un subtítulo.
Ejercicio 1.
3 Inserta el texto "AULACLIC.COM" en
el título.
1 Abre la presentación
Formacion_objetos, elige una
4 Inserta el texto "Mi primer texto " en el
diapositiva que tenga varios objetos y
subtítulo.
selecciona varios de ellos.
5 Crea otra diapositiva con un texto que
2 Copia en otra diapositiva los objetos
ocupe varias líneas.
que anteriormente has seleccionado.
6 Pon el texto "AULACLIC.COM", de
3 Desplaza las copias que has creado
color marrón y el texto "Mi primer texto"
hacia un lateral de la diapositiva.
de color verde con una letra más grande.
4 Elimina uno de los objetos originales de
7 Haz que el texto "AULACLIC.COM"
los cuales has creado copia.
esté centrado, y el texto largo alínealo a la
derecha.
8 Crea el siguiente texto: No te preocupes si el color de fondo no
queda exáctamente igual.
Observa la primera fila, el color del texto,
de los bordes, del fondo, el texto está
centrado.
4 Añade una nueva fila al final.
5 Introduce una nueva columna al
principio.
Ejercicios Tema 11:
9 Cambia las letras a), b).. por cuadrados.
Trabajar con Gráficos
Ejercicios Tema 10: Ejercicio 1
Trabajar con tablas 1 Crea una presentación en blanco y
guárdala en la carpeta Ejercicios
Ejercicio 1: Crea una
Powerpoint con el nombre
Tabla
ejercicio_graficos.
1 Crea una presentación en blanco y 2 Crea una nueva diapositiva con un
guárdala con el nombre ejercicio_tablas gráfico de barras que tenga los siguientes
en la carpeta Ejercicios Powerpoint. datos:
2 Crea una nueva diapositiva en blanco.
3 Crea una tabla como la que te
mostramos a continuación
3 Cambia el gráfico para que los datos
referentes a manzanas aparezcan en
amarillo, las naranjas color naranja y las
fresas color rosa.
4 Guarda los cambios.
Ejercicios Tema 12:
Trabajar con
Organigramas
Ejercicio 1 Crea un
organigrama
1 Crea una presentación en blanco y
guárdala en la carpeta Ejercicios
Powerpoint con el nombre
ejercicio_organigramas.
3 Guarda los cambios.
2 Crea una nueva diapositiva con el
siguiente organigrama:
Ejercicio 2 Modificar un
dibujo
1 Modifica el dibujo anterior para que
quede de la siguiente manera:
Ejercicios Tema 13: La
barra de dibujo
Ejercicio 1 Crea un dibujo 2 Guarda los cambios.
1 Crea una presentación en blanco y
guárdala en la carpeta Ejercicios Ejercicios Tema 14:
Powerpoint con el nombre
ejercicio_dibujo. Insertar sonido y
películas
2 Crea una nueva diapositiva con el
siguiente dibujo:
Ejercicio 1 Insertar
sonido
1 Crea una presentación en blanco y
guárdala en la carpeta Ejercicios
Powerpoint con el nombre
ejercicio_sonido.
2 Crea una nueva diapositiva con el título 2. Aplica al sol un movimiento curvo para
"Presentación musical", crea otra que se esconda detrás de las montañas.
diapositiva con el título Segunda
dispositiva otra diapositiva con el título 3. Copia la diapositiva en otra.
"Diapositiva 3" y otra diapositiva con el
título "Diapositiva 4". 4. Cambia los colores de los objetos.
3 Inserta en la primera diapositiva la 5. Guarda los cambios
melodía introduccion que encontrarás en
la carpeta ejercicios del curso para que Ejercicio 2: Transición
suene al empezar la presentación.
1. Coge la misma presentación y aplíca a
Ejercicio 1 Insertar música de todas las diapositivas la transición
fondo Barrido hacia abajo, haz también que las
diapositivas pasen sin tener que hacer
1 Haz que la melodía Melodia que clic.
encontrarás en la carpeta ejercicios del
curso suene como música de fondo en las
diapositivas 2 y 3.
2 Guarda los cambios.
Ejercicios Tema 15: Animaciones y transiciones
Ejercicio 1: Aplicar animaciones a
los objetos de una diapositiva
1. Crea en la presentación
Ejercicio_dibujo creada en el tema 14,
una nueva diapositiva como esta:
Das könnte Ihnen auch gefallen
- Examen de Certificación Oficial de Microsoft Office Specialist (MOS) : Word 2010, Exam 77-881 en GranadaDokument10 SeitenExamen de Certificación Oficial de Microsoft Office Specialist (MOS) : Word 2010, Exam 77-881 en GranadaJesús MorenoNoch keine Bewertungen
- Semana 1 - Excel Basico - 2023Dokument37 SeitenSemana 1 - Excel Basico - 2023Lhuana EstradaNoch keine Bewertungen
- Ejercicios Power Point 2010Dokument25 SeitenEjercicios Power Point 2010marjulNoch keine Bewertungen
- Preguntas OrientadorasDokument3 SeitenPreguntas Orientadorasjuan felipe olarte zapata100% (1)
- Manual Excel Tablas DinámicasDokument24 SeitenManual Excel Tablas Dinámicasflor zabala100% (1)
- MOS OD Outlook Associate 0719 ESPDokument2 SeitenMOS OD Outlook Associate 0719 ESPSavina BuenoNoch keine Bewertungen
- 4ta Clase de Excel Tablas DinamicasDokument34 Seiten4ta Clase de Excel Tablas DinamicasSpeetean Ferrari100% (1)
- Guía de Referencia Rápida de Administración de ProyectosDokument8 SeitenGuía de Referencia Rápida de Administración de ProyectosAndres Oscar Pistoni100% (1)
- Módulo 5 Introducción A Power BIDokument39 SeitenMódulo 5 Introducción A Power BImotor1981Noch keine Bewertungen
- Módulo 6 Introducción A Power Virtual AgentsDokument23 SeitenMódulo 6 Introducción A Power Virtual Agentsmotor1981Noch keine Bewertungen
- Graficos en ExcelDokument16 SeitenGraficos en ExcelMelgar Torres José DavidNoch keine Bewertungen
- Módulo 2 Introducción A Microsoft DataverseDokument11 SeitenMódulo 2 Introducción A Microsoft Dataversemotor1981Noch keine Bewertungen
- 1-Introduccion A R PDFDokument39 Seiten1-Introduccion A R PDFCarlosNoch keine Bewertungen
- Seguridad en Aplicaciones EJE 2Dokument10 SeitenSeguridad en Aplicaciones EJE 2ivan48Noch keine Bewertungen
- Edición Básica de Word para InformesDokument17 SeitenEdición Básica de Word para InformesArmando ParedesNoch keine Bewertungen
- 5 - Objetos Visuales Del PowerBIDokument11 Seiten5 - Objetos Visuales Del PowerBIRoberto Antonio Samame DamianoNoch keine Bewertungen
- Manual OutlookDokument67 SeitenManual Outlookjulycr7Noch keine Bewertungen
- Prueba Tecnica PowerAPPsDokument2 SeitenPrueba Tecnica PowerAPPsRoberto Gómez100% (1)
- Funciones de Las Teclas F1 A La F12Dokument5 SeitenFunciones de Las Teclas F1 A La F12Facundo Alejandro TavacchiNoch keine Bewertungen
- LaravelDokument29 SeitenLaravelAndres Felipe Velasquez BertelNoch keine Bewertungen
- Excel AvanzadoDokument3 SeitenExcel Avanzadocesar villanoNoch keine Bewertungen
- Las 17 Formas Esenciales de Usar AxelDokument11 SeitenLas 17 Formas Esenciales de Usar AxelJose Gonzalez PadillaNoch keine Bewertungen
- Teoria Graficos en Excel 1Dokument31 SeitenTeoria Graficos en Excel 1mmurilloaNoch keine Bewertungen
- Agregar Imágenes A Power View - ExcelDokument4 SeitenAgregar Imágenes A Power View - Excelfrank.palma1205Noch keine Bewertungen
- HERRAMIENTASDokument52 SeitenHERRAMIENTASJorge Humberto Nieto FontechaNoch keine Bewertungen
- Tutorial MDX PowerPivotDokument24 SeitenTutorial MDX PowerPivotEspiax EspiNoch keine Bewertungen
- Ejemplo Práctico Con Power Pivot en ExcelDokument10 SeitenEjemplo Práctico Con Power Pivot en ExcelGabi SiliezarNoch keine Bewertungen
- Módulo 0 Introducción Al Curso Power AutomateDokument8 SeitenMódulo 0 Introducción Al Curso Power Automatemotor1981100% (1)
- Experto en Microsoft Excel 2020Dokument26 SeitenExperto en Microsoft Excel 2020Rolly ArancibiaNoch keine Bewertungen
- Power BiDokument11 SeitenPower BiJulio CesarNoch keine Bewertungen
- Curso Google Data Studio 2021Dokument11 SeitenCurso Google Data Studio 2021Roger ReyesNoch keine Bewertungen
- MCB 2017 III - Manual - Access 2013 PDFDokument117 SeitenMCB 2017 III - Manual - Access 2013 PDFgrupoaepuNoch keine Bewertungen
- Conceptos Basicos de Laravel y AngularDokument4 SeitenConceptos Basicos de Laravel y AngularJessii GNNoch keine Bewertungen
- Cuestionario de Excel DannaDokument6 SeitenCuestionario de Excel DannaDANNA MARGARITA SUAREZ DIAZNoch keine Bewertungen
- Power APPs - Guión ClaseDokument1 SeitePower APPs - Guión ClaseCristina MartinezNoch keine Bewertungen
- Módulo de Repaso 2 - DS4A PDFDokument10 SeitenMódulo de Repaso 2 - DS4A PDFDaniela PachecoNoch keine Bewertungen
- Pasos para Elaborar Presentación en Power PointDokument5 SeitenPasos para Elaborar Presentación en Power Pointmaxi juarezNoch keine Bewertungen
- Microsoft 365 TareaDokument2 SeitenMicrosoft 365 Tareaapi-530828030Noch keine Bewertungen
- Capitulo 05 Exploracion de DatosDokument31 SeitenCapitulo 05 Exploracion de DatosAndresHenaoNoch keine Bewertungen
- Manual. Outlook 2010Dokument44 SeitenManual. Outlook 2010Dnyz AguilarNoch keine Bewertungen
- Trabajo Excel BasicoDokument30 SeitenTrabajo Excel BasicoDayana Pineda0% (1)
- Excel Con VBADokument38 SeitenExcel Con VBAHumberto HuamaniNoch keine Bewertungen
- Manual Excel PAD 2013Dokument131 SeitenManual Excel PAD 2013Anonymous RpFyZv7iYNoch keine Bewertungen
- Excel Macros TutorialDokument59 SeitenExcel Macros TutorialJorge UrsulNoch keine Bewertungen
- Códigos Más Comunes en MacrosDokument3 SeitenCódigos Más Comunes en MacrosMiguel BalanzaNoch keine Bewertungen
- Ejercicios Power PointDokument8 SeitenEjercicios Power PointmanerivNoch keine Bewertungen
- Ejercicios de Power Point 2010Dokument17 SeitenEjercicios de Power Point 2010Frank Velazquez RuizNoch keine Bewertungen
- Unidad 2Dokument24 SeitenUnidad 2Perulense GranadaNoch keine Bewertungen
- UTN FRBA Consignas PowerPoint Fundamentos PDFDokument37 SeitenUTN FRBA Consignas PowerPoint Fundamentos PDFEdgard Idme MolinaNoch keine Bewertungen
- Ejercicio WindosDokument3 SeitenEjercicio WindosPatricia RuedaNoch keine Bewertungen
- Documento MaestroDokument3 SeitenDocumento MaestroEstrella VallesterosNoch keine Bewertungen
- Consignas Ejercicio 1Dokument1 SeiteConsignas Ejercicio 1ame_jac746603Noch keine Bewertungen
- Ejercicio Práctico 1Dokument2 SeitenEjercicio Práctico 1Laura FernandezNoch keine Bewertungen
- PC WordDokument25 SeitenPC WordYushey MendozaNoch keine Bewertungen
- Consignas Ejercicio 1Dokument2 SeitenConsignas Ejercicio 1Orlandhito Medina CardenasNoch keine Bewertungen
- Instrucciones Proyecto 12Dokument3 SeitenInstrucciones Proyecto 12chioperez9024Noch keine Bewertungen
- 3 GRADO Plataforma LabDokument27 Seiten3 GRADO Plataforma LabLucia Margarita Cobian RuizNoch keine Bewertungen
- Guia de Laboratorios Introduccion A La InformaticaDokument95 SeitenGuia de Laboratorios Introduccion A La InformaticaJose Antonio Escalier Dorado100% (4)
- Pract Indiv PPT O'23Dokument1 SeitePract Indiv PPT O'23Alan KabandeNoch keine Bewertungen
- Lab 01Dokument2 SeitenLab 01Harold GalvezNoch keine Bewertungen
- Semana 1 - TabletsDokument4 SeitenSemana 1 - TabletsynaNoch keine Bewertungen
- Carta GanttDokument13 SeitenCarta GanttMarcia Reyes MaldonadoNoch keine Bewertungen
- La Hemoglobin ADokument1 SeiteLa Hemoglobin AMarcia Reyes MaldonadoNoch keine Bewertungen
- Introduccion SMBDDokument9 SeitenIntroduccion SMBDMarcia Reyes MaldonadoNoch keine Bewertungen
- GO MADE Sem8 ProyectosDokument62 SeitenGO MADE Sem8 ProyectoscesarNoch keine Bewertungen
- Comunicación AsertivaDokument11 SeitenComunicación AsertivaFrancisco RomeroNoch keine Bewertungen
- E.C. Programando Mi Futuro-EstudianteDokument12 SeitenE.C. Programando Mi Futuro-EstudianteVivianne Marcela Rocha TovarNoch keine Bewertungen
- Tutorial Power QueryDokument27 SeitenTutorial Power QueryNicole Salazar100% (1)
- AnexosDokument2 SeitenAnexosRicardo Vela RivasNoch keine Bewertungen
- Conceptos Introductorios Desarrollo de SistemasDokument3 SeitenConceptos Introductorios Desarrollo de SistemasOmar RSNoch keine Bewertungen
- (Spanish (Auto-Generated) ) Curso de Programación de Arduino - Parte 9 - Como Crear Comentarios (DownSub - Com)Dokument4 Seiten(Spanish (Auto-Generated) ) Curso de Programación de Arduino - Parte 9 - Como Crear Comentarios (DownSub - Com)BlademasterNoch keine Bewertungen
- CyberCamp-USAL MalwareDokument36 SeitenCyberCamp-USAL MalwareKely Estefani Alcántara PinedoNoch keine Bewertungen
- Guia AngularDokument63 SeitenGuia Angularandrew ramirezNoch keine Bewertungen
- Informatica TerminadoDokument5 SeitenInformatica TerminadoMaria Cecilia Marquez ArellanoNoch keine Bewertungen
- Guti Rami 5 IM2 P3Dokument62 SeitenGuti Rami 5 IM2 P3Gutierrez Ramirez Alana SofiaNoch keine Bewertungen
- Caso Exito Inycom Gestion Puesto Trabajo Digital AstDokument2 SeitenCaso Exito Inycom Gestion Puesto Trabajo Digital AstSarahi GómezNoch keine Bewertungen
- U1L3 Profesor-Parte C El Sensor de Inclinacion de Milo-Principiante-1 A 6 PrimariaDokument4 SeitenU1L3 Profesor-Parte C El Sensor de Inclinacion de Milo-Principiante-1 A 6 Primariaieam666Noch keine Bewertungen
- Personalizado (For-Sso-93) Icasur Marzo 2023Dokument3 SeitenPersonalizado (For-Sso-93) Icasur Marzo 2023Paola MejiasNoch keine Bewertungen
- BurbanoDarly QuickscrumDokument27 SeitenBurbanoDarly QuickscrumDARLY LILIANA BURBANO DELGADONoch keine Bewertungen
- VPCSB35FL MKSP ESDokument1 SeiteVPCSB35FL MKSP ESAlex EvaristoNoch keine Bewertungen
- GDS Manual de Usuario CANCELACIONES SATDokument16 SeitenGDS Manual de Usuario CANCELACIONES SATsisNoch keine Bewertungen
- Interbus Pci EsDokument37 SeitenInterbus Pci EsGinés Ballesteros SorianoNoch keine Bewertungen
- 02 - Evidencia de Aprendizaje Tecnologia-De La Informacionaplicadaalasempresas - Semana 2Dokument4 Seiten02 - Evidencia de Aprendizaje Tecnologia-De La Informacionaplicadaalasempresas - Semana 2Ivan SubiasNoch keine Bewertungen
- Resumen Capitulo 18Dokument4 SeitenResumen Capitulo 18Nelly LopezNoch keine Bewertungen
- Rmarkdown-2.0 SpanishDokument2 SeitenRmarkdown-2.0 SpanishAndrés Eslava DazaNoch keine Bewertungen
- Temario de Sistemas de Información Geográfica Nivel Básico Intermedio y Avanzado - 2021Dokument3 SeitenTemario de Sistemas de Información Geográfica Nivel Básico Intermedio y Avanzado - 2021Ji NingNoch keine Bewertungen
- Devellab Vs LabtivityDokument4 SeitenDevellab Vs LabtivityMyr GarmoNoch keine Bewertungen
- Temario - Programacion Web Desde 0Dokument4 SeitenTemario - Programacion Web Desde 0NILSER OSMAN DIAZ SUAREZNoch keine Bewertungen
- Ult BellotaDokument16 SeitenUlt Bellotagilberth galvisNoch keine Bewertungen
- Significado de OfimáticaDokument8 SeitenSignificado de OfimáticaMinisterio De Teatro Varones CcjNoch keine Bewertungen
- Máquina de Reparación de Neumáticos de Vacío Automática Máquina de Vulcanización Kit de Parches de Neumáticos Herramienta 220VDokument1 SeiteMáquina de Reparación de Neumáticos de Vacío Automática Máquina de Vulcanización Kit de Parches de Neumáticos Herramienta 220VLuce TorresNoch keine Bewertungen
- Trabajo de SistemasDokument2 SeitenTrabajo de SistemasJUAN SEBASTIAN SANCHEZ MORENONoch keine Bewertungen
- Panel de Control de Alarma TDokument33 SeitenPanel de Control de Alarma TMiguel Angel PalaciosNoch keine Bewertungen
- Iu netbeans-TeTrisJAVADokument22 SeitenIu netbeans-TeTrisJAVAeuroluarNoch keine Bewertungen