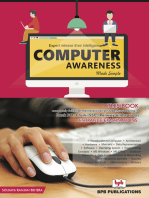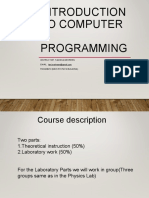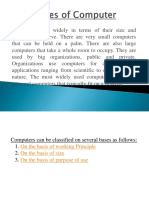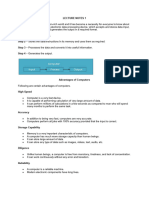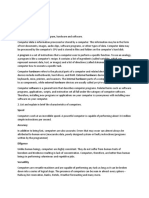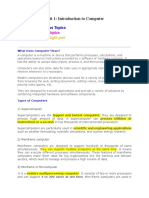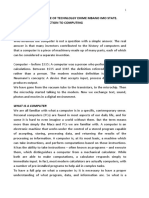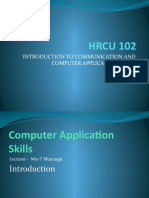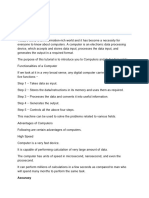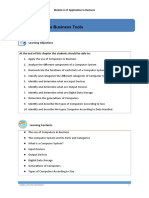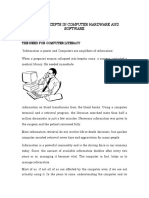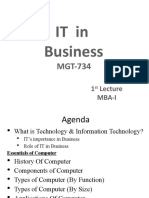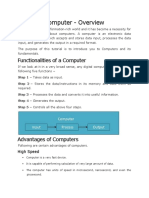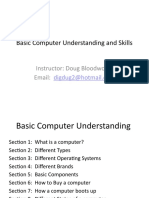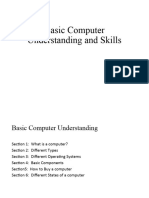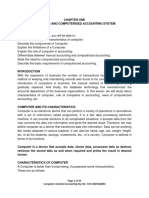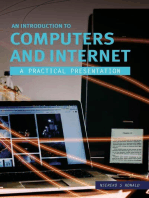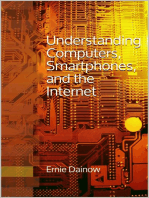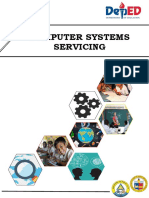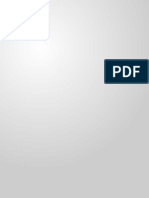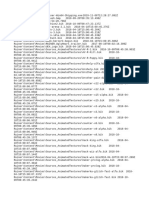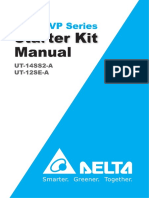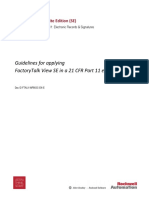Beruflich Dokumente
Kultur Dokumente
Introduction To Computers Prepared by Aa
Hochgeladen von
AqeelMeoOriginalbeschreibung:
Originaltitel
Copyright
Verfügbare Formate
Dieses Dokument teilen
Dokument teilen oder einbetten
Stufen Sie dieses Dokument als nützlich ein?
Sind diese Inhalte unangemessen?
Dieses Dokument meldenCopyright:
Verfügbare Formate
Introduction To Computers Prepared by Aa
Hochgeladen von
AqeelMeoCopyright:
Verfügbare Formate
Key Notes: Foundation of Computer Literacy
INTRODUCTION TO COMPUTERS
Computers have become an integral part of our life and society, their applications ranging from
business transactions to personal communications. However, while many people use computers for
work and pleasure every day, few have a basic understanding of how computers work.
This unit presents a brief introduction to computers, focusing on what a computer is, how they are
organized and what they can do. The knowledge gained from this unit, viz., Introduction to computers,
should provide a framework for understanding the basic computer concepts, as well as make you a
better consumer of computer technology. We will look at Windows basics(Here I will be talking
about Windows XP) and also on how to work with files and folders in Windows Explorer in the
coming chapters.
What is a computer?
In simple terms, a computer is an electronic machine capable of performing various arithmetic and
logical operations. The computer is also capable of storing information, which can be used later.
A computer can process millions of instructions in a few seconds with high accuracy. Hence a
computer can be defined as an automatic electronic machine for performing calculations or controlling
operations that are expressible in numerical or logical terms. Computers are very accurate and save
time by performing the assigned task very fast. Moreover, unlike human beings,they never get bored.
It is the ability to take instructions in the form of programs and execute them, that distinguishes a
computer from a mechanical calculator. While both are able to make computations, a calculator
responds simply to immediate input. In fact, most modern calculators are actually computers, with a
number of pre-installed programs to help in complex tasks.
Computers accept instructions and data, perform arithmetic and logical operations and produce
information. The data fed into the computer is converted into information through processing.
The first electronic computers were developed in the mid-20th century. These were very huge in size.,
say, the size of a large room, consuming as much power as several hundred modern personal
computers (PCs). Modern computers based on integrated circuits are billions of times more capable
than the early machines, and occupy a fraction of the space.
The computer has completely changed the way we do our job or organisations operate their
businesses. Together with this reason and many more, computers are considered more than just an
essential piece of fancy equipment. Whether we know or not, we are forced to use computers in our
day to day lives, for doing bank transactions, doing online shopping and many more.
Applications of Computers
Computers are used almost in every sphere of human life including government, industries, medicine,
education, law, research, arts and media. Its application is limited only by our imagination.
There are so many applications of computers, that it is impractical to mention all of them. This is the
Computer Age and these machines are impacting our lives in many ways. Computers are now
becoming faster, more reliable and effective than they had been ever before.
Retailing
Products from meats to magazines are packed with zebra-striped bar codes that can be read by the
computer scanners at supermarket checkout stands to determine prices and help manage inventory.
Thus, a detailed receipt of the groceries can be made, which is useful for both the customer and the
retail store, especially for the stock control system. This is referred as POS (Point of Sale) transaction
where a precise account of all the stocks available is recorded and manipulated.
Health and Medicine
Computers are helping immensely to monitor thee extremely ill in the intensive care unit and provide
cross-sectional views of the body. This eliminates the need for hired nurses to watch the patient
twenty-four hours a day, which is greatly tiring and error prone. Doctors use computers to assist them
in diagnosing certain diseases of the sort. This type of computer is called the Expert System, which is
basically a collection of accumulated expertise in a specific area of field. Computers are now able to
map, in exquisite detail, the structure of the human cold virus - the first step towards the common
cold. Furthermore, computers are used greatly in managing patients, doctors, wards and medicine
records, as well as deal with making appointments, scheduling surgeries and other likes.
Agriculture
Aqeel Ahmed Meo Page 1
Key Notes: Foundation of Computer Literacy
Farmers use small computers to help with billing, crop information, and cost per acre, and market price
checking. Cattle ranchers can also use computers for information about livestock breeding and
performance.
Training
It is much more cheaper and effective to teach pilots how to fly in a computerised cockpit or
simulators, than in real airplanes. This is because the learning pilots will feel much more relaxed and
confident due to the fact that no life is at risk at that moment. Railway engineers can also be given
training on how to run a train with the help of a computerised system. Training simulations are
relatively cheaper and are always available on one-to-one basis making way for personal training.
Computers are all around us and avoiding them is virtually impossible. We have been exposed in the
world of computer advertisements and computer headlines. We interact with computers in our daily
lives - whether we are at the cinemas, the school, or the public library.
Hardware and Software
A computer system has two major components, hardware and software.
Hardware
Hardware refers to all the physical components associated with a computer. The most important is the
central processing unit (CPU) or microprocessor. It is the 'brain' of the computer as it does all the
calculations and processing. Other hardware devices are monitor, keyboard, mouse, printer, hard disk
etc.
Software
Software is a set of instructions/programs, which enables the computer to perform a specific task. An
important software called the'Operating System' is a set of specialized programs which manage the
overall operations of the computer. Windows XP is a well-known and widely used operating system.
There are other types of software too, known as the application software which are intended to be
used for specific tasks such as word processing etc.
TYPES OF COMPUTERS
Computers can be classified based on their principles of operation or on their configuration. By
configuration, we mean the size, speed of doing computation and storage capacity of a computer.
Types of Computers based on Principles of Operation
There are three different types of computers according to the principles of operation. Those three
types of computers are
• Analog Computers
• Digital Computers
• Hybrid Computers
Aqeel Ahmed Meo Page 2
Key Notes: Foundation of Computer Literacy
Analog Computers
Analog Computer is a computing device that works on continuous range of values. The results given by
the analog computers will only be approximate since they deal with quantities that vary continuously.
It generally deals with physical variables such as voltage, pressure, temperature, speed, etc.
Digital Computers
On the other hand a digital computer operates on digital data such as numbers. It uses binary number
system in which there are only two digits 0 and 1. Each one is called a bit.
The digital computer is designed using digital circuits in which there are two levels for an input or
output signal. These two levels are known as logic 0 and logic 1. Digital Computers can give more
accurate and faster results.
Digital computer is well suited for solving complex problems in engineering and technology. Hence
digital computers have an increasing use in the field of design, research and data processing.
Based on the purpose, Digital computers can be further classified as,
• General Purpose Computers
• Special Purpose Computers
Special purpose computer is one that is built for a specific application. General purpose computers are
used for any type of applications. They can store different programs and do the jobs as per the
instructions specified on those programs. Most of the computers that we see today, are general
purpose computers.
Hybrid Computers
A hybrid computer combines the desirable features of analog and digital computers. It is mostly used
for automatic operations of complicated physical processes and machines. Now-a-days analog-to-
digital and digital-to-analog converters are used for transforming the data into suitable form for either
type of computation.
For example, in hospital’s ICU, analog devices might measure the patients temperature, blood
pressure and other vital signs. These measurements which are in analog might then be converted into
numbers and supplied to digital components in the system. These components are used to monitor the
patient’s vital sign and send signals if any abnormal readings are detected. Hybrid computers are
mainly used for specialized tasks.
Types of Computers based on Configuration
There are four different types of computers when we classify them based on their performance and
capacity. The four types are
• Super Computers
• Mainframe Computers
• Mini Computers
• Micro Computers
Aqeel Ahmed Meo Page 3
Key Notes: Foundation of Computer Literacy
Super Computers
When we talk about types of computers, the first type that comes to our mind would be Super
computers. They are the best in terms of processing capacity and also the most expensive ones.
These computers can process billions of instructions per second. Normally, they will be used for
applications which require intensive numerical computations such as stock analysis, weather
forecasting etc. Other uses of supercomputers are scientific simulations, (animated) graphics, fluid
dynamic calculations, nuclear energy research, electronic design, and analysis of geological data (e.g.
in petrochemical prospecting). Perhaps the best known super computer manufacturer is Cray
Research. Some of the "traditional" companies which produce super computers
are Cray, IBM and Hewlett-Packard.
As of July 2009, the IBM Roadrunner, located at Los Alamos National Laboratory, is the fastest super
computer in the world.
If you want to know more advanced details about super computers, refer to SuperComputers
Mainframe Computers
Mainframe computers can also process data at very high speeds vi.e., hundreds of million instructions
per second and they are also quite expensive. Normally, they are used in banking, airlines and
railways etc for their applications.
Mini Computers
Mini computers are lower to mainframe computers in terms of speed and storage capacity. They are
also less expensive than mainframe computers. Some of the features of mainframes will not be
available in mini computers. Hence, their performance also will be less than that of mainframes.
Micro Computers
The invention of microprocessor (single chip CPU) gave birth to the much cheaper micro computers.
They are further classified into
• Desktop Computers
• Laptop Computers
• Handheld Computers(PDAs)
Desktop Computers
Today the Desktop computers are the most popular computer systems.These
desktop computers are also known as personal computers or simply PCs. They are
usually easier to use and more affordable. They are normally intended for
individual users for their word processing and other small application
requirements.
Laptop Computers
Laptop computers are portable computers. They are lightweight computers with a
thin screen. They are also called as notebook computers because of their small
Aqeel Ahmed Meo Page 4
Key Notes: Foundation of Computer Literacy
size. They can operate on batteries and hence are very popular with travellers. The screen folds down
onto the keyboard when not in use.
Handheld Computers
Handheld computers or Personal Digital Assistants (PDAs) are pen-based and also
battery-powered. They are small and can be carried anywhere. They use a pen like
stylus and accept handwritten input directly on the screen. They are not as
powerful as desktops or laptops but they are used for scheduling
appointments,storing addresses and playing games. They have touch screens
which we use with a finger or a stylus.
PARTS OF A COMPUTER
We know that computer consists of various physical components known as hardware devices. Let us
now see about some of the basic parts of a computer system.
CPU(Central Processing Unit)
The central processing unit or the microprocessor is the core of the computer. It
has the electronic circuitry to process the input data to get the required
information. It is the processor which executes the instructions.
Another component known as 'Random Access Memory'(RAM) resides inside
this unit and it stores the data that the CPU uses for processing. But this memory is
volatile which means that the data will be erased once the computer is switched
off.
Mouse
A mouse is a small device used to point to and select items on your computer
screen.
A mouse usually has two buttons: a primary button (usually the left button) and a
secondary button. Many mice also have a wheel between the two buttons which
enables smooth scrolling.
When you move the mouse with your hand, a pointer on your screen moves in the
same direction. When you want to select an item, you point to the item and then
Aqeel Ahmed Meo Page 5
Key Notes: Foundation of Computer Literacy
click (press and release) the primary button. Pointing and clicking with your mouse is the main way to
interact with your computer. We'll see more about using the mouse in a later chapter.
Keyboard
A keyboard is used for typing the text. Apart from letters and numbers, it has
some special keys too. The top row contains the 'function keys' for different
functions. On the right side of the keyboard, we see the 'Numeric
Keypad' which is used to enter numbers quickly. Arrow keys known as the 'Navigation Keys' allows
easy navigation through the page.
Monitor
A monitor displays the information for the user to view them. The information
could be in text or graphical form. The area in which the information is displayed
is called the screen.
There are basically two types of monitors viz., CRT Monitors and LCD Monitors.
The LCD monitors are being widely used these days.
Storage
Disk Drives are storage devices that store information and preserves it even when the computer is
switched off.
Hard Disk
Hard Disk Drive stores information on a hard disk with a magnetic surface. It is
normally inside the system unit. In most of the systems, the hard disk acts as the
primary storage, storing almost all the program files and other data. Hard disks can
store massive amount of information depending upon their configuration.
CD/DVD Drive
Most of the computers today come with a CD/DVD Drive which is located on the
front side of the CPU Box. CD drives use lasers to read data from a CD, and if it is
a writable CD drive, you can also write data onto CDs.
DVD Drives are similar to CD Drive, except that the amount of data that a DVD
can hold is much much more than a CD.
Floppy Disk Drives
Aqeel Ahmed Meo Page 6
Key Notes: Foundation of Computer Literacy
Floppy disk drives store information on floppy disks. floppy disks can store only a
small amount of data. Moreover, they retrieve information very slowly and are
more prone to damage. For these reasons, floppy disk drives are less popular than
they used to be once.
WINDOWS XP
We have so far been learning about computers in general. Now, let us start learning about an
important and popular operating system known as 'Windows XP'.
In this chapter, let us see what is Windows XP and also some basic operations.
What is Windows XP?
Windows XP is a user-friendly operating system produced by Microsoft with a graphical user
interface(GUI) for use on desktop and notebook computers. XP stands for 'experience'.
Windows XP is known for its improved stability and efficiency over the 9x versions of Microsoft
Windows. It is also the first version of Windows to use product activation to combat software piracy.
Windows XP is available in many languages.
Windows XP Editions
The most common editions of the operating system are Windows XP Home Edition, targeted at home
users, and Windows XP Professional,which has some additional features and targeted at power
users, business and enterprise clients.
Windows XP Media Center Edition has additional multimedia features enhancing the ability to record
and watch TV shows, view DVD movies, and listen to music.
Windows XP Tablet PC Edition is designed to run ink-aware applications built using the Tablet PC
platform.
There is also Windows XP Embedded, a componentized version of the Windows XP Professional, and
editions for specific markets such as Windows XP Starter Edition.
What is GUI?
GUI is Graphical User Interface. Before we try to understand GUI, we must first see what is an
interface. An interface is a (logical) connection between two entities, in this case between the user and
the computer. It enables the user to interact with the computer.
Before the introduction of GUI, most of the operating systems used Command Line Interface(CUI),
which required the users to remember some cryptic commands and type them without any errors.
With GUI, all the information is displayed on the screen with pictures and hence it is very easy for the
users to point and select the information that they want with the help of the mouse.
New Features in XP
Windows XP introduced many features which were not found in previous versions of Windows. Some of
them are listed below.
• Faster start-up and hibernation sequences
• The ability to discard a newer device driver in favor of the previous one (known as driver
rollback), should a driver upgrade not produce desirable results
• More user-friendly interface, including the framework for developing themes for the desktop
environment
• Fast user switching, which allows a user to save the current state and allow another user to log
on without losing that information
• The ClearType font rendering mechanism, which is designed to improve text readability on
LCD monitors
• Remote Desktop functionality, which allows users to connect to a computer running Windows
XP Pro from across a network and access their applications, files, printers, and devices
• Support for most DSL modems and wireless network connections.
System Requirements for XP
The minimum hardware requirements for Windows XP Home/Professional Edition are:
Aqeel Ahmed Meo Page 7
Key Notes: Foundation of Computer Literacy
• Pentium 233-megahertz (MHz) processor or faster (300 MHz is recommended)
• At least 64 megabytes (MB) of RAM (128 MB is recommended)
• At least 1.5 gigabytes (GB) of available space on the hard disk
• CD-ROM or DVD-ROM drive
• Keyboard and a Microsoft Mouse or some other compatible pointing device
• Video adapter and monitor with Super VGA (800 x 600)or higher resolution
• Sound card
• Speakers or headphones
USING THE MOUSE
The mouse is an input device which is moved on a flat surface called the mouse pad.When we move
the mouse, a pointer called mouse pointer moves on the screen and it is used to point to things on the
screen. Normally, the mouse has 2 or 3 buttons on top.
Move
Moving the mouse is nothing but dragging the mouse on the mouse pad so that the mouse pointer
moves in the direction you want, without touching the buttons. This action allows you to point to things
on the screen.
Click
Clicking is used to select an object on the screen. To do this, first we need to make the pointer point to
that object and then press the left button once and release the button immediately.
Double-Click
Double-clicking is used to start the applications. It is the same as clicking but here, we need to press
the left button twice in quick succession. It requires some practice for the new users.
Click and Drag
This is used to move an object from one place to another. To do this, we need to hold the left button
down and while holding it down, we need to move the mouse to the place we want.
Right Click
If you point to an item and click on the right button, you will be provided with a context sensitive
menu. This menu provides almost all the facilities offered by menu as well as toolbars. We will learn
more about this as and when it is required.
LOG IN/LOG OFF/SHUT DOWN
Let us see how to log in to the computer, log off from the computer and shut down the computer
properly.
Logging In
Turn on the computer. If you are the lone user, you will be taken to the Windows XP desktop directly. If
there are multiple users, a welcome screen like the one displayed below will be shown with all the user
accounts. Here, our aim of logging in is to enter the Windows XP desktop.
Aqeel Ahmed Meo Page 8
Key Notes: Foundation of Computer Literacy
You can select your account by clicking on the appropriate username. Suppose you do not have a
password, you will be directly taken to the Windows XP desktop. Suppose you do have a password, an
entry box appears for typing in the password. Password is case sensitive. Care must be taken to enter
the password using the appropriate case. If it is found to be correct, you will be taken to the XP
desktop.
Logging Off
Logging off is the process of closing the desktop and returning to the Log In screen.
To logoff from windows, follow the steps given below.
• Save all your unsaved work
• Click the Start Button.
• Click the Log off button.(Log Off is at the bottom of the Start menu)
• You will be shown Log off Windows. Click Log off button
Shut Down the Computer
Follow these steps, if you want to shut down the computer.
• Save all your unsaved work/documents
• Click the Start button.
• Click Turn Off Computer button. You will be shown Turn Off Computer window with 3 options
along with Cancel.
• If you have changed your mind not to shut down, then click Cancel.
• Otherwise, click Turn off button to shut down the computer.
• Suppose you have dual operating system and want to switch over to the other operating
system, then you can click Restart button.
Aqeel Ahmed Meo Page 9
Key Notes: Foundation of Computer Literacy
• There is yet another Choice 'Stand By'. This action will save power. If you have Hibernate
facility, you can make use of it. Place the cursor on Stand By button and press Shift key,Stand By
will change into Hibernate. If you click the Hibernate button and Switch off computer, the
computer can be started comparatively quickly, in the next time, when you open the system.
DESKTOP AND TASKBAR
When you switch on the computer, Windows XP automatically starts loading from the Hard
disk(provided it is your default operating system). While loading, it checks the memory and hardware
components such as keyboard, disk drives etc. Once this is over, it starts loading files necessary for
the GUI interface, after which it displays a screen. This opening screen of Windows XP is called
the Desktop.
Aqeel Ahmed Meo Page 10
Key Notes: Foundation of Computer Literacy
Desktop
The basic working platform in Windows XP is the Desktop. It contains several Icons like My Computer,
My Documents etc. These are some of the standard icons. Apart from these, you can also create icons
for the applications that you use frequently and place them on the desktop.
The desktop also contains a Taskbar, which is a narrow strip, normally displayed at the bottom of the
screen. On the left, it has the Startbutton. When you click on the Start button, the Start menu appears
on the left side of the screen. Using the Start menu, you can start any application that you have
installed in your computer.
Next to the Start button is the Quick Launch Toolbar. This contains icons that allow you to select
some commonly used internet-related applications. On the extreme right is the Systems Tray,that
contains the Clock and icons for other utilities. The space between the Quick Launch Toolbar and the
Systems Tray is used to display buttons for the applications currently being used.
THE START MENU
The Start menu is like a launch pad from which you can do most of the things you want to do with
Windows XP. Using this menu, you can start applications, change the settings of your computer, find
files, get help etc. The Start menu appears when you click on the Start button on the taskbar.
You can have two different Start menus, one is the usual Start menu and another one is Classic
Start menu.
Aqeel Ahmed Meo Page 11
Key Notes: Foundation of Computer Literacy
To select an option from this menu, just move the mouse pointer over the options, till the one that you
want is highlighted. Now, with the mouse, just click on the option which is highlighted.
Can you see an arrow at the right of 'All Programs' on the Start menu? A right arrow indicates the
presence of one or more levels of submenu.
Aqeel Ahmed Meo Page 12
Key Notes: Foundation of Computer Literacy
To select an option on the submenu, move the mouse pointer sideways till one option on the submenu
gets highlighted. Now, move the mouse pointer up/down till the option that you want is highlighted
and then click.
STARTING AN APPLICATION
Aqeel Ahmed Meo Page 13
Key Notes: Foundation of Computer Literacy
Starting an application can be done in many ways in XP. But there are two ways which are most
frequently used.
• Using icons on the desktop
• Using the Start Menu
Using icons on the Desktop
If you want to start an application, just see if its icon is available on the desktop. If it is available, just
double-click on it to start the application. This is the easiest way to start an application. If the icon is
not available on the desktop, you can create one. Normally, you may want to create a desktop shortcut
for the most frequently used applications. For creating a desktop shortcut, refer to Desktop
Shortcuts
Using the Start menu
It is not possible to have icons for all the applications on the desktop. So, how do we start the
applications then? You can use the Start menu, to start applications, for which icons are not available
on the desktop. Click on the Start button on the taskbar and select the option that you want from any
one of the menus or submenus that appear.
For example, to start the application 'Notepad',
Click on the Start button, and then click on All Programs. Select Accessories from the submenu, and
then click on Notepad.
The above operation can be performed by keyboard operations also.
• Press Ctrl + Esc, or Window Key
• Press P, this will highlight All Programs
• Press the Enter key, submenu will be displayed.
• Press A and Enter.
• In the final submenu, press N.
Aqeel Ahmed Meo Page 14
Key Notes: Foundation of Computer Literacy
WINDOWS
The rectangular area appearing on the desktop, when we start an application is called a window. You
can have several windows on your desktop at the same time. These windows may be big or small.
They may be overlapping others or one beside the other.
Parts of a Window
You can move the window around the desktop, change its size, hide it from your view and so on.
Let us start the Notepad application to learn these operations. Click on Start->All Programs-
>Accessories->Notepad.
The notepad application window opens.
Aqeel Ahmed Meo Page 15
Key Notes: Foundation of Computer Literacy
Windows XP is designed in such a way that all windows are similar. The methods used for resizing,
moving and closing the window are the same for all windows.
At the top of the window is the Title Bar. The title bar tells you the name of the application. There is
an exception however; Windows Explorer will not show its name in the title bar. The tile bar
also contains 3 sizing buttons, at the top right corner.
Minimize Button :
This button is used to reduce the size of the window to a button on the taskbar. Minimizing
a window does not close it; it simply hides it from you.
Maximize Button :
Click on this button to enlarge the window to fill the entire desktop.
Resize Button :
Aqeel Ahmed Meo Page 16
Key Notes: Foundation of Computer Literacy
This button is used to restore the window to its original size i.e., to the size before you
maximized it.
Close Button :
This button is used to close a window. Closing a window will remove its contents from
memory and screen.
Menu Bar
Below the title bar is Menu Bar. This displays the various menus available to you. When you click on a
menu option, say File, all the sub-options appear as a drop down menu. You can select any one of
them by pointing to it with the mouse pointer and then clicking it.
For example, to save a file, you can click on the File menu and select Save from the drop-down list. If
you save the file for the first time, you may be prompted to enter the name of the file.
Moving a Window
While working with multiple windows, you may face a situation wherein you need to move a window to
a different location on the desktop. You can do so by clicking and dragging the title bar of the window.
Please also note that you cannot drag a window when it is either maximized or minimized.
Change the size of a Window
Point to the window border with the mouse. The mouse pointer changes like a double-headed arrow.
Click and drag this arrow to increase/decrease the size of the window. To change the length and
breadth simultaneously, move the mouse pointer to either of the bottom corners and do the above
operation.
CUSTOMIZING WINDOWS XP
One important feature of Windows XP is that it allows the users to customize their desktop. Let us see
how to do it?
Customizing Taskbar
Position :You can move the taskbar to any of the four sides of the desktop, unless it is locked. To do
this, place the mouse pointer in an empty area on the taskbar. Then click and drag the taskbar to any
of the sides where you want it to be placed.
Size :To change the size of the taskbar, point to the edge of the taskbar. Now the mouse pointer will
change into a double-headed arrow. Click and drag the mouse to increase/decrease the size of the
taskbar.
Taskbar Settings :Right click on the empty area of the taskbar.
From the shortcut menu,
• Select toolbars to add/delete a toolbar like address, links etc.
• You can arrange the windows the way you want with 'Cascade Windows', 'Tile Windows
Horizontally', 'Tile Windows Vertically'and 'Show Desktop' shows the Desktop. For more
details see show desktop
Aqeel Ahmed Meo Page 17
Key Notes: Foundation of Computer Literacy
• Click on Task Manager to see the various processes running and also to perform operations
like 'End Task' etc.
• To make the Taskbar fixed, click on 'Lock the Taskbar' so that the taskbar cannot be moved.
• Clicking on Properties will open the Taskbar and Start menu properties windows under the
Taskbar tab. You can try selecting and deselecting the various options listed there to customize the
taskbar. Changing it into Start Menu tab will give you the option to change the start menu style. For
further details, see Classic Start Menu
Changing Wallpaper :
Wallpaper is the background of your desktop. There are several wallpapers that come along with XP.
You can choose one among them or you can also use a picture of your own.
Right click on the blank area of the desktop. A menu pops up.
Click on 'Properties'. The 'Display Properties' dialog box appears. Click on Desktop tab. It looks
similar to the figure below.
Aqeel Ahmed Meo Page 18
Key Notes: Foundation of Computer Literacy
From the list of wallpapers, select the one you want. You can see a preview on the top half of the
window. If you like it,click on Apply and then on OK.
Screen Savers :
With the constantly improving technology, screen savers are nowadays used more as a fun rather than
for a specific purpose. Click on Screen Saver tab in the Display Properties dialog box. Click on the
drop down list box just below the screen saver prompt. A list of available screensavers would appear
as below.
Aqeel Ahmed Meo Page 19
Key Notes: Foundation of Computer Literacy
Select any one and a preview would appear at the top half of the window. Specify the time to wait
before displaying the screen saver (in minutes) in the wait text box. According to the figure below, the
computer would wait for 5 minutes before displaying the screen saver.
CONTROL PANEL BASICS
The Control Panel is used to install and manage the different hardware components of your
computer. The Control Panel can be opened in more than one way. Let us see two ways here.
1. To open the Control Panel, click on the Start button and then on Control Panel.
Aqeel Ahmed Meo Page 20
Key Notes: Foundation of Computer Literacy
2. Double click on the My Computer icon on the desktop and select Control Panel from the left side
pane.
Control Panel window opens. There are two views of Control Panel.
• Category View
• Classic View
Category View is the Default View. Classic View is similar to the one available in earlier versions of
Windows. Whatever be the view, everything works the same way. Also, we can switch from one view to
another.
Aqeel Ahmed Meo Page 21
Key Notes: Foundation of Computer Literacy
Control Panel Icons :
Now, let us see some of the icons present in the control panel and their functions.
This allows you to adjust your computer settings for vision, hearing and mobility.
This allows you to customize your mouse settings such as the button configuration,
double-click speed, mouse pointers and motion speed.
This allows you to customize your keyboard settings such as the cursor blink rate and the
character repeat rate.
This allows you to set the date , time and time zone for your computer.
Aqeel Ahmed Meo Page 22
Key Notes: Foundation of Computer Literacy
This allows you to change the appearance of your desktop, such as the background, screen
saver, colors, font sizes and screen resolution.
This allows you to customize settings for the display of languages, numbers, times and
dates.
MS-DOS
There are several windows applications which are used to perform a wide variety of tasks. Let us see
how to use MS-DOS, which is one of the most popular operating systems before the introduction of
Windows. DOS consists of text based commands for various actions. Command Prompt can be used
to enter the DOS commands.
To open the Command Prompt, click Start->All Programs->Accessories->Command Prompt
A window as shown below appears on the screen.
After the copyright information, it displays the home directory of the user who has logged in. Now, we
can enter any DOS command.
Aqeel Ahmed Meo Page 23
Key Notes: Foundation of Computer Literacy
Let us try the dir command to see a listing of the directory contents.
After you are done with, you can close the application by typing exit at the command prompt or by
clicking on the close button.
CLOCK AND CALENDAR
Another useful application is the Clock that is displayed on the right corner of the taskbar.
Double-click on the clock to open the Date and Time Properties dialog box. If you have the
administrator privilege, you can change the date and time.
On the left side, the current month's calendar is displayed. To see the calendar of a different month,
select the appropriate month from the month drop down list box. To change the year, click on the year
spinner (see up/down arrows)to select the year you want.
Aqeel Ahmed Meo Page 24
Key Notes: Foundation of Computer Literacy
To change the time, click on the digital clock. Highlight the hour, minute or second by just dragging
the mouse pointer over it. Now, use the up/down arrows to change the value as required. You can see
the time changing in the analog clock accordingly. Click OK after you finish.
Your clock would have been setup to show the time of your place by default. Suppose you want to
check the time in some other time zone. How do we do that? Click on the Time Zone tab. Your current
time zone is displayed there. You can see from the picture below that mine isIndian Standard Time.
Now, if you want to see the time in Singapore, select the appropriate item from the drop down list
box like this and Click OK to finish.
Now, you can see the Singapore time displayed in the clock. To revert to your timezone, repeat the
same steps listed above.
Aqeel Ahmed Meo Page 25
Key Notes: Foundation of Computer Literacy
MS PAINT
Paint is an application which is used to draw pictures. To start Paint, execute the following.
Start->All Programs->Accessories->Paint
The paint windows opens up on the screen. And it looks like this.
The Tool Box has the various tools used for drawing and coloring.
Aqeel Ahmed Meo Page 26
Key Notes: Foundation of Computer Literacy
To use any of the tools in the tool box, click on the tool to select it. If you want to draw a rectangle,
click on the rectangle. Move the mouse pointer to the drawing area, click and drag to draw the figure.
To color the pictures, you can select the colour of your choice by clicking on the color box and then
using one of the coloring tools from thetool box.
WORD PAD
Word Pad is a simple word processor application. A word processor is a program which helps us to
type and store text.
To start Word Pad, execute the following.
Start->All Programs->Accessories->Word Pad
Word pad window appears on the screen.
Aqeel Ahmed Meo Page 27
Key Notes: Foundation of Computer Literacy
A small vertical blinking line appears on the top left corner of the workarea. This is called Cursor. It
indicates the current position on the screen. The cursor moves, as you type in the text using the
keyboard. When the end of the line is reached, the cursor is automatically moved to the beginning of
the next line. This feature is called Word Wrap. To start a new paragraph or a blank line, use
the Enter key on the keyboard. To set the margins, click on Page Setup from the File menu.
• To edit any text that you have typed earlier, move the cursor to the place where you want to
edit using the arrow keys.
• To delete any text, use the Backspace/Delete keys on the keyboard.
• Backspace deletes the character before the cursor and Delete deletes the character after the
cursor.
• If you are in Insert mode, the new text that you type will be inserted.
• If you are in Overwrite mode, the text that you enter will overwrite the existing text.
We can change the mode by pressing Insert Key. If you are in Insert mode, pressing Insert key will
take you to the overwrite mode and vice versa.
WINDOWS EXPLORER
Windows Explorer is a program that helps us to manage the files and folders. To start Windows
Explorer, click on
Start->All Programs->Accessories->Windows Explorer
Aqeel Ahmed Meo Page 28
Key Notes: Foundation of Computer Literacy
You can also start it by right clicking on the Start button and clicking on Explore from the menu that
appears.
The Explorer window opens as below.
Aqeel Ahmed Meo Page 29
Key Notes: Foundation of Computer Literacy
EXPLORER BAR
Explorer Bar contains some useful tools which help us to work with icons contained within the current
folder. This bar is divided into threecategories, viz.,
• File and Folder Tasks
• Other Places
• Details
File and Folder Tasks :This allows you to work on files and folders. You can make a new folder, share
the folder among a group of users and so on. Also, File and Folder Tasks is context-sensitive. i.e., it
depends on what folder you choose.
Other Places :This helps you to switch over to other folders.
Details :This provides some details about the open folder.
Aqeel Ahmed Meo Page 30
Key Notes: Foundation of Computer Literacy
Just click anywhere on the caption of any of these categories to see how it collapses/expands. Also,
try to navigate to other folders by means of the Address Bar by clicking on the down arrow there.
File and Folder Views
Windows Explorer gives us an option to view the files/folders in different ways. To check how it works,
click on the Views button in the toolbar and play around with the different views enlisted there.
Icons View :The Icons View shows the file/folder's icon and its name only.
Aqeel Ahmed Meo Page 31
Key Notes: Foundation of Computer Literacy
Tiles View :This view is almost similar to Icons View except that the file icons will have some extra
information displayed like the type of file, size of file etc.
Thumbnails View :In this view, the documents that contain pictures are displayed as minimized
pictures rather than as icons.
Aqeel Ahmed Meo Page 32
Key Notes: Foundation of Computer Literacy
Filmstrip View :This view is available only in folders that contain pictures. When you click or point to
a picture, an enlarged copy of the picture appears in preview area.
List View :This view retains the small icons but displays the files and folders one below the other in
columns.
Aqeel Ahmed Meo Page 33
Key Notes: Foundation of Computer Literacy
Details View :This view displays details like file size, type, last modified date and time along with file
names and small icons.
CREATING NEW FOLDER
There are many ways to create a New Folder.
1. One way is to use the Make a New Folder option, which we've already seen under the File and
Folder Tasks in the Explorer Bar. Once you click on this option, it creates a folder in the right pane.
Enter the name of the file and then press Enter key.
Aqeel Ahmed Meo Page 34
Key Notes: Foundation of Computer Literacy
2. Irrespective of whether you are in the Explorer View or in the Folders View, first, select the folder
under which you want to create the new folder. Then, right click in the empty space in the right pane
of the Explorer window. Click on New and then Folder from the submenu.
A new folder with the name New Folder is created as shown below and the cursor blinks there with
the name still highlighted. Now type the name that you desire to have and press ENTER. In case you
Aqeel Ahmed Meo Page 35
Key Notes: Foundation of Computer Literacy
pressed ENTER before typing in the new name, then the folder gets saved in the name New Folder.
In this case, you may have to rename it to the desired name which we'll see later.
Selecting Files/Folders
Any action such as moving, copying or deleting a file or a folder would require the file/folder to be
selected before being moved/copied/deleted.
To select a file/folder, just click on it to make it highlighted. Selecting more than one file/folder can be
done in any of the following ways.
1. If you want to select consecutive files/folders, click on the first file/folder. Then point the mouse
pointer to the last file/folder, hold theSHIFT key down and click.
Aqeel Ahmed Meo Page 36
Key Notes: Foundation of Computer Literacy
2. If the files/folders to be selected are not consecutive, then click on the first file. Move the mouse
pointer to the second file to be selected and click while holding the Ctrl key down. Repeat the
procedure for each of the file to be selected. If you select a file wrongly, to deselect it, click on it while
holding the Ctrl key down.
Moving Files/Folders
Moving a file/folder removes it from the source location and places it in the destination location. This is
done using Clipboard which is a temporary storage area.
Let the left pane display the Folder Bar. Now, from the right pane, select the files/folders which you
want to move. Then Cut the items by using any of the following methods.
• Click on the Edit menu and select Cut
• Right-Click on the selection and select Cut from the shortcut menu
• Use Keyboard combination Ctrl+x to Cut
Click on the folder to which you want to move these files. Now, Paste the items by using any of the
following methods.
• Click on the Edit menu and select Paste
• Right-Click on the folder and select Paste from the shortcut menu
• Use Keyboard combination Ctrl+v to Paste
Aqeel Ahmed Meo Page 37
Key Notes: Foundation of Computer Literacy
You can also move the items using Explorer Bar. Let us see how to do that. If you are not already in
the Explorer Bar view, click on the Folders icon on the Toolbar to display the Explorer Bar. Go to the
folder from which the items need to be moved out. Select the items to be moved using the method
described for selection. Now, the Explorer Bar will display the following options.
• Move the selected items
• Copy the selected items
• Publish the selected items on the Web
• Email the selected items
• Delete the selected items
Now, click on Move the selected items option. You will be provided with Move Items List
Box.Browse and select the desired destination to move items to. Once this is done, the items are
moved automatically. That's it!! Please remember that, after moving, the items will not be available in
the source destination.
Aqeel Ahmed Meo Page 38
Key Notes: Foundation of Computer Literacy
This can also be done from the Edit menu. Just try it out and see!!
Renaming Files/Folders
Sometimes, you might have stored the file in one name and may want to rename it later. Renaming a
file/folder can be done in any of the following ways.
1. Click the file/folder to be renamed. From the Explorer Bar, click on Rename this file. The name of
the selected file gets highlighted. Now, type the new name and press ENTER. The file gets displayed
with the new name.
The second and third methods can be followed irrespective of whether you are in Explorer Bar view or
Folder Bar view.
2. Right click on the file/folder to be renamed. Select Rename from the shortcut menu that appears.
Type the new name and press ENTER.
3. Select the file. From the Menu Bar, select File->Rename and complete the procedure as given
above.
Aqeel Ahmed Meo Page 39
Key Notes: Foundation of Computer Literacy
Copying Files/Folders
Copying a file leaves the original file as it is and creates a fresh copy of the file at the destination
location. To copy the files, first select the files to be copied. Then copy the items using any of the
following methods.
• Click on the Edit menu and select Copy
• Right-Click on the selection and select Copy from the shortcut menu
• Use Keyboard combination Ctrl+c to Copy
Aqeel Ahmed Meo Page 40
Key Notes: Foundation of Computer Literacy
Now, click on the destination folder and Paste the items using any of the following methods.
• Click on the Edit menu and select Paste
• Right-Click on the folder and select Paste from the shortcut menu
• Use Keyboard combination Ctrl+v to Paste
You can copy the selected files using Explorer Bar also. After selecting the items to be copied, click
on Copy the selected items option from the Explorer Bar. You can see a Copy Items List Box.
Browse and select the desired location to copy the files. That's it! You can also create a new folder (if
required) using the Make New Folder button.
Aqeel Ahmed Meo Page 41
Key Notes: Foundation of Computer Literacy
Deleting Files/Folders
There is a special folder called Recycle Bin to hold the deleted files. As soon as you delete a file, it
goes to the Recycle Bin. You can empty the recycle bin whenever you want. Recycle Bin has an option
to restore the deleted file to the original location. This can be used to retrieve the file, in case it was
deleted by mistake.
First, select the files to be deleted. Right-click on the selection to get the shortcut menu.
Select Delete from the shortcut menu. The files will get deleted; In other words, the files get moved to
the Recycle Bin.
Aqeel Ahmed Meo Page 42
Key Notes: Foundation of Computer Literacy
Just like Move and Copy, if you want to Delete from the Explorer Bar, click on the Delete the
selected items option and follow the procedure as described in Move/Copy.
Emptying Recycle Bin
Can you see the Recycle Bin icon on the Desktop? Open the Recycle Bin. You can see the Explorer
Bar in the left pane and the contents of the Recycle Bin in the right pane. You can see two options
displayed in the Explorer Bar under the Recycle Bin Tasks.
• Empty the Recycle Bin
• Restore all items
If you want to Restore one or more of the items, select those items from the right pane. Click
on Restore selected items from the left pane. The selected items would be sent to their original
destinations. In case you want to restore all the items, without selecting any of the items, click
on Restore all items option from the left pane.
To empty the Recycle Bin, choose the Empty Recycle Bin option from the File menu or click
on Empty Recycle Bin option from the left pane of the Explorer Bar.
Pls note that, if you click on Empty Recycle Bin, all the items will be deleted permanently from the
storage, even if you have selected a few items from the right pane. Once this is done, there is no way
to get back the files.
Copying Files to CD
Copying a file leaves the original file as it is and creates a fresh copy of the file at the destination
location. To copy the files, first select the files to be copied. Then copy the items using any of the
following methods.
• Click on the Edit menu and select Copy
• Right-Click on the selection and select Copy from the shortcut menu
• Use Keyboard combination Ctrl+c to Copy
Aqeel Ahmed Meo Page 43
Key Notes: Foundation of Computer Literacy
Now, click on the destination folder and Paste the items using any of the following methods.
• Click on the Edit menu and select Paste
• Right-Click on the folder and select Paste from the shortcut menu
• Use Keyboard combination Ctrl+v to Paste
You can copy the selected files using Explorer Bar also. After selecting the items to be copied, click
on Copy the selected items option from the Explorer Bar. You can see a Copy Items List Box.
Browse and select the desired location to copy the files. That's it! You can also create a new folder (if
required) using the Make New Folder button.
Aqeel Ahmed Meo Page 44
Key Notes: Foundation of Computer Literacy
Deleting Files/Folders
There is a special folder called Recycle Bin to hold the deleted files. As soon as you delete a file, it
goes to the Recycle Bin. You can empty the recycle bin whenever you want. Recycle Bin has an option
to restore the deleted file to the original location. This can be used to retrieve the file, in case it was
deleted by mistake.
First, select the files to be deleted. Right-click on the selection to get the shortcut menu.
Select Delete from the shortcut menu. The files will get deleted; In other words, the files get moved to
the Recycle Bin.
Just like Move and Copy, if you want to Delete from the Explorer Bar, click on the Delete the
selected items option and follow the procedure as described in Move/Copy.
Emptying Recycle Bin
Can you see the Recycle Bin icon on the Desktop? Open the Recycle Bin. You can see the Explorer
Bar in the left pane and the contents of the Recycle Bin in the right pane. You can see two options
displayed in the Explorer Bar under the Recycle Bin Tasks.
• Empty the Recycle Bin
• Restore all items
Aqeel Ahmed Meo Page 45
Key Notes: Foundation of Computer Literacy
If you want to Restore one or more of the items, select those items from the right pane. Click
on Restore selected items from the left pane. The selected items would be sent to their original
destinations. In case you want to restore all the items, without selecting any of the items, click
on Restore all items option from the left pane.
To empty the Recycle Bin, choose the Empty Recycle Bin option from the File menu or click
on Empty Recycle Bin option from the left pane of the Explorer Bar.
Pls note that, if you click on Empty Recycle Bin, all the items will be deleted permanently from the
storage, even if you have selected a few items from the right pane. Once this is done, there is no way
to get back the files.
Aqeel Ahmed Meo Page 46
Das könnte Ihnen auch gefallen
- Baluchistan University of Information Technology Engineering & Management Sciences QuettaDokument11 SeitenBaluchistan University of Information Technology Engineering & Management Sciences QuettaShokat AliNoch keine Bewertungen
- Unit 1 What Is Computer ?Dokument43 SeitenUnit 1 What Is Computer ?Apoorva ChoudharyNoch keine Bewertungen
- Pptpresentationoncomputerfundamemntal 170831052423Dokument111 SeitenPptpresentationoncomputerfundamemntal 170831052423yaswanthNoch keine Bewertungen
- ComputerDokument5 SeitenComputerBelle Ronquillo OcampoNoch keine Bewertungen
- AGR315 (Repaired)Dokument36 SeitenAGR315 (Repaired)musaabdullaziz781Noch keine Bewertungen
- To Computer & Programming: Instructor: Tanisha Mehreen Room#219 (New Physics Building)Dokument40 SeitenTo Computer & Programming: Instructor: Tanisha Mehreen Room#219 (New Physics Building)Tanvir Hossain FahimNoch keine Bewertungen
- CH 1 - IntroDokument18 SeitenCH 1 - IntroFilma FiliNoch keine Bewertungen
- Type of CoputerDokument21 SeitenType of CoputerMohit SainiNoch keine Bewertungen
- Topic 1: Introduction To ComputingDokument123 SeitenTopic 1: Introduction To ComputingKartel Gunter100% (1)
- Css 111 Lect - 1Dokument85 SeitenCss 111 Lect - 1Darren MgayaNoch keine Bewertungen
- Introduction To Computer & Emerging TechnologiesDokument30 SeitenIntroduction To Computer & Emerging TechnologiesAmv MasterNoch keine Bewertungen
- Chapter One: What Is Computer?Dokument27 SeitenChapter One: What Is Computer?Biniyam DameneNoch keine Bewertungen
- A Report On Introduction To Computer SystemsDokument6 SeitenA Report On Introduction To Computer Systemschaulagainajeet50% (4)
- Chapter 1 Overview of Computer ScienceDokument8 SeitenChapter 1 Overview of Computer ScienceMebrahtom Gebeyaw berheNoch keine Bewertungen
- Computers: What Is A Computer?Dokument24 SeitenComputers: What Is A Computer?Mohit ChhabriaNoch keine Bewertungen
- ITC Lec 1Dokument30 SeitenITC Lec 1Zubair FazalNoch keine Bewertungen
- LN 1Dokument7 SeitenLN 1matarabdullah61Noch keine Bewertungen
- 이 동 혁 해찬What are Different Types of ComputerDokument23 Seiten이 동 혁 해찬What are Different Types of ComputerCJ Hernandez BorretaNoch keine Bewertungen
- Basic Computer Concepts FinalDokument31 SeitenBasic Computer Concepts FinalPuneet TandonNoch keine Bewertungen
- AssignmentDokument5 SeitenAssignmentNehemiam MonteroNoch keine Bewertungen
- Computer Generation ICT MANSADokument28 SeitenComputer Generation ICT MANSApauletseyazametiNoch keine Bewertungen
- Chapter One Introduction To Computer: of ComputersDokument8 SeitenChapter One Introduction To Computer: of ComputershaileNoch keine Bewertungen
- Introduction To Computers: What Is A Computer?Dokument73 SeitenIntroduction To Computers: What Is A Computer?aurojyotitripathyNoch keine Bewertungen
- Basics of Computer (ICRI)Dokument43 SeitenBasics of Computer (ICRI)Harshada VasaneNoch keine Bewertungen
- Basic Computer SkillDokument61 SeitenBasic Computer SkillSyed Umar Shirazi Hashmi100% (2)
- Unit-I: Data Operations or Calculations ResultDokument7 SeitenUnit-I: Data Operations or Calculations ResultSiva SankariNoch keine Bewertungen
- CF U1 Bca1Dokument19 SeitenCF U1 Bca1King VaibhavNoch keine Bewertungen
- De Nition 1Dokument14 SeitenDe Nition 1brian mburuNoch keine Bewertungen
- Тема 1. Living in a digital age 1. Read the text and translate in written form. Then, make 10 questions to the text. Different uses of computersDokument3 SeitenТема 1. Living in a digital age 1. Read the text and translate in written form. Then, make 10 questions to the text. Different uses of computersDianeMNoch keine Bewertungen
- Computer Fundamentals NotesDokument42 SeitenComputer Fundamentals NotesJuanCarlosMiguel33% (3)
- Computer Computer A AW Wareness Areness: Chapter - 1 Chapter - 1Dokument13 SeitenComputer Computer A AW Wareness Areness: Chapter - 1 Chapter - 1hotniliNoch keine Bewertungen
- Introduction To Computing Com 101Dokument48 SeitenIntroduction To Computing Com 101EBUBE100% (1)
- First Unit NotesDokument25 SeitenFirst Unit Notessiyada2kalathilNoch keine Bewertungen
- Ste4208: Ict in Science Education Overview of Information and Communication Technology (ICT)Dokument18 SeitenSte4208: Ict in Science Education Overview of Information and Communication Technology (ICT)Yusha'u SaniNoch keine Bewertungen
- HRCU 102: Introduction To Communication and Computer Application SkillsDokument50 SeitenHRCU 102: Introduction To Communication and Computer Application SkillsDickson MusoniNoch keine Bewertungen
- Accty 215 ModulesDokument34 SeitenAccty 215 ModulesAbigailGraceCascoNoch keine Bewertungen
- Lec 02Dokument23 SeitenLec 02Minahil UmarNoch keine Bewertungen
- ITE02-Elective 01 2023Dokument31 SeitenITE02-Elective 01 2023BENJIE ZARATENoch keine Bewertungen
- Classification of ComputerDokument9 SeitenClassification of ComputerSradhanjali JenaNoch keine Bewertungen
- Classfication of ComputersDokument9 SeitenClassfication of ComputersDaud BuyunguNoch keine Bewertungen
- Information Processing CycleDokument3 SeitenInformation Processing Cycleowenbulwayan10Noch keine Bewertungen
- Computer Fundamentals TutorialDokument93 SeitenComputer Fundamentals TutorialJoy MaryNoch keine Bewertungen
- Cyber Law 1st Unit NotesDokument13 SeitenCyber Law 1st Unit Notescw99zxfngrNoch keine Bewertungen
- Accty 215 ModulesDokument35 SeitenAccty 215 ModulesJuvelyn FugnayNoch keine Bewertungen
- Basic Concepts in Computer Hardware and Software PDFDokument29 SeitenBasic Concepts in Computer Hardware and Software PDFAnonymous 2HUeYu6yJnNoch keine Bewertungen
- Computer FundamentalsDokument48 SeitenComputer FundamentalsShah JeeNoch keine Bewertungen
- IT in Business: 1 Mba-IDokument48 SeitenIT in Business: 1 Mba-IMuhammad SaudNoch keine Bewertungen
- Introduction To Computer Applications: Lecture # 1Dokument27 SeitenIntroduction To Computer Applications: Lecture # 1Rakia NNoch keine Bewertungen
- CPT211 Module 1Dokument31 SeitenCPT211 Module 1maxene jadeNoch keine Bewertungen
- Ict Chapter OneDokument27 SeitenIct Chapter OneStella chishengaNoch keine Bewertungen
- Computer NetworkingDokument76 SeitenComputer NetworkingAnonymous vkx7MLsrLNoch keine Bewertungen
- Lecture 1 - Basic Computer SkillsDokument50 SeitenLecture 1 - Basic Computer SkillsMuhammad OsamaNoch keine Bewertungen
- Basic Computer SkillstsDokument44 SeitenBasic Computer SkillstsnyghellimNoch keine Bewertungen
- 1 Introduction To ComputerDokument25 Seiten1 Introduction To ComputerSamridha HadaNoch keine Bewertungen
- Computer FundamentalsDokument66 SeitenComputer FundamentalsAlieu BanguraNoch keine Bewertungen
- Computer Asisted AccoungtingDokument43 SeitenComputer Asisted AccoungtingBosz icon DyliteNoch keine Bewertungen
- An Introduction to Computers and Internet - A Practical PresentationVon EverandAn Introduction to Computers and Internet - A Practical PresentationNoch keine Bewertungen
- Understanding Computers, Smartphones and the InternetVon EverandUnderstanding Computers, Smartphones and the InternetBewertung: 5 von 5 Sternen5/5 (1)
- Label Printer: Quick Setup Guide (English)Dokument9 SeitenLabel Printer: Quick Setup Guide (English)zuko88Noch keine Bewertungen
- TVL CSS11 Q2 M4Dokument19 SeitenTVL CSS11 Q2 M4charmaine jornadalNoch keine Bewertungen
- Reinforced Concrete Design by Kenneth Leet PDFDokument3 SeitenReinforced Concrete Design by Kenneth Leet PDFVeblin RuhulessinNoch keine Bewertungen
- D Ia 38e 0608 Profibus Ethernet Gate ZDokument2 SeitenD Ia 38e 0608 Profibus Ethernet Gate ZJuan Rodriguez ArevaloNoch keine Bewertungen
- MediciDokument149 SeitenMediciSriramNoch keine Bewertungen
- CCTVDokument23 SeitenCCTVdgrsri50% (4)
- Manifest NonUFSFiles Win64Dokument18 SeitenManifest NonUFSFiles Win64Liam St. JohnNoch keine Bewertungen
- HullandOutfitting User BulletinDokument346 SeitenHullandOutfitting User BulletinIonutmNoch keine Bewertungen
- OpenScapeOffice LX MX HX V3R3.9.0 Release Note V3.3.47 ExternDokument21 SeitenOpenScapeOffice LX MX HX V3R3.9.0 Release Note V3.3.47 ExternRodrigo SenadorNoch keine Bewertungen
- N4 2 - CertTest - APACDokument17 SeitenN4 2 - CertTest - APACNgoc Son Pham100% (1)
- Lesson 3.1 Function of Operating SystemDokument15 SeitenLesson 3.1 Function of Operating SystemSara Jane CorpuzNoch keine Bewertungen
- Delta Starter Kit ManualDokument178 SeitenDelta Starter Kit ManualJonathanRivera100% (1)
- 6CS4 24 MAD Lab Manual PDFDokument176 Seiten6CS4 24 MAD Lab Manual PDFsubburajs100% (1)
- It Workshop Lab ManualDokument112 SeitenIt Workshop Lab Manualnaveensenapathi9100% (2)
- Read MeDokument4 SeitenRead MeIonescu PaulNoch keine Bewertungen
- HP Designjet 1050CDokument2 SeitenHP Designjet 1050CAndre KleinkeNoch keine Bewertungen
- KSP LogDokument665 SeitenKSP Logcy-oneNoch keine Bewertungen
- Epson 10000xl ScannerDokument34 SeitenEpson 10000xl ScannerMohammad Farooq Khan Jehan Zeb KhanNoch keine Bewertungen
- Semi-Detailed Lesson Plan in CSSDokument5 SeitenSemi-Detailed Lesson Plan in CSSnos87Noch keine Bewertungen
- Window AccessoriesDokument9 SeitenWindow AccessoriesHarsh ChaddaNoch keine Bewertungen
- Microsoft Sync Toy TutorialDokument9 SeitenMicrosoft Sync Toy Tutorialmattd7591Noch keine Bewertungen
- Surfcam 2014 r2 - 32bitDokument152 SeitenSurfcam 2014 r2 - 32bitClaudio HinojozaNoch keine Bewertungen
- Microsoft Official Course: Networking With Windows Server 2016Dokument19 SeitenMicrosoft Official Course: Networking With Windows Server 2016Abhay LimbadNoch keine Bewertungen
- SpecSheet Riverbed SteelheadFamily Granite PDFDokument8 SeitenSpecSheet Riverbed SteelheadFamily Granite PDFgauravsingh2385Noch keine Bewertungen
- Compiling Upfs: Sheldon Imaoka Memo Number: Sti0901 Ansys Release: 11.0 February 7, 2009Dokument10 SeitenCompiling Upfs: Sheldon Imaoka Memo Number: Sti0901 Ansys Release: 11.0 February 7, 2009lemonlee90% (10)
- Ftalk-21 CFR PDFDokument34 SeitenFtalk-21 CFR PDFGufran AhmadNoch keine Bewertungen
- How To Transfer PuTTY Sessions To Another Windows MachineDokument8 SeitenHow To Transfer PuTTY Sessions To Another Windows MachineBismarck Morales RivasNoch keine Bewertungen
- Solution Manual For Comptia A Guide To It Technical Support 10th Edition Jean Andrews Joy Dark Jill WestDokument33 SeitenSolution Manual For Comptia A Guide To It Technical Support 10th Edition Jean Andrews Joy Dark Jill Westnascencyspheroiddyjp100% (44)
- A Freecad ManualDokument180 SeitenA Freecad ManualSVR07Noch keine Bewertungen
- Output LogDokument8 SeitenOutput LogDavid FraileNoch keine Bewertungen