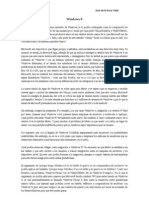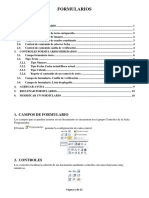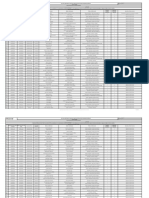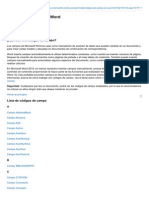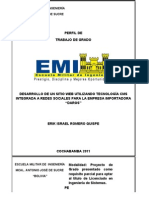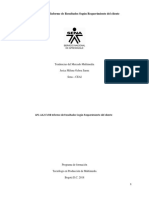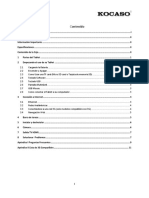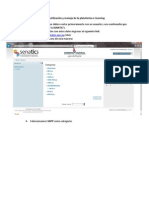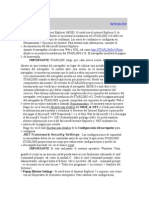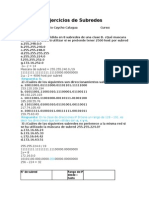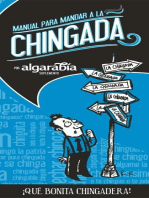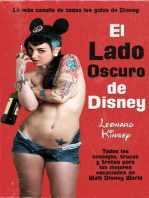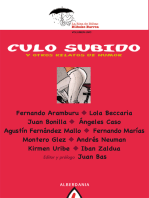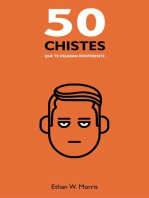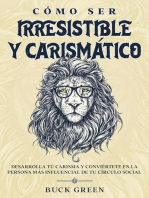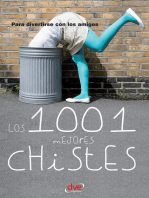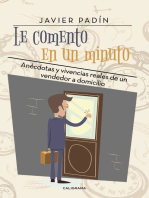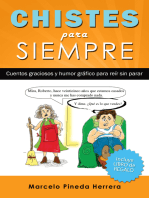Beruflich Dokumente
Kultur Dokumente
Revista Compus24 Fireworks-Jose de La Rosa Vidal-Http://jose-De-La-Rosa - Blogspot.com
Hochgeladen von
Jose de la Rosa vidalOriginaltitel
Copyright
Verfügbare Formate
Dieses Dokument teilen
Dokument teilen oder einbetten
Stufen Sie dieses Dokument als nützlich ein?
Sind diese Inhalte unangemessen?
Dieses Dokument meldenCopyright:
Verfügbare Formate
Revista Compus24 Fireworks-Jose de La Rosa Vidal-Http://jose-De-La-Rosa - Blogspot.com
Hochgeladen von
Jose de la Rosa vidalCopyright:
Verfügbare Formate
Guia del Usuario Revista Compus Practicas Fireworks
INDIC
E
Nº NOMBRE
1. DESCRIPCION DE FIREWOKS
2. OBJETIVOS
3. INSPECTOR DE PROPIEDADES
4. PANEL DE HERRAMIENTAS
5. MONTAGE DE UNA IMAGEN SOBRE OTRA
6. COMO HACER UN ESCUDO
7. EDICION DE LA MEDIA LUNA
8. COMO CREAR UN BOTON ANIMADO
9. INTRODUCIR IMAGEN AL BOTON
10 TEXTO EN EL BOTON
11 ROLLOVERS EN DOS OBJETOS
12 MENSAJE EN LA BARRA DE TAREAS
13 MENU EMERGENTE
14 EXPORTAR UNA ANIMACION A DW
Prof. José de La Rosa Página 1
Guia del Usuario Revista Compus Practicas Fireworks
Descripción
Fireworks es una herramienta que puede utilizarse para crear, editar y
animar gráficos web, añadir interactividad avanzada y optimizar
imágenes en entornos profesionales. En Fireworks es posible crear y
modificar imágenes vectoriales y de mapa de bits en una sola aplicación.
Todo es modificable en todo momento. Y el flujo de trabajo puede
automatizarse para satisfacer las necesidades de cambio y actualización
que de otra forma exigirían una enorme dedicación.
Objetivos
• Aprender a utilizar fireworks en el diseño, edición y
animación de gráficos web.
• Integrar los elementos producidos con otras herramientas de
diseño de páginas.
Inspector De Propiedades
Es un panel que varía según el contexto y que muestra las propiedades
de la selección actual, las opciones de la herramienta seleccionada o las
propiedades del documento. De forma predeterminada, el Inspector de
propiedades está acoplado en la parte inferior del espacio de trabajo.
Como se observa en la figura del entorno.
El Inspector de propiedades puede abrirse a media altura con lo
que se muestran dos filas de propiedades.
O puede abrirse por completo, con lo que se muestran cuatro
filas.
Prof. José de La Rosa Página 2
Guia del Usuario Revista Compus Practicas Fireworks
El Inspector de propiedades también puede contraerse en su totalidad
aunque permanezca en el espacio de trabajo.
Para expandir el Inspector de propiedades de media altura a altura
completa y ver otras opciones:
• Haga clic en la flecha de ampliación situada en el ángulo inferior
derecho del Inspector de propiedades.
• Haga clic en el ícono del ángulo superior derecho del
Inspector de propiedades y elija Altura completa en el menú de
opciones del Inspector de propiedades.
Nota: El menú de opciones está disponible únicamente cuando el
Inspector de propiedades está acoplado.
Para contraer el Inspector de propiedades cuando está
acoplado:
• Haga clic en la flecha de ampliación o el título del
Inspector de propiedades.
• Elija Contraer grupo de paneles en el menú de
opciones del
Inspector de propiedades.
Panel Herramientas
El panel Herramientas contiene las herramientas necesarias para
crear, seleccionar y modificar objetos. Las
barras de herramientas Principal y Modificar proporcionan
fácil acceso a muchos comandos.
El panel Herramientas está organizado en seis
categorías:
1.Seleccionar, 2.Mapa de bits, 3.Vector,
4.Web,
5.Colores y 6. Ver. Basta con elegir una
herramienta y comenzar a utilizarla. La aplicación
emplea la herramienta correctamente.
El panel Herramientas contiene docenas
de herramientas, algunas de las cuales están
agrupadas, tal como se ilustra. Los grupos de
herramientas se identifican por el pequeño triángulo
situado en la esquina inferior derecha de la
herramienta. Haga clic en una herramienta para
seleccionarla. De forma alternativa, puede pulsar las
Prof. José de La Rosa Página 3
Guia del Usuario Revista Compus Practicas Fireworks
teclas de método abreviado para cambiar
rápidamente de herramienta.
Nota: Puede ver el método abreviado de cada tecla
si coloca el cursor sobre el ícono de la herramienta
en el panel Herramientas, y espera a que aparezca el
rótulo correspondiente. El método abreviado es la
letra que aparece tras el nombre de la herramienta.
Selección de una herramienta en un grupo de herramientas
Cuando en el ángulo inferior derecho de una herramienta del
panel Herramientas aparece un triángulo pequeño, indica que la
herramienta forma parte de un grupo. Por ejemplo, la herramienta
Rectángulo forma parte del grupo de herramientas básicas de forma, que
también incluye las herramientas Rectángulo Redondeado, Elipse y
Polígono.
Para elegir otra herramienta de un grupo de
herramientas:
1. Haga clic en el ícono de la herramienta y mantenga presionado el
botón del ratón. Aparece un menú emergente con los íconos, los
nombres y las teclas de método abreviado de las
herramientas. La herramienta actualmente
seleccionada lleva una marca de selección a la izquierda del
nombre.
2. Arrastre el puntero para resaltar la herramienta que desee y
suelte el botón del ratón. La herramienta
elegida aparece en el panel
Herramientas y sus opciones se indican en el Inspector de
propiedades.
Nota: La función de algunas herramientas cambia según se editen
objetos vectoriales o de mapa de bits.
Prof. José de La Rosa Página 4
Guia del Usuario Revista Compus Practicas Fireworks
MONTAGE DE UNA IMAGEN
SOBRE OTRA
Primera forma:
1. Elegir pixeles del lienzo del nuevo documento
2. Elegir archivo, de la barra de menú y seleccionar importar
3. Seleccionar la imagen que deseamos editar
4. La colocamos en el lienzo y quedará como sigue
5. Elegimos en el Bloque de Mapa de Bits, la herramienta
“Herramienta
Lazo(L)
6. Luego seleccionamos el contorno de la imagen con la Herramienta
Lazo y esta quedará como sigue
Prof. José de La Rosa Página 5
Guia del Usuario Revista Compus Practicas Fireworks
7. Luego pinchamos la pestaña seleccionar y elegimos “seleccionar
inverso”
8. Nos quedará seleccionada la imagen y el cuadro
Prof. José de La Rosa Página 6
Guia del Usuario Revista Compus Practicas Fireworks
9. Luego le presionamos la tecla suprimir, y nos quedará como sigue
10. Elegimos en las herramientas de Mapa de Bits “La Barita Mágica
11. Se da clic en el contorno que queremos eliminar, y la imagen
Prof. José de La Rosa Página 7
Guia del Usuario Revista Compus Practicas Fireworks
queda como sigue.
Elegimos en las herramientas de Mapa Bits, “Borrador” y con este
quitamos el contorno.
13. La imagen quedará como sigue:
Prof. José de La Rosa Página 8
Guia del Usuario Revista Compus Practicas Fireworks
En el siguiente paso hay que introducir un documento nuevo, importar
una imagen que desea que fuese el fondo e insertarla; luego iremos a la
pestaña ventana de la barra de menú, seleccionar “mosaico vertical” para
arrastrar la imagen diseñada y colocarla sobre la última imagen
importada
La imagen quedará de la siguiente manera:
Prof. José de La Rosa Página 9
Guia del Usuario Revista Compus Practicas Fireworks
Segunda forma:
1. Se edita la imagen
2. Se selecciona
3. Selecciona exportar área:
4. Se da clic en Exportar área
Prof. José de La Rosa Página 10
Guia del Usuario Revista Compus Practicas Fireworks
5. Añadir color a la transparencia
6. La imagen queda de la siguiente manera
7. Luego exportar
8. Le asignamos un nombre
9. Lo exportamos como HTML e imagen
10. Clic en exportar
Prof. José de La Rosa Página 11
Guia del Usuario Revista Compus Practicas Fireworks
COMO HACER UN
ESCUDO
Ejercicio Nº 2
1- Elegir el tamaño del lienzo
2- En el bloque de vector seleccionar la
opción elipse.
3- Dibujamos un elipse en el lienzo de
manera que quede de la siguiente
manera
4- Encima de la elipse, dibujamos líneas con la herramienta línea, en el
bloque de vectores, de manera que se vea de la siguiente forma
Prof. José de La Rosa Página 12
Guia del Usuario Revista Compus Practicas Fireworks
5- Luego encima de las líneas que creamos dibujamos otro elipse más
pequeño que el primero y lo colocamos de modo que quede así
6- Después de hacer esto
dibujamos una estrella desde el
bloque vector.
Prof. José de La Rosa Página 13
Guia del Usuario Revista Compus Practicas Fireworks
7-Dibujamos la estrella encima de
la elipse que creamos antes así:
8-Después de crear la estrella la
seleccionamos y le damos clic
en la opción puntos y lo movemos
hasta que quede de cuatro puntos
como la siguiente.
9-Luego de ponerle las cuatro puntas damos clic en la opción radio y lo
movemos de modo que la estrella se vea más delgada
Como la siguiente:
Prof. José de La Rosa Página 14
Guia del Usuario Revista Compus Practicas Fireworks
10-Luego de hacer lo anterior seleccionamos la opción escala del bloque
seleccionar y rotamos la estrella de la siguiente forma.
Después de haber hecho todos los pasos el
escudo debe de quedarnos de la siguiente
forma.
EJERCICIOS DEL DIA 18/08/07
PARA HACER LA MEDIA LUNA
Prof. José de La Rosa Página 15
Guia del Usuario Revista Compus Practicas Fireworks
EJERCICIO Nº 2
1. IMPORTAR IMAGEN
2. SELECCIONAR
IMAGEN
3. Con un círculo
4. Seleccionar toda la imagen y en edición cortar y pegar dentro
Prof. José de La Rosa Página 16
Guia del Usuario Revista Compus Practicas Fireworks
Prof. José de La Rosa Página 17
Guia del Usuario Revista Compus Practicas Fireworks
5. Queda como sigue
6. Así quedará
7. En sombrear e iluminar Agregar sombra
8. De la siguiente manera
Prof. José de La Rosa Página 18
Guia del Usuario Revista Compus Practicas Fireworks
COMO CEAR UN BOTON ANIMADO
*Primero damos clic en Edición
*Después en Insertar
*Luego en la opción Nuevo Botón
*Aparecerá una pantalla diferente al lienzo anterior
En la pantalla en
blanco que
aparece
debemos dibujar
una forma, la
que queramos
en esta ocasión
un rectángulo.
Luego usamos la herramienta texto y escribamos por ejemplo
“Home”, En el inspector de propiedades le damos color al rectángulo y al
texto si lo desea, luego debemos dar clic en la opción seleccionar y
damos clic en la opción seleccionar todo y luego lo copiamos, luego en la
pantalla damos clic en la ficha Sobre, y aparecerá otra pantalla en
blanco, en esa pantalla debemos pegar lo que copiamos y modificamos la
Prof. José de La Rosa Página 19
Guia del Usuario Revista Compus Practicas Fireworks
apariencia del rectángulo y el texto, como se muestra en la
imagen siguiente, luego de modificarlo damos clic en el botón
Listo. Y aparecerá en el lienzo como un botón GIF.
Para ver el efecto del botón debemos dar clic en la opción
Vista Previa y pasamos el cursor del mouse y vemos que
cambia del color que tenia de
primero (azul) al color que colocamos después (verde).
Rollovers en dos
objetos.
Primero dibujamos un
rectángulo como un
botón en
lapágina anterior,
luego
importamos una
imagen de modo que el lienzo quede de la
siguiente
forma luego en el panel de la derecha
de
la
pantalla seleccionamos la opción Fotograma
y
Historial, damos clic en el botón Nuevo
fotograma y se agregará un nuevo
fotograma en el panel de fotogramas y
luego damos clic en Fotograma 1 y
volveremos al lienzo donde tenemos las dos
figuras creadas anteriormente.
Luego damos clic en la Barra de herramientas en la parte de Web
en la opción Herramienta división y marcamos exactamente el
entorno del rectángulo que creamos y luego el de la imagen.
Prof. José de La Rosa Página 20
Guia del Usuario Revista Compus Practicas Fireworks
Las imágenes quedaran de la siguiente forma. Señalamos el
rectángulo para que cambie el botón blanco a la parte izquierda .
Luego en una de las
imágenes quedó un punto blanco debemos dar clic en él y arrastrarlo
hasta la otra luego nos dará un mensaje donde nos pregunta si
queremos Intercambiar una imagen con el fotograma 2, le damos
clic en Aceptar.
Después damos clic en Fotograma 2 y ahora ya no aparecerá el
lienzo vacío hay como una replica de las imágenes que creamos en
el Fotograma 1, bueno ahora hay que seleccionar la herramienta
Texto y escribimos Byciclet en el segundo cuadro del lienzo de la
siguiente forma:
Luego volvemos al Fotograma 1 y presionamos la tecla F12
para ver los efectos creados.
Prof. José de La Rosa Página 21
Guia del Usuario Revista Compus Practicas Fireworks
COMO INTRODUCIR UNA IMAGEN AL BOTON
1. Editar el botón como lo hicimos en los pasos anteriores
2.luego le damos clic en la parte blanca del centro del botón
3.Seleccionamos “añadir comportamiento Intercambiar imagen”, nos
muestra la siguiente ventana
4.Clic en la carpeta amarilla
Prof. José de La Rosa Página 22
Guia del Usuario Revista Compus Practicas Fireworks
5.Buscamos la imagen que deseamos colocar y nos aparece la siguiente
ventana
6.Damos clic en aceptar y nos queda como sigue
Prof. José de La Rosa Página 23
Guia del Usuario Revista Compus Practicas Fireworks
7.Presionamos F12 para ver el botón en el explorador
Esta imagen es la que insertamos, y es la que muestra al poner el ratón
sobre el botón
COMO PONERLE TEXTO AL BOTÓN
1. Seguimos todos los pasos anteriores
2. Damos clic en la parte blanca y seleccionamos “Añadir menú
emergente, como sigue
3. Aparecerá la siguiente ventana, note que la ventana contiene las
siguientes viñetas: contenido, aspecto, avanzado y posición
Todas tienen que ser editadas
Prof. José de La Rosa Página 24
Guia del Usuario Revista Compus Practicas Fireworks
4. En la parte del texto digitamos lo requerido presionamos siguiente
Prof. José de La Rosa Página 25
Guia del Usuario Revista Compus Practicas Fireworks
Cuando ya estamos en posición, que contiene el lugar donde queremos
el texto, presionamos listo, F12 para ver en explorador, nos muestra la
siguiente ventana
Prof. José de La Rosa Página 26
Guia del Usuario Revista Compus Practicas Fireworks
MENSAJE EN LA BARRA DE ESTADO
1. Hacemos todo igual que el anterior, seleccionamos añadir mensaje
de Barra de estado
2. Digitamos lo que queremos que aparezca en la barra de estado
3. F12 para ver en el explorador y nos muestra lo siguiente:
Prof. José de La Rosa Página 27
Guia del Usuario Revista Compus Practicas Fireworks
MENU EMERGENTE
1. Editamos la imagen
2. De la barra de menú seleccionamos comandos.
3. De comandos seleccionamos web.
4. De web seleccionamos definir texto ALT.
Prof. José de La Rosa Página 28
Guia del Usuario Revista Compus Practicas Fireworks
5. Nos aparecerá la siguiente ventana
6. Aquí introduciremos el texto que deseamos que aparezca en la imagen.
7. Después de introducir el texto, damos clic en aceptar; presionamos F12
para ver cómo queda en el explorador.
NOTA: Para exportar la animación anterior a DW hacer los pasos que están en
la página 31.
MENU EMERGENTE CON UNA IMAGEN
Primera forma
1-El primer paso es insertar una imagen en Fireworks.
Prof. José de La Rosa Página 29
Guia del Usuario Revista Compus Practicas Fireworks
2-Herramienta División, que se encuentra en el
panel de herramientas de Fireworks, de modo que
nos quede de la siguiente forma.
3-Luego en la pestaña Comandos de la barra
de menú, seleccionamos Web y después
Definir texto ALT.
4-Aparecerá el siguiente cuadro
donde escribiremos el Texto ALT.
5-Damos clic en Aceptar.
6-Al presionar F12 veremos en el
explorador al pasar el cursor del
mouse sobre la imagen el Texto
ALT que colocamos a la imagen.
Prof. José de La Rosa Página 30
Guia del Usuario Revista Compus Practicas Fireworks
Se
gu
nd
a
Fo
rm
a
Al seleccionar la imagen con la Herramienta División, el
inspector de propiedades cambia de forma, hay una parte
donde dice “Alt:” allí escribimos el texto ALT, presionamos la
tecla Enter y lo vemos en el explorador para ver el Texto ALT.
NOTA: El texto que queramos poner en el inspector no tiene
limite podemos digitar o pegar todo el texto que queramos y
el resultado será el mismo.
Insertar una animación de Fireworks a Dreamweaver
1º forma
Primero creamos la animación, en este caso, un botón animado
en Fireworks, luego damos clic
en Archivo,
después en Exportar
y aparecerá el
siguiente
cuadro
donde guardaremos la
animación.
En la zona del cuadro
que dice exportar
debemos
seleccionar HTML e
imágenes, le ponemos
Prof. José de La Rosa Página 31
Guia del Usuario Revista Compus Practicas Fireworks
un nombre a la
animación y damos
clic en Exportar.
Prof. José de La Rosa Página 32
Guia del Usuario Revista Compus Practicas Fireworks
Cuando ya estamos en DW damos clic
en el Menú Insertar y seleccionamos
Objetos de imagen, luego HTML de
Fireworks.
Y aparecerá el
siguiente cuadro donde
debemos dar clic en
Examinar.
Luego aparecerá este
cuadro, donde debemos
seleccionar el archivo con
la extensión HTML, en
este caso animación1,
damos clic en Abrir y
luego en Aceptar y ya
tenemos la animación en
DW, ahora al presionar
F12, veremos la
animación en el
explorador.
Prof. José de La Rosa Página 33
Guia del Usuario Revista Compus Practicas Fireworks
2º Forma:
1. Editamos la imagen en FW.
2. En la barra de herramientas seleccionar se encuentra Exportar área.
3. Seleccionamos la imagen y le damos clic derecho sobre la selección.
4. Luego seleccionamos Exportar área.
5. Nos aparece la siguiente ventana.
Prof. José de La Rosa Página 34
INST. PART. “ROMA” Practicas Firework
6. Damos clic en el botón de en medio “Añadir color a la
transparencia”
7. La imagen quedará como sigue:
8. Damos clic en exportar.
9. Nombramos el botón, exportamos como
HTML e imágenes.
10. Damos clic en exportar.
11. Es importante que cuando estemos
editando la imagen optimicemos.
Prof. Hugo Michel Orihuela Página 35
INST. PART. “ROMA” Practicas Firework
Gifts animados:
"Una animación GIF está formada por una serie de imágenes fijas que aparecen de forma
consecutiva a gran velocidad, lo que permite percibirlas como una imagen en movimiento. Al crear
una animación en Fireworks, cada imagen se sitúa en un
fotograma distinto. A continuación, todas las imágenes de una animación se exportan en un
archivo GIF animado. En Fireworks es posible abrir y editar animaciones GIF existentes o crear
otras nuevas". (Manual oficial de Macromedia)
Esto implica que para crear un GIF animado debemos tener, en primera instancia, esa "serie de
imágenes fijas" que lo conformarán, ya sean diseñadas por nosotros o provistas por otros medios.
Por ejemplo, tenemos varias imágenes individuales que simulan la frecuencia de movimientos que
tendrá el gif animado final
Estas las pegamos, en
un lienzo nuevo, una
sobre otra pero
Cuidando de tener seleccionadas TODAS
perfectamente
las imágenes superpuestas, vamos a
centradas.
Ventana(Window)>Fotogramas(Frames).
En esta ventana veremos
que la imagen está
aún compuesta por un solo frame.
Entonces vamos, en esa misma Ahora configuraremos los
ventana, al botón Distribuir en "tiempos" de la animación.
Frames (Distribute to frames), y El primer aspecto a configurar es
veremos cómo, cuántas veces se repetirá el
automáticamente, las imágenes efecto animado. En la parte
Prof. Hugo Michel Orihuela Página 36
INST. PART. “ROMA” Practicas Firework
que teníamos en uno solo, se inferior de la ventana
distribuyen cada una en un Fotogramas (Frames), tenemos
frame distinto. el botón que nos da las opciones
de hacerlo hasta 20 veces,
continuamente (Forever), o sin
repetición alguna.
Podemos también configurar la duración del tiempo
de los frames, individual o generalmente. Esto lo
podemos hacer cliqueando dos veces en el número
que aparece a la derecha de cada número de
frame. Alli aparecerá un menú en donde podemos
configurar el tiempo que durará CADA FRAME. Si
queremos configurar la duración de TODOS los
frames, simplemente habrá que seleccionarlos
todos antes de hacerlo.
Prof. Hugo Michel Orihuela Página 37
INST. PART. “ROMA” Practicas Firework
Otras opciones de configuración:
1- Para agregar un frame.
2- Para eliminar el/los frame/s seleccionado/s.
Finalmente, para probar el producto final, hacemos clic en el botón
Play, abajo a la derecha, en la ventana del documento. Y allí
veremos la animación en curso. Y ahora ... sólo basta pedirle tres
deseos ...
Con respecto a los efectos que podemos aplicar a los GIF's animados, sólo resta señalar dos
cosas:
1- Los efectos referidos a sombras y texturas, son los mismos aplicables a cualquier imagen.
2- Los que están referidos al movimientos de las imágenes habrá que determinarlos por medio de
una conveniente distribución en los distintos frames.
Con respecto a la optimización y exportación de un GIF animado:
1- Para la optimización de las imágenes que componen la animación, deben tenerse
seleccionados todos los frames.
2- La exportación es exactamente igual que en un GIF no animado, sólo que en el mismo proceso
de optimización hay que especificar que la exportación será como GIF animado.
Prof. Hugo Michel Orihuela Página 38
Das könnte Ihnen auch gefallen
- Windows 8 - Jose de La Rosa Vidal - NoticiasDokument1 SeiteWindows 8 - Jose de La Rosa Vidal - NoticiasJose de la Rosa vidalNoch keine Bewertungen
- HTML 5 Jose de La RosaDokument2 SeitenHTML 5 Jose de La RosaJose de la Rosa vidalNoch keine Bewertungen
- Facebook Jose de La Rosa VidalDokument1 SeiteFacebook Jose de La Rosa VidalJose de la Rosa vidalNoch keine Bewertungen
- Apple José de La Rosa VidalDokument1 SeiteApple José de La Rosa VidalJose de la Rosa vidalNoch keine Bewertungen
- Ipad y Tablet Jose de La Rosa VidalDokument1 SeiteIpad y Tablet Jose de La Rosa VidalJose de la Rosa vidalNoch keine Bewertungen
- Android Jose de La Rosa VidalDokument1 SeiteAndroid Jose de La Rosa VidalJose de la Rosa vidalNoch keine Bewertungen
- Tablet - Jose de La Rosa Vidal - NoticiasDokument1 SeiteTablet - Jose de La Rosa Vidal - NoticiasJose de la Rosa vidalNoch keine Bewertungen
- Android Mas José de La Rosa VidalDokument1 SeiteAndroid Mas José de La Rosa VidalJose de la Rosa vidalNoch keine Bewertungen
- Android 4 - José de La Rosa VidalDokument1 SeiteAndroid 4 - José de La Rosa VidalJose de la Rosa vidalNoch keine Bewertungen
- Vatican Information Service - Servicio Noticias Vaticano - José de La Rosa VidalDokument3 SeitenVatican Information Service - Servicio Noticias Vaticano - José de La Rosa VidalJose de la Rosa vidalNoch keine Bewertungen
- Hormona para Vencer La Timidez - José de La Rosa VidalDokument1 SeiteHormona para Vencer La Timidez - José de La Rosa VidalJose de la Rosa vidalNoch keine Bewertungen
- Coaching Empresarial Twitter - Jose de La Rosa VidalDokument2 SeitenCoaching Empresarial Twitter - Jose de La Rosa VidalJose de la Rosa vidalNoch keine Bewertungen
- REDES VIRTUALES - Jose de La Rosa Vidal - Coaching Computacion Empresarial-PeruDokument1 SeiteREDES VIRTUALES - Jose de La Rosa Vidal - Coaching Computacion Empresarial-PeruJose de la Rosa vidalNoch keine Bewertungen
- Navidad-José de La Rosa VidalDokument1 SeiteNavidad-José de La Rosa VidalJose de la Rosa vidalNoch keine Bewertungen
- Navidad-José de La Rosa VidalDokument1 SeiteNavidad-José de La Rosa VidalJose de la Rosa vidalNoch keine Bewertungen
- Navidad-José de La Rosa VidalDokument1 SeiteNavidad-José de La Rosa VidalJose de la Rosa vidalNoch keine Bewertungen
- Servicio Educativo - José de La Rosa Vidal - Coaching Computacion InternacionalDokument1 SeiteServicio Educativo - José de La Rosa Vidal - Coaching Computacion InternacionalJose de la Rosa vidalNoch keine Bewertungen
- Robótica - José de La Rosa Vidal Coaching Computación EmpresarialDokument1 SeiteRobótica - José de La Rosa Vidal Coaching Computación EmpresarialJose de la Rosa vidalNoch keine Bewertungen
- ROBÓTICA EDUCATIVA - José de La Rosa Vidal - Coaching Empresarial ComputacionDokument1 SeiteROBÓTICA EDUCATIVA - José de La Rosa Vidal - Coaching Empresarial ComputacionJose de la Rosa vidalNoch keine Bewertungen
- Coaching Enseñanza - José de La Rosa Vidal - Coaching ComputacionDokument1 SeiteCoaching Enseñanza - José de La Rosa Vidal - Coaching ComputacionJose de la Rosa vidalNoch keine Bewertungen
- Presidentes Perú - Jose de La Rosa VidalDokument1 SeitePresidentes Perú - Jose de La Rosa VidalJose de la Rosa vidalNoch keine Bewertungen
- Personajes Del Perú - José de La Rosa VidalDokument1 SeitePersonajes Del Perú - José de La Rosa VidalJose de la Rosa vidalNoch keine Bewertungen
- Youtube - Http://jose de La Rosa - Blogspot.comDokument1 SeiteYoutube - Http://jose de La Rosa - Blogspot.comJose de la Rosa vidalNoch keine Bewertungen
- Pronunciamiento Desde La Enseñanza - Coaching Computer - Jose de La Rosa VidalDokument1 SeitePronunciamiento Desde La Enseñanza - Coaching Computer - Jose de La Rosa VidalJose de la Rosa vidalNoch keine Bewertungen
- Windows 8 Primera ParteDokument2 SeitenWindows 8 Primera ParteJose de la Rosa vidalNoch keine Bewertungen
- Android EstadísticaDokument1 SeiteAndroid EstadísticaJose de la Rosa vidalNoch keine Bewertungen
- Slide Share - Jose de La Rosa VidalDokument1 SeiteSlide Share - Jose de La Rosa VidalJose de la Rosa vidalNoch keine Bewertungen
- Coaching Computacion e Informatica - José de La Rosa VidalDokument1 SeiteCoaching Computacion e Informatica - José de La Rosa VidalJose de la Rosa vidalNoch keine Bewertungen
- Historia Del Archivo MP3Dokument1 SeiteHistoria Del Archivo MP3Jose de la Rosa vidalNoch keine Bewertungen
- MICROCONTROLADOR - José de La Rosa VidalDokument1 SeiteMICROCONTROLADOR - José de La Rosa VidalJose de la Rosa vidalNoch keine Bewertungen
- Curso SemrushDokument1 SeiteCurso SemrushIsraelNoch keine Bewertungen
- Desarrollo de aplicaciones móviles en BoliviaDokument22 SeitenDesarrollo de aplicaciones móviles en BoliviaMiguel Angel Clavijo QuispeNoch keine Bewertungen
- Revista LATAM CHAPTER Edicion 2015 - v6 LowDokument52 SeitenRevista LATAM CHAPTER Edicion 2015 - v6 LowPedro Henrique DauannyNoch keine Bewertungen
- Crea Curvas de Nivel Pasa de Google Earth A AutoCAD TaringaDokument15 SeitenCrea Curvas de Nivel Pasa de Google Earth A AutoCAD TaringaChilo PerezNoch keine Bewertungen
- Controles Formularios HeredadosDokument15 SeitenControles Formularios HeredadosVictor Gonzalez0% (1)
- Subsidio Laura Enero 2018 .....Dokument32 SeitenSubsidio Laura Enero 2018 .....Jesus Briceño100% (1)
- Publicacion Acta 55 Mensajeria Mes Febrero 01 06 2023Dokument56 SeitenPublicacion Acta 55 Mensajeria Mes Febrero 01 06 2023ANGELICA FORERONoch keine Bewertungen
- Codigos de Campo Cartas ModeloDokument4 SeitenCodigos de Campo Cartas ModelonicoshulsanNoch keine Bewertungen
- Casos de Uso e Interfaz GraficaDokument14 SeitenCasos de Uso e Interfaz GraficaArbeyHerreraANoch keine Bewertungen
- ¿En Qué Consiste Cada Herramienta de Optimización?Dokument2 Seiten¿En Qué Consiste Cada Herramienta de Optimización?STEFANY GUTIERREZ ZULUAGANoch keine Bewertungen
- Tarea 1 - JHON JAIRO ORTIZ. .Dokument5 SeitenTarea 1 - JHON JAIRO ORTIZ. .Lina Jiney CardonaNoch keine Bewertungen
- Perfil Final Correjido v4Dokument32 SeitenPerfil Final Correjido v4Thany Raquel Martinez DazaNoch keine Bewertungen
- Tutorial Acceso Comunidad PsicoquinesisDokument36 SeitenTutorial Acceso Comunidad PsicoquinesisEspresso NotdepressoNoch keine Bewertungen
- Tendencias del Mercado Multimedia. Informe de resultados de encuesta de satisfacción del clienteDokument6 SeitenTendencias del Mercado Multimedia. Informe de resultados de encuesta de satisfacción del clientemilena ochoa50% (2)
- 07 Clase Separata WhatsApp y TelegramDokument7 Seiten07 Clase Separata WhatsApp y TelegramMARV02Noch keine Bewertungen
- Documento PDFDokument4 SeitenDocumento PDFaliciacg67Noch keine Bewertungen
- Https WWW Hijosdigitales Es Es 2013 09 Herramienta de Google Que Permite Localizar El Movil A Distancia y Borrar DatosDokument62 SeitenHttps WWW Hijosdigitales Es Es 2013 09 Herramienta de Google Que Permite Localizar El Movil A Distancia y Borrar DatosFreddy QuirozNoch keine Bewertungen
- Manual LC-1303Dokument24 SeitenManual LC-1303mikhal alvarado100% (1)
- Herramientas TIC en La Planificación DocenteDokument8 SeitenHerramientas TIC en La Planificación Docentemariadelpilarchavez100% (1)
- Sarbievii PoesiaDokument121 SeitenSarbievii PoesiaHadaixNoch keine Bewertungen
- KocasoDokument13 SeitenKocasoJorge FigueroaNoch keine Bewertungen
- Bienvenido Al Tutorial de Utilización y Manejo de La Plataforma eDokument12 SeitenBienvenido Al Tutorial de Utilización y Manejo de La Plataforma efranja90Noch keine Bewertungen
- U1-Introduccion A Las RedesDokument70 SeitenU1-Introduccion A Las RedesJordy RodriguesNoch keine Bewertungen
- Articulo de GesttionDokument5 SeitenArticulo de GesttionJOFFRE ANGELO GAVIDIA HUAMAL�Noch keine Bewertungen
- Aprendizaje espacio-temporal mediante juegoDokument15 SeitenAprendizaje espacio-temporal mediante juegoInes NavaNoch keine Bewertungen
- Iniciando STARLIMSDokument2 SeitenIniciando STARLIMSArmando CisternasNoch keine Bewertungen
- Madhouse MediakitDokument9 SeitenMadhouse MediakitBelén Agustina SánchezNoch keine Bewertungen
- InstalacionlDokument32 SeitenInstalacionlGianpiero Bertoletti100% (1)
- Ejercicios de SubredesDokument9 SeitenEjercicios de SubredesdavidcordovavNoch keine Bewertungen
- Guía de Contabilidad para Torpes - Plan General ContableDokument2 SeitenGuía de Contabilidad para Torpes - Plan General ContableAragón NuriaNoch keine Bewertungen
- Cómo acabar sigilosamente con la humanidadVon EverandCómo acabar sigilosamente con la humanidadBewertung: 1 von 5 Sternen1/5 (1)
- Manual para mandar a la Chingada: ¡Qué bonita chingadera!Von EverandManual para mandar a la Chingada: ¡Qué bonita chingadera!Bewertung: 4 von 5 Sternen4/5 (5)
- Narración de historias: Domine el arte de contar una excelente historia con fines de hablar en público, crear una marca en las redes sociales, generar confianza y ventasVon EverandNarración de historias: Domine el arte de contar una excelente historia con fines de hablar en público, crear una marca en las redes sociales, generar confianza y ventasBewertung: 5 von 5 Sternen5/5 (1)
- Orgullo, prejuicio… y otras formas de joderte la vida.Von EverandOrgullo, prejuicio… y otras formas de joderte la vida.Bewertung: 5 von 5 Sternen5/5 (6)
- Stand up: Técnicas, ideas y recursos para armar tu rutina de comediaVon EverandStand up: Técnicas, ideas y recursos para armar tu rutina de comediaBewertung: 5 von 5 Sternen5/5 (12)
- Manual de Borrachos con estilo: El beber me llamaVon EverandManual de Borrachos con estilo: El beber me llamaBewertung: 5 von 5 Sternen5/5 (3)
- Cómo Ser más Gracioso, Divertido y Sociable: Descubre los Secretos del Humor para Ser más Gracioso y Agradable en Cualquier GrupoVon EverandCómo Ser más Gracioso, Divertido y Sociable: Descubre los Secretos del Humor para Ser más Gracioso y Agradable en Cualquier GrupoNoch keine Bewertungen
- Cómo Hacer Reír a las Personas: Conviértete en el Alma de Cualquier Grupo o Situación Social al Saber Cómo Hacer Reír a CualquieraVon EverandCómo Hacer Reír a las Personas: Conviértete en el Alma de Cualquier Grupo o Situación Social al Saber Cómo Hacer Reír a CualquieraNoch keine Bewertungen
- 50 Chistes que te dejarán indiferenteVon Everand50 Chistes que te dejarán indiferenteBewertung: 1.5 von 5 Sternen1.5/5 (3)
- Cómo Ser Irresistible y Carismático: Desarrolla tu Carisma y Conviértete en la Persona más Influencial de tu Círculo SocialVon EverandCómo Ser Irresistible y Carismático: Desarrolla tu Carisma y Conviértete en la Persona más Influencial de tu Círculo SocialBewertung: 5 von 5 Sternen5/5 (1)
- Hablando a la mexicana: Frases, verbos y másVon EverandHablando a la mexicana: Frases, verbos y másBewertung: 5 von 5 Sternen5/5 (2)
- El Madrenario: Todo sobre las mentadas madresVon EverandEl Madrenario: Todo sobre las mentadas madresBewertung: 5 von 5 Sternen5/5 (1)
- Le comento en un minuto: Anécdotas y vivencias reales de un vendedor a domicilioVon EverandLe comento en un minuto: Anécdotas y vivencias reales de un vendedor a domicilioNoch keine Bewertungen
- Chistes para Siempre: Cuentos graciosos y humor gráfico para reír sin pararVon EverandChistes para Siempre: Cuentos graciosos y humor gráfico para reír sin pararNoch keine Bewertungen