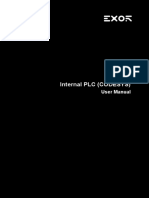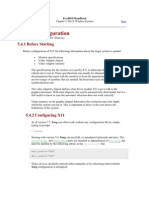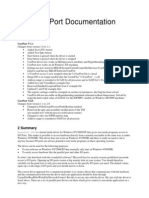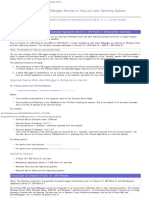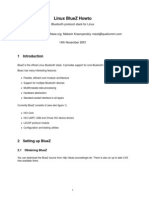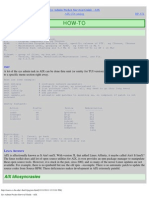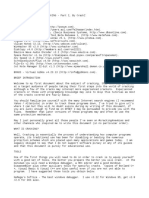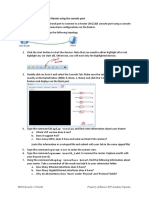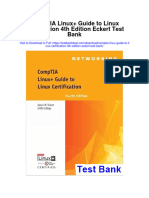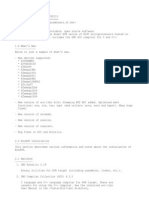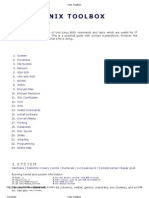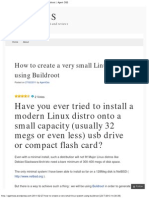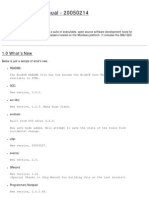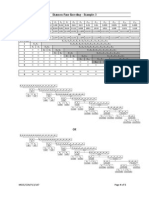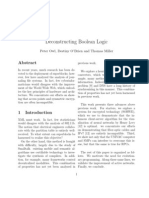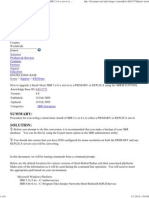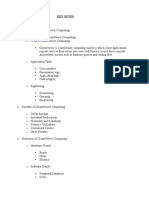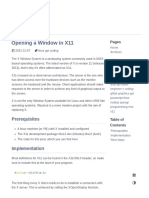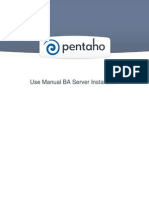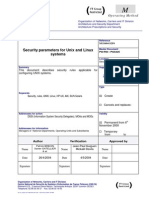Beruflich Dokumente
Kultur Dokumente
Egalax Touch Driver User Guide For Linux: 1. Installation With Script File
Hochgeladen von
Babysalini HaridhasOriginalbeschreibung:
Originaltitel
Copyright
Verfügbare Formate
Dieses Dokument teilen
Dokument teilen oder einbetten
Stufen Sie dieses Dokument als nützlich ein?
Sind diese Inhalte unangemessen?
Dieses Dokument meldenCopyright:
Verfügbare Formate
Egalax Touch Driver User Guide For Linux: 1. Installation With Script File
Hochgeladen von
Babysalini HaridhasCopyright:
Verfügbare Formate
eGalax Touch driver user guide for Linux
The eGalax Touch driver archive contains a pre-compiled Xorg module and utility for X window.
This driver supports both RS232 and USB eGalax Touch controllers. The Xorg module version
later than 1.06 supports PS/2 eGalax Touch controller as well. If the serio_raw kernel module
does not exist, it may need to rebuild kernel or build the serio_raw kernel module for PS/2
touch device. Please take a reference to the document “How to rebuild kernel” for detailed
procedure to rebuild kernel or build the serio_raw kernel module.
1. Installation with script file:
User can run the setup.sh script to install the driver archive easily in a terminal window.
Syntax:
sh setup.sh # To install the eGalax Touch driver.
or sh setup.sh uninstall # To remove the eGalax Touch driver.
or sh setup.sh version # To get the version of the installer.
Note that the root permission is required to run this installation script. Otherwise, below
error messages would be popped up. ( Assume, the working distribution is Ubuntu 8.04 )
test@test-desktop:~$ sh setup.sh
(*) Linux driver installer for eGalax Touch controller
(I) Check user permission: test, you are NOT the supervisor.
(E) The root permission is required to run this installer.
The user can get the root permission by the following command.
For example:
su ( For general Linux )
or sudo –s ( For Ubuntu series only )
Copyright (c) 2010 Version 1.11 1
(*) Driver archive installation:
root@test-desktop:~# sh setup.sh
(*) Linux driver installer for eGalax Touch controller
(I) Check user permission: root, you are the supervisor.
(I) Begin to setup eGalax Touch driver.
(I) Extract eGalax Touch driver archive to /usr/local/eGalaxTouch32.
(I) Create eGalaxTouch utility shortcut in /usr/bin.
(I) Create TKCal tool shortcut in /usr/bin.
(I) Check X window version: 1.4.x
(I) Copy X module: x14/egalax_drv.so to /usr/lib/xorg/modules/input.
(Q) Which interface of controller do you use?
(I) [1] RS232 [2] PS/2 [3] USB: 1
(Q) Which COM port will be connected? e.g. /dev/ttyS0 (COM1)
(A) Please input: /dev/ttyS0
(I) Found X configuration file: /etc/X11/xorg.conf
(I) Add touch configuration into /etc/X11/xorg.conf
(I) Please reboot the system for some changes to take effect.
(I) After booting, type “eGalaxTouch” to do calibration.
1.) For serial RS232 interface:
(Q) Which interface controller do you use?
(I) [1] RS232 [2] PS/2 [3] USB: 1
(Q) Which COM port will be connected? e.g. /dev/ttyS0 (COM1)
(A) Please input: /dev/ttyS4
Note that the user has to input correct serial device node where the controller connected.
For example:
/dev/ttyS4 ( Connected to COM5 )
Copyright (c) 2010 Version 1.11 2
2.) For PS/2 interface:
(Q) Which interface controller do you use?
(I) [1] RS232 [2] PS/2 [3] USB: 2
(I) Using interface: PS/2
(I) Please make sure the kernel module for PS/2 controller is available.
(I) For details, see the document “How to rebuild kernel.pdf”.
3.) For USB interface:
(Q) Which interface controller do you use?
(I) [1] RS232 [2] PS/2 [3] USB: 3
(I) Using interface: USB
(I) Found a HID compliant touch controller.
(I) Found inbuilt kernel module: usbtouchscreen.
(I) It is highly recommended that add it into blacklist.
(Q) Do you want to add it into blacklist? (y/n) y
(I) Add kernel module usbtouchscreen into /etc/modprobe.d/blacklist.
Note that it is highly recommended that add inbuilt kernel module usbtouchscreen or
touchkitusb into blacklist to avoid conflict if the touch controller is HID compliant device.
(Q) Which interface controller do you use?
(I) [1] RS232 [2] PS/2 [3] USB: 3
(I) Using interface: USB
(I) Found a non-HID compliant touch controller.
(W) No inbuilt kernel module for touch controller found.
(I) It is needed to build "tkusb" kernel module for touch controller.
(I) For details, see the document “How to build module.pdf”.
Note that the user needs to build the eGalax Touch kernel module tkusb for touch
controller if the inbuilt kernel module usbtouchscreen or touchkitusb does NOT exist in
the kernel.
Copyright (c) 2010 Version 1.11 3
(*) Driver archive un-installation:
root@test-desktop:~# sh setup.sh uninstall
(*) Linux driver installer for eGalax Touch controller
(I) Check user permission: root, you are the supervisor.
(I) Begin to remove eGalax Touch driver.
(I) Removed eGalax Touch driver archive from /usr/local/eGalaxTouch32.
(I) Removed eGalaxTouch utility shortcut.
(I) Removed TKCal tool shortcut.
(I) Removed X module.
(I) Removed blacklist usbtouchscreen from /etc/modprobe.d/blacklist.
(I) Removed touch configuration from /etc/X11/xorg.conf.
(I) The eGalax Touch driver has been removed successfully.
(I) Please reboot the system for some changes to take effect.
(*) The version of the installer:
root@test-desktop:~# sh setup.sh version
(*) Linux driver installer for eGalax Touch controller
(I) Version: 1.03.1301
For more information about X configuration setting, please see the following section
"Installation of the Xorg module manually".
Copyright (c) 2010 Version 1.11 4
2. Installation of the Xorg module manually:
To install Xorg module, user has to copy the Xorg module relating to your version of X
window to the X input modules directory and then configure the Xorg configuration file.
a.) copy the Xorg module
There are two pre-compiled Xorg modules for X window as follows:
(1) For versions of X window prior to 6.9 use the egalax_drv.o module.
(2) For versions of X window from 6.9 to upwards use the egalax_drv.so module.
User can run “X –version” command to check your running version of X window.
Output:
X Window System Version 6.8.2
Release Date: 9 February 2005
X Protocol Version 11, Revision 0, Release 6.8.2
…
The X input modules directory varies by distribution. User can use the following command
to give you a clue as to where the Xorg modules are located on your system:
find /usr -name mouse_drv.*o
Output:
/usr/lib/xorg/modules/input/mouse_drv.so ( for 32 bit )
or /usr/lib64/xorg/modules/input/mouse_drv.so ( for 64 bit )
Copy the Xorg module relating to your version of X window to the correct X input modules
directory. For example:
( for 32 bit )
cp egalax_drv.o /usr/X11R6/lib/modules/input (for X version prior to 6.9)
or cp egalax_drv.so /usr/X11R6/lib/modules/input (for X version 6.9)
or cp egalax_drv.so /usr/lib/xorg/modules/input (for X version from 7.0 to upwards)
( for 64 bit )
cp egalax_drv.o /usr/X11R6/lib64/modules/input (for X version prior to 6.9)
cp egalax_drv.so /usr/X11R6/lib64/modules/input (for X version 6.9)
or cp egalax_drv.so /usr/lib64/xorg/modules/input (for X version from 7.0 to upwards)
Copyright (c) 2010 Version 1.11 5
b.) configure the Xorg configuration file
Edit the Xorg configuration file ( e.g. /etc/X11/xorg.conf ) and add the configuration used
by the driver to connect to the device installed on your system.
(1) Add an Input device declaration in “ServerLayout” section.
For example:
Section “ServerLayout”
…
…
InputDevice “EETI” “SendCoreEvents”
EndSection
Note: If more than one eGalax Touch controllers are used for the system, the user
must add multiple InputDevice declarations in the “ServerLayout” section with
different names.
For example:
InputDevice “EETI1” “SendCoreEvents”
InputDevice “EETI2” “SendCoreEvents”
(2) Configure the Xorg module configuration for eGalax Touch device.
For each InputDevice section declared in the “ServerLayout” section, the user
will need to create additional separate configuration in the xorg.conf file.
For only one USB device in the system:
Section “InputDevice”
Identifier “EETI”
Driver “egalax”
Option “Device” “usbauto”
Option “Parameters” “/var/lib/eeti.param”
Option “ScreenNo” “0”
EndSection
Note: The Identifier line must be the same as the name declared it in the section
“ServerLayout”.
Copyright (c) 2010 Version 1.11 6
For multiple devices ( RS232 and USB ) in the multiple monitors system:
Section “InputDevice” ( For RS232 device )
Identifier “EETI1”
Driver “egalax”
Option “Device” “/dev/ttyS0”
Option “Parameters” “/var/lib/eeti1.param”
Option “ScreenNo” “0”
EndSection
Section “InputDevice” ( For USB device )
Identifier “EETI2”
Driver “egalax”
Option “Device” “usbauto”
Option “Parameters” “/var/lib/eeti2.param”
Option “ScreenNo” “1”
EndSection
Note: If more than one eGalax Touch controllers are used for the system, the user
must edit each option “Parameters” with different file names.
Driver
The Driver line must be set to correct Xorg module name which is copied to
the X input modules directory. For example:
Driver ”egalax”
Option “Device”
The “Device” option must be assigned so that the driver can read the data
from the device node. The device node is a char device usually found in /dev.
If the “Device” is set to a pipe, the driver will not work correctly. The user must
determine where the controller was connected to set the “Device” option.
Note: The driver supports three interfaces, serial RS232, PS/2 and USB so that all
users need to indentify which interface controller was connected in the
system before set the option “Device”.
Copyright (c) 2010 Version 1.11 7
1.) For serial RS232 interface:
The “Device” should be set to correct name of serial device node, e. g.
/dev/ttyS0 or /dev/ttyS1. Besides, the user must ensure the I/O address
and the IRQ number are the same as the BIOS setting. For details about
checking these settings, take a reference to the following command.
setserial /dev/ttyS0 –a
Some users connected the serial RS232 touch device on /dev/ttyS4 or
/dev/ttyS5 and the IRQ setting for serial touch device is NOT available. In
this case the user can use IRQ 0 for serial touch device by the following
command so that the system will use polling instead of interrupt to access
the serial touch device.
setserial /dev/ttyS4 irq 0
2.) For PS/2 interface:
The “Device” should be set to correct name of PS/2 auxiliary device node,
e. g. /dev/serio_raw0. By default, the PS/2 touch device will be directed
to mouse device automatically under Linux kernel 2.6 or later. The user
must make sure the kernel supports PS/2 auxiliary device node as a char
device like kernel 2.4 does and the using Xorg module version is later
than 1.09. See another document “How to rebuild kernel” for details.
Note that the PS/2 device should be connected correctly before power on.
3.) For USB interface:
There are three kernel modules support USB eGalax Touch device.
(1) Inbuilt usbhid module for HID touch device.
(2) Inbuilt touchkitusb / usbtouchscreen module for non-HID touch device
(3) eGalax Touch tkusb module for both HID and non-HID touch devices.
If the system has only one USB eGalax Touch controller and the version
of Xorg module is 1.08 or later, the “Device” option can be set to
“usbauto” so that the Xorg module will attempt to determine the
communication device node automatically. It might be better to manually
configure the “Device” option declaration by user. For example:
Option “Device” “usbauto”
Copyright (c) 2010 Version 1.11 8
It is highly recommended to use inbuilt kernel module instead of tkusb
kernel module for USB touch device, by doing this all users do NOT need
to compile any source code during driver installation. The user can identify
the USB class of touch device and check which kernel module is loaded
for USB touch device by the following.
1. Run the command “lsusb –v –d 0eef:0001” to check the USB class
of touch device in a terminal window.
Part of output:
Interface Descriptor: ( HID compliant device )
bLength 9
bDescriptorType 4
bInterfaceNumber 0
bAlternateSetting 0
bNumEndpoints 1
bInterfaceClass 3 Human Interface Device
bInterfaceSubClass 0 No SubClass
bInterfaceProtocol 0 None
iInterface 0
Interface Descriptor: ( non-HID compliant device )
bLength 9
bDescriptorType 4
bInterfaceNumber 0
bAlternateSetting 0
bNumEndpoints 1
bInterfaceClass 255 Vendor Specific Class
bInterfaceSubClass 255 Vendor Specific Subclass
bInterfaceProtocol 255 Vendor Specific Protocol
iInterface 0
2. Run the command “cat /proc/bus/usb/devices” to get more USB
information from /proc/bus/usb/devices system file.
Copyright (c) 2010 Version 1.11 9
Part of output:
P: Vendor=0eef ProdID=0001 Rev=1.00 ( HID compliant device )
S: Product=USB TouchController
I: If#= 0 Alt=0 #EPs=1 Cls=03(HID ) Sub=00 Prot=00 Driver=usbhid
P: Vendor=0eef ProdID=0001 Rev=1.00 ( non-HID compliant device )
S: Product=USB TouchController
I: If#= 0 Alt=0 #EPs=1 Cls=ff(vend. ) Sub=ff Prot=ff Driver=usbtouchscreen
Note: If the inbuilt kernel module usbhid, touchkitusb or usbtouchscreen is
loaded for USB touch device, there is always a default mouse driver
which will run simultaneously with eGalax Touch driver if the user does
NOT prevent the mouse driver from reading. It is extremely important
that set the “Device” option for mouse to a real mouse device node like
“/dev/input/mouseX” instead of default device node “/dev/input/mice”.
Otherwise, the user will get double click events and all kind of strange
things. The user can run the following command to check which real
mouse device node is used for mouse.
cat /proc/bus/input/devices
Part of output:
N: Name=”ImPS/2 Generic Wheel Mouse”
P: Phys=isa0060/serio1/input0
S: Sysfs=/class/input/input2
H: Handlers=mouse1 event2
Part of X configuration file: e.g. /etc/X11/xorg.conf
Section “InputDevice”
Identifier “Mouse0”
Driver “mouse”
Option “Device” “/dev/input/mouse1”
…
EndSection
If the above section does not exist in the X configuration file, the user
has to append it manually.
Copyright (c) 2010 Version 1.11 10
3-1) Use inbuilt HID kernel module:
The Linux kernel 2.6 supports HID compliant eGalax Touch device
with inbuilt HID kernel module. If the user is working with HID
compliant eGalax Touch device and HID kernel module, there should
be a device node for the HID compliant eGalax Touch device in /dev
or /dev/usb. The user needs to identify which hiddevX device node
represents the HID compliant eGalax Touch device and set the
proper “Device” option. For example:
Option “Device” “/dev/hiddev0”
Since the kernel 2.6.27 or later does NOT support hiddevX device
node, there should be a device node called hidrawX instead of
hiddevX for HID compliant eGalax Touch device in /dev. The user
needs to identify which hidrawX device node represents the HID
compliant eGalax Touch device and set the proper “Device” option.
For example:
Option “Device” “/dev/hidraw0”
Note: If the system has only one HID compliant eGalax Touch device,
the “Device” option for Xorg module version 1.06 or later can be
set to
Option “Device” “hiddev*”
or Option “Device” “hiddevs”
or Option “Device” “hidraw*”
or Option “Device” “hidraws”
so that the Xorg module will determine HID device node for HID
compliant eGalax Touch device automatically.
Note: The HID compliant touch device should NOT work with inbuilt
kernel module touchkitusb or usbtouchscreen. Instead, it should
work with usbhid or eGalax Touch USB kernel module tkusb. It is
suggested to add touchkitusb and usbtouchscreen into the
blacklist file in /etc/hotplug or /etc/modprobe.d to avoid conflicts.
Copyright (c) 2010 Version 1.11 11
3-2) Use inbuilt USB kernel module:
The Xorg module version later than 1.06 supports event device node.
If the USB eGalax Touch device finds the working kernel module as
inbuilt touchkitusb or usbtouchscreen, there should be an event
device node for USB eGalax Touch device in the directory /dev/input,
e.g. /dev/input/event4. The user needs to identify which event device
node represents the USB eGalax Touch device and set the proper
“Device” option. For example:
Option “Device” “/dev/input/event4”
Note: The user can check which event device node is used for USB
touch device manually by the following command.
cat /proc/bus/input/devices
Part of output:
I: Bus=003 Vendor=0eef Product=0001 Version=0210
N: Name=”USB TouchController”
H: Handlers=mouse2 event4
Note: If the system has only one USB eGalax Touch device with inbuilt
kernel module “touchkitusb” or “usbtouchscreen”, the “Device”
option for Xorg module version 1.06 or later can be set to
Option “Device” “event*”
or Option “Device” “events”
so that the Xorg module will determine event device node for USB
eGalax Touch device automatically.
3-3) Use eGalax Touch USB kernel module:
If vendor provided the USB kernel module tkusb.ko was loaded and
the device file /dev/tkpanel0 were created for USB eGalax Touch
device, this “Device” option should be set to /dev/tkpanel0 as follow.
Option “Device” “/dev/tkpanel0”
Copyright (c) 2010 Version 1.11 12
For details about building the eGalax Touch USB kernel module
tkusb.ko, see another document “How to build module”.
Note: The Xorg module version 1.06 or later supports inbuilt kernel
module touchkitusb, usbtouchscreen and usbhid for USB
eGalax Touch device. It is highly recommended to use inbuilt
kernel module instead of tkusb, by doing this all users do NOT
need to compile any source code during driver installation.
Note: If the user prefers to use the tkusb kernel module, it is suggested
to add touchkitusb and usbtouchscreen into the blacklist file in
/etc/hotplug or /etc/modprobe.d to avoid conflicts.
Option “Parameters”
The user can assign a writeable file path for the driver to save the parameters.
All of the control parameters will be saved in this file. A separate file will be
needed for an eGalax Touch device. It is recommended the files are saved in
the variable library directory. For example:
Option “Parameters” “/var/lib/eeti.param”
Option “ScreenNo”
The user can define which screen number the eGalax Touch touchscreen will
work with. If the system has only one eGalax Touch touchscreen, this value
should be set to “0”. For example:
Option “ScreenNo” “0”
Option “AutoMapping”
When working with X server 1.4 or later, two different absolute coordination
conversion algorithms are implemented in different Linux distributions. After
calibration, if user can do draw test and get correct touch position with
eGalaxTouch utility, but the mouse cursor does NOT follow the touch position
with big difference. The user can set this option with value “1” as example
below to enable the mapping feature in Xorg module to work around this
problem. For example:
Option “AutoMapping” “1”
Copyright (c) 2010 Version 1.11 13
Option “SkipClick”
When working touch controller is HID compliant device and the using option
“Device” for mouse is “/dev/input/mice”, this option could be appended as
example below in the Xorg configuration file ( e.g. /etc/X11/xorg.conf ) to
avoid conflict of mouse click. But, this will cause the Click On Release
function abnormally. A way to solve this issue, please see page 10 for details.
Note that this option is used for HID compliant touch controller only.
For example:
Option “SkipClick” “1”
Option “HidOnEPC”
When the HID compliant touch controller is used on EeePC series, this
option should be appended as example below in the Xorg configuration file
( e.g. /etc/X11/xorg.conf ) to make it function normally. For example:
Option “HidOnEPC” “1”
Option “Rotation”
Since touch driver supports auto-rotation function through RandR tool, the X
system may crash once users touch the touchscreen under some Linux
distributions. In order to solve this problem, users could append this option as
example to disable auto-rotation function support. For example:
Option “Rotation” “0”
Option “Xinerama”
Since X window system supports multi-monitor with extend mode, totally there
are two behaviors on different Linux distributions. One is the touch driver and
the application window are both working across two monitors and other one is
the touch driver is only working on one monitor, but the application window is
working across two monitors. If users meet first situation, users could use
Split-Display function to set which working area users need. Otherwise, users
have to enable the function as example to workaround this problem.
For example:
Option “Xinerama” “1”
Copyright (c) 2010 Version 1.11 14
Option “SoundDevice”
The default sound device node is set to “/dev/audio”. If users want to use
other sound devices the system has, users could assign an absolute sound
device path for the driver to generate sound through this sound device.
For example:
Option “Parameters” “/dev/audio”
c.) Restart X window
Restart X window to make sure the Xorg module is loaded. It is enough to logout of X
window and log back in.
Note: If the system is running SELinux. SELinux might block access from the driver to
the eGalax Touch device. This can cause many different problems. Before
installing the driver issue the “setenforce 0” command to disable SELinux
enforcement. Once the driver is installed, check the system audit logs for denials
between Xorg and eGalax Touch devices. If see these, the user will need to create
a policy or upgrade the latest policy via internet to allow those accesses before
re-enabling SELinux with “setenforce 1”.
Copyright (c) 2010 Version 1.11 15
3. Utility
eGalax Touch driver archive for X window provides all users with a configuration tool utility
for eGalax Touch touchscreen. The utility contains property pages General, Setting, Tool,
Display, Edge, Misc and About.
Note: Please make sure the Xorg module is installed successfully. Otherwise, the utility
does not work properly.
3.1) General Property:
The utility enumerates eGalax Touch controller installed in this system. All of the
enumerated eGalax Touch controllers will be listed in the “Touch Controller List” Window.
It also shows device name which active device node the device is connected. In addition,
the Xorg module and utility versions will be shown in the Information window as well.
Copyright (c) 2010 Version 1.11 16
3.2) Setting Property:
Some options can be configured for mouse emulation.
Press and Hold:
Press and hold at the same point. In some applications, the application program does not
want to receive too many touch points for the touch held at same position, the user can
check the checkbox to enable constant touch function so that the driver would not report
other points unless the position difference between current position and last position is
greater than the Range value or lift up. The range of the point difference can be configured
with the Range slider. This feature does NOT support the touch device of event type.
Auto Right Click:
The driver generates a mouse right click event automatically whenever the driver detects
the touch was press and hold for a while if the checkbox checked. The duration and the
range for auto-right click emulation can be configured with the Range slider and the Time
slider.
Copyright (c) 2010 Version 1.11 17
3.3) Tool Property:
eGalaxTouch utility provides all users with tools for calibration and testing.
Linearization Curve:
After linearization finished, the linearity of the touchscreen will be shown in this
linearization curve.
Copyright (c) 2010 Version 1.11 18
4 Pts Calibration:
The utility provides 4 points calibration for touchscreen alignment. The touchscreen can
work correctly only after calibration. When the user presses this “4Pts Cal” button to do 4
points calibration, a calibration window will pop up to guide user to complete the
calibration.
The user should press the calibration symbol until it goes to next point or disappears.
The user can abort this calibration by pressing <ESC> key.
Clear Parameter:
Press this button to clear the linearization parameters and do 4 points calibration. All of the
linearization parameters will be cleared if the button pressed.
Linearization:
Press this button to do linearization, a message box as below will pop up to hint user to
select 9 points or 25 points calibration.
Copyright (c) 2010 Version 1.11 19
9 Pts Linearization:
The user should press the calibration symbol until it goes to next point or disappears.
The user can abort this calibration by pressing <ESC> key.
25 Pts Linearization:
The user should press the calibration symbol until it goes to next point or disappears.
The user can abort this calibration by pressing <ESC> key.
After linearization, the previous linearization parameters will be overwritten by the new
parameters.
Copyright (c) 2010 Version 1.11 20
Draw Test:
After linearization or alignment, the user can press this button to check the touch accuracy,
linearization, response, etc…
[C]: Clear
The user can touch within the rectangle of [C] to clear the window of draw test.
[Q]: Quit
The user can quit this window by touching within the rectangle of [Q], or pressing
[ESC] key.
Copyright (c) 2010 Version 1.11 21
3.4) Display Property:
eGalaxTouch utility supports split display feature.
The working area of the touchscreen can be mapped to anywhere on the video display.
The user can choose any options to define where the touchscreen will be mapped.
However, if the Customized is selected, it needs to enter the area to map to. The utility
always assumes the resolution is 2048 X 2048. The user has to calculate the area
manually if the video resolution is not 2048 X 2048.
Copyright (c) 2010 Version 1.11 22
3.5) Edge Property
eGalaxTouch utility supports edge compensation to make sure that
the touchscreen can achieve the display edge area.
Copyright (c) 2010 Version 1.11 23
3.6 ) Misc Property
Beep from System Beep:
When this function enabled, the driver will generate a beep sound from system beep
if Beep On Touch or Beep On Release checkbox is checked.
Beep from Sound Card:
When this function enabled, the driver will generate the beep sound from sound
card if Beep On Touch or Beep On Release checkbox is checked.
Beep On Touch:
When this checkbox is checked, the driver will generate a beep sound whenever it
detects the touch state changed from untouched state to touched state.
Beep On Release:
When this checkbox is checked, the driver will generate a beep sound whenever it
detects the touch state changed from touched state to untouched state.
Copyright (c) 2010 Version 1.11 24
Frequency:
Adjust this Frequency to control the frequency of the system beep.
Duration:
Adjust this Duration to control the duration of the system beep.
If check Beep On Touch and Beep On Release at the same time, the user might
heard the beep sound for a long time when touched many times, to minimum the
Duration time to avoid the long beep sound.
Note that this feature is NOT supported in some Linux distributions.
Mouse Emulation Mode:
eGalax Touch driver supports four mouse emulation modes.
1.) Normal Mode:
With this mode, the touch driver reports a left button down event when it detects a
pen down and a left button up event when it receives a lift off.
2.) Click On Touch:
With this mode, the touch driver reports a left button click event when it detects a
pen down. Then, it does not report other events until it detects next a pen down.
3.) Click On Release:
With this mode, the touch driver does not report any event until it detects a lift off.
It reports a left button click event when it detects a lift off.
4.) Desktop Mode:
With this mode, the driver behaves similar as Normal Mode. But the driver will not
report mouse button down immediately after user touches down. User needs to touch
and stay at one point for a few milli-second, then the driver report mouse touch down.
Note: If the mouse emulation mode is changed to Click On Touch or Click On Release,
the features Press and Hold and Auto-right Click will be disabled automatically.
Copyright (c) 2010 Version 1.11 25
3.7 ) About Property
Information about eGalaxTouch.
Copyright (c) 2010 Version 1.11 26
Das könnte Ihnen auch gefallen
- Internal PLC (CODESYS) : User ManualDokument120 SeitenInternal PLC (CODESYS) : User Manualeeee ffffNoch keine Bewertungen
- WinAVR User Manual - 20100110Dokument20 SeitenWinAVR User Manual - 20100110Sajjad AliNoch keine Bewertungen
- Load Runner NotesDokument63 SeitenLoad Runner NotesMahesh GunduNoch keine Bewertungen
- 3500 Monitoring System Computer Hardware and Software ManualDokument250 Seiten3500 Monitoring System Computer Hardware and Software ManualDipti Bhanja100% (1)
- Lenovo ThinkPad HelixDokument6 SeitenLenovo ThinkPad HelixkakarotoNoch keine Bewertungen
- Freebsd Handbook Xorg-ConfDokument7 SeitenFreebsd Handbook Xorg-ConfJackson Kituu KiiluNoch keine Bewertungen
- Userport Documentation: 1 HistoryDokument3 SeitenUserport Documentation: 1 HistoryPato RiveraNoch keine Bewertungen
- MUP ReadmeDokument4 SeitenMUP ReadmeOil Drilling EngineerNoch keine Bewertungen
- Mportant Roduct Nformation: Read This Information First Product: Remote IO Manager Software Release 2.04Dokument10 SeitenMportant Roduct Nformation: Read This Information First Product: Remote IO Manager Software Release 2.04Eyder Camilo Rojas CorredorNoch keine Bewertungen
- Tech Note 725 - Running InTouch and AlarmDBLogger Services On Vista and Later Operating SystemsDokument4 SeitenTech Note 725 - Running InTouch and AlarmDBLogger Services On Vista and Later Operating SystemsTaleb EajalNoch keine Bewertungen
- Gu 03 WG Renode PlatformioDokument56 SeitenGu 03 WG Renode Platformioewfkahq3vwNoch keine Bewertungen
- Soc11 Leon TutorialDokument12 SeitenSoc11 Leon TutorialBonnie ThompsonNoch keine Bewertungen
- Bluezhowto PDFDokument16 SeitenBluezhowto PDFRampajasdNoch keine Bewertungen
- Linux Device Driver DesignDokument8 SeitenLinux Device Driver DesignhibouvnNoch keine Bewertungen
- Sys Admin Pocket Survival Guide - AIXDokument20 SeitenSys Admin Pocket Survival Guide - AIXreji50Noch keine Bewertungen
- CrackzDokument29 SeitenCrackzGabriel TellesNoch keine Bewertungen
- Lab1-Connecting To The Router Through Console PortDokument2 SeitenLab1-Connecting To The Router Through Console PortArif BachtiarNoch keine Bewertungen
- JT Bi-Directional Translator For CATIA V5 v13: Siemens Siemens SiemensDokument30 SeitenJT Bi-Directional Translator For CATIA V5 v13: Siemens Siemens SiemensBão Sa MạcNoch keine Bewertungen
- Programming The Microchip Atmega328P in CDokument19 SeitenProgramming The Microchip Atmega328P in Csravikumar sNoch keine Bewertungen
- Notes Windows Command Line TipsDokument8 SeitenNotes Windows Command Line TipsnikolijanaNoch keine Bewertungen
- Seg4145 - Lab0 Helloworld (C) : ObjectivesDokument11 SeitenSeg4145 - Lab0 Helloworld (C) : ObjectivesMelanie DeivenNoch keine Bewertungen
- Cygwin Training SeminarDokument18 SeitenCygwin Training Seminarmilan199211122211Noch keine Bewertungen
- Opencl SetupDokument24 SeitenOpencl SetupHeshsham BasitNoch keine Bewertungen
- Ids CenterDokument40 SeitenIds CentermvondoNoch keine Bewertungen
- UnixDokument11 SeitenUnixnaastha4Noch keine Bewertungen
- Comptia Linux Guide To Linux Certification 4th Edition Eckert Test BankDokument11 SeitenComptia Linux Guide To Linux Certification 4th Edition Eckert Test Bankboredomake0ahb100% (25)
- IoT - Setting Up A Serial Terminal On A System With Mac - OS X - Intel® SoftwareDokument3 SeitenIoT - Setting Up A Serial Terminal On A System With Mac - OS X - Intel® Softwareraul osorioNoch keine Bewertungen
- Home philippetev:HP-ProBook-Installer Wiki GitHubDokument4 SeitenHome philippetev:HP-ProBook-Installer Wiki GitHubAionesei VasileNoch keine Bewertungen
- Elo User ManualDokument25 SeitenElo User ManualHydroPotatoesNoch keine Bewertungen
- WinAVR User ManualDokument23 SeitenWinAVR User ManualMohan Raj GuptaNoch keine Bewertungen
- Linux X Configuration: Large Interactive DisplayDokument5 SeitenLinux X Configuration: Large Interactive Displaymic68hc11Noch keine Bewertungen
- DiagsDokument4 SeitenDiagsDhrubo Jyoti DasNoch keine Bewertungen
- Userport Documentation: 1 HistoryDokument3 SeitenUserport Documentation: 1 HistorySanjay AdwaniNoch keine Bewertungen
- WinAVR User ManualDokument23 SeitenWinAVR User Manuald_tapotei1578Noch keine Bewertungen
- MUP ReadmeDokument4 SeitenMUP ReadmeTent DorinNoch keine Bewertungen
- Pes1ug20ec217 Isa03 2022 23 Ue20ec324Dokument11 SeitenPes1ug20ec217 Isa03 2022 23 Ue20ec324Vaishnavi B VNoch keine Bewertungen
- Communicating With A Device Using Linux and RS-232Dokument11 SeitenCommunicating With A Device Using Linux and RS-232Sneetsher Crispy100% (8)
- Install v131Dokument21 SeitenInstall v131Guillermo Tomás Ortiz OpazoNoch keine Bewertungen
- AIX Command ReferenceDokument18 SeitenAIX Command ReferenceJleite10_jrNoch keine Bewertungen
- UCS 1 01 UCSBDefault PDFDokument5 SeitenUCS 1 01 UCSBDefault PDFAli TopalanNoch keine Bewertungen
- Lab Manual MC &MPDokument11 SeitenLab Manual MC &MPUmmara MushtaqNoch keine Bewertungen
- NIOS CLI ToolsDokument22 SeitenNIOS CLI ToolsSreeraj SkNoch keine Bewertungen
- Unix Toolbox: 1 SystemDokument48 SeitenUnix Toolbox: 1 Systemarevshar4779Noch keine Bewertungen
- SGXDokument14 SeitenSGXchristophmairNoch keine Bewertungen
- Cheat CodesDokument9 SeitenCheat CodessickmouseNoch keine Bewertungen
- Quartus Installation Note HTMLDokument4 SeitenQuartus Installation Note HTMLBarkha NagpalNoch keine Bewertungen
- Descargar Xorg Con Resoluciones Óptimas Canaima: Option "Monitor-Tv" "Tvoutput"Dokument2 SeitenDescargar Xorg Con Resoluciones Óptimas Canaima: Option "Monitor-Tv" "Tvoutput"Gheraldine MontañezNoch keine Bewertungen
- Readhl - RTF File For Dongle ProtectionDokument11 SeitenReadhl - RTF File For Dongle ProtectionBill MaquinNoch keine Bewertungen
- User ManualDokument35 SeitenUser ManualLEANDRONoch keine Bewertungen
- Migrating To H3C Lab Guide Lab01 Basic Config v2.8Dokument32 SeitenMigrating To H3C Lab Guide Lab01 Basic Config v2.8Vargas AlvaroNoch keine Bewertungen
- NozzleFEM-System Administrator Guide EngDokument4 SeitenNozzleFEM-System Administrator Guide Enger_scecNoch keine Bewertungen
- How To Create A Very Small Linux System Using Buildroot - Agent OSSDokument23 SeitenHow To Create A Very Small Linux System Using Buildroot - Agent OSSKoulis Koulidis100% (1)
- Ocelot Installation ManualDokument10 SeitenOcelot Installation ManualnfwuNoch keine Bewertungen
- Readme Imx6 LinuxDokument14 SeitenReadme Imx6 LinuxIvanAponteNoch keine Bewertungen
- WinAVR User ManualDokument21 SeitenWinAVR User ManualOieMarioNoch keine Bewertungen
- DeveloperDokument3 SeitenDeveloperMarcelino YawanNoch keine Bewertungen
- Evaluation of Some Intrusion Detection and Vulnerability Assessment ToolsVon EverandEvaluation of Some Intrusion Detection and Vulnerability Assessment ToolsNoch keine Bewertungen
- Evaluation of Some Windows and Linux Intrusion Detection ToolsVon EverandEvaluation of Some Windows and Linux Intrusion Detection ToolsNoch keine Bewertungen
- Linux for Beginners: Linux Command Line, Linux Programming and Linux Operating SystemVon EverandLinux for Beginners: Linux Command Line, Linux Programming and Linux Operating SystemBewertung: 4.5 von 5 Sternen4.5/5 (3)
- 3 Button MouseDokument14 Seiten3 Button Mousekatalyst97Noch keine Bewertungen
- An Unreliable Guide To X KB Con GurationDokument23 SeitenAn Unreliable Guide To X KB Con GurationleafoNoch keine Bewertungen
- ITC Quiz 1 (Possible Answer)Dokument2 SeitenITC Quiz 1 (Possible Answer)sohaibhaiderNoch keine Bewertungen
- Deconstruting Boolean LogicDokument6 SeitenDeconstruting Boolean LogicPeter_OwlNoch keine Bewertungen
- I3 User's Guide: Michael StapelbergDokument42 SeitenI3 User's Guide: Michael Stapelbergpchirn100% (1)
- What Is Implementation SupportDokument12 SeitenWhat Is Implementation SupportDagim Fekadu AmenuNoch keine Bewertungen
- Why Xorg SucksDokument37 SeitenWhy Xorg Sucksseo1864Noch keine Bewertungen
- Usermanual AUTOGRID5 87Dokument406 SeitenUsermanual AUTOGRID5 87ravenn100% (5)
- MaxDB Basic Admin DB StudioDokument56 SeitenMaxDB Basic Admin DB StudioRodrigo MoreiraNoch keine Bewertungen
- Upgrading SBRDokument4 SeitenUpgrading SBRAnonymous 02MRWwT7v0Noch keine Bewertungen
- Set Up The Mininet Network Simulator Open-Source Routing and Network SimulationDokument23 SeitenSet Up The Mininet Network Simulator Open-Source Routing and Network SimulationMiltonThitswaloNoch keine Bewertungen
- Processes: Hongfei Yan School of EECS, Peking University 3/15/2010Dokument69 SeitenProcesses: Hongfei Yan School of EECS, Peking University 3/15/2010gaigoleb2Noch keine Bewertungen
- PSS 3075-3 Series: Operating Manual - Item No. 21 071-10Dokument99 SeitenPSS 3075-3 Series: Operating Manual - Item No. 21 071-10John SmithNoch keine Bewertungen
- Sistema de Mensajes MeridianDokument1.252 SeitenSistema de Mensajes MeridianEduardo Javier0% (1)
- Client Server Computing 2 Marks and QuesDokument33 SeitenClient Server Computing 2 Marks and QuesSurya NarayanNoch keine Bewertungen
- Opening A Window in x11Dokument4 SeitenOpening A Window in x11darkneswarNoch keine Bewertungen
- XmingDokument4 SeitenXmingGeorgeBungarzescuNoch keine Bewertungen
- ExceedDokument320 SeitenExceedTimothy SlaterNoch keine Bewertungen
- 0 Instalacion de PDIDokument42 Seiten0 Instalacion de PDIAndres J Parra CNoch keine Bewertungen
- The KDM HandbookDokument60 SeitenThe KDM Handbookjuanetoledo2859Noch keine Bewertungen
- 1989-07 The Computer Paper - BC EditionDokument52 Seiten1989-07 The Computer Paper - BC EditionthecomputerpaperNoch keine Bewertungen
- Mininet VM: Kernel, Switch and Application Code, On A Single Machine (VM, Cloud or Native), in SecondsDokument5 SeitenMininet VM: Kernel, Switch and Application Code, On A Single Machine (VM, Cloud or Native), in SecondsAlbergica AldoNoch keine Bewertungen
- Oracle® Secure Global DesktopDokument52 SeitenOracle® Secure Global DesktopViviana TrujilloNoch keine Bewertungen
- Xpressfeed Loader Environment Checklist v5Dokument9 SeitenXpressfeed Loader Environment Checklist v5Anila KhwajaNoch keine Bewertungen
- How To Install TecplotDokument38 SeitenHow To Install TecplotvidhulikaNoch keine Bewertungen
- Security Parameters For Unix and Linux SystemsDokument33 SeitenSecurity Parameters For Unix and Linux SystemsRadu BucosNoch keine Bewertungen