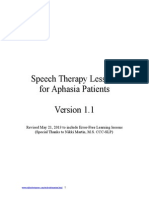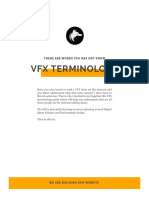Beruflich Dokumente
Kultur Dokumente
Raster Tutorial
Hochgeladen von
Juan ArdilaOriginalbeschreibung:
Copyright
Verfügbare Formate
Dieses Dokument teilen
Dokument teilen oder einbetten
Stufen Sie dieses Dokument als nützlich ein?
Sind diese Inhalte unangemessen?
Dieses Dokument meldenCopyright:
Verfügbare Formate
Raster Tutorial
Hochgeladen von
Juan ArdilaCopyright:
Verfügbare Formate
Raster Tutorial
Copyright © 1995-2010 Esri All rights reserved.
Raster Tutorial
Table of Contents
Introduction to the ArcGIS raster tutorial . . . . . . . . . . . . . . . . . . . . . . . . . 3
Exercise 1: Creating a mosaic dataset . . . . . . . . . . . . . . . . . . . . . . . . . . 4
Exercise 2: Creating multiple mosaic datasets from a single mosaic dataset . . . . . . . . . . . 8
Exercise 3: Creating and using a mosaic dataset with an altering viewpoint . . . . . . . . . . . . 13
Exercise 4: Creating a mosaic dataset using a raster type for orthorectification . . . . . . . . . . 18
Exercise 5: Color balancing a mosaic dataset . . . . . . . . . . . . . . . . . . . . . . . 22
Exercise 6: Color balancing a raster catalog . . . . . . . . . . . . . . . . . . . . . . . . 27
Exercise 7: Adding a satellite sensor raster type to a mosaic dataset . . . . . . . . . . . . . . 32
Copyright © 1995-2010 Esri. All rights reserved. 2
Raster Tutorial
Introduction to the ArcGIS raster tutorial
The exercises in this tutorial walk you through steps with sample data to build simple mosaic datasets, as well
as slightly more complex ones, and help you understand some of the decisions you need to consider for your
data and the uses of the mosaic dataset. There are also a few exercises that teach you about using a raster
catalog and raster datasets.
Tutorial data
By default, the data is installed from the tutorial DVD in C:\arcgis\ArcTutor\Raster\Data.
Acknowledgments
The data provided in the Landsat_p114r75 folder comes from Landsat.org/Tropical Rain Forest
Information Center, a member of NASA's Federation for Earth Science Information Partners (ESIP) at
Michigan State University (http://www.landsat.org/).
The data provided in the Orthos folder comes from the Texas Geographic Information Council
(http://www.tnris.state.tx.us/).
Exercises
• Exercise 1: Creating a mosaic dataset
• Exercise 2: Creating multiple mosaic datasets from a single mosaic dataset
• Exercise 3: Creating and using a mosaic dataset with an altering viewpoint
• Exercise 4: Creating a mosaic dataset using the MATCH-AT raster type for orthorectification
• Exercise 5: Color balancing a mosaic dataset
• Exercise 6: Color balancing a raster catalog
• Exercise 7: Adding a satellite sensor raster type to a mosaic dataset
Copyright © 1995-2010 Esri. All rights reserved. 3
Raster Tutorial
Exercise 1: Creating a mosaic dataset
In this exercise, you will be creating a mosaic dataset containing GeoTIFF Complexity:
Beginner
raster dataset files using the geoprocessing framework in ArcMap. Data Requirement:
ArcGIS Tutorial Data Setup
This exercise does not rely on any previous exercises. Data Path:
C:\arcgis\ArcTutor\Raster\Data
Before you begin, it is assumed that you have installed the tutorial at Goal:
Create a basic mosaic dataset.
C:\arcgis\ArcTutor\Raster\Data. If not, make the appropriate path changes
throughout this tutorial so it works properly for you.
Start ArcMap
Steps:
1. Start ArcMap by clicking Start > All Programs > ArcGIS > ArcMap 10.
2. Click Cancel on the ArcMap - Getting Started window.
This window may not open if you've previously opted not to show it.
Note: You will be setting the default map document's geodatabase later
in this exercise.
Create a file geodatabase
If you have already created ImageGDB in another exercise, you can skip this section of steps.
Steps:
1. Click the Catalog window button on the Standard toolbar.
This opens the Catalog window.
2. In the Location text box, type C:\arcgis\ArcTutor\Raster and press ENTER.
This location is added to the Catalog tree under the Folders Connection heading.
If your tutorial data was installed in a different location, alter the path according to your
installation location.
3. Right-click the Raster folder and click New > Folder.
4. Name the folder Exercises.
5. Right-click the Exercises folder and click New > File Geodatabase.
6. Rename the new file geodatabase ImageGDB.
Set the default geodatabase
Each map document has a default geodatabase, which is the home location for the spatial content of your
map. This location is used for adding datasets and saving resulting datasets created by various editing
and geoprocessing operations.
Learn about the default geodatabase
Steps:
Copyright © 1995-2010 Esri. All rights reserved. 4
Raster Tutorial
1. Right-click the ImageGDB geodatabase in the Catalog window and click Make Default
Geodatabase.
Create a new mosaic dataset
Steps:
1. Right-click ImageGDB in the Catalog window, point to New, then click Mosaic Dataset.
This opens the Create Mosaic Dataset tool dialog box.
2. Type Amberg in the Mosaic Dataset Name text box.
3. Click the Coordinate System browse button .
4. Click Select.
5. Double-click the Projected Coordinate Systems folder, double-click the National Grids folder,
double-click the Germany folder, choose Germany Zone 4.prj, then click Add.
6. Click OK to close the Spatial Reference Properties dialog box.
7. Click OK on the Create Mosaic Dataset tool dialog box.
The reporter window opens.
8. Once the process is complete, click Close.
The Amberg mosaic dataset is created in the geodatabase and added to the ArcMap table of
contents. This is an empty mosaic dataset. You will be adding raster datasets to it in the next
steps.
When the mosaic dataset is added to the table of contents, it is added as a mosaic layer, which is
essentially a special group layer. The top level has the name of the mosaic dataset--Amberg. There are also
empty Boundary, Footprint, and Image layers.
Add rasters to the mosaic dataset
Steps:
1. Right-click the Amberg mosaic dataset in the Catalog window and click Add Rasters.
This opens the Add Rasters To Mosaic Dataset tool.
2. In the Raster Type list, choose Raster Dataset.
3. Click the drop-down arrow and click Workspace.
Copyright © 1995-2010 Esri. All rights reserved. 5
Raster Tutorial
4. Click the Input browse button.
5. Navigate to C:\arcgis\ArcTutor\Raster\Data\Amberg_tif and click Add.
6. Check Update Overviews.
7. Click OK to run the tool.
8. Once the process is complete, click Close.
The raster datasets are added to the mosaic dataset. The footprints are created for each raster
dataset, and the boundary is generated for the entire mosaic dataset. The overviews are then
generated for the entire mosaic dataset.
9. You may need to click the Full Extent button to view the mosaic dataset.
Modify the default properties
There are properties that can be set on the mosaic dataset. These properties affect how the mosaicked
image will be presented to the user (or client) and how they might interact with it. They can also impact the
performance of the server or image service if the mosaic dataset is served.
In these next steps, you will change the compression method for the mosaic dataset and set the allowable
mosaic methods. The compression method can affect the transmission speed. It is recommended that you
set a compression method to transmit the mosaicked image more quickly than without compression. If you
serve the mosaic dataset as an image service, clients can modify this setting to decompress the mosaicked
image if they prefer. The mosaic method defines the order in which the rasters are mosaicked together to
create the image. You can choose one or more allowable mosaic methods and which one will be the default.
The user is able to choose from the methods you select.
Steps:
1. Right-click the Amberg mosaic dataset in the Catalog window and click Properties.
This opens the Mosaic Dataset Properties dialog box.
2. Click the Defaults tab.
3. Click the Allowed Compression Methods ellipsis button .
4. Click the Default Method arrow and click JPEG.
5. Click OK.
6. Click the Allowed Mosaic Methods ellipsis button .
7. Uncheck Closest To Viewpoint and Seamline.
You are turning off Closest To Viewpoint because this mosaic dataset will not be used in that
way. You are turning off Seamline because you are not creating any, so this method cannot be
applied.
8. Click OK.
9. Click OK to close the Mosaic Dataset Properties dialog box.
Adding metadata
Steps:
Copyright © 1995-2010 Esri. All rights reserved. 6
Raster Tutorial
1. Right-click the Amberg mosaic dataset and click Item Description.
2. Click the Edit button at the top of the window.
3. In the Summary text box, type Imagery in Amberg, Germany.
4. In the Description text box, type A mosaic dataset containing several
orthophoto TIFF images of Amberg, Germany.
5. Click the Save button at the top of the window.
6. Close the Item Description - Amberg window.
You have completed creating the mosaic dataset and defining metadata.
Explore the mosaic dataset as a user
Steps:
1. Use the tools on the Tools toolbar to pan and zoom around the mosaicked image.
2. Right-click the Image layer in the table of contents and click Properties.
The Layer Properties dialog box for the mosaicked image is opened. This is similar to the
dialog box for any other raster layer.
3. Click the Status tab.
Here you can explore the properties of the mosaicked image, such as the number of rows and
columns and the transmitted size.
4. Note the value for Transmitted Size.
5. Click the Display tab.
You can modify the compression method from JPEG, which you set earlier, to something else
or change the quality value.
6. Click the Transmission Compression arrow and click None.
7. Click Apply.
8. Click the Status tab.
The transmitted size has increased, which means a larger mosaicked image is being
displayed.
9. Click the Mosaic tab.
10. Click the Mosaic Method arrow and click North-West.
11. Click OK to close the Layer Properties dialog box.
12. Pan and zoom around your image. Notice that the images are ordering themselves differently
due to the changed mosaic method.
13. Close ArcMap.
The mosaic dataset has been created and is ready to publish as an image service using ArcGIS Server. You
can also use the mosaic dataset as a layer within ArcMap or ArcGlobe.
Copyright © 1995-2010 Esri. All rights reserved. 7
Raster Tutorial
Exercise 2: Creating multiple mosaic datasets from a
single mosaic dataset
In this exercise, you will be creating a mosaic dataset containing a single Complexity:
Beginner
DEM. This mosaic dataset will be the source for two additional mosaic Data Requirement:
ArcGIS Tutorial Data Setup
datasets that will be created to produce both a hillshade and a shaded relief
Data Path:
product. This tutorial walks you through the steps using only one DEM file; C:\arcgis\ArcTutor\Raster\Data
Goal:
however, you would typically create a mosaic dataset containing many Understand how to create a master
DEMs and potentially DEMs with various spatial resolutions. mosaic dataset that can be used as the
source from which to create multiple
products.
This exercise will show you how to create a referenced mosaic dataset and
edit its function chain.
This exercise does not rely on any previous exercises.
Before you begin, it is assumed that you have installed the tutorial at C:\arcgis\ArcTutor\Raster\Data. If not,
make the appropriate path changes throughout this tutorial so it works properly for you.
Start ArcMap
Steps:
1. Start ArcMap by clicking Start > All Programs > ArcGIS > ArcMap 10.
2. Click Cancel on the ArcMap - Getting Started window.
This window may not open if you've previously opted not to show it.
Note: You will be setting the default map document's geodatabase later
in this exercise.
Create a file geodatabase
If you have already created the ImageGDB in another exercise, you can skip this section of steps.
Steps:
1. Click the Catalog window button on the Standard toolbar.
This opens the Catalog window.
2. In the Location text box, type C:\arcgis\ArcTutor\Raster and press ENTER.
This location is added to the Catalog tree under the Folders Connection heading.
If your tutorial data was installed in a different location, alter the path according to your
installation location.
3. Right-click the Raster folder and click New > Folder.
4. Name the folder Exercises.
5. Right-click the Exercises folder and click New > File Geodatabase.
6. Rename the new file geodatabase ImageGDB.
Copyright © 1995-2010 Esri. All rights reserved. 8
Raster Tutorial
Set the default geodatabase
Each map document has a default geodatabase, which is the home location for the spatial content of your
map. This location is used for adding datasets and saving resulting datasets created by various editing
and geoprocessing operations.
Learn about the default geodatabase
Steps:
1. Right-click the ImageGDB geodatabase in the Catalog window and click Make Default
Geodatabase.
Create a new mosaic dataset
You will be creating the main mosaic dataset, which the other mosaic datasets will reference.
Steps:
1. Right-click the ImageGDB in the Catalog window, point to New, then click Mosaic Dataset.
This opens the Create Mosaic Dataset tool dialog box.
2. Type DEM in the Mosaic Dataset Name text box.
3. Click the Coordinate System browse button .
4. Click Select.
5. Double-click the Geographic Coordinate Systems folder, double-click the World folder, click
WGS 1984.prj, then click OK.
6. Click OK to close the Spatial Reference Properties dialog box.
7. Click OK on the Create Mosaic Dataset tool window.
8. Once the process is complete, click Close.
The DEM mosaic dataset is created in the geodatabase and added to the ArcMap table of
contents. This is an empty mosaic dataset. You will be adding raster datasets to it in the next
steps.
When the mosaic dataset is added to the table of contents, it is added as a mosaic layer, which is
essentially a special group layer. The top level has the name of the mosaic DEM. There are also empty
Boundary, Footprint, and Image layers.
Add rasters to the mosaic dataset
Steps:
1. Click the Catalog tab to expand the window.
2. Click the Default Geodatabase button .
3. Right-click the DEM mosaic dataset and click Add Rasters.
This opens the Add Rasters To Mosaic Dataset tool dialog box.
4. From the Raster Type list, choose Raster Dataset.
Copyright © 1995-2010 Esri. All rights reserved. 9
Raster Tutorial
5. Click the Input arrow and click Workspace.
6. Click the Input browse button , navigate to C:\arcgis\ArcTutor\Raster\Data\DEM, then click
Add.
7. Check Update Overviews.
8. Click OK.
9. When the process is complete, click Close.
The raster datasets are added to the mosaic dataset. The footprints are created for each raster
dataset, and the boundary is generated for the entire mosaic dataset. The overviews are then
generated for the entire mosaic dataset.
10. Right-click the DEM in the table of contents and click Zoom To Layer.
Create a referenced mosaic dataset
Steps:
1. Click the Search window button .
2. Click Tools on the Search window.
3. Type mosaic dataset and press ENTER on the keyboard.
4. Click Create Referenced Mosaic Dataset from within the returned items.
This opens the Create Referenced Mosaic Dataset geoprocessing tool.
5. Click the Input Raster Catalog Or Mosaic Dataset arrow and click DEM.
6. Change the path in the Output Mosaic Dataset box to
C:\arcgis\ArcTutor\Raster\Exercises\ImageGDB.gdb\Hillshade.
7. Click OK.
8. When the process is complete, click Close.
The Hillshade mosaic dataset is added to the table of contents.
Add the Hillshade function to the mosaic dataset
Steps:
1. Click the Catalog tab to expand the window.
2. Right-click the Hillshade mosaic dataset and click Properties.
3. Click the Functions tab.
4. Right-click Mosaic Function, point to Insert, then click Hillshade Function.
You can alter the Azimuth, Altitude, and Z Factor values or leave the defaults.
5. Click OK to close the Raster Functions Properties dialog box.
Copyright © 1995-2010 Esri. All rights reserved. 10
Raster Tutorial
6. Click OK to close the Mosaic Dataset Properties dialog box.
Calculate statistics
You may need to calculate statistics for your mosaic dataset so it will display better. Typically, you will be
calculating statistics on a very large mosaic dataset. To reduce the time it takes to calculate the statistics,
you can specify a large skip factor, such as 100. However, because this Hillshade mosaic dataset is so
small, you will not need to specify a skip factor and can use the defaults.
Steps:
1. Click the Catalog tab to open the Catalog window.
2. Right-click the Hillshade mosaic dataset in the Catalog window and click Calculate Statistics.
3. Click OK.
4. Close the progress window when the process is complete.
Create another referenced mosaic dataset
Steps:
1. Click the Search window button .
2. Click Create Referenced Mosaic Dataset from within the returned items.
3. Click the Input Raster Catalog Or Mosaic Dataset arrow and click DEM.
4. Change the path in the Output Mosaic Dataset box to
C:\arcgis\ArcTutor\Raster\Exercises\ImageGDB.gdb\ShadedRelief.
5. Click OK.
6. When the process is complete, click Close.
The ShadedRelief mosaic dataset is added to the table of contents.
Add the Shaded Relief function to the mosaic dataset
Steps:
1. Click the Catalog tab to expand the window.
2. Right-click ShadedRelief mosaic dataset and click Properties.
3. Click the Functions tab.
4. Right-click Mosaic Function, point to Insert, then click Shaded Relief Function.
You can alter the Color Ramp, Azimuth, Altitude, and Z Factor values or leave the defaults.
5. Click OK to close the Raster Functions Properties dialog box.
Copyright © 1995-2010 Esri. All rights reserved. 11
Raster Tutorial
6. Click OK to close the Mosaic Dataset Properties dialog box.
Calculate statistics
You may need to calculate statistics for your mosaic dataset so it will display better.
Steps:
1. Click the Catalog tab to open the Catalog window.
2. Right-click the ShadedRelief mosaic dataset in the Catalog window and click Calculate
Statistics.
3. Click OK.
4. Close the progress window when the process is complete.
You've now created three mosaic dataset and used one as the source for the other two. If you were to move or
delete the original DEM mosaic dataset, the other two will be affected because they reference the source
mosaic dataset; they do not reference the source raster.
Copyright © 1995-2010 Esri. All rights reserved. 12
Raster Tutorial
Exercise 3: Creating and using a mosaic dataset with
an altering viewpoint
To create a mosaic dataset that can take advantage of the Viewpoint Complexity:
Beginner
mosaicking method, you need to have multiple raster datasets that overlap a Data Requirement:
ArcGIS Tutorial Data Setup
particular area of interest, taken at multiple points of view. In this case, there
Data Path:
are eight overlapping raster datasets in the area of interest. C:\arcgis\ArcTutor\Raster\Data
Goal:
This exercise does not rely on any previous exercises. To create a mosaic dataset containing
overlapping images that can be used with
the Viewpoint window.
Start ArcMap
Steps:
1. Start ArcMap by clicking Start > All Programs > ArcGIS > ArcMap 10.
2. Click Cancel on the ArcMap - Getting Started window.
This window may not open if you've previously opted not to show it.
Note: You will be setting the default map document's geodatabase later
in this exercise.
Create a file geodatabase
If you have already created the ImageGDB in another exercise, you can skip this section of steps.
Steps:
1. Click the Catalog window button on the Standard toolbar.
This opens the Catalog window.
2. In the Location text box, type C:\arcgis\ArcTutor\Raster and press ENTER.
This location is added to the Catalog tree under the Folders Connection heading.
If your tutorial data was installed in a different location, alter the path according to your
installation location.
3. Right-click the Raster folder and click New > Folder.
4. Name the folder Exercises.
5. Right-click the Exercises folder and click New > File Geodatabase.
6. Rename the new file geodatabase ImageGDB.
Set the default geodatabase
Each map document has a default geodatabase, which is the home location for the spatial content of your
map. This location is used for adding datasets and saving resulting datasets created by various editing
and geoprocessing operations.
Learn about the default geodatabase
Copyright © 1995-2010 Esri. All rights reserved. 13
Raster Tutorial
Steps:
1. Right-click the ImageGDB geodatabase in the Catalog window and click Make Default
Geodatabase.
Create a new mosaic dataset
Steps:
1. Right-click the ImageGDB in the Catalog window, point to New, then click Mosaic Dataset.
This opens the Create Mosaic Dataset tool.
2. Type Viewpoint for the Mosaic Dataset Name.
3. Click the Coordinate System browse button .
4. Click Select.
5. Double-click the Projected Coordinate Systems folder, double-click the National Grids folder,
then select Germany Zone 4.prj and click OK.
6. Click OK to close the Spatial Reference Properties dialog box.
7. Click OK on the Create Mosaic Dataset tool window.
The reporter window opens.
8. Once the process is complete, click Close.
The Viewpoint mosaic dataset is created in the geodatabase and added to the ArcMap table of
contents. This is an empty mosaic dataset. You will be adding raster datasets to it in the next
steps.
When the mosaic dataset is added to the table of contents, it is added as a group layer. The top level has
the name of the mosaic dataset—Viewpoint. There are also empty Boundary, Footprint, and Image layers.
Add rasters to the mosaic dataset
Steps:
1. Click the Catalog tab to expand the window.
2. Right-click the Viewpoint mosaic dataset and click Add Rasters.
3. The Raster Type should be Raster Dataset.
4. Click the drop-down arrow and click Workspace.
5. Click the Input browse button.
6. Navigate to C:\arcgis\ArcTutor\Raster\Data\Amberg_tif and click Add.
7. Check Update Overviews.
8. Click OK to run the tool.
9. Once the process is complete, click Close.
The raster datasets are added to the mosaic dataset. The footprints are created for each raster
dataset, and the boundary is generated for the entire mosaic dataset. The overviews are then
generated for the entire mosaic dataset.
Copyright © 1995-2010 Esri. All rights reserved. 14
Raster Tutorial
10. You may need to click the Full Extent button to view the mosaic dataset.
Set the mosaic methods
Steps:
1. Right-click the Viewpoint mosaic dataset and click Properties.
2. Click the Defaults tab.
3. Click the Allowed Mosaic Methods ellipse button .
This opens the Configure Allow List dialog box.
4. Uncheck Seamline.
5. Verify that Closest To Viewpoint is checked.
This is the mosaic method that will be used to view the multiple viewpoints in your mosaic
dataset.
6. Click the Default Method drop-down arrow and click Closest To Viewpoint.
By setting this as the default, the user of the mosaic dataset does not have to change the
properties so they can use the Closest To Viewpoint mosaic method.
Copyright © 1995-2010 Esri. All rights reserved. 15
Raster Tutorial
7. Click OK to close the Configure Allow List.
8. Click OK to close the Mosaic Dataset Properties dialog box.
Set the mosaic method in the Image
The default mosaic method change is not reflected in the Image. You can either remove the mosaic dataset
from the map document and re-add it, or you can modify the properties of the Image layer. In the steps
below, you will edit the Image layer properties.
Steps:
1. Expand the Viewpoint layer in the table of contents.
2. Right-click Image and click Properties.
3. Click the Mosaic tab.
4. Click the Mosaic Method drop-down arrow and click Closest To Viewpoint.
5. Click OK to close the Layer Properties dialog box.
Add the Viewpoint tool
Steps:
1. Click Customize on the main menu and click Customize Mode.
2. Click the Commands tab.
3. Scroll through the Categories list and click Image Server.
4. Drag the Viewpoint button and drop it onto a toolbar.
Copyright © 1995-2010 Esri. All rights reserved. 16
Raster Tutorial
5. Click Close on the Customize dialog box.
Explore the different view points
Steps:
1. Click the Viewpoint button you added.
This opens the dockable Viewpoint window. You can move this window around your display
to an appropriate location.
2. Zoom in to an area in the mosaicked image that appears to have lots of overlapping raster
datasets. You will need to zoom in to a scale of approximately 1:1100.
3. Click one of the arrow buttons on the Viewpoint window and click Apply.
4. Continue clicking the arrow buttons and Apply to see the different viewpoints.
You may want to pan around the image to test this functionality in different areas using
different overlapping images.
You have now learned how to create a mosaic dataset to use the Closest To Viewpoint mosaic method and
how to modify the properties of a mosaic dataset to use the Closest To Viewpoint mosaic method. You have
also learned how to access the Viewpoint window.
Copyright © 1995-2010 Esri. All rights reserved. 17
Raster Tutorial
Exercise 4: Creating a mosaic dataset using a raster
type for orthorectification
In this exercise, you will be setting up a mosaic dataset using raw aerial Complexity:
Beginner
imagery, a DEM, and some parameter files. The imagery added to this Data Requirement:
ArcGIS Tutorial Data Setup
mosaic dataset has been processed with MATCH-AT and will be added to
Data Path:
the mosaic dataset using the MATCH-AT raster type. C:\arcgis\ArcTutor\Raster\Data
Goal:
This exercise does not rely on any previous exercises. To create a mosaic dataset using the
MATCH-AT raster type, which will create
on-the-fly orthorectified mosaicked
Before you begin, it is assumed that you have installed the tutorial on the C:\ images
drive. If not, you will need to edit the hard-coded paths to the data in the
MATCH-AT project file (Amberg_MAT2.prj in
\arcgis\ArcTutor\Raster\Data\Amberg_scans\Match-AT Parameters). This is a text file and can be edited in any
text editor. This project file is a text file you can open in any text editor program (such as Notepad or
WordPad). Search for the string C:\ImageServerTutorial\Data\Amberg_scans\Scans and replace it with your
path to the \Scans folder containing the .tif files. This path appears 16 times in this file.
For example, if your path is D:\mydata, you will likely replace text in the line:
$PHOTO_FILE: C:\ImageServerTutorial\Data\Amberg_scans\Scans\110211.tif
with
$PHOTO_FILE: D:\mydata\ImageServerTutorial\Data\Amberg_scans\Scans\110211.tif
Start ArcMap
Steps:
1. Start ArcMap by clicking Start > All Programs > ArcGIS > ArcMap 10.
2. Click Cancel on the ArcMap - Getting Started window.
This window may not open if you've previously opted not to show it.
Note: You will be setting the default map document's geodatabase later
in this exercise.
Create a file geodatabase
If you have already created the ImageGDB in another exercise, you can skip this section of steps.
Steps:
1. Click the Catalog window button on the Standard toolbar.
This opens the Catalog window.
2. In the Location text box, type C:\arcgis\ArcTutor\Raster and press ENTER.
This location is added to the Catalog tree under the Folders Connection heading.
If your tutorial data was installed in a different location, alter the path according to your
installation location.
Copyright © 1995-2010 Esri. All rights reserved. 18
Raster Tutorial
3. Right-click the Raster folder and click New > Folder.
4. Name the folder Exercises.
5. Right-click the Exercises folder and click New > File Geodatabase.
6. Rename the new file geodatabase ImageGDB.
Set the default geodatabase
Each map document has a default geodatabase, which is the home location for the spatial content of your
map. This location is used for adding datasets and saving resulting datasets created by various editing
and geoprocessing operations.
Learn about the default geodatabase
Steps:
1. Right-click the ImageGDB geodatabase in the Catalog window and click Make Default
Geodatabase.
Create a new mosaic dataset
Steps:
1. Right-click the ImageGDB in the Catalog window and click New > Mosaic Dataset.
This opens the Create Mosaic Dataset tool.
2. Type AmbergOrtho in the Mosaic Dataset Name text box.
3. Click the Coordinate System browse button .
4. Click Select.
5. Double-click the Projected Coordinate Systems folder, double-click the National Grids
folder, double-click the Germany folder, select Germany Zone 4.prj, then click Add.
6. Click OK to close the Spatial Reference Properties dialog box.
7. Click OK on the Create Mosaic Dataset tool window.
The reporter window opens.
8. Once the process is complete, click Close.
The AmbergOrtho mosaic dataset is created in the geodatabase and added to the ArcMap
table of contents. This is an empty mosaic dataset. You will be adding raster datasets to it in
the next steps.
When the mosaic dataset is added to the table of contents, it is added as a group layer. The top level has
the name of the mosaic dataset--AmbergOrtho. There are also empty Boundary, Footprint, and Image
layers.
Add rasters to the mosaic dataset
Steps:
1. Right-click the AmbergOrtho mosaic dataset in the Catalog window and click Add Rasters.
Copyright © 1995-2010 Esri. All rights reserved. 19
Raster Tutorial
This opens the Add Rasters To Mosaic Dataset tool.
2. In the Raster Type list, choose Match-AT.
3. Click the Properties button .
The Raster Type Properties dialog box is opened. Here, you will enter specific information
about the DEM and the location of the camera file.
4. Click the Properties tab.
5. Click the DEM radio button.
6. Click the browse button and navigate to
C:\ArcGIS\ArcTutor\Raster\Data\Amberg_Scans\DEM.
7. Click the Show of type drop-down arrow and click Raster datasets.
8. Click the 01x01.flt file and click Add.
9. Click the Auxiliary Inputs tab.
10. Click the Camera browse button .
11. Navigate to C:\ArcGIS\ArcTutor\Raster\Data\Amberg_Scans\Match-AT
Parameters, click the CAMERA file, then click Open.
12. Click OK to close the dialog box.
13. Click the Input browse button .
14. Navigate to C:\ArcGIS\ArcTutor\Raster\Data\Amberg_Scans\Match-AT
Parameters\Amberg_MAT2.prj and click Open.
15. Click OK to run the tool.
16. Once the process is complete, click Close.
The raster datasets are added to the mosaic dataset. The footprints are created for each raster
dataset, and the boundary is generated for the entire mosaic dataset.
Shrink the footprints
Steps:
1. Click the Search window button .
2. Click Tools.
3. Type footprint and click the Search button .
4. Click Build Footprints in the returned list.
The Build Footprints tool is opened.
5. Click the Mosaic Dataset drop-down arrow and click AmbergOrtho.
Copyright © 1995-2010 Esri. All rights reserved. 20
Raster Tutorial
6. Type 0 in the Minimum Data Value text box.
7. Type 255 in the Maximum Data Value text box.
8. Type 60 in the Shrink Distance text box.
9. Click OK.
10. Once the process is complete, click Close.
The footprints will be updated in the display view.
Build the overviews
Steps:
1. Right-click the AmbergOrtho mosaic dataset in the Catalog window and click Build
Overviews.
This opens the Build Overviews tool.
2. Accept the defaults and click OK.
3. Once the process is complete, click Close.
The mosaic dataset has been created and is ready to publish as an image service using ArcGIS Server. You
can also use the mosaic dataset as a layer within ArcMap or ArcGlobe.
Copyright © 1995-2010 Esri. All rights reserved. 21
Raster Tutorial
Exercise 5: Color balancing a mosaic dataset
In this exercise, you will create a mosaic dataset wherein all the raster Complexity:
Beginner
datasets will be color balanced using geoprocessing tools in ArcMap. Data Requirement:
ArcGIS Tutorial Data Setup
This exercise does not rely on any previous exercises. Data Path:
C:\arcgis\ArcTutor\Raster\Data
Before you begin, it is assumed that you have installed the tutorial at Goal:
Create a mosaic dataset and apply a
C:\arcgis\ArcTutor\Raster\Data. If not, make the appropriate path changes color correction to balance the mosaicked
image.
throughout this tutorial so it works properly for you.
Start ArcMap
Steps:
1. Start ArcMap by clicking Start > All Programs > ArcGIS > ArcMap 10.
2. Click Cancel on the ArcMap - Getting Started window.
This window may not open if you've previously opted not to show it.
Note: You will be setting the default map document's geodatabase later
in this exercise.
Create a file geodatabase
If you have already created ImageGDB in another exercise, you can skip this section of steps.
Steps:
1. Click the Catalog window button on the Standard toolbar.
This opens the Catalog window.
2. In the Location text box, type C:\arcgis\ArcTutor\Raster and press ENTER.
This location is added to the Catalog tree under the Folders Connection heading.
If your tutorial data was installed in a different location, alter the path according to your
installation location.
3. Right-click the Raster folder and click New > Folder.
4. Name the folder Exercises.
5. Right-click the Exercises folder and click New > File Geodatabase.
6. Rename the new file geodatabase ImageGDB.
Set the default geodatabase
Each map document has a default geodatabase, which is the home location for the spatial content of your
map. This location is used for adding datasets and saving resulting datasets created by various editing
and geoprocessing operations.
Learn about the default geodatabase
Steps:
Copyright © 1995-2010 Esri. All rights reserved. 22
Raster Tutorial
1. Right-click the ImageGDB geodatabase in the Catalog window and click Make Default
Geodatabase.
Create a new mosaic dataset
Steps:
1. Right-click ImageGDB in the Catalog window and click New > Mosaic Dataset.
This opens the Create Mosaic Dataset tool dialog box.
2. Type ColorCorrected in the Mosaic Dataset Name text box.
3. Click the Coordinate System browse button .
4. Click Import.
5. Navigate to C:\ArcGIS\ArcTutor\Raster\Data\Orthos, click the first file listed, then click Add.
6. Click OK to close the Spatial Reference Properties dialog box.
7. Click OK on the Create Mosaic Dataset tool dialog box.
If the reporter window opens, click Close once the process is complete.
The ColorCorrected mosaic dataset is created in the geodatabase and added to the ArcMap
table of contents. This is an empty mosaic dataset. You will be adding raster datasets to it in
the next steps.
When the mosaic dataset is added to the table of contents, it is added as a mosaic layer, which is
essentially a special group layer. The top level has the name of the mosaic dataset—ColorCorrected. There
are also empty Boundary, Footprint, and Image layers.
Add rasters to the mosaic dataset
Steps:
1. Right-click the ColorCorrected mosaic dataset in the Catalog window and click Add Rasters.
This opens the Add Rasters To Mosaic Dataset tool dialog box.
2. Raster Type should be set to Raster Dataset.
3. Click the drop-down arrow and click Workspace.
4. Click the Input browse button .
5. Navigate to C:\arcgis\ArcTutor\Raster\Data\Orthos and click Add.
6. Expand Advanced Options.
Normally, you would also check the options Build Raster Pyramids and Calculate Statistics;
however, these input files are MrSIDs and already have this information stored within their
format, so you do not need to check these options.
7. Click OK to run the tool.
If the reporter window opens, click Close once the process is complete.
The raster datasets are added to the mosaic dataset. The footprints are created for each raster
dataset, and the boundary is generated for the entire mosaic dataset.
Copyright © 1995-2010 Esri. All rights reserved. 23
Raster Tutorial
8. You may need to click the Full Extent button to view the mosaic dataset.
Color balance the mosaic dataset
Steps:
1. In the scale box on the Standard toolbar, type 150,000 and press ENTER.
At this scale, you should see the images in the mosaic dataset. They may not all be drawn
because, by default, there is a display limit of 20 rasters.
2. In the Catalog window, right-click the ColorCorrected mosaic dataset and click Properties.
This opens the Mosaic Dataset Properties dialog box.
3. Click the Defaults tab.
4. Click in the Maximum Number of Rasters per Mosaic text box and type 50.
5. Click OK to close the Mosaic Dataset Properties dialog box.
6. Click the Refresh button at the bottom of the window.
Copyright © 1995-2010 Esri. All rights reserved. 24
Raster Tutorial
7. Click the Search Window button .
8. Click Tools.
9. Type Color in the Search window and click the text that appears.
10. Click Color Balance Mosaic Dataset in the returned list to open the tool.
11. Click the Mosaic Dataset drop-down arrow and choose the ColorCorrected mosaic dataset.
12. Click the Color Surface Type drop-down arrow and click FIRST_ORDER.
13. Click OK to run the tool.
If the reporter window opens, click Close once the process is complete.
The display view is updated with a color balanced image.
Generate the overviews
Steps:
Copyright © 1995-2010 Esri. All rights reserved. 25
Raster Tutorial
1. In the Catalog window, right-click the ColorCorrected mosaic dataset and click Build
Overviews.
This opens the Build Overviews tool dialog box.
2. Click OK to run the tool.
If the reporter window opens, click Close once the process is complete.
The mosaic dataset is created and is ready to publish as an image service using ArcGIS Server. You can also
use the mosaic dataset as a layer within ArcMap or ArcGlobe.
Copyright © 1995-2010 Esri. All rights reserved. 26
Raster Tutorial
Exercise 6: Color balancing a raster catalog
In this exercise, you will color balance the raster datasets within a raster Complexity:
Beginner
catalog and create a single raster dataset from the color-balanced raster Data Requirement:
ArcGIS Tutorial Data Setup
catalog. This exercise takes you through three color correction options to
Data Path:
show you how you can experiment with the options to define the correct C:\arcgis\ArcTutor\Raster\Data
Goal:
color correction for your data. Color balance the raster datasets within a
raster catalog and export to a mosaicked
This exercise does not rely on any previous exercises. raster dataset.
Before you begin, it is assumed that you have installed the tutorial at
C:\arcgis\ArcTutor\Raster\Data. If not, make the appropriate path changes throughout this tutorial so it works
properly for you.
Start ArcMap
Steps:
1. Start ArcMap by clicking Start > All Programs > ArcGIS > ArcMap 10.
2. Click Cancel on the ArcMap - Getting Started window.
This window may not open if you've previously opted not to show it.
Note: You will be setting the default map document's geodatabase later
in this exercise.
Create a file geodatabase
If you have already created the ImageGDB in another exercise, you can skip this section of steps.
Steps:
1. Click the Catalog window button on the Standard toolbar.
This opens the Catalog window.
2. In the Location text box, type C:\arcgis\ArcTutor\Raster and press ENTER.
This location is added to the Catalog tree under the Folders Connection heading.
If your tutorial data was installed in a different location, alter the path according to your
installation location.
3. Right-click the Raster folder and click New > Folder.
4. Name the folder Exercises.
5. Right-click the Exercises folder and click New > File Geodatabase.
6. Rename the new file geodatabase ImageGDB.
Copyright © 1995-2010 Esri. All rights reserved. 27
Raster Tutorial
Set the default geodatabase
Each map document has a default geodatabase, which is the home location for the spatial content of your
map. This location is used for adding datasets and saving resulting datasets created by various editing
and geoprocessing operations.
Learn about the default geodatabase
Steps:
1. Right-click the ImageGDB geodatabase in the Catalog window and click Make Default
Geodatabase.
Create a new raster catalog
You will be creating an unmanaged raster catalog. This is a raster catalog that contains pointers to the
source data instead of loading the raster datasets within.
Steps:
1. Right-click the ImageGDB in the Catalog window and click New > Raster Catalog.
This opens the Create Raster Catalog tool.
2. Type ColorBalanced in the Raster Catalog Name text box.
3. Click the Coordinate System for Geometry Column button .
4. Click Import.
5. Navigate to C:\ArcGIS\ArcTutor\Raster\Data\Orthos, click the first MrSID file, then click Add.
6. Click OK to close the Spatial Reference Properties dialog box.
7. Click the Raster Management Type drop-down arrow and click UNMANAGED.
8. Click OK on the Create Raster Catalog tool window.
If the reporter window opens, click Close once the process is complete.
The ColorBalanced raster catalog is created in the geodatabase and added to the ArcMap
table of contents. This is an empty raster catalog. You will be adding raster datasets to it in the
next steps.
Add raster datasets to the raster catalog
Steps:
1. Right-click the ColorBalanced raster catalog in the Catalog window and click Load > Load
From Workspace.
This opens the Workspace To Raster Catalog tool.
2. Click the Input Workspace browse button .
3. Navigate to C:\ArcGIS\ArcTutor\Raster\Data\Orthos and click Add.
4. Click OK on the Create Raster Catalog tool window.
If the reporter window opens, click Close once the process is complete.
5. You may need to click the Full Extent button to view the mosaic dataset.
Copyright © 1995-2010 Esri. All rights reserved. 28
Raster Tutorial
Color correcting the raster catalog
The color correction is stored within the Layer Properties; therefore, from within that dialog box, you can
interactively modify and view the results.
In the following steps, you will try several color correction methods.
Turn off the wireframe
Steps:
1. Set up your display so you can see the raster catalog and the Layer Properties dialog box. It is
recommended that you modify the scale of the display to 1:500,000 and pan the display so
that the raster catalog is to one side. This way, the Layer Properties dialog box does not cover
the raster catalog.
2. Right-click ColorBalanced in the table of contents and click Properties.
3. Click the Display tab.
4. Click the Never show wireframe radio button and click OK.
The raster catalog will redraw by rendering the rasters and not the wireframe. Now you can
see each raster dataset in the raster catalog.
Color matching
Color matching matches the overlapping areas between the reference raster and the source rasters. Color
matching is not recommended for this dataset because there is not much overlap. However, you can go
though the steps to see how this process is done and see the results.
Steps:
Copyright © 1995-2010 Esri. All rights reserved. 29
Raster Tutorial
1. Click the Select Features By Geometry button on the Tools toolbar.
2. Click a raster dataset within the raster catalog.
The selected footprint will be highlighted.
3. Right-click ColorBalanced in the table of contents and click Properties.
4. Click the Color Correction tab.
5. Check Color Matching.
6. Click the Define From Selection radio button.
7. Click Apply.
You will see this result is very poor. This is because there are almost no overlapping pixels
within this raster catalog. Therefore, this method should not be used.
8. Uncheck Color Matching and click Apply.
9. Click OK to close the dialog box.
10. Click the Clear Selected Features button on the Tools toolbar.
Histogram balancing
Histogram balancing changes each of the pixel’s values toward the target histogram. Histogram balancing
works best when each raster catalog items have similar histogram distributions.
Steps:
1. Click the Color Correction tab.
2. Check Color Balancing.
3. Click the Balancing Method drop-down and click Histogram Balancing.
4. Click Apply.
Once the raster catalog redraws, you will see that these results are better than the previous
result, but still not correct.
Dodging balancing
When you use dodging, each of the pixel values are changed toward the target color. These values are
used to determine the output value for each pixel. When using this method, you must also choose the
type of target color surface to use, which will affect what the target color is. Dodging balancing tends to
give the best result in most cases.
This final method will be one that provides the best correction for this dataset.
Steps:
Copyright © 1995-2010 Esri. All rights reserved. 30
Raster Tutorial
1. Click the Balancing Method drop-down arrow and click Dodging Balancing.
2. Click the Target Color Surface Type drop-down arrow and select First Order Surface.
3. Check Apply Contrast Adjustment.
4. Click Apply.
First the target color surface statistics are calculated, then the color balancing is applied.
5. When the correction is complete, click OK to close the dialog box.
Create a color balanced raster dataset
You can export the raster catalog layer to a raster dataset from the table of contents (as described in the
steps below) or you can use the Raster Catalog To Raster Dataset tool and check the Color Balancing
check box.
Note: The process to export to a raster dataset may take some time and can be
skipped as part of this exercise.
Steps:
1. Right-click ColorBalanced in the table of contents and click Data > Mosaic Raster Catalog.
2. Click the Location browse button .
3. Navigate to and select the ImageGDB and click Add.
4. Type BalancedImage in the Name text box.
5. Click Save.
6. Click Yes to add the exported raster dataset to ArcMap.
You've now created a single color-balanced raster dataset from many raster datasets using a raster catalog.
You can close ArcMap without saving the map document.
Copyright © 1995-2010 Esri. All rights reserved. 31
Raster Tutorial
Exercise 7: Adding a satellite sensor raster type to a
mosaic dataset
In this exercise, you will create a mosaic dataset containing a Landsat 7 Complexity:
Intermediate
ETM+ scene using geoprocessing tools within ArcMap. This will be a Data Requirement:
ArcGIS Tutorial Data Setup
multiband, pan-sharpened mosaic dataset. You will edit the raster type's
Data Path:
properties to modify some default parameters that are applied when adding C:\arcgis\ArcTutor\Raster\Data
Goal:
this data to the mosaic dataset. Learn how to add the Landsat 7 ETM+
raster type to a mosaic dataset.
This exercise does not rely on any previous exercises.
Before you begin, it is assumed that you have installed the tutorial at
C:\arcgis\ArcTutor\Raster\Data. If not, make the appropriate path changes throughout this tutorial so it works
properly for you.
The data provided in the Landsat_p114r75 folder comes from Landsat.org/Tropical Rain Forest Information
Center, a member of NASA's Federation for Earth Science Information Partners (ESIP) at Michigan State
University (http://www.landsat.org/).
Start ArcMap
Steps:
1. Start ArcMap by clicking Start > All Programs > ArcGIS > ArcMap 10.
2. Click Cancel on the ArcMap - Getting Started window.
This window may not open if you've previously opted not to show it.
Note: You will be setting the default map document's geodatabase later
in this exercise.
Create a file geodatabase
If you have already created ImageGDB in another exercise, you can skip this section of steps.
Steps:
1. Click the Catalog window button on the Standard toolbar.
This opens the Catalog window.
2. In the Location text box, type C:\arcgis\ArcTutor\Raster and press ENTER.
This location is added to the Catalog tree under the Folders Connection heading.
If your tutorial data was installed in a different location, alter the path according to your
installation location.
3. Right-click the Raster folder and click New > Folder.
4. Name the folder Exercises.
5. Right-click the Exercises folder and click New > File Geodatabase.
6. Rename the new file geodatabase ImageGDB.
Copyright © 1995-2010 Esri. All rights reserved. 32
Raster Tutorial
Set the default geodatabase
Each map document has a default geodatabase, which is the home location for the spatial content of your
map. This location is used for adding datasets and saving resulting datasets created by various editing
and geoprocessing operations.
Learn about the default geodatabase
Steps:
1. Right-click the ImageGDB geodatabase in the Catalog window and click Make Default
Geodatabase.
Create a new mosaic dataset
Create a mosaic dataset to add the Landsat imagery that will be pan-sharpened.
Steps:
1. Right-click the ImageGDB in the Catalog window and click New > Mosaic Dataset.
This opens the Create Mosaic Dataset tool dialog box.
2. Type LandsatPS in the Mosaic Dataset Name text box.
3. Click the Coordinate System browse button .
4. Click Select.
Do not click Import as the internal spatial reference of the files you will be adding are
referenced to the wrong hemisphere.
5. Double-click the Projected Coordinate Systems folder, double-click the UTM folder, double-
click the WGS 1984 folder, double-click the Southern Hemisphere folder, choose WGS 1984
UTM Zone 50S.prj, then click Add.
6. Click OK to close the Spatial Reference Properties dialog box.
7. Click OK on the Create Mosaic Dataset tool dialog box.
If the reporter window opens, click Close once the process is complete.
The LandsatPS mosaic dataset is created in the geodatabase and added to the ArcMap table
of contents. This is an empty mosaic dataset. It is added as a mosaic layer, which is a special
group layer. The top level has the name of the mosaic dataset—LandsatPS. There are also
empty Boundary, Footprint, and Image layers. You will add the Landsat imagery to it in the
next steps.
Add rasters to the mosaic dataset
Steps:
1. Right-click the LandsatPS mosaic dataset in the Catalog window and click Add Rasters.
This opens the Add Rasters To Mosaic Dataset tool dialog box.
2. In the Raster Type list, choose Landsat 7 ETM+.
3. Click the Properties button .
Copyright © 1995-2010 Esri. All rights reserved. 33
Raster Tutorial
The Raster Type Properties dialog box opens. Here you will enter information to define how
the data will be added and any processing that will be applied, such as the bands that will be
added and the enhancement that will be applied to the data.
4. Click the General tab.
5. Click the Processing Templates drop-down arrow and click Pansharpen.
The processing templates define how the data will be added to the mosaic dataset; for
example, the template you select creates a multiband image that is pan-sharpened once you
zoom in to the pixel level of the higher-resolution panchromatic band.
6. Click the Properties tab.
Here you can modify some of the defaults. For example, you can modify the band combination
by changing the order or removing some of the bands. The band combination is defined by a
space-delimited list. You can also modify the type of histogram stretch you want applied and
the type of pan-sharpening.
7. Type 1.5 in the Percent Clip Minimum and Percent Clip Maximum text boxes.
8. Check the 4th-band as infrared image check box.
This ensures that the fourth band is calculated in the pan-sharpening algorithm.
9. Click Apply.
10. Click the Functions tab.
This tab displays the functions that are applied based on the processing template that you
chose on the General tab. You chose the Pansharpen template.
The functions are applied to the imagery from the bottom of the chain to the top. You can see
that the Pansharpen template creates a MS (multispectral) image, then uses the Extract Bands
function to define the four bands used in the pan-sharpening algorithm. Both MS and Pan
(panchromatic) images are enhanced using the Stretch function. A Convolution function, which
is sharpening the Pan image, is applied, then the Pan and MS images are combined using the
Pansharpening function.
You can add or edit the functions in the function chain prior to adding the data to the mosaic
dataset. You won't be doing it in this exercise; however, if you do make modifications to the
function chain or any of the properties on this dialog box, you can save the changes to a new
raster type so you can use it again and be sure to apply the same settings. To save the
changes, click the Save As button on the General tab.
11. Click OK.
12. Click the drop-down arrow and click Workspace.
You only have one image scene to add, so you could point to the single file needed; however,
if you're adding multiple images organized into a folder, you want to use the Workspace option.
Copyright © 1995-2010 Esri. All rights reserved. 34
Raster Tutorial
13. Click the Input browse button .
14. Navigate to C:\arcgis\ArcTutor\Raster\Data, click Landsat_p114r75, then click Add.
15. Check Update Overviews.
16. Click Advanced Options to expand the list of parameters.
17. Check Build Raster Pyramids.
18. Check Calculate Statistics.
It is generally recommended that you build pyramids and calculate statistics on the data that is
added to a mosaic dataset. Statistics improve the display, and pyramids reduce the number of
overviews that are generated. By checking these check boxes, the operations are run prior to
calculating the cell sizes or overviews. If pyramids or statistics exist for a raster dataset, they
are not regenerated.
19. Check Build Thumbnails.
20. Type Pan-sharpening Landsat imagery in the Operation Description text box.
This parameter allows you to add descriptive text to the log that is maintained by the mosaic
dataset.
21. Click OK to run the tool.
If the reporter window opens, click Close once the process is complete.
The Landsat 7 ETM+ satellite image is added to the mosaic dataset. The footprints are created
for each raster dataset, and the boundary is generated for the entire mosaic dataset. The
overviews are then generated for the entire mosaic dataset.
22. You may need to click the Full Extent button to view the mosaic dataset.
Change the band combination
By default, the bands are displayed in the order they were added to the mosaic dataset. Therefore, the
default band combination is 1, 2, 3 for red, green, and blue.
Steps:
1. Right-click Image in the table of contents and click Properties.
The Layer Properties dialog box for the mosaic dataset image is opened.
2. Click the Symbology tab.
3. Click the drop-down arrows to change the band combination to 3, 2, 1.
Copyright © 1995-2010 Esri. All rights reserved. 35
Raster Tutorial
4. Click OK.
A natural or true-color image is displayed.
Examine the tables
There are three main tables that are maintained with all mosaic datasets: the Attribute table, Logs table, and
Raster Type table. The Attribute table contains specific metadata information for each raster dataset in the
mosaic dataset. You can also add and populate fields. These fields can be used when defining a query on
the mosaic dataset (or image service). If you don't want all the fields exposed to those using the mosaic
dataset, you can edit Allowed Fields on the Mosaic Dataset Properties dialog box. The Logs table maintains
a list of every action that was performed on the mosaic dataset, such as adding data, creating service
overviews, and removing data. The Raster Type table maintains a list of all the raster types used to create
the mosaic dataset.
Steps:
1. Right-click LandsatPS in the ArcMap table of contents and click Open > Raster Type Table.
There are two rows in this table. The first row (OBJECTID = 1) identifies the Landsat 7 ETM+
raster type that you used to add the data to the mosaic dataset. The operation description you
added is displayed in the Description column. The second row (OBJECTID = 2) identifies that
there are overviews generated for this mosaic dataset and the time at which they were
created.
2. Close the table.
3. Zoom in to your mosaic dataset so you're viewing it at approximately a 1:200,000 scale.
4. Right-click LandsatPS in the ArcMap table of contents and click Open > Attribute Table.
You should see four rows in the table. The name of the rasters or their source datasets are
listed in the Name column. If you scroll across the table, you will see the Tag column. The Tag
column is associated with the sources identified in the Pansharpen function chain. The MS tag
represents the multispectral image, and the Pansharpened tag represents the pan-sharpened
image.
MinPS and MaxPS indicate the pixel resolutions where the images will be displayed. There are
only two overview images. These can be identified by the Ov_ prefix in their name. When you
view the image at its full extent, the bottom overview image is displayed, and as you zoom in,
requiring a higher pixel size, you see the image above it in the table. Next you see the source
imagery identified by the MS tag. This is displayed when you are viewing an image at a pixel
resolution between 28.5 meters to 342 meters. When you zoom in to a pixel resolution smaller
than 28.5 meters, you view the pan-sharpened image.
5. Type 80000 into the scale box on the Standard toolbar.
You are viewing the pan-sharpened image.
Copyright © 1995-2010 Esri. All rights reserved. 36
Raster Tutorial
You can see some artifacts in the pan-sharpened image that were not present before. This is
because the panchromatic image has some artifacts that the convolution filter is enhancing.
6. Click the row under the Raster column representing the pan-sharpened image.
A gray button appears.
7. Click the gray button.
This opens a window allowing you to preview the raster image, its properties and metadata,
and the function chain used to generate the image.
8. Click the Functions tab.
You see the same function chain that was displayed when you were adding imagery to the
mosaic dataset. The only difference is there are specific files listed where earlier you saw MS
and Pan.
9. Right-click Convolution Function and click Properties.
10. Click the Convolution tab.
11. Click the Type drop-down arrow and click Smooth Arithmetic Mean.
This filter removes the artifacts that the Sharpen type was enhancing.
12. Click OK to close the Raster Function Properties dialog box.
13. Click Apply.
The display is updated and the artifacts are removed, resulting in a much nicer image.
14. Close the table window.
Properties and metadata
Steps:
1. In the Catalog window, right-click the LandsatPS mosaic dataset and click Properties.
The Mosaic Dataset Properties dialog box opens. Here you can view the properties for the
entire mosaic dataset, including the setting that will affect how users interact with the dataset.
You can also edit functions that will be applied to the entire mosaic dataset.
2. Click the Defaults tab.
3. Click the ellipsis button next to the Allowed Mosaic Methods row.
Copyright © 1995-2010 Esri. All rights reserved. 37
Raster Tutorial
4. Uncheck Seamline, as no seamline is created as part of this exercise.
5. Click OK.
6. Click the ellipsis button next to the Allowed Fields row.
7. Uncheck the following: Name, LowPS, HighPS, GroupName, ProductName, ZOrder, SOrder,
StereoID, Shape_Length, and Shape_Area.
If you serve this dataset as an image service, only the fields checked will be accessible.
8. Click OK to close the Mosaic Dataset Properties dialog box.
9. In the Catalog window, right-click the LandsatPS mosaic dataset and click Item Description.
The Item Description dialog box is opened. Here you can view or edit metadata information for
the mosaic dataset.
10. Click the Preview tab.
11. Click the Create Thumbnail button .
12. Click the Description tab.
The thumbnail you created is displayed on this tab.
13. Click the Edit button .
14. Type Landsat image in the Title text box.
15. Type Landsat 7 ETM+ image within Australia in the Summary text box.
16. Type your name in the Credits text box.
17. Click the Save button .
18. Close the window.
You have completed creating a mosaic dataset, adding data, and modifying the properties and metadata. You
can share the ImageGDB location to make this mosaic dataset available within your organization, or serve this
mosaic dataset as an image service using ArcGIS Server.
Copyright © 1995-2010 Esri. All rights reserved. 38
Das könnte Ihnen auch gefallen
- A Heartbreaking Work Of Staggering Genius: A Memoir Based on a True StoryVon EverandA Heartbreaking Work Of Staggering Genius: A Memoir Based on a True StoryBewertung: 3.5 von 5 Sternen3.5/5 (231)
- The Sympathizer: A Novel (Pulitzer Prize for Fiction)Von EverandThe Sympathizer: A Novel (Pulitzer Prize for Fiction)Bewertung: 4.5 von 5 Sternen4.5/5 (119)
- Never Split the Difference: Negotiating As If Your Life Depended On ItVon EverandNever Split the Difference: Negotiating As If Your Life Depended On ItBewertung: 4.5 von 5 Sternen4.5/5 (838)
- Devil in the Grove: Thurgood Marshall, the Groveland Boys, and the Dawn of a New AmericaVon EverandDevil in the Grove: Thurgood Marshall, the Groveland Boys, and the Dawn of a New AmericaBewertung: 4.5 von 5 Sternen4.5/5 (265)
- The Little Book of Hygge: Danish Secrets to Happy LivingVon EverandThe Little Book of Hygge: Danish Secrets to Happy LivingBewertung: 3.5 von 5 Sternen3.5/5 (399)
- Grit: The Power of Passion and PerseveranceVon EverandGrit: The Power of Passion and PerseveranceBewertung: 4 von 5 Sternen4/5 (587)
- The World Is Flat 3.0: A Brief History of the Twenty-first CenturyVon EverandThe World Is Flat 3.0: A Brief History of the Twenty-first CenturyBewertung: 3.5 von 5 Sternen3.5/5 (2219)
- The Subtle Art of Not Giving a F*ck: A Counterintuitive Approach to Living a Good LifeVon EverandThe Subtle Art of Not Giving a F*ck: A Counterintuitive Approach to Living a Good LifeBewertung: 4 von 5 Sternen4/5 (5794)
- Team of Rivals: The Political Genius of Abraham LincolnVon EverandTeam of Rivals: The Political Genius of Abraham LincolnBewertung: 4.5 von 5 Sternen4.5/5 (234)
- Shoe Dog: A Memoir by the Creator of NikeVon EverandShoe Dog: A Memoir by the Creator of NikeBewertung: 4.5 von 5 Sternen4.5/5 (537)
- The Emperor of All Maladies: A Biography of CancerVon EverandThe Emperor of All Maladies: A Biography of CancerBewertung: 4.5 von 5 Sternen4.5/5 (271)
- The Gifts of Imperfection: Let Go of Who You Think You're Supposed to Be and Embrace Who You AreVon EverandThe Gifts of Imperfection: Let Go of Who You Think You're Supposed to Be and Embrace Who You AreBewertung: 4 von 5 Sternen4/5 (1090)
- Speech Therapy LessonsDokument40 SeitenSpeech Therapy LessonsHajra Halilović100% (1)
- Her Body and Other Parties: StoriesVon EverandHer Body and Other Parties: StoriesBewertung: 4 von 5 Sternen4/5 (821)
- The Hard Thing About Hard Things: Building a Business When There Are No Easy AnswersVon EverandThe Hard Thing About Hard Things: Building a Business When There Are No Easy AnswersBewertung: 4.5 von 5 Sternen4.5/5 (344)
- Hidden Figures: The American Dream and the Untold Story of the Black Women Mathematicians Who Helped Win the Space RaceVon EverandHidden Figures: The American Dream and the Untold Story of the Black Women Mathematicians Who Helped Win the Space RaceBewertung: 4 von 5 Sternen4/5 (890)
- Vocabulary Practice ZIVDokument230 SeitenVocabulary Practice ZIVSimona Stan100% (1)
- Elon Musk: Tesla, SpaceX, and the Quest for a Fantastic FutureVon EverandElon Musk: Tesla, SpaceX, and the Quest for a Fantastic FutureBewertung: 4.5 von 5 Sternen4.5/5 (474)
- The Unwinding: An Inner History of the New AmericaVon EverandThe Unwinding: An Inner History of the New AmericaBewertung: 4 von 5 Sternen4/5 (45)
- The Yellow House: A Memoir (2019 National Book Award Winner)Von EverandThe Yellow House: A Memoir (2019 National Book Award Winner)Bewertung: 4 von 5 Sternen4/5 (98)
- Hands On Electronic SurveillanceDokument57 SeitenHands On Electronic SurveillanceЕлизабет Петрова100% (4)
- Ographic - history.truePDF March - April.2016Dokument100 SeitenOgraphic - history.truePDF March - April.2016ChioraliaVlad-Augustin100% (6)
- On Fire: The (Burning) Case for a Green New DealVon EverandOn Fire: The (Burning) Case for a Green New DealBewertung: 4 von 5 Sternen4/5 (73)
- VFX Terminology GuideDokument30 SeitenVFX Terminology GuideRevival OngoleNoch keine Bewertungen
- Tips On: Ladder SafetyDokument4 SeitenTips On: Ladder SafetyGutha BabuNoch keine Bewertungen
- Artificial Lighting of Indoor and Outdoor Sports VenuesDokument10 SeitenArtificial Lighting of Indoor and Outdoor Sports Venuesnicky_balanNoch keine Bewertungen
- Military Classics Illustrated Vol.5Dokument51 SeitenMilitary Classics Illustrated Vol.5Tsistsis100% (5)
- Model AR2 Assembly ManualDokument68 SeitenModel AR2 Assembly ManualDreyer1416100% (1)
- HK Hku 1Dokument73 SeitenHK Hku 1Xtian JesúsNoch keine Bewertungen
- LR CCTVDokument3 SeitenLR CCTVNur SkylerNoch keine Bewertungen
- Various Posters DFMDokument5 SeitenVarious Posters DFMmanvik joshiNoch keine Bewertungen
- Annual Digital Version 2017Dokument92 SeitenAnnual Digital Version 2017Tomatito BenzNoch keine Bewertungen
- PE66 Taller de Fotografia Periodistica 202101Dokument12 SeitenPE66 Taller de Fotografia Periodistica 202101Dedee MandrosNoch keine Bewertungen
- 2017 Schirmer Braun - De.enDokument78 Seiten2017 Schirmer Braun - De.enbelkessamirNoch keine Bewertungen
- PSPCL Recruitment 2018Dokument11 SeitenPSPCL Recruitment 2018tongocharliNoch keine Bewertungen
- Surface RoughnessDokument5 SeitenSurface RoughnesskoushipriyathamNoch keine Bewertungen
- Charlie ChaplinDokument12 SeitenCharlie Chaplinapi-355629044Noch keine Bewertungen
- Ti450 SF6 Gas Leak Detector and Infrared Camera: Fluke Connect CompatibleDokument4 SeitenTi450 SF6 Gas Leak Detector and Infrared Camera: Fluke Connect CompatibleConstantNoch keine Bewertungen
- Dark-maned Lions Prefer Healthiest MalesDokument6 SeitenDark-maned Lions Prefer Healthiest MalesAyda NoorNoch keine Bewertungen
- Fit Customization-3D Body Scanning SystemDokument5 SeitenFit Customization-3D Body Scanning SystemSamarth TuliNoch keine Bewertungen
- Yashica Minister D - User ManualDokument28 SeitenYashica Minister D - User ManualNicole SoaresNoch keine Bewertungen
- A Comparative Study of Tooth Shade Selection Via Conventional and Digital Methods-An In-Vivo Study.Dokument10 SeitenA Comparative Study of Tooth Shade Selection Via Conventional and Digital Methods-An In-Vivo Study.bhupendraNoch keine Bewertungen
- Glyphs Handbook 2013Dokument98 SeitenGlyphs Handbook 2013UVSoftNoch keine Bewertungen
- R/C Soaring Digest - Jul 2004Dokument19 SeitenR/C Soaring Digest - Jul 2004Aviation/Space History LibraryNoch keine Bewertungen
- Honor Bound by Robert N MacomberDokument18 SeitenHonor Bound by Robert N MacomberPineapple Press, Inc.Noch keine Bewertungen
- Soal UN SMP Bahasa Inggris (C2) Tahun 2010Dokument15 SeitenSoal UN SMP Bahasa Inggris (C2) Tahun 2010Mulyo Wong CirebonNoch keine Bewertungen
- Hdfcbank Credit Card Rewards CatalogueDokument69 SeitenHdfcbank Credit Card Rewards Cataloguemith143Noch keine Bewertungen
- Introduction To StereomicrosDokument22 SeitenIntroduction To StereomicrosWina SuprianiNoch keine Bewertungen
- Web Search - CVAC OPPT-InDokument39 SeitenWeb Search - CVAC OPPT-InVincent J. Cataldi100% (1)