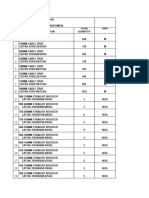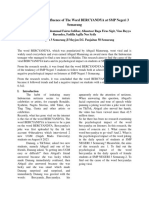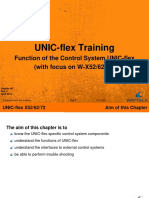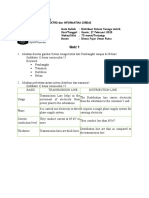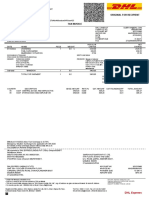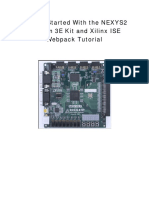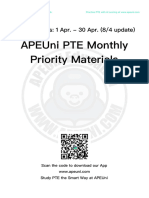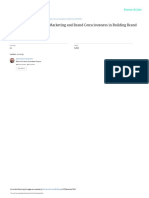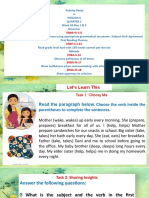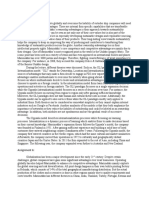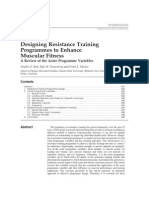Beruflich Dokumente
Kultur Dokumente
XMLSpy Tutorial STD
Hochgeladen von
Issam DridiOriginalbeschreibung:
Originaltitel
Copyright
Verfügbare Formate
Dieses Dokument teilen
Dokument teilen oder einbetten
Stufen Sie dieses Dokument als nützlich ein?
Sind diese Inhalte unangemessen?
Dieses Dokument meldenCopyright:
Verfügbare Formate
XMLSpy Tutorial STD
Hochgeladen von
Issam DridiCopyright:
Verfügbare Formate
Tutorial
Altova XMLSpy 2011 Tutorial
All rights reserved. No parts of this work may be reproduced in any form or by any means
- graphic, electronic, or mechanical, including photocopying, recording, taping, or
information storage and retrieval systems - without the written permission of the publisher.
Products that are referred to in this document may be either trademarks and/or registered
trademarks of the respective owners. The publisher and the author make no claim to
these trademarks.
While every precaution has been taken in the preparation of this document, the publisher
and the author assume no responsibility for errors or omissions, or for damages resulting
from the use of information contained in this document or from the use of programs and
source code that may accompany it. In no event shall the publisher and the author be
liable for any loss of profit or any other commercial damage caused or alleged to have
been caused directly or indirectly by this document.
Published: 2011
© 2011 Altova GmbH
Table of Contents
1 XMLSpy Interface 2
2 XML Schemas 3
3 XML Documents 5
3.1 Creating a New ......................................................................................................
XML File 6
3.2 Specifying the Type
......................................................................................................
of an Element 8
3.3 Entering Data in
......................................................................................................
Text View 10
3.4 Validating the ......................................................................................................
Document 14
3.5 Adding Elements
......................................................................................................
and Attributes 17
4 XSLT Transformations 18
4.1 Assigning an XSLT File
...................................................................................................... 19
4.2 Transforming the
......................................................................................................
XML File 20
4.3 Modifying the ......................................................................................................
XSL File 21
5 Project Management 23
5.1 Benefits of Projects
...................................................................................................... 24
5.2 Building a Project
...................................................................................................... 25
6 That's It 27
Index 29
Altova XMLSpy 2011 Tutorial 1
XMLSpy Tutorial 1
XMLSpy Tutorial
This tutorial provides an overview of XML and takes you through a number of key XML tasks. In
the process you will learn how to use some of XMLSpy's most powerful features.
The tutorial is divided into the following parts:
Creating an XML Schema. You will be introduced to XML Schemas and the various
views available in XMLSpy for viewing and editing XML Schemas.
Creating an XML document. You will learn how to assign a schema for an XML
document, edit an XML document in Grid View and Text View, and validate XML
documents using XMLSpy's built-in validator.
Transforming an XML file using an XSLT stylesheet. This involves assigning an XSLT
file and carrying out the transformation using XMLSpy's built-in XSLT engines.
Working with XMLSpy projects, which enable you to easily organize your XML
documents.
Installation and configuration
This tutorial assumes that you have successfully installed XMLSpy on your computer and
received a free evaluation key-code, or are a registered user. The evaluation version of
XMLSpy is fully functional but limited to a 30-day period. You can request a regular license from
our secure web server or through any one of our resellers.
Tutorial example files
The tutorial files are available in the application folder:
C:\Documents and Settings\<username>\My Documents\Altova\XMLSpy2011\
Examples\Tutorial
The Examples folder contains various XML files for you to experiment with, while the
Tutorial folder contains all the files used in this tutorial.
The Template folder in the application folder (typically in c:\Program Files\Altova) contains
all the XML template files that are used whenever you select the menu option File | New. These
files supply the necessary data (namespaces and XML declarations) for you to start working
with the respective XML document immediately.
© 2011 Altova GmbH Altova XMLSpy 2011 Tutorial
2 XMLSpy Tutorial XMLSpy Interface
1 XMLSpy Interface
The XMLSpy interface is structured into three vertical areas. The central area provides you with
multiple views of your XML document. The areas on either side of this central area contain
windows that provide information, editing help, and file management features.
The left area consists of the Project and Info windows.
The central area, called the Main window, is where you edit and view all types of XML
documents. You can switch between different views: Text View, Schema View,
Authentic View, and Browser View. In Standard Edition, Grid View and Schema View
are read-only views; they are fully functional editing views in the Enterprise and
Professional Editions. These views are described in detail in the individual sections
about them in the User Manual.
The right-hand area contains the three Entry Helper windows, which enable you to
insert or append elements, attributes, and entities. What entries are displayed in the
Entry Helper windows depends on the current selection or cursor location in the XML
file.
The details of the interface are explained as we go along. Note that the interface changes
dynamically according to the document that is active in the Main Window and according to the
view selected.
Altova XMLSpy 2011 Tutorial © 2011 Altova GmbH
XMLSpy Tutorial XML Schemas 3
2 XML Schemas
An XML Schema describes the structure of an XML document. An XML document can be
validated against an XML Schema to check whether it conforms to the requirements specified in
the schema. If it does, it is said to be valid; otherwise it is invalid. XML Schemas enable
document designers to specify the allowed structure and content of an XML document and to
check whether an XML document is valid.
Schema editing views in XMLSpy
The structure and syntax of an XML Schema document is complex, and being an XML
document itself, an XML Schema must be valid according to the rules of the XML Schema
specification. In XMLSpy, Schema View enables you to easily build valid XML Schemas by
using graphical drag-and-drop techniques. The XML Schema document you construct is also
editable in Text View and Grid View, but is much easier to create and modify in Schema View.
In the Standard Edition, XML Schema documents can be viewed in Text View, Schema View
and Grid View, but can be edited only in Text View. Editing in Schema View and Grid View is
available in the Enterprise and Professional editions.
Creating a new XML Schema document
To create a new XML Schema file in XMLSpy, you must first start XMLSpy and then create a
new XML Schema (.xsd) document. Create the document as follows:
1. Select the menu option File | New. The Create new document dialog opens.
2. In the dialog, select the xsd entry (the document description and the list in the window
might vary from that in the screenshot) and confirm with OK. An empty schema file
appears in the Main Window in Schema View (screenshot below). In Standard Edition,
you cannot edit XML Schema documents in Schema View, so you must switch to Text
View to edit the document.
© 2011 Altova GmbH Altova XMLSpy 2011 Tutorial
4 XMLSpy Tutorial XML Schemas
3. The schema you will use for the rest of this tutorial is AddressLast.xsd, which is
located in the C:\Documents and Settings\<username>\My
Documents\Altova\XMLSpy2011\\Examples\Tutorial folder: Open this file, and
explore it in Text View and Schema View. Note that in Standard Edition you cannot edit
this document in Schema View. Schema View is a drag-and-drop editing view in the
Enterprise and Professional editions, in which you can edit an overview of the schema's
global components, and then edit each global component in a separate view (that
component's content model view).
The XML file you create in the next part of the tutorial will be based on the AddressLast.xsd
schema, so make sure that you do not modify the AddressLast.xsd schema that is supplied
withy our installation.
Altova XMLSpy 2011 Tutorial © 2011 Altova GmbH
XMLSpy Tutorial XML Documents 5
3 XML Documents
In this section you will learn how to create and work with XML documents in XMLSpy. You will
also learn how to use the various intelligent editing features of XMLSpy.
Objective
The objectives of this section are to learn how to do the following:
Create a new XML document based on the AddressLast.xsd schema.
Specify the type of an element so as to make an extended content model for that
element available to the element during validation.
Insert elements and attributes and enter content for them in Text View using intelligent
entry helpers.
Validate the XML document.
Commands used in this section
In this section of the tutorial, you will mostly use the Grid View and Text View, and in one
section Schema View. The following commands are used:
File | New. Creates a new type of XML file.
View | Text View. Switches to Text View.
F7. Checks for well-formedness.
F8. Validates the XML document against the associated DTD or Schema.
Opens the associated DTD or XML Schema file.
© 2011 Altova GmbH Altova XMLSpy 2011 Tutorial
6 XMLSpy Tutorial XML Documents
3.1 Creating a New XML File
When you create a new XML file in XMLSpy, you are given the option of basing it on a schema
(DTD or XML Schema) or not. In this section you will create a new file that is based on the
AddressLast.xsd schema you created earlier in the tutorial.
To create the new XML file:
1. Select the menu option File | New. The Create new document dialog opens.
2. Select the Extensible Markup Language entry (or generic XML document entry) from
the dialog, and confirm with OK. A prompt appears, asking if you want to base the XML
document on a DTD or Schema.
3. Click the Schema radio button, and confirm with OK. A further dialog appears, asking
you to select the schema file your XML document is to be based on.
4. Use the Browse or Window buttons to find the schema file. The Window button lists all
files open in XMLSpy and projects. Select AddressLast.xsd (see Tutorial
introduction for location), and confirm with OK. An XML document containing the main
elements defined by the schema opens in the main window. Notice the structure of the
document in Text View.
5. Click the Grid tab to select Grid View.
6. In Grid View, notice the structure of the document. Click on any element to reduce
Altova XMLSpy 2011 Tutorial © 2011 Altova GmbH
XMLSpy Tutorial XML Documents 7
selection to that element. Your document should look something like this:
7. Click on the icon next to Address, to view the child elements of Address. Your
document should look like this:
© 2011 Altova GmbH Altova XMLSpy 2011 Tutorial
8 XMLSpy Tutorial XML Documents
3.2 Specifying the Type of an Element
The child elements of Address are those defined for the global complex type AddressType (
the content model of which is defined in the XML Schema AddressLast.xsd shown in the Grid
View screenshot below).
We would, however, like to use a specific US or UK address type rather than the generic
address type. You will recall that, in the AddressLast.xsd schema, we created global
complex types for US-Address and UK-Address by extending the AddressType complex
type. The content model of US-Address is shown below.
In the XML document, in order to specify that the Address element must conform to one of the
extended Address types (US-Address or UK-Address) rather than the generic
AddressType, we must specify the required extended complex type as an attribute of the
Address element.
Do this as follows. In the XML document, on the Address element, enter an xsi:type attribute
with a value of US-Address (screenshot below).
Altova XMLSpy 2011 Tutorial © 2011 Altova GmbH
XMLSpy Tutorial XML Documents 9
You can now enter data for the Address element. Enter the values shown in the screenshot
above. Then delete the Person element (it will be added in the next section of the tutorial).
Please note: The xsi prefix allows you to use special XML Schema related commands in your
XML document instance. Notice that the the namespace for the xsi prefix was automatically
added to the document element when you assigned a schema to your XML file. In the above
case, you have specified a type for the Address element. See the XML Schema specification
for more information.
© 2011 Altova GmbH Altova XMLSpy 2011 Tutorial
10 XMLSpy Tutorial XML Documents
3.3 Entering Data in Text View
Text View is ideal for editing the actual data and markup of XML files because of its DTD/XML
Schema-related intelligent editing features.
Structural layout features
In addition, Text View has a number of viewing and structural editing features that make editing
large sections of text easy. These features can be switched on and off in the Text View Settings
dialog (View | Text View Settings, screenshot below).
The following margins in Text View can be switched on and off:
Line number margins
Bookmark margins, in which individual lines can be highlighted with a marker
Source folding margins, which contain icons to expand and collapse the display of
elements
Additionally, visual aids such as indentation guides, end-of-line markers, and whitespace
markers can be switched on and off, by checking and unchecking, respectively, their check
boxes in the Visual Aid pane of the Text View Settings dialog (see screenshot above).
The bookmark feature is useful for setting up markers in your document. To insert a bookmark,
use the command Edit | Insert/Remove Bookmark. Once bookmarks have been inserted you
can navigate these bookmarks using commands in the Edit menu.
The screenshot below shows the current XML file in Text View with all structural editing features
enabled. For the sake of clarity, none of the line numbers, indentation guides, etc, will be shown
in Text View in rest of this tutorial. Please see the User Manual for more information on Text
View.
Altova XMLSpy 2011 Tutorial © 2011 Altova GmbH
XMLSpy Tutorial XML Documents 11
Editing in Text View
In this section, you will enter and edit data in Text View in order to become familiar with the
features of Text View.
Do the following:
1. Select the menu item View | Text view, or click on the Text tab. You now see the XML
document in its text form, with syntax coloring.
2. Place the text cursor after the end tag of the Address element, and press Enter to add
a new line.
3. Enter the less-than angular bracket < at this position. A dropdown list of all elements
allowed at that point (according to the schema) is displayed. Since only the Person
element is allowed at this point, it will be the only element displayed in the list.
4. Select the Person entry. The Person element, as well as its attribute Manager, are
inserted, with the cursor inside the value-field of the Manager attribute.
5. From the dropdown list for the Manager attribute, select true.
© 2011 Altova GmbH Altova XMLSpy 2011 Tutorial
12 XMLSpy Tutorial XML Documents
Press Enter to insert the value true at the cursor position.
6. Move the cursor to the end of the line (using the End key if you like), and press the
space bar. This opens a dropdown list, this time containing a list of attributes allowed at
that point. Also, in the Attributes Entry Helper, the available attributes are listed in red.
The Manager attribute is grayed out because it has already been used.
7. Select Degree with the Down arrow key, and press Enter. This opens another list box,
from which you can select one of the predefined enumerations (BA, MA, or PhD).
8. Select BA with the Down arrow key and confirm with Enter. Then move the cursor to
the end of the line (with the End key), and press the space bar. Manager and Degree
are now grayed out in the Attributes Entry Helper.
9. Select Programmer with the Down arrow key and press Enter.
10. Enter the letter "f" and press Enter.
11. Move the cursor to the end of the line (with the End key), and enter the greater-than
angular bracket >. XMLSpy automatically inserts all the required child elements of
Person. (Note that the optional Title element is not inserted.) Each element has start
and end tags but no content.
Altova XMLSpy 2011 Tutorial © 2011 Altova GmbH
XMLSpy Tutorial XML Documents 13
You could now enter the Person data in Text View, but let's move to Grid View to see the
flexibility of moving between views when editing a document.
Switching to Grid View
To switch to Grid View, select the menu item View | Grid View, or click the Grid tab. The newly
added child elements of Person are highlighted.
Now let us validate the document and correct any errors that the validation finds.
© 2011 Altova GmbH Altova XMLSpy 2011 Tutorial
14 XMLSpy Tutorial XML Documents
3.4 Validating the Document
XMLSpy provides two evaluations of the XML document:
A well-formedness check
A validation check
If either of these checks fails, we will have to modify the document appropriately.
Checking well-formedness
An XML document is well-formed if starting tags match closing tags, elements are nested
correctly, there are no misplaced or missing characters (such as an entity without its semi-colon
delimiter), etc.
You can do a well-formedness check in any editing view. Let us select Text View. To do a
well-formedness check, select the menu option XML | Check well-formedness, or press the
F7 key, or click . A message appears in the Messages window at the bottom of the Main
Window saying the document is well-formed.
Notice that the output of the Messages window has 9 tabs. The validation output is always
displayed in the active tab. Therefore, you can check well-formedness in Tab1 for one schema
file and keep the result by switching to Tab2 before validating the next schema document
(otherwise Tab1 is overwritten with the validation result ).
Please note: This check does not check the structure of the XML file for conformance with the
schema. Schema conformance is evaluated in the validity check.
Checking validity
An XML document is valid according to a schema if it conforms to the structure and content
specified in that schema.
To check the validity of your XML document, first select Text View, then select the menu option
XML | Validate, or press the F8 key, or click . An error message appears in the Messages
window saying the file is not valid. Mandatory elements are expected after the City element in
Address. If you check your schema, you will see that the US-Address complex type (which
you have set this Address element to be with its xsi:type attribute) has a content model in
which the City element must be followed by a Zip element and a State element.
Fixing the invalid document
The point at which the document becomes invalid is highlighted, in this case the City element.
Now look at the Elements Entry Helper (at top right). Notice that the Zip element is prefixed
with an exclamation mark, which indicates that the element is mandatory in the current context.
Altova XMLSpy 2011 Tutorial © 2011 Altova GmbH
XMLSpy Tutorial XML Documents 15
To fix the validation error:
1. Place the cursor after the City element and, in the Elements Entry Helper, double-click
the Zip element.
2. Ensure the cursor is between the start and end tags of the Zip element, and enter the
Zip Code of the State (04812), then confirm with Enter. The Elements Entry Helper
now shows that the State element is mandatory (it is prefixed with an exclamation
mark).
3. Place the cursor after the Zip element, and in the Elements Entry Helper, double-click
the State element. Then enter the name of the state (Texas). Confirm with Enter. The
Elements Entry Helper now contains only grayed-out elements. This shows that there
are no more required child elements of Address. Switch to Grid View to view your
changes (screenshot below).
Completing the document and revalidating
Let us now complete the document (enter data for the Person element) before revalidating.
Do the following:
1. In the element First, enter a first name (say Fred). Then press Enter.
2. In the same way enter data for all the child elements of Person, that is, for Last,
PhoneExt, and Email. Note that the value of PhoneExt must be an integer with a
maximum value of 99 (since this is the range of allowed PhoneExt values you defined
in your schema). Your XML document should then look something like this in Text
View:
© 2011 Altova GmbH Altova XMLSpy 2011 Tutorial
16 XMLSpy Tutorial XML Documents
3. Click again to check if the document is valid. A message appears in the Messages
window stating that the file is valid. The XML document is now valid against its schema.
4. Select the menu option File | Save and give your XML document a suitable name (for
example CompanyFirst.xml). Note that the finished tutorial file CompanyFirst.xml
is in the Tutorial folder, so you may need to rename it before you give that name to
the file you have created.
Please note: An XML document does not have to be valid in order to save it. Saving an invalid
document causes a prompt to appear warning you that you are about to save an invalid
document. You can select Save anyway, if you wish to save the document in its current invalid
state.
Altova XMLSpy 2011 Tutorial © 2011 Altova GmbH
XMLSpy Tutorial XML Documents 17
3.5 Adding Elements and Attributes
At this point, there is only one Person element in the document.
To add a new Person element:
1. Place the cursor after the already created Person element.
2. Press Enter. This creates a new line, with the cursor positioned at the start of the new
line. Notice that the Person element is now available in the Elements Entry Helper.
3. Double-click the Person element in the Elements Entry Helper. A new Person
element with all mandatory child elements is appended (screenshot below). Notice that
the optional Title child element of Person is not inserted.
4. Place the cursor before the closing angular bracket of the opening tag. Then, in the
Append tab of the Attributes Entry Helper, double-click the Programmer entry. This
inserts an empty Programmer attribute after the Manager attribute. The Programmer
attribute is now grayed out in the Attributes Entry Helper.
Select the menu option File | Save As... and save the file as CompanyLast.xml. (Remember
to rename the original CompanyLast.xml file that is delivered with XMLSpy to something else,
like CompanyLast_orig.xml).
Please note: The CompanyLast.xml file delivered with XMLSpy is in the in the Tutorial
folder.
© 2011 Altova GmbH Altova XMLSpy 2011 Tutorial
18 XMLSpy Tutorial XSLT Transformations
4 XSLT Transformations
Objective
To generate an HTML file from the XML file using an XSL stylesheet to transform the XML file.
You should note that a "transformation" does not change the XML file into anything else; instead
a new output file is generated. The word "transformation" is a convention.
Method
The method used to carry out the transformation is as follows:
Assign a predefined XSL file, Company.xsl, to the XML document.
Execute the transformation within the XMLSpy interface using one of the two built-in
Altova XSLT engines. (See note below.)
Commands used in this section
The following XMLSpy commands are used in this section:
XSL/XQuery | Assign XSL, which assigns an XSL file to the active XML document.
XSL/XQuery | Go to XSL, opens the XSL file referenced by the active XML document.
XSL/XQuery | XSL Transformation (F10), or the toolbar icon , transforms the active
XML document using the XSL stylesheet assigned to the XML file. If an XSL file has not been
assigned then you will be prompted for one when you select this command.
Please note: XMLSpy has two built-in XSLT engines, the Altova XSLT 1.0 Engine and Altova
XSLT 2.0 Engine. The Altova XSLT 1.0 Engine is used to process XSLT 1.0 stylesheets. The
Altova XSLT 2.0 Engine is used to process XSLT 2.0 stylesheets. The correct engine is
automatically selected by XMLSpy on the basis of the version attribute in the xsl:stylesheet
or xsl:transform element. In this tutorial transformation, we use XSLT 1.0 stylesheets. The
Altova XSLT 1.0 Engine will automatically be selected for transformations with these stylesheets
when the XSL Transformation command is invoked.
Altova XMLSpy 2011 Tutorial © 2011 Altova GmbH
XMLSpy Tutorial XSLT Transformations 19
4.1 Assigning an XSLT File
To assign an XSLT file to the CompanyLast.xml file:
1. Click the CompanyLast.xml tab in the main window so that CompanyLast.xml
becomes the active document, and switch to Text View.
2. Select the menu command XSL/XQuery | Assign XSL.
3. Click the Browse button, and select the Company.xsl file from the Tutorial folder. In
the dialog, you can activate the option Make Path Relative to CompanyLast.xml if you
wish to make the path to the XSL file (in the XML document) relative.4. Click OK to
assign the XSL file to the XML document.
5. Switch to Grid View to see the assignment (screenshot below).
An XML-stylesheet processing instruction is inserted in the XML document that
references the XSL file. If you activated the Make Path Relative to CompanyLast.xml
check box, then the path is relative; otherwise absolute (as in the screenshot above).
© 2011 Altova GmbH Altova XMLSpy 2011 Tutorial
20 XMLSpy Tutorial XSLT Transformations
4.2 Transforming the XML File
To transform the XML document using the XSL file you have assigned to it:
1. Ensure that the XML file is the active document.
2. Select the menu option XSL/XQuery | XSL Transformation (F10) or click the icon.
This starts the transformation using the XSL stylesheet referenced in the XML
document. (Since the Company.xsl file is an XSLT 1.0 document, the built-in Altova
XSLT 1.0 Engine is automatically selected for the transformation.) The output
document is displayed in Browser View; it has the name XSL Output.html. (If the
HTML output file is not generated, ensure that, in the XSL tab of the Options dialog (
Tools | Options), the default file extension of the output file has been set to .html.)
The HTML document shows the Company data in one block down the left, and the
Person data in tabular form below.
Please note: Should you only see a table header and no table data in the output file,
make sure that you have defined the target namespace for your schema. The
namespace must be identical in all three files (Schema, XML, and XSL).
Altova XMLSpy 2011 Tutorial © 2011 Altova GmbH
XMLSpy Tutorial XSLT Transformations 21
4.3 Modifying the XSL File
You can change the output by modifying the XSL document. For example, let's change the
background-color of the table in the HTML output from lime to yellow.
Do the following:
1. Click the CompanyLast.xml tab to make it the active document, and make sure you
are in Grid View.
2. Select the menu option XSL/XQuery | Go to XSL.
The command opens the Company.xsl file referenced in the XML document.
3. Find the line <table border="1" bgcolor="lime">, and change the entry
bgcolor="lime" to bgcolor="yellow".
4. Select the menu option File | Save to save the changes made to the XSL file.
5. Click the CompanyLast.xml tab to make the XML file active, and select XSL/XQuery
| XSL Transformation, or press F10. A new XSL Output.html file appears in the
XMLSpy GUI in Browser View. The background color of the table is yellow.
© 2011 Altova GmbH Altova XMLSpy 2011 Tutorial
22 XMLSpy Tutorial XSLT Transformations
6. Select the menu option File | Save, and save the document as Company.html.
Altova XMLSpy 2011 Tutorial © 2011 Altova GmbH
XMLSpy Tutorial Project Management 23
5 Project Management
This section introduces you to the project management features of XMLSpy. After learning
about the benefits of organizing your XML files into projects, you will organize the files you have
just created into a simple project.
© 2011 Altova GmbH Altova XMLSpy 2011 Tutorial
24 XMLSpy Tutorial Project Management
5.1 Benefits of Projects
The benefits of organizing your XML files into projects are listed below.
Files and URLs can be grouped into folders by common extension or any other criteria.
Batch processing can be applied to specific folders or the project as a whole.
A DTD or XML Schema can be assigned to specific folders, allowing validation of the
files in that folder.
XSLT files can be assigned to specific folders, allowing transformations of the XML files
in that folder using the assigned XSLT.
The destination folders of XSL transformation files can be specified for the folder as a
whole.
All the above project settings can be defined using the menu option Project | Project
Properties.... In the next section, you will create a project using the Project menu.
Additionally, the following advanced project features are available:
XML files can be placed under source control using the menu option Project | Source
control | Add to source control.... (Please see the Source Control section in the
online help for more information.)
Personal, network and web folders can be added to projects, allowing batch validation.
Altova XMLSpy 2011 Tutorial © 2011 Altova GmbH
XMLSpy Tutorial Project Management 25
5.2 Building a Project
Having come to this point in the tutorial, you will have a number of tutorial-related files open in
the Main Window. You can group these files into a tutorial project. First you create a new project
and then you add the tutorial files into the appropriate sub-folders of the project.
Creating a basic project
To create a new project:
1. Select the menu option Project | New Project. A new project folder called New
Project is created in the Project Window. The new project contains empty folders for
typical categories of XML files in a project (screenshot below).
2. Click the CompanyLast.xml tab to make the CompanyLast.xml file the active file in
the Main Window.
3. Select the menu option Project | Add active and related files to project. Two files are
added to the project: CompanyLast.xml and AddressLast.xsd. Note that files
referenced with Processing instructions (such as XSLT files) do not qualify as related
files.
4. Select the menu option Project | Save Project and save the project under the name
Tutorial.
Adding files to the project
You can add other files to the project as well. Do this as follows:
1. Click on any open XML file (with the .xml file extension) other than
CompanyLast.xml to make that XML file the active file. (If no other XML file is open,
open one or create a new XML file.)
2. Select the menu option Project | Add active file to project. The XML file is added to
the XML Files folder on the basis of its .xml file type.
3. In the same way, add an HTML file and XSD file (say, the Company.html and
AddressFirst.xsd files) to the project. These files will be added to the HTML Files
folder and DTD/Schemas folder, respectively.
4. Save the project, either by selecting the menu option Project | Save Project or by
selecting any file or folder in the Project Window and clicking the Save icon in the
toolbar (or File | Save).
Please note: Alternatively, you can right-click a project folder and select Add Active File to add
the active file to that specific folder.
Other useful commands
Here are some other commonly used project commands:
To add a new folder to a project, select Project | Add Project folder to Project, and
insert the name of the project folder.
© 2011 Altova GmbH Altova XMLSpy 2011 Tutorial
26 XMLSpy Tutorial Project Management
To delete a folder from a project, right-click the folder and select Delete from the
context menu.
To delete a file from a project, select the file and press the Delete key.
Altova XMLSpy 2011 Tutorial © 2011 Altova GmbH
XMLSpy Tutorial That's It 27
6 That's It
If you have come this far congratulations, and thank you!
We hope that this tutorial has been helpful in introducing you to the basics of XMLSpy. If you
need more information please use the context-sensitive online help system, or print out the PDF
version of the tutorial, which is available as tutorial.pdf in your XMLSpy application folder.
© 2011 Altova GmbH Altova XMLSpy 2011 Tutorial
Index 29
Index
P
Project,
E window, 2
Project management in XMLSpy, 23
element type, Projects in XMLSpy,
specifying in XML document, 8 benefits of, 24
Entry Helper, 2 how to create, 25
in Grid View, 17
Example files,
tutorial, 1
T
Template folder, 1
G Text View,
editing in, 10
Grid View, Tutorial,
appending elements and attributes, 17 example files, 1
using Entry Helpers, 17 goals, 1
type,
extension in XML document, 8
I
Info,
window, 2
V
Validating,
XML documents, 14
M
Main window, 2 W
Well-formedness check,
for XML document, 14
N Windows,
overview, 2
New XML document,
creating, 6
X
O XML document,
creating new, 6
Overview, 2 editing in Text View, 10
XML document creation,
tutorial, 5
© 2011 Altova GmbH
30 Index
XML documents,
checking validity of, 14
XML Schema tutorial, 3
xsi:type,
usage, 8
XSL transformation,
see XSLT, 18
XSLT,
modifying in XMLSpy, 21
XSLT transformation,
assigning XSLT file, 19
in XMLSpy, 20
tutorial, 18
© 2011 Altova GmbH
Das könnte Ihnen auch gefallen
- The Yellow House: A Memoir (2019 National Book Award Winner)Von EverandThe Yellow House: A Memoir (2019 National Book Award Winner)Bewertung: 4 von 5 Sternen4/5 (98)
- The Subtle Art of Not Giving a F*ck: A Counterintuitive Approach to Living a Good LifeVon EverandThe Subtle Art of Not Giving a F*ck: A Counterintuitive Approach to Living a Good LifeBewertung: 4 von 5 Sternen4/5 (5795)
- Shoe Dog: A Memoir by the Creator of NikeVon EverandShoe Dog: A Memoir by the Creator of NikeBewertung: 4.5 von 5 Sternen4.5/5 (537)
- Elon Musk: Tesla, SpaceX, and the Quest for a Fantastic FutureVon EverandElon Musk: Tesla, SpaceX, and the Quest for a Fantastic FutureBewertung: 4.5 von 5 Sternen4.5/5 (474)
- Grit: The Power of Passion and PerseveranceVon EverandGrit: The Power of Passion and PerseveranceBewertung: 4 von 5 Sternen4/5 (588)
- On Fire: The (Burning) Case for a Green New DealVon EverandOn Fire: The (Burning) Case for a Green New DealBewertung: 4 von 5 Sternen4/5 (74)
- A Heartbreaking Work Of Staggering Genius: A Memoir Based on a True StoryVon EverandA Heartbreaking Work Of Staggering Genius: A Memoir Based on a True StoryBewertung: 3.5 von 5 Sternen3.5/5 (231)
- Hidden Figures: The American Dream and the Untold Story of the Black Women Mathematicians Who Helped Win the Space RaceVon EverandHidden Figures: The American Dream and the Untold Story of the Black Women Mathematicians Who Helped Win the Space RaceBewertung: 4 von 5 Sternen4/5 (895)
- Never Split the Difference: Negotiating As If Your Life Depended On ItVon EverandNever Split the Difference: Negotiating As If Your Life Depended On ItBewertung: 4.5 von 5 Sternen4.5/5 (838)
- The Little Book of Hygge: Danish Secrets to Happy LivingVon EverandThe Little Book of Hygge: Danish Secrets to Happy LivingBewertung: 3.5 von 5 Sternen3.5/5 (400)
- The Hard Thing About Hard Things: Building a Business When There Are No Easy AnswersVon EverandThe Hard Thing About Hard Things: Building a Business When There Are No Easy AnswersBewertung: 4.5 von 5 Sternen4.5/5 (345)
- The Unwinding: An Inner History of the New AmericaVon EverandThe Unwinding: An Inner History of the New AmericaBewertung: 4 von 5 Sternen4/5 (45)
- Team of Rivals: The Political Genius of Abraham LincolnVon EverandTeam of Rivals: The Political Genius of Abraham LincolnBewertung: 4.5 von 5 Sternen4.5/5 (234)
- The World Is Flat 3.0: A Brief History of the Twenty-first CenturyVon EverandThe World Is Flat 3.0: A Brief History of the Twenty-first CenturyBewertung: 3.5 von 5 Sternen3.5/5 (2259)
- Devil in the Grove: Thurgood Marshall, the Groveland Boys, and the Dawn of a New AmericaVon EverandDevil in the Grove: Thurgood Marshall, the Groveland Boys, and the Dawn of a New AmericaBewertung: 4.5 von 5 Sternen4.5/5 (266)
- The Emperor of All Maladies: A Biography of CancerVon EverandThe Emperor of All Maladies: A Biography of CancerBewertung: 4.5 von 5 Sternen4.5/5 (271)
- The Gifts of Imperfection: Let Go of Who You Think You're Supposed to Be and Embrace Who You AreVon EverandThe Gifts of Imperfection: Let Go of Who You Think You're Supposed to Be and Embrace Who You AreBewertung: 4 von 5 Sternen4/5 (1090)
- The Sympathizer: A Novel (Pulitzer Prize for Fiction)Von EverandThe Sympathizer: A Novel (Pulitzer Prize for Fiction)Bewertung: 4.5 von 5 Sternen4.5/5 (121)
- Her Body and Other Parties: StoriesVon EverandHer Body and Other Parties: StoriesBewertung: 4 von 5 Sternen4/5 (821)
- First Aid For Accident With HFC/HCFCDokument2 SeitenFirst Aid For Accident With HFC/HCFCSrini VasanNoch keine Bewertungen
- RESEARCH FORM and STYLEDokument8 SeitenRESEARCH FORM and STYLEKristian Karl Bautista Kiw-isNoch keine Bewertungen
- 193-Cable Tray QtyDokument4 Seiten193-Cable Tray QtyprkshshrNoch keine Bewertungen
- Ext Abstract BERCYANDYADokument8 SeitenExt Abstract BERCYANDYAvirtualqueen02Noch keine Bewertungen
- Physiological, Anthropometric, and Motor Characteristics of Elite Chinese Youth Athletes From Six Different SportsDokument12 SeitenPhysiological, Anthropometric, and Motor Characteristics of Elite Chinese Youth Athletes From Six Different SportsRafida I CNoch keine Bewertungen
- ZXR10 8900 Series: Hardware Installation ManualDokument109 SeitenZXR10 8900 Series: Hardware Installation ManualErnestoLopezGonzalezNoch keine Bewertungen
- Student Advisory Form: Institute of Space TechnologyDokument6 SeitenStudent Advisory Form: Institute of Space Technologyjawad khalidNoch keine Bewertungen
- DLP #7 Eng 7Dokument2 SeitenDLP #7 Eng 7Lenn Don50% (2)
- 13 DR Ajeet SinghDokument6 Seiten13 DR Ajeet SinghSuraj SutharNoch keine Bewertungen
- GX30G Non EU (150113) - ??Dokument2 SeitenGX30G Non EU (150113) - ??ggpetNoch keine Bewertungen
- Space Archaeology. A Review PDFDokument10 SeitenSpace Archaeology. A Review PDFjoanenchinaNoch keine Bewertungen
- GED 7 Life and Works of Jose RizalDokument104 SeitenGED 7 Life and Works of Jose RizalRheamie Fuyonan100% (1)
- 040 X52-62-72 UNIC-flex V1Dokument63 Seiten040 X52-62-72 UNIC-flex V1Антон Сорока100% (2)
- Quiz 1 Distribusi Plus JawabanDokument6 SeitenQuiz 1 Distribusi Plus JawabandimasfupNoch keine Bewertungen
- Exam 2 ND Semester 201516Dokument10 SeitenExam 2 ND Semester 201516Samson SeiduNoch keine Bewertungen
- Entire Environmental Quality - DesignDokument374 SeitenEntire Environmental Quality - DesignLTE002Noch keine Bewertungen
- MHSIR00491976Dokument1 SeiteMHSIR00491976Patan Rafiq KhanNoch keine Bewertungen
- Nexys 2Dokument12 SeitenNexys 2sacramusNoch keine Bewertungen
- Pte Apeuni 20240408 Global Monthly en Kd54Dokument321 SeitenPte Apeuni 20240408 Global Monthly en Kd54Boyes WorldNoch keine Bewertungen
- Resume Bhairo SINGHwish PhotoDokument2 SeitenResume Bhairo SINGHwish PhotoHR BitozzzNoch keine Bewertungen
- ASLI 02 Supply Air Grilles Set - AIR ConditioningDokument21 SeitenASLI 02 Supply Air Grilles Set - AIR ConditioningAminul Hassan50% (2)
- The Roleof Social Media MarketingDokument13 SeitenThe Roleof Social Media Marketingpreschool academyNoch keine Bewertungen
- English 6 W10 DAYS 1-2Dokument13 SeitenEnglish 6 W10 DAYS 1-2Mary Jane CuevasNoch keine Bewertungen
- Parrot: by Alan BrownjohnDokument2 SeitenParrot: by Alan BrownjohnPADUMI SASIKALA50% (2)
- Chapter 2 - Analysis of Steam Power Plant CycleDokument61 SeitenChapter 2 - Analysis of Steam Power Plant Cyclerrhoshack100% (1)
- Assignment 2Dokument3 SeitenAssignment 2Hannah Van GeeresteinNoch keine Bewertungen
- Symbol ListDokument4 SeitenSymbol ListMa JunNoch keine Bewertungen
- Bird Et Al (2005)Dokument11 SeitenBird Et Al (2005)Ewan MurrayNoch keine Bewertungen
- GP125 - 200s Maintenance Manual-A520180913Dokument170 SeitenGP125 - 200s Maintenance Manual-A520180913paulatclayxNoch keine Bewertungen