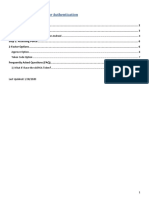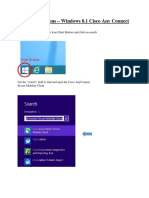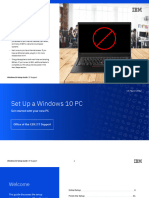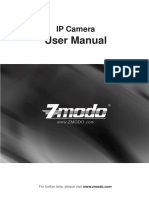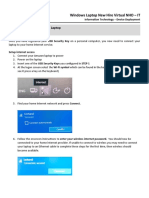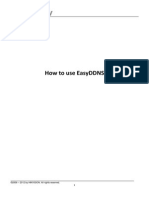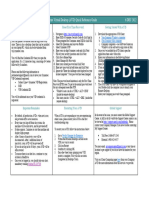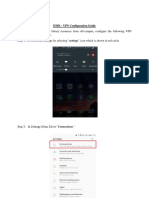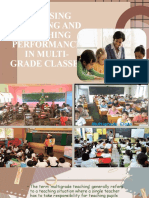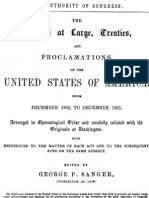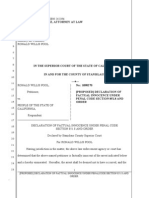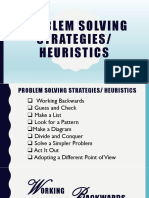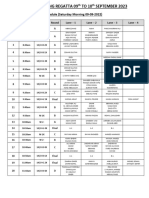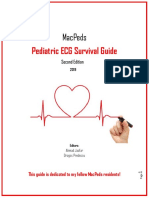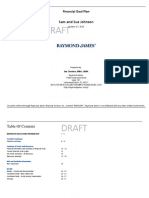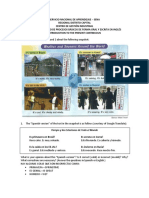Beruflich Dokumente
Kultur Dokumente
Ipass Reference Guide
Hochgeladen von
magdy_gadoOriginalbeschreibung:
Originaltitel
Copyright
Verfügbare Formate
Dieses Dokument teilen
Dokument teilen oder einbetten
Stufen Sie dieses Dokument als nützlich ein?
Sind diese Inhalte unangemessen?
Dieses Dokument meldenCopyright:
Verfügbare Formate
Ipass Reference Guide
Hochgeladen von
magdy_gadoCopyright:
Verfügbare Formate
iPass Remote Access
Reference Guide
Your Guide to Remote Access Connectivity
Version 2.0
Requirements SecurID New Pin Mode
If you have never used your SecurID token or your token has
been reset, use the following procedure to create a new, unique
Service Description
PIN.
iPass is designed to allow Lilly users with access to the Internet to
securely connect to our corporate network from any location.
1. Use the iPass connection process to login to Lilly. New
Connecting to Lilly with iPass is a two-step process:
PIN Mode begins after the initial connection to the Internet
Step 1- iPass makes a connection to the Internet by taking
has taken place and you are preparing to use the Cisco
advantage of the thousands of access points around the world.
VPN and your SecurID.
Step 2- Once a connection is made, the Cisco VPN client creates a
secure link or “tunnel” to the Lilly corporate network, allowing the
2. In the Cisco VPN User Authentication dialog box, type
remote user to access corporate resources like Lotus Notes and
your System ID in the USERNAME field. In the
MyElvis directly over the Internet.
PASSCODE field, type only the tokencode (no pin)
currently displayed on your SecurID token. Click OK.
iPass ESSENTIALS
(1)Hardware and Software
• Lilly business computer
• Remote access software – iPassConnect and Cisco VPN. Enter your System ID
(2)Security Requirements
• SecurID card and remote access account – If you do not
have a SecurID card, contact your local helpdesk.
• Lilly Global ID (example: 24567) and System ID (example:
eb12345)
Enter ONLY the six digits from your
(3)Access Method Components SecurID toke in the Passcode field.
Dial-up Requirements: 3. When prompted, type a 4-8 character PIN in both fields
• A working analog phone line and modem and click OK.
Home Broadband Requirements
• A broadband modem, such as DSL or Cable modem:
• An active broadband connection
Wireless Broadband Requirements:
• A properly installed Lilly supported wireless adaptor
• A wireless Ethernet card
• Significant wireless signal strength
Wired Broadband Requirements:
• An active broadband connection with the Ethernet Create your own PIN.
cable connected to your computer. Do not use “1111”
First Time Only Entry 4. Once your new pin is accepted, wait for the next SecurID
First time iPASS Only / Internet Credentials Entry: If you have tokencode to appear, then enter your Passcode
never used iPass on this PC, in the Login information dialog box, (PIN+Tokencode) to continue the iPass connection
type your Lilly Global ID in the Username and in the Password field, process.
click Save Password. Click OK.
Enter your System ID
Enter your Global ID in
both the Username and
Password fields
After the tokencode has changed,
enter your PIN followed by the six
Check this box digits from your SecurID token
Click the drop-down and
select your home country
iPass Remote Access
Quick Reference Guide ver 2.0 -2-
Wireless (with iPass)
Example: Starbucks
1 Logoff or restart your computer
2 At the WELCOME TO WINDOWS screen, press
Ctrl+Alt+Delete
3 At LOGON USING IPASS CONNECT prompt, click Yes.
The iPASS SPLASH screen will appear while the iPass
software opens. This may require 45 to 90 seconds. 9 In the WINDOWS SECURITY Dialog box, click OK to
continue with the normal logon process.
4 In the PHONEBOOK partition, you could see a listing for
available wireless networks which will be labeled 10 At the WINDOWS LOGON screen, type your Windows
“Available Wireless Networks”. Select the iPass Enabled Username and Password, and click OK.
Access Point.
11 You will now be logged on to the Lilly Network. TIP: If
you are disconnected from the Lilly network, double-click
the iPass icon in the system tray and follow steps 2-10
above to reconnect.
12 Once you are finished using iPass, see section
“Disconnecting” to disconnect.
Wireless (Non iPass)
Example: Panera Bread
1 Logoff or restart your computer
2 At the WELCOME TO WINDOWS screen, press
Ctrl+Alt+Delete
3 At LOGON USING IPASS CONNECT prompt, click No.
Networks with the red iPass logo 4 At the WINDOWS LOGON screen, type your Windows
are iPass-enabled networks. Username and Password, and click OK.
These are preferred networks and
5 Click Start..Programs…iPass…iPassConnect
should be used when available.
6 In the PHONEBOOK partition, you could see a listing for
available wireless networks which will be labeled
“Available Wireless Networks”. Select the desired Access
Point.
5 Click Connect.
6 If this is your first time connecting to iPass, see section
entitled “First Time Only Entry”.
7 When the Cisco VPN window appears, click Connect.
8 When prompted, enter your System ID (if not already
entered) followed by your SecurID Passcode
(PIN+Tokencode). First time SecurID users or New Pin
Mode, see section entitled “SecurID New Pin Mode”
iPass Remote Access
Quick Reference Guide ver 2.0 -3-
NOTE:
7 Click Connect. This screen image is just one example. All sites will be different
8 You may see a “Connection Status” window verifying your
association to the location, immediately followed by the
“iPass Connect Client” window informing you that this is
not an iPass location:
After entering your information, you should receive some type of
verification (Note: All sites will be different)
9 Click OK.
10 You will now see a series of screens as iPass launches
the Non-iPass tool:
11 When the “Cisco VPN Client” window appears, click
Connect.
12 If this is first time ever connecting to iPass, see section
entitled “First Time Only Entry”.
13 When prompted, enter your System ID (if not already
entered) followed by your SecurID passcode. First time
SecurID users or New Pin Mode see section entitled
“SecurID New Pin Mode”
Some locations require you to register or accept their terms and
conditions to use their Internet services. You may have to enter a
credit card number for required Internet service charges.
iPass Remote Access
Quick Reference Guide ver 2.0 -4-
11 In the WINDOWS SECURITY Dialog box, click OK to
continue with the normal logon process.
12 At the WINDOWS LOGON screen, type your Windows
Username and Password, and click OK.
13 You will now be logged on to the Lilly Network. TIP: If
you are disconnected from the Lilly network, double-click
the iPass icon in the system tray and follow steps 2-10
above to reconnect.
14 After successfully connecting to the Internet service 14 Once you are finished using iPass, see section
provided by the non-iPass site, you will log in as you “Disconnecting” to disconnect.
normally do to the Lilly network
15 In the WINDOWS SECURITY Dialog box, click OK to
continue with the normal logon process. Wireless (Lilly WLAN)
Example: Lilly Cafeteria
16 At the WINDOWS LOGON screen, type your Windows
Username and Password, and click OK.
1 Logoff or restart your computer
17 You will now be logged on to the Lilly Network. TIP: If
you are disconnected from the Lilly network, double-click 2 At the WELCOME TO WINDOWS screen, press
Ctrl+Alt+Delete
the iPass icon in the system tray and follow steps 2-10
above to reconnect. 3 At LOGON USING IPASS CONNECT prompt, click Yes.
The iPASS SPLASH screen will appear while the iPass
18 Once you are finished using iPass, see section software opens. This may require 45 to 90 seconds. In
“Disconnecting” to disconnect. addition, you may see an indication from the tool bar that
there has been a wireless network detected.
Wireless (at your Home)
4 Enter you location in the Country, State (if applicable), and
Example: Home network, Linksys router, etc. City fields and click Find.
NOTE: Home networks are not supported by Lilly. Your 5 In the PHONEBOOK partition, you should see a listing
HelpDesk cannot assist with home network issues. However, labeled “Wireless Broadband”. You may need to click the
if you choose to add a personal network to your home, follow red triangle located next to some access points in order to
these steps as a guideline: expand the list.
1 Logoff or restart your computer 6 Select “Lilly Wireless”.
2 At the WELCOME TO WINDOWS screen, press
Ctrl+Alt+Delete
3 At LOGON USING IPASS CONNECT prompt, click No.
4 At the WINDOWS LOGON screen, type your Windows
Username and Password, and click OK.
5 Click Start..Programs…iPass…iPassConnect
6 In the PHONEBOOK partition, you could see a listing for
available wireless networks which will be labeled
“Available Wireless Networks”. Select the SSID of your
home network. NOTE: Your home network SSID will
ONLY be displayed if you are broadcasting that SSID
from your router.
7 Click Connect.
8 If this is first time ever connecting to iPass, see previous
section entitled “First Time Only Entry”.
9 When the Cisco VPN window appears, click Connect.
10 When prompted, enter your System ID (if not already
entered) followed by your SecurID passcode. First time
SecurID users see previous section entitled “SecurID
New Pin Mode”
iPass Remote Access
Quick Reference Guide ver 2.0 -5-
9 In the WINDOWS SECURITY dialog box, click OK to
continue with the normal logon process.
7 Click Connect.
10 At the WINDOWS LOGON screen, type your Windows
8 If this is first time ever connecting to iPass, see section
Username and Password, and click OK.
entitled “First Time Only Entry”.
11 You will now be logged on to the Lilly Network. TIP: If
9 When the Cisco VPN window appears, click Connect.
you are disconnected from the Lilly network, double-click
10 When prompted, enter your System ID (if not already the iPass icon in the system tray and follow steps 2-10
entered) followed by your SecurID Passcode (Pin above to reconnect.
+Tokencode). First time SecurID users or New Pin
Mode see section entitled “SecurID New Pin Mode” 12 Once you are finished using iPass, see section
“Disconnecting” to disconnect.
Wired Broadband (with iPass)
Example: Hilton Garden Inn
1 Logoff or restart your computer
2 At the WELCOME TO WINDOWS screen, press
Ctrl+Alt+Delete
11 In the WINDOWS SECURITY Dialog box, click OK to
continue with the normal logon process. 3 At LOGON USING IPASS CONNECT prompt, click Yes.
The iPASS SPLASH screen will appear while the iPass
12 At the WINDOWS LOGON screen, type your Windows software opens. This may require 45 to 90 seconds.
Username and Password, and click OK.
4 Enter your location in the Country, State (if applicable),
13 You will now be logged on to the Lilly Network. TIP: If and City fields and click Find.
you are disconnected from the Lilly network, double-click
5 In the PHONEBOOK section, click the name of the
the iPass icon in the system tray and follow steps 2-10 location where you are using WIRED BROADBAND
above to reconnect. services. Click the red triangle next to your location to
expand the list. Unlike dial-up, you must select a specific
14 Once you are finished using iPass, see section location, not just a city.
“Disconnecting” to disconnect.
Home Broadband
1 Logoff or restart your computer
2 At the WELCOME TO WINDOWS screen, press
Ctrl+Alt+Delete
3 At LOGON USING IPASS CONNECT prompt, click Yes.
The iPASS SPLASH screen will appear while the iPass
software opens. This may require 45 to 90 seconds.
4 In the PHONEBOOK section of the iPass window, click “I
am connected to the internet “. You do not need to
select Country, State, or City information for this access
method.
5 Click Connect.
6 If this is first time ever connecting to iPass, see section
entitled “First Time Only Entry”.
7 When the Cisco VPN window appears click Connect.
8 When prompted, enter your System ID (if not already
entered) followed by your SecurID passcode. First time
SecurID users or New Pin Mode, see section entitled
“SecurID New Pin Mode”
6 Click Connect.
iPass Remote Access
Quick Reference Guide ver 2.0 -6-
7 If this is first time ever connecting to iPass, see section (Note: Just one example shown below. All sites will be different)
entitled “First Time Only Entry”.
8 When the Cisco VPN window appears click Connect.
9 When prompted, enter your System ID (if not already
entered) followed by your SecurID passcode. First time
SecurID users or New Pin Mode see section entitled
“SecurID New Pin Mode”
10 In the WINDOWS SECURITY dialog box, click OK to
continue with the normal logon process.
11 At the WINDOWS LOGON screen, type your Windows
Username and Password, and click OK.
12 You will now be logged on to the Lilly Network. TIP: If
you are disconnected from the Lilly network, double-click
the iPass icon in the system tray and follow steps 2-10
above to reconnect.
13 Once you are finished using iPass, see
section“Disconnecting” to disconnect.
Wired Broadband (Non iPass)
Example: Marriott Hotel After entering your information, you may receive verification that you
are connected to the Internet .
1 Logoff or restart your computer.
7 Click Start… Programs… iPass… Remote Access
2 At the WELCOME TO WINDOWS screen, press Utilities… VPN Client.
Ctrl+Alt+Delete
8 If this is first time ever connecting to iPass, see section
3 At LOGON USING IPASS CONNECT prompt, click No. entitled “First Time Only Entry”.
4 At the WINDOWS LOGON screen, type your Windows 9 When the Cisco VPN window appears click Connect.
Username and Password, and click OK.
10 When prompted, enter your System ID (if not already
5 Click Start… Programs… iPass… Remote Access entered) followed by your SecurID passcode.
Utilities… Non-iPass Tool. First time SecurID users see section entitled “SecurID
New Pin Mode”
6 You may now see a series of screens…
11 In the WINDOWS SECURITY dialog box, click OK to
continue with the normal logon process.
12 At the WINDOWS LOGON screen, type your Windows
Username and Password, and click OK.
13 You will now be logged on to the Lilly Network. TIP: If
you are disconnected from the Lilly network, double-click
the iPass icon in the system tray and follow steps 2-10
above to reconnect.
14 Once you are finished using iPass, see section
“Disconnecting” to disconnect.
Dial-Up
1 Logoff or restart your computer
2 At the WELCOME TO WINDOWS screen, press
Some locations require you to register or accept their terms and Ctrl+Alt+Delete
conditions to use their Internet services. You may have to enter a
credit card number for required Internet service charges. 3 At LOGON USING IPASS CONNECT prompt, click Yes.
The iPASS SPLASH screen will appear while the iPass
software opens. This may require 60 or more seconds to
appear.
iPass Remote Access
Quick Reference Guide ver 2.0 -7-
4 Enter you location in the Country, State (if applicable), and Troubleshooting
City fields and click Find.
5 In the PHONEBOOK section, click the name of the city you Starting your Wireless Service
are calling from. You may need to click the red triangle Make sure wireless card is turned “ON”. Many models have a
located next to some access points in order to expand the separate button and/or a blue light that indicates when the wireless
list. card is active.
6 Click the Dial Properties button to configure any settings
required to access an external phone line or to use calling iPass credentials
card information. Click OK to close the Dial Properties To log into the iPass application, enter you Global ID in both the
window. “Global ID username” and “Global ID password” fields.
7 Click Connect. WiFi
8 If this is first time ever connecting to iPass, see previous If you started your wireless card after logging into your machine, stop
section entitled “First Time Only Entry”. iPass and restart it. This will speed up the time that it takes iPass to
detect the WiFi locations and display them in the phonebook.
9 When the Cisco VPN window appears, click Connect.
10 When prompted, enter your System ID (if not already Non-iPass
entered) followed by your SecurID passcode (Pin When using non-iPass WiFi or the non-iPass tool: Select the refresh
+Tokencode). First time SecurID users or New Pin
button (within Internet Explorer) a couple of times if you are having
Mode see previous section entitled “SecurID New Pin
Mode” difficulty loading the walled garden. You can also open another
instance of Internet Explorer. Both methods will improve your
11 In the WINDOWS SECURITY Dialog box, click OK to chances of getting to the walled garden.
continue with the normal logon process.
12 At the WINDOWS LOGON screen, type your Windows Manually updating the iPass phonebook.
Username and Password, and click OK. Hold down the shift key. Within iPassConnect click
Settings…Update iPassConnect…Phonebook
13 You will now be logged on to the Lilly network. TIP: If you This will ensure you have the most updated phonebook.
are disconnected from the Lilly network for any reason,
double-click the iPass icon in the system tray and
follow steps 3-12 above to reconnect.
Is there a support number to call?
NOTE: If after 2 or 3 attempts you are unable to connect This Quick Reference Guide will provide you with just about
with the LOCAL number listed, follow steps 3-12 above everything you’ll need to connect remotely. If there is a question or
using the 800 number option. issue that is not included in this guide, please contact your local Help
Desk for further assistance
14 Once you are finished using iPass, see section
“Disconnecting” to disconnect.
Disconnecting
1 Once you are finished using iPass, right click the iPass
icon and click Disconnect.
2 Upon disconnecting, you will receive a message notifying
you that the VPN tunnel has terminated. Click OK to
accept the message.
3 Click Close in the iPassConnect Client window.
iPass Remote Access
Quick Reference Guide ver 2.0 -8-
Das könnte Ihnen auch gefallen
- Self Help Startup Guide For New Joinee FTC - LaptopDokument15 SeitenSelf Help Startup Guide For New Joinee FTC - LaptopYashu YashNoch keine Bewertungen
- Day 1 IT Enablement Laptop User Guide - Covid 19: HSDI Infrastructure and SupportDokument14 SeitenDay 1 IT Enablement Laptop User Guide - Covid 19: HSDI Infrastructure and SupportPraveen BennurNoch keine Bewertungen
- RSA SecurID Setup Guide1Dokument10 SeitenRSA SecurID Setup Guide1JayatirthaPeriyapatnaNoch keine Bewertungen
- Datakey CIP: Process Four: Begin Using Your Smart CardDokument6 SeitenDatakey CIP: Process Four: Begin Using Your Smart CardDragan IvanovNoch keine Bewertungen
- Portal-2 Factor Remote Access GuideDokument10 SeitenPortal-2 Factor Remote Access GuideVickieNoch keine Bewertungen
- Configuring A D-Link Router: DIR-615 Basic Configuration StepsDokument10 SeitenConfiguring A D-Link Router: DIR-615 Basic Configuration StepsbhargavNoch keine Bewertungen
- Cisco AnyConnect SecurIDAccessDokument17 SeitenCisco AnyConnect SecurIDAccessEder Ollora ZaballaNoch keine Bewertungen
- User Instructions - Windows 8.1 Cisco Any Connect: Right Click On The Windows Icon (Start Button) and Click On SearchDokument5 SeitenUser Instructions - Windows 8.1 Cisco Any Connect: Right Click On The Windows Icon (Start Button) and Click On SearchArvy Lagahit RamosNoch keine Bewertungen
- Configuring The Access Point For The First TimeDokument30 SeitenConfiguring The Access Point For The First TimeYoussef AoufiNoch keine Bewertungen
- WiFi Dehumidifiers UM 0621Dokument200 SeitenWiFi Dehumidifiers UM 0621Daniel Jose EstebanNoch keine Bewertungen
- Soft Token User GuideDokument27 SeitenSoft Token User GuideSreekar PamuNoch keine Bewertungen
- Remote Access User GuideDokument19 SeitenRemote Access User GuideAnonymous ZSmSZErTqtNoch keine Bewertungen
- Windows Passwordless ImplementationDokument23 SeitenWindows Passwordless Implementationrohan kinareNoch keine Bewertungen
- Symantec VIP Web Based RDP - User GuideDokument6 SeitenSymantec VIP Web Based RDP - User Guideאבירן נועם בקלNoch keine Bewertungen
- Windows 10 Setup Guide - ENDokument16 SeitenWindows 10 Setup Guide - ENविकास प्रियदर्शीNoch keine Bewertungen
- PCoD Getting Started Guide - v.15Dokument10 SeitenPCoD Getting Started Guide - v.15anshul suryanNoch keine Bewertungen
- AnyConnect 3.0 User GuideDokument8 SeitenAnyConnect 3.0 User GuideGururaj KoteyarNoch keine Bewertungen
- Initialization and Password Reset IP CameraDokument12 SeitenInitialization and Password Reset IP CameraSiddesh NevagiNoch keine Bewertungen
- IIT Patna - VPN Connectivity Guide - Windows & LinuxDokument9 SeitenIIT Patna - VPN Connectivity Guide - Windows & LinuxRagini singhNoch keine Bewertungen
- Itexamanswers Net Ccna Security v2 0 Chapter 8 Exam AnswersDokument17 SeitenItexamanswers Net Ccna Security v2 0 Chapter 8 Exam AnswersDDDDNoch keine Bewertungen
- DGFT FAQs - Digital Signature and E-Sign Using Aadhaar v3.0Dokument7 SeitenDGFT FAQs - Digital Signature and E-Sign Using Aadhaar v3.0Rohit KumarNoch keine Bewertungen
- Remote Access Secure and Carefree: SSL VPN User GuideDokument11 SeitenRemote Access Secure and Carefree: SSL VPN User GuidepoteNoch keine Bewertungen
- VPN UserguideDokument2 SeitenVPN UserguideXiaojia WuNoch keine Bewertungen
- Registering For PING ID On A DesktopDokument6 SeitenRegistering For PING ID On A DesktopPablo PazNoch keine Bewertungen
- InstructionsDokument10 SeitenInstructionsapi-247087458Noch keine Bewertungen
- Lo 3 OkDokument31 SeitenLo 3 OkEdgar BatistianaNoch keine Bewertungen
- CG Chap4 FirstDokument36 SeitenCG Chap4 Firstp4i9e8r5Noch keine Bewertungen
- IP Camera User Manual - EN - FinalDokument35 SeitenIP Camera User Manual - EN - FinalMike BelandNoch keine Bewertungen
- T-Mobile VPN Setup InstructionsDokument14 SeitenT-Mobile VPN Setup Instructionsrani ynonNoch keine Bewertungen
- Password New Method Updated NDokument15 SeitenPassword New Method Updated Nmanu naikNoch keine Bewertungen
- Dlink Dir 615 Basic StepsDokument10 SeitenDlink Dir 615 Basic StepsSiddharth HolmesNoch keine Bewertungen
- Configuring Cisco Mobility Express Controller: CLI Setup WizardDokument16 SeitenConfiguring Cisco Mobility Express Controller: CLI Setup WizardDidik SudarsonoNoch keine Bewertungen
- Dtronic 607u HandleidingDokument21 SeitenDtronic 607u HandleidingMay Thanlwin MaungNoch keine Bewertungen
- Wireless Gateway Quick Start Guide 030811Dokument8 SeitenWireless Gateway Quick Start Guide 030811Anonymous w0egAgMouGNoch keine Bewertungen
- Configuring A BELKIN Router: Basic Configuration StepsDokument13 SeitenConfiguring A BELKIN Router: Basic Configuration StepsAnisha JainNoch keine Bewertungen
- Domain Login Self HelpDokument8 SeitenDomain Login Self Helpdhiwahar cvNoch keine Bewertungen
- Enabling Your RSA SecurID Soft TokenDokument2 SeitenEnabling Your RSA SecurID Soft Tokencocod markocotNoch keine Bewertungen
- RSA SecurID FOB - User GuideDokument8 SeitenRSA SecurID FOB - User Guidemail2prbNoch keine Bewertungen
- Laptop Setup Guide - Windows - CurrentDokument7 SeitenLaptop Setup Guide - Windows - CurrentDolphinNoch keine Bewertungen
- How To Use Easy DDNSDokument15 SeitenHow To Use Easy DDNSvicky288Noch keine Bewertungen
- VPNDokument50 SeitenVPNdilipNoch keine Bewertungen
- Indoor IP Camera Quick User ManualDokument36 SeitenIndoor IP Camera Quick User Manualjoji.jojiNoch keine Bewertungen
- PKI SecurityDokument64 SeitenPKI SecurityVivien Di100% (1)
- Steps To Create VPN LoginDokument5 SeitenSteps To Create VPN LoginHemant ManeNoch keine Bewertungen
- AVD Quick Reference GuideDokument1 SeiteAVD Quick Reference Guidedhilip kumarNoch keine Bewertungen
- Cifrado y Autenticación CUCM v1.0Dokument22 SeitenCifrado y Autenticación CUCM v1.0SergioNoch keine Bewertungen
- Cisco SD-WAN Getting Started Guide: Americas HeadquartersDokument370 SeitenCisco SD-WAN Getting Started Guide: Americas HeadquartersRaees KhanNoch keine Bewertungen
- 5IN2308 B RISCO Cloud Web Application User Guide EN PDFDokument37 Seiten5IN2308 B RISCO Cloud Web Application User Guide EN PDFJose RamirezNoch keine Bewertungen
- Remote Access Via InternetDokument5 SeitenRemote Access Via InternetPravinNoch keine Bewertungen
- Windows Setup Guide - ENDokument17 SeitenWindows Setup Guide - ENBrandon GarayNoch keine Bewertungen
- 7.5.1 LabDokument6 Seiten7.5.1 LabLHNoch keine Bewertungen
- Init SetupDokument2 SeitenInit SetupJck AoeNoch keine Bewertungen
- VPN For Phone - OldDokument5 SeitenVPN For Phone - OldRishi TNoch keine Bewertungen
- Quick Installation GuideDokument8 SeitenQuick Installation GuideJeremy AlexisNoch keine Bewertungen
- Cisco Business 140ac Access Point ManualDokument6 SeitenCisco Business 140ac Access Point ManualProyecto BrameNoch keine Bewertungen
- Ddan 5.5 QSC 1100Dokument1 SeiteDdan 5.5 QSC 1100Jonathan QuilacioNoch keine Bewertungen
- Hacking : A Comprehensive, Step-By-Step Guide to Techniques and Strategies to Learn Ethical Hacking with Practical Examples to Computer Hacking, Wireless Network, Cybersecurity and Penetration TestingVon EverandHacking : A Comprehensive, Step-By-Step Guide to Techniques and Strategies to Learn Ethical Hacking with Practical Examples to Computer Hacking, Wireless Network, Cybersecurity and Penetration TestingNoch keine Bewertungen
- REMOTE ACCESS VPN- SSL VPN: A deep dive into SSL VPN from basicVon EverandREMOTE ACCESS VPN- SSL VPN: A deep dive into SSL VPN from basicBewertung: 5 von 5 Sternen5/5 (1)
- Securing Communication of Legacy Applications with IPSec: Step-by-Step Guide to Protecting “Data in Transit” without Changes in Your Existing SoftwareVon EverandSecuring Communication of Legacy Applications with IPSec: Step-by-Step Guide to Protecting “Data in Transit” without Changes in Your Existing SoftwareNoch keine Bewertungen
- Raspberry Pi IoT Projects: Prototyping Experiments for MakersVon EverandRaspberry Pi IoT Projects: Prototyping Experiments for MakersNoch keine Bewertungen
- Equivalence ProblemsDokument2 SeitenEquivalence ProblemsRomalyn GalinganNoch keine Bewertungen
- HTTP Parameter PollutionDokument45 SeitenHTTP Parameter PollutionSpyDr ByTeNoch keine Bewertungen
- Multi Grade-ReportDokument19 SeitenMulti Grade-Reportjoy pamorNoch keine Bewertungen
- National Bank Act A/k/a Currency Act, Public Law 38, Volume 13 Stat 99-118Dokument21 SeitenNational Bank Act A/k/a Currency Act, Public Law 38, Volume 13 Stat 99-118glaxayiii100% (1)
- Nursing Education and Nursing Service ProgramsDokument10 SeitenNursing Education and Nursing Service ProgramsLevy DuranNoch keine Bewertungen
- Deadlands - Dime Novel 02 - Independence Day PDFDokument35 SeitenDeadlands - Dime Novel 02 - Independence Day PDFDavid CastelliNoch keine Bewertungen
- LM213 First Exam Notes PDFDokument7 SeitenLM213 First Exam Notes PDFNikki KatesNoch keine Bewertungen
- Information Security Policies & Procedures: Slide 4Dokument33 SeitenInformation Security Policies & Procedures: Slide 4jeypopNoch keine Bewertungen
- MPU Self Reflection Peer ReviewDokument3 SeitenMPU Self Reflection Peer ReviewysaNoch keine Bewertungen
- 23 East 4Th Street NEW YORK, NY 10003 Orchard Enterprises Ny, IncDokument2 Seiten23 East 4Th Street NEW YORK, NY 10003 Orchard Enterprises Ny, IncPamelaNoch keine Bewertungen
- Reply To Pieta MR SinoDokument9 SeitenReply To Pieta MR SinoBZ RigerNoch keine Bewertungen
- TestDokument56 SeitenTestFajri Love PeaceNoch keine Bewertungen
- Torah Hebreo PaleoDokument306 SeitenTorah Hebreo PaleocamiloNoch keine Bewertungen
- Pre T&C Checklist (3 Language) - Updated - 2022 DavidDokument1 SeitePre T&C Checklist (3 Language) - Updated - 2022 Davidmuhammad farisNoch keine Bewertungen
- Proposed) Declaration of Factual Innocence Under Penal Code Section 851.8 and OrderDokument4 SeitenProposed) Declaration of Factual Innocence Under Penal Code Section 851.8 and OrderBobby Dearfield100% (1)
- Chapter 3C Problem Solving StrategiesDokument47 SeitenChapter 3C Problem Solving StrategiesnhixoleNoch keine Bewertungen
- KBC Autumn Regatta 2023 Saturday Race ScheduleDokument2 SeitenKBC Autumn Regatta 2023 Saturday Race SchedulezainNoch keine Bewertungen
- Group 4 - Regional and Social DialectDokument12 SeitenGroup 4 - Regional and Social DialectazizaNoch keine Bewertungen
- 2017 - The Science and Technology of Flexible PackagingDokument1 Seite2017 - The Science and Technology of Flexible PackagingDaryl ChianNoch keine Bewertungen
- Entrenamiento 3412HTDokument1.092 SeitenEntrenamiento 3412HTWuagner Montoya100% (5)
- Pediatric ECG Survival Guide - 2nd - May 2019Dokument27 SeitenPediatric ECG Survival Guide - 2nd - May 2019Marcos Chusin MontesdeocaNoch keine Bewertungen
- Standard - Bronze Age - World History Human Legacy TextbookDokument11 SeitenStandard - Bronze Age - World History Human Legacy TextbookChris ChiangNoch keine Bewertungen
- Diane Mediano CareerinfographicDokument1 SeiteDiane Mediano Careerinfographicapi-344393975Noch keine Bewertungen
- Field Assignment On Feacal Sludge ManagementDokument10 SeitenField Assignment On Feacal Sludge ManagementSarah NamyaloNoch keine Bewertungen
- Physiology PharmacologyDokument126 SeitenPhysiology PharmacologyuneedlesNoch keine Bewertungen
- Sample Financial PlanDokument38 SeitenSample Financial PlanPatrick IlaoNoch keine Bewertungen
- Order of Magnitude-2017Dokument6 SeitenOrder of Magnitude-2017anon_865386332Noch keine Bewertungen
- Government by Algorithm - Artificial Intelligence in Federal Administrative AgenciesDokument122 SeitenGovernment by Algorithm - Artificial Intelligence in Federal Administrative AgenciesRone Eleandro dos SantosNoch keine Bewertungen
- Present Continuous WorkshopDokument5 SeitenPresent Continuous WorkshopPaula Camila Castelblanco (Jenni y Paula)Noch keine Bewertungen
- Florida v. DunnDokument9 SeitenFlorida v. DunnJustice2Noch keine Bewertungen