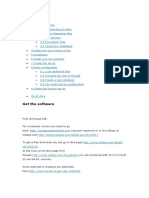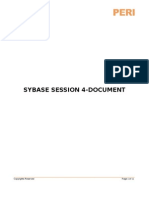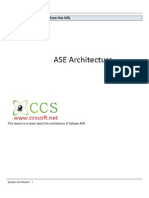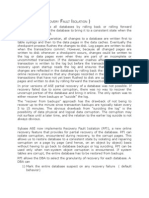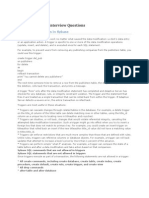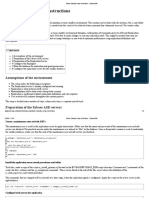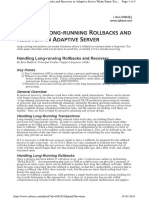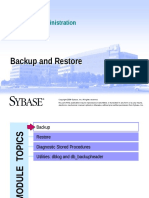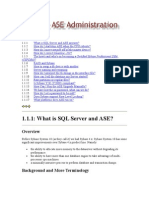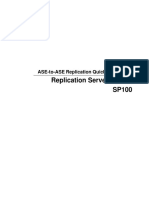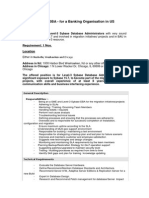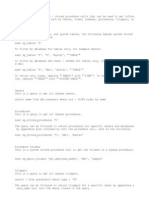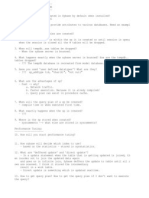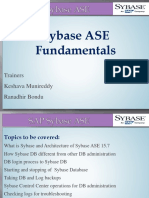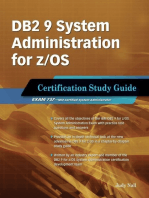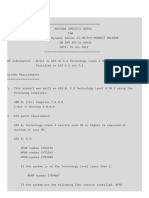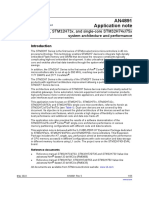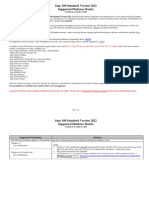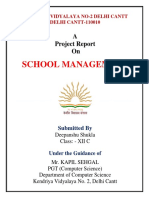Beruflich Dokumente
Kultur Dokumente
Sybase 12 Install Instructions
Hochgeladen von
John ThorntonCopyright
Verfügbare Formate
Dieses Dokument teilen
Dokument teilen oder einbetten
Stufen Sie dieses Dokument als nützlich ein?
Sind diese Inhalte unangemessen?
Dieses Dokument meldenCopyright:
Verfügbare Formate
Sybase 12 Install Instructions
Hochgeladen von
John ThorntonCopyright:
Verfügbare Formate
Sybase 12 Installation and Upgrade Instructions Table of Contents
Sybase SQL Anywhere 12
Installation and Upgrade Instructions
Table of Contents
SECTION PAGE #s
Server Installation*
SECTION 1: Preparation for Windows Server Install . . . . . . . . . . . . . . . . . . . . . . . . . . . . . . . . . . . 2
(For current Needles users who are upgrading from a previous version of Sybase)
SECTION 2: Windows Server Install . . . . . . . . . . . . . . . . . . . . . . . . . . . . . . . . . . . . . . . . . . . . . . . 3–7
Database Upgrade
SECTION 3: Upgrade Database to Sybase 12 . . . . . . . . . . . . . . . . . . . . . . . . . . . . . . . . . . . . . . . . 8 – 14
(For current Needles users who are upgrading from a previous version of Sybase)
Sybase Engine Configuration
SECTION 4: Needles Service Configuration on Windows Server . . . . . . . . . . . . . . . . . . . . . . . . 15 – 19
Client Installation and Configuration
SECTION 5: Preparation for Client Install . . . . . . . . . . . . . . . . . . . . . . . . . . . . . . . . . . . . . . . . . . . 20
(For current Needles users who are upgrading from a previous version of Sybase)
SECTION 6: Client Install . . . . . . . . . . . . . . . . . . . . . . . . . . . . . . . . . . . . . . . . . . . . . . . . . . . . . . . 21 – 25
SECTION 7: Client ODBC Configuration . . . . . . . . . . . . . . . . . . . . . . . . . . . . . . . . . . . . . . . . . . . 26 – 28
APPENDICES
Appendix A: Service Parameters . . . . . . . . . . . . . . . . . . . . . . . . . . . . . . . . . . . . . . . . . . . . . . . . . . 29
* Sybase SQL Anywhere 12 is not compatible with Novell NetWare servers.
rev. 03/03/2011 Needles® Case Management Software Page 1
Sybase 12 Installation and Upgrade Instructions Section 1 – Preparation for Windows Server Install
Sybase SQL Anywhere 12
Preparation for Windows Server Install
If you are a current Needles user and will be upgrading from a previous version of Sybase, the
following steps MUST be taken before beginning the Sybase 12 installation.
If you are NOT upgrading from a previous version of Sybase and this is a new install, skip to
Section 2.
1. Determine if any users are setup to use replication by logging into Needles and clicking on
DIRECTORY - STAFF. Any staff name with an ‘R’ in the gray area to the left of their staff code is
set up to use replication. Make note of those staff codes. Those users will need to sync a copy of their
database back to the main database before you begin the following steps. Once their databases have
been synced, exit the DBRemote process on the server. A new database will need to be re-extracted
for each replicating user after you have completed the upgrade to Sybase 12 on the server and
workstations.
2. If any users were set up to use replication, then make a note on Page 5 to include the component:
SQL Remote or SQL Remote (64-bit) (located under the Synchronization and Messaging section)
when installing SQL Anywhere 12 to the server.
Also, make a note on Page 23 to include either of those same components when installing SQL
Anywhere 12 to the workstation that the replicating user(s) was using for replication (which is usually
a laptop).
3. Make a backup of the Needles database (Needles.db and Needles.log files). Use the Needles Backup
Coordinator to do this. This backup program will back up the open files Needles.db and Needles.log
and will also truncate the log file to a smaller size.
4. Verify the backup – the Needles.db should be the same size as the active file on the server and the
Needles.log should have the current date.
5. Log all the users out of Needles and stop the Sybase engine (Needles service) on the server from
within Sybase Central* by right-clicking on the Needles service and clicking on STOP.
* If Sybase 5 is installed on the server then the Sybase Engine can be stopped through the file
dbsvmn50.exe located in \SQLANY50\WIN32. Execute the file and click on STOP.
6. Delete the Needles service from within Sybase Central* located under Start - All Programs - SQL
Anywhere (or Sybase SQL Anywhere).
* If Sybase 5 is installed, this will get removed through the dbsvmn50.exe file.
7. If this computer also serves as a Needles Client, then delete the Needles data source from the ODBC
Administrator under the User DSN and/or System DSN tabs (see Section 5).
8. Uninstall Sybase 5.x, Adaptive Server Anywhere 6.x, Sybase SQL Anywhere 7, Sybase SQL
Anywhere 8, Sybase SQL Anywhere 9, SQL Anywhere 10 or SQL Anywhere 11 off the server
through Control Panel and Add/Remove Programs (or Programs and Features).
9. Reboot the server to ensure the older version of Sybase has been completely uninstalled and that there
are no Needles or Sybase components that will try to restart automatically.
rev. 03/03/2011 Needles® Case Management Software Page 2
Sybase 12 Installation and Upgrade Instructions Section 2 – Windows Server Install
Sybase SQL Anywhere 12
Windows Server Install
Section Notes:
This section will guide the user through installing Sybase 12 to their server, which may be running any of
the following operating systems:
- Windows 2003 Server or Windows 2008 Server
- Windows XP, Windows Vista or Windows 7 (as a Peer to Peer server)
The display settings on the server must be set to at least 256 colors.
1. Insert the Sybase SQL Anywhere 12.0 CD into the CD-ROM drive on the server and the setup
program should start automatically. If the setup program does not start, click on Start and Run,
browse to the Setup.exe file on the CD and click OK.
Example:
2. If you are prompted, select the language for this installation and click OK to continue.
3. The following screen will appear, click the top button: Install SQL Anywhere 12. *
4. Click Next past the Welcome to the InstallShield Wizard for SQL Anywhere 12 screen.
rev. 03/03/2011 Needles® Case Management Software Page 3
Sybase 12 Installation and Upgrade Instructions Section 2 – Windows Server Install
5. Choose the location (country) where you are installing this software (at the top of the screen) and then
select “I accept the terms of this agreement.” and click Next to continue to the next screen
6. Enter the Registration Key provided with the software and click Next to continue.
Screenshot for SQL Anywhere 12.0.0 Screenshot for SQL Anywhere 12.0.1
7. Enter the licensing information making sure to fill in a Name, Company and the total amount of
Licensed Seats or CPU licenses that was purchased. Also select the correct License Type* and click
Next to continue.
* The License Type option is not available when installing from a 12.0.1 CD-ROM as it selects the correct license type based on
the registration key you entered.
Screenshot for SQL Anywhere 12.0.0 Screenshot for SQL Anywhere 12.0.1
rev. 03/03/2011 Needles® Case Management Software Page 4
Sybase 12 Installation and Upgrade Instructions Section 2 – Windows Server Install
8. Select the features that need to be installed for use with Needles (see the screen shots next page). For
features that should not be installed, pull the dropdown arrows displayed next to them and choose
"This feature will not be available."
9. Also displayed at the bottom of this screen is the path to which Sybase will be installed. Unless it is
absolutely necessary to change the path for Sybase, accept the default destination folder.
Features that need to be installed:
32-bit server 64-bit server
- Databases - Databases
- SQL Anywhere - SQL Anywhere (64-bit)
- Administration Tools - SQL Anywhere (32-bit)
- SQL Anywhere Monitor - Administration Tools (64-bit)
- SQL Anywhere Monitor (64-bit)
Note: The last two options which are not pictured:
Samples and High Availability should not be installed.
10. Once all the correct features are selected, click Next to proceed.
rev. 03/03/2011 Needles® Case Management Software Page 5
Sybase 12 Installation and Upgrade Instructions Section 2 – Windows Server Install
11. Verify the option to create a desktop shortcut for Sybase Central is checked and Click Install to begin
the installation.
12. The setup will start copying/installing files. When it is complete, you may receive security prompts
from any software-based firewalls that may be installed on the server. Be sure to choose the
"Unblock" or "Allow" option for any prompts you receive regarding Sybase or iAnywhere Solutions.
13. Uncheck the view Read Me file and view the iAnywhere Online Resources options (unless you wish to
do either of these things) and click Finish to proceed to complete the install.
14. * Click Exit to exit the SQL Anywhere 12 install menu.
* If prompted, Select the option “Yes, I want to restart my computer now.” and click Finish to
complete the setup.
rev. 03/03/2011 Needles® Case Management Software Page 6
Sybase 12 Installation and Upgrade Instructions Section 2 – Windows Server Install
Apply the Latest Patches to Sybase 12
15. Download the latest Sybase 12 patch file(s) from www.Needles.com* and apply them to the server.
* You will need to log into the Client section using the firm's username and password.
The Sybase patches are located under: Support – Needles Downloads – Sybase Patches Page.
16. After the Sybase 12 patch file(s) are applied to the server (if any were available), proceed to the
appropriate section:
- If you are a current Needles user and are upgrading from a previous Sybase version, proceed to
Section 3 for instructions on upgrading the Needles database to a Sybase 12 version.
- If you are NOT upgrading from a previous version of Sybase and this is a new install, skip to
Section 4 for instructions in configuring the Needles service.
rev. 03/03/2011 Needles® Case Management Software Page 7
Sybase 12 Installation and Upgrade Instructions Section 3 – Upgrade Database to Sybase 12
Sybase SQL Anywhere 12
Upgrade Database to Sybase 12 (Rebuild Database)
If you are a current Needles user and are upgrading from a previous version of Sybase, this
database upgrade MUST be performed.
If you are NOT upgrading from a previous version of Sybase and this is a new install, skip to
Section 4 for instructions on configuring and starting the Sybase engine.
Unload the database
1. Verify there is a current, valid Needles backup of the Needles.db and Needles.log files before
upgrading the database. It is recommended to copy these files onto CD, DVD or external hard drive
to ensure you will have an available backup to restore from should the upgrade (rebuild) process fail.
2. Verify the Needles service (within Sybase Central on the server) is not running. (Users who are
upgrading from an older version of Sybase should have deleted the previous Needles service according
to the instructions in Section 1.)
3. Verify that there is enough free space on the server for the rebuilt database. You must make sure that
there is enough free space to accommodate another copy of the Needles database (look at the size of
the current Needles.db file) as well as the unloaded data files that will be created by the unload
process. To be safe, you should make sure there is free space equal to at least 2.5 times the size of the
current Needles.db file.
4. On the server on which Sybase 12 has been installed, open Sybase Central by double-clicking the
Sybase Central icon on the desktop or by choosing: Start – All Programs – SQL Anywhere 12 –
Administration Tools - Sybase Central.
5. Once Sybase Central is open, click on Tools – SQL Anywhere 12 – Unload Database.
rev. 03/03/2011 Needles® Case Management Software Page 8
Sybase 12 Installation and Upgrade Instructions Section 3 – Upgrade Database to Sybase 12
6. Click Next past the Welcome screen.
7. In the following screen, fill in the following fields:
Select: Unload a database running on an earlier version of the server, or a database that…
User ID: dba
Password: sql
Database file: browse to the path* of the current Needles database (Needles.db) on your server.
*The path to your database file may be different than the path seen in the following screenshot.
Click Next to continue.
8. Select the first option: Unload into a reload file and click Next to continue.
rev. 03/03/2011 Needles® Case Management Software Page 9
Sybase 12 Installation and Upgrade Instructions Section 3 – Upgrade Database to Sybase 12
9. Enter the path and file name to which you want to save the reload file. (We recommend saving this
file in the folder where the current database file resides). Then click Next to continue.
10. Verify that the options: Unload structure and data and Order data by primary key are both
selected and click Next to continue.
rev. 03/03/2011 Needles® Case Management Software Page 10
Sybase 12 Installation and Upgrade Instructions Section 3 – Upgrade Database to Sybase 12
11. Verify 'Save the data files on the Server Computer using UNLOAD statements' is selected
Save the data files in the following folder: C:\Needles\Unload (or any folder you specify)
Verify 'Use LOAD statements to reload the data from the server computer' is selected
Click Finish to begin the unload.
12. After the Unload completes, the status will say: Completed. Click Close to close the window.
rev. 03/03/2011 Needles® Case Management Software Page 11
Sybase 12 Installation and Upgrade Instructions Section 3 – Upgrade Database to Sybase 12
Prepare the Reload.sql file
The database that you will be rebuilding into is in a windows-1252 character set. However, your database
may have existed within a different character set under the previous Sybase version. If your database
existed under a different character set, then it is necessary to modify the Reload.sql file prior to performing
the reload process. Failure to do this will prevent characters from being translated correctly within tables
such as case notes.
13. Open the file "Reload.sql" within Notepad. (This file can be found within the folder you specified
in step 9.)
Example:
14. Within Notepad, click on EDIT – FIND and in the "Find what" field, type in: ENCODING
and click the "Find Next" button.
15. If the first "Encoding" line that is found references 'windows-1252' (see example in Figure 1) or
'cp1252' (see example in Figure 2), then the Reload.sql is configured for the correct character set and
no further action is required, skip to step #18. If the first "Encoding" line that is found references
anything other than 'windows-1252' or 'cp1252' (see examples in Figure 3 and Figure 4), then proceed
to step #16.
Figure 1 (example of a good character set) Figure 2 (example of a good character set)
rev. 03/03/2011 Needles® Case Management Software Page 12
Sybase 12 Installation and Upgrade Instructions Section 3 – Upgrade Database to Sybase 12
Figure 3 (example of a bad character set) Figure 4 (example of a bad character set)
16. In order to set the Reload.sql file for the correct character set, you will need to replace all of the
Encoding lines within Notepad. To do this, click on EDIT – REPLACE and within the "Find what"
field, enter the invalid encoding line EXACTLY as it appeared in your search results including the
word "ENCODING" before it.
In the "Replace with" field, type in the following: ENCODING 'windows-1252'
and click on Replace All (see example in Figure 5).
Figure 5
17. After the replace is complete, close the "Replace" window and click on File – Save.
18. Close the Reload.sql file and proceed to the next section – Prepare the Blank Database.
Prepare the blank database
19. Download the file: BlankSybase12NeedlesDB.zip from www.Needles.com* into C:\Needles\New
(or any empty folder you specify).
* You will need to log into the Client section using the firm's username and password.
The BlankSybase12NeedlesDB.zip file is located under: Support – Needles Downloads – Sybase
Patches Page.
20. Unzip the file within that folder.
rev. 03/03/2011 Needles® Case Management Software Page 13
Sybase 12 Installation and Upgrade Instructions Section 3 – Upgrade Database to Sybase 12
Reload data
21. Connect to the blank Needles database with ISQL by:
* NOTE: The path you enter for the Database file field below should reflect the location you saved the blank database to.
Start – All Programs – SQL Anywhere 12 – Administration Tools - Interactive SQL:
Authentication: Database
User ID: dba
Password: sql
Action: Start and connect to a database on this computer
Database file: C:\Needles\New\Needles.db
Database name: needles
Server name: needles
Start line: C:\Program Files\SQL Anywhere 12\bin32\dbeng12.exe
Click Connect
22. Within Interactive SQL, in the SQL Statements window at the top, type in the following Read line*:
* NOTE: The path you enter may be different depending on where you saved the Reload.sql file to
during Step #9. If there are spaces in your path, make sure to put the entire path within
quotes.
Read C:\Needles\Reload.sql
Then click the PLAY (Execute all SQL Statements) button in the toolbar.
This process may take several minutes to an hour or more to complete. When finished, the PLAY button in
the toolbar will be available again and the bottom line in the Results window should display an Execution
time.
Example
23. Close Interactive SQL. If prompted to save “unsaved SQL statements”, click No.
24. Within Windows Explorer, copy the new database files (Needles.db and Needles.log) into the folder
where the current database files exist, overwriting them.
example: copy Needles.db and Needles.log from C:\Needles\New into C:\Needles.
25. The \Unload folder containing the unloaded .dat files is no longer needed and can be deleted to free
up disk space.
26. Once you have finished the above steps, proceed to Section 4 for instructions on configuring and
starting the Sybase engine.
rev. 03/03/2011 Needles® Case Management Software Page 14
Sybase 12 Installation and Upgrade Instructions Section 4 – Needles Service Config. on Windows
Sybase SQL Anywhere 12
Needles Service Configuration on Windows Server
Section Notes:
This section will guide the user through creating a Needles service on the server, which may be running any
of the following operating systems:
- Windows 2003 Server or Windows 2008 Server
- Windows XP, Windows Vista or Windows 7 (as a Peer to Peer server)
The display settings on the server must be set to at least 256 colors.
NOTE: Before creating the Needles service, make sure a Needles database (Needles.db and
Needles.log) exists on the server. If this is the first time Sybase and Needles are being
installed, the Needles database should be installed from the Needles CD-ROM.
Please see the Needles Installation Instructions for help with this.
1. On the computer running as the server, open Sybase Central by double-clicking the Sybase Central
icon on the desktop or by choosing: Start – All Programs – SQL Anywhere 12 – Administration
Tools - Sybase Central.
2. Once Sybase Central is open, change to the folder view, by clicking on View – Folders.
3. To add the Needles service, click on SQL Server Anywhere 12 on the left, click on the Services tab
on the right, right-click in the window below the Services tab and then select New and then click on
Service.
rev. 03/03/2011 Needles® Case Management Software Page 15
Sybase 12 Installation and Upgrade Instructions Section 4 – Needles Service Config. on Windows
4. Type “Needles” as the name of the new service and click Next to continue.
5. Choose Network Database Server and click Next to continue.
6. Verify the path to the dbsrv12.exe file and at the bottom of the screen check the box “Save this
executable as the custom default” and click Next to continue.
32-bit server 64-bit server
rev. 03/03/2011 Needles® Case Management Software Page 16
Sybase 12 Installation and Upgrade Instructions Section 4 – Needles Service Config. on Windows
7. Enter the parameters as seen in the following screen shot and click Next to continue.
* See the explanation of parameters in Appendix A.
* All parameters must be lowercase except for the last character of the last line.
* The third parameter is –tl0 with a lowercase “L”.
8. Verify the default of “Local system account” is selected and that “Allow service to interact with
desktop is checked”* and click Next to continue.
* If installing on Windows Vista, Windows 7 or Windows 2008, the option "interact with desktop" is not available.
rev. 03/03/2011 Needles® Case Management Software Page 17
Sybase 12 Installation and Upgrade Instructions Section 4 – Needles Service Config. on Windows
9. Verify the startup type is set as “Automatic” and click Next to continue.
10. Check the “Start the service now” option and click Finish to create the new service.
11. The Needles service will start and will place a Lightning Bolt* icon in the systray.
If you double click on the icon you will see the following screen. The last line that states “Now
accepting requests” shows that the service is up and running and awaiting client connections.
Minimize this screen back to the systray.
* The Lightning Bolt icon is not available if installed to Windows Vista, Windows 7 or Windows 2008.
rev. 03/03/2011 Needles® Case Management Software Page 18
Sybase 12 Installation and Upgrade Instructions Section 4 – Needles Service Config. on Windows
12. The following screen shows Sybase Central with the Needles service running.
As long as the status says “Running” you may close Sybase Central.
NOTE: Should the Needles service need to be stopped or started manually in the future, this can be done
in Sybase Central as shown in the above screen. To stop the service, right-click on the Needles
service and select Stop. To start the engine if the status reads Stopped, right-click on the
needles service and select Start.
NOTE: If you are running a firewall on the server such as the Windows Firewall, you must add the path
to dbsrv12.exe as an exception to the firewall to allow the Sybase clients to communicate with
the Sybase server.
example: C:\Program Files\SQL Anywhere 12\Bin32\dbsrv12.exe (for 32-bit)
example: C:\Program Files\SQL Anywhere 12\Bin64\dbsrv12.exe (for 64-bit)
NOTE: If a firewall you are using does not allow for exceptions, then you can open port 2638
on that firewall instead. This is the port that Sybase communicates through.
NOTE: For performance and stability reasons, you should exclude the Needles.db and Needles.log files
from any AntiVirus, Anti-Spyware, search-indexing and any other scanning utilities or
programs that may be running on the server.
13. After the Needles service has started, if you are a current Needles user and this is an upgrade from a
previous Sybase version, proceed to Section 5 for instructions on preparing the workstations for the
Sybase client install. If you are NOT upgrading from a previous version of Sybase and this is a new
install, skip to Section 6 for instructions on installing the Sybase Client.
rev. 03/03/2011 Needles® Case Management Software Page 19
Sybase 12 Installation and Upgrade Instructions Section 5 – Preparation for Client Install
Sybase SQL Anywhere 12
Preparation for Client Install
If you are a current Needles user and are upgrading from a previous version of Sybase, the
following steps MUST be performed on each client workstation and laptop before beginning the
Sybase 12 installation.
If you are NOT upgrading from a previous version of Sybase and this is a new install, skip to
Section 6.
** To accurately prepare the ODBC, which makes a change to the registry, you MUST log into the
workstation as the user of that workstation.
1. Access the ODBC Administrator* by clicking on Start, All Programs, Sybase (or Adaptive Server
Anywhere or SQL Anywhere), and ODBC Administrator.
* On 64-bit operating systems, you must access the 32-bit version of the ODBC Administrator by
running the file: C:\Windows\SysWOW64\odbcad32.exe
2. Look under both the User DSN and the System DSN tabs. If a data source named “Needles” exists
under either tab, it must be deleted. Click on the Needles data source, click on Remove, and click on
Yes “You are sure you want to remove the Needles data source”.
3. Exit the ODBC Administrator and uninstall Sybase 5.x, Adaptive Server Anywhere 6.x, Sybase SQL
Anywhere 7, Sybase SQL Anywhere 8, Sybase SQL Anywhere 9, SQL Anywhere 10 or SQL
Anywhere 11 off the server through Control Panel and Add/Remove Programs (or Programs and
features).
4. Reboot the workstation to update the registry and to ensure that the older version of Sybase has been
completely uninstalled.
5. Proceed to Section 6 for instructions on installing the Sybase Client.
rev. 03/03/2011 Needles® Case Management Software Page 20
Sybase 12 Installation and Upgrade Instructions Section 6 – Client Install
Sybase SQL Anywhere 12
Client Installation Instructions
Section Notes:
This section will guide the user through installing Sybase 12 as a client to a computer running any of
the following operating systems:
-Windows XP Home or Professional -Windows 2003 Server
-Windows Vista -Windows 2008 Server
-Windows 7
The Sybase client must be installed to each computer that will be using the Needles program. If Sybase 12
has already been installed on your server computer, then the Sybase client already exists on that computer
and does not have to be installed there a second time.
1. Insert the Sybase SQL Anywhere 12.0 CD into the CD-ROM drive on the workstation and the setup
program should start automatically. If the setup program does not start, click on Start and Run,
browse to the Setup.exe file on the CD and click OK.
Example:
2. If you are prompted, select the language for this installation and click OK to continue.
3. The following screen will appear, click the top button: Install SQL Anywhere 12.
4. Click Next past the Welcome to the InstallShield Wizard for SQL Anywhere 12 screen.
rev. 03/03/2011 Needles® Case Management Software Page 21
Sybase 12 Installation and Upgrade Instructions Section 6 – Client Install
5. Choose the location (country) where you are installing this software (at the top of the screen) and then
select “I accept the terms of this agreement.” and click Next to continue to the next screen
6. Enter the Registration Key provided with the software and click Next to continue.
Screenshot for SQL Anywhere 12.0.0 Screenshot for SQL Anywhere 12.0.1
7. * NOTE: The following license screen may appear, but is not applicable to this installation since you
have already installed Sybase on the server and licensed it there.
Ignore this screen and just click Next to continue past it.
Screenshot for SQL Anywhere 12.0.0 Screenshot for SQL Anywhere 12.0.1
8. Select the features that need to be installed for use with Needles (see the following page for screen
shots). For features that should not be installed, pull the dropdown arrows listed next to them and
choose "This feature will not be available."
rev. 03/03/2011 Needles® Case Management Software Page 22
Sybase 12 Installation and Upgrade Instructions Section 6 – Client Install
9. Also displayed at the bottom of this screen is the path to which Sybase will be installed. Unless it is
absolutely necessary to change the path for Sybase, accept the default destination folder.
Features that need to be installed:
32-bit computer 64-bit computer
- Databases - Databases
- SQL Anywhere - SQL Anywhere (64-bit)
- Administration Tools - SQL Anywhere (32-bit)
- SQL Anywhere Monitor - Administration Tools (64-bit)
- SQL Anywhere Monitor (64-bit)
Note: The last two options which are not pictured:
Samples and High Availability should not be installed.
10. Once all the correct features are selected, click Next to proceed.
rev. 03/03/2011 Needles® Case Management Software Page 23
Sybase 12 Installation and Upgrade Instructions Section 6 – Client Install
11. Uncheck the option “Create a desktop shortcut for Sybase Central” and Click Install to begin the
installation.
12. The setup will start copying/installing files. When it is complete, you may receive security prompts
from any software-based firewalls that may be installed on the server. Be sure to choose the
"Unblock" or "Allow" option for any prompts you receive regarding Sybase or iAnywhere Solutions.
13. Uncheck the view Read Me file and view the iAnywhere Online Resources options (unless you wish to
do either of these things) and click Finish to proceed to complete the install.
14. * Click Exit to exit the SQL Anywhere 12 install menu.
* If prompted, Select the option “Yes, I want to restart my computer now.” and click Finish to
complete the setup.
rev. 03/03/2011 Needles® Case Management Software Page 24
Sybase 12 Installation and Upgrade Instructions Section 6 – Client Install
Apply the Latest Patches to Sybase 12
15. Download the latest Sybase 12 patch file(s) from www.Needles.com* and apply them to the
workstation.
* You will need to log into the Client section using the firm's username and password.
The Sybase patches are located under: Support – Needles Downloads – Sybase Patches Page.
16. After the Sybase 12 patch file(s) are applied to the workstation, proceed to Section 7 for instructions on
configuring a Needles data source in the ODBC Administrator.
rev. 03/03/2011 Needles® Case Management Software Page 25
Sybase 12 Installation and Upgrade Instructions Section 7 - Client ODBC Configuration
Sybase SQL Anywhere 12
Client ODBC Configuration for Needles
Section Notes:
* If this is a new installation and you are not upgrading from a previous Sybase version, then before
continuing, follow the Needles installation instructions to install the Needles software. The
Needles program installation will create a Needles data source in the ODBC Administrator
automatically. If you have trouble logging into Needles once it's installed, then refer back to this
section to check the ODBC settings
This section will guide the user through creating and/or modifying a Needles data source in the ODBC
Administrator.
A Needles data source must be configured correctly on each computer that will be connecting to Needles.
1. Click on Start - All Programs - SQL Anywhere 12 - Administration Tools - ODBC Administrator
(32 bit).*
* If you are performing the following steps on a 64-bit server, then a Needles data source will also need to be configured in the
64-bit ODBC Administrator located in Start - All Programs - SQL Anywhere 12 - Administration Tools - ODBC
Administrator (64 bit):
2. The Needles data source can be added to either the User DSN tab or the System DSN tab. Needles
looks to the User DSN tab first for a Needles data source and if it doesn't find one there, then it looks
to the System DSN tab. (Adding the data source to the System DSN tab configures the connection to
the Needles database regardless of what account is used to log into the Firm’s network, whereas the
User DSN tab only configures for the current user that is logged into that computer).
* It is recommended to add the data source to the System DSN tab.
3. To add a Needles data source: choose the System DSN tab, click Add, select SQL Anywhere 12 from
the list and click Finish.
* To configure an existing Needles data source, either double click the data source with the Name
Needles or highlight that data source and click Configure.
rev. 03/03/2011 Needles® Case Management Software Page 26
Sybase 12 Installation and Upgrade Instructions Section 7 - Client ODBC Configuration
4. Type “Needles” into the Data source name field and then click on the Login tab.
5. Type “dba” into the User ID field and “sql” into the Password field.
Select the option: Connect to a running database on another computer
Type “needles” into the Server name and Database name fields and then click back on the ODBC tab.
** Figure 2 shows an example of a parameter used to connect to a server running the Needles
database using that server’s IP address in the Host field. This parameter is not always necessary
and usually the Host field can remain blank. This parameter is usually only needed for connecting
a computer to Needles over a VPN or when the computer is on a different subnet from the server.
Fig. 1 Fig. 2 (note – the IP Address of your server may be different)
rev. 03/03/2011 Needles® Case Management Software Page 27
Sybase 12 Installation and Upgrade Instructions Section 7 - Client ODBC Configuration
6. Click back on the ODBC tab and click on the Test Connection button at the bottom of the window.
7. If the connection is successful, the following window will be displayed:
Click OK on the Connection successful message and then click OK on the ODBC Configuration
window to close and save your changes. You may now sign into Needles. However, if you receive an
error message, double check your parameters and then try the Test Connection again. If you continue
to get error messages, call Needles, Inc. for Technical Support.
If this is a new installation and if you haven't already done so, you may now refer to the Needles
Installation Instructions found on the Needles CD-ROM for help with installing the Needles program
to each workstation.
rev. 03/03/2011 Needles® Case Management Software Page 28
Sybase 12 Installation and Upgrade Instructions Appendix A – Service Parameters
Sybase SQL Anywhere 12
Service Parameters
Section Notes:
This section provides an explanation of the parameters used when starting the Sybase engine to load the
Needles database.
This section applies to the Server computer that loads the Needles database whether it is running
Windows XP/Vista/2003/Windows 7 or Windows 2008.
1st parameter = ex. C:\Needles\Needles.db
This is the path to the Needles.db file on the server. This path must be a local or
mapped drive and cannot be a UNC path.
NOTE: If this path contains a space, then you will have to put quotes around the
entire path.
2nd parameter = -n needles
This is the database name being created – must be named “needles”.
3rd parameter = -tl0
This is the timeout liveliness setting for the service.
The second character is a lowercase “L”.
The “0” turns this setting off so there are no timeout issues.
4th parameter = -ti600
This is the timeout inactivity for client connections which is set to a
default of 600 minutes.
5th parameter = -c50M
This is the starting cache setting for the Needles service.
The default setting of “-c50M” will start the service with 50 Megs of RAM and will
reallocate the cache size automatically as needed.
The recommended setting for the amount of RAM used for Sybase is equal to or
greater than 20% the size of the Needles.db file. This setting can be made higher
which may increase performance but should not be made too high as to not reduce
the amount of RAM available to the Operating System and other programs running
on the server.
rev. 03/03/2011 Needles® Case Management Software Page 29
Das könnte Ihnen auch gefallen
- Sybase Session 1 DocumentDokument27 SeitenSybase Session 1 Documentapi-19965374Noch keine Bewertungen
- Installation Guidelines Sybase ASEDokument12 SeitenInstallation Guidelines Sybase ASEsunnidinho7541Noch keine Bewertungen
- SysDokument6 SeitenSysRaja ReeganNoch keine Bewertungen
- Restore SybaseDokument5 SeitenRestore SybaseJustin AdamsNoch keine Bewertungen
- Sybase Ase TechovervwDokument44 SeitenSybase Ase TechovervwShamsul HudaNoch keine Bewertungen
- SAP Sybase ASE Warm Standby Database Using Replication Server - Database TutorialsDokument7 SeitenSAP Sybase ASE Warm Standby Database Using Replication Server - Database TutorialsivanNoch keine Bewertungen
- Guide To Sybase SecurityDokument14 SeitenGuide To Sybase SecurityBiswajit DasNoch keine Bewertungen
- Replicador Sybase Vol 1Dokument450 SeitenReplicador Sybase Vol 1cedoma71Noch keine Bewertungen
- Sybase - SQL Server Performance and Tuning GuideDokument618 SeitenSybase - SQL Server Performance and Tuning Guidemepani79Noch keine Bewertungen
- Sybase Commands PDFDokument22 SeitenSybase Commands PDFAnand BiradarNoch keine Bewertungen
- Sybase 2yerasDokument4 SeitenSybase 2yeraschandu_321692Noch keine Bewertungen
- InstallDokument10 SeitenInstallalecostabrNoch keine Bewertungen
- Sysbase Commands - DBA To DBADokument2 SeitenSysbase Commands - DBA To DBAhimanshuNoch keine Bewertungen
- Sybase Session 4-DocumentDokument11 SeitenSybase Session 4-Documentapi-19965374Noch keine Bewertungen
- 1 Sybase ArchitectureDokument12 Seiten1 Sybase ArchitectureRobin RockyNoch keine Bewertungen
- Interview QuestionsDokument3 SeitenInterview Questionssairamb_143Noch keine Bewertungen
- SYBASE DBA Commands. Sybase ASE 15.0 Prepared by Abhisek Vyas Document Version 1.0 Team, SybaseRays - Com. 1 of 17Dokument17 SeitenSYBASE DBA Commands. Sybase ASE 15.0 Prepared by Abhisek Vyas Document Version 1.0 Team, SybaseRays - Com. 1 of 17Haribabu SunkaraNoch keine Bewertungen
- Sybase SolutionDokument2 SeitenSybase SolutionPranab Kumar DasNoch keine Bewertungen
- Lab 1. Installation of SybaseDokument4 SeitenLab 1. Installation of SybaseRamNiwas SangwanNoch keine Bewertungen
- S Rfi (R F I) : Ybase Ecovery Ault SolationDokument4 SeitenS Rfi (R F I) : Ybase Ecovery Ault SolationPrasanna KirtaniNoch keine Bewertungen
- Sybase Adaptive Server Enterprises Interview QuestionsDokument2 SeitenSybase Adaptive Server Enterprises Interview Questionsacid786Noch keine Bewertungen
- Index - Sybase 15.0 Replication Server AdministrationDokument29 SeitenIndex - Sybase 15.0 Replication Server AdministrationAnonymous pJqNn8esMNoch keine Bewertungen
- Sybase Blogs QuestionsDokument43 SeitenSybase Blogs QuestionsSANTOSH100% (1)
- Sybase ASE Database Performance TroubleshootingDokument7 SeitenSybase ASE Database Performance TroubleshootingPrasanna KirtaniNoch keine Bewertungen
- Step by Step Installation of Sybase Ase 15 5Dokument30 SeitenStep by Step Installation of Sybase Ase 15 5RajNoch keine Bewertungen
- Set 3: Sybase Interview Questions and Answers:TheoriticalDokument5 SeitenSet 3: Sybase Interview Questions and Answers:TheoriticalmejjagiriNoch keine Bewertungen
- Sybase Interview Questions and Answers ..... NEWDokument7 SeitenSybase Interview Questions and Answers ..... NEWaadityaskr1100% (1)
- Sybase CommandsDokument6 SeitenSybase Commandsrakeshrhce5Noch keine Bewertungen
- SybaseRays InterviewQuestions For Sybase Senior RoleDokument18 SeitenSybaseRays InterviewQuestions For Sybase Senior RoleNeelkant SinghNoch keine Bewertungen
- How Locking Affects PerformanceDokument4 SeitenHow Locking Affects PerformanceSANTOSHNoch keine Bewertungen
- Useful Sybase ASE CommandsDokument2 SeitenUseful Sybase ASE CommandsSurjeet Singh SaranNoch keine Bewertungen
- ASE Migration To LinuxDokument26 SeitenASE Migration To Linuxcostai5402Noch keine Bewertungen
- Warm Standby Setup Instructions - SybaseWikiDokument5 SeitenWarm Standby Setup Instructions - SybaseWikiivanNoch keine Bewertungen
- Sybase ScriptsDokument2 SeitenSybase ScriptsfirehariNoch keine Bewertungen
- Oracle Vs Sybase PDFDokument31 SeitenOracle Vs Sybase PDFinfombmNoch keine Bewertungen
- Sybase Handling Long-Running Rollbacks and Recovery in Adaptive ServerDokument4 SeitenSybase Handling Long-Running Rollbacks and Recovery in Adaptive Serverruir3Noch keine Bewertungen
- IQ 16.0 SAP Sybase IQ Error Messages Sybase IncDokument1.138 SeitenIQ 16.0 SAP Sybase IQ Error Messages Sybase Inccesar19800Noch keine Bewertungen
- SybaseIQ15 Best Practices Wp20110718Dokument66 SeitenSybaseIQ15 Best Practices Wp20110718Fuji Blimp100% (1)
- SybaseRepServerArch 3.v4Dokument30 SeitenSybaseRepServerArch 3.v4jitinsachdevaNoch keine Bewertungen
- MySQL Training Part1Dokument23 SeitenMySQL Training Part1Saeed MeethalNoch keine Bewertungen
- Backup RestoreDokument45 SeitenBackup RestoreHải Huy100% (1)
- Useful Notes SybaseDokument2 SeitenUseful Notes SybaseSANTOSHNoch keine Bewertungen
- Sybase Administration Guid 1 PDFDokument432 SeitenSybase Administration Guid 1 PDFakp_sapfiNoch keine Bewertungen
- How To Move Devices Using Disk MirroringDokument5 SeitenHow To Move Devices Using Disk MirroringSarosh Siddiqui100% (1)
- 1.1.1: What Is SQL Server and ASE?: (Cspdba) ?Dokument28 Seiten1.1.1: What Is SQL Server and ASE?: (Cspdba) ?api-3778693Noch keine Bewertungen
- Sybase Ase15 Architecture DiagramDokument1 SeiteSybase Ase15 Architecture DiagramGuru ReddyNoch keine Bewertungen
- Mysql Certification Faq: For In-Depth-Information..Dokument4 SeitenMysql Certification Faq: For In-Depth-Information..mudavadkarNoch keine Bewertungen
- Replication Server 15.7.1 SP100 ASE To ASE Replication Quick Start Guide Sybase IncDokument84 SeitenReplication Server 15.7.1 SP100 ASE To ASE Replication Quick Start Guide Sybase IncMarshandaRamesNoch keine Bewertungen
- UB006b - Level 3 Sybase Database Administrator - USDokument3 SeitenUB006b - Level 3 Sybase Database Administrator - USsravulaitoNoch keine Bewertungen
- Replicador Sybase Vol 2Dokument330 SeitenReplicador Sybase Vol 2cedoma71Noch keine Bewertungen
- Admin Sybase QueriesDokument2 SeitenAdmin Sybase QueriesyadavsndeepNoch keine Bewertungen
- MySQL Syllabus 2021 22Dokument2 SeitenMySQL Syllabus 2021 22Kritika Sur100% (1)
- MySQL Book ListDokument1 SeiteMySQL Book Listapi-3811447Noch keine Bewertungen
- ReplicationServerNotes PDFDokument24 SeitenReplicationServerNotes PDFAsk PokeNoch keine Bewertungen
- Sybase Interview Questions For ExperiencedDokument5 SeitenSybase Interview Questions For ExperiencedssharmanedNoch keine Bewertungen
- Sybase FundamentalsDokument70 SeitenSybase FundamentalsDinakar Babu JangaNoch keine Bewertungen
- Pro Oracle SQL Development: Best Practices for Writing Advanced QueriesVon EverandPro Oracle SQL Development: Best Practices for Writing Advanced QueriesNoch keine Bewertungen
- DB2 9 System Administration for z/OS: Certification Study Guide: Exam 737Von EverandDB2 9 System Administration for z/OS: Certification Study Guide: Exam 737Bewertung: 3 von 5 Sternen3/5 (2)
- 10967A ENU CompanionDokument154 Seiten10967A ENU Companionyusoffb01Noch keine Bewertungen
- Sourcegear Diffmerge: User Manual, Version 4.2Dokument109 SeitenSourcegear Diffmerge: User Manual, Version 4.2fasNoch keine Bewertungen
- Informix 11 AixDokument15 SeitenInformix 11 AixabidouNoch keine Bewertungen
- IBM 2365 Processor Storage PDFDokument2 SeitenIBM 2365 Processor Storage PDFmisanthropoNoch keine Bewertungen
- System Architecture and Performance - H7 - en - DM00306681Dokument55 SeitenSystem Architecture and Performance - H7 - en - DM00306681ИванNoch keine Bewertungen
- CON6083 Yznaga CON6083 SSM and Oracle DBDokument36 SeitenCON6083 Yznaga CON6083 SSM and Oracle DBsbabuindNoch keine Bewertungen
- ARMv8 OverviewDokument39 SeitenARMv8 OverviewСергій НеоднічикNoch keine Bewertungen
- QswatDokument77 SeitenQswatMiguel AlvarezNoch keine Bewertungen
- 3101832-En R003 FX-CU V4.11 and FX Panel Firmware V4.1 Release NotesDokument4 Seiten3101832-En R003 FX-CU V4.11 and FX Panel Firmware V4.1 Release NotesDIANA MARCELA SALINAS MOSQUERANoch keine Bewertungen
- GEOVIA Surpac SystemRequirements 64bit 6.8Dokument1 SeiteGEOVIA Surpac SystemRequirements 64bit 6.8Anonymous pNrFcUgZNoch keine Bewertungen
- Kali Linux GNDokument7 SeitenKali Linux GNElvisPresliiNoch keine Bewertungen
- Quick Guide: For Windows VistaDokument9 SeitenQuick Guide: For Windows VistaArie HerlambangNoch keine Bewertungen
- 6421C Vol II System Manual For Mark VIDokument228 Seiten6421C Vol II System Manual For Mark VIQuynh Trang100% (1)
- Teradata Data Mart Appliance 560Dokument2 SeitenTeradata Data Mart Appliance 560octa9533Noch keine Bewertungen
- Release Notes For Licensing Mentor Graphics SoftwareDokument8 SeitenRelease Notes For Licensing Mentor Graphics SoftwareMentorNoch keine Bewertungen
- Install Factorytalk Batch Material ManagerDokument52 SeitenInstall Factorytalk Batch Material ManagerVÕ QUỐC HIỆUNoch keine Bewertungen
- CMG 2015 Hardware and Operating System RecommendationsDokument8 SeitenCMG 2015 Hardware and Operating System RecommendationsDian Handayani PratiwiNoch keine Bewertungen
- QUARC Installation GuideDokument80 SeitenQUARC Installation Guidegopuchaurasia50% (2)
- Introduction To Assembly LanguageDokument50 SeitenIntroduction To Assembly Languagedarwinvargas2011Noch keine Bewertungen
- Virtual MachineDokument868 SeitenVirtual Machineeddysmithg_music89% (9)
- Printer Drivers & Software Downlaod: HP Pagewide Pro 477Dw Driver & SoftwareDokument8 SeitenPrinter Drivers & Software Downlaod: HP Pagewide Pro 477Dw Driver & SoftwareismailNoch keine Bewertungen
- IC-306, IC-413 Service GuideDokument102 SeitenIC-306, IC-413 Service GuideStefan TintilaNoch keine Bewertungen
- BIMS Manual V6 - 5Dokument30 SeitenBIMS Manual V6 - 5Vishal MandlikNoch keine Bewertungen
- Thunder Laser Software RDWorksV8.0 USER MANUALDokument1 SeiteThunder Laser Software RDWorksV8.0 USER MANUALAfzalul Karim NirvickNoch keine Bewertungen
- Practical Research IiDokument45 SeitenPractical Research IiKent CoronelNoch keine Bewertungen
- Sage 100Dokument8 SeitenSage 100M. Aman JouiniNoch keine Bewertungen
- PStor Specification V1.4.1Dokument5 SeitenPStor Specification V1.4.1Ricardo MNoch keine Bewertungen
- School Management: A Project Report OnDokument20 SeitenSchool Management: A Project Report OnGautam MeenaNoch keine Bewertungen
- EXP-301 Windows User Mode Exploit DevelopmentDokument291 SeitenEXP-301 Windows User Mode Exploit Developmentaz1m3tNoch keine Bewertungen
- Symantec Deduplication GuideDokument167 SeitenSymantec Deduplication GuideTanmoy DebnathNoch keine Bewertungen