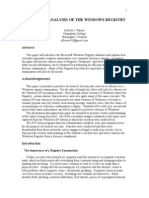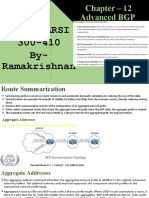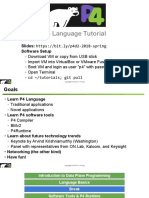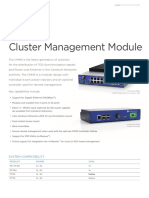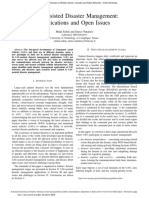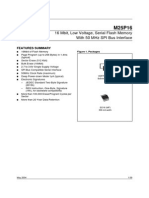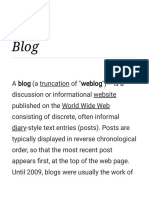Beruflich Dokumente
Kultur Dokumente
v3.0 Users Guide
Hochgeladen von
Alina MihaelaOriginalbeschreibung:
Copyright
Verfügbare Formate
Dieses Dokument teilen
Dokument teilen oder einbetten
Stufen Sie dieses Dokument als nützlich ein?
Sind diese Inhalte unangemessen?
Dieses Dokument meldenCopyright:
Verfügbare Formate
v3.0 Users Guide
Hochgeladen von
Alina MihaelaCopyright:
Verfügbare Formate
User’s Guide
For Groove Virtual Office 3.1
Table Of Contents
Chapter 1. Introduction .................................................................................................................. 1
What's new in this Groove release ................................................................................................. 1
About Groove security ................................................................................................................. 2
About the Groove Launchbar ........................................................................................................ 3
About the Groove Workspace Explorer ........................................................................................... 6
Groove indicators ...................................................................................................................... 10
Spell checking in Groove ............................................................................................................ 13
Using rich text features in Groove ............................................................................................... 13
Chapter 2. Managing Workspaces, Members, and Tools .................................................................... 17
About Workspaces..................................................................................................................... 17
Creating a new standard workspace ............................................................................................ 18
Going to a workspace or workspace tool....................................................................................... 19
About workspace roles and permissions ....................................................................................... 19
Managing Workspaces ............................................................................................................... 20
Viewing or updating general workspace properties...................................................................... 20
Viewing or changing workspace permissions .............................................................................. 21
Setting alerts for a selected workspace ..................................................................................... 22
Saving a workspace as a template ............................................................................................ 22
Creating a link to a workspace ................................................................................................. 23
Saving a workspace as an archive ............................................................................................ 23
Opening a workspace archive................................................................................................... 23
Deleting a workspace .............................................................................................................. 24
Duplicating a workspace.......................................................................................................... 24
Renaming a workspace ........................................................................................................... 25
Placing a workspace shortcut on your Desktop ........................................................................... 25
Organizing your workspaces in folders ...................................................................................... 25
Downloading workspace data from another computer or workspace member ................................. 25
Navigating together in a workspace .......................................................................................... 26
Marking workspaces read or unread.......................................................................................... 27
Managing workspace synchronization problems .......................................................................... 27
Inviting someone to a workspace ................................................................................................ 28
Changing member roles in a workspace ....................................................................................... 30
Sending a "Come Here" invitation................................................................................................ 30
Responding to a workspace invitation .......................................................................................... 31
Setting contact or member alerts ................................................................................................ 32
Authenticating contact identities ................................................................................................. 32
Saving a workspace invitation as a file ......................................................................................... 36
Revoking membership to a workspace ......................................................................................... 37
Managing Workspace Tools......................................................................................................... 37
Groove User’s Guide i
Adding a new tool or toolset to a workspace .............................................................................. 37
Deleting a tool from a workspace ............................................................................................. 40
Renaming a tool in a workspace ............................................................................................... 40
Moving tool tabs in a workspace ............................................................................................... 40
Creating links to workspace tools ............................................................................................. 40
Opening a tool in a new window ............................................................................................... 41
Viewing information about workspace tools................................................................................ 41
Changing permissions for workspace tools ................................................................................. 41
Saving a Forms tool as a template............................................................................................ 41
Setting alerts for a selected workspace tool ............................................................................... 42
Chapter 3. Sharing Files................................................................................................................ 43
Share Files in Windows Explorer.................................................................................................. 43
Create a file sharing workspace................................................................................................ 43
Inviting people to a file sharing workspace ................................................................................ 44
Responding to an invitation to a file sharing workspace ............................................................... 45
Setting permissions for folders ................................................................................................. 45
Navigating to a file sharing workspace ...................................................................................... 46
Downloading files in a file sharing workspace ............................................................................. 46
Using a file sharing workspace on another computer................................................................... 47
Changing folder download properties ........................................................................................ 47
Chatting in a file sharing workspace.......................................................................................... 48
Starting Groove activities with file sharing workspace members ................................................... 48
Changing member roles and permissions for a file sharing workspace ........................................... 49
Stop synchronizing a file sharing workspace .............................................................................. 50
Moving a file sharing workspace ............................................................................................... 50
Renaming a file sharing workspace ........................................................................................... 51
Renaming files in a file sharing workspace ................................................................................. 51
Setting alerts for a file sharing workspace ................................................................................. 52
Setting alerts for file folders..................................................................................................... 52
Setting alerts for files.............................................................................................................. 52
Viewing properties for a file sharing workspace folder ................................................................. 52
About editing conflicts in a file sharing workspace ...................................................................... 53
File sharing workspace restrictions and warnings........................................................................ 53
Share Files in a Standard Workspace ........................................................................................... 55
Adding files............................................................................................................................ 55
Creating new files in the Files tool ............................................................................................ 55
Opening files for reading or editing ........................................................................................... 55
Previewing files ...................................................................................................................... 56
Managing files........................................................................................................................ 56
Creating links in the Files tool .................................................................................................. 56
About editing conflicts in the Files tool ...................................................................................... 56
ii Groove User’s Guide
Table Of Contents
Creating new file folders.......................................................................................................... 57
Setting alerts for file folders..................................................................................................... 58
Setting alerts for files.............................................................................................................. 58
Getting information about Files tool folders................................................................................ 58
Getting information about files in a Files tool ............................................................................. 59
Co-editing a Microsoft Word® document ................................................................................... 59
Running a Microsoft PowerPoint® presentation with the Files tool................................................. 60
Printing files with the Files tool................................................................................................. 61
Changing folder download properties ........................................................................................ 61
Downloading files manually in the Files tool ............................................................................... 62
Setting Files tool permissions................................................................................................... 62
Setting permissions for folders ................................................................................................. 62
Troubleshooting problems with the co-edit feature and Microsoft Word®....................................... 63
Keyboard shortcuts for Files..................................................................................................... 63
Chapter 4. Discussions, Chats, and Messages .................................................................................. 65
Exchanging Messages ................................................................................................................ 65
Starting a new message .......................................................................................................... 65
Opening a message ................................................................................................................ 66
Reading a message................................................................................................................. 67
Replying to a message ............................................................................................................ 67
Forwarding a message ............................................................................................................ 68
Managing your messages ........................................................................................................ 68
Sending messages to a workspace............................................................................................ 69
Start Windows Messenger activities .......................................................................................... 71
Chatting in a standard workspace................................................................................................ 71
Creating a new text chat entry ................................................................................................. 71
Using rich-text features in the text chat editor ........................................................................... 71
Using audio-chat .................................................................................................................... 72
Getting status information about chatters.................................................................................. 73
Chatting in a chat workspace ...................................................................................................... 73
Using a chat workspace........................................................................................................... 74
Saving a chat as standard workspace........................................................................................ 74
Adjusting your audio for use with Groove ..................................................................................... 74
Groove Discussion Tool .............................................................................................................. 74
About Discussion tool features ................................................................................................. 75
Creating a main topic in a Discussion ........................................................................................ 75
Creating a response topic in a Discussion .................................................................................. 75
Deleting Discussion topics ....................................................................................................... 76
Reading or editing Discussion topics ......................................................................................... 76
Attaching files to Discussion topics ........................................................................................... 76
Creating links in a Discussion ................................................................................................... 76
Groove User’s Guide iii
Copying and pasting Discussion topics ...................................................................................... 77
Importing Discussion topics ..................................................................................................... 77
Exporting Discussion topics to a file .......................................................................................... 77
Searching in a Discussion ........................................................................................................ 78
Printing a Discussion topic ....................................................................................................... 78
Starting a discussion workspace from Microsoft Outlook .............................................................. 78
Starting a discussion workspace from a Lotus Notes database...................................................... 80
Changing Discussion tool permissions ....................................................................................... 80
Using the keyboard to do Discussion tasks................................................................................. 80
Chapter 5. Groove Calendar Tool ................................................................................................... 83
Adding or deleting events........................................................................................................... 83
Editing events........................................................................................................................... 83
Viewing events ......................................................................................................................... 83
Changing the Calendar display .................................................................................................... 84
Navigating in the Calendar ......................................................................................................... 85
Creating links to events ............................................................................................................. 85
Exporting and importing events .................................................................................................. 86
Publishing events to Microsoft Outlook ......................................................................................... 86
Sending Outlook events to a Groove calendar ............................................................................... 86
Changing Calendar permissions .................................................................................................. 87
Printing events.......................................................................................................................... 87
Using the keyboard to do Calendar tasks...................................................................................... 87
Chapter 6. Collecting Data in Custom Forms.................................................................................... 89
Working with Forms records ....................................................................................................... 89
Adding a new record in a Forms tool ......................................................................................... 89
Reading Forms tool records ..................................................................................................... 89
Editing a record in a Groove Forms tool..................................................................................... 90
Copying records in a Forms tool ............................................................................................... 90
Working with file attachments in a form record .......................................................................... 90
Deleting a record in a Forms tool.............................................................................................. 90
Changing the data view in a Forms tool..................................................................................... 91
Creating links to Forms documents or views .............................................................................. 91
Printing records in a Forms tool................................................................................................ 91
Importing records into a Forms tool .......................................................................................... 92
Importing records from a 2.5 Forms tool into a 3.0 Forms tool ..................................................... 94
Exporting records from a Forms tool ......................................................................................... 95
Running a macro .................................................................................................................... 96
Searching for records in a Forms tool........................................................................................ 96
Sorting records in a Forms tool data view .................................................................................. 99
Viewing information about a Forms tool application .................................................................. 100
Viewing record properties ...................................................................................................... 100
iv Groove User’s Guide
Table Of Contents
Creating a new Forms tool application........................................................................................ 100
About Forms tool license restrictions....................................................................................... 100
Saving a Forms tool as a template.......................................................................................... 100
About replacing a Forms tool design ....................................................................................... 101
Replacing a Forms tool design................................................................................................ 103
Migrating from a 2.5 Forms tool to a 3.0 Forms tool ................................................................. 103
Creating a new form ............................................................................................................. 104
Setting a form to save updates as responses ........................................................................... 105
Creating a response form ...................................................................................................... 106
Setting a default form ........................................................................................................... 106
Modifying the design of a form ............................................................................................... 106
Restricting access to forms .................................................................................................... 106
Deleting a form .................................................................................................................... 107
Assigning a programmatic alias to a form or view ..................................................................... 107
Creating fields...................................................................................................................... 107
Editing field properties .......................................................................................................... 107
Adding system fields to a form ............................................................................................... 108
Creating a field group ........................................................................................................... 109
Creating a tab group............................................................................................................. 111
About Form Layout ............................................................................................................... 112
Arranging fields on a form ..................................................................................................... 113
Duplicating fields.................................................................................................................. 114
Deleting form fields .............................................................................................................. 114
Assigning a CSS class name to a field ..................................................................................... 114
Hiding form fields ................................................................................................................. 115
Inheriting field values ........................................................................................................... 115
Pushing updated values to response records ............................................................................ 115
Making a field read-only ........................................................................................................ 116
Making a field required.......................................................................................................... 116
Setting field properties.......................................................................................................... 116
Using Lookup to find field values ............................................................................................ 126
Create and editing views .......................................................................................................... 127
Creating a view that displays response records in a hierarchy .................................................... 127
Modifying view column properties in a Forms tool ..................................................................... 128
Restricting access to views .................................................................................................... 132
Setting a default view ........................................................................................................... 132
Showing unread markers in a selected view............................................................................. 132
Showing or hiding grid lines in a view ..................................................................................... 133
Setting row height in a view .................................................................................................. 133
Creating view filters.............................................................................................................. 133
Assigning a programmatic alias to a form or view ..................................................................... 135
Groove User’s Guide v
Creating and editing scripts ...................................................................................................... 136
Adding scripts to forms ......................................................................................................... 137
Creating and editing styles .................................................................................................... 138
Creating and editing macros .................................................................................................. 139
Restricting access to macros .................................................................................................. 140
About Settings and Options ...................................................................................................... 140
Disabling features in a Forms tool application........................................................................... 140
Auto-creating a record in a Forms tool application .................................................................... 141
Limiting members to creating one document............................................................................ 141
Locking the Forms tool design when saving as a template ......................................................... 141
Ways to display data records in the data view .......................................................................... 141
Managing lookup references .................................................................................................. 142
Adding "About" information to a Forms tool ............................................................................. 143
Setting Forms tool permissions .............................................................................................. 144
Groove 2.5 Forms tool Designer help ...................................................................................... 144
Chapter 7. Run Meetings............................................................................................................. 145
Groove Meetings Tool .............................................................................................................. 145
Creating a new meeting ........................................................................................................... 145
Creating a meeting agenda....................................................................................................... 145
Creating action items............................................................................................................... 145
Recording meeting minutes ...................................................................................................... 146
Managing meeting participants ................................................................................................. 146
Working with file attachments................................................................................................... 146
Publishing meetings to Microsoft Outlook ................................................................................... 147
Navigating among meetings ..................................................................................................... 147
Using the keyboard to do tasks in the Meetings tool .................................................................... 147
Starting a Microsoft NetMeeting conference with selected contacts ................................................ 148
Chapter 8. Track Tasks ............................................................................................................... 149
Groove Task Manager Tool ....................................................................................................... 149
Adding a new task................................................................................................................... 149
About project task predecessors................................................................................................ 149
Filtering tasks by participant and status ..................................................................................... 150
Rearranging project tasks ........................................................................................................ 150
Saving a Task Manager workspace as a template ........................................................................ 150
Generating task reports ........................................................................................................... 150
Changing Task Manager permissions ......................................................................................... 151
Importing/exporting tasks from/to Microsoft Project® ................................................................. 152
Using the keyboard to do Task Manager tasks............................................................................. 153
Troubleshooting problems with the Task Manager Tool and Microsoft Project® ............................... 154
Chapter 9. Use the Dashboard tool............................................................................................... 154
Groove Dashboard Tool............................................................................................................ 154
vi Groove User’s Guide
Table Of Contents
Viewing the Personal tab in the Dashboard ................................................................................. 154
View the Project tab in the Dashboard..................................................................................... 154
Dashboard roles...................................................................................................................... 155
Viewing or changing status and views in the Dashboard ............................................................ 155
Filtering Dashboard information by date range ......................................................................... 155
Filtering Dashboard information by status................................................................................ 155
Filtering Dashboard information by participant ......................................................................... 155
Show project status history ................................................................................................... 155
Changing project status ........................................................................................................ 155
Chapter 10. Run a Document Review............................................................................................ 157
About the document review process .......................................................................................... 157
Starting a review cycle for a new document................................................................................ 157
Adding a reviewer to a review cycle in progress .......................................................................... 158
Revising documents based on reviewer comments ...................................................................... 158
Starting a review cycle for a revised document ........................................................................... 159
Navigating among revision cycles .............................................................................................. 160
Opening a document for review ................................................................................................ 160
Exporting markup copies .......................................................................................................... 160
Adding comments during a document review .............................................................................. 161
Using the keyboard to do Document Review tasks ....................................................................... 161
Troubleshooting ...................................................................................................................... 162
Chapter 11. Browsing the Web .................................................................................................... 163
Visiting Web sites .................................................................................................................... 163
Adding favorites ...................................................................................................................... 163
Creating links to favorites......................................................................................................... 164
Managing favorites .................................................................................................................. 164
Browsing together ................................................................................................................... 164
Keyboard shortcuts ................................................................................................................. 165
Chapter 12. Building Structured Outlines ...................................................................................... 167
Adding rows ........................................................................................................................... 167
Selecting rows ........................................................................................................................ 167
Editing rows ........................................................................................................................... 167
Copying or moving rows using the clipboard ............................................................................... 168
Moving rows up or down sequentially......................................................................................... 168
Indenting or outdenting rows.................................................................................................... 168
Sorting rows ........................................................................................................................... 169
Importing rows ....................................................................................................................... 169
Exporting rows........................................................................................................................ 169
Deleting rows ......................................................................................................................... 170
Creating links to rows .............................................................................................................. 170
Collapsing or expanding outline sections .................................................................................... 170
Groove User’s Guide vii
Changing permissions .............................................................................................................. 171
Using the keyboard to do Outliner tasks ..................................................................................... 171
Chapter 13. Write in a Notepad.................................................................................................... 173
Adding or viewing note pages ................................................................................................... 173
Editing a note page ................................................................................................................. 173
Renaming a note page ............................................................................................................. 174
Deleting a note page ............................................................................................................... 174
Exporting a note page.............................................................................................................. 174
Searching for text in a note page .............................................................................................. 174
Creating links to note pages ..................................................................................................... 175
Printing a note page ................................................................................................................ 175
Changing Notepad tool permissions ........................................................................................... 175
Keyboard shortcuts ................................................................................................................. 175
Chapter 14. Groove Text Tool ...................................................................................................... 176
Usage recommendations for the Text tool .................................................................................. 176
Searching for text in the Text tool ............................................................................................. 176
Printing from the Text tool ....................................................................................................... 176
Changing Text tool permissions................................................................................................. 177
Using the keyboard to do Text tool tasks.................................................................................... 177
Chapter 15. Share Images and Pictures ........................................................................................ 179
Adding or viewing pictures ....................................................................................................... 179
Editing pictures ....................................................................................................................... 179
Creating links to pictures in a Pictures tool ................................................................................. 180
Exporting pictures ................................................................................................................... 180
Copying pictures ..................................................................................................................... 180
Cutting or deleting pictures in the Pictures tool ........................................................................... 180
Change picture tool permissions................................................................................................ 180
Use the keyboard to do Picture tool tasks ................................................................................... 180
Chapter 16. Sketch .................................................................................................................... 183
Summary of the Sketchpad drawing tools .................................................................................. 183
Selecting or deselecting drawn objects in the Sketchpad .............................................................. 184
Setting or changing line or fill color in the Sketchpad................................................................... 184
Moving drawn objects in the Sketchpad ..................................................................................... 185
Cutting, copying, and pasting drawn objects in the Sketchpad ...................................................... 185
Resizing drawn objects in the Sketchpad .................................................................................... 185
Adding and editing text in sketches ........................................................................................... 185
Managing sketchpad pages....................................................................................................... 186
Changing Sketchpad permissions .............................................................................................. 186
Using the keyboard to do Sketchpad tasks ................................................................................. 186
Chapter 17. Use a Welcome Page in a Workspace .......................................................................... 189
Editing description information.................................................................................................. 189
viii Groove User’s Guide
Table Of Contents
Adding or editing notes ............................................................................................................ 189
Exporting notes....................................................................................................................... 189
Printing notes ......................................................................................................................... 190
Chapter 18. Mobile Workspace for SharePointTM............................................................................ 191
System Requirements ........................................................................................................... 191
About creating and managing a Groove mobile workspace for Microsoft SharePoint ......................... 191
Restrictions on SharePoint sites you can take into Groove ......................................................... 191
About inviting contacts to a Groove mobile workspace .............................................................. 191
About synchronization between a Groove mobile workspace and a SharePoint site ....................... 192
How SharePoint site permissions may affect data updates and synchronization ............................ 193
How a Groove mobile workspace compares to a Groove workspace ............................................ 193
How tools match up between a SharePoint site and a Groove mobile workspace........................... 194
About page and item labeling on the SharePoint site................................................................. 194
Groove backup features and mobile workspaces....................................................................... 195
About data conflicts between Groove and SharePoint ................................................................... 195
Creating a Mobile Workspace for SharePoint ............................................................................... 196
Inviting people to a Mobile Workspace for SharePoint .................................................................. 197
Managing a Mobile Workspace for SharePoint ............................................................................. 197
Restriction on Groove activities during synchronization ............................................................. 197
Initiating manual synchronization ........................................................................................... 197
Switching between manual and scheduled synchronization ........................................................ 197
About scheduled synchronization............................................................................................ 198
Setting a new time interval for scheduled synchronization ......................................................... 198
Checking status for a mobile workspace .................................................................................. 198
About the Mobile Workspace for SharePoint tool set .................................................................... 199
Using Groove Forms-based tools ............................................................................................ 199
Using Groove Files-based tools............................................................................................... 199
Adding or deleting tools in a mobile workspace ........................................................................ 200
Renaming a mobile workspace or tools in a mobile workspace ................................................... 200
Changing permissions for a mobile workspace or mobile workspace tools .................................... 200
Home tool in the Mobile Workspace for SharePoint tool set ........................................................... 200
Overview of Home tool features ............................................................................................. 200
About InfoPath forms in Groove Mobile Workspace tools .............................................................. 201
Using a Mobile Workspace tool that contains an Infopath form ................................................... 201
Frequently asked questions about Groove Mobile Workspace ........................................................ 202
Chapter 19. Manage Contacts ...................................................................................................... 205
Adding new contacts to a contact list ......................................................................................... 205
Adding Groove contacts ........................................................................................................ 205
Adding Outlook or MSN Messenger contacts............................................................................. 206
Adding email or Jabber contacts ............................................................................................. 206
Importing contacts ............................................................................................................... 207
Groove User’s Guide ix
About interacting with Jabber contacts in Groove ........................................................................ 207
About using a Jabber account with Groove............................................................................... 208
About sending messages or invitations to Jabber contacts ......................................................... 208
About Groove/Jabber integration and security .......................................................................... 208
Deleting contacts .................................................................................................................... 208
Viewing all available contacts.................................................................................................... 208
Viewing contact properties ....................................................................................................... 209
Sending your contact to other people ........................................................................................ 209
Sending someone else's contact to other people ......................................................................... 209
Saving your contact as a file..................................................................................................... 210
Setting contact or member alerts .............................................................................................. 210
Saving a contact as a file ......................................................................................................... 210
Sending Outlook contacts to a Groove contact list ....................................................................... 210
Creating an alias for a contact .................................................................................................. 211
Authenticating contact identities ............................................................................................... 211
Resolving name conflicts .......................................................................................................... 213
Hiding a contact ...................................................................................................................... 213
Viewing diagnostic information about contacts ............................................................................ 213
Chapter 20. Setting Preferences .................................................................................................. 215
About Groove accounts ......................................................................................................... 215
About Groove identities ......................................................................................................... 215
Managing Identities ................................................................................................................. 216
Adding an identity to an account ............................................................................................ 216
Setting a default identity ....................................................................................................... 216
Setting up an identity to use with a Jabber account .................................................................. 216
Viewing or editing an identity................................................................................................. 218
Listing your contact in directories ........................................................................................... 218
Saving your contact as a file .................................................................................................. 219
Deleting an identity .............................................................................................................. 219
Setting security policies for an identity .................................................................................... 220
Manage your Account .............................................................................................................. 220
Managing your account ......................................................................................................... 220
About log-in passwords ......................................................................................................... 220
Changing or resetting a log-in password or smart card log-in certificate ...................................... 221
Using your account on another computer ................................................................................ 223
Managing a Groove account on multiple computers................................................................... 223
Viewing your account license information ................................................................................ 225
Saving a Groove account as a backup copy.............................................................................. 225
Restoring a Groove account from a backup copy ...................................................................... 225
Deleting a Groove account..................................................................................................... 225
Manage Alerts......................................................................................................................... 226
x Groove User’s Guide
Table Of Contents
Setting preferences for alerts................................................................................................. 226
Set Additional Options ............................................................................................................. 226
Setting additional account preferences .................................................................................... 226
Setting preference for showing presence ................................................................................. 228
Scanning files for viruses....................................................................................................... 228
Setting folder synchronization preferences............................................................................... 229
Manage Groove Communications ................................................................................................. 231
Managing Groove communications ............................................................................................ 231
Viewing Groove communications ............................................................................................ 231
Pausing communications ....................................................................................................... 232
Working offline..................................................................................................................... 233
Responding to alerts................................................................................................................ 233
Suppressing alerts ................................................................................................................ 233
Viewing and modifying advanced network settings ...................................................................... 234
Displaying your settings ........................................................................................................ 234
Modifying your network address ............................................................................................. 234
Chapter 21. Installation and Setup ............................................................................................... 235
Setting up a new Groove account .............................................................................................. 235
Starting Groove ...................................................................................................................... 236
Exiting Groove ..................................................................................................................... 236
Logging on to Groove .............................................................................................................. 236
Logging off from Groove........................................................................................................ 236
Upgrading your Groove account ................................................................................................ 237
About Groove Virtual Office product options................................................................................ 237
Creating additional Groove accounts .......................................................................................... 237
Getting additional help............................................................................................................. 237
Reporting problems with the Groove software .......................................................................... 238
Glossary ................................................................................................................................... 239
Index ....................................................................................................................................... 245
Groove User’s Guide xi
Chapter 1. Introduction
Groove® is Internet software for making direct connections with the people who are important to you.
With Groove you can talk, chat, instant message, draw pictures, swap photos and files, play games and
browse the Web together with friends, family and co-workers, at the same time or whenever one of you
has a moment. In Groove, having conversations with context is as easy as sending an email or accessing
the Web. Groove runs on Windows® PCs and uses the Internet for communication.
What's new in this Groove release
Look for the following new features in this release of Groove Virtual Office.
Account Management updates
• Enable (or disable) your account for automatic password reset.
• Set up an account identity for use with a Jabber account.
Editing updates
• Edit hyperlink text. This feature has two facets: It's now simpler to edit the text that displays for
links to Groove items; it's now possible to edit the text that displays for Web URLs.
• Check spelling in all tool locations that support rich text.
Messaging updates
• Jabber messaging integration: Associate a Jabber account with your default Groove identity; add
Jabber contacts to your contact list; exchange messages with Jabber contacts; invite Jabber
contacts to Groove workspaces.
Note: Jabber messaging integration is supported only on Groove accounts that are governed by
policies set on an Enterprise Management Server. For more information, see your Groove
administrator.
• Send messages from your Message History to a workspace.
Files Tool and File Sharing Workspace updates
• With download properties set to Manual, you can set any file to automatically download updates
whenever another member saves file updates.
Forms Tool updates
Updates for Forms tool designers
• Designers can use a Replace Design process to update the design of a Forms tool application
from another Forms tool.
• Designers can add a Contact field to a form. This field type allows users to add a Groove contact
to a record. A Contact field is generally used in combination with a Forms script that defines an
action to be executed with the selected contact.
• Rich Text fields now include an action toolbar.
Groove User’s Guide 1
• An "Auto-resolve" feature assists Forms designers and users with lookups that derive values from
other workspaces.
• Designers can lock the design of a Forms tool application.
• Designers can now set up a special form to be used specifically for printing records.
Updates for Forms tool users
• Improvements to the process for importing files saved as .csv (for example, from Microsoft Excel)
into a Forms tool.
• Select a form for use when printing records.
About Groove security
One of Groove's cornerstone features is its security. Groove provides security via the following features:
• Password or Smart Card log-in protection.
You can secure your account either with a password or via a certificate stored on a Smart Card.
Passwords encrypt and integrity-protect your account. Groove automatically protects your data
using random keys stored in (or derivable from keys stored in) your account.
• Contact authentication. Groove supports two contact authentication processes:
• Manual authentication, whereby you personally verify the digital fingerprints of contact
identities. You manage the manual authentication of your contacts.
• Certification, whereby a digital certificate is assigned to a contact identity by a certificate
authority (such as those from VeriSign). Certification is administrator-managed
authentication.
• Roles and permissions. Roles are assigned to workspace members and specific permissions, such
as reading or editing privileges.
• Activation keys. Activation keys associate licenses with Groove accounts.
• Virus scanning. If you have a supported virus scanning program installed on your computer, you
can enable an account preference to scan all incoming and outgoing files for viruses. For
information on supported virus scanning programs, see Groove system requirements on
groove.net.
• Communications "tagged" with your identity. All of your memberships in workspaces, as well as
any message or invitation you send, is cryptographically "tagged" with your Groove identity.
Invitation and message recipients can authenticate your identity based on this information.
• Encrypted communications. All updates you make in a standard workspace are encrypted when
you send them and then decrypted when they are received to ensure that only other members of
the workspace will be able to read them. Instant messages are also encrypted and then
decrypted in the same manner. All information sent and received by Groove is confidentiality
protected.
Note: Security for file sharing workspaces depends on the security measures you have set for
your Windows operating system.
• Encrypted temporarily stored data. Information you send may sometimes be stored temporarily
on a server (for example, if the intended recipient of the information is not currently online), but
that information is always encrypted using keys not known to the server.
• Component authentication. Groove's component signing feature allows users to authenticate the
tool publisher before installing a tool.
2 Groove User’s Guide
• Enterprise policies. Centrally administered policies that allow Groove administrators to configure
policies that are then enforced at the client and end user level.
Groove privacy policy
Your privacy is important to us. You can read Groove's privacy policy on groove.net.
About the Groove Launchbar
The Groove Launchbar opens when you first start up Groove (unless you change your Groove start-up
options). You can initiate all Groove activities from the Launchbar.
You can open the Launchbar by clicking the Groove taskbar icon and selecting Open Groove Launchbar
or by double-clicking the Groove taskbar icon. If you're not logged into your account, Groove will prompt
you to enter your password before opening the Launchbar.
The Launchbar contains two panels, one for creating and managing workspaces, and the other for
managing Groove contacts.
To switch the layout of the Launchbar between tabbed panels (the default layout) and stacked windows,
select Options - Tabbed View.
The Launchbar includes a "Common Tasks" section, with options that change to correspond with your
current activity or selection. For example, if you select a contact in the Contacts panel, you see options to
send a message or invitation to that contact.
Workspaces panel
The Workspaces panel displays a list of your workspaces. You can start activities from the Workspaces
panel as follows:
• Double-click any workspace to open it. The workspace opens into a viewer that corresponds with
its workspace type. For example, standard workspaces open in the Groove Workspace Explorer;
file sharing workspaces open in a special layout in Windows Explorer.
• Right-click any workspace to see menu options for managing the workspace. For example, you
can open workspace properties, rename, pause, or delete the workspace, save a workspace as an
archive or template, and invite people as new members.
• Click New Workspace to create a new workspace.
Ways to list workspaces
There are several ways you can list your workspaces. Select Options - View Workspaces By, and an
select an option.
Contacts panel
The Contacts panel lists all people you've added to your personal list. These can include Groove, Jabber,
and email contacts. You can start activities from the contacts panel as follows:
• Double-click a Groove or Jabber contact to open the Groove send message window and create a
message.
Double-clicking an email contact opens a new message in your email program.
• Drag a contact to a workspace in your Workspaces List to open a workspace invitation addressed
to that contact.
Tip: You can drag contacts to a workspace even if Workspaces and Contacts are on separate
tabs. Drag the contact to the Workspaces tab to display that tab and then select the workspace.
• Right-click any contact name to see a menu of activity options. For example, you can send an
invitation to the contact; launch a Microsoft NetMeeting session with the contact; delete the
contact; set alerts; export the contact; and email your Groove contact information to the contact.
Groove User’s Guide 3
• Click Add Contact to search directories and add new contacts to your list.
• Select File - New - Non-Groove Contact to create and add an email or Jabber contact to your
list.
Ways to list contacts
There are several ways to list contacts. Select Options - View Contacts By, and select from the
following options:
• Folders. Categorizes contacts by folder.
• Alphabetical. Lists all contacts alphabetically.
• Status. Categorizes contacts according to their current status. Status categories you may see
include the following:
• Active. Lists contacts who are currently online and doing activities in a workspace in which
you share membership.
To immediately go to the workspace, right-click the contact and select Go to Active
Workspace. If the selected member is active in several of your workspaces, a Select
Workspace window opens a list.
• Online. Lists contacts who are currently online.
An idle indicator is appended to contacts who are online but who have not done activities at
their computer for at least the past 15 minutes. If you want, you can select an option in your
preferences to segregate idle contacts to the bottom of the Online list.
• Offline. Lists contacts who are currently offline.
• Email. Lists non-Groove contacts; that is, contacts with whom you can only communicate by
email.
• Authentication. Categorizes members according to their contact authentication status.
• Organization. Categorizes contacts by the organization listed in their contact properties. If
contacts have no organization included in contact properties, they are listed under "Unknown
Organization."
• Type. Categorizes contacts by contact type: Groove, Jabber, or Email.
The picture below shows the variety of contacts you might have in your contact list, viewed alphabetically,
and their current awareness status:
4 Groove User’s Guide
Organizing your contacts in folders
You can organize your contacts in folders. You see categories by selecting the option to view folders.
1. Select Options - View Contacts By - Folders.
2. Click the location in the Contacts list where you want to place a new folder.
Folders are created at the same level as the selected folder (if any). For example, if you select a
contact that's already in a folder, the new folder will appear hierarchically within that folder.
3. Select File - New - Contacts Folder.
4. Replace the "New Folder" text with a name that makes sense for the contacts intended for that
folder.
5. Drag and drop contacts into the new folder or add new contacts.
Note: For Jabber contacts, the folder organization you use in Groove has no bearing on the folder
organization you might be using in a Jabber client. For example, if you move a Jabber contact
into a folder in your Groove contact list, this contact will not automatically move into the same
folder (if it exists) in your Jabber client.
Workspace communication status
Click in the status bar to pop up a list of your workspaces. Uncheck or check workspaces to pause or
resume communication activities. Data counters report on the flow of incoming and outgoing data. To do
more Communications Manager activities, click the Communications Manager link.
Start messaging activities
Click the envelope icon to open the Message History window.
Common Tasks
The Common Tasks pane lists options that are intended to correspond with your current activity or
selections. For example, if you select a workspace in the Workspaces pane, common task options pertain
to workspaces, such as sending invitations or showing workspace properties.
Groove User’s Guide 5
About the Groove Workspace Explorer
The Groove Workspace Explorer is the main window where you do most Groove activities, such as
collaborating in workspaces. It consists of the following components:
• Tool area
• Workspace Selector or Workspace List
• Workspace Members
• Status bar with access to the Communications Manager and Message History
Tool area
The tool area contains the tools included in the workspace. You can work with the components of the tool
area as follows:
• To select a tool, click its tool tab.
Workspace tool tabs indicate the number of members who currently have the tool selected. Point
at the tool tab to display a status window.
• Drag tool tabs to change their position in the workspace.
• Click the Add Tool drop-down icon to add a new tool to the workspace:
• Click to open the currently selected tool in a new window.
Workspace Selector or Workspace List
The Workspace Selector is a drop-down menu that appears in the menu bar. Select View - Toolbars -
Explorer Toolbar to show or hide the Workspace Selector. You can also reposition the Workspace
Selector in the toolbar.
The Workspace List is customizable window that displays to the left of the tool area. Select View -
Show/Hide - Workspace List to show or hide the Workspace List panel. You can also close the
Workspace List by clicking its Close button.
Both the Workspace Selector and the Workspace List list all the workspaces in your account that you can
open in the tool area. Click a workspace title to open that workspace. (File sharing workspaces are listed
only in the Launchbar).
Note: If you're using a Groove account you've added from another computer, the list includes only the
names of your workspaces. You can right-click a workspace to see a list of downloading options.
Showing or hiding tools in the list
Select View - Show/Hide - Tools in Workspace List to show or hide a hierarchical list of tools in your
workspaces. Click workspace tool names to go to specific tools in the workspace.
6 Groove User’s Guide
Point at a workspace to display a status window that lists the last modified date, and members who are
currently in the workspace.
Ways to list workspaces in the Workspace List
You can list your workspaces alphabetically, by status, by type, by folder, or by last unread time. Select
View - View Workspaces By, and choose a sorting option.
Workspace Members
Select View - Show/Hide - Members to show or hide the Workspace Members panel. Workspace
Members lists the names of all workspace members with indicators that inform you of their current status.
Indicator Meaning
In the workspace.
Online, but not currently in this workspace.
or The addition of the clock indicator means that the member has not done any
computer activities for at least 15 minutes. Point at the clock indicator to see
the exact period of time the member has been idle.
Not online.
Additionally, member names display in different colors depending on their authentication status.
Point at member names to display a status window about the member.
Groove User’s Guide 7
Click the Expand and Collapse buttons ( ) to expand or collapse member categories, the Chat area, or
the Common Tasks area. Note that hiding Workspace Members also hides the chat and common tasks
areas.
Drag the left border of the members pane to make it wider or narrower.
Ways to list workspace members
Right-click in the Workspace Members, select View Members By, and select from the following options:
• Alphabetical. Lists all members alphabetically.
• Status. Categorizes members according to their current status. Status categories you may see
include the following:
• In Workspace. Indicates members who currently have the workspace open.
• Navigating Together. Indicates members who currently have the workspace open and
have enabled the Navigate together feature.
• Online. Indicates members who are currently online, but who don't have this workspace
open.
• Idle. Lists members who are currently online but who have not done activities at their
computer for at least the past 15 minutes.
• Offline. Indicates members who are currently offline.
• Suspended. Indicates members whose workspace data is no longer being synchronized. For
more information, see Managing workspace synchronization problems.
• Authentication. Categorizes members according to their contact authentication status.
• Role. Categorizes members according to their role in the workspace.
• Organization. Categorizes members by the organization listed in their contact properties. If
members have no organization listed in contact properties, they are listed under "Unknown
Organization."
Starting activities with workspace members
Regardless of their status, you can start new activities with people listed in Workspace Members. Do any
of the following:
• Right-click a name and select Properties to open the selected member's Contact card, then
select activity options.
• Right-click one or more names to display a menu of Groove activities. For example, you can
select several members, right-click and select options to send a message or an invitation to a
new workspace or chat.
• Select from options in the Common Tasks pane.
8 Groove User’s Guide
Toolbars
You can customize the look of the Groove Workspace Explorer tool bar by showing or hiding components
or repositioning them.
To hide or show the "Back/Forward" navigation buttons, select View - Toolbars - Back and Forward.
To hide or show the explorer toolbar, which includes the navigation buttons and the Workspaces drop-
down menu, select View - Toolbars - Explorer Toolbar.
To reset the toolbar to its default, locked state, select View - Toolbars - Restore Toolbars.
Repositioning toolbars
You can adjust the width and change the position of toolbar components.
1. Uncheck the "Lock Toolbars" option: Select View - Toolbars - Lock Toolbars.
2. Do any of the following:
• Click a toolbar separate line to minimize or maximize a component.
• Drag a toolbar separator line left or right to adjust the width of the component.
• Drag a toolbar separator line down or up to position a toolbar component below or above
other toolbar components.
Workspace communication status
Click in the status bar to pop up a list of your workspaces. Uncheck or check workspaces to pause or
resume communication activities. Data counters report on the flow of incoming and outgoing data. To do
more Communications Manager activities, click the Communications Manager link.
Start messaging activities
Click the envelope icon to open the Message History window.
Closing Groove windows
You can close the current Groove window by clicking the close box in the upper-right corner.
You can close all currently open Groove windows (including the Launchbar) at once. Click the Groove
taskbar icon and select Close All Windows.
Groove User’s Guide 9
Groove indicators
The tables below summarize common Groove indicators.
Workspace Member/Contact Presence Indicators
Indicator Meaning
A member who's in the workspace.
A member who's in the workspace but who has not done any
computer activities for at least the past 15 minutes.
A Groove contact or workspace member who's current online.
A Groove contact or workspace member who's currently
online but who has not done any computer activities for at
least the past 15 minutes.
An online Jabber contact.
A Jabber contact who's currently online but who has not done
any computer activities for at least the past 15 minutes.
A Jabber contact who's set their contact to "Do not disturb".
A Groove contact who's currently offline.
A Jabber contact who's currently offline.
An email or MS Messenger contact.
Workspace Type and Status Indicators
Indicator Meaning
A standard Groove workspace.
The workspace contains new or updated content.
All data transfer is currently paused for this workspace.
A file sharing workspace.
10 Groove User’s Guide
A workspace that does not yet contain content data. You
must download data from another computer or workspace
member.
A workspace is no longer maintaining synchronized data for
at least one other member. See Keeping workspace data
synchronized for more information.
You are no longer maintaining synchronized data for a
workspace. See Keeping workspace data synchronized for
more information.
Groove Taskbar Icon Status
Indicator Meaning
Groove is running and logged in to at least one account.
Groove is running on this computer, but all accounts are
logged off. Click to select an account and log on.
Groove alerts are suppressed.
Your Groove account is offline.
Groove User’s Guide 11
Chat Indicators
Indicator Meaning
Expand pane
Collapse pane
Microphone
Open in new window.
Message History Indicators
Indicator Meaning
A new message has arrived.
An invitation you've received, but not yet accepted or
declined. Also, a sent invitation.
An unopened message.
An unopened voice message.
A previously opened voice message with attached file.
A previously opened message with attached file.
A previously opened message.
A previously opened voice message.
A sent message.
12 Groove User’s Guide
Spell checking in Groove
Groove provides spell-checking features in all locations that support rich text. For example, you can check
spelling is a Discussion tool entry, a Notepad page, a rich-text field in a Forms tool record, a Groove
message you're composing, or a chat entry.
You can open the spell checker only while you're editing the specific content.
Note: Groove uses the Spell Checking program created by Wintertree Software. You can learn about all
spell checking features (for example, how to add or ignore words, how to add or change dictionaries, and
so on) by clicking the Help button in the Check Spelling dialog box. This will open the Spelling Checker
Dialog help created by Wintertree Software.
In most contexts, you can open the Check Spelling dialog box by selecting Edit - Check Spelling or by
pressing Ctrl-F7. You can also right-click in any rich-text location and select Check Spelling.
In the Send Message and Chat windows, click the Spell icon:
Using rich text features in Groove
Groove supports rich text editing in most text entry fields. Right-click in any rich text editor window to see
menu options for changing the typeface, size, color, and emphasis of selected text, as well as options for
changing paragraph settings such as alignment, indents, and bullets. Use copy and paste or drag and drop
to add images, hyperlinks and Web URLs to rich text fields.
Most tool provide a toolbar that contains formatting icons.
When selecting a text color, select Default to set the color to the default system color (which is usually
black), or More Colors to display a standard Windows Color dialog box in which you can choose from an
unlimited number of colors.
If you want to do a variety of text formatting at once, select Font - More Fonts... to display a standard
Windows Font dialog box.
Select paragraph options to align text left, right, or center, create bulleted items, and to increase or
decrease paragraph indents.
Adding images and files to text content
You can copy and paste images and files into rich text fields. Copy an image or file to the clipboard, right-
click inside the rich text field and select Paste. You can also drag and drop an image or file into a rich text
field.
Images or files you paste into rich text fields may sometimes display as file attachments (instead of the
actual image), depending on the image or file type and your operating system.
Right-click any image or attachment to see menu options. The options you see depend on the file type.
Note: Groove users running any Groove version prior to release 2.5 cannot see images or attachments in
rich text fields and will instead see a question mark in its place. If you know you are communicating with
contacts running a version of Groove prior to release 2.5, use the Files tool to share this information.
Groove User’s Guide 13
Automatically detecting Web addresses
By default, all rich text editing windows in Groove are set to automatically detect a Web address (URL)
and format it as a live link that you and other members can click to open a Web browser and then open
the Web site. The following table shows syntax rules for entering a Web address for automatic detection:
URL Address Valid?
groove.net No
www.groove.net Yes
http://groove.net Yes
http://www.groove.net Yes
To enable or disable this feature, right-click in the editing window and select Detect URLs.
Editing the text display for Groove and Web URL hyperlinks
You can edit the text that displays for Groove links pasted into rich-text areas or fields as well as detected
URL links.
Editing the text display for hyperlinks to Groove tool items
When you paste a link from a Groove tool item (for example, a link to a Discussion topic, file in a Files
tool, record in a Forms tool, page in a Notepad tool), the link displays with text that may include the name
of the item (depending on the tool) and the most current editor of the item. For example, a Forms tool
record pasted into a rich text field displays with this format:
Forms Document Link [EditorName]
You may often want to use different text for the link, especially if the link is part of the running text in
sentence.
To edit the text display:
1. Use the arrow keys to position the editor's insertion point to the immediate left or right of the link
text to place the insertion point.
Note: You cannot click within the link text to edit it because doing so will activate the link and
navigate to the link target.
2. Use the Shift and arrow keys to highlight the link text. Be careful not to include any leading or
trailing word spaces.
3. Select Edit - Hyperlink.
4. In the Hyperlink dialog box, enter the desired text in the "Text to display" field.
Note: The Address field should contain the text "<<Address of Groove workspace item>>". If it
does not (for example, if this field is empty), this means you do not have the link text highlighted
correctly. Click Cancel and make sure you've selected ONLY the link text.
5. Click OK.
The revised display text appears in the link.
14 Groove User’s Guide
Editing the text display for Web URL hyperlinks
You can enter alternate text to display for Web URL hyperlinks that appear in rich text areas or fields. You
can create an URL with alternate text from the editor's insertion point, or apply alternate text to an
existing URL.
1. Click where you want to insert the Web URL or select existing text or an existing Web URL.
Tip: To select an existing Web URL, click to the left or right of the URL and then use the Shift and
arrow keys to highlight it.
2. Select Edit - Hyperlink.
3. In the Hyperlink dialog box, enter the desired text in the "Text to display" field, and the Web URL
address (if necessary) in the "Address" field.
If you preselected a Web URL address, this address will automatically appear in both the "Text to
display" and "Address" fields, and you simply need replace the content in the "Text to display"
field with your desired text.
If you preselected text, the text automatically appears in the "Text to display" field. You must
add a Web URL to the "Address" field, or select a Web URL from the Browsed Pages list, which
contains a history of the most recently visited Web pages in your Web browser.
If you open the Hyperlink dialog box with no text selected, you must enter the desired text in the
"Text to display" field and the associated Web URL in the "Address" field.
4. Click OK.
The hyperlink text is inserted, or replaces the previous existing text, if any.
Removing a hyperlink
You can remove a hyperlink by simply deleting the hyperlink text (and then retyping it, if you still want
the text). However, you can also remove a hyperlink and retain the text:
1. Select the hyperlink.
2. Select Edit - Hyperlink.
3. Delete the text in the "Text to display" field.
4. Click OK.
Groove User’s Guide 15
Chapter 2. Managing Workspaces, Members, and Tools
About Workspaces
A workspace is a place where people with common purposes and goals can share ideas and work together.
A workspace begins with the person who creates it and then invites others to join. Workspace components
include the application tools that members decide to add for their work activities and an area for chatting.
Workspaces allow members to work with a variety of specific application tools. For example, suppose you
need to review a document with team members. You could create a standard workspace, add a Document
Review tool, run the review process, and then (optionally) remove or archive the workspace. Although a
workspace obviously can't replace the physical aspect of people meeting together, it can accommodate
many of the activities that take place.
Workspaces can also provide a structured and formal place for groups to work. Suppose you conduct a
weekly meeting to discuss developing marketing materials. Activities might involve setting deadlines,
assigning tasks, as well as reviewing completed work. To facilitate this meeting workspace members might
post documents in a Files tool, discuss issues in a Discussion tool, and collaborate on meeting agendas
using a Meetings tool. All members currently online at the same time in the workspace could interact
using real-time chat, or even talk to each other using audio chat (if their computers have the required
audio components).
The Forms tool is notable among the collection of available workspace tools because, unlike all the other
tools, this tool is intended for building customized applications. The complexity and features in a Forms-
based application tools can vary widely, and depends mostly on the skills and vision of a Forms tool
designer. Any designer should be able to build a simple application which consists of a variety of data-
entry and input fields laid out on a form. More sophisticated designers can add features as needed by
adding scripts, lookups, and so on.
The data in workspace tools is highly dynamic. All currently connected members see instantly any changes
either they or other members introduce. Optionally, members can use the "Navigate Together" feature,
which allows a member to lead others in activities. As the leader navigates in a workspace, or in some
cases, within a tool in a space, other members automatically go to the tool. Similarly, workspace members
can lead a Microsoft PowerPoint presentation, or run a co-editing session focused on a Microsoft Word file.
Types of workspaces
The default "standard" workspace includes a Files tool and a Discussion tool. You can select workspaces
that were created from a workspace template, and are pre-set with tools intended for accomplishing
specific purposes. Some workspace templates contain customized Forms tools. The available workspace
types are described briefly below. For a detailed description of any of these workspace templates, create a
workspace selecting the template you want, and select the "About" tool.
Note: In addition to the workspace types listed below, the Groove Rapid Solution Exchange on groove.net
contains a collection of more than 25 workspace template solutions, each targeted for a specific purpose.
• Groove Folder Synchronization. This special workspace type allows you to share the contents
of a folder in your Windows file system across all computers on which you have your Groove
account, and with other Groove users by invitation. For more information, see About file sharing
workspaces.
• Task & Meeting Management. A workspace for tracking, managing and discussing all facets of
a given project. Members can discuss and assign project tasks, conduct and manage meetings,
and share and revise project files in real-time, or whenever is convenient. Includes a Task
Manager, Meetings, Contact Manager, Files, Web Links, and Discussion tool, as well as a
specialized Dashboard tool, unique to this toolset, that coordinates information stored in the Task
Manager and Meetings tools.
• Customizable Discussion. A workspace for holding contextual discussion threads, the format
of which you can tailor to you and your team's communication requirements. Members can hold
a categorized discussion, and share files that may provide greater context for that discussion.
The Discussion tool in this workspace is not a Groove Discussion tool, but rather a Forms tool
application that any workspace manager can customize by adding or changing forms, fields within
Groove User’s Guide 17
forms, or views. Includes a standard Files tool and a customized Forms tool designed for
recording discussion entries.
• Document Review. A workspace for reviewing and discussing documents. The workspace
member who created the workspace can invite others to participate in document review sessions
to offer edits, comments and suggestions. Once a review cycle is complete, documents can be
returned to the Files tool for broader distribution among workspace members. Includes standard
Discussion, Files, and Document Review tools.
• Issue Tracking. A workspace that provides a flexible and customizable process for facilitating an
evolving team-based issue management process. Users who have the required privileges can
customize the options in several "pick list" fields to meet specific requirements.
Issue Tracking is designed for managing all phases of issue reporting and response tracking.
Users can create reports, assign ownership, and track status over time. Additionally, workspace
members can have discussion threads that address high-priority, time-sensitive information.
Includes a standard Discussion tool and a customized Forms tool for tracking issues.
• Mobile Workspace for SharePointTM. A special type of Groove workspace in which tool data is
synchronized between the workspace and a specific SharePoint site. For more information, see
About Mobile Workspace for SharePoint.
• Virtual Meeting. A meeting management workspace for groups that may not be located in the
same physical office location. It handles attendee and agenda setting, recording and sharing of
meeting minutes and supporting material, as well as recording and reporting status of action
items. Includes standard Meetings and Files tools.
Workspace limitations
Although there are no specific size restrictions for workspaces, for optimal performance, we recommend
limiting the size of any workspace to 2 GB or less. You can view workspace properties to see the current
workspace size.
Note: Groove cannot send a workspace that exceeds 2 GB to new invitees.
Creating a new standard workspace
You can create a variety of new workspaces using the Create New Workspace dialog box. You can also
create a new workspace from a template or create a new workspace from an archive.
Note: For detailed instructions on creating a file sharing workspace, see Creating a file sharing workspace.
To create a new workspace:
1. Select File - New - Workspace... from the Launchbar or the Groove Workspace Explorer.
2. Name the workspace.
3. Select a workspace type.
Read the description of the selected workspace type to see details about its contents and
purpose. The Templates drop-down list includes a variety of workspace templates, which are
workspaces that contain a collection of tools intended for a specific purpose.
You can also click Browse Templates to browse the groove.net Web site for more workspace
templates.
4. To see additional workspace options, click Advanced.
• Groove version. Select the Groove version that all invitees must have to join this
workspace. You might select an earlier version if you know that at least one intended
invitee is running the earlier version. Some workspace tools (for example, Groove Files
Tool), require members to be running at least a certain Groove version.
• Identity in this workspace. If you have more than one identity in your Groove
account, select the identity you want to use in this workspace.
18 Groove User’s Guide
Manage Workspaces, Members, and Tools
5. Click OK.
Groove creates the workspace and lists you as the initial member with the role of Manager. You can now
customize the workspace components and send workspace invitations.
Creating a new workspace from a template
If you've saved an existing workspace as a template or have access to workspace templates created by
others, you can use these as the basis for new workspaces. If the workspace template is stored in the
Groove Workspace Templates folder in My Documents (the default location), the template will display in
the Create New Workspace dialog box in the Workspace Type drop-down menu.
If the workspace template is stored in a different folder, you can select it to create a new workspace as
follows:
1. Select File - New - Workspace from - Template...
2. In the Browse dialog box, select the workspace template file you want and click Open.
Going to a workspace or workspace tool
To go to a workspace do any of the following:
• In the Groove Launchbar or Workspace Manager, double-click the workspace title.
You can select multiple workspaces in either tool using Ctrl-Click or Shift-Click. You might do this
to perform administrative tasks such as deleting workspaces or pausing communications in
selected workspaces.
• In the Workspace List in the Groove Workspace Explorer, click the workspace title.
To select a workspace tool, do any of the following:
• Click the tool tab in the workspace.
• In the Workspace List in the Groove Workspace Explorer, select View - Show/Hide- Tools in
Workspace List and then click the tool you want.
About workspace roles and permissions
Every member of a workspace is assigned one of the following roles:
• Manager
• Participant
• Guest
Each role type is granted specific "permissions." Permissions determine the extent to which members can
make changes in a workspace. For example, certain roles may be granted (or disallowed) the permission
to add new workspace tools or invite new members.
If you create a new workspace, you're automatically assigned the role of manager, and therefore have all
permissions. Other members are assigned roles as they're invited to the workspace. Only members with
the role of manager can change other members' roles.
Note: Member roles cannot be changed in a Mobile Workspace for SharePoint.
Groove User’s Guide 19
By default, members assigned the role of Participant have permission to add new workspace tools and
invite new members. Guests, however, are not granted any permissions.
To view or change the permissions assigned to roles in a workspace, select File - Properties -
Workspace, and select the Permissions tab in the Properties dialog box.
Tool permissions
Most tools within a workspace have their own set of permissions. Tool permissions determine what actions
a manager, participant, or guest can perform in the tool. For example, the Calendar tool has permissions
for adding, editing, or deleting entries. Members assigned the role of manager can update tool
permissions per role.
To view or change permissions assigned to roles for a selected workspace tool, select File - Properties -
Tool, and select the Permissions tab in the Properties dialog box.
Managing Workspaces
Select Options - Manage Workspaces to open the Workspaces window, which lists all of your
workspaces on all your computers, and shows workspace status information, including the last time a
workspace had unread information. You can do any of the following:
• Double-click a workspace to open it.
• Right-click in the header to select or deselect options for the information displayed in the
workspace list. For example, to add a column that lists file sizes, right-click anywhere in the
header and select Size.
• Select multiple workspaces using Ctrl-Click or Shift-Click.
You might do this to perform administrative tasks such as deleting workspaces or pausing
communications in selected workspaces.
• Right-click any workspace (or a multiple workspace selection) to see a menu with workspace
management options.
• Right-click in the Workspaces window to display a menu with options to switch the Workspaces
view between List and Details.
In the Details view, click the column headers to sort the list.
Viewing or updating general workspace properties
Select File - Properties - Workspace (or File - Workspace Properties in the Launchbar) and click the
General tab to do all of the following activities:
• View information about the selected workspace
• View or change the Groove version requirements for the workspace
• Add or edit a description of the workspace
• Enable or disable automatically downloading the workspace on all computers
20 Groove User’s Guide
Manage Workspaces, Members, and Tools
Viewing workspace information
You can view all of the following information about the selected workspace:
• Version: The version of Groove in which the workspace was created.
• Size: The current size of the workspace on disk.
• Template: The workspace template version number.
• Created by: Name of the person who created the workspace.
• Created on: Date the workspace was created.
• Requirements: The minimum version of Groove required for access to the all workspace and
tool features.
• File sharing properties: For file sharing workspaces, the Properties dialog box includes a More
link that displays additional information, such as the path of the root folder currently being
synchronized, excluded files and file extensions, and the current synchronization status.
Viewing or changing the Groove version requirement for a workspace
To change the version requirement for a workspace, select the version you want from the drop-down
menu.
Every workspace has a Groove version requirement for tools, which is initially set when the workspace is
created. For example, if you create a workspace and select "Groove 3.0" as the Groove version (the
default option), this means all tools that you or any other member adds to the workspace are supported
for all members running Groove 3.0 or later. Members running an earlier version of Groove will get
prompted to update if they select tools added to the workspace that require the later version. Additionally,
invitees to the space who are running an earlier version may be required to update Groove before
accepting the invitation.
Workspace managers can change the Groove version number so that members can add newer versions of
tools to the workspace. However, note the following details about changing version requirements:
• You can only increase the version requirement for a workspace. This also means that once you
increase the version requirement, you cannot set it back to an earlier version.
• Members running an earlier version of Groove may get prompted to upgrade Groove when later
versions of tools are added.
Adding or editing a description of this workspace
Workspace managers can add or edit text in the Description text box. Note that this text box is shared
with the description text box in any Welcome Page tool in the workspace. That is, any edits made in the
workspace properties appear in the Welcome Page tool, and vice versa.
Automatically downloading a workspace onto all computers
If you log into your Groove account on multiple computers (or plan to do so in the future), you might want
to check the option to "Download automatically onto all computers." If enabled, the workspace will be
automatically downloaded when you log in to the account on another computer.
Viewing or changing workspace permissions
Select File - Properties - Workspace and click the Permissions tab to view or change permissions
assigned to member roles in the workspace.
Note: In most cases, only Managers can change permissions assigned to roles in a workspace.
1. Select the role for which you want to change permissions.
Groove User’s Guide 21
The selected permissions change to reflect the permissions currently assigned to the selected
role.
2. Check or uncheck the permissions to be assigned to the selected role.
3. Click Apply (if you want to select another role for updating) or click OK if you're done changing
permissions.
Setting alerts for a selected workspace
You can adjust how Groove alerts you about unread information in a selected workspace.
The alert setting for new workspaces is initially defined in account preferences. However, the alert setting
for existing workspaces does not change if you change the default setting in your account preferences.
You may want to change the alert setting for specific workspaces. For example, for workspaces you visit
infrequently, you may want to set a lower level so that you're not distracted by alerts for information that
doesn't interest you.
1. Select File - Properties - Workspace and click the Alerts tab.
2. Drag the slider to change the setting for alerts.
3. If you want, select or browse for a sound file (.wav) to be played with every alert, if your alert
level is set to High.
Tip: Click the Play button to sample the sound of the selected .wav file.
4. If you want, check the option to be notified when members enter the workspace.
5. Click Apply.
You can also set alerts for individual tools in a workspace.
Saving a workspace as a template
You can save a workspace as a template file (in compressed .gsa format) to use as the basis for creating
new workspaces. The saved template file preserves the following workspace features:
• The collection of tools and custom tool names (if any).
• The workspace name.
• (Optional): The contents in all tools.
• (Optional): The list of members in the workspace.
Note: You cannot save a Groove® Mobile Workspace for SharePoint™ or a file sharing workspace as a
template.
To save a workspace as a template file, do the following:
1. Select or go to the workspace.
2. Select File - Save Workspace As - Template...
3. Select a path and filename in the Save As dialog box or accept the default location, and click
Save.
Tip: If you accept the default location (the Groove Workspace Templates folder in My
Documents), the template will subsequently display as a Workspace Type option in the Create
New Workspace dialog box. If you place the template file in another folder, you must open it
directly in your file system, or by selecting File - New - Workspace from - Template.
4. Select the options you want in the Template Options dialog box, and click OK.
The workspace is saved as workspacename.gsa.
If you include contents, it's strongly recommended that you also set a password to protect the
template data.
22 Groove User’s Guide
Manage Workspaces, Members, and Tools
If you include members, these members appear as "suspended" in any new workspace you
create with the template. You can subsequently re-invite these members to the new workspace.
Creating a link to a workspace
You can create a link that opens workspace and displays the tool you most recently visited in that
workspace. You can place a workspace link in any text area that supports rich text.
A link to a workspace works only for people who are members of the workspace.
1. Right-click the workspace title and select Copy as Link.
2. Select the rich-text location in which you want to paste the link.
For example, you could place a link to a workspace in a Discussion entry or Notepad page in
another workspace, or in an instant message.
3. Select Edit - Paste.
Saving a workspace as an archive
You can save a workspace as a compressed archive file (.gsa) and later open the archived workspace in
Groove. Saving a workspace as an archive preserves:
• The collection of tools and custom tool names.
• The workspace name.
• The contents in all tools.
• The list of members in the workspace.
Note: When you restore the workspace from the archive, all members (other than the member
restoring the workspace) appear as "suspended". You can subsequently re-invite the suspended
members.
Note: You cannot save a Groove® Mobile Workspace for SharePoint™ or a file sharing workspace as an
archive.
To save a workspace as an archive, do the following:
1. Select or go to the workspace.
2. Select File - Save Workspace As - Archive...
3. Select a path and filename in the Save As dialog box or accept the default location, and click
Save.
Tip: If you accept the default location (the Groove Workspace Archives folder in My Documents),
the archived workspace file will display in the file list when you select File - Import -
Workspace Archive from the Launchbar. You can also browse for other workspace archive files
stored in other locations by selecting this command.
4. Optional but recommended: Set a password to protect the archive content.
5. Click OK.
Opening a workspace archive
You can open a workspace that was saved as an archive. The workspace includes the following
information:
• The name of the archived workspace
• The collection of tools and custom tool names.
• The list of workspace members, categorized as "Suspended" (when you view the Workspace
Members list by status).
Groove User’s Guide 23
Note: The identity restoring the workspace assumes the role of manager once the workspace is
restored.
• All workspace data from the time it was archived.
To open a workspace from an archive, do the following:
1. Select File - New - Workspace From - Archive... to open a Browse dialog box.
2. Select the archive file you want (if you see it listed) or browse to its file system location. Click
OK.
Tip: You can also open a workspace from an archive by double-clicking the file directly in your
file system.
3. If prompted, enter the password for the archive.
4. Re-invite members to the space as needed: Select the members you want to re-invite and click
Invite in the Common Tasks pane.
Deleting a workspace
You can delete a workspace either from the Workspace List in the Groove Workspace Explorer, the
Workspace Manager, or the Launchbar. If you want to delete multiple workspaces at once, use the
Workspace Manager or Launchbar.
1. Select the workspace you want to delete.
2. Select File - Delete Workspace (in the Launchbar, select Edit - Delete Workspace), and
select a workspace deletion option.
• From This Computer: The selected workspace is deleted from your account on this
computer. However, if you've added your Groove account to one or more other
computers, the workspace will continue to be listed under the category "Not On This
Computer."
If desired, you could restore the deleted by fetching from another computer.
• From All My Computers: The selected workspace is deleted from all computers on
which you have your account. Your membership in the workspace is terminated unless
another member re-invites you. This option displays only if you have your account on
more than one computer.
• For All Members: The selected workspace is deleted for all workspace members'
computers. This option is available only to workspace managers. Use this option only if
you are certain that all members are no longer using the workspace and any essential
information has been archived.
Duplicating a workspace
When you duplicate a workspace, you create an exact copy of the original workspace except that the
duplicated copy retains only you as a member.
Note: You cannot duplicate a Groove® Mobile Workspace for SharePoint™ or a file sharing workspace.
1. In the Launchbar, Workspace Manager, or in the Workspace List in the Groove Workspace
Explorer, right-click the workspace you want to duplicate.
2. Select Duplicate Workspace....
3. Enter a name for the workspace, and click OK.
Groove creates a copy of the workspace, and displays its title in the Workspaces list.
24 Groove User’s Guide
Manage Workspaces, Members, and Tools
Renaming a workspace
To rename a workspace:
1. In the Launchbar, Workspace Manager, or Workspace List in the Groove Workspace Explorer,
right-click the workspace you want to rename.
2. Select Rename....
3. Type a new name for the workspace, and click OK.
Placing a workspace shortcut on your Desktop
For workspaces you use frequently, you may want to create a shortcut and place it on your Desktop.
1. In the Launchbar, Workspace Manager, or Workspace List in the Groove Workspace Explorer,
right-click the workspace you want to send to the desktop as a shortcut.
2. Select Save Shortcut to Desktop.
A Groove shortcut appears on your Desktop with the workspace name.
Tip: You can also create a shortcut by dragging a workspace to your desktop.
Placing a workspace tool shortcut on your desktop
Use drag and drop to place a shortcut to any workspace tool on your desktop. The shortcut name uses the
combination of the workspace and tool name.
Organizing your workspaces in folders
You can create folders for organizing your workspaces. To see folders in a workspace list, select Options -
View Workspaces By - Folders.
1. Click the location in the Workspaces List where you want to place a new folder.
Folders are created at the same level as the selected item. For example, if you select a
workspace that's already in a folder, the new folder will appear hierarchically within that folder.
2. Select File - New - Workspace Folder.
3. Replace the "New Folder" text with a name that makes sense for the workspaces you intend to
store in that folder.
4. Drag and drop the items (workspaces and/or folders) into the new folder as desired.
Alternatively, right-click the item, select Move to Folder..., select the target folder in the dialog
box and click OK.
Downloading workspace data from another computer or workspace member
You download workspace data from another computer or workspace member after you restore your
Groove account from a backup or log in to your account on another computer.
References to your workspaces appear in the Launchbar or the Workspace List and are categorized under
"Not On This Computer" if you're sorting the list by status. Regardless of your sort option, the icon for
these workspaces appears dimmed.
Groove User’s Guide 25
To download workspace data:
1. Select the workspace you want in the list.
2. In the common tasks pane, click Get Workspace From, and select an option for downloading
the workspace data.
Note: If only one option exists for downloading the workspace data (for example, another
computer that contains your account), downloading begins immediately.
If available, Groove always recommends downloading from another computer that contains your
account. Otherwise, Groove recommends downloading from other members, giving preference to
members who are running at least the same version of Groove.
When the workspace is ready, its status usually changes to "Unread" and its status icon is no
longer dimmed.
Navigating together in a workspace
Groove's "Navigate Together" option lets workspace members move in unison among workspace tools.
When you select "Navigate Together," all other members who have this option selected go to whichever
tools you select. Likewise, you go to whichever tool other members select.
Select Options - Navigate Together to enable or disable the option. A checkmark displays next to the
command when the option is enabled.
Navigate Together characteristics
Navigate Together works in Groove as follows:
• Only members who have Navigate Together selected at the same time navigate together. Thus, if
other members already have this option selected when you select it, you immediately navigate to
their location in the workspace. For example, if everyone using Navigate Together were looking at
a Web Links tool, you would automatically navigate to this tool too.
• All members who have this option enabled are listed in the Workspace Members panel under
"Navigating Together."
• You can have different settings for Navigate Together in different workspaces. For example, you
can have Navigate Together checked in one workspace, but then go to a different workspace in
which the feature is unchecked.
• Navigate Together stays turned on for a workspace either until you disable the option or close the
Groove Workspace Explorer window.
Navigate Together works only with the following actions in a workspace:
• Opening or closing the chat pane.
• Navigating among tools by clicking tool tabs.
• Clicking links in a Web Links tool.
• Navigating among pictures in a Pictures tool.
• Navigating among sketches in a Sketchpad tool.
• Navigating in a Calendar tool.
• Opening folders in a Files tool.
• Navigating among selected note pages in a Notepad tool.
26 Groove User’s Guide
Manage Workspaces, Members, and Tools
Navigating on your own while Navigate Together is turned on
To navigate on your own while Navigate Together is turned on, shift-click instead of just clicking. You may
decide to do this if you want to work briefly with a different tool on your own.
The Groove Web Links tool has it own navigate together capabilities. For more information about this
functionality, see help on the Groove Web Links tool.
Marking workspaces read or unread
You can mark an entire workspace read or unread. Marking a workspace read removes all unread markers
from all items among all tools in the workspace. Most commonly, you mark a workspace read the first
time you open it after receiving it via invitation because all items will be marked unread.
1. In the Launchbar, Workspace Manager, or Workspace List in the Groove Workspace Explorer,
right-click the workspace you want to mark read or unread.
2. Select Mark Read or Mark Unread.
Managing workspace synchronization problems
Groove keeps workspace data synchronized among members by storing in a log file all changes made by
all members. The size of this log file varies depending on how frequently workspace members run Groove
while online so that they can receive everyone's changes. If one or more members of the workspace fail to
run Groove while online for an extended period of time (three weeks or longer), or if there is a high level
of activity within a space, the log file may become unacceptably large for other members, especially in
workspaces that contain large amounts of data (over 100 MB).
About synchronization problems caused by other members
If a workspace member fails to keep a workspace sufficiently synchronized, Groove warns all other
members of the problem by posting a yellow alert icon next to the workspace in the Launchbar or in the
Workspace List.
Note: The synchronization alert displays only for workspaces that are larger than 100 MB.
You can select the workspace to see options in the Common Tasks pane for resolving the problem. If
you're a workspace manager, you can:
• Suspend the member. If you suspend members, Groove no longer synchronizes the workspace
for these member(s) even if they go online, and their status in the workspace changes to
"suspended." If you choose this action, the suspended members will need to request a re-
invitation to the workspace or download the current workspace data from another member or
computer to restore synchronization.
When you select this option, Groove opens a dialog box that lists the names of the members who
are causing the synchronization problem, and asks if you want to continue to suspend
membership activity.
• Uninvite the member. When you select this option, Groove opens a dialog box that lists the
names of the members who are causing the synchronization problem, and asks if you want to
uninvite them.
What happens if you are causing a synchronization problem
Groove posts a red alert icon if you are the workspace member causing a synchronization problem, and
therefore have had your membership in the space suspended by another member. Additionally, if
workspaces are sorted by status, the workspace is listed under the category "Suspended."
If you have a workspace in this state and want to restore your membership, do the following:
1. Select the workspace in the Launchbar or Workspace List.
Groove User’s Guide 27
2. In the Common Tasks area, click Get Workspace From... and select an option for downloading
the workspace.
You can also request a new invitation to the workspace from another member by sending an instant
message or email.
Note: If you download data in a workspace that's currently out-of-sync, Groove will overwrite any
changes you've made to the workspace since it became unsynchronized.
Re-inviting a suspended member to a workspace
Suspended members appear in the Workspace Members list categorized under "Suspended" (if the list is
sorted by status). Do the following to re-invite a suspended member to the workspace and restore their
synchronization:
1. In the member panel, right-click the member whom you want to re-invite to the workspace.
2. Select Invite.
The new invitation is sent immediately to the suspended member.
Inviting someone to a workspace
To invite someone to a workspace:
1. Go to the workspace.
2. In the Workspace Members panel, enter the name or email address of the recipient in the "Invite
Someone" box.
Click More to see more options for adding or finding recipients in the Add Recipients dialog box.
Invitation addressing details:
When you a type a name, Groove searches for a Groove contact that matches the letters you're
typing. You can also select a contact from the drop-down menu, which includes all Groove
contacts recognized by your account: this includes contacts you've added to your personal list in
the Launchbar, as well as contacts who are members of other workspaces.
If Groove can't find a match for the name you type, you're prompted to search for the contact in
a directory.
3. Click Go to open the Send Invitation dialog box.
4. Assign a role to the recipient(s) from the drop-down list.
If you are inviting multiple contacts and want to assign different roles, you must send separate
invitations per role.
In addition, unless you're a Manager in the space, you can only assign invitees the same role
assigned to you (Participants assign the role of "Participant" and Guests assign the role of
"Guest"). See About roles and permissions for more information.
5. If you want to confirm the invitees' invitation acceptance, check Require acceptance confirmation.
Note: This feature is automatically enabled for all invitations sent as an email.
6. Add message text if desired.
7. Click Invite to send the invitation.
Groove does the following depending on the type of recipient(s) you selected:
• For Groove contacts, Groove sends the invitation as a Groove message.
• For email addresses, Groove sends the invitation as an email message with a file
attachment. The message contains instructions both for people who already have Groove,
and for those who don't. People who already have Groove can click a link in the message
that opens the invitation. People who don't have Groove can click a different link that goes to
28 Groove User’s Guide
Manage Workspaces, Members, and Tools
the download page on the Groove Web site. Once an email recipient installs and starts up
Groove, the workspace invitation should open automatically. If the invitation fails to open
automatically, the recipient can return to the email message and open the file attachment to
respond to the invitation.
All invitations sent via email require the sender to confirm acceptance before the workspace
is sent to the recipient's computer.
Note: For email addresses, you can set preferences so that invitations are sent via Microsoft
Outlook.
You can also start the invitation process from any workspace list. Select the workspace and click Invite to
Workspace in the Common Tasks pane to open the Send Invitation dialog box.
Invitation alerts
When you send an invitation, Groove keeps you informed about its progress by posting alerts.
Note: For email recipients, you don't see progress alerts until they open file attachment. From the table
below, the first alert you might see is "Inviting "Invitee": Opened, waiting for reply..."
The table below summarizes the invitation progress alerts:
Notification Meaning
Inviting "Invitee": Waiting to send... Groove cannot yet send the invitation. The
sender's computer may be offline or may not
currently have a live network or relay service
connection.
Inviting "Invitee": Sending, % complete... Groove is sending the invitation either to the
invitee's computer or to the relay service (if the
invitee's computer is offline).
Inviting "Invitee": Sent, waiting for The invitation left the sender's computer and will
delivery... get delivered if the invitee is online. If the invitee
is offline, the invitation is routed to the relay
service.
Inviting "Invitee": Delivered, waiting for The invitation has reached the invitee's computer.
invitee to open...
Inviting "Invitee": Opened, waiting for The invitee has opened the invitation, and now
reply... must decide whether to accept or decline it.
Inviting "Invitee": Accepted, waiting to send The invitee has accepted the invitation but Groove
workspace... is not yet sending the workspace because the
inviter is offline.
Inviting "invitee": Accepted: Sending The invitee has accepted the invitation and the
workspace, 50% complete... workspace is now being sent.
Inviting "Invitee": Workspace sent, waiting The workspace has left the inviter's computer,
for delivery... though the invitee is still receiving it.
Inviting "Invitee": workspace delivered! The workspace is successfully delivered to the
invitee.
Note: If the invitee goes offline before receiving
the entire workspace, the workspace gets sent to
the relay service. The next time the invitee goes
Groove User’s Guide 29
online, the workspace is routed from the relay
service to his or her computer.
Requiring acceptance confirmation
Requiring acceptance confirmation is useful for security purposes. It gives you a chance to authenticate
each recipient's identity before you send the workspace. If you check this option, then when the message
recipient(s) accept your invitation, Groove displays an alert that prompts you to confirm the invitation.
In the Confirm Acceptance dialog box, do any of the following activities and then click Confirm:
• Click From to open the recipient's contact to authenticate their identity before sending the
workspace.
• Include a message to send when you either confirm or deny the acceptance.
Changing member roles in a workspace
Only managers can change the roles of other member in a workspace.
Note: Member roles cannot be changed in a Mobile Workspace for SharePoint.
To see the roles currently assigned to all members in the workspace, select File - Properties -
Workspace, and click the Roles tab in the Properties dialog box.
You can also point at any name in the Workspace Members list to see that member's role in a status
window:
To change a member's role:
1. Select File - Properties - Workspace, and click the Roles tab in the Properties dialog box.
2. Select the member whose role you want to change.
3. Click Change Role... to open the Change Role dialog box.
4. Select the role you want and click OK.
5. Click Apply if you want to apply the current role change and do other activities in this dialog box,
or click OK to apply the change and close the dialog box.
Tip: You can change a role for one member quickly from the Workspace Members panel: Right-click the
member and select Role to open the Change Role dialog box.
Sending a "Come Here" invitation
You can send a "Come Here" invitation asking existing members to go to a workspace. Members receive
an alert with your request.
Sending a "Come Here" invitation from a workspace
To send a "Come Here" invitation from a workspace, right-click the member in the Workspace Members
panel and select Send Alert to Come Here.
30 Groove User’s Guide
Manage Workspaces, Members, and Tools
Sending a "Come Here" invitation from your contact list
To send a "Come Here" invitation from your contact list:
1. Right-click the contact you want and click Invite to Workspace.
2. Select the workspace you want in the Select Workspace window and click OK.
3. Click Invite in the Send Invitation window, ignoring all other options.
Responding to a workspace invitation
A workspace invitation displays as an alert above the Groove taskbar icon. You might also receive a
workspace invitation as a file attachment or link in an email message.
1. If you receive the invitation as a Groove alert, click the alert to open the invitation.
To decline the invitation without opening it, right-click the alert and select Decline. Groove posts
an alert for the sender saying that you've declined the invitation.
2. If you receive the invitation as an email message, click the link presented for accepting the
invitation.
3. Do any of the following activities:
• Click the "From" link to see the inviter's contact information.
• Click the "Info" link to see more information about the workspace, including the name of the
space, when it was created, who created it, the number of current members, and the space
size in kilobytes. In addition, you see an estimate of the time it will take to download the
space on a 56 Kbps modem connection.
• Click Reply to open a message window addressed to the inviter. You might do this if you
want to ask the inviter a question before you accept or decline the invitation.
4. Click Accept, Decline, or Close.
Note: All invitations received via email require the sender to confirm your acceptance before the
workspace is sent to your computer.
If you click Close, the invitation is stored in your Message History. Choose this option if you're not
ready to accept or decline the invitation yet, but you want to dismiss the invitation notification.
If you accept the invitation, you typically see the following series of alerts, which inform you about
the progress of the workspace delivery:
Alert Meaning
Waiting for "workspace": Waiting to Waiting for workspace: Waiting to send acceptance
send acceptance...
Waiting for "workspace": Sending Groove is sending the invitation acceptance to the
Acceptance... sender.
Waiting for "workspace": Acceptance The invitation acceptance has left your computer.
delivered...
If the sender goes offline before receiving your
acceptance, it gets routed to the relay service until
the next time the sender goes back online.
Waiting for "workspace": Groove is downloading the workspace from the
Downloading "workspace," % sender's computer. The percentage changes to show
complete... the progress of the transmission.
If the sender goes offline before the entire workspace
Groove User’s Guide 31
is sent, the workspace does not get sent. Groove will
try again to send the workspace the next time the
sender goes online.
If you go offline before receiving the entire workspace
(and if the sender stays online), the workspace gets
routed to the relay service, and will be forwarded to
your computer then next time you go online.
Waiting for "workspace": Installing Groove is installing the downloaded workspace on
workspace... your device.
"workspace" ready (click to open)! The workspace is installed and ready. You can go to it
by clicking the notification or by double-clicking it in
My Spaces. If you do not click the notification to go to
the workspace, right-click the notification to dismiss
it.
Setting contact or member alerts
You can set alerts for selected contacts or workspace members such that Groove notifies you about online
or idle status changes.
Setting alerts for a contact's online status
1. Right-click the contact(s) or member(s) you want and select Set Alerts.
If you selected one contact, a Contact dialog box opens with the Alerts tab displayed. If you
selected multiple contacts, an Alerts dialog box opens.
2. Drag the slider to change the alert setting.
3. Optional. If you changed the alert level to "High," select or browse for a .wav sound file to play
with every alert.
Tip: Click the Play button to sample the sound of the selected .wav file.
4. Click Apply to save your changes and leave the dialog box open, or click OK.
Setting additional alerts for workspace members
You can set the following additional alerts that respond to workspace member activities:
• A workspace member enters a specific workspace. Select File - Properties - Workspace, click
the Alerts tab, and check "Notify me when any member enters this workspace."
• A workspace member enters a specific workspace tool. Select File - Properties - <toolname>,
click the Alerts tab, and check "Notify me when any member enters this tool."
Authenticating contact identities
Groove automatically assigns a unique "digital fingerprint" to each identity. A digital fingerprint appears as
a long, random looking string of letters and numbers (with punctuation marks for readability). These
fingerprints are used for manually authenticating the real-world identities of Groove contacts you see in
your workspaces and contact lists.
As a rule, ensuring the authentic identities of the people you use Groove with is strongly recommended so
that you don't risk sharing sensitive information with unintended people.
32 Groove User’s Guide
Manage Workspaces, Members, and Tools
Groove displays the authentication status of your Groove contacts in your contact lists and in the
Workspace Members panel for any workspace. Names display in the following colors to indicate their
authentication status:
• Black: Not authenticated.
• Green: Authenticated manually.
• Teal: Authenticated by your organization.
• Blue: Authenticated by your organization but outside your domain or cross-certified.
• Red: Name conflict. If two contacts have similar names Groove displays them in red, regardless
of their authentication status. See Resolving name conflicts for more information.
You can also sort names in the list under authentication categories. In a workspace member list, select
View - View Members By - Authentication. In your contact list in the Launchbar, select Options -
View Contacts By - Authentication.
Viewing the digital fingerprint for your own identity(s)
To see the digital fingerprint associated with any of your Groove identities:
1. Select Options - Preferences and select the Identities tab.
2. Select the identity you want from the drop-down menu.
3. Click More - Digital Fingerprint to display the Digital Fingerprint box.
Manually authenticating a contact
To manually authenticate a contact, do the following:
1. Right-click the contact (or workspace member) you want to authenticate and select
Authenticate Contact....
Note: You can only authenticate Groove contacts. You cannot authenticate Jabber or email
contacts.
2. Follow the steps in the Authenticate dialog box and check Authenticate As: when you are
confident the contact is who they claim to be.
3. Optional. Change the contact name in the Authenticate As: text entry box.
You might change a contact name in order to distinguish it from another contact with the same or
similar name. Or, you might want to simply use a name that helps you to recognize the contact.
Only you see custom names in this field.
4. Click OK.
Note: If you do not want to be prompted to authenticate identities, select Turn off authentication
prompt. Groove will display the Security Policies dialog box so you can modify security policies for your
identity.
Saving a contact as a file
You can save other peoples' contacts as a file. You could then send the contact file as an attachment in an
email.
1. Right-click the contact and select Save Contact as File....
2. In the Save Contact Info As... dialog box, select the location in which to save the contact file, and
click Save.
Groove User’s Guide 33
Adding new contacts to a contact list
You can add the following types of contacts to your personal list of contacts in the Launchbar:
• Groove contacts
• Non-Groove contacts, including:
• Email contacts
• Jabber contacts
• Microsoft Office or MSN Messenger contacts
You can also import contacts exported from other programs.
Once you add contacts to your contact list, you can view their contact awareness indicators. The picture
below shows the variety of contacts you might have your list, viewed alphabetically.
Adding Groove contacts
You can use search directories to find and add new contacts as described below. You can also add contacts
from a Contact Manager tool, or add contacts from workspace members list.
1. Click Add Contact in the Launchbar (or Add Contact - Groove Contact in a Contact Manager
tool).
2. Enter the name of the contact you want in the Find User box.
3. Select a directory to search from the In: drop-down menu.
4. Click Find.
Groove searches for the name you entered in the selected directory.
5. If Groove finds a match, select it in the list.
6. To see more information about a select contact match, click Properties.
For example, you might want to take steps to authenticate the contact's identity.
7. Click OK to add the contact to the list.
Adding contacts from a Contact Manager tool to your personal list
You can add contacts listed in a Contact Manager tool to your personal contact list in the Launchbar.
1. Select the contacts you want to add to your personal list.
2. Click Add to My Contacts.
Adding a workspace member to your contact list
34 Groove User’s Guide
Manage Workspaces, Members, and Tools
As new people become members of workspaces you belong to, you may want to add their contacts to your
personal list. Right-click the member you want to add and select Add to My Contacts.
You can also add a member to your contact list by dragging.
Adding Outlook or MSN Messenger contacts
If you run Microsoft Outlook or MSN Messenger, you can add any contacts from your Outlook or
Messenger contact lists to your Groove contact list. These contacts display as email contacts.
1. Click Add Contact in the Launchbar.
2. Enter at least the first few letters of the name of the Outlook or MSN Messenger contact you want
in the Starts With box.
3. Select the directory to search from the In: drop-down menu. For example:
4. Click Find.
Groove searches for the name you entered in the selected directory.
Note: You don't have to enter the name of a contact to find. If you select the Microsoft Outlook
Contacts or the MSN Messenger Contacts directory and click Find, the search list will fill with all
Outlook or Messenger contacts you have stored in each respective contact list. However, keep in
mind that if you have a large number of contacts, this might take some time.
5. If Groove finds a match, select it in the list.
6. To see more information about a select contact match, click Properties.
7. Click OK to add the contact to the list.
Once added, you can right-click Outlook or Messenger contacts to see a context menu.
Adding email or Jabber contacts
You can start Groove activities with email or Jabber contacts, but note the following limitations and
differences:
• Messages will get sent to the recipient's email address or Jabber account, and will not get
delivered as a Groove message.
• Workspace invitations will also get sent to the recipient's email address or Jabber account, and
will require the recipient to download and install Groove before accepting. Once the recipient
installs and starts up Groove, the invitation should automatically open on their desktop.
Adding email contacts to your contact list in the Launchbar
1. Select File - New - Non-Groove Contact.
2. Click Email Contact and then click OK.
3. Fill out fields in the VCard Edit dialog box.
At minimum, you must enter a full name and a valid email address.
4. Click OK.
Groove User’s Guide 35
Editing email contacts
Unlike Groove contacts, in which available contact information is governed by the person who owns the
Groove account identity, you can edit the information in an email contact.
1. Right-click the contact and select Edit.
2. Update the fields in the Edit Contact dialog box and click OK.
Adding Jabber contacts
1. Select File - New - Non-Groove Contact.
2. Click Jabber and then click OK.
3. Enter the contact ID of the Jabber contact you want to add, and click OK.
The Jabber contacts is added to your contact list, and Groove posts an alert to inform you that
you've added the contact successfully. If unsuccessful, Groove posts an alert to tell you that the
Jabber contact could not be found.
Note that Jabber contacts are always initially listed with their original Jabber names, even if you
had given the name an alias in your Jabber client. Similarly, if you change the display name of a
Jabber contact in Groove to use an alias, this alias name does not get sent to your contact list in
your Jabber client.
Importing contacts
You can import contact files from other programs (for example, .vcf files from Microsoft Outlook) as well
as exported Groove contacts (.vcg files) into your personal contact list or a Contact Manager tool. Note
that contacts from other programs display and behave as email contacts.
Tip: Double-click a Groove contact file to automatically add it to your personal list in the Launchbar.
Importing contacts to your personal list in the Launchbar
1. Click File - Import Contact in the Launchbar or Add Contact - Import in a Contact Manager
tool.
2. Select the contact file(s) you want in the Import Contact dialog box and click Open.
Saving a workspace invitation as a file
Saving a workspace invitation as a file is a powerful and flexible alternative for inviting people to a
workspace. Recipients simply open the invitation file to accept and receive the workspace. For example,
with a saved invitation file you can:
• Send it as an email attachment to individuals or groups.
• Copy it to a floppy disk and deliver to selected people. In this fashion, the invitation file could
serve as a backup invitation.
• Post the file on a file server to allow anyone with the appropriate network access to accept the
invitation.
• Place it in a Files tool in another workspace.
• Post the file to a Web page to allow anyone with access to the site to download the invitation and
join the workspace.
To save a workspace invitation as a file:
36 Groove User’s Guide
Manage Workspaces, Members, and Tools
1. Select the workspace and then select File - Save Invitation as File....
2. Do all of the following in the Save Invitation dialog box, then click OK:
• Click Browse to select a location in which to save the invitation file or type a path in the
filename box.
• Select a role to assign with the invitation.
You can assign only one role in an invitation file. If you are a manager in the space, you can
change members' roles later once they join the space.
• If you want to require confirming recipients' acceptance of the workspace, click Require
acceptance confirmation.
This feature is useful for security purposes. It gives you a chance to authenticate each
recipient's identity before you send the workspace.
Revoking membership to a workspace
For a variety of reasons, you may sometimes need to revoke someone's membership in a workspace.
Before you do this activity, it's important that you understand its results and consequences.
Note the following details about revoking membership to a workspace:
• The workspace is deleted from all computers where the uninvited member(s) had it installed.
If an uninvited member is currently online, the workspace is deleted immediately. If not, the
workspace is deleted the next time the uninvited member goes online.
Uninvited members are NOT warned about any pending uninvite operation, or about the fact that
they're about to lose the workspace. Instead, they simply receive a notification, after the fact,
that they've been uninvited from the workspace.
As a courtesy, the member performing the uninvite operation may want to send out a warning
message to members who will be affected, stating when the operation will take place, and
recommending options, such as creating a duplicate or a backup copy of the space (if the
members to be uninvited care about keeping the data).
• The name(s) of uninvited member(s) are immediately removed from the Member panel.
Note: You can uninvite people from a workspace only if your role has the required permissions.
To uninvite a member from a workspace:
1. Show the Workspace Members pane (if necessary)
2. Select the member(s) whose membership you want revoke and select Options - Uninvite.
3. At the confirmation prompt, click Yes to confirm.
Managing Workspace Tools
Adding a new tool or toolset to a workspace
If the permissions assigned to your role allow it, you can add new tools or toolsets to a workspace.
Additionally, some tools may be restricted depending on the Groove license activated for your account. If
a tool is restricted because it's not supported with your current Groove license, you'll see an update
prompt when you attempt to add the tool.
New tools are always added to the right of any existing tools in the workspace. You can rearrange the
order of tools after you add them.
A new toolset is added as a new "layer" of tools.
Groove User’s Guide 37
1. Click the Add Tool icon:
2. Select a tool from the pop-up list or click More Tools... to see other tools and toolset options.
The tool or toolset is added to the workspace.
Note: You can add the most current version of some tools only in workspaces that were created
using Groove version 3.0. If you try to add these tools to a workspace created in an earlier
version of Groove, you're prompted to add an earlier version of the tools. To determine Groove
version requirements for tools, view workspace properties.
About “More Tools”
More Tools displays a dialog box that lets you do any of the following:
• Add other tools not included in the Add Tool pop-up list.
• Add several new tools to a workspace at once.
• Add a new, custom toolset to the workspace.
• Add tools created in the Groove Forms tool and saved as a tool template.
• See information about a tool before you add it to a workspace.
• Browse the groove.net Web site for tools developed by other vendors.
Adding tools from the More Tools list
The More Tools dialog box lists all tools included in your Groove installation as well as any other tools
you've added to Groove by other means such as downloading from groove.net.
To add a tool from the More Tools list, check its checkbox and click OK.
To get information about tools before adding to a workspace, select the tool to highlight it and click
Properties.
To remove a tool from the list, check it and and then click Remove. Note, however, that you cannot
remove tools that were included in the initial Groove installation. You can only remove tools that were
added by other means such as downloading from groove.net.
Installing and adding tools from groove.net
Many additional tools and tool sets are available for purchase and download from groove.net. To access
and add these tools:
1. Click the Add Tool icon:
2. Select More Tools...
3. In the More Tools dialog box, click Browse groove.net.
4. Follow the instructions on the Web page for purchasing (where necessary), downloading and
installing selected tools.
Note For most tools downloaded from groove.net, you will be prompted to authenticate the tool's
publisher.
Once the download and installation is complete, the tool should appear among the list of tools in
the More Tools dialog box.
For security reasons, Groove prompts you to manually authenticate a tool's publisher prior to
downloading if a tool was created by a vendor other than Groove Networks. These measures are
intended to protect you in cases where the tool is not tested properly or if the tool developer is
malicious (as in the case of viruses).
38 Groove User’s Guide
Manage Workspaces, Members, and Tools
The prompt displays as the Confirm Component Installation dialog box and tells you if the
component is self-signed, signed by VeriSign, or if the publisher identity cannot be
determined.
• A "self-signed certificate" is a certificate created by the tool publisher, meaning only the
tool publisher itself vouches for its own identity. While it is possible to check the
publisher's claimed identity, it is not easy to do.
• A VeriSign® certificate is a certificate created by a third party, meaning that other than
the tool publisher is vouching for the publisher's identity. Certification by a reputable
third party signer such as VeriSign is the most secure method of verifying a tool
publisher's identity.
Note: Groove does not recommend installing a tool if the component publisher cannot be
determined.
To confirm the component installation, click Yes in the dialog box. If you always want to accept
components from the listed publisher, check Always trust components signed by signer
(signer name) first.
5. Check the tool in the list and click OK.
If you want to remove a tool you've downloaded and added to the More Tools list, check its check box and
click Remove.
Add a custom toolset to a workspace
As a rule of thumb, it's best to limit the number of visible tools in a workspace to about six or seven, so
that other members can easily read the tool names on tool tabs. If you have a complex workspace in
which you want to add many tools, you can add a new, custom toolset which appears as a new layer of
tools. You can add a new toolset in any workspace layer.
The Workspace List displays workspace toolsets in a hierarchical list. Select View - Show Tools in
Workspace List to see a list of all tools in each workspace tool layer. For example:
1. Select the workspace layer in which you want to add a new toolset.
2. Click the Add Tool icon.
3. Select More Tools...
4. In the More Tools dialog box, check Custom and click OK.
The new toolset is added and initially named "Empty ToolSet". The Workspace Explorer window is
blank because the new toolset does not yet contain any tools.
5. Click the Add Tool icon to add the tools you want to the new toolset.
6. Recommended: Rename the new toolset.
To navigate among toolsets in a workspace, do any of the following:
• Select the tools or toolsets you want in the Workspace List.
Groove User’s Guide 39
• Click the toolset tab name.
• Click the Up button to go up in the toolset hierarchy:
Deleting a tool from a workspace
If the permissions assigned to your role allow it, you can delete tools from a workspace.
Caution: Deleting a tool from a workspace removes the tool and all of its data.
1. Right-click the tool tab and select Delete.
2. Click Yes in the Delete Tool confirmation dialog box.
You can also delete a tool by selecting it in the Workspace List and pressing Delete.
Renaming a tool in a workspace
Changing a tool name in a workspace changes it for all members.
1. Right-click the tool tab and select Rename....
2. Enter a new name for the tool and click OK.
You can also rename tools in the Workspace List: Right-click the tool name and select Rename Tool....
Moving tool tabs in a workspace
You can re-order tools in a workspace by dragging them. When you start dragging a tool, a small tool
outline is appended to the pointer and an I-beam displays between this tool and the next tool in the
direction in which you're dragging.
Once you drag far enough over the next tool , the I-beam shifts to the far side of the next tool.
Release the mouse to place the tool in its new location.
Creating links to workspace tools
You can create a link to any workspace tool. A link can go to any tool in any workspace of which you're a
member.
1. Select the tool you want to be the target of the link.
2. Select Edit - Copy Tool as Link.
3. Select the tool in which you want to paste the link.
4. Select the text area where you want to paste the link and select Edit - Paste.
The link appears with the name of the tool as the link's target. The example below shows a link to
a Calendar tool in a Discussion topic:
40 Groove User’s Guide
Manage Workspaces, Members, and Tools
Many tools offer additional linking features. For example, you can create links to favorite Web pages
you've saved in the Web Links tool or link to a specific date in the Calendar. For information on the
specific types of links you can create in workspace tools, see the related Help topic for the tool.
Opening a tool in a new window
You can open any workspace tool in a new window. This can be useful in a couple of ways:
• You can quickly focus on a specific tool without the distraction of other panels you might have
opened in other windows, such as the Workspace List or Workspace Members.
• You can have several tools open simultaneously even if they belong to different workspaces.
To open a tool in a new window, right-click its tool tab and select Open in New Window....
Viewing information about workspace tools
To show tool properties, right-click the tool tab (or the tool name in the Workspace List) and select
Properties. To see general information about the selected tool, click the General tab.
Information includes the tool version number, the author (i.e., the name of the tool developer), a
description of the tool, and Groove version requirements.
Changing permissions for workspace tools
To show tool properties, right-click the tool tab (or the tool name in the Workspace List) and select
Properties. Use tool properties to:
Select the Permissions tab to view or change permissions assigned to member roles for the selected
workspace tool.
Note: Usually only managers can change permissions assigned to roles for a workspace tool.
1. Select the role for which you want to change permissions.
The selected permissions change to reflect the permissions currently assigned to the selected
role.
2. Check or uncheck the permissions to be assigned to the selected role.
3. Click Apply (if you want to select another role for updating) or click OK if you're done changing
permissions.
Saving a Forms tool as a template
You can save a Groove Forms Tool as a template, and then add it as a new tool in other workspaces. This
allows you to capture a Forms tool application's design objects (all defined forms, fields, views, macros,
scripts, and so on), without also including data records. It also provides a way for Forms designers to
distribute Forms applications as new workspace tools.
Tip: You can lock the design of the Forms tool application before you save it as a template. Use this
feature if you want to prevent others from updating the design in workspaces they create using the
template.
1. Select the Forms tool you want.
2. Select File - Save Tool As - Template.
3. In the Save As dialog box, select a disk location to place the new tool or accept the default
location, and click Save.
Groove User’s Guide 41
If you accept the default location (the Groove Tool Templates folder in My Documents), the new
tool will be listed in the More Tools list (select File - New - Tool - More Tools...). If you place the
list in another location, you can select it by browsing (select File - New - Tool - Browse...).
4. If you want, set password information in the Template Options dialog box, and click OK.
About distributing Forms tool templates
A Forms tool templates is simply a data file, with a *.gta file extension. As such, you can distribute it to
other Groove users just as you would for any other data file. For example, you can send it as an email
attachment, a Groove message attachment, place it in a Groove Files tool, or place it on a file server or
Web site.
To assist other users, you might provide instructions on where to place the Forms template file, such as
the folder location (the Groove Tool Templates folder in My Documents) that will allow the tool template to
display in users' More Tools list.
Setting alerts for a selected workspace tool
You can adjust how Groove notifies you about unread information in the selected workspace tool. The
default setting for workspace tools is "Inherit," which means to use the current setting for the workspace.
It's useful to set alerts for a workspace tool when you want it to have a different setting from the
workspace in which it resides.
1. Select File - Properties - Toolname and click the Alerts tab.
2. Drag the slider to change the setting for alerts.
3. Click Apply.
42 Groove User’s Guide
Chapter 3. Sharing Files
Groove provides several ways to share data files. You can:
• Create a synchronized folder in your Windows file system, and then invite other users to share
the contents of this folder.
Synchronized folders can simply be shared across all computers on which you have your Groove
account. In other words, using file sharing workspaces can be much like using a virtual private
network.
Additionally, the Synchronization tab in the Preferences dialog box provides the option to
synchronize Internet Explorer Favorites across all your computers.
Note: This feature is not supported on computers running Windows NT4.0.
• Add files to a Groove Files Tool in a traditional Groove workspace.
• Attach files to messages or to many other tools in a Groove workspace, such as Discussion,
Meetings, and Forms.
• Copy and paste files into any rich text field. For example, you can paste a file into a Discussion
topic, Notepad page, Chat, or as Calendar event details.
Share Files in Windows Explorer
A file sharing workspace is a special type of Groove workspace that enables you to share the contents of a
folder in your Windows file system across all computers on which you have your Groove account, and with
other Groove users by invitation.
Note: File sharing workspaces are not supported on computers running Windows NT4.0.
When you invite people to join a file sharing workspace, they select a folder for sharing on their
computers. All members of a file sharing workspace have access to its contents (files and subfolders).
Create a file sharing workspace
You can create a file sharing workspace directly from Windows Explorer or by using Create New
Workspace. You can also create a file sharing workspace from a subfolder of an existing file sharing
workspace.
Creating a file sharing workspace from Windows Explorer
1. Select the folder to be synchronized in a file sharing workspace.
2. Click Folder Sync in the Windows Explorer toolbar.
A Groove Synchronization pane displays in the window, replacing the standard Windows task
pane.
3. Click Start synchronizing foldername and click Yes at the confirmation prompt.
The folder is made available for synchronizing on all computers on which you have your account.
You can proceed to invite other people to the file sharing workspace and set other options in the
File and Folder Tasks pane.
Groove User’s Guide 43
Create a file sharing workspace using Create New Workspace
You can synchronize a folder in a file sharing workspace using the same procedure you use to create
standard Groove workspaces.
1. Select File - New - Workspace.
2. If you want, enter a name for the file sharing workspace.
If you plan to select an existing folder to be synchronized in the file sharing workspace, skip this
step. In this case, the workspace will be named using name of the folder you select.
3. Select "File Sharing" as the workspace type, and click OK.
4. Select an option for creating or selecting the folder to be synchronized, and click OK.
5. If prompted, select a folder location (either for creating a new folder or for using an existing
folder), and click OK.
The folder is made available for synchronizing on all computers on which you have your account.
You can proceed to invite other people to the file sharing workspace and set other options in the
File and Folder Tasks pane.
About creating a file sharing workspace from a folder that's already being synchronized in another
file sharing workspace
Groove allows you to create a file sharing workspace from a folder that's already being synchronized in
another file sharing workspace. Typically, you might do this if you want to share the contents of a specific
folder in a file sharing workspace with a different set of people.
Groove posts a message when you start this activity in order to remind you that the selected folder is
already being synchronized. It's important to keep this in mind for the following reason: Members have
access to ALL data files in a file sharing workspace, even if those files are added or updated in a file
sharing workspace in which they're not members.
Inviting people to a file sharing workspace
Do the following to invite people to a file sharing workspace:
1. Go to the file sharing workspace.
2. Click Invite someone in the Synchronization Tasks pane.
3. Select options in the Send Invitation dialog box just as you would for any other workspace
invitation.
You can also send an invitation from the Groove Launchbar: Select the file sharing workspace and click
Invite to Workspace in the Common Tasks pane.
Revoking membership from a file sharing workspace
For a variety of reasons, you may sometimes need to revoke someone's membership from a file sharing
workspace. You do so by "uninviting" selected members. Keep in mind that uninvited members retain all
files that were in the folder up to the time they were uninvited. Uninvited members simply lose access to
the file sharing workspace features.
Note: You can uninvite people from a file sharing workspace only if your role has the required
permissions.
To uninvite a member from a file sharing workspace:
1. Right-click the member whose membership you want revoke and select Uninvite.
2. At the confirmation prompt, click Yes to confirm.
44 Groove User’s Guide
Share Files
Responding to an invitation to a file sharing workspace
You respond to file sharing workspace invitations the same way you do for other Groove workspace
invitations: you receive an invitation message with options to accept or decline the invitation. See
Responding to a workspace invitation for details.
However, unlike with workspaces, the content data in a file sharing workspace is NOT automatically
downloaded from the inviter's computer after you accept the invitation. Instead, you must first specify
options for how to download this data as described below.
Downloading the content data in a file sharing workspace
When you first navigate to a file sharing workspace, you're prompted to create or select a folder in your
Windows system to be shared with other workspace members.
Additionally, you're prompted to specify an initial download setting: "Fetch everything (automatic
download)" or "Only fetch links to remote files (manual download on demand)". If you select "Fetch
everything", all data content in the file sharing workspace is downloaded immediately, provided that
another member who has the content is online. If you select "Only fetch links to remote files", the file
sharing workspace will list links to data files and you can download them later, on demand. You can
change download settings at any time in folder properties.
Note: The default download option you see varies depending on the initial contents of the file sharing
workspace. If the workspace contains at least 100 files, or any one file that's 100MB or larger, then
manual download is presented as the suggested default option.
Setting permissions for folders
You can control the activities members can do in individual folders by setting folder permissions.
Note: Your ability to change permissions for a folder depends on your role in the workspace. Typically,
only managers are authorized to change permission settings.
Setting permissions for a file folder
1. If you're setting permissions for a folder in a file sharing workspace, select the folder and click
Show this folder's properties in the File and Folder Tasks pane.
2. If you're setting permissions for a folder in a Groove Files Tool, right-click the folder and select
Properties.
3. Click the Permissions tab in the Properties dialog box.
4. Select the role for which you want to change assigned permissions.
5. Check or uncheck permissions for each selected role.
6. Select an option for applying your changes.
• If you want to change permissions for another role, click Apply, then select the next
role.
• If you're done changing permissions, click OK.
Groove User’s Guide 45
Navigating to a file sharing workspace
To go to a file sharing workspace, do one of following:
• Double-click it on the Workspaces tab of the Launchbar.
Tip: You can group file sharing workspaces together by sorting the workspace list by Type.
If you're navigating for the first time to a file sharing workspace you received by invitation,
you're prompted to select or create a folder to be synchronized, and to specify initial download
settings (automatic or manual).
• Select any file sharing workspace in your Windows file system, and click the Folder Sync button in
your Windows toolbar to show file sharing workspace options and features.
A synchronization icon is appended to the root folder of the file sharing workspace in your
Windows file system.
Click the Folder Sync button in the Windows toolbar again to display the standard Windows
Explorer File and Folder Tasks panel.
Downloading files in a file sharing workspace
If you select a Manual download setting for a file sharing workspace, note the following details:
• You must manually download all new files that other members add to the folder, as well as new
files you've added to the folder on other computers.
• Optionally, You can set any file to automatically download updates whenever another member
saves file updates: Select the file, click Show this file's properties in the File and Folder Tasks
pane, and then check "Automatically keep this file up to date".
• New files display in the file sharing workspace with a download indicator, and are listed with the
file type Groove Remote File. The file extension .gfs is temporarily appended to the file name
until the download is complete. For example:
To download files:
1. Select the file(s) you want to download.
46 Groove User’s Guide
Share Files
2. Click Download these files in the File and Folder Tasks pane.
Depending on the size of the file, you may see a progress bar that reports on the download
progress.
Using a file sharing workspace on another computer
If you log into your Groove account on another computer, you can retrieve your file sharing workspaces
from another computer (or workspace member) and then download workspace data just as you would for
workspaces that you access in the Groove Workspace Explorer. However, for file sharing workspaces,
Groove always prompts you to specify the folder location in which to synchronize the workspace data.
Sending file sharing workspaces to your other computers
If you're using your Groove account on multiple computers, new file sharing workspaces you create will be
automatically listed in the Launchbar on your other computers. As with any other type of Groove
workspace, file sharing workspaces will be initially listed on other computers under "Not on this computer"
(if you sort workspaces by Status).
If you want, you can select an option to synchronize the file sharing workspace on your other computers.
The effect of this action will be that the workspace will automatically get sent to your other computers and
will be ready for you to simply download workspace data.
To send file sharing workspaces to your other computers, click Sync this workspace to my other
computers in the Synchronization Tasks pane.
Note: If you select this option but you're not set up yet for using your Groove account on multiple
computers, Groove will prompt you to supply the information required for this activity. For more
information, see Using your account on another computer.
Changing folder download properties
You can change download properties for:
• Folders in a Files tool
• Folders in a file sharing workspace
Changing download properties for Files tool folders
You can change folder properties that specify when to download new files. By default, a new folder you
create inherits its download settings from its parent folder. The default setting for the Files (Root Folder)
in a new workspace you create is Automatic. If you're invited to a workspace, your initial default settings
are inherited from the member who invited you.
If you change download properties for a folder to Manual, this means that you must manually download
any new files that other members place in that folder. However, once a file is downloaded, all updates to
that file are automatically downloaded, regardless of the folder download setting.
To change a folder's download properties:
1. Right-click the folder and select Properties.
2. Select the Download tab in the Properties dialog box.
3. Set the download options you want, and click OK.
4. If the folder has subfolders, select an option to apply to subfolders and click OK.
• Select Apply change to this folder only to apply the download properties to the
parent folder, or
• Select Apply change to this folder and subfolders to apply the download properties
to the parent folder and all subfolders.
Groove User’s Guide 47
Changing download properties for folders in a file sharing workspace
You can change folder properties that specify when to download new or updated files. The initial download
setting for file sharing workspace folders depends on what you selected when prompted when either
creating the workspace or accepting an invitation to the workspace.
If you change download properties for a folder to Manual, this means that you must manually download
any new files that other members place in that folder, as well as re-download any files that are updated
by other members.
Tip: You can set any file to automatically download updates whenever another member saves file
updates: Select the file, click Show this file's properties in the File and Folder Tasks pane, and then
check "Automatically keep this file up to date".
To change download settings:
1. Select the folder for which you want to change download settings.
2. Click Edit this folder's download settings in the File and Folder Tasks pane.
3. Set the download settings you want, and click OK.
4. If the folder has subfolders, select an option to apply to subfolders and click OK.
• Select Apply change to this folder only to apply the download properties to the
parent folder, or
• Select Apply change to this folder and subfolders to apply the download properties
to the parent folder and all subfolders.
Chatting in a file sharing workspace
You can chat with other members of a file sharing workspace much like you chat with members of other
types of Groove workspaces.
To start chatting:
1. Click the Expand Chat button to open the chat box in the Groove Folder Synchronization panel.
2. Type chat entries in the text entry box.
3. Right-click in the text entry box to open an Options menu. You can:
• Select text-formatting options
• Copy or delete the chat transcript
5. Click the Send arrow.
When you receive a new chat entry, the Chat title bar flashes (unless you've set Alerts to off in the
Workspace Properties box).
Starting Groove activities with file sharing workspace members
To start Groove activities with members of a files sharing workspace, right-click their names in the
member list and select from the context menu. For example, to open contact properties for a member,
right-click their name and select Properties.
48 Groove User’s Guide
Share Files
You can also double-click any member name to open the Groove Send Message window.
Changing member roles and permissions for a file sharing workspace
You change member roles and permissions in a file sharing workspace by selecting options in the
workspace properties dialog box.
Changing member roles in a file sharing workspace
1. Click Show properties for <root folder name> in the Synchronization Tasks pane to open the
Workspace Properties dialog box.
Alternatively, select the file sharing workspace in the Launchbar and select File - Workspace
Properties.
2. Click the Roles tab.
3. Select the member whose role you want to change.
4. Click Change Role... to open the Change Role dialog box.
5. Select the role you want and click OK.
6. Click Apply if you want to apply the current role change and do other activities in this dialog box,
or click OK to apply the change and close the dialog box.
Changing permissions assigned to roles in a file sharing workspace
1. Click Show properties for <root folder name> under Workspace Tasks to open the workspace
properties dialog box.
Alternatively, select the file sharing workspace in the Launchbar and select File - Workspace
Properties.
2. Select the role for which you want to change permissions.
The selected permissions change to reflect the permissions currently assigned to the selected
role.
3. Check or uncheck the permissions to be assigned to the selected role.
4. Click Apply (if you want to select another role for updating) or click OK if you're done changing
permissions.
Groove User’s Guide 49
Stop synchronizing a file sharing workspace
You can stop synchronizing a file sharing workspace while you're using it, or from the Launchbar.
Stopping synchronization while you're using a file sharing workspace
Click Stop synchronizing <file sharing workspace name> in the Synchronization Tasks pane.
Note: This action affects only the computer on which you select the option. If you want to stop
synchronization for the workspace on all computers on which you have your account, you must select a
workspace deletion option as described below.
Stopping synchronization from the Launchbar
1. Select the file sharing workspace you want to stop synchronizing.
2. Click Edit - Delete, and select a workspace deletion option.
Note: You must be a manager in the workspace to delete it for all workspace members.
Typically, only the workspace creator is a manager.
• From This Computer: The selected workspace is deleted from your account on this
computer. However, if you've added your Groove account to one or more other
computers, the workspace will continue to be listed under the category "Not On This
Computer."
If desired, you could restore the deleted by fetching from another computer.
• From All My Computers: The selected workspace is deleted from all computers on
which you have your account. Your membership in the workspace is terminated unless
another member re-invites you. This option displays only if you have your account on
more than one computer.
• For All Members: The selected workspace is deleted for all workspace members'
computers. This option is available only to workspace managers. Use this option only if
you are certain that all members are no longer using the workspace and any essential
information has been archived.
Moving a file sharing workspace
As a general guideline, it's best to avoid moving the folders in a file sharing workspace. However, keep in
mind the following details related to this activity:
• If you move the root folder of a file sharing workspace, it will no longer be synchronized on this
computer. However, it will continue to be synchronized for other workspace members and on
other computers on which you have your account.
You can resume synchronization for the file sharing workspace if you specify a new root folder
location, as described below.
• If you move a subfolder in a file sharing workspace to a location outside of the file sharing
workspace's folder hierarchy, this action will delete the folder and its contents for all other
members of the workspace.
Resuming synchronization for a file sharing workspace
Do the following to resume synchronizing a file sharing folder:
1. Double-click the file sharing workspace in the Launchbar.
A "Folder not found" prompt displays.
2. Click the option "The folder has been moved or renamed. Prompt me for the new folder."
50 Groove User’s Guide
Share Files
3. Click OK.
4. Browse for and select the new folder location, and click OK.
The folder synchronization and workspace member list is restored.
Renaming a file sharing workspace
You can change the "workspace" name of a file sharing workspace, as listed in the Workspace pane of the
Launchbar. You change this name just as you would any other Groove workspace:
1. Select the file sharing workspace in the Launchbar.
2. Select Edit - Rename.
3. Enter a new workspace name and click OK.
Renaming the root folder of a file sharing workspace in your Windows file system
Renaming the root folder of a file sharing workspace has the effect of deleting the folder and adding it as a
new folder. As a result, the folder stops being synchronized for you (however, the folder continues to be
synchronized among other members who have not changed the folder name).
You can resume synchronization for the renamed folder as follows:
1. Double-click the file sharing workspace in the Launchbar.
A "Folder not found" prompt displays.
2. Click the option "The folder has been moved or renamed. Prompt me for the new folder."
3. Click OK.
4. Browse for and select the renamed folder, and click OK.
The folder synchronization and workspace member list is restored.
Renaming subfolders in a file sharing workspace
The effects of renaming subfolders varies for other workspace members depending on whether or not they
are online when the rename occurs.
• Folder renaming has no effect (other than the change to the folder name) for members who are
online when the rename occurs.
• For members who are offline, folder renaming has the effect of deleting the folder and adding it
as a new folder. As a result, all contents (folders and data files) in the folder must be re-
downloaded. Members who use a manual download setting will need to reselect files for
downloading.
Renaming files in a file sharing workspace
The effects of renaming files varies for other workspace members depending on whether or not they are
logged into Groove when the rename occurs.
• File renaming has no effect (other than the change to the file name) for members who are logged
into Groove when the rename occurs. If a workspace member is logged in but working offline, the
name change occurs for this member when he or she returns to working online.
• For members who are not logged in (or for whom Groove is shut down), file renaming has the
effect of deleting the file and adding it as a new file. As a result, the file will get re-downloaded
for all members who use an automatic download setting; members who use a manual download
setting will need to re-select the file for downloading.
Groove User’s Guide 51
Setting alerts for a file sharing workspace
You set alert settings for unread behavior in a file sharing workspace by selecting options in the
workspace properties dialog box.
1. Click Show properties for foldername in the Synchronization Tasks pane to open the
workspace properties dialog box.
Alternatively, select the file sharing workspace in the Launchbar and select File - Workspace
Properties.
2. Click the Alerts tab.
3. Drag the slider to change the setting for alerts.
4. If you want, select or browse for a sound file (.wav) to be played with every alert, if your alert
level is set to High.
Tip: Click the Play button to sample the sound of the selected .wav file.
5. If you want, check the option to be notified when members enter the workspace.
6. Click Apply to save your changes and leave the dialog box open, or click OK.
Setting alerts for file folders
You can change how Groove notifies you about unread information in specific file folders. By default, the
alert setting is "Off" for individual folders, and Groove will only post alerts according to your current tool
(for a Files tool) and workspace settings. You can change the folder setting to "High" so that Groove posts
alerts when their are changes in that folder.
1. If you're setting alerts for a folder in a file sharing workspace, select the folder and click Set
alerts for this folder in the File and Folder Tasks pane.
2. If you're setting alerts for a folder in a Groove Files Tool, select the folder and click Set Alerts in
the Common Tasks pane.
3. To change the alert setting, drag the pointer bar up or down.
Setting alerts for files
You can change how Groove notifies you about unread information in specific files. By default, the alert
setting is "Off" for individual files, and Groove only posts unread alerts according to your current tool and
workspace settings. You can change the file setting to "High" so that Groove alerts you about changes to
that specific file.
1. If you're setting alerts for a file in a file sharing workspace, select the file and click Set alerts for
this file in the File and Folder Tasks pane.
2. If you're setting alerts for a folder in a Groove Files Tool, select the folder and click Set Alerts in
the Common Tasks pane.
3. Right-click the file and select Properties.
4. Select the Alerts tab in the Properties dialog box.
5. To change the alert setting, drag the pointer bar up or down.
Viewing properties for a file sharing workspace folder
In addition to viewing general workspace properties, you can also view folder synchronization properties
for a file sharing workspace.
1. Select the file sharing workspace in the Launchbar.
2. Select File - Folder Synchronization Properties.
3. View information on the General and Status tabs of the Folder Synchronization Properties box.
52 Groove User’s Guide
Share Files
The General tab provides the following information:
• The root folder path for the file sharing workspace.
• Files and file extensions excluded from synchronization.
• File attributes (such as Hidden or System) excluded from synchronization.
• Current synchronization status.
The Status tab provides information about file synchronization status and problems. Typically,
synchronization problems might result for the following reasons:
• A file is locked because it's in use by another application.
• A file has a disallowed file type.
• You're not authorized to use the file.
About editing conflicts in a file sharing workspace
Members of a file sharing workspace can open the same files simultaneously. Depending on editing
permissions, multiple members may also be able to edit the same file simultaneously, and save changes.
If this happens, an editing conflict occurs and Groove takes the following steps to preserve everyone's
work, and to provide a path for resolving the conflict. With most types of files, editing conflicts are
handled as follows:
• The member who first saves changes retains the original file.
• For members who subsequently save changes, the file is saved in a new "conflict" version of the
file. For example, "Jane Green's copy" in the picture below is a conflict file.
When such editing conflicts occur, members should communicate to determine how they can best resolve
or merge their files.
Special cases
Most software applications place a "lock" on files when users open them for editing. Groove relies on
detecting these locks for handling editing conflicts. Some applications, such as Notepad, do not use this
locking mechanism. In these cases, if multiple people open and edit the same file simultaneously, only the
changes that are saved last are retained, and no conflict document is created.
File sharing workspace restrictions and warnings
This topic describes restrictions associated with file sharing workspaces as well as activities that may
result in warning prompts.
Windows operating system requirements
File sharing workspaces are NOT supported on computers running Windows NT4. If you attempt to create
a file sharing workspace on a Windows NT4 system, Groove displays an error message. If you send an
invitation to join a file sharing workspace to people who are running Windows NT4, they will be unable to
accept the invitation.
Folder sharing restrictions
Groove disallows sharing the following types of folders in a file sharing workspace:
• A folder on removable media, such as a CD-ROM or floppy disk.
Groove User’s Guide 53
• A folder on a network drive.
• Any folder within the Groove data directory.
• Any folder for which you do not have write permissions; that is, folders in which you cannot
create new files.
• Any folder already being synchronized in a file sharing workspace by another Groove account.
Additionally, Groove posts a warning given the following circumstances:
• If you select the root folder of a computer drive for sharing. This activity is strongly discouraged.
• If you select any folder within the Windows system directory.
• If you select a folder (or parent) folder that you're already synchronizing in another file sharing
workspace.
Although this activity is not discouraged, it's important to be aware of the following security
issue: Folders shared in multiple file sharing workspaces are available to members across all
those workspaces. You should be certain that all members in all file sharing workspaces are
authorized to access all the data in all folders.
File sharing workspace restrictions
The following files and file types cannot be shared in a file sharing workspace: Any file that has a file name
that starts with a ~ character; all files with gfs, tmp, bak, sav, or lnk extension.
Additionally, files with the following attributes cannot be shared in a file sharing workspace: Hidden,
System, Temporary, or Offline.
To see a list of file sharing workspace restrictions, open the Folder Synchronization Properties box.
Groove cannot synchronize any files that are larger than 2 GB.
In addition to the file types that are specifically restricted from file sharing, there are other types of files
that may not work well in a file sharing workspace. These include file types that have dependencies on
other files in order to run properly, or files from applications that run properly only on the computer where
the application was originally installed. Examples of these file types include Outlook PST files, Quicken
Quickbook files, and Access database files. In short, some file types are not intended to be shared on
multiple computers.
Recommendations for optimal performance
For optimal performance in a file sharing workspace, keep the following in mind:
• Avoid adding large files (>50 MB) to a file sharing workspace
• Avoid adding large quantities of files (>100 files) at once.
• Avoid storing large numbers of files (>500 files) in a file sharing workspace
These numbers are recommended based on Groove's minimum system requirements. Systems exceeding
the minimum requirements will be able to handle larger numbers of files with less performance
degradation.
Other factors that may impact performance include:
• Degree of change to files in the file sharing workspace. The more frequently files are changed,
the more performance is degraded. Larger spaces can function with less degradation if they do
not have a high degree of change.
• Download settings of workspace members. Members who use manual download settings avoid
requiring other members to send data on each update. This improves overall performance for all
members.
• Starting and stopping Groove frequently. For optimal performance, keep Groove running.
• Running earlier versions of Groove. All members of the workspace should use the latest version
of Groove to ensure optimal performance.
54 Groove User’s Guide
Share Files
In addition, in Groove 3.1 pausing communications for a workspace also pauses the synchronization of
local changes to the workspace. In larger workspaces, pausing communications until updates are really
needed can help overall performance.
Share Files in a Standard Workspace
Use the Groove Files tool to store, organize, and share any type of computer file. You can open any file
stored in the Files tool provided you have the application program that supports its file type.
Adding files
To add files to a folder:
1. Select a folder in the Folder column.
2. Click Add Files.
3. Select the files you want to add, and click Open.
You can also copy and paste or drag and drop files into a folder from Windows Explorer.
Creating new files in the Files tool
You can create a new file if you have the application that supports the file type installed on your
computer. For example, to create a new Microsoft Word file, you must have Word installed. To create a
new file:
1. Select the folder in which you would like to create the new file.
2. Select File - New - <file type>.
The new file appears in the selected folder.
Opening files for reading or editing
You can open a file stored in the Files tool if your computer has an application installed that supports its
file type. Additionally, you can open Microsoft Word or PowerPoint files stored in a Files tool directly from
the respective applications.
If you try to open unsupported files, you see an "Open With" dialog box that asks you to specify the
program to use. For more information on the "Open With" dialog box, see your Windows documentation.
1. To open a file, double-click it.
2. If you want, edit and save the file in its application.
Note that your edits are saved locally in the application, and not yet saved to Groove for all
members of the space.
3. To save your edits back to Groove for all shared space members, select a Groove window in the
Windows status bar.
4. When prompted, select options for saving your changes back to Groove.
If you want to save the file back to Groove as a different version, type a new name in the "Save
File As:" box. The default file name is the original file name.
Click Yes to save your changes back to Groove. If you entered a new file name, the new file
displays in the list. The original file (with its original file contents) is also still listed.
Click No to defer saving your changes back to Groove now. You might do this if you want to do
additional editing before sending your changes to all members of the space. Note however, that if
you click No after closing the file, you will lose all edits since the last time the file was saved back
to Groove.
Groove User’s Guide 55
Previewing files
You can scan the contents of most types of files in a preview pane.
1. Select the file.
2. Click .
If the file viewers are installed, and if there's a file viewer for the selected file type, the file opens for
viewing in the preview pane.
If the file viewers are not installed, the preview pane displays a link to the location on groove.net from
which you can install them.
If the file viewers are installed but there's no file viewer available for the selected file, the preview pane
displays a message telling you that there's no viewer available for this format.
Managing files
In general, you can manage files in the Files tool just as you would in Windows Explorer. Note that some
file management tasks, such as renaming or deleting files, may be governed by the tool permissions
assigned to your role. You can do the following administrative tasks with files in the Files tool:
• Copy or move files
To copy a file to another folder (either within the Files tool or to a folder in Windows Explorer),
use Edit - Copy and Edit - Paste commands, or Ctrl-drag the file. To move a file to another
folder, use drag and drop.
Tip: If you drag a file to Microsoft Outlook, this will automatically start a new Outlook message
with the file listed as an attachment.
• Delete files
To delete a file, right-click it and select Delete.
• Rename files
To rename a file, right-click it and select Rename.
• Sort files
To change how the files are sorted in the File list, select View - Arrange Icons and then select
an option. You can also click any column header (for example, Name, Size, or Type) to sort the
list by the selected column.
• View file properties
To view a file's properties (for example, file size or create date), right-click it and select
Properties.
• Create new file folders
Creating links in the Files tool
You can create links to files in the Files tool. You can also create a link that selects the tool. To create a
link to a file:
1. Select the file you would like to link to.
2. Select Edit - Copy as Link.
3. Go to the rich-text location in which you would like to paste the link.
4. Right-click and select Paste.
About editing conflicts in the Files tool
56 Groove User’s Guide
Share Files
The Files tool allows all workspace members to open the same files simultaneously. Depending on editing
permissions, multiple members may also be able to edit the same file simultaneously, and save changes
back to Groove. If this happens, an editing conflict occurs and Groove takes the following steps to
preserve everyone's work, and to provide a path for resolving the conflict:
• The member who first saved the edited file back to Groove has his or her changes saved in the
original file.
• All members who subsequently save the file are prompted to save their changes in a new
"conflict" version of the file. For example, "Jane Green's copy" in the picture below is a conflict
file.
When such editing conflicts occur, members should communicate to determine how they can best resolve
or merge their files.
Creating new file folders
You can create and arrange file folders in a tree-like structure, just as you would in Windows Explorer. The
Files tool initially contains one folder permanently named "Files," which is always the top-level folder in
the list (analogous to a disk drive name such as (C:\) on your computer). Any folders you add display
hierarchically below "Files."
Groove User’s Guide 57
Creating a new folder
New folders are always placed hierarchically below the selected folder.
1. Select the folder in which you'd like to place a new folder.
2. Select File-New-Folder.
3. Type a name for the new folder and press Enter.
Renaming a folder
You rename folders in the Files tool just as you do in Windows Explorer.
1. Right-click the folder and select Rename.
2. Type a new name for the new folder and press Enter.
Viewing folder properties
To view a folder's properties, right-click the folder and select Properties. The Folder Properties dialog box
has four tabs, General, Alerts, Permissions, and Download.
Setting alerts for file folders
You can change how Groove notifies you about unread information in specific file folders. By default, the
alert setting is "Off" for individual folders, and Groove will only post alerts according to your current tool
(for a Files tool) and workspace settings. You can change the folder setting to "High" so that Groove posts
alerts when their are changes in that folder.
1. If you're setting alerts for a folder in a file sharing workspace, select the folder and click Set
alerts for this folder in the File and Folder Tasks pane.
2. If you're setting alerts for a folder in a Groove Files Tool, select the folder and click Set Alerts in
the Common Tasks pane.
3. To change the alert setting, drag the pointer bar up or down.
Setting alerts for files
You can change how Groove notifies you about unread information in specific files. By default, the alert
setting is "Off" for individual files, and Groove only posts unread alerts according to your current tool and
workspace settings. You can change the file setting to "High" so that Groove alerts you about changes to
that specific file.
1. If you're setting alerts for a file in a file sharing workspace, select the file and click Set alerts for
this file in the File and Folder Tasks pane.
2. If you're setting alerts for a folder in a Groove Files Tool, select the folder and click Set Alerts in
the Common Tasks pane.
3. Right-click the file and select Properties.
4. Select the Alerts tab in the Properties dialog box.
5. To change the alert setting, drag the pointer bar up or down.
Getting information about Files tool folders
You can view information details about Files tool folders, such as the number of files it contains, the
combined size of all files, and creation and modified dates.
1. Right-click the folder and select Properties.
2. Click the General tab in the Properties dialog box.
58 Groove User’s Guide
Share Files
Getting information about files in a Files tool
You can view information details about any file stored in a Files tool, such as its download status, size, and
creation and modified dates.
1. Right-click the file and select Properties.
2. Click the General tab in the Properties dialog box.
Co-editing a Microsoft Word® document
Use the Files tool to co-edit a Microsoft Word® document with other workspace members.
Starting a co-edit session
To start a co-edit session:
1. Select a Word file and click Start Co-Edit.
2. In the Select Members dialog box, check the members you want to invite to the co-edit session.
3. Click OK.
The members you selected receive a notification with a link to go directly to the co-editing session. A
marker appears next to the selected Word file to let workspace members know a presentation is in
progress. Members who are offline receive the invitation to the co-edit session the next time they log on,
provided the co-edit is still going on. If it has ended, they do not receive the notification.
Participating in a co-edit session
When you start or join a co-edit session, the selected Word file opens in Microsoft Word along with a
special Co-edit window. The Co-edit window includes edit controls, and a text- and audio-chat panel. By
default, the Co-edit window displays on top of other selected applications. Uncheck Always on Top to
disable this feature.
Editing a document during a co-edit session
Only one member at a time can edit the document. The initial editor is the member who started the co-
edit session. The current editor can switch among options for synchronized scrolling and content selection.
• When Follow Editor is checked, members go to the same place in the document as the editor.
• When Follow Editor is unchecked, members can scroll the document or select content as they
wish.
• To get everyone "on the same page" again, the editor can click Come Here.
When the current editor saves the document, all changes get synchronized in the document for all
members. When the current editor clicks Done Editing, the changes are saved back to Groove.
Changing editors during a co-edit session
To request editing privileges during a co-edit, click Request Edit to sent an edit request to the current
editor. The current editor has options to either grant or refuse your request. The current editor can also
take the initiative to pass editing control to another member by clicking Next Editor and selecting
another co-edit participant.
Groove User’s Guide 59
Joining a co-edit session already in progress
To join a co-edit session already in progress:
1. Select the Word file others are already co-editing.
2. Click Join Co-edit.
The Word file opens as well as the Co-Edit window, and you immediately receive any changes made to the
document during the session in progress.
Ending a Word document co-edit session
To end a co-edit session, click Exit Session in the Co-Edit window. Microsoft Word will close
automatically. When everyone participating in the co-edit session has exited, the session is over. Any
changes made to the document are saved back to the Files tool.
Running a Microsoft PowerPoint® presentation with the Files tool
Use the Files tool to show a Microsoft PowerPoint® presentation to workspace members.
Starting a PowerPoint presentation
1. Select a PowerPoint file and click Start Presentation.
2. In the Start Presentation dialog box, select the members you'd like to invite to the presentation.
3. Click OK.
The members you selected receive a notification with a link to go directly to the presentation. A marker
appears next to the PowerPoint file to let workspace members know a presentation is in progress.
Members who are offline when the presentation invitations are sent receive them the next time they log
on, provided the presentation is still going on. If the presentation has ended, they do not receive the
notification.
Running a PowerPoint presentation
PowerPoint presentations are run in a special presentation window separate from the Groove Workspace
Explorer window. The presentation window has an area for the PowerPoint presentation, a set of
presentation controls, a chat area, a membership pane, and a talk button for voice communication. Scroll
buttons help the presenter navigate among the PowerPoint slides. All members go to the slide the
presenter selects.
Swapping presenters
Only one member at a time can present the PowerPoint presentation. By default, the person who initiated
the presentation is the first presenter. The presenter can assign someone as the next presenter by clicking
Next Presenter and selecting a member of the presentation.
To request presentation control while another member is presenting, click Present. The current presenter
receives a request message. If the presenter clicks OK, the requester becomes the presenter. If the
presenter clicks Ignore instead, the request to present is refused and the presenter remains the
presenter. In that case, the requester receives a refusal message.
Exiting a PowerPoint presentation
To exit a PowerPoint presentation and close the presentation window, click Exit Presentation. The
presentation itself ends when everyone has exited the presentation.
60 Groove User’s Guide
Share Files
Printing files with the Files tool
You can print any file from the Files tool provided you have the application program that supports its file
type.
1. Select the file you want to print.
2. Right-click and select Print.
Changing folder download properties
You can change download properties for:
• Folders in a Files tool
• Folders in a file sharing workspace
Changing download properties for Files tool folders
You can change folder properties that specify when to download new files. By default, a new folder you
create inherits its download settings from its parent folder. The default setting for the Files (Root Folder)
in a new workspace you create is Automatic. If you're invited to a workspace, your initial default settings
are inherited from the member who invited you.
If you change download properties for a folder to Manual, this means that you must manually download
any new files that other members place in that folder. However, once a file is downloaded, all updates to
that file are automatically downloaded, regardless of the folder download setting.
To change a folder's download properties:
1. Right-click the folder and select Properties.
2. Select the Download tab in the Properties dialog box.
3. Set the download options you want, and click OK.
4. If the folder has subfolders, select an option to apply to subfolders and click OK.
• Select Apply change to this folder only to apply the download properties to the
parent folder, or
• Select Apply change to this folder and subfolders to apply the download properties
to the parent folder and all subfolders.
Changing download properties for folders in a file sharing workspace
You can change folder properties that specify when to download new or updated files. The initial download
setting for file sharing workspace folders depends on what you selected when prompted when either
creating the workspace or accepting an invitation to the workspace.
If you change download properties for a folder to Manual, this means that you must manually download
any new files that other members place in that folder, as well as re-download any files that are updated
by other members.
Tip: You can set any file to automatically download updates whenever another member saves file
updates: Select the file, click Show this file's properties in the File and Folder Tasks pane, and then
check "Automatically keep this file up to date".
To change download settings:
1. Select the folder for which you want to change download settings.
2. Click Edit this folder's download settings in the File and Folder Tasks pane.
3. Set the download settings you want, and click OK.
4. If the folder has subfolders, select an option to apply to subfolders and click OK.
Groove User’s Guide 61
• Select Apply change to this folder only to apply the download properties to the
parent folder, or
• Select Apply change to this folder and subfolders to apply the download properties
to the parent folder and all subfolders.
Downloading files manually in the Files tool
If download properties are set to Manual for Files tool folders, a green arrow indicator appears next to any
files to be downloaded, or folders that contain such files. In addition, the "Download" button in the toolbar
is activated.
To download a selected file or all files in a folder:
1. Select the file(s) to download or a folder containing files to be downloaded.
2. Click the Download button in the toolbar.
3. Click OK to confirm the download and start the process.
A download window with a progress bar shows you the current status of the download. Once
initiated, manual downloads begin automatically if at least one member of the workspace who
has the new or updated file is online. If no one is available to download from, the download
begins as soon as a member who has the new or updated file goes back online.
4. Once the download is complete, select an option for opening or navigating to the file, if available.
Click Open File to open the file, Go To Folder to open the folder to which you just downloaded
the file or changes, or Close to dismiss the Download window.
Setting Files tool permissions
In most cases, only managers can change Files tool permissions.
1. Select File - Properties - Workspace and click the Permissions tab.
2. Select the role for which you want to change permissions.
3. Check or uncheck the permissions to be assigned to the selected role.
4. Click Apply (if you want to select another role for updating) or click OK if you're done changing
permissions.
Setting permissions for folders
You can control the activities members can do in individual folders by setting folder permissions.
Note: Your ability to change permissions for a folder depends on your role in the workspace. Typically,
only managers are authorized to change permission settings.
Setting permissions for a file folder
1. If you're setting permissions for a folder in a file sharing workspace, select the folder and click
Show this folder's properties in the File and Folder Tasks pane.
2. If you're setting permissions for a folder in a Groove Files Tool, right-click the folder and select
Properties.
3. Click the Permissions tab in the Properties dialog box.
4. Select the role for which you want to change assigned permissions.
5. Check or uncheck permissions for each selected role.
6. Select an option for applying your changes.
62 Groove User’s Guide
Share Files
• If you want to change permissions for another role, click Apply, then select the next
role.
• If you're done changing permissions, click OK.
Troubleshooting problems with the co-edit feature and Microsoft Word®
Under some circumstances, Microsoft Word may fail to launch when you try to use the Files tool's co-edit
feature. This may happen if:
• You installed Microsoft Office® but haven't activated it yet. If this is the case, complete the
activation procedure before using the co-edit feature.
• You installed and activated Microsoft Office, but haven't yet run Microsoft Word. When used for
the first time, Microsoft Word may require you to configure your installation by providing a user
name and initials. Run Microsoft Word and provide this information (if required) before using the
co-edit feature.
• You've installed only Microsoft Word file viewers instead of Microsoft Word/Office file viewers.
• Norton AntiVirus® is installed on your computer and the Microsoft Office plug-in is enabled. The
plug-in prevents some applications, like the Files Tool, from performing automated tasks in
Microsoft Word. Instructions on disabling the plug-in can be found on Symantec's Web site.
If none of the above situations apply, try the following:
• Run Microsoft Word's Detect and Repair feature by selecting Help-Detect and Repair (Microsoft
Word 2000, XP). This Microsoft Office feature detects and repairs problems associated with
Microsoft Office 2000 programs, such as missing files and registry settings. It does not repair
personal files such as documents.
• Check to see if your installation of Microsoft Word needs any updates from Microsoft Office's Web
site (http://office.microsoft.com).
• Reinstall Microsoft Word.
Keyboard shortcuts for Files
Most keyboard shortcuts that work in Windows Explorer work in the Files tool. For example, ALT+E
displays the Edit menu and CTRL+C/CTRL+V copies and pastes the selected file. The table below lists
additional keyboard shortcuts.
To Press
Add a file Ctrl+M
Undo last change Ctrl+Z
Redo last change Ctrl+Y
Copy selected file to clipboard Ctrl+C
Paste file from clipboard to Ctrl+V
selected location
Copy selected file as a link Ctrl+L
Delete Ctrl+D
Mark selected read Crtl+F4
Groove User’s Guide 63
Mark all read Ctrl+Shift+F4
Move to next unread F4
Move to previous unread Shift+F4
Navigate together Alt+F9
64 Groove User’s Guide
Chapter 4. Discussions, Chats, and Messages
Exchanging Messages
You can send a message to any Groove, email, or Jabber contact. You can also send a message to all
members of a currently selected workspace. Your messages can include audio recordings, file
attachments, and Web address (URL) references.
Starting a new message
Do any of the following to open the Send Message dialog box:
• Select Options - Send Message.
• Select Options - Send Message to Members to automatically address a message to all
members of the currently selected workspace.
• From Message History, click New.
• Right-click one or more contact names and select Send Message.
Note: If your selection includes at least one email contact, your email client will open instead of
the Send Message dialog box, with the email addresses of all selected contacts listed in the To:
field.
• Press Shift-Shift.
Note: If you already have a message alert in your system tray, pressing Shift-Shift opens the
message, not the Send Message dialog box.
Addressing a message
Complete addressing information (if not already complete) as follows:
• From. The "From" text box automatically contains your default Groove display name (identity). If
you've created additional identities in your Groove account, you can select a different one from
the drop-down list. You create new Groove identities on the Identities panel of the Preference
dialog box.
• To. The "To" drop-down menu includes all currently "known" Groove contacts: this includes
Groove contacts you've added to your contact list in the Launchbar, as well as any Groove
contacts who are members in one of your workspaces. Click More to open the Add Recipients
dialog box in which you can search for and add other contacts.
Adding message content
You can add text with rich-text features, add audio and attach files to a Groove message.
• Message. Type the message text. Right-click to see formatting options.
Click Check Spelling to check spelling in the text editor.
• Audio features. Click the record button to add an audio message. Click the playback button to
play back the message you record. Click the delete button to delete an audio message.
• File button. Click to browse and select files to attach and send with the message. The name and
size (in bytes) of files you select displays in the Attachments list box.
Note: The total size of all attachments in one message may not exceed 25 MB.
Note: Jabber recipients receive only the message text, without rich-text features.
Groove User’s Guide 65
Sending the message
Click Send to send the message. Groove posts alerts (described in the table below) to inform you about
the progress of the message delivery for Groove recipients.
Note: Groove does not post these delivery alerts for Jabber recipients.
Alert Meaning
Message for "sender": Waiting to send... Groove cannot yet send the message. The sender's
computer may be offline or may not currently have
a live network or relay service connection.
Message for "sender": Sending... Groove is sending the message either to the
recipient's computer or to the relay service (if the
recipient's computer is offline).
Message for "sender": Sent, waiting for The message left the sender's computer and will
delivery... get delivered if the recipient is online. If the
recipient is offline, the invitation is routed to the
relay service.
Message for "sender": Delivered... The message has reached the recipient's
computer.
Message for "sender": Opened The recipient has opened the message.
Opening a message
When you receive a message, Groove displays an alert above the Groove taskbar icon. To open the
message, click the alert:
To delete the message without opening it, right-click the alert and select Delete from the drop-down
menu.
Redisplaying a message alert
Message alerts disappear after a few seconds, but an envelope image blinks above the Groove taskbar
icon to inform you that you have an instant message.
To redisplay a message alert, point at the blinking envelope icon.
66 Groove User’s Guide
Discuss things
Reading a message
What you decide to do with a message you receive depends on its contents. For example, a message may
contain file attachments and an audio recording for you to play back.
From:
Click From to see the sender's vCard.
Audio playback or stop
If the message contains audio, the notification you receive with the message tells you that it's a "Voice
Message." The audio message plays back automatically when you open the message.
To replay an audio message, click .
Click to stop the audio playback.
Attachments
You see the attachments window in the Read Message dialog box only if the message contains one or
more file attachments.
To open file attachments, do one of the following:
• Double-click a file name to open it in a supporting program. If your operating system can't
identify a program that supports the file, it displays an "Open With" dialog box that lets you
select a program.
• Select one or more files, and click Open.
To save file or Web address attachments, do one of the following:
• Select one or more items in the Attachments window and click Save...
A directory dialog box opens. Select the disk location where you want to save the attachments and
click Save.
• Click Save All... to open a directory dialog box where you can save all the attachments in the
list.
Images
You may sometimes see images or file attachment icons as part of message text instead of in the
Attachments: box. Right-click an image or file attachment to see options.
Tip: If an image is wider than the message window (even when maximized), try copying it into another
program. Right-click the image to see options.
Replying to a message
To reply to a message:
1. Click Reply or Reply to All in the Read Message window.
The Reply To Message window opens and displays the original message.
Note: If you do not want the original message included with your reply, uncheck Include
history in replies before clicking a reply option.
2. If you want to add additional recipients to the reply, click More to open the Add Recipients dialog
box.
Groove User’s Guide 67
3. Type your message.
4. Click Send.
Forwarding a message
You can forward a message you're currently reading or a selected message stored in the Message History.
To forward a message you're currently reading:
1. Click Forward in the Read Message window.
The Forward Message window opens and displays the full content of the original message. Voice
recordings, if any, are stored as file attachments in .wav format.
2. Specify message recipients for your forwarded message.
3. Type your message.
4. Optionally, add to or edit message content.
5. Click Send.
Managing your messages
Select Options - Message History to open the Message History.
The Message History provides the following options for viewing your messages: Inbox (received
messages), Sent, and All. You can sort the list by clicking the column heads. The text of the selected
message appears in a preview window. You can quickly scan through your messages using the up or down
arrow keys.
About the Message History
The Message History stores:
• All messages you've sent or received.
Open a received message to display it in a "Read Message" window.
Select messages you've sent to see their text in the preview window. You cannot play back audio
or open file attachments in your sent messages.
• All invitations you've received but not yet accepted or declined.
Open an invitation to display it in a "Respond to Invitation" window. If you accept or decline the
invitation, it gets deleted from the message history. However, if you close the invitation without
accepting or declining it, it will continue to be stored in the Message History.
If an invitee accepts or declines an invitation and includes a response message, this response
displays in the Message History as an invitation message. You can see the text of invitation
responses only in the preview window.
The Message History does not save invitations you send.
Starting messaging activities from the Message History
You can create new messages, reply to or forward existing messages, change your message view, and
print messages from the Message History.
• To create a new message, click New to open the Send Message window.
• To open a message in the list, select it and click Open. For messages you can't open (such as
messages you sent), the Open button is disabled.
68 Groove User’s Guide
Discuss things
• To reply to a message in the list, select it and click Reply to open the Reply to Message window.
• To forward a message, select it and click Forward in the Read Message window.
• To change your message list view, select Inbox, Sent, or All from the View: drop-down menu.
• To print a message, select it and click File - Print.
Note: You can print only one message at a time.
Searching in the Message History
In the Message History, you can search for messages that contain specific text.
1. Select the view in which you want to search for messages.
2. Click Find.
3. In the Find dialog box, enter the text you want to find in a message.
4. Select options if you want to refine the search for case-sensitivity and/or whole word matching.
5. Click Find Next or Find Previous.
Groove finds the next or previous message that contains the specified text. If no match is found
for the search text, Groove displays the message "No match found for this search text."
Additionally, the search always continues from the top or bottom of the list, depending on the
direction in which you're searching.
Message History Keyboard shortcuts
To Press
Create a new message Ctrl+N
Open a selected message Ctrl+O
Reply to a selected message Ctrl+R
Forward the selected message Ctrl+W
Delete the selected message Ctrl+D
Find messages Ctrl+F
Print the selected message Ctrl+P
Check/uncheck "Include history in Ctrl+H
replies"
Sending messages to a workspace
You can send selected messages stored in your Message History to a Groove workspace. The process
creates a workspace that includes a Discussion and a Files tool. All selected messages appear in the
Discussion tool. File attachments and voices messages are placed in the Files tool, with links to these files
placed in their associated Discussion tool topic.
Groove User’s Guide 69
Note: New workspaces you create using this feature are Groove 2.5 workspaces. If you want to send
messages to a Groove 3.x workspace, create the workspace first and then use the option to send
messages to an existing workspace.
Sending messages to an existing workspace
1. In your Message History, select one or more messages.
Note: You cannot send invitation messages to a workspace. If selected, these messages will not
be included.
2. Click Send to - Existing Workspace...
3. Select options in the Send to Existing Workspace dialog box, and click OK.
• If there are multiple Groove accounts on your computer, select the account you want
from the drop-down list. If there's only one Groove account on this computer, you don't
need to select an account.
• Select the workspace you want from the "Send to workspace" drop-down list.
• Select the Discussion tool to which you want to send the messages from the "messages"
drop-down list.
The drop-down list includes an alphabetical list of all Discussion tools in the selected
workspace.
If the workspace you selected does not have a Discussion tool, or a Discussion tool
that's at least version 4.1.0, you're instructed to add a Discussion tool before continuing.
• Select the Discussion tool in which to place files attachments from the "Files" drop-down
list.
Note: The Files drop-down list does not appear if the selected messages include no file
attachments.
Sending messages to a new workspace
1. In your Message History, select one or more messages.
Note: You cannot send invitation messages to a workspace. If selected, these messages will not
be included.
2. Click Send to - New Workspace...
3. If desired, enter a name for the workspace in the "Workspace name" text box, or accept the
default name.
Note: For Groove messages, you must wait until the workspace is created before you invite
people. Therefore, ignore the "People to invite" box.
4. Click Finish.
Groove creates and opens the new workspace.
The new workspace includes:
• A Discussion tool named "Outlook Discussion" with a standard topic/response hierarchy.
• A Files tool named "Attachments" which stores any file attachments extracted from the
email thread.
• To:, From:, and Cc: information, as well as original content from the email thread
displayed in the body of the discussion entries.
• Links to attachments stored in the Files tool included under the To:, From:, and Cc:
information.
70 Groove User’s Guide
Discuss things
• A chat log showing information about invitations sent and any errors that were
encountered.
Start Windows Messenger activities
If you've enabled Windows Messenger support in your preferences, you can start Windows Messenger
activities with any Groove contact who also uses this service.
Note: Messenger support is not available if your Groove account is running on a closed network. For more
information, see your Groove administrator.
To start Windows Messenger activities with Groove contacts:
1. Log in to your Windows Messenger account.
2. In Groove, right-click any Groove contact who uses Windows Messenger.
Windows Messenger task options display at the bottom of the menu.
Note: If you don't see Windows Messenger task options, it's possible that the selected Groove
contact is storing an email address in their Groove Contact card that's different from the email
address (i.e., a Hotmail email address) stored with their Windows Messenger contact. You can
check the properties of each contact to determine if this is true. If so, ask the contact to update
their identity information to add the Windows Messenger email address (typically on the Personal
tab of the Identity Preferences dialog box).
3. Select the activity you want to begin.
For example, if you select "Send an Instant Message, the Windows Messenger Conversation
window opens.
If the selected contact is not a Windows Messenger user, you see the menu item "This contact is not
available in Windows Messenger."
Chatting in a standard workspace
You can chat with other Groove workspace members and contacts using:
• Text chat
• Audio chat
To access chat in a workspace, do one of the following in the Workspace Members panel:
• Click the Chat arrow button ( ) to expand or collapse the chat area in the panel.
• Click the New Window button ( ) to open a new chat window.
You can also invite people to an exclusive chat workspace, that is, a special workspace that only contains
features for chatting.
Creating a new text chat entry
To create a new text chat entry, type in the text-entry field and press Enter.
Tip: You can open the Spell Checker to scan for and fix spelling errors before you press Enter to record a
chat entry. Click:
Using rich-text features in the text chat editor
Groove User’s Guide 71
The text chat editor supports rich text features, such as text formatting, hyperlinks, and graphic images.
These features are available only while you're typing in the text-entry field. You cannot edit a chat entry
once it appears in the chat display window. Right-click in the chat text-entry field to see formatting
options or select options in the toolbar.
Using ink chat features
Right-click in the text-entry field to see menu options for switching between basic text mode and ink
mode. Ink mode lets you draw chat entries by dragging with the mouse, and provides options for styling
and editing these entries.
Note Changing the chat editing mode automatically deletes any content you currently have in the chat
text-entry field.
The right click menu (and toolbar options in a Chat window or Chat workspace) correspond to the current
editing mode. If you have Text mode selected, you see the standard editing options you see in all rich-text
tools in Groove. If you have Ink mode selected, you see the following editing options:
• Pen. Draw with the pen in the text-entry field.
• Erase. Erase a drawn object (or part of a drawn object) by dragging.
• Zap. Erase an entire drawn object at once by dragging.
• Lasso. Select and edit a drawn object. To select the object, drag a circle around the object. You
can then move or resize the drawn object just as you would in a Sketchpad tool. You can also
change the color and thickness of the drawn object by selecting from the Select Color and Ink
Thickness tools.
• Select Color. Select a new color for a selected drawn object or for subsequent drawn objects.
• Ink Thickness. Select a different thickness for a selected drawn object or for subsequent drawn
objects.
Using audio-chat
If you and other members of a workspace have a microphone connected to your computers, you can use
audio chat features. There are two audio-chatting modes:
• "One to all" mode (the default mode). In this mode, the current speaker has first broadcasting
privileges. Workspace members can start talking while another member talks, but their voice
entries will be delayed until the current speaker finishes.
• "Conference mode". In this mode, all workspace members who have enabled this mode can
speak simultaneously. Other members are listeners. To enable (or disable) Conference mode,
click the Options drop-down button and select Chat - Conference Mode. The Conference Mode
command option is checked with the feature is enabled.
To use audio-chat, click the Microphone button and start speaking. A message window opens that shows
an audio signal bar that responds to your voice:
If you've enabled Conference mode, the audio message window and audio "channel" stays open until you
click Stop. If you're using "One-to-all" mode, the audio "channel" stays open as long as you continue
talking or until you stop talking for at least 5 seconds.
Note: The first time you try to talk using Groove, the Audio Tuning wizard runs (if necessary) to help you
adjust your system's audio settings so that you can use the Talk feature most effectively.
72 Groove User’s Guide
Discuss things
Getting status information about chatters
Groove can notify you about who's currently typing a chat entry or using audio chat.
While another workspace member is typing, a status message displays under the title bar with the name
of person typing the entry.
While another workspace member is talking, a text balloon automatically displays to tell you who's talking.
You can also point at the microphone to display a text window that tells you who's talking.
Searching in a chat
To search in a chat, right-click anywhere in the chat window (or chat area in the Workspace Members
panel) and select Find in Transcript. Type a search string in the Find dialog box and click Find Next.
Printing a chat transcript
To print a chat, right-click anywhere in the chat window (or chat area in the Workspace Members panel)
and select Print Transcript.
Deleting a chat transcript
Some chats become lengthy and thus you might want to occasionally delete the chat transcript area to
start over. To delete a chat transcript, right-click anywhere in the chat window (or chat area in the
Workspace Members panel) and select Delete Transcript.
Undoing or redoing a chat entry
You can undo or redo keystrokes that your typing in a chat entry by selecting Chat - Undo (Ctrl-Z) or
Chat - Redo (Ctrl-Y). However, you cannot undo or redo chat entries once you've entered them, and they
appear in the transcript.
Chatting in a chat workspace
You can hold ad hoc chatting sessions with your Groove contacts by creating a "chat workspace". A chat
workspace is like any other standard workspace except that it only includes features for chatting, and
ends when you close it.
You can start a new chat anywhere in Groove you see a list of contact names (for example, the Contacts
panel in the Launchbar or the Workspace Members panel for a workspace). Right-click one or more
contacts and select Invite to New Chat. Invitations to the chat are sent immediately and the chat opens
on your desktop.
If you want to invite people to chat whom you don't have in a contact list, you can create a chat invitation
and search directories for contacts:
1. Select Options - New Chat... to open the Send Chat Invitation dialog box.
2. Select options in the invitation dialog box the same way you would for inviting people to a
workspace.
Groove User’s Guide 73
3. Click Invite.
Groove creates and opens the new chat, and sends the chat invitations.
Using a chat workspace
The features in a chat are much the same as those for chatting in a workspace. There is one important
exception: Alerts are not supported in a Chat workspace.
Note that closing a chat ends your participation in it (unless another member of the chat re-invites you). If
you want, you can save a chat as a workspace as described in the next section.
Chat workspace compatibility details
If you're interacting with Groove users who haven't yet upgraded to Groove version 3.0, note the following
compatibility details:
• If one or more people you initially invite to a chat workspace are running Groove 2.x, the chat
workspace will use Groove 2.x workspace components, for compatibility purposes. If you later
save the chat workspace as a standard workspace, Groove 2.5 tools will be added to workspace.
• If all people you initially invite to a chat workspace are running Groove 3.0 or later, the chat
workspace will use Groove 3.0 workspace components. If you later save the chat workspace as a
standard workspace, Groove 3.0 tools will be added to workspace. However, if you subsequently
try to invite a Groove 2.5 user to this chat space, that user will be prompted to upgrade Groove
before accepting the invitation.
Tip: If you want to invite a Groove 2.5 user to an existing Groove 3.0 version chat workspace,
and not force that user to upgrade, start a new chat workspace and include the Groove 2.5 user
with the initial invitation. If you want to retain the chat transcript from the original chat, you can
copy and paste it into the new chat as a new chat entry.
Saving a chat as standard workspace
Only members assigned the manager role in a chat workspace can save the chat as a standard workspace.
To save a chat as a workspace, select File - Save as Workspace. The chat opens in a standard
workspace window with all entries retained, and with a Files and a Discussion tool. All other members in
the chat see a notification telling them that the chat has been saved as a workspace, though they can
continue using the same chat window. However, you and other members will now see the new workspace
in the Workspaces panel of the Launchbar and the Workspace List.
Adjusting your audio for use with Groove
The Audio Tuning Wizard helps you to adjust your computer's audio equipment for use with Groove. Keep
in mind that computer systems may have a wide variety of audio components installed in them and
therefore the results may differ from one to another. Still, the Audio Tuner should be effective for setting
up most audio systems.
To run the Audio Tuning Wizard, select Options - Audio Tuning Wizard...
Note: If you install other audio software (for example, RealPlayer™), this may readjust your audio
settings. You then may need to rerun the Audio Tuning Wizard.
Groove Discussion Tool
The Groove Discussion Tool lets you engage in a detailed exchange of ideas with other members of the
workspace. A typical discussion includes a main topic with one or more responses, and responses to
74 Groove User’s Guide
Discuss things
responses. Unlike a chat, which displays a running stream of responses in a flat view, a discussion lets you
see the entire "thread" of a conversation in a hierarchical structure.
About Discussion tool features
The Discussion tool has two main windows: The Topics list, where you see only the Subject line of each
topic, and the Body window, where you see the contents of the topic.
Clicking the column headings switches the sort order between ascending or descending chronological
order. Note that regardless of the sort order, response topics always stay with their hierarchical parent
topic.
In addition to clicking the expand (+) or collapse (-) symbols to expand or collapse selected hierarchical
sections, you can expand or collapse all hierarchical sections by clicking the Expand All or Collapse All
icons in the toolbar.
Creating a main topic in a Discussion
Depending on the current sort order of the topics list, a new main topic get placed as either the first or
last item in the list.
To create a new main topic:
1. Click New Topic.
2. Enter a title in the Subject field.
3. Enter text and other types of data in the body field.
You can use buttons in the toolbar to format text, and you can add other rich-text features such
as images and hyperlinks.
4. Select an option to save the topic.
• Select File - Save (or click the Save icon in the toolbar) to save the topic and continue
editing it.
• Click Save and Close to save and close the topic.
Creating a response topic in a Discussion
1. Select the topic to which you're responding.
For example, if you're responding to a topic that already has other responses, select the topic
you're responding to, not one of its responses.
2. Click Response.
3. Fill out the response topic form the same way you would for a main topic.
You can accept the default response topic title (based on the hierarchical parent topic) or replace
it with a new one.
Groove User’s Guide 75
Deleting Discussion topics
To delete a discussion topic, select it in the list and press Delete.
Caution: Deleting a topic also deletes any hierarchical responses. For example:
Reading or editing Discussion topics
Double-click Discussion topics to open them for reading or editing. If you have editing permissions for the
topic, it opens for editing. Otherwise, the topic opens only for reading.
Also, if you have editing permissions, you can click Edit in the Body pane to open the topic for editing
below the topics list. However, if you want to add or delete file attachments, you must open the topic in a
maximized edit window.
Attaching files to Discussion topics
To attach a file to a discussion topic:
1. Double-click an existing topic to open it for editing or create a new topic.
2. Click Attach.
3. In the Add Attachments dialog box, select one or more files and click Open.
4. Save the topic.
Managing attachments
When you open a topic with attachments for editing, you can do any of the following:
• Click Save Selected to save a selected attached file to disk.
• Click Save All to save all attached files to disk.
• Click Remove Selected to remove selected attached file from the topic.
• Click Remove All to remove all attached files from the topic.
Opening or saving file attachments
1. Select or open the topic that contains the file attachment.
2. Click Attachments and select an option for opening or saving files.
• Select an attached file to open it. If you don't have a supporting application for the file
installed on your computer, an "Open With..." dialog box displays.
• Select Save All... to save all file attachments to a specified disk location.
Creating links in a Discussion
As with other workspace tools, you can create a link that selects the tool. In addition, you can create a
link that goes to a specific Discussion topic. By default, the link uses the topic title and its author name in
the link text. You can paste a link to a topic into any tool that supports rich text, such as the Notepad,
Chat, or another Discussion.
76 Groove User’s Guide
Discuss things
To create a link to a Discussion topic:
1. Select the topic you'd like to link to.
2. Select Edit - Copy Entry as Link.
3. Go to the rich-text location in which you would like to paste the link.
4. Right-click and select Paste.
Copying and pasting Discussion topics
You can move or copy Discussion tool topics using standard Cut, Copy, and Paste commands. Note the
following behavior rules:
• You can move or copy only one topic at a time.
• You can move or copy topics only within their current hierarchical boundaries. For example, if you
copy a response topic and then paste it, it gets placed at the bottom of its hierarchical section. If
you copy and paste a top-level topic, it gets placed as the next new topic in the Discussion. If the
Discussion currently has ordinal sorting, this will be at the bottom of the Discussion.
Importing Discussion topics
You can import Discussion topics exported as Binary XML into any Discussion tool. The imported topics get
placed at the bottom of the topics list (when the list is sorted ordinally). You cannot insert imported
Discussion topics in the middle of a topics list.
1. Select File - Import.
2. In the Import File dialog box, select the exported discussion .XML file and click Open.
Exporting Discussion topics to a file
You can export Discussion topics to files you can use with other programs or import into another
Discussion tool. You can export single topics or all topics at once. To export Discussion topics:
1. To export a single topic, double-click the topic to open it.
2. To export all topics, select any topic in the topic list.
3. Select File - Export To... and select the file format you want.
4. In the Export Record(s) to File... dialog box, select a location, enter a file name, and click Save.
The following table describes the file formats for exporting Discussion topics:
File Description
Format
Binary Exports binary XML that can be imported another Discussion tool.
XML
Rich Text Exports Discussion topics in rich text (.rtf) format so that you can retain all text formatting.
Open in any application that supports rich text.
Structure Exports information in all topic fields, including hidden fields. For example:
d Text
_CreatedByURL: grooveIdentity://4jrhmwavsdx5ubuki8t5895fqfg9th6v@
_CreatedBy: Kris Jones
_ModifiedBy:
AttachmentNames:
Subject: New logo
Groove User’s Guide 77
_Created: 1036594208429
_ParentID: -1
_Modified: 1036594208429
_IsRead: -1
AttachmentsID: 1
_RecordID: 1347533491
FileIcon: 0
_PreviousSiblingID: 0
_NewParentID: -1
Body: What does everyone think?
Tabular Exports in tabular format the text appearing in the list columns (Date, Subject, Author).
Text
Searching in a Discussion
You can search for topics that contain specific text. However, the Discussion tool does not yet support
searching in a topic opened for reading or editing.
1. While in the Discussion topics list, select Edit - Find.
2. In the Find dialog box, enter the text you want to find in a topic.
3. Select options if you want to refine the search for case-sensitivity and/or whole word matching.
4. Click Find Next or Find Previous.
Groove finds the next or previous topic that contains the specified text. If no match is found for
the search text, Groove displays the message "No match found for this search text." Additionally,
the search always continues from the top or bottom of the list, depending on the direction in
which you're searching.
Printing a Discussion topic
To print a Discussion topic, select it and then select File - Print or click the Print icon in the toolbar.
Starting a discussion workspace from Microsoft Outlook
You can start a Groove discussion workspace from your Microsoft Outlook email inbox. All selected email
messages and their responses appear in a Discussion tool in the workspace in a corresponding
topic/response hierarchy. You can move Outlook messages into a Discussion tool in a new or existing
workspace.
Note: New workspaces you create using this feature are Groove 2.5 workspaces. If you want to move an
Outlook email thread into a Groove 3.x workspace, create the workspace first and then use the option to
start a discussion in an existing workspace.
Starting a discussion in a new workspace
1. In Outlook, select one or more email messages.
2. Click Send to Groove - Create New Workspace.
78 Groove User’s Guide
Discuss things
3. Select options in the Send Outlook Thread to Groove dialog box, and click Next.
• Enter a name for the workspace in the "Workspace name" text box, or accept the default
name.
• Accept the list of people to invite to the workspace, or remove selected people.
By default, Groove includes as invitees all people who participated in the Outlook email
thread. You can also invite contacts to the workspace after you create it.
4. Update the email message, if desired, and click Finish.
Groove creates and opens the new workspace and sends out the invitations via email.
The new workspace includes:
• A Discussion tool named "Outlook Discussion" with a standard topic/response hierarchy.
• A Files tool named "Attachments" which stores any file attachments extracted from the
email thread.
• To:, From:, and Cc: information, as well as original content from the email thread
displayed in the body of the discussion entries.
• Links to attachments stored in the Files tool included under the To:, From:, and Cc:
information.
• A chat log showing information about invitations sent and any errors that were
encountered.
Start a discussion in an existing workspace
1. In Outlook, select one or more email messages.
2. Click Send to Groove - Send to Existing Workspace.
3. Select options in the Send Outlook Thread to Groove dialog box, and click OK.
• If there are multiple Groove accounts on your computer, select the account you
want from the drop-down list. If there's only one Groove account on this computer,
you don't need to select an account.
• Select the workspace you want from the "Send to space" drop-down list.
• Select the Discussion tool to which you want to send the Outlook email thread from
the "messages" drop-down list.
The drop-down list includes an alphabetical list of all Discussion tools in the selected
workspace.
If the workspace you selected does not have a Discussion tool, you're instructed to
add a Discussion tool before continuing.
Tip: You can add a Discussion tool "on the fly": Click View Groove Space to go to
the selected workspace and add the Discussion tool. When you return to Outlook,
re-select the workspace from the "Send to Space" drop-down list and the new
Discussion tool will appear in the drop-down list of tools.
• Select an option for sending file attachments from the "files" drop-down list.
The default option is Attach Files to Discussion entries. If available, you can also
select a Files tool in which to place the file attachments. If you prefer not to send
file attachments, you can uncheck the Files option.
Note: The Files drop-down list does not appear if the email thread does not contain
file attachments.
Groove User’s Guide 79
Starting a discussion workspace from a Lotus Notes database
You can start a Groove discussion workspace from most Lotus® Notes databases by running the Send to
Groove wizard. The process creates a new workspace with a Discussion and Files tool. The Discussion tool
includes all documents you selected in the Notes database and all responses to these documents. The Files
tool includes all files, if any, that were attached to the Notes database documents.
Note: This process creates a Groove version 2.5 workspace. Additionally, Notes databases that have add-
in features may not support this feature.
If you have Notes and Groove installed on your computer, a "Groove" menu option is added to the Actions
menu in Notes.
To start a discussion workspace:
1. Select one or more Notes documents, and select Actions - Send to Groove.
2. Enter a name for the workspace, or accept the default name.
3. If you want to remove Notes contacts included by default in the "People to invite" list, select the
name(s) and click Remove.
By default, Notes includes the contacts who originally participated in the email thread or
contributed to the document.
4. Click Next.
5. If desired, edit the message text.
6. Click Finish.
An invitation to the new workspace is sent by email to all contacts in your invitation list. The
email has a .grv file attachment that recipients open to inject the new workspace into their
Groove account. The email message provides instructions on how to install Groove Workspace in
case the recipient does not already have Groove.
New workspace features
Once you complete the wizard, Groove starts and opens the new workspace. The new space includes the
following:
• A Discussion tool named "Notes Discussion" with a standard topic/response hierarchy.
• A Files tool named "Attachments" which stores any file attachments extracted from the exported
documents.
• To:, From:, and Cc: information (in the case of an email thread), as well as original content from
the thread displayed in the body of the discussion entries.
• A chat log showing information about invitations sent and any errors that were encountered.
Note: The conversion will not include formatted text, links, and images. Converted discussion entries only
include plain text from the documents.
Changing Discussion tool permissions
By default, Managers have all permissions, Participants can create, edit, or delete their own topics, and
Guests have read-only access to topics.
See Change workspace permissions for information on modifying the default permissions for a tool.
Using the keyboard to do Discussion tasks
The table below lists keyboard shortcuts for the Discussion tool. Available shortcuts depend on the mode
in which you are using the tool.
80 Groove User’s Guide
Discuss things
To Press
Create a new main topic Ctrl+N
Create a new response to the Ctrl+R
selected topic
Open the selected topic Ctrl+O
Open the selected topic for editing Ctrl+E
Search for a topic Ctrl+F
Cancel an edit Esc
Copy the selected topic as a link Ctrl+L
Save a topic Ctrl+S
Save and close a topic Ctrl+W
Mark the selected topic read Ctrl+F4
Mark all topics read Ctrl+Shift+F4
Expand a collapsed section Plus (+) and Right
Arrow key
Collapse a section Minus (-) and Left
Arrow key
Expand All Shift+Plus (+)
Collapse All Shift+Minus (-)
Move to next topic F8
Move to previous topic Shift+F8
Move to next unread F4
Move to previous unread Shift+F4
Select the first topic/last topic in Home/End
the list
Select the next/previous topic in /
the list
Display the next/previous PgDn/PgUp
"screenful" of topics in the list
Groove User’s Guide 81
Chapter 5. Groove Calendar Tool
Groove Calendar Tool lets you mark important dates and build collaborative schedules with other
members of a workspace.
Adding or deleting events
To add an event:
1. Click New Event.
2. Enter an event description.
3. Fill in the start and end date and a start and end time for the event. If the event is an all-day
event, click All Day Event.
If the event has a start time and end time, select them from the pull-down lists.
The Calendar automatically makes time zone adjustments as follows: The Calendar assumes that
the event will be held in the time zone that corresponds to the Date and Time properties
currently set for your computer. For members whose computers are set for different time zones,
the event time automatically adjusts to reflect their time zone.
For example, if you're in California and schedule an event for 8:00 am, a member in New York
will see this event as scheduled for 11:00 am.
Enter the date using MM/DD/YY format or click the Calendar icon and select a date.
4. Optionally, enter details about the event.
Right-click while typing details text to see formatting options. Note, however, that formatted text
displays only in the Calendar's Day view and even then, you see only as much as will fit in the
Calendar cell.
Note: Although you can paste links and images in the Details box, these are not saved when you
save the event.
5. Click OK.
Tip: You can create events with pre-selected dates or times. Drag across the range of dates or times you
want and then click New Event.
To delete a selected Calendar event, press the Delete key.
Editing events
Unless you're a manager in the space, you can usually only edit Calendar events you added yourself.
1. Double-click an event to open the Edit Calendar Event dialog box.
If you don't have permission to edit a Calendar event, the View Calendar Event dialog box opens
instead.
2. Edit the event as needed, and click OK.
Tip: You can also change date or time values using drag and drop.
Viewing events
Groove User’s Guide 83
The Calendar displays as much of each event as will fit within a date cell. You see more or less of each
event depending on which view you're using. For example, the Day view usually allows you to see all
information about an event, while the Month view only allows you to see a few words.
In any view, you can point at an event to display a text window that displays its full date and details.
A globe icon appears next to any Calendar event added from a different time zone. You can point at this
icon to display a text window that tells you the start and end time for the time zone in which the event
was created.
Changing the Calendar display
To change the Calendar display, select a display option from the View menu or click the Day, Week, or
Month icons.
The following table describes the characteristics of each view.
View Characteristics
Day A detailed view of the selected day's events including details (if any).
All-day events and events spanning multiple days display at the top.
Events for the selected day are displayed below in their appropriate time range.
Week A summary view for the events of a standard calendar week.
With more room available than for the Month view, you can usually see the full
title of each event. You can also see both the Start and End times of events.
As with the Month view, if a single date includes more events than will fit in the
box, a "More" button appears.
Month A summary view for the events of a standard calendar month.
This view is useful for long-range scheduling where you need to see events that
run for several days. However, it's difficult to see details of an event without
opening it for editing.
If a single date includes more events than will fit in the box, a "More" button
appears.
Point the mouse at the button to display a window that shows the events.
84 Groove User’s Guide
Create and Manage Schedules
Business The same view as "Week," except that the display allows more space for Monday
Week through Friday.
Business The same view as "Month," except that the display allows more space in each
Month week for Monday through Friday.
Showing or hiding the Day pane
Click Show Day Pane to show the selected day as a split panel in the Month or Business Month views.
Adjust the widths of the Month and Day panes by dragging the splitter bar left or right.
To close the Day pane, click Hide Day Pane.
Navigating in the Calendar
You can navigate in the Calendar as follows:
• To go to the previous or next day, week, or month in the Day, Week, or Month views,
respectively, click the Previous/Next buttons in the Calendar's title bar.
• To go to the previous or next event in any Calendar view, click the Navigate Previous
Event/Navigate Next Event toolbar buttons.
• To go to the previous or next unread event in any Calendar view, click the Navigate Previous
Unread/Navigate Next Unread toolbar buttons.
• To go to the current day according to your computer's system clock, click the Today toolbar
button.
• To go to a specific date in a selected view, select View - Go To Date, enter a date and view
option in the Go to Date dialog box, and click OK.
Creating links to events
As with other workspace tools, you can create a link to the Calendar tool. In addition, you can create links
that go to specific Calendar events. To create an event link:
1. Right-click the event and select Copy Event As Link.
2. Select the target tool.
3. Right-click the location where you want to place the link and select Paste.
The link appears with the name of the Calendar event as the link's target.
Groove User’s Guide 85
Exporting and importing events
You can export Calendar events for importing into another Calendar tool.
Exporting Calendar events
You can export a specific event or all events.
1. To export a specific event, select the event and choose File - Export - Selected Event.
2. To export all events, choose File - Export - All Events.
3. Specify a directory location in the Export Record(s) to File dialog box and click Save.
All exported Calendar data is saved as an .xml file (for example, Calendar.xml).
Importing Calendar events
To import an exported Calendar file into another Calendar tool, do the following:
1. Select the Calendar tool in which you want to import the data.
2. Choose File-Import.
3. In the Import File dialog box, select the exported calendar .xml file and click Open.
Publishing events to Microsoft Outlook
You can enable a feature that sends all of your Groove Calendar events to your Outlook Calendar. Select
Options - Publish All Events to Outlook and click Yes when prompted. An Outlook indicator displays in
the Calendar title bar.
Recommended: Log into Outlook before you publish Groove Calendar events.
While the feature is enabled, all new events added to the Calendar, either by you or other workspace
members, are automatically sent to your Outlook Calendar. Additionally, any events that you or other
members update in the Groove Calendar are automatically updated in your Outlook Calendar.
To disable the feature, select Options - Publish All Events to Outlook to uncheck the feature and then
click Yes when prompted. The Outlook indicator disappears from the Calendar title bar.
Note: The event publishing feature only supports sending events and event updates from Groove to
Outlook. Updates and additions you make in your Outlook Calendar are not sent to your Groove Calendar.
Caution: If you edit events published from Groove directly in your Outlook Calendar, you will lose these
edits if you subsequently update these events in Groove (while the feature is enabled), or if you refresh
event publishing by disabling and re-enabling the feature.
Sending Outlook events to a Groove calendar
You can send events from your Outlook Calendar to a Calendar tool in a workspace.
Note: You must be logged in to Groove to send events from your Outlook Calendar.
To send Outlook Calendar events to Groove:
1. Go to your Outlook Calendar.
2. Select one or more Calendar events.
86 Groove User’s Guide
Create and Manage Schedules
3. Click Send to Groove - Send to Existing Space.
The Send to Groove menu should appear on your Outlook menu bar if you have Groove installed.
4. Select options in the Send to Existing Space dialog box, and click OK.
• Select the account you want from the drop-down list if there are multiple accounts on
your computer.
• Select the workspace you want from the "Send to space" drop-down list.
If the workspace you select does not have a Calendar tool, you're instructed to add a
Calendar tool before continuing.
• Select the Calendar tool to which you want to send the selected Outlook events from the
drop-down list of tools.
Changing Calendar permissions
Select Options - Calendar Permissions... to view or change permissions in the Calendar tool. By
default, Managers have all permissions, Participants can add, edit, or delete their own events, and Guests
have read-only access to events.
Printing events
You can print Calendar events or views.
To print a selected event, select File - Print Event.
To print a selected view, select File - Print Page.
Using the keyboard to do Calendar tasks
Standard Windows keyboard shortcuts (for example, for cut, copy, paste, and delete) apply for the
Calendar. The table below lists other keyboard shortcuts.
To Press
Create a new event Ctrl+N
View details for a selected event Enter
Copy an event as a link Ctrl+L
Mark selected event read Ctrl+F4
Mark all events unread Ctrl+Shift+F4
Go to a specific date Ctrl+G
Go to the next/previous day, week, or PgDn/PgUp
month, depending on the Calender view
Go to the next/previous event F8/Shift+F8
Groove User’s Guide 87
Go to the next/previous unread event F4/Shift+F4
Go to the current date according to your Ctrl+T
computer's system clock
Go to the Day view Ctrl+D
Go to the Week view Ctrl+W
Go to the Month view Ctrl+M
88 Groove User’s Guide
Chapter 6. Collecting Data in Custom Forms
Working with Forms records
Using tools designed with the Groove Forms tool
In a Groove Forms tool, you create records by selecting and filling out one or more forms, display record
collections in different ways by selecting different views, and search for records that match the criteria you
enter. Workspace members who have "Designer Access" permission assigned to their role can modify the
design of the Forms tool application. By default, only the Manager role has Designer Access enabled.
Note: Many tools you see in Groove workspaces are designed using the Groove Forms tool. These tools
are typically renamed to correspond with their purpose.
Using tools designed with the Groove Forms tool
In a Groove Forms tool, you create records by selecting and filling out one or more forms, display record
collections in different ways by selecting different views, and search for records that match the criteria you
enter. Workspace members who have "Designer Access" permission assigned to their role can modify the
design of the Forms tool application. By default, only the Manager role has Designer Access enabled.
Note: Many tools you see in Groove workspaces are designed using the Groove Forms tool. These tools
are typically renamed to correspond with their purpose.
Adding a new record in a Forms tool
1. Click New and select a form from the list.
There are two types of forms you might see on this menu, depending on the design of the Forms
tool:
• New, main (top-level) records. A Forms tool must contain at least one form for creating
this type of record.
• Response records. That is, records that are hierarchically associated with an existing
"parent" record. Not all Forms tools include this type of form. Generally, a Response
form will have a name such as "Response" or "Comment" that tells you about its form
type.
Before creating a Response record, select the main record you're responding to.
2. Fill in the form fields.
Required fields are denoted by a red asterisk.
3. Click an option to save, reset, or cancel the new record.
Reading Forms tool records
Your options for reading a Forms tool record depend on whether the data view lists records in a table, or
one at a time.
If the data view lists records in a table, do one of the following to read records:
• Double-click a record to open it.
• View the record in the preview area. You can widen or narrow the preview area by dragging the
window splitter. Press F8 or Shift+F8 to display the next or previous record in the preview area.
Note: Web URLs that display in the preview window are not live. You must open the record to
see and select live Web URLs.
Groove User’s Guide 89
If the data view lists records one at a time, select the record you want to read from the "View by" menu.
Editing a record in a Groove Forms tool
The tool permissions assigned to your role in the space usually allow you to edit only records you add to a
Forms tool.
1. Select the record you want to modify, and press Enter.
2. Edit the form fields.
3. Click an update or revert option.
Click Update to save your changes and close this record, Save and Create Another to save
and close this record and display another blank form, Revert if you want to start over with the
original field entries and selections, or Cancel to revert all changes and close the record.
Copying records in a Forms tool
You can copy records in the data view using standard Copy/Paste commands. This is generally useful
when you want to add many records that contain similar information. For example, you can add one
record, fill out all fields, use Copy and Paste to duplicate the record several times, and then open and edit
fields in each duplicate record.
Note the following behavior rules:
• You can copy only one record at a time.
• Response records do NOT get copied with their parent records.
• A pasted response record gets placed as a child of the currently selected record.
Working with file attachments in a form record
A form record can have only one field for adding file attachments. File attachment fields provide the
following action buttons:
Click to select one or more files to attach from your file system.
Click to launch the selected attachment(s). If you have editing permission
for the record, you can edit the file in its application, and your updates will
get saved Groove when you save record updates. If you don't have editing
permission for the record, a read-only version of the file opens in its
application.
Click to save the selected attachment(s) to a specified location in your file
system.
Click to delete the selected attachment(s).
Deleting a record in a Forms tool
The tool permissions assigned to your role in the workspace usually allow you to delete only records you
add to the Forms tool. Keep in mind that deleting a record also deletes any response records associated
with the record.
1. Select one or more records and click Delete.
2. Click OK to confirm the deletion.
90 Groove User’s Guide
Collect Data in Custom Forms
Note: To delete a record that has responses, you must have the required permissions to delete the
response records as well as their parent record.
Changing the data view in a Forms tool
If the Forms tool contains multiple data views, you can change the data view at any time by clicking View
by and selecting another view. The currently selected view is marked with a bullet.
If the Forms tool application lists records one at a time (and not in a table list), you must use the "View
by" to navigate to the record you want to view.
Tip: You can also switch data views from the Current View drop-down list in the status bar.
Creating links to Forms documents or views
As with other workspace tools, you can create a link that selects the tool. In addition, you can create a
link that goes to a specific Forms record or view. You can paste a link to a Forms record or view into any
tool that supports rich text, such as Notepad, Chat, Discussion or a rich-text field in a Forms tool record.
Creating a link to a record
To create a link to a Forms record:
1. Select the record you'd like to link to.
2. Select Edit - Copy Entry as Link.
3. Go to the rich-text location in which you would like to paste the link.
4. Right-click and select Paste.
Tip: To edit the link text, use the arrow keys to move into the text area within the link, and then type
your edits.
Creating a link to a view
To create a link to a view:
1. Change to the view you'd like to link to.
2. Select Edit - Copy View as Link.
3. Go to the rich-text location in which you would like to paste the link.
4. Right-click and select Paste.
Tip: To edit the link text, use the arrow keys to move into the text area within the link, and then type
your edits.
Printing records in a Forms tool
You can do any of the following print operations in a Forms tool:
• Print a single record
1. Open the record.
2. Click Print on the toolbar.
3. Click Print in your computer system's Print dialog box.
• Print all records that are listed in the currently selected data view
1. Select File - Print.
2. Click "Print all records".
Groove User’s Guide 91
3. Click the option you want for printing all records and click OK.
4. Click Print in your computer system's Print dialog box.
• Print the currently selected data view
1. Select File - Print.
2. Click "Print view" and click OK.
3. Click Print in your computer system's Print dialog box.
• Print records using a selected form
Some Forms tool applications include special forms that are set up mainly for printing purposes.
These forms might have a layout designed specifically for a print layout, and includes or excludes
fields as needed.
To print using a selected form:
1. Select the record(s) you want to print.
2. Select File - Print.
3. Click "Print selected record through form", select the form to use for printing from the
drop-down list, and click OK.
4. Click Print in your computer system's Print dialog box.
Importing records into a Forms tool
You can import records into a Forms tool via the following types of files:
• Forms V3 Binary XML, as exported from a Groove 3.0 Forms tool as "Binary XML" or "XML
(without attachments)"
• Comma-delimited (CSV), as exported from a Groove 3.0 Forms tool as "Comma Delimited" or
saved as a .CSV file in another application (for example, Microsoft Excel)
• Forms 2.5 XML or Binary, as exported from a 2.5 Forms tool (using Groove 3.0) as "Binary XML"
or "XML (without attachments)"
Imported records can be viewed only if the Forms tool application contains corresponding fields and view
columns. For example, if you import a file exported from a Forms tool application that contains a "Name"
and "Address" field, you see the imported records in the data view only if the target Forms tool also
contains these fields.
If the sort type in the selected data view is "Flat" or "Hierarchical", imported records appear as new
records at the top or bottom of the data view (depending on the current sort order).
If the sort type in the selected data view is "Grouped," imported records are placed within categorized
groups, and sorted in each group depending on the sort order defined for the view.
Importing a Forms V3 Binary XML file
To import a file exported as either Binary XML or XML (without attachments), do the following:
1. Select File - Import - Forms V3 Binary XML.
2. Select the XML file to import, and click Open.
Importing a comma-delimited .csv file
To import a file exported as a comma-delimited .csv file, do the following:
1. Select File - Import - Comma Delimited File (CSV).
2. Do the following in the Import Options dialog box:
92 Groove User’s Guide
Collect Data in Custom Forms
• Select the form to use for importing records from the drop-down list.
Be sure to select a form that contains fields and data types that match the column headers
and data types in the .csv file.
• If the .csv file was saved in Microsoft Excel, check Microsoft Excel.
• Select the character set used to create the .csv file you're importing from the drop-down list.
You must select the same character set in which the .csv file was saved.
• Select the locale in which the .csv file you're importing was created from the drop-down list.
You must select the same locale in which the .csv file was saved.
3. Click OK.
About importing files created in other applications, and saved as CSV
You can import files created and saved as .csv in other applications such as Microsoft Excel. However,
keep in mind that column headers must be formatted to match the field names and field types in the
Forms tool application.
Additionally, note the following details about importing .csv files saved in Microsoft Excel:
• Column headers for values to be imported into numeric fields (such as Number or Currency) must
be qualified using the "Double" data type. For example:
Cost:Double
$35.95
• Column headers for values to be imported in text fields can optionally be qualified using the
"String" data type. For example:
City:String
Hoboken
• Column headers for values to be imported into date and date/time fields must be qualified using
the "Date" data type. For example:
Start_Date:Date
March 14, 2005
Additionally, date entries in Excel must use an MM/DD/YY date format, and in English locales,
Date/Time entries must use 12-hour (nonmilitary) time formatting:
3/14/05
03/14/05
3/14/2005
March 14, 2005
3/14/05 1:30 PM
Non-English locales can 24-hour time formatting.
About field name matching for .csv importing
As noted above, when you import a .csv file saved from Excel (or another source application) into a Forms
tool, the column headers in the .csv file must match the exact names of associated fields in the Forms tool
in order for the field values to import properly.
To achieve this exact matching, it's important to know how to correctly identify field names in the Forms
tool, and to remember that field names are usually NOT the same as their associated field labels.
You can identify field names in the Forms designer:
1. Open the Forms Designer.
Groove User’s Guide 93
2. Expand the Forms section, and select the form you plan to select for importing the .csv file.
3. On the form layout, find and select the fields you're matching with column headers in Excel (or
other source application).
When you select a field in the form layout, the field is also selected in the field list below, which
also lists the associated field name as well as its field type. In the example below, the field
labeled "Event Start" is selected. The field list reveals that this is a Date field with the field name
"Event_32Start".
In Excel, the column header match for this field would be: "Event_32Start:Date".
You can also identify field names and data types by viewing record properties.
Issues associated with importing Excel .csv files in different locales
In some locales (other than the English (United States)), Excel files saved as .csv use characters other
than a comma as tab delimiters. These files will not import property into a Groove Forms tool because
only comma-delimited .csv files are allowed for this procedure.
If you're having problems importing .csv, and are uncertain about whether you're experiencing locale
issues, you can try opening the exported .csv file in a text editor such as Wordpad, and changing the tab
delimiters to commas. If you update the file, be careful to avoid changing other punctuation characters. In
the example below, all commas are tab-delimiters except for the commas that are part of the date values.
Note that values that include the tab delimiter character must be enclosed in quotation marks.
Importing records from a 2.5 Forms tool into a 3.0 Forms tool
If you want to convert a Groove 2.5 Forms tool to a Groove 3.0 Forms tool, use the procedure described in
Migrating to a Groove 3.0 Forms tool.
You can also import records from a 2.5 Forms tool into any Groove 3.0 Forms tool, but note the caveats
listed below this procedure:
1. In Groove 3.0, go to the Groove 2.5 Forms tool that contains the records you want.
2. Select File - Export All Entries - Binary XML, and save the XML file to a disk location.
3. In the Groove 3.0 Forms tool, select File - Import - Forms 2.5 XML or Binary, select the
exported 2.5 Forms tool XML file, and click Open.
Caveats for importing 2.5 Forms records into a 3.0 Forms tool
If the 2.5 Forms tool design you're importing contains fields that are not currently in the 3.0 Forms tool
design, new fields will automatically get created for these missing fields. However, all "text-based fields"
(such as Text, Option Buttons, Check Box, List Box, and Drop-down List) will be re-created as Multi-line
Text fields.
94 Groove User’s Guide
Collect Data in Custom Forms
Additionally, if a field you're importing has the same name as an existing field in the 3.0 Forms tool
design, but is a different data type, an error message will display and the Forms tool data will not get
imported
Exporting records from a Forms tool
You can export Forms tool records as binary XML, structured text, tab-delimited text, comma-delimited
text, or XML (without attachments). Note the following guidelines for exporting records:
• You can choose between exporting all records in the tool, or all records displayed in the current
view or search result.
• Records always get exported in ordinal sort order (that is, the order in which records were
created) regardless of the current sort order in the selected view.
• For tabular text and structured text options, the data that gets exported depends on the columns
that are included in the selected view. For example, if the selected view includes only two
columns, the exported data will only include values from the fields referenced in those columns.
Do the following to export records:
1. Select File - Export All Entries, and select the export format you want.
2. Select the option you want for exporting entries, and click OK.
3. Select a location in which to place the exported file, and click Save.
The following table describes the file formats for exported records:
File Format Description
Binary XML Exports binary XML that can only be imported into another Groove 3.0 Forms tool.
XML (without Alternatively, select XML (without attachments) to export records in readable XML
attachments format.
)
Comma- Exports records to a comma-delimited .CSV file. This format includes an option for
delimited creating the .CSV file for Microsoft Excel compatibility. Note that Comma-delimited
exports always include all system fields (for example, CreateBy) in records, even if these
fields were not included on the form. Additionally, the order of columns, once imported
into another application, may differ from the order of columns in the view.
Tabular Text Exports records as a tab-delimited text file. Functions much the same as Comma-
delimited export, except with a tab delimiter.
Groove User’s Guide 95
Structured Exports records as a structured, field-delimited text file.
Text
Running a macro
Forms designers commonly provide macros that allow you to run processes on all or selected records in a
data view. These processes might allow you to do things like change the value of a field in a set of records
at once, or extract field data from a set records.
1. Select the data view in which you want to run the macro.
2. If appropriate, select the records on which you want to run the macro.
You can also run a macro on Search results. You may sometimes want to search for the specific
records for the macro to update.
3. Select the macro you want from the Run Macro drop-down menu.
Searching for records in a Forms tool
There are three ways to search for records in a Groove Forms tool:
• Find. Use this method to find the next or previous record that contains specific text.
• Simple search. Use this method to find and list all records that match field values you enter in a
form.
• Advanced search. Use this method to find and list all records that match one or more logical
expressions.
96 Groove User’s Guide
Collect Data in Custom Forms
Note: Find and advanced search is available only in Groove 3.0 and later versions of the Forms
tool.
Finding records that contain specific text
You can search for the next or previous record in the current data view that contains specific text.
1. While in a data view, select Edit - Find.
2. In the Find dialog box, enter the text you want to find in a record.
3. Select options if you want to refine the search for case-sensitivity and/or whole word matching.
4. Click Find Next or Find Previous.
Groove finds the next or previous record that contains the specified text. If no match is found for
the search text, Groove displays the message "No match found for this search text." Additionally,
the search always continues from the top or bottom of the list, depending on the direction in
which you're searching.
Finding records with simple search
To start a simple search, do the following:.
1. Click the Search icon in the tool bar or select Edit - Search.
2. Select the form to use for specifying search criteria from the drop-down list.
3. Select or enter search values in the form fields.
Note the following rules about selecting or entering values:
• For fields in which you enter values, you can search using any part of the field value. For
example, you can find all records that contain the name "Baker" by entering the search
criteria "Bak".
• Searches are NOT case-sensitive. For example, entering "Baker" as search criteria is the
same as entering "baker".
4. Select an option for how the search should use the specified criteria.
Select "Any of the above field values" to search using an "Or" logical operator, or "All of the
above field values" to search using an "And" logical operator.
5. Click Search.
The data view shows only the records that match the criteria you specify. To restore the original
data view, click in the toolbar or select Edit - Clear Search Results.
Note: You must clear the search results before starting another search.
Finding records with advanced search
To start an advanced search, do the following:
1. Select Edit - Advanced Search.
2. Check or uncheck forms, as needed.
The search result will show records created only with the selected forms.
3. Add search expressions, as needed, to include or exclude records.
Search expressions test field values, and display records in the data view that match the
condition(s) stated in the expression. You can add basic expressions or advanced expressions.
4. Click Search.
The data view shows only the records that match the conditions you specify. To restore the
Groove User’s Guide 97
original data view, click the Clear search results icon in the toolbar or select Edit - Clear
Search Results.
Note: You must clear the search results before starting another search.
Adding a basic search expression
To add a basic expression, do the following:
1. Select the field for which you want to test values from the drop-down list.
Note: Date/Time fields are not supported in search expressions, and therefore do not appear in
the drop-down list of fields.
2. Select an operator from the drop-down list.
The operators you see differ depending on the field type. Text-related fields provide operators
that work with text strings, such as "contains", and "starts-with"; number-related fields provide
comparison operators such as >, >=, <, and <=.
3. Enter the value you want to test for in the text box.
4. Click Add.
In the example below, the search expression displays all records in which the value in the "City" field is
"Warsaw".
Adding a basic search expression with multiple conditions
You may sometimes need to test for more than one condition. To do so, you can add an expression that
contains logical operators. You can create an expression that selects records only if ALL conditions are met
(logical AND operator), or if ANY conditions are met (logical OR operator).
1. Select "All of the following conditions (logical AND)" or "Any of the following conditions (logical
OR)", depending on how you want to specify criteria for finding records.
2. Add each condition, one at a time.
In the example below, two expressions are added with the "Logical OR" option selected. The result will
display all records in which the value in the "City" field is either "Warsaw" or "Krakow".
Updating a condition in an expression
To update a condition, do the following:
1. Select the condition you want to update in the expression display box.
The parts of the condition display in the drop-down lists and value text box.
2. Change any part of the condition.
3. Click Update Condition.
98 Groove User’s Guide
Collect Data in Custom Forms
Removing a condition from an expression
To remove a condition from an expression, select it in the expression display box and click Remove
Condition.
Adding an advanced expression
Click More Options to see options that enable you to further modify a search expression. You can create
expressions that combine AND and OR logical operators, and group sets of conditions together.
Modify expressions as follows:
• To change a logical operator, select the condition and click AND or OR.
• To combine conditions so that they're interpreted as a whole in the expression, Shift-select them
and click Add( ).
In the example below, the AccountNumber field and the City field conditions are combined such
that the expression tests the values in each combined condition separately. In this case, the all
records are selected in which the value in the AccountNumber field is >=300 and <=400 AND the
value in the City field is NOT Warsaw and NOT Krakow.
• To move conditions in the expression display window, click Move Up or Move Down. This is
especially useful when you want to move a condition to be part of a grouped set of conditions.
Adding an expression with the {UserName} variable
You can use the {UserName} variable to create a search that finds only records created by the current
user. This variable must always be used together with the _CreatedByUrl field.
1. Select _CreatedByURL from the drop-down list of fields.
2. Select = as the variable.
3. Select {UserName} from the drop-down list of values.
4. Click Add Condition. The filter expression displays in the filter expression box:
5. Click Search.
Sorting records in a Forms tool data view
The default sort order for records in a data view is ordinal. You may also be able to switch between
ascending, descending, and ordinal sort order, on a per-column basis, depending on the sort options the
Forms tool designer assigned to each view column. Click column headers to test their sorting capabilities.
Groove User’s Guide 99
Viewing information about a Forms tool application
In addition to viewing standard workspace tool information, you can view overview information (if any)
added by the Forms tool designer.
• Select Help - About This Tool.
Viewing record properties
To view record properties in a Forms tool:
1. Right-click the record you want to get information about.
2. Select Record Properties.
The Record Properties dialog box has three tabs:
• Info: Lists information about when and by whom the record was created and modified.
• Fields: Lists all fields defined in the Forms tool application. Select any field in the list to see its
data type and value. A value is listed only if the selected record uses the selected field on its data
form.
• Advanced: Lists the Record ID number for the selected record.
Creating a new Forms tool application
When you first add the Groove Forms Tool to a workspace, you see the "Welcome" page which provides a
brief overview of the tool.
Click Start Here... to open the Forms designer where you create all Forms tool design elements.
About Forms tool license restrictions
The table below describes the Forms tool features that are supported (or restricted) depending on your
Groove license.
License Limitations
Groove Virtual Office Trial (no You can add 50 new records to a Forms tool. After the 60-day
activated license) trial period expires, access to the Forms designer is disabled.
Groove Virtual Office File Sharing You can add 50 new records to a Forms tool. Access to the Forms
Edition designer is disabled.
Groove Professional Edition This license enables all Forms tool features.
Saving a Forms tool as a template
You can save a Groove Forms Tool as a template, and then add it as a new tool in other workspaces. This
allows you to capture a Forms tool application's design objects (all defined forms, fields, views, macros,
scripts, and so on), without also including data records. It also provides a way for Forms designers to
distribute Forms applications as new workspace tools.
100 Groove User’s Guide
Collect Data in Custom Forms
Tip: You can lock the design of the Forms tool application before you save it as a template. Use this
feature if you want to prevent others from updating the design in workspaces they create using the
template.
1. Select the Forms tool you want.
2. Select File - Save Tool As - Template.
3. In the Save As dialog box, select a disk location to place the new tool or accept the default
location, and click Save.
If you accept the default location (the Groove Tool Templates folder in My Documents), the new
tool will be listed in the More Tools list (select File - New - Tool - More Tools...). If you place the
list in another location, you can select it by browsing (select File - New - Tool - Browse...).
4. If you want, set password information in the Template Options dialog box, and click OK.
About distributing Forms tool templates
A Forms tool templates is simply a data file, with a *.gta file extension. As such, you can distribute it to
other Groove users just as you would for any other data file. For example, you can send it as an email
attachment, a Groove message attachment, place it in a Groove Files tool, or place it on a file server or
Web site.
To assist other users, you might provide instructions on where to place the Forms template file, such as
the folder location (the Groove Tool Templates folder in My Documents) that will allow the tool template to
display in users' More Tools list.
About replacing a Forms tool design
Workspace members who have Designer access can replace a Forms tool design with the design from
another Forms tool. Although Forms tool designers can always update a Forms tool application's design
directly in the tool, designers may sometimes opt to use a "Replace Design" process for the following
reasons:
• It separates the Forms tool design process from the "production" Forms tool and provides an
environment for updating a Forms tool design without needing to enter the Forms designer in
the production Forms tool.
• Designers can introduce and test design updates more freely, without needing to be immediately
mindful of how the updates will affect users. The designer then performs the Replace Design
operation only once a specific set of updates are complete and tested.
• In a Forms tool application in which the design is locked, meaning that access to the Forms
designer in not available, using the Replace Design process is the only option for updating a
Forms tool design.
Appropriate uses of Replace Design
The use of Replace Design is most appropriate only under the following circumstances:
• The designer is planning to introduce a significant number of design updates.
• The design in the production Forms tool is locked, and therefore (as noted above), using Replace
Design is the only option.
Designers who have access to the Forms designer in the production Forms tool should avoid using Replace
Design to introduce smaller, incremental design updates. This is because the Replace Design operation
replaces every design object in the tool (even those that are identical to the ones replacing them).
Depending on the size and complexity of the Forms tool design, this activity may push large numbers of
updates to all workspace members.
Caution: Replace Design literally replaces every single design object in the target Forms tool with a new
version (though the new versions of most of these design objects are typically exactly the same as the
previous ones). Replacing a Forms design via a Forms tool that contains significantly different design
objects will likely have significant impact on access to and the appearance of existing records. For
Groove User’s Guide 101
example, if the design used for replacement contains few (or none) of the fields contained in the original
Forms tool, records that used these fields will probably be lost.
Setting up a Replace Design process
For optimal results, it's best to use the following general steps for setting up a Replace Design process:
1. Do all Forms design work in the production Forms tool until it's ready for deployment -- that is,
until it's ready for workspace invitees to become members and start adding records.
2. Before inviting members, save the workspace as a template.
3. Create a new workspace using the workspace template.
You will now have two workspaces, each of which contains Forms tools with identical design
objects. The copy of the Forms tool in the new workspace can be used as design "master",
meaning that from now on you will make ALL design updates via the Forms designer in this
Forms tool.
4. In the production Forms tool, run the Replace Design process, referencing the workspace that
contains the master Forms tool template.
Alternatively, instead of saving the original workspace as a template, you could save the original Forms
tool as a template. You could then add this Forms tool to another workspace or even to the same
workspace. Some Forms designers might opt to create a workspace that simply contains a set of Forms
tools used as design masters.
About the results of replacing a Forms tool design
When you replace a Forms tool design, you replace the set of design objects (that is, all forms, views,
fields, macros, scripts, and styles) in the current Forms tool with those of the Forms tool you select in the
Replace Design dialog box. The resulting set of design objects will have these characteristics:
• Any design objects that were not previously in the Forms tool design are added as new objects.
• Any design objects of the same name are simply replaced and use the properties of the
replacement object.
For example, if you replace a Text field named "City" with another Text field named "City", this
field changes only if the replacement field has different field properties.
• Any design objects from the original Forms tool design that are NOT part of the Forms tool used
to do the replace design are deleted from the original Forms tool.
For example, if the original Forms tool contains the text field "City" and you replace design with a
Forms tool that does not contain this field, the "City" field will be deleted. It's important to keep
in mind that if existing records included data in this field, this data will be lost.
About changing field types using Replace Design
In some cases it might be possible to change a field's type using Replace Design (for example, from a
Date to a Date/Time field, or from a Text to a Multiline Text field). However, this practice is generally not
recommended for the following reasons:
• Not all field types are compatible. Changing a field to an incompatible type will result in data loss
for existing records. For example, you cannot change a Text field to a Number field and retain
field values for this field in existing records.
• To change a field type, you must be able to create a new field in the master Forms template that
has the exact same name as the field whose type you want to change in the original Forms tool.
However, if you've created your master template using the Replace Design process described
above (the recommended process), you cannot create a new field under the exact same name
because the Forms tool permanently stores field names once fields are created.
For example, suppose you have a Text field named "Cost" in your original Forms tool. In your
master template (created via saving the workspace containing the original Forms tool as a
102 Groove User’s Guide
Collect Data in Custom Forms
template), you have the exact same Text field, but you'd prefer if this were a Currency field.
However, you cannot create a new field named "Cost" in this workspace even if you delete the
existing Text field named "Cost" and then re-create it because the Forms tool still stores the
name of the original field. If you create the new field, and type the name "Cost" in the fields
Name property, the field name will be saved as "Cost0" (and subsequently, Cost1, Cost2, and so
on).
About changing field properties using Replace Design
Replace Design is highly effective for making changes to field properties. However, just as with changing
field properties directly in a production Forms tool, some changes to field properties may impact data in
existing records. When making these changes, Forms designers should always be careful to consider
whether the changes may enforce new restrictions on allowable data.
For example, suppose the original Forms tool includes a List Box field that allows multiple selections, but
you update this property in the master Forms tool so that it allows only a single selection, and then
replace your design. Any existing records that previously contained multiple selections in the List Box field
will actually continue to store them, but only until the first time the record is edited. At that time, only one
selection will be allowed in the List Box field, and initially, no values will be selected.
Replacing a Forms tool design
Workspace members who have Designer access can replace a Forms tool design with the design from
another Forms tool. This method of updating a Forms tool design allows Forms designers to keep design
update work separate from the original Forms tool, and makes it easier for designers to experiment with
design options before disseminating them to all workspace members. Additionally, if a Forms tool has a
locked down design, replacing a design is the only available method for updating the tool's design.
To replace a Forms tool design:
1. Select File - Replace Design.
2. Select the workspace that contains the Forms tool to use for replacing the design.
3. Select the Forms tool you want in the selected workspace.
4. Click OK.
Migrating from a 2.5 Forms tool to a 3.0 Forms tool
You can migrate the design and (optionally) the data records from a Groove version 2.5 Forms tool to a
Groove 3.0 Forms tool. The recommended steps for performing the migration are as follows:
1. Export the 2.5 Forms tool design as a Forms Database Template (.fdt) file.
2. Import the .fdt file into a 3.0 Forms tool in a new workspace.
3. Export the 2.5 Forms tool data records as a Binary XML file.
4. Import the Binary XML file into the 3.0 Forms tool.
Note the following caveats about the migration process:
• Customized design features (that is, design updates made in an external HTML editor) are not
retained. For example, if you rearranged the layout of form fields in an external HTML editor,
these changes will be lost when you import the design into the 3.0 Forms tool.
However, the migration will retain all design objects, including all fields, forms, and views. Thus,
you can restore your original design by selecting and laying out fields in the 3.0 Forms tool.
• Form scripts may not work correctly and may need to be re-created.
Exporting the 2.5 Forms design
Groove User’s Guide 103
In Groove 3.0:
1. Open the Forms Manager.
2. Click Create Template.
3. Save the Forms Database Template (.fdt) file to a folder in your file system.
Importing the 2.5 Forms design into a 3.0 Forms tool
1. Create a new 3.0 Workspace.
2. Add a Forms tool to the new workspace.
3. Select File - Use 2.5 Template... and select and open the Forms Database Template file you
exported from the 2.5 Forms tool.
All 2.5 Forms design objects should now be present in the 3.0 Forms tool.
Exporting the 2.5 Forms data records
In Groove 3.0:
1. Go to the data view in the original 2.5 Forms tool.
2. Select File - Export All Entries - Binary XML...
3. Save the XML Export file to a folder in your file system.
Importing the 2.5 Forms tool data records into a 3.0 Forms tool
1. Go to the 3.0 Forms tool in which you imported the 2.5 design.
2. Select File - Import - Forms 2.5 XML or Binary and select the XML file you exported from the
2.5 Forms tool.
All original data records should now appear in the data view.
You can now re-invite members to the new workspace. Note that all members will retains all associations
with records they had originally created or updated.
Creating a new form
You create new forms in the Designer.
1. Open the Forms Designer.
2. Expand the Forms section and click Create New Form...
3. Enter a name for the form.
Tip: If the form name includes a slash (/) character, the form will be listed alphabetically below
all other forms that do not include this character in the Add Record drop-down menu. This allows
you to group certain form types together as shown in the following example:
104 Groove User’s Guide
Collect Data in Custom Forms
4. Select fields to include in the form.
5. Select options for arranging fields on the form.
6. Select a form style.
7. Select other options for defining the form's behavior.
You can:
• Set the form to be used to create responses to the selected form.
• Enable saving old versions of records created with this form.
• Enter an alias for referencing in scripts.
• Select options for restricting access to the form
• Add form scripts
8. Click Save to save your changes locally and redisplay the Designer.
9. Select an option in the Designer to save your changes for all workspace members.
• Click Save to Groove if you're ready to save your changes to the workspace for all
members.
• Click Discard Sandbox if you want to discard all changes you've made since the last
time you saved your changes to Groove, INCLUDING any changes you had saved locally
but not yet saved to Groove.
• Click Go to Data View to go to the data view without saving design changes yet. You
can save your design changes later by opening the Designer and selecting Save to
Groove.
Setting a form to save updates as responses
You can set up a form such that when a record gets updated, the previous version of the record is saved
as a response to the updated record. You might do this when you want to maintain a history of all updates
to records.
1. Open the Forms Designer.
2. Expand the Forms section and select the form you want to modify.
3. Click Options.
4. Check "Save old versions of records created with this form".
5. Save your changes.
Groove User’s Guide 105
Creating a response form
Users select this type of form to create a response to the selected record. In the data view, response
records display indented below the selected record if view columns are set up to show twisties when the
row is expandable.
1. Open the Forms Designer.
2. Expand the Forms section and click Create New Form...
3. Enter a name for the form.
4. Select or add fields to include in the form.
It's best to include a field that's referenced in all views in the Forms tool, so that the view can
display a value for the response record.
5. Select options for arranging fields on the form.
6. Select a form style.
7. Click the Options tab and check "Use this form to create responses to the selected record."
8. Click Save to save your changes locally and redisplay the Designer.
9. Save your changes.
Setting a default form
The purpose for setting a default form is to ensure that all records are always associated with at least one
form. If a form gets deleted in the Forms tool designer, the default form is used for any records that were
created using the deleted form.
1. Open the Forms Designer.
2. Click "Settings and Options".
3. Select the form you want to set as the default from the dropdown menu.
4. Save your changes.
Modifying the design of a form
You can modify all elements of a form in the Designer.
1. Open the Forms Designer.
2. Expand the Forms section and select the form you want to modify.
3. Make the changes you want.
4. Save your changes.
Restricting access to forms
A Forms designer can restrict access to forms in the following ways:
• Uncheck the option to create new records in Settings and Options.
• Select options for making a form available to selected members as described below.
Making a form available only to selected members
You can make a form available to members depending on their role. You can also make a form available to
selected members regardless of their role.
1. Open the Forms Designer.
106 Groove User’s Guide
Collect Data in Custom Forms
2. Expand the Forms section and select the form you want to modify.
3. Click the Options tab.
4. Do any of the following:
• Check the member roles you want to allow to see the form.
• In the Member list, check the members you want to allow to see the form regardless of their
role.
5. Save your changes.
Deleting a form
Deleting a form from a Forms tool removes it from the forms list in the Designer, as well as the list of
forms Workspace members see in the Add Record drop-down list. However, all fields created in the form
remain available for including in other forms you create.
To delete a form:
1. Open the Forms Designer.
2. Expand the Forms section.
3. Right-click the form you want to delete and select Delete.
4. Save your changes.
Assigning a programmatic alias to a form or view
You can assign a programmatic alias to any form or view to be referenced in scripts. For more information
on using a programmatic alias, see the Forms Programming Documentation on the Groove Rapid Solutions
Web site.
1. Open the Forms Designer.
2. Select the form or view in which you want to assign a programmatic alias.
3. Click the Options tab.
4. Enter text in the Programmatic Alias text box.
5. Save your changes.
Creating fields
You create the fields to be referenced in your Forms application forms and views in the Forms Designer.
1. Open the Forms Designer.
2. Expand the Fields section and click Create New Field...
3. Select a field type from list, and click Next.
4. Set properties for the field.
5. Select an option for saving the new field.
• Click Save/Create another if you want to save this field and add another new field.
• Click Finish to save only this field.
6. Save your changes to the Forms tool design.
Editing field properties
You edit Form application fields by opening them in the Forms designer and updating field properties.
Groove User’s Guide 107
1. Open the Forms Designer.
2. Expand the Fields section.
3. Expand the field type section (e.g., Date Fields, Text Fields) that contains the field.
4. Click the field you want to edit.
5. Set properties for the field.
6. Click Finish to save your changes.
You can also edit field properties as you lay out a form. Double-click the field you want to edit in the field
list.
Adding system fields to a form
System fields are available in the field list for adding to any new form. You can add the following types of
fields:
System field Usage and characteristics
Created Displays the date and time the record was created.
Author Displays the name of the member who created the record.
Editors Allows users to create records in which editing privileges are
extended to workspace members whose permissions would normally
not allow them to edit those records. See About Editor fields below
for details.
Modified Displays the date and time the record was last modified.
Modified By Displays the name of the member who last modified the record.
Readers Allows users to select the workspace members who have permission
to read a record.
About Editor fields
Editor fields allow users to create records in which editing privileges are extended to workspace members
whose permissions (as defined in their roles) would normally not allow them to edit those records. For
example, given default settings, a workspace member whose role is Participant can edit only records he or
she created. However, if selected in an Editor field, this members could edit the selected record even if it
was created by another member.
Note: Workspace members must have at least "Edit Own Document" permission enabled in order to be
granted editing access to a record via an Editor field. By default, Guests do not have this permission.
If a user makes no selection in the Editor field, then the current tool permissions apply.
About Reader fields
Reader fields allow users to create records in which reading privileges are restricted to selected members.
If you select at least one member as a Reader, then other members who are not selected as Readers will
not see the record in the data view.
Note: If you select a member other than yourself as a Reader, and you do not also select yourself as a
Reader, you will not be able to access the record after you create it.
108 Groove User’s Guide
Collect Data in Custom Forms
Creating a field group
You can select two or more fields to be grouped together on the form as a single unit. A field group
occupies a single "table cell" in the form design, regardless of the number of fields included in the field
group.
To create a new field group:
1. In the designer, select the form in which you want to add a field group.
2. Check the fields you plan to include in the field group.
Fields must be included on the form before you can select them for a field group.
3. Click Field Groups.
4. If you want, add a label and select a position for the label relative to the field group.
Labels may not be suitable for every field group you add to the form and are therefore optional.
5. Check the fields to be included in the field group.
You can only check fields that are not already included in another field group or tab group.
6. Click OK.
Groove User’s Guide 109
Moving a field group in the form layout
To move an entire field group in the form layout, select it in the preview area (by clicking just outside the
field area) and then click the Move Left/Up and Move Right/Down buttons.
To move fields within a field group, click the field you want to move in the preview area, and then click the
Move Left/Up and Move Right/Down buttons.
Setting a field group to span multiple columns or rows
Depending on your form layout, you may want to set a field group to span multiple columns or multiple
rows.
1. Select the field group on the form.
2. Select the number of columns and rows you want the field group to span from the Column Span
and Row Span drop-down menus.
The form layout in the picture below is set with the following properties:
• Columns is set to 2
• The first table cell contains a field group that includes the First Name, Last Name and Middle
fields.
• The field group is not assigned a label.
A designer might improve the appearance of the form by setting the field group to span 2 columns, as
shown in the picture below:
110 Groove User’s Guide
Collect Data in Custom Forms
Creating a tab group
You can select a collection of fields to be grouped together on a form as a tab group. Tab groups help you
use form fields efficiently and present similar sets of fields as a single, tabbed unit. For example, the tab
group below allows users to enter work and home address information:
To create a tab group:
1. In the designer, select the form in which you want to add a tab group.
2. Check the fields you plan to include in the tab group.
Fields must be included on the form before you can select them for a tab group. Note that you
can also select previously defined field groups in the tab group. Field group names appear in the
list of fields.
3. Click Tab Groups.
4. If you want, add a label and select a position for the label relative to the field group.
Labels may not be suitable for every tab group you add to the form and are therefore optional.
Note that tabs will not display if a tab group contains only one tab.
5. Click Add to begin adding the first tab.
6. Type the tab label you want in the Tab Text box.
7. Check the fields to be included in the tab group.
You can only check fields that are not already included in another field group or tab group.
8. Click the Check button to complete the tab.
9. Repeat steps 5 through 8 for any additional tabs you want in the tab group.
10. Click OK.
Moving a tab group in the form layout
To move a tab group in the form layout, you select it and click the Move Left/Up and Move Right/Down
buttons as you would for any form field.
Re-ordering fields within a tab group
You can rearrange fields within the boundaries of a tab in a tab group. Select the field you want to move,
and click the Move Left/Up and Move Right/Down buttons as you would for any form field.
Groove User’s Guide 111
Setting a tab group to span multiple columns or rows
Depending on your form layout, you may want to set a tab group to span multiple columns or multiple
rows.
1. Select the tab group on the form.
2. Select the number of columns and rows you want the tab group to span from the Column Span
and Row Span drop-down menus.
Adding columns to a tab group
You can add columns to any tabs in a tab group in order to lay out fields in multiple columns.
1. Select the tab in which you want to change the number of columns.
2. Select the number of columns you want in the Columns drop-down menu for the selected tab.
About Form Layout
A form layout is essentially an HTML table in which fields are placed in table cells. To help you visualize
the form layout, click the Show Border (preview only) option. This places table rules around all table
cells just for layout purposes.
In a new form, the layout initially consists of a one-column table, with fields placed in cells in table rows in
the order in which they're selected in the field list. For example:
You can lay out fields horizontally on the form by increasing the number of table columns. In the example
below, the Columns drop-down menu is set to 3.
However, with a multi-column layout, you may sometimes want a field to span multiple columns. In the
example below, the Column Span setting for the Address field is set to 3 so that this field occupies a single
row.
112 Groove User’s Guide
Collect Data in Custom Forms
About moving fields, field groups, or tab groups on a form
Forms fields display on a form in the order in which they're selected in the field list. You can move form
fields left, right, up, or down depending on their position relative to all other fields. In a form with multiple
table columns, fields are still arranged linearly, from the top-left field to the bottom-right field.
When you select a field you've placed on a form, "move" buttons are enabled depending on the position of
the selected field relative to other fields. If there are other fields either to the right or below the selected
field, the Move Right/Down button is available; if there are fields either to the left or above the selected
field, the Move Left/Up button is available.
If your selection on the form is a field group or tab group, the selection moves as though it were a single
field.
Viewing the HTML Source code for a form layout
You can click the HTML Source tab in the Forms design to view the HTML source code in the current form
layout. This is especially useful for the purpose of determining object names for use in scripts and macros.
Arranging fields on a form
You can modify the layout of fields on a form as follows:
• Change the number of columns on a form
• Place fields into a field group or tab group
• Change the column span for a selected field, field group, or tab group
• Change the row span for a selected field, field group, or tab group
• Move a selected field, field group, or tab group
Tip: Click Show border (preview only) to display table rules around all table cells on the form. This will
help you visualize how the form is laid out.
Changing the number of columns on a form
To change the number of columns on a form, select the number of columns you want from the Columns
drop-down menu in the Form design.
Changing the column span for a selected field
To change the column span for a selected field:
1. Select a field or field group in the Form design.
2. Select the number of columns you want the field to span from the Column Span drop-down
menu.
Changing the row span for a selected field, field group, or tab group
1. Select a field or field group in the Form design.
2. Select the number of rows you want the field to span from the Row Span drop-down menu.
Moving a selected field, field group, or tab group
To move a field or in the form design:
1. Select the field, field group, or tab group.
2. Click Move Left/Up or Move Right/Down.
Groove User’s Guide 113
To move fields within a field group or tab group, select the field within the field or group or tab group and
then click the Move Left/Up or Move Right/Down buttons.
Duplicating fields
You can create similar types of fields quickly by duplicating existing fields. For example, if you want to
create several Text Box fields which are identical except for their field names and field labels, you can
create duplicates of the original field, and then edit field labels.
1. Open the Forms Designer.
2. Expand the Fields section.
3. Expand the field type section (e.g., Date Fields, Text Fields) that contains the field.
4. Right-click the field you want to duplicate and select Duplicate.
5. Enter a name for the field you're duplicating, and click OK.
If you accept the default name, which is that same as the original field name, an incremental
number will automatically be appended to the name. For example, if you duplicate a field named
"Street" and accept the default, the new field will be named "Street0". If you duplicate the Street
field again and accept the default, the new field will be named "Street1".
The new, duplicated field appears in the field list. You can click the duplicated field to see and edit its field
properties.
Deleting form fields
Deleting a field removes it from all forms and views in the Forms tool.
1. Open the Forms Designer.
2. Expand the Fields section.
3. Expand the field type section (e.g., Date Fields, Text Fields) that contains the field.
4. Right-click the field you want to delete and click Delete.
Assigning a CSS class name to a field
Designers can assign a CSS class name to any selected field placed on a form. This is useful for modifying
the style parameters for field labels. You must know the name of the class from the CSS file that you want
to assign.
1. Select the field in the form layout.
2. Click More and select Class Name.
3. In the Class Name dialog box, type the class name you want and click OK.
114 Groove User’s Guide
Collect Data in Custom Forms
Hiding form fields
You can hide any field you've place on a form so that users don't see the field when they create a new
record.
1. Select the field in the form layout.
2. Click More and select Hidden.
You can display any value stored in a hidden field in the data view, if you reference it in a data view
column.
Hidden fields are generally useful when referenced by a form script. For example, you might include a
script that shows a hidden field on the form only when specific conditions are met.
Similarly, a hidden field might contain a script that combines the values of other fields. For example, you
might use a hidden field to concatenate the values of an "Area Code" field and a "Telephone Number"
field, and then reference the hidden field in the data view to show the concatenated value.
Tip: You can access and update properties for a hidden field by double-click it in the field list. You can
enable the More drop-down menu for a hidden field by selecting the hidden field in the field list.
Inheriting field values
You can set fields to inherit their initial values from other fields, or from the same field. Typically, fields in
response records are set to inherit fields from their parent records. However, fields can also be set to
inherit values from other fields in the currently selected record.
1. Select the field in the form layout.
2. Click More and select Inherit From...
3. In the Inherit From dialog box, select the field from which you want to inherit an initial value.
Select "Self" if you want to inherit the value from the same field. Inheriting values from the same
field is useful mainly for fields in Response forms. For example, suppose you have a Date field on
parent form, and you'd like to automatically show the date value entered in this field on a
response form. In this case, you could add the same Date field to the response form, and set it to
inherit from "Self".
Tip: If you want a field set to inherit values from "Self" to be updated automatically when the
field value changes in the parent record, you must set the field on the parent form to push
updates to responses.
4. Click OK.
Pushing updated values to response records
You can set fields to automatically push updated values to the same fields added to response records. This
feature works most effectively in conjunction with the option for inheriting field values. Fields set to inherit
values from "Self" are updated automatically to reflect changes in the parent record field only if the
corresponding field on the parent form is set to push updates to responses.
1. Select the field in the form layout.
2. Click More and select Push Updates to Responses... to enable it.
To disable this feature, re-select the option.
Groove User’s Guide 115
Making a field read-only
You can set any field you've placed on a form as read-only. You might use this feature for fields that
inherit their values from other fields, and therefore should not be edited. You also might use this feature
with a rich-text field to include formatted display text on the form.
1. Select the field in the form layout.
2. Click More and select Read Only.
Making a field required
You can set any field you've placed on a form as a required field. If you set a field as "Required," users are
prompted to supply a value for the field, if missing, when they save the record.
1. Select the field in the form layout.
2. Click More and select Required.
Setting field properties
You can place a variety of fields on a form in a Forms tool. Each type of field has a corresponding set of
editable properties that allow you to provide guidance or set rules for people who use the forms. For
example, you can place an initial value in a text field, set a numeric field to automatically apply currency
formatting, set limits for the number of characters in a field, or make certain fields "required."
Attachments field
An Attachments field allows you to attach files to a record. Note that a form can include only one
Attachments field. Set properties for this field as follows:
• Label. Enter a label and a position setting relative to the field. If you want to apply special text
formatting to the field label (to override the default style settings), click Rich Text, select the
label text, right-click to open a context menu, and select formatting options.
• Name. Enter a name for this field. You can also leave this property blank and the field name will
automatically be derived from the value entered in the Label property. Field names cannot be
changed once the field is created.
Use only letters and numbers in the field name; other characters may be converted to XML
format. If you enter a name of another existing field, the name will be modified to be unique.
Check Box field
Check boxes allow users to check or uncheck an option, and display a corresponding value (for the
"checked" state) in the data view. Set properties for this field as follows:
• Label. Enter a label and a position setting relative to the field. If you want to apply special text
formatting to the field label (to override the default style settings), click Rich Text, select the
label text, right-click to open a context menu, and select formatting options.
• Stored Value. (Optional) Enter text to be stored with this field. If left blank, the stored value is
"True". The default display value (that is, the value displayed in a view column when the box is
checked) is the field label. You can change the display value for the field in column properties.
In the check box field below, the field label is "Check to receive our newsletter" and the Stored
Value is set to "Yes". In order to display "Yes" rather than the field label in the view, the display
value is set in the View column properties to "Yes".
116 Groove User’s Guide
Collect Data in Custom Forms
The corresponding data view for this example looks like this:
• Initial State. Check to make the initial state "checked."
• Name. Enter a name for this field. You can also leave this property blank and the field name will
automatically be derived from the value entered in the Label property. Field names cannot be
changed once the field is created.
Use only letters and numbers in the field name; other characters may be converted to XML
format. If you enter a name of another existing field, the name will be modified to be unique.
Contact field
A Contact field allows the user to add a Groove contact to a record. Depending on the properties set for
the field, the Groove contact shows its awareness icon and authentication color, and provides the standard
right-click context menu. A Contact field is mainly useful when used in combination with a Forms script
that defines an action to be executed with the selected contact. For example, a Form script might result in
an instant message being sent to the selected contact whenever the record is updated, or when specific
fields in the record are updated.
Users can add only one contact to a contact field. However, a form can contain multiple contact fields.
Set properties for this field as follows:
• Label. Enter a label and a position setting relative to the field. If you want to apply special text
formatting to the field label (to override the default style settings), click Rich Text, select the
label text, right-click to open a context menu, and select formatting options.
• Hide Awareness Icon. Check if you don't want to show the contact's awareness icon.
• Hide Context Menu. Check if you want to disable the standard right-click context menu.
• Use Authentication Color. Check if you want the contact name text to display with
authentication colors.
• Name. Enter a name for this field. You can also leave this property blank and the field name will
automatically be derived from the value entered in the Label property. Field names cannot be
changed once the field is created.
Currency field
A Currency field allow users to enter a validated number value that displays in a specified currency format.
Set properties for this field as follows:
• Label. Enter a label and a position setting relative to the field. If you want to apply special text
formatting to the field label (to override the default style settings), click Rich Text, select the
label text, right-click to open a context menu, and select formatting options.
• Width. Enter a number, which defines the width in characters, or pixels, or percent.
• Maximum Length. Enter the maximum number of characters, including currency symbols and
numeric punctuation, that users can enter in the field. If left blank, the maximum is limited only
by system standards.
• Initial Value. Enter a value to be displayed in the field by default. Users can change this value
or accept it.
Groove User’s Guide 117
• Symbol. Enter or paste in the currency symbol to be displayed with the currency value on the
form. The default currency symbol is taken from the users regional settings.
Tip: You may be able to find the currency symbol you want from the Windows Character Map. To
open the Character Map, click Start - Accessories - System Tools - Character Map.
• Precision. Enter the number of digits to display after the decimal symbol on the form. If you
don't enter a value, the number of digits is 2. Punctuation, such as grouping commas, are
automatically added to the currency value once it's entered.
In the following example, Precision is set to 0:
Note The number of digits displayed after the decimal symbol for this field in the data view is
determined by its column properties, and not the value you specify here for the form display. The
default precision value for a Currency field in the data view is 0.
• Name. Enter a name for this field. You can also leave this property blank and the field name will
automatically be derived from the value entered in the Label property. Field names cannot be
changed once the field is created.
Use only letters and numbers in the field name; other characters may be converted to XML
format. If you enter a name of another existing field, the name will be modified to be unique.
• Validation. Enter limits for a minimum and/or maximum number or leave either field blank to
set no limit.
If users try to enter a currency value outside the allowed range, a validation error icon displays in
the field. Users can point to the icon to display an explanation of the error. For example:
Users must correct the error before saving the Form record.
Date and Date Time fields
Date and Date Time fields allow users to enter or select a date that displays in the specified date format
(for Date fields) or date/time format (for Date Time fields). In addition to display format differences, Date
and Date Time fields provide different options for setting initial values. Set properties for these fields as
follows:
• Label. Enter a label and a position setting relative to the field. If you want to apply special text
formatting to the field label (to override the default style settings), click Rich Text, select the
label text, right-click to open a context menu, and select formatting options.
• Width. Enter a number, which defines the width in characters, or pixels, or percent.
118 Groove User’s Guide
Collect Data in Custom Forms
• Initial Value. Select one of the following options:
• Static: Enter or select a specific date as the initial value.
• Today: (Date field only). The current date (according to your computer's system clock) is
automatically entered in new records.
• Tomorrow. (Date field only). Tomorrow's date (according to your computer's system clock)
is automatically entered in new records.
• Now. (Date Time field only). The current date and time (according to your computer's
system clock) is automatically entered in new records.
• Function. Enter a date function that references a form script to derive the initial value for
the date. For more information on form scripts, see the Groove Development Kit
documentation.
• Formatting. Select a date format.
• Name. Enter a name for this field. You can also leave this property blank and the field name will
automatically be derived from the value entered in the Label property. Field names cannot be
changed once the field is created.
Use only letters and numbers in the field name; other characters may be converted to XML
format. If you enter a name of another existing field, the name will be modified to be unique.
• Validation. Enter an earliest and/or latest allowed date value or leave either field blank to set no
limit.
If users try to enter a date value outside the allowed range, a validation error icon displays in the
field. Users can point to the icon to display an explanation of the error. For example:
Users must correct the error before saving the Form record.
Form Heading field
Form Heading lets you display a heading at the top of the form. A Form Heading field always displays at
the top of the form, regardless of its placement within the field list in the Forms Manager. Set properties
as follows:
• Heading Text. Enter text for heading.
• Center. Check to center the heading on the form, or leave unchecked to align left.
• Name. Enter a name for this field. You can also leave this property blank and the field name will
automatically be derived from the value entered in the Label property. Field names cannot be
changed once the field is created.
Horizontal Line field
A horizontal line is useful for separating sections of the form. Set properties as follows:
Groove User’s Guide 119
• Thickness. Select a line thickness, in pixels.
• Shading. Check for a shaded line.
• Name. Enter a name for this field. You can also leave this property blank and the field name will
automatically be derived from the value entered in the Label property. Field names cannot be
changed once the field is created.
Image field
Use an Image field to insert an image on the form. Keep in mind that images are placed on the form in
their original pixel size. If you want to insert large images (for example, a digital photograph), you may
want to first scale the picture in a graphics editing program.
Note Image fields are available only in Forms tools that support at least Groove 2.1 features. If you do
not see this field type in the list, this means that this Forms tool was added to a workspace that supports
features in an earlier version of Groove.
Set properties as follows:
• Source. Click Browse to open the Add Image To Form dialog box, select the image file you want
and click Open.
• Border. If you want to place a border around the image, enter a width value, in pixels. If left
blank, the image will not have a border.
• Pop-up Text Window. Enter text to appear in a pop-up window when a user points at the
image with the mouse.
• Center. Check to center the image on the form, or leave unchecked to align left.
• Name. Enter a name for this field. You can also leave this property blank and the field name will
automatically be derived from the value entered in the Label property. Field names cannot be
changed once the field is created.
Drop-down or List Box fields
A List Box field allows users to select one or more items from a list of alternatives. A Drop-down List field
allows users to select one item from a list of alternatives, or define and select new items. Set properties
for these fields as follows:
• Label. Enter a label and a position setting relative to the field. If you want to apply special text
formatting to the field label (to override the default style settings), click Rich Text, select the
label text, right-click to open a context menu, and select formatting options.
• Options. Enter values for each list item as follows:
• Display Value: (Required) Enter text to display in the list on the form.
• Stored Value: (Optional) Enter text to display in views when the list item is selected. If left
blank, the view uses the Display Value.
• Optionally, select one item as the default selected list item.
• Click the check mark button to enter each list item.
Tip: You can override the value displayed in a view for an Drop-down or List Box field by
setting column properties.
• Include Blank. Check to set the first value in a drop-down list or list box as a blank choice.
• User Defined Values. (Drop-down List field only) Check to allow users to add custom values to
the list. The drop-down list includes plus (+) button for adding custom values.
120 Groove User’s Guide
Collect Data in Custom Forms
If users select Custom..., the Windows Explorer User Prompt dialog box opens in which they can
add the custom option.
Note: Custom options are added only on a one-time basis, they are not permanently appended
to the field as a new option. A user who creates a new record and wants to use the custom value
again will have to add it again as a custom value.
• Number Visible. (List Box field only) Enter the height of the list box, in lines. The number of
visible items equals the height number you assign. In the example below, Height is set to 3:
• Select Multiple Values. (List Box field only) Check to allow users to select multiple items in the
list.
• Include Member Names. Check to include workspace member names (as listed in the
Workspace Members panel) in the list.
• Lookup. Select options for looking up values in other fields.
• Name. Enter a name for this field. You can also leave this property blank and the field name will
automatically be derived from the value entered in the Label property. Field names cannot be
changed once the field is created.
Selecting a default option
To select a default option, you must first complete entering it in the option list. Then select the option in
the list and click Select by default. An asterisk displays next to the option to denote that it's the default
option.
To select a different option as the default, select it and click Select by default.
Modifying an option
To modify an option, select it in the options list, and click Modify. The currently selected values display in
the Display Value and Stored Value fields. Make the changes you want and click the check mark to
complete the update.
Deleting an option
To delete an option, select it in the options list, and click Delete. The option is deleted from the list.
Multi-line Text field
A Multi-line Text field allows users to enter multiple lines of text. Set properties for this field as follows:
• Label. Enter a label and a position setting relative to the field. If you want to apply special text
formatting to the field label (to override the default style settings), click Rich Text, select the
label text, right-click to open a context menu, and select formatting options.
• Width. Enter a number, which defines the width in characters, or pixels, or percent.
• Height. Enter a number, which defines the height in the number of lines of text (or in pixels) to
be displayed before the scroll bar is activated. If left blank, the default is 2 lines.
• Initial Value. Enter editable text to be displayed in the field by default.
• Lookup. Select options for looking up values in other fields.
• Name. Enter a name for this field. You can also leave this property blank and the field name will
automatically be derived from the value entered in the Label property. Field names cannot be
changed once the field is created.
Groove User’s Guide 121
• Validation. Select an option from the drop-down list.
You can also set a Multi-Line field as a "Required" field after you place it on a form.
New Line field
The New Line element inserts a line break in the form. This is useful for creating white space between
form elements.
Number field
A Number field allows users to enter a validated number value that displays in a specified number format.
Set properties for this field as follows:
• Label. Enter a label and a position setting relative to the field. If you want to apply special text
formatting to the field label (to override the default style settings), click Rich Text, select the
label text, right-click to open a context menu, and select formatting options.
• Width. Enter a number, which defines the width in characters, or pixels, or percent.
• Maximum Length. Enter the maximum number of characters, including numeric punctuation,
that users can enter in the field. If left blank, the maximum is limited only by system standards.
• Initial Value. Enter editable text to be displayed in the field by default.
• Precision. Enter the number of digits to display after the decimal symbol on the form. If you
don't enter a value, the number of digits is 2. Other punctuation, such as grouping commas, are
automatically added to the number once it's entered.
In the following example, Precision is set to 0:
Note: The number of digits displayed after the decimal symbol for this field in the data view is
determined by its column properties, and not the value you specify here for the form display. The
default precision value for a Number field in the data view is 2.
• Name. Enter a name for this field. You can also leave this property blank and the field name will
automatically be derived from the value entered in the Label property. Field names cannot be
changed once the field is created.
Use only letters and numbers in the field name; other characters may be converted to XML
format. If you enter a name of another existing field, the name will be modified to be unique.
• Validation. Enter limits for a minimum and/or maximum number or leave either field blank to
set no limit.
If users try to enter a number value outside the allowed range, a validation error icon displays in
the field. Users can point to the icon to display an explanation of the error. For example:
122 Groove User’s Guide
Collect Data in Custom Forms
Users must correct the error before saving the Form record.
Option Button field
An Option Buttons field allows users to select one item from a short list of alternatives. Set properties for
this field as follows:
• Label. Enter a label and a position setting relative to the field. If you want to apply special text
formatting to the field label (to override the default style settings), click Rich Text, select the
label text, right-click to open a context menu, and select formatting options.
• Buttons. Enter values for each button as follows:
• Display Value: (Required) Enter text to display next to the button on the form.
• Stored Value: (Optional) Enter text to display in views when the option is selected. If left
blank, the view uses the Display Value.
In the example below, the display values "On Salary" and "Hourly" on the form become the
stored values "Exempt" and "Non-exempt" in the data view.
Click the check mark button to enter each option.
Tip: You can override the value displayed in a view for an Option Button field by setting column
properties.
• Name. Enter a name for this field. You can also leave this property blank and the field name will
automatically be derived from the value entered in the Label property. Field names cannot be
changed once the field is created.
Use only letters and numbers in the field name; other characters may be converted to XML
format. If you enter a name of another existing field, the name will be modified to be unique.
Selecting a default option
To select a default option, you must first complete entering it in the option list. Then select the option in
the list and click Select by default. An asterisk displays next to the option to denote that it's the default
option.
To select a different option as the default, select it and click Select by default. To deselect a default
option without selecting another default option, select it and click Deselect default.
Modifying an option
To modify an option, select it in the options list, and click Modify. The currently selected values display in
the Display Value and Stored Value fields. Make the changes you want and click the check mark to
complete the update.
Deleting an option
Groove User’s Guide 123
To delete an option, select it in the options list, and click Delete. The option is deleted from the list.
Password field
A password field allows the user to enter and save hidden text. All characters the user types in the
password field display as asterisks. The properties for the Password field are the same as for a standard
Text field, except for the following field properties:
• Initial Value. Only the Static text option is available.
• Lookup. This option is not available.
Note If you select a Password field as a view column, the underlying text displays in the data view.
Rich-Text field
A Rich Text field allows users to enter text with formatting, such as different type sizes, styles (e.g., bold,
italic, underline), fonts, and colors. Alternatively, check the "Read-only" property to use a Rich Text field
to show formatted display text. Set properties for this field as follows:
• Label. Enter a label and a position setting relative to the field. If you want to apply special text
formatting to the field label (to override the default style settings), click Rich Text, select the
label text, right-click to open a context menu, and select formatting options.
• Width. Enter a number, which defines the width in characters, or pixels, or percent. If left blank,
the width is approximately 20 characters or approximately 200 pixels.
• Height. Enter a number, which defines the height in number of lines or pixels. If left blank, the
height is either 2 lines or approximately 36 pixels.
• Hide Border. Check to hide the field border.
• Searchable. Check to include contents of the field in searches.
• Hide Tool Bar. Check to hide the tool bar that displays at the top of the field.
• Background Color. Do one of the following:
• Click Color and then click Choose color... to select a background color for the field.
• Click Transparent to use the background color of the form.
• Initial Value. Enter text to be displayed in the field by default. Right-click in the text box to see
a menu of rich-text formatting options. You can also paste in any formatted text from another
program. Unless "Read-only" is checked, users can edit the initial text in this field.
• Name. Enter a name for this field. You can also leave this property blank and the field name will
automatically be derived from the value entered in the Label property. Field names cannot be
changed once the field is created.
Use only letters and numbers in the field name; other characters may be converted to XML
format. If you enter a name of another existing field, the name will be modified to be unique.
Script Button field
A Script button field allows you to add a button to the form and define its action using Javascript. Set
properties as follows:
• Button Text. Enter the name to display on the button.
• OnClick. Enter the Javascript code to be run when a user clicks the button.
• Name. Enter a name for this field. You can also leave this property blank and the field name will
automatically be derived from the value entered in the Label property. Field names cannot be
changed once the field is created.
124 Groove User’s Guide
Collect Data in Custom Forms
Use only letters and numbers in the field name; other characters may be converted to XML
format. If you enter a name of another existing field, the name will be modified to be unique.
Section Heading field
Section headings are useful for separating the sections of the form. Set properties as follows:
• Heading Text. Enter text for heading.
• Center. Check to center the heading on the form, or leave unchecked to align left.
• Name. Enter a name for this field. You can also leave this property blank and the field name will
automatically be derived from the value entered in the Label property. Field names cannot be
changed once the field is created.
Use only letters and numbers in the field name; other characters may be converted to XML
format. If you enter a name of another existing field, the name will be modified to be unique.
Static Text field
Use static text to provide information and instructions to users about using the form. For example, you
might use a static text field to advise users on how to enter data or make selections for a specific field.
• Text. Enter the text you want.
• Center. Check to center the text on the form, or leave unchecked to align left.
• Lookup. Select options for looking up values in other fields.
• Name. Enter a name for this field. You can also leave this property blank and the field name will
automatically be derived from the value entered in the Label property. Field names cannot be
changed once the field is created.
Use only letters and numbers in the field name; other characters may be converted to XML
format. If you enter a name of another existing field, the name will be modified to be unique.
Text field
A Text field allows users to enter plain, one-line text entries, such as names or addresses. Set properties
for this field as follows:
• Label. Enter a label and a position setting relative to the field. If you want to apply special text
formatting to the field label (to override the default style settings), click Rich Text, select the
label text, right-click to open a context menu, and select formatting options.
• Width. Enter a number, which defines the width in characters, or pixels, or percent.
• Maximum Length. Enter the maximum number of characters, including spaces, that users can
enter in the field. If left blank, the maximum is limited only by system standards.
• Initial Value. Select one of the following options:
• Static. Enter editable text to be displayed in the field by default.
• Unique. Automatically displays a unique text string as the initial value, using the following
syntax: The first four characters are created from the author name using the first initial of
the first name, plus the first two characters and last character of the last name; the last nine
characters are randomly generated based on the current date and time. For example, a
"unique" text field in a record created by an author named Alix Osborne might have the
following initial value:
AOSE-C27C510F4
• User Name. Automatically displays the name of the record creator as the initial value.
Groove User’s Guide 125
• Workspace Name. Automatically displays the name of the workspace as the initial value.
• Tool Name. Automatically displays the name of the Forms tool as the initial value.
• Function. Enter a function that references a form script to derive the initial value. For more
information on form scripts, see the Groove Developer Kit documentation.
• Lookup. Select options for looking up values in other fields.
• Name. Enter a name for this field. You can also leave this property blank and the field name will
automatically be derived from the value entered in the Label property. Field names cannot be
changed once the field is created.
• Validation. Select an option from the drop-down list.
Unformatted Number field
A Number field in which numeric punctuation (such as commas) are removed.
Using Lookup to find field values
For Text, Multi-line Text, Drop-down list, List Box, and Static Text fields, you can use lookup procedures to
derive values from other fields. The lookup procedure can find field values in the same Forms tool, in a
selected Forms tool in the same workspace, or in a selected Forms tool in another workspace. You can
also add lookups to macros.
Field types that allow lookups provide the Lookup property.
1. Select the field in the Design Object Pane.
2. Select the Lookup property.
3. Select lookup options based on how you want to find field values.
4. Click Apply (if you're adding a lookup to a field property), or Copy (if you're adding a lookup to
script or macro code).
5. Click Finish (if you're adding a lookup to a field property), or Exit (if you're adding a lookup to
script or macro code).
If the case of a script or macro, you're now ready to paste the lookup string variable into your
code.
Lookup property options
• Lookup Type: Select All or By Key.
Select All to create a lookup that returns all values in a selected view column, or select By Key
to create a lookup that returns field values based on the value of another field.
• Space. If the lookup values are stored in a Forms tool in another workspace, check "Allow
looking up values in another workspace." Then select the Workspace name from the drop-down
menu.
Note: If you're referencing values in another workspace, all users of this Forms tool must also be
members of the referenced workspace. Note also that this feature is not available for macros.
• Tool. Select the name of the Forms tool that contains the values you're looking up, or select
"This Tool" if appropriate.
• View. Select the name of the view that contains the values you're looking up.
• Key Column. (For By Key lookups only). Select the column in the selected view which is read
first before finding a value in the lookup column.
Note: The Key Column must have a sort assigned to it in Column Properties in order to be
displayed in the drop-down list.
126 Groove User’s Guide
Collect Data in Custom Forms
• Key Value. (For By Key lookups only). Select the field value that's read first before finding a
value in the lookup column. You can also select a field from which to obtain the value.
• Lookup Column. Select the column that contains the lookup values.
• Return. Select All to return all matching values in the lookup column, including duplicates, or
select Unique to return all values except for duplicates.
• No Cache. Check this option only if you want Groove to refresh the lookup results every time the
form is loaded. This is suitable usually only in cases in which lookup values are constantly
changing. If lookup values are generally static, it's best to keep this option unchecked.
• Return URLs as well as values. (Macro Lookups only.) Check this option if you want the lookup
to return URLs so that you can use them to create a link in a rich text field.
• Comment. If you want, enter a comment in the text box. The comment is displayed if the lookup
needs to be resolved at some future time.
Create and editing views
Views show the data collected in records by referencing fields. Before you can display a view, you must
first create a form that contains these fields.
1. Open the Forms Designer.
2. Expand the Views section and click Create New View...
3. On the Basics tab, select one or more fields to display as view columns.
The preview window shows the selected fields as view columns in the currently selected order.
You can size view columns by dragging the column splitters in the preview window.
4. Rearrange the column order of the selected fields by moving them up or down in the list.
Columns are ordered left to right, starting with the first selected field from the top.
5. Modify column properties for selected fields.
Note The initial column header is the same as the field label. However, changing a field label has
no effect on the column header. The only way to change a column header is by editing its title in
the Column Properties dialog box.
6. Click the Options tab to set view options.
• Select a default sort order.
• Check "Show grid lines" to display lines around all cells in the data view.
• Check "Show unread marks" if you want to ensure that workspace members always see
unread marks next to new or updated records regardless of their alert settings for the
Forms tool. See Showing unread markers in a selected view for more information.
• Select options for restricting access to the view.
• Set row height for the view
• Enter a view name alias to be used in scripts.
7. Click the View Filter tab if you want to enter criteria for displaying records in the view.
8. Click OK.
9. Save your changes.
Creating a view that displays response records in a hierarchy
Groove User’s Guide 127
You can create two types of views that display response records in a hierarchy. You can:
• List original versions of updated records as hierarchical responses.
• List new records as hierarchical responses to the selected record
Listing original versions of updated records as hierarchical responses
You can create a view in which the original versions of updated records display as hierarchical responses.
You might do this when you want to closely track record updates.
1. In the form design, select the option to save updates as responses.
2. In the view design, select field(s) for which you want to show hierarchical responses.
3. Click Modify Column.
4. On the Basics tab of the Column Properties dialog box, check "Show a 'twisty' in this column
when row is expandable".
5. Save your design changes.
Listing new records as hierarchical responses to the selected record
You can create a view that includes a form used for creating a response to a selected record. In the data
view, the response form displays hierarchically below its parent record. You can "collapse" response
records under their "parent" records by clicking a minus (-) icon called a "twisty." You can "expand"
hierarchical records again by clicking a plus (+) twisty icon.
To create this type of view, you must have at least two separate forms: a main topic form, and a response
form.
1. Create the two forms.
2. Set up the response form as follows:
• On the Basics tab, check at least one field that's also checked in the main topic form. In the
example above, the main topic and response forms both include the "Summary" field.
• On the Options tab and check the option: "Use this form to create responses to the selected
record".
3. Create a view in which you select the field shared on both forms.
4. Modify the column properties for the column that references the shared field as follows: On the
Basics tab, check "Show a 'twisty' in this column when row is expandable".
5. Save your design changes.
Modifying view column properties in a Forms tool
To modify view column properties:
1. Open the Forms Designer.
128 Groove User’s Guide
Collect Data in Custom Forms
2. Select the view in which you want to modify column properties.
3. Select the column field to modify, and click Modify column.
Tip: You can open Column Properties for any field selected in the view by clicking its column
header in the view preview.
4. Set properties in the Column Properties dialog box. You can:
• Change the column header
• Set the column width
• Total the values in a column
• Change display settings for number and date values
• Check or uncheck the option to show a 'twisty' in the column
• Set style options
• Set sorting options
• Set a different view display for Option field values
5. Save your design changes.
Changing a column header
The initial column header is the same as the associated field label. If the field label is long, you may want
enter a shorter label for the column header.
To change the column header, enter the new name you want in the Column Header field on the Basics tab
of the Column Properties dialog box.
Note Changing a field label has no effect on the column header. The only way to change a column header
is by editing it in the Column Properties dialog box.
Setting the column width
On the Basics tab of the Column Properties dialog box, you can select the "autofit" option, or set a custom
size for the column, either as a percentage of the total view width, in pixels, or in points.
If all columns are set to Autofit, the width of any column is equal to the full width of the view divided by
the number of columns. If one or more columns are set to a specific width, then the width of a column set
to Autofit is equal to the remaining measure of the view (after custom-width columns are totalled), divided
by the number of remaining columns.
If you select "Custom Size," you must enter either a pixel-width value, a point value, or a percentage
value.
Totalling the values in a column
For any field type that uses numeric values (Number, Unformatted Number, or Currency), you can enable
a column property to total the values in the column and display the total value in the data view.
On the Basics tab of the Column Properties dialog, check Total the values in this column.
If you want to show totals for numeric values in a response hierarchy, check Include all levels of
hierarchy.
The example below shows a column that totals values in a column, including items in response records.
Groove User’s Guide 129
Changing display settings for number and date values
For number and date fields, you can change how values display in the data view by selecting options on
the Basics tab of the Column Properties dialog box.
• For fields with numeric values, select the number of decimal places to display in the data view
from the drop-down menu.
• For fields with date values, select the date format to display in the data view from the drop-down
menu.
Showing a 'twisty' when the row is expandable
On the Basics tab of the Column Properties dialog box, check Show a 'twisty' in this column when row
is expandable if this view contains a response form, and you'd like to display Response records in a
hierarchical structure. This option must also be checked to show grouped views in a hierarchical structure.
Setting style options for view column text
On the Options tab of the Column Properties dialog box, you can select style options for the text that
displays in a view column or for all view columns at once. Select font, size, and color options from the
drop-down menus, check emphasis options, and select justification settings.
Click Apply to All if you want the selected settings applied to all currently selected columns.
Setting sort options for view columns
Users click view column headers to switch between the sort order set for the column. The default sort
order is ordinal (that is, the order in which records were created). A view column may also be set to sort
in ascending or descending order.
You can choose from among three sort types for a view column: hierarchical, flat, or grouped. However,
only one column can use the "grouped" option. The sections below describe the sort options.
Hierarchical sorting
This sort type is useful in views that include hierarchical response records as it preserves the parent/child
relationships between main topics and their associated responses. If you set an ascending or descending
sort option for a view with a hierarchical sort, all records sort according to the selected sort option at each
hierarchical level.
Hierarchical sort, ordinally Hierarchical sort, ascending
130 Groove User’s Guide
Collect Data in Custom Forms
Flat sorting
This sort type sorts records in a single list regardless of parent/child relationships. This is useful for cases
in which you simply want to show a list of all records in ascending or descending order. The picture below
shows a view with a flat sort in ascending order.
Grouped sorting
This sort type groups records by the values in a selected field. The grouped values display as expandable,
sorted category names in the view. Additionally, you can sort records within each group by another field's
values.
In the view example below, the "State" field is grouped, and ascending order is selected for the group
sort. Records in each group are sorted in ascending order by the values in the "City" field.
All fields other than a Date field must be grouped by unique values. For Date fields, you can select a
different time value from the Group by drop-down list, such as "Months" or "Years."
Setting a default sort order for a view
Every view has a default sort order, that is, the initial sort order when you (or other workspace members)
first enter the view. You can select any sort that you apply to a view column as the default sort order.
Groove User’s Guide 131
1. Select the view in the designer.
2. Click the Option tab.
3. Select the sort you want from the Default Sort drop-down menu.
4. Save your changes.
Restricting access to views
A Forms designer can restrict access to views in the following ways:
• Uncheck the option for changing views in Settings and Options.
• Select options for making a view available to selected members as described below.
Making a view available only to selected members
You can make a view available to members depending on their role. You can also make a view available to
selected members regardless of their role.
1. Open the Forms Designer.
2. Expand the Views section and select the form you want to modify.
3. Click the Options tab.
4. If you want to restrict the view from all members, check "Do not show this view in the View
menu."
5. If you want to allow only selected members to see the view, do any of the following:
• Check the member roles you want to allow to see the view.
• Check members you want to allow to see the view in the Member list, regardless of their
role.
6. Save your changes.
Setting a default view
You can set a view to be the view that always displays when invited contacts go to this Forms tool for the
first time. If you don't set a default view, then contacts you invite to the space see the first view,
alphabetically, in the "View by" menu.
1. Open the Forms Designer.
2. Click "Settings and Options".
3. Select the view you want to set as the default from the Default View drop-down menu.
4. Save your changes.
Showing unread markers in a selected view
You can select an option to show a view column that lists unread markers for new or updated information.
1. Open the Forms Designer.
2. Select the view in which you want to show unread markers.
3. Click the Options tab.
4. Check or uncheck Show unread marks.
5. Save the view.
132 Groove User’s Guide
Collect Data in Custom Forms
Showing or hiding grid lines in a view
1. Open the Forms Designer.
2. Select the view in which you want to show or hide grid lines.
3. Click the Options tab.
4. Check or uncheck Show grid lines.
5. Save your changes.
Setting row height in a view
You can set a minimum or maximum size for tables row in a Forms data view. Setting a minimum or
maximum row heights is useful mostly for display purposes.
1. Open the Forms Designer.
2. Select the view in which you want to change the setting for row heights.
3. Click the Options tab.
4. Enter a value in the Min Row Height or Max Row Height boxes to correspond with the currently
selected measure option in the corresponding drop-down menus.
It's simplest to use the default setting, which is number of lines.
5. Save your changes.
Creating view filters
You can use view filters to exclude records from a view based on specified conditions. For example, you
can display records created only with specific forms, or display records only if field values match specific
criteria.
To create a view filter:
1. Open the Forms Designer.
2. Select the view in which you want to apply a view filter.
3. Click the View Filter tab.
4. Check or uncheck forms, as needed.
The view will only show records created with the selected forms.
5. Add filter expressions, as needed, to include or exclude records.
6. Click Apply View Filter.
7. Save your design changes.
Adding filter expressions
Filter expressions tests field values, and displays records in the data view when the condition(s) stated in
the expression are met. You can add basic expressions and advanced expressions.
Groove User’s Guide 133
Adding a basic expression
To add a basic expression, do the following:
1. Select the field for which you want to test values from the drop-down list.
Note: Date/Time fields are not supported in view filter expressions, and therefore do not appear
in the drop-down list of fields.
2. Select an operator from the drop-down list.
The operators you see differ depending on the field type. Text-related fields provide operators
that work with text strings, such as "contains", and "starts-with"; number-related fields provide
comparison operators such as >, >=, <, and <=.
3. Enter the value you want to test for in the text box.
4. Click Add.
In the example below, the filter expression displays all records in which the value in the "City" field is
"Warsaw".
Adding a basic expression with multiple conditions
You may sometimes need to test for more than one condition. To do so, you can add an expression that
contains logical operators. You can create an expression that selects records only if ALL conditions are met
(logical AND operator), or if ANY conditions are met (logical OR operator).
1. Select "All of the following conditions (logical AND)" or "Any of the following conditions (logical
OR)", depending on how you want the view to select records.
2. Add each condition, one at a time.
In the example below, two conditions are added with the "Logical OR" option selected. The resulting filter
expression will display all records in which the value in the "City" field is either "Warsaw" or "Krakow".
Note: The logical operators do not initially display in the expression display box. They do display,
however, the next time you select the View Filter tab, provided that you saved your changes.
Updating a condition in an expression
To update a condition, do the following:
1. Select the condition in the expression display box.
The parts of the expression display in the drop-down lists and value text box.
2. Change any part of the condition.
3. Click Update Condition.
Removing a condition
134 Groove User’s Guide
Collect Data in Custom Forms
To remove a condition, select it in the expression display box and click Remove Condition.
Adding an advanced expression
Click Advanced Options to see options that enable you to further modify a filter expression. You can
create expression that combine AND and OR logical operators, and group sets of conditions together.
You can modify expressions as follows:
• To change a logical operator, select the condition and click AND or OR.
• To combine conditions so that they're interpreted as a whole in the expression, Shift-select them
and click Add( ). In the example below, the AccountNumber field and the City field conditions are
combined such that the expression tests the values in each combined condition separately.
In this case, the expression will select all records in which the value in the AccountNumber field is
>=300 and <=400 AND the value in the City field is not Warsaw and not Krakow.
• To move conditions in the expression display window, click Move Up or Move Down. This is
especially useful when you want to move a condition to be part of a grouped set of conditions.
Adding an expression with the {UserName} variable
You can use the {UserName} variable to create a view filter expression that results in the view showing
only records created by the current user. This variable must always be used together with the
_CreatedByUrl field.
1. Select _CreatedByURL from the drop-down list of fields.
2. Select = as the variable.
3. Select {UserName} from the drop-down list of values.
4. Click Add Condition. The filter expression displays in the filter expression box:
5. Click Apply Filter.
Assigning a programmatic alias to a form or view
You can assign a programmatic alias to any form or view to be referenced in scripts. For more information
on using a programmatic alias, see the Forms Programming Documentation on the Groove Rapid Solutions
Web site.
1. Open the Forms Designer.
2. Select the form or view in which you want to assign a programmatic alias.
3. Click the Options tab.
4. Enter text in the Programmatic Alias text box.
5. Save your changes.
Setting a different view display for Option field values
Groove User’s Guide 135
For field types that require users to make a selection, you can set a column property to substitute a
different value in place of the value stored with the record. These field types include Option Buttons,
Check Box, Drop-down List, and List Box.
1. Open the Forms Designer.
2. Select the view in which you want to modify column properties.
3. Select the column field to modify, and click Modify column...
4. Select the Values Options tab.
Note: This tab appears only for field types that support this feature.
5. Select the Stored Value for which you want set a Display value and click Modify.
6. Enter the display value you want in the Display Value text box.
7. Click the checkmark to accept the change.
8. If you want, select other Stored Values to assign new Display Values.
9. When you're done assigning new Display Values, click OK.
Creating and editing scripts
Form scripts allow you to add custom script code to your Groove Forms tool. These scripts are executed
when the user is accessing the form. Scripts make it possible for you to extend the capabilities of the
Forms tool to handle specialized application requirements. To the basic procedure for writing a form script,
see Add scripts to a form.
In addition to standard HTML DOM script programming, your scripts can do the following:
• Execute on special Groove events, such as form initialization and submitting new or updated
data.
• Access Groove services to get context information such as discovering the members of the
workspace or to perform operations, such as sending an instant message.
• Access data in the underlying Forms record.
• Perform lookups on data in the current tool or in other Groove Forms tools in the same or other
workspaces.
• Define a function that is executed to provide an initial value for a field.
To provide a function for a standard DOM event, name the function with the field name followed by an _
(underscore) and the event name. For example, if you have a field named Category, you could define
Category_OnFocus, Category_OnClick, and Category_OnChange functions.
When accessing the form, you can use the name GrooveFormBase. For example, in JavaScript the
following are equivalent; both return the value of the PhoneNumber field:
document.forms[0].PhoneNumber.value
document.GrooveFormBase.PhoneNumber.value
If you want to examine the html source of the form, click on the HTML Source tab in the Forms Designer
Preview window. This may be useful in coding or debugging scripts that handle DOM events or that
dynamically update the form.
You can also define functions that are executed before or after the following events:
• Initialize: when a form is first displayed to the user.
• Terminate: when a form is about to close.
• Print: when the user is printing a single form (but not when the user is printing records from a
view).
136 Groove User’s Guide
Collect Data in Custom Forms
• SubmitData: when the user has added a new record or updated an existing one.
• PropagateUpdates: before and after inherited fields are updated in child records after the update
has been submitted for the parent record.
In the script code, access to the Forms tool record is provided by the g_FormRecord global variable. You
can use the record to read or set the record's fields or to get the parent record. Access to the Forms tool
services is provided through the UIDelegate object returned by the GetApp() global function. These and
other additional context information is provided by the PublicFunctions.js script.
If you are accessing the Forms tool record in your script, you should do it in a Transaction and should
code your script with exception handling. Consequently, scripts that access records should be
implemented in JavaScript, which provides the Try-Catch exception handling statements.
For more information on scripts, see the Forms Programming Documentation on the Groove Rapid
Solutions Web site.
Adding scripts to forms
Form scripts allow you to add custom script code to your Groove Forms tool. These scripts are executed
when the user is accessing the form. Scripts make it possible for you to extend the capabilities of the
Forms tool to handle specialized application requirements. For more overview details on form scripts, see
About writing Form scripts.
Adding a new form script
To add a new form script, do the following:
1. Open the Forms Designer.
2. Select the form to which you want to add a form script.
3. Click the Form Scripts section in the Design Object Pane.
Note: If you don't see a Form Scripts section, check the Show Advanced Design Features box.
4. Click Add Script to open the Add Script dialog box.
Note: You can also open the Add Script dialog box by clicking Create New Script in the Design
Object Pane. If you take this path, the scripts you add won't be assigned to a form until you edit
a form later and select the script on the Form Scripts tab.
5. Do one of the following in the Add Script dialog box:
• Click Add new... to open the Edit Script dialog box, name and enter the script in a selected
language. If you want, click Create Lookup String to use lookup values in the script. Click
OK when the script is ready.
• Click Add file..., browse for a script file to add from your file system, and click Open.
6. Click OK to add the script to the form.
Editing a form script
To edit a form script, do the following:
1. Open the Forms Designer.
2. Expand the Scripts section and select the script you want to modify.
3. Edit the script as needed.
4. Click OK.
Deleting a form script
To delete a form script, do the following:
Groove User’s Guide 137
1. Open the Forms Designer.
2. Expand the Scripts section.
3. Right-click the script you want to delete and select Delete.
4. Click Yes at the confirmation prompt.
Creating and editing styles
You can apply different styles to any selected form. Styles affect form background settings as well as all
layout and text style settings. Form styles are based on .CSS files. You can do any of the following:
• Select a style file for a selected form from the options provided in the Forms tool
• Select a custom style file for a selected form
• Revise style definitions in a style files
• Create and apply a new style file
Selecting a style file for a form
The Groove Forms tool offers a set of different style files that you can apply to a selected form.
1. Open the Forms Designer.
2. Expand the Forms section and select the form you want to modify.
3. Click the Style drop-down list and select a style.
4. Save your changes.
Selecting a custom style file for a form
You can apply any .css style file to a form.
1. Open the Forms Designer.
2. Expand the Forms section and select the form in which you want to apply a custom style file.
3. Expand the Styles section and click Create New Style...
Note: If you don't see a Styles section, check the Show Advanced Design Features box.
4. Click Add file... in the Add Style dialog box to open an Open File dialog box.
5. Select the .css style file you want to add and click Open.
The style file is added to the Styles list.
6. Select the style you added from the Style drop-down list to apply it to the selected form.
Revise style definitions in a style file
You can revise any of the style definitions in style files you apply to forms, including the style files that
come with the Forms tool. To do so, you must first add the style file to the Styles section of the Design
Object Pane. Then you can select it and revise it.
1. Open the Forms Designer.
2. Expand the Styles section and click Create New Style...
Note: If you don't see a Styles section, check the Show Advanced Design Features box.
3. Click Add file... in the Add Style dialog box to open an Open File dialog box.
138 Groove User’s Guide
Collect Data in Custom Forms
4. Select the .css file you want to revise and click Open.
The default location in the Open File dialog box is the Windows folder where the standard Forms
.css files are stored: \Program Files\Groove
Networks\Groove\Data\ToolData\groove.net\GrooveForms3\FormsStyles.
5. Click the style file you added in the Styles section of the Design Object Pane.
The style file opens in the Style Code Editor.
6. Make the changes you want and click OK.
Create and apply a new style file
You can create and apply a new style file directly in the Forms designer.
1. Open the Forms Designer.
2. Expand the Forms section and select the form in which you want to apply a custom style file.
3. Expand the Styles section and click Create New Style...
Note: If you don't see a Styles section, check the Show Advanced Design Features box.
4. Click Add new... to open the Custom Style Editor.
To help get you started, the style editor initially contains a standard set of .css style names.
5. Name the new style.
6. Add the style definitions you want and click OK.
The new style file is added to the Style list in the Design Object Pane.
7. Select the style you added from the Style drop-down list to apply it to the selected form.
Creating and editing macros
Macros are script programs that run by the user. Macros perform automated operations on a set of
records and can automate bulk operations that would be inconvenient for the user to perform on many
individual records. Users run macros by selecting it from the Run Macro menu in a data view.
1. Open the Forms Designer.
2. Expand the Macros section in the Design Object Pane, and click Create New Macro...
Note: If you don't see a Macros section, check the Show Advanced Design Features box.
3. Enter a name for the macro.
This name will display in the Run Macro drop-down menu in the toolbar.
4. Select an implementation language from the Language drop-down menu.
5. Select an option to define the scope of the macro (for example, "All documents" or "Selected
documents".
6. Add the required macro code in the code window.
To help you keep your macro code organized, you can add code to the More Code window (Click
More Code). This is useful for setting up code for calling functions and declaring global variables.
You can also add lookup strings: Click Create Lookup String, select your lookup targets in the
dialog box, and click Copy. The Lookup string code is placed on the clipboard. You can then paste
it into your macro code.
Note: You cannot performs a lookup on records stored in a Forms tool in another workspace.
7. If you want, select options for restricting access to the macro.
8. Save your changes.
Groove User’s Guide 139
The macro is called once for each record in the set. Note that global variables are initialized before the
first record in the set and retain their value from one record to the next. The order in which the macro is
called for each record in the set is undefined.
In the macro code, access to the Forms tool record is provided by the i_FormRecord parameter. You can
use the record to read or set the record's fields or to get the parent record. Access to the Forms tool
services is provided through the i_FormsToolUIDelegate parameter. Additional context information is
provided by the global variables in the Public.js script.
For more information on macros, see the Forms Programming Documentation on the Groove Rapid
Solutions Web site.
Restricting access to macros
A Forms designer can restrict access to macros in the following ways:
• Uncheck the option to run macros in Settings and Options.
• Select options for listing macros in the Run Macro menu only for selected members as described
below.
Making a macro available only to selected members
You can make selected macros available to members depending on their roles. You can also make selected
macros available to selected members regardless of their role.
1. Open the Forms Designer.
2. Expand the Forms section and select the macro you want to modify.
3. Click the Options tab.
4. Do any of the following:
• Check the member roles you want to allow to run the macro.
• In the Member list, check members you want to allow to run the macro regardless of their
role.
5. Save your changes.
About Settings and Options
Disabling features in a Forms tool application
You can disable several user features in a Forms tool application.
1. Open the Forms Designer.
2. Click Settings and Options.
3. Disable features as desired:
• Uncheck "Show preview pane" to hide the preview pane when users are selecting records in
a data view.
• Uncheck "Allow search" to remove the Search button from the command bar.
• Uncheck "Allow creating new document" to remove the Add Record drop-down menu from
the command bar.
• Uncheck "Allow macros in this tool" to remove the Run Macro drop-down menu from the
command bar.
• Uncheck "Allow changing views" to remove the View drop-down menu from the command
bar.
140 Groove User’s Guide
Collect Data in Custom Forms
• Uncheck "Show command bar" to hide the command bar entirely. If you want to go to the
Forms designer after hiding the command bar, you must select View - Go to Designer.
Hiding or showing advanced design features
In addition to disabling (or enabling) user features, you can hide or show advanced design features. You
might hide advanced design features when you intend to use only basic features, and you want to see a
smaller set of options. Hiding design features hides Scripts, Macros, and Styles.
To hide advanced design features, uncheck "Show Advanced Design Features."
Auto-creating a record in a Forms tool application
A Forms tool application can be set up to automatically create a record when all or selected workspace
members open the tool for the first time, or every time these members open the tool.
1. Open the Forms Designer.
2. Click Settings and Options, and click the Basics tab.
3. Select an option for auto-creating a record.
If you select "Selected Members", check the workspace members you want to include in the list.
4. Select the form to use for creating the record from the drop-down list.
5. Select an option for when to auto-create a record from the drop-down list.
Limiting members to creating one document
A Forms tool application can be set up to allow workspace members to add only one record to the tool.
This feature is useful in cases in which you require members to fill out a single record, such as Person
record in an address book.
1. Open the Forms Designer.
2. Click Settings and Options.
3. Check "Limit one record per member.
Locking the Forms tool design when saving as a template
You can select an option that locks the design of a Forms tool when it's saved as a template (.GTA) file.
Use this feature when you want to prevent others from updating the design in workspaces created from
the template file.
1. Open the Forms Designer.
2. Click Settings and Options, and click the Basics tab.
3. Check "Lock design when creating a .GTA file.
Ways to display data records in the data view
You can switch between two modes for displaying records in the data view. You can:
• Display records listed in a table
• Display records one at a time
Displaying records listed in a table
Groove User’s Guide 141
Displaying records in a table ("View mode") is the default setting when you create a new Forms tool
application.
1. Open the Forms Designer.
2. Click Settings and Options.
3. Click "Listed in a table" under Display Record Options.
4. Save your changes.
Displaying records one at a time
With this viewing mode, users see only one record at a time, opened in the Forms viewer. Additionally,
you can list values from a selected field in the View menu. For example, if your Forms tool application
contained employee names, you might list employee names in the View menu to make it easy for users to
select an employee by name.
1. Open the Forms Designer.
2. Click Settings and Options.
3. Click "One at a time" under Display Record Options.
4. If you want to change the options to be listed in the View menu to a field value, click the drop-
down list and select a field.
5. Save your changes.
Managing lookup references
You can view and modify all existing lookup references in the Forms tool design.
1. Open the Forms Designer.
2. Click Settings and Options.
3. Click the Lookup References tab.
Lookup References shows a list of all existing lookups, their parameters, and their status.
Modifying a lookup
To modify a lookup, select it in the list and click Modify. Make the changes you want in the Modify Lookup
dialog box and click Update.
Resolving unresolved lookups
Lookups reference precise workspace targets. For example, lookups commonly reference another tool
either in the same or in another workspace. If you save a Forms tool (that contains lookups) as a new tool
template, and then add the new tool to a workspace, lookup targets do not automatically update and may
be unresolved.
If you have unresolved lookups in a Forms tool, Groove prompts you to resolve them when you first add
the tool to the workspace. You can also attempt to resolve them on the Lookup References pane in the
Forms designer.
1. Select any lookup reference that has an "Unresolved" status.
2. Click Resolve.
3. Update the targets in the Resolve Lookup dialog box.
4. Click Resolve.
Deleting lookups
142 Groove User’s Guide
Collect Data in Custom Forms
You can delete lookups you no longer want from the Lookup References pane. For field definitions,
deleting a lookup simply removes all settings from the Lookup property.
Adding "About" information to a Forms tool
Forms tool users can display descriptive information about the tool by selecting Help - About This Tool.
Forms designers can update this information in the Forms designer.
1. Open the Forms Designer.
2. Click Settings and Options.
3. Click the About This Tool tab.
4. Enter or update the information in the Name, Version, and Description fields.
See the section below for details about this information.
5. Click Apply.
6. Save your changes.
About entering Name, Version, and Description information
The Form Design Name, Version, and Description provide a mechanism for external applications to identify
a Forms tool and to document the design for end-users and forms designers.
External solutions implemented in Groove Web Services and the Groove Enterprise Integration Server use
the Design Name and Version to identify the intended use of the Forms tool and the schemas and business
rules of that use.
End-users can open the "About This Tool" dialog box to see the Design Name, Version, and Description.
Including a Design Name, Version, and Description are recommended, but optional. There is no automated
mechanism for incrementing the Design Version number; it is the responsibility of the forms designer to
increment the Version number as needed.
Guidelines for specifying name and version number
Note the following guidelines for specifying the Forms Design name and incrementing the version number:
• The Design Name is intended to be a unique string that identifies the organization that designed
the Forms tool and the application class or purpose of the Forms tool. We recommend using the
same URI format that is used in Groove to identify other templates. The URI has the general
format of “urn:your-company-namespace:unique-name”. For example, the Groove Issue Tracker
template uses the uri “urn:groove.net:platform.tools.Forms.IssueTracker”. If you are modifying a
Forms tool template to create an entire new use for the Forms tool, you should give it a new URI.
• The Design Version provides a mechanism for form designers to document the modifications they
make to a Forms tool template. Once a Forms tool template has been deployed and external
applications have been developed to access the tool, it's important to provide information in the
Design Version number so that application developers can ensure that their solutions are working
with the correct version of the Forms tool. External applications may be affected when fields,
views, and forms are added to the Forms tool, when new ones are added to it, or when an
existing one is modified. Typically, external applications are not affected by modifications that are
purely user interface design, such as moving a field in a form.
The Design Version is an ordered set of 4 digits, delimited by periods and is stored as a string.
The Design Version conforms to the version identification scheme: (0.0.0.0). The four version
digits represent from left to right:
• Major version
• Minor version
• Custom version
• Build number
Groove User’s Guide 143
The following guidelines are recommended for incrementing these numbers:
• Major version—change indicates an incompatible Forms tool schema change. For example, if you
modified the Issue Tracker template and deleted the AssignedToIndividual field and added
IssueManager, IssueTester, and IssueDocumenter fields, you should change the major version
number. A major version upgrade of a Forms application should be considered a different
application altogether. While functionally the application remains the same application class (that
is, it's still an Issue Tracker application), it's completely different from the perspective of its
record data schema.
• Minor version—change indicates that existing external applications should continue to work
because no incompatible schema changes have been made. Note that in a minor version upgrade
you can add new fields, forms, and views to a Forms tool but cannot delete or make schema
modifications to existing ones.
• Custom version—change is used typically to identify a “patch” release for a specific customer,
which has specific functionality or modifications to serve a specific purpose.
• Build number—change is a designer specified increasing sequence used to associate a particular
software build sequence to the forms application, typically used in build release management.
• The Design Description is the written description to be displayed in the “help/about” user
interface. This is a rich text description, typically used for user help. This field supports styled
fonts and links (both external and internal to Groove).
Setting Forms tool permissions
By default, Managers have all permissions, Participants can create, edit, and delete their own records, and
Guests have read-only access to records.
See Changing permissions for workspace tools for information on modifying the default permissions for a
tool.
Groove 2.5 Forms tool Designer help
144 Groove User’s Guide
Chapter 7. Run Meetings
Groove Meetings Tool
The Groove Meetings Tool helps you organize, conduct, and record meetings.
Creating a new meeting
To create a new meeting:
1. Click New Meeting to start the New Meeting Wizard.
2. Enter at least the title and scheduling information, and click Next.
3. Select meeting participants and assign roles.
Only the chairperson (or the meeting creator) can rearrange agenda topics or delete the meeting.
Only the minutes taker can record or edit the meeting minutes. The "Guests" text box is useful
for referencing other people who might be involved with the meeting, though these people are
not actually meeting participants in the workspace.
4. Click Finish to create the meeting.
The information you entered in the meeting wizard displays on the meeting Profile tab. The participant
information displays on the Participants tab.
To edit the meeting profile, click Edit on the Profile tab, make your changes, and click Save and Close.
Creating a meeting agenda
Any meeting participant can add an agenda topic, though only the meeting’s creator or chairperson can
rearrange them in the list.
To create an agenda topic:
1. Click the Agenda tab and click New Agenda Topic.
2. Fill out the New Agenda Topic form, and click OK.
To edit an agenda item, select it and click Edit. Make the changes you want and click Save & Close.
To move an agenda topic among the list of topics, select it and click Move Up or Move Down.
To delete an agenda topic, select it and press Delete.
Creating action items
To create an action item:
1. Click the Actions tab and click New Action Item.
2. Fill out the New Action Item form, and click OK.
To sort action items, click the column headers. For example, click the "Priority" column header to sort all
action items by priority.
To edit an action item, select it and click Edit. Make the changes you want and click Save & Close.
To delete an action item, select it and press Delete.
Groove User’s Guide 145
Recording meeting minutes
You can record meeting minutes only if you're assigned as the minutes-taker for a meeting. To record the
minutes of a meeting:
1. Select the Minutes tab and click Edit.
2. Enter the meeting minutes text in the text area. Optionally, click Insert Agenda to insert the
meeting agenda into the minutes text area.
3. Select an option to save or discard your work.
o Click Save to save your changes and continue writing.
o Click Save & Close to save your changes and exit the Minutes edit mode.
o Click Cancel to discard any changes since the last time you saved the minutes.
Managing meeting participants
Any meeting participant can edit the participant list and reassign participant roles.
1. Click the Participants tab and then click Edit.
2. Make the changes you want to the participants list and assigned roles and click Save & Close.
Working with file attachments
The meeting profile, agenda topics, and action items can all include file attachments. You can:
• Add attachments
• Open attachments
• Save attachments
• Delete attachments
Adding attachments
1. Select the meeting profile, an agenda topic or an action item and click Edit.
2. Click Attachments and select Add.
3. Select the file(s) to attach and click Open.
4. Save your changes.
Opening attachments
1. Click Attachments.
2. Select the attachment you want to open.
The attachment opens in a supporting application provided you have one installed on your
computer. If your computer does not have a supporting application, a Windows dialog box
displays with other options.
Saving attachments
1. Click Attachments and select Save all...
146 Groove User’s Guide
Run Meetings
2. Select the disk location for saving the attachments and click OK.
Deleting attachments
1. Select the meeting feature (profile, agenda topic, or action item) that contains the attachment
you want to delete and click Edit.
2. Click Attachments and select Delete.
3. Select the attachment(s) you want to delete.
4. Click Yes to confirm the deletion.
Publishing meetings to Microsoft Outlook
If you use Microsoft Outlook, you can publish the profile, agenda, and minutes of meetings to your
Outlook Calendar. You must be logged into Outlook before you can publish Groove meetings.
To enable (or disable) this feature, select Options - Publish All Meetings to Outlook, and then click
Yes when prompted. A Microsoft Outlook icon displays in (or disappears from) the Meetings tool title bar.
While the publishing feature is enabled, changes you or other shared space members make to meetings
are sent automatically to your Outlook Calendar. Additionally, any meeting you create or get invited to will
be published automatically to your Outlook Calendar.
Note: This feature requires a Groove version 2.1 or later version of the Meetings tool and only supports
sending meetings and meeting updates from Groove to Outlook. Updates and additions you make in your
Outlook Calendar are not sent to Groove.
Caution: If you edit meetings published from Groove directly in your Outlook Calendar, you will lose these
edits if you subsequently update these meetings in Groove (while the feature is enabled), or if you refresh
meeting publishing by disabling and re-enabling the feature.
Navigating among meetings
Select an option from the View drop-down menu to change the date range in the Meetings list pane. Click
the previous/next arrows to navigate to the previous and previous or next date depending on the current
view selection. For example, if you're viewing "By Week," click the arrows to go to the previous or next
week.
Using the keyboard to do tasks in the Meetings tool
The table below lists keyboard shortcuts for the Meetings tool. Available shortcuts depend on the mode in
which you are using the tool.
To Press
Create a new meeting Ctrl+N
Display date range: All Ctrl+L
Display date range: Day Ctrl+D
Groove User’s Guide 147
Display date range: Week Ctrl+W
Display date range: Month Ctrl+O
Display date range: Year Ctrl+R
Copy Agenda Topic as a link Ctrl+I
Copy Action Item as a link Ctrl+K
Copy Meeting as a link Ctrl+E
Add the current date and time in Ctrl+T
any rich text area
Delete a meeting, agenda topic, or Delete
action item
Starting a Microsoft NetMeeting conference with selected contacts
To use this feature, you must have Microsoft NetMeeting installed.
To start a Microsoft NetMeeting conference:
1. Select one or more contacts or workspace members.
Note: You can select only Groove contacts. You cannot include Jabber or email contacts.
2. Right-click and select Launch NetMeeting.
NetMeeting starts and immediately calls the selected contacts.
For information on using NetMeeting, see your NetMeeting documentation. Keep in mind that once
Netmeeting is launched, it runs with the security settings you've set within NetMeeting and you will
experience the same limitations (if any) that you'd see if you'd launched it outside of Groove.
148 Groove User’s Guide
Chapter 8. Track Tasks
Groove Task Manager Tool
The Groove Task Manager tool helps you organize a project by breaking it down into tasks. After you
create tasks and assign them to workspace members, you can update their status to track a project's
progress.
Adding a new task
To add a new task in the Task Manager tool:
1. Select the task you'd like your new task to follow and click New Task.
2. Fill in the fields in the New Task dialog box.
• Name the task.
• Select a level for the new task in relation to the selected task. If this is the first task
you're creating, you must create this task as a subtask.
• Assign the task to a member of the space from the Assigned To drop-down menu, or
leave the task as "Unassigned."
• Select a Start Date option:
• If you want an exact start date, click "No earlier than" and enter a date in the text
box.
• If the start date is immediate, click "As soon as possible"
• Assign a current status and priority using the Status and Priority drop-down menus.
• If needed, assign predecessors to the task.
• If you want, click Attachments to add one or more file attachments to the task.
3. Select an option to create or cancel the task.
To edit a selected task, click Edit, update the task fields as needed, and click Save & Close.
To delete a selected task, press Delete or click the Delete icon.
About project task predecessors
Predecessors are Task Manager tasks that must be completed before work on another task may begin. If a
task has predecessors, its start date must be later than the end date of the predecessor with the latest
end date. The Groove Task Manager tool calculates this date automatically.
In the example below, "Predecessor 1," "Predecessor 2," and "Predecessor 3" are predecessors of "Task."
Of the three predecessors, "Predecessor 3" has the latest end date. Therefore, the earliest date work on
"Task" can begin is the date after work on "Predecessor 3" ends—Wednesday, March 20.
If you edited "Predecessor 1" by increasing its Duration to 25 days, its end date would get adjusted to
Monday, March 25.
Groove User’s Guide 149
Since "Predecessor 1" is a predecessor of "Task," and it now has the latest end date of all three
predecessors, the start date for "Task" is adjusted to begin the day after "Predecessor 1" ends.
To select or view the predecessors of a selected task (if any), click Predecessors.
Filtering tasks by participant and status
You can filter the tasks that display in the Task Manager task list by participant and status.
To filter the task list, select options from the Participants and Status drop-down menus. Note that the
menu buttons change to reflect your current filter selections.
Rearranging project tasks
You can rearrange tasks in the Task Manager task list by moving them up or down, or by promoting or
demoting them in the task hierarchy. Tasks stay on the same hierarchical level when you move them up
or down. Tasks indent or outdent hierarchically when you demote or promote them.
To move a task up or down the list, click Move up or Move down.
To demote or promote a task, click Demote or Promote.
Saving a Task Manager workspace as a template
To save time, you can save a Task Manager workspace as a template for creating future project
workspaces. The project workspace is saved as a .grv file, which you can use to create new project
workspaces based on the template, email to others, or store on a file server.
To save an Task Manager workspace as a template:
1. Select File - Save Project as Template.
2. Select the items you wish to include in the template.
3. Enter a directory path (or browse to a location) and a file name for the template.
4. Click OK.
Generating task reports
You can display tasks in a report window designed for easy reading. The report window also includes
options for printing and saving the report. You can create a standard report or a time line report.
1. Select View - Report.
2. Select options in the Project Report window.
• Select a Report Type.
Both report types display the subject, start date, due date, owner (assigned to), priority,
150 Groove User’s Guide
Track Tasks
status, and description for each task. A fancy report also displays a details pane for the
selected item.
• If you want, select options to filter the report results by Status and Participant.
3. Click Run Report.
To print a task report, click Print.
To save a task report as an XML file, click Save As.
To close the task report window, click Done.
Time line reports
Time line reports display a tasks as a time line. Just as with a standard report, a time line can be filtered
by participant or status. A time line report can also be filtered by days or weeks. To generate a time line
report, click the Time Line button in the toolbar.
In the Time Line Report window, tasks (summary and regular) appear on the left side of the grid (the “Y”
axis), while the date appears stretched across the top (the “X” axis). Solid lines bracketed by arrows
indicate the “underway” period of each task. The name of the person responsible for completing the task
appears to the right of the line, at the completion date.
To focus in on a specific period of time, click the "zoom in" indicator ("+"). To expand the period of time,
use the "zoom-out" indicator ("-").
To print a time line report, click Print.
To close the Time Line Report window, click Done.
Changing Task Manager permissions
The table below lists all permissions for the Task Manager tool and which ones are assigned to each role
by default.
Roles
Permission What you can do Manager Participant Guest
Add New Tasks Create a new task
Edit Any Task Edit all tasks
Edit Project Edit project information (the
Information main task)
Edit Created Tasks Edit tasks you created
Edit Assigned Task Change the status of tasks
Status assigned to you
Edit Assigned Task Edit the schedule of tasks
assigned to you
Delete Any Task Delete any task
Delete Created Tasks Delete only the tasks you
created
Groove User’s Guide 151
Importing/exporting tasks from/to Microsoft Project®
You can import Microsoft Project® projects into the Task Manager tool, or export Task Manager tool tasks
into Microsoft Project. In order to import or export Microsoft Project files, Microsoft Project must be
installed on your computer. Groove supports Microsoft Project '98, 2000, and 2002, with two limitations
for '98:
• Predecessors can be exported but not imported.
• When using the Task Manager tool as part of the Task & Meeting Management toolset, material
resources are imported into a Contacts tool along with work (people) resources. You must
remove material resources from the Contacts tool manually.
To import a Microsoft Project project:
1. Select File - Import from Microsoft Project.
2. Browse to the Microsoft Project file you want and click OK.
3. Select one of the following options and click Continue:
• Don't import resources or reconcile names. All tasks will be imported as unassigned.
• Reconcile names, but when there is no match, don't create a new contact in Groove, and
leave corresponding tasks unassigned.
• Reconcile names, and when there is no match, create a new email contact in Groove and
assign corresponding tasks to it.
Note: This last option is available only if you're importing into a Task Manager tool that's
part of a Task & Meeting Management toolset.
If your Microsoft Project file is large, importing and processing it could take several minutes. During this
time you and other members of your workspace won't be able to use Groove. Workspace members who
are off-line will experience the same processing delay the next time they enter the workspace.
Because of the possibility of this processing delay, the following procedure is recommended for importing
from Microsoft Project:
1. Create a workspace that includes a Task Manager tool and don't initially invite other people.
2. Import the Microsoft Project project.
3. Once the import process is complete, invite people to the space.
What gets imported?
Groove imports according to the task/subtask hierarchy within the Microsoft Project file, importing each
task’s name, description, start date, end date, priority, status, constraints, predecessors, and
assignments. Since the Task tool's parameters are different from Microsoft's, you may see some
discrepancies.
Assignments are imported as persons into the Contacts tool (if you have a Contacts tool in your
workspace, and it was installed in your workspace as part of Groove's Task & Meeting Management
toolset). The Task Manager tool appends the data it imports; it does not reconcile it. Therefore, if you run
import twice, the data will be duplicated.
Unlike Microsoft Project, Groove Task Manager tasks can be assigned to only one person. Groove does the
following to handle Microsoft Project tasks with multiple assignments:
• A Microsoft Project summary task assigned to more than one person is imported as a single task
with the names of the people to which it's assigned appended to the name. The Task Manager
task is then assigned to the first person on the list. For example, the Microsoft Project summary
task “Write Proposal” assigned to Tom, Dick, and Harry would be imported into a Groove Task
Manager Tool as “Write Proposal (Tom, Dick, Harry)” and assigned to Tom.
• A Microsoft Project task assigned to more than one person is imported as multiple tasks assigned
to the people the task was assigned to in Microsoft Project. However, Groove adds each person’s
name to each new task name. For example, the Microsoft Project task "Order Widgets" assigned
to George, John, and Paul would generate three Groove Task Manager tool tasks: "Order
152 Groove User’s Guide
Track Tasks
Widgets (George)," "Order Widgets (John)," and "Order Widgets (Paul)." Each task would be
assigned to the person named. Each of the three tasks would have the same parameters, except
for the name and the person assigned to it.
When exporting Groove Task Manager summary tasks and tasks created in this manner back to Microsoft
Project, they are not reconciled into their original Microsoft Project form—"Order Widgets (Paul)", "Order
Widgets (George)", and "Order Widgets (John)" will not combine to create a Microsoft Project task called
"Order Widgets" assigned to Paul, George, and John.
The Task Manager tool and the Contacts tool in the Task & Meeting Management toolset
When you add tasks in the Task & Meeting Management toolset, the Task Manager tool and the Contacts
tool work together in the following ways:
• If a contact is removed from the Contacts tool but the contact still remains a member of the
workspace, the Task & Meeting Management toolset's tools can still reference the contact.
• Invitees to a workspace with a Task & Meeting Management toolset have their contact
information automatically added to the Contacts tool.
• Contact information for uninvited members remains in the Contacts tool until removed manually.
• If you remove a person from the Contacts tool, the person is removed from all the lists and menu
items in the other Task & Meeting Management toolset tools and replaced with <Missing
Contact>. If the person was a Groove contact, you can add him back to the Contacts tool and his
name will reappear in all lists and menu items. Email contacts must be reinstated manually.
• If you delete the Contacts tool from a Task & Meeting Management toolset, it cannot be re-added
so that other Task & Meeting Management toolset tools will recognize it. If you delete the
Contacts tool, the list of names available to the Task & Meeting Management toolset's tools
comes from the workspace's membership panel.
Exporting Task Manager tool projects to Microsoft Project
To export a Task Manager tool project to Microsoft Project:
• Select File - Export to MS Project.
• Select where you'd like to store your file and click OK.
Note, however, that there’s no data synchronization between the Groove Project Toolset and Microsoft
Project at this time. Therefore, the export feature is best for backing up your data in Microsoft Project, or
utilizing Microsoft Project’s extensive features and functionality to analyze and print data from your Task
Manager Tool workspace.
Using the keyboard to do Task Manager tasks
The table below lists keyboard shortcuts for the Task Manager tool. Available shortcuts depend on the
mode in which you are using the tool.
To Press
Save a Task Manager workspace as Ctrl+E
a template
Create a new task Ctrl+N
Copy the selected task as a link Ctrl+L
Mark selected read Ctrl+F4
Groove User’s Guide 153
Mark all read Ctrl+Shift+F4
View a project report Ctrl+R
Troubleshooting problems with the Task Manager Tool and Microsoft
Project®
Import/export between the Groove Task Manager tool and Microsoft Project may fail for one of the
following reasons:
• Norton AntiVirus® is installed, with script blocking and/or the Microsoft Office® plug-in enabled.
Before using the Task Manager tool's import/export feature, either disable Norton AntiVirus
entirely, or disable script blocking and the Microsoft Office plug-in. Instructions on disabling the
Microsoft Office plug-in can be found on Symantec's Web site. After disabling script blocking and
the Microsoft Office plug-in, shut down Groove and restart it before using the import/export
feature.
• Microsoft Project is not installed correctly. Before using the import/export feature, reinstall
Microsoft Project.
Chapter 9. Use the Dashboard tool
Groove Dashboard Tool
The Groove Dashboard Tool is available only in workspaces created using the Task & Meeting Management
template. Its main purpose is to show a quick overview of project information stored in associated Task
Manager and Meetings tools.
Viewing the Personal tab in the Dashboard
The Dashboard Tool's Personal tab displays project information pertaining to you.
• Meetings lists meetings you’re scheduled to attend. It displays each meeting’s title, the date and
time on which it’s scheduled, and its duration. Double-click a meeting to view it in the associated
Meetings tool.
• To Dos lists the collective action items and tasks assigned to you in the associated Meetings and
Task Manager tools. It displays the title of each action item or task, and its type, status, priority,
and due date. Double-click any item in the list to open it in its associated tool.
• Bulletins allows workspace managers to add notes for all members. Click Edit to open the text
window for editing. Right-click while typing in the text window to see formatting options. Click OK
to save your changes.
View the Project tab in the Dashboard
The Dashboard Tool's Project tab displays project-related information.
• Schedule shows the project's scheduled and actual start and finish dates. The scheduled dates
reflect the original start and finish dates, while the actual dates reflect any changes to these
dates as the project status changes.
• Critical Project Tasks displays items marked critical in the Task Manager or Meetings tool.
Double-click any item to open it in its associated tool.
154 Groove User’s Guide
Track Tasks
• Objective displays the project's objective as entered in the Task Manager tool. Though you can
edit the Objective on the Dashboard, the information is saved in the Task Manager tool.
• Risks and Issues and Project Leader's Log Book allow workspace managers to list risks,
issues, and other information.
Dashboard roles
In the Dashboard tool, only workspace managers can enter or edit text, select different participant views,
or set project status. For other workspace members, all information is read-only.
Viewing or changing status and views in the Dashboard
All workspace members can filter the data they see in the Dashboard by changing date ranges and status
selections. Additionally, all members can view the project status history at any time.
Workspace managers can also filter information by member as well as change the project status icon.
Filtering Dashboard information by date range
Click Date Range and select an option from the list. The list of items in all windows changes to reflect the
selected data range.
Filtering Dashboard information by status
Click Status and select an option from the list. The list of items in all windows changes to match the
selected status type.
Filtering Dashboard information by participant
Workspace managers see a participant drop-down menu in the Dashboard toolbar. Select a name from the
list to only show items that pertain to the selected participant.
Show project status history
Click the Project Status drop-down menu in the Dashboard title bar and select View Status History to
open the View Project Status window, which lists all changes to the project status to date.
Changing project status
Workspace managers can change the project status. Click the Project Status drop-down menu in the
Dashboard title bar and select Change Project Status. Select an option, enter text in the "Reason" text
box, and click OK.
Groove User’s Guide 155
Chapter 10. Run a Document Review
The Document Review tool helps you organize, track, and manage the document review process.
Note: You must have a Groove Professional License to add a new Document Review tool to a workspace
and start a new review as a document author.
About the document review process
A document review is a process that typically includes the following sequential activities:
1. The author delivers a document to one or more reviewers.
2. Reviewers add comments and return the document to the author.
3. The author updates the original document based on comments from reviewers.
4. Steps 1 - 3 are repeated, as necessary.
The Document Review tool manages this process by providing different feature options based on
participants' roles in the document review:
• The member who adds a Document Review tool to a workspace becomes the document author,
and is the only member who sees options for adding an original document to the tool and
initiating a document review. Additionally, the document author sees only an aggregate list of all
review copies.
• Members invited to be document reviewers are provided with an exclusive copy of the original
document in which to add their comments and edits.
Additionally, only document reviewers see options for changing the status of their review.
Finally, document reviewers see two lists of files during the review: "All Reviews" -- the same list
that the document author sees, and "My Review," which is a list of only their own review copies.
• Once reviewers save their review copies, the document author can review them and select a
method for incorporating comments into their original document.
• Once all reviewer comments are incorporated, the document author can initiate a new review
using the updated document.
Of course, after any revision cycle, the document author might consider the document review to
be complete, and simply not initiate another cycle.
Starting a review cycle for a new document
To start a review cycle for a new document, you must be the member who added the Document Review
tool to the workspace. If you're not this member, you must add and use a new document review tool in
the workspace. The steps for starting a review cycle for a new document vary depending on whether
you've just added the Document Review tool, or if a document review is already in process or is
completed.
Note: You must have a Groove Professional License to add a new Document Review tool to a workspace
and start a new review as a document author.
Starting a review cycle for a new document in a new Document Review tool
If you've just added a Document Review tool, do the following to start a review cycle:
Groove User’s Guide 157
1. Follow the sequential steps in the "Welcome" window to add one or more files, select reviewers,
and add a message (if you want).
2. Click Start Review.
The Document Review window displays, showing the revision number and author name, and selected
reviewers are invited to start participating in the review session. The Comments pane displays the initial
message to reviewers (if any).
Once reviewers opens a file for review or enter a comment, their review status changes to "In Progress."
Starting a review cycle for a new document during another review cycle
You can start a review cycle for a new document at any time, even if another document review cycle is
currently in process.
For example, you may determine that the current review cycle is done even though some document
reviewers have not yet provided their markup copies, and you may therefore want to begin a new cycle
with a completely new document. If this is the case, you might consider adding a new Document Review
tool, just for organizational purposes. But you can also use the current Document Review tool.
Keep in mind that once you start a new review cycle, documents in previous review cycles are designated
as "old" copies, and therefore document review features for that review cycle are disabled. However, you
can just add documents from earlier reviews to a new revision cycle.
To start a review cycle during another review cycle:
1. Click Prepare New Revision to display the "Revised documents" panel.
2. Click Add Files to add one or more files to be reviewed.
3. Click Create New Revision.
4. Select reviewers, add a message (if you want), and click OK.
The Document Review window displays, showing the revision number and author name, and selected
reviewers are invited to start participating in the review session. The Comments pane displays the initial
message to reviewers (if any).
Once reviewers opens a file for review or enter a comment, their review status changes to "In Progress."
Adding a reviewer to a review cycle in progress
You can add any workspace member to a review cycle, while it's in progress.
1. Click Add Reviewers.
2. Select the members you'd like to add to the review cycle.
3. Click OK.
Selected members are notified that your documents are ready to be reviewed.
Revising documents based on reviewer comments
As the document author, the options you have for revising documents depend on the type of document:
• For Microsoft Word® documents, you can use those applications' Merge and Track Changes
features.
• For all other types of documents, you need to compare your original document with the
reviewers' marked-up copies, and then make the edits you want manually (for example, by
typing or using copy and paste).
Revising Word documents using Merge and Track Changes features
158 Groove User’s Guide
Run a Document Review
For Word documents, you can use a "Merge" feature to combine the markup copies of several reviewers
into one "master" markup copy. In this master markup copy, each reviewer's input is clearly marked with
change bars, strike-outs, and red text. This way you don't have to open several separate markup copies
each time you want to make changes to your original document, and you can use Microsoft's Track
Changes feature to accept or reject reviewer input.
Note: The "Merge" feature appears starting with the Groove 2.1 version of the Document Review tool. If
you do not see this feature, this means this Document Review tool was added to a workspace that
supports features in an earlier version of Groove. If this is the case, export your markup copies to a
folder, and use Microsoft Word's "Merge" feature to merge the documents manually.
1. In My Originals, select the original Word document and click Merge to run the Merge wizard.
2. Select the markups you'd like to include in your merge and clicking Finish.
The Document Review tool completes the merge and places a master markup document in the
Revised Documents window.
3. Open the master markup document in the Revised Documents window.
4. Use Word's Track Changes feature (available from the Tools menu) to start accept or reject
changes.
5. Save your changes in the Word and return to Groove.
6. Save your changes back to Groove, when prompted.
You're now ready to start another review cycle with this document in the Revised Documents
window.
Revising documents without using Merge and Track Changes features
To revise a document without using Merge and Track Changes features, you must open both the original
document and one or more reviewers' markup copies:
1. Right-click the reviewer's marked up copy and select Open.
2. Return to Groove, right-click the original copy of the same document in My Originals, and select
Edit Revised Copy.
You should now have both the original and the reviewer copy of the document open.
3. Make the edits you want in your original copy based on the comments and edits you see in the
reviewer's markup copy.
4. Save your changes in the application and return to Groove.
Groove detects that you've made changes to your original document and prompts you to save
your changes back to Groove.
When you save your changes back to Groove, the Document Review tool opens the Revised
Documents window and places your updated document in it to make it available for starting a
new review.
Starting a review cycle for a revised document
Once a document author updates any original document based on reviewer comments, this document
displays in the Revised Documents panel. The document author can then initiate another review cycle with
the revised document, as well as add documents to be reviewed for the first time.
To start another review cycle:
1. Select or add the documents with which to start a new revision cycle in the Revised Documents
window.
2. Click Next.
3. Select reviewers, and add a message (if you want).
Groove User’s Guide 159
4. Click Finish.
The Document Review tool notifies reviewers that the updated document is ready for review.
Navigating among revision cycles
You can go to any revision cycle by selecting it from the Revision drop-down menu.
Note, however, that all document author and reviewer features are available only for the most current
revision cycle. All other revision cycles are considered "old" versions, and exist mainly for archive
purposes.
You can select either a specific revision by number, or "All Revisions".
Opening a document for review
For document reviewers, the Documents panel lists all files that the document author has selected for you
and other members to review, and references them as the document author's originals:
To open a document for review:
1. Double-click the document to open it in its application.
2. Edit the document as you wish, and save your changes.
Note: If the document is a Microsoft Word® or Excel® file, revision marking features should be
automatically enabled. If this feature is not enabled, see troubleshooting information.
3. Save your changes back to Groove, just as you do in the Groove Files tool.
Your edited review is saved as a new file in the My Markups folder of the Document window.
Once you've saved a marked-up copy of the document, you can continue editing it during the
current revision cycle. Once you're done editing, it's a good idea to change the review status to
"Completed". Although the document author can open your marked-up copy of the document as
soon as you save it, it's helpful to communicate that you're done making edits.
Also, regardless of the current status of your marked-up copy, if the document author starts a
new revision of the document, you can no longer open the current version of the marked-up copy
and make additional edits.
Exporting markup copies
If you're the document author, you can export all reviewers markup copies at once:
160 Groove User’s Guide
Run a Document Review
1. In My Originals, right-click the original document whose markups you'd like to export and select
Export Markup.
2. Select the folder to export the markups to and click OK.
Document authors or reviewers can export any document (markup or original) from the Document Review
tool as follows:
1. Right-click the document you'd like to export and select Export.
2. Select the folder to export the document to and click OK.
Adding comments during a document review
The Comments window in the Document review tool provides a place where the document author and
document reviewers can post messages and engage in a threaded discussion with a topic/response
hierarchy.
Document reviewers can use "My Review" tab to exchange comments only with the author. However, all
review comments for the current revision display on the All Reviews tab. Document authors see only the
All Reviews tab.
Note: You can add new comments or responses only during the most current revision.
To add a new comment:
1. Click Add Comment.
2. In the comment form, enter a subject and body.
3. To mark your comment as germane to a specific document, click the in reference to drop-down
arrow and select a document.
4. Click Save. Your comment gets placed as the next top-level item in the Comments window.
To respond to a comment:
1. Select the comment you're responding to and click Respond.
2. Enter the response comment text, and edit or accept the response subject title.
3. Click Save. Your response is placed hierarchically below the comment you're responding to.
Using the keyboard to do Document Review tasks
Standard Windows keyboard shortcuts (for example, for cut, copy, paste, and delete) apply for the
Document Review Tool. The table below lists other keyboard shortcuts. Available shortcuts depend on the
mode in which you are using the tool.
To Press
Add a document Ctrl+M
Open a document Enter
Copy a document Ctrl+C
Delete a document Delete
Add a comment Ctrl+N
Respond to a comment Ctrl+R
Groove User’s Guide 161
Troubleshooting
The Document Review tool should automatically enable Microsoft Word's document tracking and merge
features when you open these files for review. If these features cannot be enabled for some reason, an
error message displays. You can dismiss the Groove error message and continue working with the
Microsoft Word document.
You can still use Word's document tracking or merge features by enabling them manually from Word's
Tools menu. Menu choices may differ depending on which version of Word you're using.
You may be able to fix this problem so that these Word features are automatically enabled. Try one of the
following procedures and then re-enable Microsoft Word Support by selecting Options and checking
Enable Microsoft® Word Revision Features.
• Run the Detect and Repair feature available in Microsoft Word 2000 or XP by selecting Help-
Detect and Repair. This feature detects and repairs problems found in Microsoft Office 2000
programs, such as missing files and registry settings. It does not repair data files such as
documents.
• Reinstall Microsoft Word.
• Check to see if Microsoft Word updates are available from Microsoft Office's Web site
(http://office.microsoft.com).
• If you're running an antivirus program, turn off its script blocking features, if any.
162 Groove User’s Guide
Chapter 11. Browsing the Web
The Groove Web Links tool lets workspace members store, organize, and go to favorite Web URLs, and
optionally do synchronized Web browsing with other workspace members.
Note that most of the features you see in the Web Links tool are derived from the features in your default
browser. For example, if your default Web Browser is Internet Explorer, then right-clicking in the Web
Links window displays Internet Explorer's right-click menu.
Visiting Web sites
You can visit Web sites by doing any of the following:
• Entering a Web address
• Selecting a site in the Web page history
• Selecting favorite shortcuts
Press F5 or click the Refresh icon in the toolbar to refresh the current Web page.
Press Esc or click the Stop button in the toolbar to stop loading a Web site URL. You might do this if a Web
page seems to be taking a very long time to load and you suspect problems with its provider.
Entering a Web address
To enter a Web address, type it in the Web address entry field, and press Enter or click the Go to URL
button.
Selecting a site in the Web page history
You can move among Web pages you've already visited and view Web page history:
• Click the Back or Forward buttons in the toolbar. Back is available only after you open a second
Web page. Forward is available only after you've clicked the Back button to return to a previous
page.
• Click the down arrow in the Web address entry field to select a Web page you've previously
visited.
Selecting favorite shortcuts
To see (or hide) your collection of Web favorite shortcuts, click to open the Favorites List pane. Select
any favorite shortcut in the list to immediately go to its Web site.
Adding favorites
To save the current Web page as a favorite shortcut:
1. Click Add Favorite to open the Add Favorite dialog box.
2. Accept the name for the shortcut in the Name text box, or type in a new name.
In general, it's best to keep the name fairly short (20 characters, at most).
3. If you want, select folder options for storing the shortcut.
For example, you can create and select a new folder, open an existing folder, or opt to store the
shortcut at the "root" of the Favorites List.
Groove User’s Guide 163
Note: If you want to place a favorite shortcut in an existing folder, you must select the folder
using the Add Favorite dialog box, even if you current have the existing folder open in the
Favorites List pane.
4. When you're satisfied with the name and placement of the shortcut, click Add.
Creating links to favorites
As with other workspace tools, you can create a link that selects the tool. In addition, you can create links
that select Web Links favorites.
1. Go to the favorite you want to link to.
2. Select Edit - Copy Current Site as Link.
3. Go to the rich-text location where you want to paste the link.
4. Right-click and select Paste.
Managing favorites
To do activities with selected shortcuts, right-click them to open an options menu. You can:
• Copy, delete, rename, or show properties for the selected favorite shortcut.
• Change the read or unread status of the selected favorite shortcut.
• Copy the favorite shortcut as a link.
To manage the favorite shortcuts list, right-click in the Favorites List Pane to open an options menu. You
can:
• Add favorite shortcut files from disk.
• Arrange (sort) favorite shortcuts by name.
• Paste new favorite shortcuts you've copied to the clipboard.
• Created new folders in which to store favorite shortcuts.
• Viewing the properties of folders.
Browsing together
In the Web Links tool, you and other workspace members can do synchronized Web browsing by checking
the Browse Together option in the toolbar. For example, one member can direct other members to specific
Web sites. When the "leader" goes to a Web site, all other members automatically navigate to it as well.
Browse Together restrictions
The following restrictions apply while Browse Together is checked:
• You cannot visit Web sites that require a password
• You cannot visit secure sites (that is, any site for which the protocol begins with "https").
If you attempt to visit these types of sites while Browse Together is checked, Groove prompts you to
choose between unchecking Browse Together and continuing with the operation, or cancelling the
operation.
164 Groove User’s Guide
Browse the Web
Keyboard shortcuts
Standard Windows keyboard shortcuts (for example, for cut, copy, paste, and delete) apply for the Web
Links tool. The table below lists other keyboard shortcuts.
To Press
Display the Open URL dialog box. Ctrl+O
Check or uncheck Browse Together. Ctrl+B
Add a favorite URL. Ctrl+D
Add a new folder in the Add Favorite dialog Alt+F
box.
Navigate up one folder level in the Add Alt+U
Favorite dialog box or in the Favorites List
pane.
Copy the current site as link. Ctrl+L
Show/hide Favorites List pane. Ctrl+I
Stop Web page transmission. Esc
Refresh the current Web page. F5
Groove User’s Guide 165
Chapter 12. Building Structured Outlines
The Groove Outliner tool is an open-ended, brainstorming tool that allow workspace members to build
structured, hierarchical lists. For example, you might quickly list all your ideas on a topic, but then create
a framework for these ideas by moving them up or down in the list, or by indenting or outdenting them in
relation to each other.
An outline could focus on any topic area, such as an agenda for a business trip, the table of contents for a
book, or the storyboard for a presentation.
Adding rows
Press Enter or Insert to add a new row below the current row. If you're editing the current row, pressing
Enter or Insert completes that row and adds the new row.
The placement of a new row depends on the indentation levels of the selected row and the next existing
row (if any):
• If the next row is indented below the selected row, the new row gets added at the same indent
level as the next row.
• If the next row is at the same level as the current row, the new row gets inserted at the same
indent level as the current row.
If you want to insert a new row at the same level as the selected row, but the next row is indented below
the selected row, first collapse all "child" rows below the selected row, then insert the new row. For
example:
To add a new row at the ...collapse the outline at ...then add the new row.
same level within a the selected row...
hierarchy...
Selecting rows
To select a single row, click to the left of the row, or click anywhere in the row, then press F2. A highlight
displays on the row when it's selected.
To select two or more consecutive rows, use Shift-Click or press Shift- / .
To select two or more nonconsecutive rows, use Ctrl-Click.
To select all rows, select Edit - Select All Rows or press Ctrl-A.
To deselect all rows, select Edit - Deselect All Rows.
Editing rows
Groove User’s Guide 167
Edit rows in the Outliner as follows:
• Click in any row to edit it.
• Right-click while editing a row to see formatting options. You can also select formatting options
from the Format menu.
• To switch between Edit and Read mode for a selected row, press F2. You can also accept the
changes to a row you're editing by clicking in the outline to the left of the row.
• Press Enter or Insert while editing in a row to accept the entry and add a new row below the
current row. See Adding rows for information on how added rows get placed within the outline.
• Press Shift - Enter while editing in a cell to insert a soft line break within the cell. Type text in
the new line in the row and press F2 to accept the changes.
• Press Esc to cancel changes you've made in a cell.
Copying or moving rows using the clipboard
You can copy or move selected rows. Note that if you want to copy or move a row together with its child
rows, you must highlight all rows (parent and children) in your selection.
To cut or copy rows:
1. Select the rows you want to copy or move.
2. Click Edit - Copy or Cut.
3. Select the row in the outline before which you want to insert the copied row(s).
4. Click Edit - Paste.
Note: You cannot paste rows after a selected row. If you want to move a row below the last row in the
outline, you must paste it before the last row, and then click the Move Row Down icon in the toolbar.
Moving rows up or down sequentially
To move a row up or down sequentially in the outline, select it and click the Move Row Up or Move Row
Down button in the toolbar.
Note the following details about this action:
• You can move rows up and down only if the outline is using its natural sort order. Click the
column headers to change the sort order.
• The Move Row Up and Move Row Down toolbar buttons are enabled only if there's a "legal"
location within the hierarchical structure of the outline for moving rows up or down.
To move a selected row up, there must be at least one preceding row at the same indent level.
Likewise, to move a selected row down, there must be at least one succeeding row at the same
indent level.
Indenting or outdenting rows
You can set up hierarchical relationships among rows by indenting or outdenting them.
To indent or outdent a row, select it and click the Indent Row or Outdent Row button in the toolbar.
Note the following details about this action:
• You can move rows up and down only if the outline is using its natural sort order. Click the
column headers to change the sort order.
168 Groove User’s Guide
Build Structured Outlines
• The Indent Row and Outdent Row toolbar buttons are enabled only if there's a "legal" location
within the hierarchical structure of the outline for indenting or outdenting the selected row.
To indent a row, there must be at least one preceding row at the same outline level. To outdent a
row, there must be at least one preceding row at a higher (outdented) outline level.
Sorting rows
The default sort order for rows in the Outliner is "natural," meaning the order in which members of the
workspace intentionally ordered rows.
You can sort by any column in the Outliner by clicking its column header. An arrow appears in the column
to indicate its sort order (ascending or descending).
If you switch to an alternative sort order (ascending or descending), the Outliner sorts separately at each
indent level. The table below lists the alternative sort orders for each column.
Column Alternative sort order
Title Alphanumeric, ascending
Modified Time created, descending
Author Alphanumeric, ascending
Importing rows
There are two ways to import rows. You can:
• Import rows saved as an XML file from the Outliner tool
• Import rows from a text (.txt) file
Importing rows saved as an XML file
1. Select the row in the Outliner after which you want the imported file to place rows.
2. Click Files - Import XML File....
3. In the Import Record(s) from File... dialog box, select the file and click Open.
The rows get inserted into the outline.
Importing rows from a text file
You can create new rows by importing from a standard ASCII text file. New rows get created below the
selected row, one row for each paragraph in the text file (that is, every carriage return in the text file
results in a new row).
1. Select the row in the Outliner after which you want to create new rows from a text file.
2. Click Files - Import Text File....
3. In the Open dialog box, select a the file, then click Open.
The rows get inserted into the outline.
Exporting rows
Groove User’s Guide 169
There are two ways to export rows. You can:
• Export rows as an XML file. This method provides an alternative to using the clipboard for copying
rows to another Outliner tool.
• Export rows as text. This method saves Outliner content as simple text that can be opened in any
text editor.
Exporting rows as an XML file
1. Select one or more rows in the Outliner.
2. Click Files - Export Rows As Binary XML....
3. In the Export Record(s) to File... dialog box, select a disk location to save the exported rows and
click Save.
The exported file can now be imported into an Outliner tool.
Exporting rows as a text file
1. Select one or more rows in the Outliner.
2. Click Files - Export Rows as Text....
3. In the Export Record(s) to File... dialog box, select a disk location to save the exported rows and
click Save.
Deleting rows
To delete a row, select it and press Delete. Deleting a row also deletes all rows indented immediately
below the selected record.
Creating links to rows
As with other workspace tools, you can create a link that selects the tool. In addition, you can create a
link that selects a row. By default, the link uses the row title and its author name in the link text.
To create a link to a row:
1. Select the row you want to be the target for the link.
2. Click Edit - Copy Row As Link.
3. Select the tool in which you want to paste the link.
4. Right-click the rich-text location where you want to paste the link, and select Paste.
Collapsing or expanding outline sections
You can collapse or expand outline sections by double-clicking the minus or plus signs to the left of the
rows. Double-clicking a row's minus or plus sign collapses or expands all hierarchical levels below it in the
outline.
You can also collapse or expand rows by selecting a row with a minus or plus sign to the left of it and
clicking Collapse Row or Expand Row icons in the toolbar.
To collapse or expand all rows, select View - Collapse All or View Expand All, respectively.
170 Groove User’s Guide
Build Structured Outlines
Changing permissions
By default, all members except for Guests have permission to edit rows in the Outliner tool.
See Change permissions for workspace tools for information on modifying the default permissions for a
tool.
Using the keyboard to do Outliner tasks
Standard Windows keyboard shortcuts (for example, for cut, copy, paste, and delete) apply for the
Outliner for writing or editing the row text. The table below lists additional keyboard shortcuts for the
Outliner.
To Press
Select all rows Ctrl+A
Copy row as link Ctrl+L
Mark selected row read Ctrl+F4
Mark all rows read Ctrl+Shift+F4
Expand row Num (+)
Collapse row Num (-)
Expand the outline 1 through 9 Ctrl-1
levels through Ctrl-
9
Go to the next entry F8
Go to the previous entry Shift+F8
Go to next unread entry F4
Go to previous unread entry Shift+F4
Add a new row Enter or
Insert
Toggle Edit/Read mode for a F2
selected row
Indent row Tab
Outdent row Shift+Tab
Move row up Ctrl+<
Move row down Ctrl+>
Groove User’s Guide 171
Expand a collapsed section Plus (+)
Collapse a section Minus (-)
Expand All Shift+Plus
(+)
Collapse All Shift+Minus
(-)
Select the first topic/last row in the Home/End
list
Select the next/previous row in the /
list
Display the next/previous PgDn/PgUp
"screenful" of rows in the list
172 Groove User’s Guide
Chapter 13. Write in a Notepad
The Groove Notepad Tool is a rich-text editor that allows members to create documents that are saved as
pages.
Adding or viewing note pages
Click Show List to see a list of the note pages that you (or other members of the workspace) have added
to the Notepad tool. The Note List provides status information about notes, such as their size, modified
date, and last editor.
To add a new note page, do the following:
1. Click New Note.
A new blank, untitled page opens in the Notepad.
2. Name the note in the Title box.
3. Enter content for the note in the editing area. Right-click to see formatting options or use the
formatting icons on the toolbar.
4. Save the note.
• Select File - Save or press Ctrl+Sto save the note but leave it open for more editing.
• Click Save and Close to save the note and close the text editor.
Viewing notes
To view note pages, click the Previous or Next buttons to move sequentially among note pages, or select a
note in the Note list.
Editing a note page
To edit a note page in a Notepad tool:
1. Go to the note page you would like to edit and click Edit.
Note: If another workspace member is already editing the selected note page, Groove prompts
you to decide whether you want to edit the note anyway, or wait until the other member is done
editing. See About editing conflicts below for more information.
2. Make changes to the text as needed.
3. Save the note.
• Select File - Save or press Ctrl+Sto save the note but leave it open for more editing.
• Click Save and Close to save the note and close the text editor.
About editing conflicts
The Edit button in the Notepad displays a number if one or more other members are currently editing the
selected note page. You can point at the Edit button to display a text window that tells you who's currently
editing the note page.
Groove User’s Guide 173
If you click the Edit button while another members is already editing the page, Groove prompts you to
decide whether you want to edit the note anyway, or wait until the other member is done editing. If you
decide to continue and edit the page, Groove saves your changes in a new "conflict" copy of the note
page. A conflict page also includes a link back to the original Notepad page. The picture below shows the
title area of a conflict page:
Likewise, if you are editing a page and another member begins to edit the same page, Groove briefly
displays a message to inform you that another member has started to edit the page. For example:
If this happens, your changes are saved back to the original document and the other member's changes
are saved in a new conflict copy.
Renaming a note page
To rename a note page in a Notepad tool:
1. Right-click the note in the Note list and select Rename.
2. Type in the new name and press Enter.
Alternatively, click Edit to modify a selected note and type a new name in the title box.
Deleting a note page
To delete a note page in a Notepad tool:
1. Go to the note page you would like to delete and click Delete.
You can also select the note page in the Note list and press the Delete key.
2. Click OK to confirm that you want to delete the page.
Exporting a note page
You can export a selected note page in a Notepad tool as a rich text (.rtf) file. You can then open the
exported rich text file in other programs that support this format, such as Microsoft Word.
1. Go to the note page you want to export.
2. Select File - Export.
3. In the Export to File... dialog box, specify a disk location and file name for the exported file and
click Save.
By default, the Notepad uses the title of the note for the file name.
Searching for text in a note page
You can search for text in a selected note page. You can search while a note is open for reading or editing.
However, if a note is open for editing, you must click in the text editing area before you start a search.
174 Groove User’s Guide
Write in a Notepad
1. Go to the note page in which you want to search for text.
2. Select Edit - Find.
3. Do the following in the Find dialog box, and click Find Next:
• Enter the text you want to search for in the note page.
• If you want, select options to refine the search for case-sensitivity and/or whole word
matching.
• Select the search direction.
Note: The search will proceed in the selected direction to the top or bottom of the note page
and then stop.
Creating links to note pages
As with other workspace tools, you can create a link that selects the tool. In addition, you can create links
that go to note pages.
1. Go to the note page you would like to link to.
2. Select Edit - Copy Note as Link.
3. Go to the rich-text location in which you would like to paste the link.
4. Right-click and select Paste.
For example, to paste the link in a discussion, go to the tool, create a topic, right-click in the
body area and select Paste.
Printing a note page
Select File - Print to print any note you're currently editing or have selected in the Note list.
Changing Notepad tool permissions
By default, all members except for Guests have permission to create, edit, and delete note pages.
See Change permissions for workspace tools for information on modifying the default permissions for a
tool.
Keyboard shortcuts
Standard Windows keyboard shortcuts apply for the Notepad tool. For example, use Ctrl+C, Ctrl+X, and
Ctrl+V to copy, cut, and paste text, respectively. Use Ctrl+B, Ctrl+I, Ctrl+U, and Ctrl+K to format text in
bold, italics, underlined, or strike out text. Use Ctrl+Z and Ctrl+Y to undo/redo your changes; use Ctrl+A
to select all text.
The table below lists additional keyboard shortcuts for the Notepad tool. Available shortcuts depend on
whether you are reading or editing a note.
To Press
Create a new page Ctrl+N
Save an edited page Ctrl+S
Groove User’s Guide 175
Save and close a page open for Ctrl+W
editing
Cancel an edit Esc
Delete a note Ctrl+Del
Copy the selected Notepad page Ctrl+L
as a link
Edit current page Ctrl+E
Move to next page F8
Move to previous page Shift+F8
Chapter 14. Groove Text Tool
The Groove Text tool is a real-time rich-text editor. Every keystroke you and other online workspace
members make is immediately synchronized in the workspace. Offline edits get synchronized in the
workspace as soon as members go online.
Usage recommendations for the Text tool
The Text tool is best used for presenting static text in the space, for example, general information about a
topic that does not require frequent editing. Although it's possible for several members to add or edit
information simultaneously, this activity will likely degrade performance because of the Text tool's real-
time synchronization. If you and other members want to write a collaborative document directly in
Groove, use the Notepad tool.
Note that if two or more members edit the exact same text simultaneously, the Text tool merges edits
where possible (for example, if two members insert new words, both words get inserted), but uses the
most recent edit if necessary (for example, if two members have changed the exact same word).
Searching for text in the Text tool
To search for text in the Text tool:
1. Select Edit - Find.
2. Do the following in the Find dialog box, and click Find Next:
• Enter the text you want to find.
• If you want, select options to refine the search for case-sensitivity and/or whole word
matching.
• Select the search direction.
Note: The search will proceed in the selected direction to the top or bottom of the text editor
and then stop.
Printing from the Text tool
176 Groove User’s Guide
Write in a Notepad
To print the current contents of the Text tool, select File - Print.
Changing Text tool permissions
By default, all members except for Guests have Edit permission for the Text tool.
See Change permissions for workspace tools for information on modifying the default permissions for a
tool.
Using the keyboard to do Text tool tasks
Standard Windows keyboard shortcuts apply for the Text tool. For example, use Ctrl+C, Ctrl+X, and
Ctrl+V to copy, cut, and paste text, respectively. Use Ctrl+B, Ctrl+I, Ctrl+U, and Ctrl+K to format text in
bold, italics, underlined, or strike out text. Use Ctrl+Z and Ctrl+Y to undo/redo your changes; use Ctrl+A
to select all text.
Groove User’s Guide 177
Chapter 15. Share Images and Pictures
Add a Groove Pictures tool to a workspace to display and share picture files in JPEG (.jpg) or bitmap
(.bmp) format.
Adding or viewing pictures
Click Show Picture List to see a list of the picture files that you (or other members of the workspace)
have added to the Pictures tool. The Picture List provides status information about picture files, such as
their size, type, modified date, and last editor.
Adding pictures
Do one of the following to add pictures:
• Click Add Pictures... to open the Open Picture File dialog box, select the picture file you want,
and click Open.
• Drag and drop picture files onto the picture viewing area or into the Picture List.
• Copy and paste pictures into the Pictures list.
When you add a new picture using the Open Picture dialog box, it automatically displays in the picture
viewing area. Likewise, if you drag and drop a picture file in the Pictures List, the new picture
automatically displays and the file is added to the end of the Pictures List. If you add multiple pictures, the
last selected picture added is displayed.
Note: The Picture tool automatically scales all pictures you add to fit the current size of the picture viewer
window.
Viewing pictures
To view pictures, click the Previous or Next buttons to move sequentially among pictures or select a
picture in the Picture List.
Editing pictures
You can edit pictures in the Pictures tool if your computer has a picture editing program installed that
supports the selected file type. For example, if you open a JPEG (.jpg) file and you don't have a program
that supports editing this type of file, it will open for display in your Web browser or in a picture viewer.
On most computers, bitmap (.bmp) files will open into Microsoft Paint.
To open one or more picture files into a graphics editing program, right-click them in the Picture List and
select Open. Depending on the graphic program and the operating system, a new window may open for
each file.
When you edit and save a picture, and then return to Groove, you're prompted to save the picture back to
Groove now.
Click Yes to save your changes back to Groove now and send them to all other members of the space.
Click No if you don't want to save changes back to Groove yet, and perhaps want to continue editing the
picture. Note, however, that if you click No after closing the picture in its editor, you will lose your
changes.
Renaming pictures
To rename a selected picture, click in the title box above the picture and type in a new name.
Groove User’s Guide 179
Creating links to pictures in a Pictures tool
As with other workspace tools, you can create a link that selects the tool. In addition, you can create links
that go to specific pictures.
1. Right-click the picture file you want to be the target for the link, and select Copy As Link.
2. Select the tool in which you want to paste the link.
3. Right-click the rich text location where you want to paste the link and select Paste.
The link displays with the name of the selected picture file.
Exporting pictures
You can export any picture in the Picture tool to disk.
1. Select the picture file in the Picture List.
2. Click File - Export.
3. In the Save Picture As... dialog box, select a location in which to save the picture and click Save.
Copying pictures
You can copy pictures from a Pictures tool into another Pictures tool or into a picture editing program.
1. Select the picture you want to copy in the Picture list and click the Paste icon.
2. Open the program in which you want to paste the picture image and use its Paste command.
If you paste the picture into the same Pictures tool (for example, by selecting Edit - Paste or by clicking
the Paste icon in the toolbar), the picture appear in the Picture List under the name "Copy of
<picturename>." However, you can paste the picture into another Pictures tool and it will appear under its
original file name.
Cutting or deleting pictures in the Pictures tool
To delete one or more pictures, select the pictures in the Picture List, and press Delete.
To cut a picture but place a copy of the image on the clipboard, select it and click the Cut icon. You can
then paste the image as a bitmap into another program or into another Pictures tool.
Change picture tool permissions
By default, all members except for Guests have permission to add or rename pictures, but only Managers
have permission to delete pictures.
See Change permissions for workspace tools for information on modifying the default permissions for a
tool.
Use the keyboard to do Picture tool tasks
Most standard Windows keyboard shortcuts work in the Pictures tool. For example, use
Ctrl+X/Ctrl+C/Ctrl+V to do Cut/Copy/Paste activities, Ctrl+A to select all picture files, and Ctrl+Z/Ctrl+Y
to undo/redo actions. The table below lists additional keyboard shortcuts.
180 Groove User’s Guide
Share Images and Pictures
To Press
Add one or more picture to the picture Ctrl+O
list
Export a picture Ctrl+E
Copy the selected picture as a link Ctrl+L
Groove User’s Guide 181
Chapter 16. Sketch
The Groove Sketchpad Tool lets workspace members draw together on sketchpad pages.
Summary of the Sketchpad drawing tools
The table below describes the tools for drawing in the sketchpad.
Tool Action
Selects or deselects one or more drawn objects. See "Selecting or deselecting drawn
objects" below for details.
Draws "freehand" as if you were drawing on paper with a pencil.
Draws a straight line. Except for exact horizontal or vertical lines, all lines are
slighted jagged.
Draws a rectangle.
Draws a rectangle with rounded corners.
Draws an ellipse.
Draws a polygon. A polygon can be as complex as you want. However, the endpoint
of the last line you draw must connect to the start point of the first line in order to
complete the polygon (that is, a polygon cannot be completed with loose endpoints).
If you choose a fill color, the polygon uses this color when you connect the start and
end points.
Draws a text box area and opens the Edit Text Box window in which you can enter,
edit, and format text.
Sets the outline color for the selected drawn object, and for subsequent objects you
draw. "Default" sets the color to the default system color which is usually black.
Sets the fill color for any selected rectangle, rounded rectangle, ellipse, or polygon,
and for any subsequent shape that you draw. "Default" sets the color to the default
system color which is usually black.
Deletes one or more selected drawn objects.
Deletes the current sketch, and displays the previous sketch. If the current sketch is
the only sketch in the sketchpad, the sketchpad title changes to "no sketch." To start
a new sketch, click New Sketch.
Opens the Open Background File... dialog box in which you can select a JPG or BMP
image as the background for the current sketch.
Deletes the background image for the current sketch.
You can also right-click anywhere in the sketchpad to select any of the tools described in the table.
Groove User’s Guide 183
Selecting or deselecting drawn objects in the Sketchpad
Use the selection tool ( ) to select or deselect drawn objects:
• To select an object that has no fill color, click anywhere inside the object to display a four-way
selector icon.
• To select an object that has a fill color, click anywhere in the object.
• To select multiple objects, do one of the following:
• Shift-click each additional object you want to select.
• Drag a selection box around all objects you want to select.
• To select all objects, right-click anywhere in the sketchpad and select Select All.
• To deselect one or more selected objects among a group of select objects, shift-click each object
you want to deselect.
• To deselect all selected objects, click an blank space in the sketchpad.
Tip: If you have many drawn objects and you'd like to select most of them quickly, it's often
fastest to first select them all, then deselect the ones you don't want selected.
Setting or changing line or fill color in the Sketchpad
You can set the line or fill color of new objects you draw, or change the line or fill color of a existing drawn
objects:
1. If you're changing line or fill color, select the drawn object using the Selection tool:
Otherwise, skip this step.
2. Click the Line Color tool or the Fill Color tool from the tool bar, and select a new color.
With either tool you can also select More Colors... to select a custom color.
All subsequent objects you draw use the selected line or fill colors until you change them again.
184 Groove User’s Guide
Sketch
Moving drawn objects in the Sketchpad
To move one or more drawn objects in a sketch, drag them with the mouse.
Use cut and paste to move drawn objects to another sketch.
Cutting, copying, and pasting drawn objects in the Sketchpad
You can use standard cut, copy, and paste commands to cut or copy and paste individual drawn objects or
an entire sketch.
To cut or copy and paste drawn objects, do the following:
1. Select the drawn object(s) you would like to cut or copy.
2. Select Edit - Cut or Edit - Copy or use the Cut, Copy, and Paste shortcut icons on the toolbar.
3. Select Edit - Paste to paste the drawn objects.
Resizing drawn objects in the Sketchpad
To resize a drawn object, drag any outline handle with the mouse.
Adding and editing text in sketches
Adding text
To add text to your sketches:
1. Click and drag the mouse to define a text box area in the sketch.
2. Enter text in the text editing window, and click OK when you're done.
Select formatting options from the tool bar.
Groove User’s Guide 185
Tip: The default text box is lined. If you do not want the text box to have a border around it,
right-click the text box and select Line Color - None.
Editing text
To edit text content:
1. Click the selection tool .
2. Double-click the text box in the sketch.
3. Make your changes in the text editing window and click OK.
Managing sketchpad pages
You can manages sketchpad pages as follows:
• To name a sketch, click in the name box in the upper, left corner of the sketchpad (initially
named "untitled") and type in a name.
• To begin a new drawing on a clean sketchpad, click New Sketch.
• To delete an entire sketch, click .
• To add a background image to a sketch, click , select a JPEG (.jpg) or bitmap (.bmp) image
file, and click OK.
• To remove a background image from a sketch, click .
• Click the Previous/Next buttons to move sequentially among sketchpad pages.
Changing Sketchpad permissions
By default, all members except for Guests have permission to create, edit, and delete sketches.
See Change permissions for workspace tools for information on modifying the default permissions for a
tool.
Using the keyboard to do Sketchpad tasks
The table below lists keyboard shortcuts for the Sketchpad.
To Press
Save text typed in the Type tool to Ctrl+S
the sketch
Selection tool S
Pencil tool P
Line tool L
Rectangle tool R
186 Groove User’s Guide
Sketch
Rounded rectangle tool O
Ellipse tool E
Polygon tool G
Text tool T
Groove User’s Guide 187
Chapter 17. Use a Welcome Page in a Workspace
The Groove Welcome Page tool allows workspace managers to describe the purpose of the workspace for
new members, and provide general update information about the workspace for all members.
Editing description information
Descriptions usually provide brief, general purpose information about the workspace. You can also add an
image to help illustrate the purpose of the workspace.
Additionally, the description information displays in the Launchbar and the Workspace List when members
point at the workspace title.
To edit the description information, do the following:
1. Click Edit .
2. Enter text in the text box.
3. If you want, click Add Image to select and add a JPEG (.jpg) or bitmap (.bmp) image file.
4. Click Save.
Adding or editing notes
Managers add or edit notes to provide ongoing information about the space. For example, notes might
describe and provide links to new tools and information in the space.
To enter or edit note text, click the text entry box and type. Right-click in the text entry box to see
formatting options.
Note text is synchronized immediately for all online members as you enter it.
Searching for text in the notes text box
To search for text in the notes text box of the Welcome Page tool:
1. Select Edit - Find.
2. Do the following in the Find dialog box, and click Find Next:
• Enter the text you want to find.
• If you want, select options to refine the search for case-sensitivity and/or whole word
matching.
• Select the search direction.
Note: The search will proceed in the selected direction to the top or bottom of the notes text
box and then stop.
Exporting notes
Select File - Export to export the current content of the Notes field as an .rtf file. You can open the
exported .rtf file in any application that supports this file format, such as Microsoft Word.
Groove User’s Guide 189
Printing notes
Select File - Print to send the current content of the Notes field to a printer.
190 Groove User’s Guide
Chapter 18. Mobile Workspace for SharePointTM
A Groove Mobile Workspace for SharePoint is a special type of Groove workspace in which tool data is
synchronized between the workspace and a specific SharePoint site. It extends the value of a SharePoint
site by essentially adding the Internet as an alternative information-sharing engine, and removing the
constraints imposed by a corporate intranet. It offers the following key benefits:
• Offline access to data. While accessing SharePoint in a Web browser, users can view, add to,
or update site data ONLY while online within their corporate intranet. With the Groove mobile
workspace, this data is always available for viewing or updating, even without the Intranet
connection.
• Access to site data for selected people either within or outside of corporate boundaries.
Access to a SharePoint site is normally restricted to people (typically, employees) within a
corporate intranet. With the Groove mobile workspace, people who don't have access to the
corporate intranet can be selectively invited to view and contribute to the SharePoint site.
The Groove mobile workspace provides users with two means of working with synchronized data:
• Data is synchronized between the SharePoint site and the Groove mobile workspace either
manually or automatically, according to a schedule.
• Synchronization of data within a Groove mobile workspace works the same way as for any
Groove workspace: all data updates are automatically synchronized for all online members.
System Requirements
In addition to the standard Groove system requirements, Internet Explorer 6.0 is recommended for
Groove® Mobile Workspace for SharePoint™. Internet Explorer 5.5 is supported provided that you have
MSXML 3.0 installed on your system. Note that MSXML 3.0 is installed as part of the Internet Explorer 6.0
installation. You can also download and install it directly from Microsoft's Web site.
About creating and managing a Groove mobile workspace for
Microsoft SharePoint
To create a mobile workspace from a SharePoint site, you must have Administrator or Advanced Author
privileges for the site. During the mobile workspace creation process, you will be required to supply a valid
user name and password for connecting to the SharePoint site.
The creator of the mobile workspace is assigned the workspace Manager role, and owns exclusive
privileges for changing synchronization settings, or initiating a manual synchronization. This means that
other members of the mobile workspace, even if assigned the Manager role, cannot synchronize the
mobile workspace and SharePoint site.
Note: Synchronization tasks can be done only on the computer on which the Groove mobile workspace
was originally created, and not on a computer on which an account is imported. For example, if you create
a Groove mobile workspace and then fetch this workspace on another computer on which you have the
same Groove account, you cannot initiate synchronization events with the SharePoint site on the other
computer.
Restrictions on SharePoint sites you can take into Groove
Groove may not support SharePoint sites in which the design templates for content pages have been
modified outside of SharePoint.
About inviting contacts to a Groove mobile workspace
The mobile workspace creator as well as any other workspace Managers have exclusive permission to
invite new members to the workspace. The Invite button is disabled for all other members. The workspace
Groove User’s Guide 191
creator is also the initial workspace Manager, and therefore determines the roles of all other contacts
invited to the workspace.
Invitees to a mobile workspace must be running Groove 2.5 or higher. The mobile workspace toolset will
not function with earlier versions of Groove. To determine the version of Groove a contact is running, open
their contact information.
Unlike with a standard Groove workspace, member roles can be set only during the invitation process.
That is, the ability to change member roles is disabled.
For security purposes, Groove recommends against assigning the Manager role to people invited to the
mobile workspace, as this practice makes it more difficult to control who might get access to the
workspace and SharePoint site data. By default, new members are invited to the workspace as
Participants.
About synchronization between a Groove mobile workspace and a
SharePoint site
Synchronization between a mobile workspace and the SharePoint site can take place only when the
following is true: The server hosting the SharePoint site is running, the computer on which the mobile
workspace was created is online and logged into Groove, and the two machines are connected via a
network. The reason for this requirement is that the workspace creator's computer is always used to send
all mobile workspace updates to the SharePoint site. Thus, the mobile workspace creator must bear in
mind that invited members rely on the creator to run the synchronization process regularly so that they
can work with current data and send updates to the SharePoint site.
Note: You cannot do other Groove activities while synchronizing a mobile workspace with a SharePoint
site. You must wait for the synchronization to complete. Keep in mind that if you're synchronizing large
amounts of data, this may take some time.
The picture below shows a sample setup for a group of people using a SharePoint site, including a mobile
workspace creator who takes SharePoint site data offline into Groove and then invites three new people
outside the company firewall to participate in the space.
192 Groove User’s Guide
Manage Contacts
Once in Groove, the four workspace members (the mobile workspace creator and three invited members)
work with data in the workspace just as they would in any other Groove workspace, and they share all
updates within the space, provided that they’re working online within Groove.
However, all members who want to send their updates to the SharePoint site or who want to see updated
content from the SharePoint site in the space, must wait for one of the following events to occur: The
mobile workspace creator must initiate a synchronization between the mobile workspace and the
SharePoint site, or if synchronization is set for automatic, scheduled synchronization, the next scheduled
synchronization time must arrive.
Mobile workspace creators should be aware that the default synchronization setting for a mobile
workspace is manual, which means that no synchronization can occur unless they take a direct action.
The Home tool in the mobile workspace provides status information that tells invitees the time of the last
successful synchronization of the space. It also informs invitees about when the mobile workspace creator
is currently logged off Groove or offline, meaning that no synchronization can currently occur, regardless
of synchronization schedules. The Home tool does not currently tell invitees about whether the mobile
workspace is currently set for manual versus automatic synchronization. Invitees may sometimes need to
ask the mobile workspace creator to synchronize the workspace with the SharePoint site.
If possible, it’s recommended that mobile workspace creators change the workspace to a scheduled
synchronization if they’re not going to be available to manually synchronize the space. This is especially
true for mobile workspaces that include invited members. For example, a mobile workspace creator who’s
leaving for a two-week vacation, should, if possible, leave his or her computer online and logged into
Groove, with the mobile workspace set with scheduled synchronization. Manual synchronization can be
restored later at any time.
How SharePoint site permissions may affect data updates and
synchronization
As noted in the previous section, all data updates must get routed through the mobile workspace creator's
computer to be synchronized with the SharePoint site. Thus, regardless of which member makes updates
to data in the mobile workspace, it's the mobile workspace creator who actually sends these updates to
the SharePoint site. To do so, the mobile workspace must have the required editing permissions for the
SharePoint site.
Any mobile workspace creator who's role in the SharePoint site is Administrator has full editing privileges.
In this case, all updates regardless of who made them get synchronized with the SharePoint site.
If a mobile workspace creator's role in the SharePoint site is Advanced Author, then their ability to
synchronize updates to Discussions or Lists depends on the permission settings for the Discussion or List
in the SharePoint site. In this case, the Discussion or List permissions must be set to allow users to "edit
all items" in order to send updates that were made by other members. If the Discussion or List is not set
with this permission, then the SharePoint site will not allow the update when the mobile workspace creator
runs a synchronization.
As a general guideline, it's recommended that all Discussions and Lists that you plan to take offline to
Groove get set with the "edit all items" permission in SharePoint.
How a Groove mobile workspace compares to a Groove workspace
A mobile workspace for SharePoint functions much like a standard Groove workspace, with the following
essential differences:
• New tools can be added to the workspace only if the "Allow Groove users to add new tools to this
workspace" option was selected during mobile workspace creation. Otherwise, all workspace tools
correspond to content pages on the SharePoint site.
• Tools cannot be deleted from the Groove mobile workspace. The Delete Tool command is
disabled.
SharePoint users who have the required permissions can delete content pages within SharePoint;
these changes will be reflected in the mobile workspace after the next synchronization. If a
content page is deleted from the SharePoint site, the corresponding tool in a mobile workspace
remains in the mobile workspace, and is renamed "toolname - List deleted from SharePoint".
Groove User’s Guide 193
• A mobile workspace cannot be saved as an archive or template, or duplicated. The File - Save
Workspace As command options as well as the Duplicate Workspace command are disabled.
• A mobile workspace contains tools designed to correspond with tools in the SharePoint site.
All tools requiring user input (Discussion, Announcements, Events, Contacts, Links and Tasks) are
based on Groove 2.5 Forms tools, and provide specialized forms for data entry and selection with
fields that match the fields from the equivalent tools in the SharePoint site. If a site administrator
updates fields in tools in the SharePoint site, these changes are reflected on the forms in the
Groove mobile workspace tools.
Some user-input tools may be associated with forms created in Microsoft InfoPath, and then
published to SharePoint for use in a list tool. When users create new records in Groove with these
tools, the Infopath application opens and displays the associated form. Users who don't have
Infopath installed can view records but cannot create new or edit records. For more information,
see About Infopath forms in Groove Mobile Workspace tools.
All Document Library tools are based on Groove 2.5 Files tools, with all standard features
supported in that tool.
Finally, the Groove mobile workspace includes a unique Home Page tool that provides status
information about data synchronization with the SharePoint site, and an option for the workspace
creator to initiate synchronization.
• As noted above, only workspace managers have permission to invite new members to use the
workspace.
• Workspace permissions cannot be changed by any member of the space, including managers and
the mobile workspace creator.
• Tool permissions can be changed but only by workspace managers. Default permissions apply for
all tools. All workspace members can display the permissions dialog boxes to review available
permissions.
Note: In the case of list tools (that is, tools based on the Groove Forms tool, such as Discussion
or Announcements), the "Designer Access" permission is effectively disabled: a workspace
manager can check this permission to enable it, but the Forms Manager drop-down menu will not
appear in the toolbar.
How tools match up between a SharePoint site and a Groove mobile
workspace
A SharePoint site typically contains a Home page, a set of "lists" including Announcements, Contacts,
Events, Tasks, and Links, a Document Libraries, Discussion Boards, and Surveys. A SharePoint site
administrator can create and add any number of additional lists, which are stored according to their type:
for example, a new Discussion Board is accessed on the Discussion Boards page; a new custom list is
stored on the Lists page.
A Groove mobile workspace maps tools using the same categories. In addition to the Home page, which is
always the first tab in the space, Discussion Boards is a toolset that includes all Discussion Board items
synchronized from the SharePoint site, Document Libraries includes all Document Library tools, and Lists
contains all list tools including custom tools.
Note: You cannot currently take SharePoint Surveys offline into a mobile workspace.
About page and item labeling on the SharePoint site
When creating a Mobile Workspace for SharePoint, you're prompted to specify a label to be appended to
the description of content pages you take into Groove. This label is intended to remind other SharePoint
users that pages from the site may now be available to Groove users.
Additionally, a new column titled "OnBehalfOfGrooveUser" is added to all content pages that are taken into
Groove. This column is used to display names of mobile workspace members who add to or edit
SharePoint site data in Groove, which then gets sent to the SharePoint site during synchronization via the
mobile workspace creator's computer. For example:
194 Groove User’s Guide
Manage Contacts
Groove backup features and mobile workspaces
As mentioned above, you cannot archive a Groove mobile workspace using the standard Groove
workspace backup features. You can use standard Groove account backup features to archive an account
that includes a mobile workspace. However, when you restore an archived account, you cannot restore the
connection and synchronization for any Groove mobile workspaces.
Mobile Workspace creators are encouraged to take steps to synchronize with the SharePoint site
frequently, and thus minimize the risk of losing changes made in the mobile workspace.
About data conflicts between Groove and SharePoint
A conflict occurs when the same item is updated and saved by at least two users and then synchronized.
When such a conflict occurs, both Groove and SharePoint take actions to ensure that no data is lost.
Conflicts can occur with any type of item, including files in document libraries, discussion entries, and list
items.
Note In addition to conflicts between Groove and SharePoint, it's possible for conflicts to occur exclusively
in Groove, especially with files in a Document Library tool. In this case, conflicts are handled the same
way as in any other Groove Files tool. See About editing conflicts in the Files tool for information.
The table below describes actions that result in a conflict between Groove and SharePoint and how this
conflict is handled.
Cause of conflict Result
The same item is edited and saved in Both items appear in Groove and SharePoint. The item
Groove and SharePoint and then that was edited in SharePoint retains its original
synchronized. name. The item that was edited in Groove appears
with the string "Edit Conflict" appended to the original
name. For example:
Files with the same file name are added to Both files appear in Groove and SharePoint. The file
Groove and SharePoint and then that was added in SharePoint retains its original file
synchronized. name. The file that was added in Groove appears with
a number appended to its file name. For example:
Note: Unlike files, discussion and list items
can have the same name without causing a
conflict.
Groove User’s Guide 195
An item is edited and saved in Groove but The edited version of the item is re-added in
simultaneously deleted in SharePoint (or SharePoint (or Groove).
vice versa).
When conflicts occur, members of the mobile workspace should communicate to determine how to resolve
them. For example, you might want to merge different versions of the same file, or rename a conflict
version of a file (if you want to keep the conflict version).
Creating a Mobile Workspace for SharePoint
Before you can create a mobile workspace, you must have Administrator or Advanced Author privileges for
the SharePoint site from which you want to take data offline into Groove. During the mobile workspace
creation process, you may be prompted to supply a valid user name and password for connecting to the
SharePoint site. You can determine the SharePoint privileges you have by viewing your user information
on the Site Settings page of the SharePoint site.
For general information about using a Groove Mobile Workspace for SharePoint, see About Groove Mobile
Workspace for SharePoint.
1. Select File - New - Workspace...
2. Name the workspace.
3. Select Mobile Workspace for SharePoint from the drop-down menu under "Type of
Workspace".
4. Enter the URL for the SharePoint site and click Next.
5. If prompted, enter your SharePoint user name and password and click OK.
For error message information regarding entering the SharePoint URL or your SharePoint
credentials, see Frequently asked questions about Groove Mobile Workspace.
6. Select options for the mobile workspace content pages and synchronization, and click Next.
• Select the SharePoint content pages that you want to synchronize in the mobile
workspace or click Select All if you want the mobile workspace to synchronize with all
content pages.
Keep in mind that you cannot change the collection of content pages to be synchronized
once you create the mobile workspace, so choose carefully. However, you can create
another mobile workspace later if you want to synchronize with a different collection of
content pages.
• Select an initial synchronization option.
If you select "Automatically (on a schedule)", Groove sets the automatic synchronization
schedule to every 30 minutes. You can change the automatic synchronization schedule
at any time after you create the space.
If you select "Manually", no synchronization occurs (after the initial synchronization at
creation time) until you click a Synchronize Now button.
7. Optional but recommended: Enter a label to be appended to the title of content pages on the
SharePoint site.
This label reminds SharePoint users that the SharePoint site may now be available to Groove
users.
8. Optional: check the option for allowing workspace members to add new tools to the workspace.
9. Click Finish.
The mobile workspace is created with data synchronized for selected content pages.
196 Groove User’s Guide
Manage Contacts
Inviting people to a Mobile Workspace for SharePoint
If your role in a Groove mobile workspace is Manager, you can invite other people to become new
members. Typically, the only manager in the workspace is the mobile workspace creator.
Use the same invitation methods as you would for inviting people to workspace.
Note Invitees to a mobile workspace must be running Groove version 2.5 or higher. The mobile
workspace tool set will not function with earlier versions of Groove. To determine the version of Groove a
contact is running, open their contact information.
Managing a Mobile Workspace for SharePoint
The creator of a mobile workspace can do the following administrative tasks:
• Initiate manual synchronization for a SharePoint site
• Switch between manual and scheduled synchronization
• Set a new time interval for scheduled synchronization
• Check status for a mobile workspace
Note: These tasks can be done only on the computer on which the mobile workspace was originally
created, and not on a computer on which an account is imported.
You can accomplish all mobile workspace management tasks using the Mobile Workspace for SharePoint
tool. To open this tool, click the Groove taskbar icon and select Open - Mobile Workspace for
SharePoint.
Restriction on Groove activities during synchronization
You cannot do other Groove activities while synchronizing a mobile workspace with a SharePoint site. You
must wait for the synchronization to complete. This is true regardless of whether you synchronize
manually or on a schedule.
Groove enforces this restriction to prevent synchronization problems in case you lose your online
connection during a synchronization. If this happens, you will need to re-initiate and run the complete
synchronization the next time you can connect.
Keep in mind that if you're synchronizing large amounts of data, the process may time some time and
therefore you may want to plan on synchronizing at a time when you don't need to be doing other Groove
activities.
Additionally, Groove does not currently provide a "percentage" progress indicator to inform you about the
status of the synchronization, though the notifier will persistently tell you that Groove is synchronizing.
The Windows Task Manager may also intermittently report that Groove is "Not Responding," though this
condition should be self correcting.
Initiating manual synchronization
You can initiate manual synchronization at any time either from the Home tool of a mobile workspace, or
from the Mobile Workspace for SharePoint tool. In the Mobile Workspace for SharePoint tool, you can
initiate manual synchronization for all Groove mobile workspaces at once.
• In the Home tool, click Synchronize Now.
• In the Mobile Workspace for SharePoint tool, do one of the following:
• Select the mobile workspace you want to synchronize and click Synchronize Now.
• Click Synchronize All to synchronize all mobile workspaces in the list at once.
Switching between manual and scheduled synchronization
Groove User’s Guide 197
Go to the Mobile Workspace for SharePoint tool to switch between manual and scheduled synchronization.
1. Select the mobile workspace you want to change.
2. Click Change Settings.
3. Make your selection in the Configure Synchronization Settings dialog box and click OK.
About scheduled synchronization
With scheduled synchronization, the selected time interval represents the amount of time between
synchronizations starting AFTER the previous synchronization completes. For example, let's say you've set
the time interval for scheduled synchronization to 30 minutes. If a synchronizations begins at 3:00 PM and
ends at 3:10 PM, the next synchronization will begin at 3:40 PM.
Also, keep in mind that Groove synchronizes mobile workspace one at a time. If you have several mobile
workspaces, Groove will synchronize them sequentially, and begin the subsequent scheduled
synchronization according to the selected time interval after the last mobile workspace is synchronized.
Finally, note that for performance purposes, Groove may sometimes delay a scheduled synchronization
until it detects a period of low user activity on your system.
Suppose you have three mobile workspaces, each of which take about 10 minutes to synchronize, and
you've set a scheduled synchronization interval of 30 minutes. The table below shows how the schedule
would work if a synchronization started at 3:00 PM.
Mobile Workspace Start Time End Time Begin Next Synchronization
Mobile Workspace A 3:00 PM 3:10 PM 4:00 PM
Mobile Workspace B 3:10 PM 3:20 PM
Mobile Workspace C 3:20 PM 3:30 PM
Setting a new time interval for scheduled synchronization
Go to the Mobile Workspace for SharePoint tool to set a new time interval for scheduled synchronization
for all mobile workspaces that have an automated schedule.
1. Click Set Schedule.
2. Select a new time interval from the drop-down list, and click OK.
Checking status for a mobile workspace
The Mobile Workspace for SharePoint tool provides status information for the selected mobile workspace,
including the SharePoint site URL, the time of the last successful synchronization with the SharePoint site,
and the current synchronization setting.
Note: The synchronization time is reported according to Greenwich Mean Time (GMT). To calculate the
synchronization time for your time zone, first determine how your time zone compares to GMT time. You
can see a list of international time zones as compared to GMT time on the Time Zone tab of the Windows
Date and Time Properties dialog box (accessible from the Windows Control Panel). For example, if your
computer's system clock is set for EST (Eastern Standard Time), this is equivalent to GMT-5:00.
198 Groove User’s Guide
Manage Contacts
About the Mobile Workspace for SharePoint tool set
A Mobile Workspace for SharePoint tool set includes a Home tool plus tools that the workspace creator
selected to be synchronized between the space and content pages in the SharePoint site.
All tools in which you add records and which require data input or selection are based on the Groove
version 2.5 Forms tool. These include all tools found on the Discussion Boards or Lists tabs.
All tools found on the Document Libraries tab are based on the Groove 2.5 Files tool.
Using Groove Forms-based tools
The default Groove Forms-based tools include General Discussion, Announcements, Events, Tasks,
Contacts, and Links, as well as any Custom tool. The fields you see in the form records for these tools
correspond to the fields on the equivalent content pages on the SharePoint site.
Unlike in a standard Groove Forms tool, workspace members (including managers) do not have access to
the Forms tool designer. A user who has Administrator or Advanced Author privileges can change design
elements in these tools, but only within SharePoint.
You do all other activities, such as adding or editing records, exporting or importing records, or sorting or
searching for records, just as you would in any other Groove Forms tool. For information, see Using a 2.5
Forms tool.
Some Forms-based tools may contain an input form that was created in Microsoft Infopath and then
published to the SharePoint site for use in a List tool. Some activities, specifically creating new or editing
records, require having Infopath installed on your computer. For complete information, see About Infopath
forms in Groove Mobile Workspace tools.
About deleting discussion records
SharePoint and Groove differ in how they handle deletion of items in hierarchical lists, such as a
discussion:
• SharePoint ignores relationships between items. For example, if you delete an item that has
hierarchical responses, SharePoint does not also delete the responses.
• In Groove, if you delete an item that has hierarchical responses, the responses also get deleted.
This functional difference present a risk of unintentionally deleting response items. For example, suppose
you delete in SharePoint a discussion item that has hierarchical responses. Only the selected item gets
deleted, and not its hierarchical responses. However, when the Groove mobile workspace gets
synchronized, Groove also deletes the discussion item, but also deletes its hierarchical responses. Then,
the next time the Groove mobile workspace gets synchronized, the deleted hierarchical responses are
deleted from the SharePoint site.
Using Groove Files-based tools
The Groove Files-based tools include all file sharing tools found on the Document Libraries tab. The
features in these tools are the same as those in a Groove 2.5 Files tool, with the exception noted in the
next section. For general information on Groove Files Tool features, see Groove Files Tool.
About Files tool download settings and synchronization
The Groove Files tool provides an option that lets you selectively download files that other members have
added to the space. Note that when synchronizing a mobile workspace, Groove will send only files that
Groove User’s Guide 199
you've already downloaded to the SharePoint site. Thus, if your Files tool list appears to be different from
the equivalent list on the SharePoint site, the reason may be that you have not yet downloaded all
available files in the Files tool.
Adding or deleting tools in a mobile workspace
Members can add new tools to the workspace only if the option "Allow Groove users to add new tools to
this workspace" was selected when the mobile workspace was created. Otherwise, the Add Tool pop-up
menu is disabled.
Tools cannot be deleted from a mobile workspace. To take data from different SharePoint content pages
into Groove, you must create another mobile workspace.
If content pages that appear as tools in the mobile workspace get deleted from the SharePoint site, this
change will be reflected in the mobile workspace after the next synchronization as follows: The
corresponding tool remains in the mobile workspace, but contains no data, and is renamed as "toolname -
List deleted from SharePoint".
Renaming a mobile workspace or tools in a mobile workspace
Just as with a standard Groove workspace, all members other than Guests can rename the workspace or
rename workspace tools. However, tool names are always governed by the names of their corresponding
content pages on the SharePoint site. As a result, tool names, if changed, revert to the names of their
corresponding content pages at the next synchronization.
Changing permissions for a mobile workspace or mobile workspace tools
Unlike in a standard Groove workspace, no member can change permissions for the workspace, including
the mobile workspace creator. Workspace managers can change tool permissions. All default workspace
and tool permissions apply, except for workspace invitation, which requires the manager role.
Home tool in the Mobile Workspace for SharePoint tool set
The Home tool is available only as part of a Mobile Workspace for SharePoint tool set. It synchronizes with
the default Home page in the corresponding SharePoint site. Any user with Administrator or Advanced
Author privileges can update the layout of the Home tool using the Site Settings pages in SharePoint.
Once updated in SharePoint, the Home tool layout in the mobile workspace gets updated at the next
synchronization.
Lists on a mobile workspace Home tool generally show the same information as those on the SharePoint
site Home page. However, there are a few basic differences:
• Unlike in SharePoint, the mobile workspace Home tool does not filter list items based on age or
completion. For example, an event marked "completed" does not display in SharePoint but does
in Groove.
• Items in a Contact list in the Home tool are sorted by created date; in SharePoint, this list is
sorted alphabetically.
• Response topics in a Discussion Board list in the Home tool do not get indented under their
parent topics; in SharePoint, response topics display with the correct hierarchical indenting.
• The Home tool supports only list and document library Web parts.
Overview of Home tool features
Home tool features differ depending on whether you're the mobile workspace creator or a Groove user
invited to use the mobile workspace as a member. The list below summarizes the features and information
provided by the Home tool.
200 Groove User’s Guide
Manage Contacts
• All members can use the Home tool either to navigate to other tools or list items, or to check
synchronization status information. For example, the synchronization status area reports the time
of the last successful synchronization:
Note: The synchronization time is reported according to Greenwich Mean Time (GMT). To
calculate the synchronization time for your time zone, first determine how your time zone
compares to GMT time. You can see a list of international time zones as compared to GMT time
on the Time Zone tab of the Windows Date and Time Properties dialog box (accessible from the
Windows Control Panel). For example, if your computer's system clock is set for EST (Eastern
Standard Time), this is equivalent to GMT-5:00.
• If you're the mobile workspace creator, you can initiate synchronization from the Home tool by
clicking Synchronize Now.
• The status area informs invited members when the mobile workspace creator is logged off
Groove or offline. For example:
Regardless of synchronization schedules, no synchronization occurs between the SharePoint site
and the mobile workspace when the space creator is either logged off Groove or offline.
• Provided the mobile workspace creator is online, information on the Home tool updates
automatically as workspace members add items to referenced tools in the mobile workspace. For
example, if contacts are listed on the Home tool, new contact items appear on the Home tool as
members save them in the Contacts tool.
Note The Home tool updates automatically for the mobile workspace creator regardless of his or
her online status.
About InfoPath forms in Groove Mobile Workspace tools
SharePoint designers can use InfoPath to create the user-input forms to be used in SharePoint lists.
Designers create the forms in InfoPath's rich development environment, and then publish them to a
SharePoint site. Once the form is published as a list component on the SharePoint site, Groove users can
take this list offline into a Groove mobile workspace, just as they would with any other SharePoint list.
Using a Mobile Workspace tool that contains an Infopath form
Mobile Workspace tools that contain an InfoPath form resemble any other Groove Forms-based tool.
However, note the following distinguishing characteristics:
• To create new or edit existing records, you must have InfoPath installed on your system.
However, you can read existing records even without installing InfoPath.
• Adding or editing a record automatically opens the form directly in the InfoPath application. If
this is a new record, a form record is immediately created in the Groove forms tool and
synchronized in the workspace, even before you add data or make selections in the form. When
you save the form in InfoPath, your updates are immediately sent to Groove and synchronized in
the workspace.
A new instance of InfoPath is launched every time you create a new record or edit an existing
record.
• In InfoPath, a Groove pane appears that includes a list of workspace members. From the Groove
pane you can:
• Double-click a member name to create and send a Groove message.
Groove User’s Guide 201
• Click the "Invite someone..." link to invite people to the mobile workspace.
• Click the Show/Hide space members button to show or hide the Groove pane.
• The data view in Groove always includes a "Folder" column that references the folder on the
SharePoint site that contains each record.
• You can right-click in the preview pane of the data view to see InfoPath-related menu options:
• Select another InfoPath "view" in which to display the record form.
• Print the record.
• Move the record to another folder (if available) on the SharePoint site.
Adding a new record via an InfoPath form
1. In the Groove tool in the mobile workspace, click Add Record and select the form.
InfoPath launches and displays the form and the Groove pane.
2. Complete the form as needed.
3. Select File - Save. Your changes are saved in the form record in Groove.
4. Optional. Close this instance of InfoPath.
Editing a record via an InfoPath form
1. In the Groove tool in the mobile workspace, select the record you want and click Edit...
InfoPath launches and displays the form and the Groove pane.
2. Update the form as needed.
3. Select File - Save. Your changes are saved in the form record in Groove.
4. Optional. Close this instance of InfoPath.
Frequently asked questions about Groove Mobile Workspace
What is Groove Mobile Workspace for SharePoint?
A Groove Mobile Workspace for SharePoint is a special type of Groove workspace in which tool data is
synchronized between the workspace and a specific SharePoint site. Principal benefits include the ability
to:
• Access and work with SharePoint data while you don't have access to your corporate intranet.
• Allow access to SharePoint data for people who are outside the corporate intranet.
For more general information on Groove Mobile Workspace for SharePoint, see About Mobile Workspace
for SharePoint.
How do I create a Groove Mobile Workspace for SharePoint?
To create a mobile workspace for Sharepoint, you create a new Groove workspace and select Mobile
Workspace for SharePoint as the workspace type. For information, see Creating a Mobile Workspace for
SharePoint.
202 Groove User’s Guide
Manage Contacts
How does a Groove Mobile Workspace for SharePoint differ from a standard
Groove workspace?
A Groove Mobile Workspace for SharePoint functions much like a standard Groove workspace, with a few
basic differences. For an overview of these differences, see How a Groove mobile workspace compares to
a Groove workspace.
Why can't I add Groove tools to a mobile workspace?
You can add new tools to a mobile workspace only if the option "Allow Groove users to add new tools to
this workspace" was selected when the mobile workspace was created. Otherwise, the Add Tool pop-up
menu is disabled.
Why can't I delete tools from a mobile workspace?
With a Groove Mobile Workspace, all tool management activities related to content pages on the
SharePoint site must take place directly on the site. The "Delete Tool" command is disabled in a mobile
workspace.
If a content page is deleted from the SharePoint site, the corresponding tool in a mobile workspace
remains in the mobile workspace, but contains no data, and is renamed "toolname - List deleted from
SharePoint".
Why don't I see corresponding tools for all SharePoint content pages in the
mobile workspace?
The tools you see in a mobile workspace correspond to content pages from the SharePoint site, and
include only those pages that the mobile workspace creator chose to take offline into Groove.
How do I take additional SharePoint content pages offline into an existing
mobile workspace?
When you create a Groove Mobile Workspace, you select specific content pages from the SharePoint site
to include. However, once the workspace is created, you cannot take additional pages offline into the
existing space. You must create a new mobile workspace if you want to synchronize with a different set of
content pages.
How can I determine when the mobile workspace is next scheduled to be
synchronized?
If you were invited to a Groove Mobile Workspace, you can check the Home tool to see when the last
synchronization occurred. For example:
However, as of Groove 2.5, you cannot determine when the next synchronization will occur (if scheduled),
or even if the mobile workspace is set for scheduled versus manual synchronization.
The mobile workspace creator (who's usually the only Manager in the space) can tell you about the
synchronization schedule.
Why doesn't the "Modified By" column in my Groove tools list me as the
editor for items I recently edited?
When you edit and save items in tools in a Groove Mobile Workspace, the "Modified By" column in the tool
always initially displays your name as the editor. However, this name is automatically changed to the
Groove User’s Guide 203
name of the mobile workspace creator at the next synchronization between the mobile workspace and the
SharePoint site.
The reason for this name change is that all updates in the mobile workspace must pass through the
mobile workspace creator's computer in order to be synchronized with the SharePoint site. When this
happens, the mobile workspace creator becomes, in effect, the last editor of the item.
I'm a Manager in the mobile workspace but I can't change other members'
roles. Why not?
For a Groove Mobile Workspace, roles can be assigned to invited members only during invitation. The
ability to change roles for invited members is disabled for all members.
Why don't labels appended to list descriptions change in the SharePoint site
when I create a new mobile workspace and specify different label text?
When you create a mobile workspace, the Create workspace wizard provides an option to append a label
to list descriptions in SharePoint. For example:
However, if you create another mobile workspace and specify different label text, this text does not
replace label text in any SharePoint list that previously had a label assigned to it by Groove. Once labeled
by Groove, the only way to change the appended label text is to make the change directly on the
SharePoint site.
How do I set different synchronization schedules for different mobile
workspaces?
As of Groove 2.5, you can only set one automated synchronization schedule for all mobile workspaces;
you cannot set a different automated schedule for different mobile workspaces.
To set the automated synchronization schedule, click Set Schedule and select a time interval from the
drop-down list.
You can, however, set different mobile workspaces to be synchronized manually or on a schedule. Click
Change Settings and select a synchronization option.
Why can't I do other Groove activities while I'm synchronizing a mobile
workspace?
You cannot do other Groove activities while synchronizing a mobile workspace with a SharePoint site. You
must wait for the synchronization to complete. Keep in mind that if you're synchronizing large amounts of
data, this may take some time.
Groove enforces this restriction to prevent synchronization problems in case you lose your online
connection during a synchronization. If this happens, you will need to reinitiate and run the complete
synchronization the next time you can connect.
I'm having trouble accessing a SharePoint site from Groove. What can I do?
If you're having trouble accessing a SharePoint site from Groove (for example, after supplying your
SharePoint username and password in the Create workspace wizard), try testing your access to the site in
your Web browser. If you can't access the site using your Web browser, see your SharePoint site
administrator for help.
204 Groove User’s Guide
Manage Contacts
Chapter 19. Manage Contacts
Contacts are the people you interact with. You can add contacts to your personal list in the Launchbar or
to a Contact Manager tool in a workspace.
Adding new contacts to a contact list
You can add the following types of contacts to your personal list of contacts in the Launchbar:
• Groove contacts
• Non-Groove contacts, including:
• Email contacts
• Jabber contacts
• Microsoft Office or MSN Messenger contacts
You can also import contacts exported from other programs.
Once you add contacts to your contact list, you can view their contact awareness indicators. The picture
below shows the variety of contacts you might have your list, viewed alphabetically.
Adding Groove contacts
You can use search directories to find and add new contacts as described below. You can also add contacts
from a Contact Manager tool, or add contacts from workspace members list.
1. Click Add Contact in the Launchbar (or Add Contact - Groove Contact in a Contact Manager
tool).
2. Enter the name of the contact you want in the Find User box.
3. Select a directory to search from the In: drop-down menu.
4. Click Find.
Groove searches for the name you entered in the selected directory.
5. If Groove finds a match, select it in the list.
6. To see more information about a select contact match, click Properties.
For example, you might want to take steps to authenticate the contact's identity.
7. Click OK to add the contact to the list.
Adding contacts from a Contact Manager tool to your personal list
You can add contacts listed in a Contact Manager tool to your personal contact list in the Launchbar.
Groove User’s Guide 205
1. Select the contacts you want to add to your personal list.
2. Click Add to My Contacts.
Adding a workspace member to your contact list
As new people become members of workspaces you belong to, you may want to add their contacts to your
personal list. Right-click the member you want to add and select Add to My Contacts.
You can also add a member to your contact list by dragging.
Adding Outlook or MSN Messenger contacts
If you run Microsoft Outlook or MSN Messenger, you can add any contacts from your Outlook or
Messenger contact lists to your Groove contact list. These contacts display as email contacts.
1. Click Add Contact in the Launchbar.
2. Enter at least the first few letters of the name of the Outlook or MSN Messenger contact you want
in the Starts With box.
3. Select the directory to search from the In: drop-down menu. For example:
4. Click Find.
Groove searches for the name you entered in the selected directory.
Note: You don't have to enter the name of a contact to find. If you select the Microsoft Outlook
Contacts or the MSN Messenger Contacts directory and click Find, the search list will fill with all
Outlook or Messenger contacts you have stored in each respective contact list. However, keep in
mind that if you have a large number of contacts, this might take some time.
5. If Groove finds a match, select it in the list.
6. To see more information about a select contact match, click Properties.
7. Click OK to add the contact to the list.
Once added, you can right-click Outlook or Messenger contacts to see a context menu.
Adding email or Jabber contacts
You can start Groove activities with email or Jabber contacts, but note the following limitations and
differences:
• Messages will get sent to the recipient's email address or Jabber account, and will not get
delivered as a Groove message.
• Workspace invitations will also get sent to the recipient's email address or Jabber account, and
will require the recipient to download and install Groove before accepting. Once the recipient
installs and starts up Groove, the invitation should automatically open on their desktop.
Adding email contacts to your contact list in the Launchbar
1. Select File - New - Non-Groove Contact.
2. Click Email Contact and then click OK.
206 Groove User’s Guide
Manage Contacts
3. Fill out fields in the VCard Edit dialog box.
At minimum, you must enter a full name and a valid email address.
4. Click OK.
Editing email contacts
Unlike Groove contacts, in which available contact information is governed by the person who owns the
Groove account identity, you can edit the information in an email contact.
1. Right-click the contact and select Edit.
2. Update the fields in the Edit Contact dialog box and click OK.
Adding Jabber contacts
1. Select File - New - Non-Groove Contact.
2. Click Jabber and then click OK.
3. Enter the contact ID of the Jabber contact you want to add, and click OK.
The Jabber contacts is added to your contact list, and Groove posts an alert to inform you that
you've added the contact successfully. If unsuccessful, Groove posts an alert to tell you that the
Jabber contact could not be found.
Note that Jabber contacts are always initially listed with their original Jabber names, even if you
had given the name an alias in your Jabber client. Similarly, if you change the display name of a
Jabber contact in Groove to use an alias, this alias name does not get sent to your contact list in
your Jabber client.
Importing contacts
You can import contact files from other programs (for example, .vcf files from Microsoft Outlook) as well
as exported Groove contacts (.vcg files) into your personal contact list or a Contact Manager tool. Note
that contacts from other programs display and behave as email contacts.
Tip: Double-click a Groove contact file to automatically add it to your personal list in the Launchbar.
Importing contacts to your personal list in the Launchbar
1. Click File - Import Contact in the Launchbar or Add Contact - Import in a Contact Manager
tool.
2. Select the contact file(s) you want in the Import Contact dialog box and click Open.
About interacting with Jabber contacts in Groove
Jabber is an "open-source," secure, and extensible messaging technology that's an alternative to
commercial, proprietary messaging services such as AIM or MSN. As such, it's conducive to organizations
interested in customizing a messaging system to meet specific needs. With the ability to access Jabber
contacts from Groove, organizations can now leverage their existing Jabber contact networks, and
introduce them to the Groove experience, its applications, and offline capabilities.
Note: Jabber messaging integration is supported only on Groove accounts that are governed by policies
set on an Enterprise Management Server. For more information, see your Groove administrator.
For detailed information about Jabber messaging technology, including links to available Jabber clients, go
to http://www.jabber.org
Groove User’s Guide 207
About using a Jabber account with Groove
To use a Jabber account with Groove, you must add Jabber account information to be associated with your
default identity in your account preferences. Once you've added your Jabber account information, all
Jabber contacts you'd previously added to your Jabber account in your Jabber client are automatically
added to your Groove contact list.
Note that you can create a new Jabber account directly from within Groove, if you didn't previous have an
account.
About sending messages or invitations to Jabber contacts
You can include Jabber contacts in the address lists for any Groove message or invitation. However, note
the following limitations on messages or invitations sent to Jabber contacts:
• You cannot send messages or invitations to any Jabber contacts whose contact icons indicate that
they're offline. This applies to times in which the Jabber contacts are offline as well as when you
yourself are offline.
• File attachments, voice messages, and pasted images will not be sent to Jabber contacts.
• Rich text (which is not supported in Jabber messaging clients) will display as plain text for Jabber
contacts.
About Groove/Jabber integration and security
Messages sent from Groove via Jabber do not have the same level of security as do standard Groove
messages, which are end-to-end encrypted and integrity protected. Jabber messages are
cryptographically viewable by intermediate servers and may not be protected over some communication
channels.
Deleting contacts
To delete a contact from your contact list in the Launchbar:
1. Select the contact you want to delete.
2. Press the Delete key and select Yes to confirm the deletion.
Note the following details about deleting contacts:
• Contacts you delete from your Launchbar contact list may still appear in other contact lists, such
as the drop-down list in the Send Message or Send Invitation dialog boxes. This is because
Groove stores contact information for all Groove users with whom you interact in an aggregate
list. This includes contacts you've added to your Launchbar contact list, plus members of your
workspaces. Keep in mind that you may commonly have workspace members who are not also in
your contact list.
You cannot delete the contacts who appear in the aggregate list of contacts. However, you can at
least hide these contacts.
• You can only delete Jabber contacts while you are online. If you delete Jabber contacts while
you're offline, they will be restored to your contact list when you next go online.
Viewing all available contacts
As you use Groove, you build a list of people with whom you interact. In some cases, you build this list
directly, for example, by adding contacts to your personal list. In other cases, you build this list indirectly
via your interactions with members of your workspaces. For example, when you join a workspace as an
208 Groove User’s Guide
Manage Contacts
invited member, all other members of that workspace immediately become available to you for starting
new activities. Similarly, any person who joins one of your workspaces (either by your invitation or some
else's invitation) immediately become available to you.
To see a aggregate list of your contacts, select Options - Contact Manager. In the Manage Contacts
window, you can do the following:
• View contact properties
• Hide or show a contact
Viewing contact properties
You can view the "properties" for any contacts you see in any contact list or workspace members panel.
Contact properties include varying amounts of personal information about the contact (for example,
telephone number and email address) as well as a list of workspaces in which you share membership and
which the contact currently has open.
For Groove contacts, the personal information you see depends on what information those contacts have
decided to show other people, and is therefore not editable. This information is defined for each Groove
user on the Identities tab of the Preferences dialog box.
To view a contact's information, right-click the contact and select Properties.
You can edit the contact information for contacts imported from another program (for example, Microsoft
Outlook) or email contacts. To do so, right-click the contact and select Edit.
Sending your contact to other people
You can send your contact to other people as a file attachment in an email message or in a Groove
message. Use email if you don't yet have the recipient's contact, or if the recipient does not yet have
Groove installed.
To send your contact to others in an email message:
1. Select Options - Send Contact Via Email - My Contact.
2. Enter one or more email addresses in the To: field.
3. If desired, edit the subject and text message.
Note that the standard text message includes instructions for downloading Groove, if necessary.
4. Click OK.
Sending someone else's contact to other people
You can send others' Groove contact details to other people as a file attachment in an email message or in
a Groove message.
1. Right-click the contact and select Send via Email....
2. Enter one or more email addresses in the To: field.
3. If desired, edit the subject and text message.
Note that the standard text message includes instructions for downloading Groove, if necessary.
4. Click OK.
You can also use this process to send Jabber or email contacts to other people. These contacts are saved
in the email message in .vcf format and can usually be imported into the recipient's email client.
Groove User’s Guide 209
Saving your contact as a file
You can save your Groove contact as a file, and then send it as a file attachment in an email.
1. Select Options - Preferences, and click the Identities tab.
2. Select the identity you want to export from the Identities drop-down menu.
3. Click Save this Contact as File....
4. Do the following in the Save Contact Info As... dialog box:
• Enter a file name (or accept the default).
• Select a destination directory.
5. Click Save.
Setting contact or member alerts
You can set alerts for selected contacts or workspace members such that Groove notifies you about online
or idle status changes.
Setting alerts for a contact's online status
1. Right-click the contact(s) or member(s) you want and select Set Alerts.
If you selected one contact, a Contact dialog box opens with the Alerts tab displayed. If you
selected multiple contacts, an Alerts dialog box opens.
2. Drag the slider to change the alert setting.
3. Optional. If you changed the alert level to "High," select or browse for a .wav sound file to play
with every alert.
Tip: Click the Play button to sample the sound of the selected .wav file.
4. Click Apply to save your changes and leave the dialog box open, or click OK.
Setting additional alerts for workspace members
You can set the following additional alerts that respond to workspace member activities:
• A workspace member enters a specific workspace. Select File - Properties - Workspace, click
the Alerts tab, and check "Notify me when any member enters this workspace."
• A workspace member enters a specific workspace tool. Select File - Properties - <toolname>,
click the Alerts tab, and check "Notify me when any member enters this tool."
Saving a contact as a file
You can save other peoples' contacts as a file. You could then send the contact file as an attachment in an
email.
1. Right-click the contact and select Save Contact as File....
2. In the Save Contact Info As... dialog box, select the location in which to save the contact file, and
click Save.
Sending Outlook contacts to a Groove contact list
210 Groove User’s Guide
Manage Contacts
You can send Microsoft® Outlook® contacts from your Outlook contact list to your personal list in the
Launchbar or to a Contact Manager tool in a workspace.
Note: You must be logged in to Groove to do this activity. Additionally, you can send Outlook contacts
only to an existing Groove workspace.
To send Outlook contacts to Groove:
1. Select one or more contacts in Outlook.
2. Click Send to Groove - Send to Existing Space.
3. Select the location for sending the contact(s) from the "Send to space" drop-down menu.
• If you want to send contacts to your personal contact list in the Launchbar, select My
Contacts.
• If you want to send contacts to a Contact Manager tool in a workspace, select the workspace
and then select the Contact Manager tool.
If the workspace you selected does not contain a Contact Manager tool, Groove will prompt
you to add the tool before continuing.
Tip: If the workspace you selected has a Contact Manager tool, you can click View Groove
Space to go to the space.
4. Click OK.
If the Outlook email address matches the email address of a Groove contact, Groove adds the contact as a
Groove contact. If the Outlook email address does not match the email address of a Groove contact,
Groove adds an email contact and completes a Contact properties card with as much information as
possible.
Creating an alias for a contact
You can display any contact (other than your own) under an alias. This is useful if you're having trouble
distinguishing between contacts who have the same name.
1. Right-click the contact and select Alias Contact.
2. Type an alias name and click OK.
The alias name displays in place of the original name. To see the contact's original name you can
open their contact information, or point at the alias name to display a pop-up window that shows
the original name.
Note: If you assign an alias to a Jabber contact, this alias name does not get sent to your
contact list in your Jabber client.
Authenticating contact identities
Groove automatically assigns a unique "digital fingerprint" to each identity. A digital fingerprint appears as
a long, random looking string of letters and numbers (with punctuation marks for readability). These
fingerprints are used for manually authenticating the real-world identities of Groove contacts you see in
your workspaces and contact lists.
As a rule, ensuring the authentic identities of the people you use Groove with is strongly recommended so
that you don't risk sharing sensitive information with unintended people.
Groove displays the authentication status of your Groove contacts in your contact lists and in the
Workspace Members panel for any workspace. Names display in the following colors to indicate their
authentication status:
• Black: Not authenticated.
• Green: Authenticated manually.
Groove User’s Guide 211
• Teal: Authenticated by your organization.
• Blue: Authenticated by your organization but outside your domain or cross-certified.
• Red: Name conflict. If two contacts have similar names Groove displays them in red, regardless
of their authentication status. See Resolving name conflicts for more information.
You can also sort names in the list under authentication categories. In a workspace member list, select
View - View Members By - Authentication. In your contact list in the Launchbar, select Options -
View Contacts By - Authentication.
Viewing the digital fingerprint for your own identity(s)
To see the digital fingerprint associated with any of your Groove identities:
1. Select Options - Preferences and select the Identities tab.
2. Select the identity you want from the drop-down menu.
3. Click More - Digital Fingerprint to display the Digital Fingerprint box.
Manually authenticating a contact
To manually authenticate a contact, do the following:
1. Right-click the contact (or workspace member) you want to authenticate and select
Authenticate Contact....
Note: You can only authenticate Groove contacts. You cannot authenticate Jabber or email
contacts.
2. Follow the steps in the Authenticate dialog box and check Authenticate As: when you are
confident the contact is who they claim to be.
3. Optional. Change the contact name in the Authenticate As: text entry box.
You might change a contact name in order to distinguish it from another contact with the same or
similar name. Or, you might want to simply use a name that helps you to recognize the contact.
Only you see custom names in this field.
4. Click OK.
Note: If you do not want to be prompted to authenticate identities, select Turn off authentication
prompt. Groove will display the Security Policies dialog box so you can modify security policies for your
identity.
Digital fingerprints represent unspoofable proof of identity, using "public key technology." For two people
to manually authenticate the Groove identities of one another (as opposed to an imposter or another
person with the same or similar name), they should check the fingerprints they see for each other against
the fingerprints they report to each other.
For example, suppose Kris Jones invites Maria Perez to join a workspace. Kris Jones reports her fingerprint
to Maria Perez, and Maria checks it against the fingerprint she sees when she opens Kris's contact
information in the member panel. Then Kris and Maria repeat this operation, this time with Kris manually
authenticating Maria's fingerprint. Kris and Maria need to do this check only one time, not once for every
workspace they are co-members of because Groove digital identities and their fingerprints span all
workspaces.
What's really important in this process are the methods Kris and Maria use for reporting this information.
Kris and Maria must use a reliable method of communication outside of Groove. If their reporting of
fingerprints is insecure, they cannot be certain of each others Groove identities.
Within Groove, you can manually authenticate contact identities using the Authenticate dialog box. The
Authenticate dialog box is accessible through My Contacts. Groove may also display the Authenticate
dialog box automatically to prompt you to authenticate a contact's identity depending on your security
policies.
212 Groove User’s Guide
Manage Contacts
Note: If you have a managed identity, you can manually authenticate any contact name. However, you
may not be able to communicate with contacts unless they are additionally certified.
Resolving name conflicts
When two or more contacts have identical display names, their names display in red in contact lists,
workspace member lists, and on their contact information cards. Groove considers display names identical
if two (or more) names match exactly after removing leading, trailing, and multiple embedded spaces and
converting the name to lowercase text.
For example, "Jane Doe" and "Jane Doe" will result in a name conflict. However, "Jane Doe" and
"JaneDoe" will not result in a name conflict.
It's important to distinguish between contact names so you don't accidentally start Groove activities with
the wrong contact. To do so, you can create an alias name for any of the conflicting contact names.
Additionally, in some rare cases, a name conflict may result from having obsolete contacts stored with
your account. For example, perhaps a contact has activated a new Groove account, and has abandoned all
activities in the previous one, but used the same display name for both. In this case, in addition to
creating an alias name for the conflict, you can also hide the contact so that it no longer displays in any of
your contact lists.
To resolve a name conflict, do the following:
1. Select a name showing a conflict.
2. Click Resolve Name Conflict in the Common Tasks pane.
The Resolve Name Conflict dialog box opens and lists the conflicting names. When you select a
name in the list, the Relationship window lists the Groove locations where the contact is found.
Tip: If the relationship for the selected contact is "In Workspace", you can check Show
Workspace Names to display the name of each workspace in which the contact is a member.
3. Click Resolve and select Alias.
4. Enter a unique display name for the contact and click OK.
The alias appears in the Resolve Name Conflict window.
5. Click Done.
The alias replaces the original contact display name in Groove.
Hiding a contact
Groove contacts may sometimes become obsolete for a variety of reasons. If you have obsolete contacts,
you can hide them so that they're no longer listed in drop-down menus that show contacts.
1. Select Options - Contact Manager.
2. Select the contact(s) you want to hide.
3. Click Hide to place the selected contacts in the Hidden Contacts list.
4. Click OK.
Note: Hiding a contact will not automatically resolve an associated name conflict. If a contact you want to
hide appears as a name conflict, see Resolving name conflicts for information.
Viewing diagnostic information about contacts
Groove User’s Guide 213
You can view the diagnostic information for selected contacts. You may occasionally need to see this
information for technical support purposes. If you need to send diagnostic information to a support
technician, you can copy and paste the information in the Diagnostics dialog box into an email.
1. Select Options - Contact Manager.
2. Select the contact you want.
3. Click Diagnostics.
To copy information from the Contacts pane, right-click and select Select All, then right-click
and select Copy.
To copy information from the Awareness or Network Diagnostics panes, click Copy to Clipboard.
4. Click OK.
214 Groove User’s Guide
Chapter 20. Setting Preferences
To use Groove, you must have an account and at least one identity in your account.
About Groove accounts
A Groove account is a file stored on your computer that contains the following types of information:
• Your Groove identity or identities, and the cryptographic "private keys" that define them.
• Other cryptographic information, such as a "master key" for protecting your workspaces.
• The devices on which you run Groove.
• References to the workspaces in which you are a member.
• Information about the contacts you communicate with.
You secure access to your account and data stored with your account either by setting a log-in password
or via a certificate stored on a smartcard. When you log in to Groove, your password or certificate
decrypts your account file so that you can access the information in it and thereby assume your Groove
identities.
Functionally, a Groove account works much like a Groove workspace, in the sense that you can "share"
the same account (and access to the workspaces stored with the account) across multiple computers.
About Groove identities
A Groove identity is the “electronic presence” by which other Groove users recognize and interact with
you. An identity can be associated with only one Groove account; it cannot be added to additional
accounts. However, as noted in the previous section, you can add the same Groove account to multiple
computers.
A technical explanation: A Groove identity consists of a "cryptographic persona," which is two
cryptographic “keypairs,” each with a private and a public key. Groove uses the cryptographic
persona to implement absolutely secure communication with other identities. A Groove identity also
contains vCard information," which contains identifying "real world" data about the user. This part of
the Groove identity is managed by the user, or in the case of a managed environment, an
administrator.
You can recognize a Groove identity by the display name appearing in workspaces and contact lists.
Your initial identity's display name is the same as your account name. All keypairs (personas) in
Groove are unambiguous because they're randomly generated by Groove, but display names are not
necessarily unambiguous because they are freely chosen by users or administrators. In fact, an
attacker intent upon confusion can maliciously use someone else's name. This is called
"impersonation" or "spoofing."
Unless you're restricted by policies set by your Groove administrator in a workplace or organization, you
can create multiple identities in your account. This allows you to interact with people using different
personas. For example, you might be "Jane Green" when using Groove for business activities, but
something more familiar like "JaneG" when using Groove with friends and family. Additional display
names can be whatever you choose, although it is more useful to choose names that make sense in each
context.
Each identity you create is associated with a Contact file that provides identifying information about the
identity. You may supply whatever information you wish in your Contact file (at a minimum, each identity
must have a name). Thus, different Groove users may learn different information about you depending on
which identity they see associated with you. For example, you might provide only a business address for
the identity you use for business activities, but provide your home address for the identity you use with
friends and family.
Groove User’s Guide 215
Default identity
Every account has a default identity. When you create your Groove account, your initial identity (your
account name) is your default identity. You can change your default identity.
Managing Identities
To manage your identity, select Options - Preferences and click the Identities tab in the Preferences
dialog box. You can:
Adding an identity to an account
You can add new identities to your account so that you can interact with other Groove users in a manner
that reflects your relationship with them. New identities you add supplement rather than replace any
existing identities. For example, you might use a "professional" identity with work colleagues, but use a
less formal identity with friends and family.
Adding a new identity is like creating a new contact for yourself. Each new identity has its own unique
contact information that you can share with other selected Groove users. When you create a message, or
create a new workspace, you can decide which identity to use for each.
Note: Your Groove administrator may have set policies for your account that restrict you from adding new
identities.
To add a new identity to an account:
1. Select Options - Preferences, and click the Identities tab.
2. Click New Identity.
3. Fill out the New Identity form to provide the information Groove users will see when they look at
your contact information.
You must, at minimum, supply a name in the "Full Name" field. For the remaining fields, provide
any information you think other Groove users will find useful or that you feel comfortable making
public. It's recommended that you include a valid email address with the new identity.
4. Click OK.
5. Optional. Select options for sharing the new identity with other Groove users. You can:
• List the new identity in directories
• Send the identity with an email
• Export the identity
Setting a default identity
If you create one or more new identities, you can set any of these identities as your new default identity.
Otherwise, your default identity is the identity that Groove created when you created your Groove
account. Your default identity is pre-selected when you create new messages or invitations to a
workspace.
1. Select Options - Preferences, and click the Identities tab.
2. Select the identity you want to set as the default identity from the Identities drop-down menu.
Note: If the Set as Default button is disabled for a selected identity, this means that the selected
identity is currently your default identity.
3. Click Set as Default.
Setting up an identity to use with a Jabber account
216 Groove User’s Guide
Set Preferences
You can create or select a Jabber account to be associated with your default Groove identity.
1. Select Options - Preferences, and click the Identities tab.
2. If not already selected, select your default identity from the Identities drop-down menu.
3. Click Edit to open the Edit Identity dialog box.
4. Click the Jabber tab, and enter the required Jabber account information.
• To use an existing Jabber account, enter your Jabber ID name and domain, and your Jabber
account password.
• For a new Jabber account, you can try entering any alphanumeric name as the Jabber ID and
use jabber.com as the domain name (for example abl2334@jabber.com). If the name you
enter is already in use, Groove will post an alert (after you click OK) that informs you of this
status, and you can try a different name.
5. Click OK.
If you don't see a Jabber tab...
Jabber messaging integration is supported only on Groove accounts that are governed by policies set on
an Enterprise Management Server. If your Groove account fits this criteria and you're not seeing a Jabber
tab, check to make sure that you've selected your default identity. If you have selected your default
identity, Jabber communications may not be enabled via management policy. See your Groove
administrator for more information.
Changing the Jabber account associated with your Groove identity
You can change the Jabber account associated with your Groove identity at any time. However, note that
when you do so, any Jabber contact data that you had from the previous Jabber account will no longer
appear in Groove. Typically, you might need to change your Jabber account because you entered the
wrong information.
1. Select Options - Preferences, and click the Identities tab.
2. If not already selected, select your default identity from the Identities drop-down menu.
3. Click Edit to open the Edit Identity dialog box.
4. Click the Jabber tab.
5. Click Change.
6. Enter the updated Jabber account information you want.
7. Click OK.
Changing your Jabber account password
To change your Jabber account password:
1. Select Options - Preferences, and click the Identities tab.
2. If not already selected, select your default identity from the Identities drop-down menu.
3. Click Edit to open the Edit Identity dialog box.
4. Click the Jabber tab.
5. Click Change Password...
6. Complete the fields for changing your password and click OK.
Note: In order for the changed password to take effect, you must log off from your Groove
account. Additionally, when you log off, wait for at least a minute before logging back on so the
associated XMPP Server can register your changed password.
Warning: Groove does not provide a method for reminding you of your Jabber account password, in case
you've forgotten it.
Groove User’s Guide 217
Removing a Jabber account from a Groove identity
You can remove a Jabber account so that it's no longer associated with a Groove identity. Note that
removing a Jabber account does not delete it from the Jabber server. You can continue to use the Jabber
account using your Jabber client.
1. Select Options - Preferences, and click the Identities tab.
2. If not already selected, select your default identity from the Identities drop-down menu.
3. Click Edit to open the Edit Identity dialog box.
4. Click the Jabber tab.
5. Click Remove.
Groove prompts you to confirm that you want to remove this account.
6. Click OK.
Viewing or editing an identity
You can view or edit the contact information Groove users see when they open your Groove contact.
Providing detailed contact information may help other people distinguish you from other Groove users who
have the same display name. For example, if your contact display name is "Kris Jones," you may want to
ensure that other Groove users know you're "Kris Jones from the Concord" instead of "Kris Jones from
Boston."
Note: You may have policies applied to your computer or Groove account that prohibit you from editing
your identity information. For more information, see you Groove administrator.
To view or edit your contact information:
1. Select Options - Preferences, and click the Identities tab.
2. Select the identity for which you want to edit contact information from the Identities drop-down
menu.
All information currently entered for the selected identity displays in the dialog box.
3. Click Edit to open the Edit Identity dialog box.
4. Add or change information in the edit fields on the Business and Personal tabs.
5. If you're editing your default identity, the Edit Identity dialog box includes a Jabber tab from
which you can create or select a Jabber account to be associated with this identity.
6. When done editing, click OK.
Listing your contact in directories
When you activate your Groove account, your contact is listed in the Groove public directory (unless you
change this default setting on the Options screen of the activation wizard). This makes it easy for other
Groove users to find you and start Groove activities with you.
If your computer is connected to a local area network (LAN), your contact is also listed in your LAN
directory.
The contact information you publish in these directories depends on how much information you include in
the vCard associated with the contact identity. You can opt to display only your name, or all information
provided in the vCard.
Changing the contact information you publish in directories
To change the contact information you publish in directories, do the following:
1. Select Options - Preferences and select the Identities tab.
218 Groove User’s Guide
Set Preferences
2. Select the identity you want to change from the drop-down menu.
3. Select the listing options you want from the directory drop-down menus.
When you make your selection, an alert displays to confirm your action. Note that any
subsequent changes you make in your contact vCard are immediately synchronized for all Groove
users who have your contact in their contact list or workspaces.
o No Listing. Groove does not list this contact in the directory. If the contact is already
listed, selecting this option removes the contact from the directory.
o Name only.Lists only your name as entered in the Full Name field of your contact
vCard.
o Full vCard. Lists all information as entered in the contact vCard.
Removing your contact from directories
To remove your contact from a directory:
1. Select Options - Preferences and select the Identities tab.
2. Select the identity you want to delist from the drop-down menu.
3. Select No Listing from the directory drop-down menu.
Saving your contact as a file
You can save your Groove contact as a file, and then send it as a file attachment in an email.
1. Select Options - Preferences, and click the Identities tab.
2. Select the identity you want to export from the Identities drop-down menu.
3. Click Save this Contact as File....
4. Do the following in the Save Contact Info As... dialog box:
• Enter a file name (or accept the default).
• Select a destination directory.
5. Click Save.
Deleting an identity
For a variety of reasons, you may decide to delete one or more of the identities you have in your Groove
account. Keep in mind that deleting an identity also has the following results:
• All workspaces and messages associated with that identity are also deleted. Thus, you will no
longer see any of the identity's workspaces or messages in the Launchbar, Workspace List, My
Messages, respectively.
• If the identity you delete is your account's default identity, Groove selects another identity as the
new default. Additionally, if you had set up a Jabber account to use with the identity, you will lose
the Jabber contacts that were added to your contact list for that identity. However, if you set up
the same Jabber account with another identity, this will restore your Jabber contact data.
Note: You cannot delete the last identity in your Groove account.
To delete an identity:
1. Select Options - Preferences, and click the Identities tab.
2. Select the identity you want to delete from the Identities drop-down menu.
3. Click Delete.
4. Click Yes to confirm deleting the identity.
Groove User’s Guide 219
Setting security policies for an identity
You can set security policies for an identity that help you ensure the authentication of the people you
communicate with using Groove. For example, you can enforce policies that signal Groove to warn you
before you communicate with people who don't have the required authentication, or that simply disallow
communication in this case.
Note: Your Groove administrator may have already set security policies for your identity, and which may
prevent you from changing the security policies as described below.
To set security policies for an identity, do the following:
1. Select Options - Preferences, and click the Identities tab.
2. From the Identity: drop-down menu, select the identity for which you want to change security
policies.
3. Click More - Security Policies....
4. Select a security policy setting and click OK.
The table below describes the security policy options:
Security policy Result
No warnings or restrictions when Groove issues no warnings or restrictions regardless
communicating with any contacts. of your contacts' authentication status.
Warn before communicating with Groove issues a warning before you communicate
contacts that have been neither with any contact who does not satisfy the
administrator-certified nor manually authentication requirements.
authenticated by you.
The warning appears in the Authenticate dialog box
which provides recommendations and instructions
for authenticating the contact.
Only allow communications with Groove prohibits communication with any contact
administrator-certified contacts. who does satisfy the authentication requirements.
In this case, all contacts you interact with must be
certified by a Groove administrator.
Manage your Account
Managing your account
To manage your account, select Options - Preferences and click the Account tab.
About log-in passwords
It's strongly recommended that you secure your Groove account by setting a log-in password.
Additionally, your account must be secured with a log-in password if you want to add the account to
another computer. You'll be prompted to enter this password when you start the process of adding the
account.
You can set a log-in password either when you initially activate your groove account, or you can set or
change your password later.
Selecting a strong password
220 Groove User’s Guide
Set Preferences
To select a strong password, use a word or combination of words and characters that you yourself can
easily memorize and type, but that others will be unable to guess. For the strongest possible security, use
8–10 random words (not merely random characters).
Note: The log-in password you set applies only to the Groove account you're using on that computer. You
must set passwords separately on each computer on which you add your Groove account. You can set the
same password on each computer, or set different passwords.
About entering a password hint
Keep in mind that password hints are only intended to remind you of your password. For security
reasons, it will never reveal the actual password. An effective hint will remind you (and only you) of your
password. It should not enable others to guess your password.
About remembering your password
You may see an option to "remember" your password. If you don't see this option it means that a device
policy for your account does not allow this action. See your Groove administrator for more information.
If you select this option, you (or anyone else) can log in to Groove without entering your log-in password.
Use this option only if you're sure that no unauthorized people have access to your computer.
About recovering a forgotten password
If you forget your password, and if your password hint (if you set one) doesn't help you remember it, you
can run the Password Reset process in order to obtain a new password.
Changing or resetting a log-in password or smart card log-in certificate
Depending on your installation type, you're prompted to set a log-in password or select a smart card log-
in certificate during the account activation process.
Changing your log-in password
If you log in using a password, you can change it as follows.
1. Select Options - Preferences and click the Account tab.
2. Click Change Password, fill in the password and hint fields in the dialog box, and click OK.
3. Check "Remember password" if you want to log in to your account later without typing your
password.
This option may not be available according to device policies set for your account. See your
Groove administrator for more information.
4. Check "Enable password reset" if you want to be able to request a new password (or smartcard
certificate) from your Groove administrator.
This option may not appear depending on how (or whether or not) your account is governed by
device or identity policies as set by your workplace. If this option is unchecked (or if this option is
not available), you may still be able to reset a log-in password (or reset a smartcard certificate)
as described in the section below.
5. Click OK.
Resetting your log-in password or smart card certificate
Groove User’s Guide 221
For security reasons, Groove does not provide features for recovering a forgotten password or a smart
card certificate (if you've lost your smart card). However, Groove does provide one or more of the
following features to assist you in case you've forgotten your password or need a new Smartcard
certificate:
• For passwords, you can set a hint to remind you of your password. For security reasons, it will
never reveal the actual password. An effective hint will remind you (and only you) of your
password. It should not enable others to guess your password.
• Depending on device or identity policies set for you account, you may be able to run the
Password Reset or the Smartcard Certificate Reset process from the account login window.
Running the password reset process
1. In the Groove log-in window, click the Forgot your password? link.
If you set a password hint, the Password Hint dialog box opens and displays it. If the password
hint reminds you successfully, click OK and proceed with the login.
2. If the password hint doesn't help you remember your password, click Reset Password.
Note: If you don't see this option, contact your Groove administrator.
Depending on your account type, you see one of the following results:
• Groove displays a prompt telling you that a new temporary password has been sent to your
email address.
Note: If you have more than one email address registered with your account (for example,
different email addresses registered with different identities), Groove displays a prompt
asking you to select which email address you want to receive the new temporary password.
• Groove displays a Reset Password dialog box that lists a password reset access code. Your
Groove administrator may ask you to verify the password reset access code before resetting
your password. Keep the password Reset window open so that you'll be able to supply this
information.
3. If you get the Reset Password option, click Request Reset when your Groove administrator tells
you to do so.
4. When the Request Password Reset window appears, follow the instructions to enter and confirm a
new password, and click OK.
If your password meets the requirements set by your Groove administrator, you'll be logged into your
Groove account.
Running the Smartcard Login Reset process
1. In the Groove log-in window, click the Reset smart card login certificates link.
Note: If you don't see this option, contact your Groove administrator.
2. Depending on your account type, you see one of the following results:
• Groove displays a prompt telling you that a new temporary password has been sent to your
email address. Once you log in using the temporary password, you can then select a
certificate for your smart card from account preferences.
Note: If you have more than one email address registered with your account (for example,
different email addresses registered with different identities), Groove displays a prompt
asking you to select which email address you want to receive the new temporary password.
• Groove displays a Reset Smart Card Login Certificates dialog box that lists a smart card login
reset access code. Your Groove administrator may ask you to verify the smart card login
reset access code issuing you a new certificate. Keep the Reset Smart Card Login
Certificates window open so that you'll be able to supply this information.
222 Groove User’s Guide
Set Preferences
3. If you get the Reset Smart Card Login Certificates option, click Request Reset when your
Groove administrator tells you to do so.
4. Select new certificates when prompted and click Finish.
Switching to a smartcard (or to a password) login
If you're currently logging into Groove using a password, but you've obtained a smartcard setup and wish
to begin logging in via a smartcard, do the following:
1. Select Options - Preferences and click the Account tab.
2. Click Change Password.
3. In the Change Password dialog box, click Use a smartcard or certificate to secure your
account.
4. Select a Signing Certificate and Encryption Certificate and click OK.
Similarly, if you're currently logging in via a smartcard and wish to switch to password login, open the
Change Password Dialog box, select "Use a password to secure your account," enter the password
and hint information when prompted, and click OK.
Using your account on another computer
You can log into your account on any computer on which you install the Groove software. Once you log in
you initially have only your account information; that is, references to your workspaces but not the actual
workspace content data. You can then selectively download the content data for your workspaces from
another computer that has your account (and data), or from other workspace members.
Note: Your Groove administrator may have set policies for your account that restrict you from adding it to
other computers.
Prerequisites to using your account on another computer
You can log in to your account on another computer only if you've set up the account to be used on
multiple computers. You can do this during account activation, or later. Additionally, your account must be
secured with a log-in password to use this feature.
To set up your account to allow login on other computers:
1. Select Options - Preferences, and click the Account tab.
2. Click Setup Multiple Computers...
3. Fill in the required email and password information, and click OK.
The password is the same as your Groove account login password.
Logging into an account on another computer
1. Review the prerequisites described in the previous section.
2. Install and start Groove.
3. In the Groove Account Setup Wizard, select Use an Existing Groove Account.
4. In the log-in screen, enter the email address set for your account and your password, and click
Finish.
Alternatively, if you saved your account to a file, click Browse and select the account file on disk.
You can now proceed to download your workspace data.
Managing a Groove account on multiple computers
Groove User’s Guide 223
You can see a list of the computers on which you're synchronizing your Groove account, as well as the
status of your account on each computer. To see this information, select Options - Preferences, and
click the Account tab. You can do the following account management tasks:
• Upload your account to groove.net
• Resolve synchronization problems
• Rename any computer that contains your Groove account
• Remove a computer with a synchronization alert from the list
Uploading your account to groove.net
If you enabled the option to use your Groove account on multiple computers, your account is
automatically uploaded to groove.net every 60 days. You can also manually upload your account to
groove.net at any time. The Account tab displays the date and time your account was last uploaded.
Selecting the computer to use for uploading your account to groove.net
You can upload your account only from one of the computers on which you have your account. You can
change the computer selected for this activity at any time. In general, it makes sense to upload your
account from the computer on which you do most of your Groove activity.
To change the computer selected for account uploads, click Use This Computer for Account Uploads.
This option appears on the Account tab only if the computer is not currently selected for this activity.
Manually uploading your account to groove.net
To manually upload your account to groove.net, click Update Account Now.
Resolving synchronization problems
If you add your Groove account to multiple computers, Groove synchronizes your workspace data
provided that you go online on all computers with reasonable frequency (at minimum, about once every
three weeks). If you're offline any one of the computers synchronizing your account for an excessive
period of time, Groove stops synchronizing data for this computer, and posts a synchronization alert.
Do the following if you see a synchronization alert:
• Delete the unsynchronized copy of the account from the computer where it resides.
• Run the process for using an existing account on another computer to re-add the deleted
account.
Renaming a computer
Groove lists the names of the computers on which you have your account. You can change the names
listed for these computers. New names will display in this window for all computers that contain your
Groove account.
To rename a computer in the list:
1. Select the computer and click Rename....
2. Enter a new name and click OK.
Removing a computer with a synchronization alert from the list
If the status for a computer in your Multiple Computers list is "Unsynchronized" and you would like to
remove it from the list, select it and click Remove.
224 Groove User’s Guide
Set Preferences
Viewing your account license information
To view the licenses you currently have in your Groove account:
1. Select Help - About Groove.
2. Click Licenses.
Select any license in the list to see related information, such as the name of the license supplier and issue
date. If you have questions about any employer-supplied licenses, contact your Groove administrator.
Saving a Groove account as a backup copy
To guard against losing your account and access to your workspaces in case of disk failure or other
computer problems, you can save your Groove account so it can be restored later.
Note: If you've selected the option to use your account on multiple computers in your preferences, a
backup copy of your account is automatically uploaded to groove.net once every 45 days. However, to be
sure that you have a current backup copy, it's best to create local backups as described in this topic.
You can also use a saved account file to log into your account on another computer. Note that your
account must be secured with a log-in password if you want to use it for this purpose.
When you save your Groove account, information about your preferences, settings, contacts, and
workspaces is stored in a file. You can place this file in a location where you can reliably retrieve it later,
such as a network file server.
Saving your account does NOT also back up your workspace data. You'll need to download the data in
your workspaces later—either from another computer on which you have the same account, or from other
members of your workspaces. You cannot download data for a workspace if you're its only member and if
you do not have the workspace on another computer that has your account on it.
To save your Groove account as a backup copy:
1. Select Options - Preferences and select the Account tab.
2. Click Save Account as File...
3. Navigate to the location where you'd like to save the account file.
4. Click Save.
Restoring a Groove account from a backup copy
Restoring an account gives you a reference list of your workspaces in the Launchbar or Workspace
Selector. You must download the content data for your workspaces from another computer that has your
account, or from other workspace members.
To restore an account from a backup copy you run the Groove Account Setup Wizard and do the same
steps as for using an existing account on another computer.
1. Start Groove.
2. Click the Groove icon in your task bar and select New Account.
3. Click Use an existing Groove account, and click Next.
4. Click Browse.
5. Find and select the account backup file (for example, myaccountfile.grv).
6. Click Open.
The account is imported and the Launchbar opens. You can now proceed to download your
workspace data.
Deleting a Groove account
To delete an account:
Groove User’s Guide 225
1. Select Options - Preferences, and select the Account tab.
2. Click Delete Account from this Computer.
Groove asks you to confirm that you really want to delete this account. Click Yes to confirm. The
account is immediately deleted from this computer.
Note: The account will NOT be automatically deleted from other computers on which you have
the account.
Manage Alerts
Setting preferences for alerts
You can adjust the default setting for how Groove notifies you about unread information in new
workspaces you create. You can override this setting later in any individual workspace, tool, or folder or
file in a Files tool or file sharing workspace.
1. Select Options - Preferences and select the Alerts tab.
2. Drag the slider to change the setting for alerts.
3. Select the number of days you want for "Automatic Alert Removal" from the drop-down menu.
If you receive a large number of unread alerts, you may a shorter number days after which
they're automatically removed.
4. Click Apply.
Click Restore Default to restore Groove alert settings to their system defaults.
Set Additional Options
Setting additional account preferences
Select Options - Preferences and select the Options tab to set account preferences for:
• Startup
• Product update settings
• Presence settings
• Scanning files for viruses
Groove startup options
You can select any of the following startup options:
• To automatically start up Groove whenever you start up your system, check "Launch Groove
when Windows starts up".
• To see options for starting Windows Messenger activities via Groove, check "Enable Windows
Messenger support".
Launchbar startup options
226 Groove User’s Guide
Set Preferences
You can set the Launchbar to automatically open when you startup Groove. You can also select options for
docking the Launchbar window, and for always showing the Launchbar on top of other application
windows.
Finally, you can also select a custom background image to be displayed in the Launchbar.
1. Select Launchbar under Application Settings.
2. Click Settings.
3. Check the options you want and click OK.
Workspace Explorer startup options
You can set Workspace Explorer to automatically open when you startup Groove. Additionally, you can set
options for how to open windows when you open a workspace, as well as options for showing a Contacts
list in the menu bar and showing all workspace types in the Workspace List.
Finally, you can also select a custom background image to be displayed in the Workspace Explorer.
1. Select Workspace Explorer under Application Settings.
2. Click Settings.
3. Select an option for opening new windows from the drop-down menu.
4. Check the other options you want click OK.
Email options
Check "Send email invitations using Microsoft Outlook" if you want Groove to always use this email
program for creating and sending invitations initiated from Groove. For example, if you check this option,
Groove will open and use Outlook when you send a workspace invitation.
View or modify product update settings
Groove Networks periodically updates the Groove software. Depending on your product update settings,
Groove may prompt you to download these updates. You can modify these settings to control how and
when Groove prompts you to download updates.
Note: Your workplace or organization may have instituted a device policy that prohibits modifying update
settings. For more information, see your Groove administrator.
The following table describes the update options.
Option What happens
When new versions become available (default) You are automatically prompted to download and
install it updates.
When new versions are available (but only on If your Internet connection speed is faster than
a high-speed network) 384 Kbits per second, you are automatically
prompted to download and install updates. If not
(if your connection speed is too slow), you must
click Check for Updates Now to check for
updates.
When a new version is required to participate If an update is required to continue participating
in a workspace. in a workspace, you are automatically prompted
to download and install it. For example, if
another workspace member adds a newer
version of a tool, you're prompted to update so
that you can use the updated tool.
Groove User’s Guide 227
When I manually check for updates. You are not automatically notified about updates.
You must click Check for Updates Now while
check for updates.
Updates managed by administrator. Your Groove software is automatically updating
according to enforced device policies. For
information, see your Groove administrator.
Setting preference for showing presence
You can set preferences for how you show your online presence to other Groove users. The options you
choose affect the status icons that display next to your name in any Groove contact list. For example, you
can "hide" your online presence and thus appear to be offline to other Groove users. Additionally, you can
set preferences for how idle contacts display in your contact list and workspace member lists.
Setting preferences for showing your online presence
1. Select Options - Preferences, and click the Options tab.
2. To hide your online presence, uncheck "everyone", and then uncheck one or both of the other
options.
• Uncheck "all users in My Contacts" to make your contact appear offline only in contact
lists.
• Uncheck "all workspaces members" to make your contact appear offline only in
Workspace Member lists.
Setting preferences for displaying idle contacts
1. Select Options - Preferences, and click the Options tab.
2. Check or uncheck settings for idle contacts under Presence Settings.
Checking "Show as inactive" has the following result:
• In your Launchbar contact list, idle contacts who are currently in one of your workspaces
are listed under "Online" instead of "Active".
• In workspace member lists, idle contacts continue to be listed as "In Workspace", but
display with an idle indicator. If the "Sort to bottom of category" option is checked,
these contacts are segregated to the bottom of the list.
• Workspace tool tabs do not list idle contacts as present.
• Idle contacts are not listed as present in workspaces in any workspace list.
Checking "Sort to bottom of category" segregates idle contacts to the bottom wherever they
display in lists.
Scanning files for viruses
You can enable a security option in your preferences so that all incoming and outgoing files in Groove are
scanned to protect against viruses.
Groove's virus scanning feature is supported if you're running Norton AntiVirus Personal Edition 2002 or
higher. Other anti-virus software applications may also support this feature, but have not yet been tested.
Note: The virus scanning feature is not supported if you're running Norton AV Corporate Edition or
Sophos Anti-Virus.
1. Select Options - Preferences and select the Options tab.
228 Groove User’s Guide
Set Preferences
2. Check "Scan incoming and outgoing files for viruses".
Setting folder synchronization preferences
You can synchronize your Internet Explorer Favorites across all computers on which you have your
account.
1. Select Options - Preferences and click the Synchronization tab.
2. Check Internet Explorer Favorites.
3. Click Apply.
You can also check the option to automatically save shortcuts to your file sharing workspaces in "My
Documents".
Groove User’s Guide 229
Manage Groove Communications
Managing Groove communications
Select Options - Communications Manager to display the Communications Manager dialog box. Here
you can do any of the following:
• View the data exchange activity for your workspaces, messages, and invitations.
• Pause the data transfer for a selected workspace or activity, or for all workspaces and activities
at once.
• Set Groove to work offline.
• View or update network settings.
Tip: You can also click the status bar on the Workspaces tab of the Launchbar or the Groove Workspace
Explorer to pop up a communications panel. The Launchbar communications pop-up menu includes file
sharing workspaces as well as other Groove workspaces.
Viewing Groove communications
The Communications Manager reports on the overall communications status, as well as the
communications status of individual workspaces and other activities such as messages and invitations.
Data counters at the top of the dialog box track amount of data you're currently transmitting and
receiving. A status message (to the left of the data counters) reports on the current state of
communications. The following table describes the status messages you might see.
Communication Status Meaning
Communicating Normally You are working online and no communications activities are
paused.
Communicating Normally (some You are working online, but you paused at least one
activities paused) communication activity.
Working Offline (since mm/dd/yy, You are working offline. The time indication lets you know how
hh:mm) long you have been in this state.
Preparing to Work Offline... You are transitioning from working online to working offline.
Preparing to Work Online... You are transitioning from working offline to working online.
Unable to communicate (since Groove cannot detect a local IP address. The time indication lets
mm/dd/yy, hh:mm) you know how long you have been in this state.
Not communicating (since All attempts at communicating have failed. The time indication
mm/dd/yy, hh:mm) lets you know how long you have been in this state.
Viewing Groove communications by workspace or activity
In the Activity table, the Communications Manager provides status information about your workspaces,
messages and invitations, and about other accounts you might have on this computer.
The table below lists the activities and the status messages you might see.
Activity Status
Groove User’s Guide 231
Synchronizing "workspace Idle - Groove is waiting to send/receive data for the workspace.
Name"
<Data> left to transmit; <Data> left to receive - The amount of
data Groove is currently sending or receiving for the workspace.
Merging changes - Groove is assimilating data into the workspace.
Paused - The workspace is currently paused.
Paused: <Data> left to transmit; <Data> left to receive - You
paused the workspace with data left to send or receive.
No longer being synchronized - You must be re-invited to the
workspace.
Synchronization blocked - Groove is downloading a tool to the
workspace and cannot synchronize the space until tool download
is complete.
Sending "workspace Name(s)" <Data> left to transmit - Groove is sending the workspace and
has data left to transmit.
Paused: <Data> left to transmit - You paused the workspace as it
was sending and has data left to transmit.
Receiving "workspace Name(s)" <Data> left to receive - Groove is installing the workspace and
has data left to receive.
Paused: <Data> left to receive- You paused the workspace as it
was installing and has data left to receive.
Messages and invitations Idle - Groove is waiting to send/receive messages or invitations.
<Data> left to transmit; <Data> left to receive - The amount of
message or invitation data Groove is currently sending or
receiving.
Paused - The messaging feature is currently paused.
Paused: <Data> left to transmit; <Data> left to receive - You
paused the messaging feature with data left to send or receive.
Communications for other <Data> left to transmit; <Data> left to receive - The amount of
accounts data being sent or received by other accounts on this device.
Miscellaneous communications <Data> left to transmit; <Data> left to receive - The amount of
data being sent or received outside of workspaces and messaging
activities.
Pausing communications
You can pause communications for a selected workspace or for messages and invitations. You might want
to do this if want to postpone sending or receiving large quantities of data.
232 Groove User’s Guide
Manage Groove Communications
To pause communications for a workspace or activity, uncheck its checkbox. The status message for the
workspace or activity changes to "Paused." To resume communications, re-check the checkbox.
You can also click Pause All to pause communications for all workspaces and message activity at once.
This feature is most useful if you have a large number or workspaces, and you'd like to pause
communication for all but one (or a few) of them. In that case, you can select Pause All and then resume
communications for only selected workspaces.
Tip: You can also pause communications for a workspace by selecting it in a workspace list and selecting
Options - Pause Communications. You can pause or resume communications for all workspaces by
selecting Options - Pause All Communications or Options - Resume All Communications.
If you pause a workspace or communication activity, you will still receive incoming data if Groove clients
are communicating via static IP address mode and:
• Another member of the workspace you paused is running an earlier version of Groove.
• A contact running an earlier version of Groove sends you a message or invitation.
Note: If Groove clients communicate through a relay server and you pause a workspace or
communication activity, you will not receive incoming data.
Working offline
Working offline suspends all Groove data communications, and displays your online status as "offline" to
other Groove users.
Working offline is most useful when you want to just work locally, and when you prefer that others view
you as temporarily unavailable.
To start working offline, click Work Offline. The Groove taskbar icon changes to look like this: .
To resume working online, click Work Online.
Responding to alerts
Groove displays alerts to notify you about new messages or invitations, and (depending on current tool or
workspace property settings for alerts) unread information in a workspace or workspace tool. Groove also
displays alerts to track the status of messages you've sent and workspace invitations you've sent or
accepted.
Click the alert text to go to the associated information. For example, click the text in a new message alert
to open the message. For alerts that only provide status information, click the alert text to close the alert.
You can also right-click an alert to see the menu options described below:
• For a message alert, select Open or Delete.
• For an invitation alert, select Open, Delete, or Decline.
If you decline an invitation, the sender receives an alert to notify them that you've declined their
invitation.
• For an unread information alert, select Open to go to the tool that contains the unread
information, or select Dismiss to simply close the alert.
• For alerts that track the status of messages or invitations, select Stop Tracking to close these
alerts permanently.
Suppressing alerts
You can prevent Groove from showing alerts. This is useful if you're receiving a high volume of alerts and
are finding it distracting.
To suppress alerts, select Options - Suppress Alerts. The Groove taskbar icon changes to indicate that
alerts are currently suppressed:
Groove User’s Guide 233
You'll still receive data (such as new messages and invitations) while alerts are suppressed, except that
the alert indicator will simply blink above the Groove taskbar icon, and no alerts will display.
To resume showing alerts, select Options - Show Alerts.
Viewing and modifying advanced network settings
You can view the network settings and diagnostic information for the identities in your Groove account
from the Communications Manager. You may occasionally need to see this information for technical
support purposes. You can also switch your network address between an automatic (a device URL
assigned automatically for your computer) and static (a device URL you specify).
Displaying your settings
To display and copy the network settings used by your identity to communicate with other Groove users:
1. Select Options - Communications Manager.
2. Click Network Settings.
The Advanced Network Settings dialog box displays the network settings for the selected identity.
To view the network settings for another identity, select it from the drop-down menu.
3. Click Copy to Clipboard to copy all of the list of network settings so you can paste them into
another application.
4. Click OK.
Modifying your network address
The Advanced Network Settings dialog box also allows you to modify the network address of your
computer.
1. Select the setting Network address for <Computer Name> (This computer) and click
Modify.
2. Select Automatic (default) or Static. If you select static, enter the new address in the space
provided. Note: if you select static, all your devices must use a static IP address.
3. Click OK.
Groove validates the static address and warns you if it is invalid. If the address is valid, the list of
devices in the Advanced Network Settings dialog will be refreshed to reflect you change.
4. Click OK.
If you decide to switch to an automatic IP address, Groove removes the static IP address, restores the
presence devices for the computer, and restores the previous relay server information.
234 Groove User’s Guide
Chapter 21. Installation and Setup
Setting up a new Groove account
When you complete the Groove installation and start the program, the Groove Account Setup Wizard
opens and displays a "Welcome to Groove" screen. Complete the wizard as follows:
1. Select "Create a new Groove account" and click Next.
If you want to add a Groove account you're already using on another computer instead of
creating a new account, select "Use an existing Groove account." See Adding a Groove account to
another computer for more information.
2. On the Activate Groove screen, enter your activation key and click Next.
Tip: You can copy and paste the activation key into the Activation Key field.
You should be able to FIND YOUR ACTIVATION KEY from one of the following sources:
• If you downloaded the Groove Virtual Office software from groove.net, your activation
key will be in an email received from Groove Networks.
• If you obtained your Groove Virtual Office software from your workplace, your activation
key will be in an email received from your Groove administrator.
• If you obtained your Groove Virtual Office software from an installation CD, your
activation key will be on the CD case.
• Your account page on groove.net. Go to http://www.groove.net, click Log In at the top
of the page, enter your account log-in information (or complete the registration, if
necessary), and click Log In. On your account page, click My Software.
Depending on how you obtained Groove, you may also see an "Activation Server" field. In most
cases, this field is pre-filled with the URL of the required activation server. In some cases, your
Groove administrator may give you a different URL to enter in this field. For more information, see
your Groove administrator.
Note: If you're simply evaluating Groove before purchasing, you can click the Activate Later
button. This will allow you to activate the free 60-day trial version of the product. (This option is
not available if you obtained your software via site license, typically from your employer).
3. Read the End User License Agreement, click the checkbox to accept the terms, and click Next.
4. If prompted, select a certificate for authenticating your identity and click Next.
You see this prompt only if your Groove license is governed by a management policy that
requires a signed authentication certificate. Typically, such certificates are used in workplaces
that use a "smartcard" log-in system.
5. Complete the "Enter Account Information" screen as follows and click Next:
• Enter an account name and an email address.
The name you enter is the contact identity (display name) by which people will recognize
you. Depending on how you obtained Groove, the account name and email address fields
may already be filled out for you and not editable. This is typically the case if you received
your activation key from an administrator at your workplace.
Note: You cannot use the following characters in an account name: {}=/;
• Enter password and hint information to keep your account secure.
If you selected an authentication certificate (from Step 4), you can click the link to use a
smartcard or certificate to secure your account (instead of using a password).
6. Select options for your Groove account.
Groove User’s Guide 235
• If desired, check the option for allowing the account to be added to other computers.
If selected, a secure copy of the account will be uploaded to groove.net. You can then log in
to the account from any computer on which Groove is installed and then download your
account information. The required email address field is automatically filled with the email
address provided on the previous screen. You can use this address or provide a different
address.
Note: If you select this option, your uploaded account is automatically updated on
groove.net every 60 days. You can also manually update your uploaded account on
groove.net at any time by clicking Upload Account Now in your account preferences.
• Select an option for listing your contact information in the public groove.net directory, or
select the option to not list your contact information.
Listing your name enables other Groove users to find you and start Groove activities with
you.
7. Click Finish.
When you complete the Account Activation wizard, Groove creates the account and opens the Groove
Launchbar.
Starting Groove
Your options for starting Groove depend on the options you selected during installation, such as placing a
Startup icon on your Desktop, or including Groove in your system Startup folder. You can always start
Groove from the Windows Start menu.
1. Click Start, then select All Programs - Groove - Groove or double-click the Groove icon.
2. Enter your password and click Login.
Groove starts and opens the window specified in account preferences.
Exiting Groove
To exit Groove and log off all accounts, click the Groove taskbar icon and select Exit Groove.
Logging on to Groove
To log in to Groove:
1. Click the Groove taskbar icon and select Open Groove.
2. If you log in using a password, enter your password and click Login.
3. If you log in using a smart card certificate, click Login.
Logging off from Groove
Logging off from Groove clears private user information and requires re-entering your Groove log-in
password before you (or anyone else) can view your data.
To log off a Groove account, do one of the following:
• Select File - Log Off Account.
• Click the Groove taskbar icon and select Log Off Account.
236 Groove User’s Guide
Installation and Setup
The Groove taskbar icon appears grayed to indicate that your account is currently logged off:
When you log off your account (or exit from Groove), you may get a Temporary File Warning.
Groove creates temporary files on your computer when you open a file from another application through
Groove. If you log off or shut down Groove before closing these files, Groove prompts you to decide what
to do about them. You can do any of the following:
• Delete the temporary files by closing the application and clicking Retry in the warning message
box.
• Click Cancel to ignore and close the warning message and leave existing temporary files in their
current disk location. Groove will delete these temporary files the next time you log on.
Upgrading your Groove account
You can upgrade your Groove account by adding product licenses. For example, if you're done evaluating
Groove using the free trial and now want to activate an account, you can purchase a product license and
add it to your account. To see the list of currently available Groove product options, including comparison
charts and limitations, go to the Groove Virtual Office Products page on groove.net.
When you purchase a product license, Groove sends you an email that contains the activation key you'll
need to add the license to your account. If your workplace has provided your Groove software, this
activation key will likely be provided by your Groove administrator.
Note: You must be online to add an activation key to an account.
To upgrade your Groove account with an activation key:
1. Log in to your Groove account.
2. Select Help - Activate Product...
3. Enter (or paste) your activation key in the Activation Key field and click Next.
4. Click Finish.
About Groove Virtual Office product options
To see an overview of currently available Groove product options, including comparison charts and
limitations, go to the Groove Workspace Products page on groove.net.
You can also review Groove system requirements on groove.net.
Creating additional Groove accounts
There's generally no necessity to have more than one account for yourself. If you want to use Groove on
more than one computer, it's preferable to add the same account to the other computers. This will allow
you to access all your workspaces using a single account identity.
However, if you share a computer with someone who's already activated a Groove account, you will need
to activate your own account as described below.
1. Click the Groove taskbar icon and select New Account.
2. Complete the account activation wizard.
Getting additional help
In addition to online Help, there's a wealth of other information on using Groove in the support area of
groove.net.
Groove User’s Guide 237
• FAQs
• User forums for sharing your Groove knowledge and ideas
• A searchable knowledge base of support notes
• Information about Groove training opportunities.
Reporting problems with the Groove software
Groove Networks is dedicated to improving the Groove Virtual Office software. If you encounter problems
while using Groove, please tell us about them. To report a problem:
1. Select Help - Report a Problem...
Groove posts a message telling you that it is generating diagnostic files. These files will help
Groove support technicians diagnose the problem you've encountered. After these files are
created, a Web Browser opens to a page on groove.net for reporting problems.
2. Fill out the problem report form and click Submit Report.
The report is sent to Groove Support and you see another Web page that confirms this activity.
You also receive a confirmation email message about your report.
Groove Support will respond to all problem reports, usually within 1 - 2 days. However, users
who are running the free preview may sometimes experience a longer response time, depending
on the current report volume.
238 Groove User’s Guide
Glossary
#
.grv: The extension for a Groove injectable, such as a tool or skin. You can inject .grv files into your
account to install workspaces and access licensed features and tools.
A
acceptance confirmation: A security feature that pauses the workspace invitation process to let you
authenticate an invitee's identity sending the workspace.
account: An account is a file stored on your computer that contains your Groove identity or identities and
the cryptographic "private keys" that define them, the computer systems on which you run
Groove, references to the workspaces in which you are a member, and information about the
people you communicate with.
alerts: Messages that appear at the lower, right corner of the screen for a few seconds and then
disappear. Alerts inform you of a variety of events taking place in Groove such as delivering or
receiving messages and invitations.
alias: A name you give a contact in order to distinguish it when two or more contacts have the same
name.
audio tuner: Wizard that helps you adjust your speaker and microphone settings so you can use Groove's
audio features most effectively.
authentication: Term used in security contexts to mean proof of a person’s identity, determination of
who someone is. Authentication usually involves an objective party, such as an administrator,
confirming the identity of a computer user, by comparing user-submitted information with filed
information, for example. Authentication generally takes place between people and involves
identification through a digital fingerprint.
B
binary files store: Groove stores data for workspaces in local databases. Some of this data, specifically
files in the Files tool, Pictures tool, or Discussion tool (where entries contain file attachments), is
stored as binary files on disk. Groove stores all such files in a single disk location called the
binary files store. The binary file store provides efficient file management, allowing unneeded files
to be deleted as soon as possible.
bot: An automated agent that acts as a proxy member in a workspace, under the context of a unique
identity that performs specific functions related to the role assigned.
bot server: A bot server is like a bot, however it runs on its own machine and would interact with other
bots that are in a space to perform automated tasks. Bot servers can also connect to external
systems using data that a Groove user would not need.
C
certificate: Term used in security contexts to mean a data structure that contains a public key and
identifying information for a domain, device or identity, which is digitally signed with the private
key of the CA which issued it.
certificate authority (CA): Term used in security contexts to mean an entity which creates and assigns
certificates. In a managed Groove environment, the management server can be the certificate
authority.
certification: Term used in security contexts to mean the deployment and assignment of public keys by a
certification authority (CA) to a domain, device, identity. In a managed Groove environment, the
management server can be the certification authority.
chat: Way of doing instant communicating in Groove. Chat can be text based or audio based.
Groove User’s Guide 239
component manager: The service that handles the download and installation of components.
components: Licenses, non-standard tools, or skins written by either Groove or other developers you can
add to your account by downloading and injecting them from the Groove website.
components.groove.net: A hidden Groove server where various components, tools, and skins, are
stored for users to download.
conference mode: A Groove talk tool option that allows all members who select it to do audio-chat at
once instead of one at a time.
Contact Manager: A tool that allows workspace members to create and maintain a list of Groove
contacts, as well as other people whose information you want to make public within the
workspace. You can list anyone in the Contact Manager regardless of whether or not they're
members of the workspace, or even have Groove accounts.
contacts: People you interact with in Groove.
D
default identity: The user identity assumed for all subsequent workspaces (those created after the
default is set). When a user installs the product activation key (sent to them by their domain
administrator) into Groove, that identity becomes the default identity for workspaces that the
user creates from then on. Users can change their default identity at any time by setting another
identity as the default.
device: A device is a client (user) computer that is running Groove. Devices are automatically associated
with users during the initial Groove installation. Administrators can manage these devices by
applying a registry setting (a pointer to the domain) to the devices. This makes the devices part
of a management domain. Once devices are registered with a domain, administrators can
manage Groove use on these devices by setting device policies, for example, to control
passphrase creation or regulate Groove component downloads on these devices.
digital fingerprint: A long, random-looking string of letters and numbers (with punctuation marks for
readability) that are used to authenticate the real world identities of Groove contacts you see in
workspaces and contact lists.
domain member: A Groove user who has installed the activation key with its associated identity
information sent by the Groove administrator. This creates a managed identity for the user,
giving the user domain membership and placing the user under the domain administrator’s
management. Domain members gain access to domain licenses, subject to domain policies, and
are directed to domain relay servers (if registered on the management server).
download: To retrieve a file whether it be an installation file, a picture or some other type of file from a
website and save it on your own computer.
F
fetching: Retrieving your Groove workspaces from another computer on which your Groove account is
installed.
firewall: A computer or application that prevents unauthorized access to private data (as on a company's
local area network or intranet) by outside computer users.
G
GDK: Groove Development Kit. A software development kit for the Groove client with various API's, code
samples, instructions, and other information for writing tools for the Groove platform.
I
identity: A Groove identity is the "digital persona" by which other Groove users recognize and interact
with you. Groove identities can be licensed or unlicensed.
240 Groove User’s Guide
Glossary
injection: The process of adding data or functionality to a Groove account. It is the process of adding
data or functionality to a Groove account. Any file with a .grv (Groove file) or .vcg (Groove
vCard) extension can be injected into an account.
invitation: The way you ask others to join a workspace and become a workspace member. A workspace
invitation is sent to others in the form of a .GRV file. To accept the invitation, users inject the
.GRV file into their account.
L
LAN (local area network): A data communications network that is geographically limited (typically to a
1 km radius) allowing easy interconnection of terminals, microprocessors, and computers within
adjacent buildings.
LAN DPP (local area network device presence protocol): A UDP message broadcast on a LAN to
establish awareness (announce presence). LAN DPP is used when there are multiple Groove
clients on the same subnet of a LAN. DPP determines the presence or absence of clients on the
network for making connections.
license: A file (.grv) that provides users access to additional Groove features. A license provides formal
permission to access a specific Groove tool set, tool, or tool component. All licenses are account
based and apply to all identities within that account.
license activation: A license is activated for an account by entering its activation key code.
licensed identity: An identity created by an administrator that provides access rights to Groove features
and tools.
M
management domain: A management domain is a collection of products containing licenses, users and
devices that administrators manage in a centralized manner. Associated with domain users and
devices are identity and device policies, and any managed relay servers assigned to their domain.
A company may have one or more domains. For example, a domain can be defined for an entire
company or for a division within the company. Groove users acquire domain membership by
installing the product activation key, with an associated identity sent to them by their domain
administrator. Devices can be included in a domain by applying a Groove-supplied registry setting
to them according a company’s established procedures.
Management server: The Groove Enterprise Management Server allows enterprises to manage the
distribution of Groove software identities and licenses, to set security policies for users and
devices, and to monitor the usage of Groove software in their management domains.
member: A Groove user who belongs to a workspace.
member panel: User interface in the transceiver listing all members of a workspace and their status
within the space.
multiple computers option: This option allows users to install and use their Groove account from more
than one location (device).
N
name conflict: Term used when two or more contacts have identical display names. Display names are
considered identical if they match exactly after removing all non-alphanumeric characters,
leading, trailing, and multiple embedded spaces, and converting the name to lowercase text.
Network Services: Groove Enterprise Network Services provide comprehensive IT administration tools
for supporting the full range of unique Groove peer capabilities within a managed, protected
computing environment.
non-domain member: An license associated with a domain though not managed by the administrator of
that domain. The administrator of the domain can revoke this license.
Groove User’s Guide 241
over-install: To install Groove directly "on top" of an existing installation of Groove without first
uninstalling or otherwise removing Groove. Over-installing Groove does not cause the loss of any
of the user's account or workspace data.
P
password: Your word or (preferably) set of words you use to cryptographically protect your account file.
permissions: Permissions provide access to specific Groove features such as inviting contacts to a
workspace, adding or deleting tools to or from a workspace, as well as access to specific activities
within workspace tools.
policy: A rule applied to all managed identities in a domain or group, or to all managed devices in a
domain or group. Preventing publication of managed identity contact information is an example of
an identity policy. Restricting downloads of Groove components on managed devices to a specific
source (such as a specified onsite server) is an example of a device policy.
private key: One half of a key pair, kept private by the owner and used in conjunction with a matched
public key. This strictly private key is used to decrypt messages that have been encrypted by a
public key.
public key: One half of a key pair, used to verify signatures created with a matched private key and to
encrypt messages which can only be decrypted using the matched private key. This publicly-
listed key is associated with a user or device and is available to other users and devices for
sending encrypted messages to the public key owner. The public key owner than uses a private
key to decrypt the message. A public key is usually stored in a certificate (.cer) file along with
other identifying information.
purge: The act of clearing the Groove "delta" log by suspending members of a workspace. You may need
to do this if one or more members do not log into their Groove account to receive updates for an
extended period of time, thus causing the delta log to grow very large.
R
relay server: The Groove Networks relay server provides a path by which Groove users can continue to
exchange workspace information even if they are not online simultaneously.
relay service: A "store-and-forward" system that manages the transmission of Groove-related data when
Groove users are not all online at the same time.
roles: The assigned level of permissions a member has in a workspace.
S
skin: Determines the overall layout of and available features in the Groove transceiver.
spoofing: A technique used to gain unauthorized access to computers, where a person is able to fake
another's identity.
subnet: A portion of a network, which may be a physically independent network segment, which shares a
network address with other portions of the network and is distinguished by a subnet number.
suspended member: A workspace member whose workspace data is no longer being synchronized with
that of other members. This member must receive and accept a new invitation to the space in
order to resume seeing synchronized data. See also "purge."
synchronization: Groove keeps workspace data synchronized among members by storing in a log file all
changes made by all members. Whenever members go online and use Groove, they receive all
updates via the log file, and the log file is cleared.
synchronization alert: The condition where the log file of a workspace becomes too large. This condition
results if one or more members of the shared fail to run Groove while online for an extended
period of time (three weeks or longer).
242 Groove User’s Guide
Glossary
tools: Tools are used in workspaces to complete tasks and share information. Members of a workspace
can usually add and remove tools from the space.
toolset: A collection of tools placed together in a workspace. A toolset may also be a pre-defined
combination of tools.
U
uninviting: The act of removing a member from a workspace.
unread marks: Icons that display in the transceiver to inform you about new or updated content in
workspace tools.
user account: A file, stored on a user’s computer, that maintains usage data, including information about
the user’s identities, secret encryption keys, devices (computers) on which the user runs Groove,
workspaces, and contacts.
user identity: A persona in Groove. Groove users create an initial default identity when they install
Groove. A user can have one or more identities in a single account and selects one to be the
default.
V
vCard: An electronic business card file (.vcg) created from the information that defines the identity. The
information you include in an vCard is the information other Groove members will see when you
list the card in Groove directories or send the card to specific members.
W
work offline: Working in Groove when a user is not connected to the Internet. Data exchange and
synchronization occurs when the user reconnects to the Internet.
workspace: A private place where people can engage in purposeful activities and share information.
Groove User’s Guide 243
Index
A resolving name conflicts with................... 213
About this Tool ..................................100, 143 Alias ....................................................... 213
Accounts Assigning roles and permissions ................... 30
activating .............................................. 235 Attachments
activation keys....................................... 235 adding in Discussion tool........................... 76
backing up ............................................ 225 in Forms tool ....................................90, 116
deleting ................................................ 225 in Meetings tool ..................................... 146
importing .......................................223, 225 in Project tool ........................................ 149
installing on multiple computers............... 223 Audio messages ....................................65, 67
Jabber .................................................. 207 Audio tuner................................................ 74
logging off............................................. 236 Authenticating contacts
logging onto .......................................... 236 setting identity security policies ............... 220
managing.............................................. 220 Authenticating contacts ........................32, 211
name conflicts ....................................... 213 Auto-create records .................................. 141
restoring from backup............................. 225 B
saving as a file....................................... 223 Background
updating network settings ....................... 234 in Forms ............................................... 138
uploading .............................................. 223 on Sketchpad page ................................ 186
Accounts.................................................. 215 Backing up
Action items in Meetings ............................ 145 accounts ............................................... 225
Activating Groove ..............................235, 237 workspaces ............................................. 23
Activation key........................................... 237 Borders ................................................... 112
Add Tool .................................................... 37 Browser................................................... 163
Adding members......................................... 28 Bulletins .................................................. 154
Agenda items in Meetings .......................... 145 Button field ....................................... 123, 124
Alerts C
account preferences for .......................... 226 Calendar tool
file sharing workspace ........................ 48, 52 adding events.......................................... 83
for contacts ......................................32, 210 and Outlook Calendar events..................... 86
for file folders .................................... 52, 58 changing views ........................................ 83
for files ............................................. 52, 58 creating links........................................... 85
for Groove Synchronization Folder.............. 52 deleting events ........................................ 83
for workspace tools .................................. 42 editing events.......................................... 83
for workspaces ........................................ 22 exporting and importing events ................. 86
responding to ........................................ 233 keyboard shortcuts .................................. 87
suppressing ........................................... 233 navigating in ........................................... 85
Alerts ...................................................... 233 permissions............................................. 87
Alias printing events from................................. 87
creating ................................................ 211 reading events......................................... 84
Groove User’s Guide 245
Calendar tool.............................................. 83 listing your contact in directories ............. 218
Certificates.................................... 2, 215, 235 renaming .............................................. 213
Chat resolving name conflicts ......................... 213
creating a chat space................................ 73 sending your contact information ............. 209
in a file sharing workspace ........................ 48 starting NetMeeting................................ 148
in a standard workspace ........................... 71 viewing all available ............................... 208
in a synchronized folder ............................ 48 Contacts .................................................. 205
Check box field ......................................... 116 Contacts .................................................. 208
Class names ............................................. 114 Copying
Co-edit ...................................................... 59 records in Forms ...................................... 90
Collapsing sections Sketchpad objects.................................. 185
Discussion hierarchies............................... 75 topics in Discussion .................................. 77
Forms tool hierarchies .............................. 91 workspaces ............................................. 24
Combo box field........................................ 120 Creating
Communications file sharing workspace .............................. 43
affected by identity security policies ......... 220 Groove accounts .................................... 237
Communications ....................................... 231 links among workspace tools ..................... 40
Conferencing messages ............................................... 65
Meetings tool ......................................... 145 mobile workspace for SharePoint ............. 196
Starting Microsoft Netmeeting.................. 148 new identities ........................................ 216
Conflicts passwords............................................. 221
in a file sharing workspace ........................ 53 standard workspace ................................. 18
in Files tool.............................................. 56 CSS Classes ............................................. 114
with contact names ................................ 213 Currency field........................................... 117
Contact field............................................. 117 Customer service...................................... 237
Contact Manager tool ................................ 205 D
Contacts Dashboard Tool ................................. 154, 155
about.................................................... 205 Date field................................................. 118
adding ....................................... 34, 48, 205 Date/Time field ........................................ 118
adding from Outlook ............................... 210 Default
authenticating ..................................32, 211 form..................................................... 106
copying, exporting, sending..................... 209 identity................................................. 216
creating an alias for................................ 213 view ..................................................... 132
deleting ................................................ 208 Deleting
diagnostic information ............................ 213 accounts ............................................... 225
displaying properties .............................. 209 contacts................................................ 208
exporting ................................. 33, 209, 210 events in Calendar ................................... 83
hiding ................................................... 213 identities............................................... 219
icons ...................................................... 10 in Forms .................................. 90, 107, 114
importing .............................................. 205 meeting agenda items ............................ 145
Jabber ..................................... 34, 205, 207 sketches ............................................... 186
246 Groove User’s Guide
Index
topics in Discussion .................................. 76 workspaces ............................................. 24
workspace tools ....................................... 40 E
workspaces ....................................... 24, 50 Editing
Diagnostic information........................213, 234 documents in Document Review .............. 160
Digital fingerprints ...........................2, 32, 211 events in Calendar ................................... 83
Discussion tool form fields ............................................ 107
attaching files in ...................................... 76 forms ............................................ 106, 113
copying and pasting topics ........................ 77 identities............................................... 218
creating links ........................................... 76 meetings .............................................. 145
creating new topics .................................. 75 Microsoft Word documents in Document
Review............................................... 158
creating response topics............................ 75
Task Manager tasks................................ 149
deleting topics in...................................... 76
text
editing topics ........................................... 76
text format........................................... 13
expanding sections ................................... 75
topics in Discussion .................................. 76
exporting topic from ................................. 77
Word files in the Files tool ....................55, 59
importing topics into................................. 77
email .................................................34, 205
opening a topic ........................................ 75
Email invitation .......................................... 28
permissions ............................................. 80
Encryption ................................................... 2
printing a topic ........................................ 78
Expanding
sorting topics........................................... 75
Discussion hierarchies .............................. 75
writing and formatting topics ..................... 76
Forms hierarchies .................................... 91
Discussion tool ........................................... 74
Explorer ...................................................... 6
Displayed value
Exporting
in Drop-down list field............................. 120
contact information ......................... 210, 219
in List Box field ...................................... 120
contacts...........................................33, 210
Document Review Tool
events in Calendar ................................... 86
adding a comment ................................. 161
meetings .............................................. 147
adding new reviewers ............................. 158
records from Forms tool............................ 95
editing originals ..................................... 158
topics in Discussion .................................. 77
exporting markup copies ......................... 160
F
keyboard shortcuts................................. 161
Favorites ................................................. 229
navigating among revision cycles ............. 160
Field groups ............................................. 109
reviewing a document............................. 160
Fields
starting another review ........................... 159
adding .................................................. 107
Troubleshooting problems with the Document
Review Tool and Microsoft Word ............ 162 deleting ................................................ 114
Document Review Tool .............................. 157 duplicating ............................................ 114
Downloading ............................. 46, 47, 61, 62 modifying ............................................. 106
Drop-down list field ................................... 120 moving ................................................. 113
Duplicating required................................................ 116
form fields............................................. 114 system ................................................. 108
File attachments ..................................90, 116
Groove User’s Guide 247
File sharing workspaces listing workspaces in ............................ 6, 25
chatting in............................................... 48 Fonts ........................................................ 13
creating .................................................. 43 Form Heading field.................................... 119
downloading files in .................................. 46 Form layout ............................................. 112
editing conflicts in .................................... 53 Formatting text .......................................... 13
folder synchronization options.................. 229 Forms tool
invitations to ..................................... 44, 45 applications........................................... 100
limitations of ........................................... 53 fields
moving ................................................... 50 adding ............................................... 107
multiple computers and ............................ 47 deleting ............................................. 114
navigating to ........................................... 46 duplicating ......................................... 114
renaming ................................................ 51 modifying........................................... 107
setting alerts for ...................................... 52 moving .............................................. 113
starting activities with members in ............. 48 forms
stopping synchronization in ....................... 50 adding scripts to ................................. 137
viewing properties of ................................ 52 creating ............................................. 104
Files tool deleting ............................................. 107
accepting an invitation to a co-edit session or modifying........................................... 106
presentation ......................................... 59
records
adding files.............................................. 55
adding ................................................. 89
conflicts .................................................. 56
attachments in...................................... 90
creating new files ..................................... 55
copying................................................ 90
creating new folders ................................. 57
deleting ............................................... 90
downloading new files and changes to files .. 62
editing ................................................. 90
editing a Word document in a co-edit session
........................................................... 59 exporting ............................................. 95
editing files ............................................. 55 importing ............................................. 92
ending a session ...................................... 59 printing................................................ 91
folders .................................................... 57 properties .......................................... 100
opening files ............................................ 55 reading ................................................ 89
permissions ............................................. 62 run macros on ...................................... 96
previewing files in .................................... 56 searching for ........................................ 96
printing files ............................................ 61 sorting ................................................. 99
starting a co-edit session or presentation .... 59 viewing ................................................ 91
viewing a PowerPoint presentation ............. 60 records ................................................... 89
Fill color in Sketchpad................................ 184 views
Filters...................................................... 133 column properties in............................ 128
Finding instant messages ............................. 68 hierarchical ........................................ 127
Fingerprints.....................................2, 32, 211 standard ............................................ 127
G
Folders
Grid lines in Forms views ........................... 133
file sharing workspace ...................43, 50, 51
Groove Workspace Explorer ........................... 6
listing contacts in .......................................3
248 Groove User’s Guide
Index
groove.net Forms tool application ............................ 100
listing your contact on ............................ 218 projects into Task Manager ..................... 152
uploading account to .............................. 223 records in Forms ...................................... 92
H topics in Discussion .................................. 77
Heading fields....................................119, 125 Indented Forms records...................... 127, 128
Hiding Indicators .................................................. 10
advanced design features in Forms........... 140 Inheriting field values................................ 115
contacts ................................................ 213 Ink chat .................................................... 71
Day pane, in Calendar .............................. 84 Instant message....................................65, 68
fields in Forms ....................................... 115 Internet shortcuts..................................... 229
your online presence .............................. 228 Invitations
Hierarchical data views in Forms ................. 127 file sharing workspace .........................44, 45
Hints ........................................ 220, 221, 235 instant.................................................... 28
History of messages .................................... 68 responding to .......................................... 31
Home tool ................................................ 200 return to workspace ............................30, 48
Horizontal Line field................................... 119 saving as a file ........................................ 36
Hyperlinks.................................................. 13 to a new workspace ................................. 18
I uninviting ............................................... 37
Icons......................................................... 10 Invitations ................................................. 28
Identities J
adding new ........................................... 216 Jabber ........................................ 34, 205, 207
checking digital IDs ...........................32, 211 K
default .................................................. 216 Keyboard shortcuts
deleting ................................................ 219 Calendar ................................................. 87
editing .................................................. 218 Discussion............................................... 80
exporting .......................................210, 219 Document Review .................................. 161
listing in directories ................................ 218 Files ....................................................... 63
setting .................................................. 216 Meetings ............................................... 147
setting security policies for ...................... 220 Sketchpad............................................. 186
updating existing with an activation key.... 237 Task Manager ........................................ 153
Identities ................................................. 215 L
Idle contacts .......................................32, 210 Launchbar ................................................... 3
IM............................................................. 65 Layout
Image field .............................................. 120 Forms................................................... 112
Images Licenses
in Pictures tool....................................... 179 obtaining .............................................. 237
in Sketchpad ......................................... 186 Licenses ....................................100, 215, 225
Importing Limitations
accounts ............................................... 223 in file sharing workspaces ......................... 53
contacts ................................................ 205 in Groove versions ................................. 237
events in Calendar ................................... 86 Line color in Sketchpad ............................. 184
Groove User’s Guide 249
Links Messages................................................... 66
among workspace tools............................. 40 Messages................................................... 67
in Calendar.............................................. 85 Messages................................................... 67
In Dashboard's personal tab .................... 154 Messages................................................... 68
In Dashboard's project tab ...................... 154 Messages................................................... 71
in Discussion ........................................... 76 Messenger .................................... 34, 71, 205
in Document Review ............................... 157 Microsoft
in Files.................................................... 56 Messenger .............................................. 71
in Forms ................................................. 91 Netmeeting ........................................... 148
to workspaces.......................................... 23 Outlook .............................. 78, 86, 147, 210
Links ......................................................... 40 PowerPoint .............................................. 60
List field................................................... 120 Project.................................................. 152
Locking design.......................................... 141 Word .................................................... 162
Logging off an account .............................. 236 Migrating to 3.0 Forms tool ........................ 103
Logging on an account............................... 236 Minutes ................................................... 146
Lookup .............................................126, 142 Mobile Workspace for SharePoint
Lotus Notes creating ................................................ 196
creating a workspace from a database ........ 80 Home tool ............................................. 200
creating a workspace from an email thread . 80 managing ............................................. 197
M tool set in ............................................. 199
Macros Moving
running ................................................... 96 file sharing workspace .............................. 50
Mark unread............................................... 27 form fields ............................................ 113
Meetings tool Sketchpad objects.................................. 185
action items in ....................................... 145 tools in a workspace................................. 40
agenda items in ..................................... 145 Multiline text field ..................................... 121
attachments in....................................... 146 Multiple computers ..............................47, 223
creating new meetings............................ 145 N
exporting meetings ................................ 147 Name conflicts.......................................... 213
meeting participants ............................... 146 Navigating together .................................... 26
minutes ................................................ 146 NetMeeting .............................................. 148
Meetings tool............................................ 145 Network settings ...................................... 234
Messages New features................................................ 1
alerts.................................................... 233 New Line field .......................................... 122
forwarding............................................... 68 Notifications ............................................. 233
managing................................................ 68 Number field ..................................... 122, 126
opening .................................................. 66 O
reading ................................................... 67 One record limitation in Forms ................... 141
replying to............................................... 67 Opening
sending to a workspace............................. 69 instant messages ..................................... 66
Messages ............................................. 48, 65 message history ...................................... 68
250 Groove User’s Guide
Index
workspaces ....................................... 17, 19 account backup ..................................... 225
Option Button field .................................... 123 startup options ...................................... 226
Outliner tool virus scanning ....................................... 228
adding rows........................................... 167 Previewing files .......................................... 56
creating links ......................................... 170 Printing
deleting rows ......................................... 170 Calendar events....................................... 87
editing rows .......................................... 167 Discussion tool topics ............................... 78
exporting rows....................................... 169 Files tool files .......................................... 61
importing rows....................................... 169 Forms tool records ................................... 91
indenting rows ....................................... 168 Task Manager reports ............................. 150
keyboard shortcuts................................. 171 Product Activation
moving rows.......................................... 168 creating new account with activation key .. 235
outdenting rows ..................................... 168 updating an existing account with an
activation key ..................................... 237
permissions ........................................... 171
Product Activation..................................... 235
sections ................................................ 170
Profile ..................................................... 218
selecting rows........................................ 167
Project Dashboard Tool ............................. 154
sorting rows .......................................... 169
Properties
Outliner tool ............................................. 167
contact ............................................48, 209
Outlook
files in Files tool....................................... 59
adding contacts from .............................. 210
Forms record......................................... 100
publishing Groove Calendar events to ......... 86
of folders ................................................ 58
sending events to a Groove Calendar.......... 86
of workspace tools ..............................41, 42
P
of workspaces .........................20, 21, 22, 52
Password field .......................................... 124
Pushing field values to responses................ 115
Passwords.........................................220, 221
R
Pausing
Radio button field ..................................... 123
communications ..................................... 231
Reading a message ..................................... 67
Permissions
Read-only fields........................................ 116
in Calendar tool ....................................... 87
Recording audio messages ........................... 65
in Discussion tool ..................................... 80
Recording meeting minutes........................ 146
in files sharing workspace ......................... 49
Re-inviting ................................................. 30
in Files tool........................................ 45, 62
Removing computers ................................ 223
in Forms tool ......................................... 144
Renaming
in Sketchpad ......................................... 186
computers............................................. 223
in Task Manager..................................... 151
file sharing workspace .............................. 51
Permissions................................................ 19
files in a file sharing workspace ................. 51
Pictures tool
files in Files ............................................. 51
changing read status ................................ 27
sketches in Sketchpad ............................ 186
Pictures tool ............................................. 179
standard workspaces ................................ 25
PowerPoint ................................................. 60
workspace tools ....................................... 40
Preferences
Re-opening instant messages ....................... 68
Groove User’s Guide 251
Replacing a Forms tool design .............101, 103 smartcard protection ....................... 215, 235
Requirements ...............................................1 virus scanning ....................................... 228
Response records Security....................................................... 2
saving updated records as responses........ 105 SharePoint and mobile workspaces
Response records...................................... 104 creating a mobile workspace ................... 196
Response records...................................... 106 Home tool ............................................. 200
Response records...................................... 127 managing mobile workspaces .................. 197
Response records...................................... 128 mobile workspace tool set ....................... 199
Restoring Shortcuts
account................................................. 225 sending workspace shortcuts to the Desktop25
workspace............................................... 23 Sketchpad tool
Restricting adding text ........................................... 185
access to forms...................................... 106 copying and pasting drawn objects........... 185
access to macros.................................... 140 fill color ................................................ 184
access to views ...................................... 132 keyboard shortcuts ................................ 186
Rich text line color............................................... 184
adding images ......................................... 13 managing pages in................................. 186
automatically detecting URLs ..................... 13 moving drawn objects ............................ 185
field, in Forms........................................ 124 permissions........................................... 186
Rich text .................................................... 13 resizing drawn objects ............................ 185
Roles ..............................................19, 30, 49 selecting drawn objects .......................... 184
Row height............................................... 133 Sketchpad tool ......................................... 183
S Smartcards ............................ 2, 215, 221, 235
Saving Sorting
accounts ............................................... 223 Discussion topics ..................................... 75
tool as template ................................41, 100 Forms records ......................................... 99
workspace as archive................................ 23 Outliner rows......................................... 169
workspace as template ............................. 22 Spell checking ............................................ 13
workspace invitation as file........................ 36 Standalone tools......................................... 41
Saving ..................................................... 235 Starting Groove ........................................ 236
Scripts Startup options ........................................ 226
form ..................................................... 137 Static Text field ........................................ 125
programmatic alias..........................107, 135 Stopping Groove communications ............... 231
Scripts..................................................... 136 Stored Value
Searching in Check Box field .................................. 116
for Discussion topics ................................. 78 in Drop-down list field ............................ 120
for Forms records..................................... 96 in List Box field ...................................... 120
Section Heading field................................. 125 Styles
Security in Forms ............................................... 138
identity security policies .......................... 220 Styles........................................................ 13
password protection ................ 220, 221, 235 Support ................................................... 237
252 Groove User’s Guide
Index
Suppressing alerts .................................... 233 adding to workspace ................................ 37
Suspended members ................................... 27 changing permissions for .......................... 41
Synchronization creating links among ................................ 40
alerts...............................................27, 223 deleting from workspace ........................... 40
file sharing folder options ........................ 229 moving ................................................... 40
mobile workspaces and ....................197, 200 opening in new window............................. 41
suspended members and .......................... 27 properties of ......................................41, 42
System fields............................................ 108 renaming ................................................ 40
System requirements ................................ 237 saving as template ............................41, 100
T setting alerts for ...................................... 42
Tab groups............................................... 111 Tools......................................................... 37
Talking in a workspace Troubleshooting
troubleshooting........................................ 74 contacts................................................ 213
Task Manager Tool Document Review Tool ........................... 162
creating new project from template .......... 150 Files tool co-editing .................................. 63
creating tasks ........................................ 149 Groove support...................................... 237
editing tasks.......................................... 149 Mobile Workspace for SharePoint ............. 202
exporting to MS Project........................... 152 network settings .................................... 234
filtering tasks......................................... 150 Project tool ........................................... 154
importing from MS Project....................... 152 Twisty .............................................. 127, 128
keyboard shortcuts................................. 153 U
predecessors ......................................... 149 Unformatted Number field ......................... 126
rearranging tasks ................................... 150 Uninviting from workspace........................... 37
reports.................................................. 150 Unread markers...................... 22, 42, 132, 226
saving Task Workspace as template ......... 150 Upgrading to 3.0 Forms tool....................... 103
Task Manager Tool .................................... 149 Uploading your account ............................. 223
Technical support...................................... 237 V
Templates Validated fields..... 117, 118, 121, 122, 124, 125
creating Forms tool application from ......... 100 View filters............................................... 133
locking Form design in ............................ 141 Views
saving Task Manager space as ................. 150 in Forms Tool ..........................127, 135, 141
saving workspace as................................. 22 in Project Dashboard Tool ....................... 155
Text Virus scanning.......................................... 228
field, in Forms........................................ 125 Visual Basic scripting................................. 137
formatting ............................................... 13 W
Text chat ............................................. 71, 73 Walkie-talkie .............................................. 74
Text formatting........................................... 13 Web Links tool.......................................... 163
Text tool .................................................. 176 What's new in this release ............................. 1
Time field................................................. 118 Windows Messenger.............................71, 226
To Do list ................................................. 154 Workspace Manager .................................... 20
Tools Workspaces
Groove User’s Guide 253
about...................................................... 17 opening .................................................. 17
adding new tools ...................................... 37 removing from this computer .................... 24
chatting in............................................... 71 renaming ................................................ 25
creating ............................................ 18, 43 renaming tools in ..................................... 40
creating Desktop shortcuts ........................ 25 responding to an invitation...................31, 45
creating from Lotus Notes database............ 80 restoring................................................. 23
deleting .................................................. 24 saving .................................................... 23
deleting tools in ....................................... 40 saving as a template ................................ 22
duplicating .............................................. 24 selecting ................................................. 19
fetching data for ...................................... 25 showing tools in new window..................... 41
invitations to ..................................... 28, 44 uninviting members ................................. 37
links between tools................................... 40 Workspaces ............................................... 17
marking read ........................................... 27 Workspaces ............................................... 23
navigating together in............................... 26 Workspaces ............................................... 23
254 Groove User’s Guide
Das könnte Ihnen auch gefallen
- The Sympathizer: A Novel (Pulitzer Prize for Fiction)Von EverandThe Sympathizer: A Novel (Pulitzer Prize for Fiction)Bewertung: 4.5 von 5 Sternen4.5/5 (121)
- A Heartbreaking Work Of Staggering Genius: A Memoir Based on a True StoryVon EverandA Heartbreaking Work Of Staggering Genius: A Memoir Based on a True StoryBewertung: 3.5 von 5 Sternen3.5/5 (231)
- Grit: The Power of Passion and PerseveranceVon EverandGrit: The Power of Passion and PerseveranceBewertung: 4 von 5 Sternen4/5 (588)
- Devil in the Grove: Thurgood Marshall, the Groveland Boys, and the Dawn of a New AmericaVon EverandDevil in the Grove: Thurgood Marshall, the Groveland Boys, and the Dawn of a New AmericaBewertung: 4.5 von 5 Sternen4.5/5 (266)
- Never Split the Difference: Negotiating As If Your Life Depended On ItVon EverandNever Split the Difference: Negotiating As If Your Life Depended On ItBewertung: 4.5 von 5 Sternen4.5/5 (838)
- The Emperor of All Maladies: A Biography of CancerVon EverandThe Emperor of All Maladies: A Biography of CancerBewertung: 4.5 von 5 Sternen4.5/5 (271)
- The Little Book of Hygge: Danish Secrets to Happy LivingVon EverandThe Little Book of Hygge: Danish Secrets to Happy LivingBewertung: 3.5 von 5 Sternen3.5/5 (400)
- The Subtle Art of Not Giving a F*ck: A Counterintuitive Approach to Living a Good LifeVon EverandThe Subtle Art of Not Giving a F*ck: A Counterintuitive Approach to Living a Good LifeBewertung: 4 von 5 Sternen4/5 (5794)
- The World Is Flat 3.0: A Brief History of the Twenty-first CenturyVon EverandThe World Is Flat 3.0: A Brief History of the Twenty-first CenturyBewertung: 3.5 von 5 Sternen3.5/5 (2259)
- Shoe Dog: A Memoir by the Creator of NikeVon EverandShoe Dog: A Memoir by the Creator of NikeBewertung: 4.5 von 5 Sternen4.5/5 (537)
- The Gifts of Imperfection: Let Go of Who You Think You're Supposed to Be and Embrace Who You AreVon EverandThe Gifts of Imperfection: Let Go of Who You Think You're Supposed to Be and Embrace Who You AreBewertung: 4 von 5 Sternen4/5 (1090)
- The Hard Thing About Hard Things: Building a Business When There Are No Easy AnswersVon EverandThe Hard Thing About Hard Things: Building a Business When There Are No Easy AnswersBewertung: 4.5 von 5 Sternen4.5/5 (345)
- Team of Rivals: The Political Genius of Abraham LincolnVon EverandTeam of Rivals: The Political Genius of Abraham LincolnBewertung: 4.5 von 5 Sternen4.5/5 (234)
- Her Body and Other Parties: StoriesVon EverandHer Body and Other Parties: StoriesBewertung: 4 von 5 Sternen4/5 (821)
- Hidden Figures: The American Dream and the Untold Story of the Black Women Mathematicians Who Helped Win the Space RaceVon EverandHidden Figures: The American Dream and the Untold Story of the Black Women Mathematicians Who Helped Win the Space RaceBewertung: 4 von 5 Sternen4/5 (895)
- The Unwinding: An Inner History of the New AmericaVon EverandThe Unwinding: An Inner History of the New AmericaBewertung: 4 von 5 Sternen4/5 (45)
- Elon Musk: Tesla, SpaceX, and the Quest for a Fantastic FutureVon EverandElon Musk: Tesla, SpaceX, and the Quest for a Fantastic FutureBewertung: 4.5 von 5 Sternen4.5/5 (474)
- A Forensic Examination of The Windows Registry DETAILEDDokument17 SeitenA Forensic Examination of The Windows Registry DETAILEDRubern Chakravarthi MNoch keine Bewertungen
- On Fire: The (Burning) Case for a Green New DealVon EverandOn Fire: The (Burning) Case for a Green New DealBewertung: 4 von 5 Sternen4/5 (74)
- The Yellow House: A Memoir (2019 National Book Award Winner)Von EverandThe Yellow House: A Memoir (2019 National Book Award Winner)Bewertung: 4 von 5 Sternen4/5 (98)
- Complete ICT For Cambridge IGCSE Second EditionDokument292 SeitenComplete ICT For Cambridge IGCSE Second Editionyasin mujjuzi70% (10)
- Protocols in IPTV ManishdasDokument36 SeitenProtocols in IPTV Manishdassans00nNoch keine Bewertungen
- Top 100 Security ToolsDokument5 SeitenTop 100 Security ToolsGuillermo J AlonsoNoch keine Bewertungen
- CCNP Enarsi 300-410 By-Ramakrishnan: Chapter - 12 Advanced BGPDokument5 SeitenCCNP Enarsi 300-410 By-Ramakrishnan: Chapter - 12 Advanced BGPRam CNoch keine Bewertungen
- IoT Based Robot ArmDokument39 SeitenIoT Based Robot ArmJayashree R100% (1)
- 3PAR - Hardware SG1 Rev1431Dokument254 Seiten3PAR - Hardware SG1 Rev1431Italo PastenNoch keine Bewertungen
- Funds of Distributed Control Systems PDFDokument55 SeitenFunds of Distributed Control Systems PDFhussamengNoch keine Bewertungen
- 975-72007041-1.1 Operators Manual 1007D and 1107 AltimeterDokument50 Seiten975-72007041-1.1 Operators Manual 1007D and 1107 AltimeterMarilton SiqueiraNoch keine Bewertungen
- Introduction To Socket ProgrammingDokument20 SeitenIntroduction To Socket ProgrammingSundariNoch keine Bewertungen
- AP05-AA6-EV06. Inglés. Construcción de Un Glosario Técnico en Inglés para El Área OcupacionalDokument5 SeitenAP05-AA6-EV06. Inglés. Construcción de Un Glosario Técnico en Inglés para El Área OcupacionalJosue David Muñoz Sarria83% (6)
- P4 TutorialDokument120 SeitenP4 TutorialPavel YadvichukNoch keine Bewertungen
- ProtoNode O&MDokument45 SeitenProtoNode O&MRaviNoch keine Bewertungen
- SNC XM631 Spec SheetDokument2 SeitenSNC XM631 Spec SheetMohran HakimNoch keine Bewertungen
- LogDokument2.529 SeitenLogJacob AndohoyanNoch keine Bewertungen
- Bacnet/Modbus Carrier Translator: Product DataDokument1 SeiteBacnet/Modbus Carrier Translator: Product DataTTIBCCANoch keine Bewertungen
- Cambium cmm5 DatasheetDokument2 SeitenCambium cmm5 DatasheetSean MarkNoch keine Bewertungen
- Focom Manual enDokument43 SeitenFocom Manual enIulianCiobanuNoch keine Bewertungen
- UAV-assisted Disaster Management Applications and Open IssuesDokument5 SeitenUAV-assisted Disaster Management Applications and Open IssuesPHATCHARINKORN MEESINNoch keine Bewertungen
- Weighted Graphs: - Shortest PathsDokument7 SeitenWeighted Graphs: - Shortest PathsSyed MobashirNoch keine Bewertungen
- Egd Protocol ManualDokument70 SeitenEgd Protocol ManualDIPANJALI RANINoch keine Bewertungen
- ST Micro M25P16 Serial FlashDokument40 SeitenST Micro M25P16 Serial FlashAziz Maqtri100% (1)
- Honeywell l5100 Home Automation GuideDokument8 SeitenHoneywell l5100 Home Automation GuideAlarm Grid Home Security and Alarm MonitoringNoch keine Bewertungen
- Elmeasure Prepaid Postpaid Meter CatalogDokument4 SeitenElmeasure Prepaid Postpaid Meter CatalogPhani ArvapalliNoch keine Bewertungen
- Exploring The WCF Programming ModelDokument46 SeitenExploring The WCF Programming Modelapi-3845693Noch keine Bewertungen
- Wireless Network SecurityDokument3 SeitenWireless Network SecurityArthee PandiNoch keine Bewertungen
- Profinet ConnectorDokument2 SeitenProfinet ConnectorIulian CernatNoch keine Bewertungen
- Beware of The DATBootcamp Facebook Group EXPOSED - Student Doctor NetworkDokument7 SeitenBeware of The DATBootcamp Facebook Group EXPOSED - Student Doctor NetworkPavarotti AbsalonNoch keine Bewertungen
- English ProjectDokument11 SeitenEnglish ProjectRaj AryanNoch keine Bewertungen
- 1 BlockNDN A Bitcoin Blockchain Decentralized System Over Named Data NetworkingDokument6 Seiten1 BlockNDN A Bitcoin Blockchain Decentralized System Over Named Data NetworkingKevin Félix VásquezNoch keine Bewertungen