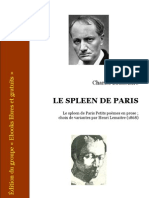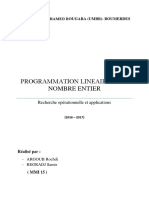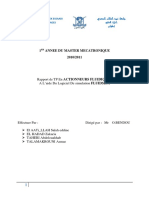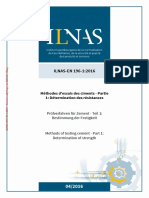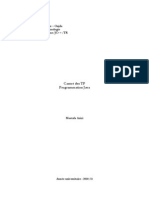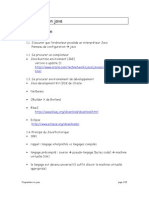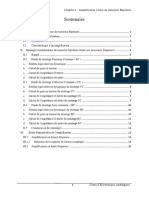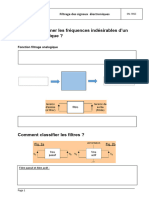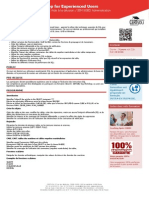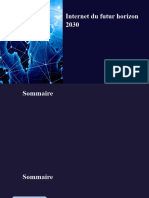Beruflich Dokumente
Kultur Dokumente
Access
Hochgeladen von
Fatii TitCopyright
Verfügbare Formate
Dieses Dokument teilen
Dokument teilen oder einbetten
Stufen Sie dieses Dokument als nützlich ein?
Sind diese Inhalte unangemessen?
Dieses Dokument meldenCopyright:
Verfügbare Formate
Access
Hochgeladen von
Fatii TitCopyright:
Verfügbare Formate
ACCESS 97 François BOSSU
Lycée Porte Océane pr.0760054w@ac-rouen.fr
ACCESS
I. Définitions :
Une base de données comprend plusieurs fichiers liés les uns aux autres qui
permettent de stocker des informations.
Un tableur est un outil de simulation.
II. Les objets d’ACCESS
Voici la liste des objets que l’on doit utiliser dans une base de données.
La table sert à stocker les informations, ce sont les fichiers de la base.
Le formulaire sert à saisir, consulter ou modifier des données sans passer par
les tables.
La requête permet d’interroger la base de données en récupérant certaines
informations qui figurent dans une ou plusieurs tables.
L’état permet d’imprimer des requêtes.
La macro permet d’automatiser une suite de tâches.
/opt/scribd/conversion/tmp/scratch6184/58735003.doc Page 1 sur 9
ACCESS 97 François BOSSU
Lycée Porte Océane pr.0760054w@ac-rouen.fr
SUJET :
L’entreprise XTRON est composée de salariés qui se caractérisent par un numéro
(3 chiffres), un nom, un prénom, une adresse (la rue), un code postal, une commune
et l’année d’arrivée dans l’entreprise. Chaque salarié appartient à une catégorie qui
se caractérise par un code catégorie, un nom de catégorie, une prime de fin d’année
et une prime d’ancienneté par année.
A. modélisation
Présentez le dictionnaire des données (fourni en annexe).
Présentez le MCD puis le MLD correspondant à cet énoncé.
B. Implantation de la base sur Access
Remarque : les fichiers ACCESS ont l’extension *.mdb
1. Créer la base de donnée :
Créer une nouvelle base avec Fichier puis Nouvelle base de données (n’oubliez
pas de la créer sur a:).
Nom de la nouvelle base : « emploi.mdb ».
2. Créer les tables :
Créer la TABLE « SALARIE » avec l’onglet table puis le bouton Nouveau.
Choisir « mode création ».
Remplir la table salarié (le nom des champs et le type de données) à partir des
attributs figurant dans le MLD et le dictionnaire des données.
Faire la même chose pour la TABLE « CATEGORIE ».
Attention vous devez définir une clé primaire (un identifiant) pour chaque table
(taper dans l’aide1 : « comment définir une clé primaire »).
Pour enregistrer une table, fermer la fenêtre dans laquelle elle se trouve et lui
donner un nom.
3. Créer les liens entre les tables :
Choisir Outils puis Relations puis Ajouter les tables qui doivent être liées
(SALARIE et CATEGORIE).
Lier les tables en liant les champs communs à chaque table à l’aide de la souris,
en partant de la clé primaire vers la clé étrangère.
Appliquer l’intégrité référentielle Une à Plusieurs (voir dans l’aide « qu'est-ce que
l'intégrité référentielle »).
Fermer la fenêtre Relations et enregistrer.
4. Créer les formulaires :
Créer le FORMULAIRE « saisie des salariés » avec l’onglet formulaire puis
Nouveau.
Choisir « assistant formulaire ».
1
Utiliser le compagnon MS OFFICE pour l’aide d’access.
/opt/scribd/conversion/tmp/scratch6184/58735003.doc Page 2 sur 9
ACCESS 97 François BOSSU
Lycée Porte Océane pr.0760054w@ac-rouen.fr
Sélectionner la table concernée (SALARIE).
Choisir les champs (attributs) devant figurer dans le formulaire (il les faut tous >>)
puis Suivant.
Choisir colonne simple puis suivant.
Choisir Standard comme style de formulaire puis Suivant.
Donner un titre au formulaire «SAISIE DES SALARIES» pour l’enregistrer puis
Terminer.
De la même façon, créer le formulaire « SAISIE DES CATEGORIES ».
5. Remplir les tables :
Remplir la table « CATEGORIE » à l’aide du formulaire « SAISIE DES
CATÉGORIES » et en utilisant les données suivantes :
Pourquoi doit-on remplir la table « CATEGORIE » avant la table « SALARIE » ?
Code de la Prime de fin Prime d’ancienneté
Nom de la catégorie
catégorie d’année par année
1 Directeur 4000 150
2 Chef de service 2500 140
3 Agent de maîtrise 2000 110
4 Ouvrier spécialisé 1500 90
Remplir la table « SALARIE » à l’aide du formulaire de « SAISIE DES
SALARIÉS » et en utilisant les données suivantes :
Code
Numéro Nom Prénom Rue Commune Année Catégorie
Postal
d’arrivée
132 BERTRAND François 12 square Fleuri 60310 Lassigny 78 1
139 HUCHET Franck 12 bd Sarrazin 60400 Noyon 83 2
144 LAMBERT Adrien 20 rue de Savoie 60200 Compiègne 81 3
142 DRICOURT Jean Marie 20 bd des Fusillés 60000 Beauvais 77 3
157 BONNARD Marc 7 av jean Jaurès 60200 Compiègne 90 2
151 DAUMALE Luc 3 rue Carnot 60200 Compiègne 98 3
153 MORIN Paul 5 square Clément 60200 Compiègne 88 3
152 CARTON Jean Pierre 71 rue de Gauchy 02300 Chauny 95 3
231 GRAMONT Francine 20 allée des Roses 60170 Ribecourt 89 2
245 COURTOIS Denise 4 rue de Grèce 60400 Noyon 82 4
241 FOURMONT Martine 20 rue de Gruny 60400 Noyon 93 1
257 AUBERT Cathy 3 rue de Paris 60400 Noyon 93 4
258 ESTEBAN Jeanne 20 rue Haute 60400 Noyon 83 3
6. Se déplacer dans la base de données :
Retourner dans la table « CATEGORIE » puis dans la table « SALARIE » pour
visualiser les enregistrements.
Retrouver comment l’on passe du mode feuille de données au mode création et
quel en est l’intérêt, tous les objets de MS Access fonctionnent sur le même
principe : Tables, Formulaires, Requêtes et États. Taper dans l’aide « basculer
d'un mode d'affichage à l'autre ».
Imprimer la liste des salariés puis la liste des catégories en créant les ETATS
correspondants.(choisir « état instantané : Tableau » et la table à utiliser.
/opt/scribd/conversion/tmp/scratch6184/58735003.doc Page 3 sur 9
ACCESS 97 François BOSSU
Lycée Porte Océane pr.0760054w@ac-rouen.fr
7. Créer des requêtes :
Une requête est un objet utilisé pour poser une question ou définir un jeu de critères
sur les données provenant de tables.
On utilise des opérateurs relationnels pour analyser les requêtes avant de les
réaliser.
Classification des opérateurs relationnels :
SELECTION : Une sélection est une requête permettant la sélection
d’enregistrements dans une table en fonction d’un ou plusieurs critères. C’est à
dire, extraire certaines lignes (supprime des lignes).
PROJECTION : Une projection est une requête supprimant des champs dans
une table. C’est à dire, extraire certaines colonnes (supprime des colonnes).
JOINTURE : Une jointure est une requête effectuée à partir de plusieurs tables
en relation. C’est à dire, extraire des données stockées dans plusieurs tables (fait
intervenir plusieurs tables).
Bien entendu, ces trois opérateurs peuvent être combinés entre eux.
Analyser (à l’aide de l’annexe) et créer les requêtes2 suivantes :
1. Liste des salariés (NOM ET PRÉNOM) habitant « Noyon ».
2. Liste (NUMERO, NOM, PRENOM) de tous les salariés, classés dans
l’ordre alphabétique.
3. Liste (NOM, PRENOM, ADRESSE) des salariés de la catégorie 4.
4. Liste (NOM, PRENOM, PRIME DE FIN D’ANNEE) de tous les salariés.
5. Rechercher la liste des salariés (NOM, PRÉNOM, ADRESSE, PRIME
DE FIN D’ANNEE) dont le nom commence par la lettre B (« comme B* »).
6. Rechercher la liste des salariés (NOM, PRÉNOM, ADRESSE, PRIME
DE FIN D’ANNEE) dont le nom commence par B ou se termine par T.
7. Rechercher la liste des salariés (NOM, PRÉNOM) de sexe féminin.
8. Rechercher la liste des femmes (NOM, PRÉNOM) qui habitent NOYON
(cette liste sera classée par ordre alphabétique).
9. Rechercher la liste des femmes (NOM, PRÉNOM, ADRESSE) qui
n’habitent pas NOYON.
2
Pour créer une requête, se placer sur l’onglet « requêtes » puis « nouveau », choisir « mode
création », ajouter la ou les tables désirées, placer les champs à projeter dans la grille
d’interrogation, placer des critères et des tris si nécessaire et basculer en mode feuille de
données pour voir le résultat. Une fois la requête réalisée, l’enregistrer et passer à la suivante.
/opt/scribd/conversion/tmp/scratch6184/58735003.doc Page 4 sur 9
ACCESS 97 François BOSSU
Lycée Porte Océane pr.0760054w@ac-rouen.fr
8. Quelques critiques concernant le formulaire « saisie des salariés:
Les étiquettes ne sont pas suffisamment explicites (taper dans l’aide
« étiquettes »).
On obtient le numéro de la catégorie mais pas la désignation.
On devrait pouvoir récupérer le numéro de la catégorie dans une liste déroulante
et non pas le saisir manuellement.
On ne connaît pas le montant des primes de fin d’année et d’ancienneté.
9. Modifier les étiquettes dans le formulaire « saisie des salariés ».
Ouvrir le formulaire « saisie des salariés ».
Passer du mode formulaire au mode feuille de données (voir paragraphe n°6 p 3).
Modifier les étiquettes pour les rendre plus explicites, ex : remplacer
« NUM_SAL » par « NUMERO ».
10. Obtenir la désignation de la catégorie et le montant des deux primes dans
ce même formulaire :
Ces 3 nouvelles données appartiennent à la table « CATEGORIE », alors que les
autres appartiennent à la table « SALARIE ». Il faut donc créer une requête (pour
sélectionner tous ces champs dans ces deux tables) qui servira de base à notre
nouveau formulaire.
Créer une nouvelle requête et ajouter les deux tables.
Prendre tous les champs de la table « SALARIE » plus les champs « nom de la
catégorie » et « prime de fin d’année ». Visualiser le résultat puis revenir en mode
création.
Rajouter un champ calculé pour obtenir le montant de la prime d’ancienneté.
Se placer sur une nouvelle colonne et sur la ligne « champ »
Cliquer avec le bouton droit de la souris et choisir « générer ».
Taper la formule suivante en vous aidant des boutons ou expressions fournies :
Ancienneté: (Année(Date())-[salarie]![annee_arrivee])*[categorie]![prime_ancien]
Visualiser le résultat (il y a une erreur sur le montant, laquelle ? Nous la
corrigerons plus tard) et enregistrer la requête sous le nom « base form saisie
salariés ».
Supprimer l’ancien formulaire « saisie des salariés ».
Créer le nouveau formulaire de « saisie des salariés » basé sur la requêtes que
nous venons de créer.
11. Rectifier l’erreur concernant la prime d’ancienneté :
Année(Date()) donne l’année correspondant à la date du jour. Ex : 2000
-[salarie]![annee_arrivee] moins la valeur du champ « annee_arrivee » de la
table « salarie ». ex : 93
*[categorie]![prime_ancien] multiplié par la valeur de « prime_ancien » de la
table « categorie ».
Donc 2000-93 donne 1907 et non pas 7 ans comme cela était espéré.
Pour rectifier cette erreur il faut rajouter dans la table « SALARIE » 1900 à toutes les
dates d’entrée.
Cette modification va être faite grâce à une requête mise à jour.
Créer une nouvelle requête basée sur la table « SALARIE ».
/opt/scribd/conversion/tmp/scratch6184/58735003.doc Page 5 sur 9
ACCESS 97 François BOSSU
Lycée Porte Océane pr.0760054w@ac-rouen.fr
Dans la commande « REQUÊTE » choisir « requête mise à jour ».
Sur la ligne champ choisir « annee_arrivee ».
Sur la ligne mise à jour taper « [annee_arrivee]+1900 »
Exécuter la requête avec la commande « REQUÊTE » et « exécuté ».
Sauvegarder cette requête tout en sachant qu’à la prochaine exécution, elle
ajoutera à nouveau 1900 au champ « annee_entree ».
12. Créer une liste modifiable :
Nous allons créer une liste déroulante pour éviter d’avoir à saisir le code de la
catégorie.
Ouvrir le formulaire « saisie des salariés » en mode création.
Supprimer le contrôle « code_cat ».
Il faut que la commande « boîte à outils » du menu « affichage » soit activer.
Il faut que l’icône « assistants contrôle » soit activer.
Cliquer sur l’icône
Dessiner sur le formulaire le nouveau contrôle.
Laissez-vous guider par l’assistant (réfléchissez bien avant de faire un choix).
13. Ajouter des enregistrements :
Ajouter les enregistrements suivants en utilisant les formulaires adéquats :
numéro : 182 numéro : 184
nom : Dupont nom : Rytaba
prénom : Albert prénom : Jack
rue : rue du marché rue : rue pichemine
code postal : 60400 code postal : 02300
commune : Noyon commune : Chauny
code de la catégorie : code de la catégorie : 4
5
code catégorie : 5
nom de la catégorie : agent d’entretien
montant de la prime de fin d’année : 1000 F
prime d’ancienneté : 80 F
Pour modifier l’ordre des tabulations : mettre le formulaire en mode création,
choisir dans la commande « affichage » « ordre de tabulation » et positionner le
nouveau contrôle « code_cat » au bon endroit.
14. Créer uen requête paramétrée :
Taper dans l’aide « requête paramétrée ».
Créer la requête qui donne la liste des salariés arrivés dans la société l’année
choisie.
Enregistrer la requête.
15. Créer une requête de regroupement :
Créer une nouvelle requête, ajouter la ou les tables concernées.
Activer la commande « opérations » du menu « affichage ».
/opt/scribd/conversion/tmp/scratch6184/58735003.doc Page 6 sur 9
ACCESS 97 François BOSSU
Lycée Porte Océane pr.0760054w@ac-rouen.fr
Réaliser la requête permettant d’obtenir le montant total des primes de fin
d’année par catégorie. Enregistrer la requête.
Réaliser la requête permettant d’obtenir le nombre de salariés par catégorie.
Enregistrer la requête.
Réaliser la requête permettant d’obtenir le nombre total de salariés. Enregistrer la
requête.
16. Créer des boutons pour se déplacer entre les enregistrement d’un
formulaire :
Ouvrir le formulaire « saisie des salariés » en mode création.
À l’aide de l’icône « bouton de commande » de la « boîte à outils », créer des
boutons permettant d’atteindre l’enregistrement précédent, le suivant, un nouvel
enregistrement et d’en supprimer un.
17. Créer des boutons pour se déplacer d’un formulaire à un autre :
Créer dans un premier temps les macros.
Séléctionner l’onglet « macros » « et nouveau ».
Dans la rubrique action, choisir « ouvrir formulaire » et séléctionner le nom du
formulaire à ouvrir.
Sur la ligne suivante toujours dans action, choisir « agrandir ».
Retourner dans le formulaire en mode création.
Désactiver l’assistant contrôle de la boîte à outils.
Créer un nouveau bouton.
Faire afficher les propriétés du bouton (« affichage » et « propriétés »).
Sur la propriété sur clic de la rubrique événement, choisir le nom de la macro à
attacher au bouton.
18. Pour réaliser une interface utilisateur :
Créer un menu d’accueil à l’ouverture de la base de données.
Créer un formulaire sans assistant pour le menu avec des boutons de
déplacement.
Céer une macro qui donne l’ordre d’ouvrir ce formulaire.
Enregistrer cette macro sous le nom AUTOEXEC.
Créer des boutons pour se déplacer dans la base de données et pour la quitter.
/opt/scribd/conversion/tmp/scratch6184/58735003.doc Page 7 sur 9
ACCESS 97 François BOSSU
Lycée Porte Océane pr.0760054w@ac-rouen.fr
/opt/scribd/conversion/tmp/scratch6184/58735003.doc Page 8 sur 9
ACCESS 97 François BOSSU
Lycée Porte Océane pr.0760054w@ac-rouen.fr
/opt/scribd/conversion/tmp/scratch6184/58735003.doc Page 9 sur 9
Das könnte Ihnen auch gefallen
- Baudelaire Le Spleen de ParisDokument128 SeitenBaudelaire Le Spleen de ParisNoelia PortilloNoch keine Bewertungen
- Total Analyse PorterDokument25 SeitenTotal Analyse PorterKhalid Asemaheri90% (21)
- Chapitre III VRD 2017-2018 - Les Travaux de TerrassementDokument59 SeitenChapitre III VRD 2017-2018 - Les Travaux de TerrassementRami100% (2)
- Programmation Lineaire en Nombre EntierDokument27 SeitenProgrammation Lineaire en Nombre Entiermourad62Noch keine Bewertungen
- Permis de FeuDokument8 SeitenPermis de Feuelmahjoub100% (1)
- Le Rapport de TP Du Pneumatique Sous FluidSim 06.06.2011Dokument20 SeitenLe Rapport de TP Du Pneumatique Sous FluidSim 06.06.2011Yassine Chentouf0% (1)
- Fondation Sur RemblaiDokument7 SeitenFondation Sur RemblaiBenamara YassineNoch keine Bewertungen
- En 196-1 (2016) (F)Dokument8 SeitenEn 196-1 (2016) (F)Lounis100% (1)
- La Ceramique Grecque - Mise Au PointDokument21 SeitenLa Ceramique Grecque - Mise Au PointakunohanaNoch keine Bewertungen
- Cours Formateur FlashoverDokument28 SeitenCours Formateur FlashoverPierre-LouisLamballais100% (1)
- TP 3 4 JavaDokument3 SeitenTP 3 4 JavaFatii TitNoch keine Bewertungen
- Passage Du MCD Au MLD Le Modèle RelationnelDokument15 SeitenPassage Du MCD Au MLD Le Modèle Relationnelsnikethopy100% (1)
- Programmer en JavaDokument13 SeitenProgrammer en JavaFatii TitNoch keine Bewertungen
- E14suspensionav 280110Dokument21 SeitenE14suspensionav 280110aymendab100% (1)
- LisezmoixvxvxvxvDokument13 SeitenLisezmoixvxvxvxvIdham Kadir MarajaotaNoch keine Bewertungen
- Demande de - Remboursement Des - Cotisations - SalarialesDokument1 SeiteDemande de - Remboursement Des - Cotisations - SalarialesRlam Raeshid67% (6)
- Projet SEWA MaliDokument1 SeiteProjet SEWA MaliTah HenNoch keine Bewertungen
- TP Mds Essai OedometriqueDokument6 SeitenTP Mds Essai Oedometrique3 éme infraNoch keine Bewertungen
- Les Differents Elements de La Communication Verticale en Entreprise - Recherche GoogleDokument1 SeiteLes Differents Elements de La Communication Verticale en Entreprise - Recherche GoogleMohamed SidickNoch keine Bewertungen
- Communication Langagiere UnixDokument6 SeitenCommunication Langagiere UnixdienucgiaNoch keine Bewertungen
- Cours Électronique CH 1Dokument33 SeitenCours Électronique CH 1Boutouil HassanNoch keine Bewertungen
- MPDFDokument3 SeitenMPDFMENANI ZineddineNoch keine Bewertungen
- Le Controle de Gestion PDFDokument28 SeitenLe Controle de Gestion PDFRabiadz Souf100% (2)
- Qualités de Leadership de Steve Jobs - Atteindre IconicDokument5 SeitenQualités de Leadership de Steve Jobs - Atteindre IconicKpapile issa100% (2)
- Résumé HD Filtration Et DecontationDokument3 SeitenRésumé HD Filtration Et DecontationtstsNoch keine Bewertungen
- SeQuelec Fiche 19Dokument5 SeitenSeQuelec Fiche 19Adrian FagiNoch keine Bewertungen
- Commande Des Machines Electriques: 3éme Année Licence ElectrotechniqueDokument60 SeitenCommande Des Machines Electriques: 3éme Année Licence ElectrotechniqueIMAD ABOUDRARNoch keine Bewertungen
- Comment Éliminer Les Fréquences Indésirables - ÉlèveDokument7 SeitenComment Éliminer Les Fréquences Indésirables - Élèvestieffaterenzo4Noch keine Bewertungen
- CE131G Formation Ibm db2 SQL Workshop For Experienced Users PDFDokument2 SeitenCE131G Formation Ibm db2 SQL Workshop For Experienced Users PDFCertyouFormationNoch keine Bewertungen
- Internet Du Futur Horizon 2030Dokument12 SeitenInternet Du Futur Horizon 2030barthelemyelyNoch keine Bewertungen
- Cercle APS Rapport 01 Fevrier 2021Dokument50 SeitenCercle APS Rapport 01 Fevrier 2021fouquetNoch keine Bewertungen
- Cimentation Des Puits HorizontauxDokument32 SeitenCimentation Des Puits HorizontauxJamel Gasmi100% (1)
- Objectif Reussite 07Dokument53 SeitenObjectif Reussite 07Laurent Ferry SiégniNoch keine Bewertungen
- Les Examen Des Chapitres de CISCODokument66 SeitenLes Examen Des Chapitres de CISCOYassine Rajawi Pur0% (1)