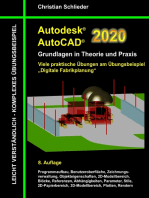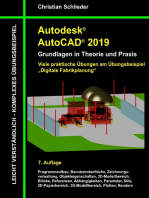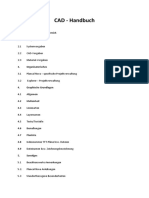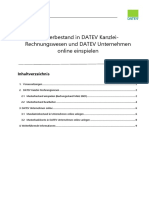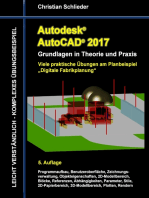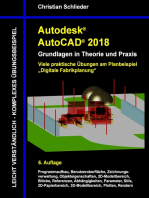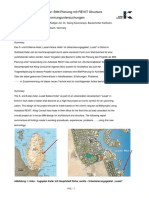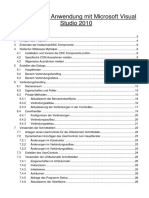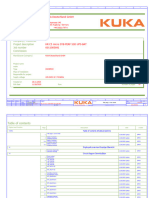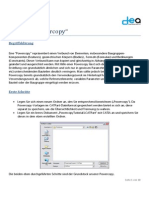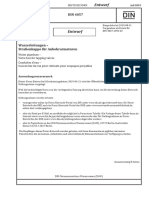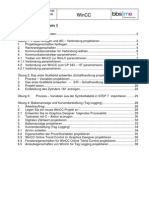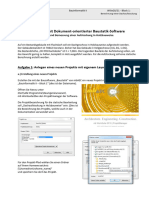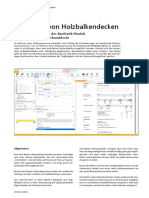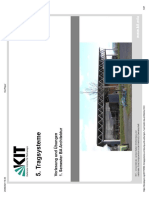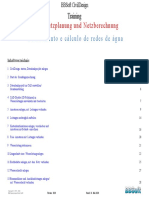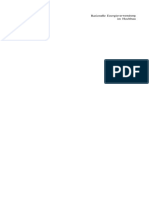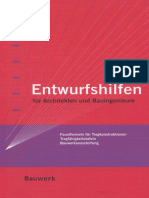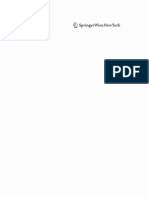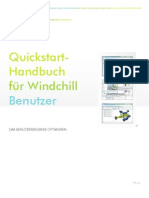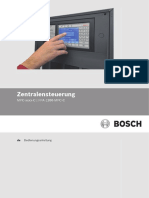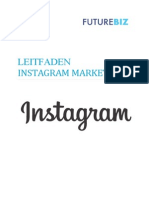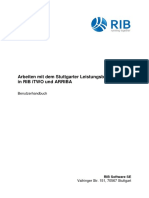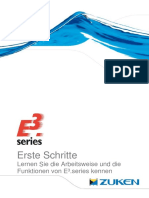Beruflich Dokumente
Kultur Dokumente
Training Wasser
Hochgeladen von
Ailene LimaOriginaltitel
Copyright
Verfügbare Formate
Dieses Dokument teilen
Dokument teilen oder einbetten
Stufen Sie dieses Dokument als nützlich ein?
Sind diese Inhalte unangemessen?
Dieses Dokument meldenCopyright:
Verfügbare Formate
Training Wasser
Hochgeladen von
Ailene LimaCopyright:
Verfügbare Formate
BBSoft CivilDesign
Training
Wassernetzplanung und Netzberechnung
Inhaltsverzeichnis
1 CivilDesign starten, Datenbankprojekt anlegen 4
2 Start der Grundlagenzeichnung 5
3 Datenbankprojekt im CAD auswählen/
Grundeinstellung 6
4 CAD-Objekte (3D-Polylinien) in
Wasserleitungen umwandeln und bearbeiten 7
5 Armaturen anlegen, mit Leitungen verbinden 9
6 Leitungen nachträglich aufteilen 14
7 Knotenkombinationen anlegen, verschieben und
Armaturen ins Gelände einrechnen 16
8 Freie Armaturen mit Leitungen verbinden 20
9 Wasserleitung stationieren 21
10 Längsschnitt einer Wasserleitung anlegen 22
11 Hochbehälter anlegen, mit dem Netz verbinden 25
12 Wasserschacht anlegen 27
13 Hausanschlüsse und Anschlussleitungen anlegen/
mit Wasserschacht verbinden 28
Copyright © 1989 - 2020
B&B Ingenieurgesellschaft mbH Version: 2020 Stand: 18. Mai 2020
Training-Wasser Seite 2
14 Wegsuche, Prüfung des Netzes (Vorbereitungen für die Netzberechnung) 30
15 Entnahmemenge der Hausanschlüsse setzen
(Vorbereitungen für die Netzberechnung) 31
16 Rauigkeitsbeiwert für die Hauptleitungen setzen (Vorbereitungen für die Netzberechnung) 32
17 Berechnungsfall anlegen (Vorbereitungen für die Netzberechnung) 33
18 Netzberechnung durchführen 34
19 Auswertung der Berechnung 35
20 Druckminderer anlegen/bearbeiten, Berechnung
erneut durchführen 36
Copyright © 1989 - 2020
B&B Ingenieurgesellschaft mbH Version: 2020 Stand: 18. Mai 2020
Training-Wasser Seite 3
Grundlagen
ALK des Landesvermessungsamtes.
Verwendete Layer
• $VERB: Bestehendes 3D-Modell.
• $WASSER_...: Wasserleitungen, Wasserknoten inkl. Beschriftung.
• $Schnitt_...: Leitungslängsschnitt.
• Vorplanung_Wasserleitung: 3D-Polylinien (Grundlage für die Planung).
Katasterhintergrund
Kataster.dwg (grau voreingestellt und in den Zeichnungen als Xref hinterlegt).
Copyright © 1989 - 2020
B&B Ingenieurgesellschaft mbH Version: 2020 Stand: 18. Mai 2020
Training-Wasser Seite 4
1 CivilDesign starten, Datenbankprojekt anlegen
Aktion
[CivilDesign/Projektverwaltung/DB-Projektverwaltung öffnen].
Aktion
In der Projektliste rechte Maustaste und [Projekt anlegen] wählen.
Aktion
Im Folgedialog die Projekt-Kennziffer eingeben, hier "Wasser".
Den Dialog mit [OK ] verlassen.
Ergebnis
Ein neues, leeres Datenbankprojekt wird angelegt und erscheint in der Projektliste. Nach-
träglich können die Felder "Text 1" und "Text 2" mit Kommentaren/Notizen gefüllt
werden.
Aktion
Dialog [Datenbank-Projektverwaltung ] mit [OK ] verlassen und das CivilDesign minimieren.
Copyright © 1989 - 2020
B&B Ingenieurgesellschaft mbH Version: 2020 Stand: 18. Mai 2020
Training-Wasser Seite 5
2 Start der Grundlagenzeichnung
Aktion
In das Verzeichnis .../BBSoft/PROJEKTE/Training-Wasser wechseln.
Aktion
Start der Zeichnung 01_Planung_Wasser.dwg.
Wenn keine DWG im Verzeichnis vorhanden ist, bitte die "Training-Wasser.bat" per
Doppelklick starten.
Ergebnis
Die benötigten Dateien werden entpackt und die Start-DWG geöffnet.
Copyright © 1989 - 2020
B&B Ingenieurgesellschaft mbH Version: 2020 Stand: 18. Mai 2020
Training-Wasser Seite 6
3 Datenbankprojekt im CAD auswählen/
Grundeinstellung
Aktion
Im CAD [BBSoft-Elemente/Darstellung ] aufrufen.
Die Einstellungen, wie im Bild (rechte Seite) übernehmen.
• Abfrage: Konfigurationsverzeichnis festlegen: [Standard ] wählen und anschließend mit
[OK ] bestätigen.
• Aktuelles Projekt "WASSER" wählen.
• [Zeichnen]: ja (Quelle Datenbank).
• [Karte]: Wasser500 (Auswahl kann per Doppelklick auf den Kartennamen geändert
werden).
• [Projekt(Verzeichnis)]: WASSER (Auswahl kann per Doppelklick auf den Projektna-
men geändert werden).
Aktion
Die Option [nach OK neuzeichnen] aktivieren.
Dialog mit [OK ] verlassen.
Alle Wasserelemente (Knoten, Leitungen, Schnitte, . . . ) werden in diesem Projekt gespei-
chert. In der Darstellungskarte "Wasser500" sind sowohl für Wasserknoten als auch für
Wasserleitungen Einstellungen für die Darstellung vorkonfiguriert. Die Einstellungen sind in
der Datenbank gespeichert und können auf alle Datenbankprojekte angewendet werden.
Copyright © 1989 - 2020
B&B Ingenieurgesellschaft mbH Version: 2020 Stand: 18. Mai 2020
Training-Wasser Seite 7
4 CAD-Objekte (3D-Polylinien) in
Wasserleitungen umwandeln und bearbeiten
Ziel
Vorgezeichnete Leitungsverläufe (3D-Polylinien) in Wasserleitungen umwandeln und an-
schließend bearbeiten.
Alle Polygone liegen auf dem Layer Vorplanung_Wasserleitung.
Aktion
[BBLeitungssysteme/Element anlegen]: Auswahl des Elementes Wasserleitung.
1. Abfrage in der Befehlszeile:
Bestehendes Polygon oder ENTER bitte auswählen...:
Auswahl einer 3D-Polylinie per Maus im Lageplan.
2. Abfrage in der Befehlszeile:
Höhe ist [V]erlegehöhe oder [G]eländehöhe: Eingabe [V ] und im Anschluss EN-
TER.
Die 3D-Polylinien liegen 1.5m unter dem Geländemodell $VERB.
Ergebnis
Die 3D-Polylinie wird in eine Wasserleitung umgewandelt und liegt auf dem Layer
"$WASSER_LEITUNG". Die Höhen der 3D-Polylinie werden bei den Leitungspunkten
in das DB-Feld "Verlegehöhe" übernommen.
Den Ablauf für alle 3D-Polylinien wiederholen!
Über [BBLeitungssysteme/Planung../Wasser, PLinien in Leitungen umwandeln] können per
Layerabfrage mehrere Polylinien auf einmal in eine Wasserleitung umgewandelt werden.
Copyright © 1989 - 2020
B&B Ingenieurgesellschaft mbH Version: 2020 Stand: 18. Mai 2020
Training-Wasser Seite 8
Aktion
[BBSoft-Elemente/Elemente bearbeiten]: Abfrage in der Befehlszeile beachten. Eingabe
[LA] für Layer und dann mit ENTER bestätigen.
Im Folgedialog den Layer "$WASSER_LEITUNG" markieren, Dialog mit [OK ] verlassen.
Ergebnis
Der Elementeditor wird geöffnet, im linken Fenster sind die Wasserleitungen aufgelistet.
Aktion
Alle Leitungen markieren, dann rechte Maustaste und [Bearbeiten] auswählen. Im Anschluss
folgende Felder editieren:
• Leitungsart: Auswahl HW Wasser, Hauptleitung.
• Innendurchmesser: Eingabe 100.
• Material: Auswahl GGG Duktiles Gußeisen.
Dialog mit [OK ] verlassen.
Ergebnis
Alle Leitungen sind als Hauptleitungen mit einem Innendurchmesser von 100 mm und dem
Material Duktiles Gußeisen deklariert.
Ergebnis dieser Übung ist in Zeichnung 02_Planung_Wasser.dwg zu sehen.
Copyright © 1989 - 2020
B&B Ingenieurgesellschaft mbH Version: 2020 Stand: 18. Mai 2020
Training-Wasser Seite 9
5 Armaturen anlegen, mit Leitungen verbinden
Ziel
Unterschiedliche Armaturen anlegen.
Zoom in die Ecke links oben.
Aktion
[BBLeitungssysteme/Element anlegen]: Auswahl des Elementes T-Stück.
Im Dialog die Schaltfläche [..] bei Koordinaten drücken. Abfrage in der Befehlszeile:
Bestehenden Messpunkt oder ENTER. Eingabe ENTER: Im Lageplan kann die Position
des T-Stücks per Mausklick bestimmt werden.
T-Stück zwischen die beiden Leitungsenden setzen. Nach dem Klick öffnet sich wieder der
Dialog.
Aktion
• Eingabe im Feld [Name]: T1
• Eingabe im Feld [Winkel ]: 270
Den Dialog mit [OK ] verlassen.
Ergebnis
Die Armatur wird zwischen den Leitungsenden angelegt, es besteht aber noch keine Verbin-
dung zu den Leitungsenden. Zu einem späteren Zeitpunkt wird die Armatur in das Gelände
eingerechnet und mit den Leitungen verbunden.
Copyright © 1989 - 2020
B&B Ingenieurgesellschaft mbH Version: 2020 Stand: 18. Mai 2020
Training-Wasser Seite 10
Zoom in die Ecke unten rechts.
Aktion
[BBLeitungssysteme/Element anlegen]: Auswahl des Elementes Flanschbogen 11°. Im
Dialog die Schaltfläche [..] bei Koordinaten drücken. Abfrage in der Befehlszeile:
Bestehenden Messpunkt oder ENTER. Eingabe ENTER. Im Lageplan kann die Position
des Flanschbogens per Mausklick bestimmt werden.
Flanschbogen zwischen die beiden Leitungsenden setzen. Nach dem Klick öffnet sich wieder
der Dialog.
Aktion
• Eingabe im Feld [Name]: FB1
• Option "Verbindung erstellen" aktivieren.
• Eingabe im Feld [Winkel ]: 0
Den Dialog mit [OK ] verlassen.
Anschließend wird der "Anschlusspunkt von" (an der Armatur) und der "Anschlusspunkt
nach" (am Leitungsende) abgefragt.
Zur besseren Orientierung werden die freien Anschlusspunkte mit einem magenta-farbigen
Kreis angezeigt.
Hier den linken Anschlusspunkt an der Armatur wählen.
Anschließend den Anschlusspunkt der Leitung (siehe Bild) wählen.
Copyright © 1989 - 2020
B&B Ingenieurgesellschaft mbH Version: 2020 Stand: 18. Mai 2020
Training-Wasser Seite 11
Aktion
Im Layermanager die Layer "$WASSER_ANSCHL" rot und
"$WASSER_ANSCHFREI" grün einfärben.
Im Lageplan werden die belegten Anschlusspunkte rot (an den Armaturen und den Leitun-
gen) und die freien Anschlusspunkte grün dargestellt.
Aktion
[BBSoft-Elemente/Element verschieben]: Auswahl der Leitung die noch nicht mit der Ar-
matur verbunden ist.
1. Der freie Anschlusspunkt wird vom Programm automatisch erkannt und magenta
eingefärbt. Diesen Punkt per Mausklick wählen.
2. Im Folgedialog wird abgefragt, ob eine neue Verbindung hergestellt werden soll. Ein-
gabe [JA].
3. An der Armatur den freien Anschlusspunkt (magenta-farbigen Kreis) wählen.
Ergebnis
Der Leitungspunkt wird an die Armatur geschoben und verbunden. Die Farbe des An-
schlusspunktes wechselt von grün nach rot (frei -> belegt).
Copyright © 1989 - 2020
B&B Ingenieurgesellschaft mbH Version: 2020 Stand: 18. Mai 2020
Training-Wasser Seite 12
Zoom in die Ecke oben rechts.
Aktion
[BBLeitungssysteme/Element anlegen]: Auswahl des Elementes Abnahmepunkt. Im Dia-
log die Schaltfläche [..] bei Koordinaten drücken. Abfrage in der Befehlszeile:
Bestehenden Messpunkt oder ENTER. Eingabe ENTER. Im Lageplan kann die Position
des Abnahmepunktes per Mausklick bestimmt werden.
Armatur zwischen die beiden Leitungsenden setzen. Nach dem Klick öffnet sich wieder der
Dialog.
Aktion
• Eingabe im Feld [Name]: AP1
• Eingabe im Feld [Winkel ]: 0
• Option "Verbindung erstellen" aktivieren.
Den Dialog mit [OK ] verlassen.
Anschließend wird der "Anschlusspunkt von" (an der Armatur) und der "Anschlusspunkt
nach" (am Leitungsende) abgefragt.
Zur besseren Orientierung werden die freien Anschlusspunkte mit einem magenta-farbigen
Kreis angezeigt.
Hier den linken Anschlusspunkt an der Armatur wählen. Anschließend den Anschlusspunkt
der Leitung links wählen.
Ergebnis
Die Armatur wird mit der Leitung verbunden (siehe Bild rechte Seite). Die Höhe des
Leitungsendes wird auf die Armatur übertragen.
Copyright © 1989 - 2020
B&B Ingenieurgesellschaft mbH Version: 2020 Stand: 18. Mai 2020
Training-Wasser Seite 13
Aktion
[BBSoft-Elemente/Element verschieben]: Auswahl der Leitung, die noch nicht mit der Ar-
matur verbunden ist.
1. Der freie Anschlusspunkt wird vom Programm automatisch erkannt und magenta
eingefärbt. Diesen Punkt per Mausklick wählen.
2. Im Folgedialog wird abgefragt, ob eine neue Verbindung hergestellt werden soll. Ein-
gabe [JA].
3. An der Armatur den freien Anschlusspunkt (magenta-farbiger Kreis) wählen.
Ergebnis
Der Leitungspunkt wird an die Armatur geschoben und verbunden. Die Farbe des An-
schlusspunktes wechselt von grün nach rot (frei -> belegt).
Ergebnis dieser Übung ist in Zeichnung 03_Planung_Wasser.dwg zu sehen.
Copyright © 1989 - 2020
B&B Ingenieurgesellschaft mbH Version: 2020 Stand: 18. Mai 2020
Training-Wasser Seite 14
6 Leitungen nachträglich aufteilen
Zoom in die Mitte oben.
Aktion
[BBLeitungssysteme/Planung.../Wasser, Knickpunkt in Leitung einfügen] ausführen.
Abfrage in der Befehlszeile: Element Leitung wählen: Auswahl der oben liegenden Lei-
tung.
Abfrage in der Befehlszeile: Position angeben: Auswahl der Position zum Einfügen des
Knickpunktes.
Abfrage in der Befehlszeile: Option Geländehöhe eingeben: (I) wählen, damit die Höhe
interpoliert wird.
Copyright © 1989 - 2020
B&B Ingenieurgesellschaft mbH Version: 2020 Stand: 18. Mai 2020
Training-Wasser Seite 15
Im Folgedialog die Abfrage mit [Ja] bestätigen.
Ergebnis
Die Leitung wird am angeklickten Punkt aufgeteilt, ein Knoten (grün) eingefügt. Zoom in
die Mitte.
Aktion
Den Befehl erneut aufrufen. Ein zusätzlicher Knoten soll am angegebenen Punkt eingefügt,
die Leitung aufgeteilt werden.
Ergebnis dieser Übung ist in Zeichnung 04_Planung_Wasser.dwg zu sehen.
Copyright © 1989 - 2020
B&B Ingenieurgesellschaft mbH Version: 2020 Stand: 18. Mai 2020
Training-Wasser Seite 16
7 Knotenkombinationen anlegen, verschieben und
Armaturen ins Gelände einrechnen
Ziel
Bereits vordefinierte Knotenkombinationen sollen in den Lageplan eingefügt, in Armaturen
umgewandelt und verschoben werden. Anschließend sollen diese Armaturen in das DGM
eingerechnet werden.
Aktion
[BBLeitungssysteme/Planung.../Wasser, Knoten aus Block erzeugen].
Der Blockmanager öffnet sich.
Auswahl des Blocks "GRP_1T3S.dwg" per Doppelklick.
Copyright © 1989 - 2020
B&B Ingenieurgesellschaft mbH Version: 2020 Stand: 18. Mai 2020
Training-Wasser Seite 17
Aktion
Abfrage in der Befehlszeile: Position angeben: per Mausklick die Knotenkombination
absetzen.
Abfrage in der Befehlszeile: Winkel angeben: Eingabe ENTER.
Ergebnis
Der Block wird in die Zeichnung eingefügt und in Armaturen umgewandelt. Die einzelnen
Armaturen sind miteinander verbunden.
Aktion
Den gleichen Block erneut, mit dem eben beschriebenen Befehlsablauf, einfügen. Bitte
beachten Sie die Positionierung (siehe Bild rechte Seite).
Aktion
Öffnen Sie den CAD-Layermanager und frieren Sie die Layer $WASSER_INF_H und
$WASSER_INF_NAME.
Copyright © 1989 - 2020
B&B Ingenieurgesellschaft mbH Version: 2020 Stand: 18. Mai 2020
Training-Wasser Seite 18
Aktion
[BBLeitungssysteme/Planung.../Wasser, mehrere Knoten verschieben/drehen].
Abfrage in der Befehlszeile: Objekte wählen: Mit der Maus ein Fenster über eine der
Knotenkombinationen ziehen.
Abfrage in der Befehlszeile: Element Haupt-Element wählen: Auswahl des T-Stückes
per Mausklick.
Abfrage in der Befehlszeile: Zielpunkt angeben: Die gesamte Knotenkombination hängt
an der Maus (sichtbar ist nur das Haupt-Element) und kann jetzt verschoben werden.
Die Knotenkombination kurz unterhalb der Wasserleitung absetzen.
Abfrage in der Befehlszeile: Winkel angeben: Anschließend den Winkel dem Leitungsver-
lauf anpassen, sodass der Schieber in Richtung der unteren Leitung zeigt (siehe Bild).
Ergebnis
Die Knotenkombination wird verschoben und ausgerichtet. Die Verbindungen bleiben dabei
erhalten.
Copyright © 1989 - 2020
B&B Ingenieurgesellschaft mbH Version: 2020 Stand: 18. Mai 2020
Training-Wasser Seite 19
Aktion
Den Ablauf für die zweite Knotenkombination wiederholen. Bitte die Knotenkombination
wie im Bild positionieren und ausrichten.
Aktion
[BBLeitungssysteme/Planung.../Wasser, Knoten/Leitungen in Gelände einrechnen].
Abfrage in der Befehlszeile: Objekte wählen: Auswahl der Armaturen beider Knotenkom-
binationen.
Auswahl des T-Stückes (T1) und im Anschluss mit ENTER bestätigen.
Im Folgedialog den Layer des DGMs wählen [..], hier $VERB und im Feld "Tiefe" den
Wert 1.5 eingeben. Dialog mit [OK ] verlassen.
Ergebnis
Die Armaturen werden 1.5 m unter dem DGM eingerechnet. In der Datenbank werden die
Felder Geländehöhe, Verlegetiefe und Verlegehöhe gefüllt.
Bitte die Befehlszeile beachten:
Knoten T1 alte Höhe=0.000 neue Höhe=575.870
Knoten 21090210000923 alte Höhe=0.000 neue Höhe=575.709
Knoten 21090210000922 alte Höhe=0.000 neue Höhe=575.711
Copyright © 1989 - 2020
B&B Ingenieurgesellschaft mbH Version: 2020 Stand: 18. Mai 2020
Training-Wasser Seite 20
8 Freie Armaturen mit Leitungen verbinden
Aktion
Zoom an das T-Stück (T1).
[BBSoft-Elemente/Element verschieben]: Auswahl einer Wasserleitung und den Anschluss-
punkt (magenta-farbiger Kreis) per Mausklick wählen. Verbindung erstellen [Ja]. Freien
Anschlusspunkt am T-Stück auswählen. Ablauf für die 2. Wasserleitung wiederholen.
Ergebnis
Das T-Stück wird mit den Leitungsenden verbunden (siehe Bild rechts).
Aktion
Zoom an eine Knotenkombination. Jeweils die Leitungsenden mit dem Befehl [Element
verschieben] mit den Armaturen verbinden.
Aktion
Zoom an die zweite Knotenkombination. Jeweils die Leitungsende mit dem Befehl [Element
verschieben] mit den Armaturen verbinden.
Ergebnis dieser Übung ist in Zeichnung 05_Planung_Wasser.dwg zu sehen.
Copyright © 1989 - 2020
B&B Ingenieurgesellschaft mbH Version: 2020 Stand: 18. Mai 2020
Training-Wasser Seite 21
9 Wasserleitung stationieren
Aktion
[BBSoft-Elemente/Darstellung ]: in der Liste Rechtsklick auf Wasserleitungen und dann
die Registerkarte [Allgemein] auswählen.
Der Abstand der Stationierung wird in der Darstellungskarte definiert. Setzen Sie einen
Haken bei [Stationierung zeichnen] und [Leitungsknickpunkte stationieren].
Dialog mit [OK ] verlassen: [Darstellung ] mit [OK ] verlassen.
Aktion
[BBLeitungssysteme/Planung.../Wasser, Leitung stationieren].
Abfrage in der Befehlszeile: Element Leitung wählen: Auswahl der Leitung mit
Mausklick, wie im Bild rechte Seite.
Abfrage in der Befehlszeile: Anfangsstation eingeben: 0.000: Eingabe ENTER.
Abfrage in der Befehlszeile: Richtung ändern? J, [N]: Eingabe [N] und im Anschluss
ENTER.
[BBSoft-Elemente/Elemente aktualisieren] wählen und Leitung nochmal auswählen.
Ergebnis
Die gewählte Leitung wird mit einem Abstand von 10 m stationiert. Die Stationierung
beginnt bei 0.00. Zusätzlich werden die Knickpunkte stationiert. Die Linien und Texte
liegen auf dem Layer $WASSER_STATION.
Copyright © 1989 - 2020
B&B Ingenieurgesellschaft mbH Version: 2020 Stand: 18. Mai 2020
Training-Wasser Seite 22
10 Längsschnitt einer Wasserleitung anlegen
Aktion
[BBLeitungssysteme/Längsschnitt].
Abfrage in der Befehlszeile: Leitung oder bestehenden Schnitt,
bitte auswählen: Zoom an den Leitungsanfang (siehe Bild). Auswahl per Mausklick auf
den Leitungsanfang.
Abfrage in der Befehlszeile: Element Leitung wählen: Zoom an das Leitungsende (siehe
Bild). Auswahl per Mausklick auf das Leitungsende.
Abfrage in der Befehlszeile: Position angeben: Rechts neben den Lageplan den Schnitt
per Mausklick absetzen.
Der Schnitt wird gezeichnet. Eingabe ENTER für die weitere Bearbeitung.
Copyright © 1989 - 2020
B&B Ingenieurgesellschaft mbH Version: 2020 Stand: 18. Mai 2020
Training-Wasser Seite 23
Ziel
Für einen bestimmten Abschnitt soll das Gefälle angeglichen werden.
Aktion
In der Knotenliste einen Wasserknoten markieren, dann rechte Maustaste: [Planung (CAD-
Auswahl)].
Der Dialog wird ausgeblendet, im Schnitt können einzelne Knoten ausgewählt werden. Zur
besseren Orientierung werden die Knoten mit einem magenta-farbigen Kreis markiert.
Im Schnitt zuerst den vorletzten Knoten (siehe Bild) per Mausklick wählen.
Anschließend den 5. Knoten (von links) per Mausklick wählen (siehe Bild).
Copyright © 1989 - 2020
B&B Ingenieurgesellschaft mbH Version: 2020 Stand: 18. Mai 2020
Training-Wasser Seite 24
Der Dialog für die Eingabe des geplantes Leitungsgefälles wird geöffnet.
Geplantes Leitungsgefälle: Eingabe -23
Höhe fix: Auswahl [rechts]
Dialog mit [OK ] verlassen.
Die Listenansicht wird wieder geöffnet. Im Abschnitt der beiden gewählten Knoten ist das
Gefälle angeglichen. Den Schnittdialog mit [OK ] verlassen.
Ergebnis
Der Längsschnitt über die gewählte Wasserleitung ist gezeichnet, das Gefälle interaktiv im
Schnitt bearbeitet.
Ergebnis dieser Übung ist in Zeichnung 06_Planung_Wasser.dwg zu sehen.
Copyright © 1989 - 2020
B&B Ingenieurgesellschaft mbH Version: 2020 Stand: 18. Mai 2020
Training-Wasser Seite 25
11 Hochbehälter anlegen, mit dem Netz verbinden
Aktion
[BBLeitungssysteme/Element anlegen]: Auswahl des Elementes Hochbehälter.
Hinweis: Die Option [Gefangene Höhe ist Verlegehöhe] muss aktiviert sein.
Im Dialog die Schaltfläche [..] bei Koordinaten drücken. Abfrage in der Befehlszeile:
Bestehenden Messpunkt oder ENTER.
Im Lageplan an den Messpunkt "$PKT_HB" zoomen und diesen per Mausklick wählen.
Abfrage in der Befehlszeile: Messpunkt löschen N, [J], Eingabe [N] und im Anschluss
ENTER.
Der Dialog wird wieder geöffnet, die Koordinaten und die Höhe des Messpunktes wurden
übernommen.
Aktion
Eingabe im Feld [Name]: HB.
Den Dialog mit [OK ] verlassen.
Aktion
[BBSoft-Elemente/Element bearbeiten]: Auswahl des Hochbehälters im CAD und danach
mit ENTER bestätigen. In der Sachdatenmaske das Feld [Druckhöhe [m.ü.NHN]] bearbei-
ten. Eingabe: 663. Den Dialog mit [OK ] verlassen.
Ergebnis
Ein Hochbehälter ist angelegt und das Feld [Druckhöhe] für die Netzberechnung gefüllt.
Copyright © 1989 - 2020
B&B Ingenieurgesellschaft mbH Version: 2020 Stand: 18. Mai 2020
Training-Wasser Seite 26
Ziel
Zwischen dem Hochbehälter und dem T-Stück soll eine Leitung angelegt werden.
Aktion
[BBLeitungssysteme/Element anlegen]: Auswahl des Elementes Wasserleitung.
Abfrage in der Befehlszeile: Bestehendes Polygon oder Enter,
bitte auswählen: Eingabe ENTER, danach Zoom an den Hochbehälter.
Per Mausklick den freien Anschlusspunkt am Hochbehälter wählen.
Abfrage in der Befehlszeile: Anschlusspunkt wählen ([K]nickpunkt), bitte wählen:
Eingabe [K ] für Knickpunkt.
Im Lageplan können jetzt Knickpunkte per Mausklick gesetzt werden. Die einzelnen Lei-
tungsabschnitte werden nach jedem Knickpunkt im Lageplan sichtbar.
Hier bitte 4 Knickpunkte definieren. Nach dem vierten Knickpunkt: Eingabe in der Be-
fehlszeile A für Anschlusspunkt und danach mit ENTER bestätigen. Zoom an das T-Stück
(T1): den freien Anschlusspunkt (magenta-farbiger Kreis) auswählen.
Nach der Auswahl kann die Vorlage für die Wasserleitung gewählt werden. Hier bitte
"Hauptleitung DN 100" (siehe Bild) wählen. Dialog mit [OK ] verlassen.
Ergebnis
Zwischen dem Hochbehälter und dem T-Stück wird eine Wasser-Hauptleitung mit einem
Innendurchmesser von 100 mm angelegt.
Copyright © 1989 - 2020
B&B Ingenieurgesellschaft mbH Version: 2020 Stand: 18. Mai 2020
Training-Wasser Seite 27
12 Wasserschacht anlegen
Ziel
Der Wasserschacht hat mehrere Anschlusspunkte. An dieser Armatur sollen die Hausan-
schlussleitungen später angeschlossen werden. Zoom in die Ecke oben rechts.
Aktion
[BBLeitungssysteme/Element anlegen]: Auswahl des Elementes Wasser, Schacht. Im Fol-
gedialog
• Eingabe im Feld [Name]: W.
• Option [in Leitung einfügen] aktivieren.
Dialog mit [OK ] verlassen. Im Lageplan die Wasserleitung auswählen. Die Position auf der
Leitung angeben.
(I) für Interpolieren wählen.
Den Folgedialog "Anschlusspunkte vertauschen" mit [Nein] bestätigen. Die Abfrage "Lei-
tung aufteilen" mit [Ja] beantworten.
Ergebnis
Ein Wasserschacht wird in die Leitung eingefügt.
Ergebnis dieser Übung ist in Zeichnung 07_Planung_Wasser.dwg zu sehen.
Copyright © 1989 - 2020
B&B Ingenieurgesellschaft mbH Version: 2020 Stand: 18. Mai 2020
Training-Wasser Seite 28
13 Hausanschlüsse und Anschlussleitungen anlegen/
mit Wasserschacht verbinden
Ziel
3 Hausanschlüsse sollen angelegt werden. Der Ablauf wird einmal erläutert. Den Vorgang
bitte 2x wiederholen.
Aktion
Layermanager öffnen. Den Layer $PKT_HA tauen. Zoom in die Ecke oben rechts. Die
Messpunkte sind sichtbar. Auf diese Punkte sollen die Hausanschlüsse gesetzt werden.
Aktion
[BBLeitungssysteme/Element anlegen]: Auswahl des Elementes Hausanschluss.
Hinweis: Die Option [Gefangene Höhe ist Verlegehöhe] muss aktiviert sein.
Im Dialog die Schaltfläche [..] bei Koordinaten drücken. Abfrage in der Befehlszeile:
Bestehenden Messpunkt oder ENTER. Im Lageplan an den linken Messpunkt
"$PKT_HA" zoomen und diesen per Mausklick wählen.
Abfrage in der Befehlszeile: Messpunkt löschen N, [J]: Eingabe [N] und im Anschluss
mit ENTER bestätigen.
Der Dialog wird wieder geöffnet, die Koordinaten und die Höhe des Messpunktes übernom-
men.
Aktion
Eingabe im Feld [Name]: HA1
Den Dialog mit [OK ] verlassen.
Abfrage im Dialog: Leitung anlegen? Den Dialog mit [Ja] bestätigen.
Copyright © 1989 - 2020
B&B Ingenieurgesellschaft mbH Version: 2020 Stand: 18. Mai 2020
Training-Wasser Seite 29
Abfrage in der Befehlszeile: Anschlusspunkt wählen [(K)nickpunkt]: Eingabe [K]
und im Anschluss ENTER.
Zwischen dem Hausanschluss und dem Wasserschacht einen Knickpunkt
per Mausklick setzen.
Abfrage in der Befehlszeile: Knickpunkt wählen ([A]nschlusspunkt), bitte wählen:
Eingabe [A] und im Anschluss ENTER.
Am Wasserschacht einen freien Anschlusspunkt per Mausklick wählen.
Im Folgedialog die Vorlage "Anschluss DN 50" auswählen. Dialog mit [OK ] verlassen.
Ergebnis
Der Hausanschluss ist angelegt, die Position und die Verlegehöhe vom Messpunkt über-
nommen. Die Anschlussleitung ist angelegt und mit dem Wasserschacht verbunden. Den
Vorgang bitte für die zwei anderen Messpunkte wiederholen. Zum Abgleich bitte Zeichnung
08_Planung_Wasser.dwg öffnen.
Copyright © 1989 - 2020
B&B Ingenieurgesellschaft mbH Version: 2020 Stand: 18. Mai 2020
Training-Wasser Seite 30
14 Wegsuche, Prüfung des Netzes (Vorbereitungen
für die Netzberechnung)
Ziel
Es soll geprüft werden, ob das geplante Netz geschlossen (alle Leitungen mit den Arma-
turen verbunden) ist. Für die Netzberechnung müssen die einzelnen Maschen zwingend
miteinander verbunden sein.
Aktion
[BBLeitungssysteme/Berechnung.../Wasser, Wegsuche].
Abfrage in der Befehlszeile: Leitungspunkt wählen. Auswahl einer Leitung im Lageplan.
Ergebnis
Das Programm prüft, ob die Leitungen und Knoten miteinander verbunden sind.
Zur besseren Orientierung wird der Layer "$WASSER_MARK" angelegt. Dieser stellt
die miteinander verbundenen Elemente grafisch dar.
Die Wegsuche erfasst jeden Leitungspunkt nur ein Mal. Wasserleitungen, bei denen der
Anfangs- und Endpunkt von zwei unterschiedlichen Seiten erfasst wird, stellt das Pro-
gramm nicht farbig dar. Trotz der fehlenden Markierung sind diese Leitungen miteinander
verbunden. Den Layer $WASSER_MARK frieren!
Copyright © 1989 - 2020
B&B Ingenieurgesellschaft mbH Version: 2020 Stand: 18. Mai 2020
Training-Wasser Seite 31
15 Entnahmemenge der Hausanschlüsse setzen
(Vorbereitungen für die Netzberechnung)
Aktion
[BBSoft-Elemente/Elemente bearbeiten]: In der Befehlszeile Eingabe [LA] und im Folge-
dialog den Layer $WASSER_WAM_212 auswählen. Dialog mit [OK ] verlassen.
Der Elementeditor wird geöffnet, die 3 Hausanschlüsse werden in der Liste links angezeigt.
Aktion
Die 3 Elemente markieren, rechte Maustaste [Bearbeiten]. Im Datenbankfeld [Entnahme-
menge l/s] den Wert 2.5 eintragen.
Den Dialog mit [OK ] verlassen.
Ergebnis
Für die Hausanschlüsse sind Entnahmemengen gesetzt.
Copyright © 1989 - 2020
B&B Ingenieurgesellschaft mbH Version: 2020 Stand: 18. Mai 2020
Training-Wasser Seite 32
16 Rauigkeitsbeiwert für die Hauptleitungen setzen
(Vorbereitungen für die Netzberechnung)
Aktion
[BBSoft-Elemente/Elemente bearbeiten]: In der Befehlszeile Eingabe [LA] und im Folge-
dialog den Layer $WASSER_LEITUNG_HW auswählen. Dialog mit [OK ] verlassen.
Der Elementeditor wird geöffnet, die Wasserleitungen werden in der Liste links angezeigt.
Aktion
Die Wasserleitungen markieren, rechte Maustaste [Bearbeiten]. Im Datenbankfeld [Rauig-
keitsbeiwert mm] den Wert 1 eintragen.
Den Dialog mit [OK ] verlassen.
Ergebnis
Für die Wasserleitungen ist der Rauigkeitsbeiwert gesetzt.
Copyright © 1989 - 2020
B&B Ingenieurgesellschaft mbH Version: 2020 Stand: 18. Mai 2020
Training-Wasser Seite 33
17 Berechnungsfall anlegen (Vorbereitungen für die
Netzberechnung)
Ziel
Ein neuer Berechnungsfall wird angelegt, der im Folgenden für die Netzberechnung genutzt
werden kann.
Aktion
[BBLeitungssysteme/Berechnung.../Wasser, Maschenberechnung nach Hardy-Cross].
Im folgenden Dialog die Schaltfläche [neu] klicken. Daraufhin den Namen des Berechnungs-
falls vergeben als "Lastfall1".
Den gerade eben erstellten Berechnungsfall aus dem Pulldown-Menü auswählen.
Ergebnis
Ein neuer Berechnungsfall ist angelegt. Die vorgegebenen Werte für den Berechnungsfall
können im Programmteil [CivilDesign] editiert werden.
Die Vorgaben sind Standardwerte der Software.
Copyright © 1989 - 2020
B&B Ingenieurgesellschaft mbH Version: 2020 Stand: 18. Mai 2020
Training-Wasser Seite 34
18 Netzberechnung durchführen
Aktion
[BBLeitungssysteme/Berechnung.../Wasser,
Maschenberechnung nach Hardy-Cross] wählen.
Im Folgedialog die Einstellungen wie im Bilde (rechte Seite) setzen.
Berechnungsfall: "Lastfall 1".
Drucke nach: HTML-Datei.
Name: Eingabe [..] des Projektpfades.
Den Dialog mit [OK ] verlassen.
Die Iterationsschritte werden in der Befehlszeile angeschrieben. Nach dem Iterationsabbruch
erscheint ein Dialog, diesen mit [OK ] verlassen.
Das Berechnungsprotokoll wird automatisch geöffnet.
Copyright © 1989 - 2020
B&B Ingenieurgesellschaft mbH Version: 2020 Stand: 18. Mai 2020
Training-Wasser Seite 35
19 Auswertung der Berechnung
Der Fokus im Protokoll soll auf den Knoten liegen. Das Protokoll enthält neben den Ma-
schen und den Leitungen die Liste der einzelnen Knoten.
In der HTML-Ausgabe werden die Knoten, die den Mindestdruck unterschreiten gelb, die
den Maximaldruck überschreiten magenta markiert. Der Mindest- und Maximaldruck
wird im Berechnungsfall eingestellt.
Für die Hausanschlüsse liegt der Druck bei rund 7.8 bar. Um die Werte zu reduzieren,
wird im Folgenden ein Druckminderer in eine Leitung eingefügt und die Berechnung erneut
durchgeführt.
Aktion
Das Protokoll schließen. Im Lageplan werden an den Knoten und den Leitungen die Ergeb-
nisse der Berechnung angeschrieben. Diese liegen auf den Layern
• "$WASSER_BERECHNUNG_KNOTEN"
• "$WASSER_BERECHNUNG_LEITUNG"
Ergebnis dieser Übung ist in Zeichnung 09_Planung_Wasser.dwg zu sehen.
Copyright © 1989 - 2020
B&B Ingenieurgesellschaft mbH Version: 2020 Stand: 18. Mai 2020
Training-Wasser Seite 36
20 Druckminderer anlegen/bearbeiten, Berechnung
erneut durchführen
Zoom in die Ecke oben links, über dem T-Stück (T1).
In die Leitung zwischen dem Hochbehälter und dem T-Stück soll ein Druckminderer ein-
gefügt werden.
Aktion
[BBLeitungssysteme/Element anlegen]: Auswahl des Elementes Druckminderer. Im Fol-
gedialog
• Eingabe im Feld [Name]: DM
• Option [in Leitung einfügen] aktivieren.
Dialog mit [OK ] verlassen. Im Lageplan die Wasserleitung zwischen dem Hochbehälter und
dem T-Stück und eine Position auswählen.
Den Folgedialog [Anschlusspunkte vertauschen] mit [Nein] beantworten.
Den Folgedialog [Leitung aufteilen] mit [Nein] beantworten.
Ergebnis
Der Druckminderer wird am gewählten Knickpunkt in die Leitung eingefügt.
Copyright © 1989 - 2020
B&B Ingenieurgesellschaft mbH Version: 2020 Stand: 18. Mai 2020
Training-Wasser Seite 37
Aktion
[BBSoft-Elemente/Element bearbeiten]: Auswahl des Druckminderers im Lageplan und im
Anschluss ENTER.
Der Elementeditor wird geöffnet.
Im Feld [Druckhöhenänderung [m]] den Wert -50 eingeben.
Der Druck wird somit um 5 bar reduziert. Den Dialog mit [OK ] verlassen.
Aktion
[BBLeitungssysteme/Berechnung.../Wasser, Maschenberechnung nach Hardy-Cross] wäh-
len.
Im Folgedialog die Einstellungen wie im Bild (rechte Seite) setzen.
Berechnungsfall: "Lastfall 1".
Option [Ergebnisse in DB schreiben] aktivieren.
Drucke nach: HTML-Datei.
Name: Eingabe [..] des Projektpfades.
Den Dialog mit [OK ] verlassen.
Copyright © 1989 - 2020
B&B Ingenieurgesellschaft mbH Version: 2020 Stand: 18. Mai 2020
Training-Wasser Seite 38
Das Programm erkennt, dass der Druckminderer die falsche Fließrichtung hat. Die Abfrage,
ob die Anschlusspunkte vertauscht werden sollen mit [Ja] bestätigen.
Die Iterationsschritte werden in der Befehlszeile angeschrieben. Nach dem Iterationsabbruch
erscheint ein Dialog, diesen mit [OK ] verlassen.
Das Berechnungsprotokoll wird automatisch geöffnet.
Der Druck an den Hausanschlüssen ist um 5 bar reduziert.
Das Ergebnis dieser Übung ist in Zeichnung 10_Planung_Wasser.dwg zu sehen.
Weitere Informationen zu den Einstellungen/Voraussetzungen und Alternativen der
Netzberechnung finden Sie im Handbuch BBCivilGis.pdf im Verzeichnis .../BBSoft/
BBDocu.
Der Brandfall und die Berücksichtigung von Hydranten wurden in diesem Training nicht
berücksichtigt. Für diesen Berechnungsfall finden Sie in der Dokumentation ausführliche
Informationen.
Copyright © 1989 - 2020
B&B Ingenieurgesellschaft mbH Version: 2020 Stand: 18. Mai 2020
Das könnte Ihnen auch gefallen
- AU 2016 Class Handout Plant 3D Bernd GerstenbergerDokument16 SeitenAU 2016 Class Handout Plant 3D Bernd GerstenbergerEvaldo BritoNoch keine Bewertungen
- TYPE EDIT LASER TYPE V13 Build E Release Info DEDokument9 SeitenTYPE EDIT LASER TYPE V13 Build E Release Info DEnanodocl5099Noch keine Bewertungen
- 2021 - 03 - Awh - Aktivitatsdiagramme Redispatch - bk6 20 059 Anlage 2 - Version 11Dokument20 Seiten2021 - 03 - Awh - Aktivitatsdiagramme Redispatch - bk6 20 059 Anlage 2 - Version 11Tim StahlbergNoch keine Bewertungen
- 2016 Plancal Nova Switzerland EbookDokument2 Seiten2016 Plancal Nova Switzerland Ebookgoranb87Noch keine Bewertungen
- Mobile Bauabrechnung: Grundlagen und Konzepte für Aufmaß und Abrechnung direkt auf der BaustelleVon EverandMobile Bauabrechnung: Grundlagen und Konzepte für Aufmaß und Abrechnung direkt auf der BaustelleNoch keine Bewertungen
- 02-D99-A Progr de Calcul PanouriDokument20 Seiten02-D99-A Progr de Calcul PanouriVagany7Noch keine Bewertungen
- Mbaec StatikDokument64 SeitenMbaec StatikSerhat KayırılanNoch keine Bewertungen
- Planify - Schulung AutoCAD Civil 3DDokument1 SeitePlanify - Schulung AutoCAD Civil 3DAlmin SojkićNoch keine Bewertungen
- Basisseminar Akt7Dokument48 SeitenBasisseminar Akt7Zarko StankovicNoch keine Bewertungen
- Modul Geokomputasi 2015Dokument124 SeitenModul Geokomputasi 2015arindrabagaskaraNoch keine Bewertungen
- AutoCAD 2021 Und AutoCAD LT 2021 Fur Architekten Und IngenieureDokument848 SeitenAutoCAD 2021 Und AutoCAD LT 2021 Fur Architekten Und IngenieureariestaNoch keine Bewertungen
- Bim D Ap22 Awf V2.0Dokument31 SeitenBim D Ap22 Awf V2.0PamelaNoch keine Bewertungen
- Wallscanner D-Tect 200 C ProfessionalDokument391 SeitenWallscanner D-Tect 200 C Professionaldaniele.lotticiNoch keine Bewertungen
- Cad FilesDokument19 SeitenCad FilesGoce VasilevskiNoch keine Bewertungen
- DOKU WSK21 Aufgabenstellung-BegleitheftDokument11 SeitenDOKU WSK21 Aufgabenstellung-Begleitheft林穎立Noch keine Bewertungen
- Autodesk AutoCAD 2020 - Grundlagen in Theorie und Praxis: Viele praktische Übungen am Übungsbeispiel: Digitale FabrikplanungVon EverandAutodesk AutoCAD 2020 - Grundlagen in Theorie und Praxis: Viele praktische Übungen am Übungsbeispiel: Digitale FabrikplanungNoch keine Bewertungen
- 20N Blis1Dokument11 Seiten20N Blis1jNoch keine Bewertungen
- Um de Clip Project Planning 01 105415 de 00Dokument16 SeitenUm de Clip Project Planning 01 105415 de 00EduardoEspinozaNoch keine Bewertungen
- Technische Info BIM Architektur Und Ingenieurbau VorlageDokument25 SeitenTechnische Info BIM Architektur Und Ingenieurbau VorlagecytroxeNoch keine Bewertungen
- Anleitung Zur Modellbasierten LV-Erstellung Mit ITWO 5D-DataDokument28 SeitenAnleitung Zur Modellbasierten LV-Erstellung Mit ITWO 5D-DataGimi GionesNoch keine Bewertungen
- Prüfung - Projektmanagement 17.06.2018Dokument10 SeitenPrüfung - Projektmanagement 17.06.2018PharaoScribusNoch keine Bewertungen
- Autodesk AutoCAD 2019 - Grundlagen in Theorie und Praxis: Viele praktische Übungen am Übungsbeispiel: Digitale FabrikplanungVon EverandAutodesk AutoCAD 2019 - Grundlagen in Theorie und Praxis: Viele praktische Übungen am Übungsbeispiel: Digitale FabrikplanungNoch keine Bewertungen
- CP 441 Getting StartedDokument4 SeitenCP 441 Getting StartedmbidNoch keine Bewertungen
- Bau Text DokuDokument266 SeitenBau Text Doku^passwordNoch keine Bewertungen
- Handbuch Nova PlancalDokument7 SeitenHandbuch Nova PlancaldaNoch keine Bewertungen
- Kurzanleitung Volumenmodelle PDFDokument21 SeitenKurzanleitung Volumenmodelle PDFschritte1Noch keine Bewertungen
- 1 Musterbestand Anlegen - KaRe Und DUoDokument9 Seiten1 Musterbestand Anlegen - KaRe Und DUoAndreas MüllerNoch keine Bewertungen
- INEG Ev4 2021Dokument1 SeiteINEG Ev4 2021Augusto Castillo VergaraNoch keine Bewertungen
- bg12 - 2020 09 10 - Klausur 1Dokument8 Seitenbg12 - 2020 09 10 - Klausur 1hugoNoch keine Bewertungen
- Einstellungen CATIADokument8 SeitenEinstellungen CATIALasse100% (1)
- Digitalsystem - Digital System - Système Numérique: Benutzerhandbuch User Manual Manuel D'utilisationDokument88 SeitenDigitalsystem - Digital System - Système Numérique: Benutzerhandbuch User Manual Manuel D'utilisationJohn HarrisNoch keine Bewertungen
- Magazin de Piese AutoDokument20 SeitenMagazin de Piese AutoTrifan_DumitruNoch keine Bewertungen
- De Komplettset Rueckfahrkamera - VW T6 - VorschauDokument3 SeitenDe Komplettset Rueckfahrkamera - VW T6 - VorschauYaseer Radi khaloufNoch keine Bewertungen
- Autodesk AutoCAD 2017 - Grundlagen in Theorie und Praxis: Viele praktische Übungen am Planbeispiel „Digitale Fabrikplanung“Von EverandAutodesk AutoCAD 2017 - Grundlagen in Theorie und Praxis: Viele praktische Übungen am Planbeispiel „Digitale Fabrikplanung“Noch keine Bewertungen
- 18blis LDokument15 Seiten18blis LjNoch keine Bewertungen
- Vdi DVGW 6023 e 2012-04Dokument32 SeitenVdi DVGW 6023 e 2012-04Ibrahim RebhiNoch keine Bewertungen
- Autodesk AutoCAD 2018 - Grundlagen in Theorie und Praxis: Viele praktische Übungen am Planbeispiel: Digitale FabrikplanungVon EverandAutodesk AutoCAD 2018 - Grundlagen in Theorie und Praxis: Viele praktische Übungen am Planbeispiel: Digitale FabrikplanungNoch keine Bewertungen
- PLTDokument27 SeitenPLT^passwordNoch keine Bewertungen
- CAMConcept - Mill - DE 1828 - DDokument202 SeitenCAMConcept - Mill - DE 1828 - DLuis Alarcon CastroNoch keine Bewertungen
- Der Integrale Test  Nachweis Der Ganzheitlichen Funktionalità TDokument26 SeitenDer Integrale Test  Nachweis Der Ganzheitlichen Funktionalità TMathias ZenklusenNoch keine Bewertungen
- V12 Mika Lusail-Katara-Hotel PDFDokument22 SeitenV12 Mika Lusail-Katara-Hotel PDFcharvi shinyNoch keine Bewertungen
- Tutorial CSharpDokument28 SeitenTutorial CSharpDörky LefieuwNoch keine Bewertungen
- Coc5mco 0011083691 SplinfoDokument47 SeitenCoc5mco 0011083691 SplinfotivakornNoch keine Bewertungen
- EV015R2BAC BEL de Datasheet PDFDokument14 SeitenEV015R2BAC BEL de Datasheet PDFBence BaloghNoch keine Bewertungen
- Fluid Draw deDokument250 SeitenFluid Draw dedjhjhfiifjj234Noch keine Bewertungen
- Mandl Matthias Bachelorarbeit2Dokument34 SeitenMandl Matthias Bachelorarbeit2Danijel MatuzovićNoch keine Bewertungen
- Tutorial 'Powercopy'Dokument10 SeitenTutorial 'Powercopy'galiskribdNoch keine Bewertungen
- Grundlagenbuch VW 2016 PDFDokument412 SeitenGrundlagenbuch VW 2016 PDFNigora IshonjonovaNoch keine Bewertungen
- Bocad3d Admin deDokument15 SeitenBocad3d Admin degoogle119Noch keine Bewertungen
- LibNoDave Mit VB2005 ForumDokument10 SeitenLibNoDave Mit VB2005 ForumVu NguyenNoch keine Bewertungen
- Bauinformatik II - WiSe21 - Block1 - ZusatzaufgabeDokument1 SeiteBauinformatik II - WiSe21 - Block1 - ZusatzaufgabeschokokjNoch keine Bewertungen
- AutoCad 2018Dokument321 SeitenAutoCad 2018wongtheenguyenNoch keine Bewertungen
- AP1.2-AP1.3 BIM4INFRA Bericht-StufenplanDokument61 SeitenAP1.2-AP1.3 BIM4INFRA Bericht-StufenplanFelix WarthNoch keine Bewertungen
- Din 4057 e 2019-07Dokument8 SeitenDin 4057 e 2019-07Ali aldiwanNoch keine Bewertungen
- 04 - 2014-08-04 - Buchholz - Ausstattung Und OrteDokument24 Seiten04 - 2014-08-04 - Buchholz - Ausstattung Und OrteacademiaNoch keine Bewertungen
- Ty4121 Ausfüllhilfe iTWO BasisseminarDokument28 SeitenTy4121 Ausfüllhilfe iTWO BasisseminarmanjeethtbNoch keine Bewertungen
- WinCC Systemkurs Teil1Dokument14 SeitenWinCC Systemkurs Teil1dom465Noch keine Bewertungen
- AutocadMagazin 20191119 567318 PDFDokument68 SeitenAutocadMagazin 20191119 567318 PDFAntonio QuizombaNoch keine Bewertungen
- Bericht Bauphysik KLDokument3 SeitenBericht Bauphysik KLSavu CristianNoch keine Bewertungen
- Bauinformatik II - WiSe21 - Block1 - AufgabenstellungDokument8 SeitenBauinformatik II - WiSe21 - Block1 - AufgabenstellungschokokjNoch keine Bewertungen
- Mb-News 04-22 S201deDokument7 SeitenMb-News 04-22 S201deAilene LimaNoch keine Bewertungen
- Kraso - Katalog 2021Dokument136 SeitenKraso - Katalog 2021Ailene LimaNoch keine Bewertungen
- TKM 1 Lasten Prof. Dr.-Ing. Michael Maas KRÄFTE - LASTENDokument52 SeitenTKM 1 Lasten Prof. Dr.-Ing. Michael Maas KRÄFTE - LASTENAilene Lima100% (1)
- GUSS-Rohrsysteme - Eadips Ebook de 04-09-2015Dokument456 SeitenGUSS-Rohrsysteme - Eadips Ebook de 04-09-2015Ailene LimaNoch keine Bewertungen
- Tragsysteme. Vorlesung Und Übungen 1... Er BA Architektur.Dokument27 SeitenTragsysteme. Vorlesung Und Übungen 1... Er BA Architektur.Ailene LimaNoch keine Bewertungen
- Training-Wasser PTDokument38 SeitenTraining-Wasser PTAilene LimaNoch keine Bewertungen
- VL TrasseDokument69 SeitenVL TrasseAilene Lima100% (1)
- GUSS-Rohrsysteme - Eadips Ebook de 04-09-2015Dokument456 SeitenGUSS-Rohrsysteme - Eadips Ebook de 04-09-2015Ailene LimaNoch keine Bewertungen
- WeisseWanne ECDokument17 SeitenWeisseWanne ECTopaca PaecNoch keine Bewertungen
- Rationelle Energieverwendung Im HochbauDokument279 SeitenRationelle Energieverwendung Im HochbauAilene LimaNoch keine Bewertungen
- (Klaus-J Rgen Schneider, Heinz Volz) Entwurfshilfe PDFDokument142 Seiten(Klaus-J Rgen Schneider, Heinz Volz) Entwurfshilfe PDFarchi_bubaNoch keine Bewertungen
- Tragwerke BaukonstruktionenDokument162 SeitenTragwerke BaukonstruktionenAilene Lima100% (1)
- WDVS Holzfaser PDFDokument32 SeitenWDVS Holzfaser PDFAilene Lima100% (1)
- Kontrollsicht BelastungenDokument4 SeitenKontrollsicht BelastungenAilene LimaNoch keine Bewertungen
- Leichtbau KonstruktionDokument510 SeitenLeichtbau KonstruktionAilene LimaNoch keine Bewertungen
- DWD PlatteDokument2 SeitenDWD PlatteAilene LimaNoch keine Bewertungen
- 7158 Windchill QuickStartGuide deDokument16 Seiten7158 Windchill QuickStartGuide deBlade1744Noch keine Bewertungen
- MPC-XXXX-C UG deDokument99 SeitenMPC-XXXX-C UG deNicolas CorderoNoch keine Bewertungen
- Leitfaden Instagram Marketing - Futurebiz - deDokument20 SeitenLeitfaden Instagram Marketing - Futurebiz - deFuturebizNoch keine Bewertungen
- 2019 04 Vorgehensweise Zur Benutzung Des Stuttgarter Leistungsbuches in RIB ITWO ARRIBADokument7 Seiten2019 04 Vorgehensweise Zur Benutzung Des Stuttgarter Leistungsbuches in RIB ITWO ARRIBAGimi GionesNoch keine Bewertungen
- Artcut AnleitungDokument53 SeitenArtcut AnleitungNdoyNoch keine Bewertungen
- Label 610084074218Dokument2 SeitenLabel 610084074218Stefan MayrNoch keine Bewertungen
- BM Fragebogen Webdesign 2017Dokument3 SeitenBM Fragebogen Webdesign 2017Yannek WainwrightNoch keine Bewertungen
- Windows10 Grundlagen-NDokument57 SeitenWindows10 Grundlagen-NMineWin testNoch keine Bewertungen
- THB Ergänzung Raumliste 2019-10-15Dokument31 SeitenTHB Ergänzung Raumliste 2019-10-15Danilo JelenkovicNoch keine Bewertungen
- Manual E3Dokument130 SeitenManual E3Gustavo LimaNoch keine Bewertungen
- Tastaturbelegung ArmA3 Alpha-Kilo 2015-05-23Dokument87 SeitenTastaturbelegung ArmA3 Alpha-Kilo 2015-05-23Alpha KiloNoch keine Bewertungen
- Sew 11697407 - G11Dokument7 SeitenSew 11697407 - G11shipsetNoch keine Bewertungen