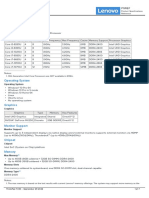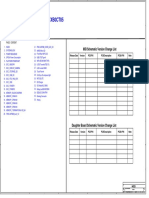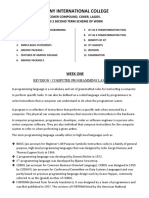Beruflich Dokumente
Kultur Dokumente
Qi Wintv HVR3000 V1.0
Hochgeladen von
Álvaro RojasOriginalbeschreibung:
Originaltitel
Copyright
Verfügbare Formate
Dieses Dokument teilen
Dokument teilen oder einbetten
Stufen Sie dieses Dokument als nützlich ein?
Sind diese Inhalte unangemessen?
Dieses Dokument meldenCopyright:
Verfügbare Formate
Qi Wintv HVR3000 V1.0
Hochgeladen von
Álvaro RojasCopyright:
Verfügbare Formate
2. Installing the WinTV-HVR board 5. Install the WinTV-HVR Windows XP driver 6.
WinTV Software Installation
To install, switch off the computer and remove the computer cover. ote: You may need to disable your antivirus programs during To start the WinTV2000 software
WinTV-HVR-3000
The manufacturer of your PC supplies instructions on removing the PC
cover.
ote: Your PC could be damaged by electrostatic discharge.
N the installation only.
Start your PC. When it is comple-
installation, click Start / Run then
type your CD-ROM drive letter
(for example: D:\) and then
Quick Installation Guide for Windows XP
© 2006 Hauppauge Computer Works · QI-WINTV-HVR3000-V1.0-ENG · 2006/06/22
●
N Avoid this by contacting the earthed chassis of your PC,
before you open it or touch the PCI card.
Locate a free PCI slot (a short white slot). Unscrew and remove the
tely booted, the Add New
Hardware Wizard will appear.
Insert the Hauppauge Installation
CD-ROM into your CD-ROM
Setup.exe.
Select your language and click
Next.
It is recommended to leave the
meta cover plate which covers the back of the empty slot. drive. Click Next. default components ticked and
● Plug the WinTV-HVR board into the PCI slot, and screw the WinTV- Select Search for the best driver select Install and follow the on
HVR metal cover plate to the PC. for your device (Recommended). screen instructions.
Click Next.
3. Connections of the WinTV-HVR-3000 board
Hauppauge Computer Works, Ltd. Tech Support: (+44) 0207 378 0202
10 Borough High Street Telephone: (+44) 0207 378 1997
With the HVR you can watch and record analog TV, DVB-Terrestrial and ote: If you see a
N
Bank Chambers Fax: (+44) 0207 357 9171
London, UK, SE1 9QQ DVB-Satellite channels. You can also connect sources via the composi- Hardware Installation Once the installation is complete the WinTV2000 Icon will appear on
www.hauppauge.co.uk te and S-Video inputs and listen to FM Radio as well. box that mentions that the desktop which will allow you to run Hauppauge WinTV.
Hauppauge Computer Works, Inc. Tech Support: (+1) 631 434 3197 You can now connect the leads provided to the WinTV-HVR-3000 in the driver is not digitally
91 Cabot Court Telephone: (+1) 631 434 1600 the following order. signed, click the “Continue
Hauppauge, NY 11788 Fax: (+1) 631 434 3198 anyway” button to continue The 7 day Electronic Program Guide (EPG) for DVB-T can be downloa-
www.hauppauge.com FM FM Radio-Antenna ded and installed from the www.hauppauge.co.uk website. See websi-
the installation.
Hauppauge Digital Asia, Pte. Ltd. Tech Support: (+65) 276 4412 TV TV-Antenna te for installation instructions.
Blk 1093, Lower Delta Road #04-05 Telephone: (+65) 276 9163 SAT SAT-Cable from the LNB of your satellite dish Once the driver components are Once downloaded double click on the DVB-T_EPGService_Setup.exe
Tiong Bahru Industrial Estate Fax: (+65) 276 9167 S-VIDEO IN S-Video-Input * installed, click the Finish button. program and follow the on screen instructions.
Singapore 169204
www.hauppauge.com.sg LINE IN Stereo-Audio-Input, from the output of your source
IR Input for the Infra-red-Sensor
You can check to see if the driver has been installed correctly. Click on
ote: for using a RCA Yellow Phono composite input you Start / Settings / Control Panel / System / Hardware / Device
N must use the supplied S-Video to composite adapter. Manager.
If you then click on the Sound
Video and Game Controllers sec-
1. Contents of the WinTV-HVR-package 4. WinTV-HVR-3000 DVB reception advice tion you should see the eight
WinTV-HVR components.
● WinTV-HVR-3000 - PCI-board DVB-T If any of them have a yellow
● Remote control transmitter with Please ensure that you have a suitable TV aerial connected to the exclamation mark, follow this pro-
2 AAA batteries WinTV card. You should then ensure you are located in a area that cedure:
● Remote control receiver supports Digital Terrestrial TV by visiting: 1. Close Device Manager
with velcro dot fastener www.dtg.org.uk/retailer/coverage.html and entering your post code. 2. On the Hauppauge Installation
● FM Radio antenna If your area does have digital Terrestrial TV coverage, please check CD-ROM double click on the file
your TV antenna as most antenna’s that are over 8 years old may not called “HCWclear.exe” and
● S-Video/Composite Adapter support the Digital Terrestrial TV broadcasts and you may need to select the last 2 options and
● Installation CD-ROM with: update yours to a ‘Wideband or Highgain’ antenna. click on OK.
· WinTV2000 application with 3. Once the black screen has clo-
SoftPVR™ DVB-S sed down, re-start the compu-
Please ensure that your satellite dish is correctly aligned and the Sat
· WinTV-Scheduler ter and continue from Step 5
cable is connectly directly from the LNB and not via a set top box.
above.
· Remote Control application
· WinTV-Radio application
· WinTV Utilities
· VTPlus teletext application
Page 1 Page 2 Page 3 Page 4
7. Installing the Remote Control software 8. WinTV®2000 "Always on top" Mode Record-, Pause- and TV-Mode
Will always be visable on your Windows desktop on top any
The WinTV2000’s remote control software is installed automatically applications. To turn on, click the Always on top button. It will turn There are three buttons to control the watching, recording and pausing
To start the WinTV2000 applicati- green. To turn off, click this button again. A convenient way to use
during the installation of the WinTV applications. on double click on the of TV. Clicking on the Pause button will cause the Pause menu to roll
Always-on-top is to make the TV window in the no-title mode small, down from the WinTV2000 application, while clicking on the Record
You will see the WinTV Remote icon in the Device Tray. The installati- WinTV2000 icon. and to make the TV window in the title mode larger. Then you can
on will add a shortcut to IR.EXE to the Startup group, so that IR.EXE is button will cause the Record menu to roll down.
A message will appear asking you switch from a small window to a larger one by clicking the right
loaded every time after Windows has booted. to scan for tuner channels now; mouse button. One Touch Pause One Touch Recording
If you need to restart the remote control, select Restart IR from the please ensure that the TV antenna
Start \ All Program Files \ WinTV directory. is connected, click YES. Changing channels
Please ensure the following before trying to use this option: Click on the Analog/Digital Config You can change channels by using the Channel Up or Channel Down
button and select your country buttons on the WinTV2000. You can type a channel number (for exam-
1. Infrared Remote control - Has batteries inserted ple: 27) and WinTV2000 will tune to that channel. If the entered chan-
(United Kindom), source
2. Infrared-Receiver, is fully connected to the IR socket of the WinTV-Card nel does not exist, you will see a black window. TV Mode Pause Mode Record Mode
(Antenna) and video format (Pal-
3. Infrared software is started - The IR icon is on the start bar BGHIDK). You can also type letters (for example: BBC) to access to the list of the
channels including these letters. Clicking on the “OTP” (One-Touch-Pause) prepares WinTV2000 for the
To start WinTV press the GO button and a menu will appear. Use the Click the Scan button to search Pause-Mode mode (see below).
scroll up and down button to select either WinTV2000 or WinTV32 and for channels.
press OK to select. Menu Button Clicking on the “OTR” (One-Touch-Record) prepares WinTV2000 for
Click the Menu button to open the TV setup menu. Here is the recording. If you press the “OTR” once it will record for 15 minutes
Button of the Remote control main control bar for TV channels, and duplicate controls for other duration, if you immediately press again it will add another 15 mintues
Button Function functions: (so in total 30 mins).
Go: Open WinTV-Remote Menu To scan for satellite channels click on the Config and Advanced but- Suite-Manager: Configure the TV tuner (scanning, naming, channel
tons. You will now be able to select your DiSEqC support level, which pre set, etc) and setting up favourite channel lists. Record Mode
Power: WinTV turn on/off Click on the Record button or the OTR button on the WinTV2000 appli-
for single LNB satellite installation will be “No”. Under the Satellite list Configuration: Duplicate configuration menus for colour, audio, MPEG
TV: Full screen TV Window on/off select the satellite that your dish is receiving signal from (UK 0282 cation to open the Record and Playback control bar.
settings (except DVB TV), etc.
Videos: No Function ASTRA 2A,2B,2D (28.2E). Time counter Video-position Skip forward 10 sec
View: For settings (except DVB TV) an exact TV window size:
Music: No Function Click the Scan button to search for channels and click Close when 320x240, 640x480 etc.
Pictures: No Function complete.
Pref button Skip back 10 sec
Guide: No Function TV mode Full screen TV View: These setting mainly control the Screen display for the Skip back 10 sec Skip to end
Radio: Start and Stop Radio Volume Channel up Remove toolbars “no title” TV channels and Audio volume. This menu will also allow you to
Application Close
Always Channel down Minimize WinTV enable close caption (if supported in your system configuration), plus File menu (save / open)
OK: Confirm selection on top controls for the Toolbar mode (Title mode), NoToolbar mode (No Title)
Back/Exit: Exit the Record/Pause; Select PREF Channel surf and Full Screen (TV mode). Record Pause Stop Play Fast forward
Configuration
previous channel Last channel Movies: Here is where you configure the video and audio setting for
Click your right mouse button in the TV Fast rewind Slow motion
Menu: Will show the Task manager
Setup Menu
window to remove toolbars.
SoftPVR. You can set the movie record directory (DVCR Record File
window for active screen CFG Freeze pic Click again to restore toolbars. Path), the MPEG Quality settings, and the Audio settings.
Configure
Time counter
Vol: Volume up/down Snapshop Snapshot: Set the size of your captured images, plus single or two
The time is specified in a Hour:Minute:Second format.
Current TV channel
field captures for capturing motion or still image video.
Prev. Ch: Select the previous channel Snapshot view Click your right mouse
window: Audio: Your audio settings are configured here. Record
Mute: Sound on/off Snapshot button here to see
Double click on Clicking the Record button will automatically generate a file name
each "thumbnail"
Still capture channel selector One Touch Pause One Touch Record Colour: Adjust the colour of you TV picture here (analogue TV).
Ch: Select the next channel to see image full and start recording your audio/video program.
REC: Start a recording size.Click and hold
Functions:
Stop: Stop a recording; Exit pause
your right mouse
button to see
Keyboard shortcuts
● When recording TV the record button will depressed
image options.
mode TV-Mode Pause Record - Opens the ● A time counter will be shown indicating the lenght of time of the
<<: Rewind TV Time-Shift- playback controls Sound up - Page Up Ctrl+M - Mute on/off recording
Play: Start playing Sound down - Page Down ALT+M - Re-size TV menu
If you click Stop the time counter will revert back to 00:00:00
TV Mode Plus (+) - Channel Up 0-9 - Channel number
>>: Forward When you click the Full screen TV button, TV will appear full
Pause: Start Pause-Mode (Timeshift) Minus (-) - Channel Down F1 - Launch Help Stop
screen on your PC monitor. When finished watching TV full screen, Clicking the Stop button will stop the video you are recording or
Skip: Skip ahead (x2/x 4/x8) click your right mouse button in the TV window. If you see video with Ctrl+T - Frame TV SHIFT+F1 - Online Help
playing back.
0-9: Channel number a black box around it, click the Pref button then click TV mode tab. Ctrl+P - Frame Print Space bar - Take a Snapshot
Check the box which says “Allow resolution change”. Ctrl+F - Still image
text (*): Start VTPlus teletext application
Page 5 Page 6 Page 7 Page 8
Play Pause Buffer 10. WinTV-Scheduler
Clicking the Play button will playback from disk the last video file The Pause buffer is space on your hard disk where video is stored Slow motion
created. When playing a video, you can rewind, fast forward, replay 10 during the Pause mode. The maximum amount of time which your TV Clicking the Slow Motion button while playing video will play in Slow WinTV-Scheduler allows you to schedule the recording of TV shows.
sec or skip forward 10 sec using the buttons on the control bar. program can be delayed is dependent upon how much storage space Motion. Clicking the Slow Motion button again, will continue playing WinTV-Scheduler, once it is set, can be closed, and the WinTV applicati-
you have set for the Pause buffer. normally. on will “wake up” at the desired time and tuned to the desired channel.
Pause After installation, WinTV-Scheduler can be found by going to Start /
Clicking the Pause button while Playing will pause your Pause Fast forward button
Clicking the Pause button or OTP button causes WinTV2000 to Clicking the Fast Forward button one time will fast forward your video Program Files / Hauppauge WinTV.
audio/video.
start recording into WinTV's Replay Buffer. It takes about 10 seconds for at 2X speed. Clicking the Fast Forward button two times will fast for- WinTV-Scheduler works by using the Windows Task Scheduler to
Rewind button the Replay Buffer to be initialized and for Pause to become effective. ward your video at 8X speed. launch WinTV at the chosen time. WinTV-Scheduler sets up a com-
Clicking the Rewind button will play the video file in reverse. Unclicking the Pause button will cause the audio/video program to start mand line in Task Scheduler to run WinTV2000, specifying a TV chan-
Clicking the Rewind button again will continue the playing of the playing from the point where the button was originally clicked. nel and a length of time to record.
video.
9. Using a external source
Most WinTV2000 functions are active while in the Pause or Pause Live To set up an event for timed watching or recording, run WinTV-
mode. For example, you can change volume, resize the TV window, go If you are using a external source like a Hi-8 Camcorder, Video recor- Scheduler and click on the Add Program.
Fast forward button
Clicking the Fast Foward button one time will fast foward your into "no-title mode", etc. der etc, then you will need to connect via the S-Video/Composite for ote: You cannot access the Wing settings until you have pur-
video at 2X speed. Clicking the Fast Foward button two times will fast
foward your video at 8X speed. Clicking the button again will continue
playing back at normal speed.
While in Pause mode, the Video Position bar shows the amount of the
Replay Buffer which is filled with video. For example, if the Video
Position indicator shows halfway, it means that half of the Replay
Buffer is filled. If you find you cannot Pause as many minutes as you
the Video picture and Line-Input for the sound.
If you are using a Scart to composite (RCA Yellow phono) lead, please
ensure that the signal is being sent in the correct direction from the
N chased the optional transcoder software, for more informati-
ons see www.hauppauge.com/wing. Please refer to the
WingSE guide for information on using the Wing settings.
Scart lead to the phono connection. A scart to S-Video lead, in most
Slow motion button would like, increase the size of the Replay Buffer. cases, will not work correctly and will only give you a black and white The items that need to be set for each event are:
Clicking the Slow Motion button during playback will cause the While in Pause mode, the A/V stream is always saved in the Replay picture. ● Time to Begin Program: set to the desired start time. The default
video to play in slow motion. Clicking the Slow Motion button again Buffer. To stop saving the A/V stream in the Replay Buffer, you must time is about 3 minutes from the current time. Click on the hour to
will return the video to normal playback speed. exit the Pause mode by clicking TV mode. Configuring a external source in WinTV2000 set the hour, the minute to set the minute and the second (if you feel
In the WinTV2000 application click the Menu, suite manager and sour- this is necessary) to set the second to start the program.
File button Replay button ces. To add the S-Video or Composite channel highlight the entry and
Clicking the File button opens the File menu. The last file recor- ote: It takes about 10 seconds to launch the WinTV and set
N
While in the Pause mode, hitting the Replay button acts like the then select the Video Format from the drop down list.
ded is listed in the File name box. In the File menu you can: Instant Replay you see on TV broadcast sporting events: the up for recording, so set the Time to Begin Program to 1
ote: Pal BGHIDK is the commonly used format in Europe.
N
● Rename your recorded video file: To rename a video file, find the audio/video goes back in time and you repeat what you have previous- minute before the time your TV show actually starts.
file you would like to rename, highlight it with your mouse, and click ly seen. Each click of the Replay button causes audio/video to go back ● Time to End Program: set to the time to end this event.
and hold the right mouse button. Go down to Rename and then you 10 seconds. For example, if you want to repeat the audio/video you
can type in a new name. Remember: you must keep the MPG exten- saw 10 seconds ago, you would click the Replay button once. If you ote: you need to leave at least 30 seconds between schedu-
sion on the file.
● Play a video file previously recorded: Find the file you would like to
play, highlight it with your mouse (one click of the mouse button)
want to see the video you saw one minute ago, you would need to
click the Replay button six times.
For extended replay times, you might find it more convenient to grab
●
N led programs to give the recorder time to set up its disk buf-
fers.
Program Period: one time, daily, weekly.
and click Open. Then click the Play button. the Video Position indicator control bar and move it to the left. Once
you let the control bar go, audio/video starts to play (it might take a ● Date to Begin Program: today’s date is the default. Change this if
● Delete recorded video files which you no longer want: Click your
few seconds for the WinTV2000 application to start playing). you want to schedule on another date.
right mouse button on the video file once, go down the menu and
click Delete. You might have to move the Video Position indicator to the left and ● Source selection: leave set at WinTV2000 to bring up the WinTV at
right to find the desired spot to start replaying audio/video. the requested time and on the requested channel.
Pause Mode While Replaying, your audio/video program continues to be recorded ● Channel selection: choose one of your scanned channels.
The pause mode allow you to pause the Live TV picture and allows in the Replay Buffer. Therefore, if you have clicked the Replay button 3 ● Recording options: click on Record to File to record your show.
you to use the TimeShift function to rewind and fast forward the TV. times (so that you are replaying the audio/video seen 30 seconds ago), Leave this button unchecked to watch TV at the requested time. You
Clicking the Pause button or OTP button on the WinTV2000 application the video you see in the WinTV window will be 30 seconds behind the can also name your file to record.
starts the Pause mode. The Pause Menu will drop down. "live" audio/video program.
Display Counter Video-Position Fast ahead 10 sec
Skip ahead button
Clicking the Skip button will skip the video ahead 10 seconds.
Replay last 10 sec
Play forward slow Fast forward Rewind button
Skip to start Skip to end Clicking the Rewind button while playing video will rewind the
Skip ahead 10 sec recorded video. Clicking the Rewind button again will continue the
playing. Type in a channel “Name” e.g. Video and a Description and then click
Rewind Pause Play Replay last 10 sec on “Save” the channel will now be added and if you click on Close you
will be returned back to the main TV viewing window.
Page 9 Page 10 Page 11 Page 12
11. WinTV-Radio (for radio FM) does not begin with a number. You can use leading spaces to center
the name in the display. Hit Enter/Return to finish.
12. VTPlus application
Please ensure that the FM Radio antenna is connected to the FM con- Minimize to tray; left click restores app, right click accesses context
nection on the back of the WinTV-HVR. VTPlus for WinTV-HVR is a Teletext software application which is avai-
menu lable on the analogue and DVB-S (not DVB-T) channels of the HVR.
ote: DVB-T and DVB-S Radio stations will be listed in the TV VTPlus allows you to view multiple teletext pages, save or print tele-
N channel list in the WinTV2000 application.
To start the WinTV-Radio, click the Start / Programs / Hauppauge
Content-Menu
If you click and hold the right hand mouse button on the Radio window
then a menu will appear.
text pages and create Dynamic Data Links so that teletext data can be
used in other applications. The WinTV application does not have to be
active while the VTPlus teletext application is running.
Keyboard shortcuts Please ensure that you have already scanned in your TV channels
WinTV and the “Radio” application shortcut.
Key Function before starting VTPlus.
F1-F10 Preset 1-10 To start the VTPlus application click on the Start / All Programs /
Num 0,1-9 Preset 1-10 VTPlus for WinTV. Please refer to the online Help menu in the applica-
tion for instructions.
F11/12 Tune Up/Down as defined by Remote Tuning Mode
INS Add current station as preset if not already defined as preset
DEL Remove existing Preset
Pg Up/Dn Volume Up/Down
Using the WinTV-Radio buttons +/- Tune Up/Down
Volume: The audio volume is adjusted by setting the Windows volu- Home Seek Up
me Line In.
End Seek Down
Tune: Fine tune the current radio channels.
Space Scan to next Preset or Station as defined in Scan Mode
Seek: Search for the next active FM radio channel.
O Toggle Mono/Stereo Mode
Mem: Sets an FM radio channel preset. To assign the current station
M Toggle Mute
to a preset, click on MEM and then on one of the Preset buttons (1-30).
N Minimize Radio
Once these are set, click Set Program. You can add more Events, clik- Mute: Turns off the sound.
king Set Program after each event is set. When you are finished click T Goto TV
Mono: Force mono reception. Default is stereo.
Close. C Goto CD Player
Scan: Searches for new stations until you click “Stop”. Click the Right
The WinTV program does not have to be running for the Scheduler to mouse button anywhere on the WinTV-Radio window to set the Scan E Exit Radio (OFF)
work. If WinTV is not running, it takes about 10 seconds to start mode. S Toggle Scan Mode
Scheduler and to start the recording of TV. Min: Minimizes the WinTV-Radio window. R Toggle Mem state
7 day EPG (for DVB-T) CD: Starts your systems Audio CD-player for playing back Audio-CD’s.
Closes the radio application and starts the WinTV application.
You should see an icon close to OFF: Closes the radio application.
the Windows clock. You will reach 1 to 10: Preset 1 - 30 Stations list (1..30). 13. WinTV Command line Parameter
the menus of the 7 day EPG by a
Mem button now saves existing preset to new preset number or
right click on this icon. For more Command line options for the WinTV32/WinTV2000 Application
swaps with existing: When saving presets if the target preset already
information on its operation, visit www.hauppauge.co.uk To start the WinTV application with a specific command line option
exists and the current channel is also a preset then the two presets are
swapped allowing the user to reorder the preset list. If the user saves you need to click on: Start / Run and type in:
a current preset to a new empty preset the the original preset is “C:\Program\WinTV\WINTV2K.EXE”
moved to the new location. If the target preset exists and the current You can now select some of the following options:
station is NOT an existing preset then the user is prompted before NoSplashScreen = -nss
destroying the existing preset.
WinTV32Mode = -nc
Supports 30 User Defined Presets: Each Preset button holds up to 3
WinTV2000Mode = -cg
presets each. Press the button to go to the next preset. The Mem but-
ton cycles through FM1, FM2, and FM3 bands to specify where to NoTipOfDay = -ntod
save a new preset. Suite = -sSuiteName
User defined display names for Presets: Channel = -cChannelNumber
When the radio is tuned to a preset the user can assign a name by WindowMode = -mMode ("tv", "NoTitle", "Title", or "Off" (all caseless)
clicking the mouse on the frequency display and typing in a name that (Note: ‘Off’ will cause an existing instance of the
WinTV app to exit)
Page 13 Page 14 Page 15 Page 16
14. Troubleshooting FCC Statement Waste Electrical and Electronic Equipment
(WEEE)
To uninstall the Driver and Software Radio Interference Statement:
To uninstall the software simply run the hcwclear.exe off The WinTV boards have been tested and found to comply with the The device may not be disposed of with household rubbish. This
theHauppauge installation CD-ROM and select the last 1 option and limits for a Class B digital device, pursuant to part 15 of the FCC Rules. appliance is labeled in accordance with European Directive
the entry “search all INF files etc”. If you now select “OK” a black These limits are designed to provide reasonable protection against 2002/96/EG concerning used electrical and electronic appliances
screen will briefly appear and once it has disappeared the software harmful interference in a residential installation. This equipment gene- (Waste Electrical and Electronic Equipment - WEEE). The guideline
will be removed. If you now re-start the computer you will be at Step rates, uses, and can radiate radio frequency energy and cause harmful determines the framework for the return and recycling of used appli-
5 on page 3 of this document and can now re-install the software. interference to radio communications. However, there is no guarantee ances as applicable throughout the EU. To return your used device,
that interference will not occur in a particular installation. If this equip- please use the return and collection systems available to you.
ment does cause harmful interference to radio or television reception,
“Error code 10” during installation which can be determined by turning the equipment off and on, the
This is caused by a failure to load the WinTV-HVR-3000 drivers. user is encouraged to try to correct the interference by one or more of
Uninstall the software (as above) and then follow the instructions from the following measures:
page 3. If this still gives you an error message move the WinTV-HVR- ● reorient or relocate the receiving antenna.
3000 to a different PCI slot and re-install the drivers again.
● increase the separation between the equipment and receiver.
● connect the equipment into an outlet on a circuit different from that
Only some channels are found during DVB-T channel scan to which the receiver is connected.
Ensure that your antenna is capable of receiving Digital terrestrial ● consult the dealer or an experienced radio/TV technician for help.
transmission (Most rooftop/loft antenna under 8 years old may work).
FCC ID: H90WINTV
You can enter your postcode at this website address:
www.dtg.org.uk/retailer/coverage.html as this will show you what ser- CAUTION: Changes or modifications not expressly approved by the
vices are available in your area. party responsible for compliance to the FCC Rules could void the
user's authority to operate the equipment.
You can then enter your postcode at this website:
CE Statement: This equipment has been tested and complies with EN
www.bbc.co.uk/reception/transmitters/today.shtml to see if there is 55013, EN 55020 and IEC 801-3 part 3 standards.
any engineering work being carried out on your transmitter as this
could affect the reception of some channels.
TV display has problems (e.g. no picture but with sound or blurred
image)
With the WinTV2000 application closed click on the WinTV program
group (Start / Programs / Hauppauge WinTV) there is a utility called
“Primary”. Set it to one of the other options and then close using the
“X” and restart the TV application. If the problem remains try another
option.
Page 17 Page 18 Page 19 Page 20
Das könnte Ihnen auch gefallen
- Shoe Dog: A Memoir by the Creator of NikeVon EverandShoe Dog: A Memoir by the Creator of NikeBewertung: 4.5 von 5 Sternen4.5/5 (537)
- Never Split the Difference: Negotiating As If Your Life Depended On ItVon EverandNever Split the Difference: Negotiating As If Your Life Depended On ItBewertung: 4.5 von 5 Sternen4.5/5 (838)
- Elon Musk: Tesla, SpaceX, and the Quest for a Fantastic FutureVon EverandElon Musk: Tesla, SpaceX, and the Quest for a Fantastic FutureBewertung: 4.5 von 5 Sternen4.5/5 (474)
- The Subtle Art of Not Giving a F*ck: A Counterintuitive Approach to Living a Good LifeVon EverandThe Subtle Art of Not Giving a F*ck: A Counterintuitive Approach to Living a Good LifeBewertung: 4 von 5 Sternen4/5 (5782)
- Grit: The Power of Passion and PerseveranceVon EverandGrit: The Power of Passion and PerseveranceBewertung: 4 von 5 Sternen4/5 (587)
- Hidden Figures: The American Dream and the Untold Story of the Black Women Mathematicians Who Helped Win the Space RaceVon EverandHidden Figures: The American Dream and the Untold Story of the Black Women Mathematicians Who Helped Win the Space RaceBewertung: 4 von 5 Sternen4/5 (890)
- The Yellow House: A Memoir (2019 National Book Award Winner)Von EverandThe Yellow House: A Memoir (2019 National Book Award Winner)Bewertung: 4 von 5 Sternen4/5 (98)
- On Fire: The (Burning) Case for a Green New DealVon EverandOn Fire: The (Burning) Case for a Green New DealBewertung: 4 von 5 Sternen4/5 (72)
- The Little Book of Hygge: Danish Secrets to Happy LivingVon EverandThe Little Book of Hygge: Danish Secrets to Happy LivingBewertung: 3.5 von 5 Sternen3.5/5 (399)
- A Heartbreaking Work Of Staggering Genius: A Memoir Based on a True StoryVon EverandA Heartbreaking Work Of Staggering Genius: A Memoir Based on a True StoryBewertung: 3.5 von 5 Sternen3.5/5 (231)
- Team of Rivals: The Political Genius of Abraham LincolnVon EverandTeam of Rivals: The Political Genius of Abraham LincolnBewertung: 4.5 von 5 Sternen4.5/5 (234)
- Devil in the Grove: Thurgood Marshall, the Groveland Boys, and the Dawn of a New AmericaVon EverandDevil in the Grove: Thurgood Marshall, the Groveland Boys, and the Dawn of a New AmericaBewertung: 4.5 von 5 Sternen4.5/5 (265)
- The Hard Thing About Hard Things: Building a Business When There Are No Easy AnswersVon EverandThe Hard Thing About Hard Things: Building a Business When There Are No Easy AnswersBewertung: 4.5 von 5 Sternen4.5/5 (344)
- The Emperor of All Maladies: A Biography of CancerVon EverandThe Emperor of All Maladies: A Biography of CancerBewertung: 4.5 von 5 Sternen4.5/5 (271)
- The World Is Flat 3.0: A Brief History of the Twenty-first CenturyVon EverandThe World Is Flat 3.0: A Brief History of the Twenty-first CenturyBewertung: 3.5 von 5 Sternen3.5/5 (2219)
- The Unwinding: An Inner History of the New AmericaVon EverandThe Unwinding: An Inner History of the New AmericaBewertung: 4 von 5 Sternen4/5 (45)
- The Gifts of Imperfection: Let Go of Who You Think You're Supposed to Be and Embrace Who You AreVon EverandThe Gifts of Imperfection: Let Go of Who You Think You're Supposed to Be and Embrace Who You AreBewertung: 4 von 5 Sternen4/5 (1090)
- The Sympathizer: A Novel (Pulitzer Prize for Fiction)Von EverandThe Sympathizer: A Novel (Pulitzer Prize for Fiction)Bewertung: 4.5 von 5 Sternen4.5/5 (119)
- Her Body and Other Parties: StoriesVon EverandHer Body and Other Parties: StoriesBewertung: 4 von 5 Sternen4/5 (821)
- n0512UK-DNP3 Communication PDFDokument35 Seitenn0512UK-DNP3 Communication PDFThức VõNoch keine Bewertungen
- Week 2 - (Reading) Introduction To ComputersDokument17 SeitenWeek 2 - (Reading) Introduction To Computersbright letsahNoch keine Bewertungen
- Red Hat Enterprise Linux-9-9.2 Release Notes-En-UsDokument187 SeitenRed Hat Enterprise Linux-9-9.2 Release Notes-En-Ussagarjob2016Noch keine Bewertungen
- Basic4android tutorials collectionDokument119 SeitenBasic4android tutorials collectionvinatarp100% (4)
- Panel Operatorski Inovance It7000 BroszuraDokument3 SeitenPanel Operatorski Inovance It7000 BroszuraVũ Viết HậuNoch keine Bewertungen
- BDA Question AnswerDokument29 SeitenBDA Question AnswerYachika YadavNoch keine Bewertungen
- Alcatel-Lucent Omniswitch 6860: Stackable Lan Switches For Mobility, Iot and Network AnalyticsDokument17 SeitenAlcatel-Lucent Omniswitch 6860: Stackable Lan Switches For Mobility, Iot and Network AnalyticsRobison Meirelles juniorNoch keine Bewertungen
- Early computer history from 1936 to 1985Dokument2 SeitenEarly computer history from 1936 to 1985juancho2020Noch keine Bewertungen
- Design and Development of Voice Based Writing Machine For AlphabetDokument7 SeitenDesign and Development of Voice Based Writing Machine For AlphabetJASH PTLNoch keine Bewertungen
- Raspberry Pi Kiosk Using Chromium - Pi My Life UpDokument34 SeitenRaspberry Pi Kiosk Using Chromium - Pi My Life UplecarNoch keine Bewertungen
- Unoardusimv2.5.0 Full Help: Code Pane, Preferences, and Edit/ViewDokument44 SeitenUnoardusimv2.5.0 Full Help: Code Pane, Preferences, and Edit/Viewjean ramirezNoch keine Bewertungen
- Manual - Testing - BSS - Siebel - CRM - Amdocs - CRM - CV - Copy1-1Dokument5 SeitenManual - Testing - BSS - Siebel - CRM - Amdocs - CRM - CV - Copy1-1AMIT MISHRANoch keine Bewertungen
- Lab Exercise 2Dokument27 SeitenLab Exercise 2Tharini SridharNoch keine Bewertungen
- ThinkPad T490 SpecDokument7 SeitenThinkPad T490 SpecZipronNoch keine Bewertungen
- Note Positivo Stilo - Xc3550 Xc3570 71r-s14ct6-t820 SchematicDokument35 SeitenNote Positivo Stilo - Xc3550 Xc3570 71r-s14ct6-t820 SchematicSegredos de MTM100% (1)
- Computer Jss 2 2nd Term NoteDokument9 SeitenComputer Jss 2 2nd Term NoteAdio Babatunde Abiodun Cabax100% (1)
- NS Industrial Electronics N3 4-15 May 2020Dokument4 SeitenNS Industrial Electronics N3 4-15 May 2020Carol Cido ShaiNoch keine Bewertungen
- m218 PLC PDFDokument308 Seitenm218 PLC PDFJocemar Martins75% (8)
- CDS - RoadmapDokument26 SeitenCDS - RoadmapmariusrenardNoch keine Bewertungen
- Chapter 4 - Control StatementDokument15 SeitenChapter 4 - Control StatementJatin AdrojaNoch keine Bewertungen
- 12.9.2 Packet Tracer - Implement A Subnetted IPv6 Addressing SchemeDokument3 Seiten12.9.2 Packet Tracer - Implement A Subnetted IPv6 Addressing SchemeTadeoNoch keine Bewertungen
- Vantage Modbus GuideDokument19 SeitenVantage Modbus GuideJose G LopezNoch keine Bewertungen
- Software Piracy Root Detection Framework Using SVM Based On WatermarkingDokument7 SeitenSoftware Piracy Root Detection Framework Using SVM Based On WatermarkingEditor IJRITCCNoch keine Bewertungen
- OBIA 11 1 1 8 1 Upgrade GuideDokument106 SeitenOBIA 11 1 1 8 1 Upgrade GuideRajendarNoch keine Bewertungen
- DDR1 SODIMM 512Mb Die BDokument18 SeitenDDR1 SODIMM 512Mb Die BNeraw KozeyNoch keine Bewertungen
- Dev ListDokument8 SeitenDev ListAjdin SuljakovićNoch keine Bewertungen
- Theoretical BackgroundDokument17 SeitenTheoretical BackgroundNaval PatelNoch keine Bewertungen
- Installing Delft3D suite for open source Delft3D-FLOWDokument3 SeitenInstalling Delft3D suite for open source Delft3D-FLOWHeron SurbaktiNoch keine Bewertungen
- Dimming LED LightingDokument21 SeitenDimming LED LightingSahil MittalNoch keine Bewertungen