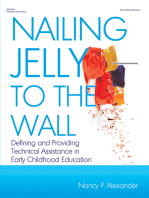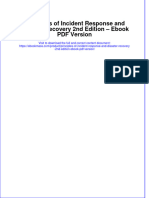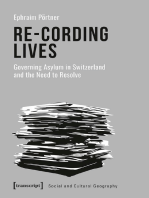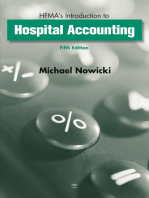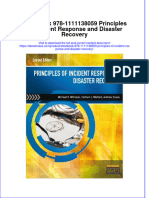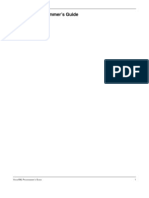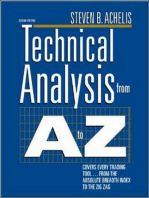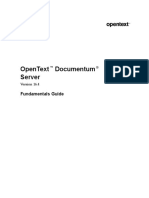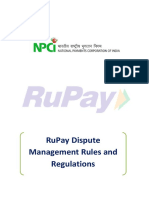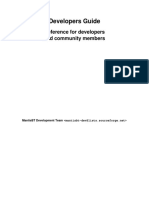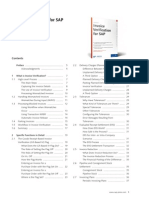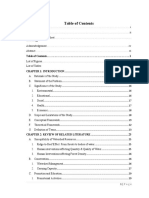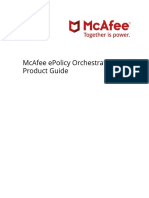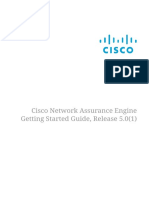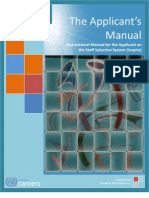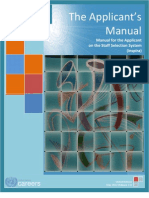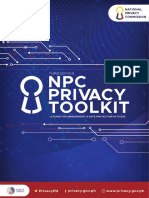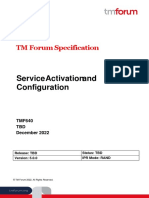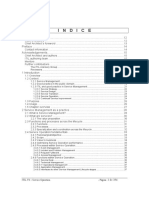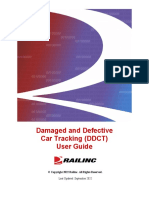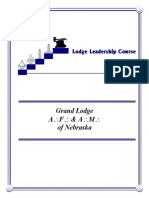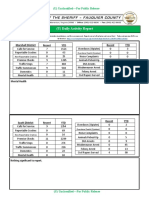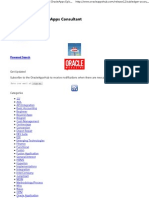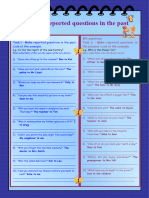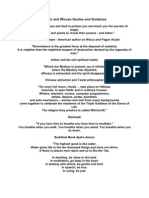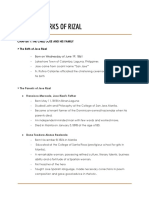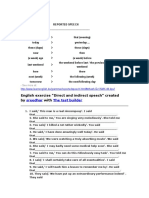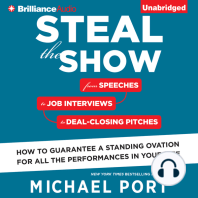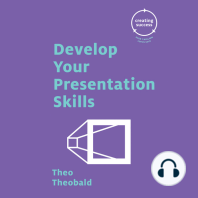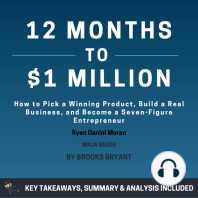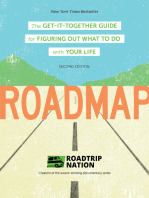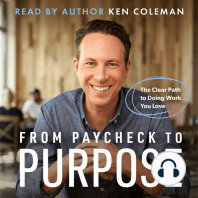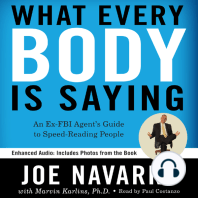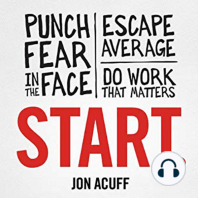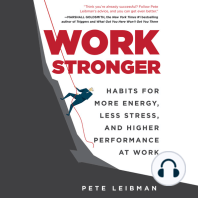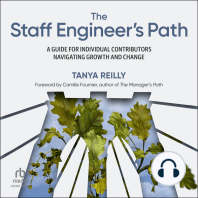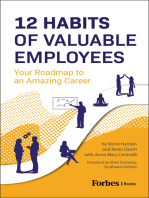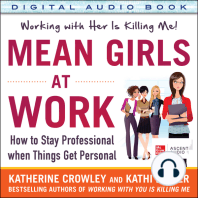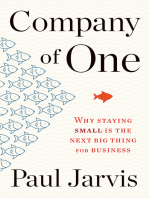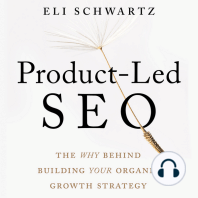Beruflich Dokumente
Kultur Dokumente
Remedy Service Desk User Guide
Hochgeladen von
jithendrakumarOriginalbeschreibung:
Copyright
Verfügbare Formate
Dieses Dokument teilen
Dokument teilen oder einbetten
Stufen Sie dieses Dokument als nützlich ein?
Sind diese Inhalte unangemessen?
Dieses Dokument meldenCopyright:
Verfügbare Formate
Remedy Service Desk User Guide
Hochgeladen von
jithendrakumarCopyright:
Verfügbare Formate
BMC Remedy Service Desk: Incident Management 7.6.
00
User’s Guide
October 2010
BMC Remedy Service Desk: Incident Management 7.6.00 1
Contents
Chapter 1 Introducing BMC Remedy Incident Management ............................................. 3
Getting started................................................................................................................. 3
Accessing the IT Home Page...................................................................................... 4
Incident Request form views .......................................................................................... 5
Classic view ................................................................................................................ 5
Process flow and the lifecycle of an incident request ..................................................... 6
User roles ........................................................................................................................ 7
Support staff roles ....................................................................................................... 7
Manager roles.............................................................................................................. 8
User role...................................................................................................................... 8
Mapping permission groups to SMPM roles .............................................................. 9
Chapter 2 Working with the Requester console ............................................................... 10
Requester role ............................................................................................................... 10
Requester console users ............................................................................................ 11
Working with service requests...................................................................................... 11
Defining a service request......................................................................................... 11
Service request state changes.................................................................................... 12
Performing additional service request functions....................................................... 12
Chapter 3 Working with the Overview console............................................................... 14
Functional areas ............................................................................................................ 14
Console list table........................................................................................................... 16
Company and View By filters................................................................................... 17
Selecting status values .................................................................................................. 17
To select status values............................................................................................... 17
Chapter 4 Registering and assigning incident requests as support staff .......................... 18
Functional areas of the console..................................................................................... 19
Registering incident requests ........................................................................................ 22
Reviewing the status of an incident request.............................................................. 22
Viewing incident request records.............................................................................. 23
Creating an Incident request record using a template............................................... 24
Creating an incident request record without a template............................................ 25
Adding or modifying a customer profile .................................................................. 26
First call resolution ................................................................................................... 27
Searching for similar incident requests..................................................................... 29
Relating incident requests as duplicates ................................................................... 29
Searching for incident request records using Company and View By ..................... 30
Restoring a resolved incident request record to In Progress status........................... 31
Assigning incident requests .......................................................................................... 31
Reassigning incident requests ................................................................................... 31
Chapter 5 Resolving and closing incident requests as support staff................................ 32
Resolving incident requests .......................................................................................... 32
Accepting an incident request................................................................................... 33
Receiving notification of assignments ...................................................................... 33
BMC Remedy Service Desk: Incident Management 7.6.00 2
Working with assignments........................................................................................ 34
Working with tasks ................................................................................................... 34
Searching for a solution ............................................................................................ 34
Recording time worked on an incident request......................................................... 35
Creating work information entries ............................................................................ 37
Modifying work information entries......................................................................... 38
Updating an incident request .................................................................................... 39
Creating a change request ......................................................................................... 39
Creating a solution database entry from an incident................................................. 39
Creating a knowledge base article from an incident................................................. 40
Closing incident requests .............................................................................................. 40
Completing an incident request ................................................................................ 41
Moving a resolved incident request back to In Progress .......................................... 42
Chapter 6 Working with incident requests as a manager.................................................. 44
Assigning incident requests as a group coordinator ..................................................... 44
Rejecting an incident................................................................................................. 45
Tracking incident requests ............................................................................................ 45
Overview of BMC SLM calculations ....................................................................... 46
Working with the Watch List.................................................................................... 47
Approving solutions...................................................................................................... 47
To approve or reject a solution ................................................................................. 48
Chapter 7 Creating and monitoring tasks.......................................................................... 50
Tasks overview ............................................................................................................. 50
Opening the Task form ............................................................................................. 51
When using the Classic view: .................................................................................. 51
Adding tasks using task templates ................................................................................ 51
To add a task using task templates............................................................................ 52
Creating ad hoc tasks .................................................................................................... 52
To create an ad hoc task............................................................................................ 52
Accepting task assignments .......................................................................................... 54
To accept an assigned task........................................................................................ 54
Opening and viewing individual task records............................................................... 54
To view task records ................................................................................................. 54
Reassigning task sequence numbers ............................................................................. 55
To reassign a sequence to task groups and tasks ...................................................... 55
Reassigning sequence numbers to task group children............................................. 55
Assigning and reassigning tasks ................................................................................... 56
Updating task record details.......................................................................................... 56
Planning task times ....................................................................................................... 56
To plan the time for tasks.......................................................................................... 56
Tracking the time spent working on tasks .................................................................... 57
To use the start and the stop buttons to track the time spent working on a task....... 57
To manually track the time spent working on a task ................................................ 57
To use the Task Effort log to track the time spent working on a task ...................... 58
Adding work information to a task ............................................................................... 58
To add work information to a task............................................................................ 58
BMC Remedy Service Desk: Incident Management 7.6.00 3
Canceling tasks ............................................................................................................. 59
To cancel tasks using the Classic view ..................................................................... 59
Closing tasks ................................................................................................................. 59
To close a task........................................................................................................... 59
Resolving, closing, and canceling incident requests with open tasks........................... 60
Canceling an incident with open tasks...................................................................... 60
Chapter 8 Supplemental BMC Remedy Incident Management features .......................... 61
Using the KPI flashboards ............................................................................................ 62
Opening the KPI flashboards .................................................................................... 63
To open the KPI flashboards..................................................................................... 63
Viewing your profile..................................................................................................... 64
To modify your profile.............................................................................................. 64
Creating a problem from an incident ............................................................................ 64
Setting application preferences ..................................................................................... 64
To set your preferences............................................................................................. 65
Searching for records .................................................................................................... 66
Running Defined Searches........................................................................................ 66
To run a Defined Search ........................................................................................... 66
Creating a custom search .......................................................................................... 67
Searching all records................................................................................................. 68
Working with records ................................................................................................... 68
Printing records......................................................................................................... 69
Modifying records..................................................................................................... 69
Using the decision tree.................................................................................................. 69
Using scripts.................................................................................................................. 69
Recording CI unavailability.......................................................................................... 70
To record CI unavailability....................................................................................... 70
Working with relationships........................................................................................... 71
Defining relationships............................................................................................... 71
Copying relationships ............................................................................................... 72
Indicating impacted areas ......................................................................................... 73
Modifying relationships ............................................................................................ 73
Performing quick actions on a relationship .............................................................. 74
Removing relationships Use the following procedure to remove a relationship. . 74
Creating reminders........................................................................................................ 75
To create a reminder ................................................................................................. 75
Broadcasting messages ................................................................................................. 76
Creating broadcast messages .................................................................................... 76
Viewing and modifying broadcast messages............................................................ 79
Limiting the number of messages ............................................................................. 80
Sending email messages ............................................................................................... 80
Working with reports .................................................................................................... 81
Generating a standard report..................................................................................... 81
Generating a report using qualifications ................................................................... 83
Updating assignment availability.................................................................................. 85
To update assignment availability ............................................................................ 85
BMC Remedy Service Desk: Incident Management 7.6.00 4
BMC Remedy Service Desk: Incident Management 7.6.00 5
Chapter 1
Introducing BMC Remedy
Incident Management
According to IT Infrastructure Library® (ITIL®) standards, the primary goal of the incident
management process is to restore normal service operation as quickly as possible with
minimum disruption to the business, thus ensuring that the best achievable levels of
availability and service are maintained. The BMC Remedy Incident Management
application helps you to restore normal service operation quickly by managing all
aspects of an incident, from creation to their resolution and closure. The processes
described in this guide are developed from the BMC Service Management Process
Model (SMPM), which is a companion product to BMC Remedy Incident Management.
The SMPM describes a set of predefined processes for the delivery and support of
information technology (IT) services. The processes described by the SMPM are aligned
with ITIL good practices.
The following topics are provided:
1. Starting BMC Remedy IT Service Management
2. Incident Request form views
3. Process flow and the lifecycle of an incident request
4. User roles
BMC Remedy Service Desk: Incident Management 7.6.00 3
NOTE__________________________________________________________
How you start the BMC Remedy AR System server depends on whether you are using
the BMC Remedy User client or a browser. Both of these methods are described in
Table below. The method to use depends on your organization’s policies and
procedures.
_____________________________________________________________________
Table: Starting the Incident Management console
Using a browser Using the BMC Remedy user client
Type the following URL in to your browser’s If you are using Microsoft Windows XP, choose
address bar: http://copahelp.state.ps.us Start > All Programs > BMC Software > AR
System >BMC Remedy User.
Enter your user name and password, and then Enter your user name and password, and then
click Log in. click OK.
Note: The user name and password are case
sensitive.
If the Overview or another console opens, click If the Overview or another console opens, click
the Incident Management link in the Navigation the Incident Management link in the Navigation
pane. pane.
Accessing the IT Home Page
If you must access the IT Home Page, for example - to access the Asset Management
console, click the IT Home Page link in the Consoles section of the Navigation pane of
the console you are currently working from.
Consoles overview
The following consoles provide access to all or a part of BMC Remedy Incident
Management:
1. Requester console
2. Overview console
3. Incident Management console
Requester Console
From the Requester console, IT users can submit incident requests directly to BMC
Remedy Incident Management.
Overview console
Using the Overview console, service desk workers who fulfill many different roles can
view incident requests that are assigned to them through BMC Remedy Incident
Management, and additional work assignments that come to them through other BMC
Remedy ITSM applications with which BMC Remedy Incident Management integrates:
1. BMC Remedy Problem Management
2. BMC Remedy Asset Management
3. BMC Remedy Change Management
BMC Remedy Service Desk: Incident Management 7.6.00 4
Incident Management console
The Incident Management console is the main console for the application. It provides
service desk workers with a single point from which they can generate incident requests,
monitor the progress of incident requests as they move through their lifecycle, and
record work that was performed while solving the incident request.
Working with forms and dialog boxes
As you work with the forms and dialog boxes associated with the consoles, you might
see a plus sign (+) included in a field label. You can type part of the information next to
these fields and press ENTER. If an exact match is located, the program automatically
completes the field. If a selection list appears, double-click the item you want to put in
the field. Using auto-fill fields and lists is faster, more consistent, and more accurate than
typing the information.
Incident Request form views
BMC Remedy Incident Management release provides different ways to view the
Incident Request form:
1. Best Practice view (the default view)
2. Classic view
NOTE_________________________________________________________
Your view is configured for you by your system administrator. The Commonwealth’s
Enterprise Remedy System will use the Classic view for Incident and Problem
Management.
____________________________________________________________________
Classic view
The Classic view is the Incident Request form as it appeared in previous releases of
BMC Remedy Incident Management. This view is provided for customers who are
upgrading from earlier versions of BMC Remedy Incident Management and who are not
yet ready to adopt the Best Practice view. The following fields have been added to the
Classification tab:
Service field - The Service field relates business service configuration items (CIs)
to the incident request at the time it is created. Service entitlement for business
service CIs are related either to the customer directly or to the customer’s
company, organization, or department. Only the CIs that you are entitled to see
appear in the selection list for this field.
CI field -The CI field provides a place for you to indicate to which piece of
infrastructure the incident request pertains. This field is a required field when you
resolve the incident; however, you can indicate the CI at any time in the incident
request lifecycle.
BMC Remedy Service Desk: Incident Management 7.6.00 5
Process flow and the lifecycle of an incident request
The Process Flow Status area displays the flow of the incident request through the
stages of the process. The current stage of the incident is highlighted. The status of the
incident is indicated by both color and text. The stages of the lifecycle are: Identification
and Recording, Investigation and Diagnosis, Resolution and Recovery, Incident Closure,
and Closed. The figure below illustrates the Process Flow Status area.
The Process Flow Status area also guides you through the stages of the incident
lifecycle. At each stage, the diagram provides applicable accelerators. When you select
an accelerator, you are prompted to enter the data required to complete the task. You
can also enter optional recommended data in the dialog box. Figure below illustrates
selecting an accelerator from the Process Flow Status area.
BMC Remedy Service Desk: Incident Management 7.6.00 6
User roles
BMC Remedy Incident Management provides functionality both to people requesting
support from IT and to IT people providing support to others. How each person uses
BMC Remedy Incident Management defines their role.
BMC Remedy Incident Management roles are divided into the following categories:
Support staff-for a description of these roles, see “Support staff roles”.
Managers-for a description of these roles, see “Manager roles”.
Users-for a description of this role, see “User role”.
The relationship between specific BMC Remedy Incident Management roles and the
individual stages in the lifecycle are explained in the following sections:
“Registering and assigning incident requests as support staff”.
“Resolving and closing incident requests as support staff”.
“Working with incident requests as a manager”.
Support staff roles
For the incident management process, the SMPM defines the following support staff
roles.
Service Desk Analysts are usually first-line support staff. A service desk analyst’s
responsibilities include:
Providing the interface between the service owner organization and its
customers.
Obtaining accurate and complete information from the user when creating the
incident request, and doing so efficiently and accurately.
Resolving as many of their registered incident requests as possible within the
limitations of their access rights and their time constraints.
Ensuring that the incident requests that they have registered, but which they are
unable to resolve, are assigned to the most appropriate group for resolution.
Validating incident request resolutions with their users.
Specialists are usually second-line and third-line support staff. They are considered
subject matter experts. Their main responsibility is to provide an accurate analysis and a
diagnosis of their assigned incident requests to restore service to the affected users. A
specialist’s responsibilities include:
Resolving incident requests.
BMC Remedy Service Desk: Incident Management 7.6.00 7
Updating incident requests with relevant information and status changes.
Escalating incident requests, for which resolutions can be implemented only
through the change management process, to the owner of the affected service.
Manager roles
For the incident management process, the SMPM defines the following management
roles.
Group coordinators are responsible for the quality and integrity of the incident
management processes and for the work of their support group members. They
coordinate the assignment of incident requests to support staff. The group coordinator’s
other responsibilities include:
Monitoring incidents.
Monitoring open incidents requiring assignment.
Managing the assignment of incidents to their appropriate support groups for
resolution.
Receiving notifications of incident assignments and escalations.
Facilitating the resolution of escalated incidents in accordance with the escalation
policy.
Ensuring the resolution of incidents within the support group’s service targets.
Ensuring the overall completeness and accuracy of closed incidents.
Reviewing reports.
Ensuring that incidents requiring root cause analysis are copied into BMC
Remedy Problem Management.
Managing support group membership.
Managing scripts, templates, and decision trees.
On-Duty managers take over the responsibility from service owners when the owner is
not available to perform the incident escalation handling procedure. In these situations,
the on-duty manager decides whether an escalated incident must be resolved by
implementing an emergency change, by recovering the affected service at its continuity
site, or by continuing the resolution of the incident within the incident management
process.
Service owners create and assign incident requests. They also decide whether an
escalated incident needs to be resolved by implementing an emergency change, by
recovering the affected service at its continuity site, or by continuing the resolution of the
incident within the incident management process.
User role
A user is usually an employee who needs assistance from the IT support staff to resolve
an incident or implement a change. Anyone in your organization can be a user. The
incident user’s responsibilities include:
Requesting support when necessary and providing the required information to
help resolve the incident requests. They submit requests by filling out the
Request form, or by contacting the service desk by email or telephone.
Verifying the solution provided by the service owner organization and reopening
the incident request if the solution is not acceptable.
BMC Remedy Service Desk: Incident Management 7.6.00 8
Mapping permission groups to SMPM roles
The table below maps the SMPM defined incident management roles to the equivalent
permissions that each role needs in BMC Remedy Incident Management.
NOTE_______________________________________________________
This section does not list of all permission groups and functional roles defined in
BMC Remedy Incident Management, only those that are mapped to SMPM roles
__________________________________________________________________
SMPM role name BMC Remedy Incident Management
permission groups
Service Desk Analyst Incident Master
Problem Viewer
Infrastructure Change Viewer
Asset Viewer
Specialist Incident User
Problem User
Task User
Infrastructure Change Viewer
Asset Viewer
Group Coordinator Incident User
Problem User
Infrastructure Change User
Asset Viewer
On-Duty Manager Incident User
Problem Viewer
Infrastructure Change Viewer
Asset Viewer
Service Owner Incident User
Problem Viewer
Infrastructure Change Viewer
Asset Viewer
User No BMC Remedy Incident Management
permissions are needed.
BMC Remedy Service Desk: Incident Management 7.6.00 9
Chapter 2
Working with the Requester
console
The Requester console enables users to quickly submit changes and incidents to BMC
Remedy Change Management and BMC Remedy Incident Management.
Requester role
Users of the Requester console are usually employees who need assistance from the IT
support staff. The user is typically an employee in the organization who must have a
change implemented or an incident resolved. Any member of your organization can be a
user. However, the user might not be an employee. Non-employees can also be users
because non-registered users can also submit service requests. Traditionally, after a
user made a telephone call to a central help desk, a support staff member logged the
request. BMC Remedy Incident Management and BMC Remedy Change Management
provide user self-provisioning. Using the Requester console, users can submit, track,
and (in some cases) resolve their own requests. BMC Remedy Change Management
and BMC Remedy Incident Management are preconfigured to work with the Requester
console. However, an organization can decide to make the Requester console
unavailable.
The Requester console is the primary interface for users to define and view their
requests. From the Requester console, you can define a request that is submitted to
BMC Remedy Change Management or BMC Remedy Incident Management. You can
also view requests and respond to a survey after the request has been resolved. The
figure below illustrates the key areas on the Requester console.
BMC Remedy Service Desk: Incident Management 7.6.00 10
Requester console
Requester console users
The following permissions can be used for accessing the Requester console to submit
service requests:
Request Master-This user is responsible for troubleshooting service requests.
The request master can view requests submitted by other users and view the
details of a record in the Service Request form. This user is more of an
administrator than a support user.
Registered User-This user has a record in the People form, and the user’s AR
login information is in the Login/Access Details tab of the People form or in the
BMC Remedy AR System User form.
Working with service requests
This section describes working with service requests.
Defining a service request
BMC recommends the New Request wizard as a simplified method of submitting service
requests. You can also define service requests from the Change and Incident Request
forms.
To define a service request
1. From the Requester console, click Create a New Request.
BMC Remedy Service Desk: Incident Management 7.6.00 11
Pay careful attention to the following items for the Requester section:
2. If you are a registered user, the fields in the Requester section are filled
from your People record. You can edit only the Phone and Email fields.
3. Complete the required fields, as shown in bold with an asterisk.
4. Select a definition from the Summary list that best describes your issue. If
the list does not contain the specific request to log, type a summary of the
request in the Summary field.
NOTE___________________________________________________________
If BMC Remedy Incident Management is installed, entering a summary or .ad hoc
request generates an incident request.
If you select a summary definition that is an incident request, then related solution
database entries appear in the Possible Solutions table. If, however, BMC Remedy
Problem Management is not installed, possible solutions do not appear for manually
entered summaries or selected summary definitions. If there is a solution database entry
that might be valid, click the entry, and then click View. Review the solution entry. If the
solution resolves your request, click Use Solution.
If you choose a matching solution, the solution entry is related your request and the
request is resolved automatically.
______________________________________________________________________
5. Select an Urgency level for your request.
6. If you do not have a record in the People form, enter your company, first
name and last name.
7. (Optional) Click Add Attachment to enter request work information. You
can include a note or an attachment.
8. Complete the optional fields:
Date Required-Enter the date when you need the request to be
completed.
Phone-Enter or edit your phone number.
Email-Enter or edit your email address.
9. Click Save
The request appears in the Requests table.
Service request state changes
For changes and incidents, the Requests table provides the status of its underlying
service request. Users are notified by email when a service request undergoes a status
change, for example, when a service request is moved from In Progress to Completed or
a change request reaches the Completed state.
Performing additional service request functions
In addition to defining a service request, you can perform the functions listed in the
following table:
BMC Remedy Service Desk: Incident Management 7.6.00 12
Additional service request functions
Function Action
Filter your service requests Click the appropriate link from the View Requests section, located in the
Navigation pane, and then select Open or All. Note: Open is the default view.
To change the default view, select another sort option, and then click Save
As Default View.
View a service request From the Requests table, select the service request, and then click View.
Only the requests that the logged in user has submitted appear in the
Requests table. Change requests are prefixed with CRQ and Incident
requests are prefixed by INC.
Add work information From the Requests table, select the service request, and then click View.
Click the Add Work Info link in the console’s Functions section of the
Navigation pane. You can add: A summary of the work log in the Summary
field. Additional information in the Notes field. An attachment. You can add
only one attachment for each work information entry. To add multiple
attachments, add multiple work information entries.
Search for a request by In the Functions area of the Navigation pane, click Search by Request ID,
request ID and then enter the complete Request ID or the numeric part of the ID.
Print a service request From the Requests table, select the service request, and then click Print.
Review the report, and then click the Print icon on the toolbar.
Note: If you are having problems printing from BMC Remedy User, choose
Tools > Options in BMC Remedy User. On the Advanced tab of the Options
dialog box, make sure the ODBC Use Underscores option is selected.
Cancel a service request From the Requests table, select the service request, and then click Cancel.
The Status changes to Canceled.
You can only cancel a service request that is open.
Reopen a request From the Requests table, select the service request, and then click Reopen.
The Status changes to New, Staged, or In Progress.
You can only reopen service requests that are completed or rejected.
Complete a survey From the Functions are of the Navigation pane, click View Survey, select a
survey, and then click Respond. Type your responses to the questions, and
then click Save.
View broadcast messages View the broadcasts by clicking the Broadcast link in the Navigation pane.
Note: If there are new broadcasts, the label on the link changes to New
Broadcast, and the color of the link changes from gray to red. To view more
details, select a broadcast entry, and then click View. Broadcasts are filtered
by the logged-in user’s company. If the logged-in and user’s company
cannot be determined, only Global broadcasts appear. Only Public
messages are shown to the users.
BMC Remedy Service Desk: Incident Management 7.6.00 13
Chapter 3
Working with the Overview
console
The information in this section is for people who fulfill one or more of the support staff
roles.
Use the Overview console if you must respond to, manage, or track individual or group
work assignments from a variety of sources. For example, if your company runs the full
BMC Remedy ITSM Suite, either you or the group you manage might receive work
assignments from BMC Remedy Incident Management, BMC Remedy Problem
Management, and BMC Remedy Change Management. From the Overview console,
you can quickly get information about all your work assignments and perform the
procedures that you use most often.
The following topics are provided:
Functional areas
Console list table
Selecting status values
Functional areas
The following figure illustrates the functional areas of the Overview console. The table
“Overview console functional areas” that follows describes what you can do in each of
the functional areas.
BMC Remedy Service Desk: Incident Management 7.6.00 14
Overview console and its functional areas
Table: Overview console functional areas
Functional area Purpose
Overview console header
Company and This area contains the following fields:
View By Company and View By. These fields combine
to provide a way that you can indicate the
company name and the assigned-to categories
used to filter the records in the Console list
table.
Refresh Refreshes the data in the tables.
Navigation pane
View Broadcast, or New Opens the broadcast dialog box, from where
Broadcast you can view, create, modify, and delete
broadcasts. When there are unread broadcast
messages, this area displays a message: New
Broadcasts, followed by the number of new
messages. When there are new broadcast
messages, the area also turns red.
Note: If you open the Overview console with no
new broadcast messages, but the View
Broadcast link is red, open the Application
Preferences dialog box and make sure that a
Console View preference has been selected.
Functions Use the links in this area to do the following
actions:
Select Status Values - See only
those records in a certain state, which
BMC Remedy Service Desk: Incident Management 7.6.00 15
you specify from the Select Status
Values dialog box.
My Profile - Set your profile.
Application Preferences - Set your
program preferences and options.
This function is also available from the
BMC Remedy Incident Management
console
Consoles Depending on your permissions and what other
applications are installed,
use these links to open:
IT Home Page
Incident Management
Problem Management
Change Management
Release Management
Asset Management
Contract Management
Software Asset Management
Approval console
Console list panel
Print Prints the selected record.
View Displays a form containing detailed information
about the selected record in the Console list
table.
Create Create Creates a new record.
Search for Ticket Opens a dialog box from which you can select
the type of ticket you are searching for. After
you select the type of record from the menu,
click the Select button to open a search form
specific to the type of ticket you are searching
for.
Note: To see activity records and CI
unavailability records, you must search for
those tickets, because these records are not
displayed in the Console List table.
Console list table Lists the different types of requests.
Console list table
The Console list table lists different types of requests. The types of requests that you
can choose from depend on the applications that are installed. A specific prefix identifies
each type of request:
CRQ-Identifies change requests. To view and define change requests, BMC
Remedy Change Management must be installed.
RLM-Identifies release requests. To view and define release requests, BMC
Remedy Change Management must be installed.
TAS-Identifies tasks.
SDB-Identifies solution database entries. To view and define solution entries,
BMC Remedy Service Desk must be installed.
BMC Remedy Service Desk: Incident Management 7.6.00 16
INC-Identifies incidents. To view and define incidents, BMC Remedy Service
Desk must be installed.
PBI-Identifies problems. To view and define problems, BMC Remedy Service
Desk must be installed.
PKE-Identifies known errors. To view and define known errors, BMC Remedy
Service Desk must be installed.
Company and View By filters
You can also change the table’s contents by using the Company and View By filters at
the top of the console:
Company-Shows records associated with a particular company (useful in a
multi-tenancy environment).
View By-Shows records that either are assigned to you or to your support
groups, according to the following list:
o Personal-Displays records assigned to you.
o Selected Groups-Prompts you to select any support groups to which you
belong. You can select to display all records assigned to your group, or
records assigned to your group that are not yet assigned to an individual.
o All My Groups-Displays records assigned to all your support groups. You
can choose to display all records, or records that are not yet assigned to
an individual.
Selecting status values
You can use the Select Status Values dialog box to filter the requests that appear in the
Overview console based on their status.
To select status values
1. From the Navigation pane, choose Functions > Select Status Values.
2. In the Select Status Values dialog box, select the status values for each category
from the lists, and then click OK to close the dialog box.
3. If the Assigned Work table does not refresh with the filtered records, click
Refresh to reload the table’s contents.
BMC Remedy Service Desk: Incident Management 7.6.00 17
Chapter 4
Registering and assigning
incident requests as support
staff
The information in this section is for people who fulfill the support role of service desk
analyst.
Group coordinators and on-duty managers should also be familiar with the information in
this section to better understand the support staff tasks and so they can fulfill the role of
support staff if necessary. Using the Incident Management console, support staff can
create, track, and resolve incident requests. The tasks described by this section are
organized according to the stages of the incident management lifecycle as described by
the BMC Service Management Process Model (SMPM).
The following topics are provided:
Functional areas of the console
Registering incident requests
Assigning incident requests
BMC Remedy Service Desk: Incident Management 7.6.00 18
Functional areas of the console
This section describes the areas of the Incident Management console and the features
and functions that you can access from them. Figure below illustrates the functional
areas of the Incident console.
The Incident Management console and its functional areas
Navigation
pane Console and KPIs
tabs Incidents table
Incident Management View
Selected
(Highlighted)
Incident Detail and
Tasks
BMC Remedy Service Desk: Incident Management 7.6.00 19
Table: Incident Management console functional areas
Functional area Purpose
Console tab
If the KPIs tab is open, click the Console tab to return to the console.
KPIs tab
Click the KPIs tab to select and to view the incident management flashboards. The flashboards
that appear present, in graphical format:
Process KPIs-See Using the KPI flashboards for information about how to use these
flashboards.
Total Open Incidents-Click either All Open or By Status and Priority.
Incident Management console header
Company and View By This area contains the following fields:
Company and View By - These fields
combine to provide a way that you can indicate
the company name and the assigned-to
categories used to filter the incident request
records in the Incidents table.
Refresh Updates the console with the latest information.
Navigation pane
View Broadcast, or New Broadcast Opens the broadcast dialog box, from where
you can view, create, modify, and delete
broadcasts.
When there are unread broadcast messages,
this area displays a message: New Broadcast,
along with the number of new messages.
When there are new broadcast messages, the
area also turns red.
Note: If you open the console with no new
broadcast messages, but the View Broadcast
link is red, open the Application Preferences
dialog box and make sure that a Console View
preference has been selected.
Incident Counts This area shows the number of open,
unassigned, unacknowledged, and breached
incidents for the combination of Company and
View By fields.
Defined Searches This area provides a place from which you can
run a series of predefined searches. For more
information about running Defined Searches,
see Running Defined Searches. You also have
the ability to define custom searches using
Manage My Searches.
Manage My Searches-Defines, edits,
saves, and deletes custom searches.
Saved custom searches appear in the
My Searches node of the Defined
Searches list. See “Creating a custom
search”.
Note: If no custom searches are defined, the My
Searches node does not appear.
Watch List-Opens the Watch List.
See ”Watch List” later in this table
BMC Remedy Service Desk: Incident Management 7.6.00 20
Functional area Purpose
Functions Use the links in this area to do the following
actions:
New Incident-Create a new incident
request record. See Creating an
Incident request record using a
template.
Search Incident-Search the database
for current incident request records.
See “searching all records”.
My Profile-Set your profile. See
“viewing your profile”.
Application Preferences-Set your
application preferences and
application options. See “Setting
application preferences”.
Reminders-View and create
reminders. See-“Creating reminders”.
Reports-Create and run custom
reports. See: ”Working with reports”.
Manage CIs-Search for information
about specific CI types and gives you
access to the CI records. See
“Creating a CI”.
Manage Inventory-Access the
Manage Inventory form of BMC
Remedy Asset Management. See
“Inventory management”
Surveys-Review and respond to
customer surveys.
Consoles Depending on your permissions and what other
applications are installed, use these links to
open:
IT Home Page
Overview
Problem Management
Change Management
Release Management
Asset Management
Software Asset Management
Incidents table
Quick Actions Select the action from the menu. You can
perform the following quick actions:
Assign to group member-Reassigns
the incident request to another
member of your group.
Assign to me-Reassigns the incident
request to yourself.
Incident Closure-Moves incident
requests with a status of Resolved to
the Closed status.
Print Prints the selected record in the Watch List and
the Incidents table.
View Shows the incident request record that is
selected in the Incidents table.
BMC Remedy Service Desk: Incident Management 7.6.00 21
Functional area Purpose
Create Creates a new incident request record.
Add to Watch List Adds the selected record to the Watch List.
See “Working with the Watch List”.
Table A list of the incident request records according
to the company selected in the Company field
and the group selected in the View By field.
Incident Detail and Tasks
Incident Details - When selected, contains detailed information about the record selected in the
Incidents table. To see Incident Details when the Tasks table is showing, click Show Incident
Details. The Create, View, and Report icons relate to work information notes. For information
about working with work information notes, see “Creating work information entries”.
Tasks - When selected, enables you to see tasks associated with the incident request record
selected in the Incidents table. To see Tasks when Incident Details is showing, click Show Tasks.
Watch List - To see the Watch List, click Watch List in the Defined Searches area of the
Navigation pane. For information about the Watch List, see Working with the Watch List.
Quick Actions, View, Create, Print Perform the same actions described for the
Incident table.
Remove From Watch List Removes the selected incident request record
from the Watch List.
Incidents table A list of the incident request records currently
in the Watch List.
Registering incident requests
When a user contacts the service desk with an incident request, you first determine the
nature of the request. If the request is about a previously registered request, you query
the request and update the user with the current status. If the request concerns an
incident that was resolved, but for which the resolution was not effective, reopen the
incident request record and assign the incident to a specialist.
If this is a new incident request, you create a new incident request record by capturing
key information about the user and the incident. If possible, you resolve the incident
immediately and then complete the incident request; otherwise you make sure the
incident request is assigned to the appropriate group.
Reviewing the status of an incident request
If a customer calls to enquire about the status of a registered incident request, you can
quickly review all of the customer’s active records (that is, records that do not have a
status of Closed) from the incident request form, using the following procedure.
To review the status of an incident request
1. From the Incident Management console, click Create.
2. In the Customer or Contact field on the new Incident Request form, type
the customer’s or the contact’s information as described in ”Using the
Customer and Contact fields.”
3. When the application updates the new incident request record with the
customer’s information, In the Quick Actions area click Customer’s
Incidents.
BMC Remedy Service Desk: Incident Management 7.6.00 22
4. In the Customer's Incidents window, select the incident request you are
reviewing the status for and click View.
5. When you finish reviewing the status in the Incident Request Information
window, choose one of the following actions:
Close-returns you to the Customer’s Incidents window. Choose
this to review more incident records for the customer.
Close All-returns you to the Search form. Choose this when you
are finished.
Viewing incident request records
Use the following procedure when you want to view the incident record in detail.
To view an incident request
In the Incidents table, double-click the incident request you want to view. Fields
on the form display the incident status and other information that has been
collected about the incident. Figure below shows the Incident Request form in the
Classic view.
Incident Request form—Classic view
BMC Remedy Service Desk: Incident Management 7.6.00 23
Creating an Incident request record using a template
The purpose of the “Identification and Recording” stage is to accurately record and
recognize disruptions to services provided by IT to its customers. When creating a new
incident request record, you classify the incident and record user information, CI
information, and a description of the incident. The key to this activity is the accuracy and
completeness of the information recorded. To help ensure accuracy and completeness,
BMC recommends that you use a template to help create the record. A template ensures
consistency in the way information about the incident request is captured. A template
can also set a relationship to a CI. Your administrator can define templates for
commonly occurring incidents.
To use a template
1. On the Incident Management console, click Create.
2. In the Customer or Contact field on the new Incident Request form, type the
customer’s or the contact’s information as described in, Using the Customer and
Contact fields.
3. Check the rest of the customer information for accuracy.
4. Type the incident request details in the Notes field.
5. Open the Incident Template Selection form as described in the following table.
6. From the Quick Links section of the Navigation pane, click Select Template.
A list of templates available to your default support group appears in the Viewing
Templates for Support Group area of the Incident Template Selection form.
NOTE__________________________________________________________
If you belong to multiple support groups, you can select a template from another of your
support groups by selecting a different group from the Viewing Templates for Support
Group menu at the top of the form.
______________________________________________________________________
7. From the hierarchical list, select the appropriate template and then click Select.
8. Type a brief description in the Summary field.
9. Select the business service CI from the Service list.
You must select the business service CI from the menu. The business services that
appear in this menu have a relationship type of “Used By” either for the customer directly
or the organization the customer belongs to.
10. If the incident request was caused by a CI, you can record the CI in the CI field.
This creates a relationship between the incident request record and the CI
record. The CIs that appear in the menu are all the other CIs related to the
customer that are not business service CIs. If there are no CIs related to the
customer, click the button beside the CI field to open a CI search form, from
which you can search for all CIs.
11. Complete the rest of the incident request form as appropriate.
BMC Remedy Service Desk: Incident Management 7.6.00 24
NOTE_________________________________________________________
Use the Contact field to record the name of someone who reports an incident on behalf
of someone else. Use this field, for example, if an administrative assistant is reporting an
incident on behalf of an executive. By using the Contact field, you can type the name of
the person who is experiencing the incident in the Customer field. This is especially
important if the person experiencing the incident is registered as a VIP or as a sensitive
customer. It also ensures that the BMC Remedy Incident Management application
displays the correct set of business CIs in the Service field selection list, and so on.
_____________________________________________________________________
TIP__________________________________________________________________
If your template does not supply categorizations (Operational Categorization and
Product Categorization), you can open a dialog box where you record this information by
selecting the Classification tab when using the Classic view.
_____________________________________________________________________
12. Click Save.
Creating an incident request record without a template
To create an incident request record using the Classic view
1. In the Navigation pane, select Functions > New Incident.
2. In the Process Flow Status area, click the arrow in the Identification and
Recording box.
3. Choose Next Stage > Investigation and Diagnosis.
You can move directly to the Resolution and Recovery stage or the Incident
Closure stage by selecting the appropriate stage. The Incident Request form
appears. The tabs on this form prompt you to enter required and optional
information.
NOTE ________________________________________________________________
This is a dynamic form. The fields on the Required and Optional tabs depend on the
information to move from the current stage or state to the selected stage or state.
______________________________________________________________________
4. On the Incident Request form, type the customer’s last name in the Last Name
field and press ENTER.
If there are multiple customers with the same last name, you are
prompted to select the appropriate customer. The Company, First Name,
and Phone Number fields are completed from the customer record. The
company drives the selection on other menus, such as Operational,
Product, and Resolution.
5. Type a brief description in the Summary field.
6. Type additional details in the Notes field.
7. Select the business service CI from the Service list (Optional Not Required).
8. If the incident request was caused by a CI, you can record the CI in the CI field.
This creates a relationship between the incident request record and the CI
BMC Remedy Service Desk: Incident Management 7.6.00 25
9. Select values from the Impact and Urgency lists.
10. If appropriate, select a different service company.
11. When you select the customer, the service company is set to the customer’s
company.
12. Select the appropriate service type:
User Service Restoration-Use this service type for typical service
restoration requests (for example, a request to restore printing services).
User Service Request-Use this service type if the incident request is a
simple question or a request for information (for example, a request for
“how to” information)
Infrastructure Restoration-Use this service type if the incident request is
more focused on the restoration of infrastructure service. Typically, these
types of incident requests are reported by system management tools (for
example, if an incident is detected on a piece of network infrastructure by
system monitoring software).
Infrastructure Event-Use this service type when a system management
tool registers an event that does not require infrastructure restoration.
13. Click Save.
If you did not assign the incident, the incident is automatically assigned based on
predefined assignment routing. If there is no appropriate predefined assignment
routing, you are prompted to assign the incident.
14. If prompted, assign the incident; then click Save.
Adding or modifying a customer profile
Before you can record an incident, the customer must be listed in the People database.
Customers are usually added to the People database by your administrator.
However, if you have Contact People User or Contact People Admin permissions, and a
customer is not listed in the database, you can add a customer’s profile from the Incident
Request form. (If you are unsure about your permissions, ask you system administrator.)
You can also modify the customer and the contact phone number and site directly on the
Incident Request form. A modification directly on the Incident Request form, however,
applies only to the current incident; it does not update the People record permanently.
To update the People database permanently, you can open the People form from the
Incident Request record, as described in the following procedure.
To add a new, or modify a current, customer profile
1. Do one of the following actions.
To add a new customer profile To modify a customer profile
From the Incident Management console From the Incident Management console,
click Create to create a new incident open a current incident request record
request record. belonging to the customer whose profile
BMC Remedy Service Desk: Incident Management 7.6.00 26
you are modifying.
2. Do one of the following actions.
To add a new customer profile To modify a customer profile
When using the Classic view
Click Create on the Customer tab. Click Modify on the Customer tab.
3. On the People form, complete or modify the required fields.
If adding a customer record, you do not need to add all the information for this
individual’s profile, only what is necessary to submit the record.
NOTE ___________________________________________________________
You cannot define a Support Person record here. See the Remedy Administrator for
further details.
______________________________________________________________________
4. Click Save.
If adding a new customer, the status of the person you added has a default value
of Proposed. Your People/Contact administrator must verify those in proposed
status, update them to Enabled, and add any other information that is necessary.
First call resolution
Before you assign an incident request, determine if you can resolve the incident yourself.
To do this, use the BMC Remedy Incident Management’s Incident Matching feature, or
the BMC Remedy Knowledge Management application, if you have access to it, to look
for matching, or similar, incident requests, problem investigations, known errors, and
solution entries.
NOTE _________________________________________________________
BMC Remedy Knowledge Management is a separate application that must be integrated
with BMC Remedy Incident Management before you can use it. For information about
accessing BMC Remedy Knowledge Management, see “To access BMC Remedy
Knowledge Management”.
_____________________________________________________________________
If you cannot resolve the incident request, assign the incident request to a specialist. For
information about how to do this, see “Assigning incident requests”.
NOTE _________________________________________________________
You can also use the Advanced Search feature to look for similar incident records.
For information about how to do this, see .Searching for similar incident requests.
_____________________________________________________________________
BMC Remedy Service Desk: Incident Management 7.6.00 27
To search for matching records
1. Open or create an incident request.
2. Use one of the following methods to search for a solution:
Incident Matching feature - To use this method, continue with step 3.
BMC Remedy Knowledge Management application - For information
about how to open this application; see ”To access BMC Remedy
Knowledge Management”.
3. Open the Incident Matching dialog box.
In the Navigation pane, choose Functions > Incident Matching.
4. Select the appropriate check boxes to search for incidents, problem
investigations, known errors, or solution database entries.
5. Run the search by using either the incident request’s operational categorization
or product categorization.
Operational Categorization-In the Search by Operational Categorization
area, click Current Operation.
Product Categorization-in the Search by Product Categorization area,
click Current Product.
NOTE ___________________________________________________________
To further filter the search results, you can specify the other fields in the search criteria
pages.
______________________________________________________________________
6. Click Search. Matching incidents, problem investigations, known errors, and
solutions appear in the tabs at the bottom half of the dialog box.
7. To view details of a matching record, perform the following steps:
a) On the bottom half of the form, click the appropriate tab, such as the Known
Errors tab. This tab lists matching records, such as matching known errors.
b) Select the appropriate record.
c) On the top half of the form, click the appropriate Search and Solution tab,
such as the Known Error Search and Solution tab, then within that tab click
the solution tab, such as the View Known Error Solution tab. This tab displays
details of the selected record.
8. If the matching record resolves the current incident, from the Relationship Type
list, select “Resolved by”.
9. To relate the record and copy the solution to the resolution of the incident, click
“Relate with Solution”.
10. Alternatively, to relate the record without the solution, click “Relate without
Solution”.
To access BMC Remedy Knowledge Management
If you have access to BMC Remedy Knowledge Management, you can use that
application to look for a solution.
When using the Classic view - With the incident request record open, from the Quick
Links area of the Navigation pane, click Search Knowledge Base
BMC Remedy Service Desk: Incident Management 7.6.00 28
Searching for similar incident requests
A tool you can use for finding similar incident requests is the Advanced Search feature
that is available when an incident request record is open.
To search for similar incident requests
1. With the incident request record open, from the Navigation pane, chose
Advanced Functions > Advanced Search.
2. In the Advanced Search Selection dialog box, select the type of search you want
to perform and then click Select.
Search incident request by Work Info-Searches for incident request
using fields from the Work Details tab (Work Info when using the Classic
view) tab.
Search incident request by Relationships-Searches for incident
requests using fields from the Relationship form.
Search Incidents by Assignment Logs-Searches for Incidents using
fields from the Assignment Log form.
3. On the search form, provide as much information as possible, and then click
Search.
4. View the incident requests that match the search criteria in the table that
appears.
TIP___________________________________________________________________
You can use the advanced search bar to define a more complex set of criteria than you
can specify by using only fields in a form. For example, you can search for all incident
requests with two different values in the same field. Thus, you can search for all incident
requests that have a status of Resolved or Closed.
______________________________________________________________________
Relating incident requests as duplicates
You can relate an incident request to another as a duplicate. The original incident
request resolves all its duplicates. When someone resolves, closes, or cancels the
original incident request, its Operational and Product Categorizations, Resolution, and CI
fields are copied to the related duplicates, marking them with a status of Resolved. Also,
if the original incident request record has a value in the Service field that is also a valid
service for the customer who submitted the duplicate record, and the duplicate record’s
Service field is empty, the program copies the service from the original incident request
record to the duplicate.
To relate an incident request as a duplicate
1. Open the incident under investigation.
2. Click the Relationships tab.
3. From the Request Type list, select Incident, and then click Search.
The Incident Relationship Search dialog box appears.
BMC Remedy Service Desk: Incident Management 7.6.00 29
4. Enter the search criteria to find the original incident, and then click Search.
Incidents matching the search criteria appear on the form’s bottom half.
5. Select the duplicate incident according to the following choices:
If the current incident is a duplicate of the original incident, from the
Relationship Type list, select “Duplicate of”.
If the current incident is the original incident, from the Relationship Type
list, select Original of.
6. Clicks Relate.
The Incident Relationship Search dialog box closes. The incidents are related as
duplicate and original. The status of the duplicate incident is Pending, with a
status reason of Pending Original Incident.
NOTE__________________________________________________________
To see the details of the related record, select the record in the table on the
Relationships tab, and click View.
______________________________________________________________________
7. Click Save.
Searching for incident request records using Company and View By
This section describes how to search for incident request records that are related to the
company and the group selected in the Company and View By area of the Incident
Management console. For information about how to search for records that are not
associated with your ID or group information or to search all records, see “Searching all
records”.
To search for incident request records
1. In the Company and View By area on the Incident Management console, make
sure the company and the support groups for which you want to view records are
selected in the Company and View By fields.
2. In the Defined Searches list, expand the node that corresponds to the type of
search criteria you want to conduct.
For example, to see all open incident request records matching the Company
and View by fields, expand the All Open node.
NOTE_________________________________________________________________
If the Defined Searches list does not contain a search that meets your needs, you can
define a custom search. For information about custom searches, see “Creating a custom
search”.
______________________________________________________________________
3. Select the specific type of search that you want to view.
For example, to see all open records with critical priority, select Critical Priority.
This starts the search, which places the results in the Incidents table.
BMC Remedy Service Desk: Incident Management 7.6.00 30
Restoring a resolved incident request record to In Progress status
If the recorded resolution did not resolve the incident, you can restore the incident
request record to the In Progress status. This also moves the incident back to the
Resolution and Recovery stage in the incident request lifecycle. For information about
how to do this, see .Moving a resolved incident request back to In Progress.
Assigning incident requests
Service desk users play a role in assigning incident requests. The information in this
section applies to service desk users.
When you register a new incident request, one of the following actions happen:
The routing rules used by BMC Remedy Incident Management automatically
assign the incident request to the most appropriate group when the incident
request record is saved.
If the incident request is created from a template that has an assignment
group predefined, the incident request is assigned to the predefined
assignment group.
If you reopen a current incident request, you manually reassign the incident request to
the most appropriate group. For information about how to do this, see .Reassigning
incident requests. The group to which the incident request is assigned then reviews the
request.
Reassigning incident requests
You can reassign an incident to either an individual or a support group. Use the shortcut
in the Quick Actions section (Quick Links in Classic view) of the Incident Request form to
reassign an incident to you (Assign to Me) or to reassign an incident based on automatic
routing (Auto Assign). This assigns the incident based on predefined mapping.
Automated assignment can be based on the customer organization, location, operational
categorization, or product categorization.
To reassign an incident
1. Open the incident request record.
2. Reassign the investigation.
When using the Classic view:
1) Click the Assignment tab.
2) Select the Assigned Group from the list.
3) After selecting an Assigned Group, select the Assignee from the list.
3. Click Save.
BMC Remedy Service Desk: Incident Management 7.6.00 31
Chapter 5
Resolving and closing
incident requests as support
staff
The information in this section is for people who fulfill the role of support users.
The tasks described by this section are organized according to the stages of the incident
management lifecycle as described by the BMC Service Management Process Model
(SMPM).
The following topics are provided:
Resolving incident requests
Closing incident requests
Resolving incident requests
If the incident request does not require the change management process, you resolve
the incident.
After resolving the incident request, you update the incident request, to make sure the
user is notified of the resolution.
If the resolution information entered in the incident request might help users, service
desk analysts, or other specialists resolve future, similar cases, you can create a
solution database entry to document the solution.
If the incident request was resolved using a workaround, but the incident can recur, you
should notify the problem coordinator, so that a problem investigation record can be
created.
BMC Remedy Service Desk: Incident Management 7.6.00 32
Accepting an incident request
There are several on-going tasks that you must perform when you accept and begin
working on an incident request, as described by the procedures that follow. These on-
going tasks help to keep the incident request record up-to-date with the latest
information about the work being performed to resolve the incident. These on-going
tasks include:
Receiving notification of assignments
Working with assignments
Working with tasks
Recording time worked on an incident request
Creating work information entries
Modifying work information entries
Receiving notification of assignments
When an incident is assigned to you, you can receive notification through Email.
All incidents assigned to you or your support groups appear in the Incident Management
and Overview consoles.
The purpose of the notification policy is to inform key IT support staff and customers
about incidents that have caused a service disruption. Notifications from BMC Remedy
BMC Remedy Service Desk: Incident Management 7.6.00 33
Automated notifications are sent to individuals or groups, such as when an incident is
created, assigned, or resolved.
The administrator can configure the notification method, as to whether business hours
and holidays are included or excluded, and whether to send individual or group
notifications.
The following scenarios are examples of notifications sent from BMC Remedy
Incident Management:
Customers are notified by email when the incident is resolved. The
message includes the resolution.
The incident owner is notified when an incident is resolved, if the
assignee group is different from the owner group.
The Problem assignment group or assignee is notified when a solution
entry is created from an incident.
Working with assignments
When you work on open incidents, you are working on incidents assigned to you or to
your support group. You can also assist with an incident assigned to another support
group when a task is assigned to you.
To accept an assignment
1. Open the incident request record.
2. Assign the incident request record to yourself.
When using the Classic view- From the Quick Links section of the Navigation
pane, click Assign to Me.
3. Change the Status to In Progress.
4. Click Save.
Working with tasks
You can assign tasks to one or more people without changing the assignment of the
incident. For information about working with tasks, see ”Creating and monitoring tasks”.
Searching for a solution
You can search for information that might help resolve the current incident request in
other incident requests, problem investigations, known errors, and solution database
entries. To do this, use the methods for finding similar incident requests described in
”First call resolution”.
If BMC Remedy Knowledge Management is installed, you can also use this application
to search for possible solutions. For information about accessing BMC Remedy
Knowledge Management; see “First call resolution”.
BMC Remedy Service Desk: Incident Management 7.6.00 34
Recording time worked on an incident request
You must keep track of the time that you spend working on an incident request.
If the incident request record is open on your desktop while you are working on it, you
can use a timer to keep track of the time. Or, you can enter the time manually.
If you receive assistance from someone else, you can also keep track of their time
through the Incident Assignment Log. The Incident Assignment Log contains a record of
who created the current incident request as well as individual records for each group and
person who was subsequently assigned to the request. Each record contains the total
effort duration for each assignee (that is, the amount of time each group or person
worked on the incident request), as well as other information.
NOTE___________________________________________________________
Because the Incident Assignment Log is historical, it does not contain a record for the
current assignee, only for previous assignees. The system updates the Incident
Assignment Log with a record for the most recent assignee each time the incident
request is reassigned. When the incident request is moved to the Closed state, the
system writes the final assignee record to the Incident Assignment Log.
______________________________________________________________________
You can also update the amount of time you spent working on an incident request after it
has been assigned to another assignee.
Recording your time
Use the following procedure to record time against an incident request that currently is
assigned to you.
To record your time
1. Open the incident request record.
2. Click the Assignment tab.
3. Enter the time you spent on the incident request in the Effort Time Spent
(Minutes) field.
TIP_____________________________________________________________
Use the automatic timer to keep track of your time anytime you work on the incident
request while the incident request record is open on your desktop. To start the timer,
click the Stopped button (the text on the button changes to Started-the button’s text
reports the timer’s current status). When you finish working on the incident request,
make sure you click the Started button (the text on the button changes to Stopped).
______________________________________________________________________
4. Click Save.
NOTE___________________________________________________________
The Effort Time Spent Minutes field is a data entry field only. When you click Save, the
time value that you provided in Effort Time Spent Minutes is written to a database field
BMC Remedy Service Desk: Incident Management 7.6.00 35
called Total Time Spent, which totals the time spent on the incident request for the
current assignee. After the BMC Remedy Incident Management writes the time value to
Total Time Spent, it resets Effort Time Spent Minutes to zero. If you reassign the
incident request or resolve it, the cumulative time is written from Total Time Spent to the
Assignment Log and Total Time Spent is reset to zero.
______________________________________________________________________
Recording time for an assistant
Use the following procedure to record time against an incident request for someone who
assisted you but who was not formally assigned to the incident request.
To record an assistant’s time
1. Open the incident request record.
2. Click the Assignment tab.
3. Click Update Assignment Log to open the Incident Assignment Log dialog box.
4. Add the assistant to the Assignment Log by selecting values for the following
fields:
Support Company - the name of the assistant’s support company
Support Organization - the name of the assistant’s support organization
Assigned Group - the name of the assistant’s assigned group
Assignee - the name of the assistant’s name of the individual.
5. In the Effort Time Spent (Minutes) field, enter the time the assistant spent on the
incident request.
6. Click Add.
An entry containing this information appears in the table at the bottom of the
Incident Assignment Log dialog box.
Updating your time after the incident request is reassigned
Use the following procedure to update the time that you spend on an incident request
after it has been reassigned. For example, if the person or group to which the incident
request is reassigned asks for your help with some aspect of the incident request
resolution, you can update your record in the Incident Assignment Log with the
additional time.
NOTE___________________________________________________________
You can update the time only for your own Incident Assignment Log records. You cannot
update the records of other support groups or individuals.
______________________________________________________________________
To update your time after the incident request is reassigned
1. Open the incident request record.
2. Open the Incident Assignment Log dialog box.
3. Click the Assignment tab.
BMC Remedy Service Desk: Incident Management 7.6.00 36
4. Click Update Assignment Log.
5. In the table at the bottom of the Incident Assignment dialog box, select your
record.
6. In the Effort Time Spent (Minutes) field of the Update Assignee Effort Duration
area, type the number of minutes that you are adding or subtracting from your
recorded time.
7. Click the plus button (+) to add the time to the record’s total amount of time, or
click the minus button (-) to subtract the time.
8. Click Close.
NOTE___________________________________________________________
You cannot delete a completed assignment log.
______________________________________________________________________
Creating work information entries
When you begin working on an incident request, you must make sure that you keep
careful work information entries in the Work Details area of the incident request record
(or in the Work Info tab when using the Classic view), explaining what you have done.
For example, you might want to add a note that a particular CI was deployed, and
include the date. You can add work information entries to an incident request record
directly from the Incidents table, or you can add them to open incident request records.
To add work information entries from the Incidents table
1. From the Incident Management console, select the incident request record.
2. At the bottom of the Incident Management console, if the Tasks table is visible,
open the Incident Detail area by clicking Show Incident Detail.
3. Click Create.
4. Enter the work information details in the Incident Work Info dialog box.
5. To add an attachment to the record, right-click in the attachment table and select
Add from the menu that appears.
6. Choose whether to lock the work log.
NOTE___________________________________________________________
If you select Yes, you cannot modify the work log after you save it.
______________________________________________________________________
7. Choose the type of view access:
Internal-choose this if you do not want the customer to see the work
information entry.
Public-Choose this if you want the customer to see the work information
entry.
8. Click Save.
NOTE___________________________________________________________
To see a report of selected work information entries, select one or more entries, and
click Report.
______________________________________________________________________
BMC Remedy Service Desk: Incident Management 7.6.00 37
To add work information entries to an open incident request record
When using the Classic view
1. With the incident request record open, click the Work Info tab.
2. Complete the fields on the tab as described in “Creating work information
entries”.
Modifying work information entries
If the work information entry is not locked, you can modify any field on it. The following
procedure describes how to modify the notes, add attachments, lock the entry so it
cannot be modified later, and change the viewing access level.
To modify a work information entry from the Incidents table
1. From the Incident Management console, select the incident request record.
2. At the bottom of the Incident Management console, if the Tasks table is visible,
open the Incident Detail area by clicking Show Incident Detail.
3. From the list of work information entries, select the work information record that
you want to update.
4. Click View.
5. Make the required modification as described in Table below.
Modification Action
To update the note Click inside the Notes field and type the
changes.
To add an attachment Right-click in the attachment table and select
Add from the menus that appears, and then
follow the onscreen instructions.
Note: Attachments to work information entries
created in BMC Service Request Management
are not transferred with information sent to a
backend application, such as an incident, a
change request, or a work order. You can
access the attachments only from the service
request.
To lock the entry From the Locked list, select Yes or No.
Note: If you select Yes, the work information
entry cannot be modified after you save it.
To change the view access level From the View Access list, select Internal or
Public from the View Access list.
Internal-Select this if you do not want the
customer to see the work information entry.
Public-Select this if you want the customer to
see the work information entry.
6. Click Save.
BMC Remedy Service Desk: Incident Management 7.6.00 38
To modify a work information entry from an open incident request record
When using the Classic view:
1. With the incident request record open, click the Work Info tab.
2. Select the work information entry that you want to update.
3. Complete the fields on the tab as described in .To modify a work information
entry from the Incidents table. See the table above.
Updating an incident request
To update an incident request, open the incident request and then update the details as
required. Click save when you finish.
Creating a change request
This feature is only available to those agencies that purchased BMC Remedy Change
Management Application licenses.
If infrastructure change is required to permanently resolve the incident request, assign
the incident request to a Change Coordinator. For information about how to do this; see
reassigning incident requests.
If you have the correct change management permissions, you can create a change
request from the Incident Request form. If you are not sure about your change
management permissions, ask your system administrator.
To create change from an incident
1. Open the incident request record.
2. From the Navigation pane, select Create Other Requests > Create Change.
A Change Request form appears. The Product and Operational Categorization
are copied from the incident to the infrastructure change. A relationship is
created between the change and the incident.
3. Complete the Change Request form.
4. For information about recording change requests, see the BMC Remedy Change
Management User’s Guide.
5. Click Save.
Creating a solution database entry from an incident
If you have access to BMC Remedy Problem Management, you can publish the
resolution from an incident into the solution database.
To create a solution entry from an incident
1. From the Incident Management Incidents table, open the incident.
2. Click the Relationships tab.
3. From the Request Type list, select Solution Database.
4. Click Create.
5. Edit the form as required.
BMC Remedy Service Desk: Incident Management 7.6.00 39
6. Click Save.
Creating a knowledge base article from an incident
If you have access to BMC Remedy Knowledge Management, you can also create
knowledge base articles that described the resolution. These can be helpful in the future,
when trying to resolve similar incident requests.
To create a knowledge base article
1. Open the resolved incident request record.
2. Create the knowledge base article.
3. From the Quick Links area of the Navigation pane, click Create Knowledge.
Closing incident requests
When you resolve the incident request, move the incident request status to Resolved.
If you are in communication with the customer when you resolve the incident request,
and can verify the resolution, move the request status to Closed immediately. For
information about how to do this, see “Closing an incident request”.
If you cannot verify the resolution at the time you make it, complete the incident request
with the Resolved status, and set the Status Reason field to Customer Follow-up
Required. For information about how to do this, see ”Completing an incident request”.
NOTE___________________________________________________________
The customer must verify the resolution within a specified period of time, or BMC
Remedy Incident Management automatically moves the incident request status to
Closed. The length of this period is configurable. Check with your system administrator
to determine how much time your organization specifies. The default setting is 5 days.
______________________________________________________________________
If the resolution information entered in the incident request can help users, service desk
analysts, or other specialists resolve future, similar cases, you can create a solution
database entry to document the solution. For information about how to do this, see
“Creating a solution database entry from an incident”.
If the incident request was resolved using a workaround, but the incident can recur,
notify the problem coordinator so that person can investigate the issue in a timely
manner and then decide whether to create a problem investigation.
If the user does not accept the resolution, the user contacts the service desk and asks
for the incident request to be reopened. Depending on the incident request’s status see
either .Moving a resolved incident request back to In Progress or Reopening a resolved
or closed incident request.
The figure below provides an overview of the incident request closure process as
described by the SMPM.
BMC Remedy Service Desk: Incident Management 7.6.00 40
Figure: Incident request closure
Completing an incident request
Use this procedure when you have resolved the incident request, but are unable to have
the user verify the resolution.
To complete an incident request
1. Open the incident request record.
2. Change the Status field to Resolved.
3. Select the appropriate status reason.
The status reason can indicate action required before the incident is closed, such
as Customer Follow-up Required.
4. Click Save.
The status of the incident is set to Resolved.
BMC Remedy Service Desk: Incident Management 7.6.00 41
If CI unavailability was created from this incident and your support group is
responsible for the CI unavailability, you are prompted to update the CI
unavailability.
To update the CI unavailability, for example, if the CI is now available,
click Update. For details about CI unavailability, see Recording CI
unavailability.
To continue resolving the incident without updating the CI, click Close and
Continue Save.
Caution: To return to the Incident Request form without saving, click Close
and Cancel Save.
NOTE___________________________________________________________
When you resolve an incident request that has related duplicate requests, BMC Remedy
Incident Management also updates those duplicate requests as resolved. It can take up
to several minutes to update duplicate requests, because BMC Remedy Incident
Management processes these updates in the background. For information about
duplicate incident requests, see, “Relating incident requests as duplicates”
________________________________________________________________
Closing an incident request
This activity makes sure that the incident has successfully restored the service to the
user and that the user is satisfied with the outcome. When the user agrees that the
incident can be closed, review the incident request record for completion and, if
appropriate, create a solution database entry.
If you leave an incident as resolved, after a period of time BMC Remedy Incident
Management closes the incident. The time for your installation to close the incident is
configurable, so check with your administrator to find out the interval for your
organization. The default setting is 5 days.
To close an incident request
1. Open the incident request record.
2. Review the Incident Request form to make sure that it is complete and accurate.
3. In the status field, choose Closed.
4. Click Save.
The status is now set to Closed. If the incident was broadcast, the broadcast is removed.
Moving a resolved incident request back to In Progress
Use the following procedure to move an incident request record with a status of
Resolved back to the In Progress status. You do this if the reported resolution did not
resolve the incident request, and further work is needed.
To move a resolved incident request to In Progress
1. Open a resolved incident.
2. In the Status field, select In Progress.
BMC Remedy Service Desk: Incident Management 7.6.00 42
3. Click Save
The incident moves back to the Resolution and Recovery stage, and the status
changes from Resolved to In Progress.
Reopening a resolved or closed incident request
Use the following procedure when you want to reopen a resolved or a closed incident
request.
NOTE__________________________________________________________
If the status of the incident request record is Resolved, anyone can reopen it. If the
status of the incident request record is Closed, then only someone with Incident Master
permissions, or support staff who have either Support Group Manager or Support Group
Lead functional roles can reopen it.
_____________________________________________________________________
To reopen a closed incident
1. Open a closed incident.
2. From the Navigation pane, select Functions > Re-open incident.
New Incident Request form appears with a new incident number. The basic
details from the closed incident are copied to it and a relationship is created
between the new and closed incident request.
NOTE___________________________________________________________
The Re-open option is only enabled under Functions when the status of the selected
record is Closed.
______________________________________________________________________
3. On the new Incident Request form, click Save.
BMC Remedy Service Desk: Incident Management 7.6.00 43
Chapter 6
Working with incident
requests as a manager
The information in this section is for people who fulfill the management role of group
coordinator. On-duty managers should also be familiar with the information in this
section.
Other people in your organization, who occasionally fulfill the role of group coordinators
and on-duty managers, should also be familiar with the information in this section. Using
the Incident Management console, managers can assign and track incident requests,
make escalations when necessary, and approve solutions. The tasks described by this
section are organized according to the stages of the incident management lifecycle as
described by the BMC Service Management Process Model (SMPM).
The following topics are provided:
Assigning incident requests as a group coordinator
Tracking incident requests
Approving solutions
Assigning incident requests as a group coordinator
This information in this section applies to group coordinators. When an incident request
is assigned to a group by the service desk analyst, you must review it before assigning it
to a specialist.
If important information is missing from the incident request or if it is assigned to the
wrong group, you send it back to the service desk for correction by reassigning it back to
the service desk. For information about how to do this, see .Reassigning incident
requests.
If the incident request is accepted, you check whether the request requires the change
management process. If it does, you escalate (or assign) the incident request to the
service owner. For information about how to do this, see “Assigning incident requests”.
The resolution of an incident request is performed using the change management
process when the resolution requires a change that will:
BMC Remedy Service Desk: Incident Management 7.6.00 44
have a negative affect on the service during the service hours (defined by the
SLA)
change the functionality of a service
require an update to the BMC Atrium Configuration Management Database
(BMC Atrium CMDB)
If the incident request does not require the change management process, you assign the
incident to a specialist within your group.
If a change is required, you assign the incident request to the change coordinator of the
affected service. For information about how to do this, see “Assigning incident requests”.
Rejecting an incident
If the incident request does not contain enough information for the specialist to work
with, or if it is assigned to the wrong group, you can reject the incident request by
assigning it back to the service desk. For information about how to do this, see
“Reassigning incident requests”.
NOTE___________________________________________________________
Make sure you include a note in the Work Info section of the incident request record
explaining why the incident request was rejected. Include the name of the correct group
to which the incident request needs to be assigned, if known.
Tracking incident requests
If BMC Service Level Management (BMC SLM) is installed, you receive a notification
when the incident request is in danger of breaching the service terms.
For example, this happens when:
The target response time has elapsed and the incident is still assigned.
The target resolution time has elapsed and the incident is still open (not resolved,
closed, or canceled).
You can configure BMC SLM to send notifications to incident assignees, assignee group
coordinators, incident owners, or owner group coordinators, by using templates included
with BMC Remedy Incident Management when you integrate it with BMC SLM. For
details about configuring service targets and notifications contact your system
administrator.
When you receive an escalation, you determine the cause of the notification and act
accordingly.
For example, if the notification occurred because an SLA was breached, you escalate
the incident request to the service owner of the affected service. If, however, the
escalation notification occurred because an SLA threshold is approaching a breach, you
determine whether the incident request needs to be reassigned to another specialist with
different skills, greater experience, or with different access rights.
BMC Remedy Service Desk: Incident Management 7.6.00 45
If you decide not to reassign the incident request, then you must notify the assigned
specialist that the incident request must be resolved quickly to avoid any service level
objective (SLO) violations.
Beginning with BMC Remedy Service Desk: Incident Management version 7.6.00, you
can place incident requests that require special monitoring on the Watch List (see
.Working with the Watch List.)
Figure below provides an overview of the tracking incident requests process, as
described by the SMPM.
Overview of BMC SLM calculations
From the Incident Request form, you can view incident service targets defined in BMC
SLM. Service targets can be defined in BMC SLM for response time and resolution time.
Service targets for an incident can be determined by related CIs, product and service
categorization, and many additional criteria.
The service target response time applies when an incident request’s reported source is:
Email, Fax, Voicemail, Web, Self Service, BMC Impact Manager Event, or Other. In
these cases, the Responded Date is blank until someone indicates that the incident has
been responded to by updating the Response field on the Incident Request form to Yes
(for information about updating the Response field, see .To set the responded date.
When support staff responds to an incident request from one of the previously noted
sources, the Responded Date is set to the date that the incident was responded to.
BMC Remedy Service Desk: Incident Management 7.6.00 46
The service target resolution time is configurable; a typical scenario would be from when
the incident is recorded until it is resolved. The following scenarios can affect the
calculated resolution time:
When an incident is in a pending state, it might not be included in BMC SLM
calculations, depending on the status reason.
When a resolved incident is reopened, the BMC SLM calculations account for
time spent in the resolved state.
Working with the Watch List
The Watch List provides a separate area where you can place records that you
particularly want to monitor.
NOTE_________________________________________________________
You can use the Watch List to track an incident request record throughout its lifecycle,
even if it is reassigned to a group that you do not belong to. After you add an incident
request record to the Watch List, it stays there until you remove it.
____________________________________________________________________
Table below describes how to add and remove records from the Watch List.
Table : Working with the Watch List
Action Note
Viewing the Watch List From the Defined Searches list in the
Navigation pane, click Watchlist.
Returning to the Incidents table From the Defined Searches list in the
Navigation pane, run one of the searches.
Adding records From the Incidents table, select the record
to add. Click Add to Watch List
Note: When you add a record to the Watch
List, it is still enabled in the Incidents table.
Removing records From the Watch List table, select the
record to remove. Click Remove From
Watch List
Note: This does not delete the record from
the database; it only removes it from the
Watch List.
NOTE_________________________________________________________
When you are viewing the Watch List, the Company and View By fields at the top of the
Incident Management console are disabled.
____________________________________________________________________
Approving solutions
When the specialist proposes a solution, you must review the proposed solution to make
sure the information is complete and accurate. You might need to contact the specialist
BMC Remedy Service Desk: Incident Management 7.6.00 47
When you agree that the proposed solution is accurate and complete, and appropriate
for the incident request, you approve the solution by changing the Status field on the
Solution form from Inactive to Active.
If you do not agree that the proposed solution is appropriate for the incident request, you
perform the following steps on the Solution form:
record the reason for disagreement in Work Info
set the Expiry Date field to today’s date
leave the Status field reading Inactive
To approve or reject a solution
1. Open the incident request record.
2. Click the Relationship tab.
3. From the Relationships table, select the solution database entry you are
working on, and then click View.
4. Perform the following steps, as required.
Approving a solution Rejecting a solution
Change the Status field from Inactive to Active. Leave the Status field at Inactive.
On the Date/System tab, change the Expiry
Date to today’s date.
Add a work information note to record the
reason for disagreement.
5. Click Save.
The figure below provides an overview of the solution approval process as described by
SMPM.
Figure: Approving solutions
BMC Remedy Service Desk: Incident Management 7.6.00 48
BMC Remedy Service Desk: Incident Management 7.6.00 49
Chapter 7
Creating and monitoring
tasks
The information in this section is for people who fulfill one or more of the following
support roles:
service desk analysts
group coordinators
specialists
The following topics are provided:
Tasks overview
Adding tasks using task templates
Creating ad hoc tasks
Accepting task assignments
Opening and viewing individual task records
Reassigning task sequence numbers
Assigning and reassigning tasks
Updating task record details
Planning task times
Tracking the time spent working on tasks
Adding work information to a task
Canceling tasks
Closing tasks
Resolving, closing, and canceling incident requests with open tasks
Tasks overview
A task is a unit of work that needs to be completed as a step in resolving an incident
request. If the solution to an incident request involves more than one action, procedure,
or process, consider dividing the solution into separate tasks. Dividing the solution into
separate tasks can help you to better manage and to monitor the incident request as it
moves toward resolution.
You can assign the tasks to the same person, to several people, or to a support group.
The person or support group to whom the task is assigned is the task implementer.
BMC Remedy Service Desk: Incident Management 7.6.00 50
When the group coordinator sets the task status to In Progress, the task implementers
are notified of the tasks assigned to them by email, BMC Remedy Alert, pager, or some
additional means. After a task is assigned to the task implementers, they can log their
progress as they complete each task.
You can use a task template to add a task to an incident request, or you can create an
ad hoc task. Task templates are predefined tasks that you can quickly add to an incident
request. For information about how to do this, see “Adding tasks using task templates”.
An ad hoc task is any task that is not included in the list of task templates and,
therefore, you must create it manually. For information about how to do this, see,
“Creating ad hoc tasks”
When using task templates, you can also add tasks that are divided into sub-tasks.
A task that has sub-tasks is called a “task group”. The sub-tasks of the task group are
called “children” of the task group.
Although tasks and task groups are related to specific incident request records,
information about the tasks and task groups is stored on a separate Task form. You can
relate an unlimited number of tasks or task groups to an incident request.
After a task or task group is assigned to a task implementer, the task implementer
receives notifications to perform each of the assigned tasks.
Opening the Task form
When using the Classic view:
1. Open the incident request record
2. Click the Tasks tab.
Adding tasks using task templates
To save time, you can use a task template to add a task to an incident request record.
Task templates are created by your system administrator. A task template is a
predefined task; usually for the most commonly performed tasks that your service desk
handles. Because the Task form is predefined (that is, the fields are already completed),
you do not need to spend time manually completing the Task form fields as described in
“Creating ad hoc tasks”
The following are the types of tasks that you can add to an incident request record when
using templates: .Task Template. and .Task Group Template.. Task templates associate
a single task to the incident request record. Task Template tasks can be either .Manual.
or .Automatic.. Manual tasks must be performed by a person. Automatic tasks are
preformed by a computer or automated system, but you must still assign automatic tasks
to a person, so there is someone to monitor the task.
The Task Group template generates a task that has two or more sub-tasks. Task
BMC Remedy Service Desk: Incident Management 7.6.00 51
Group tasks can be defined either as standard or sequencing. Standard task group tasks
can be performed in any order. In a sequencing task group, however, the tasks must be
performed in the sequence indicated on the Task form.
To add a task using task templates
1. Open the Tasks form, as described in ”Opening the Task form”.
2. From the Request Type list, select either Task Template or Task Group
Template, and then click Relate.
TIP_____________________________________________________________
To manage a large number of task templates, you can filter the list by selecting from the
Type and Category lists at the top of the dialog box.
______________________________________________________________________
3. From the list of tasks in the Select Template dialog box, select the template for
the task you are adding, and then click Relate.
When you click Relate, the Task form closes.
4. Repeat steps 2 and 3 for all tasks you want to add to the incident.
The templates you selected are displayed in the Tasks and Task Groups list. If
there are no templates listed, click inside the list to refresh the table.
5. If necessary, redefine the numeric sequence of the children tasks created by any
group template, as described in “Reassigning sequence numbers to task group
children”
The task management subsystem enforces the dependencies between tasks.
These relate to the sequence order specified in the Incident Request form.
6. Click Close.
7. When you finish adding templates, save the incident.
Creating ad hoc tasks
Add hoc tasks are tasks that are not predefined by a task template and, therefore, must
be created manually.
To create an ad hoc task
1. Open the Tasks form, as described in “Opening the Task form”.
2. From the Request Type list, choose Ad hoc.
3. Click Relate.
The Create Task form appears. Certain fields in the form are already filled in with the
data for the incident.
BMC Remedy Service Desk: Incident Management 7.6.00 52
4. In the upper region of the form, fill in the following required fields:
Name-Enter a descriptive name of the task.
Summary-Enter a brief description of the task.
The Type field is set to Manual by default when you create an ad hoc task.
5. On the General tab, fill in information about the company.
The Company field defaults to the contents of the Incident Location field in the Incident
Request form. Your task can be assigned to an different department or a different
company.
6. On the Requester tab, fill in information about the person creating the task
(Requester) and the intended target of the task (Requested For).
Some information is set by default from the Requested By information of the incident.
7. On the Classification tab, fill in information about the product and operational
categorizations.
8. In the Assignment/Dates tab, assign the task by completing the following fields:
Assignee Group-Optionally, select a task implementer group from the
list.
Assignee-Optionally, select a task implementer from the list.
The BMC Remedy Assignment Engine automatically assigns the task when the task is
created according to how the administrator has configured BMC Remedy Incident
Management, but you can override this if necessary. For more information about
assignment configuration, contact the Remedy System administrator.
Scheduled Start Date-Optionally, enter an estimated start date.
Scheduled End Date-Optionally, enter an estimated end date.
You can set the Start Date and End Date to be different from the dates of the parent
incident.
9. On the Relationships tab, search for and then relate configuration items
that are needed with this task.
You can perform quick actions that are with the task, for example, get related
relationships.
10. When you finish creating the task, click Save.
The task information form closes and returns you to the Incident Request form. The task
management subsystem enforces the dependencies between tasks. These relate to any
Sequence order you might have specified in the Incident Request form.
11. Click Save on the Incident Request form.
BMC Remedy Service Desk: Incident Management 7.6.00 53
Accepting task assignments
You receive notification of assigned tasks by way email. You can also use the Overview
console or the Incident Management console to view all tasks assigned to you. Tasks
are identified by the TAS prefix. To access the Incident Management console, the task
implementer must have Incident Master, Incident User, Incident Submitter, or (at
minimum) Incident Viewer permissions.
NOTE__________________________________________________________
When you follow the recommended lifecycle of an incident, the status of a task must be
“Scheduled” before you accept the task. Also, when the incident is in Assigned status, all
the tasks have a status of Staged.
_____________________________________________________________________
To accept an assigned task
1. Open the Tasks form, as described in “Opening the Task form”
2. Select the task that you want to accept.
3. Click View.
NOTE___________________________________________________________
To view the related incident request record, click Open next to the Request ID field on
the Task form
______________________________________________________________________
4. If the Status Field of the incident is set to In Progress, manually set the
Status field to Work in Progress.
This is an important step, because the task then moves into Work in Progress status. In
addition, different escalations occur based on the task’s status. If the task is still in the
Scheduled state while you are working on it, an inaccurate escalation can occur.
5. Click Save.
Opening and viewing individual task records
You can open and view the contents of individual task records. This enables you to see
detailed information about the individual records and to update them.
To view task records
1. Open the Tasks form, as described in “Opening the Task form”
2. Click inside the Tasks and Task Groups table.
A list of the tasks and task group appears in the table.
3. In the Tasks and Task Group table, select the task record you want to
view, and then click View.
BMC Remedy Service Desk: Incident Management 7.6.00 54
Reassigning task sequence numbers
When you relate tasks or task groups to an incident, they are automatically sequenced in
the order in which you related them to the incident. This sequence is strictly enforced
inside the incident.
You can, however, reassign the sequence in which tasks and task groups are
performed. You can also assign the same sequence number to more than one task or
children tasks of a task group. If two tasks or children tasks of a task group have the
same sequence number, they are considered peers. You can work on peer tasks in any
order.
To reassign a sequence to task groups and tasks
1. Open the Tasks form, as described in “Opening the Task form”.
2. In the Tasks and Task Groups table, select the task that you want to
resequence.
3. Click either the up arrow or the down arrow located to the right of the
table. This moves the selected task either higher or lower in the
sequence.
4. Click Close.
Reassigning sequence numbers to task group children
You can change the order in which the children of a group template task are sequenced.
To reassign sequence numbers to task group children
1. Open the Tasks form, as described in “Opening the Task form”.
2. In the Tasks and Tasks Groups table, select the task group.
The tasks assigned to the task group appear in the Children of Selected Task Group
table.
NOTE__________________________________________________________
You might need to click inside the Children of Selected Task Group table to refresh its
contents.
_____________________________________________________________________
3. In the Children of Selected Task Group table, select the task you want to
reassign.
4. 4 Click either the up arrow or the down arrow located to the right of the
table.
This moves the selected task either higher or lower in the sequence.
BMC Remedy Service Desk: Incident Management 7.6.00 55
Assigning and reassigning tasks
After creating a task or adding a task template to an incident request record, you assign
it. You can assign tasks to individuals or to a support group.
If you cannot resolve one of your assigned tasks, you can reassign the task, or you can
ask your group coordinator to reassign the task. For example, you might ask the group
coordinator to reassign the task in situations where you want to reassign the task to
someone outside your group.
1. Open the task record as described in ”Opening and viewing individual
task records”.
2. Click the Assignment tab.
3. In the Assignee or Assignee Group fields, choose the group or person to
you want to reassign the task to.
4. Make sure the Notify Assignee field is set to Yes.
5. Click Save.
The new task implementer is notified of the request assignment. Until the new
implementer accepts the task assignment, you are still assigned to the task and have
responsibility for it.
Updating task record details
After a task record is created, you can change the details that appear on the record. To
do this, open the task record as described in “Opening and viewing individual task
Records” and then update the details as needed. Save the changes and close the form.
Planning task times
You can plan the time for individual tasks. The Dates tab in the Task form includes fields
where you can enter scheduling information. You can create the time segments that are
required to complete individual tasks.
To plan the time for tasks
1. Open the task record as described in “Opening and viewing individual
task records”.
2. Click the Dates tab.
3. In the Dates/Time region of the form, provide dates for the Scheduled
Start Date and Scheduled End Date fields.
4. In the Time Segment Action field, select the following options:
Analyze Time Segments
Create Business Event Time Segment
Modify Business Event Time Segment
Create Categorizational Time Segment
Modify Categorizational Time Segment
Create/Modify CI Time Segment
BMC Remedy Service Desk: Incident Management 7.6.00 56
5. Save and close the form.
Tracking the time spent working on tasks
You can track the time spent working on a task at any time after it is created. Use this
feature between the time the task status is in Implementation In Progress and Closed.
You can track the time spent working on a task in different ways:
Use the start and stop clock buttons - The time is automatically calculated
based on when you click the start and stop clock buttons.
Manually enter in the time - You can enter a time into the Time Spent field
directly.
Enter work into the effort log - You can create an effort log entry.
To use the start and the stop buttons to track the time spent working
on a task
1. Open the task record as described in “Opening and viewing individual task records”.
2. Click the Assignment tab.
3. Click the Start Clock button.
The current date and current time are displayed in the read-only Start Time field.
4. Click Save.
5. When you finish working on the task and want to stop tracking the time, click
Stop Clock. You must repeat steps 1 and 2 first if you closed the task after saving
it in step 4.
A message reports the number of minutes spent working on the task. The time spent is
also added to the value in the read-only Total Time Spent field.
6. Save and close the form.
You can use the start and stop clock buttons as many times as is required. Each
successive time, the new time is added to the value already in the Total Time Spent
field.
To manually track the time spent working on a task
1. Open the task record as described in “Opening and viewing individual task
records”.
2. Click the Assignment tab.
3. Enter a number of hours or minutes manually in the editable Time Spent fields.
4. Click Save.
The time you entered is automatically added to the value already in the Total Time
Hours and Minutes fields.
BMC Remedy Service Desk: Incident Management 7.6.00 57
To use the Task Effort log to track the time spent working on a task
1. Open the task record as described in ”Opening and viewing individual task
records”.
2. Click the Assignment tab.
3. Click Effort Log.
The Task Effort Log window appears.
4. Enter information into the effort log.
For example, you can enter time spent in hours and minutes and additional details.
5. Click Add to Effort Log.
An entry is added to the effort log. You can view the entry or delete it as needed.
6. Close the task effort log to return to the task.
7. Click Save.
Adding work information to a task
Work information is a note about any work you performed while completing or trying to
complete the task. You can add work information to each task included in the incident.
The work information for each task appears in the Work Info of Selected Task table on
the Task form.
To add work information to a task
1. Open the task record as described in “Opening and viewing individual task
records”.
2. Click the Work Info tab.
3. If needed, modify the work information type.
4. From the Source list, select the source of this information.
Information sources can include, for example, email messages, system assignment, or
the web.
5. Enter the details of your work information record in the Date, Summary, and
Notes fields.
6. To add attachments to the record, right-click in the attachment table and select
Add from the menu that appears.
7. From the Locked list, select Yes or No to lock the log.
8. Select the view access:
Internal-Only users within your organization can see the entry.
External-Everyone with access to the system can see the entry.
BMC Remedy Service Desk: Incident Management 7.6.00 58
9. When you finish updating, save your changes.
The Save operation adds your entry to the task’s work history. You filter out specific
work entries in the Show field, based on the type of activity that appears in the table.
10. To see a report of the activities you performed against this task, click Report.
11. To display all current entries for work information history, click View.
12. Close the Task form when you finish with it.
13. When you return to the Incident Request form, refresh the work information entry
of the Assigned Task table to display all the entries.
Canceling tasks
You can cancel tasks by accessing them through the Incident Request form. This action
does not delete the task; it sets the status of the task to Closed and the closure code to
Canceled.
NOTE___________________________________________________________
If you cancel an incident with open tasks, all the tasks associated with the canceled
incident are also canceled. For information about canceling an incident with open tasks,
see .Resolving, closing, and canceling incident requests with open tasks.
______________________________________________________________________
To cancel tasks using the Classic view
1. Open the incident request record.
2. Click the Tasks tab.
3. In the Tasks and Task Groups table, select the task you want to cancel.
4. Click Cancel.
5. The status of the task is automatically set to Closed.
6. Save the incident request record.
Closing tasks
When you have completed a task, you are ready to close it.
IMPORTANT____________________________________________________
Depending on how your system is configured, you might not be able to resolve the
incident until you close the task.
_____________________________________________________________________
To close a task
1. Open the task record as described in “Opening and viewing individual task records”.
2. Click the Assignment tab.
3. Update the time you spent on the task.
You can create an entry in the effort log as needed.
4. Click the Work Info tab.
BMC Remedy Service Desk: Incident Management 7.6.00 59
5. Make an entry in the Work Info History field.
6. At the top of the Task form, set the Status field to Closed.
When a task is set to a status of Closed and certain conditions apply, you have the
option of updating related CIs that might be affected by this modification.
7. Select a status reason to describe how the task was closed. The closure codes
are:
Success
Failed
Canceled
8. Click Save.
Resolving, closing, and canceling incident requests with open
tasks
You resolve and close incident requests with open tasks the same way that you close
other types of incident requests. However, depending how your environment is
configured, if you resolve or close an incident request with open tasks, you might receive
either an error message or a warning message. Depending on your configuration, it is
also possible to receive no message.
The following section describes what to do if you receive an error message. It also
describes what happens when you receive a warning message or when you receive no
message.
For information about what happens if you cancel an incident request, see “Canceling an
incident with open tasks” which follows.
Error message - If you receive an error message when closing an incident that has
open tasks, you must close all the open tasks before you can close the incident.
When the Incident Resolution with Open Tasks rule is configured to generate an error
message, the error condition stops all workflow processing and prevents the incident
from being closed.
This is the default configuration.
Warning message - If you receive a warning message when closing an incident that
has an open task, you can still close the incident successfully. The task remains open,
however.
No message - It is possible to close an incident that has an open task and receive no
message, depending on how your installation is configured. If you receive no message
when closing an incident with an open task, the task remains open.
Canceling an incident with open tasks
If you cancel an incident that has an open task associated with it, the open task is also
canceled.
BMC Remedy Service Desk: Incident Management 7.6.00 60
Chapter 8
Supplemental BMC Remedy
Incident Management features
This section contains descriptions of supplemental features that you might also use if
you work with the Overview console or the Incident Management console.
The following topics are provided:
Using the KPI flashboards
Viewing your profile
Creating a problem from an incident
Setting application preferences
Searching for records
Working with records
Using the decision tree
Using scripts
Recording CI unavailability
Working with relationships
Creating reminders
Broadcasting messages
Sending email messages
Working with reports
Updating assignment availability
BMC Remedy Service Desk: Incident Management 7.6.00 61
Using the KPI flashboards
The KPI flashboards graph incident management business processes against the
incident management key performance indicators (KPIs), which are described in .BMC
Remedy Incident Management KPIs. on page 115. If you have BMC Service
Management Process Model (SMPM) installed, you can also view the incident
management KPI definitions there.
TIP____________________________________________________
The SMPM defines a key performance indicator as, .A vital and measurable result to
track the efficiency, effectiveness, and predictability of a process. The KPI flashboard
component collects the data according to the selected customer company. Each KPI
flashboard contains graphs that present the following types of information:
Relevant historical data-Use this graph for trending purposes. The most recent
historical data displayed in the graph is collected from the previous month.
Historical data goes back to a maximum of one year.
_______________________________________________________
NOTE___________________________________________________________
Historical data only appears in a graph when that historical data exists in the database.
Typically, new or recent installations, or upgrades, of BMC Remedy
Incident Management might not have historical data available.
! Current, or real time data-Use this graph to see what is happening with the
business process now. In most cases, the displayed real time data is collected
from the first day of the current month to today’s date. You can also view the
individual incident request records that are reported by the real time flashboard
graph. For example, you can view all of the incident request records that are
reported by the Incident Backlog KPI flashboard. For information about how to do
this, see ”Viewing and displaying data”.
______________________________________________________________
NOTE__________________________________________________
KPI flashboards are available only for version 7.6.00 (and later) of the BMC
Remedy ITSM applications. If you are running a mixed environment, that is, if you are
running some BMC Remedy ITSM applications at version level 7.5.01 (or earlier), you
see flashboards with only the version 7.6.00 (or later) applications.
________________________________________________________________________
BMC Remedy Service Desk: Incident Management 7.6.00 62
Table below lists and describes the incident management key performance indicators.
KPI name Description of graph content
Incidents Resolved This graph displays:
The number of closed incident
requests with the Service Type field set
to Service
Restoration and that were resolved
without escalations
!he total number of closed incidents
Rejected Solutions This graph displays:
The number of times that an incident
request was reopened because its
solution was
not accepted
The total number of resolved incident
requests
Incident Backlog This graph displays the number of incident
requests that do not yet have their Status field
set to Resolved, Closed, or Canceled.
Service Desk This graph displays:
Resolutions The number of incident requests that
were both registered and resolved at
the service desk without assistance
from another group
The total number of incident requests
registered by service desk analysts
Opening the KPI flashboards
Use this procedure to open the KPI flashboards.
To open the KPI flashboards
1. At the top left corner of the BMC Remedy Incident Management console,
click the KPIs tab.
2. From the Company list at the top, select the customer company for which
you want to view KPI flashboards.
NOTE___________________________________________________________
Your access level determines the companies that you see in the Company list.
3. From the Navigation pane, choose Process KPIs > KPIflashboardLink.
KPIflashboardLink is the link to the specific KPI flashboard that you want to see.
________________________________________________________________
TIP____________________________________________________________
Click the triangle beside the Process KPI text to open and close this area of the
Navigation pane.
_______________________________________________________________________
BMC Remedy Service Desk: Incident Management 7.6.00 63
Viewing your profile
You can view and modify your personal profile. When you click My Profile, the People
(Search) form appears. In this form, you can:
Update company information such as organization, business, and home address,
and so on.
View permissions.
To modify your profile
1. From the Incident Management console Navigation pane, choose
Functions > My Profile.
2. On the People form, update the information at the top of the form, or click
the tab corresponding to the area in which you want to change the profile
information.
3. Make your changes by selecting from the various lists that are available.
4. When you finish making the changes, click Save.
Creating a problem from an incident
If you fulfill the Problem Coordinator role, you can create a problem investigation from an
incident request
NOTE________________________________________________________________
This only applies if your company utilizes the BMC Change Management Application.
_____________________________________________________________________
To create a problem investigation from an incident request
1. Open the incident request record.
2. From the Navigation pane, select Create Other Requests > Create Problem.
The Problem form appears. The details are copied from the incident request to
the Problem form and a relationship is created between the problem investigation
and the incident request.
3. Complete the Problem form, as described in the BMC Remedy Service Desk:
Problem Management User’s Guide.
4. Click Save.
Setting application preferences
You can set preferences to:
Automatically use decision trees, if available, whenever you record a new
incident.
Set defaults for the consoles.
Determine the action that occurs after you save an Incident Request form.
BMC Remedy Service Desk: Incident Management 7.6.00 64
Determine which console appears by default when you open BMC Remedy
Incident Management
To set your preferences
1. From the Navigation pane of the Incident Management console,
choose Functions > Application Preferences.
2. Update the form as appropriate.
The table below describes the settings available on the form.
Table: Application preference settings
Setting Description
Preferences for This is a read-only field that identifies the user.
Default Home Select the console that you want to appear as
Page your home page when you log into the BMC
Remedy Action Request System (BMC
Remedy AR System) server. For example, if
you want the Incident Management console to
appear, select Incident Management Console
Company The default console view, with the search
criteria, controls which problem investigations
appear in the Assigned Work area. You can
temporarily change this setting from the
Navigation pane of the console. The following
list shows you the available selections:
Personal-Displays work assigned to
you.
Selected Groups-Prompts you to
select any support groups to which you
belong.
All My Groups-Displays work
assigned to all your support groups.
You can choose to display all work, or work
that is not yet assigned to an individual.
Data Set Name When multiple data sets exist, such as
production and training data sets, select the
appropriate data set.
Note: This field will not be accessible to users.
Form After New Save-This setting controls
the action after you click Save on the
Incident Request form. The following
list shows the available selections:
No Action-Leaves the Incident
Request form open and it is ready for
you to record a new incident.
Reopen in New-Opens the current
incident in modify mode in a new
window. The original window is ready
for you to record a new incident.
Reopen in Current-Opens the current
incident in modify mode in the current
window.
BMC Remedy Service Desk: Incident Management 7.6.00 65
Setting Description
Enable Auto-Decision-Tree-If you
select Yes from this list and a decision
tree is set up; you are prompted by the
decision tree when you record a new
incident. For more information about
decision trees, see .Using the decision
tree.
Tab Views Note: These preferences apply only when you
are using the Classic view.
You can choose whether to show the
Vendor, Financials, or Date System
panels.
Overview You can choose whether to show incidents
console or incident tasks on the Overview console.
3. Click Save.
Searching for records
You can search for incident request records from the Incident Management console. To
do this, you can run a series of predefined searches, search all of the records using the
Search Incident form, or create and save your own custom searches using advanced
qualifications.
Running Defined Searches
The Defined Searches area of the Navigation pane contains a series of predefined
searches that you can use to look for incident request records. For example, you can
use a predefined search to locate all open incident requests with a priority of Critical.
The predefined search looks only through records that are in some way associated with
you through your login ID or group ID (for example, records assigned to you or to your
support group and so on). You run this type of search from the Defined Searches area of
the Navigation pane.
You can view the support groups you belong to by clicking the My Profile link in the
Navigation pane, then opening the Support Groups tab. For more information about this
link, see .Viewing your profile.
To run a Defined Search
1. Ensure the Company and View By fields in the Incident Console area are
pointing to the appropriate company and support group.
2. From the Defined Searches area of the Navigation pane, click the plus
sign to open the Defined Searches node.
3. Open the search category that corresponds to the search you want to run
and then select a specific search.
4. For example, to see all open, unassigned incident requests, select All
Open Unassigned > All Priorities.
BMC Remedy Service Desk: Incident Management 7.6.00 66
5. Click the search name to run the search. In the preceding example, you
click All Priorities.
TIP_____________________________________________________________
If the contents of the Incident table does not update after you run the search, click the
Refresh button.
______________________________________________________________________
Creating a custom search
You can define and save a custom search. After you save the custom search, it appears
in the My Searches node of the Defined Searches list.
NOTE___________________________________________________________
The My Searches node only appears after a custom search is defined.
______________________________________________________________________
To create a custom search
1. In the Defined Searches section of the Navigation pane, click Manage My
Searches.
2. In the Search Name field, type a name for the search.
3. Click Build Search Qualification to open the Advanced Qualification Builder
dialog box, and then define the search qualification.
4. From the Keywords or Fields selection boxes, select the keywords or record
fields on which you want to search.
To insert operators (+, =, >, <, and so on), click the appropriate operator button.
Do not forget to place literal values between double quotation marks.
For example, if Allen Allbrook is performing an incident request review and he
needs to search for incident requests that meet the following criteria:
Impact => 2-Significant/Large or 1-Extensive/Widespread
Service = Payroll Service ! the Last Resolved Date >= 07/19/2008 then
his query would look like this:
(‘Impact’ = “2-Significant/Large” OR ‘Impact’ = ”1-Extensive/Widespread”)
AND ‘Service’ = “Payroll Service” AND ‘Last Resolved Date’ >= “07/19/2008”
NOTE___________________________________________________________
Date formats can vary, depending on how your system is configured. The date shown in
this sample query is only an example.
______________________________________________________________________
5. Click Select to close the Advanced Qualification Builder, and then click Save.
6. Close the Manage My Searches dialog box.
The search appears in the Defined Searches list, under the My Searches node.
NOTE___________________________________________________________
The My Searches node appears only when a custom search is defined.
______________________________________________________________________
BMC Remedy Service Desk: Incident Management 7.6.00 67
To edit or delete the custom search
1. Open the Manage My Searches dialog box as described in the preceding
procedure.
2. From the list of searches, select the search you are modifying or deleting.
3. Perform one of the actions described in the following table.
To modify the search To delete the search
1. Edit the search as required. 1. Click Delete.
2. Click Save. 2. Click Close.
3. Click Close.
Searching all records
The following procedure describes how to search all incidents. Use this type of search
when you are looking for an incident that is not associated with your ID or your group’s
ID, or any time you search all incidents.
To search all records
1. From the Incident Management console Navigation pane, choose Functions >
Search Incident.
A form appears that you can use to perform the search.
The form is laid out in a similar way to the Incident Request form.
2. Use the tabs and fields to build your search condition.
To reduce the number of records found by the search, enter as much information
into the form as you can.
NOTE___________________________________________________________
If the Customer field is configured to search on an attribute other than First Name or Last
Name, you can still search using the customer’s name by opening the Additional Search
tab and using the First Name or Last Name fields.
______________________________________________________________________
3. When you finish entering your search criteria, click Search.
When the search finishes, the search results table lists all the records that match
the search criteria.
4. Scroll through the table to find the specific record you want.
5. When you find the record, select it to display it in Modify mode.
Working with records
This section discusses some of the common functions related to record handling.
BMC Remedy Service Desk: Incident Management 7.6.00 68
Printing records
You can print a copy of a record to keep for filing purposes or to share with someone
who does not have access to BMC Remedy Incident Management.
To print a record
1. Open the incident request record.
2. Click Print at the bottom of the form to open the Business Objects Report
Preview dialog box, then go to step 3.
The Business Objects Report Preview dialog box appears, enabling you to view the
record before you print it.
3. Click the Print icon on the menu bar at the top of the dialog box.
4. When the print confirmation dialog box appears, click the Print icon to send the
record to your local printer.
5. Close the Business Objects dialog box.
Modifying records
After you generate a record, you can modify or update the information it contains. Use
the following procedure to modify a record.
To modify a record
1. Open the incident request record.
2. Click the field, tab, or link in the Navigation pane that contains or takes you to the
information you want to update.
3. Make the appropriate changes.
4. Click Save.
Using the decision tree
A decision tree takes you step-by-step through a questionnaire. Based on your answers,
the decision tree completes part of the form for a new incident request record. Each
element in the decision tree displays a list of items. Your final selection completes part of
the incident.
Decision trees are built by a manager or administrator at your company. You can set up
your preferences to use available decision trees whenever you start a new incident. For
information about setting up your application preferences, see .Setting application
preferences.
Using scripts
Scripts are detailed instructions that have been set up at your company to help you
record important information about an incident request. You have access only to scripts
BMC Remedy Service Desk: Incident Management 7.6.00 69
that have been set up for your support group. Scripts might include a list of questions to
ask the user. These questions can assist you in resolving or assigning the incident.
The following list describes the types of scripts:
Initiator scripts-Select an initiator script when you record an incident after you indicate
the user.
Assignment scripts-Select an assignment script when you assign or reassign an
incident after you indicate the assignee. The assignment scripts correspond to the group
to which you are assigning the incident. For example, a networking group might have
specific questions for you to ask the user when you assign the incident.
This table describes how to open a script.
Using an Initiator script Using an Assignment script
1. On the Incident Management console, 1. On the Incident Management console,
click create. open an incident request record or click
2. Record the user’s information in the create.
Customer field. 2. Ensure the user’s name is recorded in
3. From the Navigation pane, select the Customer field.
Advanced Functions > Initiator Script. 3. From the Navigation pane, select
Advanced Functions > Assignment
Script.
Recording CI unavailability
CI unavailability is the actual down-time of a CI. You can record CI unavailability due to
an unexpected circumstance from the incident.
To record CI unavailability
1. Open the incident request record.
2. Click the Relationships tab.
3. From the Request Type list, select Configuration Item, and then click Search.
4. Click inside the CIs table to refresh the contents and then select the CI record
against which you want to record the unavailability.
5. In the Relationship Type field of the CI Relationships Search dialog box, select
the relationship type.
6. Click Relate with Unavailability.
NOTE__________________________________________________________
Relate with Unavailability is available only when you are searching for CIs to relate to an
incident.
____________________________________________________________________________
7. In the Unavailability Type list, select whether the unavailability is scheduled or
unscheduled, and whether it is full or partial unavailability.
8. Select the actual start date of the unavailability.
9. Complete additional fields of the form, as appropriate.
10. Click Save.
11. Close the CI Relationship Search dialog box.
BMC Remedy Service Desk: Incident Management 7.6.00 70
Working with relationships
By defining and maintaining relationships among records, you can create a sophisticated
overview of the connections and interdependencies among the current record and
additional service issues being tracked by BMC Remedy Incident Management.
An incident can be related to any of the following record types:
Configuration item
Another incident
Solution database entry
Known error
Problem investigation
If you have BMC Remedy Asset Management and BMC Remedy Change
Management, an incident can also be related to the following record types:
CI unavailability
Release
Infrastructure change
Defining relationships
Use the following procedure to define a relationship.
To define a relationship
1. Open the incident request record.
2. Click the Relationships tab.
3. From the Request Type list, select the type of record to you want to relate the
current record to.
4. Click Search.
5. In the dialog box that appears, complete the search criteria tabs with the relevant
information, and then click Search.
NOTE___________________________________________________________
The content of the dialog box depends on the type of record you chose in the
Request Type list.
______________________________________________________________________
TIP_____________________________________________________________
Try to supply as much information as possible in the search dialog box to reduce the
overall number of records returned by the search.
______________________________________________________________________
6. From the search results table that appears, select the request type with which
you want to create the relationship.
7. From the Relationship Type list at the bottom of the search dialog box, select the
type of relationship you want to create.
8. Create the relationship by clicking the appropriate relate button at the bottom of
the dialog box.
BMC Remedy Service Desk: Incident Management 7.6.00 71
NOTE___________________________________________________________
The specific text on the relate button depends on the type of relationship you are
creating. For example, if you are creating a relationship with another incident request
record, the button reads Relate. If you are creating a relationship with a known error,
there are two relate buttons: Relate With Solution and Relate Without Solution, and so
on.
______________________________________________________________________
9. Click OK to dismiss the dialog box.
Copying relationships
When you define a relationship between the current incident request record and another
record, the other record might already have one or more records related to it. To more
thoroughly document all the record relationships, you can chose to relate the other
record’s related records to the current incident request record.
For example: you are creating a relationship between Incident Request Record A and CI
B. Unknown to you, CI B already has a relationship with Incident Request Record C.
However, by using the procedure described in this section, you discover the relationship
between CI B and Incident Request Record C and subsequently decide to make a
relationship between Incident Request Record A and Incident Request Record C.
To view the other record’s other relationships and relate them to the current incident
request record, use the procedure that follows.
NOTE___________________________________________________________
You cannot use this procedure to copy related CIs.
______________________________________________________________________
To copy relationships
1. Open the incident request record.
2. Click the Relationships tab.
3. From the Relationships table, select the record with the other relationships that
you want to copy.
4. From the Quick Actions list, select Get Related Relationships, and then click
Execute.
The Copy Related Relationships dialog box appears. This dialog box contains a
table of all other records related to the record you selected in step 3.
5. From the table of related records, select the other record that you want to relate
to the current record.
NOTE___________________________________________________________
BMC Remedy Service Desk: Incident Management 7.6.00 72
To see the details of the other record, select it, and then click View. A form appears with
detailed information about the selected record. Use this feature to help you determine
whether you want to relate the other record to the current record.
______________________________________________________________________
6. Click inside the Relationship Type field.
NOTE___________________________________________________________
The contents of the Relationship Type list depends on the type of record you are trying
to create the relationship with.
______________________________________________________________________
7. Select the type of relationship you want to create, and then click Select.
8. Click OK to dismiss the note that confirms the relationship creation.
9. Close the Copy Related Relationships form.
The newly created relationship appears in the Relationships table.
Indicating impacted areas
The Impacted Areas dialog box gives you a place to show the region, site, location, and
so on, that are affected by the content of the record. Use the following procedure to
indicate the impacted areas.
To indicate an impacted area
1. Open the incident request record.
2. In the Navigation pane, choose Advanced Functions > Impacted Areas.
3. From the Impacted Areas dialog box, select items from the various lists that help
describe the impacted area appropriate for the incident you are working on, for
example, Company, Region, and so on.
Note____________________________________________________________
Required fields are marked with an asterisk.
______________________________________________________________________
4. Click Add.
Note____________________________________________________________
You can add as many impacted areas as necessary. You can also delete areas that you
have previously chosen in this dialog box.
______________________________________________________________________
5. When you finish indicating the impacted areas, click Close
Modifying relationships
After you define a relationship, you change the relationship type and then update the
relationship description. Use the following procedure to modify the relationship.
BMC Remedy Service Desk: Incident Management 7.6.00 73
To modify a relationship
1. Open the incident request record.
2. Click the Relationships tab.
3. From the Relationships table, select the relationship you want to modify.
4. From the Quick Actions list, select Modify Relationship Type, and then click
Execute.
5. Enter the new relationship details according to the onscreen instructions.
6. Click Save to save your changes.
Performing quick actions on a relationship
You can perform many other actions on a relationship. For a list of these actions, see the
tables below.
To perform a quick action
1. Open the incident request record.
2. Click the Relationships tab.
3. From the Relationships table, select the relationship entry for which you want to
perform the action.
4. From the Quick Actions list, select the action you want to perform
Effects of general relationship actions
Relationship action Effect
Get Related Relationships Copies the relationships of the selected record
to the current incident’s relationships.
Modify Relationship Type Prompts you to modify the relationship type, as
described in .Modifying relationships.
More quick actions are available when you select a related configuration item, as
indicated in the Table below.
Effects of relationship actions for related CIs
Relationship action Effect
Create New CI Unavailability If Asset Management is installed, you can
create CI unavailability for the selected CI.
Get CI Impact/Urgency Copies the impact and urgency of the selected
CI.
Get CI Product Categorization Copies the product categorization from the
selected CI to the classification of the current
incident.
5. Click Execute.
Removing relationships
Use the following procedure to remove a relationship.
BMC Remedy Service Desk: Incident Management 7.6.00 74
To remove a relationship
1. Open the incident request record.
2. Click the Relationships tab.
3. In the Relationships table, select the relationship you want to remove.
4. Click Remove.
5. Click Yes when BMC Remedy Incident Management prompts you to confirm the
removal
BMC Remedy Incident Management refreshes the Relationships list.
Creating reminders
Use reminders to create notes for yourself and others. You can send the reminders by
email, and can specify when they are sent. You can create generic reminders, or you
can create reminders that are associated with a specific request.
For example, you can send yourself a note about a specific incident to remind yourself to
check on it. You can create and view reminders from either the Incident Management
console or from within a specific incident request record. Where you create or view a
reminder determines which reminders you see, as described in the following list:
Incident Management console-You can view all reminders that you created.
Incident Request form-You can view all reminders associated with that incident.
This includes the reminders that were created by other users of BMC Remedy
Incident Management.
To create a reminder
1. From the Navigation pane either on the Incident Management console or with
the incident request record open, choose Functions > Reminders.
NOTE__________________________________________________________
If you create a reminder from the Incident Management console, the reminder is general
in nature. If you open a record and create a reminder, the reminder is specific to the
open record.
______________________________________________________________________
2. Click the Create Reminder tab.
NOTE__________________________________________________________
If you are creating the reminder from the main console, skip the next step.
______________________________________________________________________
3. To remove the link between the reminder you are creating and the open
record, select, and then delete the contents of the Link to Request-ID field.
The Request-ID and Form fields are filled in automatically by BMC Remedy
Incident Management. The Request-ID field links the reminder to the open
record.
4. From the Notify list, select either Individual or Group, depending on whether
you are sending the reminder to a single person, or a support group.
BMC Remedy Service Desk: Incident Management 7.6.00 75
5. In the Recipient field, type the name of the person or group to whom you
want to send the reminder.
If you type a person’s name and press ENTER, BMC Remedy Incident
Management automatically fills in the BMC Remedy AR System Login field. If BMC
Remedy Incident Management discovers multiple matches with the name that you
entered, another dialog box appears, from which you can specify which of the matching
names you want to receive the reminder.
6. In the Time field, enter the date and time that you want BMC Remedy
Incident Management to send the reminder.
You can type the information directly into the field, or you can click the button
next to the field and select the date and time from the calendar that appears. By default,
the Time field contains the current date and the current time, plus one hour (that is, if it is
3:00 p.m., the Time field reads 4:00 p.m.).
7. In the Subject field, enter information about the reminder.
If you need more space to type the entry, click the Browse button next to the
field. A larger text entry box appears. The information in this field appears in the subject
line if the reminder is sent by email.
8. In the Message field, type the reminder message text.
If you need more space to type the entry, click the ellipsis button next to the field.
A larger text entry box appears.
9. Click Save.
10. Click Close to close the Reminders dialog box.
The reminder is sent at the time you specified.
Broadcasting messages
With this feature you can send messages to your entire organization, selected groups
within the organization, and to external customers. You can send messages about work
in progress, system status, planned work, and so on. You can also view messages that
were broadcast to you from other groups in your organization.
Creating broadcast messages
To create a broadcast, you must have the functional role of Broadcast Submitter. For
information about having this functional role added to your system ID, contact your
system administrator.
BMC Remedy Service Desk: Incident Management 7.6.00 76
To create a broadcast message
1. Open the New/Modify Broadcasts form.
How you do this depends on where you are when creating the broadcast
message.
NOTE___________________________________________________________
When you create a broadcast message from the Incident Request form, it is related to
the incident request record currently open. When you create a broadcast message from
the Incident Management console, it is not related to any specific incident request
record.
______________________________________________________________________
Incident Management console-Click the View Broadcast link (or New
Broadcast link, if there are unviewed broadcast messages) and then click
Create.
Incident Request form-Perform one of the following actions.
2. From the Navigation pane, select Functions> Broadcast Incident.
3. Enter information in the required fields.
Required fields
Field Explanation
Company Select the company to which this broadcast
pertains. Only users with access to this
company can see the broadcast. If you select
Global from the Company list, the broadcast is
sent to everyone.
Note: Of the various Location fields, only
company is mandatory. The other Location
fields: Region, Site Group, Site, Organization,
and Department, are informational fields that
allow you to specify the physical location, and
so on, to which the broadcast applies. These
fields otherwise do not restrict who can see the
broadcast. All people assigned to the specified
company will see the broadcast.
Subject A short description of what the broadcast is
about.
Broadcast Message The text of your message.
Broadcast Type Select a broadcast type from the list.
Broadcast Start Date To start the broadcast now, click inside the
and Broadcast End Date Broadcast Start Date field, and press ENTER.
To select a date from the calendar, click the
Browse button next to the field, and then use
the calendar that appears to select the date on
which the broadcast is to start and the date on
which you want it to end. You can also specify
times of the day using the Time feature at the
bottom of the calendar.
Broadcast Originated From This field is completed by the system. The
contents depend on where you are creating the
broadcast. If you broadcast from an incident,
BMC Remedy Service Desk: Incident Management 7.6.00 77
Field Explanation
this is set to Incident.
Broadcast Originated From ID This field is filled in by the system, but only
when you create a broadcast from within a
record. If you create a broadcast from the main
console, the field appears dimmed.
View Access Select Internal if you want the broadcast
enabled only for members of your organization.
If you also want the broadcast enabled from
the Requester console, select Public.
Notify If you want a broadcast notification
automatically sent to an individual or group,
select Yes.
If you select Yes, the Manual Email l button
and the Notify Support area appear.
Use the Manual Email button to manually send
an email about the broadcast to a person or
group. When the Email System form appears,
enter the recipient’s email address in the
Internet email field, and then click Send Email
Now.
Use the Notify Support area to indicate the
group you want to notify of the broadcast. You
must complete all of the fields: Support
Company, Support Organization, and Support
Group. The notification is sent at the time and
on the date specified in the Broadcast Start
Date field.
Priority Select a priority level for the broadcast. The
choices are Low, Medium, and High.
4. To add an attachment to the broadcast message, right-click inside the table and
choose Add from the menu that appears.
The Add Attachment dialog box appears. Use this to indicate the file you want to
attach. Click Open to attach the indicated file. You are limited to one attachment
for each broadcast.
5. To allow members of another group to modify the message, perform the following
steps:
a) Click the Authoring Groups tab.
b) Click Manage Authoring Groups.
The Authoring Group dialog box appears.
c) Indicate the group that you want to have authoring rights by selecting from
the menus. Click Add when you finish.
NOTE________________________________________________________________
The support group that you belong to appears in the table by default.
_____________________________________________________________________
You can indicate another group, or click Close to dismiss the dialog box.
BMC Remedy Service Desk: Incident Management 7.6.00 78
6. Click Save to save the broadcast message and close the dialog box.
TIP__________________________________________________________________
When viewing a broadcast message, you can also create new broadcast messages.
For information about how to do this, see .Viewing and modifying broadcast messages.
_____________________________________________________________________
Viewing and modifying broadcast messages
While viewing broadcasts, you can modify the message (if you belong to an authorized
authoring group), create a new broadcast message, and under some circumstances
(when viewing the message from the current record) relate the broadcast message to
the current record.
When viewing a broadcast from either the Incident Management console or the Incident
Request form, you can create a new incident request from the broadcast. If you do this,
and the broadcast was created originally from either: a problem investigation, a CI
(configuration item), a CI unavailability, or another incident request, BMC Remedy
Incident Management asks whether you want to relate the new incident request to the
originating record.
To view or modify a broadcast message
1. Open the View Broadcasts form.
How you do this depends on where you are when viewing the broadcast message.
Incident Management console-Click the View Broadcast link (or New
Broadcast link, if there are unviewed broadcast messages) and then click View.
Incident Request form-Perform one of the following actions.
2. From the Navigation pane, select Quick Links > View Broadcast.
TIP___________________________________________________________________
When viewing broadcast messages from the Incident Request form, you see all the
broadcasts, not just ones related to the current record. If the View Broadcast table
contains many messages, you can sort the contents of the table using the table column
headers. To do this, right-click inside the table and then select Sort > Column Header
Name > Ascending/Descending.
For example, in the Best Practice view, to sort the broadcasts alphabetically by
broadcast title from A to Z, right-click inside the Broadcast View table and then select
Sort > Broadcast > Ascending. In the Classic view, right-click inside the Broadcast View
table, then select Sort > Broadcast_Type > Ascending.
______________________________________________________________________
3. Inside the View Broadcasts table, double-click the message you want to view.
4. To modify the broadcast message, click Modify.
TIP____________________________________________________________
BMC Remedy Service Desk: Incident Management 7.6.00 79
When viewing broadcast messages, you can create a new broadcast message by
clicking Create and then following the steps described in “Creating broadcast
messages”.
_____________________________________________________________________
5. Change the fields as necessary.
6. Click Save.
Limiting the number of messages
If a large number of messages appear in the Broadcast table of the current record, you
can reduce the number of messages that appear by opening the Broadcast Search
Criteria tab and defining a set of criteria that filters out messages that do not match.
To limit the number of messages
1. From the Navigation pane of an open incident request record, Select Quick
Actions (Quick Links in Classic view) > View Broadcast.
2. On the View Broadcast window, click the Broadcast Search Criteria tab.
3. Complete the fields on the search form according to your search parameters, and
then click Search.
The search results appear in the View Broadcasts table at the top of the search form.
Sending email messages
BMC Remedy Incident Management allows the sending of email messages to either
individuals or organizations: This section describes how to set up to send these
messages.
NOTE__________________________________________________________
BMC Remedy Incident Management can send notification messages to individuals,
based on incident assignments and other events, as emails.
To send information about configuring notification contact the Remedy System
administrator
_____________________________________________________________________
To send an email message
1. Open the incident request record.
2. In the Navigation pane, choose Functions > Email System.
3. Indicate the recipient by selecting one of the following options:
Current Contact-If BMC Remedy Incident Management assigned a current
contact to the record when you open the Email System form, the contact’s
name with contact information appears in the table and is the default
recipient.
Current Assignee-To select the current assignee, click Select Current
Assignee. The current assignee’s name with contact information appears in
the table.
4. To select another recipient, perform the following steps:
BMC Remedy Service Desk: Incident Management 7.6.00 80
a) Complete the fields in the People Search Criteria area.
b) Click Search.
c) When the search finishes, select the recipient’s name in the search
results table.
If you need help determining the correct name in the list, you can see more information
about an individual by selecting their name from the list, and then clicking View. This
opens the People form, which contains detailed information about the recipient.
5. Complete the email information fields. See the list that follows for a description of
the fields.
Internet Email-This displays the recipient’s email address.
When you select the email recipient, as described in steps 3 and 4, the
Internet email address updates from the people record.
Email Subject Line-By default, the subject line contains the incident
ID number, to which you can append text or overtype.
Email Message Body-You type the message text here. By using the
series of buttons to the right of the Email Message Body field, you can
also automatically insert text from the record into the message text;
you can insert the following values:
Status
Summary
Details
Resolution
NOTE___________________________________________________________
If one or more of these buttons are dimmed, it means the corresponding field in the
record contains no information.
______________________________________________________________________
Email Attachment-You can attach a file to the email message (BMC
Remedy Incident Management limits you to one attachment). To do
this, right-click inside the Email Attachment table, and then click Add.
The Add Attachment dialog box appears. Browse to and select the file
that you want to attach. Click Open. Details of the attached file appear
in the table.
6. Click Send Email Now.
Working with reports
BMC Remedy Incident Management provides a variety of predefined reports to give you
quick access to information. You use the Report console to generate these reports. If the
predefined reports return more information than you need, you can manage the scope of
the report using qualifications. For information about using qualifications, see
“Generating a report using qualifications”.
Generating a standard report
BMC Remedy Service Desk: Incident Management 7.6.00 81
To generate a report
1. From the Navigation pane in the Incident Management console, choose
Functions> Reports.
2. On the Report console, select Incident from the Report Name list.
3. The Incident selection on the Report Name list is organized by categories. Some
of these categories also contain sub-categories.
4. Select the report you want to run from the Incident report categories or
subcategories.
The table below contains a list of the available reports. The table also provides a brief
description of each report and shows you where to find it.
Table: Report names and descriptions
Report name Description
Asset > Configuration Items with Open Incidents
Configuration Items with Open Incidents Lists configuration items that have open
incidents on them.
Incident Information > Aging
Incidents By Activity Time Lists all open incidents and the amount of time
since the reported date.
Incident Information > All Incidents
High Volume Incident by Company Chart Displays a pie chart of all incidents based on
the company. This report is intended for use
with multitenancy.
High Volume Incident by Departments Chart Displays a pie chart of all incidents based on
the department.
High Volume Incident Requester Chart Displays a pie chart of all incidents based on
the user.
Incident Details Lists details of all incidents. Details include
Summary and work information.
Incident Details by Date Range Lists details of all incidents based on a
specified date range. Details include Summary
and work information.
Incident Volume By Product Categorization Displays a bar graph illustrating all incidents
Chart based on Tier 1 product categorization.
Monthly Incident Volumes Provides a count of all incidents by month.
Weekly Incident Volume Chart Weekly Incident Volume Chart Provides a
count of all incidents by week.
Incident Information > Assignee Charts
Incident Activity by Assignee Displays a vertical bar graph illustrating all
cases based on status, and the breakdown by
assignee.
Open Incident Volume by Assignee Displays a bar chart illustrating the number of
open incidents for each assignee.
Resolved and Closed Incident Volume by Displays a bar chart of the number of resolved
Assignee and closed incidents for each assignee.
Incident Information > Assignment Log Data
Group Assignment to Incidents Displays a history of the groups assigned to
each incident request.
Incident Information > Open Incidents
Incident Volume By Priority and Status Charts Displays a bar graph illustrating all open
incidents based on Tier 1 product
categorization.
My Open Incidents Reports all open incidents that are assigned to
BMC Remedy Service Desk: Incident Management 7.6.00 82
Report name Description
the ID from which the report is run.
Open Incident Counts by Product Provides a count of all incidents based on
Categorization product categorization.
Open Incidents - Current / by Date Range Provides a list of all open, current incidents or a
list of incidents based on a particular date
range.
Incident Information > Related Configuration Items
Incidents with Related Configuration Items Returns a list of incident requests that have a
related CI. Included is the type of CI, a
summary of the incident request and the
reported date.
Incident Information > Resolved Incidents
My Resolved Incidents Displays all resolved incidents that are
assigned to the ID under which the report is
run.
Resolved Incident Counts by Product Provides a count of all resolved incidents
Categorization based on product categorization.
Resolved Incident Volume by Company Charts Provides a count of all resolved incidents
based on product categorization.
Resolved Incident Volume by Company Charts Displays a pie chart illustrating all resolved
cases based on company. This report is for
multi-tenancy clients.
Resolved Incident Volume By Department Displays a pie chart illustrating all resolved
Charts cases based on a department.
Resolved Incident Volume By Priority and Displays pie charts illustrating all resolved and
Status Charts closed cases; one based on status, and the
other based on priority of all resolved cases.
Resolved Incident Volume By Product Displays a bar graph illustrating all resolved
Categorization Chart incidents based on Tier 1 product
categorization.
Resolved Incident Volume By Product Displays a pie chart illustrating all resolved
Categorization Graph incidents based on Tier 1 product
categorization.
Relationship Information > Change
Change Induced Incidents Lists incidents that were caused by changes.
Note: This report is available only if BMC
Remedy Change Management is installed.
If you select a report that requires a date range, the date range field appears.
5. Select a start date and end date for the report.
6. From the Destination list, select one of the following output destinations:
Screen-Your report appears in a separate dialog box.
Printer-The report is sent to the printer you specified in the Print
Setup dialog box.
File-The report is saved to the path and file you specify.
7. Click Run Report.
Generating a report using qualifications
You can manage the scope of a report by adding qualifications to the criteria that are
used by the report engine to generate the report content. You can tell the report to
search only certain specified fields for particular values, or build advanced qualifications
BMC Remedy Service Desk: Incident Management 7.6.00 83
using field names, keywords, and operators. By saving the qualifications, you can rerun
the qualified report without having to respecify the qualifications.
The following procedure describes how to create basic report qualifications from the
Define Report Qualification area of the Report console. To create a report using
advanced qualifications, see “To generate a report using advanced qualifications”.
To generate a report using qualifications
1. From the Navigation pane in the Incident Management console, choose
Functions>Reports.
2. From the Report Name list, select the name of the report you want to generate.
3. In the Define Report Qualification area, create your qualifications from the lists.
For example, to create the qualification:
“Cost Center = 001”
select “Cost Center” from the list in the left column, select “=” from the operand list
(middle column), then type “001” in the right column.
You can use all of the rows in the area to define qualifications.
4. To save the qualification, click Save Qualification.
You are prompted to name the qualification.
NOTE__________________________________________________________
By saving the qualification, you can rerun this report without defining the qualification
again. See “To generate a report using a saved qualification”.
_____________________________________________________________________
5. In the Qualification Name field, enter a name for your qualification, and click OK.
6. Click OK.
7. From the Destination list of the Report Console, select one of the following output
destinations:
Screen.Your report appears in a separate dialog box.
Printer.The report is sent to the printer you specified in the Print Setup
dialog box.
File.Saves the report to the path and file you specify.
8. Click Run Report.
To generate a report using advanced qualifications
1. From the Navigation pane in the Incident Management console, choose
Functions> Reports.
2. From the Report Name list of the Report console, select the name of the report
you want to generate.
3. Click Advanced Qualification.
The Advanced Qualification Search Builder dialog box appears.
BMC Remedy Service Desk: Incident Management 7.6.00 84
4. By using the buttons in the qualification builder, you can construct your
qualification.
5. Click Save.
NOTE___________________________________________________________
By saving the qualification, you can rerun this report without defining the qualification
again. See “To generate a report using a saved qualification”
______________________________________________________________________
6. From the Destination list of the Report console, select one of the following output
destinations:
Screen-Your report appears in a separate dialog box.
Printer-Sends the report to the printer that you specified in the Print
Setup dialog box.
File-Saves the report to the path and file you specify.
7. Click Run Report.
To generate a report using a saved qualification
1. From the Navigation pane in the Incident Management console, choose
Functions > Reports.
2. Select a report name from the Report Name field of the Report console.
3. Click Select Saved Qualification.
4. Select the qualification from the Saved Qualifications dialog box table, and click
Return Selected.
5. From the Destination list of the Report console, select one of the following output
destinations:
Screen-Your report appears in a separate dialog box.
Printer-Sends the report to the printer you specified in the Print
Setup dialog box.
File-Saves the report to the path and file you specify.
6. Click Run Report.
Updating assignment availability
Your assignment availability status indicates whether you are available to accept work
assignments. If your status is Yes, you are available. If your status is No, you are not
available.
You can quickly update your status using the My Profile function.
NOTE___________________________________________________________
If you have management level permissions, you can also update the status of the people
in the support group that you manage.
______________________________________________________________________
To update assignment availability
1. From the Navigation pane, choose Functions > My Profile.
BMC Remedy Service Desk: Incident Management 7.6.00 85
2. From the Assignment Availability menu, choose the status you want.
3. Click Save.
BMC Remedy Service Desk: Incident Management 7.6.00 86
Das könnte Ihnen auch gefallen
- Magic Grid Bo KDokument172 SeitenMagic Grid Bo KHenrique AraújoNoch keine Bewertungen
- Nailing Jelly to the Wall: Defining and Providing Technical Assistance in Early Childhood EducationVon EverandNailing Jelly to the Wall: Defining and Providing Technical Assistance in Early Childhood EducationBewertung: 5 von 5 Sternen5/5 (1)
- Principles of Incident Response and Disaster Recovery 2nd Edition Ebook PDF VersionDokument62 SeitenPrinciples of Incident Response and Disaster Recovery 2nd Edition Ebook PDF Versionbilly.sparks463100% (41)
- Re-Cording Lives: Governing Asylum in Switzerland and the Need to ResolveVon EverandRe-Cording Lives: Governing Asylum in Switzerland and the Need to ResolveNoch keine Bewertungen
- Yealink+Full+HD+Video+Conferencing+System+User+Guide+ (Remote+Control) +V43 25Dokument44 SeitenYealink+Full+HD+Video+Conferencing+System+User+Guide+ (Remote+Control) +V43 25Brunno SepulcriNoch keine Bewertungen
- HFMA's Introduction to Hospital Accounting, Fifth EditionVon EverandHFMA's Introduction to Hospital Accounting, Fifth EditionNoch keine Bewertungen
- Etextbook 978 1111138059 Principles of Incident Response and Disaster RecoveryDokument61 SeitenEtextbook 978 1111138059 Principles of Incident Response and Disaster Recoveryfrank.robins662100% (48)
- Theoretical Foundations of Corporate FinanceVon EverandTheoretical Foundations of Corporate FinanceBewertung: 5 von 5 Sternen5/5 (1)
- BIG-IP Local Traffic Management Basics PDFDokument74 SeitenBIG-IP Local Traffic Management Basics PDFSantosh TiwariNoch keine Bewertungen
- CompTIA Linux+ Certification Study Guide (2009 Exam): Exam XK0-003Von EverandCompTIA Linux+ Certification Study Guide (2009 Exam): Exam XK0-003Noch keine Bewertungen
- Dynamics of Change Book ENG WEBDokument108 SeitenDynamics of Change Book ENG WEBnousha76Noch keine Bewertungen
- Powerboat Handling Illustrated: How to Make Your Boat Do Exactly What You Want It to DoVon EverandPowerboat Handling Illustrated: How to Make Your Boat Do Exactly What You Want It to DoBewertung: 4.5 von 5 Sternen4.5/5 (6)
- VXMLDokument396 SeitenVXMLBraj KishoreNoch keine Bewertungen
- Technical Analysis from A to Z, 2nd EditionVon EverandTechnical Analysis from A to Z, 2nd EditionBewertung: 4.5 von 5 Sternen4.5/5 (19)
- Content Server FundamentalsDokument300 SeitenContent Server FundamentalsemiulNoch keine Bewertungen
- MIDAS Room Booking System - User & Administrator Manual v4.27Dokument109 SeitenMIDAS Room Booking System - User & Administrator Manual v4.27MIDASNoch keine Bewertungen
- FA 202 Textbook - CHP 1-3 (R)Dokument160 SeitenFA 202 Textbook - CHP 1-3 (R)Adrianna KhelawanNoch keine Bewertungen
- Documentum Server 16.4 Fundamentals GuideDokument227 SeitenDocumentum Server 16.4 Fundamentals GuideRohan Prashanth100% (1)
- RuPay Dispute Management Rules and Regulations 2.0Dokument164 SeitenRuPay Dispute Management Rules and Regulations 2.0Pradeep Jogdankar100% (4)
- MANTIS Developers GuideDokument57 SeitenMANTIS Developers GuideToding SampurnaNoch keine Bewertungen
- Oracle® Hyperion Tax Governance: User's Guide Release 11.1.2.4.100 Updated: August 2015Dokument100 SeitenOracle® Hyperion Tax Governance: User's Guide Release 11.1.2.4.100 Updated: August 2015Abayneh AssefaNoch keine Bewertungen
- GRC12 Access ControlDokument262 SeitenGRC12 Access ControlalNoch keine Bewertungen
- SAP Access Control: Administration GuideDokument258 SeitenSAP Access Control: Administration GuideNandha KumarNoch keine Bewertungen
- Guide To The Application Event System (5675)Dokument244 SeitenGuide To The Application Event System (5675)SunnyDreNoch keine Bewertungen
- Part 1 & 2 DevOps Focus ChaptersDokument5 SeitenPart 1 & 2 DevOps Focus ChaptersVarun KhemaniNoch keine Bewertungen
- SRCE 2.0 User Manual R2Dokument117 SeitenSRCE 2.0 User Manual R2Shalaho D DevyNoch keine Bewertungen
- Direct Supervision JailDokument84 SeitenDirect Supervision JailNancy April CalingasanNoch keine Bewertungen
- Engineering Systems HandbookDokument164 SeitenEngineering Systems HandbookgaipatNoch keine Bewertungen
- Invoice Verification For SAPDokument18 SeitenInvoice Verification For SAPalejandro10450% (2)
- A Proposed Revitalization of Urban Park in Talamban - THESIS REVISEDDokument220 SeitenA Proposed Revitalization of Urban Park in Talamban - THESIS REVISEDGerard BorbonNoch keine Bewertungen
- Spam Act 2003: Act No. 129 of 2003 As AmendedDokument59 SeitenSpam Act 2003: Act No. 129 of 2003 As AmendedShayne AberhartNoch keine Bewertungen
- QRadar 7.2 User GuideDokument358 SeitenQRadar 7.2 User Guidergarcp2348Noch keine Bewertungen
- (McAfee) McAfee Epolicy Orchestrator 5.10.0 Product Guide 5-3-2020Dokument271 Seiten(McAfee) McAfee Epolicy Orchestrator 5.10.0 Product Guide 5-3-2020hiehie272Noch keine Bewertungen
- Cash in Transit Code of PracticeDokument37 SeitenCash in Transit Code of PracticeMheshimiwa SabarehNoch keine Bewertungen
- BC Functionality PDFDokument380 SeitenBC Functionality PDFPavan Vasudevan0% (1)
- Yealink+MP54&T55A+Teams+Phone+Edition+User+Guide+V15 0Dokument76 SeitenYealink+MP54&T55A+Teams+Phone+Edition+User+Guide+V15 0Bangun MadyaNoch keine Bewertungen
- DHM SITXHRM003 Learner GuideDokument91 SeitenDHM SITXHRM003 Learner GuideAmbika Suwal0% (1)
- Cisco Nae Getting Started Guide Release 501Dokument101 SeitenCisco Nae Getting Started Guide Release 501vanhalenfernando123Noch keine Bewertungen
- UNApplicants ManualDokument197 SeitenUNApplicants ManualBommer Bommer100% (1)
- Huawei Y560 - Schematic DiagarmDokument59 SeitenHuawei Y560 - Schematic DiagarmAna Karin Núñez ÁlvarezNoch keine Bewertungen
- Merge Referral Portal™ v.3.2: User's GuideDokument74 SeitenMerge Referral Portal™ v.3.2: User's Guideyahya mohammedNoch keine Bewertungen
- Yealink+T55A+Teams+Phone+Edition+User+Guide+V15 104Dokument66 SeitenYealink+T55A+Teams+Phone+Edition+User+Guide+V15 104Bangun MadyaNoch keine Bewertungen
- SNAP and NX Open For GRIP Enthusiasts: Version 10: October 2 2014Dokument58 SeitenSNAP and NX Open For GRIP Enthusiasts: Version 10: October 2 2014Chandra MouliNoch keine Bewertungen
- Inspira ManualfortheApplicantDokument197 SeitenInspira ManualfortheApplicantTylla Subijantoro100% (1)
- Bare Metal CPP v1.0Dokument177 SeitenBare Metal CPP v1.0Kostas KarapidNoch keine Bewertungen
- @30digital Marketing On Hotel Busines PerformaceDokument80 Seiten@30digital Marketing On Hotel Busines Performaceassefamenelik1Noch keine Bewertungen
- Data Privacy ToolkitDokument90 SeitenData Privacy ToolkitVanjB.Payno100% (1)
- LPI Learning Material 030 100 enDokument366 SeitenLPI Learning Material 030 100 envolodiamacoveiNoch keine Bewertungen
- GlassMate Users GuideDokument86 SeitenGlassMate Users Guideoscar_orta_1Noch keine Bewertungen
- Vumbula ReactDokument93 SeitenVumbula ReactSujat KamalNoch keine Bewertungen
- Inside Help & Manual - The Complete Guide To The Revolutionary Content Management SystemDokument869 SeitenInside Help & Manual - The Complete Guide To The Revolutionary Content Management SystemecsoftwareNoch keine Bewertungen
- Macro Programming GuideDokument166 SeitenMacro Programming GuideDeolirioNoch keine Bewertungen
- TMF640-Service Activation and Configuration-V5.0.0Dokument70 SeitenTMF640-Service Activation and Configuration-V5.0.0dmindesigns8020Noch keine Bewertungen
- AcumaticaERP InvMgmtDokument247 SeitenAcumaticaERP InvMgmtcrudbugNoch keine Bewertungen
- Itil 01Dokument1 SeiteItil 01GIACOMO D'AMICONoch keine Bewertungen
- B Qradar Users GuideDokument234 SeitenB Qradar Users Guidevivek vermaNoch keine Bewertungen
- Digifort HTTP API 1.10.0 (7.4.0.0)Dokument390 SeitenDigifort HTTP API 1.10.0 (7.4.0.0)cristian espinozaNoch keine Bewertungen
- FX Inside FIX Client API 3.9.5v1Dokument154 SeitenFX Inside FIX Client API 3.9.5v1ps4scribdNoch keine Bewertungen
- Damaged and Defective Car Tracking (DDCT) User Guide: Last Updated: September 2022Dokument161 SeitenDamaged and Defective Car Tracking (DDCT) User Guide: Last Updated: September 2022Дима ДивуNoch keine Bewertungen
- Ergonomics For The BlindDokument8 SeitenErgonomics For The BlindShruthi PandulaNoch keine Bewertungen
- Lodge LeadershipDokument216 SeitenLodge LeadershipIoannis KanlisNoch keine Bewertungen
- (U) Daily Activity Report: Marshall DistrictDokument6 Seiten(U) Daily Activity Report: Marshall DistrictFauquier NowNoch keine Bewertungen
- Supporting References in Release 12 SLA PDFDokument8 SeitenSupporting References in Release 12 SLA PDFsoireeNoch keine Bewertungen
- Mirza HRM ProjectDokument44 SeitenMirza HRM Projectsameer82786100% (1)
- Bgs Chapter 2Dokument33 SeitenBgs Chapter 2KiranShettyNoch keine Bewertungen
- Capgras SyndromeDokument4 SeitenCapgras Syndromeapi-459379591Noch keine Bewertungen
- BIOCHEM REPORT - OdtDokument16 SeitenBIOCHEM REPORT - OdtLingeshwarry JewarethnamNoch keine Bewertungen
- A New Cloud Computing Governance Framework PDFDokument8 SeitenA New Cloud Computing Governance Framework PDFMustafa Al HassanNoch keine Bewertungen
- Simple Past TenselDokument3 SeitenSimple Past TenselPutra ViskellaNoch keine Bewertungen
- Reported Speech Step by Step Step 7 Reported QuestionsDokument4 SeitenReported Speech Step by Step Step 7 Reported QuestionsDaniela TorresNoch keine Bewertungen
- Pagan and Wiccan Quotes and GuidanceDokument8 SeitenPagan and Wiccan Quotes and GuidanceStinkyBooNoch keine Bewertungen
- DigoxinDokument18 SeitenDigoxinApril Mergelle LapuzNoch keine Bewertungen
- Organisation Restructuring 2023 MGMT TeamDokument9 SeitenOrganisation Restructuring 2023 MGMT TeamArul AravindNoch keine Bewertungen
- Rita Ora - Shine Ya LightDokument4 SeitenRita Ora - Shine Ya LightkatparaNoch keine Bewertungen
- DSLP CalculationDokument7 SeitenDSLP Calculationravi shankar100% (1)
- Ivler vs. Republic, G.R. No. 172716Dokument23 SeitenIvler vs. Republic, G.R. No. 172716Joey SalomonNoch keine Bewertungen
- Isolated Flyback Switching Regulator W - 9V OutputDokument16 SeitenIsolated Flyback Switching Regulator W - 9V OutputCasey DialNoch keine Bewertungen
- Life&WorksofrizalDokument5 SeitenLife&WorksofrizalPatriciaNoch keine Bewertungen
- DBA Daily StatusDokument9 SeitenDBA Daily StatuspankajNoch keine Bewertungen
- Comfrey Materia Medica HerbsDokument17 SeitenComfrey Materia Medica HerbsAlejandra Guerrero100% (1)
- Papadakos PHD 2013Dokument203 SeitenPapadakos PHD 2013Panagiotis PapadakosNoch keine Bewertungen
- How Is Extra-Musical Meaning Possible - Music As A Place and Space For Work - T. DeNora (1986)Dokument12 SeitenHow Is Extra-Musical Meaning Possible - Music As A Place and Space For Work - T. DeNora (1986)vladvaidean100% (1)
- Unidad 12 (libro-PowerPoint)Dokument5 SeitenUnidad 12 (libro-PowerPoint)Franklin Suarez.HNoch keine Bewertungen
- E 05-03-2022 Power Interruption Schedule FullDokument22 SeitenE 05-03-2022 Power Interruption Schedule FullAda Derana100% (2)
- Shrek FSCDokument5 SeitenShrek FSCMafer CastroNoch keine Bewertungen
- Eet 223 (1) Analog Electronics JagjeetDokument79 SeitenEet 223 (1) Analog Electronics JagjeetMahima ArrawatiaNoch keine Bewertungen
- Reported SpeechDokument2 SeitenReported SpeechmayerlyNoch keine Bewertungen
- Memoire On Edgar Allan PoeDokument16 SeitenMemoire On Edgar Allan PoeFarhaa AbdiNoch keine Bewertungen
- D8.1M 2007PV PDFDokument5 SeitenD8.1M 2007PV PDFkhadtarpNoch keine Bewertungen
- Designing Your Life by Bill Burnett, Dave Evans - Book Summary: How to Build a Well-Lived, Joyful LifeVon EverandDesigning Your Life by Bill Burnett, Dave Evans - Book Summary: How to Build a Well-Lived, Joyful LifeBewertung: 4.5 von 5 Sternen4.5/5 (62)
- The 7 Habits of Highly Effective People: The Infographics EditionVon EverandThe 7 Habits of Highly Effective People: The Infographics EditionBewertung: 4 von 5 Sternen4/5 (2475)
- The 30 Day MBA: Your Fast Track Guide to Business SuccessVon EverandThe 30 Day MBA: Your Fast Track Guide to Business SuccessBewertung: 4.5 von 5 Sternen4.5/5 (19)
- Steal the Show: From Speeches to Job Interviews to Deal-Closing Pitches, How to Guarantee a Standing Ovation for All the Performances in Your LifeVon EverandSteal the Show: From Speeches to Job Interviews to Deal-Closing Pitches, How to Guarantee a Standing Ovation for All the Performances in Your LifeBewertung: 4.5 von 5 Sternen4.5/5 (39)
- The First 90 Days: Proven Strategies for Getting Up to Speed Faster and SmarterVon EverandThe First 90 Days: Proven Strategies for Getting Up to Speed Faster and SmarterBewertung: 4.5 von 5 Sternen4.5/5 (122)
- Summary: 12 Months to $1 Million: How to Pick a Winning Product, Build a Real Business, and Become a Seven-Figure Entrepreneur by Ryan Daniel Moran: Key Takeaways, Summary & AnalysisVon EverandSummary: 12 Months to $1 Million: How to Pick a Winning Product, Build a Real Business, and Become a Seven-Figure Entrepreneur by Ryan Daniel Moran: Key Takeaways, Summary & AnalysisBewertung: 5 von 5 Sternen5/5 (2)
- Roadmap: Second Edition: The Get-It-Together Guide for Figuring Out What To Do with Your Life (Career Change Advice Book, Self Help Job Workbook)Von EverandRoadmap: Second Edition: The Get-It-Together Guide for Figuring Out What To Do with Your Life (Career Change Advice Book, Self Help Job Workbook)Bewertung: 5 von 5 Sternen5/5 (8)
- Summary: Designing Your Life: How to Build a Well-Lived, Joyful Life By Bill Burnett and Dave Evans: Key Takeaways, Summary and AnalysisVon EverandSummary: Designing Your Life: How to Build a Well-Lived, Joyful Life By Bill Burnett and Dave Evans: Key Takeaways, Summary and AnalysisBewertung: 3 von 5 Sternen3/5 (1)
- From Paycheck to Purpose: The Clear Path to Doing Work You LoveVon EverandFrom Paycheck to Purpose: The Clear Path to Doing Work You LoveBewertung: 4.5 von 5 Sternen4.5/5 (39)
- What Every BODY is Saying: An Ex-FBI Agent’s Guide to Speed-Reading PeopleVon EverandWhat Every BODY is Saying: An Ex-FBI Agent’s Guide to Speed-Reading PeopleBewertung: 4.5 von 5 Sternen4.5/5 (354)
- Ultralearning: Master Hard Skills, Outsmart the Competition, and Accelerate Your CareerVon EverandUltralearning: Master Hard Skills, Outsmart the Competition, and Accelerate Your CareerBewertung: 4.5 von 5 Sternen4.5/5 (361)
- The 2-Hour Job Search: Using Technology to Get the Right Job FasterVon EverandThe 2-Hour Job Search: Using Technology to Get the Right Job FasterBewertung: 4 von 5 Sternen4/5 (23)
- Start.: Punch Fear in the Face, Escape Average, and Do Work That MattersVon EverandStart.: Punch Fear in the Face, Escape Average, and Do Work That MattersBewertung: 4.5 von 5 Sternen4.5/5 (56)
- Work Stronger: Habits for More Energy, Less Stress, and Higher Performance at WorkVon EverandWork Stronger: Habits for More Energy, Less Stress, and Higher Performance at WorkBewertung: 4.5 von 5 Sternen4.5/5 (12)
- The Staff Engineer's Path: A Guide for Individual Contributors Navigating Growth and ChangeVon EverandThe Staff Engineer's Path: A Guide for Individual Contributors Navigating Growth and ChangeBewertung: 4.5 von 5 Sternen4.5/5 (6)
- The Proximity Principle: The Proven Strategy That Will Lead to the Career You LoveVon EverandThe Proximity Principle: The Proven Strategy That Will Lead to the Career You LoveBewertung: 4.5 von 5 Sternen4.5/5 (93)
- The Search for Self-Respect: Psycho-CyberneticsVon EverandThe Search for Self-Respect: Psycho-CyberneticsBewertung: 4.5 von 5 Sternen4.5/5 (10)
- 12 Habits Of Valuable Employees: Your Roadmap to an Amazing CareerVon Everand12 Habits Of Valuable Employees: Your Roadmap to an Amazing CareerNoch keine Bewertungen
- Mean Girls at Work: How to Stay Professional When Things Get PersonalVon EverandMean Girls at Work: How to Stay Professional When Things Get PersonalBewertung: 3 von 5 Sternen3/5 (6)
- HBR Guide to Office Politics (HBR Guide Series)Von EverandHBR Guide to Office Politics (HBR Guide Series)Bewertung: 4.5 von 5 Sternen4.5/5 (13)
- Company Of One: Why Staying Small Is the Next Big Thing for BusinessVon EverandCompany Of One: Why Staying Small Is the Next Big Thing for BusinessBewertung: 3.5 von 5 Sternen3.5/5 (14)
- Job Interview: The Complete Job Interview Preparation and 70 Tough Job Interview Questions with Winning AnswersVon EverandJob Interview: The Complete Job Interview Preparation and 70 Tough Job Interview Questions with Winning AnswersBewertung: 4 von 5 Sternen4/5 (7)
- Product-Led SEO: The Why Behind Building Your Organic Growth StrategyVon EverandProduct-Led SEO: The Why Behind Building Your Organic Growth StrategyBewertung: 5 von 5 Sternen5/5 (3)
- So, I'm An Insurance Agent...Now What?Von EverandSo, I'm An Insurance Agent...Now What?Bewertung: 4.5 von 5 Sternen4.5/5 (9)
- The 12 Week Year: Get More Done in 12 Weeks than Others Do in 12 MonthsVon EverandThe 12 Week Year: Get More Done in 12 Weeks than Others Do in 12 MonthsBewertung: 4.5 von 5 Sternen4.5/5 (91)