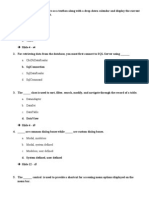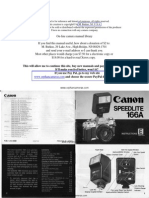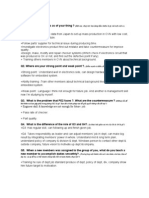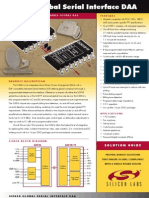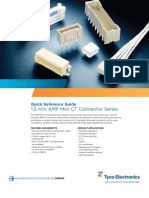Beruflich Dokumente
Kultur Dokumente
Pi CD em
Hochgeladen von
Wilson Martinez MontañaOriginalbeschreibung:
Originaltitel
Copyright
Verfügbare Formate
Dieses Dokument teilen
Dokument teilen oder einbetten
Stufen Sie dieses Dokument als nützlich ein?
Sind diese Inhalte unangemessen?
Dieses Dokument meldenCopyright:
Verfügbare Formate
Pi CD em
Hochgeladen von
Wilson Martinez MontañaCopyright:
Verfügbare Formate
M
PICDEM.net™
Embedded Internet/Ethernet
Demonstration Board
User’s Guide
2002 Microchip Technology Inc. DS39563B
Information contained in this publication regarding device Trademarks
applications and the like is intended through suggestion only
and may be superseded by updates. It is your responsibility to The Microchip name and logo, the Microchip logo, KEELOQ,
ensure that your application meets with your specifications. MPLAB, PIC, PICmicro, PICSTART and PRO MATE are
No representation or warranty is given and no liability is registered trademarks of Microchip Technology Incorporated
assumed by Microchip Technology Incorporated with respect in the U.S.A. and other countries.
to the accuracy or use of such information, or infringement of
FilterLab, microID, MXDEV, MXLAB, PICMASTER, SEEVAL
patents or other intellectual property rights arising from such
and The Embedded Control Solutions Company are
use or otherwise. Use of Microchip’s products as critical com-
registered trademarks of Microchip Technology Incorporated
ponents in life support systems is not authorized except with
in the U.S.A.
express written approval by Microchip. No licenses are con-
veyed, implicitly or otherwise, under any intellectual property dsPIC, dsPICDEM.net, ECONOMONITOR, FanSense,
rights.
FlexROM, fuzzyLAB, In-Circuit Serial Programming, ICSP,
ICEPIC, microPort, Migratable Memory, MPASM, MPLIB,
MPLINK, MPSIM, PICC, PICDEM, PICDEM.net, rfPIC, Select
Mode and Total Endurance are trademarks of Microchip
Technology Incorporated in the U.S.A. and other countries.
Serialized Quick Turn Programming (SQTP) is a service mark
of Microchip Technology Incorporated in the U.S.A.
All other trademarks mentioned herein are property of their
respective companies.
© 2002, Microchip Technology Incorporated, Printed in the
U.S.A., All Rights Reserved.
Printed on recycled paper.
Microchip received QS-9000 quality system
certification for its worldwide headquarters,
design and wafer fabrication facilities in
Chandler and Tempe, Arizona in July 1999
and Mountain View, California in March 2002.
The Company’s quality system processes and
procedures are QS-9000 compliant for its
PICmicro® 8-bit MCUs, KEELOQ® code hopping
devices, Serial EEPROMs, microperipherals,
non-volatile memory and analog products. In
addition, Microchip’s quality system for the
design and manufacture of development
systems is ISO 9001 certified.
DS39563B - page ii 2002 Microchip Technology Inc.
12 PICDEM.netTM USER’S GUIDE
Table of Contents
General Information
Introduction ................................................................................................ 1
Highlights ................................................................................................... 1
About This Guide ....................................................................................... 1
Warranty Registration ................................................................................ 3
Recommended Reading ............................................................................ 3
Troubleshooting ......................................................................................... 4
The Microchip Internet Web Site ............................................................... 4
Development Systems Customer Notification Service .............................. 5
Customer Support ..................................................................................... 6
Chapter 1. Introduction to the PICDEM.net™ Board
1.1 Introduction ..................................................................................... 7
1.2 Highlights ........................................................................................ 7
1.3 The Demonstration Kit: What’s In The Box ..................................... 7
1.4 The PICDEM.net Demonstration Board .......................................... 8
1.5 The Guide Book ............................................................................ 10
1.6 The Connectivity Solutions CD ..................................................... 10
Chapter 2. Getting Started with the PICDEM.net Board
2.1 Highlights ...................................................................................... 11
2.2 Network Precautions: Before You Start ........................................ 11
2.3 Using PICDEM.net with a Local Host System .............................. 12
2.4 Hooking Up the PICDEM.net Board ............................................. 13
2.5 Configuring the PICDEM.net Board .............................................. 17
2.6 Establishing Communications ....................................................... 23
Chapter 3. Exploring The Demo Web Site
3.1 Highlights ...................................................................................... 25
3.2 Structure of the Page .................................................................... 25
2002 Microchip Technology Inc. DS39563B-page iii
PICDEM.netTM User’s Guide
Chapter 4. Using the Microchip TCP/IP Stack Demo Application
4.1 Highlights ......................................................................................27
4.2 Overview .......................................................................................27
4.3 The Source Code ..........................................................................27
4.4 Experimenting With Demo Application Firmware ..........................29
4.5 Experimenting with the Demo Web Site ........................................29
Chapter 5. Reconfiguring and Restoring the Firmware
5.1 Highlights ......................................................................................31
5.2 Reconfiguring the PICDEM.net Hardware ....................................31
5.3 Reconfiguring the PICDEM.net Firmware .....................................31
5.4 Reprogramming and Restoring the Application Firmware ............36
Chapter 6. Troubleshooting
6.1 Highlights ......................................................................................37
6.2 Common Issues ............................................................................37
Appendix A. PICDEM.net Board Schematics....................................... 41
Appendix B. PICDEM.net Connectivity Solutions CD
B.1 Highlights ......................................................................................45
B.2 What’s on the CD ..........................................................................45
Index ......................................................................................................... 47
Worldwide Sales and Service................................................................. 50
DS39563B-page iv 2002 Microchip Technology Inc.
12 PICDEM.netTM USER’S GUIDE
General Information
Introduction
This chapter contains general information about this manual and contacting
customer support.
Highlights
Topics covered in this chapter:
• About this Guide
• Recommended Reading
• Warranty Registration
• Troubleshooting
• The Microchip Internet Web Site
• Development Systems Customer Notification Service
• Customer Support
About This Guide
Document Layout
This document describes how to use PICDEM.net as an evaluation tool for
embedded connectivity solutions using PICmicro® devices. The manual
layout is as follows:
• Chapter 1: Introduction to the PICDEM.net Board – Describes what
PICDEM.net is, and what features are available on the board.
• Chapter 2: Getting Started with the PICDEM.net Board – Describes
how to connect and begin to use the PICDEM.net board.
• Chapter 3: Exploring Demo Web Site – Describes the demonstration
web site provided with the PICDEM.net firmware.
• Chapter 4: Using the Microchip TCP/IP Stack Demo Application –
Provides a brief overview of the Demo Application firmware and source
code, and how to modify the application and the Demo Web Site.
• Chapter 5: Reconfiguring and Restoring the Firmware – Provides
instructions on loading a Web page into the on-board EEPROM, and
reconfiguring the network settings.
• Chapter 6: Troubleshooting – Provides information on solving
common problems.
2002 Microchip Technology Inc. DS39563B-page 1
PICDEM.netTM User’s Guide
• Appendix A: PICDEM.net Board Schematics – Provides schematic
diagrams of the PICDEM.net board.
• Appendix B: PICDEM.net Connectivity Solutions CD – Provides a
summary of the software solutions on the accompanying CD-ROM.
• Worldwide Sales and Service – Lists Microchip Sales and Service
locations and telephone numbers, worldwide.
Conventions Used in this Guide
This manual uses the following documentation conventions:
Documentation Conventions
Description Represents Examples
Code (Courier font):
Plain characters Sample code #define START
Filenames and paths c:\autoexec.bat
Angle brackets: < > Variables <label>, <exp>
Square brackets [ ] Optional arguments MPASMWIN
[main.asm]
Curly brackets and Choice of mutually exclusive errorlevel {0|1}
pipe character: { | } arguments
An OR selection
Lower case Type of data “filename”
characters in quotes
Ellipses... Used to imply (but not show) list
additional text that is not [“list_option...
relevant to the example , “list_option”]
0xnnn A hexadecimal number where 0xFFFF, 0x007A
n is a hexadecimal digit
Italic characters A variable argument; it can be char isascii
either a type of data (in lower (char, ch);
case characters), or a specific
example (in uppercase
characters)
Interface (Arial font):
Underlined, italic text A menu selection from the File > Save
with right arrow menu bar
Bold characters A window or dialog button to OK, Cancel
click
Characters in angle A key on the keyboard <Tab>, <Ctrl-C>
brackets < >
Documents (Arial font):
Italic characters Referenced books MPLAB® IDE User’s
Guide
DS39563B-page 2 2002 Microchip Technology Inc.
General Information
Documentation Updates
All documentation becomes dated, and this user’s guide is no exception.
Since MPLAB® IDE, MPLAB C1X and other Microchip tools are constantly
evolving to meet customer needs, some actual dialogs and/or tool
descriptions may differ from those in this document. Please refer to our web
site to obtain the latest documentation available.
Documentation Numbering Conventions
Documents are numbered with a “DS” number. The number is located on the
bottom of each page, in front of the page number. The numbering convention
for the DS Number is: DSXXXXXA,
where:
XXXXX = The document number.
A = The revision level of the document.
Warranty Registration
Please complete the enclosed Warranty Registration Card and mail it
promptly. Sending in your Warranty Registration Card entitles you to receive
new product updates. Interim software releases are available at the Microchip
web site.
Recommended Reading
This user’s guide describes how to use the PICDEM.net Ethernet/Internet
Demonstration Kit. The data sheets contain current information on
programming the specific microcontroller devices.
MPLAB ® IDE, Simulator, Editor User’s Guide (DS51025)
Comprehensive guide that describes installation and features of Microchip’s
MPLAB Integrated Development Environment (IDE), as well as the editor and
simulator functions in the MPLAB environment.
MPASM™ User’s Guide with MPLINK™ and MPLIB™ (DS33014)
Describes how to use Microchip Universal PICmicro Microcontroller
Assembler (MPASM), Linker (MPLINK), and Librarian (MPLIB).
Technical Library CD-ROM (DS00161)
This CD-ROM contains comprehensive data sheets for Microchip PICmicro®
MCU devices available at the time of print. To obtain this disk, contact the
nearest Microchip Sales and Service location (see back page), or
download individual data sheet files from the Microchip web site
(www.microchip.com).
2002 Microchip Technology Inc. DS39563B-page 3
PICDEM.netTM User’s Guide
Embedded Control Handbook (DS00711)
This handbook consists of several documents that contain a wealth of
information about microcontroller applications. To obtain these documents,
contact the nearest Microchip Sales and Service location (see back page).
The application notes described in these manuals are also obtainable from
Microchip Sales and Service locations, or from the Microchip web site
(www.microchip.com).
Microchip Application Note AN833, “The Microchip TCP/IP Stack” (DS00833)
This particular application note (also included on the CD-ROM accompanying
this kit) gives a detailed explanation of the Free Microchip TCP/IP Stack on
which the kit’s firmware is based. It is referred to throughout this manual as a
primary reference.
PICmicro ® Mid-Range MCU Family Reference Manual (DS33023) and
PICmicro ® 18C MCU Family Reference Manual (DS39500)
These manuals explain the general details and operation of the mid-range
and advanced MCU family architecture and peripheral modules. They are
designed to complement the device data sheets.
Microsoft Windows® Manuals
This manual assumes that users are familiar with Microsoft Windows
operating system. Many excellent references exist for this software program,
and should be consulted for general operation of Windows.
Troubleshooting
See Chapter 6 for information on common problems.
The Microchip Internet Web Site
Microchip provides on-line support on the Microchip web site at:
www.microchip.com
A file transfer site is also available by using an FTP service connecting to:
ftp://ftp.microchip.com
The web site and file transfer site provide a variety of services. Users may
download files for the latest development tools, data sheets, application
notes, user’s guides, articles and sample programs. A variety of Microchip
specific business information is also available, including listings of Microchip
sales offices and distributors. Other information available on the web site
includes:
• Latest Microchip press releases
• Technical support section with FAQs
• Design tips
• Device errata
• Job postings
DS39563B-page 4 2002 Microchip Technology Inc.
General Information
• Microchip consultant program member listing
• Links to other useful web sites related to
Microchip products
• Conferences for products, development systems, technical information
and more
• Listing of seminars and events
Development Systems Customer Notification Service
Microchip started the customer notification service to help customers stay
current on Microchip products with the least amount of effort. Once you
subscribe, you will receive email notification whenever we change, update,
revise or have errata related to your specified product family, or development
tool of interest.
Go to the Microchip web site (www.microchip.com) and click on Customer
Change Notification. Follow the instructions to register.
The Development Systems product group categories are:
• Compilers
• Emulators
• In-Circuit Debuggers
• MPLAB IDE
• Programmers
Here is a description of these categories:
Compilers - The latest information on Microchip C compilers, linkers and
assemblers. These include MPLAB C17 C compiler, MPLAB C18 C compiler,
MPLINK Object Linker (as well as the MPLIB Object Librarian) and MPASM
Assembler.
Emulators - The latest information on Microchip in-circuit emulators. This
includes MPLAB ICE 2000 In-Circuit Emulator.
In-Circuit Debuggers - The latest information on Microchip in-circuit
debuggers. This includes the MPLAB ICD and MPLAB ICD 2.
MPLAB - The latest information on Microchip MPLAB IDE, the Windows
Integrated Development Environment for development systems tools. This list
is focused on the MPLAB IDE, MPLAB SIM simulator, MPLAB IDE Project
Manager and general editing and debugging features.
Programmers - The latest information on Microchip PICmicro device
programmers. These include the PRO MATE® II device programmer and
PICSTART® Plus development programmer.
2002 Microchip Technology Inc. DS39563B-page 5
PICDEM.netTM User’s Guide
Customer Support
Users of Microchip products can receive assistance through several
channels:
• Distributors
• Local Sales Office
• Field Application Engineer (FAE)
• Corporate Applications Engineer (CAE)
• Systems Information and Upgrade Hot Line
Customers should call their distributor or field application engineer (FAE) for
support. Local sales offices are also available to help customers. See the
back cover for a listing of sales offices and locations.
Corporate applications engineers (CAEs) may be contacted at
(480) 792-7627.
In addition, there is a Systems Information and Upgrade Information Line.
This line provides system users a listing of the latest versions of all of
Microchip's development systems software products. This line also provides
information on how customers can receive currently available upgrade kits.
The Information Line Numbers are:
1-800-755-2345 for U.S. and most of Canada.
1-480-792-7302 for the rest of the world.
DS39563B-page 6 2002 Microchip Technology Inc.
12 PICDEM.netTM USER’S GUIDE
Chapter 1. Introduction to the PICDEM.net Board
1.1 Introduction
The PICDEM.net Demonstration Board Kit has been created to allow
developers to examine the possibilities of embedded connectivity solutions for
Ethernet networks and the Internet. Using the Free Microchip TCP/IP Stack
source code, developers can experiment with the pre-programmed Microchip
TCP/IP Demo Application. Users can also explore other solutions offered by
Microchip’s connectivity partners.
1.2 Highlights
This chapter covers the following:
• PICDEM.net Demonstration Kit contents
• PICDEM.net Demonstration Board features
• The Guide Book
• The Connectivity Solutions CD
1.3 The Demonstration Kit: What’s In The Box
Your Demonstration Kit contains the following items:
1. The PICDEM.net Embedded Internet/Ethernet Demonstration Board
2. A universal power supply (110-230 VAC input, 9 VDC output) for the
Demonstration Board
3. A serial cable (DB9, M/F connectors) for use in programming the board
4. A CAT5 “crossover” network cable (10 BaseT connectors) for networking
the board
5. The guide book TCP/IP Lean: Web Servers for Embedded Systems
(Second Edition), with accompanying software on CD-ROM
6. The “PICDEM.net Connectivity Solutions” CD-ROM, which contains
various connectivity solutions provided by Microchip and its partners
7. This manual (included on the CD-ROM in Adobe® Acrobat® format)
8. A warranty registration card
2002 Microchip Technology Inc. DS39563B-page 7
PICDEM.netTM User’s Guide
1.4 The PICDEM.net Demonstration Board
The PICDEM.net board has all the features to begin developing Internet
connectivity applications over an Ethernet connection. The pre-programmed
firmware allows users to begin evaluating the board right out of the box, with
no additional programming or configuration. All that is required to begin
exploring the board is a network-enabled computer with an Ethernet card and
Internet browser software. (See the “Getting Started” chapter for more specific
information.)
9
10
14 12 11
2
1
8
4
6a
13
5
7 6
15 3
16
Figure 1.1: PICDEM.net Board
Features on the PICDEM.net board include:
1. MICROCONTROLLER SOCKET: A 40-pin DIP socket (600 mil) is
provided for the user’s choice of Microchip PICmicro microcontrollers.
The board is equipped from the factory with a PIC18F452 high-
performance microcontroller, clocked at 19.6608 MHz and pre-
programmed with the Demo Application firmware using the Microchip
TCP/IP Stack.
The board also supports other Microchip 40-pin DIP pin-compatible
controllers, such as the PIC16F877, PIC18C452 and PIC18F458.
2. MEMORY: A Microchip 24LC256 serial EEPROM provides 256 Kbit
(32 Kbyte) of storage for Web pages. The 24LC256 is programmable via
a two-wire serial I2CTM interface.
3. LCD DISPLAY: This two-line by 16-character dot matrix display shows
diagnostic and error messages with the factory programmed firmware. It
may be used for other applications with appropriate re-programming.
DS39563B-page 8 2002 Microchip Technology Inc.
Introduction to the PICDEM.net Board
4. ETHERNET CONTROLLER: The PICDEM.net board uses the Realtek
RTL8019AS single chip Ethernet controller and transceiver to provide
network connectivity.
5. STATUS LEDs: Four LEDs are provided:
• SYSTEM – flashes to show the board is powered up and connected correctly.
• LINK STATUS – lights to show that the Ethernet connection is active
(Revision 5 and later versions). On Revision 4 versions (shipped with
previous version of the Demonstration Kit), this LED flashes to indicate
a Collision Detect state.
• XMIT and RX – when the board is connected correctly, these are
normally lit, and flash OFF (inverted logic), when the board is
transmitting or receiving a packet (respectively).
6. USER-DEFINED LEDs: These two LEDs are driven by digital I/O pins
of the controller, and may be used to simulate a digital output to an
embedded device. They may also be enabled or disabled by jumper
selection on the board (located at 6a).
7. USER-DEFINED PUSH BUTTON: This switch is connected to a digital
I/O pin on the microcontroller, and may be used to simulate a digital input
in an embedded application.
8. USER-DEFINED POTENTIOMETERS: Two 10 kOhm potentiometers
are connected to analog I/O pins of the microcontroller. These can be
used to simulate analog inputs in an embedded application.
9. RESET PUSH BUTTON: This switch is tied to the MCLR pin on the
controller, and is used to reset the board.
10. RJ-45 (10-Base T) MODULAR CONNECTOR: This provides standard
Ethernet connectivity.
11. RJ-11 (SIX-WIRE) MODULAR CONNECTOR: This allows the
demonstration board to be connected to Microchip MPLAB ICD systems
for advanced microcontroller emulation and debugging.
12. RS-232 (DB9M) CONNECTOR: This allows the demonstration board to be
configured for IP and Ethernet address through a standard serial connection.
This interface also allows users to download new Web pages to the EEPROM.
13. PROTOTYPE AREA: A 24x27 grid is provided for users to breadboard
additional circuitry for development. Connections are provided for +5 VDC,
ground, and four different I/O ports (RA<5:0>, RB<4:0>, RC<7:0> and
RD<7:0>).
14. ON-BOARD POWER: An on-board full-wave bridge allows for AC or DC
power input. An on-board regulator provides 5 VDC at 1 A.
15. ETHERNET ID: This unique serial number represents the two Least
Significant Bytes of the pre-programmed Media Access Control (MAC),
which is by the Ethernet transceiver to identify and filter packets. The
Ethernet ID of the PICDEM.net board can be changed in firmware.
16. REVISION LEVEL INDICATOR (BACK SIDE): The silk-screened text on
the reverse (trace) side of the board, directly beneath the Prototype
Area, indicates the hardware revision level.
2002 Microchip Technology Inc. DS39563B-page 9
PICDEM.netTM User’s Guide
1.5 The Guide Book
Also included in this kit is the book TCP/IP Lean: Web Servers for Embedded
System (Second Edition). Written by Jeremy Bentham of Iosoft, Ltd. (one of
Microchip’s connectivity partners), TCP/IP Lean provides a comprehensive
introduction to the many protocols embedded in TCP/IP, and how to
implement lean TCP/IP Stack software on 8-bit microcontrollers.
The book is accompanied by its own CD, which provides the source code for
the connectivity solutions discussed.
1.6 The Connectivity Solutions CD
Although the Free Microchip TCP/IP Stack firmware has been provided with
the board, it is important to note that any of the accompanying solutions from
Microchip’s connectivity partners can be programmed into the board. A
complete list of Microchip partners and their evaluation software is provided
on the CD.
The CD provides sample software solutions and additional information for
several different vendors. Specifically included are examples from Iosoft,
LiveDevices and Yipee, which may be used in exploring connectivity solutions
for both the PIC16C and PIC18C families of microcontrollers. Additional
details are provided in Appendix B.
The most up-to-date information on these and other solution providers is
available from the Design Center at the Microchip Web Site. The address for
the PICDEM.net Connectivity Solutions page is:
http://www.microchip.com/1010/suppdoc/design/netdez/index
.htm
DS39563B-page 10 2002 Microchip Technology Inc.
12 PICDEM.netTM USER’S GUIDE
Chapter 2. Getting Started with the PICDEM.net Board
2.1 Highlights
This chapter will cover the following topics:
• Network Precautions
• Using a Host System
• Connecting the PICDEM.net Board
• Configuring the PICDEM.net Board
• Establishing Communications
2.2 Network Precautions: Before You Start
The PICDEM.net board provided in your kit has been designed to
demonstrate the possibilities of networking with embedded Microchip
controllers over Ethernet and the Internet. As with any experimental system,
however, some precautions are in order before you start.
Whenever new hardware or software is added to a network, it is always
advisable to create a separate test network that is isolated from your LAN.
This allows testing the new system in a controlled environment and minimizes
the possibilities of network interference from the new equipment. The major
sources of potential interference include:
• ADDRESSING—Each device on the network must have a unique
address. If Dynamic Host Configuration Protocol (DHCP) is in use, the
PICDEM.net board will automatically acquire a valid IP address. If
DHCP is not used or a fixed address is required, adding the board to
the network without assigning an address may create network
problems.
• TRAFFIC LEVELS—While the on-board Ethernet controller will filter out
unwanted messages, a highly-loaded network with many broadcast
messages may place a sizable burden on the PICDEM.net board.
• DATA SECURITY—Although it is unlikely that the addition of a single
device will compromise the integrity or privacy of sensitive information,
it is always a good idea to perform extensive testing with new
equipment before adding it to a secure network.
• EXPERIMENTATION—Even as a simple microcontroller-based device,
the PICDEM.net board is capable of generating a high volume of
network traffic which may severely disrupt normal network operations.
2002 Microchip Technology Inc. DS39563B-page 11
PICDEM.netTM User’s Guide
2.3 Using PICDEM.net with a Local Host System
Although the PICDEM.net board is ready to communicate on a
DCHP-enabled Ethernet network out of the box, you may have reasons not to
do this. Besides those we’ve already mentioned, there may be others, such
as:
• You don’t have an Ethernet network available to experiment with
• Your network doesn’t use DHCP, and the PICDEM.net board must be
configured with an IP address before it’s allowed on the network
• Your network administrator forbids you to put the board on the network
For these reasons, the PICDEM.net board can also communicate directly with
a properly configured desktop system, known here as a local host system. In
this configuration, the host system can communicate and configure the board
through its network connection; it can also configure the board through the
serial port. When configured this way, the setup is referred to as a test
system.
The PICDEM.net board can also communicate to a network and a local host
system separately. In this setup, the board participates on the network
through its Ethernet connection. At the same time, it is connected to the local
host system through the serial port, from which it can be directly configured.
To function as a local host, the system must meet the following basic
requirements:
• Any computer system capable of network communication
• CD-ROM drive (for use with the accompanying CD)
• Standard Ethernet card (10/100 Mbps) with RJ45 connector
• One available standard serial port with a matching COM port available
through the operating system
• Any operating system with TCP/IP Stack software
• Any Internet Browser software supporting HTTP 1.0 or higher
• Any terminal emulation package, such as HyperTerminal® for Microsoft
Windows® (for optional serial configuration of the PICDEM.net board)
Note: Throughout this chapter, as well as other places in this manual, we
will give configuration examples in terms of various versions of
Microsoft Windows operating systems. These are, of course, not
the only operating systems capable of working with TCP/IP; they
are, however, the most commonly available. Users of other
operating systems should refer to the appropriate documentation
for appropriate instructions, using the instructions provided as a
guideline.
DS39563B-page 12 2002 Microchip Technology Inc.
Getting Started with the PICDEM.net Board
2.4 Hooking Up the PICDEM.net Board
As far as hardware is concerned, there are two basic network configurations
for the PICDEM.net board: direct connection to a network, and connection to
a local host system through a crossover cable. But if DHCP is not enabled on
the network, the board will need to be configured before a direct network
connection can be used.
If you are connecting the PICDEM.net board to a DHCP-enabled network,
follow the steps in Section 2.4.1.
If you are using the board for the first time on a network using fixed IP
addresses, follow the steps in Section 2.4.2. Once the IP address is
configured the first time, you will be able to connect the board directly to the
network as described in Section 2.4.1 without using a local host.
If you are connecting the board to a local host in a test system configuration,
you will also follow the steps in Section 2.4.2. If DHCP is enabled on the local
host, the board will configure itself. Otherwise, you will need to configure both
the host and board IP addresses according to the directions in Section 2.5.
All of this assumes that the PICDEM.net board is running the
pre-programmed Demo Application firmware. If the board has been
programmed with one of the other software solutions from the Connectivity
CD, refer to the accompanying documentation for that software for the types
of networks supported. The general principles for hardware discussed in the
following sections still apply, and may be used as a guideline.
Note: This section assumes that an Ethernet card has already been
installed in the host system and is working properly, and that the
TCP/IP protocol has been installed and bound to the card. If this
has not been done, or if you are uncertain if this has been done,
please contact your Information Systems support person for further
assistance.
2.4.1 Connecting Directly to a Network
This configuration, sometimes referred to as Demonstration Mode, is the
basic method of networking the PICDEM.net board. This assumes a stable
Ethernet network using TCP/IP for communications, and that at least one
DHCP server is present on the network.
To set up the board for direct networking (Figure 2.1):
1. Unbox and unwrap the board, and set it on a non-conductive surface
near the host computer.
2. Connect a standard Ethernet cable (10 Base T connectors) to the board,
then to an available network or Ethernet hub port.
2002 Microchip Technology Inc. DS39563B-page 13
PICDEM.netTM User’s Guide
Note: Do NOT use the Ethernet cable provided with the PICDEM.net
Demonstration kit if you are directly connecting the board to a
network or hub. The provided crossover cable is to be used only for
connecting the board directly to a computer.
3. Connect the barrel plug of the power supply to the Power Input jack on
the board.
4. Plug the power adapter into your wall socket or power strip.
PICDEM.net Board
9 VDC from
Power Supply Straight-through
Network Cable
(10-Base T) Ethernet Hub
or
Ethernet Port
Network Port
Figure 2.1: Connecting the PICDEM.net Board Directly to a Network
2.4.2 Connecting to a Host System
This option is used when the PICDEM.net board requires reconfiguration
(such as an IP address change or firmware reprogramming), or when a direct
connection to a network is not possible. For initial setup, this is the preferred
configuration.
To set up the board for connection to a local host (Figure 2.2):
1. Unbox and unwrap the board, and set it on a non-conductive surface
near the host computer.
2. Connect the serial cable (supplied in the kit) to the board, then to the
available serial port on your computer.
Note: If your available serial port is the 25-pin D shell type, you will need
to use a DB25F-to-DB9M port adapter, sometimes known as an
“external modem adapter”. Check with your local electronics parts
store or your Information Services provider for additional
information.
DS39563B-page 14 2002 Microchip Technology Inc.
Getting Started with the PICDEM.net Board
3. Depending on the network connection to be used, do one of the
following:
• For connections to an existing network or hub: connect a standard
Ethernet cable to the board, then to the network port (Option “A” in
Figure 2.2).
• For direct connections to a host system: connect the Ethernet
crossover cable (supplied in the kit) to the board, then to the computer
(Option “B” in Figure 2.2).
4. Connect the barrel plug of the power supply to the Power Input jack on
the board.
5. Plug the power adapter into your wall socket or power strip.
Ethernet Hub
Serial Port
Serial Cable
(COM1 or
(DB9 to DB9)*
COM2)
A
Straight-through
Network Cable
B (10-Base T)
Ethernet
Card
Crossover
Network Cable*
(10-Base T)
Host Computer
9 VDC from
Power Supply
PICDEM.net Board
* Supplied with PICDEM.net Kit
Figure 2.2: Connections between the PICDEM.net Board and the Host Computer for
Direct Network Connection (A) and Test System (B)
2002 Microchip Technology Inc. DS39563B-page 15
PICDEM.netTM User’s Guide
2.4.3 Confirming Operation
Once the PICDEM.net board is properly connected and powered up, you
should see all of the following:
• The System LED is blinking
• The User LEDs are dark
• On current (Rev 5) boards, the LINK LED is lit; on previous versions
(Rev 4 and earlier boards), the LINK LED is dark
Note: The Revision Label is on the reverse (trace) side of the board,
directly underneath the Prototype Area grid (see Figure 1.1, item
16). For additional information on the LINK Led, refer to Chapter 6
("Troubleshooting").
• The XMIT LED should blink at approximately one per second. The RX
LED may be solidly lit or blinking.
• The LCD display shows the message:
MCHPStack v2.11
DHCP/Gleaning...
Note: The actual version of the firmware will be reflected in the first line
of the LCD display. Version 2.11 is the revision available at the time
this manual was prepared. Your display may differ.
If the network uses DHCP, the display should change after several
seconds to
MCHPStack v2.11
?.?.?.? 1
where “?.?.?.?” is the board IP address as assigned by your network
server. At this point, the XMIT LED will go out.
The number to the right of the IP address shows how many times the
current DHCP configuration has been renewed; it will increment if the
board is connected to network for longer than DHCP lease period.
If your PICDEM.net board does not show all of these things, check all
connections with the power supply and the board. For additional assistance,
refer to Chapter 6 (“Troubleshooting”).
If you a using a configuration with a local host system, power the system up
now. If the board and/or local host require IP configuration, proceed to the
next section. Otherwise, skip over to Section 2.6 (“Establishing
Communications”).
DS39563B-page 16 2002 Microchip Technology Inc.
Getting Started with the PICDEM.net Board
2.5 Configuring the PICDEM.net Board
Once the board is properly connected, it needs to be configured to operate on
the network or host system that is connected to. As already mentioned, the
board is factory-configured for DHCP operation; it should automatically
acquire an IP address on DHCP-enabled networks and be available for
immediate use. If this describes your configuration, you can proceed to
Section 2.6 and begin experimenting.
If the PICDEM.net board is connected to a network without DHCP support,
you will need to assign an IP address to the board. Follow the directions in
Section 2.5.2.
If your PICDEM.net board is directly connected to a host system, you will
need to determine the IP address of the host system (or assign it one, if
necessary), and then configure the board’s IP address accordingly. Start with
the directions in Section 2.5.1, then configure the board as described in
Section 2.5.2
2.5.1 Obtaining the Host IP Address (Host System
Configuration Only)
This process will vary, depending on the operating system used on the host
system and the absence or presence of DHCP configuration on the host
system. If you are unsure if your network uses DHCP to assign individual
machine IP addresses, contact your network support group.
Regardless of the operating system, these steps only need to be done once
before using the PICDEM.net board.
Obtaining Host IP Address (Windows 95 only:)
1. From the Start menu, select Run, then type the command winipcfg.
Press <ENTER>. The IP Configuration window will appear with the IP
Configuration of the host system (Figure 2.3).
• If the IP address is 0.0.0.0, or if the system is using DCHP: If you
are creating a test system a with crossover cable, continue with Step 2.
For other fixed-address networks, contact your system administrator to
obtain a unique IP address.
• If the IP address is anything except 0.0.0.0: Make a note of the IP
address and continue with the procedure for “Configuring the
PICDEM.net IP Address” (page 20).
2002 Microchip Technology Inc. DS39563B-page 17
PICDEM.netTM User’s Guide
Figure 2.3: IP Configuration Window (Windows 95)
2. Click Release. The IP Address and Subnet mask are both now “0.0.0.0”.
Close the IP Configuration dialog.
3. From the Start menu, select Settings>Control Panel. Click on the
Network applet icon.
4. At the Network dialog box, select the Configuration tab.
5. Select TCP/IP from the list of installed components. Click Properties.
6. Select the IP Address tab. Select the Specify an IP Address option:
• If you are creating local test network with crossover cable: Enter
“10.10.5.1” for the IP Address, and “255.255.255.0” for the Subnet
Mask.
• For fixed address network: Use the IP configuration provided by your
system administrator.
Click Apply.
7. Close the Network dialog box, and reboot the system.
8. Close the dialog box, then re-run the winipcfg command. The IP
address is now a non-zero address; make a note of it.
Obtaining Host IP Address (Windows 98/NT/2000/XP):
1. Open a command prompt window. From the Start menu, select
Programs>Accessories>MS-DOS Prompt (Windows 98) or
Programs>Accessories>Command Prompt (all others).
2. At the prompt, type the command ipconfig. This will return the IP
Configuration for the host system, including the IP address tied to the
Ethernet card (Figure 2.4).
• If the IP address is 0.0.0.0, or the system is configured for DHCP:
Continue with Step 3.
DS39563B-page 18 2002 Microchip Technology Inc.
Getting Started with the PICDEM.net Board
• If the IP address is anything except 0.0.0.0: Make a note of the IP
address and continue with the procedure for “Configuring the
PICDEM.net IP Address” (page 20).
3. Type the command ipconfig/release and press <ENTER>. You
may receive a message that addresses were automatically configured
and cannot be released; this is normal.
4. Type the command ipconfig/renew and press <ENTER>. Wait for
about one minute for the system to return a command prompt. You may
receive a message that the DHCP server was unavailable; this is also
normal.
5. Close the window, then open a new command window.
6. Type the command ipconfig and press <ENTER>. The new IP
address is now a non-zero address. Make a note of this.
Figure 2.4: The ipconfig Screen (Windows 2000)
Note: The example shown in Figure 2.4 is specific to Windows 2000. The
prompts and command responses shown differ slightly for other
Windows operating systems; however, the IP Address will always
be clearly identified as such.
2002 Microchip Technology Inc. DS39563B-page 19
PICDEM.netTM User’s Guide
2.5.2 Configuring the PICDEM.net IP Address
There are two methods to set the PICDEM.net IP configuration:
1. Serial Configuration (RS-232 connection from Host System)
2. IP Gleaning over the network
Serial Configuration assigns a permanent IP address to the board by rewriting
the IP configuration in the board’s EEPROM; it requires a direct serial
connection between the board and a host system. IP Gleaning, on the other
hand, assigns a temporary IP address that expires when the board is
removed from the network. It can be done remotely from across the network.
2.5.2.1 Serial Configuration
Note: These instructions are written specifically for use with the
HyperTerminal emulator package that ships with Windows
operating systems. If you are using another terminal emulation
package, the procedure you use to configure a terminal session
may vary slightly. Please consult the documentation for the
terminal software for additional information.
To configure the board through the serial port:
1. From the Start menu, select Programs>Accessories>
Communications>HyperTerminal (for some operating systems,
Programs>Accessories>HyperTerminal).
2. At the initial “Connection Description” dialog box, enter a name for the
connection. You may call the terminal session any name that you can
easily remember. Click OK.
3. At the “Connect To” dialog box that follows, choose the appropriate COM
port from the drop-down menu. Click OK.
4. At the COM Properties dialog box that follows, select the settings:
• Bits per second: 19200
• Data bits: 8
• Parity: none
• Stop bits: 1
• Flow Control: none
Click OK. The terminal window opens with a flashing cursor. The
message “Connected” appears in the status bar at the bottom of the
terminal window, along with an elapsed time display.
5. From the menu bar, select Files>Properties, then the Settings tab on the
Properties dialog. Click on the ASCII Setup button and check the Echo
typed characters locally check box in the following dialog box. Click on
OK to exit the dialog, then OK to exit the Properties dialog.
DS39563B-page 20 2002 Microchip Technology Inc.
Getting Started with the PICDEM.net Board
6. Press and hold button RB5 on the PICDEM.net board; while holding,
press and release the MCLR button. The terminal responds with the
serial configuration menu (Figure 2.5). At the same time, the LCD
displays:
MCHPStack v2.11
Board Setup...
At this point, release RB5.
MCHPStack Demo Application v1.0 (Microchip TCP/IP Stack 2.11)
1: Change board Serial number.
2: Change default IP address.
3: Change default gateway address.
4: Change default subnet mask.
5: Enable DHCP and IP Gleaning.
6: Disable DHCP and IP Gleaning.
7: Download MPFS image.
8: Save & Quit.
Enter a menu choice (1-8):
Figure 2.5: The Serial Configuration Menu
Note: The actual version of the Demo Application firmware will be
reflected in the first line of the display. Version 2.11 is the revision
available at the time this manual was prepared. Your display may
differ.
7. Select item 2. At the prompt, enter the board’s new IP address based on
the configuration you are using:
• If the board is connected to the local host system through a
crossover cable, use your host system’s IP address INCREMENTED
BY ONE IN THE FINAL POSITION. For example, if the host system’s
IP address is 169.225.150.10, enter “169.225.150.11”.
• If the board is connected to a fixed-address network, use the IP
address assigned by your system administrator.
Press <ENTER>.
8. Select option 6 to disable DHCP and IP Gleaning. This menu will
configure the board to use previously assigned IP address.
9. Select option 8 to save changes and quit. The LCD should change to:
MCHPStack v2.11
?.?.?.?”
where “?.?.?.?” is the IP address you just assigned to the board.
10. Close the terminal session. For your convenience, you may save the
terminal session when prompted. You are now ready to communicate
with the board.
2002 Microchip Technology Inc. DS39563B-page 21
PICDEM.netTM User’s Guide
2.5.2.2 IP Gleaning
IP Gleaning is a unique and non-standard method that allows a remote client
to configure the IP address for the PICDEM.net board. It is discussed in more
detail in the Microchip TCP/IP Application Note (AN833).
Make sure that the board is connected to either a local system or an existing
fixed address network. Procedures described in this section use Microsoft
Windows, but may be easily modified to other operating systems with
compatible commands.
Follow these steps to perform IP Gleaning:
1. Convert the board’s serial number (located on component side of the
board) to its 4-digit (16-bit) hexadecimal equivalent. For example, if the
serial number is 1234, the hexadecimal form is 04D2.
2. Open a command window.
3. At the prompt, type the command:
arp -s ?.?.?.? 00-04-a3-00-xx-xx
where “?.?.?.?” is the board’s new IP address, and “xx-xx” is the
hexadecimal serial number from Step 1.
As with serial configuration, the IP address depends on the configuration
you are using:
• If the board is connected to the local host system through a
crossover cable, use your host system’s IP address INCREMENTED
BY ONE IN THE FINAL POSITION. For example, if the host system’s
IP address is 169.225.150.10, enter “169.225.150.11”.
• If the board is connected to a fixed-address network, use the IP
address assigned by your system administrator.
In our example here, the command would be:
arp -s 169.225.150.11 00-04-a3-00-04-d2
Press <ENTER>. If you receive any command error, check the command
string and try again.
4. Now type the command ping ?.?.?.?, where “?.?.?.?” is the IP
address just assigned to the PICDEM.net board. Press <ENTER>. The
system should respond with a series of ping replies from the board,
indicating the node has been successfully assigned the IP address.
If the command returns a “timed out” response, check the board for
network and power connections.
5. Close the command window. You are now ready to communicate with
the board.
DS39563B-page 22 2002 Microchip Technology Inc.
Getting Started with the PICDEM.net Board
2.6 Establishing Communications
Your PICDEM.net board has already been programmed with the Demo
Application using Microchip TCP/IP Stack. The on-board external data
EEPROM is also pre programmed with the Demo Web Site. Once it is hooked
up, it is ready to go – no further software programming is required. At this
point, all that remains is to “log on”.
If you are trying to contact the Demo Web Site across the network, you can do
it the same way you would browse for any site with a hard IP address: enter
http://x.x.x.x in the browser’s address bar, where “x.x.x.x” is the IP
address of the board. (Check the board’s LCD display for the address).
If the PICDEM.net board is connected to a local host system using a
crossover cable, it will be necessary to make some minor changes to your
browser’s configuration.
Note: These instructions are written specifically for use with Microsoft
Internet Explorer. If you are using Netscape Navigator or another
Web browser, the procedure you use will vary. Please consult the
documentation for your browser for additional information.
1. Access the browser’s configuration settings in one of two ways:
• From the Start menu, select Settings>Control Panel, then click on the
Internet Options applet; or
• Launch the browser, then select Tools>Internet Options from the menu.
2. Select the “Connections” tab, then click on the “LAN Settings” button.
3. Verify that the “Use a Proxy Server” box is deselected.
4. Click OK, then OK to close the Internet Properties dialog box.
5. Launch the Web browser (if not running already).
Note: For users of later versions of Internet Explorer, the message will
begin with “No connection to the Internet is currently available....”.
There will be a choice of two buttons, “Work Offline” or “Try Again”.
Always choose “Try Again”. If you choose “Work Offline”, you will
not be able to establish an external connection and will need to
close and restart Explorer.
6. At the address bar, enter http://x.x.x.x, where x.x.x.x is the IP
address of the PICDEM.net board. Press <Enter>.
7. After several seconds, the Microchip TCP/IP Stack page appears:
2002 Microchip Technology Inc. DS39563B-page 23
PICDEM.netTM User’s Guide
You are now ready to experiment with PICDEM.net.
DS39563B-page 24 2002 Microchip Technology Inc.
12 PICDEM.netTM USER’S GUIDE
Chapter 3. Exploring The Demo Web Site
3.1 Highlights
This chapter will cover the following topics:
• Structure of the Demo Web Site
• Contents of the Web Site Frames
3.2 Structure of the Page
It’s nice to know that the PICDEM.net evaluation board can send a real Web
page to your computer. But the important question needs to be, “What can
this page do in the real world?”
The Demo Web Site is not meant to demonstrate a typical Internet-type Web
application – looking up information, buying something, checking a bank
account balance, what have you. The idea is to show how an embedded
system can send device-state and control information over an Ethernet
connection – information that is useful to other systems, as well as human
users. The demo web site provides a simple demonstration of several
important concepts for an embedded control system:
• Display of analog and digital information
• Real-time control of remote devices
• User-friendly information.
The initial “home page” is actually an HTML “frameset”; this is a common
techniques where two or more pages are displayed simultaneously to give the
appearance of a single page. The home page is really four different “frames”:
top, middle, left bottom and right bottom. Each is implemented using simple
HTML and demonstrates a different concept. Frames can play an important
role in an embedded web site. Normally information that is static, should be
displayed in its own frame and not updated. The information that changes
frequently should be grouped in its own frame and refreshed as required. This
approach reduces overall network traffic as well as the display flicker that may
result when the entire page content is updated.
If desired, you may change all or part of this web site. See Section 4.5
(“Experimenting with the Demo Web Site”) for more information.
2002 Microchip Technology Inc. DS39563B-page 25
PICDEM.netTM User’s Guide
3.2.1 The Top Frame
This frame occupies the top third of the main page and acts as a header for
the virtual page. It contains the Microchip logo, the web page title and links to
several other pages. This frame is static; it is downloaded only once and is not
downloaded again unless a full-page refresh is performed. Selecting one of
the links causes the middle frame to update its contents.
3.2.2 The Middle Frame
This frame, which displays text information about the Microchip TCP/IP Stack,
is another example of a static page. Clicking on the various links in the top
frame changes the text content.
When the PICDEM.net board is first connected, the “Home” content page is
displayed as the default. If a complete page refresh is performed while
viewing another page content, this frame reverts to “Home” content.
3.2.3 The Left Bottom Frame
This frame reports on the real-time status of the PICDEM.net board. It
displays the values of the potentiometers (AN0 and AN1), input switch (RB5)
and User LEDs (D5 and D6). The content is refreshed every 3 seconds.
The page demonstrates how a page can be modified on-the-fly to display real-
time information. Although simple text is used here to show real-time status, it
is almost as easy to write HTML script to display graphics instead.
3.2.4 The Right Bottom Frame
This frame provides both real-time status reporting and remote control to the
PICDEM.net board. It contains two push buttons, one for each of the user
LEDs. The “Toggle LED1” button toggles the state of User LED D5, while
“Toggle LED2” toggles User LED D6. While each click on a button toggles its
corresponding LED immediately, the actual LED status displayed in the left
bottom page is updated only when the page is refreshed (up to 3 seconds).
DS39563B-page 26 2002 Microchip Technology Inc.
12 PICDEM.netTM USER’S GUIDE
Chapter 4. Using the Microchip TCP/IP Stack Demo
Application
4.1 Highlights
This chapter will cover the following topics:
• Demo Applications Source Code
• Experimenting with the Demo Application
• Experimenting with the Demo Web Site
4.2 Overview
The PICDEM.net board’s pre-programmed firmware (referred to throughout
this manual as the “Demo Application”) makes it functional directly out of the
box. Some of the main features are:
• Based on the Free Microchip TCP/IP Stack
• Portable across Microchip PIC18 microcontrollers
• Includes HTTP Server, FTP Server, DHCP Client, IP Gleaning
• User-configurable over RS-232 serial connection
• Web site updatable over RS-232 or Ethernet
• Supports Microchip C18 and HiTech PICC™ 18 ‘C’ Compilers
This on-board firmware utilizes the Free Microchip TCP/IP Stack Library.
In addition to firmware programmed into the microcontroller, the Demo
Application uses the on-board external serial data EEPROM to store
configuration data and demo web site pages.
Your PICDEM.net board is factory-configured with the correct board serial
number and Demo Web Site image. With its RS-232-based serial
configuration mode, you can reconfigure the board to make it work on a
variety of Ethernet networks. All PICDEM.net boards are factory programmed
to make use of DHCP module. As a result, you can simply connect the board
to a DHCP-enabled network and start evaluating the PICDEM.net board
hardware.
4.3 The Source Code
The complete source code for the Demo Application can be installed on any
PC-compatible system by running the installer file MCHPStack.2.11.exe.
There is no license or royalty fee to use this source code. For installation
details, refer to Appendix B.
2002 Microchip Technology Inc. DS39563B-page 27
PICDEM.netTM User’s Guide
You can use either the Microchip C18 or the HiTech PICC 18 ‘C’ Compiler to
build this application. The Demo Application can be compiled in several
different configurations. To do this, you will need MPLAB IDE to open and
compile Demo Application projects. In addition, you will need a device
programmer (such as Microchip PROMATE® II or MPLAB ICD) to program
the microcontroller with the application code.
The Demo Application requires the following configuration options to be
programmed:
• Oscillator: HS
• Watchdog Timer: Disabled
• Low Voltage Programming: Disabled
There are several MPLAB project files designed to illustrate all of the different
configurations in which the Demo Application can be compiled. These are
listed in Table 4.1.
Table 4.1: Project Files for the Demo Application
Project Name Purpose
HtNICEE.pjt Demo application using Network Interface
Controller (NIC) and external serial EEPROM as
web site storage – HiTech Compiler
HtNICPG.pjt Demo application using NIC and internal
program memory as web site storage – HiTech
Compiler
HtSlEE.pjt Demo application using Serial Line Internet
Protocol (SLIP) and external serial EEPROM as
web site storage – HiTech Compiler
HtSlPG.pjt Demo application using SLIP and internal
program memory as web site storage – HiTech
Compiler
MpNICEE.pjt1 Demo application using NIC and external serial
EEPROM as web site storage – Microchip C18
Compiler
MpNICPG.pjt Demo application using NIC and internal
program memory as web site storage –
Microchip C18 Compiler
MpSlEE.pjt Demo application using SLIP and external serial
EEPROM as web site storage – Microchip C18
Compiler
MpSlPG.pjt Demo application using SLIP and internal
program memory as web site storage –
Microchip C18 Compiler
Note 1: The PICDEM.net board uses this project file.
For more information about the Demo Application, refer to Microchip
Application Note AN833, “The Microchip TCP/IP Stack” (DS00833).
DS39563B-page 28 2002 Microchip Technology Inc.
Using the Microchip TCP/IP Stack Demo Application
4.4 Experimenting With Demo Application Firmware
You may modify supplied Demo Application code to your requirements. The
core of the Demo Application is implemented by the file websrvr.c, which in
turn calls the standard Microchip TCP/IP Stack files; the Stack modules are
configured in the header file StackTask.h. The selection of appropriate
Microchip TCP/IP Stack modules is done as command-line macro definitions
in the compiler settings tab of MPLAB. To change the Demo Application, it is
only necessary to modify websrvr.c, unless you also want to modify the
individual TCP/IP Stack modules.
A complete discussion of the Microchip TCP/IP Stack and the Demo
Application is out of the scope of this User’s Guide. Users who are interested
in the details of the Microchip Stack are encouraged to read Application Note
AN833.
4.4.1 Changing the FTP Login Account
The default login values for the Demo Application are “ftp” for the FTP user
name and “microchip” for the password. These text values are stored in the
file websrvr.c in the variables FTP_USER_NAME and FTP_USER_PASS,
respectively. You may modify one or both of these values as needed. You
must rebuild the project and reprogram the device for the changes to take
effect.
4.4.2 Changing the Default IP Configuration
The Demo Application uses hard-coded IP configuration values as its default.
These may be modified as needed through serial configuration, or by
changing the values of MY_DEFAULT_??? in the header file StackTsk.h.
You must rebuild the project and reprogram the device for the changes to take
effect.
4.5 Experimenting with the Demo Web Site
The PICDEM.net Demo Web Site is written in HTML. The complete source
files are available on the Connectivity Solutions CD, in the directory
\Microchip\WebPages. You must have working knowledge of HTML in order
to correctly modify or create new web pages. You may design the page by
hand (using a text editor) or use a web-authoring tool.
The Demo Web Site is organized as multiple files within a single directory.
The Demo Application includes a special command-line utility program,
MPFS.exe. The utility is written for 32-bit versions of Microsoft Windows
95/98, Windows NT®, Windows 2000, Windows XP) to convert a group of files
into a Microchip File (MPFS) image. Depending on where the MPFS will
ultimately be stored, the utility gives you the option to generate either a ‘C’
data file or a binary file representing the MPFS image.
2002 Microchip Technology Inc. DS39563B-page 29
PICDEM.netTM User’s Guide
The complete command line syntax for the utility is:
mpfs [/?] [/c] [/b] [/r<Block>] <InputDir> <OutputFile>
where: /? Displays command-line help
/c generates a ‘C’ data file as output
/b generates a binary data file as output (default)
/r reserves a block of memory at the beginning of the file (valid
only in Binary Output mode, with a default value of 32 bytes)
<InputDir> is the directory containing the files for creating the
MPFS image
<OutputFile> is the output file name
For example, the command:
mpfs /c <Your Webpage Dir> mypages.c
generates the MPFS image as a ‘C’ data file mypages.c from the content of
the directory “Your Webpage Dir”. In contrast, the command:
mpfs <Your Webpage Dir> mypages.bin
generates a binary file of the image with 32-byte reserved block, while:
mpfs /r128 <Your Webpage Dir> mypages.bin
generates the same file with a 128-byte reserved block.
Note: Using a reserve block size other than the default size of 32 bytes
requires a change to the compiler define MPFS_RESERVE_BLOCK
in the header file “StackTsk.h”.
If the MPFS image is to be stored in internal program memory, the generated
‘C’ data file must be linked with the application project. If the image is to be
stored in an external serial data EEPROM, the binary file must be
downloaded there.
Modifying the content of the static pages, or even adding additional static
pages, only requires minor changes to the Demo Web Site files, but it will be
necessary to rebuild the MPFS image using the MPFS utility and download it
into the external EEPROM. If you want to display additional real-time
information or support additional HTML forms, you must also modify the
HTTP Server callback functions in websrvr.c. For more information on the
callback function, refer to Application Note AN833.
DS39563B-page 30 2002 Microchip Technology Inc.
12 PICDEM.netTM USER’S GUIDE
Chapter 5. Reconfiguring and Restoring the Firmware
5.1 Highlights
This chapter covers the following:
• Reconfiguring the PICDEM.net hardware
• Reconfiguring the PICDEM.net firmware
• Entering Configuration Mode
• Changing the Network Configuration
• Loading (or Reloading) the Web Site into EEPROM
• Restoring the Demo Application Firmware
5.2 Reconfiguring the PICDEM.net Hardware
The basic hardware of the PICDEM.net board, as shipped from Microchip, is
a fixed configuration. Outside of disabling the User LEDs by removing the
associated jumper, there are no features on the board that can be changed by
the user.
5.3 Reconfiguring the PICDEM.net Firmware
Note: These instructions are valid only with the Demo Application using
the Microchip TCP/IP Stack as originally programmed on the
PICDEM.net board. If you have since loaded a different firmware
package from another vendor, consult that vendor’s instructions for
how to proceed.
To be ready for use out of the box, the PICDEM.net board is shipped with
pre-loaded firmware. The firmware has three different components:
• The Demo Web Site page, written in HTML and stored in the external
EEPROM
• The IP configuration, written in binary and also stored in the external
EEPROM
• The PICDEM.net operating firmware (including the Microchip TCP/IP
Stack and the Demo Application), stored in the Program Memory of the
microcontroller.
Once in Configuration mode, you can choose to download new/modified web
site or change network configuration without affecting operating firmware.
2002 Microchip Technology Inc. DS39563B-page 31
PICDEM.netTM User’s Guide
5.3.1 Entering Configuration Mode
In order to change the web site or the network settings, it is necessary to first
put the board into Configuration Mode. To do this:
1. Hook up the board to the local host system, if this is not already done
(see Section 2.4.2, page 14).
2. Connect to the board through the serial port via the terminal emulator
(Section 2.5.2, page 20).
3. Press and hold the User push button (RB5).
4. While holding RB5, press and release the Reset push button.
5. The terminal responds with the Configuration Mode menu (Figure 5.1).
At the same time, the LCD displays:
MCHPStack v2.11
Board Setup...
6. Release RB5.
MCHPStack Demo Application v1.0 (Microchip TCP/IP Stack 2.11)
1: Change board Serial number.
2: Change default IP address.
3: Change default gateway address.
4: Change default subnet mask.
5: Enable DHCP and IP Gleaning.
6: Disable DHCP and IP Gleaning.
7: Download MPFS image.
8: Save & Quit.
Enter a menu choice (1-8):
Figure 5.1: The Serial Configuration Screen
5.3.2 Changing the Network Configuration
At this point, the PICDEM.net board’s network configuration can be changed.
To change the PICDEM.net board’s serial number:
1. Enter ‘1’.
2. At the “Serial Number (x):” prompt, enter the serial number from
the Ethernet ID sticker on the board, or a new Ethernet ID number.
Current value of the serial number will be displayed in the prompt string.
3. Press <ENTER> to submit the changes. Alternatively, simply press
<ENTER> to leave the serial number unchanged.
If input consists of a non-numerical string, a value of zero will be used.
DS39563B-page 32 2002 Microchip Technology Inc.
Reconfiguring and Restoring the Firmware
To change the default IP address:
1. Select item ‘2’.
2. At the “Default IP Address (x.x.x.x):” prompt, enter a new IP
address in dotted-decimal notation. The current value of the default IP
address will be displayed in the prompt string. Alternatively, simply press
<ENTER> to leave the IP address unchanged.
If the input does not conform to IP address format, it will be ignored; no
error message will be given.
Note: The factory default address is 10.10.5.15.
To change the default gateway address:
1. Select item ‘3’.
2. At the “Default Gateway Address (x.x.x.x):” prompt, enter
the new gateway address in dotted-decimal notation. The current value
of the default gateway address will be displayed in the prompt string.
Alternatively, press <ENTER> to leave the IP address unchanged. If the
input does not conform to the standard IP address format, it will be ignored.
To change the default subnet mask:
1. Select item ‘4’.
2. At the “Default Subnet Mask (x.x.x.x):” prompt, enter a new
subnet mask value in dotted-decimal notation. The current value of the
subnet mask will be displayed in the prompt string.
Alternatively, press <ENTER> to leave the subnet mask value unchanged.
If the input does not conform to the standard IP address format, it will be
ignored.
To change DHCP and IP Gleaning modes:
Enter ‘5’ to enable, or enter ‘6’ to disable.
To finish configuration:
Enter ‘8’. The new network configuration is now programmed into the
controller’s EEPROM.
NOTES ON IP ADDRESS CONFIGURATION:
• If more than one PICDEM.net board is being evaluated, give each
board a different IP address – even if one is connected at a time. The
system may become confused with different Ethernet IDs being linked
to a single IP address.
• Rapid changes in Ethernet IDs and/or IP addresses, especially when
more than one PICDEM.net board is being evaluated, may cause a
situation where the boards respond erratically. This is likely due to ARP
caching by the host system, where it retains a mapping of MACs and IP
addresses.
2002 Microchip Technology Inc. DS39563B-page 33
PICDEM.netTM User’s Guide
5.3.3 Loading (or Reloading) the Web Page
Before loading the web page, the HTML file(s) must be translated into the
appropriate binary format using the Microchip File System (MPFS) software
utility. The software utility is included with the Connectivity Solutions CD.
In general, creating a new web page involves the following:
1. Create or modify existing web pages. You can add as many new files as
you want, provided that the total size does not exceed the external data
EEPROM’s capacity of 32 KB. There is no restriction on the size of any
of the files, as long as they fit in the available EEPROM space. You may
hand-write your pages or use professional web authoring tools.
2. Place the files into a single directory.
3. Use the MPFS utility to create MPFS image of your web site. Refer to
Section 4.5 (“Experimenting with the Demo Web Site”) for details on
using MPFS.
4. Verify that the size of the finished file is within the capacity of the
EEPROM (32 KB). The MPFS utility will display the actual size of the
image.
If you are reloading the original Demo Web Site, the file image is available in
the proper format on the Connectivity Solutions CD. The complete path is:
\Microchip\mpfsimg.bin.
Note: Your terminal emulation software must support the standard
XMODEM protocol. Variants such as XMODEM-1K or any of the
CRC variants will not work. HyperTerminal supports both
XMODEM and XMODEM-1K.
The web site image can be loaded in one of two ways:
• Serial Configuration mode (RS-232) from a local host system
• File Transfer Protocol (FTP) over the network
To Load a Web Site using Serial Configuration:
1. Hook up the board to the host system and enter Configuration Mode
(Section 5.3.1, page 32).
2. Select item 7 from the Serial Configuration menu to download the MPFS
image. The board returns the prompt “Ready to download MPFS
image - Use Xmodem protocol”. At the same time, User LED D6
begins blinking.
3. Select Transfer>Send File from the main menu for HyperTerminal (the
“Send File” command for other terminal emulators). Specify the location
of the file, and select “XMODEM” for the Transfer Protocol.
4. As the file is downloaded, User LED D5 will blink as fast as data is
received. After the transfer has finished, the configuration menu is
displayed. Select item ‘8’ to exit Configuration Mode.
DS39563B-page 34 2002 Microchip Technology Inc.
Reconfiguring and Restoring the Firmware
To load a web site using FTP:
1. Check that the board is powered up and connected. The method is not
important, as long as the proper network connection for the configuration
(crossover cable to host system, straight cable to network) has been
made.
2. Open a command window.
3. At the command prompt, type the command ftp x.x.x.x., where
"x.x.x.x" is the IP address of the PICDEM.net board. Press
<ENTER>.
4. When prompted, enter the FTP user name and password.
5. After successfully logging in, type the command put xxxxx.bin,
where "xxxxx.bin" is the name of the MPFS binary image file. Press
<ENTER>.
6. After notification that the transfer is complete, type "quit" to log off.
A typical exchange between a user and the board is shown in Figure 5.2. FTP
client actions (i.e., manual input from the user) are shown in bold. System
prompts and FTP server responses are in plainface.
c:\ftp 10.10.5.15
220 ready
User (10.10.5.15: (none)): ftp
331 Password required
Password: microchip
230 Logged in
ftp> put mpfsimg.bin
200 ok
150 Transferring data...
226 Transfer complete
ftp> 16212 bytes transferred in...
ftp> quit
221 Bye
Figure 5.2: Example of an FTP Session with the PICDEM.net Board
Note 1: The FTP server does NOT echo back the password as the user
types it in. In the instance above, it is shown to illustrate what
the user would enter.
2: See Section 4.4.1 for instructions on changing the FTP account
login from the default values shown.
3: This example assumes that the MPFS binary image is located
in the root of C:\. If the file is located elsewhere, be sure to
include the full path.
2002 Microchip Technology Inc. DS39563B-page 35
PICDEM.netTM User’s Guide
5.4 Reprogramming and Restoring the Application
Firmware
After investigating the PICDEM.net board and the Demo Application, you may
be ready to modify the application, or perhaps even design your own. To do
this, it will be necessary to clear the existing firmware in the FLASH Program
Memory of the PIC18F452 microcontroller.
The PICDEM.net. Ethernet/Internet Demonstration Board does not include
the tools for clearing and reprogramming the microcontroller. You must use an
appropriate device programmer, or a development environment such as the
MPLAB ICD Development System, which provides a complete set of tools for
device emulation and programming.
If you have the appropriate development tools (device programmer,
development environment, etc.), you already have everything you need to
begin immediately. The PICDEM.net Connectivity Solutions CD enclosed with
the PICDEM.net Development Kit not only includes the source code for the
Free Microchip TCP/IP Stack, but also the solutions from other vendors to
assist you in developing embedded Ethernet solutions.
Note: The MPLAB Development System and the PICDEM.net
Connectivity Solutions CDs contain tools and solutions for both the
PIC® 16 and PIC 18 families of microcontrollers.
To restore the Demo Application, use the HEX file mpnicee.hex (located in
the Microchip folder of the Connectivity Solutions CD) to program the
microcontroller. Follow the standard procedure for your device programmer
when programming the microcontroller. Make sure that the following
configuration options are set:
• Oscillator: HS
• Watchdog Timer: Disabled
• Low Voltage Programming: Disabled
After programming the controller, reconnect the board to the network or local
host system and verify that the Demo Application is working correctly. If you
have experimented with the connectivity solutions of other vendors and
re-programmed the on-board serial EEPROM, you must also download the
Demo Web Site image file (mpfsimg.bin) from the Connectivity Solutions
CD.
DS39563B-page 36 2002 Microchip Technology Inc.
12 PICDEM.netTM USER’S GUIDE
Chapter 6. Troubleshooting
6.1 Highlights
This chapter discusses common operational issues and how to resolve them.
6.2 Common Issues
1. The System LED is not lit or flashing
Check the PICDEM.net board for power:
• Verify that the power supply is plugged in and the wall outlet has power.
• Check that voltage is available (9 VDC) at the barrel plug.
• Check that the regulated voltage (5 VDC) is available at the connectors at
the prototype area of the board.
• Make sure that the microcontroller is programmed and installed correctly.
2. The LINK LED is not lit, or only lights intermittently
Check the Revision Level of the PICDEM.net board:
• On the most current versions of the board (Revision 5), the LINK LED is
tied to pin LEDBNC of the transceiver; the LED functions as a Link Status
indicator, and should be lit if the board is configured and connected
correctly to another Ethernet node or hub.
• On Revision 4 boards (shipped with previous versions of the PICDEM.net
Demonstration kits), the LINK LED is tied to pin LED0 of the Ethernet
transceiver. When using the Iosoft firmware, this pin functions as an
Ethernet Collision Sense indicator; it will normally be dark unless a packet
collision is detected.
Note: The Revision Label is on the reverse (trace) side of the board,
directly underneath the Prototype Area grid (see Figure 1.1,
item 16).
If the PICDEM.net board is Revision 5 or higher and the LINK LED is not lit:
• Check the board for power (see Issue 1, above).
• Make sure that microcontroller is programmed and installed correctly.
2002 Microchip Technology Inc. DS39563B-page 37
PICDEM.netTM User’s Guide
3. The LCD doesn’t display a message when power is applied to the
PICDEM.net board
Check the board for power (see Issue 1, above).
If the board functions normally otherwise (including connectivity to the host
system), the LCD display itself may be faulty. Contact Customer Service for
additional assistance.
4. The PICDEM.net board will not communicate with the host system
A. Verify that the correct Ethernet cable is being used:
• When the PICDEM.net board is directly connected to the host system
as described in Chapter 2, a crossover cable must be used.
• When the PICDEM.net board is connected to the host system
through an Ethernet hub, a standard (“straight-through”) cable must
be used. Do NOT use the crossover cable supplied with the kit.
Verify that the Ethernet cable is connected and undamaged.
Verify that the IP address as displayed on the LCD is used to
communicate.
Note: If you suspect that the Ethernet cable supplied with the kit is
damaged, be certain to replace it only with an Ethernet crossover
cable. A conventional CAT5 cable will not work if the PICDEM.net
board is directly connected to the host system.
B. If the board fails when connected through a hub, verify that the hub is
working properly. If it is, try connecting the host system directly to the
Ethernet board, as described in Chapter 2. Also check that the proper
cable is being used (see above).
C. Check TCP/IP connectivity with the ping command:
1. Launch a DOS (or Command Prompt) window.
2. Type ping x.x.x.x , where “x.x.x.x” is that of the PICDEM.net
board.
If ping returns the message “Request timed out”, check the RECEIVE
LED on the PICDEM.net board:
• If the LED blinks during attempted communications, the IP address-
ing may be wrong (i.e., the board and the host are not in the same
subnet). Refer to Chapter 3 of the book “TCP/IP Lean: Web Servers
for Embedded Systems (Second Edition)” for more information.
• If the LED does NOT blink, the Ethernet cable is defective or the
wrong type, or the host system has not been properly configured for
TCP/IP.
DS39563B-page 38 2002 Microchip Technology Inc.
Troubleshooting
D. Verify the operation of the Ethernet card. In Microsoft Windows operating
systems, this is done through the System or Network applet in the Control
Panel (the exact applet and method of getting there varies from version to
version). Other operating systems may use different methods. Consult the
documentation for your operating system to get detailed information:
E. Check the PICDEM.net board for power (see Issue 1, above).
F. If all else fails, reconfigure the PICDEM.net board’s network settings,
using the default Ethernet ID and IP address. See Section 5.3.1 and
Section 5.3.2 for more information.
5. The host system communicates with the board, but the Demo Web
Site is not present or does not function correctly
If the external serial data EEPROM is blank or absent, any attempt to access
the demo web site will result in the message “File Not Found”. If this message
appears, reload the web site to the EEPROM from the Connectivity Solutions
CD (see Section 5.3.3 for more information).
If the a web page display is “broken” (disjointed display, frames not working,
error messages displayed), use your browser’s “Reload” command to refresh
the page. If the page is still broken, reload the EEPROM (Section 5.3.3).
6. The board will not communicate with the host system after
changing the IP address and/or Ethernet ID
Check the PICDEM.net board and host system as in Issue 3, above.
Verify that the host system is setup correctly.
If these steps don’t work, restore the PICDEM.net board’s default network
configuration to see if communications can be re-established. See
Section 5.3.1 and Section 5.3.2 for more information.
7. Unable to initiate a serial connection with the PICDEM.net board
Carefully review the instructions for the terminal emulation software you are
using. Make certain that the software is correctly installed, and that you are
able to successfully configure a session.
Verify that you are using the correct serial port. Check that the COM port you
have selected in the terminal software is actually the physical port that the
serial cable is connected to.
Verify that the serial cable is properly connected at the host system and the
PICDEM.net board, and that the cable is undamaged.
2002 Microchip Technology Inc. DS39563B-page 39
PICDEM.netTM User’s Guide
8. The LCD always displays “DHCP/Gleaning...”
The PICDEM.net Board is configured with DHCP/IP Gleaning mode enabled.
If you do not want to use DHCP Gleaning, disable it using the Serial
Configuration procedure (see Section 5.3 for details). If you do want to use
DHCP mode, make sure that the board is connected to a network with at least
one DHCP server.
9. Occasionally the Demo Web Site displays “Service Unavailable”
When the PICDEM.net board is updating the web site image via FTP transfer,
all attempted access to the web site will result in the “Service Unavailable”
message. Refresh the page after the FTP transfer is finished.
10. The text displayed on the LCD is "backwards" (i.e., the display
reads from right to left, as if you were looking at it in a mirror).
Reset the board by pressing and releasing the Reset push button.
DS39563B-page 40 2002 Microchip Technology Inc.
12 PICDEM.netTM USER’S GUIDE
Appendix A. PICDEM.net Board Schematics
Figure A.1: PICDEM.net Board Schematic, Part 1 (Microcontroller and Display Systems)
19.6608 MHZ
Y1
PIC18C452
PIC16F877
PIC18F452
VSS
VSS
VDD
VDD
.1µF
.1µF
VCC
VEE
.1µF
2002 Microchip Technology Inc. DS39563B-page 41
PICDEM.netTM User’s Guide
Figure A.2: PICDEM.net Board Schematic, Part 2 (Ethernet Transceiver System)
.1µF
.1µF
.1µF
.1µF
.1µF
.1µF
20 MHZ
VDD
VDD
VDD
.1µF
VDD
VDD
VDD
.1µF
DS39563B-page 42 2002 Microchip Technology Inc.
Figure A.3: PICDEM.net Board Schematic, Part 3 (Serial Port, EEPROM and Power Supply)
.1µF
.1µF
.1µF
220µF
VCC
.1µF
.1µF
VCC
.1µF
24LC256
.1µF
.1µF
2002 Microchip Technology Inc. DS39563B-page 43
PICDEM.netTM User’s Guide
NOTES:
DS39563B-page 44 2002 Microchip Technology Inc.
12 PICDEM.netTM USER’S GUIDE
Appendix B. PICDEM.net Connectivity Solutions CD
B.1 Highlights
This chapter summarizes the contents of the PICDEM.net Connectivity
Solutions CD-ROM. This includes solutions provided by Microchip and
Microchip’s partners:
• Iosoft
• LiveDevices
• Yipee
B.2 What’s on the CD
The PICDEM.net Connectivity Solutions CD includes software solutions from
these vendors.
B.2.1 Microchip
The complete source code for the Free Microchip TCP/IP Stack and the
Demo Application are included in this folder. To install the source code and
necessary support files on your computer, run the installer file
MCHPStack.2.11.exe. If you are restoring the Demo Application firmware and/
or the Demo web site as originally shipped from the factory, use the
appropriate HEX files as previously described.
Note: Be sure to use the destination directory suggested by the installer
program. Although the files will install correctly if you select
another destination, they may not be available to your develop-
ment environment if you decide to create a new project using the
TCP/IP Stack.
Also included is a complete selection of technical documentation for
Microchip’s various connectivity solutions. Of particular note is AN833 (“The
Microchip TCP/IP Stack”), which is referred to throughout this manual.
B.2.2 Iosoft
The full source code for the ChipWeb embedded server (version 2.x) is
included in this folder, as well its Web pages and the WEBROM page-merging
utility.
Additional Iosoft demonstration code and utilities are provided on the CD
accompanying the guide book, TCP/IP Lean: Web Systems for Embedded
Servers (Second Edition).
2002 Microchip Technology Inc. DS39563B-page 45
PICDEM.netTM User’s Guide
B.2.3 LiveDevices
LiveDevices has provided a copy of its small TCP/IP Stack, developed for the
PIC18C family and either Ethernet or modem (PPP) connectivity. This folder
also contains demonstration software and information on other LiveDevices
solutions.
B.2.4 Yipee
Yipee has provided an evaluation version of its TCP/IP Stack developed for
the PIC16F877 microcontroller and Ethernet connectivity. This folder also
contains demonstration software, a movie file and detailed information on
their solution.
DS39563B-page 46 2002 Microchip Technology Inc.
12 PICDEM.netTM USER’S GUIDE
Index
A G
AN833 ("The Microchip TCP/IP Stack") . 4, 22, 29, 45 Guide Book ............................................................. 10
ARP Caching .......................................................... 33
H
B Hooking Up the PICDEM.net Board ........................ 13
Board Schematics Connecting Directly to a Network .................... 13
Ethernet Transceiver ....................................... 42 Connecting to a Host System .......................... 14
Microcontroller and Display ............................. 41 Hypertext Transfer Protocol (HTTP) ................. 12, 27
Serial Port and EEPROM ................................ 43
I
C Iosoft Ltd. ....................................................10, 37, 45
Changing the Default IP Configuration ................... 29 IP Gleaning .......................................... 20, 21, 33, 40
Changing the FTP Login Account ........................... 29
L
Configuring the PICDEM.net Board
Configuring the Board IP Address LCD Display ........................................... 9, 16, 32, 38
IP Gleaning ............................................... 22 LEDs
Serial Configuration .................................. 20 LINK Status ....................................................... 9
Obtaining the Host IP Address ........................ 17 Rev 4 vs. Rev 5 Boards ............................ 37
Windows® 95 ............................................ 17 System ............................................................... 9
Windows 98/NT/2000/XP ......................... 18 User-defined ...................................................... 9
Reconfiguring the Firmware ............................ 31 LiveDevices ............................................................. 46
Changing Network Configuration ............. 32 Loading the Web Page
Loading the Web Page ............................. 34 FTP .................................................................. 35
Connectivity Solutions CD ................................ 10, 45 Serial Configuration ......................................... 34
Contents .......................................................... 45 Local Host System .................................................. 12
Customer Notification Service .................................. 5 M
Customer Support ..................................................... 6
MAC Address ............................................................ 9
D Memory
Demo Web Site ................. 23, 25, 29, 31, 39, 40, 45 External EEPROM ............. 8, 20, 27, 30, 34, 39
Page Structure ................................................. 25 MCU Program ............................................ 31, 36
Demonstration Kit Contents ...................................... 7 Microchip Internet Web Site ...................................... 4
Documentation Conventions ..................................... 2 Microchip TCP/IP Stack ..4, 7, 23, 26, 27, 29, 31, 45
Numbering Conventions .................................... 3 Installing the Source Code ......................... 27, 45
Updates ............................................................. 3 MPFS Utility .......................................................29-30
Dynamic Host Configuration N
Protocol (DHCP) .......................... 11, 27, 33, 40
Networking Precautions .......................................... 11
E
P
Ethernet Controller .................................................... 9
Potentiometers, User-Defined ............................. 9, 26
Ethernet Crossover Cable ..................... 7, 14, 15, 38
Push Buttons
Ethernet ID ................................................................ 9
Reset .....................................................9, 32, 40
F User-Defined ................................................ 9, 32
FTP R
Changing the Login Account ........................... 29
Recommended Reading ........................................... 3
Default Login ................................................... 29
Reconfiguring PICDEM.net
Loading a Web Site ......................................... 34
Firmware .....................................................31-35
Service Unavailable Message ......................... 40
Hardware ......................................................... 31
2002 Microchip Technology Inc. DS39563B-page 47
PICDEM.netTM User’s Guide
Reprogramming and Restoring the Firmware ......... 36
Revision Level Indicator ......................................9, 37
S
Serial Configuration .................................... 20, 32-33
Serial Number .....................................................9, 22
T
TCP/IP Lean: Web Servers for
Embedded System (Second Edition) ............... 10
The Microchip TCP/IP Stack
(Application Note AN833) ............... 4, 22, 29, 45
Troubleshooting
Backwards Text ............................................... 40
Communications ........................................38, 39
LCD Display ...............................................38, 40
LINK LED ......................................................... 37
Serial Configuration ......................................... 39
Services Unavailable ....................................... 40
System LED ..................................................... 37
W
WWW Address .......................................................... 4
Y
Yipee ....................................................................... 46
DS39563B-page 48 2002 Microchip Technology Inc.
Index
NOTES:
2002 Microchip Technology Inc. DS39563B-page 49
M
WORLDWIDE SALES AND SERVICE
AMERICAS ASIA/PACIFIC Japan
Microchip Technology Japan K.K.
Corporate Office Australia
Benex S-1 6F
2355 West Chandler Blvd. Microchip Technology Australia Pty Ltd
3-18-20, Shinyokohama
Chandler, AZ 85224-6199 Suite 22, 41 Rawson Street
Kohoku-Ku, Yokohama-shi
Tel: 480-792-7200 Fax: 480-792-7277 Epping 2121, NSW
Kanagawa, 222-0033, Japan
Technical Support: 480-792-7627 Australia
Web Address: http://www.microchip.com Tel: 61-2-9868-6733 Fax: 61-2-9868-6755 Tel: 81-45-471- 6166 Fax: 81-45-471-6122
Rocky Mountain China - Beijing Korea
2355 West Chandler Blvd. Microchip Technology Consulting (Shanghai) Microchip Technology Korea
Chandler, AZ 85224-6199 Co., Ltd., Beijing Liaison Office 168-1, Youngbo Bldg. 3 Floor
Tel: 480-792-7966 Fax: 480-792-4338 Unit 915 Samsung-Dong, Kangnam-Ku
Bei Hai Wan Tai Bldg. Seoul, Korea 135-882
Atlanta No. 6 Chaoyangmen Beidajie Tel: 82-2-554-7200 Fax: 82-2-558-5934
500 Sugar Mill Road, Suite 200B Beijing, 100027, No. China Singapore
Atlanta, GA 30350 Tel: 86-10-85282100 Fax: 86-10-85282104 Microchip Technology Singapore Pte Ltd.
Tel: 770-640-0034 Fax: 770-640-0307 200 Middle Road
China - Chengdu
Boston #07-02 Prime Centre
Microchip Technology Consulting (Shanghai)
2 Lan Drive, Suite 120 Singapore, 188980
Co., Ltd., Chengdu Liaison Office
Westford, MA 01886 Tel: 65-6334-8870 Fax: 65-6334-8850
Rm. 2401, 24th Floor,
Tel: 978-692-3848 Fax: 978-692-3821 Taiwan
Ming Xing Financial Tower
Chicago No. 88 TIDU Street Microchip Technology (Barbados) Inc.,
333 Pierce Road, Suite 180 Chengdu 610016, China Taiwan Branch
Itasca, IL 60143 Tel: 86-28-86766200 Fax: 86-28-86766599 11F-3, No. 207
Tel: 630-285-0071 Fax: 630-285-0075 Tung Hua North Road
China - Fuzhou
Dallas Taipei, 105, Taiwan
Microchip Technology Consulting (Shanghai) Tel: 886-2-2717-7175 Fax: 886-2-2545-0139
4570 Westgrove Drive, Suite 160 Co., Ltd., Fuzhou Liaison Office
Addison, TX 75001 Unit 28F, World Trade Plaza
Tel: 972-818-7423 Fax: 972-818-2924 No. 71 Wusi Road
Detroit EUROPE
Fuzhou 350001, China
Tri-Atria Office Building Tel: 86-591-7503506 Fax: 86-591-7503521 Austria
32255 Northwestern Highway, Suite 190 China - Shanghai Microchip Technology Austria GmbH
Farmington Hills, MI 48334 Microchip Technology Consulting (Shanghai) Durisolstrasse 2
Tel: 248-538-2250 Fax: 248-538-2260 Co., Ltd. A-4600 Wels
Kokomo Room 701, Bldg. B Austria
2767 S. Albright Road Far East International Plaza Tel: 43-7242-2244-399
Kokomo, Indiana 46902 No. 317 Xian Xia Road Fax: 43-7242-2244-393
Tel: 765-864-8360 Fax: 765-864-8387 Shanghai, 200051 Denmark
Los Angeles Tel: 86-21-6275-5700 Fax: 86-21-6275-5060 Microchip Technology Nordic ApS
Regus Business Centre
18201 Von Karman, Suite 1090 China - Shenzhen
Irvine, CA 92612 Lautrup hoj 1-3
Microchip Technology Consulting (Shanghai) Ballerup DK-2750 Denmark
Tel: 949-263-1888 Fax: 949-263-1338 Co., Ltd., Shenzhen Liaison Office Tel: 45 4420 9895 Fax: 45 4420 9910
New York Rm. 1315, 13/F, Shenzhen Kerry Centre,
150 Motor Parkway, Suite 202 Renminnan Lu France
Hauppauge, NY 11788 Shenzhen 518001, China Microchip Technology SARL
Tel: 631-273-5305 Fax: 631-273-5335 Tel: 86-755-82350361 Fax: 86-755-82366086 Parc d’Activite du Moulin de Massy
43 Rue du Saule Trapu
San Jose China - Hong Kong SAR Batiment A - ler Etage
Microchip Technology Inc. Microchip Technology Hongkong Ltd. 91300 Massy, France
2107 North First Street, Suite 590 Unit 901-6, Tower 2, Metroplaza Tel: 33-1-69-53-63-20 Fax: 33-1-69-30-90-79
San Jose, CA 95131 223 Hing Fong Road
Tel: 408-436-7950 Fax: 408-436-7955 Germany
Kwai Fong, N.T., Hong Kong
Microchip Technology GmbH
Toronto Tel: 852-2401-1200 Fax: 852-2401-3431
Steinheilstrasse 10
6285 Northam Drive, Suite 108 India D-85737 Ismaning, Germany
Mississauga, Ontario L4V 1X5, Canada Microchip Technology Inc. Tel: 49-89-627-144 0 Fax: 49-89-627-144-44
Tel: 905-673-0699 Fax: 905-673-6509 India Liaison Office
Italy
Divyasree Chambers
Microchip Technology SRL
1 Floor, Wing A (A3/A4)
Centro Direzionale Colleoni
No. 11, O’Shaugnessey Road
Palazzo Taurus 1 V. Le Colleoni 1
Bangalore, 560 025, India
20041 Agrate Brianza
Tel: 91-80-2290061 Fax: 91-80-2290062
Milan, Italy
Tel: 39-039-65791-1 Fax: 39-039-6899883
United Kingdom
Microchip Ltd.
505 Eskdale Road
Winnersh Triangle
Wokingham
Berkshire, England RG41 5TU
Tel: 44 118 921 5869 Fax: 44-118 921-5820
08/01/02
DS39563B-page 50 2002 Microchip Technology Inc.
Das könnte Ihnen auch gefallen
- The Subtle Art of Not Giving a F*ck: A Counterintuitive Approach to Living a Good LifeVon EverandThe Subtle Art of Not Giving a F*ck: A Counterintuitive Approach to Living a Good LifeBewertung: 4 von 5 Sternen4/5 (5794)
- The Gifts of Imperfection: Let Go of Who You Think You're Supposed to Be and Embrace Who You AreVon EverandThe Gifts of Imperfection: Let Go of Who You Think You're Supposed to Be and Embrace Who You AreBewertung: 4 von 5 Sternen4/5 (1090)
- Never Split the Difference: Negotiating As If Your Life Depended On ItVon EverandNever Split the Difference: Negotiating As If Your Life Depended On ItBewertung: 4.5 von 5 Sternen4.5/5 (838)
- Hidden Figures: The American Dream and the Untold Story of the Black Women Mathematicians Who Helped Win the Space RaceVon EverandHidden Figures: The American Dream and the Untold Story of the Black Women Mathematicians Who Helped Win the Space RaceBewertung: 4 von 5 Sternen4/5 (894)
- Grit: The Power of Passion and PerseveranceVon EverandGrit: The Power of Passion and PerseveranceBewertung: 4 von 5 Sternen4/5 (587)
- Shoe Dog: A Memoir by the Creator of NikeVon EverandShoe Dog: A Memoir by the Creator of NikeBewertung: 4.5 von 5 Sternen4.5/5 (537)
- Elon Musk: Tesla, SpaceX, and the Quest for a Fantastic FutureVon EverandElon Musk: Tesla, SpaceX, and the Quest for a Fantastic FutureBewertung: 4.5 von 5 Sternen4.5/5 (474)
- The Hard Thing About Hard Things: Building a Business When There Are No Easy AnswersVon EverandThe Hard Thing About Hard Things: Building a Business When There Are No Easy AnswersBewertung: 4.5 von 5 Sternen4.5/5 (344)
- Her Body and Other Parties: StoriesVon EverandHer Body and Other Parties: StoriesBewertung: 4 von 5 Sternen4/5 (821)
- The Sympathizer: A Novel (Pulitzer Prize for Fiction)Von EverandThe Sympathizer: A Novel (Pulitzer Prize for Fiction)Bewertung: 4.5 von 5 Sternen4.5/5 (119)
- The Emperor of All Maladies: A Biography of CancerVon EverandThe Emperor of All Maladies: A Biography of CancerBewertung: 4.5 von 5 Sternen4.5/5 (271)
- The Little Book of Hygge: Danish Secrets to Happy LivingVon EverandThe Little Book of Hygge: Danish Secrets to Happy LivingBewertung: 3.5 von 5 Sternen3.5/5 (399)
- The World Is Flat 3.0: A Brief History of the Twenty-first CenturyVon EverandThe World Is Flat 3.0: A Brief History of the Twenty-first CenturyBewertung: 3.5 von 5 Sternen3.5/5 (2219)
- The Yellow House: A Memoir (2019 National Book Award Winner)Von EverandThe Yellow House: A Memoir (2019 National Book Award Winner)Bewertung: 4 von 5 Sternen4/5 (98)
- Devil in the Grove: Thurgood Marshall, the Groveland Boys, and the Dawn of a New AmericaVon EverandDevil in the Grove: Thurgood Marshall, the Groveland Boys, and the Dawn of a New AmericaBewertung: 4.5 von 5 Sternen4.5/5 (265)
- A Heartbreaking Work Of Staggering Genius: A Memoir Based on a True StoryVon EverandA Heartbreaking Work Of Staggering Genius: A Memoir Based on a True StoryBewertung: 3.5 von 5 Sternen3.5/5 (231)
- Team of Rivals: The Political Genius of Abraham LincolnVon EverandTeam of Rivals: The Political Genius of Abraham LincolnBewertung: 4.5 von 5 Sternen4.5/5 (234)
- On Fire: The (Burning) Case for a Green New DealVon EverandOn Fire: The (Burning) Case for a Green New DealBewertung: 4 von 5 Sternen4/5 (73)
- The Unwinding: An Inner History of the New AmericaVon EverandThe Unwinding: An Inner History of the New AmericaBewertung: 4 von 5 Sternen4/5 (45)
- Can Ban Ky Thuat Nhiep AnhDokument106 SeitenCan Ban Ky Thuat Nhiep Anhfinaltoheaven1Noch keine Bewertungen
- Six Sigma ManualDokument215 SeitenSix Sigma ManualNguyen Viet AnhNoch keine Bewertungen
- Disassembly and Assembly Guide of Galaxy S8 - Rev2.0 PDFDokument51 SeitenDisassembly and Assembly Guide of Galaxy S8 - Rev2.0 PDFBrandon CifuentesNoch keine Bewertungen
- Standard Reflow Wave Solderprofil LFDokument2 SeitenStandard Reflow Wave Solderprofil LFGerardo DieselNoch keine Bewertungen
- Smartphone2013 PDFDokument98 SeitenSmartphone2013 PDFNguyen Viet AnhNoch keine Bewertungen
- WFC ObjDokument8 SeitenWFC ObjNguyen Viet AnhNoch keine Bewertungen
- Speedlite 166aDokument17 SeitenSpeedlite 166aNguyen Viet AnhNoch keine Bewertungen
- Do It Yourself - Wedding Photography (James Booth, 33p)Dokument33 SeitenDo It Yourself - Wedding Photography (James Booth, 33p)Iambu IonNoch keine Bewertungen
- H8Dokument23 SeitenH8Nguyen Viet AnhNoch keine Bewertungen
- Q1Dokument3 SeitenQ1Nguyen Viet AnhNoch keine Bewertungen
- M - CH D - NG H - Clock CircuitsDokument6 SeitenM - CH D - NG H - Clock CircuitsNguyen Viet AnhNoch keine Bewertungen
- H8Dokument23 SeitenH8Nguyen Viet AnhNoch keine Bewertungen
- 28-Si3056 PBDokument2 Seiten28-Si3056 PBNguyen Viet AnhNoch keine Bewertungen
- AMP Mini CT QRG 0410 WEBDokument6 SeitenAMP Mini CT QRG 0410 WEBNguyen Viet AnhNoch keine Bewertungen
- LT Windows MFCVCDokument272 SeitenLT Windows MFCVCdeathk9666Noch keine Bewertungen
- Adobe Photoshop CS2 Keyboard Shortcuts PCDokument4 SeitenAdobe Photoshop CS2 Keyboard Shortcuts PCHDevolution100% (2)
- Adobe Photoshop CS2 Keyboard Shortcuts PCDokument4 SeitenAdobe Photoshop CS2 Keyboard Shortcuts PCHDevolution100% (2)
- Higher Algebra - Hall & KnightDokument593 SeitenHigher Algebra - Hall & KnightRam Gollamudi100% (2)
- Easypic v7 Schematic v103Dokument2 SeitenEasypic v7 Schematic v103Nguyen Viet AnhNoch keine Bewertungen