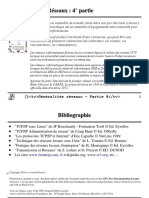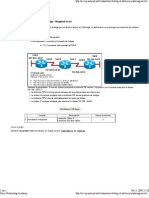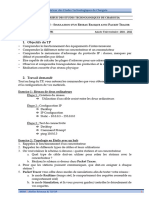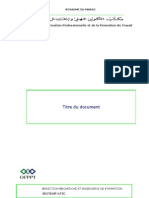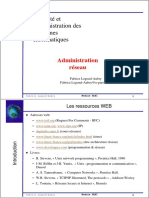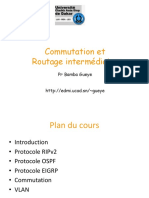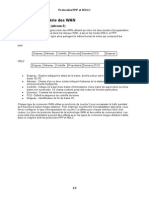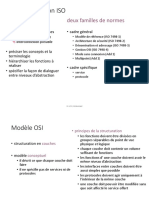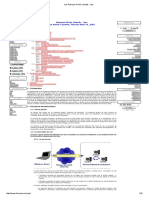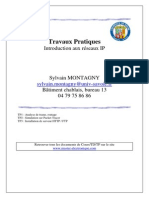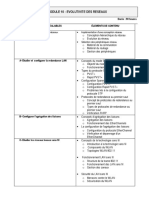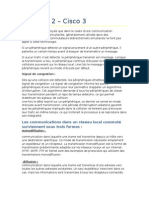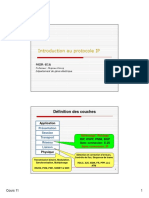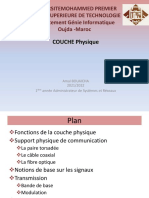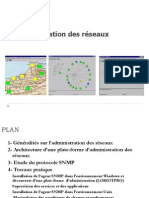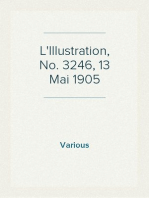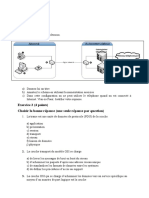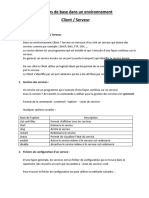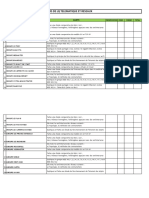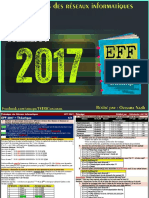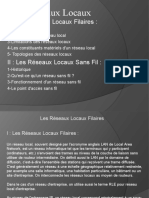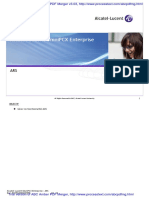Beruflich Dokumente
Kultur Dokumente
Packet Tracer Intro
Hochgeladen von
Saxopali Good-boyCopyright
Verfügbare Formate
Dieses Dokument teilen
Dokument teilen oder einbetten
Stufen Sie dieses Dokument als nützlich ein?
Sind diese Inhalte unangemessen?
Dieses Dokument meldenCopyright:
Verfügbare Formate
Packet Tracer Intro
Hochgeladen von
Saxopali Good-boyCopyright:
Verfügbare Formate
LICENCE M1
Université de Reims Champagne-Ardenne
Info0203
U.F.R. de Sciences Exactes et Naturelles
2008/2009
Travaux Pratiques 4
Introduction à Packet Tracer
Matériel nécessaire pour le TP :
– 1 ordinateur sous Windows XP
– Le logiciel Packet Tracer
– Un commutateur, un concentrateur et des câbles droits et croisés
Objectifs du TP :
– Prise en main du logiciel Packet Tracer
– Création de montages simples sous Packet Tracer
Exercice 1 (Premiers pas avec Packet Tracer)
Le but de cet exercice est de réaliser quelques montages simples et de comprendre le mode
simulation de Packet Tracer. Réalisez les montages suivants en configurant chaque machine
(adresses IP et masques de sous-réseau) et pour chaque montage, réalisez des ping entre les
machines.
1 ) Reliez 2 ordinateurs en direct
2 ) Reliez 4 ordinateurs via un concentrateur (un hub)
3 ) Reliez 4 ordinateurs via un commutateur (un switch)
Exercice 2 (Un peu plus loin)
Réalisez le montage suivant sous Packet Tracer puis reproduisez-le à l’aide des équipements
dont vous disposez.
1 1
0
0
1 1
0
0
1
6
2 1
0
0
1 1
0
0
1
5
3 1
0
0
1 1
0
0
1
4
1 ) Combien de trames sont échangées lors d’un ping de la machine 1 vers la machine 2 ? (Nous
nous intéresserons uniquement aux trames contenant les messages ICMP)
2 ) Et lors d’un ping de la machine 1 vers la machine 4 ?
LICENCE M1 Info0203
Présentation de Packet Tracer
Packet Tracer est un logiciel permettant de construire un réseau physique virtuel et de si-
muler le comportement des protocoles réseaux sur ce réseau. L’utilisateur construit son réseau à
l’aide d’équipements tels que les routeurs, les commutateurs ou des ordinateurs. Ces équipements
doivent ensuite être reliés via des connexions (câbles divers, fibre optique). Une fois l’ensemble
des équipements reliés, il est possible pour chacun d’entre eux, de configurer les adresses IP, les
services disponibles, etc . . .
Description générale
La figure ci-dessous montre un aperçu général de Packet Tracer. La zone (1) est la partie
dans laquelle le réseau est construit. Les équipements sont regroupés en catégories accessibles
dans la zone (2). Une fois la catégorie sélectionnée, le type d’équipement peut être sélectionné
dans la zone (3). La zone (6) contient un ensemble d’outils :
– Select : pour déplacer ou éditer des équipements
– Move Layout : permet de déplacer le plan de travail
– Place Note : place des notes sur le réseau
– Delete : supprime un équipement ou une note
– Inspect : permet d’ouvrir une fenêtre d’inspection sur un équipement (table ARP, rou-
tage)
La zone (5) permet d’ajouter des indications dans le réseau. Enfin, la zone (4) permet de passer
du mode temps réel au mode simulation.
2 3
2008/2009 – Travaux Pratiques 4 page 2/4
LICENCE M1 Info0203
Construire un réseau
Pour construire un réseau, l’utilisateur doit choisir parmi les 8 catégories proposées par
Packet Tracer : les routeurs, les switchs, les hubs, les équipements sans-fil, les connexions, les
équipements dits terminaux (ordinateurs, serveurs), des équipements personnalisés et enfin, une
connexion multi-utilisateurs. Lorsqu’une catégorie est sélectionnée, l’utilisateur a alors le choix
entre plusieurs équipements différents. Pour ajouter un équipement, il suffit de cliquer dessus
puis de cliquer à l’endroit choisi.
Types d’équipements Les différentes connexions proposées
Pour relier deux équipements, il faut choisir la catégorie “Connections” puis cliquer sur la
connexion désirée. Dans nos différents travaux pratiques, nous n’utiliserons que 2 sortes de
connexions : les câbles droits (Copper Straight-Through) et les câbles croisés (Copper Cross-
Over ). Ils sont en position 3 et 4 sur la figure de droite ci-dessus.
Configuration d’un équipement
Lorsqu’un ordinateur a été ajouté (appelé PC-PT dans Packet Tracer ), il est possible de le
configurer en cliquant dessus, une fois ajouté dans le réseau. Une nouvelle fenêtre s’ouvre com-
portant 3 onglets : Physical (aperçu réel de la machine et de ses modules), Config (configuration
passerelle, DNS et adresse IP) et Desktop (ligne de commande ou navigateur Web).
Dans l’onglet Config, il est possible de configurer la passerelle par défaut, ainsi que l’adresse
du serveur DNS (cliquez pour cela sur le bouton Settings en-dessous du bouton Global ). Il est
possible aussi de configurer l’adresse IP et le masque de sous-réseau (cliquez pour cela sur le
bouton FastEthernet en-dessous du bouton INTERFACE ).
Configuration passerelle et DNS Configuration IP
Mode simulation
Une fois le réseau créé et prêt à fonctionner, il est possible de passer en mode simulation,
ce qui permet de visualiser tous les messages échangés dans le réseau. En mode simulation,
la fenêtre principale est scindée en deux, la partie de droite permettant de gérer le mode
2008/2009 – Travaux Pratiques 4 page 3/4
LICENCE M1 Info0203
simulation : exécution pas-à-pas, vitesse de simulation, protocoles visibles. . .La figure ci-dessous,
à gauche, montre la partie simulation et la figure ci-dessous, à droite, montre les détails que
l’on obtient en cliquant sur un message (ici HTTP).
Partie simulation Détails sur un paquet
Invite de commandes
Il est possible d’ouvrir une invite de commandes sur chaque ordinateur du réseau. Elle
est accessible depuis le troisième onglet, appelé Desktop, accessible lorsque l’on clique sur un
ordinateur pour le configurer (mode sélection). Cet onglet contient un ensemble d’outils dont
l’invite de commandes (Command prompt) et un navigateur Internet (Web Browser ).
L’invite de commandes permet d’exécuter un ensemble de commandes relatives au réseau.
La liste est accessible en tapant help. En particulier, les commandes ping, arp, tracert et
ipconfig sont accessibles. Si Packet Tracer est en mode simulation, les messages échangés
suite à un appel à la commande ping peuvent ainsi être visualisés.
2008/2009 – Travaux Pratiques 4 page 4/4
Das könnte Ihnen auch gefallen
- Protocole EIGRPDokument20 SeitenProtocole EIGRPrimbrahimNoch keine Bewertungen
- Cours Reseaux p4Dokument28 SeitenCours Reseaux p4African LOVENoch keine Bewertungen
- Adressage VLSMDokument23 SeitenAdressage VLSMClubTutorielInformatique100% (2)
- CCNA2 - Examen de Module 7Dokument19 SeitenCCNA2 - Examen de Module 7vanput100% (1)
- TP de Simulation de Réseaux de Transmission Avec NS3 Et Agent Conversationnel - 4GTEL2020Dokument201 SeitenTP de Simulation de Réseaux de Transmission Avec NS3 Et Agent Conversationnel - 4GTEL2020Chaima BelhediNoch keine Bewertungen
- Evaluation No 2 - Cours Et Liaisons Distantes CorrectionDokument8 SeitenEvaluation No 2 - Cours Et Liaisons Distantes Correction0x0001Noch keine Bewertungen
- TP N2 Packet TracerDokument8 SeitenTP N2 Packet TracerHejer nasriNoch keine Bewertungen
- RéseauDokument61 SeitenRéseausouadNoch keine Bewertungen
- Configuration D'un Serveur FTP IISDokument27 SeitenConfiguration D'un Serveur FTP IISdualcorefreeNoch keine Bewertungen
- SASI 3 NetAdminDokument86 SeitenSASI 3 NetAdminallegNoch keine Bewertungen
- TP Informatique IndustrielleDokument39 SeitenTP Informatique IndustrielleWejdène GuedriNoch keine Bewertungen
- La Topologie Des ReseauxDokument5 SeitenLa Topologie Des ReseauxkadirikakaNoch keine Bewertungen
- Technologie IpDokument76 SeitenTechnologie IpMoh AssaneNoch keine Bewertungen
- Commutation Et RoutageDokument165 SeitenCommutation Et RoutageMbacke MbayeNoch keine Bewertungen
- Protocoles PPP Et HDLCDokument5 SeitenProtocoles PPP Et HDLCYves AyongNoch keine Bewertungen
- Contrôle N1 Module: Services Réseaux LocauxDokument7 SeitenContrôle N1 Module: Services Réseaux LocauxJesuyonNoch keine Bewertungen
- RL AElleuchDokument53 SeitenRL AElleuchraedkit100% (2)
- TP 11Dokument78 SeitenTP 11سلسبيل عرييNoch keine Bewertungen
- TP Sur La Configuration CommutateurDokument23 SeitenTP Sur La Configuration CommutateurbaybaysalahNoch keine Bewertungen
- 1 - Généralités Sur Les Réseaux2223Dokument28 Seiten1 - Généralités Sur Les Réseaux2223ĶäďiřØo KtrNoch keine Bewertungen
- Les Réseaux Privés Virtuels - VPNDokument10 SeitenLes Réseaux Privés Virtuels - VPNRvdDarlingtonYoussefNoch keine Bewertungen
- Exam RHD Gir03Dokument15 SeitenExam RHD Gir03Ahmed Aniked0% (1)
- TP NexpanDokument22 SeitenTP Nexpanwiliams. ytNoch keine Bewertungen
- Travaux Pratiques - Initiation Aux Réseaux IP-LicenceDokument18 SeitenTravaux Pratiques - Initiation Aux Réseaux IP-LicenceNisem NasNoch keine Bewertungen
- Chapitre 4 - VLANDokument41 SeitenChapitre 4 - VLANEya HmidaNoch keine Bewertungen
- Chapitre 5-Routage-Commutation-transportDokument49 SeitenChapitre 5-Routage-Commutation-transportSteve Davy Nze ToumeNoch keine Bewertungen
- Commutation de Circuit Et Commutation de Paquet PDFDokument2 SeitenCommutation de Circuit Et Commutation de Paquet PDFTravis0% (1)
- Strat Gies QoS Simples Sur CiscoDokument7 SeitenStrat Gies QoS Simples Sur CiscoGeorges Le Mignon OleNoch keine Bewertungen
- CommutationDokument54 SeitenCommutationdakirNoch keine Bewertungen
- CCNA2 Final Exam V4.1 AnswersDokument9 SeitenCCNA2 Final Exam V4.1 Answersdonnie18Noch keine Bewertungen
- Chapitre 1-Réseaux Informatique LocauxDokument24 SeitenChapitre 1-Réseaux Informatique Locauxjaci ntheNoch keine Bewertungen
- SSH + SFTPDokument13 SeitenSSH + SFTPAlin TrancaNoch keine Bewertungen
- 00 M 10 Evolutivité Des RéseauxDokument3 Seiten00 M 10 Evolutivité Des Réseauxothmane benjellounNoch keine Bewertungen
- Chapitre 2 - Cisco 3Dokument41 SeitenChapitre 2 - Cisco 3louismichel2Noch keine Bewertungen
- Voip Sous 3cx 2sen Rev03Dokument9 SeitenVoip Sous 3cx 2sen Rev03sherif cherifNoch keine Bewertungen
- MPLS PDFDokument35 SeitenMPLS PDFBouchair Maria100% (1)
- Module4 Chapitre1Dokument9 SeitenModule4 Chapitre1Med ElkarchouniNoch keine Bewertungen
- Examen 23042019Dokument4 SeitenExamen 23042019Ana SmaalNoch keine Bewertungen
- tp1 2Dokument3 Seitentp1 2wissemNoch keine Bewertungen
- TP IpDokument4 SeitenTP IpMohammed JemmoudiNoch keine Bewertungen
- Cisco - 02 - Introduction Aux WANDokument12 SeitenCisco - 02 - Introduction Aux WANAbderrahman ZianiNoch keine Bewertungen
- Types de Réseaux EthernetDokument10 SeitenTypes de Réseaux EthernetHassan HadraNoch keine Bewertungen
- Chapitre 2 - Réseaux Locaux InformatiquesDokument54 SeitenChapitre 2 - Réseaux Locaux InformatiquesMohamed DjezzarNoch keine Bewertungen
- Simulation Modem ADSL Rapport PSDokument17 SeitenSimulation Modem ADSL Rapport PSIdriss KnadelNoch keine Bewertungen
- CCNA 2 Synthèse 2015Dokument12 SeitenCCNA 2 Synthèse 2015Youssef SaidiNoch keine Bewertungen
- c2 - Couhce PhysiqueDokument18 Seitenc2 - Couhce PhysiqueOussama LebyedNoch keine Bewertungen
- Reseau Local Sans Fil (Point D - Accès)Dokument17 SeitenReseau Local Sans Fil (Point D - Accès)Zaki AbdelmounimNoch keine Bewertungen
- Chapitre 3 Les Composant Materiel Des Equipements RéseauDokument37 SeitenChapitre 3 Les Composant Materiel Des Equipements RéseauSalah GharbiNoch keine Bewertungen
- Module4 Chapitre1Dokument4 SeitenModule4 Chapitre1aymane elanbaryNoch keine Bewertungen
- TP PABXDokument15 SeitenTP PABXtunisianouNoch keine Bewertungen
- Reseaux Sans FilDokument187 SeitenReseaux Sans FilAlloula AlaeNoch keine Bewertungen
- Séminaire Administration Des RéseauxDokument95 SeitenSéminaire Administration Des Réseauxcoulibaz_karolNoch keine Bewertungen
- Reseaux AllDokument175 SeitenReseaux AllAï HaibaraNoch keine Bewertungen
- Annexe. Réseau InternetDokument7 SeitenAnnexe. Réseau InternetM.ZAZZANoch keine Bewertungen
- Configuration Routeur CiscoDokument14 SeitenConfiguration Routeur CiscoMohamed BouhlelNoch keine Bewertungen
- TDI Passage Synthese 2014 V2Dokument7 SeitenTDI Passage Synthese 2014 V2Fa KhirNoch keine Bewertungen
- 0) Eurotherm SuiteDokument13 Seiten0) Eurotherm SuiteRadouan ManNoch keine Bewertungen
- TP FlowcodeDokument11 SeitenTP Flowcodekurts010Noch keine Bewertungen
- Ensa 6Dokument13 SeitenEnsa 6JeanFrancoisAtemengueEbangaNoch keine Bewertungen
- Tri Passage v1 CorrectionDokument14 SeitenTri Passage v1 CorrectionEld AyoubNoch keine Bewertungen
- Correction Examen Final - TLC L3 2019Dokument3 SeitenCorrection Examen Final - TLC L3 2019Ninå SåNoch keine Bewertungen
- FirewallDokument6 SeitenFirewallMax AdjeniyaNoch keine Bewertungen
- CCNA2 - Examen de Module 6Dokument20 SeitenCCNA2 - Examen de Module 6vanputNoch keine Bewertungen
- Assistance Menara-Connexion RTC RNIS-Routeur Avec Un Accès MARNISDokument3 SeitenAssistance Menara-Connexion RTC RNIS-Routeur Avec Un Accès MARNISyaaafNoch keine Bewertungen
- Maitriser Les Concepts de Commutation PDFDokument10 SeitenMaitriser Les Concepts de Commutation PDFjt proNoch keine Bewertungen
- Devoir ProxyDokument5 SeitenDevoir ProxyikhlyaNoch keine Bewertungen
- Programmation Reseau Sur TCP-IP - 94 PagesDokument94 SeitenProgrammation Reseau Sur TCP-IP - 94 Pagesmass murderer63100% (1)
- Examen 2011 PDFDokument5 SeitenExamen 2011 PDFAna SmaalNoch keine Bewertungen
- Examen Blanc de Réseau HECMDokument4 SeitenExamen Blanc de Réseau HECMCyriaque NascimentoNoch keine Bewertungen
- Tutoriel SecuriteDokument53 SeitenTutoriel SecuritetchetcheNoch keine Bewertungen
- TD1-Solution 21Dokument6 SeitenTD1-Solution 21loucif ahmediNoch keine Bewertungen
- 1001 Menace Sur La Couche LiaisonDokument9 Seiten1001 Menace Sur La Couche LiaisonSoufiane AlamiNoch keine Bewertungen
- TP Mise en Oeuvre KerberosDokument6 SeitenTP Mise en Oeuvre KerberosMonia Ben MloukaNoch keine Bewertungen
- Xivo DocumentDokument1 SeiteXivo DocumentFanny CisseNoch keine Bewertungen
- 0.7 - Introduction À L'analyse Du RéseauDokument17 Seiten0.7 - Introduction À L'analyse Du RéseauOnebagNoch keine Bewertungen
- Houda HAFIDokument82 SeitenHouda HAFIAlonso AdlanNoch keine Bewertungen
- Notions de Base Dans Un Environnement Client-ServeurDokument3 SeitenNotions de Base Dans Un Environnement Client-ServeurPierre Guy MarioNoch keine Bewertungen
- Ccna 3 Module 8-VlansDokument29 SeitenCcna 3 Module 8-Vlanssteph56scNoch keine Bewertungen
- Cours Fondements Réseaux PDFDokument215 SeitenCours Fondements Réseaux PDFYassmina100% (1)
- WPAD (L'internet Rapide Et Permanent) PDFDokument5 SeitenWPAD (L'internet Rapide Et Permanent) PDFYespapaSavsabienNoch keine Bewertungen
- Expose TelematiqueDokument2 SeitenExpose Telematiqueracheté KalengaNoch keine Bewertungen
- EFF 2017 (THéorique) - OUSSAMA NAZIHDokument4 SeitenEFF 2017 (THéorique) - OUSSAMA NAZIHyass ineNoch keine Bewertungen
- Les Différentes Types D'attaquesDokument48 SeitenLes Différentes Types D'attaquesMarco100% (2)
- ARS OXE R8 TEACHING - Copy-3Dokument14 SeitenARS OXE R8 TEACHING - Copy-3dahvsatNoch keine Bewertungen
- TD3 Corr PDFDokument3 SeitenTD3 Corr PDFSoumana Abdou AmadouNoch keine Bewertungen
- Sécurité Réseaux TP1Dokument19 SeitenSécurité Réseaux TP1belloNoch keine Bewertungen
- Protocole Et Service VoIP Septembre 2020 IUC RTDokument33 SeitenProtocole Et Service VoIP Septembre 2020 IUC RTRoland FoyemtchaNoch keine Bewertungen
- Configuration Et Simulation Dun Réseau WIFI TADJINE Samir MOULLA Badrezzine Réseaux Et Télécom M2Dokument18 SeitenConfiguration Et Simulation Dun Réseau WIFI TADJINE Samir MOULLA Badrezzine Réseaux Et Télécom M2Badrimadrid100% (2)