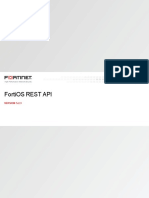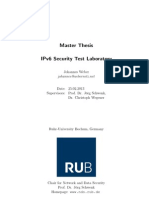Beruflich Dokumente
Kultur Dokumente
Bizhub c554 c454 c364 c284 c224 - Web Management Tool - de - 1 1 1
Hochgeladen von
Ex-Rohr GALE GmbHOriginaltitel
Copyright
Verfügbare Formate
Dieses Dokument teilen
Dokument teilen oder einbetten
Stufen Sie dieses Dokument als nützlich ein?
Sind diese Inhalte unangemessen?
Dieses Dokument meldenCopyright:
Verfügbare Formate
Bizhub c554 c454 c364 c284 c224 - Web Management Tool - de - 1 1 1
Hochgeladen von
Ex-Rohr GALE GmbHCopyright:
Verfügbare Formate
Wichtiger Hinweis!
Auf Grund von Änderungen, die an der Spezifikation der Benutzeroberfläche vorgenommen wurden,
können die Abbildungen der Benutzeroberfläche in den Bedienungsanleitungen leicht von den
Beschreibungen abweichen.
Die Schaltflächen "Abbr.", "OK", "Ende", "Ja" und "Nein" wurden durch Symbole ersetzt. Der
Beschreibungstext kann jedoch weiterhin die Begriffe "Abbr.", "OK", "Ende", "Ja" und "Nein"
enthalten.
Vorheriges Design: Neues Design:
Inhaltsverzeichnis
1 Web Connection
Web Connection ................................................................................................................................ 1-3
Betriebsumgebung............................................................................................................................. 1-3
2 Voraussetzungen für die Verwendung von Web Connection
2.1 Einrichten der Netzwerkeinstellungen .......................................................................................... 2-3
Überblick............................................................................................................................................ 2-3
Zuweisen einer IP-Adresse ................................................................................................................ 2-3
Prüfen der IP-Adresse........................................................................................................................ 2-4
2.2 Prüfen der Webbrowser-Einstellungen......................................................................................... 2-5
3 Grundlegende Verwendung
3.1 Zugriffsverfahren............................................................................................................................. 3-3
3.2 Aufbau des Bildschirms von Web Connection ............................................................................. 3-4
3.3 Anmeldemethoden.......................................................................................................................... 3-6
Anmeldebildschirm ............................................................................................................................ 3-6
Anmeldemodus .................................................................................................................................. 3-7
Wechseln des Anmeldemodus .......................................................................................................... 3-8
Im Administratormodus anmelden..................................................................................................... 3-9
Anmelden am Benutzermodus......................................................................................................... 3-11
3.4 Der Benutzermodus im Überblick ............................................................................................... 3-12
3.4.1 Hauptmenü ...................................................................................................................................... 3-12
3.4.2 Modi im Benutzermodus.................................................................................................................. 3-13
[Informationen] ................................................................................................................................. 3-13
[Auftrag]............................................................................................................................................ 3-14
[Box] ................................................................................................................................................. 3-14
[Direktdruck]..................................................................................................................................... 3-15
[Zielregistrierung] ............................................................................................................................. 3-16
[Favoriteneinstellung] ....................................................................................................................... 3-17
[Anpassen] ....................................................................................................................................... 3-17
3.5 Verwenden der Verknüpfungsfunktion ....................................................................................... 3-18
Registrieren einer Funktion in den Lesezeichen des Web-Browsers .............................................. 3-18
Erstellen einer Verknüpfung zu einer bestimmten Seite .................................................................. 3-18
3.6 Verwenden der Hilfefunktion ....................................................................................................... 3-19
Verwenden der Online-Hilfe ............................................................................................................. 3-19
Anzeigen von erklärenden Informationen zu einer Einstellung im Popup-Fenster .......................... 3-19
Verwenden des Assistenten für die Einrichtung von Funktionseinstellungen.................................. 3-20
3.7 Einschränken der Verwendung von Web Connection ............................................................... 3-22
4 Einrichten grundlegender Informationseinstellungen dieses Systems
4.1 Registrieren von Systeminformationen ........................................................................................ 4-3
4.2 Unterstützungsinformationen registrieren ................................................................................... 4-4
4.3 Festlegen von Datum und Uhrzeit für das System ...................................................................... 4-6
Manuelle Einrichtung von Einstellungen ............................................................................................ 4-6
Automatische Einrichtung der Einstellungen mit NTP ....................................................................... 4-7
bizhub C554/C454/C364/C284/C224 Inhaltsverzeichnis-1
5 Einrichten der Netzwerkeinstellungen dieses Systems
5.1 Verwenden des Systems in der IPv4-Umgebung......................................................................... 5-3
Überblick............................................................................................................................................ 5-3
Zuweisen einer IP-Adresse ................................................................................................................ 5-4
Registrieren des DNS-Servers ........................................................................................................... 5-5
Registrieren des Hostnamens............................................................................................................ 5-6
Registrieren des Domänennamens.................................................................................................... 5-7
5.2 Verwenden des Systems in der IPv6-Umgebung......................................................................... 5-8
5.3 Verwenden des Systems in der IPX-Umgebung ........................................................................ 5-11
5.4 Anzeigen des Systems in der Netzwerkübersicht ..................................................................... 5-12
5.5 Anzeigen von Netzwerkfehlercodes............................................................................................ 5-13
6 Einrichten der Betriebsumgebung von Web Connection
6.1 Verschlüsseln der Kommunikation mit Web Connection............................................................ 6-3
6.2 Ändern des Administratorkennworts ............................................................................................ 6-4
6.3 Anpassen des Startbildschirms..................................................................................................... 6-5
6.4 Ändern der Zeitdauer bis zur automatischen Abmeldung .......................................................... 6-6
6.5 Einrichten der Einstellungen für die Flash-Ansicht ..................................................................... 6-7
6.5.1 Einrichten der Einstellungen für die Darstellung der Flash-Ansicht ................................................... 6-7
6.5.2 Beschränken der Flash-Ansicht......................................................................................................... 6-8
7 Einrichten der Scan-Umgebung
7.1 Einrichten der Umgebung für "In E-Mail scannen"...................................................................... 7-3
Überblick............................................................................................................................................ 7-3
Einrichten der Grundeinstellungen für "In E-Mail scannen"............................................................... 7-4
SSL/TLS-Kommunikation verwenden................................................................................................ 7-6
Verwenden der SMTP-Authentifizierung............................................................................................ 7-8
POP-vor-SMTP-Authentifizierung verwenden ................................................................................. 7-10
S/MIME verwenden.......................................................................................................................... 7-13
7.2 Einrichten der SMB-Übertragungsumgebung............................................................................ 7-15
Überblick.......................................................................................................................................... 7-15
Einrichten der Grundeinstellungen für die SMB-Übertragung ......................................................... 7-16
WINS-Server verwenden.................................................................................................................. 7-17
Direkt-Hosting-SMB-Service verwenden......................................................................................... 7-18
Namen über LLMNR auflösen.......................................................................................................... 7-19
Verwenden des Systems in der DFS-Umgebung ............................................................................ 7-20
7.3 Einrichten der FTP-Übertragungsumgebung ............................................................................. 7-21
Überblick.......................................................................................................................................... 7-21
Einrichten der Grundeinstellungen für die FTP-Übertragung .......................................................... 7-21
Proxy-Server verwenden ................................................................................................................. 7-22
7.4 Einrichten der WebDAV-Übertragungsumgebung..................................................................... 7-23
Überblick.......................................................................................................................................... 7-23
Einrichten der Grundeinstellungen für die WebDAV-Übertragung .................................................. 7-24
Proxy-Server verwenden ................................................................................................................. 7-25
SSL-Kommunikation verwenden ..................................................................................................... 7-26
7.5 Einrichten der WS-Scan-Umgebung ........................................................................................... 7-28
Überblick.......................................................................................................................................... 7-28
Einrichten der Grundeinstellungen für die WS-Scanübertragung.................................................... 7-29
Proxy-Server verwenden ................................................................................................................. 7-31
SSL-Kommunikation verwenden ..................................................................................................... 7-32
7.6 Einrichten der TWAIN-Scan-Umgebung ..................................................................................... 7-34
Überblick.......................................................................................................................................... 7-34
Einrichten der Grundeinstellungen für die TWAIN-Scan-Funktion .................................................. 7-34
Ändern der Sperrzeit des Bedienfelds ............................................................................................. 7-35
7.7 Suchen nach einem Ziel mit dem LDAP-Server ......................................................................... 7-36
Überblick.......................................................................................................................................... 7-36
Einrichten von Grundeinstellungen für die LDAP-Suche ................................................................. 7-36
SSL-Kommunikation verwenden ..................................................................................................... 7-39
Inhaltsverzeichnis-2 bizhub C554/C454/C364/C284/C224
8 Einrichten der Druckumgebung
8.1 Einrichten der LPR-Druckumgebung ............................................................................................ 8-3
Überblick............................................................................................................................................ 8-3
Aktivieren von LPD............................................................................................................................. 8-3
8.2 Einrichten der Port9100-Druckumgebung.................................................................................... 8-4
Überblick............................................................................................................................................ 8-4
Ändern der RAW-Anschlussnummer ................................................................................................. 8-4
8.3 Einrichten der SMB-Druckumgebung ........................................................................................... 8-5
Überblick............................................................................................................................................ 8-5
Einrichten der Grundeinstellungen für den SMB-Druck .................................................................... 8-6
WINS-Server verwenden.................................................................................................................... 8-7
Direkt-Hosting-SMB-Service verwenden........................................................................................... 8-8
Namen über LLMNR auflösen............................................................................................................ 8-9
8.4 Einrichten der IPP-Druckumgebung ........................................................................................... 8-10
Überblick.......................................................................................................................................... 8-10
Einrichten von Grundeinstellungen für den IPP-Druck .................................................................... 8-10
Verwenden der IPP-Authentifizierung .............................................................................................. 8-12
Kommunizieren mit SSL (IPPS)........................................................................................................ 8-13
8.5 Einrichten der WS-Druckumgebung ........................................................................................... 8-14
Überblick.......................................................................................................................................... 8-14
Einrichten der Grundeinstellungen für den WS-Druck..................................................................... 8-15
Proxy-Server verwenden ................................................................................................................. 8-17
SSL-Kommunikation verwenden ..................................................................................................... 8-18
8.6 Einrichten der Bonjour-Druckumgebung ................................................................................... 8-19
8.7 Einrichten der AppleTalk-Druckumgebung ................................................................................ 8-20
8.8 Einrichten der NetWare-Druckumgebung .................................................................................. 8-21
Überblick.......................................................................................................................................... 8-21
Im Ferndruckermodus mit der NetWare 4.x Bindery-Emulation...................................................... 8-21
Im Druckservermodus mit der NetWare 4.x Bindery-Emulation...................................................... 8-23
Im NetWare 4.x Remote Printer Mode (NDS) .................................................................................. 8-24
Im NetWare 4.x/5.x/6 Print Server Mode (NDS)............................................................................... 8-26
Für die NetWare 5.x/6 Novell Distributed Print Services (NDPS)..................................................... 8-27
8.9 Einrichten der Umgebung für den Druck über ein Bluetooth-fähiges Gerät........................... 8-28
8.10 Festlegen der Standard-Druckeinstellungen für dieses System.............................................. 8-30
8.10.1 Festlegen der Standard-Druckeinstellungen ................................................................................... 8-30
8.10.2 Festlegen der standardmäßigen PCL-Druckeinstellungen .............................................................. 8-32
8.10.3 Festlegen der standardmäßigen PS-Druckeinstellungen ................................................................ 8-33
8.10.4 Festlegen der standardmäßigen TIFF-Druckeinstellungen .............................................................. 8-34
8.10.5 Einrichten von Sicherheitseinstellungen für den XPS- oder OOXML-Druck.................................... 8-35
8.10.6 Einrichten der standardmäßigen OOXML-Druckeinstellungen ........................................................ 8-36
8.10.7 Einrichten der Standard-Kombinationseinstellungen ...................................................................... 8-37
8.11 Festlegen des Timeouts für die Schnittstellen........................................................................... 8-38
8.12 Festlegen eines Kennworts für den Abruf von Geräteinformationen ...................................... 8-39
9 Einrichten der Faxumgebung
9.1 Einrichten von grundlegenden Faxeinstellungen......................................................................... 9-3
9.1.1 Einrichten der Einstellungen für die Leitungsnutzung........................................................................ 9-3
9.1.2 Einrichten der Verbindungseinstellungen für die PBX-Umgebung .................................................... 9-4
9.1.3 Registrieren der Absenderinformationen ........................................................................................... 9-5
9.2 Angeben von Bedienvorgängen beim Senden und Empfangen von Faxdaten ......................... 9-6
9.2.1 Festlegen der Art des Drucks von Absendernamen/Empfangsinformationen................................... 9-6
9.2.2 Ändern der Druckeinstellungen beim Empfangen von Faxdaten ...................................................... 9-7
9.2.3 Deaktivieren der Stempeleinstellung beim Senden eines Faxdokuments ......................................... 9-9
9.2.4 Anpassen der Bildqualität entsprechend der Auflösung eines empfangenen Faxdokuments ........ 9-10
9.3 Festlegen von nützlichen Versand- und Empfangsfunktionen ................................................. 9-11
9.3.1 Aktivieren/Deaktivieren der Faxfunktionen ...................................................................................... 9-11
9.3.2 Verwenden der Empfangsfunktion für geschlossene Netzwerke .................................................... 9-12
9.3.3 Verwenden der Funktion für die erneute Dateiübertragung............................................................. 9-13
bizhub C554/C454/C364/C284/C224 Inhaltsverzeichnis-3
9.3.4 Verwenden der Funktion für den obligatorischen Speicherempfang............................................... 9-14
9.3.5 Verwenden der Weiterleitungsfunktion ............................................................................................ 9-15
9.3.6 Verwenden der PC-Faxempfangsfunktion....................................................................................... 9-17
9.3.7 Verwenden der TSI-Routing-Funktion ............................................................................................. 9-19
9.3.8 Beschränken der PC-Faxübertragung ............................................................................................. 9-21
9.4 Verwenden einer zusätzlichen Leitung ....................................................................................... 9-22
9.5 Festlegen von Druckbedingungen für Faxberichte.................................................................... 9-23
10 Einrichten der Netzwerkfax-Umgebung
10.1 Einrichten der Internetfax-Umgebung ........................................................................................ 10-3
Überblick.......................................................................................................................................... 10-3
Einrichten von Grundeinstellungen für den Versand und Empfang eines Internetfax ..................... 10-4
Prüfen des Faxempfangs ................................................................................................................. 10-9
Angeben der Empfangsfunktionalität dieses Systems .................................................................. 10-10
Standardkomprimierungstyp für Schwarzweißübertragung konfigurieren .................................... 10-11
Standardkomprimierungstyp für Farbübertragung konfigurieren .................................................. 10-12
SSL/TLS-Kommunikation verwenden............................................................................................ 10-13
Verwenden der SMTP-Authentifizierung........................................................................................ 10-15
POP-vor-SMTP-Authentifizierung verwenden ............................................................................... 10-17
10.2 Konfiguration der IP-Adressfax-Umgebung............................................................................. 10-20
Überblick........................................................................................................................................ 10-20
Einrichten der Grundeinstellungen für den Versand und Empfang von Faxdokumenten per
IP-Adressfax .................................................................................................................................. 10-21
Standardkomprimierungstyp für Schwarzweißübertragung konfigurieren .................................... 10-24
Standardkomprimierungstyp für Farbübertragung konfigurieren .................................................. 10-25
11 Einrichten der Box-Umgebung
11.1 Erstellen und Bearbeiten einer Box............................................................................................. 11-3
11.1.1 Erstellen einer Box ........................................................................................................................... 11-3
11.1.2 Boxeinstellungen ändern ................................................................................................................. 11-4
11.2 Erstellen und Bearbeiten einer Systembox ................................................................................ 11-6
11.2.1 Bulletin-Board-Box erstellen............................................................................................................ 11-6
11.2.2 Relais-Box erstellen ......................................................................................................................... 11-7
11.2.3 Anmerkungsbox erstellen ................................................................................................................ 11-8
11.2.4 Ändern der Einstellungen für die Bulletin-Board-Box...................................................................... 11-9
11.2.5 Ändern der Relais-Box-Einstellungen ............................................................................................ 11-10
11.2.6 Ändern der Anmerkungsbox-Einstellungen ................................................................................... 11-11
11.3 Einrichten der Box-Umgebung .................................................................................................. 11-13
11.3.1 Festlegen der zulässigen Boxenanzahl.......................................................................................... 11-13
11.3.2 Löschen aller leeren Boxen............................................................................................................ 11-13
11.3.3 Automatisches Löschen von Dateien aus einer Box ..................................................................... 11-14
11.3.4 Festlegen der Verarbeitung einer Datei nach dem Druck oder nach der Übertragung ................. 11-15
11.4 Einrichten der Systembox-Umgebung...................................................................................... 11-16
11.4.1 Löschen aller vertraulichen Dokumente......................................................................................... 11-16
11.4.2 Automatisches Löschen von Dateien aus einer Systembox.......................................................... 11-16
11.4.3 Festlegen der Handhabung von gedruckten Code- & Druckdokumenten .................................... 11-17
11.5 Einrichten der Einstellungen für USB-Speichergeräte ............................................................ 11-18
11.6 Deaktivieren der Benutzerberechtigung für die Registrierung/ Änderung einer Box .......... 11-19
Inhaltsverzeichnis-4 bizhub C554/C454/C364/C284/C224
12 Beschränken der Gerätenutzung
12.1 Überblick über Benutzerauthentifizierung und Kostenstellen.................................................. 12-3
Benutzerauthentifizierung ................................................................................................................ 12-3
Kostenstelle (E.K.C.) ........................................................................................................................ 12-4
Kombinieren von Benutzerauthentifizierung und Kostenstellen ...................................................... 12-5
12.2 Verwenden der MFP-Authentifizierung....................................................................................... 12-6
Überblick.......................................................................................................................................... 12-6
Einrichten der Grundeinstellungen für die Benutzerauthentifizierung.............................................. 12-7
12.3 Verwenden der Kostenstellenfunktion...................................................................................... 12-10
Überblick........................................................................................................................................ 12-10
Einrichten der Grundeinstellungen für die Kostenstellenfunktion .................................................. 12-11
12.4 Verwenden der Active Directory-Authentifizierung ................................................................. 12-13
Überblick........................................................................................................................................ 12-13
Einrichten der Grundeinstellungen für die Active Directory-Authentifizierung............................... 12-14
Senden von Daten an Ihren Computer (Scan to Home) ................................................................ 12-17
Verwenden von Single Sign-On ..................................................................................................... 12-18
12.5 Verwenden der NTLM-Authentifizierung .................................................................................. 12-20
Überblick........................................................................................................................................ 12-20
Einrichten der Grundeinstellungen für die NTLM-Authentifizierung .............................................. 12-21
WINS-Server verwenden................................................................................................................ 12-24
Direkt-Hosting-SMB-Service verwenden....................................................................................... 12-25
12.6 Verwenden der LDAP-Authentifizierung ................................................................................... 12-26
Überblick........................................................................................................................................ 12-26
Einrichten der Grundeinstellungen für die LDAP-Authentifizierung ............................................... 12-27
SSL-Kommunikation verwenden ................................................................................................... 12-30
12.7 Verwenden der "NDS über IPX"-Authentifizierung .................................................................. 12-31
Überblick........................................................................................................................................ 12-31
Einrichten der Grundeinstellungen für die "NDS über IPX"-Authentifizierung ............................... 12-32
12.8 Verwenden der "NDS über TCP/IP"-Authentifizierung............................................................ 12-36
Überblick........................................................................................................................................ 12-36
Einrichten der Grundeinstellungen für die "NDS über TCP/IP"-Authentifizierung ......................... 12-37
12.9 Senden von Daten an die eigene Adresse (Scan to Me) ......................................................... 12-40
12.10 Realisieren einer SSO-Umgebung (Single Sign-On) für die SMB-Übertragung.................... 12-41
12.11 Festlegen von Berechtigungen für die Nutzung der Funktionen dieses Systems durch
Benutzer oder Kostenstellen ..................................................................................................... 12-43
12.11.1 Beschränken der verfügbaren Funktionen für Benutzer oder Kostenstellen ................................. 12-43
12.11.2 Festlegen der Berechtigungseinstellung für Standardfunktionen bei Verwendung der externen
Serverauthentifizierung 12-44
12.11.3 Beschränken der verfügbaren Funktionen für öffentliche Benutzer .............................................. 12-45
12.12 Verwalten der maximalen Anzahl von Kopien für Benutzer oder Kostenstellen .................. 12-46
12.13 Beschränken des Zugriffs auf Ziele für die einzelnen Benutzer............................................. 12-47
12.13.1 Methoden für die Einschränkung des Zugriffs auf Ziele ................................................................ 12-47
12.13.2 Verwaltung basierend auf der zulässigen Referenzstufe ............................................................... 12-47
Zulässige Referenzstufe................................................................................................................. 12-47
Festlegen der zulässigen Referenzstufe ........................................................................................ 12-48
12.13.3 Verwaltung basierend auf der Gruppe mit Verweiserlaubnis......................................................... 12-50
Gruppe mit Verweiserlaubnis ......................................................................................................... 12-50
Zuweisen einer Gruppe mit Verweiserlaubnis................................................................................ 12-50
12.13.4 Kombinieren der zulässigen Referenzstufe mit der Gruppe mit Verweiserlaubnis für
Verwaltungszwecke 12-53
Kombinieren der zulässigen Referenzstufe mit der Gruppe mit Verweiserlaubnis ........................ 12-53
Paralleles Festlegen einer zulässigen Referenzstufe und einer Gruppe mit Verweiserlaubnis ...... 12-54
12.14 Ändern des Anzeigemusters der Funktionstasten für bestimmte Benutzer oder
Kostenstellen............................................................................................................................... 12-57
Überblick........................................................................................................................................ 12-57
Zulassen der Änderung des Anzeigemusters der Funktionstasten für bestimmte Benutzer oder
Kostenstellen ................................................................................................................................. 12-58
Auswählen eines Anzeigemusters für Funktionstasten für bestimmte Benutzer ........................... 12-59
Auswählen eines Anzeigemusters für Funktionstasten für bestimmte Kostenstellen.................... 12-60
12.15 Festlegen der Parameter für die Code- & Druckfunktion ....................................................... 12-62
bizhub C554/C454/C364/C284/C224 Inhaltsverzeichnis-5
12.16 Einrichten der allgemeinen Einstellungen bei Verwendung der
Authentifizierungsfunktion ......................................................................................................... 12-63
12.17 Beschränken von Druckaufträgen ohne Authentifizierungsinformationen ........................... 12-64
12.18 Drucken ohne Kennwort (Schnellauthentifizierung für den Druck) ....................................... 12-65
Überblick........................................................................................................................................ 12-65
Zulassen der Schnellauthentifizierung für den Druck .................................................................... 12-65
Registrieren des Servers für die Schnellauthentifizierung für den Druck....................................... 12-66
SSL-Kommunikation verwenden ................................................................................................... 12-68
12.19 Verwenden der Authentifizierungseinheit................................................................................. 12-70
12.19.1 Einstellungsparameter für die Authentifizierungseinheit ................................................................ 12-70
Authentifizierungseinheit (IC-Kartentyp) ........................................................................................ 12-70
Authentifizierungseinheit (biometrisch) .......................................................................................... 12-71
12.19.2 Authentifizieren auf dem LDAP-Server mit der Authentifizierungskarte (LDAP-/IC-
Kartenauthentifizierung) 12-71
Überblick........................................................................................................................................ 12-71
Einrichten der Grundeinstellungen für die LDAP-/IC-Kartenauthentifizierung............................... 12-72
SSL-Kommunikation verwenden ................................................................................................... 12-74
12.19.3 Dokumentieren der ID der Authentifizierungskarte in den Zählerinformationen dieses Systems.. 12-75
13 Sicherheit erhöhen
13.1 Erstellen eines Zertifikats für dieses System für die Kommunikation über SSL .................... 13-3
Überblick.......................................................................................................................................... 13-3
Verwenden des im Auslieferungszustand registrierten Zertifikats ................................................... 13-4
Erstellen eines eigenen Zertifikats ................................................................................................... 13-5
Anfordern eines Zertifikats von einer Zertifizierungsstelle ............................................................... 13-6
13.2 Verwalten der Zertifikate dieses Systems .................................................................................. 13-8
13.2.1 Verwenden von verschiedenen Zertifikaten in Abhängigkeit von der jeweiligen Anwendung ......... 13-8
13.2.2 Zertifikat exportieren ...................................................................................................................... 13-10
13.2.3 Zertifikat importieren...................................................................................................................... 13-10
13.2.4 Löschen eines Zertifikats ............................................................................................................... 13-11
13.3 Einrichten der Zertifikat-Überprüfungseinstellungen.............................................................. 13-12
13.3.1 Überprüfen eines Zertifikats für den Peer ...................................................................................... 13-12
13.3.2 Importieren von externen Zertifikaten, die für die Überprüfung der Zertifikatskette
verwendet werden 13-13
Typen von externen Zertifikaten, die importiert werden können ................................................... 13-13
Vorgehensweise beim Import ........................................................................................................ 13-14
13.4 Automatisches Registrieren von Zertifikaten der Benutzer auf diesem System .................. 13-15
13.5 Regulieren des Zugriffs auf dieses System anhand der IP-Adresse...................................... 13-17
13.6 Verwenden der IPsec-Kommunikation ..................................................................................... 13-18
13.7 Verwenden der IEEE802.1X-Authentifizierung ......................................................................... 13-24
13.8 Senden von Daten zum authentifizierten Freigabeordner (Scan in autorisierten Ordner)... 13-26
Scan in autorisierten Ordner .......................................................................................................... 13-26
Beschränken der manuellen Eingabe von Adressen ..................................................................... 13-27
13.9 Deaktivieren der Benutzerberechtigung für die Registrierung/Änderung von Elementen .. 13-28
13.10 Verwenden der Kopiersicherheitsfunktion ............................................................................... 13-29
13.11 Speichern des Vorgangsprotokolls des Bedienfelds............................................................... 13-30
14 Verwalten des Systemstatus
14.1 Verwalten der Energiespareinstellungen.................................................................................... 14-3
14.1.1 Einrichten der Funktion der Netztaste/der Energiesparfunktion...................................................... 14-3
14.1.2 Wechseln in den Stromsparmodus zu einer festgelegten Zeit (Wochentimer) ................................ 14-5
14.2 Einrichten der Sommerzeit-Einstellungen.................................................................................. 14-7
14.3 Anpassen der Umgebung des Bedienfelds ................................................................................ 14-8
14.3.1 Ändern der den Registrierungstasten zugewiesenen Funktionen ................................................... 14-8
14.3.2 Auswählen von Funktionen für die Anzeige im Hauptmenü ............................................................ 14-9
14.3.3 Ändern des Hintergrundthemas des Hauptmenüs ........................................................................ 14-11
14.3.4 Auswählen der im Hauptmenü anzuzeigenden Funktionstasten (anhand eines Anzeigemusters) 14-12
Inhaltsverzeichnis-6 bizhub C554/C454/C364/C284/C224
14.3.5 Auswählen von Funktionstasten für die Anzeige im Hauptbildschirm
(eigene Zusammenstellung) 14-13
Überblick........................................................................................................................................ 14-13
Erlauben der Änderung der Funktionstasten in den einzelnen Modi ............................................. 14-14
Ändern von Funktionstasten im Kopiermodus............................................................................... 14-15
Ändern von Funktionstasten im Fax/Scan-Modus ........................................................................ 14-17
14.3.6 Erlauben der Änderung der Anzeigesprache im Touch Display .................................................... 14-19
14.4 Senden einer Systemstatus-Benachrichtigung per E-Mail..................................................... 14-20
Überblick........................................................................................................................................ 14-20
Einrichten der Einstellungen für die Systemstatus-Benachrichtigung........................................... 14-20
14.5 Senden der Zählerinformationen des Systems per E-Mail ..................................................... 14-22
Überblick........................................................................................................................................ 14-22
Einrichten der Einstellungen für die Zählerbenachrichtigung ........................................................ 14-23
14.6 Verwalten des Systems per SNMP ............................................................................................ 14-25
Überblick........................................................................................................................................ 14-25
Einrichten der Einstellungen für die Verwendung von SNMP ........................................................ 14-26
14.7 Überprüfen der Druckerinformationen ..................................................................................... 14-30
14.7.1 Zähler dieses Systems überprüfen ................................................................................................ 14-30
14.7.2 Überprüfen der ROM-Version ........................................................................................................ 14-31
14.8 Verwalten der Einstellungsinformationen................................................................................. 14-32
14.8.1 Schreiben der Einstellungsinformationen in dieses System (Importieren)..................................... 14-32
Arten von Informationen, die importiert werden können ............................................................... 14-32
Vorgehensweise beim Import ........................................................................................................ 14-32
14.8.2 Speichern der Einstellungsinformationen dieses Systems (Exportieren)....................................... 14-33
Arten von Informationen, die exportiert werden können ............................................................... 14-33
Vorgehensweise beim Export der Informationen........................................................................... 14-33
14.8.3 Zurücksetzen der Netzwerkeinstellungen ...................................................................................... 14-34
14.8.4 Neustarten der Netzwerkschnittstelle ............................................................................................ 14-35
14.8.5 Löschen aller Adressinformationen................................................................................................ 14-35
14.9 Auftragsprotokolle ausgeben .................................................................................................... 14-36
Erforderliche Vorgänge für die Verwendung dieser Funktion ........................................................ 14-36
Herunterladen von Auftragsprotokollen ......................................................................................... 14-37
14.10 Einrichten der Betriebsumgebung dieses Systems................................................................. 14-38
14.10.1 Einrichten der Standardeinstellungen für die Normale Anzeige und die Vergrößerte Anzeige...... 14-38
14.10.2 Festlegen der Aktion für die Umschaltung der Anzeige zur Vergrößerten Anzeige ....................... 14-38
14.10.3 Einrichten der Standardmethode für die Anzeige von Zielen ........................................................ 14-39
14.10.4 Ändern des Standarddateinamens für Scandaten......................................................................... 14-41
14.10.5 Anzeigen einer Echtzeit-Vorschau eines gescannten Originals ..................................................... 14-42
14.10.6 Drucken eines Stempels auf leere Seiten ...................................................................................... 14-42
14.10.7 Festlegen der Bedingungen für das Überspringen von Aufträgen ................................................ 14-43
14.10.8 Festlegen der Verarbeitungsgenauigkeit von Outline-PDF............................................................ 14-44
14.10.9 Erlauben der Übertragung von Informationen über die Nutzungshäufigkeit oder die
Funktionseinstellungen des Systems 14-45
14.11 Verwenden einer erweiterten Funktion durch die Registrierung der Lizenz......................... 14-46
14.11.1 Ausgeben des Anforderungscodes ............................................................................................... 14-46
14.11.2 Aktivieren der erweiterten Funktion ............................................................................................... 14-47
Aktivieren der Funktion mit den Funktions- und Lizenzcodes....................................................... 14-47
Aktivieren der Funktion mit der Token-Nummer............................................................................ 14-48
14.12 Aktualisieren der Firmware dieses Systems ............................................................................ 14-49
Überblick........................................................................................................................................ 14-49
Vorbereiten des Downloads der Firmware..................................................................................... 14-50
Automatisches Aktualisieren der Firmware zu einem angegebenen Zeitpunkt ............................. 14-52
Manuelles Aktualisieren der Firmware ........................................................................................... 14-53
bizhub C554/C454/C364/C284/C224 Inhaltsverzeichnis-7
15 Registrieren der verschiedenen Arten von Informationen
15.1 Registrieren von Adressbüchern ................................................................................................. 15-3
15.1.1 Registrieren von E-Mail-Adressen ................................................................................................... 15-3
15.1.2 Registrieren eines FTP-Ziels ............................................................................................................ 15-4
15.1.3 Registrieren eines SMB-Ziels........................................................................................................... 15-6
15.1.4 Registrieren eines WebDAV-Ziels .................................................................................................... 15-7
15.1.5 Registrieren einer Box...................................................................................................................... 15-8
15.1.6 Registrieren einer Faxadresse ......................................................................................................... 15-9
15.1.7 Registrieren einer Internetfaxadresse ............................................................................................ 15-11
15.1.8 Registrieren einer Fax-IP-Adresse ................................................................................................. 15-12
15.2 Gruppe registrieren..................................................................................................................... 15-14
15.3 Registrieren eines Programms .................................................................................................. 15-15
15.3.1 Registrieren eines E-Mail-Adressprogramms ................................................................................ 15-15
15.3.2 Registrieren eines FTP-Programms ............................................................................................... 15-16
15.3.3 Registrieren eines SMB-Programms ............................................................................................. 15-18
15.3.4 Registrieren eines WebDAV-Programms ....................................................................................... 15-19
15.3.5 Registrieren eines Boxprogramms................................................................................................. 15-20
15.3.6 Registrieren eines Faxadressprogramms ...................................................................................... 15-21
15.3.7 Registrieren eines Internet-Faxadressprogramms......................................................................... 15-22
15.3.8 Registrieren eines Fax-IP-Adressprogramms................................................................................ 15-23
15.3.9 Registrieren eines Gruppenprogramms......................................................................................... 15-25
15.3.10 Registrieren eines Programms ohne Ziel ....................................................................................... 15-26
15.3.11 Einrichten der Optionseinstellungen für die Fax-/Scanübertragung.............................................. 15-27
15.4 Registrieren eines temporären Kurzwahlziels ......................................................................... 15-31
15.5 Registrieren des Betreffs und des Nachrichtentexts einer E-Mail......................................... 15-32
Registrieren des Betreffs (Titel) ...................................................................................................... 15-32
Registrieren des Nachrichtentexts................................................................................................. 15-32
15.6 Präfix und Suffix jedes Ziels registrieren.................................................................................. 15-33
15.7 Registrieren der in die Kopfzeile/Fußzeile einzufügenden Informationen ............................ 15-34
15.8 Hinzufügen einer Schrift/eines Makros .................................................................................... 15-36
15.9 Registrieren eines Papiernamens und eines Papiertyps......................................................... 15-37
15.10 Data Management Utility verwenden ........................................................................................ 15-39
15.10.1 Data Management Utility ............................................................................................................... 15-39
15.10.2 Verwalten der Kopierschutzdaten.................................................................................................. 15-40
15.10.3 Verwalten der Stempeldaten.......................................................................................................... 15-41
15.10.4 Verwalten der Schrift-/Makrodaten................................................................................................ 15-43
16 Verknüpfen mit externen Anwendungen
16.1 Verknüpfen per TCP-Socket ........................................................................................................ 16-3
Überblick.......................................................................................................................................... 16-3
Einrichten der grundlegenden TCP-Socket-Einstellungen .............................................................. 16-4
SSL-Kommunikation verwenden ..................................................................................................... 16-5
16.2 Verknüpfen mit OpenAPI .............................................................................................................. 16-6
Überblick.......................................................................................................................................... 16-6
Einrichten der grundlegenden OpenAPI-Einstellungen ................................................................... 16-7
SSL-Kommunikation verwenden ..................................................................................................... 16-9
16.3 Verwenden des systemeigenen FTP-Servers für die Verknüpfung........................................ 16-11
Überblick........................................................................................................................................ 16-11
Einrichten der FTP-Servereinstellungen ........................................................................................ 16-11
16.4 Verwenden des systemeigenen WebDAV-Servers für die Verknüpfung ............................... 16-12
Überblick........................................................................................................................................ 16-12
Einrichten der WebDAV-Servereinstellungen ................................................................................ 16-12
SSL-Kommunikation verwenden ................................................................................................... 16-13
16.5 Auflösen der Verknüpfung mit einer Anwendung .................................................................... 16-14
Inhaltsverzeichnis-8 bizhub C554/C454/C364/C284/C224
16.6 Verknüpfen mit dem verteilten Scan-Server ............................................................................ 16-15
Überblick........................................................................................................................................ 16-15
Einrichten der Umgebung für die Verwendung des Distributed Scan Management ..................... 16-15
Aktivieren des Distributed Scan Managements............................................................................. 16-16
16.7 Erlauben des Hochladens von Inhalten zu diesem System .................................................... 16-17
16.8 Verknüpfen mit dem Ferndiagnose-System ............................................................................. 16-18
16.8.1 Registrieren eines Proxy-Servers für die Ferndiagnose................................................................. 16-18
16.8.2 Erlauben des Abrufs der Zählerinformationen vom System .......................................................... 16-19
16.8.3 Senden des Betriebsstatus des Systems ...................................................................................... 16-19
16.8.4 Erlauben des Lesens und Schreibens der Geräteeinstellungsinformationen ................................ 16-19
16.9 Verknüpfen mit dem Fax-Server................................................................................................ 16-20
Überblick........................................................................................................................................ 16-20
Anwendungen registrieren ............................................................................................................. 16-20
Vorlagen für Anwendungseinstellungen......................................................................................... 16-22
Verknüpfen mit dem Faxserver, der im E-Mail-Format kommuniziert ........................................... 16-24
16.10 Fernbedienen des Bedienfelds des Systems ........................................................................... 16-25
Überblick........................................................................................................................................ 16-25
Verwenden der dedizierten Software............................................................................................. 16-26
Direkter Zugriff auf das System ..................................................................................................... 16-28
17 Beschreibung der Einrichtungstasten (Administratoreinstellungen)
[Administratoreinstellung] ................................................................................................................ 17-3
[Netzwerkeinstellung] ....................................................................................................................... 17-4
[TCP/IP]............................................................................................................................................ 17-5
[IPv4-Einstellungen] ......................................................................................................................... 17-6
[IPv6-Einstellungen] ......................................................................................................................... 17-6
[DNS-Host]....................................................................................................................................... 17-7
[DNS-Domäne] ................................................................................................................................. 17-7
[DNS-Server-Einstellungen (IPv4)] ................................................................................................... 17-7
[DNS-Server-Einstellungen (IPv6)] ................................................................................................... 17-8
[IPsec-Einstellungen]........................................................................................................................ 17-8
[IKE-Einstellungen] ........................................................................................................................... 17-9
[IPsecSA-Einstellungen] ................................................................................................................... 17-9
[Peer] .............................................................................................................................................. 17-10
[Protokollspezifikationen] ............................................................................................................... 17-10
[Einstellungen für die IPsec-Verwendung] ..................................................................................... 17-11
[Kommunikationsprüfung].............................................................................................................. 17-11
[IP-Zugang erlauben] ..................................................................................................................... 17-12
[IP-Filterung (Firewall)].................................................................................................................... 17-12
[RAW-Portnummer]........................................................................................................................ 17-12
[LLMNR-Einstellung] ...................................................................................................................... 17-12
[NetWare] ....................................................................................................................................... 17-13
[IPX-Einstellungen] ......................................................................................................................... 17-13
[NetWare-Druckeinstellungen] ....................................................................................................... 17-14
[Authentifizierungseinstellung (NDS)] ............................................................................................. 17-14
[HTTP-Servereinstellungen] ........................................................................................................... 17-15
[FTP-Übertrag.einstellungen] ......................................................................................................... 17-15
[FTP-Übertrag.- einstellungen]....................................................................................................... 17-16
[FTP-Servereinstellungen] .............................................................................................................. 17-16
[SMB] ............................................................................................................................................. 17-17
[Client-Einstellung] ......................................................................................................................... 17-17
[Druckeinstellungen]....................................................................................................................... 17-18
[WINS-Einstellung] ......................................................................................................................... 17-19
[Einst. für Direkt-Hosting]............................................................................................................... 17-19
[LDAP-Einstell.] .............................................................................................................................. 17-20
[E-Mail-Einstellungen] ([Netzwerkeinstellung]) ............................................................................... 17-22
[E-Mail-Versand (SMTP)]................................................................................................................ 17-22
[E-Mail-Empfang (POP)] ................................................................................................................. 17-25
[S/MIME-Übertragungseinstellungen]............................................................................................ 17-26
[SNMP-Einstellung] ........................................................................................................................ 17-27
[AppleTalk-Einstellung] .................................................................................................................. 17-28
[Bonjour-Einstellungen] .................................................................................................................. 17-28
[TCP-Socketeinstellungen] ............................................................................................................ 17-28
bizhub C554/C454/C364/C284/C224 Inhaltsverzeichnis-9
[TCP Socket] .................................................................................................................................. 17-29
[TCP-Socket (ASCII-Modus)] ......................................................................................................... 17-29
[Netzwerkfaxeinstellungen] ............................................................................................................ 17-29
[Netzwerkfaxeinstellungen] ............................................................................................................ 17-30
[SMTP-Übertrag.einstellungen]...................................................................................................... 17-30
[SMTP-Empfangseinstellungen]..................................................................................................... 17-30
[WebDAV-Einstellungen] ................................................................................................................ 17-31
[WebDAV-Client-Einstellungen] ..................................................................................................... 17-31
[WebDAV-Servereinstellungen] ...................................................................................................... 17-32
[Proxy-Einstellungen für Ferndiagnose] ......................................................................................... 17-33
[DPWS-Einstellungen] .................................................................................................................... 17-33
[Allgemeine DPWS-Einstellungen] ................................................................................................. 17-34
[Erweiterte DPWS-Einstellungen]................................................................................................... 17-34
[Druckereinstellungen] ([DPWS-Einstellungen]) ............................................................................. 17-35
[Scan-Einstellungen] ...................................................................................................................... 17-35
[Einstellungen f. verteilten Scan] .................................................................................................... 17-35
[SSDP-Einstellungen] ..................................................................................................................... 17-36
[Detaileinstellungen] ....................................................................................................................... 17-36
[Geräteinstellung] ........................................................................................................................... 17-37
[Zeiteinstellung] .............................................................................................................................. 17-37
[Einstellung für Benachrichtigungsstatus]...................................................................................... 17-38
[Einstell. für Kopienzähler-Benachrichtigung] ................................................................................ 17-39
[PING-Bestätigung] ........................................................................................................................ 17-39
[SLP-Einstellung]............................................................................................................................ 17-39
[LPD-Einstellung]............................................................................................................................ 17-39
[Präfix-/Suffix-Einstellung] ............................................................................................................. 17-40
[Einstellung für Fehlercodeanzeige] ............................................................................................... 17-40
[IEEE802.1x Authentifizierungseinstell.] ......................................................................................... 17-40
[Webbrowser-Einstellungen] .......................................................................................................... 17-40
[Bluetooth-Einstellungen] ............................................................................................................... 17-41
[Single Sign-On-Einstellungen] ...................................................................................................... 17-41
[IWS-Einstellungen] ........................................................................................................................ 17-42
[Remote-Panel-Einstellungen] ....................................................................................................... 17-42
[Servereinstell.] ([Remote-Panel-Einstellungen]) ............................................................................ 17-42
[Client-Einstellung] ([Remote-Panel-Einstellungen])....................................................................... 17-43
[Internet-ISW-Einstellungen] .......................................................................................................... 17-43
18 Index
18.1 Index nach Element ...................................................................................................................... 18-3
18.2 Index nach Schaltfläche ............................................................................................................... 18-6
Inhaltsverzeichnis-10 bizhub C554/C454/C364/C284/C224
1 Web Connection
1
1 Web Connection
Web Connection
Web Connection ist ein integriertes Hilfsprogramm für die Systemverwaltung.
Damit können Sie über einen Webbrowser auf Ihrem Computer einfach und problemlos den Status dieses
Systems abrufen und verschiedene Systemeinstellungen einrichten.
Über das Touch Display ist die Eingabe von Text, wie z. B. Adressen oder Parameter der
Netzwerkeinstellungen, mitunter recht schwierig. Mit Web Connection kann diese Eingabe jedoch
komfortabel über den Computer erfolgen.
Betriebsumgebung
Funktion Spezifikationen
Netzwerk Ethernet (TCP/IP)
Webbrowser Unter Windows XP/Vista/7/Server 2003/Server 2008/Server 2008 R2
• Microsoft Internet Explorer 6/7/8/9
• Mozilla Firefox 3.5 oder höher
Unter Mac OS 9.x/Mac OS X
• Mozilla Firefox 3.5 oder höher
Unter Linux
• Mozilla Firefox 3.5 oder höher
JavaScript und Cookies müssen in Ihrem Webbrowser aktiviert sein.
Flash Player Adobe® Flash® Player
• Zur Anzeige von Flash-basierten Inhalten wird Plugin-Version 7.0 oder
höher benötigt.
• Zur Verwendung des Data Management Utility (Verwaltung von Schrift-
/Makro-Daten) wird Plugin-Version 9.0 oder höher benötigt.
bizhub C554/C454/C364/C284/C224 1-3
1
1-4 bizhub C554/C454/C364/C284/C224
2 Voraussetzungen für die
Verwendung von Web
Connection
2.1 Einrichten der Netzwerkeinstellungen
2
2 Voraussetzungen für die Verwendung von Web
Connection
2.1 Einrichten der Netzwerkeinstellungen
Überblick
Zur Einbindung dieses Systems in das Netzwerk (TCP/IP) richten Sie die entsprechenden Einstellungen
folgendermaßen ein.
1 Zuweisen einer IP-Adresse zum System
% Wenn dieses System eine feste IP-Adresse besitzt, geben Sie die IP-Adresse, die Subnetz-Maske
und das Standard-Gateway an. Weitere Informationen hierzu finden Sie auf Seite 2-3.
% Für den automatischen Abruf der IP-Adresse dieses Systems per DHCP aktivieren Sie die Funktion
für den automatischen Abruf der IP-Adresse vom DHCP-Server (Standard: Aktiviert). Weitere
Informationen hierzu finden Sie auf Seite 2-3.
% Ausführliche Informationen zur Nutzung dieses Systems in einer IPv6-Umgebung finden Sie auf
Seite 5-8.
2 Prüfen der diesem System zugewiesenen IP-Adresse
% Wenn Sie Web Connection aufrufen, benötigen Sie die IP-Adresse dieses Systems. Ausführliche
Informationen zum Prüfen der IP-Adresse finden Sie auf Seite 2-4.
Hinweis
Zur Aktivierung geänderter Netzwerkeinstellungen schalten Sie das System über den Netzschalter aus und
wieder ein. Beim Neustart dieses Systems schalten Sie den Hauptnetzschalter aus und nach frühestens
10 Sekunden wieder ein. Andernfalls könnte eine Störung auftreten.
Zuweisen einer IP-Adresse
Wenn dieses System eine feste IP-Adresse besitzt, geben Sie die IP-Adresse, die Subnetz-Maske und die
Standard-Gateway-Adresse manuell ein.
Drücken Sie am Bedienfeld auf [Bedienerprogramm] - [Administratoreinstellung] - [Netzwerkeinstellung] -
[TCP/IP] - [IPv4-Einstellungen] und richten Sie dann die folgenden Einstellungen ein.
bizhub C554/C454/C364/C284/C224 2-3
Einrichten der Netzwerkeinstellungen 2.1
2
Einstellungen Beschreibung
[IP-Anwendungsmethode] Zur manuellen Eingabe der IP-Adresse wählen Sie [Neue Adresse
eingeben].
Wenn die IP-Adresse automatisch per DHCP abgerufen werden soll, wäh-
len Sie [Automatischer Abruf] und geben dann die Methode für den auto-
matischen Abruf an.
Standardmäßig ist [Automatischer Abruf] ausgewählt.
[IP-Adresse] Geben Sie die feste IP-Adresse ein, die diesem System zugewiesen wurde.
[Subnet-Maske] Geben Sie die Subnetz-Maske ein.
[Standardgateway] Geben Sie das Standard-Gateway ein.
Prüfen der IP-Adresse
Prüfen Sie die IP-Adresse, die diesem System zugewiesen ist. Wenn Sie Web Connection aufrufen,
benötigen Sie die IP-Adresse dieses Systems.
Drücken Sie am Bedienfeld auf [Bedienerprogramm] - [Geräteinformationen] und prüfen Sie dann die
IP-Adresse dieses Systems.
2-4 bizhub C554/C454/C364/C284/C224
2.2 Prüfen der Webbrowser-Einstellungen
2
2.2 Prüfen der Webbrowser-Einstellungen
In Abhängigkeit von den Webbrowser-Einstellungen kann es vorkommen, dass die Seite Web Connection
nicht ordnungsgemäß angezeigt wird oder dass geänderte Einstellungen nicht übernommen werden.
Prüfen Sie vor der Verwendung von Web Connection die folgenden Einstellungen im Webbrowser.
- JavaScript: Muss aktiviert sein.
- Cookies: Müssen aktiviert sein.
d Referenz
Ausführliche Informationen zum Prüfen und Ändern von Einstellungen finden Sie in der Hilfe Ihres
Webbrowsers.
bizhub C554/C454/C364/C284/C224 2-5
Prüfen der Webbrowser-Einstellungen 2.2
2
2-6 bizhub C554/C454/C364/C284/C224
3 Grundlegende Verwendung
3.1 Zugriffsverfahren
3
3 Grundlegende Verwendung
3.1 Zugriffsverfahren
In diesem Abschnitt wird beschrieben, wie Sie auf Web Connection zugreifen können.
1 Starten Sie den Webbrowser.
2 Geben Sie die IP-Adresse des Systems in das URL-Feld ein und drücken Sie die [Eingabetaste].
% Beispiel: Wenn die IP-Adresse des Systems 192.168.1.20 lautet, geben Sie "http://192.168.1.20/"
ein.
Der Bildschirm Web Connection wird angezeigt.
Tipps
- Wenn Sie Internet Explorer 6 in der IPv6-Umgebung verwenden, ändern Sie die Host-Datei und geben
dann den Hostnamen in das URL-Feld ein.
– Beispiel: Wenn die IPv6-Adresse dieses Systems fe80::220:6bff:fe10:2f16 lautet, fügen Sie die Zeile
"fe80::220:6bff:fe10:2f16 IPv6_MFP_1" in die Host-Datei ein und geben "http:// IPv6_MFP_1" im URL-
Feld ein.
- Wenn Sie Internet Explorer 7/8/9 oder einen anderen Web-Browser als Internet Explorer in der IPv6-
Umgebung verwenden, setzen Sie die IPv6-Adresse in eckige Klammern [ ].
– Beispiel: Wenn die IPv6-Adresse dieses Systems fe80::220:6bff:fe10:2f16 lautet, geben Sie
"http://[fe80::220:6bff:fe10:2f16] /" ein.
bizhub C554/C454/C364/C284/C224 3-3
Aufbau des Bildschirms von Web Connection 3.2
3
3.2 Aufbau des Bildschirms von Web Connection
Der Bildschirm von Web Connection besteht hauptsächlich aus den folgenden drei Teilen.
- Oberer Bildschirmbereich: Hier werden der Name des angemeldeten Benutzers und der Status des
Systems angezeigt.
- Linker Bildschirmbereich: Hier wird das Funktionsmenü von Web Connection angezeigt.
- Rechter Bildschirmbereich: Hier werden die Inhalte des ausgewählten Menüs angezeigt.
In diesem Beispiel werden die Abschnitte in den einzelnen Bildschirmen anhand der Elemente unter
[Informationen] - [Geräteinformationen] beschrieben.
3 4 5 6 7
1 8
2
9
10
11
12
Nr. Funktion Beschreibung
1 KONICA MINOLTA-Logo Klicken Sie auf das Logo, um die Website von KONICA MINOLTA
aufzurufen (http://www.konicaminolta.com/).
2 Web Connection-Logo Klicken Sie auf dieses Logo, um die Versionsinformationen von
Web Connection anzuzeigen.
3 Anmeldebenutzername Zeigt den Anmeldemodus und den Benutzernamen an.
Klicken Sie auf den Benutzernamen, wenn Sie als registrierter Be-
nutzer angemeldet sind, um die Benutzerinformationen zu prüfen.
4 Statusanzeige Hier wird der Status dieses Systems angezeigt.
Der Status des Drucker- und des Scannerbereichs des Systems
wird anhand von Symbolen und Meldungen angezeigt.
Wenn ein Fehler aufgetreten ist und Sie auf dieses Symbol klicken,
können Sie den Fehlerstatus (z. B. Informationen über Verbrauchs-
teile, Papierfächer oder Benutzerregistrierung) aufrufen.
3-4 bizhub C554/C454/C364/C284/C224
3.2 Aufbau des Bildschirms von Web Connection
3
Nr. Funktion Beschreibung
5 Informationsanzeige Sie können den Betriebsstatus dieses Systems anhand der Mel-
dung überprüfen.
6 [Zum Anmeldebildschirm]/ Klicken Sie auf diese Schaltfläche, um sich von Web Connection
[Abmeldung] abzumelden.
7 [Kennwort ändern] Damit kann das Kennwort des registrierten Benutzers geändert
werden.
Klicken Sie auf diese Schaltfläche, um den Bildschirm für die Än-
derung des Benutzerkennworts aufzurufen. Diese Schaltfläche ist
nur dann aktiviert, wenn Sie als registrierter Benutzer angemeldet
sind.
8 Hilfe Zeigt die Online-Hilfe von Web Connection an.
Hier können ausführliche Beschreibungen der momentan einge-
richteten Funktionen angezeigt werden.
9 Aktualisieren Klicken Sie auf diese Schaltfläche, um die Bildschirmanzeige zu
aktualisieren.
10 Menükategorie Die Menüelemente werden in Abhängigkeit von den jeweiligen In-
halten in Kategorien unterteilt.
Die verfügbaren Menükategorien richten sich danach, welche opti-
onalen Einheiten auf diesem System installiert sind.
11 Menü Klicken Sie auf eine Menükategorie, um die Menüelemente in die-
ser Kategorie anzuzeigen.
12 Informationen und Wenn Sie auf das Menü auf der linken Bildschirmseite klicken, wer-
Einstellungen den die Inhalte dieses Menüs angezeigt.
bizhub C554/C454/C364/C284/C224 3-5
Anmeldemethoden 3.3
3
3.3 Anmeldemethoden
Anmeldebildschirm
Beim Aufrufen von Web Connection wird zuerst dieser Bildschirm angezeigt. Geben Sie die erforderlichen
Informationen, wie z. B. den Benutzernamen, ein und melden Sie sich an Web Connection an.
Tipps
- Wenn Sie auf diesem System keine Authentifizierungseinstellungen eingerichtet haben, wird statt des
Anmeldebildschirms der Bildschirm des öffentlichen Benutzermodus angezeigt.
- In Abhängigkeit davon, ob auf diesem System die Authentifizierung aktiviert ist, werden
unterschiedliche Bildschirme angezeigt. Auch die verfügbaren Vorgänge nach der Anmeldung
unterscheiden sich in Abhängigkeit davon, welche Informationen Sie im Anmeldebildschirm
eingegeben haben.
Funktion Beschreibung
[Anmeldung] Wählen Sie einen Modus für die Anmeldung. Der Anmeldemodus ist je
nach Benutzertyp unterschiedlich.
Als Anmeldemodus stehen der Benutzermodus und der Administratormo-
dus zur Verfügung. Weitere Informationen hierzu finden Sie auf Seite 3-7.
[Anzeigemodus] Wählen Sie den Anzeigemodus von Web Connection.
Mit der Flash-Ansicht können die folgenden Elemente besonders anschau-
lich dargestellt werden.
• Statussymbole und -meldungen
• Status des Papierfachs im Bildschirm [Informationen] - [Geräte-
informationen]
• Status des Bildschirms [Auftrag]
[Benutzerhilfe] Ermöglicht die Anzeige von Warninhalten im Dialogfeld, wenn beim Betrieb
dieses Systems nach der Anmeldung eine Warnung erfolgt.
[Sprache] Wählen Sie die Anzeigesprache von Web Connection.
3-6 bizhub C554/C454/C364/C284/C224
3.3 Anmeldemethoden
3
Tipps
- Die Flash-Ansicht ermöglicht die Nutzung aktiver Bildschirmeffekte. Es gelten jedoch Einschränkungen
für die Verwendung der Flash-Ansicht. So müssen z. B. die entsprechenden Plugins installiert sein. In
Umgebungen, in denen die Flash-Ansicht nicht verfügbar ist oder in denen ein Screen Reader
(Bildschirmleseprogramm) eingesetzt wird, wird die Verwendung von HTML empfohlen.
- Für die Verwendung der Flash-Ansicht gelten die folgenden Einschränkungen.
– Der Flash Player muss installiert sein.
– Die Flash-Ansicht ist nicht verfügbar, wenn Sie Adobe Flash Player 9.0 oder eine ältere Version in der
IPv6-Umgebung verwenden.
Anmeldemodus
Web Connection bietet verschiedene Anmeldemodi, in denen jeweils unterschiedliche Bedienfunktionen zur
Verfügung stehen.
Die Anmeldung an Web Connection kann in einem von zwei Modi erfolgen: im "Administratormodus", der
für die Einrichtung von Einstellungen dieses Systems genutzt wird, und im "Benutzermodus", der die
Verwendung der Funktionen dieses Systems ermöglicht.
Anmeldemodus Beschreibung
Administratormodus In diesem Modus kann der Administrator dieses Systems die Einstellungen
des Systems einrichten.
Zur Anmeldung müssen Sie das Administratorkennwort dieses Systems
eingeben.
Die Anmeldung als Administrator ermöglicht die Verwendung der folgen-
den Menükategorien.
• [Wartung]
• [Systemeinstellungen]
• [Sicherheit]
• [Benutzerauthentif./E.K.C.]
• [Netzwerk]
• [Box]
• [Drucker]
• [Zielregistrierung]
• [Fax]
• [Assistent]
• [Anpassen]
Benutzermodus In diesem Modus kann sich ein Benutzer (z. B. registrierter Benutzer, öf-
fentlicher Benutzer oder Boxadministrator) an diesem System anmelden.
Der Benutzer kann den Status dieses Systems prüfen, die Dateien in der
Box verwenden, einen Direktdruckvorgang durchführen, eine Adresse re-
gistrieren und andere Funktionen des Systems nutzen.
Die Anmeldemethode und die nach der Anmeldung verfügbaren Bedien-
vorgänge richten sich nach dem Typ des Anmeldebenutzers.
[Registrierter Ermöglicht einem registrierten Benutzer bzw. einer registrierten Kosten-
Benutzer] stelle die Anmeldung an diesem System.
Für die Anmeldung aktivieren Sie die Authentifizierungseinstellung auf die-
sem System und registrieren den Benutzer bzw. die Kostenstelle.
Die Anmeldung als registrierter Benutzer ermöglicht die Verwendung der
folgenden Menükategorien.
• Informationen
• Auftrag
• Box
• Direktdruck
• Zielregistrierung
• Anpassen
[Administrator Ermöglicht dem Administrator dieses Systems die Anmeldung als Benut-
(Benutzermodus)] zer mit Administratorrechten. Wenn Sie sich in diesem Modus am System
anmelden, können Sie die Einstellungen des Systems nicht ändern.
Zur Anmeldung müssen Sie das Administratorkennwort dieses Systems
eingeben.
In diesem Modus können Sie Aufträge löschen.
bizhub C554/C454/C364/C284/C224 3-7
Anmeldemethoden 3.3
3
Anmeldemodus Beschreibung
[Boxadministrator] Ermöglicht die Anmeldung als Administrator für die Benutzerbox. Zur An-
meldung müssen Sie das Box-Administratorkennwort dieses Systems ein-
geben.
In diesem Modus können Sie die auf diesem System registrierte Box unab-
hängig von der für das Boxkennwort gewählten Einstellung nutzen.
Zur Verwendung des Box-Administrator-Einstellungsmodus aktivieren Sie
den Box-Administrator auf diesem System.
[Öffentlicher Ermöglicht einem Benutzer, der nicht auf diesem System registriert ist, die
Benutzer] Anmeldung als öffentlicher Benutzer.
Wenn die Systemnutzung als öffentlicher Benutzer nicht erlaubt ist, steht
dieser Modus nicht zur Verfügung.
Wechseln des Anmeldemodus
Wenn Sie nach der Anmeldung an Web Connection zu einem anderen Anmeldemodus wechseln möchten,
müssen Sie sich zunächst von Web Connection abmelden.
1 Melden Sie sich von Web Connection ab.
% Wenn Sie derzeit als öffentlicher Benutzer angemeldet sind, klicken Sie auf [Zum
Anmeldebildschirm].
% Wen Sie nicht als öffentlicher Benutzer, sondern in einem anderen Modus angemeldet sind, klicken
Sie auf [Abmeldung].
Der Anmeldebildschirm wird angezeigt.
2 Wählen Sie einen Anmeldemodus und geben Sie die erforderlichen Informationen ein.
% Informationen zur Anmeldung am Administratormodus finden Sie auf Seite 3-9.
% Informationen zur Anmeldung am Benutzermodus finden Sie auf Seite 3-11.
3 Klicken Sie auf [Anmeldung].
Der Bildschirm des ausgewählten Anmeldemodus wird angezeigt.
3-8 bizhub C554/C454/C364/C284/C224
3.3 Anmeldemethoden
3
Tipps
- Wenn Sie eine gewisse Zeit nach der Anmeldung an Web Connection das System nicht benutzen,
werden Sie automatisch abgemeldet.
- Wenn die Authentifizierungseinstellung am Bedienfeld geändert wird, während Sie im Benutzermodus
von Web Connection angemeldet sind, werden Sie automatisch abgemeldet.
Im Administratormodus anmelden
Nach der Anmeldung am Administratormodus können Sie die Einstellungen für dieses System einrichten.
1 Wählen Sie im Anmeldebildschirm die Option [Administrator] und klicken Sie auf [Anmeldung].
2 Wählen Sie [Administrator (Administrator-Modus)].
% Wenn sich der Administrator dieses Systems am Benutzermodus anmelden möchte, muss er die
Option [Administrator (Benutzermodus)] wählen.
% Das Aussehen des Bildschirms für die Kennworteingabe ist in Abhängigkeit von den Einstellungen
dieses Systems unterschiedlich.
bizhub C554/C454/C364/C284/C224 3-9
Anmeldemethoden 3.3
3
3 Geben Sie das Administratorkennwort ein und klicken Sie anschließend auf [OK].
Das Fenster des Administratormodus wird angezeigt.
Tipps
- Nach der Anmeldung im Administratormodus wird das Bedienfeld des Systems gesperrt und kann
nicht mehr verwendet werden.
- Je nach Status dieses Systems können Sie sich möglicherweise nicht im Administratormodus
anmelden.
3-10 bizhub C554/C454/C364/C284/C224
3.3 Anmeldemethoden
3
Anmelden am Benutzermodus
Im Benutzermodus können Sie die verschiedenen Funktionen, wie z. B. die Boxfunktionen oder den
Direktdruck, nutzen. Sie können sich als registrierter Benutzer oder als öffentlicher Benutzer anmelden.
Zur Anmeldung als registrierter Benutzer wählen Sie im Anmeldebildschirm die Option [Registrierter
Benutzer].
Geben Sie den Benutzernamen und das Kennwort ein und klicken Sie dann auf [Anmeldung].
Tipps
- Wenn Sie die Liste der Benutzernamen aufrufen, können Sie einen Anmeldebenutzer auswählen. Zum
Öffnen der Benutzerliste drücken Sie am Bedienfeld auf [Bedienerprogramm] -
[Administratoreinstellung] - [Benutzerauthentifizierung/Kostenstelle] - [Benutzerauthentifizierung] -
[Administratoreinstellungen] und wählen dann unter [Benutzernamenliste] die Einstellung [EIN].
- Wenn die externe Serverauthentifizierung verwendet wird, wählen Sie den Server aus.
- Zur Anmeldung als öffentlicher Benutzer wählen Sie [Öffentlicher Benutzer] und klicken dann im
Anmeldebildschirm auf [Anmeldung].
bizhub C554/C454/C364/C284/C224 3-11
Der Benutzermodus im Überblick 3.4
3
3.4 Der Benutzermodus im Überblick
3.4.1 Hauptmenü
Über das Hauptmenü können Sie die verfügbaren Menüs von Web Connection in einem zentralen Bildschirm
anzeigen.
Auf diese Weise können Sie bei der Arbeit mit dem System schnell und komfortabel den Bildschirm aufrufen,
in dem der jeweils gewünschte Vorgang ausgeführt werden kann.
Zum Aufrufen des Hauptmenüs klicken Sie auf das Symbol im oberen rechten Bildschirmbereich ( ).
3-12 bizhub C554/C454/C364/C284/C224
3.4 Der Benutzermodus im Überblick
3
3.4.2 Modi im Benutzermodus
[Informationen]
Ermöglicht den Abruf von Informationen über die Systemkonfiguration und die Einstellungen dieses Systems.
Menü Beschreibung
[Geräteinformationen] Ermöglicht den Abruf von Informationen zu den Komponenten, Zubehör-
teilen, Verbrauchsartikeln, Verbrauchszählungen und Eco-Daten dieses
Systems.
[Online-Hilfe] Ermöglicht das Öffnen der Online-Hilfe zu diesem Produkt.
[Benutzerkennwort ändern] Das Kennwort des angemeldeten Benutzers kann geändert werden.
[Authentifizierung für Be- Ermöglicht es dem angemeldeten Benutzer, die Einstellungen für die Syn-
nutzer/Kostenst. (EKC)] chronisierung der Benutzerauthentifizierung und der Kostenstellenfunktion
zu ändern.
[Funktionserlaubnis] Ermöglicht das Prüfen der Informationen bezüglich der Funktionserlaubnis
für den Benutzer bzw. die Kostenstelle.
[Netzwerkeinstellungen] Ermöglicht das Prüfen der Netzwerkeinstellungen dieses Systems.
[Druckeinstellungen] Ermöglicht den Abruf von Informationen über die druckerspezifischen Ein-
stellungen dieses Systems.
[Druckinformationen] Ermöglicht das Drucken von Schriftart- oder Konfigurationsinformationen.
bizhub C554/C454/C364/C284/C224 3-13
Der Benutzermodus im Überblick 3.4
3
[Auftrag]
Ermöglicht die Prüfung des aktuellen Auftrags und des Auftragsprotokolls.
Menü Beschreibung
[Aktuelle Jobs] Ermöglicht die Prüfung des aktuellen Auftrags und des anstehenden
Auftrags.
[Jobverlauf] Ermöglicht den Abruf des Protokolls der auf diesem System ausgeführten
Aufträge.
[Kommunikationsliste] Ermöglicht die Prüfung der Liste mit den Ergebnissen der Scanübertragun-
gen, Faxübertragungen und Faxempfangsvorgänge.
[Box]
Ermöglicht die Erstellung einer Box auf diesem System, den Druck einer Datei aus der Box und den Versand
einer Datei.
Menü Beschreibung
[Boxanmeldung] Ermöglicht das Öffnen einer öffentlichen, persönlichen oder Gruppenbox,
den Druck, Versand oder Download von Dateien, die in der Box abgelegt
sind, sowie die Änderung der Boxeinstellungen.
Ausführliche Informationen zur Verwendung einer Datei aus einer Box fin-
den Sie in der [Bedienungsanleitung: Arbeiten mit Boxen].
[Benutzerbox erstellen] Ermöglicht das Erstellen einer neuen Box.
3-14 bizhub C554/C454/C364/C284/C224
3.4 Der Benutzermodus im Überblick
3
Menü Beschreibung
[Systembenutzerbox Die Systembox (Bulletin-Board-Box, Sende-Abruf-Box, Speicheremp-
öffnen] fangsbox oder Relais-Box) wird geöffnet, so dass Sie eine in der Box ge-
speicherte Datei verwenden oder die Boxeinstellungen ändern können.
Dieses Element wird angezeigt, wenn das Fax-Kit installiert ist.
[Systembenutzerbox Ermöglicht die Erstellung einer neuen Bulletin-Board- oder Relais-Box.
erstellen] Dieses Element wird angezeigt, wenn das Fax-Kit installiert ist.
[Direktdruck]
Ermöglicht den direkten Versand von PDF- oder TIFF-Dateien von Ihrem Computer zu diesem System sowie
deren Druck ohne Verwendung des Druckertreibers.
d Referenz
Ausführliche Informationen zur Direktdruckfunktion finden Sie in der [Bedienungsanleitung: Drucken].
bizhub C554/C454/C364/C284/C224 3-15
Der Benutzermodus im Überblick 3.4
3
[Zielregistrierung]
Ermöglicht die Registrierung häufig verwendeter Ziele und die Bearbeitung der Registrierungsinhalte.
Menü Beschreibung
[Adressbuch] Ermöglicht die Registrierung häufig verwendeter Ziele auf diesem System.
Außerdem können die registrierten Inhalte eines auf diesem System regis-
trierten Ziels geprüft und bearbeitet werden.
[Gruppe] Ermöglicht die Registrierung mehrerer Ziele als Gruppe. Außerdem können
die registrierten Inhalte eines auf diesem System registrierten Gruppenziels
geprüft und bearbeitet werden.
[Programm-Registrierung] Ermöglicht die Registrierung einer Kombination häufig verwendeter Ein-
stellungen als Abruftaste (Programm). Außerdem können die registrierten
Inhalte eines auf diesem System registrierten Programmziels geprüft und
bearbeitet werden.
[Temporäre Kurzwahl] Ermöglicht die Registrierung einer vorübergehend genutzten Programm-
Zieladresse. Ein temporäres Kurzwahlziel wird gelöscht, sobald die Daten
an das registrierte Ziel gesendet wurden oder wenn das System ausge-
schaltet wird.
[Titel] Ermöglicht das Registrieren von Betreff-Texten beim Senden von E-Mails.
[Text] Ermöglicht das Registrieren von Nachrichtentexten beim Senden von
E-Mails.
3-16 bizhub C554/C454/C364/C284/C224
3.4 Der Benutzermodus im Überblick
3
[Favoriteneinstellung]
Zeigt häufig genutzte Funktionen gemeinsam auf einer zentralen Registerkarte an.
[Favoriteneinstellung] wird nur angezeigt, wenn Sie sich in der Flash-Ansicht anmelden.
Zum Registrieren einer Funktion als [Favoriteneinstellung] ziehen Sie das Menü per Drag & Drop auf das
Register [Favoriteneinstellung].
[Anpassen]
Ermöglicht die Auswahl eines Bildschirms, der nach der Anmeldung am Benutzermodus angezeigt werden
soll.
bizhub C554/C454/C364/C284/C224 3-17
Verwenden der Verknüpfungsfunktion 3.5
3
3.5 Verwenden der Verknüpfungsfunktion
Registrieren einer Funktion in den Lesezeichen des Web-Browsers
Jede Funktionsseite von Web Connection kann in den Lesezeichen des Web-Browsers abgelegt werden.
Rufen Sie die Seite der in den Lesezeichen zu registrierenden Funktion auf und registrieren Sie sie in den
Lesezeichen des Web-Browsers.
Tipps
- Ausführliche Informationen über die Registrierung einer Funktion in den Lesezeichen finden Sie in der
Hilfe Ihres Web-Browsers.
- Wenn eine Seite eines registrierten Benutzers bei aktivierter Benutzerauthentifizierung in den
Lesezeichen abgelegt wird, wird beim Aufrufen der registrierten Seite die Anmeldeseite für den
Benutzermodus angezeigt.
- Wenn eine Seite im Administratormodus in den Lesezeichen abgelegt wird, wird beim Aufrufen der
registrierten Seite die Anmeldeseite für den Administratormodus angezeigt.
Erstellen einer Verknüpfung zu einer bestimmten Seite
Sie können eine Verknüpfung zu jeder Funktionsseite von Web Connection an jeder beliebigen Stelle
erstellen, wie z.B. auf dem Desktop Ihres Computers.
Zum Erstellen einer Verknüpfung ziehen Sie das Symbol, das in der Adressleiste des Web-Browsers
angezeigt wird, per Drag & Drop auf die gewünschten Stelle auf Ihrem Computer.
3-18 bizhub C554/C454/C364/C284/C224
3.6 Verwenden der Hilfefunktion
3
3.6 Verwenden der Hilfefunktion
Verwenden der Online-Hilfe
Melden Sie sich an Web Connection an und klicken Sie auf , um die Online-Hilfe anzuzeigen. In der
Online-Hilfe finden Sie detaillierte Beschreibungen der Funktion, die derzeit eingerichtet wird.
Wenn Sie die Online-Hilfe aufrufen möchten, müssen Sie Ihren Computer mit dem Internet verbinden.
Anzeigen von erklärenden Informationen zu einer Einstellung im Popup-
Fenster
Im Menü [Netzwerk], das nach der Anmeldung am Administratormodus von Web Connection angezeigt
wird, können Sie die Popup-Hilfe verwenden.
Wenn Sie den Mauszeiger über einem Bildschirmelement positionieren (Mausaktiviert) oder auf das Element
klicken (Fokusaktiviert), wird eine Beschreibung dieses Elements in einem Popup-Fenster angezeigt. Hier
erhalten Sie erklärende Informationen über das Element und können gleichzeitig die Netzwerkeinstellungen
einrichten.
Im Bildschirm für die Anmeldung am Administratormodus können Sie die Anzeigemethode der Popup-Hilfe
festlegen.
Einstellungen Beschreibung
[Mausaktiviert] Bei Auswahl von [EIN] wird die Popup-Hilfe angezeigt, wenn Sie den Mauszei-
ger über einem Bildschirmelement positionieren.
[Fokusaktiviert] Bei Auswahl von [EIN] wird die Popup-Hilfe angezeigt, wenn Sie auf den Ein-
gabebereich oder die Option eines Einstellungselements klicken.
Die Popup-Hilfe wird so wie in der folgenden Abbildung dargestellt.
bizhub C554/C454/C364/C284/C224 3-19
Verwenden der Hilfefunktion 3.6
3
Verwenden des Assistenten für die Einrichtung von Funktionseinstellungen
Bestimmte Einstellungen können einfach und komfortabel eingerichtet werden, indem der
Einstellungsvorgang von einem Assistenten im Bildschirm unterstützt wird.
Die assistentengestützte Einrichtung ist für die folgenden Funktionen verfügbar.
[Einstellung für Übertragung gescannter Dokumente]
- [Gescannte Daten per E-Mail übertragen]
- [Gescannte Daten per E-Mail übertragen (mit digitaler Signatur)]
- [Gescannte Daten per E-Mail übertragen (mit Verschlüsselung - öffentlicher Schlüssel)]
[Einstellungen für Netzwerkdruck]
- [LPR-Druck]
- [Drucken mit RAW-Anschluss]
- [Mit SMB drucken]
[Nutzung dieses Geräts durch Benutzer verhindern]
- [Keine Authentifizierung]
- [Nur Benutzerauthentifizierung]
- [Nur Kostenstelle (E.K.C.)]
- [Benutzerauthentifizierung & Kostenstelle (E.K.C.)]
- [Server für externe Authentifizierung]
Zur Einrichtung von Einstellungen mit dem Assistenten melden Sie sich am Administratormodus an und
wählen dann die Option [Assistent].
3-20 bizhub C554/C454/C364/C284/C224
3.6 Verwenden der Hilfefunktion
3
Der Bildschirm des Assistenten besteht aus den folgenden Komponenten.
3
1
Nr. Funktion Beschreibung
1 Aufstellung Zeigt eine Aufstellung der verfügbaren Einstellungen an.
Das aktuelle Einstellungselement wird dunkelgrau dargestellt. Da-
durch können Sie leicht feststellen, an welcher Position des Einstel-
lungsverlaufs Sie sich befinden.
Klicken Sie auf ein vorheriges Einstellungselement, um zu diesem
Element zurückzukehren und die Einstellung erneut einzurichten.
2 Aufgabe des Assistenten Zeigt den Titel des aktiven Assistenten an.
3 Auftrag prüfen Zeigt das Einstellungselement für die entsprechende Position im
Einstellungsverlauf an.
Tipps
- Wenn Sie zu einem vorherigen Einstellungselement zurückkehren, müssen Sie die Einstellungen ab
diesem Element neu einrichten. Die Einstellungen, die auf das geänderte Element folgen, werden nicht
gespeichert.
- Zum Beenden des Assistenten während des Einstellungsvorgangs klicken Sie auf [Konfiguration ist
abgeschlossen.].
bizhub C554/C454/C364/C284/C224 3-21
Einschränken der Verwendung von Web Connection 3.7
3
3.7 Einschränken der Verwendung von Web Connection
Wenn Sie nicht möchten, dass andere Personen Web Connection verwenden, können Sie die Nutzung von
Web Connection über das Bedienfeld beschränken.
Drücken Sie am Bedienfeld auf [Bedienerprogramm] - [Administratoreinstellung] - [Netzwerkeinstellung] -
[HTTP-Servereinstellungen] und setzen Sie die [Webeinstellungen] auf [AUS] (Standard: [EIN]).
3-22 bizhub C554/C454/C364/C284/C224
4 Einrichten grundlegender
Informationseinstellungen
dieses Systems
4.1 Registrieren von Systeminformationen
4
4 Einrichten grundlegender
Informationseinstellungen dieses Systems
4.1 Registrieren von Systeminformationen
Registrieren Sie Geräteinformationen dieses Systems, z. B. Name, Installationsort sowie Angaben zum
Administrator.
Wenn die Geräteinformationen registriert sind, können diese durch die Auswahl von [Informationen] -
[Geräteinformationen] - [Konfigurationszusammenf.] im Benutzermodus von Web Connection abgerufen
werden.
Wählen Sie im Administratormodus [Systemeinstellungen] - [Geräteeinstellung] aus und konfigurieren Sie
dann die folgenden Einstellungen.
Einstellungen Beschreibung
[Gerätestandort] Geben Sie den Standort dieses Systems ein (max. 255 Zeichen).
[Administrator registrieren] Registrieren Sie Informationen über den Administrator dieses Systems.
[Administratorname] Geben Sie den Administratornamen dieses Systems ein (max. 20 Zeichen).
[E-Mail-Adresse] Geben Sie die E-Mail-Adresse des Administrators dieses System ein
(max. 128 Zeichen, ohne Leerzeichen).
Diese E-Mail-Adresse wird als Absenderadresse für E-Mails verwendet.
Deshalb muss diese Einstellung eingerichtet werden, um die E-Mail-Ver-
sandfunktion nutzen zu können.
[Durchwahl] Geben Sie die Durchwahlnummer des Administrators dieses Systems ein
(max. acht Zeichen).
[Systemadresse Registrieren Sie den Namen und die E-Mail-Adresse dieses Systems.
registrieren]
[Gerätename] Geben Sie den Namen dieses Systems ein (max. 80 Zeichen).
Der hier angegebene Name wird, z. B. bei einer Scan-Übertragung, als Teil
des automatisch vergebenen Dateinamens verwendet.
[E-Mail-Adresse] Geben Sie die E-Mail-Adresse dieses Systems ein (max. 320 Zeichen,
ohne Leerzeichen).
Diese E-Mail-Adresse wird als Absenderadresse für Internet-Fax verwen-
det. Deshalb muss diese Einstellung eingerichtet werden, um die Internet-
fax-Funktion nutzen zu können.
bizhub C554/C454/C364/C284/C224 4-3
Unterstützungsinformationen registrieren 4.2
4
4.2 Unterstützungsinformationen registrieren
Geben Sie die Unterstützungsinformationen des Systems ein, wie z. B. den Namen des zuständigen Kontakts
oder die URL der Online-Hilfe.
Wenn die Unterstützungsinformationen registriert werden, kann der Benutzer diese über [Informationen] -
[Online-Hilfe] im Benutzermodus von Web Connection abrufen.
Wählen Sie im Administratormodus [Systemeinstellungen] - [Unterstützungsinformationen registrieren] und
richten Sie dann die folgenden Einstellungen ein.
Einstellungen Beschreibung
[Name des Kontaktes] Geben Sie den Namen des für dieses System zuständigen Kontakts ein
(max. 63 Zeichen).
[Kontaktinformationen] Geben Sie die Kontaktinformationen für dieses System ein, wie z. B. die
Telefonnummer oder die URL (max. 127 Zeichen).
[URL zu Produkt-Hilfe] Geben Sie URL zur Produkt-Hilfe für dieses System ein
(max. 127 Zeichen).
[Firmen-URL] Geben Sie die URL der Webseite des Herstellers dieses Systems ein
(max. 127 Zeichen).
[Zubehör] Geben Sie die Informationen der Zubehörlieferanten ein (max.
127 Zeichen).
[URL für Online-Hilfe] Ändern Sie bei Bedarf die URL der Online-Hilfe von Web Connection
(max. 127 Zeichen).
Die Online-Hilfe wird angezeigt, wenn Sie auf im oberen rechten Be-
reich des Bildschirms von Web Connection klicken.
[Treiber-URL] Geben Sie bei Bedarf die URL ein, unter der der Treiber dieses Systems
gespeichert ist (max. 127 Zeichen).
Geben Sie die passende URL entsprechend Ihrer Umgebung an.
[Antriebs-Seriennummer] Ermöglicht die Prüfung der Seriennummer dieses Systems.
Tipps
- Für die [URL für Online-Hilfe] gelten die folgenden Standardwerte. Wenn Sie den Standardwert
geändert oder gelöscht haben, geben Sie die folgende URL ein.
– Für den C554:
http://www.pagescope.com/download/webconnection/onlinehelp/C554/help.html
– Für den C454:
http://www.pagescope.com/download/webconnection/onlinehelp/C454/help.html
– Für den C364:
http://www.pagescope.com/download/webconnection/onlinehelp/C364/help.html
4-4 bizhub C554/C454/C364/C284/C224
4.2 Unterstützungsinformationen registrieren
4
– Für den C284:
http://www.pagescope.com/download/webconnection/onlinehelp/C284/help.html
– Für den C224:
http://www.pagescope.com/download/webconnection/onlinehelp/C224/help.html
bizhub C554/C454/C364/C284/C224 4-5
Festlegen von Datum und Uhrzeit für das System 4.3
4
4.3 Festlegen von Datum und Uhrzeit für das System
Manuelle Einrichtung von Einstellungen
Stellen Sie das aktuelle Datum und die Uhrzeit des Systems manuell ein.
Wählen Sie im Administratormodus [Wartung] - [Datum/Uhrzeit] - [Manuelle Einstellung] und richten Sie dann
die folgenden Einstellungen ein.
Einstellungen Beschreibung
[Datum] Geben Sie das aktuelle Datum an.
• [Jahr]: Geben Sie das aktuelle Jahr an.
• [Monat]: Geben Sie den aktuellen Monat an.
• [Tag]: Geben Sie den aktuellen Tag an.
[Zeit] Geben Sie die aktuelle Uhrzeit an.
• [Stunde]: Geben Sie die aktuelle Stunde an.
• [Minute]: Geben Sie die aktuelle Minute an.
• [Zeitzone]: Wählen Sie die für Ihre Umgebung zutreffende Zeitzone (Zeitun-
terschied zur Weltstandardzeit).
4-6 bizhub C554/C454/C364/C284/C224
4.3 Festlegen von Datum und Uhrzeit für das System
4
Automatische Einrichtung der Einstellungen mit NTP
Bei Verwendung des NTP-Servers (Network Time Protocol) werden Datum und Uhrzeit dieses Systems
automatisch eingestellt.
Registrieren Sie den verwendeten NTP-Server. Wenn Datum und Uhrzeit regelmäßig über den NTP-Server
angepasst werden sollen, geben Sie das Intervall für die Einstellung des Datums und der Uhrzeit an.
0 Das System muss mit dem Netzwerk verbunden sein, wenn Datum und Uhrzeit mit dem NTP-Server
eingestellt werden sollen.
1 Wählen Sie im Administratormodus [Wartung] - [Datum/Uhrzeit] - [Manuelle Einstellung] und richten Sie
dann die Einstellung für [Zeitzone] ein.
% Ausführliche Informationen zur Einrichtung der Einstellung für [Zeitzone] finden Sie auf Seite 4-6.
2 Wählen Sie im Administratormodus [Wartung] - [Datum/Uhrzeit] - [Zeiteinstellung] und richten Sie dann
die folgenden Einstellungen ein.
Einstellungen Beschreibung
[Zeiteinstellung] Für die automatische Einstellung von Datum und Uhrzeit dieses Systems
über den NTP-Server wählen Sie die Option [AUS].
[AUS] ist standardmäßig ausgewählt.
[Auto IPv6- Abruf] Wählen Sie die Option [EIN], um die Adresse des NTP-Servers automatisch
anzugeben.
In der IPv6-Umgebung kann die NTP-Serveradresse automatisch über
DHCPv6 angegeben werden.
[EIN] ist standardmäßig ausgewählt.
[NTP-Serveradresse] Geben Sie die Adresse des NTP-Servers ein.
Verwenden Sie eines der folgenden Formate.
• Eingabebeispiel für einen Hostnamen: "host.beispiel.com"
• Eingabebeispiel für eine IP-Adresse (IPv4): "192.168.1.1"
• Eingabebeispiel für eine IP-Adresse (IPv6): "fe80::220:6bff:fe10:2f16"
[Anschlussnummer] Ändern Sie ggf. die Anschlussnummer des NTP-Servers.
Im Normalfall können Sie die Original-Anschlussnummer verwenden.
Standardmäßig ist [123] angegeben.
[Autom. Zeiteinstellung] Wenn Datum und Uhrzeit regelmäßig mit Hilfe des NTP-Servers angepasst
werden sollen, wählen Sie [EIN]. Geben Sie außerdem unter [Abrufintervall]
das Intervall für die Anpassung des Datums und der Uhrzeit ein.
[AUS] ist standardmäßig ausgewählt.
[Abrufintervall] Wenn Sie die Option [EIN] unter [Autom. Zeiteinstellung] wählen, geben Sie
das Intervall für die automatische Einstellung des Datums und der Uhrzeit
dieses Systems an (Einheit: Stunden).
3 Klicken Sie auf [Anpassen].
Stellen Sie eine Verbindung zum NTP-Server her und passen Sie das Datum und die Uhrzeit dieses
Systems an.
bizhub C554/C454/C364/C284/C224 4-7
Festlegen von Datum und Uhrzeit für das System 4.3
4
4-8 bizhub C554/C454/C364/C284/C224
5 Einrichten der
Netzwerkeinstellungen
dieses Systems
5.1 Verwenden des Systems in der IPv4-Umgebung
5
5 Einrichten der Netzwerkeinstellungen dieses
Systems
5.1 Verwenden des Systems in der IPv4-Umgebung
Überblick
Wenn Sie dieses System in das IPv4-Netzwerk einbinden möchten, richten Sie die entsprechenden
Einstellungen gemäß der nachfolgend beschriebenen Vorgehensweise ein.
1 Festlegen der Methode für die Zuweisung einer IP-Adresse für dieses System
% Ausführliche Informationen zur Zuweisung einer IP-Adresse finden Sie auf Seite 5-4.
2 Wenn Sie beim Zugriff auf einen Computer oder Server im Netzwerk von diesem System aus den
Namen mithilfe des Hostnamens auflösen, registrieren Sie die Adresse Ihres DNS-Servers auf diesem
System.
% Ausführliche Informationen zum Registrieren des DNS-Servers finden Sie auf Seite 5-5.
% Wenn Sie den DHCP-Server verwenden, können die Informationen des DNS-Servers, der für die
Namensauflösung verwendet wird, automatisch abgerufen werden.
3 Wenn Ihr DNS-Server die dynamische DNS-Funktion unterstützt, registrieren Sie den Hostnamen und
den Domänennamen dieses Systems und aktivieren gegebenenfalls die dynamische DNS-Funktion.
% Ausführliche Informationen zum Registrieren des Hostnamens dieses Systems finden Sie auf
Seite 5-6.
% Ausführliche Informationen zur Registrierung des Domänennamens finden Sie auf Seite 5-7.
bizhub C554/C454/C364/C284/C224 5-3
Verwenden des Systems in der IPv4-Umgebung 5.1
5
Zuweisen einer IP-Adresse
Für die Verwendung des Systems in der IPv4-Netzwerkumgebung weisen Sie diesem System eine
IP-Adresse zu.
Wählen Sie im Administratormodus [Netzwerk] - [TCP/IP] - [TCP/IP] aus und konfigurieren Sie dann die
folgenden Einstellungen.
Einstellungen Beschreibung
[TCP/IP] Wählen Sie [EIN] aus, um TCP/IP zu verwenden.
[EIN] ist standardmäßig ausgewählt.
[Netzwerkgeschwindigkeit] Wählen Sie die Netzwerkgeschwindigkeit entsprechend Ihrer Umgebung
aus.
Die Standardeinstellung ist [Auto (10M/100Mbps)].
[IP-Adresseinrichtungs- Zur manuellen Eingabe der IP-Adresse wählen Sie [Manuelle Eingabe].
methode] Wenn die IP-Adresse automatisch bezogen werden soll, wählen Sie [Auto-
matisch] und geben dann die Methode für den automatischen Abruf an.
Unter normalen Umständen aktivieren Sie das Kontrollkästchen [DHCP].
[Automatisch] ist standardmäßig ausgewählt.
[IP-Adresse] Wenn Sie [Manuelle Eingabe] unter [IP-Adresseinrichtungsmethode] wäh-
len, geben Sie die feste IP-Adresse ein, die diesem System zugewiesen
wurde.
[Subnetz-Maske] Wenn Sie [Manuelle Eingabe] unter [IP-Adresseinrichtungsmethode] wäh-
len, geben Sie die Subnetz-Maske ein.
[Standard-Gateway] Wenn Sie [Manuelle Eingabe] unter [IP-Adresseinrichtungsmethode] wäh-
len, geben Sie das Standardgateway ein.
5-4 bizhub C554/C454/C364/C284/C224
5.1 Verwenden des Systems in der IPv4-Umgebung
5
Registrieren des DNS-Servers
Wenn Sie beim Zugriff auf einen Computer oder Server im Netzwerk von diesem System aus den Namen
mithilfe des Hostnamens auflösen, registrieren Sie die Adresse Ihres DNS-Servers auf diesem System.
Wählen Sie im Administratormodus [Netzwerk] - [TCP/IP] - [TCP/IP] aus und konfigurieren Sie dann die
folgenden Einstellungen.
Einstellungen Beschreibung
[DNS-Server automatisch Wenn Sie die Adresse des DNS-Servers manuell eingeben wollen, wählen
ermitteln] Sie [Deaktivieren] aus.
Wenn DHCP verwendet wird, wählen Sie [Aktivieren]. Die Adresse des
DNS-Servers wird dann automatisch vom DHCP-Server bezogen.
[Aktivieren] ist standardmäßig ausgewählt.
[Primärer DNS-Server] Geben Sie die Adresse Ihres primären DNS-Servers ein.
bizhub C554/C454/C364/C284/C224 5-5
Verwenden des Systems in der IPv4-Umgebung 5.1
5
Einstellungen Beschreibung
[Sekundärer DNS-Server 1] Wenn Sie mehrere DNS-Server verwenden, geben Sie die Adresse Ihres
bis [Sekundärer sekundären DNS-Servers ein.
DNS-Server 2]
Registrieren des Hostnamens
Wenn Ihr DNS-Server die dynamische DNS-Funktion unterstützt, kann der DNS-Server durch die
Registrierung des Hostnamens für dieses System den Hostnamen und die IP-Adresse dynamisch auflösen.
Dadurch kann ein Computer im Netzwerk anhand des Hostnamens eine Verbindung zu diesem System
herstellen.
Wählen Sie im Administratormodus [Netzwerk] - [TCP/IP] - [TCP/IP] aus und konfigurieren Sie dann die
folgenden Einstellungen.
Einstellungen Beschreibung
[DNS-Hostname] Geben Sie den Hostnamen dieses Systems ein (max. 63 Zeichen, als Sym-
bol ist ausschließlich - zulässig). Symbole können nicht als Präfix oder Suf-
fix des Hostnamens verwendet werden.
[Dynamic DNS] Wählen Sie [Aktivieren], um die dynamische DNS-Funktion zu verwenden.
Wenn Ihr DNS-Server die dynamische DNS-Funktion unterstützt, kann der
festgelegte Hostname automatisch im DNS-Server registriert werden.
Außerdem können Änderungen automatisch aktualisiert werden.
[Deaktivieren] ist standardmäßig ausgewählt.
5-6 bizhub C554/C454/C364/C284/C224
5.1 Verwenden des Systems in der IPv4-Umgebung
5
Registrieren des Domänennamens
Registrieren Sie den Namen einer Domäne, der dieses System beitritt.
Wählen Sie im Administratormodus [Netzwerk] - [TCP/IP] - [TCP/IP] aus und konfigurieren Sie dann die
folgenden Einstellungen.
Einstellungen Beschreibung
[DNS Domäne automatisch Wenn DHCP verwendet wird, kann der Domänenname automatisch ange-
ermitteln] geben werden.
Wählen Sie [Aktivieren] aus, um die Einstellung automatisch zu
konfigurieren.
[Aktivieren] ist standardmäßig ausgewählt.
[Autom. Abfrage der DNS- Wenn DHCP verwendet wird, kann der Suchdomänenname automatisch
Suchdomänen] angegeben werden.
Wählen Sie [Aktivieren] aus, um die Einstellung automatisch zu
konfigurieren.
[Aktivieren] ist standardmäßig ausgewählt.
[DNS Default Domänen- Wenn die Einstellung nicht automatisch mit DHCP eingerichtet wird, geben
Name] Sie den Standarddomänennamen dieses Systems an (max. 253 Zeichen,
einschließlich Hostname. Als Symbole sind nur - und . zulässig).
[DNS Such Domänen- Wenn die Einstellung nicht automatisch mit DHCP eingerichtet wird, geben
Name 1] bis [DNS Such Sie den Suchdomänennamen ein (max. 251 Zeichen, als Symbol ist aus-
Domänen-Name 3] schließlich - und . zulässig).
bizhub C554/C454/C364/C284/C224 5-7
Verwenden des Systems in der IPv6-Umgebung 5.2
5
5.2 Verwenden des Systems in der IPv6-Umgebung
Dieses System unterstützt die IPv6-Netzwerkumgebung.
Für die Verwendung des Systems in der IPv6-Netzwerkumgebung weisen Sie diesem System eine
IPv6-Adresse zu. Das System kann gleichzeitig in IPv4- und IPv6-Umgebungen verwendet werden.
Tipps
- Beachten Sie Folgendes, wenn Sie dieses System in der IPv6-Umgebung einsetzen möchten.
– Die IP-Filterfunktion kann nicht verwendet werden.
– Unter Windows XP kann das Installationsprogramm des Druckertreibers nicht verwendet werden.
– Web Connection kann nicht in der Flash-Ansicht dargestellt werden, wenn Sie Adobe Flash Player 9.0
oder eine ältere Version verwenden.
- Die folgenden SMB-Freigabefunktionen sind auch in der IPv6-Umgebung verfügbar, wenn der
SMB-Dienst für das Direkt-Hosting aktiviert ist (ist standardmäßig aktiviert).
– Drucken auf einem SMB-Freigabedrucker
– Übertragen zu einem SMB-Freigabeordner
– Suchen nach einem SMB-Freigabegerät
– NTLM-basierte Authentifizierung
Wählen Sie im Administratormodus [Netzwerk] - [TCP/IP] - [TCP/IP] aus und konfigurieren Sie dann die
folgenden Einstellungen.
5-8 bizhub C554/C454/C364/C284/C224
5.2 Verwenden des Systems in der IPv6-Umgebung
5
Einstellungen Beschreibung
[TCP/IP] Wählen Sie [EIN] aus, um TCP/IP zu verwenden.
[EIN] ist standardmäßig ausgewählt.
[IPv6] Wählen Sie [EIN], um IPv6 zu verwenden.
[EIN] ist standardmäßig ausgewählt.
bizhub C554/C454/C364/C284/C224 5-9
Verwenden des Systems in der IPv6-Umgebung 5.2
5
Einstellungen Beschreibung
[Automatische Wählen Sie [EIN], um die globale IPv6-Adresse automatisch anzugeben.
IPv6-Einstellungen] Die globale IPv6-Adresse wird automatisch auf der Grundlage der vom
Router mitgeteilten Präfixlänge und der MAC-Adresse dieses Systems
angegeben.
[EIN] ist standardmäßig ausgewählt.
[DHCPv6-Einstellung] Wählen Sie [EIN], um die globale IPv6-Adresse automatisch unter Verwen-
dung von DHCPv6 anzugeben.
[EIN] ist standardmäßig ausgewählt.
[Lokale Adresse ver- Zeigt die Link-Local-Adresse an.
knüpfen] Die Link-Local-Adresse wird automatisch anhand der MAC-Adresse die-
ses Systems angegeben.
[Globale Adresse] Geben Sie die globale IPv6-Adresse ein.
Verwenden Sie dieses Element, um die Adresse manuell anzugeben.
[Präfixlänge] Geben Sie die Präfixlänge der globalen IPv6-Adresse ein
(max. 128 Zeichen).
Verwenden Sie dieses Element, um die Adresse manuell anzugeben.
[Gateway-Adresse] Geben Sie die Gateway-Adresse ein.
Verwenden Sie dieses Element, um die Adresse manuell anzugeben.
[DNS-Server(IPv6)] Registrieren Sie die Adresse des IPv6-kompatiblen DNS-Servers.
[DNS-Server automa- Wenn Sie die Adresse des DNS-Servers manuell eingeben wollen, wählen
tisch ermitteln] Sie [Deaktivieren] aus.
Wenn DHCPv6 verwendet wird, wählen Sie [Aktivieren]. Die Adresse des
DNS-Servers wird dann automatisch vom DHCP-Server bezogen.
[Aktivieren] ist standardmäßig ausgewählt.
[Primärer Geben Sie die Adresse Ihres primären DNS-Servers manuell ein.
DNS-Server] Verwenden Sie dieses Element, um die Adresse manuell anzugeben.
[Sekundärer DNS- Wenn Sie mehrere DNS-Server verwenden, geben Sie die Adresse Ihres
Server 1] bis [Sekun- sekundären DNS-Servers ein.
därer DNS-Server 2]
5-10 bizhub C554/C454/C364/C284/C224
5.3 Verwenden des Systems in der IPX-Umgebung
5
5.3 Verwenden des Systems in der IPX-Umgebung
Dieses System unterstützt IPX. IPX ist das Kommunikationsprotokoll von NetWare, dem
Netzwerkbetriebssystem von Novell.
Wählen Sie im Administratormodus [Netzwerk] - [NetWare] - [NetWare] aus und konfigurieren Sie dann die
folgenden Einstellungen.
Einstellungen Beschreibung
[IPX] Wählen Sie [EIN], um eine Verbindung zur IPX-Umgebung herzustellen.
[AUS] ist standardmäßig ausgewählt.
[Ethernet-Frame-Typ] Wählen Sie den Ethernet-Rahmen-Typ entsprechend Ihrer Umgebung aus.
[Automatische Erkennung] ist standardmäßig ausgewählt.
Tipps
- Wählen Sie im Administratormodus [Netzwerk] - [NetWare] - [NetWare-Status], um den NetWare-
Verbindungsstatus zu überprüfen.
bizhub C554/C454/C364/C284/C224 5-11
Anzeigen des Systems in der Netzwerkübersicht 5.4
5
5.4 Anzeigen des Systems in der Netzwerkübersicht
Unter Windows Vista oder den Nachfolgebetriebssystemen (Windows Vista, Windows 7, Server 2008 oder
Server 2008 R2) können Sie dieses System in der Netzwerkübersicht anzeigen.
Die Netzwerkübersicht ist sehr hilfreich, um den Standort und die Informationen dieses Systems zu
überprüfen und um die Fehlerbehebung im Netzwerk durchzuführen. Wenn Sie in der Netzwerkübersicht auf
das Symbol dieses Systems klicken, können Sie auf Web Connection zugreifen.
Zur Anzeige dieses Systems in der Netzwerkübersicht aktivieren Sie LLTD (Link Layer Topology Discovery).
Wählen Sie im Administratormodus [Netzwerk] - [LLTD-Einstellung] und setzen Sie [LLTD-Einstellung] auf
[Aktivieren] (Standard: [Aktivieren]).
5-12 bizhub C554/C454/C364/C284/C224
5.5 Anzeigen von Netzwerkfehlercodes
5
5.5 Anzeigen von Netzwerkfehlercodes
Wenn auf diesem System ein netzwerkspezifischer Fehler auftritt, wird am Touch Display eine
Fehlermeldung mit einer kurzen Beschreibung angezeigt. Zur Anzeige von Detailinformationen für die
Fehlerbehebung können Sie das System so einrichten, dass der Fehlercode gleichzeitig angezeigt wird.
Wählen Sie im Administratormodus [Wartung] - [Anzeigeeinstellung für Netzwerkfehlercode] und setzen Sie
[Fehlercodeanzeige] auf [EIN] (Standard: [AUS]).
d Referenz
Ausführliche Informationen zu den Fehlercodes finden Sie in der [Bedienungsanleitung: Fehlerbehebung].
bizhub C554/C454/C364/C284/C224 5-13
Anzeigen von Netzwerkfehlercodes 5.5
5
5-14 bizhub C554/C454/C364/C284/C224
6 Einrichten der
Betriebsumgebung von Web
Connection
6.1 Verschlüsseln der Kommunikation mit Web Connection
6
6 Einrichten der Betriebsumgebung von Web
Connection
6.1 Verschlüsseln der Kommunikation mit Web Connection
Sie können die Sicherheit erhöhen, indem Sie die Kommunikation zwischen dem Computer und Web
Connection mit SSL verschlüsseln.
Das SSL-Zertifikat ist im Auslieferungszustand auf dem System registriert. Dadurch müssen Sie auf diesem
System lediglich SSL/TLS aktivieren, um die SSL-verschlüsselte Kommunikation direkt nach der
Systemeinrichtung verwenden zu können.
Wählen Sie im Administratormodus [Sicherheit] - [PKI-Einstellungen] - [SSL aktivieren] aus und konfigurieren
Sie dann die folgenden Einstellungen.
Einstellungen Beschreibung
[Modus verwendet Wählen Sie einen Modus für die SSL-Kommunikation aus.
SSL/TLS] • [Administrator-Modus]: Verwendet SSL-Kommunikation nur im Admi-
nistratormodus.
• [Administrator-Modus und Benutzer-Modus]: Verwendet SSL-Kommu-
nikation im Administrator- und im Benutzermodus.
• [Ohne]: Verwendet keine SSL-Kommunikation.
Standardmäßig ist [Ohne] ausgewählt.
[Verschlüsselungsstärke] Wählen Sie die SSL-Verschlüsselungsstärke aus.
Wählen Sie sie entsprechend Ihrer Umgebung aus.
Standardmäßig ist [AES-256, 3DES-168, RC4-128, DES-56, RC4-40]
ausgewählt.
Tipps
- Wenn der Internet Explorer unter Windows XP/Server 2003 verwendet wird, ist die SSL-Kommunikation
(HTTPS-Verbindung) deaktiviert, wenn die Verschlüsselungsstärke auf [AES-256] gesetzt ist.
d Referenz
Sie können ein neues Zertifikat erstellen, wenn das im Auslieferungszustand registrierte Zertifikat nicht
verwendet werden soll. Weitere Informationen hierzu finden Sie auf Seite 13-3.
bizhub C554/C454/C364/C284/C224 6-3
Ändern des Administratorkennworts 6.2
6
6.2 Ändern des Administratorkennworts
Sie können das Administratorkennwort dieses Systems in Web Connection ändern.
0 Zum Aufrufen dieser Seite wählen Sie im Administratormodus [Sicherheit] - [PKI-Einstellungen] - [SSL
aktivieren], um die Kommunikation zwischen Ihrem Computer und Web Connection mit SSL zu
verschlüsseln. Weitere Informationen hierzu finden Sie auf Seite 6-3.
1 Wählen Sie im Administratormodus [Sicherheit] - [Einstellung für Administratorkennwort] und geben Sie
ein neues Administratorkennwort ein (max. 64 Zeichen, außer ").
% Informationen zum Administratorkennwort finden Sie in der [Schnellreferenz].
% Um das Kennwort einzugeben (zu ändern), aktivieren Sie das Kontrollkästchen [Das Kennwort
wurde geändert.] und geben dann ein neues Kennwort ein.
2 Klicken Sie auf [OK].
Das Administratorkennwort wird geändert.
Tipps
- Wenn Sie das Administratorkennwort in diesem Bildschirm ändern, wird das Administratorkennwort am
Bedienfeld dieses Systems ebenfalls geändert.
6-4 bizhub C554/C454/C364/C284/C224
6.3 Anpassen des Startbildschirms
6
6.3 Anpassen des Startbildschirms
Sie können festlegen, welcher Bildschirm bei der Anmeldung am Benutzermodus von Web Connection als
Startbildschirm angezeigt werden soll.
Durch die Festlegung eines Startbildschirms, der auf Ihre Betriebsumgebung abgestimmt ist, wird die
Effizienz der Benutzer gesteigert. Wenn Sie beispielsweise häufig die Direktdruckfunktion dieses Systems
verwenden, legen Sie [Direktdruck] als Startbildschirm fest.
Wählen Sie im Administratormodus [Systemeinstellungen] - [Anpassen] und richten Sie dann die folgenden
Einstellungen ein.
Einstellungen Beschreibung
[Nein] Wenn Sie [Nein] wählen, können Sie den Startbildschirm festlegen.
Standardmäßig ist [Nein] ausgewählt.
[Hauptmenü] Zeigt nach der Anmeldung das Hauptmenü an.
[Informationen] Zeigt nach der Anmeldung die Registerkarte [Informationen] an. Legen Sie
fest, welcher Bildschirm der Registerkarte [Informationen] dargestellt wer-
den soll.
[Auftrag] Zeigt nach der Anmeldung die Registerkarte [Auftrag] an. Legen Sie fest,
welcher Bildschirm der Registerkarte [Auftrag] dargestellt werden soll.
[Box] Zeigt nach der Anmeldung die Registerkarte [Box] an. Legen Sie fest, wel-
cher Bildschirm der Registerkarte [Box] dargestellt werden soll. Es kann
auch eine angegebene Box geöffnet werden.
[Direktdruck] Zeigt nach der Anmeldung den Bildschirm [Direktdruck] an.
[Zielregistrierung] Zeigt nach der Anmeldung die Registerkarte [Zielregistrierung] an. Legen
Sie fest, welcher Bildschirm der Registerkarte [Zielregistrierung] dargestellt
werden soll.
[Favoriteneinstellung] Zeigt die [Favoriteneinstellung] im Benutzermodus an, nachdem Sie sich in
der Flash-Ansicht angemeldet haben.
Tipps
- Die hier eingerichteten Einstellungen werden anhand der Cookies-Funktion Ihres Webbrowsers
gespeichert. Daher sind die Einstellungen unter Umständen in den folgenden Fällen nicht verfügbar:
– Wenn die Cookies im Webbrowser gelöscht werden
– Wenn die Anmeldung an Web Connection über einen anderen Webbrowser erfolgt
– Wenn die Anmeldung an Web Connection über einen anderen Computer erfolgt
– Wenn Sie sich mit einem anderen Benutzernamen am Computer anmelden
bizhub C554/C454/C364/C284/C224 6-5
Ändern der Zeitdauer bis zur automatischen Abmeldung 6.4
6
6.4 Ändern der Zeitdauer bis zur automatischen Abmeldung
Wenn Sie eine gewisse Zeit nach der Anmeldung an Web Connection das System nicht benutzen, werden
Sie automatisch abgemeldet. Bei Bedarf können Sie die Zeitspanne bis zur automatischen Abmeldung
ändern.
Die Zeitspanne bis zur automatischen Abmeldung kann für den Administratormodus und für den
Benutzermodus angegeben werden. Wenn Sie beispielsweise für den Administratormodus, in dem die
Einstellungen geändert werden können, eine kurze Zeitspanne wählen, können Sie das Risiko der Bedienung
durch unbefugte Personen reduzieren. Wenn Sie dagegen für den Benutzermodus einen langen Zeitraum
festlegen, können Sie die komfortable Bedienung über den Webbrowser ermöglichen - beispielsweise für die
Adressregistrierung, die am Touch Display relativ umständlich durchzuführen ist.
Wählen Sie im Administratormodus [Sicherheit] - [Automatische Abmeldung] und richten Sie dann die
folgenden Einstellungen ein.
Einstellungen Beschreibung
[Abmeldezeit für Legen Sie fest, nach welchem Zeitraum der Benutzer automatisch vom Ad-
Administratormodus] ministratormodus abgemeldet wird.
[10] Minuten ist standardmäßig ausgewählt.
[Abmeldezeit für Benutzer- Legen Sie fest, nach welchem Zeitraum der Benutzer automatisch vom Be-
modus] nutzermodus abgemeldet wird.
[60] Minuten ist standardmäßig ausgewählt.
6-6 bizhub C554/C454/C364/C284/C224
6.5 Einrichten der Einstellungen für die Flash-Ansicht
6
6.5 Einrichten der Einstellungen für die Flash-Ansicht
6.5.1 Einrichten der Einstellungen für die Darstellung der Flash-Ansicht
Zur Anzeige von Web Connection in der Flash-Ansicht aktivieren Sie den TCP-Socket (ASCII-Modus) dieses
Systems.
Wählen Sie im Administratormodus [Netzwerk] - [TCP Socket Einstellung] aus und konfigurieren Sie dann die
folgenden Einstellungen.
Einstellungen Beschreibung
[TCP Socket (ASCII Mode)] Aktivieren Sie dieses Kontrollkästchen, um den TCP-Socket (ASCII-Mo-
dus) zu verwenden.
Standardmäßig ist [EIN] (ausgewählt) angegeben.
[Port-Nr. (ASCII Mode)] Ändern Sie ggf. die Anschlussnummer des TCP Socket (ASCII-Modus).
Im Normalfall können Sie die Original-Anschlussnummer verwenden.
Standardmäßig ist [59160] angegeben.
d Referenz
Ausführliche Informationen zur Aktivierung der Flash-Ansicht finden Sie auf Seite 3-6.
bizhub C554/C454/C364/C284/C224 6-7
Einrichten der Einstellungen für die Flash-Ansicht 6.5
6
6.5.2 Beschränken der Flash-Ansicht
Sie können die Anzeige der Flash-Ansicht in Web Connection beschränken. Verwenden Sie diese Funktion,
wenn Sie dem Benutzer die Installation des Flash Players nicht erlauben möchten.
Wenn Sie die Anzeige der Flash-Ansicht beschränken, wird Web Connection im HTML-Format angezeigt.
Wählen Sie im Administratormodus [Systemeinstellungen] - [Einstellung für Schnellanzeige] und setzen Sie
[Schnellanzeige] auf [Nicht erlaubt] (Standard: [Erlaubt]).
6-8 bizhub C554/C454/C364/C284/C224
7 Einrichten der Scan-
Umgebung
7.1 Einrichten der Umgebung für "In E-Mail scannen"
7
7 Einrichten der Scan-Umgebung
7.1 Einrichten der Umgebung für "In E-Mail scannen"
Überblick
Mit der Funktion "In E-Mail scannen" werden die auf diesem System gescannten Originaldaten als E-Mail-
Anhang versendet.
Da dieses System die S/MIME- und SSL/TLS-Verschlüsselung sowie die POP-vor-SMTP-Authentifizierung
unterstützt, ist höchste Sicherheit gewährleistet.
Wenn zur Benutzerverwaltung der LDAP-Server oder Active Directory verwendet wird, können Sie vom
Server nach der E-Mail-Adresse suchen oder diese angeben.
Wenn Sie die Funktion "In E-Mail scannen" verwenden möchten, richten Sie die entsprechenden
Einstellungen gemäß der hier beschriebenen Vorgehensweise ein.
1 Konfigurieren Sie Einstellungen für die Verbindung zum Netzwerk, z. B. die IP-Adresse dieses Systems.
% Ausführliche Informationen zum Einrichten der Einstellung finden Sie auf Seite 2-3.
2 Richten Sie die Grundeinstellungen für "In E-Mail scannen" ein.
% Ausführliche Informationen zum Einrichten der Einstellung finden Sie auf Seite 7-4.
3 Legen Sie die folgenden Optionen entsprechend Ihrer Umgebung fest.
Zweck Referenz
Mit dem E-Mail-Server über SSL/TLS kommunizieren Seite 7-6
SMTP-Authentifizierung beim Senden von E-Mails verwenden Seite 7-8
POP-vor-SMTP-Authentifizierung beim Senden von E-Mails verwenden Seite 7-10
Hinzufügen einer digitalen Signatur durch die Verschlüsselung von E-Mails per Seite 7-13
S/MIME
Mit dem LDAP-Server oder Active Directory nach einer E-Mail-Adresse suchen Seite 7-36
d Referenz
Wenn die Benutzerauthentifizierung auf diesem System aktiviert ist, steht die "Scan to Me"-Funktion zur
Verfügung, mit der der angemeldete Benutzer E-Mails einfach an die eigene Adresse senden kann. Weitere
Informationen hierzu finden Sie auf Seite 12-40.
bizhub C554/C454/C364/C284/C224 7-3
Einrichten der Umgebung für "In E-Mail scannen" 7.1
7
Einrichten der Grundeinstellungen für "In E-Mail scannen"
Registrieren Sie die Adresse des E-Mail-Servers (SMTP) und die E-Mail-Adresse des Administrators.
1 Wählen Sie im Administratormodus [Netzwerk] - [E-Mail-Einstellung] - [E-Mail senden (S/MIME)] aus
und konfigurieren Sie die folgenden Einstellungen.
Einstellungen Beschreibung
[E-Mail senden] Aktivieren Sie dieses Kontrollkästchen, um E-Mails zu übertragen.
Standardmäßig ist [EIN] (ausgewählt) angegeben.
[In E-Mail scannen] Wählen Sie [EIN], um die Funktion "In E-Mail scannen" zu verwenden.
[EIN] ist standardmäßig ausgewählt.
[SMTP-Serveradresse] Geben Sie die Adresse Ihres E-Mail-Servers (SMTP) ein.
Verwenden Sie eines der folgenden Formate.
• Eingabebeispiel für einen Hostnamen: "host.beispiel.com"
• Eingabebeispiel für eine IP-Adresse (IPv4): "192.168.1.1"
• Eingabebeispiel für eine IP-Adresse (IPv6): "fe80::220:6bff:fe10:2f16"
[Anschlussnummer] Ändern Sie ggf. die Anschlussnummer des E-Mail-Servers (SMTP).
Im Normalfall können Sie die Original-Anschlussnummer verwenden.
Standardmäßig ist [25] angegeben.
[Zeitüberschreitung bei der Ändern Sie ggf. das Zeitlimit für eine Kommunikation mit dem E-Mail-
Verbindung] Server (SMTP).
Standardmäßig ist [60 Sek.] ausgewählt.
[Max. E-Mail-Größe] Wenn Sie die Größe einer aus Ihrer Umgebung gesendeten E-Mail be-
schränken wollen, wählen Sie [Einschränken] aus.
[Keine Begrenzung] ist standardmäßig ausgewählt.
7-4 bizhub C554/C454/C364/C284/C224
7.1 Einrichten der Umgebung für "In E-Mail scannen"
7
Einstellungen Beschreibung
[Server-Kapazität] Wenn Sie [Einschränken] bei [Max. E-Mail-Größe] auswählen, geben Sie
die maximale Größe der E-Mail inklusive Anhänge ein.
E-Mails, die größer als die angegebene Größe sind, werden verworfen.
Wenn Sie [Binärunterteilung] zur Aufteilung einer E-Mail verwenden, ist die-
se Einstellung ungültig.
[Binärunterteilung] Aktivieren Sie dieses Kontrollkästchen, um eine E-Mail zu unterteilen. Die
E-Mail wird entsprechend der in [Geteilte E-Mail-Größe] angegebenen
Größe aufgeteilt. Dieses Element ist erforderlich, wenn Sie gelegentlich
E-Mails senden, die die auf dem E-Mail-Server festgelegte maximale Grö-
ße übersteigen.
Um eine unterteilte E-Mail zu lesen, muss die Mailsoftware des Empfän-
gers eine Funktion zur Wiederherstellung aufgeteilter E-Mails haben. Mit
Mailsoftware ohne Wiederherstellungsfunktion kann eine aufgeteilte E-Mail
nicht gelesen werden.
Standardmäßig ist [AUS] (nicht ausgewählt) angegeben.
[Geteilte E-Mail-Größe] Geben Sie die Größe zur Aufteilung einer E-Mail an. Dieses Element ist er-
forderlich, wenn [Binärunterteilung] aktiviert ist.
2 Wählen Sie im Administratormodus [Systemeinstellungen] - [Geräteeinstellung] und geben Sie die
E-Mail-Adresse des Administrators dieses Systems unter [E-Mail-Adresse] ein (max. 128 Zeichen,
außer Leerzeichen).
% Die hier eingegebene E-Mail-Adresse wird als Absenderadresse (Von-Adresse) der E-Mails
verwendet, die über dieses System gesendet werden.
Tipps
- Die E-Mail-Absenderadresse kann bei Bedarf vor dem Versand der E-Mail im Touch Display geändert
werden.
- Wenn die Benutzerauthentifizierung auf diesem System aktiviert ist, wird die E-Mail-Adresse des
angemeldeten Benutzers als E-Mail-Absenderadresse verwendet.
bizhub C554/C454/C364/C284/C224 7-5
Einrichten der Umgebung für "In E-Mail scannen" 7.1
7
SSL/TLS-Kommunikation verwenden
Verschlüsseln Sie die Kommunikation zwischen diesem System und dem E-Mail-Server (SMTP) mit SSL oder
TLS. Dieses System unterstützt SMTP over SSL und Start-TLS.
Konfigurieren Sie die Einstellung, wenn Ihre Umgebung SSL/TLS-verschlüsselte Kommunikation mit dem
E-Mail-Server voraussetzt.
Wählen Sie im Administratormodus [Netzwerk] - [E-Mail-Einstellung] - [E-Mail senden (S/MIME)] aus und
konfigurieren Sie die folgenden Einstellungen.
Einstellungen Beschreibung
[SSL/TLS verwenden] Wählen Sie die Methode zur Verschlüsselung der Kommunikation mit dem
E-Mail-Server (SMTP) aus.
Wählen Sie entsprechend Ihrer Umgebung [SMTP over SSL] oder
[Start-TLS] aus.
[AUS] ist standardmäßig ausgewählt.
[Anschlussnummer] Wenn Sie [Start-TLS] bei [SSL/TLS verwenden] auswählen, ändern Sie ggf.
die Kommunikationsanschlussnummer.
Im Normalfall können Sie die Original-Anschlussnummer verwenden.
Standardmäßig ist [25] angegeben.
[Anschlussnummer Wenn Sie [SMTP over SSL] bei [SSL/TLS verwenden] auswählen, ändern
(SSL)] Sie ggf. die SSL-Kommunikationsanschlussnummer.
Im Normalfall können Sie die Original-Anschlussnummer verwenden.
Standardmäßig ist [465] angegeben.
7-6 bizhub C554/C454/C364/C284/C224
7.1 Einrichten der Umgebung für "In E-Mail scannen"
7
Einstellungen Beschreibung
[Zertifikatverifizierungs- Wenn Sie das Zertifikat überprüfen wollen, wählen Sie die zu prüfenden
einstellungen] Elemente aus.
Wenn Sie bei den einzelnen Elementen [Bestätigen] auswählen, wird das
Zertifikat für die entsprechenden Elemente überprüft.
[Gültigkeitszeitraum] Prüfen Sie, ob das Zertifikat noch gültig ist.
[Bestätigen] ist standardmäßig angegeben.
[CN] Prüfen Sie, ob der CN (Aliasname) des Zertifikats mit der Serveradresse
übereinstimmt.
[Nicht bestätigen] ist standardmäßig angegeben.
[Schlüsselnutzung] Prüfen Sie, ob das Zertifikat gemäß dem vom Zertifikatsaussteller geneh-
migten Zweck verwendet wird.
[Nicht bestätigen] ist standardmäßig angegeben.
[Kette] Prüfen Sie, ob in der Zertifikatskette (Zertifikatspfad) ein Problem besteht.
Die Kette wird durch Verweis auf die auf diesem System verwalteten exter-
nen Zertifikate validiert.
[Nicht bestätigen] ist standardmäßig angegeben.
[Ablaufdatum Prüfen Sie, ob das Zertifikat abgelaufen ist.
Bestätigung] Prüfen Sie in der folgenden Reihenfolge auf Ablauf des Zertifikats.
• OCSP-Service (Online Certificate Status Protocol)
• Zertifikatswiderrufliste
[Nicht bestätigen] ist standardmäßig angegeben.
d Referenz
Wählen Sie im Administratormodus [Sicherheit] - [Zertifikat-Überprüfungseinstellungen] aus und
konfigurieren Sie dann, ob das Zertifikat überprüft werden soll. Das Zertifikat wird standardmäßig überprüft.
Weitere Informationen hierzu finden Sie auf Seite 13-12.
bizhub C554/C454/C364/C284/C224 7-7
Einrichten der Umgebung für "In E-Mail scannen" 7.1
7
Verwenden der SMTP-Authentifizierung
Konfigurieren Sie die Einstellung, wenn Ihre Umgebung SMTP-Authentifizierung beim Senden einer E-Mail
erfordert.
Wenn SMTP-Authentifizierung verwendet wird, werden bei der E-Mail-Übertragung die Benutzer-ID und das
Kennwort von diesem System gesendet, um die Authentifizierung durchzuführen.
Um SMTP-Authentifizierung zu verwenden, aktivieren Sie die SMTP-Authentifizierung auf diesem System.
Geben Sie darüber hinaus die für die Authentifizierung erforderlichen Informationen ein.
Wählen Sie im Administratormodus [Netzwerk] - [E-Mail-Einstellung] - [E-Mail senden (S/MIME)] aus und
konfigurieren Sie die folgenden Einstellungen.
Einstellungen Beschreibung
[SMTP-Authentifizierung] Aktivieren Sie dieses Kontrollkästchen, um SMTP-Authentifizierung zu ver-
wenden.
Als Authentifizierungsverfahren für die SMTP-Authentifizierung wird auto-
matisch das Verfahren mit der höchsten Sicherheitsstufe, die Ihr E-Mail-
Server (SMTP) unterstützt, aus den folgenden Verfahren ausgewählt.
• Digest-MD5
• CRAM-MD5
• PLAIN
• LOGIN
Standardmäßig ist [AUS] (nicht ausgewählt) angegeben.
[Benutzer-ID] Geben Sie die Benutzer-ID für die SMTP-Authentifizierung ein
(max. 64 Zeichen).
7-8 bizhub C554/C454/C364/C284/C224
7.1 Einrichten der Umgebung für "In E-Mail scannen"
7
Einstellungen Beschreibung
[Kennwort] Geben Sie das Kennwort für den in [Benutzer-ID] eingegebenen Benutzer-
namen ein (max. 64 Zeichen, ohne ").
Um das Kennwort einzugeben (zu ändern), aktivieren Sie das Kontrollkäst-
chen [Das Kennwort wurde geändert.] und geben Sie dann ein neues
Kennwort ein.
[Domänenname] Geben Sie den Domänennamen (Bereich) für die SMTP-Authentifizierung
ein (max. 253 Zeichen).
Dieses Element ist erforderlich, wenn Digest-MD5 als SMTP-Authentifizie-
rungsmethode verwendet wird.
• Geben Sie den Domänennamen ein, wenn mindestens zwei Domänen
(Bereiche) vorhanden sind.
• Wenn nur eine Domäne (Bereich) vorhanden ist, ist kein Eintrag erfor-
derlich. Der Domänenname wird beim Kommunikationsaufbau vom
E-Mail-Server (SMTP) bezogen und die Kommunikation erfolgt dann
automatisch mit diesem Domänennamen.
[Authentifizierungs- Wählen Sie aus, ob die SMTP-Authentifizierung mit der Benutzerauthenti-
einstellung] fizierung dieses Systems synchronisiert werden soll. Dieses Element ist er-
forderlich, wenn auf diesem System Benutzerauthentifizierung aktiviert ist.
• [Benutzerauthentifizierung]: Verwendet den Benutzernamen und das
Kennwort des registrierten Benutzers dieses Systems als [Benutzer-ID]
und [Kennwort] für die SMTP-Authentifizierung.
• [Wert eingeben]: Verwendet die in [Benutzer-ID] und [Kennwort] einge-
gebenen Werte.
Standardmäßig ist [Wert eingeben] ausgewählt.
bizhub C554/C454/C364/C284/C224 7-9
Einrichten der Umgebung für "In E-Mail scannen" 7.1
7
POP-vor-SMTP-Authentifizierung verwenden
Konfigurieren Sie die Einstellung, wenn Ihre Umgebung POP-vor-SMTP-Authentifizierung beim Senden einer
E-Mail erfordert.
Die POP-vor-SMTP-Authentifizierung ist eine Funktion, die vor der E-Mail-Übertragung eine POP-
Authentifizierung mit dem E-Mail-Server (POP) durchführt und die die E-Mail-Übertragung nur bei
erfolgreicher Authentifizierung erlaubt.
Um POP-vor-SMTP-Authentifizierung zu verwenden, aktivieren Sie die POP-vor-SMTP-Authentifizierung auf
diesem System. Konfigurieren Sie darüber hinaus Einstellungen für die Verbindung zum E-Mail-Server (POP),
der für die Authentifizierung verwendet wird.
1 Wählen Sie im Administratormodus [Netzwerk] - [E-Mail-Einstellung] - [E-Mail senden (S/MIME)] aus
und konfigurieren Sie die folgenden Einstellungen.
Einstellungen Beschreibung
[POP vor SMTP] Wählen Sie [EIN] aus, um POP vor SMTP zu verwenden.
[AUS] ist standardmäßig ausgewählt.
[Zeit POP vor SMTP] Ändern Sie ggf. die Wartezeit bis zum Start der E-Mail-Übertragung nach
erfolgreicher POP-Authentifizierung.
Je nach Umgebung kann es etwas dauern, bevor die E-Mail-Übertragung
nach erfolgreicher POP-Authentifizierung erlaubt wird. Wenn in diesem Fall
eine zu kurze Wartezeit eingegeben wird, kann die E-Mail-Übertragung
fehlschlagen.
Standardmäßig ist [5 Sek.] ausgewählt.
7-10 bizhub C554/C454/C364/C284/C224
7.1 Einrichten der Umgebung für "In E-Mail scannen"
7
2 Wählen Sie im Administratormodus [Netzwerk] - [E-Mail-Einstellung] - [E-Mail empfangen (POP)] aus
und konfigurieren Sie die folgenden Einstellungen.
Einstellungen Beschreibung
[E-Mail Empfang] Wählen Sie [EIN] aus, um POP vor SMTP zu verwenden.
[EIN] ist standardmäßig ausgewählt.
[Hostadresse] Geben Sie die Adresse Ihres E-Mail-Servers (POP) ein.
Verwenden Sie eines der folgenden Formate.
• Eingabebeispiel für einen Hostnamen: "host.beispiel.com"
• Eingabebeispiel für eine IP-Adresse (IPv4): "192.168.1.1"
• Eingabebeispiel für eine IP-Adresse (IPv6): "fe80::220:6bff:fe10:2f16"
[Anmeldename] Geben Sie den Anmeldenamen zum Empfang von E-Mails ein, wenn der
E-Mail-Server (POP) verwendet wird (max. 63 Zeichen).
[Kennwort] Geben Sie das Kennwort für den in [Anmeldename] eingegebenen Benut-
zernamen ein (max. 15 Zeichen).
Um das Kennwort einzugeben (zu ändern), aktivieren Sie das Kontrollkäst-
chen [Das Kennwort wurde geändert.] und geben Sie dann ein neues
Kennwort ein.
[Zeitüberschreitung bei der Ändern Sie ggf. das Zeitlimit für eine Kommunikation mit dem E-Mail-Ser-
Verbindung] ver (POP).
Standardmäßig ist [30 Sek.] ausgewählt.
[Anschlussnummer] Ändern Sie ggf. die Anschlussnummer des E-Mail-Servers (POP).
Im Normalfall können Sie die Original-Anschlussnummer verwenden.
Standardmäßig ist [110] angegeben.
bizhub C554/C454/C364/C284/C224 7-11
Einrichten der Umgebung für "In E-Mail scannen" 7.1
7
3 Definieren Sie die Einstellungen für POP über SSL und APOP entsprechend Ihrer Umgebung. Wählen
Sie im Administratormodus [Netzwerk] - [E-Mail-Einstellung] - [E-Mail empfangen (POP)] aus und
konfigurieren Sie die folgenden Einstellungen.
Einstellungen Beschreibung
[APOP] Wenn Sie bei Ihrem E-Mail-Server (POP) APOP verwenden, wählen Sie
[EIN] aus.
[AUS] ist standardmäßig ausgewählt.
[SSL/TLS verwenden] Wenn Sie SSL zur Verschlüsselung der Kommunikation mit dem E-Mail-
Server (POP) verwenden, aktivieren Sie dieses Kontrollkästchen.
Standardmäßig ist [AUS] (nicht ausgewählt) angegeben.
[Anschlussnummer Ändern Sie gegebenenfalls die Anschlussnummer für die SSL-Kommuni-
(SSL)] kation.
Im Normalfall können Sie die Original-Anschlussnummer verwenden.
Standardmäßig ist [995] angegeben.
[Zertifikatverifizierungs- Wenn Sie das Zertifikat überprüfen wollen, wählen Sie die zu prüfenden
einstellungen] Elemente aus.
Wenn Sie bei den einzelnen Elementen [Bestätigen] auswählen, wird das
Zertifikat für die entsprechenden Elemente überprüft.
[Gültigkeitszeitraum] Prüfen Sie, ob das Zertifikat noch gültig ist.
[Bestätigen] ist standardmäßig angegeben.
[CN] Prüfen Sie, ob der CN (Aliasname) des Zertifikats mit der Serveradresse
übereinstimmt.
[Nicht bestätigen] ist standardmäßig angegeben.
[Schlüsselnutzung] Prüfen Sie, ob das Zertifikat gemäß dem vom Zertifikatsaussteller geneh-
migten Zweck verwendet wird.
[Nicht bestätigen] ist standardmäßig angegeben.
[Kette] Prüfen Sie, ob in der Zertifikatskette (Zertifikatspfad) ein Problem besteht.
Die Kette wird durch Verweis auf die auf diesem System verwalteten exter-
nen Zertifikate validiert.
[Nicht bestätigen] ist standardmäßig angegeben.
[Ablaufdatum Prüfen Sie, ob das Zertifikat abgelaufen ist.
Bestätigung] Prüfen Sie in der folgenden Reihenfolge auf Ablauf des Zertifikats.
• OCSP-Service (Online Certificate Status Protocol)
• Zertifikatswiderrufliste
[Nicht bestätigen] ist standardmäßig angegeben.
7-12 bizhub C554/C454/C364/C284/C224
7.1 Einrichten der Umgebung für "In E-Mail scannen"
7
d Referenz
Wählen Sie im Administratormodus [Sicherheit] - [Zertifikat-Überprüfungseinstellungen] aus und
konfigurieren Sie dann, ob das Zertifikat überprüft werden soll. Das Zertifikat wird standardmäßig überprüft.
Weitere Informationen hierzu finden Sie auf Seite 13-12.
S/MIME verwenden
S/MIME ist eine Methode für die E-Mail-Verschlüsselung. Mit dieser Methode können Sie Funktionen für die
E-Mail-Verschlüsselung und für digitale Signaturen nutzen, um ein Abfangen von E-Mails oder das
Vortäuschen eines anderen Absenders (Spoofing) zu vermeiden.
Zur Verwendung von S/MIME müssen Sie ein Zertifikat auf diesem System registrieren. Außerdem müssen
Sie S/MIME auf diesem System aktivieren.
1 Registrieren Sie ein Zertifikat, das für die E-Mail-Verschlüsselung bis zum Ziel der E-Mail-Übertragung
verwendet wird.
% Weitere Informationen hierzu finden Sie auf Seite 15-3.
2 Registrieren Sie das Zertifikat dieses Systems, das als digitale Signatur an E-Mails angehängt werden
soll.
% Weitere Informationen hierzu finden Sie auf Seite 13-3.
3 Wählen Sie im Administratormodus [Netzwerk] - [E-Mail-Einstellung] - [S/MIME] aus und konfigurieren
Sie dann die folgenden Einstellungen.
Einstellungen Beschreibung
[S/MIME-Komm.- Wählen Sie [EIN] aus, um S/MIME zu verwenden.
Einstellungen] Zur Auswahl von [EIN] muss die E-Mail-Adresse des Zertifikats für dieses
System der E-Mail-Adresse des Administrators entsprechen.
[AUS] ist standardmäßig ausgewählt.
[Digitale Signatur] Wenn Sie beim Senden von E-Mails eine digitale Signatur hinzufügen wol-
len, wählen Sie die entsprechende Methode aus.
• [Normalerweise unterzeichnen]: Fügt die Signatur immer hinzu. Die di-
gitale Signatur wird automatisch hinzugefügt, ohne dass vor dem Sen-
den der E-Mail eine spezielle Einstellung vorgenommen werden muss.
• [Auswahl beim Senden]: Der Benutzer muss vor dem Senden einer
E-Mail auswählen, ob eine digitale Signatur hinzugefügt werden soll.
• [Normalerweise nicht unterzeichnen]: Fügt keine Signatur hinzu.
Standardmäßig ist [Normalerweise nicht unterzeichnen] ausgewählt.
[Typ der digitalen Signatur] Zum Hinzufügen einer digitalen Signatur beim Versand von E-Mails wählen
Sie einen Typ der digitalen Signatur.
Standardmäßig ist [SHA-1] ausgewählt.
bizhub C554/C454/C364/C284/C224 7-13
Einrichten der Umgebung für "In E-Mail scannen" 7.1
7
Einstellungen Beschreibung
[E-Mail-Text- Wählen Sie eine Methode für die E-Mail-Verschlüsselung.
Verschlüss.methode] Standardmäßig ist [3DES] ausgewählt.
Tipps
- Wenn Sie die S/MIME-Funktion verwenden, wird die E-Mail-Adresse des Administrators (E-Mail-
Adresse des Zertifikats dieses Systems) als Absenderadresse verwendet.
7-14 bizhub C554/C454/C364/C284/C224
7.2 Einrichten der SMB-Übertragungsumgebung
7
7.2 Einrichten der SMB-Übertragungsumgebung
Überblick
Beim SMB-Versand werden die auf diesem System gescannten Originaldaten zu einem gemeinsamen
Ordner auf einem angegebenen Computer übertragen. Der gemeinsame Ordner wird unter Verwendung des
SMB-Protokolls (Server Message Block) freigegeben.
Wenn der WINS-Server zur Namensauflösung installiert ist, registrieren Sie ihn.
Wenn der Direkt-Hosting-SMB-Service aktiviert ist, ist die Kommunikation über die IP-Adresse (IPv4/IPv6)
oder den Hostnamen möglich. Mit diesem Service können Sie die SMB-Versandfunktion auch in der
IPv6-Umgebung nutzen.
Mit LLMNR (Link-local Multicast Name Resolution) können Sie den Namen selbst in einer Umgebung ohne
DNS-Server auflösen. Diese Funktion wird ab Windows Vista (Windows Vista/7/Server 2008/Server 2008 R2)
unterstützt. Sie ist hilfreich zum Auflösen des Namens in einer IPv6-Umgebung.
Gehen Sie bei Verwendung der SMB-Versandfunktion folgendermaßen vor, um die Einstellungen
einzurichten.
1 Konfigurieren Sie Einstellungen für die Verbindung zum Netzwerk, z. B. die IP-Adresse dieses Systems.
% Ausführliche Informationen zum Einrichten der Einstellung finden Sie auf Seite 2-3.
2 Richten Sie die Grundeinstellungen für die SMB-Übertragung ein.
% Ausführliche Informationen zum Einrichten der Einstellung finden Sie auf Seite 7-16.
3 Legen Sie die folgenden Optionen entsprechend Ihrer Umgebung fest.
Zweck Referenz
Auflösen des Namens mit dem WINS-Server Seite 7-17
Verwenden der SMB-Versandfunktion in der IPv6-Umgebung Seite 7-18
Festlegen eines Ziels mit einem Hostnamen in einer Umgebung, in der kein Seite 7-19
DNS-Server aktiv ist (unterstützt unter Windows Vista oder höher)
Verwenden der SMB-Versandfunktion in der DFS-Umgebung Seite 7-20
d Referenz
Wenn die Benutzerauthentifizierung mittels Active Directory aktiviert ist, steht die Funktion "Scan to Home"
zur Verfügung, mit der Sie einfach und problemlos Daten zu einem gemeinsamen Ordner auf dem Server oder
auf dem Computer des angemeldeten Benutzers senden können. Weitere Informationen hierzu finden Sie auf
Seite 12-17.
Wenn die Benutzerauthentifizierung aktiviert ist und die Benutzerauthentifizierungsinformationen
(Anmeldename und Kennwort) als Authentifizierungsinformationen für das SMB-Ziel (Hostname und
Kennwort) verwendet werden, können Sie vermeiden, dass SMB-Zielauthentifizierungsinformationen
angegeben werden müssen - was den Aufbau einer SSO-Umgebung (Single Sign-On) für die
SMB-Übertragung ermöglicht. Weitere Informationen hierzu finden Sie auf Seite 12-41.
bizhub C554/C454/C364/C284/C224 7-15
Einrichten der SMB-Übertragungsumgebung 7.2
7
Einrichten der Grundeinstellungen für die SMB-Übertragung
Aktivieren Sie die SMB-Sendefunktion. Wählen Sie außerdem das Authentifizierungsverfahren für die
SMB-Übertragung aus.
Wählen Sie im Administratormodus [Netzwerk] - [SMB] - [Client-Einstellung] aus und konfigurieren Sie dann
die folgenden Einstellungen.
Einstellungen Beschreibung
[SMB-Sendeeinstellung] Wählen Sie [EIN], um die SMB-Übertragungsfunktion zu verwenden.
[EIN] ist standardmäßig ausgewählt.
[SMB-Authentifizierungs- Wählen Sie eine Authentifizierungsmethode für die SMB-Übertragung ent-
einstellung] sprechend Ihrer Umgebung aus.
• [NTLM v1]/[NTLM v2]/[NTLM v1/v2]: Wählen Sie diese Optionen, um
die Funktion in der NT-Domänenumgebung zu verwenden. Bei Aus-
wahl von [NTLM v1/v2] wird die NTLMv1-Authentifizierung durchge-
führt, wenn bei der NTLMv2-Authentifizierung ein Fehler auftritt.
• [Kerberos]: Wählen Sie diese Option, um diese Funktion in der Active
Directory-Domänenumgebung zu verwenden.
• [Kerberos/NTLMv2/v1]: Wählen Sie diese Option, um diese Funktion in
einer Umgebung zu verwenden, in der sowohl die Active Directory-Do-
mäne als auch die NT-Domäne vorhanden ist. Die NTLMv2-Authentifi-
zierung wird durchgeführt, wenn bei der Kerberos-Authentifizierung ein
Fehler auftritt, und die NTLMv1-Authentifizierung wird angewandt,
wenn die NTLMv2-Authentifizierung nicht erfolgreich ausgeführt
wurde.
Standardmäßig ist [NTLM v1] ausgewählt.
Tipps
- Unter Mac OS X 10.7 setzen Sie [SMB-Authentifizierungseinstellung] auf [NTLM v1/v2].
7-16 bizhub C554/C454/C364/C284/C224
7.2 Einrichten der SMB-Übertragungsumgebung
7
WINS-Server verwenden
Wenn der WINS-Server zur Namensauflösung installiert ist, geben Sie die WINS-Serveradresse und die
Methode zur Namensauflösung an.
Wählen Sie im Administratormodus [Netzwerk] - [SMB] - [WINS] aus und konfigurieren Sie dann die folgenden
Einstellungen.
Einstellungen Beschreibung
[WINS] Wählen Sie [EIN] aus, um den WINS-Server zu verwenden.
[EIN] ist standardmäßig ausgewählt.
[Einstellung automatisch Wählen Sie [Aktivieren] aus, um die WINS-Serveradresse automatisch zu
ermitteln] beziehen.
Diese Funktion ist erforderlich, wenn DHCP aktiviert wurde.
[Aktivieren] ist standardmäßig ausgewählt.
[WINS-Server1] bis Geben Sie die Adresse des WINS-Servers ein.
[WINS-Server2] Dieses Element ist erforderlich, wenn die WINS-Serveradresse nicht auto-
matisch über DHCP bezogen wird.
Verwenden Sie die folgenden Eingabeformate.
• Eingabebeispiel: "192.168.1.1"
[Knotentypeinstellung] Wählen Sie die Methode zur Namensauflösung aus.
• [B Node]: Abfrage durch Rundsenden
• [P Node]: Abfrage des WINS-Servers
• [M Node]: Abfrage durch Rundsenden, dann Abfrage des
WINS-Servers
• [H Node]: Abfrage des WINS-Servers, dann Abfrage durch
Rundsenden
Standardmäßig ist [H Node] ausgewählt.
bizhub C554/C454/C364/C284/C224 7-17
Einrichten der SMB-Übertragungsumgebung 7.2
7
Direkt-Hosting-SMB-Service verwenden
Wenn der Direkt-Hosting-SMB-Service aktiviert ist, können Sie das Ziel über die IP-Adresse (IPv4/IPv6) oder
den Hostnamen angeben.
Wählen Sie im Administratormodus [Netzwerk] - [SMB] - [Einst. für Direkt-Hosting] aus und setzen Sie dann
[Einst. für Direkt-Hosting] auf [EIN] (Standardeinstellung: [EIN]).
7-18 bizhub C554/C454/C364/C284/C224
7.2 Einrichten der SMB-Übertragungsumgebung
7
Namen über LLMNR auflösen
Mit LLMNR (Link-local Multicast Name Resolution) können Sie den Namen selbst in einer Umgebung ohne
DNS-Server auflösen. Diese Funktion wird ab Windows Vista (Windows Vista/7/Server 2008/Server 2008 R2)
unterstützt. Sie ist hilfreich zum Auflösen des Namens in einer IPv6-Umgebung.
Wählen Sie im Administratormodus [Netzwerk] - [TCP/IP] - [TCP/IP] aus und setzen Sie [LLMNR-Einstellung]
auf [Aktivieren] (Standardeinstellung: [Deaktivieren]).
bizhub C554/C454/C364/C284/C224 7-19
Einrichten der SMB-Übertragungsumgebung 7.2
7
Verwenden des Systems in der DFS-Umgebung
Richten Sie die erforderlichen Einstellungen ein, wenn in Ihrer Umgebung ein verteiltes Dateisystem (DFS,
Distributed File System) existiert.
Wählen Sie im Administratormodus [Netzwerk] - [SMB] - [Client-Einstellung] und setzen Sie die
[DFS-Einstellung] auf [Aktivieren] (Standard: [Deaktivieren]).
7-20 bizhub C554/C454/C364/C284/C224
7.3 Einrichten der FTP-Übertragungsumgebung
7
7.3 Einrichten der FTP-Übertragungsumgebung
Überblick
Bei der FTP-Übertragung werden die auf diesem System gescannten Originaldaten zu einem angegebenen
Ordner auf dem FTP-Server übertragen.
Wenn der Proxy-Server verwendet wird, können Sie die Einstellungen so einrichten, dass der Zugriff auf den
FTP-Server über den Proxy-Server erfolgt.
Gehen Sie bei Verwendung der FTP-Übertragung folgendermaßen vor, um die Einstellungen einzurichten.
1 Konfigurieren Sie Einstellungen für die Verbindung zum Netzwerk, z. B. die IP-Adresse dieses Systems.
% Ausführliche Informationen zum Einrichten der Einstellung finden Sie auf Seite 2-3.
2 Richten Sie die Grundeinstellungen für die FTP-Übertragung ein.
% Ausführliche Informationen zum Einrichten der Einstellung finden Sie auf Seite 7-21.
3 Legen Sie die folgenden Optionen entsprechend Ihrer Umgebung fest.
Zweck Referenz
Senden von Dateien zu einem FTP-Server über den Proxy-Server Seite 7-22
Einrichten der Grundeinstellungen für die FTP-Übertragung
Aktivieren Sie die FTP-Übertragung. Richten Sie außerdem Einstellungen für die Verbindung zum FTP-Server
ein.
Wählen Sie im Administratormodus [Netzwerk] - [FTP] - [FTP - Übertragungseinstellungen] aus und
konfigurieren Sie dann die folgenden Einstellungen.
Einstellungen Beschreibung
[FTP-Übertragung] Wählen Sie [EIN], um die FTP-Übertragungsfunktion zu verwenden.
[EIN] ist standardmäßig ausgewählt.
[Zeitüberschreitung bei der Ändern Sie ggf. das Zeitlimit, um die Kommunikation mit dem FTP-Server
Verbindung] einzuschränken.
Standardmäßig ist [60 Sek.] ausgewählt.
[Anschlussnummer] Ändern Sie ggf. die Anschlussnummer des FTP-Servers.
Im Normalfall können Sie die Original-Anschlussnummer verwenden.
Standardmäßig ist [21] angegeben.
bizhub C554/C454/C364/C284/C224 7-21
Einrichten der FTP-Übertragungsumgebung 7.3
7
Proxy-Server verwenden
Wenn der Proxy-Server in Ihrer Netzwerkumgebung verwendet wird, können Sie die Einstellungen so
einrichten, dass der Zugriff auf den FTP-Server über den Proxy-Server erfolgt.
Um den Proxy-Server zu verwenden, registrieren Sie die Proxy-Server-Informationen auf diesem System.
Wählen Sie im Administratormodus [Netzwerk] - [FTP] - [FTP - Übertragungseinstellungen] aus und
konfigurieren Sie dann die folgenden Einstellungen.
Einstellungen Beschreibung
[Proxyserveradresse] Geben Sie die Proxy-Server-Adresse ein.
Verwenden Sie eines der folgenden Formate.
• Eingabebeispiel für einen Hostnamen: "host.beispiel.com"
• Eingabebeispiel für eine IP-Adresse (IPv4): "192.168.1.1"
• Eingabebeispiel für eine IP-Adresse (IPv6): "fe80::220:6bff:fe10:2f16"
[Proxyserver-Anschluss- Ändern Sie ggf. die Anschlussnummer des Proxy-Servers.
nummer] Standardmäßig ist [21] angegeben.
7-22 bizhub C554/C454/C364/C284/C224
7.4 Einrichten der WebDAV-Übertragungsumgebung
7
7.4 Einrichten der WebDAV-Übertragungsumgebung
Überblick
Bei der WebDAV-Übertragung werden die auf diesem System gescannten Originaldaten zu einem
angegebenen Ordner auf dem WebDAV-Server übertragen.
WebDAV, eine Erweiterung der HTTP-Spezifikation, bietet dieselben Sicherheitstechnologien wie HTTP.
Verwenden Sie SSL zur Verschlüsselung der Kommunikation mit dem WebDAV-Server, um eine Datei
sicherer zu senden.
Gehen Sie bei Verwendung der WebDAV-Übertragung folgendermaßen vor, um die Einstellungen
einzurichten.
1 Konfigurieren Sie Einstellungen für die Verbindung zum Netzwerk, z. B. die IP-Adresse dieses Systems.
% Ausführliche Informationen zum Einrichten der Einstellung finden Sie auf Seite 2-3.
2 Richten Sie die Grundeinstellungen für die WebDAV-Übertragung ein.
% Ausführliche Informationen zum Einrichten der Einstellung finden Sie auf Seite 7-24.
3 Legen Sie die folgenden Optionen entsprechend Ihrer Umgebung fest.
Zweck Referenz
Senden von Dateien zu einem WebDAV-Server über den Proxy-Server Seite 7-25
Kommunikation mit dem WebDAV-Server über SSL Seite 7-26
bizhub C554/C454/C364/C284/C224 7-23
Einrichten der WebDAV-Übertragungsumgebung 7.4
7
Einrichten der Grundeinstellungen für die WebDAV-Übertragung
Aktivieren Sie die WebDAV-Übertragung. Richten Sie außerdem die Einstellungen für die Verbindung zum
WebDAV-Server ein.
Wählen Sie im Administratormodus [Netzwerk] - [WebDAV-Einstellungen] - [WebDAV-Client-Einstellungen]
aus und konfigurieren Sie dann die folgenden Einstellungen.
Einstellungen Beschreibung
[WebDAV-Sende- Wählen Sie [EIN], um die WebDAV-Übertragungsfunktion zu verwenden.
einstellung] [EIN] ist standardmäßig ausgewählt.
[Chunk-Übertragung] Wählen Sie aus, ob die Datenübertragung in Chunks aufgeteilt werden soll.
Konfigurieren Sie die Einstellung, wenn Ihr WebDAV-Server die Chunkü-
bertragung unterstützt.
[AUS] ist standardmäßig ausgewählt.
[Zeitüberschreitung bei der Ändern Sie ggf. das Zeitlimit, um die Kommunikation mit dem
Verbindung] WebDAV-Server einzuschränken.
Standardmäßig ist [60 Sek.] ausgewählt.
[Serverauthentifizierung Wählen Sie einen Zeichencode zum Durchführen der Authentifizierung un-
Zeichencode] ter dem WebDAV-Server aus.
Sie können diese Einstellung verwenden, wenn [Japanisch] als Sprache für
die Anzeige auf dem Touch Display ausgewählt ist.
Standardmäßig ist [UTF-8] ausgewählt.
7-24 bizhub C554/C454/C364/C284/C224
7.4 Einrichten der WebDAV-Übertragungsumgebung
7
Proxy-Server verwenden
Wenn der Proxy-Server in Ihrer Netzwerkumgebung verwendet wird, können Sie die Einstellungen so
einrichten, dass der Zugriff auf den WebDAV-Server über den Proxy-Server erfolgt.
Um den Proxy-Server zu verwenden, registrieren Sie die Proxy-Server-Informationen auf diesem System.
Richten Sie außerdem die Einstellungen für die Verbindung zum Proxy-Server ein.
Wählen Sie im Administratormodus [Netzwerk] - [WebDAV-Einstellungen] - [WebDAV-Client-Einstellungen]
aus und konfigurieren Sie dann die folgenden Einstellungen.
Einstellungen Beschreibung
[Proxyserveradresse] Geben Sie die Proxy-Server-Adresse ein.
Verwenden Sie eines der folgenden Formate.
• Eingabebeispiel für einen Hostnamen: "host.beispiel.com"
• Eingabebeispiel für eine IP-Adresse (IPv4): "192.168.1.1"
• Eingabebeispiel für eine IP-Adresse (IPv6): "fe80::220:6bff:fe10:2f16"
[Proxyserver-Anschluss- Ändern Sie ggf. die Anschlussnummer des Proxy-Servers.
nummer] Standardmäßig ist [8080] angegeben.
[Benutzername] Geben Sie den Benutzernamen für die Anmeldung am Proxy-Server ein
(max. 63 Zeichen).
[Kennwort] Geben Sie das Kennwort für den in [Benutzername] eingegebenen Benut-
zernamen ein (max. 63 Zeichen).
Um das Kennwort einzugeben (zu ändern), aktivieren Sie das Kontrollkäst-
chen [Das Kennwort wurde geändert.] und geben Sie dann ein neues
Kennwort ein.
bizhub C554/C454/C364/C284/C224 7-25
Einrichten der WebDAV-Übertragungsumgebung 7.4
7
SSL-Kommunikation verwenden
Die Kommunikation zwischen diesem System und dem WebDAV-Server wird mit SSL verschlüsselt.
Richten Sie die Einstellung ein, wenn in Ihrer Umgebung die Kommunikation mit dem WebDAV-Server per
SSL verschlüsselt werden muss.
Aktivieren Sie SSL für die auf diesem System registrierten WebDAV-Ziele. Geben Sie darüber hinaus an, wie
das Zertifikat verifiziert werden soll.
1 Wählen Sie im Administratormodus [Zielregistrierung] - [Adressbuch] - [WebDAV] und setzen Sie die
Option [SSL-Einstell.] auf [EIN] (Standard: [AUS]).
% Richten Sie für die manuelle Eingabe eines WebDAV-Zielservers die SSL-Einstellung bei der
Eingabe des Ziels ein.
7-26 bizhub C554/C454/C364/C284/C224
7.4 Einrichten der WebDAV-Übertragungsumgebung
7
2 Wählen Sie im Administratormodus [Netzwerk] - [WebDAV-Einstellungen] - [WebDAV-Client-
Einstellungen] und richten Sie dann die Methode für die Zertifikatsverifizierung ein.
Einstellungen Beschreibung
[Zertifikatverifizierungs- Wenn Sie das Zertifikat überprüfen wollen, wählen Sie die zu prüfenden
einstellungen] Elemente aus.
Wenn Sie bei den einzelnen Elementen [Bestätigen] auswählen, wird das
Zertifikat für die entsprechenden Elemente überprüft.
[Gültigkeitszeitraum] Prüfen Sie, ob das Zertifikat noch gültig ist.
[Bestätigen] ist standardmäßig angegeben.
[CN] Prüfen Sie, ob der CN (Aliasname) des Zertifikats mit der Serveradresse
übereinstimmt.
[Nicht bestätigen] ist standardmäßig angegeben.
[Schlüsselnutzung] Prüfen Sie, ob das Zertifikat gemäß dem vom Zertifikatsaussteller geneh-
migten Zweck verwendet wird.
[Nicht bestätigen] ist standardmäßig angegeben.
[Kette] Prüfen Sie, ob in der Zertifikatskette (Zertifikatspfad) ein Problem besteht.
Die Kette wird durch Verweis auf die auf diesem System verwalteten exter-
nen Zertifikate validiert.
[Nicht bestätigen] ist standardmäßig angegeben.
[Ablaufdatum Prüfen Sie, ob das Zertifikat abgelaufen ist.
Bestätigung] Prüfen Sie in der folgenden Reihenfolge auf Ablauf des Zertifikats.
• OCSP-Service (Online Certificate Status Protocol)
• Zertifikatswiderrufliste
[Nicht bestätigen] ist standardmäßig angegeben.
d Referenz
Wählen Sie im Administratormodus [Sicherheit] - [Zertifikat-Überprüfungseinstellungen] aus und
konfigurieren Sie dann, ob das Zertifikat überprüft werden soll. Das Zertifikat wird standardmäßig überprüft.
Weitere Informationen hierzu finden Sie auf Seite 13-12.
bizhub C554/C454/C364/C284/C224 7-27
Einrichten der WS-Scan-Umgebung 7.5
7
7.5 Einrichten der WS-Scan-Umgebung
Überblick
Mit der WS-Scanübertragung werden die auf diesem System gescannten Originaldaten zu einem Computer
im Netzwerk übertragen, auf dem Windows Vista oder ein Nachfolgebetriebssystem (Windows Vista/7/Server
2008/Server 2008 R2) installiert ist.
Der Computer verwendet die Web-Service-Funktion von Windows für die automatische Erkennung dieses
Systems im Netzwerk und die Installation dieser Funktion als Web-Service-Scanner.
HTTP wird zur Kommunikation zwischen diesem System und dem Computer verwendet. Verwenden Sie SSL
zur Verschlüsselung der Kommunikation zwischen diesem System und dem Computer, um eine Datei
sicherer zu senden.
Gehen Sie bei Verwendung der WS-Scanübertragung folgendermaßen vor, um die Einstellungen
einzurichten.
1 Konfigurieren Sie Einstellungen für die Verbindung zum Netzwerk, z. B. die IP-Adresse dieses Systems.
% Ausführliche Informationen zum Einrichten der Einstellung finden Sie auf Seite 2-3.
2 Richten Sie die Grundeinstellungen für die WS-Scanübertragung ein.
% Ausführliche Informationen zum Einrichten der Einstellung finden Sie auf Seite 7-29.
3 Legen Sie die folgenden Optionen entsprechend Ihrer Umgebung fest.
Zweck Referenz
Durchführen eines WS-Scans mit dem Erkennungs-Proxy Seite 7-31
Kommunikation mit dem Computer über SSL Seite 7-32
d Referenz
Ausführliche Informationen zum Einrichten der Einstellungen auf dem Computer finden Sie in der
[Bedienungsanleitung: Scannen].
7-28 bizhub C554/C454/C364/C284/C224
7.5 Einrichten der WS-Scan-Umgebung
7
Einrichten der Grundeinstellungen für die WS-Scanübertragung
Aktivieren Sie das Scannen mit dem Web-Service. Richten Sie außerdem die Einstellungen für die Erkennung
dieses Systems mit dem Web-Service ein, geben Sie die Informationen für die Verwendung dieses Systems
als Scanner an und legen Sie die Methode für die Herstellung einer Verbindung zu diesem System fest.
1 Wählen Sie im Administratormodus [Netzwerk] - [DPWS-Einstellungen] - [Allgemeine DPWS-
Einstellungen] aus und konfigurieren Sie dann die folgenden Einstellungen.
Einstellungen Beschreibung
[Anzeigename] Geben Sie den Namen für dieses System ein, der angezeigt werden soll,
wenn über den Webservice von einem Computer nach diesem System ge-
sucht werden soll (max. 62 Zeichen, ohne Leerzeichen).
Verwenden Sie einen Namen, unter dem Sie dieses System leicht identifi-
zieren können.
[Veröffentlichungsservice] Wenn Sie dieses System in einer der folgenden Umgebungen verwenden,
wählen Sie [Aktivieren] aus.
• Umgebung, in der NetBIOS auf dem Computer unter Windows Vista
oder höher deaktiviert ist
• Umgebung, die nur IPv6-Kommunikation zulässt
Bis zu 512 Ziele können im Veröffentlichungsservice erkannt werden
(einschließlich von NetBIOS erkannte Ziele).
[Deaktivieren] ist standardmäßig ausgewählt.
bizhub C554/C454/C364/C284/C224 7-29
Einrichten der WS-Scan-Umgebung 7.5
7
2 Wählen Sie im Administratormodus [Netzwerk] - [DPWS-Einstellungen] - [Scan-Einstellungen] und
richten Sie dann die folgenden Einstellungen ein.
Einstellungen Beschreibung
[Scanfunktion] Wählen Sie [EIN], um die WS-Scanübertragungsfunktion zu verwenden.
[AUS] ist standardmäßig ausgewählt.
[Scanner-Name] Geben Sie den Namen dieses Systems ein, wenn das System als WS-
Scanner verwendet wird (max. 63 Zeichen, außer \, !, ,, und Leerzeichen).
[Scanner-Ort] Geben Sie bei Bedarf den Aufstellort des Scanners an (max. 63 Zeichen,
außer Leerzeichen).
[Scanner-Informationen] Geben Sie bei Bedarf die Scanner-Informationen an (max. 63 Zeichen,
außer Leerzeichen).
[Zeitüberschreitung bei der Ändern Sie ggf. das Zeitlimit, um die Kommunikation mit dem Computer
Verbindung] einzuschränken.
Standardmäßig ist [120 Sek.] ausgewählt.
7-30 bizhub C554/C454/C364/C284/C224
7.5 Einrichten der WS-Scan-Umgebung
7
Proxy-Server verwenden
Richten Sie Einstellungen für das Scannen über dieses System in einer Umgebung ein, in der die Multicast-
Kommunikation mit dem von WS-Discovery definierten Erkennungs-Proxy beschränkt ist. Konfigurieren Sie
die Einstellung, wenn Ihre Umgebung den Discovery-Proxy-Server erfordert.
Unter normalen Umständen muss sich der Computer für die Durchführung einer Scanübertragung über
dieses System unter Verwendung des Web-Services an einem Standort befinden, an dem die Multicast-
Kommunikation für dieses System verfügbar ist. Wenn jedoch der Erkennungs-Proxy-Server an einem
Standort installiert wird, an dem für dieses System die Unicast-Kommunikation verfügbar ist, ist die
Durchführung der Scanübertragung möglich.
Wählen Sie im Administratormodus [Netzwerk] - [DPWS-Einstellungen] - [Erweiterte DPWS-Einstellungen]
aus und konfigurieren Sie dann die folgenden Einstellungen.
Einstellungen Beschreibung
[Proxy-Einstellungen Wählen Sie [EIN] aus, um den Discovery-Proxy zu verwenden.
aktivieren] [AUS] ist standardmäßig ausgewählt.
[Proxy1] bis [Proxy3] Registrieren Sie den auf diesem System verwendeten Discovery-Proxy-
Server.
[Proxyserveradresse] Geben Sie die Adresse des Discovery-Proxy-Servers ein.
Verwenden Sie eines der folgenden Formate.
• Eingabebeispiel für einen Hostnamen: "host.beispiel.com"
• Eingabebeispiel für eine IP-Adresse (IPv4): "192.168.1.1"
• Eingabebeispiel für eine IP-Adresse (IPv6): "fe80::220:6bff:fe10:2f16"
[Dateipfad] Geben Sie den Servicenamen im Pfad der URL ein, wo der WS-Discovery-
Service im Erkennungs-Proxy-Server veröffentlicht wird
(max. 255 Zeichen).
[SSL verwenden] Wenn Sie SSL zur Verschlüsselung der Kommunikation mit dem Discove-
ry-Proxy-Server verwenden, wählen Sie [EIN] aus.
[AUS] ist standardmäßig ausgewählt.
bizhub C554/C454/C364/C284/C224 7-31
Einrichten der WS-Scan-Umgebung 7.5
7
Einstellungen Beschreibung
[Proxyserver-An- Ändern Sie ggf. die Anschlussnummer des Discovery-Proxy-Servers.
schlussnummer] Im Normalfall können Sie die Original-Anschlussnummer verwenden.
Wenn [SSL verwenden] auf [Aus] gesetzt ist, wird standardmäßig [80] aus-
gewählt.
Wenn [SSL verwenden] auf [Ein] gesetzt ist, wird standardmäßig [443] aus-
gewählt.
SSL-Kommunikation verwenden
Die Kommunikation zwischen diesem System und dem Computer wird mit SSL verschlüsselt.
Um die SSL-Kommunikation zwischen diesem System und dem Computer zu verschlüsseln, müssen Sie
bidirektionale SSL-Kommunikation zwischen beiden einrichten. Überprüfen Sie Folgendes, bevor Sie diese
Prozedur starten.
- Die Namensauflösung muss auf dem DNS-Server durchgeführt worden sein.
- Wenn das Zertifikat dieses Systems nicht das von der Zertifizierungsstelle ausgestellte Zertifikat ist,
müssen Sie das Zertifikat dieses Systems in [Vertrauenswürdige Stammzertifizierungsstellen] des
Computers registrieren.
- Erstellen Sie vorab ein Zertifikat auf dem Computer und ordnen Sie es dem
TCP/IP-Kommunikationsport zu (Standardanschlussnummer: 5358).
Für SSL-Kommunikation aktivieren Sie SSL. Geben Sie darüber hinaus an, wie das Zertifikat verifiziert
werden soll.
Wählen Sie im Administratormodus [Netzwerk] - [DPWS-Einstellungen] - [Allgemeine DPWS-Einstellungen]
aus und konfigurieren Sie dann die folgenden Einstellungen.
Einstellungen Beschreibung
[SSL-Einstell.] Wählen Sie [EIN] aus, um SSL-Kommunikation zu verwenden.
[AUS] ist standardmäßig ausgewählt.
Diese Funktion wird angezeigt, wenn das Gerätezertifikat auf diesem Sys-
tem installiert ist und die SSL-Kommunikation unter [Sicherheit] - [PKI-Ein-
stellungen] - [SSL aktivieren] - [Modus verwendet SSL/TLS] im
Administratormodus aktiviert wurde.
[Zertifikatverifizierungs- Wenn Sie das Zertifikat überprüfen wollen, wählen Sie die zu prüfenden
einstellungen] Elemente aus.
Wenn Sie bei den einzelnen Elementen [Bestätigen] auswählen, wird das
Zertifikat für die entsprechenden Elemente überprüft.
[Gültigkeitszeitraum] Prüfen Sie, ob das Zertifikat noch gültig ist.
[Bestätigen] ist standardmäßig angegeben.
[Schlüsselnutzung] Prüfen Sie, ob das Zertifikat gemäß dem vom Zertifikatsaussteller geneh-
migten Zweck verwendet wird.
[Nicht bestätigen] ist standardmäßig angegeben.
7-32 bizhub C554/C454/C364/C284/C224
7.5 Einrichten der WS-Scan-Umgebung
7
Einstellungen Beschreibung
[Kette] Prüfen Sie, ob in der Zertifikatskette (Zertifikatspfad) ein Problem besteht.
Die Kette wird durch Verweis auf die auf diesem System verwalteten exter-
nen Zertifikate validiert.
[Nicht bestätigen] ist standardmäßig angegeben.
[Ablaufdatum Prüfen Sie, ob das Zertifikat abgelaufen ist.
Bestätigung] Prüfen Sie in der folgenden Reihenfolge auf Ablauf des Zertifikats.
• OCSP-Service (Online Certificate Status Protocol)
• Zertifikatswiderrufliste
[Nicht bestätigen] ist standardmäßig angegeben.
d Referenz
Wählen Sie im Administratormodus [Sicherheit] - [Zertifikat-Überprüfungseinstellungen] aus und
konfigurieren Sie dann, ob das Zertifikat überprüft werden soll. Das Zertifikat wird standardmäßig überprüft.
Weitere Informationen hierzu finden Sie auf Seite 13-12.
bizhub C554/C454/C364/C284/C224 7-33
Einrichten der TWAIN-Scan-Umgebung 7.6
7
7.6 Einrichten der TWAIN-Scan-Umgebung
Überblick
Mit dem TWAIN-Treiber können Sie dieses System als Scanner verwenden, indem Sie es über einen
Computer im Netzwerk steuern.
Gehen Sie bei Verwendung der TWAIN-Scan-Funktion folgendermaßen vor, um die Einstellungen
einzurichten.
1 Konfigurieren Sie Einstellungen für die Verbindung zum Netzwerk, z. B. die IP-Adresse dieses Systems.
% Ausführliche Informationen zum Einrichten der Einstellung finden Sie auf Seite 2-3.
2 Richten Sie die Grundeinstellungen für die TWAIN-Scan-Funktion ein.
% Ausführliche Informationen zum Einrichten der Einstellung finden Sie auf Seite 7-34.
3 Richten Sie gegebenenfalls die folgenden Optionen ein.
Zweck Referenz
Ändern der Zeiteinstellung für die Sperrung des Bedienfelds während der Nutzung Seite 7-35
der TWAIN-Scan-Funktion.
Einrichten der Grundeinstellungen für die TWAIN-Scan-Funktion
Richten Sie auf dem Computer im Netzwerk die erforderlichen Einstellungen für die Steuerung dieses
Systems ein.
1 Wählen Sie im Administratormodus [Netzwerk] - [TCP/IP] - [TCP/IP] und setzen Sie [SLP] auf
[Aktivieren] (Standard: [Aktivieren]).
7-34 bizhub C554/C454/C364/C284/C224
7.6 Einrichten der TWAIN-Scan-Umgebung
7
2 Wählen Sie im Administratormodus [Netzwerk] - [TCP Socket Einstellung] aus und konfigurieren Sie
dann die folgenden Einstellungen.
Einstellungen Beschreibung
[TCP Socket] Aktivieren Sie dieses Kontrollkästchen, um die TWAIN-Scanfunktion zu
verwenden.
Standardmäßig ist [EIN] (ausgewählt) angegeben.
[Anschlussnummer] Ändern Sie ggf. die Anschlussnummer des TCP-Socket.
Im Normalfall können Sie die Original-Anschlussnummer verwenden.
Standardmäßig ist [59158] angegeben.
Ändern der Sperrzeit des Bedienfelds
Wenn der TWAIN-Scan aktiv ist, wird das Bedienfeld dieses System automatisch gesperrt. Ändern Sie ggf.
die Zeitspanne bis zum Entsperren des Bedienfelds.
Wählen Sie im Administratormodus [Systemeinstellungen] - [Netzwerk-TWAIN-Treiber] und ändern Sie den
Wert für die [TWAIN-Sperrzeit] (Standard: [120 Sek.]).
bizhub C554/C454/C364/C284/C224 7-35
Suchen nach einem Ziel mit dem LDAP-Server 7.7
7
7.7 Suchen nach einem Ziel mit dem LDAP-Server
Überblick
Wenn ein Verzeichnisserver, wie z. B. der LDAP-Server oder Active Directory, für die Benutzerverwaltung
verwendet wird, können Sie über den Server nach einem Ziel (E-Mail-Adresse oder Faxnummer) suchen.
Verwenden Sie SSL zur Verschlüsselung der Kommunikation mit dem Server, um die Sicherheit bei den
Übertragungen zu erhöhen.
Wenn Sie den LDAP-Server für die Suche nach einem Ziel verwenden möchten, richten Sie die
entsprechenden Einstellungen gemäß der hier beschriebenen Vorgehensweise ein.
0 Zur Verwendung der LDAP-Funktion des Active Directory-Servers müssen Sie vor dem Start des
Vorgangs den DNS-Server registrieren, der die Synchronisation von Active Directory auf diesem
System vornimmt. Ausführliche Informationen zum Registrieren des DNS-Servers finden Sie auf
Seite 5-5.
0 Zur Verwendung der LDAP-Funktion des Active Directory-Servers müssen Sie das Datum und die
Uhrzeit zwischen diesem System und Active Directory abgleichen. Ausführliche Informationen zum
Einstellen des Datums und der Uhrzeit dieses Systems finden Sie auf Seite 4-6.
1 Konfigurieren Sie Einstellungen für die Verbindung zum Netzwerk, z. B. die IP-Adresse dieses Systems.
% Ausführliche Informationen zum Einrichten der Einstellung finden Sie auf Seite 2-3.
2 Richten Sie die Grundeinstellungen für die LDAP-Suche ein.
% Ausführliche Informationen zum Einrichten der Einstellung finden Sie auf Seite 7-36.
3 Legen Sie die folgenden Optionen entsprechend Ihrer Umgebung fest.
Zweck Referenz
Kommunikation mit dem LDAP-Server über SSL Seite 7-39
Einrichten von Grundeinstellungen für die LDAP-Suche
Richten Sie die entsprechenden Einstellungen ein, so dass Sie über den LDAP-Server nach Zielen suchen
können. Registrieren Sie außerdem Ihren LDAP-Server und legen Sie die LDAP-Verbindungseinstellungen
und die Suchmethode fest.
1 Wählen Sie im Administratormodus [Netzwerk] - [LDAP-Einstellung] - [LDAP-Einstellung] und richten
Sie dann die folgenden Einstellungen ein.
Einstellungen Beschreibung
[LDAP aktivieren] Wählen Sie [EIN], um die LDAP-Suche zu verwenden.
[AUS] ist standardmäßig ausgewählt.
[Standardanzeigeeinstel- Legen Sie fest, welches Element (Faxnummer oder E-Mail-Adresse) nach
lung für Suchergebnisse] einer LDAP-Suche bevorzugt angezeigt werden soll.
Dieses Element wird angezeigt, wenn das Fax-Kit installiert ist.
[E-Mail] ist standardmäßig ausgewählt.
7-36 bizhub C554/C454/C364/C284/C224
7.7 Suchen nach einem Ziel mit dem LDAP-Server
7
2 Wählen Sie im Administratormodus [Netzwerk] - [LDAP-Einstellung] - [LDAP-Server registrieren] -
[Bearbeiten] aus und konfigurieren Sie dann die folgenden Einstellungen.
Einstellungen Beschreibung
[LDAP-Servername] Geben Sie den registrierten Namen des LDAP-Servers ein
(max. 32 Zeichen).
Verwenden Sie einen Namen, unter dem Sie den Server leicht identifizieren
können.
[Serveradresse] Geben Sie die Adresse Ihres LDAP-Servers ein.
Verwenden Sie eines der folgenden Formate.
• Eingabebeispiel für einen Hostnamen: "host.beispiel.com"
• Eingabebeispiel für eine IP-Adresse (IPv4): "192.168.1.1"
• Eingabebeispiel für eine IP-Adresse (IPv6): "fe80::220:6bff:fe10:2f16"
[Anschlussnummer] Ändern Sie gegebenenfalls die Anschlussnummer des LDAP-Servers.
Im Normalfall können Sie die Original-Anschlussnummer verwenden.
[389] ist standardmäßig ausgewählt.
[Suchbasis] Geben Sie den Startpunkt der Suche nach einem Ziel ein
(max. 255 Zeichen).
Der Bereich ab dem eingegebenen Ausgangspunkt wird einschließlich der
folgenden Baumstruktur durchsucht.
Eingabebeispiel: "cn=Benutzer,dc=Beispiel,dc=com"
[Timeout] Ändern Sie ggf. das Zeitlimit, um die Kommunikation mit dem LDAP-Server
einzuschränken.
Standardmäßig ist [60 Sek.] ausgewählt.
bizhub C554/C454/C364/C284/C224 7-37
Suchen nach einem Ziel mit dem LDAP-Server 7.7
7
Einstellungen Beschreibung
[Maximale Anz. Such- Ändern Sie gegebenenfalls die maximale Anzahl der Ziele, die in den
ergebnisse] Suchergebnissen angezeigt werden.
Standardmäßig ist [100] angegeben.
[Authentifizierungs- Wählen Sie das Authentifizierungsverfahren für die Anmeldung am
verfahren] LDAP-Server aus.
Wählen Sie eine für das für Ihren LDAP-Server verwendete Authentifizie-
rungsverfahren geeignete Option aus.
• [Anonym]: Unter [Anmeldename], [Kennwort] und [Domänenname]
müssen keine Angaben gemacht werden.
• [GSS-SPNEGO]: Die Anmeldung am Server erfolgt mit dem Kerberos-
Authentifizierungsverfahren. Wählen Sie dieses Element, um Active Di-
rectory zu verwenden.
[Anonym] ist standardmäßig ausgewählt.
[Anmeldename] Melden Sie sich am LDAP-Server an und geben Sie den Anmeldenamen
ein, um nach einem Ziel zu suchen (max. 64 Zeichen).
[Kennwort] Geben Sie das Kennwort für den in [Anmeldename] eingegebenen Benut-
zernamen ein (max. 64 Zeichen).
Um das Kennwort einzugeben (zu ändern), aktivieren Sie das Kontrollkäst-
chen [Das Kennwort wurde geändert.] und geben Sie dann ein neues
Kennwort ein.
[Domänenname] Geben Sie den Domänennamen ein, um sich beim LDAP-Server anzumel-
den (max. 64 Zeichen).
Wenn [GSS-SPNEGO] für [Authentifizierungsverfahren] ausgewählt ist, ge-
ben Sie den Active Directory-Domänennamen ein.
[Serverauthentifizierungs- Wählen Sie die Authentifizierungsmethode des LDAP-Servers aus.
modus] • [Wert eingeben]: Verwenden Sie die Einstellungen für [Anmeldename],
[Kennwort] und [Domänenname].
• [Benutzerauthentifizierung]: Es wird eine Synchronisation mit der Be-
nutzerauthentifizierung dieses Systems vorgenommen. Verwendet den
Benutzernamen und das Kennwort des registrierten Benutzers dieses
Systems als [Anmeldename] und [Kennwort].
• [Dynamische-Authentif.]: Das System fordert Sie auf, den Benutzerna-
men und das Kennwort bei der LDAP-Suche einzugeben.
Standardmäßig ist [Wert eingeben] ausgewählt.
[Verweis auf] Legen Sie bei Bedarf fest, ob die Verweisfunktion verwendet werden soll.
Nehmen Sie eine passende Auswahl für die LDAP-Serverumgebung vor.
[EIN] ist standardmäßig ausgewählt.
[Suchbedingungsattribute] Wählen Sie die Attribute, die bei der LDAP-Suche angegeben werden
müssen.
Diese Einstellung kann zwischen [Name] (CN) und [Kurzname] (Anzeigena-
me) umgeschaltet werden.
[Name] ist standardmäßig ausgewählt.
[Prognose] Wählen Sie [EIN], um bereits bei der Eingabe eines Teils des Namens, der
für die Suche eines Ziels über den LDAP-Server verwendet wird, passende
Zielkandidaten anzuzeigen.
[AUS] ist standardmäßig ausgewählt.
[Ersteinstellung für Detail- Geben Sie die LDAP-Suchbedingungen an.
suche]
[Authentifizierung Aktivieren Sie dieses Kontrollkästchen, um die attributbasierte Authentifi-
Suchattribute] zierung zu aktivieren, wenn [Authentifizierungsverfahren] auf [Einfach] und
[Serverauthentifizierungsmodus] auf [Dynamische-Authentif.] gesetzt ist.
Wenn dieses Kontrollkästchen aktiviert ist, muss der Benutzer nicht den
kompletten definierten Namen (DN) bei der Authentifizierung über den
LDAP-Server eingeben.
Geben Sie unter [Suchparameter] den Suchparameter ein, der automatisch
vor dem Benutzernamen eingefügt werden soll. Im Normalfall wird "uid"
vor den Benutzernamen gesetzt. In Abhängigkeit von Ihrer Umgebung
müssen Sie jedoch unter Umständen einen anderen Parameter verwen-
den, wie z. B. "CN".
[uid] ist standardmäßig ausgewählt.
Tipps
- Wenn Sie auf [Verbindung prüfen] unter [LDAP-Serverliste] klicken, können Sie prüfen, ob Sie
entsprechend den registrierten Inhalten eine Verbindung zum LDAP-Server herstellen können.
7-38 bizhub C554/C454/C364/C284/C224
7.7 Suchen nach einem Ziel mit dem LDAP-Server
7
SSL-Kommunikation verwenden
Die Kommunikation zwischen diesem System und dem LDAP-Server wird mit SSL verschlüsselt.
Konfigurieren Sie die Einstellung, wenn Ihre Umgebung SSL-verschlüsselte Kommunikation mit dem E-Mail-
Server voraussetzt.
Für SSL-Kommunikation aktivieren Sie SSL. Geben Sie darüber hinaus an, wie das Zertifikat verifiziert
werden soll.
Wählen Sie im Administratormodus [Netzwerk] - [LDAP-Einstellung] - [LDAP-Server registrieren] -
[Bearbeiten] aus und konfigurieren Sie dann die folgenden Einstellungen.
Einstellungen Beschreibung
[SSL verwenden] Aktivieren Sie dieses Kontrollkästchen, um SSL-Kommunikation zu
nutzen.
Standardmäßig ist [AUS] (nicht ausgewählt) angegeben.
[Anschlussnummer Ändern Sie gegebenenfalls die Anschlussnummer für die SSL-Kommuni-
(SSL)] kation.
Im Normalfall können Sie die Original-Anschlussnummer verwenden.
[636] ist standardmäßig ausgewählt.
[Zertifikatverifizierungs- Wenn Sie das Zertifikat überprüfen wollen, wählen Sie die zu prüfenden
einstellungen] Elemente aus.
Wenn Sie bei den einzelnen Elementen [Bestätigen] auswählen, wird das
Zertifikat für die entsprechenden Elemente überprüft.
[Gültigkeitszeitraum] Prüfen Sie, ob das Zertifikat noch gültig ist.
[Bestätigen] ist standardmäßig angegeben.
[CN] Prüfen Sie, ob der CN (Aliasname) des Zertifikats mit der Serveradresse
übereinstimmt.
[Nicht bestätigen] ist standardmäßig angegeben.
[Schlüsselnutzung] Prüfen Sie, ob das Zertifikat gemäß dem vom Zertifikatsaussteller geneh-
migten Zweck verwendet wird.
[Nicht bestätigen] ist standardmäßig angegeben.
bizhub C554/C454/C364/C284/C224 7-39
Suchen nach einem Ziel mit dem LDAP-Server 7.7
7
Einstellungen Beschreibung
[Kette] Prüfen Sie, ob in der Zertifikatskette (Zertifikatspfad) ein Problem besteht.
Die Kette wird durch Verweis auf die auf diesem System verwalteten exter-
nen Zertifikate validiert.
[Nicht bestätigen] ist standardmäßig angegeben.
[Ablaufdatum Prüfen Sie, ob das Zertifikat abgelaufen ist.
Bestätigung] Prüfen Sie in der folgenden Reihenfolge auf Ablauf des Zertifikats.
• OCSP-Service (Online Certificate Status Protocol)
• Zertifikatswiderrufliste
[Nicht bestätigen] ist standardmäßig angegeben.
d Referenz
Wählen Sie im Administratormodus [Sicherheit] - [Zertifikat-Überprüfungseinstellungen] aus und
konfigurieren Sie dann, ob das Zertifikat überprüft werden soll. Das Zertifikat wird standardmäßig überprüft.
Weitere Informationen hierzu finden Sie auf Seite 13-12.
7-40 bizhub C554/C454/C364/C284/C224
8 Einrichten der
Druckumgebung
8.1 Einrichten der LPR-Druckumgebung
8
8 Einrichten der Druckumgebung
8.1 Einrichten der LPR-Druckumgebung
Überblick
Der LPR-Druck wird über das Netzwerk mithilfe des LPR-Protokolls ausgeführt. Dies wird hauptsächlich in
UNIX-basierten Betriebssystemen verwendet.
Gehen Sie bei Verwendung der LPR-Druckfunktion folgendermaßen vor, um die Einstellungen einzurichten.
1 Konfigurieren Sie Einstellungen für die Verbindung zum Netzwerk, z. B. die IP-Adresse dieses Systems.
% Ausführliche Informationen zum Einrichten der Einstellung finden Sie auf Seite 2-3.
2 Aktivieren Sie LPD.
% Ausführliche Informationen zum Einrichten der Einstellung finden Sie auf Seite 8-3.
Aktivieren von LPD
Wählen Sie im Administratormodus [Netzwerk] - [TCP/IP] - [TCP/IP] und setzen Sie [LPD] auf [Aktivieren]
(Standard: [Aktivieren]).
bizhub C554/C454/C364/C284/C224 8-3
Einrichten der Port9100-Druckumgebung 8.2
8
8.2 Einrichten der Port9100-Druckumgebung
Überblick
Mit der Port9100-Druckfunktion wird der RAW-Port (Port9100) dieses Systems direkt als Zieldrucker
angegeben und es werden Daten über das Netzwerk gedruckt.
Gehen Sie bei Verwendung der Port9100-Druckfunktion folgendermaßen vor, um die Einstellungen
einzurichten.
1 Konfigurieren Sie Einstellungen für die Verbindung zum Netzwerk, z. B. die IP-Adresse dieses Systems.
% Ausführliche Informationen zum Einrichten der Einstellung finden Sie auf Seite 2-3.
2 Ändern Sie ggf. die RAW-Anschlussnummer.
% Ausführliche Informationen zum Ändern der Einstellungen finden Sie auf Seite 8-4.
Ändern der RAW-Anschlussnummer
Wählen Sie im Administratormodus [Netzwerk] - [TCP/IP] - [TCP/IP] und ändern Sie gegebenenfalls die
RAW-Anschlussnummer (Standard: [EIN] (ausgewählt)).
8-4 bizhub C554/C454/C364/C284/C224
8.3 Einrichten der SMB-Druckumgebung
8
8.3 Einrichten der SMB-Druckumgebung
Überblick
Mit der SMB-Druckfunktion werden Daten gedruckt, indem dieses System auf dem Computer direkt
angegeben wird. Dieses System wird unter Verwendung des SMB-Protokolls (Server Message Block)
freigegeben.
Wenn der WINS-Server zur Namensauflösung installiert ist, registrieren Sie ihn.
Wenn der Direkt-Hosting-SMB-Service aktiviert ist, ist die Kommunikation über die IP-Adresse (IPv4/IPv6)
oder den Hostnamen möglich. Wenn der SMB-Dienst für das Direkt-Hosting aktiviert wird, können Sie die
SMB-Druckfunktion auch in der IPv6-Umgebung nutzen.
Mit LLMNR (Link-local Multicast Name Resolution) können Sie den Namen selbst in einer Umgebung ohne
DNS-Server auflösen. Diese Funktion wird ab Windows Vista (Windows Vista/7/Server 2008/Server 2008 R2)
unterstützt. Sie ist hilfreich zum Auflösen des Namens in einer IPv6-Umgebung.
Gehen Sie bei Verwendung der SMB-Druckfunktion folgendermaßen vor, um die Einstellungen einzurichten.
1 Konfigurieren Sie Einstellungen für die Verbindung zum Netzwerk, z. B. die IP-Adresse dieses Systems.
% Ausführliche Informationen zum Einrichten der Einstellung finden Sie auf Seite 2-3.
2 Richten Sie die Grundeinstellungen für den SMB-Druck ein.
% Ausführliche Informationen zum Einrichten der Einstellung finden Sie auf Seite 8-6.
3 Legen Sie die folgenden Optionen entsprechend Ihrer Umgebung fest.
Zweck Referenz
Auflösen des Namens über den WINS-Server Seite 8-7
Verwenden der SMB-Druckfunktion in der IPv6-Umgebung Seite 8-8
Geben Sie ein Ziel mit einem Hostnamen in einer Umgebung an, in der kein Seite 8-9
DNS-Server aktiv ist (unterstützt unter Windows Vista oder höher).
bizhub C554/C454/C364/C284/C224 8-5
Einrichten der SMB-Druckumgebung 8.3
8
Einrichten der Grundeinstellungen für den SMB-Druck
Aktivieren Sie den SMB-Druck. Geben Sie außerdem Informationen für die Freigabe dieses Systems mit SMB
an.
Wählen Sie im Administratormodus [Netzwerk] - [SMB] - [Drucker] und richten Sie dann die folgenden
Einstellungen ein.
Einstellungen Beschreibung
[SMB-Drucken] Wählen Sie [EIN], um die SMB-Druckfunktion zu verwenden.
[AUS] ist standardmäßig ausgewählt.
[NetBIOS-Name] Geben Sie den NetBIOS-Namen, der als Freigabename angezeigt werden
soll, in Großbuchstaben ein (max. 15 Zeichen, einschließlich Symbol "-",
das jedoch nicht an den Anfang oder das Ende der Zeichenfolge gesetzt
werden darf).
[Druckservicename] Geben Sie einen Druckservicenamen in Großbuchstaben ein
(max. 12 Zeichen, außer / und \).
[Arbeitsgruppe] Geben Sie einen Arbeitsgruppennamen oder einen Domänennamen in
Großbuchstaben ein (max. 15 Zeichen, außer ", \, ;, :, ,, *, <, >, |, +, = und ?).
Standardmäßig ist [Arbeitsgruppe] ausgewählt.
8-6 bizhub C554/C454/C364/C284/C224
8.3 Einrichten der SMB-Druckumgebung
8
WINS-Server verwenden
Wenn der WINS-Server zur Namensauflösung installiert ist, geben Sie die WINS-Serveradresse und die
Methode zur Namensauflösung an.
Wählen Sie im Administratormodus [Netzwerk] - [SMB] - [WINS] aus und konfigurieren Sie dann die folgenden
Einstellungen.
Einstellungen Beschreibung
[WINS] Wählen Sie [EIN] aus, um den WINS-Server zu verwenden.
[EIN] ist standardmäßig ausgewählt.
[Einstellung automatisch Wählen Sie [Aktivieren] aus, um die WINS-Serveradresse automatisch zu
ermitteln] beziehen.
Diese Funktion ist erforderlich, wenn DHCP aktiviert wurde.
[Aktivieren] ist standardmäßig ausgewählt.
[WINS-Server1] bis Geben Sie die Adresse des WINS-Servers ein.
[WINS-Server2] Dieses Element ist erforderlich, wenn die WINS-Serveradresse nicht auto-
matisch über DHCP bezogen wird.
Verwenden Sie die folgenden Eingabeformate.
• Eingabebeispiel: "192.168.1.1"
[Knotentypeinstellung] Wählen Sie die Methode zur Namensauflösung aus.
• [B Node]: Abfrage durch Rundsenden
• [P Node]: Abfrage des WINS-Servers
• [M Node]: Abfrage durch Rundsenden, dann Abfrage des
WINS-Servers
• [H Node]: Abfrage des WINS-Servers, dann Abfrage durch
Rundsenden
Standardmäßig ist [H Node] ausgewählt.
bizhub C554/C454/C364/C284/C224 8-7
Einrichten der SMB-Druckumgebung 8.3
8
Direkt-Hosting-SMB-Service verwenden
Wenn der Direkt-Hosting-SMB-Service aktiviert ist, können Sie das Ziel über die IP-Adresse (IPv4/IPv6) oder
den Hostnamen angeben.
Wählen Sie im Administratormodus [Netzwerk] - [SMB] - [Einst. für Direkt-Hosting] aus und setzen Sie dann
[Einst. für Direkt-Hosting] auf [EIN] (Standardeinstellung: [EIN]).
8-8 bizhub C554/C454/C364/C284/C224
8.3 Einrichten der SMB-Druckumgebung
8
Namen über LLMNR auflösen
Mit LLMNR (Link-local Multicast Name Resolution) können Sie den Namen selbst in einer Umgebung ohne
DNS-Server auflösen. Diese Funktion wird ab Windows Vista (Windows Vista/7/Server 2008/Server 2008 R2)
unterstützt. Sie ist hilfreich zum Auflösen des Namens in einer IPv6-Umgebung.
Wählen Sie im Administratormodus [Netzwerk] - [TCP/IP] - [TCP/IP] aus und setzen Sie [LLMNR-Einstellung]
auf [Aktivieren] (Standardeinstellung: [Deaktivieren]).
bizhub C554/C454/C364/C284/C224 8-9
Einrichten der IPP-Druckumgebung 8.4
8
8.4 Einrichten der IPP-Druckumgebung
Überblick
Der IPP-Druck nutzt das Internet Printing Protocol (IPP) und druckt Daten über das Netzwerk.
IPP, eine Erweiterung von HTTP, wird für die Weiterleitung von Druckdaten verwendet. Damit ist es möglich,
über das Internet Daten auf einem Drucker an einem weit entfernten Standort auszugeben.
Durch die Authentifizierung beim Drucken mit IPP kann die unbefugte Nutzung durch Dritte verhindert
werden. Darüber hinaus wird SSL für die Verschlüsselung der Kommunikation zwischen diesem System und
dem Computer verwendet, was für mehr Sicherheit beim Drucken sorgt.
Gehen Sie bei Verwendung der IPP-Druckfunktion folgendermaßen vor, um die Einstellungen einzurichten.
1 Konfigurieren Sie Einstellungen für die Verbindung zum Netzwerk, z. B. die IP-Adresse dieses Systems.
% Ausführliche Informationen zum Einrichten der Einstellung finden Sie auf Seite 2-3.
2 Richten Sie die Grundeinstellungen für den IPP-Druck ein.
% Ausführliche Informationen zum Einrichten der Einstellung finden Sie auf Seite 8-10.
3 Legen Sie die folgenden Optionen entsprechend Ihrer Umgebung fest.
Zweck Referenz
Durchführen der Authentifizierung beim IPP-Druck Seite 8-12
Kommunizieren mit diesem System per SSL (IPPS-Druck) Seite 8-13
Einrichten von Grundeinstellungen für den IPP-Druck
Aktivieren Sie den IPP-Druck. Registrieren Sie außerdem die Informationen dieses Systems, die für den IPP-
Druck verwendet werden.
Wählen Sie im Administratormodus [Netzwerk] - [IPP] aus und konfigurieren Sie dann die folgenden
Einstellungen.
8-10 bizhub C554/C454/C364/C284/C224
8.4 Einrichten der IPP-Druckumgebung
8
Einstellungen Beschreibung
[IPP] Wählen Sie [EIN] aus, um die IPP-Druckfunktion zu nutzen.
[EIN] ist standardmäßig ausgewählt.
[IPP-Job annehmen] Wählen Sie [EIN] aus, um die IPP-Druckfunktion zu nutzen.
[EIN] ist standardmäßig ausgewählt.
[Druckername] Geben Sie ggf. einen Druckernamen für dieses System ein
(max. 127 Zeichen).
[Druckerstandort] Geben Sie ggf. den Standort dieses Systems ein (max. 127 Zeichen).
[Druckerinformation] Geben Sie ggf. die Druckerinformationen dieses Systems ein
(max. 127 Zeichen).
[Drucker-URI] Zeigt die URI der Drucker an, die Daten über IPP drucken können.
[Operation unterstützt] Wählen Sie bei Bedarf die Bedienvorgänge, die in IPP aktiviert werden
sollen.
[Druckauftrag] Wählen Sie dieses Element, um den IPP-Druck zu verwenden.
Geben Sie an, ob ein Druckauftrag ausgeführt werden darf.
Standardmäßig ist [EIN] (ausgewählt) angegeben.
[Validierungsauftrag] Wählen Sie dieses Element, um die Prüfung eines gültigen Auftrags zu
erlauben.
Standardmäßig ist [EIN] (ausgewählt) angegeben.
[Auftrag abbrechen] Wählen Sie dieses Element, um das Abbrechen eines Auftrags zu erlauben.
Standardmäßig ist [EIN] (ausgewählt) angegeben.
[Job Attribute öffnen] Wählen Sie dieses Element, um den Abruf von Auftragsparametern zu
erlauben.
Standardmäßig ist [EIN] (ausgewählt) angegeben.
[Job öffnen] Wählen Sie dieses Element, um den Abruf einer Auftragsliste zu erlauben.
Standardmäßig ist [EIN] (ausgewählt) angegeben.
[Drucker Attribute Wählen Sie dieses Element, um den Abruf von Druckerattributen zu
öffnen] erlauben.
Standardmäßig ist [EIN] (ausgewählt) angegeben.
bizhub C554/C454/C364/C284/C224 8-11
Einrichten der IPP-Druckumgebung 8.4
8
Verwenden der IPP-Authentifizierung
Zur Verwendung der Authentifizierung beim IPP-Druck aktivieren Sie die IPP-Authentifizierung. Geben Sie
darüber hinaus die für die Authentifizierung erforderlichen Informationen ein.
Wählen Sie im Administratormodus [Netzwerk] - [IPP] aus und konfigurieren Sie dann die folgenden
Einstellungen.
Einstellungen Beschreibung
[IPP-Authentifizierung] Wählen Sie dieses Element, um die IPP-Authentifizierung zu verwenden.
Standardmäßig ist [EIN] (ausgewählt) angegeben.
[Authentifizierungs- Wählen Sie die IPP-Authentifizierungsmethode aus.
verfahren] Standardmäßig ist [requesting-user-name] ausgewählt.
[Benutzername] Geben Sie einen Benutzernamen ein (max. 20 Zeichen, mit Ausnahme ei-
nes Doppelpunkts (:)).
Dieser Eintrag ist erforderlich, wenn Sie [Basis] oder [digest] bei [Authenti-
fizierungsverfahren] ausgewählt haben.
[Kennwort] Geben Sie das Kennwort für den in [Benutzername] eingegebenen Benut-
zernamen ein (max. 20 Zeichen).
Dieser Eintrag ist erforderlich, wenn Sie [Basis] oder [digest] bei [Authenti-
fizierungsverfahren] ausgewählt haben.
Um das Kennwort einzugeben (zu ändern), aktivieren Sie das Kontrollkäst-
chen [Das Kennwort wurde geändert.] und geben Sie dann ein neues
Kennwort ein.
[Realm] Wenn [digest] unter [Authentifizierungsverfahren] ausgewählt ist, geben Sie
die Domäne (Realm) ein (max. 127 Zeichen).
8-12 bizhub C554/C454/C364/C284/C224
8.4 Einrichten der IPP-Druckumgebung
8
Kommunizieren mit SSL (IPPS)
Bei Verwendung des IPP-Drucks auf diesem System können Sie die Sicherheit erhöhen, indem Sie die
Kommunikation zwischen dem Computer und diesem System mittels SSL verschlüsseln.
Zur Verwendung der SSL-Kommunikation muss vorab ein Zertifikat registriert werden. Ausführliche
Informationen zum Einrichten der Einstellung finden Sie auf Seite 13-3.
Wenn Sie den IPP-Druck unter Windows Vista oder einem Nachfolgebetriebssystem (Windows
Vista/7/Server 2008/Server 2008 R2) verwenden, prüfen Sie die folgenden Punkte.
- Wenn IPPS für den Druck von Daten auf diesem Computer verwendet wird, richten Sie Einstellungen
für dieses System entsprechend der folgenden Vorgehensweise ein.
– "https://Hostname.Domänenname/ipp"
Geben Sie als Hostname und Domänenname [DNS-Hostname] und [DNS Default Domänen-Name] ein,
die Sie für dieses System unter [TCP/IP] angegeben haben.
- Überprüfen Sie, ob über den Computer die Namensauflösung dieses Systems mit Hilfe des DNS-
Servers möglich ist. Registrieren Sie vorab dieses System auf dem DNS-Server. Richten Sie außerdem
die DNS-Einstellungen auf dem Computer ein.
- Wenn das Zertifikat dieses Systems nicht das von der Zertifizierungsstelle ausgestellte Zertifikat ist,
müssen Sie das Zertifikat dieses Systems in [Vertrauenswürdige Stammzertifizierungsstellen] des
Computers registrieren.
bizhub C554/C454/C364/C284/C224 8-13
Einrichten der WS-Druckumgebung 8.5
8
8.5 Einrichten der WS-Druckumgebung
Überblick
Der Computer nutzt die Web-Service-Funktion von Windows Vista und seinen Nachfolgebetriebssystemen
(Windows Vista/7/Server 2008/Server 2008 R2) für die automatische Erkennung dieses Systems im Netzwerk
und die einfache Installation dieser Funktion als Web-Service-Drucker.
HTTP wird zur Kommunikation zwischen diesem System und dem Computer verwendet. Darüber hinaus wird
SSL für die Verschlüsselung der Kommunikation zwischen diesem System und dem Computer verwendet,
was für mehr Sicherheit beim Drucken sorgt.
Gehen Sie bei Verwendung der WS-Druckfunktion folgendermaßen vor, um die Einstellungen einzurichten.
1 Konfigurieren Sie Einstellungen für die Verbindung zum Netzwerk, z. B. die IP-Adresse dieses Systems.
% Ausführliche Informationen zum Einrichten der Einstellung finden Sie auf Seite 2-3.
2 Richten Sie die Grundeinstellungen für den WS-Druck ein.
% Ausführliche Informationen zum Einrichten der Einstellung finden Sie auf Seite 8-15.
3 Legen Sie die folgenden Optionen entsprechend Ihrer Umgebung fest.
Zweck Referenz
Durchführen eines WS-Drucks mit dem Erkennungs-Proxy Seite 8-17
Kommunikation mit dem Computer über SSL Seite 8-18
d Referenz
Ausführliche Informationen zum Einrichten der Einstellungen auf dem Computer finden Sie in der
[Bedienungsanleitung: Drucken].
8-14 bizhub C554/C454/C364/C284/C224
8.5 Einrichten der WS-Druckumgebung
8
Einrichten der Grundeinstellungen für den WS-Druck
Aktivieren Sie den Web-Service-Druck. Richten Sie außerdem die Einstellungen für die Erkennung dieses
Systems mit dem Web-Service ein und geben Sie die Informationen für die Verwendung dieses Systems als
Drucker an.
1 Wählen Sie im Administratormodus [Netzwerk] - [DPWS-Einstellungen] - [Allgemeine DPWS-
Einstellungen] aus und konfigurieren Sie dann die folgenden Einstellungen.
Einstellungen Beschreibung
[Anzeigename] Geben Sie den Namen für dieses System ein, der angezeigt werden soll,
wenn über den Webservice von einem Computer nach diesem System ge-
sucht werden soll (max. 62 Zeichen, ohne Leerzeichen).
Verwenden Sie einen Namen, unter dem Sie dieses System leicht identifi-
zieren können.
[Veröffentlichungsservice] Wenn Sie dieses System in einer der folgenden Umgebungen verwenden,
wählen Sie [Aktivieren] aus.
• Umgebung, in der NetBIOS auf dem Computer unter Windows Vista
oder höher deaktiviert ist
• Umgebung, die nur IPv6-Kommunikation zulässt
Bis zu 512 Verbindungsziele können im Veröffentlichungsservice erkannt
werden (einschließlich von NetBIOS erkannte Ziele).
[Deaktivieren] ist standardmäßig ausgewählt.
bizhub C554/C454/C364/C284/C224 8-15
Einrichten der WS-Druckumgebung 8.5
8
2 Wählen Sie im Administratormodus [Netzwerk] - [DPWS-Einstellungen] - [Druckereinstellungen] und
richten Sie dann die folgenden Einstellungen ein.
Einstellungen Beschreibung
[Druckfunktion] Wählen Sie [EIN], um die WS-Druckfunktion zu verwenden.
[AUS] ist standardmäßig ausgewählt.
[Druckername] Geben Sie den Namen dieses Systems ein, wenn das System als WS-Dru-
cker verwendet wird (max. 63 Zeichen, außer \, !, , und Leerzeichen).
[Druckerstandort] Geben Sie bei Bedarf den Aufstellort des Druckers an (max. 63 Zeichen,
außer Leerzeichen).
[Druckerinformation] Geben Sie bei Bedarf die Druckerinformationen an (max. 63 Zeichen, außer
Leerzeichen).
8-16 bizhub C554/C454/C364/C284/C224
8.5 Einrichten der WS-Druckumgebung
8
Proxy-Server verwenden
Richten Sie Einstellungen für den Druck über dieses System in einer Umgebung ein, in der die Multicast-
Kommunikation mit dem von WS-Discovery definierten Erkennungs-Proxy beschränkt ist. Konfigurieren Sie
die Einstellung, wenn Ihre Umgebung den Discovery-Proxy-Server erfordert.
Unter normalen Umständen muss sich der Computer für den Druck von Daten über dieses System unter
Verwendung des Web-Services an einem Standort befinden, an dem die Multicast-Kommunikation für dieses
System verfügbar ist. Wenn jedoch der Erkennungs-Proxy-Server an einem Standort installiert wird, an dem
für dieses System die Unicast-Kommunikation verfügbar ist, ist der Druck über dieses System möglich.
Wählen Sie im Administratormodus [Netzwerk] - [DPWS-Einstellungen] - [Erweiterte DPWS-Einstellungen]
aus und konfigurieren Sie dann die folgenden Einstellungen.
Einstellungen Beschreibung
[Proxy-Einstellungen Wählen Sie [EIN] aus, um den Discovery-Proxy zu verwenden.
aktivieren] [AUS] ist standardmäßig ausgewählt.
[Proxy1] bis [Proxy3] Registrieren Sie den auf diesem System verwendeten Discovery-Proxy-
Server.
[Proxyserveradresse] Geben Sie die Adresse des Discovery-Proxy-Servers ein.
Verwenden Sie eines der folgenden Formate.
• Eingabebeispiel für einen Hostnamen: "host.beispiel.com"
• Eingabebeispiel für eine IP-Adresse (IPv4): "192.168.1.1"
• Eingabebeispiel für eine IP-Adresse (IPv6): "fe80::220:6bff:fe10:2f16"
[Dateipfad] Geben Sie den Servicenamen im Pfad der URL ein, wo der WS-Discovery-
Service im Erkennungs-Proxy-Server veröffentlicht wird
(max. 255 Zeichen).
[SSL verwenden] Wenn Sie SSL zur Verschlüsselung der Kommunikation mit dem
Discovery-Proxy-Server verwenden, wählen Sie [EIN] aus.
[AUS] ist standardmäßig ausgewählt.
[Proxyserver- Ändern Sie ggf. die Anschlussnummer des Discovery-Proxy-Servers.
Anschlussnummer] Im Normalfall können Sie die Original-Anschlussnummer verwenden.
Standardmäßig ist [80] angegeben.
bizhub C554/C454/C364/C284/C224 8-17
Einrichten der WS-Druckumgebung 8.5
8
SSL-Kommunikation verwenden
Die Kommunikation zwischen diesem System und dem Computer wird mit SSL verschlüsselt.
Um die SSL-Kommunikation zwischen diesem System und dem Computer zu verschlüsseln, müssen Sie
bidirektionale SSL-Kommunikation zwischen beiden einrichten. Überprüfen Sie Folgendes, bevor Sie diese
Prozedur starten.
- Die Namensauflösung muss auf dem DNS-Server durchgeführt worden sein.
- Wenn das Zertifikat dieses Systems nicht das von der Zertifizierungsstelle ausgestellte Zertifikat ist,
müssen Sie das Zertifikat dieses Systems in [Vertrauenswürdige Stammzertifizierungsstellen] des
Computers registrieren.
- Erstellen Sie vorab ein Zertifikat auf dem Computer und ordnen Sie es dem
TCP/IP-Kommunikationsport zu (Standardanschlussnummer: 5358).
Aktivieren Sie die SSL-Kommunikation. Geben Sie darüber hinaus an, wie das Zertifikat verifiziert werden soll.
Wählen Sie im Administratormodus [Netzwerk] - [DPWS-Einstellungen] - [Allgemeine DPWS-Einstellungen]
aus und konfigurieren Sie dann die folgenden Einstellungen.
Einstellungen Beschreibung
[SSL-Einst.] Wählen Sie [EIN] aus, um SSL-Kommunikation zu verwenden.
[AUS] ist standardmäßig ausgewählt.
[Zertifikatverifizierungs- Wenn Sie das Zertifikat überprüfen wollen, wählen Sie die zu prüfenden
einstellungen] Elemente aus.
Wenn Sie bei den einzelnen Elementen [Bestätigen] auswählen, wird das
Zertifikat für die entsprechenden Elemente überprüft.
[Gültigkeitszeitraum] Prüfen Sie, ob das Zertifikat noch gültig ist.
[Bestätigen] ist standardmäßig angegeben.
[Schlüsselnutzung] Prüfen Sie, ob das Zertifikat gemäß dem vom Zertifikatsaussteller geneh-
migten Zweck verwendet wird.
[Nicht bestätigen] ist standardmäßig angegeben.
[Kette] Prüfen Sie, ob in der Zertifikatskette (Zertifikatspfad) ein Problem besteht.
Die Kette wird durch Verweis auf die auf diesem System verwalteten exter-
nen Zertifikate validiert.
[Nicht bestätigen] ist standardmäßig angegeben.
[Ablaufdatum Prüfen Sie, ob das Zertifikat abgelaufen ist.
Bestätigung] Prüfen Sie in der folgenden Reihenfolge auf Ablauf des Zertifikats.
• OCSP-Service (Online Certificate Status Protocol)
• Zertifikatswiderrufliste
[Nicht bestätigen] ist standardmäßig angegeben.
d Referenz
Wählen Sie im Administratormodus [Sicherheit] - [Zertifikat-Überprüfungseinstellungen] aus und
konfigurieren Sie dann, ob das Zertifikat überprüft werden soll. Das Zertifikat wird standardmäßig überprüft.
Weitere Informationen hierzu finden Sie auf Seite 13-12.
8-18 bizhub C554/C454/C364/C284/C224
8.6 Einrichten der Bonjour-Druckumgebung
8
8.6 Einrichten der Bonjour-Druckumgebung
Dieses System unterstützt die unter dem Mac OS genutzte Bonjour-Funktionalität.
Die Bonjour-Technologie baut auf TCP/IP auf und ermöglicht die automatische Einrichtung der
Netzwerkeinstellungen für Netzwerkgeräte und die Suche nach verfügbaren Diensten.
Wenn Sie die Bonjour-Funktion auf diesem System aktivieren, kann der Computer automatisch dieses
vernetzte System erkennen und es als hinzufügbaren Drucker in der Liste anzeigen.
Wählen Sie im Administratormodus [Netzwerk] - [Bonjour] und richten Sie dann die folgenden Einstellungen
ein.
Einstellungen Beschreibung
[Bonjour] Wählen Sie [EIN], um Bonjour zu verwenden.
[AUS] ist standardmäßig ausgewählt.
[Bonjour-Name] Geben Sie einen Bonjour-Namen ein, der als Name des angeschlossenen
Geräts angezeigt werden soll (max. 63 Zeichen).
bizhub C554/C454/C364/C284/C224 8-19
Einrichten der AppleTalk-Druckumgebung 8.7
8
8.7 Einrichten der AppleTalk-Druckumgebung
Dieses System unterstützt die unter dem Mac OS genutzte AppleTalk-Funktionalität. Die AppleTalk-
Verbindung wird unter Mac OS 9.2/OS X 10.2/10.3/10.4/10.5 unterstützt.
AppleTalk ist der Sammelbegriff für eine Gruppe von Netzwerkprotokollen, mit denen die automatische
Konfiguration der Dateifreigabeeinstellungen und der Druckeinstellungen für Geräte im Netzwerk möglich ist.
Wenn Sie die AppleTalk-Funktion auf diesem System aktivieren, kann der Computer automatisch dieses
vernetzte System erkennen und es als hinzufügbaren Drucker in der Liste anzeigen.
Wählen Sie im Administratormodus [Netzwerk] - [AppleTalk-Einstellung] und richten Sie dann die folgenden
Einstellungen ein.
Einstellungen Beschreibung
[AppleTalk] Wählen Sie [EIN], um AppleTalk zu verwenden.
[AUS] ist standardmäßig ausgewählt.
[Druckername] Geben Sie einen Druckernamen an, der in der Auswahl angezeigt werden
soll (max. 31 Zeichen, mit Ausnahme von = und ~).
[Zonenname] Geben Sie ggf. den Zonennamen dieses Systems ein (max. 31 Zeichen).
[Aktuelle Zone] Zeigt den aktuellen Zonennamen an.
8-20 bizhub C554/C454/C364/C284/C224
8.8 Einrichten der NetWare-Druckumgebung
8
8.8 Einrichten der NetWare-Druckumgebung
Überblick
Dieses System unterstützt IPX, ein unter NetWare verwendetes Kommunikationsprotokoll, das den Druck in
IPX-basierten Umgebungen ermöglicht.
In Abhängigkeit vom NetWare-Druckmodus stehen unterschiedliche Einstellungselemente zur Verfügung.
Richten Sie die entsprechenden Einstellungen unter Berücksichtigung der Anforderungen Ihrer Umgebung
ein.
Zweck Referenz
Im Ferndruckermodus mit der NetWare 4.x Bindery-Emulation Seite 8-21
Im Druckservermodus mit der NetWare 4.x Bindery-Emulation Seite 8-23
Im NetWare 4.x Remote Printer Mode (NDS) Seite 8-24
Im NetWare 4.x/5.x/6 Print Server Mode (NDS) Seite 8-26
Für die NetWare 5.x/6 Novell Distributed Print Services (NDPS) Seite 8-27
Im Ferndruckermodus mit der NetWare 4.x Bindery-Emulation
0 Bei Verwendung der Bindery-Emulation müssen Sie sicherstellen, dass die Bindery-Emulation auf dem
NetWare-Server aktiviert ist.
1 Melden Sie sich vom Client aus als Bindery mit Administratorberechtigung am NetWare-Dateisystem
an.
2 Starten Sie Pconsole.
3 Wählen Sie [Quick Setup] aus dem Listenfeld [Available Option] aus und drücken Sie die Eingabetaste.
4 Füllen Sie die Felder [Print Server Name], [Printer Name] und [Print Queue Name] aus. Stellen Sie unter
[Type] den Druckertyp auf [Other/Unknown] ein und speichern Sie die Eingaben.
5 Beenden Sie Pconsole durch Drücken der Taste Esc.
6 Laden Sie die PSERVER-NLM-Datei auf die NetWare-Serverkonsole.
7 Melden Sie sich im Administratormodus von Web Connection an.
bizhub C554/C454/C364/C284/C224 8-21
Einrichten der NetWare-Druckumgebung 8.8
8
8 Wählen Sie im Administratormodus [Netzwerk] - [NetWare] - [NetWare] aus und konfigurieren Sie dann
die folgenden Einstellungen.
Einstellungen Beschreibung
[IPX] Wählen Sie [EIN] aus, um IPX zu nutzen.
[AUS] ist standardmäßig ausgewählt.
[Ethernet-Frame-Typ] Wählen Sie den Ethernet-Rahmen-Typ entsprechend Ihrer Umgebung aus.
[Automatische Erkennung] ist standardmäßig ausgewählt.
[NetWare Druckmodus] Wählen Sie [Nprinter/Rprinter] aus.
[AUS] ist standardmäßig ausgewählt.
[Druckservername] Geben Sie einen Druckservernamen ein, um Nprinter/Rprinter zu aktivieren
(max. 63 Zeichen, ohne /, \, :, ;, ,, *, [, ], <, >, |, +, =, ?, .).
Geben Sie den in Pconsole registrierten Druckservernamen ein.
[Druckernummer] Geben Sie die Nprinter/Rprinter-Nummer ein.
Standardmäßig ist [255] angegeben.
8-22 bizhub C554/C454/C364/C284/C224
8.8 Einrichten der NetWare-Druckumgebung
8
Im Druckservermodus mit der NetWare 4.x Bindery-Emulation
0 Bei Verwendung der Bindery-Emulation müssen Sie sicherstellen, dass die Bindery-Emulation auf dem
NetWare-Server aktiviert ist.
0 Wenn Sie den Druckservermodus auswählen, muss das IPX-Protokoll bereits auf dem NetWare-Server
geladen sein.
1 Melden Sie sich vom Client aus als Bindery mit Administratorberechtigung am NetWare-Dateisystem
an.
2 Starten Sie Pconsole.
3 Wählen Sie [Quick Setup] aus dem Listenfeld [Available Option] aus und drücken Sie die Eingabetaste.
4 Füllen Sie die Felder [Print Server Name], [Printer Name] und [Print Queue Name] aus. Stellen Sie unter
[Type] den Druckertyp auf [Other/Unknown] ein und speichern Sie die Eingaben.
5 Beenden Sie Pconsole durch Drücken der Taste Esc.
6 Melden Sie sich im Administratormodus von Web Connection an.
7 Wählen Sie im Administratormodus [Netzwerk] - [NetWare] - [NetWare] aus und konfigurieren Sie dann
die folgenden Einstellungen.
Einstellungen Beschreibung
[IPX] Wählen Sie [EIN] aus, um IPX zu nutzen.
[AUS] ist standardmäßig ausgewählt.
[Ethernet-Frame-Typ] Wählen Sie den Ethernet-Rahmen-Typ entsprechend Ihrer Umgebung aus.
[Automatische Erkennung] ist standardmäßig ausgewählt.
[NetWare Druckmodus] Wählen Sie [PServer].
[AUS] ist standardmäßig ausgewählt.
bizhub C554/C454/C364/C284/C224 8-23
Einrichten der NetWare-Druckumgebung 8.8
8
Einstellungen Beschreibung
[Druckservername] Geben Sie einen Druckservernamen ein, um Pserver zu aktivieren
(max. 63 Zeichen, ohne /, \, :, ;, ,, *, [, ], <, >, |, +, =, ?, .).
Geben Sie den in Pconsole registrierten Druckservernamen ein.
[Druckserver- Geben Sie ggf. ein Druckserverkennwort ein (max. 63 Zeichen).
kennwort]
[Abrufintervall] Legen Sie ein Auftragsabfrageintervall fest.
Standardmäßig ist [1 Sek.] ausgewählt.
[Bindery/ Wählen Sie [NDS/Bindery Einstelllung].
NDS Einstellung] Standardmäßig ist [NDS] ausgewählt.
[Fileserver-Name] Geben Sie den Namen des priorisierten Dateiservers an, der im Bindery-
Emulatormodus verwendet werden soll (max. 47 Zeichen, mit Ausnahme
von /, \, :, ;, ,, *, [, ], <, >, |, +, =, ? und .).
Im NetWare 4.x Remote Printer Mode (NDS)
1 Melden Sie sich vom Client mit Administratorberechtigung am NetWare-Dateisystem an.
2 Starten Sie NWAdmin.
3 Wählen Sie einen Organisations- oder Abteilungsbehälter für den Druckservice aus. Wählen Sie dann
[Print Services Quick Setup] aus dem Menü "Tools" aus.
4 Füllen Sie die Felder [Print Server Name], [Printer Name], [Print Queue Name] und [Print Queue Volume]
aus. Stellen Sie dann unter [Type] den Druckertyp auf [Other/Unknown] ein und speichern Sie die
Eingaben.
5 Laden Sie die PSERVER-NLM-Datei auf die NetWare-Serverkonsole.
6 Melden Sie sich im Administratormodus von Web Connection an.
8-24 bizhub C554/C454/C364/C284/C224
8.8 Einrichten der NetWare-Druckumgebung
8
7 Wählen Sie im Administratormodus [Netzwerk] - [NetWare] - [NetWare] aus und konfigurieren Sie dann
die folgenden Einstellungen.
Einstellungen Beschreibung
[IPX] Wählen Sie [EIN] aus, um IPX zu nutzen.
[AUS] ist standardmäßig ausgewählt.
[Ethernet-Frame-Typ] Wählen Sie den Ethernet-Rahmen-Typ entsprechend Ihrer Umgebung aus.
[Automatische Erkennung] ist standardmäßig ausgewählt.
[NetWare Druckmodus] Wählen Sie [Nprinter/Rprinter] aus.
[AUS] ist standardmäßig ausgewählt.
[Druckservername] Geben Sie einen Druckservernamen ein, um Nprinter/Rprinter zu aktivieren
(max. 63 Zeichen, ohne /, \, :, ;, ,, *, [, ], <, >, |, +, =, ?, .).
Geben Sie den in NWadmin registrierten Druckservernamen ein.
[Druckernummer] Geben Sie die Nprinter/Rprinter-Nummer ein.
Standardmäßig ist [255] angegeben.
bizhub C554/C454/C364/C284/C224 8-25
Einrichten der NetWare-Druckumgebung 8.8
8
Im NetWare 4.x/5.x/6 Print Server Mode (NDS)
0 Wenn Sie den Druckservermodus auswählen, muss das IPX-Protokoll bereits auf dem NetWare-Server
geladen sein.
1 Melden Sie sich vom Client mit Administratorberechtigung am NetWare-Dateisystem an.
2 Starten Sie NWAdmin.
3 Wählen Sie einen Organisations- oder Abteilungsbehälter für den Druckservice aus. Wählen Sie dann
[Print Services Quick Setup (non-NDPS)] aus dem Menü "Tools" aus.
4 Füllen Sie die Felder [Print Server Name], [Printer Name], [Print Queue Name] und [Print Queue Volume]
aus. Stellen Sie dann unter [Type] den Typ des Druckers auf [Weitere/Unbekannt] und klicken Sie auf
[Create].
5 Melden Sie sich im Administratormodus von Web Connection an.
6 Wählen Sie im Administratormodus [Netzwerk] - [NetWare] - [NetWare] aus und konfigurieren Sie dann
die folgenden Einstellungen.
Einstellungen Beschreibung
[IPX] Wählen Sie [EIN] aus, um IPX zu nutzen.
[AUS] ist standardmäßig ausgewählt.
[Ethernet-Frame-Typ] Wählen Sie den Ethernet-Rahmen-Typ entsprechend Ihrer Umgebung aus.
[Automatische Erkennung] ist standardmäßig ausgewählt.
[NetWare Druckmodus] Wählen Sie [PServer].
[AUS] ist standardmäßig ausgewählt.
8-26 bizhub C554/C454/C364/C284/C224
8.8 Einrichten der NetWare-Druckumgebung
8
Einstellungen Beschreibung
[Druckservername] Geben Sie einen Druckservernamen ein, um Pserver zu aktivieren (max. 63
Zeichen, ohne /, \, :, ;, ,, *, [, ], <, >, |, +, =, ?, .).
Geben Sie den in NWadmin registrierten Druckservernamen ein.
[Druckserver- Geben Sie ggf. ein Druckserverkennwort ein (max. 63 Zeichen).
kennwort]
[Abrufintervall] Legen Sie ein Auftragsabfrageintervall fest.
Standardmäßig ist [1 Sek.] ausgewählt.
[Bindery/ [NDS] sollte ausgewählt werden.
NDS Einstellung] Standardmäßig ist [NDS] ausgewählt.
[NDS Kontext-Name] Geben Sie einen NDS-Kontextnamen für die Druckserververbindung ein
(max. 191 Zeichen, mit Ausnahme von /, \, :, ;, ,, *, [, ], <, >, |, +, =, ? und .).
[NDS Tree-Name] Geben Sie einen NDS-Tree-Namen für die Druckserververbindung ein
(max. 63 Zeichen, mit Ausnahme von /, \, :, ;, ,, *, [, ], <, >, |, +, =, ? und .).
Für die NetWare 5.x/6 Novell Distributed Print Services (NDPS)
0 Vor der Start der NDPS-Einstellung müssen Sie sicherstellen, dass ein NDPS-Broker und ein NDPS-
Manager bereits erstellt und geladen sind.
0 Überprüfen Sie, ob das TCP/IP-Protokoll auf dem NetWare-Server eingerichtet ist.
0 Überprüfen Sie, ob dieses System ordnungsgemäß startet und eine IP-Adresse zugewiesen ist.
1 Melden Sie sich vom Client mit Administratorberechtigung am NetWare-Dateisystem an.
2 Starten Sie NWAdmin.
3 Klicken Sie mit der rechten Maustaste auf die Behälter [Organization] und [Organization unit] für die
Erstellung des Druckeragenten und wählen Sie [NDPS Printer] unter "Create" aus.
4 Geben Sie den NDPS-Druckernamen [NDPS Printer Name] in das Feld [Printer Name] ein.
5 Wählen Sie [Create a New Printer Agent] im Feld [Printer Agent Source] und klicken Sie auf [Create].
6 Bestätigen Sie den Druckeragentennamen und durchsuchen und registrieren Sie den NDPS-Manager
im Feld [NDPS Manager Name].
7 Stellen Sie [Gateway Types] auf [Novell Printer Gateway] ein und registrieren Sie es.
8 Setzen Sie im Bildschirm [Configure Novell NDPS for Printer Agent] den Drucker auf [(None)] und den
Porthandler auf [Novell Port Handler] und registrieren Sie die Einstellungen.
9 Setzen Sie [Connection type] auf [Remote (LPR on IP)] und registrieren Sie die Einstellungen.
10 Geben Sie für die Hostadresse die von Ihnen eingerichtete IP-Adresse dieses Systems ein. Geben Sie
als Druckernamen [Print] ein und drücken Sie dann auf [Finish].
Rufen Sie das Registrierungsfenster des Druckertreibers auf.
11 Wählen Sie im Registrierungsfenster des Druckertreibers [(None)] für jedes Betriebssystem aus und
schließen die Registrierung ab.
bizhub C554/C454/C364/C284/C224 8-27
Einrichten der Umgebung für den Druck über ein Bluetooth-fähiges Gerät 8.9
8
8.9 Einrichten der Umgebung für den Druck über ein Bluetooth-
fähiges Gerät
Bluetooth ist der Standard für die Nahbereichskommunikation, der für die Verbindung zwischen Handheld-
Terminals und anderen Geräten verwendet wird, die nur einige Meter voneinander entfernt sind.
Wenn Sie ein Bluetooth-fähiges Mobiltelefon oder Smartphone, einen Bluetooth-fähigen Tablet-PC oder ein
anderes Bluetooth-fähiges Terminal-Gerät an dieses System anschließen, können Sie die auf dem jeweiligen
Gerät enthaltenen Dateien drucken.
Tipps
- Zur Verwendung der Bluetooth-Funktion ist das Local Interface Kit EK-607 erforderlich.
- Zur Nutzung der Bluetooth-Funktion müssen Einstellungen vom Servicetechniker vorgenommen
werden. Weitere Informationen erhalten Sie von Ihrem Servicetechniker.
1 Wählen Sie im Administratormodus [Netzwerk] - [Bluetooth-Einstellungen] und setzen Sie [Bluetooth]
auf [Aktivieren] (Standard: [Aktivieren]).
8-28 bizhub C554/C454/C364/C284/C224
8.9 Einrichten der Umgebung für den Druck über ein Bluetooth-fähiges Gerät
8
2 Wählen Sie im Administratormodus [Systemeinstellungen] - [Einstellung für Systemzusammenarbeit]
und setzen Sie [Einstellung für Bluetooth-Druck] auf [EIN] (Standard: [EIN]).
bizhub C554/C454/C364/C284/C224 8-29
Festlegen der Standard-Druckeinstellungen für dieses System 8.10
8
8.10 Festlegen der Standard-Druckeinstellungen für dieses System
8.10.1 Festlegen der Standard-Druckeinstellungen
Diese Einstellungen werden für den Betrieb verwendet, sofern keine abweichenden Einstellungen über den
Druckertreiber festgelegt wurden. Sie können die Standardeinstellungen für die Magazine, die
Ausgabeverarbeitung und die Anzahl der Kopien festlegen.
Wählen Sie im Administratormodus [Drucker] - [Basic] und richten Sie dann die folgenden Einstellungen ein.
Einstellungen Beschreibung
[PDL-Einstellung] Wählen Sie die Seitenbeschreibungssprache. Bei Auswahl von [Auto]
schaltet dieses System automatisch zwischen PCL und PS um.
[Auto] ist standardmäßig ausgewählt.
[Papierfach] Wählen Sie das Papiermagazin für das Papier zum Drucken aus.
[Auto] ist standardmäßig ausgewählt.
[Ausgabefach] Wählen Sie das primäre Ausgabefach aus.
[Magazin 2] ist standardmäßig ausgewählt.
[2-seitiger Druck] Geben Sie an, ob ein Original bei der Ausgabe von Daten, die mehrere Sei-
ten enthalten, beidseitig bedruckt werden soll.
[AUS] ist standardmäßig ausgewählt.
[Bindungsrichtung] Wählen Sie die Bindeposition beim doppelseitigen Druck aus.
[Bindung links] ist standardmäßig ausgewählt.
[Heften] Wählen Sie aus, ob gedruckte Blätter geheftet werden sollen. Zum Heften
gedruckter Blätter wählen Sie die Anzahl der Heftungen aus.
[AUS] ist standardmäßig ausgewählt.
[Lochen] Wählen Sie aus, ob gedruckte Blätter gelocht werden sollen. Wählen Sie
für das Lochen der gedruckten Blätter die gewünschte Anzahl der Heftlö-
cher aus.
[AUS] ist standardmäßig ausgewählt.
8-30 bizhub C554/C454/C364/C284/C224
8.10 Festlegen der Standard-Druckeinstellungen für dieses System
8
Einstellungen Beschreibung
[Falzen] Geben Sie an, ob die gedruckten Blätter gefalzt werden sollen. Wenn die
gedruckten Blätter gefalzt werden sollen, geben Sie den Falzmodus an.
[AUS] ist standardmäßig ausgewählt.
[Spezifikationseinstellun- Wählen Sie die Einheit für das Falzen des Papiers. Zur Auswahl stehen
gen für Halbfalz/Wickelfalz] [Teileeinheit], [1 Einheit] und [Nach Seiten].
Wenn Sie [Nach Seiten] wählen, geben Sie unter [Angegebene Seite] die
Anzahl der Seiten ein, die gleichzeitig gefalzt werden sollen.
[Teileeinheit] ist standardmäßig ausgewählt.
[Anzahl Sätze] Geben Sie die Anzahl der Exemplare ein, die gedruckt werden sollen.
[1] ist standardmäßig ausgewählt.
[Standard-Papierformat] Wählen Sie das Papierformat für das Drucken aus.
[8 1/2" e 11"] ([A4]) ist standardmäßig ausgewählt.
[Original-Ausrichtung] Wählen Sie die Ausrichtung des zu druckenden Bilds aus.
[Hochformat] ist standardmäßig ausgewählt.
[Druckjobs zuerst auf HDD Legen Sie fest, ob der nächste Druckauftrag auf der Festplatte gespeichert
spoolen] werden soll, wenn der Auftrag während der Ausführung eines anderen
Druckauftrags empfangen wird.
[EIN] ist standardmäßig ausgewählt.
[Bannerpapiereinstellung] Geben Sie an, ob Bannerseiten (vorderes Deckblatt) mit Angaben zum Ab-
sender oder zum Titel der Druckdaten gedruckt werden sollen.
[AUS] ist standardmäßig ausgewählt.
[Bannerpapierzufuhr] Wählen Sie ein Papierfach für den Druck von Bannerseiten (vorderes Deck-
blatt) aus.
[Auto] ist standardmäßig ausgewählt.
[Falsches Papierformat] Wählen Sie aus, wie vorgegangen werden soll, wenn im angegebenen Pa-
pierfach kein Papier in einem geeigneten Format vorhanden ist.
• [Kassettenwechsel(Kassettenpriorität)]: Wechselt zum Papierfach, in
dem Papier im selben Format eingelegt ist.
• [Drucken stoppen(Kassette fest)]: Der Druckvorgang wird angehalten.
Legen Sie Papier in das angegebene Fach ein oder wechseln Sie ma-
nuell zu einem anderen Fach.
[Drucken stoppen(Kassette fest)] ist standardmäßig ausgewählt.
[A4/A3 <-> LTR/LGR Legen Sie fest, ob Papier mit einem ähnlichen Format wie das unter [Stan-
Autom. Umschaltung] dard-Papierformat] angegebene Format verwendet werden soll, wenn das
angegebene Papier nicht im Papierfach eingelegt ist.
Im Normalfall wählen Sie die Einstellung [AUS]. Wenn Sie [EIN] wählen,
wird automatisch eine Formatumwandlung zwischen A4 und Letter sowie
zwischen A3 und Ledger vorgenommen, Dabei können Bilder teilweise ver-
loren gehen.
[AUS] ist standardmäßig ausgewählt.
[Anpassung der Bindungs- Geben Sie an, wie die Bindeposition auf zweiseitig gedruckten Blättern an-
ausrichtung] gepasst wird.
• [Ausgabepriorität]: Nach dem Empfang aller Seiten wird die Bindeposi-
tion angepasst. Anschließend wird der Druckvorgang gestartet.
• [Priorität Produktion]: Nach jeder empfangenen Seite wird die Bindepo-
sition angepasst und der Druck durchgeführt.
• [Anpassung der Steuerung]: Die Druckposition wird nicht angepasst.
Die Seiten werden entsprechend den im Druckertreiber angegebenen
Einstellungen gedruckt.
[Ausgabepriorität] ist standardmäßig ausgewählt.
[Linienbreite anpassen] Geben Sie an, wie die Breite von Text oder Linien angepasst wird.
• [Dünn]: Wählen Sie diese Option, um Buchstaben und Linien dünn wie-
derzugeben. Buchstaben und Ziffern können detailliert gedruckt
werden.
• [Std.]: Wählen Sie diese Option, um Buchstaben und Linien in normaler
Stärke darzustellen.
• [Dick]: Wählen Sie diese Option, um Buchstaben und Linien dick dar-
zustellen. Buchstaben und Ziffern werden deutlich lesbar gedruckt.
[Dünn] ist standardmäßig ausgewählt.
[Grauer Hintergrund Text- Geben Sie an, ob verhindert werden soll, dass Textbestandteile oder Linien
korrektur] auf grauem Hintergrund dicker erscheinen, als sie tatsächlich sind.
[EIN]: Wählen Sie diese Option, um die Breite von Linien und Buchstaben
vor einem grauen Hintergrund an die Breite von Linien und Buchstaben vor
einem andersfarbigen Hintergrund anzugleichen.
[EIN] ist standardmäßig ausgewählt.
bizhub C554/C454/C364/C284/C224 8-31
Festlegen der Standard-Druckeinstellungen für dieses System 8.10
8
Einstellungen Beschreibung
[Mindestdruck] Legen Sie fest, ob die gesamte Seite beim Direktdruck einer PDF-, PPML-
oder OOXML-Datei (docx, xlsx oder pptx) leicht verkleinert werden soll.
[AUS] ist standardmäßig ausgewählt.
[OOXML-Druckmodus] Legen Sie fest, ob beim Direktdruck einer OOXML-Datei (docx, xlsx oder
pptx) die Priorität auf der Bildqualität oder auf der Geschwindigkeit liegen
soll.
Standardmäßig ist [Geschwindigkeit priorisieren] ausgewählt.
8.10.2 Festlegen der standardmäßigen PCL-Druckeinstellungen
Richten Sie die PCL-Einstellungen ein. Geben Sie die Standardwerte für den PCL-Symbolzeichensatz an.
Wählen Sie im Administratormodus [Drucker] - [PCL-Einstellung] und richten Sie dann die folgenden
Einstellungen ein.
Einstellungen Beschreibung
[Symbolzeichensatz] Wählen Sie den zu verwendenden Zeichensatz aus.
[PC-8, Code Page 437] ist standardmäßig ausgewählt.
[Schriftart] Wählen Sie "Druckerschrift" oder "Schrift laden", um die zu verwendende
Schrift anzugeben.
• [Druckerschrift]: Wählen Sie eine der auf diesem System installierten
Schriften aus.
• [Schrift laden]: Wählen Sie eine der Schriften aus, die auf dieses Sys-
tem heruntergeladen wurden. Diese Option wird angezeigt, wenn eine
heruntergeladene Schrift vorhanden ist.
[Courier] ist standardmäßig ausgewählt.
[Schriftgröße] Legen Sie den Standardwert für die Schriftgröße fest.
• [Skalierbare Schrift]: Geben Sie die Schriftgröße (in Punkten) für skalier-
bare Schriften (bei denen die einzelnen Zeichen eine unterschiedliche
Breite haben) an.
[12.00 Punkt] ist standardmäßig ausgewählt.
• [Bitmap-Schrift]: Geben Sie die Schriftbreite (in Pitch) für Bitmap-
Schriften (bei denen alle Zeichen dieselbe Breite haben) an.
[10.00 Pitch] ist standardmäßig ausgewählt.
[Zeile/Seite] Geben Sie die Anzahl der Zeilen mit Textdaten an, die auf eine Seite ge-
druckt werden sollen.
[64] ist standardmäßig ausgewählt.
[CR/LF-Abbildung] Geben Sie an, ob die Zeilenvorschub-Codes beim Drucken von Textdaten
ersetzt werden sollen. Wenn Sie die Zeilenvorschub-Codes ersetzen
möchten, geben Sie die Methode für die Ersetzung an.
[AUS] ist standardmäßig ausgewählt.
8-32 bizhub C554/C454/C364/C284/C224
8.10 Festlegen der Standard-Druckeinstellungen für dieses System
8
8.10.3 Festlegen der standardmäßigen PS-Druckeinstellungen
Richten Sie die PS-Druckeinstellungen ein. Legen Sie die Standardeinstellungen für den Druck von
Fehlerinformationen sowie die Standardeinstellungen für die verschiedenen Profile fest.
Wählen Sie im Administratormodus [Drucker] - [PS-Einstellungen] und richten Sie dann die folgenden
Einstellungen ein.
Einstellungen Beschreibung
[PS-Druckfehler] Legen Sie fest, ob Fehlerinformationen gedruckt werden sollen, wenn bei
der PS-Rasterung ein Fehler auftritt.
[AUS] ist standardmäßig ausgewählt.
[ICC-Profil-Einstellung] Legen Sie die Einstellung für das Standardprofil fest, das im Druckertreiber
angezeigt wird.
[Foto] Wählen Sie die Standardeinstellung für die RGB-Farbe und das Ausgabe-
profil für Fotos aus.
[RGB-Farbe]: [Gerätefarbe]/[Ausgabeprofil]: [Auto] sind standardmäßig
ausgewählt.
[Text] Wählen Sie die Standardeinstellung für die RGB-Farbe und das Ausgabe-
profil für Text aus.
[RGB-Farbe]: [Gerätefarbe]/[Ausgabeprofil]: [Auto] sind standardmäßig
ausgewählt.
[Abb./Tabelle/ Wählen Sie die Standardeinstellung für die RGB-Farbe und das Ausgabe-
Diagramm] profil für Abbildungen, Tabellen und Diagramme aus.
[RGB-Farbe]: [Gerätefarbe]/[Ausgabeprofil]: [Auto] sind standardmäßig
ausgewählt.
[Simulationsprofil] Wählen Sie die Standardeinstellung für das Simulationsprofil aus.
Standardmäßig ist [Ohne] ausgewählt.
[Automatisches Überfüllen] Geben Sie an, ob sich benachbarte Farben beim Drucken überlagern sol-
len, um zu verhindern, dass um ein Bild weiße Bereiche entstehen.
Bei Auswahl von [EIN] wird die Erzeugung von weißen Linien an den Far-
brändern in Diagrammen oder Abbildungen verhindert.
[AUS] ist standardmäßig ausgewählt.
bizhub C554/C454/C364/C284/C224 8-33
Festlegen der Standard-Druckeinstellungen für dieses System 8.10
8
Einstellungen Beschreibung
[Schwarz Überdrucken] Wählen Sie aus, ob so gedruckt werden soll, dass verhindert wird, dass ein
weißer Bereich um ein schwarzes Zeichen oder eine Abbildung erzeugt
wird.
• [Text/Abbildung]: Die Nachbarbereiche zwischen Text und Abbildun-
gen werden schwarz überdruckt. Verwenden Sie diese Einstellung,
wenn eine weiße Linie um schwarze Bereiche einer Grafik oder Abbil-
dung erscheint.
• [Text]: Schwarz wird in den benachbarten Farben von Textbereichen
überdruckt. Verwenden Sie diese Einstellung, wenn eine weiße Linie
um Textzeichen erscheint.
• [AUS]: Die Daten werden in ihrer ursprünglichen Form ohne schwarzes
Überdrucken ausgegeben.
[AUS] ist standardmäßig ausgewählt.
8.10.4 Festlegen der standardmäßigen TIFF-Druckeinstellungen
Legen Sie fest, wie das Papierformat beim Direktdruck von TIFF- oder JPEG-Bilddaten bestimmt wird.
Die Einstellungen werden aktiviert, wenn Daten von einem USB-Speichergerät bzw. einem Bluetooth-fähigen
Gerät oder mit der Direktdruckfunktion von Web Connection gedruckt werden.
Wählen Sie im Administratormodus [Drucker] - [TIFF-Einstellungen] und richten Sie dann die folgenden
Einstellungen ein.
Einstellungen Beschreibung
[Automatische Papier- Geben Sie an, wie das für den Druck verwendete Papierformat bestimmt
auswahl] wird.
• [Auto]: TIFF- oder JPEG-Bilder (JFIF) werden auf Papier gedruckt, das
dieselbe Größe wie das Bild hat.
JPEG-Bilder (EXIF) werden jedoch vor dem Druck auf das unter [Dru-
cker] - [Basic] - [Standard-Papierformat] im Administratormodus ange-
gebene Papierformat vergrößert oder verkleinert.
• [Priorität für Papierformat]: Die Bilder werden vor dem Druck auf das
zuvor angegebene Papierformat vergrößert oder verkleinert.
Wenn sie von einem Bluetooth-Gerät gedruckt werden, wird das unter
[Benutzereinstellungen] - [Mobiltelefon-/PDA-Einstellung] - [Druck] -
[Papier] am Bedienfeld angegebene Papierformat verwendet. Wenn
sie über Web Connection oder ein USB-Speichergerät gedruckt wer-
den, wird das unter [Drucker] - [Basic] - [Standard-Papierformat] im Ad-
ministratormodus angegebene Papierformat verwendet.
[Auto] ist standardmäßig ausgewählt.
8-34 bizhub C554/C454/C364/C284/C224
8.10 Festlegen der Standard-Druckeinstellungen für dieses System
8
8.10.5 Einrichten von Sicherheitseinstellungen für den XPS- oder OOXML-Druck
Geben Sie an, ob beim Direktdruck einer XPS- oder OOXML-Datei (docx, xlsx oder pptx) digitale Signaturen
verifiziert oder Fehlerinformationen gedruckt werden sollen.
Wählen Sie im Administratormodus [Drucker] - [Sicherheit] und richten Sie dann die folgenden Einstellungen
ein.
Einstellungen Beschreibung
[Dig. XPS/OOXML-Sign. Geben Sie an, ob die digitale Signatur verifiziert werden soll, wenn eine
verifizieren] XPS- oder OOXML-Datei (docx, xlsx oder pptx) mit einer digitalen Signatur
hinzugefügt wird.
Bei Auswahl von [EIN] werden die Daten nicht gedruckt, wenn die Signatur
ungültig ist.
[AUS] ist standardmäßig ausgewählt.
[XPS/OOXML-Fehler Geben Sie an, ob Fehlerinformationen gedruckt werden sollen, wenn beim
drucken] Druck einer XPS- oder OOXML-Datei (docx, xlsx oder pptx) ein Fehler
auftritt.
[EIN] ist standardmäßig ausgewählt.
bizhub C554/C454/C364/C284/C224 8-35
Festlegen der Standard-Druckeinstellungen für dieses System 8.10
8
8.10.6 Einrichten der standardmäßigen OOXML-Druckeinstellungen
Richten Sie die standardmäßigen OOXML-Druckeinstellungen für den Direktdruck ein. Eine OOXML-Datei ist
mit den Dateitypen von Microsoft Office 2007 und den Nachfolgeversionen (*.docx, *.xlsx oder *.pptx)
kompatibel.
Wählen Sie im Administratormodus [Drucker] - [OOXML-Druckeinstellungen] und richten Sie dann die
folgenden Einstellungen ein.
Einstellungen Beschreibung
[Blatt-/Buch- druck] Geben Sie an, ob beim Druck einer Excel-Datei nur das derzeit ausgewähl-
te Blatt oder die gesamte Arbeitsmappe per Direktdruck ausgegeben wer-
den soll.
Die Standardeinstellung ist [Aktuelles Blatt].
[Standard-Papierformat] Wählen Sie ein Papierformat für den Druck einer OOXML-Datei (docx, xlsx
oder pptx).
[Auto] ist standardmäßig ausgewählt.
[Papiertyp] Wählen Sie einen Papiertyp für den Druck einer OOXML-Datei (docx, xlsx
oder pptx).
[Auto] ist standardmäßig ausgewählt.
8-36 bizhub C554/C454/C364/C284/C224
8.10 Festlegen der Standard-Druckeinstellungen für dieses System
8
8.10.7 Einrichten der Standard-Kombinationseinstellungen
Richten Sie die Standard-Kombinationseinstellungen für den Direktdruck ein.
Wählen Sie im Administratormodus [Drucker] - [Seitenlayout-Einstellungen] und richten Sie dann die
folgenden Einstellungen ein.
Einstellungen Beschreibung
[Kombination] Wählen Sie [EIN], um mehrere Seiten für den Druck auf ein Blatt zu
verkleinern.
[AUS] ist standardmäßig ausgewählt.
[Anzahl der Seiten- Geben Sie unter [Linie] und [Zeile] die Anzahl der Seiten ein, die auf einem
kombinationen] Blatt kombiniert werden sollen.
Der Standardwert ist [1] für [Linie] und [Zeile].
[Kombinationsrichtung] Wählen Sie eine Methode für die Anordnung der Seiten.
[Seitwärts von links oben] ist standardmäßig ausgewählt.
[Seitenabstand] Geben Sie den Seitenabstand in Zeilen- und Spaltenrichtung an.
Die Standardeinstellung ist [0] Zoll oder mm.
[Rand] Geben Sie die Seitenränder an der Ober- und Unterseite sowie an der
rechten und linken Seite an.
Die Standardeinstellung ist [0] Zoll oder mm.
[Seiten-Zoom] Legen Sie fest, ob der Zoomfaktor automatisch angepasst werden soll,
oder geben Sie einen Zoomfaktor für die Vergrößerung oder Verkleinerung
einer Seite an.
[Auto] ist standardmäßig ausgewählt.
[Seitenrahmen] Geben Sie an, ob eine Abgrenzungslinie zwischen den Seiten gedruckt
werden soll.
[Nicht drucken] ist standardmäßig ausgewählt.
bizhub C554/C454/C364/C284/C224 8-37
Festlegen des Timeouts für die Schnittstellen 8.11
8
8.11 Festlegen des Timeouts für die Schnittstellen
Ändern Sie ggf. das Zeitlimit, um die Kommunikation zwischen diesem System und dem Computer
einzuschränken. Sie können das Zeitlimit für die Einschränkung der Kommunikation über ein Netzwerk und
über USB festlegen.
Wählen Sie im Administratormodus [Drucker] - [Schnittstelleneinstellung] und richten Sie dann die folgenden
Einstellungen ein.
Einstellungen Beschreibung
[Zeitüberschreitung Wenn dieses System über ein Netzwerk mit dem Computer verbunden ist,
(Netzwerk)] ändern Sie gegebenenfalls den Wert für den Verbindungs-Timeout.
Standardmäßig ist [60 Sek.] ausgewählt.
[Zeitüberschreitung (USB)] Wenn dieses System über per USB mit dem Computer verbunden ist, än-
dern Sie gegebenenfalls den Wert für den Verbindungs-Timeout.
Standardmäßig ist [60 Sek.] ausgewählt.
8-38 bizhub C554/C454/C364/C284/C224
8.12 Festlegen eines Kennworts für den Abruf von Geräteinformationen
8
8.12 Festlegen eines Kennworts für den Abruf von
Geräteinformationen
Sie können ein Kennwort verwenden, um den Abruf von Geräteinformationen vom Druckertreiber zu
beschränken.
Wenn Sie versuchen, Geräteinformationen vom Druckertreiber abzurufen, fordert Sie das System zur Eingabe
des Kennworts auf. Damit können Sie den Kreis der Benutzer einschränken, die Geräteinformationen abrufen
dürfen.
Wählen Sie im Administratormodus [Drucker] - [Zum Abruf von Geräteinfo Konto zuordnen.] und richten Sie
dann die folgenden Einstellungen ein.
Einstellungen Beschreibung
[Zum Abruf von Geräteinfo Wählen Sie [EIN], wenn Sie ein Kennwort für den Abruf von Geräteinforma-
Konto zuordnen.] tionen vom Druckertreiber verwenden möchten.
[AUS] ist standardmäßig ausgewählt.
[Kennwort] Geben Sie das Kennwort für den Abruf von Geräteinformationen ein
(max. acht Zeichen, außer Leerzeichen und ").
Um das Kennwort einzugeben (zu ändern), aktivieren Sie das Kontrollkäst-
chen [Das Kennwort wurde geändert.] und geben Sie dann ein neues
Kennwort ein.
Teilen Sie den Benutzern, die Geräteinformationen vom Druckertreiber ab-
rufen dürfen, das hier angegebene Kennwort mit.
bizhub C554/C454/C364/C284/C224 8-39
Festlegen eines Kennworts für den Abruf von Geräteinformationen 8.12
8
8-40 bizhub C554/C454/C364/C284/C224
9 Einrichten der Faxumgebung
9.1 Einrichten von grundlegenden Faxeinstellungen
9
9 Einrichten der Faxumgebung
9.1 Einrichten von grundlegenden Faxeinstellungen
9.1.1 Einrichten der Einstellungen für die Leitungsnutzung
Richten Sie verschiedene Einstellungen, wie z. B. den Typ der Telefonleitung (Wählverfahren) oder den
Faxempfangsmodus, ein.
Wählen Sie im Administratormodus [Fax] - [Telefon-Einstellungen] und richten Sie dann die folgenden
Einstellungen ein.
Einstellungen Beschreibung
[Wählverfahren] Wählen Sie den Leitungstyp entsprechend Ihrer Umgebung aus.
[Empfangsmodus] Wählen Sie einen Empfangsmodus aus.
• [Automat. Empfang]: Der Faxempfang wird automatisch gestartet,
wenn es sich bei einem eingehenden Anruf um einen Faxanruf handelt.
• [Manueller Empfang]: Der Faxempfang wird manuell eingeleitet. Wäh-
len Sie diesen Modus, wenn ein Telefon an diesem System angeschlos-
sen ist und häufig Sprachanrufe eingehen.
[Automat. Empfang] ist standardmäßig angegeben.
[Anzahl Klingeltöne beim Ändern Sie ggf. die Anzahl der Klingeltöne vor dem automatischen
Empfang] Faxempfang.
[2 x] ist standardmäßig angegeben.
[Anzahl der Wahl- Bei einem fehlgeschlagenen Faxversand wird nach Ablauf einer bestimm-
wiederholungen] ten Zeitspanne automatisch dasselbe Ziel erneut angewählt. Ändern Sie
ggf. die Anzahl der Wahlwiederholungen.
(Der Einstellungsbereich hängt von den örtlichen Standards ab.)
[Intervall] Ändern Sie ggf. die Wahlwiederholungsintervalle, wenn Sie unter [Anzahl
der Wahlwiederholungen] einen Wert angegeben haben.
[3 Min.] ist standardmäßig ausgewählt.
[Akustische Leitungs- Wählen Sie aus, ob während der Faxübertragung über Lautsprecher Töne
überwachung] in der Leitung zu hören sein sollen.
[AUS] ist standardmäßig ausgewählt.
bizhub C554/C454/C364/C284/C224 9-3
Einrichten von grundlegenden Faxeinstellungen 9.1
9
Einstellungen Beschreibung
[Lautst. des Leitungsüber- Passen Sie ggf. beim Faxversand die Lautstärke der Lautsprecher an,
wachungssignals wenn [Akustische Leitungsüberwachung] auf [EIN] gesetzt ist.
(Senden)] [10] ist standardmäßig angegeben.
[Lautst. des Leitungsüber- Passen Sie ggf. beim Faxempfang die Lautstärke der Lautsprecher an,
wachungssignals wenn [Akustische Leitungsüberwachung] auf [EIN] gesetzt ist.
(Empfangen)] [20] ist standardmäßig angegeben.
9.1.2 Einrichten der Verbindungseinstellungen für die PBX-Umgebung
Sie können dieses System an eine Nebenstellenanlage (PBX, Private Branch Exchange) anschließen. Eine
Nebenstellenanlage ermöglicht es, mehrere Telefone und Faxgeräte des Unternehmens mit dem öffentlichen
Telefonnetz zu verbinden.
Wählen Sie im Administratormodus [Fax] - [Einstellung für PBX-Verbindung] und richten Sie dann die
folgenden Einstellungen ein.
Einstellungen Beschreibung
[Einstellung für Wählen Sie dieses Element, um dieses System an einer Nebenstellenanla-
PBX-Verbindung] ge zu betreiben.
Standardmäßig ist [AUS] (nicht ausgewählt) angegeben.
[Amtsleitung] Geben Sie die Amtskennzahl ein (max. vierstellig).
Die hier angegebene Amtskennzahl wird zu den Faxnummern hinzugefügt,
die im Adressbuch oder in einem Programm registriert sind.
9-4 bizhub C554/C454/C364/C284/C224
9.1 Einrichten von grundlegenden Faxeinstellungen
9
9.1.3 Registrieren der Absenderinformationen
Registrieren Sie den Systemnamen, Ihren Firmennamen (Absendernamen) und die Faxnummer, die beim
Senden von Faxdokumenten als Absenderinformationen gedruckt werden sollen.
Die TTI-Informationen (Absenderkennung) werden automatisch zu den Faxdokumenten hinzugefügt, die über
dieses System gesendet werden. Maximal 20 Absendernamen können registriert werden. Sie können
verschiedene Namen für verschiedene Zwecke verwenden.
Wählen Sie im Administratormodus [Fax] - [Kopfzeileninformationen] aus und konfigurieren Sie dann die
folgenden Einstellungen.
Einstellungen Beschreibung
[Absenderfaxnummer] Geben Sie die Faxnummer dieses Systems ein (max. 20 Ziffern, einschließ-
lich der Symbole #, *, + und Leerzeichen).
Die eingegebene Faxnummer wird als Absenderkennung gedruckt.
[Standard] Wählen Sie die Standardeinstellung für den Absendernamen aus.
Beim Senden eines Fax wird automatisch der angegebene Standardab-
sendername hinzugefügt.
Wenn Ihr System mit einer zusätzlichen Leitung verbunden ist, können Sie
im Administratormodus [Fax] - [Sende-/Empfangseinstellung] - [Einrich-
tung Einzelsenderleitung] wählen, um den Standard-Absendernamen für
die einzelnen Leitungen einzurichten.
[Absendername] Hier werden registrierte Absendernamen angezeigt.
[Bearbeiten] Sie können bis zu 20 Absendernamen registrieren.
Verwenden Sie diese Option, um je nach Ziel unterschiedliche Absender-
namen zu verwenden.
[Nr.] Zeigt die Registrierungsnummer an.
[Absendername] Geben Sie einen Absendernamen ein (max. 30 Zeichen).
Wenn Ihr System mit einer zusätzlichen Leitung verbunden ist, können Sie
im Administratormodus [Fax] - [Sende-/Empfangseinstellung] - [Einrich-
tung Einzelsenderleitung] wählen, um den Standard-Absendernamen für
die einzelnen Leitungen einzurichten.
[Löschen] Klicken Sie auf diese Schaltfläche, um den registrierten Absendernamen zu
löschen.
bizhub C554/C454/C364/C284/C224 9-5
Angeben von Bedienvorgängen beim Senden und Empfangen von Faxdaten 9.2
9
9.2 Angeben von Bedienvorgängen beim Senden und Empfangen von
Faxdaten
9.2.1 Festlegen der Art des Drucks von Absendernamen/Empfangsinformationen
Geben Sie an, wie die Absenderinformationen und die Empfangsinformationen eines gesendeten oder
empfangenen Faxdokuments gedruckt werden sollen.
Wählen Sie im Administratormodus [Fax] - [TTI/RTI] und richten Sie dann die folgenden Einstellungen ein.
Einstellungen Beschreibung
[Kopfzeile (Sendeinform.)] Geben Sie die Position an, an der eine Kopfzeile auf einem Fax gedruckt
wird.
Bei Auswahl von [AUS] wird die Kopfzeile nicht gedruckt. Wenn [Innerhalb
text] ausgewählt wird, kann ein Teil des Originals verlorengehen.
[Nicht-Bildbereich] ist standardmäßig ausgewählt.
Die Einstellung [AUS] ist auf den Modellen für die USA oder Hongkong
nicht verfügbar.
[TTI-Druckbereich] Wählen Sie die Zeichengröße für den Druck der Absenderkennung (TTI).
Bei der Einstellung [Minimal] ist die Zeichenhöhe nur halb so groß, wie bei
den Zeichen mit der Größe [Normal].
Es empfiehlt sich, [Minimal] zu wählen, um zu verhindern, dass ein Faxbild
abgeschnitten wird oder dass beim Drucken von Seiten am Empfängersys-
tem eine Seite aufgeteilt wird.
Wenn [Normal] als Scanauflösung für Faxübertragung ausgewählt ist, er-
folgt die Umsetzung in [Normal], um zu verhindern, dass Zeichen beschä-
digt und unleserlich werden.
[Minimal] ist standardmäßig ausgewählt.
[Drucken - Ziel] Wählen Sie aus, ob eine Zielfaxnummer als Absenderkennung (TTI) ge-
druckt werden soll.
Bei Auswahl von [AUS] wird anstelle der Zielfaxnummer die Faxnummer
dieses Systems gedruckt.
[EIN] ist standardmäßig ausgewählt.
Auf den Modellen für den US-amerikanischen Markt wird diese Option
nicht angezeigt.
[Fußzeile (Empfangs- Geben Sie an, ob Empfangsinformationen (Datum, Zeit und Empfangs-
inform.)] nummer) auf Faxdokumente gedruckt werden sollen, die mit diesem Sys-
tem empfangen wurden. Wenn die Empfangsinformationen gedruckt
werden sollen, wählen Sie die entsprechende Druckposition. Bei Auswahl
von [AUS] werden die Empfangsinformationen nicht gedruckt.
[AUS] ist standardmäßig ausgewählt.
9-6 bizhub C554/C454/C364/C284/C224
9.2 Angeben von Bedienvorgängen beim Senden und Empfangen von Faxdaten
9
9.2.2 Ändern der Druckeinstellungen beim Empfangen von Faxdaten
Ändern Sie die Druckeinstellungen für Faxdokumente, die auf diesem System empfangen wurden. Geben Sie
außerdem an, wie mit Dateien bei einer Abrufübertragung verfahren werden soll.
Wählen Sie im Administratormodus [Fax] - [Sende-/Empfangseinstellung] und richten Sie dann die folgenden
Einstellungen ein.
Einstellungen Beschreibung
[Duplexdruck (Empfang)] Geben Sie an, ob ein Original auf beide Seiten des Papiers gedruckt wer-
den soll, wenn ein mehrseitiges Faxdokument empfangen wird.
Diese Option ist nicht verfügbar, wenn [Faxseiten getrennt drucken] auf
[EIN] gesetzt ist.
[AUS] ist standardmäßig ausgewählt.
[Priorität für Papierformat Wählen Sie aus, ob beim Faxempfang vorzugsweise ein Original auf Papier
'Zoll'] im Zollformat gedruckt werden soll.
Die Standardeinstellung ist in Abhängigkeit von der Verkaufsregion unter-
schiedlich.
Dieses Element wird nicht für Modelle angezeigt, die für den Einsatz in Tai-
wan bestimmt sind.
[Papierauswahl für Druck] Wählen Sie das Kriterium für die Auswahl von Papier zum Drucken eines
Faxdokuments aus.
• [Formatpriorität]: Damit wird ein Fax auf Papier gedruckt, das unter
[Druckpapierformat] angegeben wurde. Wenn das angegebene Papier
nicht mehr verfügbar ist, wird zum Drucken Papier in einem Format ver-
wendet, das dem ursprünglichen Format am nächsten kommt.
• [Festes Format]: Damit wird ein Fax immer auf das Papier gedruckt, das
unter [Druckpapierformat] angegeben wurde,
• [Automat. Auswahl]: Damit wird ein Fax auf Papier gedruckt, das auto-
matisch in Abhängigkeit vom empfangenen Faxdokument ausgewählt
wird.
[Automat. Auswahl] ist standardmäßig angegeben.
[Druckpapierformat] Wählen Sie das Papierformat für den Druck von empfangenen Faxdoku-
menten aus.
Der Anfangswert variiert je nach der Einstellung für [Priorität für Papierfor-
mat 'Zoll'].
bizhub C554/C454/C364/C284/C224 9-7
Angeben von Bedienvorgängen beim Senden und Empfangen von Faxdaten 9.2
9
Einstellungen Beschreibung
[Falscher Eintrag für Box- Wählen Sie aus, wie das System reagieren soll, wenn eine nicht registrierte
nummer] Box für den Faxempfang unter Verwendung der Systembox angegeben
wird.
• [Drucken]: Damit wird ein empfangenes Fax gedruckt, ohne in einer
Box gespeichert zu werden.
• [Komm-Fehler]: Der Faxempfangsvorgang wird als Kommunikations-
fehler angesehen. Das Dokument wird weder gespeichert noch ge-
druckt.
• [Box automatisch erstellen]: Es wird automatisch eine Box mit der an-
gegebenen Nummer für die Speicherung der Dokumente erstellt.
[Drucken] ist standardmäßig ausgewählt.
[Anzahl Empfänge v. blo- Legen Sie fest, welche Aktion das System durchführen soll, wenn ein Fax-
ckierter Nummer] dokument von einer blockierten Nummer (blockiertes Ziel) empfangen wird
(bei aktivierter Rufnummernanzeige).
[Auflegen] ist standardmäßig ausgewählt.
[Fach für Faxempfang] Geben Sie ein Papierfach an, das zum Drucken eines Faxdokuments ver-
wendet werden soll.
[Auto] ist standardmäßig ausgewählt.
[Min. Verkleinerung bei Ändern Sie ggf. den Verkleinerungsfaktor, der beim Drucken eines Faxdo-
Empfangsdruck] kuments verwendet wird.
[96 %] ist standardmäßig ausgewählt.
[Faxseiten getrennt Wählen Sie aus, ob ein Faxdokument, das die Länge des Standardformats
drucken] überschreitet, auf separaten Seiten gedruckt werden soll.
Diese Option ist nicht verfügbar, wenn [Duplexdruck (Empfang)] auf [EIN]
gesetzt ist.
[AUS] ist standardmäßig ausgewählt.
[Abrufdokument nach Wählen Sie aus, ob eine Datei, die aufgrund einer Abrufanforderung gesen-
Abruf] det wird, gelöscht werden soll, wenn die Sendeabruffunktion zum Regist-
rieren von Dateien für den Abruf verwendet wird.
[Löschen] ist standardmäßig angegeben.
[Anzahl Sätze (Empfang)] Ändern Sie ggf. die Anzahl der Kopien für den Faxdruck.
[1] ist standardmäßig ausgewählt.
[Einrichtung Einzelemp- Geben Sie an, ob Faxdokumente über die entsprechenden Leitungen se-
fangsleitung] parat empfangen werden sollen, wenn zwei Leitungen in Betrieb sind.
Beim Empfang von Faxdokumenten auf einer separaten Leitung können
Sie Empfangsfunktionen, wie beispielsweise TSI Routing und Weiterlei-
tung, verwenden.
[AUS] ist standardmäßig ausgewählt.
[Einrichtung Einzelsender- Geben Sie an, ob unterschiedliche Absendernamen für die entsprechen-
leitung] den Leitungen verwendet werden sollen, wenn zwei Leitungen in Betrieb
sind.
[AUS] ist standardmäßig ausgewählt.
[Druckeinstellung für Fax- Legen Sie fest, ob ein empfangenes Netzwerkfax farbig oder schwarzweiß
empfang] gedruckt werden soll. Um ausschließlich den Schwarzweißdruck zuzulas-
sen, wählen Sie [Nur Schwarz].
Standardmäßig ist [Farbe und Schwarz zul.] ausgewählt.
9-8 bizhub C554/C454/C364/C284/C224
9.2 Angeben von Bedienvorgängen beim Senden und Empfangen von Faxdaten
9
9.2.3 Deaktivieren der Stempeleinstellung beim Senden eines Faxdokuments
Sie können die Stempeleinstellung automatisch deaktivieren, wenn ein Faxdokument ohne Stempel
gesendet wird.
Wählen Sie im Administratormodus [Systemeinstellungen] - [Stempeleinstellungen] -
[Faxversandeinstellungen] und setzen Sie [Abbrucheinstellung] auf [Abbrechen].
bizhub C554/C454/C364/C284/C224 9-9
Angeben von Bedienvorgängen beim Senden und Empfangen von Faxdaten 9.2
9
9.2.4 Anpassen der Bildqualität entsprechend der Auflösung eines empfangenen
Faxdokuments
Geben Sie beim Drucken eines empfangenen Faxdokuments entsprechend der Auflösung des empfangenen
Dokuments an, ob die Bildqualität oder die Druckgeschwindigkeit Vorrang haben soll.
Wählen Sie im Administratormodus [Fax] - [Fax-Druck-Qualität] und richten Sie dann die folgenden
Einstellungen ein.
Einstellungen Beschreibung
[Niedrige Auflösung] Geben Sie an, ob beim Drucken eines empfangenen Faxdokuments mit
niedriger Auflösung die Bildqualität oder die Geschwindigkeit Vorrang ha-
ben soll.
Bei Auswahl von [Qualität priorisieren] werden Bilder korrigiert.
[Qualität priorisieren] ist standardmäßig ausgewählt.
[Hohe Auflösung] Geben Sie an, ob beim Drucken eines empfangenen Faxdokuments mit
hoher Auflösung die Bildqualität oder die Geschwindigkeit Vorrang haben
soll.
Bei Auswahl von [Qualität priorisieren] werden Bilder korrigiert. Bei einem
hoch aufgelösten Fax ist Bildkorrektur weniger wirkungsvoll als bei einem
Fax mit niedriger Auflösung.
Standardmäßig ist [Geschwindigkeit priorisieren] ausgewählt.
9-10 bizhub C554/C454/C364/C284/C224
9.3 Festlegen von nützlichen Versand- und Empfangsfunktionen
9
9.3 Festlegen von nützlichen Versand- und Empfangsfunktionen
9.3.1 Aktivieren/Deaktivieren der Faxfunktionen
Aktivieren oder deaktivieren Sie Faxübertragungs- und -empfangsfunktionen, wie beispielsweise
Adressbestätigung zur Verhinderung falscher Faxübertragungen, F-Code-Übertragung und Relais-Empfang.
Wählen Sie im Administratormodus [Fax] - [Funktionseinstellung] - [Funkt. ein/aus-Einstellung] und richten
Sie dann die folgenden Einstellungen ein.
Einstellungen Beschreibung
[F-Codeübertragung] Legen Sie fest, ob die F-Codeübertragung verwendet werden soll.
F-Code-Übertragung ist eine Funktion, mit der Dokumente durch Angabe
einer SUB-Adresse und einer Absender-ID (Übertragungskennwort) einer
bestimmten Box an ein Ziel gesendet werden. Das ferne System muss
F-Code-Übertragung/-Empfang unterstützen. Faxversand ist ohne Anga-
be einer Absender-ID (eines Übertragungskennworts) möglich. Diese Ein-
stellung wird für vertrauliche Übertragung, Relais-Verteilung oder
PC-Faxempfang verwendet.
[EIN] ist standardmäßig ausgewählt.
[Relaisempfang] Wählen Sie aus, ob dieses System als Fax-Relais-Station verwendet wer-
den soll.
Wenn dieses System als Fax-Relais-Station verwendet wird, kann ein Fax
von einem fernen System empfangen und automatisch an mehrere pro-
grammierte Ziele weitergeleitet werden.
[EIN] ist standardmäßig ausgewählt.
[Relais-Druck] Wählen Sie aus, ob ein empfangenes Fax verteilt und gedruckt werden soll,
wenn dieses System als Fax-Relais-Station verwendet wird.
[AUS] ist standardmäßig ausgewählt.
[Ziel prüfen Funktion Wählen Sie aus, ob vor dem Faxversand eine Liste der angegebenen Ziele
anzeigen] angezeigt werden soll.
Wählen Sie [EIN], wenn vor dem Faxversand Ziele geprüft werden sollen.
Mit dieser Funktion können Sie fehlgeleitete Übertragungen vermeiden und
sicherstellen, dass keine Ziele vergessen werden.
[AUS] ist standardmäßig ausgewählt.
bizhub C554/C454/C364/C284/C224 9-11
Festlegen von nützlichen Versand- und Empfangsfunktionen 9.3
9
Einstellungen Beschreibung
[Adresse bestätigen (TX)] Wählen Sie aus, ob der Benutzer zum Senden eines Faxdokuments die
Faxnummer zwei Mal manuell eingeben muss.
Damit kann verhindert werden, dass ein Fax an ein falsches Ziel gesendet
wird.
[AUS] ist standardmäßig ausgewählt.
[Adresse bestätigen Wählen Sie aus, ob der Benutzer zum Registrieren eines Ziels oder Weiter-
(Registr)] leitungsziels die Faxnummer zwei Mal manuell eingeben muss.
Dadurch wird verhindert, dass die Faxnummer falsch eingegeben wird.
[AUS] ist standardmäßig ausgewählt.
9.3.2 Verwenden der Empfangsfunktion für geschlossene Netzwerke
Mit der Funktion "Empfang geschlossener Bereich" können die Kommunikationspartner per Kennwort
eingeschränkt werden. Sie können diese Funktion nur verwenden, wenn es sich beim Absendersystem um
ein Modell von Konica Minolta handelt, das die Übertragung mit Kennwort unterstützt.
Wählen Sie im Administratormodus [Fax] - [Funktionseinstellung] - [Empfang geschlossener Bereich] und
aktivieren Sie das Kontrollkästchen [Das Kennwort wurde geändert.] (Standard: [AUS] (nicht aktiviert). Geben
Sie dann das Kennwort für die Beschränkung der Kommunikationspartner ein (max. vierstellig).
Teilen Sie dem Kommunikationspartner das hier eingegebene Kennwort mit.
9-12 bizhub C554/C454/C364/C284/C224
9.3 Festlegen von nützlichen Versand- und Empfangsfunktionen
9
9.3.3 Verwenden der Funktion für die erneute Dateiübertragung
Erneute Dateiübertragung ist eine Funktion, durch die ein Fax, dessen Übertragung durch Wahlwiederholung
fehlgeschlagen ist, für eine bestimmte Zeit in der Box des Systems gespeichert wird.
Ein gespeicherter Faxauftrag kann zu einem späteren Zeitpunkt nach Abruf aus der Box erneut gesendet
werden.
Wählen Sie im Administratormodus [Fax] - [Funktionseinstellung] - [Einst. für Sendewiederholung] und richten
Sie dann die folgenden Einstellungen ein.
Einstellungen Beschreibung
[Einst. für Sende- Wählen Sie diese Option, um die Funktion "Erneute Dateiübertragung" zu
wiederholung] verwenden.
Standardmäßig ist [AUS] (nicht ausgewählt) angegeben.
[Dateispeicherzeitraum] Geben Sie an, wie lange ein nicht gesendetes Fax in der Systembox ge-
speichert werden soll.
[12 Stunden] ist standardmäßig ausgewählt.
bizhub C554/C454/C364/C284/C224 9-13
Festlegen von nützlichen Versand- und Empfangsfunktionen 9.3
9
9.3.4 Verwenden der Funktion für den obligatorischen Speicherempfang
Mit der Speicherempfangsfunktion werden empfangene Faxdokumente in der Speicherempfangsbox dieses
Systems abgelegt, ohne sie auszudrucken. Sie können die Inhalte von eingehenden Faxdokumenten prüfen
und nur die Dokumente ausgeben, die tatsächlich ausgedruckt werden müssen. Auf diese Weise können Sie
die Druckkosten reduzieren.
Tipps
- Die Funktion für den obligatorischen Speicherempfang kann nicht zusammen mit folgenden Funktionen
eingesetzt werden:
– TSI-Box, PC-Faxempfang, Weiterleitung
- Wenn zwei Leitungen verwendet werden, können Sie im Administratormodus [Fax] - [Sende-/
Empfangseinstellung] - [Einrichtung Einzelempfangsleitung] wählen, um die Speicherempfangsfunktion
für beide Leitungen zu aktivieren.
1 Wählen Sie im Administratormodus [Fax] - [Funktionseinstellung] - [Verarbeitungseinstellung für
Empfangsdaten] - [Sendeeinstellung speichern] und klicken Sie dann auf [OK].
2 Richten Sie unter [Sendeeinstellung speichern] die folgenden Einstellungen ein.
9-14 bizhub C554/C454/C364/C284/C224
9.3 Festlegen von nützlichen Versand- und Empfangsfunktionen
9
Einstellungen Beschreibung
[Faxleitung 1]/ Wenn zwei Leitungen verwendet werden, wählen Sie eine Leitung aus, der
[Faxleitung 2] die Speicherempfangsfunktion zugewiesen werden soll.
Diese Option steht zur Verfügung, wenn ein Faxdokument im Zweileitungs-
modus auf jeder Leitung empfangen werden kann.
[AUS] ist standardmäßig ausgewählt.
[Kennwort für Pflicht- Geben Sie das Kennwort für die Beschränkung des Zugriffs auf die Spei-
speicherempfangsbox] cherempfangsbox ein (max. achtstellig).
Um das Kennwort einzugeben (zu ändern), aktivieren Sie das Kontrollkäst-
chen [Das Kennwort wurde geändert.] und geben Sie dann ein neues
Kennwort ein.
9.3.5 Verwenden der Weiterleitungsfunktion
Bei der Weiterleitung wird ein empfangenes Faxdokument an ein zuvor angegebenes Ziel übertragen.
Faxdokumente können an persönliche E-Mail-Adressen weitergeleitet oder in einem freigegebenen Ordner
auf einem Computer gespeichert werden. Empfangene Faxdokumente können in Dateien umgewandelt
werden, die von einem Computer bearbeitet werden können, wodurch Druckkosten gespart werden.
Tipps
- Diese Funktion kann nicht gemeinsam mit den folgenden Funktionen verwendet werden.
– PC-Faxempfang, TSI-Routing, Obligatorischer Speicherempfang,
- Wenn zwei Leitungen verwendet werden, können Sie im Administratormodus [Fax] - [Sende-
/Empfangseinstellung] - [Einrichtung Einzelempfangsleitung] wählen, um die Weiterleitungsfunktion
getrennt nach Leitung zu verwenden.
1 Wählen Sie im Administratormodus [Fax] - [Funktionseinstellung] - [Verarbeitungseinstellung für
Empfangsdaten] - [Weiterleitungseinstellung] und klicken Sie dann auf [OK].
2 Wenn zwei Leitungen verwendet werden, wählen Sie die Leitung aus, für die die Weiterleitungsfunktion
aktiviert ist, und klicken Sie dann auf [Bearbeiten].
% Wenn nur eine Leitung verwendet wird, gehen Sie zu Schritt 3.
bizhub C554/C454/C364/C284/C224 9-15
Festlegen von nützlichen Versand- und Empfangsfunktionen 9.3
9
3 Richten Sie unter [Weiterleitungseinstellung] die folgenden Einstellungen ein.
Einstellungen Beschreibung
[Weiterleitungseinstellung] Wählen Sie [EIN], um die Weiterleitungsfunktion zu verwenden.
[AUS] ist standardmäßig ausgewählt.
[Ausgabemethode] Wählen Sie aus, ob ein empfangenes Fax bei der Weiterleitung auf diesem
System gedruckt werden soll.
• [Weiterleiten und drucken]: Ein empfangenes Fax wird weitergeleitet
und auf diesem System gedruckt.
• [Weiterleiten und drucken (Fehler)]: Ein empfangenes Fax wird auf die-
sem System gedruckt, wenn die Weiterleitung fehlschlägt.
[Weiterleiten und drucken] ist standardmäßig ausgewählt.
[Weiter.- ziel] Geben Sie ein Weiterleitungsziel für ein empfangenes Fax an.
• [Aus Adressbuch auswählen]: Ein Faxdokument wird an ein Ziel weiter-
geleitet, das im Adressbuch auf diesem System registriert ist.
• [Von Gruppe auswählen]: Leitet ein Fax an eine auf dem System regis-
trierte Gruppe weiter.
• [Manuelle Eingabe]: Ein Faxdokument wird an die von Ihnen eingege-
bene Faxnummer weitergeleitet.
[Leitungseinstellung] Bei Verwendung von zwei Telefonleitungen wählen Sie die zum Senden
von Faxdokumenten verwendete Leitung aus. Wenn [Nein] angegeben
wird, wird eine beliebige freie Leitung für die Übertragung verwendet.
Standardmäßig ist [Nein] ausgewählt.
[Dateiformat] Wählen Sie einen Dateityp für die Weiterleitung eines Faxdokuments.
Sie können ein Faxdokument in eine Datei umwandeln, wenn es sich beim
Ziel nicht um ein Fax handelt.
Standardmäßig ist [PDF] ausgewählt.
[Seiteneinstellung] Wählen Sie eine Seitenablageeinheit aus, wenn ein Original aus mehreren
Seiten besteht.
• [Mehrfachseiten]: Aktivieren Sie dieses Kontrollkästchen, um alle Sei-
ten zu einer einzigen Datei zu konvertieren. Wenn jedoch als [Dateifor-
mat] die Option [JPEG] angegeben ist, können Sie [Seitentrennung]
nicht auswählen.
• [Seitentrennung]: Aktivieren Sie dieses Kontrollkästchen, um jede Sei-
ten zu einer separaten Datei zu konvertieren.
Standardmäßig ist [Mehrfachseiten] ausgewählt.
9-16 bizhub C554/C454/C364/C284/C224
9.3 Festlegen von nützlichen Versand- und Empfangsfunktionen
9
Einstellungen Beschreibung
[Methode für E-Mail- Sie können die Methode für den E-Mail-Anhang wählen, wenn das Weiter-
Anhang] leitungsziel eine E-Mail-Adresse ist und unter [Seiteneinstellung] die Opti-
on [Seitentrennung] ausgewählt wurde.
• [Alle Dateien als eine E-Mail senden]: Hängt alle Dateien an eine E-Mail
an.
• [Eine Datei pro E-Mail]: Sendet jede Datei in einer separaten E-Mail.
Standardmäßig ist [Alle Dateien als eine E-Mail senden] ausgewählt.
9.3.6 Verwenden der PC-Faxempfangsfunktion
PC-Faxempfang ist eine Funktion, durch die ein empfangenes Fax automatisch in der Box für
Zwangsspeicherempfang oder einer unter F-Code (SUB-Adresse) angegebenen Box gespeichert wird.
Ein gespeicherter Faxauftrag kann aus der Box ausgelesen und auf einen Computer übertragen werden.
Tipps
- Diese Funktion kann nicht gemeinsam mit den folgenden Funktionen verwendet werden.
– Obligatorischer Speicherempfang, Weiterleitung, TSI-Routing
- Wenn zwei Leitungen verwendet werden, können Sie im Administratormodus [Fax] - [Sende-
/Empfangseinstellung] - [Einrichtung Einzelempfangsleitung] wählen, um die PC-Faxempfangsfunktion
für beide Leitungen zu aktivieren.
1 Wählen Sie im Administratormodus [Fax] - [Funktionseinstellung] - [Verarbeitungseinstellung für
Empfangsdaten] - [Druckeinstellung für Faxempfang] und klicken Sie dann auf [OK].
2 Wenn zwei Leitungen verwendet werden, wählen Sie die Leitung aus, für die die PC-
Faxempfangsfunktion aktiviert ist, und klicken Sie dann auf [Bearbeiten].
% Wenn nur eine Leitung verwendet wird, gehen Sie zu Schritt 3.
bizhub C554/C454/C364/C284/C224 9-17
Festlegen von nützlichen Versand- und Empfangsfunktionen 9.3
9
3 Richten Sie unter [PC-Fax-Empfangseinstellung] die folgenden Einstellungen ein.
Einstellungen Beschreibung
[PC-Fax-Empfangs- Wählen Sie [Zulassen], um die PC-Faxempfangsfunktion zu verwenden.
einstellung] [Beschränken] ist standardmäßig ausgewählt.
[Benutzerboxziel wird Legen Sie den Speicherort für empfangene Faxdokumente fest. Zur Aus-
empfangen...] wahl stehen [Speicherempfangsbox] und [Angegebene Box] (eine in
F-Code (SUB-Adresse) angegebene Box).
[Speicherempfangsbox] ist standardmäßig ausgewählt.
[Druck] Wählen Sie aus, ob ein Fax nach dem Empfang gedruckt werden soll.
[EIN] ist standardmäßig ausgewählt.
[Komm. Passwort] Geben Sie bei Auswahl von [Angegebene Box] unter [Benutzerboxziel wird
empfangen...] an, ob das Übertragungskennwort (Absender-ID) für den
PC-Faxempfang überprüft werden soll.
Zur Prüfung des Übertragungskennworts aktivieren Sie das Kontrollkäst-
chen [Kennwort prüfen] und geben dann ein Übertragungskennwort ein
(max. achtstellig).
9-18 bizhub C554/C454/C364/C284/C224
9.3 Festlegen von nützlichen Versand- und Empfangsfunktionen
9
9.3.7 Verwenden der TSI-Routing-Funktion
TSI (Transmitting Subscriber Identification) ist die Faxnummer eines Absenders. Beim TSI-Routing
(Transmitting Subscriber Identification) werden eingehende Faxdokumente automatisch basierend auf den
Faxnummern der Absender (TSIs) in vordefinierten Boxen sortiert oder zu Computern oder E-Mail-Adressen
weitergeleitet.
Tipps
- Diese Funktion kann nicht gemeinsam mit den folgenden Funktionen verwendet werden.
– Weiterleitung, Obligatorischer Speicherempfang, PC-Faxempfang
- Wenn zwei Leitungen verwendet werden, können Sie im Administratormodus [Fax] - [Sende-/
Empfangseinstellung] - [Einrichtung Einzelempfangsleitung] wählen, um die TSI-Routing-Funktion zu
verwenden.
1 Wählen Sie im Administratormodus [Fax] - [Funktionseinstellung] - [Verarbeitungseinstellung für
Empfangsdaten] - [TSI-Box-Einstellung] und klicken Sie dann auf [OK].
2 Wenn zwei Leitungen verwendet werden, wählen Sie die Leitung aus, für die die TSI-Routing-Funktion
aktiviert ist, und klicken Sie dann auf [Bearbeiten].
% Wenn keine zusätzliche Leitung angeschlossen ist, gehen Sie zu Schritt 3.
3 Richten Sie unter [TSI-Box-Einstellung] die folgenden Einstellungen ein.
bizhub C554/C454/C364/C284/C224 9-19
Festlegen von nützlichen Versand- und Empfangsfunktionen 9.3
9
Einstellungen Beschreibung
[TSI-Box-Einstellung] Wählen Sie [EIN], um die TSI-Routing-Funktion zu verwenden.
[AUS] ist standardmäßig ausgewählt.
[Aktion, wenn TSI-Be- Geben Sie an, welche Aktion das System durchführen soll, wenn eine Fax-
nutzerbox nicht festge- nummer (TSI) nicht registriert ist und kein Weiterleitungsziel empfangen
legt ist.] wurde.
• [Automatisch drucken]: Damit wird ein empfangenes Fax gedruckt, ohne in
einer Box gespeichert zu werden.
• [Speicherempfangsbox]: Die empfangenen Dokumente werden in einer
Speicherempfangsbox abgelegt.
• [Angegebene Box]: Die empfangenen Dokumente werden in einer Box auf
diesem System gespeichert. Klicken Sie auf [Suche in Liste] und wählen
Sie die Box aus, in der die empfangenen Dokumente abgelegt werden
sollen.
[Automatisch drucken] ist standardmäßig ausgewählt.
[Druck] Wählen Sie aus, ob ein Fax nach dem Empfang gedruckt werden soll.
[AUS] ist standardmäßig ausgewählt.
4 Klicken Sie auf [Weiterleitungsziel registrieren] und dann auf [OK].
[TSI-Boxregistrierung] wird angezeigt.
5 Klicken Sie in der [TSI-Box-Liste] auf [Erstellzeit] und richten Sie dann die folgenden Einstellungen ein.
Einstellungen Beschreibung
[Absender(TSI)] Geben Sie die Faxnummer (TSI) des Absenders ein, für den ein Weiterleitungs-
ziel registriert werden soll (max. 20-stellg, einschließlich der Symbole #, *, +
und Leerzeichen).
[Weiterleitungsziel] Geben Sie ein Weiterleitungsziel an, wenn ein Fax von der unter [Absen-
der(TSI)] angegebenen Faxnummer empfangen wird.
• [Aus Adressbuch auswählen]: Ein Faxdokument wird an ein Ziel weiterge-
leitet, das im Adressbuch auf diesem System registriert ist.
• [Von Gruppe auswählen]: Leitet ein Fax an eine auf dem System registrierte
Gruppe weiter.
• [Aus Box-Nr. auswählen]: Leitet ein Fax an eine auf diesem System regis-
trierte Box weiter.
9-20 bizhub C554/C454/C364/C284/C224
9.3 Festlegen von nützlichen Versand- und Empfangsfunktionen
9
9.3.8 Beschränken der PC-Faxübertragung
Wählen Sie aus, ob PC-Faxübertragung unter Verwendung des Faxtreibers zulässig sein soll.
Zur Beschränkung der PC-Faxübertragung wählen Sie im Administratormodus [Fax] - [Funktionseinstellung]
- [Faxbox-Sendeeinstellung] - [Nicht erlaubt] (Standard: [Erlaubt]).
bizhub C554/C454/C364/C284/C224 9-21
Verwenden einer zusätzlichen Leitung 9.4
9
9.4 Verwenden einer zusätzlichen Leitung
Legen Sie ggf. fest, wie eine zweite Leitung genutzt werden soll.
Wählen Sie im Administratormodus [Fax] - [Mehrfachleitungseinst.] und richten Sie dann die folgenden
Einstellungen ein.
Einstellungen Beschreibung
[Telefon-Einstellungen] Konfigurieren Sie Ihre Umgebung für die Verwendung von Faxfunktionen
auf mehreren Leitungen.
[Wählverfahren] Wählen Sie den Leitungstyp entsprechend Ihrer Umgebung aus.
[Anzahl Klingeltöne Ändern Sie ggf. die Anzahl der Klingeltöne vor dem automatischen Fax-
beim Empfang] empfang.
[2] ist standardmäßig ausgewählt.
[Akustische Leitungs- Wählen Sie aus, ob während der Faxübertragung über Lautsprecher Töne
überwachung] in der Leitung zu hören sein sollen.
[AUS] ist standardmäßig ausgewählt.
[Funktionseinstellung] Aktivieren oder deaktivieren Sie Funktionen, die auf mehrere Leitungen an-
gewendet werden.
[Faxbox-Sendeein- Wählen Sie die für den PC-Faxversand genutzte Leitung aus. Wenn [Nein]
stellung] angegeben wird, wird eine beliebige freie Leitung für die Übertragung ver-
wendet.
Standardmäßig ist [Nein] ausgewählt.
[Nutzung mehrerer Geben Sie an, wie die zusätzliche Leitung genutzt werden soll.
Leitungen]
[Leitung 2 - Übertra- Wählen Sie eine Option unter [Nur senden], [Nur empfangen] und [Sen-
gungseinstellungen] den/Empfangen] bezüglich der Nutzung mehrerer Leitungen aus.
[Senden/Empfangen] ist standardmäßig angegeben.
[Absenderfaxnummer] Geben Sie die Faxnummer der zusätzlichen Leitung ein (max. 20 Ziffern,
einschließlich der Symbole #, *, + und Leerzeichen).
Die eingegebene Faxnummer wird als Absenderkennung gedruckt.
9-22 bizhub C554/C454/C364/C284/C224
9.5 Festlegen von Druckbedingungen für Faxberichte
9
9.5 Festlegen von Druckbedingungen für Faxberichte
Geben Sie die Bedingungen zum Drucken faxbezogener Berichte an. Es gibt Berichte, die automatisch
ausgedruckt werden, und Berichte, die manuell ausgegeben werden müssen.
Wählen Sie im Administratormodus [Fax] - [Einstellung für Berichtausgabe] und richten Sie dann die
folgenden Einstellungen ein.
Einstellungen Beschreibung
[Journal] Legen Sie fest, ob ein Bericht gedruckt werden soll, der die Ergebnisse aller
gesendeten und empfangenen Faxdokumente enthält.
Zum Drucken wählen Sie den Druckzeitpunkt aus.
• [AUS]: Es wird kein Journal gedruckt.
• [Täglich]: Das Journal wird täglich zu dem unter [Ausgabezeitpunktein-
stellungen] angegebenen Zeitpunkt gedruckt.
• [Alle 100 Übertrag.]: Nach jeweils 100 Übertragungen wird ein Journal
gedruckt.
• [100/Täglich]: Das Journal wird täglich zu dem unter [Ausgabezeitpunkt-
einstellungen] angegebenen Zeitpunkt gedruckt. Darüber hinaus wird
nach jeweils 100 Übertragungsvorgängen ebenfalls ein Bericht gedruckt.
[Alle 100 Übertrag.] ist standardmäßig angegeben.
[Sendebericht] Wählen Sie aus, wann ein Bericht gedruckt werden soll, der die Ergebnisse
einer Faxübertragung enthält.
• [Immer]: Der Bericht wird nach jeder Faxübertragung gedruckt.
• [Nur Fehler]: Der Bericht wird gedruckt, wenn eine Faxübertragung fehl-
geschlagen ist.
• [AUS]: Der Bericht wird nicht gedruckt.
Standardmäßig ist [Nur Fehler] ausgewählt.
[Sequenzieller Wählen Sie aus, ob ein Bericht gedruckt werden soll, der die Ergebnisse des
Übertragungsbericht] Faxversands im Abruf- und Rundsendeverfahren enthält.
[EIN] ist standardmäßig ausgewählt.
[Zeitvers. Senden Wählen Sie aus, ob ein Bericht gedruckt werden soll, wenn die Übertragung
Reservierungsber.] mithilfe der Timerübertragungsfunktion auf einen bestimmten Zeitpunkt fest-
gelegt wird.
[EIN] ist standardmäßig ausgewählt.
bizhub C554/C454/C364/C284/C224 9-23
Festlegen von Druckbedingungen für Faxberichte 9.5
9
Einstellungen Beschreibung
[Vertraulicher Empfangs- Wählen Sie aus, ob ein Bericht gedruckt werden soll, der die Ergebnisse ei-
bericht] nes vertraulichen Faxempfangs enthält.
[EIN] ist standardmäßig ausgewählt.
[Abruf-Übertragungs- Wählen Sie aus, ob ein Bericht gedruckt werden soll, der Angaben zu in der
bericht] Bulletin-Box registrierten Faxdokumenten enthält, die per Abruf empfangen
wurden.
[EIN] ist standardmäßig ausgewählt.
[Relaisübertragungs- Wählen Sie aus, ob ein Bericht gedruckt werden soll, der die Ergebnisse des
bericht] Faxversands im Rahmen der Relais-Verteilung enthält.
[EIN] ist standardmäßig ausgewählt.
[Relaisanforderungs- Wählen Sie aus, ob der Bericht gedruckt werden soll, wenn das System als
bericht] Relais-Station ein Fax empfangen hat (Relaisempfang).
[EIN] ist standardmäßig ausgewählt.
[PC-Fax-Übertr.- Wählen Sie aus, ob ein Bericht gedruckt werden soll, wenn PC-Faxübertra-
fehlerbericht] gung unter Verwendung des Faxtreibers fehlgeschlagen ist.
[AUS] ist standardmäßig ausgewählt.
[Berichtausgabe Wählen Sie aus, ob bei Rundsendungen die Ergebnisse für alle Ziele zusam-
rundsenden] mengefasst oder für jedes Ziel einzeln aufgelistet werden sollen.
Standardmäßig ist [Alle Ziele] ausgewählt.
[Übertragungsbericht Wählen Sie aus, ob ein Bildschirm angezeigt werden soll, in dem Sie gefragt
überprüfen] werden, ob bei jedem Faxversand ein Übertragungsbericht gedruckt werden
soll.
Standardmäßig ist [Keine Anzeige] ausgewählt.
[Anmerkungsspalte Geben Sie an, ob in der Kommentarspalte des Journals der Benutzer- oder
Druckereinrichtung] Kostenstellenname gedruckt werden soll, wenn auf diesem System die Be-
nutzerauthentifizierung oder die Kostenstellenfunktion aktiviert ist.
• [Normaler Druck]: Der Leitungsstatus oder die Absendereinstellung wird
gedruckt.
• [Druck über Benutzername]: Der Benutzername für die Benutzerauthen-
tifizierung wird gedruckt.
• [Druck über Kontoname]: Der Kontoname für die Benutzerauthentifizie-
rung wird gedruckt.
[Normaler Druck] ist standardmäßig angegeben.
[Netzwerkfax-Empfangs- Wählen Sie aus, ob ein Bericht gedruckt werden soll, wenn das System ein
fehlerbericht] Internet-Fax oder IP-Adressfax nicht empfangen hat.
[EIN] ist standardmäßig ausgewählt.
[MDN-Nachricht] Wählen Sie aus, ob ein Bericht gedruckt werden soll, der die Nachricht ent-
hält, dass ein Internet-Fax an das Empfängersystem gesendet wurde.
[EIN] ist standardmäßig ausgewählt.
[DSN-Nachricht] Wählen Sie aus, ob ein Bericht gedruckt werden soll, der die Nachricht ent-
hält, dass ein Internet-Fax an den Mailserver des Empfängersystems gesen-
det wurde.
[AUS] ist standardmäßig ausgewählt.
[E-MailText drucken] Wählen Sie aus, ob ein Bericht gedruckt werden soll, der die Nachricht ent-
hält, dass ein Internet-Fax empfangen wurde. Der Bericht enthält den Betreff
und den Nachrichtentext eines Internet-Fax.
[Drucken] ist standardmäßig ausgewählt.
9-24 bizhub C554/C454/C364/C284/C224
10 Einrichten der Netzwerkfax-
Umgebung
10.1 Einrichten der Internetfax-Umgebung
10
10 Einrichten der Netzwerkfax-Umgebung
10.1 Einrichten der Internetfax-Umgebung
Überblick
Mit der Internetfax-Funktion können Faxdaten über das Unternehmensnetzwerk und das Internet gesendet
und empfangen werden. Ein Internetfax wird per E-Mail gesendet oder empfangen. Für die Faxübertragung
wird reguläre Computernetzwerk verwendet. Sie können also Faxdokumente an weit entfernte Gegenstellen
senden oder auch eine große Anzahl von Faxseiten verschicken, ohne sich Gedanken über hohe
Kommunikationskosten machen zu müssen.
Da dieses System die SSL/TLS-Verschlüsselung sowie die POP-vor-SMTP-Authentifizierung unterstützt, ist
höchste Sicherheit gewährleistet.
Wenn zur Benutzerverwaltung der LDAP-Server oder Active Directory verwendet wird, können Sie vom
Server nach der E-Mail-Adresse suchen oder diese angeben.
Gehen Sie bei Verwendung der Internetfax-Funktion folgendermaßen vor, um die Einstellungen einzurichten.
0 Diese Elemente müssen vorab von Ihrem Servicemitarbeiter konfiguriert werden. Weitere Informationen
erhalten Sie von Ihrem Servicetechniker.
1 Richten Sie die Einstellungen für die Verbindung zum Netzwerk, wie z. B. die IP-Adresse dieses
Systems, ein.
% Ausführliche Informationen zum Einrichten der Einstellung finden Sie auf Seite 2-3.
2 Richten Sie die Grundeinstellungen für den Versand und Empfang eines Internetfax ein.
% Ausführliche Informationen zum Einrichten der Einstellung finden Sie auf Seite 10-4.
3 Legen Sie die folgenden Optionen entsprechend Ihrer Umgebung fest.
Zweck Referenz
Prüfen eines Faxempfangs Seite 10-9
Ändern der Empfangsfunktionalität dieses Systems, die einem Kommunikations- Seite 10-10
partner mitgeteilt wird
Ändern des Standardkomprimierungstyps für Schwarzweißübertragungen Seite 10-11
Ändern des Standardkomprimierungstyps für Farbübertragung Seite 10-12
Mit dem E-Mail-Server über SSL/TLS kommunizieren Seite 10-13
SMTP-Authentifizierung beim Senden von E-Mails verwenden Seite 10-15
POP-vor-SMTP-Authentifizierung beim Senden von E-Mails verwenden Seite 10-17
Mit dem LDAP-Server oder Active Directory nach einer E-Mail-Adresse suchen Seite 7-36
bizhub C554/C454/C364/C284/C224 10-3
Einrichten der Internetfax-Umgebung 10.1
10
Einrichten von Grundeinstellungen für den Versand und Empfang eines
Internetfax
Aktivieren Sie die Internetfax-Funktion. Geben Sie außerdem die Informationen dieses Systems an und
richten Sie die Einstellungen für den Versand und Empfang von E-Mails ein.
1 Wählen Sie im Administratormodus [Netzwerk] - [Netzwerk Fax Einstellungen] -
[Netzwerkfaxeinstellung] und setzen Sie [I-Fax-Funktionseinstellung] auf [EIN] (Standard: [AUS]).
2 Wählen Sie im Administratormodus [Systemeinstellungen] - [Geräteeinstellung] aus und konfigurieren
Sie dann die folgenden Einstellungen.
Einstellungen Beschreibung
[Gerätename] Geben Sie den Namen dieses Systems ein (max. 80 Zeichen, außer Leer-
zeichen).
Der hier angegebene Name wird als Teil des Internetfax-Betreffs
verwendet.
[E-Mail-Adresse] Geben Sie die E-Mail-Adresse dieses Systems ein (max. 320 Zeichen).
Diese E-Mail-Adresse wird als Absenderadresse für Internet-Fax
verwendet.
10-4 bizhub C554/C454/C364/C284/C224
10.1 Einrichten der Internetfax-Umgebung
10
3 Wählen Sie im Administratormodus [Fax] - [Kopfzeileninformationen] aus und konfigurieren Sie dann die
folgenden Einstellungen.
Einstellungen Beschreibung
[Leitung 1], [Leitung 2] Wählen Sie die Standardeinstellung für den Absendernamen aus.
Beim Senden eines Fax wird automatisch der angegebene Standardab-
sendername hinzugefügt.
[Absendername] Hier werden registrierte Absendernamen angezeigt.
[Bearbeiten] Sie können bis zu 20 Absendernamen registrieren.
Verwenden Sie diese Option, um je nach Ziel unterschiedliche Absender-
namen zu verwenden.
[Nr.] Zeigt die Registrierungsnummer an.
[Absendername] Geben Sie einen Absendernamen ein (max. 30 Zeichen).
[Löschen] Klicken Sie auf diese Schaltfläche, um den registrierten Absendernamen zu
löschen.
bizhub C554/C454/C364/C284/C224 10-5
Einrichten der Internetfax-Umgebung 10.1
10
4 Wählen Sie im Administratormodus [Netzwerk] - [E-Mail-Einstellung] - [E-Mail senden (S/MIME)] aus
und konfigurieren Sie die folgenden Einstellungen.
Einstellungen Beschreibung
[E-Mail senden] Wählen Sie diese Option, um die Internetfax-Funktion zu verwenden.
Standardmäßig ist [EIN] (ausgewählt) angegeben.
[In E-Mail scannen] Wählen Sie [EIN] aus, um Internet-Fax zu nutzen.
[EIN] ist standardmäßig ausgewählt.
[SMTP-Serveradresse] Geben Sie die Adresse Ihres E-Mail-Servers (SMTP) ein.
Verwenden Sie eines der folgenden Formate.
• Eingabebeispiel für einen Hostnamen: "host.beispiel.com"
• Eingabebeispiel für eine IP-Adresse (IPv4): "192.168.1.1"
• Eingabebeispiel für eine IP-Adresse (IPv6): "fe80::220:6bff:fe10:2f16"
[Anschlussnummer] Ändern Sie ggf. die Anschlussnummer des E-Mail-Servers (SMTP).
Im Normalfall können Sie die Original-Anschlussnummer verwenden.
Standardmäßig ist [25] angegeben.
[Zeitüberschreitung bei der Ändern Sie ggf. das Zeitlimit für eine Kommunikation mit dem E-Mail-Ser-
Verbindung] ver (SMTP).
Standardmäßig ist [60 Sek.] ausgewählt.
[Max. E-Mail-Größe] Wenn Sie die Größe einer aus Ihrer Umgebung gesendeten E-Mail be-
schränken wollen, wählen Sie [Einschränken] aus.
[Keine Begrenzung] ist standardmäßig ausgewählt.
10-6 bizhub C554/C454/C364/C284/C224
10.1 Einrichten der Internetfax-Umgebung
10
Einstellungen Beschreibung
[Server-Kapazität] Wenn Sie [Einschränken] bei [Max. E-Mail-Größe] auswählen, geben Sie
die maximale Größe der E-Mail inklusive Anhänge ein.
E-Mails, die größer als die angegebene Größe sind, werden verworfen.
Wenn Sie [Binärunterteilung] zur Aufteilung einer E-Mail verwenden, ist die-
se Einstellung ungültig.
[Binärunterteilung] Aktivieren Sie dieses Kontrollkästchen, um eine E-Mail zu unterteilen. Die
E-Mail wird entsprechend der in [Geteilte E-Mail-Größe] angegebenen
Größe aufgeteilt. Dieses Element ist erforderlich, wenn Sie gelegentlich
E-Mails senden, die die auf dem E-Mail-Server festgelegte maximale
Größe übersteigen.
Um eine unterteilte E-Mail zu lesen, muss die Mailsoftware des Empfän-
gers eine Funktion zur Wiederherstellung aufgeteilter E-Mails haben. Mit
Mailsoftware ohne Wiederherstellungsfunktion kann eine aufgeteilte E-Mail
nicht gelesen werden.
Standardmäßig ist [AUS] (nicht ausgewählt) angegeben.
[Geteilte E-Mail-Größe] Geben Sie die Größe zur Aufteilung einer E-Mail an. Dieses Element ist er-
forderlich, wenn [Binärunterteilung] aktiviert ist.
5 Wählen Sie im Administratormodus [Netzwerk] - [E-Mail-Einstellung] - [E-Mail empfangen (POP)] aus
und konfigurieren Sie die folgenden Einstellungen.
Einstellungen Beschreibung
[E-Mail Empfang] Wählen Sie [EIN] aus, um Internet-Fax zu nutzen.
[EIN] ist standardmäßig ausgewählt.
[Hostadresse] Geben Sie die Adresse Ihres E-Mail-Servers (POP) ein.
Verwenden Sie eines der folgenden Formate.
• Eingabebeispiel für einen Hostnamen: "host.beispiel.com"
• Eingabebeispiel für eine IP-Adresse (IPv4): "192.168.1.1"
• Eingabebeispiel für eine IP-Adresse (IPv6): "fe80::220:6bff:fe10:2f16"
[Anmeldename] Geben Sie den Anmeldenamen zum Empfang von E-Mails ein, wenn der
E-Mail-Server (POP) verwendet wird (max. 63 Zeichen).
bizhub C554/C454/C364/C284/C224 10-7
Einrichten der Internetfax-Umgebung 10.1
10
Einstellungen Beschreibung
[Kennwort] Geben Sie das Kennwort für den in [Anmeldename] eingegebenen Benut-
zernamen ein (max. 15 Zeichen).
Um das Kennwort einzugeben (zu ändern), aktivieren Sie das Kontrollkäst-
chen [Das Kennwort wurde geändert.] und geben Sie dann ein neues
Kennwort ein.
[Zeitüberschreitung bei der Ändern Sie ggf. das Zeitlimit für eine Kommunikation mit dem E-Mail-Ser-
Verbindung] ver (POP).
Standardmäßig ist [30 Sek.] ausgewählt.
[Anschlussnummer] Ändern Sie ggf. die Anschlussnummer des E-Mail-Servers (POP).
Im Normalfall können Sie die Original-Anschlussnummer verwenden.
Standardmäßig ist [110] angegeben.
[Automatische Empfangs- Aktivieren Sie dieses Kontrollkästchen, um den Eingang von Faxdaten zu
überprüfung] überprüfen, indem auf diesem System regelmäßig eine Verbindung zum
E-Mail-Server (POP) hergestellt wird. Geben Sie außerdem unter [Abrufin-
tervall] ein Intervall für die Verbindung zum E-Mail-Server (POP) an.
Standardmäßig ist [EIN] (ausgewählt) angegeben.
10-8 bizhub C554/C454/C364/C284/C224
10.1 Einrichten der Internetfax-Umgebung
10
Prüfen des Faxempfangs
Richten Sie die Einstellungen für die Anforderung oder Bereitstellung der Ergebnisse von Internetfax-
Übertragungen sowie die Einstellung für den Austausch der Funktionalitätsinformationen zwischen Systemen
ein.
Wählen Sie im Administratormodus [Fax] - [Netzwerk Fax Einstellung] - [I-Fax erweiterte Einstellungen] und
richten Sie dann die folgenden Einstellungen ein.
Einstellungen Beschreibung
[MDN-Anfrage] Geben Sie an, ob eine Anfrage bezüglich des Faxempfangsergebnisses
(MDN-Anfrage) an das Ziel gestellt werden soll.
Wenn eine MDN-Anfrage gesendet wird, schickt das Empfängersystem
beim Empfang eines Faxdokuments eine Antwortmeldung. Auf diese Wei-
se können Sie überprüfen, ob das Ziel die Faxdaten erfolgreich erhalten
hat.
Durch Empfang einer Antwortnachricht vom Ziel können Sie auch die Infor-
mationen zur Faxempfangsfunktionalität des Ziels erhalten. Wenn eine
neue Antwortnachricht von einem im Adressbuch registrierten Ziel emp-
fangen wird, werden die Informationen zur Funktionalität durch die neu
empfangenen Informationen überschrieben.
[EIN] ist standardmäßig ausgewählt.
[DSN-Anfrage] Geben Sie an, ob eine Anfrage bezüglich des Faxempfangsergebnisses
(DSN-Anfrage) an den Mail-Server gestellt werden soll.
Bei Auswahl von [EIN] unter [MDN-Anfrage] hat die MDN-Anfrage Vorrang.
[AUS] ist standardmäßig ausgewählt.
[MDN-Antwort] Legen Sie fest, ob eine Antwortmeldung gesendet werden soll, wenn ein
Absender die Faxempfangsergebnisse (MDN-Anfrage) anfordert.
[EIN] ist standardmäßig ausgewählt.
[MDN/DSN-Antwort-Über- Aktivieren Sie dieses Kontrollkästchen, um die Wartezeit bis zum Erhalt ei-
wachungseinstellung] ner Antwort vom Ziel festzulegen, nachdem von diesem System eine
MDN-Anfrage oder eine DSN-Anfrage gesendet wurde.
Ändern Sie bei Bedarf unter [Überwachungszeit] die Wartezeit bis zum Er-
halt der Antwort vom Ziel. Wenn eine Antwortmeldung nach Ablauf der an-
gegebenen Wartezeit eingeht, wird diese vom System ignoriert.
[24 Stunden] ist standardmäßig ausgewählt.
[Maximale Auflösung] Wählen Sie ggf. die maximale Auflösung auf, die dieses System unterstüt-
zen kann.
Standardmäßig ist [Ultrafein] ausgewählt.
[Inhaltsinformationen Legen Sie fest, ob beim Versand eines Internetfaxdokuments Inhaltsinfor-
hinzufügen] mationen hinzugefügt werden sollen.
[AUS] ist standardmäßig ausgewählt.
bizhub C554/C454/C364/C284/C224 10-9
Einrichten der Internetfax-Umgebung 10.1
10
Angeben der Empfangsfunktionalität dieses Systems
Dieses System sendet mit einer MDN-Antwort auch Informationen über seine Empfangsfunktionalität. Ändern
Sie gegebenenfalls die Inhalte, die beim Senden einer MDN-Antwort übermittelt werden.
Wählen Sie im Administratormodus [Fax] - [Netzwerk Fax Einstellung] - [Internet Fax-Empfangsfunktionalität]
und richten Sie dann die folgenden Einstellungen ein.
Einstellungen Beschreibung
[Kompressionstyp] Aktivieren Sie die Kontrollkästchen der Komprimierungstypen für Faxauf-
träge, die vom System unterstützt werden.
[Papierformat] Aktivieren Sie die Kontrollkästchen der Papiertypen für Faxaufträge, die
vom System unterstützt werden.
[Faxauflösung] Aktivieren Sie das Kontrollkästchen der Auflösung für Faxaufträge, die vom
System unterstützt wird.
10-10 bizhub C554/C454/C364/C284/C224
10.1 Einrichten der Internetfax-Umgebung
10
Standardkomprimierungstyp für Schwarzweißübertragung konfigurieren
Ändern Sie ggf. den Standardkomprimierungstyp, wenn Sie ein Fax in Schwarzweiß senden.
Wählen Sie im Administratormodus [Fax] - [Netzwerkfaxeinstellung] - [TIFF-Komprimierung] aus und
konfigurieren Sie dann die folgenden Einstellungen.
Einstellungen Beschreibung
[TIFF-Komprimierung] Wählen Sie den Standardkomprimierungstyp für die Schwarzweißübertra-
gung aus.
• Bei [MH] ist die Datenmenge größer als bei [MMR].
• Bei [MR] liegt die Datenmenge zwischen [MH] und [MMR].
• Bei [MMR] ist die Datenmenge am kleinsten.
Standardmäßig ist [MMR] ausgewählt.
bizhub C554/C454/C364/C284/C224 10-11
Einrichten der Internetfax-Umgebung 10.1
10
Standardkomprimierungstyp für Farbübertragung konfigurieren
Ändern Sie ggf. den Standardkomprimierungstyp, wenn Sie ein Fax in Vollfarbe oder Graustufen senden.
Wählen Sie im Administratormodus [Fax] - [Netzwerkfaxeinstellung] - [Farbe/Graustufe Mehrfachwert-
Kompression] aus und konfigurieren Sie dann die folgenden Einstellungen.
Einstellungen Beschreibung
[Farb/Graustufe Mehrfach- Wählen Sie den Standardkomprimierungstyp für die Vollfarb- oder Grau-
wert-Kompression] stufenübertragung aus.
• [JPEG (Farbe)]: Komprimiert Bilddaten im JPEG-Farbformat.
• [JPEG (Graustufen)]: Komprimiert Bilddaten im JPEG-Schwarzweiß-
format.
• [Nicht festgelegt]: Komprimiert Daten entsprechend dem in [TIFF-Kom-
primierung] angegebenen Komprimierungstyp. Sie können Daten nicht
in Farbe oder in Graustufen senden. Die Daten werden unabhängig
vom angegebenen Dateiformat in das TIFF-Format konvertiert.
Standardmäßig ist [JPEG (Farbe)] ausgewählt.
10-12 bizhub C554/C454/C364/C284/C224
10.1 Einrichten der Internetfax-Umgebung
10
SSL/TLS-Kommunikation verwenden
Verschlüsseln Sie die Kommunikation zwischen diesem System und dem E-Mail-Server (SMTP) mit SSL oder
TLS. Dieses System unterstützt SMTP over SSL und Start-TLS.
Konfigurieren Sie die Einstellung, wenn Ihre Umgebung SSL/TLS-verschlüsselte Kommunikation mit dem
E-Mail-Server voraussetzt.
Wählen Sie im Administratormodus [Netzwerk] - [E-Mail-Einstellung] - [E-Mail senden (S/MIME)] aus und
konfigurieren Sie die folgenden Einstellungen.
Einstellungen Beschreibung
[SSL/TLS verwenden] Wählen Sie die Methode zur Verschlüsselung der Kommunikation mit dem
E-Mail-Server (SMTP) aus.
Wählen Sie entsprechend Ihrer Umgebung [SMTP over SSL] oder
[Start-TLS] aus.
[AUS] ist standardmäßig ausgewählt.
[Anschlussnummer] Wenn Sie [Start-TLS] bei [SSL/TLS verwenden] auswählen, ändern Sie ggf.
die Kommunikationsanschlussnummer.
Im Normalfall können Sie die Original-Anschlussnummer verwenden.
Standardmäßig ist [25] angegeben.
[Anschlussnummer Wenn Sie [SMTP over SSL] bei [SSL/TLS verwenden] auswählen, ändern
(SSL)] Sie ggf. die SSL-Kommunikationsanschlussnummer.
Im Normalfall können Sie die Original-Anschlussnummer verwenden.
Standardmäßig ist [465] angegeben.
[Zertifikatverifizierungs- Wenn Sie das Zertifikat überprüfen wollen, wählen Sie die zu prüfenden
einstellungen] Elemente aus.
Wenn Sie bei den einzelnen Elementen [Bestätigen] auswählen, wird das
Zertifikat für die entsprechenden Elemente überprüft.
bizhub C554/C454/C364/C284/C224 10-13
Einrichten der Internetfax-Umgebung 10.1
10
Einstellungen Beschreibung
[Gültigkeitszeitraum] Prüfen Sie, ob das Zertifikat noch gültig ist.
[Bestätigen] ist standardmäßig angegeben.
[CN] Prüfen Sie, ob der CN (Aliasname) des Zertifikats mit der Serveradresse
übereinstimmt.
[Nicht bestätigen] ist standardmäßig angegeben.
[Schlüsselnutzung] Prüfen Sie, ob das Zertifikat gemäß dem vom Zertifikatsaussteller geneh-
migten Zweck verwendet wird.
[Nicht bestätigen] ist standardmäßig angegeben.
[Kette] Prüfen Sie, ob in der Zertifikatskette (Zertifikatspfad) ein Problem besteht.
Die Kette wird durch Verweis auf die auf diesem System verwalteten exter-
nen Zertifikate validiert.
[Nicht bestätigen] ist standardmäßig angegeben.
[Ablaufdatum Prüfen Sie, ob das Zertifikat abgelaufen ist.
Bestätigung] Prüfen Sie in der folgenden Reihenfolge auf Ablauf des Zertifikats.
• OCSP-Service (Online Certificate Status Protocol)
• Zertifikatswiderrufliste
[Nicht bestätigen] ist standardmäßig angegeben.
d Referenz
Wählen Sie im Administratormodus [Sicherheit] - [Zertifikat-Überprüfungseinstellungen] aus und
konfigurieren Sie dann, ob das Zertifikat überprüft werden soll. Das Zertifikat wird standardmäßig überprüft.
Weitere Informationen hierzu finden Sie auf Seite 13-12.
10-14 bizhub C554/C454/C364/C284/C224
10.1 Einrichten der Internetfax-Umgebung
10
Verwenden der SMTP-Authentifizierung
Konfigurieren Sie die Einstellung, wenn Ihre Umgebung SMTP-Authentifizierung beim Senden einer E-Mail
erfordert.
Wenn SMTP-Authentifizierung verwendet wird, werden bei der E-Mail-Übertragung die Benutzer-ID und das
Kennwort von diesem System gesendet, um die Authentifizierung durchzuführen.
Um SMTP-Authentifizierung zu verwenden, aktivieren Sie die SMTP-Authentifizierung auf diesem System.
Geben Sie darüber hinaus die für die Authentifizierung erforderlichen Informationen ein.
Wählen Sie im Administratormodus [Netzwerk] - [E-Mail-Einstellung] - [E-Mail senden (S/MIME)] aus und
konfigurieren Sie die folgenden Einstellungen.
Einstellungen Beschreibung
[SMTP-Authentifizierung] Aktivieren Sie dieses Kontrollkästchen, um SMTP-Authentifizierung zu ver-
wenden.
Als Authentifizierungsverfahren für die SMTP-Authentifizierung wird auto-
matisch das Verfahren mit der höchsten Sicherheitsstufe, die Ihr E-Mail-
Server (SMTP) unterstützt, aus den folgenden Verfahren ausgewählt.
• Digest-MD5
• CRAM-MD5
• PLAIN
• LOGIN
Standardmäßig ist [AUS] (nicht ausgewählt) angegeben.
[Benutzer-ID] Geben Sie die Benutzer-ID für die SMTP-Authentifizierung ein
(max. 64 Zeichen).
bizhub C554/C454/C364/C284/C224 10-15
Einrichten der Internetfax-Umgebung 10.1
10
Einstellungen Beschreibung
[Kennwort] Geben Sie das Kennwort für den in [Benutzer-ID] eingegebenen Benutzer-
namen ein (max. 64 Zeichen, ohne ").
Um das Kennwort einzugeben (zu ändern), aktivieren Sie das Kontrollkäst-
chen [Das Kennwort wurde geändert.] und geben Sie dann ein neues
Kennwort ein.
[Domänenname] Geben Sie den Domänennamen (Bereich) für die SMTP-Authentifizierung
ein (max. 253 Zeichen).
Dieses Element ist erforderlich, wenn Digest-MD5 als SMTP-Authentifizie-
rungsmethode verwendet wird.
• Geben Sie den Domänennamen ein, wenn mindestens zwei Domänen
(Bereiche) vorhanden sind.
• Wenn nur eine Domäne (Bereich) vorhanden ist, ist kein Eintrag erfor-
derlich. Der Domänenname wird beim Kommunikationsaufbau vom
E-Mail-Server (SMTP) bezogen und die Kommunikation erfolgt dann
automatisch mit diesem Domänennamen.
[Authentifizierungs- Wählen Sie aus, ob die SMTP-Authentifizierung mit der Benutzerauthenti-
einstellung] fizierung dieses Systems synchronisiert werden soll. Dieses Element ist er-
forderlich, wenn auf diesem System Benutzerauthentifizierung aktiviert ist.
• [Benutzerauthentifizierung]: Verwendet den Benutzernamen und das
Kennwort des registrierten Benutzers dieses Systems als [Benutzer-ID]
und [Kennwort] für die SMTP-Authentifizierung.
• [Wert eingeben]: Verwendet die in [Benutzer-ID] und [Kennwort] einge-
gebenen Werte.
Standardmäßig ist [Wert eingeben] ausgewählt.
10-16 bizhub C554/C454/C364/C284/C224
10.1 Einrichten der Internetfax-Umgebung
10
POP-vor-SMTP-Authentifizierung verwenden
Konfigurieren Sie die Einstellung, wenn Ihre Umgebung POP-vor-SMTP-Authentifizierung beim Senden einer
E-Mail erfordert.
Die POP-vor-SMTP-Authentifizierung ist eine Funktion, die vor der E-Mail-Übertragung eine POP-
Authentifizierung mit dem E-Mail-Server (POP) durchführt und die die E-Mail-Übertragung nur bei
erfolgreicher Authentifizierung erlaubt.
Um POP-vor-SMTP-Authentifizierung zu verwenden, aktivieren Sie die POP-vor-SMTP-Authentifizierung auf
diesem System. Konfigurieren Sie darüber hinaus Einstellungen für die Verbindung zum E-Mail-Server (POP),
der für die Authentifizierung verwendet wird.
1 Wählen Sie im Administratormodus [Netzwerk] - [E-Mail-Einstellung] - [E-Mail senden (S/MIME)] aus
und konfigurieren Sie die folgenden Einstellungen.
Einstellungen Beschreibung
[POP vor SMTP] Wählen Sie [EIN] aus, um POP vor SMTP zu verwenden.
[AUS] ist standardmäßig ausgewählt.
[Zeit POP vor SMTP] Ändern Sie ggf. die Wartezeit bis zum Start der E-Mail-Übertragung nach
erfolgreicher POP-Authentifizierung.
Je nach Umgebung kann es etwas dauern, bevor die E-Mail-Übertragung
nach erfolgreicher POP-Authentifizierung erlaubt wird. Wenn in diesem Fall
eine zu kurze Wartezeit eingegeben wird, kann die E-Mail-Übertragung
fehlschlagen.
Standardmäßig ist [5 Sek.] ausgewählt.
bizhub C554/C454/C364/C284/C224 10-17
Einrichten der Internetfax-Umgebung 10.1
10
2 Definieren Sie die Einstellungen für POP über SSL und APOP entsprechend Ihrer Umgebung. Wählen
Sie im Administratormodus [Netzwerk] - [E-Mail-Einstellung] - [E-Mail empfangen (POP)] aus und
konfigurieren Sie die folgenden Einstellungen.
Einstellungen Beschreibung
[APOP] Wenn Sie bei Ihrem E-Mail-Server (POP) APOP verwenden, wählen Sie
[EIN] aus.
[AUS] ist standardmäßig ausgewählt.
[SSL/TLS verwenden] Wenn Sie SSL zur Verschlüsselung der Kommunikation mit dem E-Mail-
Server (POP) verwenden, aktivieren Sie dieses Kontrollkästchen.
Standardmäßig ist [AUS] (nicht ausgewählt) angegeben.
[Anschlussnummer Ändern Sie gegebenenfalls die Anschlussnummer für die SSL-Kommuni-
(SSL)] kation.
Im Normalfall können Sie die Original-Anschlussnummer verwenden.
Standardmäßig ist [995] angegeben.
[Zertifikatverifizierungsein- Wenn Sie das Zertifikat überprüfen wollen, wählen Sie die zu prüfenden
stellungen] Elemente aus.
Wenn Sie bei den einzelnen Elementen [Bestätigen] auswählen, wird das
Zertifikat für die entsprechenden Elemente überprüft.
[Gültigkeitszeitraum] Prüfen Sie, ob das Zertifikat noch gültig ist.
[Bestätigen] ist standardmäßig angegeben.
[CN] Prüfen Sie, ob der CN (Aliasname) des Zertifikats mit der Serveradresse
übereinstimmt.
[Nicht bestätigen] ist standardmäßig angegeben.
[Schlüsselnutzung] Prüfen Sie, ob das Zertifikat gemäß dem vom Zertifikatsaussteller geneh-
migten Zweck verwendet wird.
[Nicht bestätigen] ist standardmäßig angegeben.
[Kette] Prüfen Sie, ob in der Zertifikatskette (Zertifikatspfad) ein Problem besteht.
Die Kette wird durch Verweis auf die auf diesem System verwalteten exter-
nen Zertifikate validiert.
[Nicht bestätigen] ist standardmäßig angegeben.
[Ablaufdatum Prüfen Sie, ob das Zertifikat abgelaufen ist.
Bestätigung] Prüfen Sie in der folgenden Reihenfolge auf Ablauf des Zertifikats.
• OCSP-Service (Online Certificate Status Protocol)
• Zertifikatswiderrufliste
[Nicht bestätigen] ist standardmäßig angegeben.
10-18 bizhub C554/C454/C364/C284/C224
10.1 Einrichten der Internetfax-Umgebung
10
d Referenz
Wählen Sie im Administratormodus [Sicherheit] - [Zertifikat-Überprüfungseinstellungen] aus und
konfigurieren Sie dann, ob das Zertifikat überprüft werden soll. Das Zertifikat wird standardmäßig überprüft.
Weitere Informationen hierzu finden Sie auf Seite 13-12.
bizhub C554/C454/C364/C284/C224 10-19
Konfiguration der IP-Adressfax-Umgebung 10.2
10
10.2 Konfiguration der IP-Adressfax-Umgebung
Überblick
Die IP-Adressfax-Funktion wird für den Versand und Empfang von Faxdaten innerhalb eines begrenzten
Netzwerks (z. B. Unternehmensnetzwerk) verwendet. Neben der IP-Adresse können Sie auch einen
Hostnamen und eine E-Mail-Adresse verwenden, um das Ziel anzugeben.
Zum Senden und Empfangen von IP-Adressfaxen wird das SMTP-Protokoll verwendet. Da mit der SMTP-
Serverfunktion dieses Systems Daten gesendet und empfangen werden, wird kein Server benötigt, wenn ein
Faxdokument durch die Eingabe der IP-Adresse des Remote-Systems gesendet oder empfangen wird.
Gehen Sie bei Verwendung der IP-Adressfax-Funktion folgendermaßen vor, um die Einstellungen
einzurichten.
0 Diese Elemente müssen vorab von Ihrem Servicemitarbeiter konfiguriert werden. Weitere Informationen
erhalten Sie von Ihrem Servicetechniker.
0 Zur Verwendung dieser Funktion wird das Fax-Kit benötigt.
1 Konfigurieren Sie Einstellungen für die Verbindung zum Netzwerk, z. B. die IP-Adresse dieses Systems.
% Ausführliche Informationen zum Einrichten der Einstellung finden Sie auf Seite 2-3.
2 Richten Sie die Grundeinstellungen für den Versand und Empfang von Faxdokumenten per
IP-Adressfax ein.
% Ausführliche Informationen zum Einrichten der Einstellung finden Sie auf Seite 10-21.
3 Legen Sie die folgenden Optionen entsprechend Ihrer Umgebung fest.
Zweck Referenz
Ändern des Standardkomprimierungstyps für Schwarzweißübertragungen Seite 10-24
Ändern des Standardkomprimierungstyps für Farbübertragung Seite 10-25
10-20 bizhub C554/C454/C364/C284/C224
10.2 Konfiguration der IP-Adressfax-Umgebung
10
Einrichten der Grundeinstellungen für den Versand und Empfang von
Faxdokumenten per IP-Adressfax
Aktivieren Sie die IP-Adressfax-Funktion. Legen Sie außerdem die Einstellungen für den Versand und
Empfang von Faxdaten, die Absenderinformationen dieses Systems und den Betriebsmodus für das
IP-Adressfax fest.
1 Wählen Sie im Administratormodus [Netzwerk] - [Netzwerk Fax Einstellung] -
[Netzwerkfaxeinstellungen] und setzen Sie [Funktionseinstellungen für IP-Adress-Fax] auf [EIN]
(Standard: [AUS]).
2 Wählen Sie im Administratormodus [Netzwerk] - [Netzwerk Fax Einstellung] - [SMTP TX Einstellung] und
richten Sie dann die folgenden Einstellungen ein.
bizhub C554/C454/C364/C284/C224 10-21
Konfiguration der IP-Adressfax-Umgebung 10.2
10
Einstellungen Beschreibung
[Anschlussnummer] Ändern Sie ggf. die Anschlussnummer des E-Mail-Servers (SMTP).
Im Normalfall können Sie die Original-Anschlussnummer verwenden.
Standardmäßig ist [25] angegeben.
[Zeitüberschreitung bei der Ändern Sie ggf. das Zeitlimit für eine Kommunikation mit dem E-Mail-Ser-
Verbindung] ver (SMTP).
Standardmäßig ist [60 Sek.] ausgewählt.
3 Wählen Sie im Administratormodus [Netzwerk] - [Netzwerk Fax Einstellung] - [SMTP RX Einstellung]
und richten Sie dann die folgenden Einstellungen ein.
Einstellungen Beschreibung
[SMTP Empfang] Wählen Sie [EIN], um die IP-Adressfax-Funktion zu verwenden.
[EIN] ist standardmäßig ausgewählt.
[Anschlussnummer] Ändern Sie ggf. die Anschlussnummer des E-Mail-Servers (SMTP).
Im Normalfall können Sie die Original-Anschlussnummer verwenden.
Standardmäßig ist [25] angegeben.
[Zeitüberschreitung bei der Ändern Sie ggf. das Zeitlimit für eine Kommunikation mit dem E-Mail-Ser-
Verbindung] ver (SMTP).
Standardmäßig ist [300 Sek.] ausgewählt.
10-22 bizhub C554/C454/C364/C284/C224
10.2 Konfiguration der IP-Adressfax-Umgebung
10
4 Wählen Sie im Administratormodus [Fax] - [Kopfzeileninformationen] aus und konfigurieren Sie dann die
folgenden Einstellungen.
Einstellungen Beschreibung
[Leitung 1], [Leitung 2] Wählen Sie die Standardeinstellung für den Absendernamen aus.
Beim Senden eines Fax wird automatisch der angegebene Standardab-
sendername hinzugefügt.
[Absendername] Hier werden registrierte Absendernamen angezeigt.
[Bearbeiten] Sie können bis zu 20 Absendernamen registrieren.
Verwenden Sie diese Option, um je nach Ziel unterschiedliche Absender-
namen zu verwenden.
[Nr.] Zeigt die Registrierungsnummer an.
[Absendername] Geben Sie einen Absendernamen ein (max. 30 Zeichen).
[Löschen] Klicken Sie auf diese Schaltfläche, um den registrierten Absendernamen zu
löschen.
5 Wählen Sie im Administratormodus [Fax] - [Netzwerk Fax Einstellung] - [Betriebseinstellungen für IP-
Adressfax] und richten Sie dann die folgenden Einstellungen ein.
bizhub C554/C454/C364/C284/C224 10-23
Konfiguration der IP-Adressfax-Umgebung 10.2
10
Einstellungen Beschreibung
[Betriebsmodus] Wählen Sie entsprechend Ihrer Umgebung einen Betriebsmodus für
IP-Adressfax aus.
• [Modus 1]: Dieser Modus ermöglicht die Kommunikation zwischen
Konica Minolta-Modellen, die IP-Adressfaxdokumente übertragen kön-
nen, und zwischen Modellen, die den direkten SMTP-Standard gemäß
Empfehlung der CIAJ (Communications and Information Network As-
sociation of Japan) unterstützen. Da jedoch für den Versand von farbi-
gen Faxdokumenten eine spezielle, von Konica Minolta entwickelte
Methode eingesetzt wird, können farbige Faxdokumente nur von Koni-
ca Minolta-Modellen empfangen werden.
• [Modus 2]: Dieser Modus ermöglicht die Kommunikation zwischen Ko-
nica Minolta-Modellen, die IP-Adressfaxdokumente übertragen kön-
nen, und zwischen Modellen, die den direkten SMTP-Standard gemäß
Empfehlung der CIAJ (Communications and Information Network As-
sociation of Japan) unterstützen. Für den Versand von farbigen Faxdo-
kumenten wird die Methode genutzt, die mit dem direkten SMTP-
Standard (Profile-C-Format) kompatibel ist.
[Modus 1] ist standardmäßig angegeben.
[Farbige Dokumente Legen Sie fest, ob Farbfaxdokumente bei Auswahl von [Modus 2] als
senden] [Betriebsmodus] gesendet werden dürfen.
Zum Versand eines Faxdokuments an ein Gerät, das keinen Farbempfang
basierend auf dem direkten SMTP-Standard unterstützt, wählen Sie
[Beschränk.].
[Zulassen] ist standardmäßig ausgewählt.
Standardkomprimierungstyp für Schwarzweißübertragung konfigurieren
Ändern Sie ggf. den Standardkomprimierungstyp, wenn Sie ein Fax in Schwarzweiß senden.
Wählen Sie im Administratormodus [Fax] - [Netzwerkfaxeinstellung] - [TIFF-Komprimierung] aus und
konfigurieren Sie dann die folgenden Einstellungen.
Einstellungen Beschreibung
[TIFF-Komprimierungs- Wählen Sie den Standardkomprimierungstyp für die Schwarzweißübertra-
stufe] gung aus.
• Bei [MH] ist die Datenmenge größer als bei [MMR].
• Bei [MR] liegt die Datenmenge zwischen [MH] und [MMR].
• Bei [MMR] ist die Datenmenge am kleinsten.
Standardmäßig ist [MMR] ausgewählt.
10-24 bizhub C554/C454/C364/C284/C224
10.2 Konfiguration der IP-Adressfax-Umgebung
10
Standardkomprimierungstyp für Farbübertragung konfigurieren
Ändern Sie ggf. den Standardkomprimierungstyp, wenn Sie ein Fax in Vollfarbe oder Graustufen senden.
Wählen Sie im Administratormodus [Fax] - [Netzwerkfaxeinstellung] - [Farbe/Graustufe Mehrfachwert-
Kompression] aus und konfigurieren Sie dann die folgenden Einstellungen.
Einstellungen Beschreibung
[Farb/Graustufe Mehrfach- Wählen Sie den Standardkomprimierungstyp für die Vollfarb- oder Grau-
wert-Kompression] stufenübertragung aus.
• [JPEG (Farbe)]: Komprimiert Bilddaten im JPEG-Farbformat.
• [JPEG (Graustufen)]: Komprimiert Bilddaten im JPEG-Schwarzweiß-
format.
• [Nicht festgelegt]: Komprimiert Daten entsprechend dem in [Schwarz-
Komprimierungsstufe] angegebenen Komprimierungstyp. Sie können
Daten nicht in Farbe oder in Graustufen senden. Die Daten werden un-
abhängig vom angegebenen Dateiformat in das TIFF-Format
konvertiert.
Standardmäßig ist [JPEG (Farbe)] ausgewählt.
bizhub C554/C454/C364/C284/C224 10-25
Konfiguration der IP-Adressfax-Umgebung 10.2
10
10-26 bizhub C554/C454/C364/C284/C224
11 Einrichten der
Box-Umgebung
11.1 Erstellen und Bearbeiten einer Box
11
11 Einrichten der Box-Umgebung
11.1 Erstellen und Bearbeiten einer Box
11.1.1 Erstellen einer Box
Öffentliche Box, persönliche Box oder Gruppenbox erstellen.
- Die persönliche Box kann verwendet werden, wenn die Benutzerauthentifizierung aktiviert ist.
- Die Gruppenbox kann verwendet werden, wenn die Kostenstellenfunktion aktiviert ist.
Wählen Sie im Administratormodus [Box] - [Benutzerbox erstellen] und richten Sie dann die folgenden
Einstellungen ein.
Einstellungen Beschreibung
[Boxnummer] Registrierungsnummer der Box. Wählen Sie [Startnummer verwenden]
aus, um automatisch die kleinste verfügbare Nummer zuzuweisen. Wenn
Sie eine Zahl eingeben, wählen Sie [Direkt eingeben] aus und geben Sie ei-
nen Wert zwischen 1 und 999999999 ein.
[Boxname] Geben Sie den Boxnamen ein (max. 20 Zeichen).
Weisen Sie einen aussagekräftigen Namen zu, mit dem die Box einfach
identifiziert werden kann.
[Boxkennwort zuweisen] Wenn Sie die Boxnutzung mit einem Kennwort einschränken, aktivieren Sie
dieses Kontrollkästchen und geben Sie dann ein Kennwort ein
(max. 64 Zeichen, ohne ").
[Index] Wählen Sie ein entsprechendes Zeichen, um die Box für die Suche per
[Boxname] indizieren zu können.
[Boxtyp] Wählen Sie in Abhängigkeit von den Benutzerauthentifizierungs- oder Kos-
tenstelleneinstellungen [Öffentlich], [Privat] oder [Gruppe].
• Geben Sie bei Auswahl von [Privat] den Besitzer an.
• Bei Auswahl von [Gruppe] geben Sie die Kostenstelle des Besitzers an.
bizhub C554/C454/C364/C284/C224 11-3
Erstellen und Bearbeiten einer Box 11.1
11
Einstellungen Beschreibung
[Dokument autom. Geben Sie den Zeitraum zwischen der Speicherung, dem letzten Druck
löschen] oder dem letzten Versand einer Datei aus einer Box und dem Zeitpunkt der
automatischen Löschung dieses Dokuments an.
• [Nicht löschen]: Behält die Datei in der Box.
• [Tage angeben]: Wählen Sie die Anzahl der Tage bis zur automatischen
Löschung der Datei aus.
• [Zeit angeben]: Geben Sie die Zeitspanne bis zur automatischen Lö-
schung der Datei ein.
[Box-Erweiterungs- Dieses Element wird angezeigt, wenn das Fax-Kit installiert ist.
funktion] Wählen Sie aus, ob die vertrauliche Empfangsfunktion zur Box hinzugefügt
werden soll. Zur Verwendung der Funktion für den vertraulichen Empfang
klicken Sie auf [Anzeigen] und aktivieren dann das Kontrollkästchen [Ver-
traul. Empfang]. Geben Sie auch das Kennwort für vertraulichen Empfang
ein (max. 8 Zeichen).
Das eingegebene Kennwort ist erforderlich, um ein Fax mit vertraulichem
Versand an dieses System zu senden. Teilen Sie dem Absender das hier
eingegebene Kennwort mit.
11.1.2 Boxeinstellungen ändern
Wenn Sie sich am Administratormodus anmelden, können Sie die Einstellungen einer registrierten Box
ändern oder eine registrierte Box löschen, ohne das Boxkennwort eingeben zu müssen.
1 Wählen Sie im Administratormodus [Box] - [Boxanmeldung], um eine Box zu wählen.
2 Klicken Sie auf [Box-Einstellung].
% Wenn Sie auf [Benutzerbox löschen] klicken, wird die ausgewählte Box gelöscht.
3 Verwenden Sie [Änderung des Boxenattributs], um die Boxeinstellungen zu ändern.
11-4 bizhub C554/C454/C364/C284/C224
11.1 Erstellen und Bearbeiten einer Box
11
Einstellungen Beschreibung
[Boxname] Ändern Sie den Boxnamen (max. 20 Zeichen).
[Index] Ändern Sie ein Zeichen, um eine Indexsuche nach einer Zielbox mittels
[Boxname] durchzuführen.
[Die Box-Erweiterungs- Dieses Element wird angezeigt, wenn das Fax-Kit installiert ist.
funktion wurde geändert.] Aktivieren Sie dieses Kontrollkästchen, um die Funktion für den vertrauli-
chen Empfang unter Verwendung einer Box zu ändern.
Zur Verwendung der Funktion für den vertraulichen Empfang wählen Sie
unter [Vertraul. Empfang] die Option [EIN]. Geben Sie auch das Kennwort
für vertraulichen Empfang ein (max. 8 Zeichen).
Das eingegebene Kennwort ist erforderlich, um ein Fax mit vertraulichem
Versand an dieses System zu senden. Teilen Sie dem Absender das hier
eingegebene Kennwort mit.
[Benutzerboxkennwort Um das Kennwort einer Box zu ändern, aktivieren Sie dieses Kontrollkäst-
wurde geändert.] chen und geben Sie dann ein neues Kennwort ein (max. 64 Zeichen, ohne
").
[Boxbenutzer wurde Aktivieren Sie dieses Kontrollkästchen, um den Typ oder Eigner einer Box
geändert.] zu ändern.
Wählen Sie in Abhängigkeit von den Benutzerauthentifizierungs- oder Kos-
tenstelleneinstellungen [Öffentlich], [Privat] oder [Gruppe].
• Geben Sie bei Auswahl von [Privat] den Besitzer an.
• Bei Auswahl von [Gruppe] geben Sie die Kostenstelle des Besitzers an.
bizhub C554/C454/C364/C284/C224 11-5
Erstellen und Bearbeiten einer Systembox 11.2
11
11.2 Erstellen und Bearbeiten einer Systembox
11.2.1 Bulletin-Board-Box erstellen
In einer Bulletin-Board-Box werden verschiedene Typen von Faxdokumenten gespeichert, die für den Abruf
benötigt werden.
Wenn Ankündigungen und andere Faxdokumente in der Bulletin-Board-Box abgelegt wurden und den
Empfängern die entsprechenden Boxnummern mitgeteilt werden, können die Benutzer die benötigten
Faxdokumente auswählen und abrufen.
Tipps
- Zur Nutzung der Bulletin-Board-Box ist eine Faxeinheit erforderlich.
Wählen Sie im Administratormodus [Box] - [Systembenutzerbox erstellen] - [Bulletin-Board Box] und richten
Sie dann die folgenden Einstellungen ein.
Einstellungen Beschreibung
[Boxnummer] Registrierungsnummer der Box. Wählen Sie [Startnummer verwenden]
aus, um automatisch die kleinste verfügbare Nummer zuzuweisen. Wenn
Sie eine Zahl eingeben, wählen Sie [Direkt eingeben] aus und geben Sie ei-
nen Wert zwischen 1 und 999999999 ein.
[Boxname] Geben Sie den Boxnamen ein (max. 20 Zeichen).
Weisen Sie einen aussagekräftigen Namen zu, mit dem die Box einfach
identifiziert werden kann.
[Boxkennwort zuweisen] Wenn Sie die Boxnutzung mit einem Kennwort einschränken, aktivieren Sie
dieses Kontrollkästchen und geben Sie dann ein Kennwort ein
(max. 64 Zeichen, ohne ").
[Boxtyp] Wählen Sie in Abhängigkeit von den Benutzerauthentifizierungs- oder Kos-
tenstelleneinstellungen [Öffentlich], [Privat] oder [Gruppe].
• Geben Sie bei Auswahl von [Privat] den Besitzer an.
• Bei Auswahl von [Gruppe] geben Sie die Kostenstelle des Besitzers an.
[Dokument autom. Geben Sie den Zeitraum zwischen der Speicherung, dem letzten Druck
löschen] oder dem letzten Versand einer Datei aus einer Box und dem Zeitpunkt der
automatischen Löschung dieses Dokuments an.
• [Nicht löschen]: Behält die Datei in der Box.
• [Tage angeben]: Wählen Sie die Anzahl der Tage bis zur automatischen
Löschung der Datei aus.
• [Zeit angeben]: Geben Sie die Zeitspanne bis zur automatischen
Löschung der Datei ein.
11-6 bizhub C554/C454/C364/C284/C224
11.2 Erstellen und Bearbeiten einer Systembox
11
11.2.2 Relais-Box erstellen
Die Relais-Box wird für die Weitergabe von Daten verwendet, wenn Sie dieses System als Relais-System für
das Fax verwenden.
Wenn Sie die Relais-Verteilung nutzen und ein Faxdokument an ein Relais-System übertragen, wird das
Faxdokument an alle in der Relais-Box registrierten Empfänger gesendet.
Wenn Sie Dokumente an weit entfernte Ziele übertragen, können Sie durch die Verwendung des Relais-
Systems die Gesamtkommunikationskosten senken.
Tipps
- Zur Nutzung der Relais-Box ist eine Faxeinheit erforderlich.
Wählen Sie im Administratormodus [Box] - [Systembenutzerbox erstellen] - [Relais-Box] und richten Sie dann
die folgenden Einstellungen ein.
Einstellungen Beschreibung
[Boxnummer] Registrierungsnummer der Box. Wählen Sie [Startnummer verwenden]
aus, um automatisch die kleinste verfügbare Nummer zuzuweisen. Wenn
Sie eine Zahl eingeben, wählen Sie [Direkt eingeben] aus und geben Sie
einen Wert zwischen 1 und 999999999 ein.
[Boxname] Geben Sie den Boxnamen ein (max. 20 Zeichen).
Weisen Sie einen aussagekräftigen Namen zu, mit dem die Box einfach
identifiziert werden kann.
[Relais-Adresse] Klicken Sie auf [Suche in Liste] und wählen Sie eine Gruppe, in der Fax-
Adressen registriert sind.
Beim Registrieren eines Gruppenziels als Relais-Ziel muss die Faxadresse
vorab im Gruppenziel festgelegt werden.
[Kennwortf. Weiterleit.]/ Wenn Sie ein Kennwort verwenden möchten, um die Nutzung der Box zu
[Weiterleitungskennwort beschränken, geben Sie das Kennwort ein (max. Zeichen).
erneut eingeben] Das eingegebene Kennwort ist für den Versand einer Relais-Anfrage an
dieses System erforderlich. Teilen Sie dem Absender, der dieses System
als Relais-System verwenden möchte, das hier eingegebene Kennwort
mit.
bizhub C554/C454/C364/C284/C224 11-7
Erstellen und Bearbeiten einer Systembox 11.2
11
11.2.3 Anmerkungsbox erstellen
Eine Anmerkungsbox wird verwendet, um einer in dieser Box gespeicherten Datei beim Drucken oder senden
automatisch das Datum, die Uhrzeit und eine Ablagenummer hinzuzufügen.
Wenn eine Datei aus der Anmerkungsbox abgerufen und für Ausdrucke verwendet oder zu einem Empfänger
gesendet wird, werden das Datum, die Uhrzeit und eventuell vorhandene Anmerkungen (die zuvor für
Verwaltungszwecke eingetragen wurden) automatisch in die Kopf- oder Fußzeile jedes Bilds eingefügt. Sie
können die unbefugte Verwendung von Dokumenten verhindern, indem Sie ein Dokument erstellen, das das
Datum und die Uhrzeit der Erstellung und eine Serienseitennummer jedes Dokuments identifizieren kann.
Wählen Sie im Administratormodus [Box] - [Systembenutzerbox erstellen] - [Anmerkungsbox] und richten Sie
dann die folgenden Einstellungen ein.
Einstellungen Beschreibung
[Boxnummer] Registrierungsnummer der Box. Wählen Sie [Startnummer verwenden]
aus, um automatisch die kleinste verfügbare Nummer zuzuweisen. Wenn
Sie eine Zahl eingeben, wählen Sie [Direkt eingeben] aus und geben Sie ei-
nen Wert zwischen 1 und 999999999 ein.
[Boxname] Geben Sie den Boxnamen ein (max. 20 Zeichen).
Weisen Sie einen aussagekräftigen Namen zu, mit dem die Box einfach
identifiziert werden kann.
[Boxkennwort zuweisen] Wenn Sie die Boxnutzung mit einem Kennwort einschränken, aktivieren Sie
dieses Kontrollkästchen und geben Sie dann ein Kennwort ein
(max. 64 Zeichen, ohne ").
[Dokument autom. Geben Sie den Zeitraum zwischen der Speicherung, dem letzten Druck
löschen] oder dem letzten Versand einer Datei aus einer Box und dem Zeitpunkt der
automatischen Löschung dieses Dokuments an.
• [Nicht löschen]: Behält die Datei in der Box.
• [Nicht beibehalten]: Wählen Sie diese Option aus, um ein Dokument nur
als Annotation zu verwenden, ohne es zu speichern oder zum Kopieren
zu verwenden.
• [Tage angeben]: Wählen Sie die Anzahl der Tage bis zur automatischen
Löschung der Datei aus.
• [Zeit angeben]: Geben Sie die Zeitspanne bis zur automatischen Lö-
schung der Datei ein.
11-8 bizhub C554/C454/C364/C284/C224
11.2 Erstellen und Bearbeiten einer Systembox
11
Einstellungen Beschreibung
[Nummerierungsformat] Wählen Sie die Einheit für das Hinzufügen einer Nummer zu einer Datei -
Nach Auftrag oder Auf Seitenbasis.
• [Nach Jobs]: Fügt eine Nummer pro Datei hinzu. Auch wenn eine Datei
aus mehreren Seiten besteht, wird ein und dieselbe Nummer zu der Da-
tei hinzugefügt, die dann als ein Auftrag behandelt wird.
• [Nach Seiten]: Fügt eine Nummer pro Seite hinzu.
[Text angeben] Geben Sie bei Bedarf den festen Text, das Datum und die Uhrzeit sowie
die Druckposition ein, um diese Angaben zu einer Datei hinzufügen zu
können.
• [Text]: Fügen Sie Text hinzu (max. 40 Zeichen).
• [Nummerierungstext]: Fügen Sie beliebigen Text am Anfang der An-
merkung ein (max. 20 Zeichen).
• [Datum/Uhrzeit]: Wählen Sie das Datums- und Uhrzeitformat aus.
• [Druckposition einstellen]: Wählen Sie die Position für den Druck der
Anmerkung.
• [Bilddichte]: Wählen Sie die Dichte der Zeichen für den Druck des Da-
tums und der Uhrzeit sowie der Anmerkung.
• [Zählerausgabeformat]: Wählen Sie die Nummer der Anmerkung.
11.2.4 Ändern der Einstellungen für die Bulletin-Board-Box
Wenn Sie sich am Administratormodus anmelden, können Sie die Einstellungen einer registrierten Bulletin-
Board-Box ändern oder eine registrierte Bulletin-Board-Box löschen, ohne das Kennwort der Bulletin-Board-
Box eingeben zu müssen.
Tipps
- Zur Nutzung der Bulletin-Board-Box ist eine Faxeinheit erforderlich.
1 Wählen Sie im Administratormodus [Box] - [Systembenutzerbox öffnen] - [Bulletin-Board Box], um eine
Box auszuwählen.
2 Klicken Sie auf [Box-Einstellung].
% Wenn Sie auf [Benutzerbox löschen] klicken, wird die ausgewählte Box gelöscht.
3 Verwenden Sie [Änderung des Boxenattributs], um die zu ändern.
bizhub C554/C454/C364/C284/C224 11-9
Erstellen und Bearbeiten einer Systembox 11.2
11
Einstellungen Beschreibung
[Boxname] Ändern Sie den Boxnamen (max. 20 Zeichen).
[Benutzerboxkennwort Um das Kennwort einer Box zu ändern, aktivieren Sie dieses Kontrollkäst-
wurde geändert.] chen und geben Sie dann ein neues Kennwort ein (max. 64 Zeichen, ohne
").
[Boxbenutzer wurde Aktivieren Sie dieses Kontrollkästchen, um den Typ oder Eigner einer Box
geändert.] zu ändern.
Wählen Sie in Abhängigkeit von den Benutzerauthentifizierungs- oder Kos-
tenstelleneinstellungen [Öffentlich], [Privat] oder [Gruppe].
• Geben Sie bei Auswahl von [Privat] den Besitzer an.
• Bei Auswahl von [Gruppe] geben Sie die Kostenstelle des Besitzers an.
11.2.5 Ändern der Relais-Box-Einstellungen
Wenn Sie sich am Administratormodus anmelden, können Sie die Einstellungen einer registrierten Relais-Box
ändern oder eine registrierte Relais-Box löschen, ohne das Kennwort der Relais-Box eingeben zu müssen.
Tipps
- Zur Nutzung der Relais-Box ist eine Faxeinheit erforderlich.
1 Wählen Sie im Administratormodus [Box] - [Systembenutzerbox öffnen] - [Relais-Box], um eine Box
auszuwählen.
2 Klicken Sie auf [Box-Einstellung].
% Wenn Sie auf [Benutzerbox löschen] klicken, wird die ausgewählte Box gelöscht.
3 Verwenden Sie [Änderung des Boxenattributs], um die Boxeinstellungen zu ändern.
11-10 bizhub C554/C454/C364/C284/C224
11.2 Erstellen und Bearbeiten einer Systembox
11
Einstellungen Beschreibung
[Boxname] Ändern Sie den Boxnamen (max. 20 Zeichen).
[Relais-Adresse] Zum Ändern eines Ziels klicken Sie auf [Suche in Liste] und wählen dann
eine Gruppe, in der Fax-Adressen registriert sind.
Beim Registrieren eines Gruppenziels als Relais-Ziel muss die Faxadresse
vorab im Gruppenziel festgelegt werden.
[Weiterleitungskennwort Zum Ändern des Weiterleitungskennworts aktivieren Sie dieses Kontroll-
wurde geändert] kästchen und geben dann ein neues Kennwort ein (max. acht Zeichen).
Das eingegebene Kennwort ist für den Versand einer Relais-Anfrage an
dieses System erforderlich. Teilen Sie dem Absender, der dieses System
als Relais-System verwenden möchte, das hier eingegebene Kennwort
mit.
11.2.6 Ändern der Anmerkungsbox-Einstellungen
Wenn Sie sich am Administratormodus anmelden, können Sie die Einstellungen einer registrierten
Anmerkungsbox ändern oder eine registrierte Anmerkungsbox löschen, ohne das Kennwort der
Anmerkungsbox eingeben zu müssen.
1 Wählen Sie im Administratormodus [Box] - [Systembenutzerbox öffnen] - [Anmerkungsbox], um eine
Box auszuwählen.
2 Klicken Sie auf [Box-Einstellung].
% Wenn Sie auf [Benutzerbox löschen] klicken, wird die ausgewählte Box gelöscht.
bizhub C554/C454/C364/C284/C224 11-11
Erstellen und Bearbeiten einer Systembox 11.2
11
3 Verwenden Sie [Änderung des Boxenattributs], um die Boxeinstellungen zu ändern.
Einstellungen Beschreibung
[Boxname] Ändern Sie den Boxnamen (max. 20 Zeichen).
[Dokument autom. Ändern Sie den Zeitraum zwischen der Speicherung, dem letzten Druck
löschen] oder dem letzten Versand einer Datei aus einer Box und dem Zeitpunkt der
automatischen Löschung dieses Dokuments.
• [Nicht löschen]: Behält die Datei in der Box.
• [Nicht beibehalten]: Wählen Sie diese Option aus, um ein Dokument nur
als Annotation zu verwenden, ohne es zu speichern oder zum Kopieren
zu verwenden.
• [Tage angeben]: Wählen Sie die Anzahl der Tage bis zur automatischen
Löschung der Datei aus.
• [Zeit angeben]: Geben Sie die Zeitspanne bis zur automatischen
Löschung der Datei ein.
[Benutzerboxkennwort Um das Kennwort einer Box zu ändern, aktivieren Sie dieses Kontrollkäst-
wurde geändert.] chen und geben Sie dann ein neues Kennwort ein (max. 64 Zeichen, ohne
").
[Zählweise ändern] Aktivieren Sie zum Ändern der Zählweise dieses Kontrollkästchen und än-
dern Sie dann die Einstellungen.
• [Nach Jobs]: Fügt eine Nummer pro Datei hinzu. Auch wenn eine Datei
aus mehreren Seiten besteht, wird ein und dieselbe Nummer zu der Da-
tei hinzugefügt, die dann als ein Auftrag behandelt wird.
• [Nach Seiten]: Fügt eine Nummer pro Seite hinzu.
[Stempelelemente ändern] Aktivieren Sie zum Ändern der Stempelelemente dieses Kontrollkästchen
und ändern Sie dann die Einstellungen.
• [Text]: Fügen Sie Text hinzu (max. 40 Zeichen).
• [Nummerierungstext]: Fügen Sie beliebigen Text am Anfang der An-
merkung ein (max. 20 Zeichen).
• [Datum/Uhrzeit]: Wählen Sie das Datums- und Uhrzeitformat aus.
• [Druckposition einstellen]: Wählen Sie die Position für den Druck der
Anmerkung.
• [Bilddichte]: Wählen Sie die Dichte der Zeichen für den Druck des Da-
tums und der Uhrzeit sowie der Anmerkung.
• [Zählerausgabeformat]: Wählen Sie die Nummer der Anmerkung.
11-12 bizhub C554/C454/C364/C284/C224
11.3 Einrichten der Box-Umgebung
11
11.3 Einrichten der Box-Umgebung
11.3.1 Festlegen der zulässigen Boxenanzahl
Sie können die maximale Anzahl von öffentlichen Boxen, die vom Benutzer auf diesem System registriert
werden können, festlegen.
Wählen Sie im Administratormodus [Benutzerauthentif./E.K.C.] - [Einstellung für öffentliche Box] und
aktivieren Sie dann das Kontrollkästchen [Maximale Anzahl Boxen einstellen] (Standard: [AUS] (Auswahl
aufheben)).
Geben Sie außerdem die maximale Anzahl von öffentlichen Boxen ein, die vom Benutzer auf diesem System
registriert werden können (Einheit: Box).
11.3.2 Löschen aller leeren Boxen
Eine Box, in der keine Dateien gespeichert sind, wird als nicht benötigte Box erkannt und gelöscht.
Wählen Sie im Administratormodus [Systemeinstellungen] - [Boxeinstellungen] - [Nicht verwend. Box
löschen] und klicken Sie dann auf [OK].
bizhub C554/C454/C364/C284/C224 11-13
Einrichten der Box-Umgebung 11.3
11
11.3.3 Automatisches Löschen von Dateien aus einer Box
Für alle Öffentliche Boxen, Persönlichen Boxen und Gruppenboxen gibt der Administrator an, nach welcher
Zeitspanne Dateien nach ihrer Speicherung oder nach dem letzten Druck bzw. Versand automatisch gelöscht
werden.
Diese Löschzeit gilt als Zeitspanne für das Löschen von Dateien aus einer vorhandenen Box und aus einer
Box, die von Ihnen erstellt wird.
Wählen Sie im Administratormodus [Systemeinstellungen] - [Boxeinstellungen] - [Zeiteinstellung
Dokumentlöschung] und richten Sie dann die folgenden Einstellungen ein.
Einstellungen Beschreibung
[Löscheinstellung] Gibt dem Administrator die Möglichkeit festzulegen, nach welcher Zeit-
spanne Dateien automatisch aus Boxen gelöscht werden sollen.
Wenn Sie [EIN] wählen, können Sie keinen Dateilöschzeitpunkt für die ein-
zelnen Boxen festlegen, wenn die entsprechende Box von einem Benutzer
erstellt wurde.
[AUS] ist standardmäßig ausgewählt.
[Löschzeiteinstellung] Legt eine Zeit fest, zu der Dateien automatisch aus einer Box gelöscht
werden.
• [Nicht löschen]: Behält die Datei in der Box.
• [Tage angeben]: Wählen Sie die Anzahl der Tage bis zur automatischen
Löschung der Datei aus.
• [Zeit angeben]: Geben Sie die Zeitspanne bis zur automatischen
Löschung der Datei ein.
11-14 bizhub C554/C454/C364/C284/C224
11.3 Einrichten der Box-Umgebung
11
11.3.4 Festlegen der Verarbeitung einer Datei nach dem Druck oder nach der
Übertragung
Legen Sie fest, ob Dateien in der Öffentlichen Box, Persönlichen Box, Gruppenbox oder Anmerkungsbox
nach dem Druck oder Versand in der jeweiligen Box gehalten werden sollen.
Wählen Sie im Administratormodus [Systemeinstellungen] - [Boxeinstellungen] - [Einstellung für
Dokumenthaltezeit] und richten Sie dann die folgenden Einstellungen ein.
Einstellungen Beschreibung
[Einstellung für Dokument- Sie können festlegen, dass eine Datei nach dem Druck oder Versand in der
haltezeit] Box gehalten oder aus der Box gelöscht werden soll.
[Halten] ist standardmäßig ausgewählt.
[Löschvorgang bestätigen] Legen Sie fest, ob das Bestätigungsdialogfeld für den Löschvorgang an-
gezeigt werden soll, wenn eine Datei in einer Box gehalten wird.
Bei Auswahl von [EIN] kann der Benutzer festlegen, ob die Datei nach dem
Druck oder Versand in der Box gehalten oder aus der Box gelöscht werden
soll.
Standardmäßig ist [Keine Anzeige] ausgewählt.
bizhub C554/C454/C364/C284/C224 11-15
Einrichten der Systembox-Umgebung 11.4
11
11.4 Einrichten der Systembox-Umgebung
11.4.1 Löschen aller vertraulichen Dokumente
Alle Dateien in der Box für vertrauliche Dokumente werden gelöscht.
Wählen Sie im Administratormodus [Systemeinstellungen] - [Boxeinstellungen] - [Vertrauliche
Dokumentendatei löschen] und klicken Sie dann auf [OK].
11.4.2 Automatisches Löschen von Dateien aus einer Systembox
Geben Sie den Zeitraum zwischen der Speicherung bzw. dem letzten Druck einer Datei in der Vertraulichen
Dokumentenbox oder der Code- & Druckbox und dem Zeitpunkt der automatischen Löschung dieser Datei
an.
Wählen Sie im Administratormodus [Systemeinstellungen] - [Boxeinstellungen] - [Löschzeiteinstellung] und
richten Sie dann die folgenden Einstellungen ein.
11-16 bizhub C554/C454/C364/C284/C224
11.4 Einrichten der Systembox-Umgebung
11
Einstellungen Beschreibung
[Sichere Datei automatisch Aktivieren Sie dieses Kontrollkästchen, um den Zeitraum zwischen dem
löschen] Speichern einer Datei in einer vertraulichen Dokumentenbox und dem Zeit-
punkt der automatischen Löschung dieses Dokuments anzugeben. Legen
Sie außerdem eine Zeit zur automatischen Löschung von Dateien fest.
• [Tage angeben]: Wählen Sie die Anzahl der Tage bis zur automatischen
Löschung der Datei aus.
• [Zeit angeben]: Geben Sie die Zeitspanne bis zur automatischen
Löschung der Datei ein.
Standardmäßig ist [1 Tag] ausgewählt.
[Löschzeitpunkt Code & Aktivieren Sie dieses Kontrollkästchen, um den Zeitraum zwischen dem
Druck] Speichern einer Datei in einer Code- & Druckbox und dem Zeitpunkt der
automatischen Löschung dieses Dokuments anzugeben. Legen Sie außer-
dem eine Zeit zur automatischen Löschung von Dateien fest.
• [Tage angeben]: Wählen Sie die Anzahl der Tage bis zur automatischen
Löschung der Datei aus.
• [Zeit angeben]: Geben Sie die Zeitspanne bis zur automatischen
Löschung der Datei ein.
Diese Option steht zur Verfügung, wenn die Benutzerauthentifizierung ak-
tiviert ist.
Standardmäßig ist [1 Tag] ausgewählt.
11.4.3 Festlegen der Handhabung von gedruckten Code- & Druckdokumenten
Legen Sie fest, ob der Benutzer nach dem Drucken das Löschen der Datei aus der Code- & DruckBox
ausdrücklich bestätigen muss oder ob die Datei immer ohne Vorankündigung gelöscht werden soll.
Wählen Sie im Administratormodus [Systemeinstellungen] - [Boxeinstellungen] - [Löschzeitpunkt Code &
Druck] und richten Sie dann die folgenden Einstellungen ein.
Einstellungen Beschreibung
[Nach Druck löschen] Legen Sie fest, ob Dateien in der Code- & Druckbox nach dem Druck im-
mer ohne Rückfrage beim Benutzer gelöscht werden sollen.
[Benutzerbestätigung] ist standardmäßig ausgewählt.
bizhub C554/C454/C364/C284/C224 11-17
Einrichten der Einstellungen für USB-Speichergeräte 11.5
11
11.5 Einrichten der Einstellungen für USB-Speichergeräte
Legen Sie fest, ob Benutzer Dateien von einem USB-Speichergerät drucken und lesen oder auf einem USB-
Speichergerät ablegen dürfen.
Wählen Sie im Administratormodus [Systemeinstellungen] - [Boxeinstellungen] - [Externer Speicher
Funktionseinstellung] und richten Sie dann die folgenden Einstellungen ein.
Einstellungen Beschreibung
[Dokument speichern] Wählen Sie aus, ob die Speicherung von Dateien in einem USB-Speicher
ermöglicht werden soll.
[AUS] ist standardmäßig ausgewählt.
[Dokument drucken] Legen Sie fest, ob Dateien von einem USB-Speicher gedruckt werden
dürfen.
[EIN] ist standardmäßig ausgewählt.
[USB zu Benutzerbox] Legen Sie fest, ob Dateien von einem USB-Speicher in der Benutzerbox
abgelegt werden dürfen.
[AUS] ist standardmäßig ausgewählt.
d Referenz
Wenn die Benutzerauthentifizierung auf diesem System aktiviert ist, müssen Sie jedem Benutzer die
Berechtigung zum Speichern von Dateien auf einem USB-Speicher ([Dokument speichern]) und zum Lesen
von Dateien von einem USB-Speicher ([USB zu Benutzerbox]) erteilten. Weitere Informationen hierzu finden
Sie unter Seite 12-43.
11-18 bizhub C554/C454/C364/C284/C224
11.6 Deaktivieren der Benutzerberechtigung für die Registrierung/ Änderung einer Box
11
11.6 Deaktivieren der Benutzerberechtigung für die Registrierung/
Änderung einer Box
Sie können die Berechtigung jedes Benutzers zum Erstellen, Bearbeiten und Löschen einer Box aktivieren
oder deaktivieren.
Wählen Sie im Administratormodus [Systemeinstellungen] - [Boxeinstellungen] - [Box erlauben/
einschränken] und richten Sie dann die folgenden Einstellungen ein.
Einstellungen Beschreibung
[Box erlauben/ Sie können die Berechtigung jedes Benutzers zum Erstellen, Bearbeiten
einschränken] und Löschen einer Box aktivieren oder deaktivieren.
Wenn nur der Administrator Boxen erstellt, bearbeitet und löscht, wählen
Sie [Nicht erlaubt].
[Erlaubt] ist standardmäßig ausgewählt.
bizhub C554/C454/C364/C284/C224 11-19
Deaktivieren der Benutzerberechtigung für die Registrierung/ Änderung einer Box 11.6
11
11-20 bizhub C554/C454/C364/C284/C224
12 Beschränken der
Gerätenutzung
12.1 Überblick über Benutzerauthentifizierung und Kostenstellen
12
12 Beschränken der Gerätenutzung
12.1 Überblick über Benutzerauthentifizierung und Kostenstellen
Benutzerauthentifizierung
Bei aktiver Benutzerauthentifizierung können Sie die Verwendung dieses Systems durch die Benutzer
effizient regeln. Darüber hinaus wird damit die sicherheits- und kostenbewusste Bedienung des Systems
ermöglicht. Mit der Benutzerauthentifizierung stehen Ihnen die folgenden Funktionen für die Verwaltung der
Benutzer dieses Systems zur Verfügung.
Stopp
Funktionen Beschreibung
Identifizierung Diese Funktion ermöglicht die Beschränkung des Benutzerkreises durch
die Identifizierung der einzelnen Benutzer.
Zulassen Sie können Benutzerberechtigungen für die Verwendung der Funktionen
dieses Systems vergeben.
• Beispielsweise können Sie festlegen, dass bestimmte Benutzer die
Farbdruckfunktion verwenden dürfen, während anderen Benutzern le-
diglich die Funktion für den Schwarzweißdruck zur Verfügung steht. Sie
können außerdem bestimmen, dass Benutzer, die nicht von diesem
System identifiziert werden können (öffentliche Benutzer), keine Daten
drucken dürfen.
• Sie können auch den Zugriff auf Ziele für einzelne Benutzer beschrän-
ken. Auf der Grundlage der Wichtigkeit der Adresse und der Rolle der
Benutzer können Sie festlegen, dass bestimmte Benutzer Zugriff auf
alle Ziele haben, andere Benutzer dagegen nur einen Teil der Ziele auf-
rufen dürfen.
Durch die gezielte Einrichtung der Einstellungen auf der Basis der ge-
schäftlichen Anforderungen der Benutzer erreichen Sie ein Höchstmaß an
Sicherheit bei reduzierten Kosten.
Abrechnung Sie können den Nutzungsstatus dieses Systems durch die einzelnen
Benutzer dokumentieren.
Die Analyse nach einzelnen Benutzern macht den effizienten Betrieb die-
ses Systems möglich.
Beispielsweise können Sie in Abhängigkeit vom Nutzungsstatus dieses
Systems die maximale Anzahl von Blättern festlegen, die ein Benutzer aus-
drucken darf. Damit wird das Kostenbewusstsein der Benutzer erhöht, was
letztendlich zu einer Reduzierung der Kosten führt.
bizhub C554/C454/C364/C284/C224 12-3
Überblick über Benutzerauthentifizierung und Kostenstellen 12.1
12
Die Verfahren für die Benutzerauthentifizierung werden in drei Typen unterteilt: MFP-Authentifizierung,
externe Serverauthentifizierung sowie MFP-Authentifizierung + externe Serverauthentifizierung.
Authentifizierungs- Beschreibung
verfahren
MFP-Authentifizierung Methode für die Verwaltung der Benutzer dieses Systems anhand der sys-
temeigenen Authentifizierungsfunktion.
Da die Benutzerinformationen innerhalb des Systems verwaltet werden,
können Sie das System nur nach der Registrierung der Informationen
nutzen.
Weitere Informationen hierzu finden Sie auf Seite 12-6.
Externe Server- Methode für die Verwaltung der Benutzer dieses Systems anhand der Syn-
Authentifizierung chronisierung per Active Directory- oder LDAP-Server.
Wenn die Benutzerauthentifizierung in Ihrer Umgebung per Active Directo-
ry- oder LDAP-Server erfolgt, können Sie Benutzerinformationen verwen-
den, die mit dem Server verwaltet werden.
Dieses System unterstützt die folgenden Servertypen.
• Active Directory: Weitere Informationen finden Sie auf Seite 12-13.
• NTLM: Weitere Informationen finden Sie auf Seite 12-20.
• LDAP: Weitere Informationen finden Sie auf Seite 12-26.
• NDS (NDS über IPX): Weitere Informationen finden Sie auf Seite 12-31.
• NDS (NDS über TCP/IP): Weitere Informationen finden Sie auf
Seite 12-36.
MFP-Authentifizierung + Bei diesem Verfahren wird eine Kombination aus der systemeigenen Au-
externe Server- thentifizierungsfunktion und der Authentifizierung über einen externen Ser-
authentifizierung ver verwendet.
Sollten auf dem externen Authentifizierungsserver Probleme auftreten,
kann das System trotzdem unter Nutzung der systemeigenen Authentifi-
zierungsfunktion verwendet werden.
Kostenstelle (E.K.C.)
Die Kostenstellenfunktion ermöglicht die Verwaltung mehrerer Benutzer anhand von Kostenstellen.
Informationen zur Kostenstellen-Authentifizierung werden intern von diesem System verwaltet.
Für einzelne Kostenstellen kann ein Kennwort festgelegt werden, um die Verwendung des Systems durch die
Benutzer einzuschränken. Mit dieser Funktion können Sie auch verfügbare Funktionen einschränken oder
den Nutzungsstatus des Systems nach Kostenstellen verwalten.
Ausführliche Informationen zur Einrichtung der Kostenstellen-Einstellungen finden Sie auf Seite 12-10.
Stopp
12-4 bizhub C554/C454/C364/C284/C224
12.1 Überblick über Benutzerauthentifizierung und Kostenstellen
12
Kombinieren von Benutzerauthentifizierung und Kostenstellen
Sie können eine Kombination von Benutzerauthentifizierung und Kostenstellen für die Verwaltung jedes
Benutzers für jede Abteilung verwenden. Zum Kombinieren von Benutzerauthentifizierung und Kostenstellen
geben Sie an, ob Kostenstelleninformationen mit Benutzern entsprechend Ihrer Umgebung synchronisiert
werden sollen.
Beziehung zwischen Beschreibung
Benutzern und Kosten-
stellen
Direkte, exklusive Bezie- Durch die Synchronisierung der Kostenstelleninformationen mit einem Be-
hung zwischen Benutzer nutzer können Sie den Benutzer auf einer direkten, exklusiven Basis mit ei-
und Kostenstelle ner Kostenstelle verknüpfen.
Sie können z. B. einem Firmenmitarbeiter aus einer bestimmten Abteilung
erlauben, Farbdruck zu nutzen, während ein anderer Mitarbeiter aus einer
anderen Abteilung nur Schwarzweißdruck verwenden darf. Außerdem kön-
nen Sie die Anzahl gedruckter Blätter abteilungsweise erfassen, um so ein
Kostenbewusstsein in den einzelnen Abteilungen zu fördern.
Wenn Sie bei der Registrierung eines Benutzers auch seine Abteilung an-
geben, ist die Anmeldung als Kostenstelle nur unter Angabe der Informati-
onen dieses registrierten Benutzers möglich.
Ein Benutzer gehört meh- Wenn Sie den Nutzungsstatus nicht nur nach der Abteilung, sondern auch
reren Kostenstellen an auf einer Projektbasis verwalten möchten, dürfen Sie den Benutzer nicht
mit einer Kostenstelle synchronisieren.
Beispielsweise können Sie bei einem abteilungsübergreifenden Projekt
den Nutzungsstatus dieses Systems sowohl auf der Grundlage der einzel-
nen Mitarbeiter als auch der Abteilung verwalten.
Geben Sie zur Anmeldung an diesem System den Benutzernamen ein und
geben Sie dann die Kostenstelle an.
Tipps
- Wenn Sie in Abhängigkeit vom geschäftlichen Status zwischen der Synchronisierung und der Nicht-
Synchronisierung der Benutzerauthentifizierung und Kostenstellen-Authentifizierung wechseln, richten
Sie die folgenden Einstellungen ein, damit die Benutzer auswählen können, ob eine Synchronisierung
durchgeführt werden soll.
– Wählen Sie im Administratormodus [Benutzerauthentif./E.K.C.] - [Authentifizierungsverfahren] und
setzen Sie [Authentifizierung für Benutzer/Kostenst. (EKC)] auf [Benutzereinstellungen].
– Wählen Sie im Administratormodus [Sicherheit] - [Benutzerzugriff einschränken] und setzen Sie
[Authentifizierung für Benutzer/Kostenst. (EKC)] auf [Erlaubt].
bizhub C554/C454/C364/C284/C224 12-5
Verwenden der MFP-Authentifizierung 12.2
12
12.2 Verwenden der MFP-Authentifizierung
Überblick
Der Benutzerkreis kann anhand der Authentifizierungsfunktion (Ein (MFP)) dieses Systems eingeschränkt
werden. Die Authentifizierungsinformationen der Benutzer werden intern von diesem System verwaltet.
Die Verwendung der Benutzerauthentifizierung ermöglicht erweiterte Operationen hinsichtlich der Sicherheit
und der Kostenüberwachung, wie z. B. das Einschränken des Zugriffs auf dieses System für bestimmte
Benutzer, das Einschränken der Verwendung bestimmter Funktionen für bestimmte Benutzers sowie die
Verwaltung des Nutzungsstatus dieses Systems.
Gehen Sie bei Verwendung der MFP-Authentifizierung folgendermaßen vor, um die Einstellungen
einzurichten.
1 Richten Sie die Grundeinstellungen für die Benutzerauthentifizierung ein.
% Ausführliche Informationen zum Einrichten der Einstellung finden Sie auf Seite 12-7.
2 Legen Sie die folgenden Optionen entsprechend Ihrer Umgebung fest.
Zweck Referenz
Senden von Originaldaten, die auf diesem System gescannt wurden, per E-Mail an Seite 12-40
die eigene Adresse des Benutzers (Scan to Me).
SSO-Umgebung (Single Sign-On) für die SMB-Übertragung erstellen Seite 12-41
Verfügbare Funktionen nach Benutzer einschränken Seite 12-43
Zugriff auf Ziele nach Benutzer einschränken Seite 12-47
Im Touch Display angezeigte Funktionstasten nach Benutzer ändern Seite 12-57
Festlegen der Parameter für die ID- & Druckfunktion Seite 12-62
Festlegen der Art der Verwaltung des Farbdrucks und des Verhaltens dieses Sys- Seite 12-63
tems bei der Abmeldung des Benutzers
Druckaufträge ohne Authentifizierungsinformationen einschränken Seite 12-64
Daten ohne Kennwort aus dem Druckertreiber drucken Seite 12-65
12-6 bizhub C554/C454/C364/C284/C224
12.2 Verwenden der MFP-Authentifizierung
12
Einrichten der Grundeinstellungen für die Benutzerauthentifizierung
Aktivieren Sie die Benutzerauthentifizierung. Registrieren Sie außerdem den Benutzer auf diesem System.
1 Wählen Sie im Administratormodus [Benutzerauthentif./E.K.C.] - [Authentifizierungsverfahren] aus und
konfigurieren Sie dann die folgenden Einstellungen.
Einstellungen Beschreibung
[Benutzerauthentifizierung] Wählen Sie [Ein (MFP)], um die MFP-Authentifizierung zu verwenden.
[Öffentlich. Benutzer] Legen Sie fest, ob öffentliche Benutzer (nicht registrierte Benutzer) dieses
System verwenden dürfen.
• [EIN (Mit Login)]: Öffentliche Benutzer dürfen dieses System verwen-
den. Wenn ein öffentlicher Benutzer dieses System verwendet, drü-
cken Sie im Anmeldebildschirm auf [Öffentlicher Benutzer], um die
Anmeldung am System vorzunehmen.
• [EIN (Ohne Login)]: Ein öffentlicher Benutzer kann dieses System ver-
wenden, ohne sich am System anzumelden. Mit dieser Option müssen
Sie keine Anmeldung an diesem System vornehmen, auch wenn meh-
rere öffentliche Benutzer vorhanden sind.
• [Nicht erlaubt]: Öffentliche Benutzer dürfen dieses System nicht
verwenden.
[Nicht erlaubt] ist standardmäßig ausgewählt.
Wenn der Zugriff öffentlicher Benutzer erlaubt ist, können Sie die Funktio-
nen einschränken, die öffentlichen Benutzern zur Verfügung stehen.
Weitere Informationen hierzu finden Sie auf Seite 12-45.
[Wenn die maximale An- Legt die maximale Anzahl von Blättern fest, die jeder Benutzer drucken
zahl Jobs erreicht wird] darf. Wählen Sie hier einen Vorgang aus, wenn die Anzahl der Blätter die
maximale Anzahl von Blättern übersteigt, die gedruckt werden dürfen.
• [Auftrag überspr.]: Stoppt den derzeit aktiven Auftrag und beginnt mit
dem Druck des nächsten Auftrags.
• [Auftrag stoppen]: Stoppt alle Aufträge.
[Auftrag überspr.] ist standardmäßig ausgewählt.
bizhub C554/C454/C364/C284/C224 12-7
Verwenden der MFP-Authentifizierung 12.2
12
2 Wählen Sie im Administratormodus [Benutzerauthentif./E.K.C.] - [Benutzerauthentifizierung] -
[Benutzerregistrierung] - [Neue Registrierung] und registrieren Sie dann einen Benutzer.
Einstellungen Beschreibung
[Speicher-Nr.] Benutzerregistrierungsnummer. Wählen Sie [Startnummer verwenden], um
automatisch die kleinste verfügbare Nummer zuzuweisen. Wenn Sie eine
Nummer angeben möchten, wählen Sie [Direkt eingeben] und geben dann
die Nummer manuell ein.
[Benutzername] Geben Sie den Benutzernamen ein, der zur Anmeldung an diesem System
verwendet wird (max. 64 Zeichen).
12-8 bizhub C554/C454/C364/C284/C224
12.2 Verwenden der MFP-Authentifizierung
12
Einstellungen Beschreibung
[E-Mail-Adresse] Geben Sie gegebenenfalls die E-Mail-Adresse des Benutzers ein (max.
320 Zeichen, außer Leerzeichen).
Wenn die E-Mail-Adresse registriert ist, kann der Benutzer die Funktion
"Scan to Me" verwenden. Weitere Informationen hierzu finden Sie auf
Seite 12-40.
[Benutzer Passwort]/ Geben Sie das Kennwort ein, um sich an diesem System anzumelden
[Benutzerkennwort erneut (max. 64 Zeichen, ohne").
eingeben]
[Funktion zulassen] Damit werden die für den Benutzer verfügbaren Funktionen bei Bedarf
eingeschränkt.
Weitere Informationen hierzu finden Sie auf Seite 12-43.
[Limit einstellen] Damit werden die maximale Anzahl von Blättern, die ein Benutzer drucken
darf, und die Boxen, die er registrieren darf, festgelegt.
Weitere Informationen hierzu finden Sie auf Seite 12-46.
[Einstellungen für Damit werden bei Bedarf die Ziele, die der Benutzer aufrufen darf,
Referenzberechtigungen] eingeschränkt.
Weitere Informationen hierzu finden Sie auf Seite 12-47.
Tipps
- Wenn Sie nach der Registrierung eines Benutzers auf [Registrierung fortsetzen] klicken, können Sie
einen weitere Benutzer registrieren, ohne zuvor zum Bildschirm der Benutzerliste zurückzukehren.
- Bei Auswahl von [Auftrag stoppen] unter [Nutzung temporär stoppen] können Sie den registrierten
Benutzer vorübergehend deaktivieren.
- Wenn die Benutzerauthentifizierungs- und Kostenstellenfunktionen synchronisiert sind, wird
[Kostenstelle (EKC) wählen] angezeigt. Unter [Kostenstelle (EKC) wählen] können Sie den
Kostenstellennamen des Benutzers angeben.
bizhub C554/C454/C364/C284/C224 12-9
Verwenden der Kostenstellenfunktion 12.3
12
12.3 Verwenden der Kostenstellenfunktion
Überblick
Die Kostenstellenfunktion ermöglicht die gemeinsame Verwaltung mehrerer Benutzer nach Kostenstellen.
Informationen zur Kostenstellen-Authentifizierung werden intern von diesem System verwaltet.
Für einzelne Kostenstellen kann ein Kennwort festgelegt werden, um die Verwendung des Systems durch die
Benutzer einzuschränken. Mit dieser Funktion können Sie auch verfügbare Funktionen einschränken oder
den Nutzungsstatus des Systems nach Kostenstellen verwalten.
Sie können eine Kombination von Benutzerauthentifizierung und Kostenstellenverfolgung für die Verwaltung
jedes Benutzers für jede Abteilung verwenden. Sie können z. B. einem Firmenmitarbeiter aus einer
bestimmten Abteilung erlauben, Farbdruck zu nutzen, während ein anderer Mitarbeiter aus einer anderen
Abteilung nur Schwarzweißdruck verwenden darf. Außerdem können Sie die Anzahl gedruckter Blätter
abteilungsweise erfassen, um so ein Kostenbewusstsein in den einzelnen Abteilungen zu fördern. Sie können
sich nur nach der Eingabe des Benutzernamens am System anmelden. Die Kostenstelle muss nicht
angegeben werden.
Gehen Sie bei Verwendung der Kostenstellenfunktion folgendermaßen vor, um die Einstellungen
einzurichten.
1 Richten Sie die Grundeinstellungen für die Kostenstellenfunktion ein.
% Ausführliche Informationen zum Einrichten der Einstellung finden Sie auf Seite 12-11.
2 Legen Sie die folgenden Optionen entsprechend Ihrer Umgebung fest.
Zweck Referenz
Synchronisieren mit der Benutzerauthentifizierung Seite 12-6
Beschränken der verfügbaren Funktionen auf Kostenstellenbasis Seite 12-43
Festlegen der Art der Verwaltung des Farbdrucks und des Verhaltens dieses Sys- Seite 12-63
tems bei der Abmeldung des Benutzers
12-10 bizhub C554/C454/C364/C284/C224
12.3 Verwenden der Kostenstellenfunktion
12
Einrichten der Grundeinstellungen für die Kostenstellenfunktion
Aktivieren Sie die Kostenstellenfunktion. Registrieren Sie außerdem die Kostenstelle.
1 Wählen Sie im Administratormodus [Benutzerauthentif./E.K.C.] - [Authentifizierungsverfahren] aus und
konfigurieren Sie dann die folgenden Einstellungen.
Einstellungen Beschreibung
[Kostenstelle (E.K.C.)] Wählen Sie [EIN], um die Kostenstellenfunktion zu verwenden.
[AUS] ist standardmäßig ausgewählt.
[Authentifizierungsverf. f. Wählen Sie ein Verfahren für die Kostenstellen-Authentifizierung. Diese
Kostenstelle (E.K.C.)] Einstellung ist erforderlich, wenn Sie nur die Kostenstellenverfolgung
nutzen.
[Kostenstellenname und -kennwort] ist standardmäßig ausgewählt.
[Authentifizierung für Be- Wenn die Benutzerauthentifizierung und die Kostenstellenfunktion parallel
nutzer / Kostenst. (EKC)] verwendet werden, geben Sie an, ob die Benutzerauthentifizierung und die
Kostenstellenfunktion synchronisiert werden sollen.
• [Synchronisier. EIN]: Wählen Sie diese Option, wenn zwischen Benut-
zer und Kostenstelle eine direkte, exklusive Beziehung besteht. Wenn
Sie bei der Registrierung eines Benutzers auch seine Abteilung ange-
ben, ist die Anmeldung als Kostenstelle nur unter Angabe der Informa-
tionen dieses registrierten Benutzers möglich.
• [Synchronisier. AUS]: Wählen Sie diese Option, wenn der Benutzer
mehreren Kostenstellen angehört. Geben Sie zur Anmeldung an die-
sem System den Benutzernamen ein und geben Sie dann die Kosten-
stelle an.
• [Benutzereinstellungen]: Der Benutzer kann auswählen, ob die Benut-
zerauthentifizierung und die Kostenstellen-Authentifizierung synchroni-
siert werden sollen.
[Synchronisier. EIN] ist standardmäßig ausgewählt.
[Anzahl der Benutzern zu- Geben Sie bei der parallelen Nutzung der Benutzerauthentifizierung und
gewiesenen Zähler] der Kostenstellen-Authentifizierung die Anzahl der Zähler ein, die dem Be-
nutzer zugewiesen werden sollen.
Max. 1000 Zähler können dem Benutzer und der Kostenstelle insgesamt
zugewiesen werden. Wenn Sie beispielsweise 950 Benutzerzähler zuwei-
sen, können Sie max. 50 Kostenstellenzähler verwenden.
[Wenn die maximale An- Legt die maximale Anzahl von Blättern fest, die pro Kostenstelle gedruckt
zahl Jobs erreicht wird] werden dürfen. Wählen Sie hier einen Vorgang aus, wenn die Anzahl der
Blätter die maximale Anzahl von Blättern übersteigt, die gedruckt werden
dürfen.
• [Auftrag überspr.]: Stoppt den derzeit aktiven Auftrag und beginnt mit
dem Druck des nächsten Auftrags.
• [Auftrag stoppen]: Stoppt alle Aufträge.
[Auftrag überspr.] ist standardmäßig ausgewählt.
bizhub C554/C454/C364/C284/C224 12-11
Verwenden der Kostenstellenfunktion 12.3
12
2 Wählen Sie im Administratormodus [Benutzerauthentif./E.K.C.] - [Kostenstelle] - [Neue Registrierung]
und registrieren Sie dann eine Kostenstelle.
Einstellungen Beschreibung
[Speicher-Nr.] Registrierungsnummer der Kostenstelle. Wählen Sie [Startnummer ver-
wenden] aus, um automatisch die kleinste verfügbare Nummer zuzuwei-
sen. Wenn Sie eine Nummer angeben möchten, wählen Sie [Direkt
eingeben] und geben dann die Nummer manuell ein.
[KSST-Name (E.K.C.)] Geben Sie den Kostenstellennamen für die Anmeldung an diesem System
ein (max. acht Zeichen, außer Leerzeichen und ").
Dieser Eintrag ist erforderlich, wenn Sie in Schritt 1 [Kostenstellenname
und -kennwort] unter [Authentifizierungsverf. f. Kostenstelle (E.K.C.)] ge-
wählt haben.
[Kennwort]/[Kennwort er- Geben Sie das Kennwort ein, um sich an diesem System anzumelden
neut eingeben] (max. 64 Zeichen, ohne").
[Funktion zulassen] Damit werden die für die Kostenstelle verfügbaren Funktionen bei Bedarf
eingeschränkt.
Weitere Informationen hierzu finden Sie auf Seite 12-43.
[Limit einstellen] Damit werden die maximale Anzahl von Blättern, die eine Kostenstelle dru-
cken darf, und die Boxen, die sie registrieren darf, festgelegt.
Weitere Informationen hierzu finden Sie auf Seite 12-46.
Tipps
- Wenn Sie nach der Registrierung einer Kostenstelle auf [Registrierung fortsetzen] klicken, können Sie
eine weitere Kostenstelle registrieren, ohne zuvor zum Bildschirm der Kostenstellenliste
zurückzukehren.
- Bei Auswahl von [Auftrag stoppen] unter [Nutzung temporär stoppen] können Sie die registrierte
Kostenstelle vorübergehend deaktivieren.
12-12 bizhub C554/C454/C364/C284/C224
12.4 Verwenden der Active Directory-Authentifizierung
12
12.4 Verwenden der Active Directory-Authentifizierung
Überblick
Wenn Sie für die Benutzerverwaltung Active Directory von Windows Server verwenden, können Sie den Kreis
der Benutzer dieses Systems durch die Authentifizierung mit Active Directory einschränken.
Die Verwendung der Benutzerauthentifizierung ermöglicht erweiterte Operationen hinsichtlich der Sicherheit
und der Kostenüberwachung, wie z. B. das Einschränken des Zugriffs auf dieses System für bestimmte
Benutzer, das Einschränken der Verwendung bestimmter Funktionen für bestimmte Benutzers sowie die
Verwaltung des Nutzungsstatus dieses Systems.
Gehen Sie bei Verwendung der Active Directory-Authentifizierung folgendermaßen vor, um die Einstellungen
einzurichten.
1 Konfigurieren Sie Einstellungen für die Verbindung zum Netzwerk, z. B. die IP-Adresse dieses Systems.
% Ausführliche Informationen zum Einrichten der Einstellung finden Sie auf Seite 2-3.
2 Legen Sie das Datum und die Uhrzeit des Systems fest.
% Datum und Uhrzeit dieses Systems müssen mit dem Datum und der Uhrzeit von Active Directory
übereinstimmen. Ausführliche Informationen zum Einstellen des Datums und der Uhrzeit dieses
Systems finden Sie auf Seite 4-6.
3 Richten Sie die Grundeinstellungen für die Active Directory-Authentifizierung ein.
% Ausführliche Informationen zum Einrichten der Einstellung finden Sie auf Seite 12-14.
4 Legen Sie die folgenden Optionen entsprechend Ihrer Umgebung fest.
Zweck Referenz
Senden von Originaldaten, die auf diesem System gescannt wurden, per E-Mail an Seite 12-40
die eigene Adresse des Benutzers (Scan to Me).
Senden von Originaldaten, die auf diesem System gescannt wurden, an das Basis- Seite 12-17
verzeichnis des Benutzers (Scan to Home).
Verwenden von Single Sign-On Seite 12-18
SSO-Umgebung (Single Sign-On) für die SMB-Übertragung erstellen Seite 12-41
Verfügbare Funktionen nach Benutzer einschränken Seite 12-43
Zugriff auf Ziele nach Benutzer einschränken Seite 12-47
Im Touch Display angezeigte Funktionstasten nach Benutzer ändern Seite 12-57
Festlegen der Parameter für die ID- & Druckfunktion Seite 12-62
Festlegen der Art der Verwaltung des Farbdrucks und des Verhaltens dieses Sys- Seite 12-63
tems bei der Abmeldung des Benutzers
Druckaufträge ohne Authentifizierungsinformationen einschränken Seite 12-64
Daten ohne Kennwort aus dem Druckertreiber drucken Seite 12-65
bizhub C554/C454/C364/C284/C224 12-13
Verwenden der Active Directory-Authentifizierung 12.4
12
Einrichten der Grundeinstellungen für die Active Directory-Authentifizierung
Registrieren Sie Ihren Authentifizierungsserver auf diesem System. Ändern Sie außerdem die
Authentifizierungsmethode dieses Systems so, dass die Authentifizierung mit dem registrierten
Authentifizierungsserver durchgeführt wird.
1 Wählen Sie im Administratormodus [Benutzerauthentif./E.K.C.] - [Externe Servereinstellungen] -
[Bearbeiten] aus und konfigurieren Sie dann die folgenden Einstellungen.
Einstellungen Beschreibung
[Name des externen Geben Sie Ihren Active Directory-Namen ein (max. 32 Zeichen).
Servers] Weisen Sie dem zu registrierenden Active Directory einen aussagekräfti-
gen Namen zu.
[Typ des externen Servers] Wählen Sie [Active Directory].
[Standard-Domänenname] Geben Sie den Standarddomänennamen für Ihr Active Directory ein
(max. 64 Zeichen).
[Timeout] Ändern Sie ggf. das Zeitlimit, um die Kommunikation mit Active Directory
einzuschränken.
Standardmäßig ist [60 Sek.] ausgewählt.
12-14 bizhub C554/C454/C364/C284/C224
12.4 Verwenden der Active Directory-Authentifizierung
12
2 Wählen Sie im Administratormodus [Benutzerauthentif./E.K.C.] - [Authentifizierungsverfahren] aus und
konfigurieren Sie dann die folgenden Einstellungen.
Einstellungen Beschreibung
[Benutzerauthentifizierung] Bei der Authentifizierung über einen externen Authentifizierungsserver
wählen Sie [Ein (Externer Server)] oder [Ein (MFP + Externer Server)] aus.
Wenn Sie Einstellungen einrichten möchten, um bei Problemen auf dem
externen Authentifizierungsserver die Anmeldung an diesem System an-
hand der systemeigenen Authentifizierungsfunktion zu ermöglichen, wäh-
len Sie [Ein (MFP + Externer Server)].
[Benutzerinfos Wenn externe Serverauthentifizierung verwendet wird, werden auch die In-
überschreiben] formationen zum authentifizierten Benutzer von diesem System verwaltet.
Wenn die Anzahl der Benutzer, die die externe Serverauthentifizierung
durchgeführt haben, die maximale Anzahl der Benutzer erreicht, die von
diesem System verwaltet werden können, wird die Authentifizierung neuer
Benutzer nicht mehr zugelassen. Wählen Sie aus, ob der Benutzer die re-
gistrierten Benutzerinformationen für diesen Fall überschreiben darf.
Wenn Sie [Zulassen] auswählen, werden die ältesten Informationen zum
authentifizierten Benutzer gelöscht und der neue Benutzer wird registriert.
[Beschränken] ist standardmäßig ausgewählt.
[Standard-Authentifizie- Wenn Sie [Ein (MFP + Externer Server)] unter [Benutzerauthentifizierung]
rungsmethode] ausgewählt haben, wählen Sie die Authentifizierungsmethode aus, die Sie
normalerweise verwenden.
Standardmäßig ist [Ein (Externer Server)] ausgewählt.
[Einst. für Ticket-Haltezeit Ändern Sie ggf. die Haltezeit des Kerberos-Authentifizierungstickets.
(Active Directory)] [600] Minuten ist standardmäßig ausgewählt.
[Wenn die maximale An- Legt die maximale Anzahl von Blättern fest, die jeder Benutzer drucken
zahl Jobs erreicht wird] darf. Wählen Sie hier einen Vorgang aus, wenn die Anzahl der Blätter die
maximale Anzahl von Blättern übersteigt, die gedruckt werden dürfen.
• [Auftrag überspr.]: Stoppt den derzeit aktiven Auftrag und beginnt mit
dem Druck des nächsten Auftrags.
• [Auftrag stoppen]: Stoppt alle Aufträge.
[Auftrag überspr.] ist standardmäßig ausgewählt.
bizhub C554/C454/C364/C284/C224 12-15
Verwenden der Active Directory-Authentifizierung 12.4
12
3 Wenn Sie in Schritt 2 [Ein (MFP + Externer Server)] ausgewählt haben, wählen Sie [Benutzerauthentif./
E.K.C.] - [Externe Servereinstellungen] - [Server-Cache-Daten] im Administratormodus aus und
konfigurieren Sie die folgenden Einstellungen.
Einstellungen Beschreibung
[Server-Cache-Daten] Um Authentifizierungsinformationen temporär im Hauptsystem zu spei-
chern, für den Fall, dass ein externer Authentifizierungsserver inaktiv wird,
wählen Sie [Aktivieren] aus.
[Deaktivieren] ist standardmäßig ausgewählt.
[Wiederverbindungs- Ändern Sie ggf. die Zeit zum Wiederherstellen der Verbindung zum Authen-
einstellungen] tifizierungsserver.
• [Neuverbindung bei jeder Anmeldung]: Stellt zum Zeitpunkt der Au-
thentifizierung auf diesem System eine Verbindung zum Authentifizie-
rungsserver her. Wenn der Authentifizierungsserver zum Zeitpunkt der
Authentifizierung auf diesem System inaktiv ist, vergewissern Sie sich
zuerst, dass der Authentifizierungsserver inaktiv ist, und verwenden Sie
dann die temporär gespeicherten Authentifizierungsinformationen zur
Anmeldung an diesem System.
• [Wiederverbindungsintervall festlegen]: Zu dem unter [Wiederverbin-
dungszeit] angegebenen Zeitpunkt wird eine Verbindung zum Authen-
tifizierungsserver hergestellt, sodass der Status des
Authentifizierungsservers geprüft werden kann. Wenn der Authentifi-
zierungsserver inaktiv ist, verwenden Sie die temporär im Hauptsystem
gespeicherten Authentifizierungsinformationen zur Anmeldung.
Standardmäßig ist [Wiederverbindungsintervall festlegen] ausgewählt.
12-16 bizhub C554/C454/C364/C284/C224
12.4 Verwenden der Active Directory-Authentifizierung
12
Senden von Daten an Ihren Computer (Scan to Home)
Mit der Funktion "Scan to Home" werden die auf diesem System gescannten Originaldaten zu einem
gemeinsamen Ordner auf einem Server oder auf Ihrem Computer übertragen.
Die folgenden Einstellungen sind erforderlich, um die Funktion "Scan to Home" verwenden zu können.
- Registrieren die das Basisverzeichnis in Active Directory als Registrierungsinformationen des Benutzers
(Wenn der Hostname verwendet wird, geben Sie ihn in Großbuchstaben ein).
- Aktivieren Sie die "Scan to Home"-Funktion auf diesem System.
Wählen Sie im Administratormodus [Benutzerauthentif./E.K.C.] - [Einstellungen für Scan to Home] und setzen
Sie dann [Einstellungen für Scan to Home] auf [Aktivieren] (Standard: [Deaktivieren]).
d Referenz
Ausführliche Informationen zur Verwendung der Funktion "Scan to Home" finden Sie in der
[Bedienungsanleitung: Scannen].
bizhub C554/C454/C364/C284/C224 12-17
Verwenden der Active Directory-Authentifizierung 12.4
12
Verwenden von Single Sign-On
Dieses System unterstützt das Single Sign-On von Active Directory.
Wenn dieses System einer Domäne von Active Directory beitritt, kann ein mit Active Directory authentifizierter
Benutzer die Funktionen dieses Systems im Hintergrund nutzen. Beispielsweise können Sie nach der
Anmeldung an Ihrem Computer Daten über dieses System drucken, ohne dazu
Authentifizierungsinformationen im Druckertreiber anzugeben.
1 Wählen Sie im Administratormodus [Netzwerk] - [Single Sign-On-Einstellungen] - [Einstellungen für
Domänenbeitritt] und registrieren Sie dann die Domäne, der dieses System beitritt.
Einstellungen Beschreibung
[Berechtigungseinstellung] Wählen Sie [EIN], um die Funktion für das Single Sign-On zu verwenden.
[AUS] ist standardmäßig ausgewählt.
[Hostname] Geben Sie den Hostnamen dieses Systems ein (max. 253 Zeichen, als
Symbol sind ausschließlich - und . zulässig).
Wählen Sie im Administratormodus [Netzwerk] - [TCP/IP] - [TCP/IP] -
[DNS-Hostname], um einen Hostnamen einzugeben.
[Domänenname] Geben Sie den Active Directory-Domänennamen ein (max. 64 Zeichen).
[Kostenstellenname] Geben Sie den Namen einer Kostenstelle ein, deren Benutzer berechtigt
sind, an der Active Directory-Domäne teilzunehmen (max. 64 Zeichen).
[Kennwort] Geben Sie das Kennwort für die unter [Kostenstelle (EKC) wählen] angege-
bene Kostenstelle ein (max. 64 Zeichen, außer Leerzeichen und ").
[Timeout] Ändern Sie ggf. das Zeitlimit für die Verarbeitung des Domänenbeitritts.
Standardmäßig ist [30 Sek.] ausgewählt.
2 Klicken Sie auf [OK], nachdem Sie in Schritt 1 die benötigten Informationen eingegeben haben.
Der Domänenbeitritt wird durchgeführt.
12-18 bizhub C554/C454/C364/C284/C224
12.4 Verwenden der Active Directory-Authentifizierung
12
3 Wählen Sie im Administratormodus [Netzwerk] - [Single Sign-On-Einstellungen] - [Haltezeiteinstellung
für Authentifizierungsinfos] und ändern Sie die Haltezeit für die Authentifizierungsinformationen auf
diesem System.
% Da der Benutzer Authentifizierungsinformationen wiederverwenden kann, solange diese auf diesem
System gespeichert sind, können die Services dieses Systems ohne erneute Authentifizierung
verwendet werden.
% [1 Std.] ist standardmäßig ausgewählt.
Tipps
- Wählen Sie im Administratormodus [Netzwerk] - [Single Sign-On-Einstellungen] - [Serviceliste], um die
Liste der Services in diesem System anzuzeigen, die der Domäne von Active Directory beitreten. Wenn
dieses System der Active Directory-Domäne beitritt, wird [Drucker] angezeigt.
bizhub C554/C454/C364/C284/C224 12-19
Verwenden der NTLM-Authentifizierung 12.5
12
12.5 Verwenden der NTLM-Authentifizierung
Überblick
Wenn Sie für die Benutzerverwaltung Active Directory von Windows Server (NT-kompatible
Domänenumgebung) oder Windows NT 4.0 verwenden, können Sie den Kreis der Benutzer dieses Systems
durch die Authentifizierung mit NTLM einschränken.
Die Verwendung der Benutzerauthentifizierung ermöglicht erweiterte Operationen hinsichtlich der Sicherheit
und der Kostenüberwachung, wie z. B. das Einschränken des Zugriffs auf dieses System für bestimmte
Benutzer, das Einschränken der Verwendung bestimmter Funktionen für bestimmte Benutzers sowie die
Verwaltung des Nutzungsstatus dieses Systems.
Gehen Sie bei Verwendung der NTLM-Authentifizierung folgendermaßen vor, um die Einstellungen
einzurichten.
1 Konfigurieren Sie Einstellungen für die Verbindung zum Netzwerk, z. B. die IP-Adresse dieses Systems.
% Ausführliche Informationen zum Einrichten der Einstellung finden Sie auf Seite 2-3.
2 Richten Sie die Grundeinstellungen für die NTLM-Authentifizierung ein.
% Ausführliche Informationen zum Einrichten der Einstellung finden Sie auf Seite 12-21.
3 Legen Sie die folgenden Optionen entsprechend Ihrer Umgebung fest.
Zweck Referenz
Namen über den WINS-Server auflösen Seite 12-24
Verwenden der NTLM-Authentifizierungsfunktion in der IPv6-Umgebung Seite 12-25
Senden von Originaldaten, die auf diesem System gescannt wurden, per E-Mail an Seite 12-40
die eigene Adresse des Benutzers (Scan to Me).
SSO-Umgebung (Single Sign-On) für die SMB-Übertragung erstellen Seite 12-41
Verfügbare Funktionen nach Benutzer einschränken Seite 12-43
Zugriff auf Ziele nach Benutzer einschränken Seite 12-47
Im Touch Display angezeigte Funktionstasten nach Benutzer ändern Seite 12-57
Festlegen der Parameter für die ID- & Druckfunktion Seite 12-62
Festlegen der Art der Verwaltung des Farbdrucks und des Verhaltens dieses Sys- Seite 12-63
tems bei der Abmeldung des Benutzers
Druckaufträge ohne Authentifizierungsinformationen einschränken Seite 12-64
Daten ohne Kennwort aus dem Druckertreiber drucken Seite 12-65
12-20 bizhub C554/C454/C364/C284/C224
12.5 Verwenden der NTLM-Authentifizierung
12
Einrichten der Grundeinstellungen für die NTLM-Authentifizierung
Registrieren Sie Ihren Authentifizierungsserver auf diesem System. Ändern Sie außerdem die
Authentifizierungsmethode dieses Systems so, dass die Authentifizierung mit dem registrierten
Authentifizierungsserver durchgeführt wird.
1 Wählen Sie im Administratormodus [Benutzerauthentif./E.K.C.] - [Externe Servereinstellungen] -
[Bearbeiten] aus und konfigurieren Sie dann die folgenden Einstellungen.
Einstellungen Beschreibung
[Name des externen Geben Sie den Namen Ihres Authentifizierungsservers ein
Servers] (max. 32 Zeichen).
Weisen Sie dem zu registrierenden Authentifizierungsserver einen aussa-
gekräftigen Namen zu.
[Typ des externen Servers] Wählen Sie [NTLM v1] oder [NTLM v2].
NTLM v2 wird unter Windows NT 4.0 (Service Pack 4) und den Nachfolge-
betriebssystemen angewandt.
[Standard-Domänenname] Geben Sie den Standarddomänennamen Ihres Authentifizierungsservers
ein (max. 64 Zeichen). Dem Standarddomänennamen kann kein Stern (*)
vorangestellt werden.
Der Standarddomänenname muss in Großbuchstaben eingegeben
werden.
bizhub C554/C454/C364/C284/C224 12-21
Verwenden der NTLM-Authentifizierung 12.5
12
2 Wählen Sie im Administratormodus [Benutzerauthentif./E.K.C.] - [Authentifizierungsverfahren] aus und
konfigurieren Sie dann die folgenden Einstellungen.
Einstellungen Beschreibung
[Benutzerauthentifizierung] Bei der Authentifizierung über einen externen Authentifizierungsserver
wählen Sie [Ein (Externer Server)] oder [Ein (MFP + Externer Server)] aus.
Wenn Sie Einstellungen einrichten möchten, um bei Problemen auf dem
externen Authentifizierungsserver die Anmeldung an diesem System an-
hand der systemeigenen Authentifizierungsfunktion zu ermöglichen, wäh-
len Sie [Ein (MFP + Externer Server)].
[Benutzerinfos Wenn externe Serverauthentifizierung verwendet wird, werden auch die In-
überschreiben] formationen zum authentifizierten Benutzer von diesem System verwaltet.
Wenn die Anzahl der Benutzer, die die externe Serverauthentifizierung
durchgeführt haben, die maximale Anzahl der Benutzer erreicht, die von
diesem System verwaltet werden können, wird die Authentifizierung neuer
Benutzer nicht mehr zugelassen. Wählen Sie aus, ob der Benutzer die re-
gistrierten Benutzerinformationen für diesen Fall überschreiben darf.
Wenn Sie [Zulassen] auswählen, werden die ältesten Informationen zum
authentifizierten Benutzer gelöscht und der neue Benutzer wird registriert.
[Verhindern] ist standardmäßig ausgewählt.
[Standard-Authentifizie- Wenn Sie [Ein (MFP + Externer Server)] unter [Benutzerauthentifizierung]
rungsmethode] ausgewählt haben, wählen Sie die Authentifizierungsmethode aus, die Sie
normalerweise verwenden.
Standardmäßig ist [Ein (Externer Server)] ausgewählt.
[Wenn die maximale An- Legt die maximale Anzahl von Blättern fest, die jeder Benutzer drucken
zahl Jobs erreicht wird] darf. Wählen Sie hier einen Vorgang aus, wenn die Anzahl der Blätter die
maximale Anzahl von Blättern übersteigt, die gedruckt werden dürfen.
• [Auftrag überspr.]: Stoppt den derzeit aktiven Auftrag und beginnt mit
dem Druck des nächsten Auftrags.
• [Auftrag stoppen]: Stoppt alle Aufträge.
[Auftrag überspr.] ist standardmäßig ausgewählt.
12-22 bizhub C554/C454/C364/C284/C224
12.5 Verwenden der NTLM-Authentifizierung
12
3 Wenn Sie in Schritt 2 [Ein (MFP + Externer Server)] ausgewählt haben, wählen Sie [Benutzerauthentif./
E.K.C.] - [Externe Servereinstellungen] - [Server-Cache-Daten] im Administratormodus aus und
konfigurieren Sie die folgenden Einstellungen.
Einstellungen Beschreibung
[Server-Cache-Daten] Um Authentifizierungsinformationen temporär im Hauptsystem zu spei-
chern, für den Fall, dass ein externer Authentifizierungsserver inaktiv wird,
wählen Sie [Aktivieren] aus.
[Deaktivieren] ist standardmäßig ausgewählt.
[Wiederverbindungs- Ändern Sie ggf. die Zeit zum Wiederherstellen der Verbindung zum Authen-
einstellungen] tifizierungsserver.
• [Neuverbindung bei jeder Anmeldung]: Stellt zum Zeitpunkt der Au-
thentifizierung auf diesem System eine Verbindung zum Authentifizie-
rungsserver her. Wenn der Authentifizierungsserver zum Zeitpunkt der
Authentifizierung auf diesem System inaktiv ist, vergewissern Sie sich
zuerst, dass der Authentifizierungsserver inaktiv ist, und verwenden Sie
dann die temporär gespeicherten Authentifizierungsinformationen zur
Anmeldung an diesem System.
• [Wiederverbindungsintervall festlegen]: Zu dem unter [Wiederverbin-
dungszeit] angegebenen Zeitpunkt wird eine Verbindung zum Authen-
tifizierungsserver hergestellt, sodass der Status des
Authentifizierungsservers geprüft werden kann. Wenn der Authentifi-
zierungsserver inaktiv ist, verwenden Sie die temporär im Hauptsystem
gespeicherten Authentifizierungsinformationen zur Anmeldung.
Standardmäßig ist [Wiederverbindungsintervall festlegen] ausgewählt.
bizhub C554/C454/C364/C284/C224 12-23
Verwenden der NTLM-Authentifizierung 12.5
12
WINS-Server verwenden
Wenn der WINS-Server zur Namensauflösung installiert ist, geben Sie die WINS-Serveradresse und die
Methode zur Namensauflösung an.
Wählen Sie im Administratormodus [Netzwerk] - [SMB] - [WINS] aus und konfigurieren Sie dann die folgenden
Einstellungen.
Einstellungen Beschreibung
[WINS] Wählen Sie [EIN] aus, um den WINS-Server zu verwenden.
[EIN] ist standardmäßig ausgewählt.
[Einstellung automatisch Wählen Sie [Aktivieren] aus, um die WINS-Serveradresse automatisch zu
ermitteln] beziehen.
Diese Funktion ist erforderlich, wenn DHCP aktiviert wurde.
[Aktivieren] ist standardmäßig ausgewählt.
[WINS Server 1]/ Geben Sie die Adresse des WINS-Servers ein.
[WINS Server 2] Dieses Element ist erforderlich, wenn die WINS-Serveradresse nicht auto-
matisch über DHCP bezogen wird.
Verwenden Sie die folgenden Eingabeformate.
• Eingabebeispiel: "192.168.1.1"
[Knotentypeinstellung] Wählen Sie die Methode zur Namensauflösung aus.
• [B Node]: Abfrage durch Rundsenden
• [P Node]: Abfrage des WINS-Servers
• [M Node]: Abfrage durch Rundsenden, dann Abfrage des
WINS-Servers
• [H Node]: Abfrage des WINS-Servers, dann Abfrage durch
Rundsenden
Standardmäßig ist [H Node] ausgewählt.
12-24 bizhub C554/C454/C364/C284/C224
12.5 Verwenden der NTLM-Authentifizierung
12
Direkt-Hosting-SMB-Service verwenden
Wenn der Direkt-Hosting-SMB-Service aktiviert ist, können Sie das Ziel über die IP-Adresse (IPv4/IPv6) oder
den Hostnamen angeben.
Wählen Sie im Administratormodus [Netzwerk] - [SMB] - [Einst. für Direkt-Hosting] aus und setzen Sie dann
[Einst. für Direkt-Hosting] auf [EIN] (Standardeinstellung: [EIN]).
bizhub C554/C454/C364/C284/C224 12-25
Verwenden der LDAP-Authentifizierung 12.6
12
12.6 Verwenden der LDAP-Authentifizierung
Überblick
Wenn Sie für die Benutzerverwaltung den LDAP-Server verwenden, können Sie den Kreis der Benutzer
dieses Systems durch die Authentifizierung mit LDAP einschränken.
Die Verwendung der Benutzerauthentifizierung ermöglicht erweiterte Operationen hinsichtlich der Sicherheit
und der Kostenüberwachung, wie z. B. das Einschränken des Zugriffs auf dieses System für bestimmte
Benutzer, das Einschränken der Verwendung bestimmter Funktionen für bestimmte Benutzers sowie die
Verwaltung des Nutzungsstatus dieses Systems.
Gehen Sie bei Verwendung der LDAP-Authentifizierung folgendermaßen vor, um die Einstellungen
einzurichten.
1 Konfigurieren Sie Einstellungen für die Verbindung zum Netzwerk, z. B. die IP-Adresse dieses Systems.
% Ausführliche Informationen zum Einrichten der Einstellung finden Sie auf Seite 2-3.
2 Richten Sie die Grundeinstellungen für die LDAP-Authentifizierung ein.
% Ausführliche Informationen zum Einrichten der Einstellung finden Sie auf Seite 12-27.
3 Legen Sie die folgenden Optionen entsprechend Ihrer Umgebung fest.
Zweck Referenz
Kommunikation mit dem LDAP-Server über SSL Seite 12-30
Senden von Originaldaten, die auf diesem System gescannt wurden, per E-Mail an Seite 12-40
die eigene Adresse des Benutzers (Scan to Me).
SSO-Umgebung (Single Sign-On) für die SMB-Übertragung erstellen Seite 12-41
Verfügbare Funktionen nach Benutzer einschränken Seite 12-43
Zugriff auf Ziele nach Benutzer einschränken Seite 12-47
Im Touch Display angezeigte Funktionstasten nach Benutzer ändern Seite 12-57
Festlegen der Parameter für die ID- & Druckfunktion Seite 12-62
Festlegen der Art der Verwaltung des Farbdrucks und des Verhaltens dieses Sys- Seite 12-63
tems bei der Abmeldung des Benutzers
Druckaufträge ohne Authentifizierungsinformationen einschränken Seite 12-64
Daten ohne Kennwort aus dem Druckertreiber drucken Seite 12-65
12-26 bizhub C554/C454/C364/C284/C224
12.6 Verwenden der LDAP-Authentifizierung
12
Einrichten der Grundeinstellungen für die LDAP-Authentifizierung
Registrieren Sie Ihren Authentifizierungsserver auf diesem System. Ändern Sie außerdem die
Authentifizierungsmethode dieses Systems so, dass die Authentifizierung mit dem registrierten
Authentifizierungsserver durchgeführt wird.
1 Wählen Sie im Administratormodus [Benutzerauthentif./E.K.C.] - [Externe Servereinstellungen] -
[Bearbeiten] aus und konfigurieren Sie dann die folgenden Einstellungen.
Einstellungen Beschreibung
[Name des externen Geben Sie den Namen Ihres LDAP-Servers ein (max. 32 Zeichen).
Servers] Weisen Sie dem zu registrierenden LDAP-Server einen aussagekräftigen
Namen zu.
[Typ des externen Servers] Wählen Sie [LDAP].
[Serveradresse] Geben Sie die Adresse Ihres LDAP-Servers ein.
Verwenden Sie eines der folgenden Formate.
• Eingabebeispiel für einen Hostnamen: "host.beispiel.com"
• Eingabebeispiel für eine IP-Adresse (IPv4): "192.168.1.1"
• Eingabebeispiel für eine IP-Adresse (IPv6): "fe80::220:6bff:fe10:2f16"
[Anschlussnummer] Ändern Sie gegebenenfalls die Portnummer des LDAP-Servers.
Im Normalfall können Sie die Original-Anschlussnummer verwenden.
[389] ist standardmäßig ausgewählt.
[Suchbasis] Geben Sie den Startpunkt der Suche nach einem Benutzer ein
(max. 255 Zeichen).
Der Bereich ab dem eingegebenen Ausgangspunkt wird einschließlich der
folgenden Baumstruktur durchsucht.
Eingabebeispiel: "cn=Benutzer,dc=Beispiel,dc=com"
[Timeout] Ändern Sie ggf. das Zeitlimit, um die Kommunikation mit dem LDAP-Server
einzuschränken.
Standardmäßig ist [60 Sek.] ausgewählt.
bizhub C554/C454/C364/C284/C224 12-27
Verwenden der LDAP-Authentifizierung 12.6
12
Einstellungen Beschreibung
[Authentifizierungs- Wählen Sie das Authentifizierungsverfahren für die Anmeldung am LDAP-
verfahren] Server aus.
Wählen Sie eine für das für Ihren LDAP-Server verwendete Authentifizie-
rungsverfahren geeignete Option aus.
[Einfach] ist standardmäßig angegeben.
[Suchparameter] Geben Sie das Suchattribut ein, das für die Suche nach einem Benutzer-
konto verwendet werden soll (max. 64 Zeichen, einschließlich Symbol -).
Dieses Attribut muss mit einem Buchstaben beginnen.
[uid] ist standardmäßig ausgewählt.
[Authentifizierung Aktivieren Sie dieses Kontrollkästchen, um die attributbasierte Authentifi-
Suchattribute] zierung durchzuführen, wenn unter [Authentifizierungsverfahren] die Opti-
on [Einfach] gewählt wurde.
Wenn dieses Kontrollkästchen aktiviert ist, muss der Benutzer nicht den
kompletten definierten Namen (DN) bei der Authentifizierung über den
LDAP-Server eingeben.
Geben Sie in diesem Bildschirm die Authentifizierungsinformationen ein,
die bei der Anmeldung am LDAP-Server für die Suche nach der Benutzer-
ID ([Anmeldename] und [Kennwort]) verwendet werden sollen.
Standardmäßig ist [AUS] (nicht ausgewählt) angegeben.
2 Wählen Sie im Administratormodus [Benutzerauthentif./E.K.C.] - [Authentifizierungsverfahren] aus und
konfigurieren Sie dann die folgenden Einstellungen.
Einstellungen Beschreibung
[Benutzerauthentifizierung] Bei der Authentifizierung über einen externen Authentifizierungsserver
wählen Sie [Ein (Externer Server)] oder [Ein (MFP + Externer Server)] aus.
Wenn Sie Einstellungen einrichten möchten, um bei Problemen auf dem
externen Authentifizierungsserver die Anmeldung an diesem System an-
hand der systemeigenen Authentifizierungsfunktion zu ermöglichen, wäh-
len Sie [Ein (MFP + Externer Server)].
[Benutzerinfos Wenn externe Serverauthentifizierung verwendet wird, werden auch die In-
überschreiben] formationen zum authentifizierten Benutzer von diesem System verwaltet.
Wenn die Anzahl der Benutzer, die die externe Serverauthentifizierung
durchgeführt haben, die maximale Anzahl der Benutzer erreicht, die von
diesem System verwaltet werden können, wird die Authentifizierung neuer
Benutzer nicht mehr zugelassen. Wählen Sie aus, ob der Benutzer die re-
gistrierten Benutzerinformationen für diesen Fall überschreiben darf.
Wenn Sie [Zulassen] auswählen, werden die ältesten Informationen zum
authentifizierten Benutzer gelöscht und der neue Benutzer wird registriert.
[Verhindern] ist standardmäßig ausgewählt.
12-28 bizhub C554/C454/C364/C284/C224
12.6 Verwenden der LDAP-Authentifizierung
12
Einstellungen Beschreibung
[Standard-Authentifizie- Wenn Sie [Ein (MFP + Externer Server)] unter [Öffentlich. Benutzer] ausge-
rungsmethode] wählt haben, wählen Sie die Authentifizierungsmethode aus, die Sie nor-
malerweise verwenden.
Standardmäßig ist [Ein (Externer Server)] ausgewählt.
[Wenn die maximale An- Legt die maximale Anzahl von Blättern fest, die jeder Benutzer drucken
zahl Jobs erreicht wird] darf. Wählen Sie hier einen Vorgang aus, wenn die Anzahl der Blätter die
maximale Anzahl von Blättern übersteigt, die gedruckt werden dürfen.
• [Auftrag überspr.]: Stoppt den derzeit aktiven Auftrag und beginnt mit
dem Druck des nächsten Auftrags.
• [Auftrag stoppen]: Stoppt alle Aufträge.
[Auftrag überspr.] ist standardmäßig ausgewählt.
3 Wenn Sie in Schritt 2 [Ein (MFP + Externer Server)] ausgewählt haben, wählen Sie [Benutzerauthentif./
E.K.C.] - [Externe Servereinstellungen] - [Server-Cache-Daten] im Administratormodus aus und
konfigurieren Sie die folgenden Einstellungen.
Einstellungen Beschreibung
[Server-Cache-Daten] Um Authentifizierungsinformationen temporär im Hauptsystem zu spei-
chern, für den Fall, dass ein externer Authentifizierungsserver inaktiv wird,
wählen Sie [Aktivieren] aus.
[Deaktivieren] ist standardmäßig ausgewählt.
[Wiederverbindungs- Ändern Sie ggf. die Zeit zum Wiederherstellen der Verbindung zum Authen-
einstellungen] tifizierungsserver.
• [Neuverbindung bei jeder Anmeldung]: Stellt zum Zeitpunkt der Au-
thentifizierung auf diesem System eine Verbindung zum Authentifizie-
rungsserver her. Wenn der Authentifizierungsserver zum Zeitpunkt der
Authentifizierung auf diesem System inaktiv ist, vergewissern Sie sich
zuerst, dass der Authentifizierungsserver inaktiv ist, und verwenden Sie
dann die temporär gespeicherten Authentifizierungsinformationen zur
Anmeldung an diesem System.
• [Wiederverbindungsintervall festlegen]: Zu dem unter [Wiederverbin-
dungszeit] angegebenen Zeitpunkt wird eine Verbindung zum Authen-
tifizierungsserver hergestellt, sodass der Status des
Authentifizierungsservers geprüft werden kann. Wenn der Authentifi-
zierungsserver inaktiv ist, verwenden Sie die temporär im Hauptsystem
gespeicherten Authentifizierungsinformationen zur Anmeldung.
Standardmäßig ist [Wiederverbindungsintervall festlegen] ausgewählt.
bizhub C554/C454/C364/C284/C224 12-29
Verwenden der LDAP-Authentifizierung 12.6
12
SSL-Kommunikation verwenden
Die Kommunikation zwischen diesem System und dem LDAP-Server wird mit SSL verschlüsselt.
Konfigurieren Sie die Einstellung, wenn Ihre Umgebung SSL-verschlüsselte Kommunikation mit dem E-Mail-
Server voraussetzt.
Wählen Sie im Administratormodus [Benutzerauthentif./E.K.C.] - [Externe Servereinstellungen] - [Bearbeiten]
aus und konfigurieren Sie dann die folgenden Einstellungen.
Einstellungen Beschreibung
[SSL verwenden] Aktivieren Sie dieses Kontrollkästchen, um SSL-Kommunikation zu
nutzen.
Standardmäßig ist [AUS] (nicht ausgewählt) angegeben.
[Anschlussnummer (SSL)] Ändern Sie gegebenenfalls die Anschlussnummer für die SSL-Kommuni-
kation.
Im Normalfall können Sie die Original-Anschlussnummer verwenden.
[636] ist standardmäßig ausgewählt.
12-30 bizhub C554/C454/C364/C284/C224
12.7 Verwenden der "NDS über IPX"-Authentifizierung
12
12.7 Verwenden der "NDS über IPX"-Authentifizierung
Überblick
Wenn Sie NDS (Novell Directory Service) von NetWare 5.1 oder höher zur Benutzerverwaltung verwenden,
können Sie Benutzer dieses Systems durch Authentifizierung über NDS beschränken.
Die Verwendung der Benutzerauthentifizierung ermöglicht erweiterte Operationen hinsichtlich der Sicherheit
und der Kostenüberwachung, wie z. B. das Einschränken des Zugriffs auf dieses System für bestimmte
Benutzer, das Einschränken der Verwendung bestimmter Funktionen für bestimmte Benutzers sowie die
Verwaltung des Nutzungsstatus dieses Systems.
In diesem Abschnitt wird beschrieben, wie die NDS-Authentifizierung in der IPX-Umgebung (NDS über IPX)
mit NetWare 5.1 oder höher verwendet wird. Wenden Sie das neueste Service Pack auf jede NetWare-
Version an.
Wenn Sie die "NDS über IPX"-Authentifizierung verwenden, richten Sie die entsprechenden Einstellungen
anhand der folgenden Vorgehensweise ein.
1 Richten Sie die Grundeinstellungen für die "NDS über IPX"-Authentifizierung ein.
% Ausführliche Informationen zum Einrichten der Einstellung finden Sie auf Seite 12-32.
2 Legen Sie die folgenden Optionen entsprechend Ihrer Umgebung fest.
Zweck Referenz
Senden von Originaldaten, die auf diesem System gescannt wurden, per E-Mail an Seite 12-40
die eigene Adresse des Benutzers (Scan to Me).
SSO-Umgebung (Single Sign-On) für die SMB-Übertragung erstellen Seite 12-41
Verfügbare Funktionen nach Benutzer einschränken Seite 12-43
Zugriff auf Ziele nach Benutzer einschränken Seite 12-47
Im Touch Display angezeigte Funktionstasten nach Benutzer ändern Seite 12-57
Festlegen der Parameter für die ID- & Druckfunktion Seite 12-62
Festlegen der Art der Verwaltung des Farbdrucks und des Verhaltens dieses Sys- Seite 12-63
tems bei der Abmeldung des Benutzers
Druckaufträge ohne Authentifizierungsinformationen einschränken Seite 12-64
Daten ohne Kennwort aus dem Druckertreiber drucken Seite 12-65
bizhub C554/C454/C364/C284/C224 12-31
Verwenden der "NDS über IPX"-Authentifizierung 12.7
12
Einrichten der Grundeinstellungen für die "NDS über IPX"-Authentifizierung
Registrieren Sie Ihren Authentifizierungsserver auf diesem System. Ändern Sie außerdem die
Authentifizierungsmethode dieses Systems so, dass die Authentifizierung mit dem registrierten
Authentifizierungsserver durchgeführt wird.
1 Wählen Sie im Administratormodus [Benutzerauthentif./E.K.C.] - [Externe Servereinstellungen] -
[Bearbeiten] aus und konfigurieren Sie dann die folgenden Einstellungen.
Einstellungen Beschreibung
[Name des externen Geben Sie den Namen Ihres NDS-Servers ein (max. 32 Zeichen).
Servers] Weisen Sie dem zu registrierenden NDS-Server einen aussagekräftigen
Namen zu.
[Typ des externen Servers] Wählen Sie [NDS über IPX].
[Standard-NDS-Tree- Geben Sie den Namen des Standard-NDS-Baums ein (max. 63 Zeichen).
Name]
[Standard-NDS-Kontext- Geben Sie den Namen des Standard-NDS-Kontext ein (max. 191 Zeichen).
name]
12-32 bizhub C554/C454/C364/C284/C224
12.7 Verwenden der "NDS über IPX"-Authentifizierung
12
2 Wählen Sie im Administratormodus [Benutzerauthentif./E.K.C.] - [Authentifizierungsverfahren] aus und
konfigurieren Sie dann die folgenden Einstellungen.
Einstellungen Beschreibung
[Benutzerauthentifizierung] Bei der Authentifizierung über einen externen Authentifizierungsserver
wählen Sie [Ein (Externer Server)] oder [Ein (MFP + Externer Server)] aus.
Wenn Sie Einstellungen einrichten möchten, um bei Problemen auf dem
externen Authentifizierungsserver die Anmeldung an diesem System an-
hand der systemeigenen Authentifizierungsfunktion zu ermöglichen,
wählen Sie [Ein (MFP + Externer Server)].
[Benutzerinfos Wenn externe Serverauthentifizierung verwendet wird, werden auch die In-
überschreiben] formationen zum authentifizierten Benutzer von diesem System verwaltet.
Wenn die Anzahl der Benutzer, die die externe Serverauthentifizierung
durchgeführt haben, die maximale Anzahl der Benutzer erreicht, die von
diesem System verwaltet werden können, wird die Authentifizierung neuer
Benutzer nicht mehr zugelassen. Wählen Sie aus, ob der Benutzer die re-
gistrierten Benutzerinformationen für diesen Fall überschreiben darf.
Wenn Sie [Zulassen] auswählen, werden die ältesten Informationen zum
authentifizierten Benutzer gelöscht und der neue Benutzer wird registriert.
[Beschränken] ist standardmäßig ausgewählt.
[Standard-Authentifizie- Wenn Sie [Ein (MFP + Externer Server)] unter [Benutzerauthentifizierung]
rungsmethode] ausgewählt haben, wählen Sie die Authentifizierungsmethode aus, die Sie
normalerweise verwenden.
Standardmäßig ist [Ein (Externer Server)] ausgewählt.
[Wenn die maximale An- Legt die maximale Anzahl von Blättern fest, die jeder Benutzer drucken
zahl Jobs erreicht wird] darf. Wählen Sie hier einen Vorgang aus, wenn die Anzahl der Blätter die
maximale Anzahl von Blättern übersteigt, die gedruckt werden dürfen.
• [Auftrag überspr.]: Stoppt den derzeit aktiven Auftrag und beginnt mit
dem Druck des nächsten Auftrags.
• [Auftrag stoppen]: Stoppt alle Aufträge.
[Auftrag überspr.] ist standardmäßig ausgewählt.
bizhub C554/C454/C364/C284/C224 12-33
Verwenden der "NDS über IPX"-Authentifizierung 12.7
12
3 Wenn Sie in Schritt 2 [Ein (MFP + Externer Server)] ausgewählt haben, wählen Sie [Benutzerauthentif./
E.K.C.] - [Externe Servereinstellungen] - [Server-Cache-Daten] im Administratormodus aus und
konfigurieren Sie die folgenden Einstellungen.
Einstellungen Beschreibung
[Server-Cache-Daten] Um Authentifizierungsinformationen temporär im Hauptsystem zu spei-
chern, für den Fall, dass ein externer Authentifizierungsserver inaktiv wird,
wählen Sie [Aktivieren] aus.
[Deaktivieren] ist standardmäßig ausgewählt.
[Wiederverbindungs- Ändern Sie ggf. die Zeit zum Wiederherstellen der Verbindung zum Authen-
einstellungen] tifizierungsserver.
• [Neuverbindung bei jeder Anmeldung]: Stellt zum Zeitpunkt der Au-
thentifizierung auf diesem System eine Verbindung zum Authentifizie-
rungsserver her. Wenn der Authentifizierungsserver zum Zeitpunkt der
Authentifizierung auf diesem System inaktiv ist, vergewissern Sie sich
zuerst, dass der Authentifizierungsserver inaktiv ist, und verwenden Sie
dann die temporär gespeicherten Authentifizierungsinformationen zur
Anmeldung an diesem System.
• [Wiederverbindungsintervall festlegen]: Zu dem unter [Wiederverbin-
dungszeit] angegebenen Zeitpunkt wird eine Verbindung zum Authen-
tifizierungsserver hergestellt, sodass der Status des
Authentifizierungsservers geprüft werden kann. Wenn der Authentifi-
zierungsserver inaktiv ist, verwenden Sie die temporär im Hauptsystem
gespeicherten Authentifizierungsinformationen zur Anmeldung.
Standardmäßig ist [Wiederverbindungsintervall festlegen] ausgewählt.
12-34 bizhub C554/C454/C364/C284/C224
12.7 Verwenden der "NDS über IPX"-Authentifizierung
12
4 Wählen Sie im Administratormodus [Netzwerk] - [NetWare] - [NetWare] aus und konfigurieren Sie dann
die folgenden Einstellungen.
Einstellungen Beschreibung
[IPX] Wählen Sie [EIN], um dieses System in der IPX-Umgebung zu verwenden.
[AUS] ist standardmäßig ausgewählt.
[Ethernet-Frame-Typ] Wählen Sie den Ethernet-Rahmen-Typ entsprechend Ihrer Umgebung aus.
[Automatische Erkennung] ist standardmäßig ausgewählt.
[Benutzerauthentifizierung] Wählen Sie [EIN], um die Benutzer mit dem NDS-Server zu authentifizieren.
[EIN] ist standardmäßig ausgewählt.
bizhub C554/C454/C364/C284/C224 12-35
Verwenden der "NDS über TCP/IP"-Authentifizierung 12.8
12
12.8 Verwenden der "NDS über TCP/IP"-Authentifizierung
Überblick
Wenn Sie NDS (Novell Directory Service) von NetWare 5.1 oder höher zur Benutzerverwaltung verwenden,
können Sie Benutzer dieses Systems durch Authentifizierung über NDS beschränken.
Die Verwendung der Benutzerauthentifizierung ermöglicht erweiterte Operationen hinsichtlich der Sicherheit
und der Kostenüberwachung, wie z. B. das Einschränken des Zugriffs auf dieses System für bestimmte
Benutzer, das Einschränken der Verwendung bestimmter Funktionen für bestimmte Benutzers sowie die
Verwaltung des Nutzungsstatus dieses Systems.
In diesem Abschnitt wird beschrieben, wie die NDS-Authentifizierung in der TCP/IP-Umgebung (NDS über
TCP/IP) mit NetWare 5.1 oder höher verwendet wird. Wenden Sie das neueste Service Pack auf jede
NetWare-Version an.
Gehen Sie bei Verwendung der "NDS über TCP/IP"-Authentifizierung folgendermaßen vor, um die
Einstellungen einzurichten.
1 Richten Sie die Grundeinstellungen für die "NDS über TCP/IP"-Authentifizierung ein.
% Ausführliche Informationen zum Einrichten der Einstellung finden Sie auf Seite 12-37.
% Zur Verwendung der Authentifizierung mit NDS über TCP/IP müssen Sie den DSN-Server
registrieren. Bei der Authentifizierung fragt das System den Tree-Namen und den Kontextnamen
vom DNS-Server ab, um die IP-Adresse des NDS-Servers zu beziehen. Ausführliche Informationen
zum Registrieren des DNS-Servers finden Sie auf Seite 5-5.
2 Legen Sie die folgenden Optionen entsprechend Ihrer Umgebung fest.
Zweck Referenz
Senden von Originaldaten, die auf diesem System gescannt wurden, per E-Mail an Seite 12-40
die eigene Adresse des Benutzers (Scan to Me).
SSO-Umgebung (Single Sign-On) für die SMB-Übertragung erstellen Seite 12-41
Verfügbare Funktionen nach Benutzer einschränken Seite 12-43
Zugriff auf Ziele nach Benutzer einschränken Seite 12-47
Im Touch Display angezeigte Funktionstasten nach Benutzer ändern Seite 12-57
Festlegen der Parameter für die ID- & Druckfunktion Seite 12-62
Festlegen der Art der Verwaltung des Farbdrucks und des Verhaltens dieses Sys- Seite 12-63
tems bei der Abmeldung des Benutzers
Druckaufträge ohne Authentifizierungsinformationen einschränken Seite 12-64
Daten ohne Kennwort aus dem Druckertreiber drucken Seite 12-65
12-36 bizhub C554/C454/C364/C284/C224
12.8 Verwenden der "NDS über TCP/IP"-Authentifizierung
12
Einrichten der Grundeinstellungen für die "NDS über TCP/IP"-
Authentifizierung
Registrieren Sie Ihren Authentifizierungsserver auf diesem System. Ändern Sie außerdem die
Authentifizierungsmethode dieses Systems so, dass die Authentifizierung mit dem registrierten
Authentifizierungsserver durchgeführt wird.
1 Wählen Sie im Administratormodus [Benutzerauthentif./E.K.C.] - [Externe Servereinstellungen] -
[Bearbeiten] aus und konfigurieren Sie dann die folgenden Einstellungen.
Einstellungen Beschreibung
[Name des externen Geben Sie den Namen Ihres NDS-Servers ein (max. 32 Zeichen).
Servers] Weisen Sie dem zu registrierenden NDS-Server einen aussagekräftigen
Namen zu.
[Typ des externen Servers] Wählen Sie [NDS über TCP/IP].
[Standard-NDS-Tree- Geben Sie den Namen des Standard-NDS-Baums ein (max. 63 Zeichen).
Name]
[Standard-NDS-Kontext- Geben Sie den Namen des Standard-NDS-Kontext ein (max. 191 Zeichen).
name]
bizhub C554/C454/C364/C284/C224 12-37
Verwenden der "NDS über TCP/IP"-Authentifizierung 12.8
12
2 Wählen Sie im Administratormodus [Benutzerauthentif./E.K.C.] - [Authentifizierungsverfahren] aus und
konfigurieren Sie dann die folgenden Einstellungen.
Einstellungen Beschreibung
[Benutzerauthentifizierung] Bei der Authentifizierung über einen externen Authentifizierungsserver
wählen Sie [Ein (Externer Server)] oder [Ein (MFP + Externer Server)] aus.
Wenn Sie Einstellungen einrichten möchten, um bei Problemen auf dem
externen Authentifizierungsserver die Anmeldung an diesem System an-
hand der systemeigenen Authentifizierungsfunktion zu ermöglichen, wäh-
len Sie [Ein (MFP + Externer Server)].
[Benutzerinfos Wenn externe Serverauthentifizierung verwendet wird, werden auch die In-
überschreiben] formationen zum authentifizierten Benutzer von diesem System verwaltet.
Wenn die Anzahl der Benutzer, die die externe Serverauthentifizierung
durchgeführt haben, die maximale Anzahl der Benutzer erreicht, die von
diesem System verwaltet werden können, wird die Authentifizierung neuer
Benutzer nicht mehr zugelassen. Wählen Sie aus, ob der Benutzer die re-
gistrierten Benutzerinformationen für diesen Fall überschreiben darf.
Wenn Sie [Zulassen] auswählen, werden die ältesten Informationen zum
authentifizierten Benutzer gelöscht und der neue Benutzer wird registriert.
[Beschränken] ist standardmäßig ausgewählt.
[Standard-Authentifizie- Wenn Sie [Ein (MFP + Externer Server)] unter [Benutzerauthentifizierung]
rungsmethode] ausgewählt haben, wählen Sie die Authentifizierungsmethode aus, die Sie
normalerweise verwenden.
Standardmäßig ist [Ein (Externer Server)] ausgewählt.
[Wenn die maximale An- Legt die maximale Anzahl von Blättern fest, die jeder Benutzer drucken
zahl Jobs erreicht wird] darf. Wählen Sie hier einen Vorgang aus, wenn die Anzahl der Blätter die
maximale Anzahl von Blättern übersteigt, die gedruckt werden dürfen.
• [Auftrag überspr.]: Stoppt den derzeit aktiven Auftrag und beginnt mit
dem Druck des nächsten Auftrags.
• [Auftrag stoppen]: Stoppt alle Aufträge.
[Auftrag überspr.] ist standardmäßig ausgewählt.
12-38 bizhub C554/C454/C364/C284/C224
12.8 Verwenden der "NDS über TCP/IP"-Authentifizierung
12
3 Wenn Sie in Schritt 2 [Ein (MFP + Externer Server)] ausgewählt haben, wählen Sie [Benutzerauthentif./
E.K.C.] - [Externe Servereinstellungen] - [Server-Cache-Daten] im Administratormodus aus und
konfigurieren Sie die folgenden Einstellungen.
Einstellungen Beschreibung
[Server-Cache-Daten] Um Authentifizierungsinformationen temporär im Hauptsystem zu spei-
chern, für den Fall, dass ein externer Authentifizierungsserver inaktiv wird,
wählen Sie [Aktivieren] aus.
[Deaktivieren] ist standardmäßig ausgewählt.
[Wiederverbindungs- Ändern Sie ggf. die Zeit zum Wiederherstellen der Verbindung zum Authen-
einstellungen] tifizierungsserver.
• [Neuverbindung bei jeder Anmeldung]: Stellt zum Zeitpunkt der Au-
thentifizierung auf diesem System eine Verbindung zum Authentifizie-
rungsserver her. Wenn der Authentifizierungsserver zum Zeitpunkt der
Authentifizierung auf diesem System inaktiv ist, vergewissern Sie sich
zuerst, dass der Authentifizierungsserver inaktiv ist, und verwenden Sie
dann die temporär gespeicherten Authentifizierungsinformationen zur
Anmeldung an diesem System.
• [Wiederverbindungsintervall festlegen]: Zu dem unter [Wiederverbin-
dungszeit] angegebenen Zeitpunkt wird eine Verbindung zum Authen-
tifizierungsserver hergestellt, sodass der Status des
Authentifizierungsservers geprüft werden kann. Wenn der Authentifi-
zierungsserver inaktiv ist, verwenden Sie die temporär im Hauptsystem
gespeicherten Authentifizierungsinformationen zur Anmeldung.
Standardmäßig ist [Wiederverbindungsintervall festlegen] ausgewählt.
bizhub C554/C454/C364/C284/C224 12-39
Senden von Daten an die eigene Adresse (Scan to Me) 12.9
12
12.9 Senden von Daten an die eigene Adresse (Scan to Me)
Mit der Funktion "Scan to Me" können Originaldaten, die auf diesem System gescannt wurden, einfach und
problemlos an Ihre eigene Adresse übertragen werden.
Die folgenden vorbereitenden Maßnahmen sind erforderlich, um die Funktion "Scan to Me" verwenden zu
können.
- Einrichten der Umgebung für "In E-Mail scannen"
- Einbinden/Aktivieren der MFP-Authentifizierung oder der externen Serverauthentifizierung
- Registrieren einer E-Mail-Adresse als Registrierungsinformationen des Benutzers
Wählen Sie im Administratormodus [Benutzerauthentif./E.K.C.] - [Benutzerauthentifizierung] -
[Benutzerregistrierung] und geben Sie Ihre E-Mail-Adresse unter [E-Mail-Adresse] ein (max. 320 Zeichen).
Tipps
- Wenn Active Directory als Authentifizierungsserver verwendet wird, registrieren Sie die E-Mail-Adresse
des Benutzers in Active Directory.
d Referenz
Ausführliche Informationen zur Umgebung für die E-Mail-Übertragung finden Sie auf Seite 7-3.
Ausführliche Informationen zur Verwendung der Funktion "Scan to Me" finden Sie in der
[Bedienungsanleitung: Scannen].
12-40 bizhub C554/C454/C364/C284/C224
12.10 Realisieren einer SSO-Umgebung (Single Sign-On) für die SMB-Übertragung
12
12.10 Realisieren einer SSO-Umgebung (Single Sign-On) für die
SMB-Übertragung
Wenn die Benutzerauthentifizierungsinformationen (Anmeldename und Kennwort) dieses Systems als
Authentifizierungsinformationen für das SMB-Ziel (Hostname und Kennwort) verwendet werden, können Sie
die Angabe von SMB-Zielauthentifizierungsinformationen vermeiden, was den Aufbau einer SSO-Umgebung
für die SMB-Übertragung erlaubt.
Wählen Sie im Administratormodus [Netzwerk] - [SMB] - [Client-Einstellung] aus und konfigurieren Sie dann
die folgenden Einstellungen.
Einstellungen Beschreibung
[SMB-Sendeeinstellung] Wählen Sie [EIN], um die Funktion für das Single Sign-On zu verwenden.
[AUS] ist standardmäßig ausgewählt.
[SMB-Authentifizierungs- Wählen Sie [Kerberos/NTLM v1/v2], um die Funktion für das Single Sign-
einstellung] On zu verwenden.
Die NTLMv2-Authentifizierung wird durchgeführt, wenn bei der Kerberos-
Authentifizierung ein Fehler auftritt, und die NTLMv1-Authentifizierung wird
angewandt, wenn die NTLMv2-Authentifizierung nicht erfolgreich ausge-
führt wurde.
[NTLM v1] ist standardmäßig ausgewählt.
[Standard-Domänenname] Geben Sie den Standarddomänennamen ein, der bei der SMB-Übertra-
gung zum Hostnamen des Ziels hinzugefügt werden soll (max. 64 Zeichen).
Dem Standarddomänennamen kann kein Stern (*) vorangestellt werden.
Wenn der Domänenname des Ziels beim SMB-Versand von Daten nicht
vom Benutzer angegeben wird, wird der hier angegebene Domänenname
hinzugefügt.
Dieses Element ist nicht erforderlich, wenn Active Directory als Authentifi-
zierungsserver verwendet wird.
bizhub C554/C454/C364/C284/C224 12-41
Realisieren einer SSO-Umgebung (Single Sign-On) für die SMB-Übertragung 12.10
12
Einstellungen Beschreibung
[Anführungseinstell. für Wenn die Benutzerauthentifizierungsinformationen (Anmeldename und
Auth.-Infos] Kennwort) dieses Systems als Authentifizierungsinformationen für das
SMB-Ziel (Hostname und Kennwort) verwendet werden, wählen Sie [EIN].
Wenn Active Directory als Authentifizierungsserver verwendet wird, wird
der Domänenname von Active Directory als Anmeldename hinzugefügt.
Wenn ein anderes Authentifizierungsverfahren verwendet wird, wird der
unter [Standard-Domänenname] eingetragene Domänenname
hinzugefügt.
[AUS] ist standardmäßig ausgewählt.
[Regist.-Standards für Wenn Sie unter [Anführungseinstell. für Auth.-Infos] die Option [EIN] ge-
Auth.-Infos] wählt haben, legen Sie fest, ob die Registrierung des SMB-Ziels unter An-
gabe derselben Authentifizierungsinformationen erlaubt ist, die auch für
die Benutzerauthentifizierung verwendet werden.
Wenn nur die Benutzer zum Aufrufen des SMB-Ziels berechtigt werden
sollen, deren Authentifizierungsinformationen für die Benutzerauthentifizie-
rung mit den Authentifizierungsinformationen für das SMB-Ziel überein-
stimmen, wählen Sie [Beschränken].
[Beschränken] ist standardmäßig ausgewählt.
[Benutzerauthentifizierung Wählen Sie [EIN], um die Funktion für das Single Sign-On zu verwenden.
(NTLM)]
12-42 bizhub C554/C454/C364/C284/C224
12.11 Festlegen von Berechtigungen für die Nutzung der Funktionen dieses Systems durch Benutzer oder Kostenstellen
12
12.11 Festlegen von Berechtigungen für die Nutzung der Funktionen
dieses Systems durch Benutzer oder Kostenstellen
12.11.1 Beschränken der verfügbaren Funktionen für Benutzer oder Kostenstellen
Durch die Verwendung der Benutzerauthentifizierung oder der Kostenstellenfunktion können Sie die
verfügbaren Funktionen für Benutzer oder Kostenstellen einschränken.
Beispielsweise können Sie festlegen, dass bestimmte Benutzer oder Kostenstellen die Farbdruckfunktion
verwenden dürfen, während anderen Benutzern oder Kostenstellen lediglich die Funktion für den
Schwarzweißdruck zur Verfügung steht. Durch die gezielte Einrichtung der Einstellungen auf der Basis der
geschäftlichen Anforderungen der Benutzer oder Kostenstellen erreichen Sie ein Höchstmaß an Sicherheit
bei reduzierten Kosten.
Tipps
- Zur Verwendung der MFP-Authentifizierung legen Sie bei der Registrierung von Benutzern oder
Kostenstellen Beschränkungen für die verfügbaren Funktionen fest.
- Um den externen Authentifizierungsserver zu verwenden, werden die Benutzerinformationen registriert,
sobald Sie die Authentifizierung durchführen. Um die für Benutzer verfügbaren Funktionen
einzuschränken, bearbeiten Sie die auf diesem System registrierten Benutzerinformationen.
Es gibt folgende Einstellungselemente.
Funktionen Beschreibung
[Kopie] Geben Sie an, ob die Kopierfunktion verwendet werden darf.
[Nur Schwarz] erlaubt nur die Erstellung von Schwarzweißkopien.
Standardmäßig ist [Farbe und Schwarz zul.] ausgewählt.
[Scannen] Geben Sie an, ob die Scanfunktion verwendet werden darf.
[Nur Schwarz] erlaubt nur das Scannen in Schwarzweiß.
Standardmäßig ist [Farbe und Schwarz zul.] ausgewählt.
[In externem Speicher Wählen Sie aus, ob die Speicherung von Dateien in einem USB-Speicher
speichern] ermöglicht werden soll.
Diese Option steht zur Verfügung, wenn auf diesem System die Speiche-
rung von Dateien auf einem USB-Speichergerät aktiviert ist.
Diese Option ist für eine Kostenstelle deaktiviert.
[Beschränken] ist standardmäßig ausgewählt.
[Externer Speicher Legen Sie fest, ob Dateien von einem USB-Speicher gescannt werden
Dokumentscan] dürfen.
Diese Option steht zur Verfügung, wenn auf diesem System das Scannen
von Dateien von einem USB-Speichergerät aktiviert ist.
Diese Option ist für eine Kostenstelle deaktiviert.
[Beschränken] ist standardmäßig ausgewählt.
[Fax] Geben Sie an, ob die Fax- und Netzwerkfaxfunktionen genutzt werden
dürfen.
[Nur Schwarz] erlaubt nur die Übertragung in Schwarzweiß.
Standardmäßig ist [Farbe und Schwarz zul.] ausgewählt.
[Drucken] Geben Sie an, ob die Druckfunktion verwendet werden darf.
[Nur Schwarz] erlaubt nur Schwarzweißdruck.
Standardmäßig ist [Farbe und Schwarz zul.] ausgewählt.
[Box] Legen Sie fest, ob die in der Box gespeicherten Dateien verwendet werden
dürfen.
Diese Option ist für eine Kostenstelle deaktiviert.
[Zulassen] ist standardmäßig ausgewählt.
[Scan/Faxversand Legen Sie fest, ob Scandaten und Faxversanddaten gedruckt werden
drucken] dürfen.
[Nur Schwarz] erlaubt nur Schwarzweißdruck.
Standardmäßig ist [Farbe und Schwarz zul.] ausgewählt.
[Manuelle Adresseingabe] Legen Sie fest, ob Ziele manuell eingegeben werden dürfen.
[Nur G3FAX/SIP-Fax] erlaubt nur die manuelle Eingabe einer Faxnummer.
Diese Option ist für eine Kostenstelle deaktiviert.
[Zulassen] ist standardmäßig ausgewählt.
bizhub C554/C454/C364/C284/C224 12-43
Festlegen von Berechtigungen für die Nutzung der Funktionen dieses Systems durch Benutzer oder Kostenstellen 12.11
12
Funktionen Beschreibung
[Mobil/PDA] Legen Sie fest, ob Dateien von einem Bluetooth-fähigen Gerät gedruckt
werden dürfen.
Diese Option steht zur Verfügung, wenn auf diesem System der Druck von
Dateien von einem Bluetooth-fähigen Gerät aktiviert ist.
Diese Option ist für eine Kostenstelle deaktiviert.
[Zulassen] ist standardmäßig ausgewählt.
[Biometrische/IC-Karten- Legen Sie fest, ob biometrische Authentifizierungsinformationen und
informationen registrieren.] IC-Karten-Authentifizierungsinformationen registriert werden dürfen.
Diese Option ist für einen öffentlichen Benutzer oder eine Kostenstelle
deaktiviert.
[Beschränken] ist standardmäßig ausgewählt.
d Referenz
Sie können die Berechtigungen für Standardfunktionen für Benutzer festlegen, die einen externen
Authentifizierungsserver verwenden. Weitere Informationen hierzu finden Sie auf Seite 12-44.
Wenn der Zugriff öffentlicher Benutzer erlaubt ist, können Sie die Funktionen einschränken, die öffentlichen
Benutzern zur Verfügung stehen. Weitere Informationen hierzu finden Sie auf Seite 12-45.
12.11.2 Festlegen der Berechtigungseinstellung für Standardfunktionen bei
Verwendung der externen Serverauthentifizierung
Legen Sie die Benutzerberechtigungen für Standardfunktionen fest, wenn ein externer
Authentifizierungsserver verwendet wird.
Für Benutzer, die sich erstmals an diesem System anmelden, werden die verfügbaren Funktionen
entsprechend den hier festgelegten Einstellungen eingeschränkt.
Wählen Sie im Administratormodus [Benutzerauthentif./E.K.C.] - [Benutzerauthentifizierung] - [Berecht. f.
Standardfunktionen] und richten Sie dann die Berechtigungseinstellung für Standardfunktionen bei
Verwendung eines externen Authentifizierungsservers ein.
d Referenz
Um den externen Authentifizierungsserver zu verwenden, werden die Benutzerinformationen registriert,
sobald Sie die Authentifizierung durchführen. Um die für Benutzer verfügbaren Funktionen einzuschränken,
bearbeiten Sie die auf diesem System registrierten Benutzerinformationen. Weitere Informationen hierzu
finden Sie auf Seite 12-43.
12-44 bizhub C554/C454/C364/C284/C224
12.11 Festlegen von Berechtigungen für die Nutzung der Funktionen dieses Systems durch Benutzer oder Kostenstellen
12
12.11.3 Beschränken der verfügbaren Funktionen für öffentliche Benutzer
Wenn der Zugriff durch öffentliche Benutzer (nicht registrierte Benutzer) erlaubt ist, können Sie die
Funktionen einschränken, die öffentlichen Benutzern zur Verfügung stehen. Sie können außerdem die Ziele
beschränken, die von öffentlichen Benutzern aufgerufen werden dürfen.
Wählen Sie im Administratormodus [Benutzerauthentif./E.K.C.] - [Benutzerauthentifizierung] - [Öffentlicher
Benutzer] und richten Sie dann die folgenden Einstellungen ein.
Einstellungen Beschreibung
[Funktion zulassen] Damit werden die für öffentliche Benutzer verfügbaren Funktionen bei Be-
darf eingeschränkt.
Weitere Informationen hierzu finden Sie auf Seite 12-43.
[Einstellungen für Refe- Damit werden bei Bedarf die Ziele, die öffentliche Benutzer aufrufen dür-
renzberechtigungen] fen, eingeschränkt.
Weitere Informationen hierzu finden Sie auf Seite 12-47.
Tipps
- Wenn ein öffentlicher Benutzer versucht, eine beschränkte Funktion zu nutzen, wird der
Anmeldebildschirm für den Benutzerwechsel geöffnet. Wenn beispielsweise ein bestimmter öffentlicher
Benutzer keine Farbkopien anfertigen darf, wird der Anmeldebildschirm angezeigt, wenn dieser
öffentliche Benutzer einen Farbkopiervorgang ausführt. In diesem Fall kann sich der Benutzer als ein
Benutzer anmelden, der zum Erstellen von Farbkopien berechtigt ist, und anschließend die
Farbkopierfunktion nutzen. Wählen Sie im Administratormodus [Benutzerauthentif./E.K.C.] -
[Anmeldeberechtigung] und setzen Sie [Anmeldeberechtigung] auf [Anfordern].
bizhub C554/C454/C364/C284/C224 12-45
Verwalten der maximalen Anzahl von Kopien für Benutzer oder Kostenstellen 12.12
12
12.12 Verwalten der maximalen Anzahl von Kopien für Benutzer oder
Kostenstellen
Durch die Verwendung der Benutzerauthentifizierung oder der Kostenstellenfunktion können Sie die
maximale Anzahl von Kopien angeben, die bestimmte Benutzer oder Kostenstellen anfertigen dürfen. Sie
können außerdem die Anzahl der Boxen festlegen, die maximal registriert werden können.
Die Verwaltung der maximalen Kopienanzahl nach Benutzer oder Kostenstelle im Abhängigkeit vom Status
des Systems schafft ein erhöhtes Kostenbewusstsein unter den Benutzern und Kostenstellen, was
letztendlich zu einer Reduzierung der Kosten führt.
Tipps
- Zur Verwendung der MFP-Authentifizierung legen Sie die Maximalanzahl bei der Registrierung eines
Benutzers oder einer Kostenstelle fest.
- Um den externen Authentifizierungsserver zu verwenden, werden die Benutzerinformationen registriert,
sobald Sie die Authentifizierung durchführen. Zum Festlegen der Maximalanzahl bearbeiten Sie die auf
diesem System registrierten Benutzerinformationen.
Es gibt folgende Einstellungselemente.
Funktionen Beschreibung
[Limit Total] Zur Verwaltung der Maximalanzahl im Verhältnis zu einer Gesamtanzahl
von Kopien in Farbe und Schwarzweiß aktivieren Sie das Kontrollkästchen
[Gesamt] und geben dann den Maximalwert ein.
Standardmäßig ist [AUS] (nicht ausgewählt) angegeben.
[Limit individuell] Zur Verwaltung der Maximalanzahl getrennt nach Farbdruck oder
Schwarzweißdruck aktivieren Sie die Kontrollkästchen der zu verwalten-
den Elemente und geben den Maximalwert ein.
Standardmäßig ist [AUS] (nicht ausgewählt) angegeben.
[Box-Administration] Zur Verwaltung der Maximalanzahl von Benutzerboxen, die registriert wer-
den können, aktivieren Sie das Kontrollkästchen [Boxzählung] und geben
den Maximalwert ein.
Standardmäßig ist [AUS] (nicht ausgewählt) angegeben.
12-46 bizhub C554/C454/C364/C284/C224
12.13 Beschränken des Zugriffs auf Ziele für die einzelnen Benutzer
12
12.13 Beschränken des Zugriffs auf Ziele für die einzelnen Benutzer
12.13.1 Methoden für die Einschränkung des Zugriffs auf Ziele
Sie können den Zugriff auf Ziele für jeden Benutzer auf diesem System beschränken. Für die Einschränkung
des Zugriffs auf Ziele stehen die folgenden drei Methoden zur Verfügung.
Methoden für die Ein- Beschreibung
schränkung des Zugriffs
Verwaltung basierend auf Ziele werden nach ihrer Wichtigkeit sortiert und die maximale Zugriffsstufe
der zulässigen Referenz- (zulässige Referenzstufe) wird für jeden Benutzer festgelegt.
stufe Weitere Informationen hierzu finden Sie auf Seite 12-47.
Verwaltung basierend auf Ziele werden in Gruppen sortiert. Ein Benutzer kann nur auf die zulässigen
der Gruppe mit Verweis- Ziele in der Gruppe zugreifen.
erlaubnis Weitere Informationen hierzu finden Sie auf Seite 12-50.
Die Verwaltung erfolgt auf Der Zugriffsbereich wird basierend auf einer Kombination aus der Wichtig-
der Basis einer Kombinati- keitsstufe eines Ziels und der Beziehung zwischen Ziel und Benutzer fest-
on aus der zulässigen Re- gelegt.
ferenzstufe und der Weitere Informationen hierzu finden Sie auf Seite 12-53.
Gruppe mit Verweis-
erlaubnis.
12.13.2 Verwaltung basierend auf der zulässigen Referenzstufe
Zulässige Referenzstufe
Mit dieser Funktion werden die in diesem System registrierten Ziele in der Reihenfolge ihrer Wichtigkeit von
Stufe 0 bis Stufe 5 sortiert, um die maximale Zugriffsstufe (zulässige Referenzstufe) für jeden Benutzer
festzulegen.
Beispiel: Für einen Benutzer ist die Stufe 3 als zulässige Referenzstufe festgelegt. In diesem Fall kann dieser
Benutzer auf Ziele der zulässigen Referenzstufe 1 bis 3 zugreifen. Ein Zugriff auf Ziele der zulässigen
Referenzstufe 4 und 5 ist jedoch nicht möglich.
St.3
St.1 St.2 St.3 St.4 St.5
Tipps
- Standardmäßig ist "Stufe 0" als zulässige Referenzstufe für die Benutzer voreingestellt. Benutzer der
Stufe 0 können nur auf Ziele der Stufe 0 zugreifen.
bizhub C554/C454/C364/C284/C224 12-47
Beschränken des Zugriffs auf Ziele für die einzelnen Benutzer 12.13
12
Festlegen der zulässigen Referenzstufe
1 Wählen Sie im Administratormodus [Zielregistrierung] - [Adressbuch] - [Bearbeiten]. Wählen Sie dann
[Direkte Stufe für Verweiserlaubnis festlegen] und legen Sie die zulässige Referenzstufe für das
Adressbuch fest.
12-48 bizhub C554/C454/C364/C284/C224
12.13 Beschränken des Zugriffs auf Ziele für die einzelnen Benutzer
12
2 Wählen Sie im Administratormodus [Benutzerauthentif./E.K.C.] - [Benutzerauthentifizierung] -
[Benutzerregistrierung] - [Bearbeiten]. Aktivieren Sie dann das Kontrollkästchen [Zulässige
Referenzstufe] und legen Sie die zulässige Referenzstufe für den Benutzer fest.
bizhub C554/C454/C364/C284/C224 12-49
Beschränken des Zugriffs auf Ziele für die einzelnen Benutzer 12.13
12
12.13.3 Verwaltung basierend auf der Gruppe mit Verweiserlaubnis
Gruppe mit Verweiserlaubnis
Mit dieser Funktion werden mehrere Ziele, die in diesem System registriert sind, in einer entsprechenden
Gruppe (Gruppe mit Verweiserlaubnis) sortiert, wie z. B. in einer Gruppe von Kunden einer Abteilung.
Legen Sie eine Gruppe mit Verweiserlaubnis für jeden Benutzer fest, um den Zugriff auf Ziele zu beschränken.
Beispiel: Gruppe B ist für einen bestimmten Benutzer als Gruppe mit Verweiserlaubnis definiert. In dem Fall
kann dieser Benutzer die Ziele in der Gruppe B aufrufen. Der Zugriff auf Ziele in anderen Gruppen mit
Verweiserlaubnis ist jedoch nicht möglich.
St.1 St.2 St.3 St.4 St.5
Gr.B Gr.A
Gr.B
Gr.C
Zuweisen einer Gruppe mit Verweiserlaubnis
Registrieren Sie eine Gruppe mit Verweiserlaubnis auf diesem System. Weisen Sie außerdem dem Ziel und
dem Benutzer eine Gruppe mit Verweiserlaubnis zu.
1 Wählen Sie im Administratormodus [Sicherheit] - [Adressverweiseinstellung] - [Bearbeiten] und geben
Sie den Gruppennamen unter [Name der Gruppe mit Verweiserlaubnis] ein (max. 24 Zeichen), um die
Gruppe mit Verweiserlaubnis zu registrieren.
12-50 bizhub C554/C454/C364/C284/C224
12.13 Beschränken des Zugriffs auf Ziele für die einzelnen Benutzer
12
2 Wählen Sie im Administratormodus [Zielregistrierung] - [Adressbuch] - [Bearbeiten]. Wählen Sie dann
[Suche ab Gruppe mit Verweiserlaubnis] und weisen Sie die zulässige Referenzstufe für das
Adressbuch zu.
bizhub C554/C454/C364/C284/C224 12-51
Beschränken des Zugriffs auf Ziele für die einzelnen Benutzer 12.13
12
3 Wählen Sie im Administratormodus [Benutzerauthentif./E.K.C.] - [Benutzerauthentifizierung] -
[Benutzerregistrierung] - [Bearbeiten]. Aktivieren Sie dann das Kontrollkästchen [Gruppe mit
Verweiserlaubnis] und weisen Sie dem registrierten Benutzer eine Gruppe mit Verweiserlaubnis zu.
12-52 bizhub C554/C454/C364/C284/C224
12.13 Beschränken des Zugriffs auf Ziele für die einzelnen Benutzer
12
12.13.4 Kombinieren der zulässigen Referenzstufe mit der Gruppe mit
Verweiserlaubnis für Verwaltungszwecke
Kombinieren der zulässigen Referenzstufe mit der Gruppe mit
Verweiserlaubnis
Die Kombination der zulässigen Referenzstufe mit der Gruppe mit Verweiserlaubnis ermöglicht eine flexiblere
Verwaltung.
Beispiel: Für einen bestimmten Benutzer ist die Stufe 3 als zulässige Referenzstufe und Gruppe B als Gruppe
mit Verweiserlaubnis festgelegt.
In diesem Fall kann der Benutzer auf folgende Ziele zugreifen.
- Ziele der zulässigen Referenzstufe 1 bis 3: A1 bis A3, B1 bis B3, C1 bis C3
- Ziele der Gruppe mit Verweiserlaubnis B: B1 bis B5
St.1 St.2 St.3 St.4 St.5
St.3
Gr.B Gr.A
Gr.B
Gr.C
Tipps
- Sie können die zulässige Referenzstufe jeder Gruppe mit Verweiserlaubnis angeben. Wenn Sie eine
Gruppe mit Verweiserlaubnis zuweisen, für die eine zulässige Referenzstufe im Adressbuch festgelegt
ist, können Sie Ziele unter Verwendung der zulässigen Referenzstufe und der Gruppe mit
Verweiserlaubnis verwalten.
bizhub C554/C454/C364/C284/C224 12-53
Beschränken des Zugriffs auf Ziele für die einzelnen Benutzer 12.13
12
Paralleles Festlegen einer zulässigen Referenzstufe und einer Gruppe mit
Verweiserlaubnis
Legen Sie für einen Benutzer sowohl eine zulässige Referenzstufe als auch eine Gruppe mit Verweiserlaubnis
fest.
Zur Verwaltung des Adressbuchs durch die Kombination der zulässigen Referenzstufe und der Gruppe mit
Verweiserlaubnis registrieren Sie eine Gruppe mit Verweiserlaubnis, für die eine zulässige Referenzstufe
festgelegt ist, und weisen Sie sie dem Adressbuch zu.
1 Wählen Sie im Administratormodus [Sicherheit] - [Adressverweiseinstellung] - [Bearbeiten] und
registrieren Sie dann eine Gruppe mit Verweiserlaubnis.
Einstellungen Beschreibung
[Name der Gruppe mit Geben Sie den Namen der Gruppe mit Verweiserlaubnis ein
Verweiserlaubnis] (max. 24 Zeichen).
Weisen Sie einen aussagekräftigen Namen zu, unter dem Sie die registrier-
te Gruppe leicht identifizieren können.
[Zulässige Referenzstufe] Zur Verwaltung des Adressbuchs durch die Kombination der zulässigen
Zugriffsstufe mit der Gruppe mit Verweiserlaubnis wählen Sie eine zulässi-
ge Zugriffsstufe der Gruppe mit Verweiserlaubnis aus.
12-54 bizhub C554/C454/C364/C284/C224
12.13 Beschränken des Zugriffs auf Ziele für die einzelnen Benutzer
12
2 Wählen Sie im Administratormodus [Zielregistrierung] - [Adressbuch] - [Bearbeiten] und legen Sie dann
eine Gruppe mit Verweiserlaubnis oder eine zulässige Referenzstufe für das Adressbuch fest.
% Zur Verwaltung des Adressbuchs durch die Kombination der zulässigen Referenzstufe und der
Gruppe mit Verweiserlaubnis weisen Sie eine Gruppe mit Verweiserlaubnis, für die eine zulässige
Referenzstufe festgelegt ist, dem Adressbuch zu.
bizhub C554/C454/C364/C284/C224 12-55
Beschränken des Zugriffs auf Ziele für die einzelnen Benutzer 12.13
12
3 Wählen Sie im Administratormodus [Benutzerauthentif./E.K.C.] - [Benutzerauthentifizierung] -
[Benutzerregistrierung] - [Bearbeiten] und legen Sie dann eine Gruppe mit Verweiserlaubnis und eine
zulässige Referenzstufe für den registrierten Benutzer fest.
% Wenn Sie eine Gruppe mit Verweiserlaubnis für einen registrierten Benutzer angeben, bedeutet
dies, dass Sie tatsächlich eine Gruppe mit Verweiserlaubnis angeben. Daher wird, auch wenn eine
zulässige Referenzstufe für die ausgewählte Gruppe mit Verweiserlaubnis festgelegt wurde, die
Einstellung der zulässigen Referenzstufe hier nicht angewandt.
12-56 bizhub C554/C454/C364/C284/C224
12.14 Ändern des Anzeigemusters der Funktionstasten für bestimmte Benutzer oder Kostenstellen
12
12.14 Ändern des Anzeigemusters der Funktionstasten für bestimmte
Benutzer oder Kostenstellen
Überblick
Dieses System bietet drei Anzeigemuster für das Ein- oder Ausblenden von Funktionstasten in jedem Modus.
Wenn die Benutzerauthentifizierung oder die Kostenstellenfunktion auf diesem System aktiviert ist, können
Sie ein Anzeigemuster für die Funktionstasten auswählen, das in den Bildschirmen der einzelnen Modi für die
Benutzer oder Kostenstellen angezeigt werden soll.
Beispielsweise können Sie festlegen, dass im Normalfall nur Basisfunktionen am Bildschirm angezeigt
werden. Wenn sich aber ein bestimmter Benutzer oder eine bestimmte Kostenstelle am System anmeldet,
werden alle Funktionen eingeblendet. Wenn Sie ein auf Ihre Umgebung abgestimmtes Anzeigemuster
auswählen, können Sie die Produktivität bei der Verwendung dieses Systems erhöhen.
Gehen Sie bei der Auswahl eines Anzeigemusters für Funktionstasten folgendermaßen vor, um die
Einstellungen einzurichten.
1 Erlauben Sie die Änderung des Anzeigemusters der Funktionstasten für bestimmte Benutzer oder
Kostenstellen.
% Ausführliche Informationen zum Einrichten der Einstellung finden Sie auf Seite 12-58.
2 Wählen Sie ein Anzeigemuster der Funktionstasten für bestimmte Benutzer oder Kostenstellen.
% Informationen zum Ändern des Anzeigemusters der Funktionstasten für konkrete Benutzer finden
Sie auf Seite 12-59.
% Informationen zum Ändern des Anzeigemusters der Funktionstasten für konkrete Kostenstellen
finden Sie auf Seite 12-60.
bizhub C554/C454/C364/C284/C224 12-57
Ändern des Anzeigemusters der Funktionstasten für bestimmte Benutzer oder Kostenstellen 12.14
12
Zulassen der Änderung des Anzeigemusters der Funktionstasten für
bestimmte Benutzer oder Kostenstellen
Richten Sie die Einstellung für die Auswahl eines Anzeigemusters der Funktionstasten ein, das in allen
Bildschirmen in jedem Modus und für jeden Benutzer bzw. jede Kostenstelle angezeigt werden soll.
Wählen Sie im Administratormodus [Systemeinstellungen] - [Funktionsberechtigungen für Benutzer-
/Administrator] und setzen Sie [Funktionsberechtigungen für Benutzer-/Administrator] auf [Zulassen]
(Standard: [Verhindern]).
12-58 bizhub C554/C454/C364/C284/C224
12.14 Ändern des Anzeigemusters der Funktionstasten für bestimmte Benutzer oder Kostenstellen
12
Auswählen eines Anzeigemusters für Funktionstasten für bestimmte
Benutzer
Wählen Sie im Administratormodus [Benutzerauthentif./E.K.C.] - [Benutzerauthentifizierung] -
[Benutzerregistrierung] - [Bearbeiten] und richten Sie dann die folgenden Einstellungen ein.
Einstellungen Beschreibung
[Kopieren/Drucken- Um ein Anzeigemuster der im Bildschirm für Druckeinstellungen angezeig-
Bildschirm] ten Funktionstasten im Kopier- oder Boxmodus auszuwählen, wählen Sie
[Erlaubt] aus.
• [Voll]: Zeigt alle Funktionstasten an.
• [Standard]: Zeigt die Standardfunktionstasten an.
• [Basis]: Zeigt im Vergleich zu [Standard] nur die grundlegenden Funkti-
onstasten an.
Standardmäßig ist [Voll] ausgewählt.
Bei Modellen für den US-amerikanischen Markt wird [Standard] nicht
angezeigt.
[Senden/Speichern- Um ein Anzeigemuster der im Bildschirm zum Senden oder Speichern von
Bildschirm] Einstellungen angezeigten Funktionstasten im Fax-/Scan- oder Boxmodus
auszuwählen, wählen Sie [Erlaubt] aus.
• [Voll]: Zeigt alle Funktionstasten an.
• [Standard]: Zeigt die Standardfunktionstasten an.
• [Basis]: Zeigt im Vergleich zu [Standard] nur die grundlegenden Funkti-
onstasten an.
Standardmäßig ist [Voll] ausgewählt.
Bei Modellen für den US-amerikanischen Markt wird [Standard] nicht
angezeigt.
bizhub C554/C454/C364/C284/C224 12-59
Ändern des Anzeigemusters der Funktionstasten für bestimmte Benutzer oder Kostenstellen 12.14
12
Tipps
- Um die für die einzelnen Mustereinstellungen verfügbaren Funktionen zu prüfen, wählen Sie im
Administratormodus [Systemeinstellungen] - [Eigenes Muster] aus und klicken Sie auf [Details].
- Ein an Ihre Umgebung angepasstes Anzeigemuster der Funktionstasten kann hinzugefügt werden.
Weitere Informationen erhalten Sie von Ihrem Servicetechniker.
Auswählen eines Anzeigemusters für Funktionstasten für bestimmte
Kostenstellen
Wählen Sie im Administratormodus [Benutzerauthentif./E.K.C.] - [Kostenstelle] - [Bearbeiten] und richten Sie
dann die folgenden Einstellungen ein.
Einstellungen Beschreibung
[Kopieren/Drucken- Um ein Anzeigemuster der im Bildschirm für Druckeinstellungen angezeig-
Bildschirm] ten Funktionstasten im Kopier- oder Boxmodus auszuwählen, wählen Sie
[Erlaubt] aus.
• [Voll]: Zeigt alle Funktionstasten an.
• [Standard]: Zeigt die Standardfunktionstasten an.
• [Basis]: Zeigt im Vergleich zu [Standard] nur die grundlegenden Funkti-
onstasten an.
Standardmäßig ist [Voll] ausgewählt.
Bei Modellen für den US-amerikanischen Markt wird [Standard] nicht
angezeigt.
[Senden/Speichern- Um ein Anzeigemuster der im Bildschirm zum Senden oder Speichern von
Bildschirm] Einstellungen angezeigten Funktionstasten im Fax-/Scan- oder Boxmodus
auszuwählen, wählen Sie [Erlaubt] aus.
• [Voll]: Zeigt alle Funktionstasten an.
• [Standard]: Zeigt die Standardfunktionstasten an.
• [Basis]: Zeigt im Vergleich zu [Standard] nur die grundlegenden Funkti-
onstasten an.
Standardmäßig ist [Voll] ausgewählt.
Bei Modellen für den US-amerikanischen Markt wird [Standard] nicht
angezeigt.
12-60 bizhub C554/C454/C364/C284/C224
12.14 Ändern des Anzeigemusters der Funktionstasten für bestimmte Benutzer oder Kostenstellen
12
Tipps
- Um die für die einzelnen Mustereinstellungen verfügbaren Funktionen zu prüfen, wählen Sie im
Administratormodus [Systemeinstellungen] - [Eigenes Muster] aus und klicken Sie auf [Details].
- Ein an Ihre Umgebung angepasstes Anzeigemuster der Funktionstasten kann hinzugefügt werden.
Weitere Informationen erhalten Sie von Ihrem Servicetechniker.
bizhub C554/C454/C364/C284/C224 12-61
Festlegen der Parameter für die Code- & Druckfunktion 12.15
12
12.15 Festlegen der Parameter für die Code- & Druckfunktion
Mit der Funktion "Code & Druck" werden Druckdaten bei aktivierter Benutzerauthentifizierung in der Code-
& Druckbox auf diesem System gespeichert. Da die Daten nach der Ausgabe des Druckbefehls nicht sofort
gedruckt werden, wird verhindert, dass die gedruckten Unterlagen verloren gehen oder unbeaufsichtigt
bleiben.
Legen Sie die Einstellungen für die Code- & Druckfunktion fest. Legen Sie außerdem fest, welche Aktion das
System beim Empfang eines Druckauftrags von einem öffentlichen Benutzer oder eines Druckauftrags ohne
Authentifizierungsinformationen durchführen soll.
Wählen Sie im Administratormodus [Benutzerauthentif./E.K.C.] - [Benutzerauthentifizierung] -
[Administratoreinstellungen].
Einstellungen Beschreibung
[Code & Druck] Geben Sie an, ob Aufträge, die normal über den Druckertreiber ausgege-
ben werden, als Code- & Druckaufträge behandelt werden sollen.
• [EIN]: Aufträge, die normal gedruckt werden, werden als Code- &
Druckaufträge behandelt.
• [AUS]: Nur Aufträge, die ausdrücklich als Code- & Druckaufträge fest-
gelegt wurden, werden auch so behandelt.
[AUS] ist standardmäßig ausgewählt.
[Öffentlicher Benutzer] Legen Sie fest, welcher Vorgang ausgeführt werden soll, wenn ein Auftrag
eines öffentlichen Benutzers oder ein Auftrag ohne Benutzerauthentifizie-
rungsinformationen empfangen wird.
• [Sofort drucken]: Der Auftrag wird gedruckt, ohne in der Code- &
Druck-Box gespeichert zu werden.
• [Speichern]: Der Auftrag wird in der Code- & Druck-Box gespeichert.
[Sofort drucken] ist standardmäßig ausgewählt.
[Code- & Druckvorgangs- Wenn die Authentifizierungseinheitsfunktion für eine Authentifizierungs-
einstellungen] einheit verwendet wird, geben Sie an, ob die Benutzerauthentifizierung bei
jedem Auftrag durchgeführt werden muss oder ob der Benutzer nach einer
einmaligen Authentifizierung alle Aufträge drucken kann.
• [Alle Jobs drucken]: Nach erfolgreicher einmaliger Authentifizierung
kann der Benutzer alle Aufträge ausdrucken.
• [Jeden Job drucken]: Nach erfolgreicher einmaliger Authentifizierung
kann der Benutzer einen Auftrag ausdrucken.
[Alle Jobs drucken] ist standardmäßig ausgewählt.
[Auswahl des Standard- Wählen Sie den Standardwert für den Vorgang aus, der nach der Authen-
vorgangs] tifizierung im Anmeldefenster ausgeführt wird.
• [Druck & Zugriff Basisbildschirm]: Der Code- & Druckauftrag wird aus-
geführt und der Benutzer wird an diesem System angemeldet.
• [Zugang]: Der Benutzer wird an diesem System angemeldet. Der Code-
& Druckauftrag wird nicht ausgeführt.
[Druck & Zugriff Basisbildschirm] ist standardmäßig ausgewählt.
12-62 bizhub C554/C454/C364/C284/C224
12.16 Einrichten der allgemeinen Einstellungen bei Verwendung der Authentifizierungsfunktion
12
12.16 Einrichten der allgemeinen Einstellungen bei Verwendung der
Authentifizierungsfunktion
Legen Sie fest, wie beim Farbdruck und bei der Abmeldung von diesem System vorgegangen werden soll,
wenn die Benutzerauthentifizierung oder die Kostenstellenfunktion auf diesem System aktiviert ist.
Wählen Sie im Administratormodus [Benutzerauthentif./E.K.C.] - [Benutzer/Kostenstelle - Allgemeine
Einstellung] und richten Sie dann die folgenden Einstellungen ein.
Einstellungen Beschreibung
[1-farbig > 2-farbig Geben Sie bei Bedarf an, ob der 1-farbige und 2-farbige Druck als Farb- oder
Ausgabeverwaltung] Schwarzweißdruck behandelt werden soll.
Diese Option muss angegeben werden, wenn der Farbdruck nicht erlaubt ist
oder wenn eine maximale Anzahl von Farbkopien und Schwarzweißkopien
festgelegt ist.
Nur der Vollfarbdruck wird als Farbdruck behandelt, wenn Sie Ein- und Zwei-
farbdruck als Schwarzweißdruck behandeln.
[Farbe] ist standardmäßig angegeben.
[Anzeigeeinstellung für Geben Sie an, ob der Bildschirm zur Bestätigung der Abmeldung am Touch
Abmeldebestätigung] Display angezeigt werden soll, wenn Sie den Anmeldemodus (Empfangsbe-
nutzer oder öffentlicher Benutzer) im Systembetrieb beenden.
[EIN] ist standardmäßig ausgewählt.
bizhub C554/C454/C364/C284/C224 12-63
Beschränken von Druckaufträgen ohne Authentifizierungsinformationen 12.17
12
12.17 Beschränken von Druckaufträgen ohne
Authentifizierungsinformationen
Geben Sie an, ob Druckaufträge ohne Authentifizierungsinformationen (Aufträge, für die der Druck
angefordert wird, ohne dass die Benutzerauthentifizierungs- oder Kostenstelleneinstellungen
ordnungsgemäß im Druckertreiber eingerichtet wurden) zugelassen werden sollen.
Wählen Sie im Administratormodus [Benutzerauthentif./E.K.C.] - [Ohne Authentif. drucken] und setzen Sie
[Ohne Authentif. drucken] auf [Verhindern] (Standard: [Verhindern]).
[Nur Schwarz] erlaubt nur Schwarzweißdruck.
[Farbe und Schwarz zul.] erlaubt sowohl den Farbdruck als auch den Schwarzweißdruck.
Tipps
- Wenn Druckaufträge ohne Authentifizierungsinformationen zugelassen werden, werden sie als Aufträge
von öffentlichen Benutzern gezählt.
12-64 bizhub C554/C454/C364/C284/C224
12.18 Drucken ohne Kennwort (Schnellauthentifizierung für den Druck)
12
12.18 Drucken ohne Kennwort (Schnellauthentifizierung für den Druck)
Überblick
Richten Sie entsprechende Einstellungen ein, mit denen die ausschließlich auf dem Benutzernamen
basierende Authentifizierung (ohne Kennwort) möglich ist, wenn der Druckertreiber in einer Umgebung mit
aktiver Benutzerauthentifizierung verwendet wird. Diese Funktion wird als Schnellauthentifizierung für den
Druck bezeichnet.
Gehen Sie bei Verwendung der Schnellauthentifizierung für den Druck folgendermaßen vor, um die
Einstellungen einzurichten.
1 Lassen Sie die Schnellauthentifizierung für den Druck zu.
% Ausführliche Informationen zum Einrichten der Einstellung finden Sie auf Seite 12-65.
2 Registrieren Sie Informationen zum LDAP-Server, um die Prüfung des Benutzernamens (Server für die
Schnellauthentifizierung für den Druck) in einer Umgebung, in der die externe Serverauthentifizierung
genutzt wird, zu ermöglichen.
% Ausführliche Informationen zum Einrichten der Einstellung finden Sie auf Seite 12-66.
3 Legen Sie die folgenden Optionen entsprechend Ihrer Umgebung fest.
Zweck Referenz
Kommunikation mit dem LDAP-Server über SSL Seite 12-68
Zulassen der Schnellauthentifizierung für den Druck
Erlauben Sie die Schnellauthentifizierung für den Druck. Auf diese Weise können Sie in einer Umgebung, in
der die MFP-Authentifizierung genutzt wird, Daten vom Druckertreiber drucken, nachdem lediglich eine
Authentifizierung anhand des Benutzernamens (ohne Kennwort) vorgenommen wurde.
Wählen Sie im Administratormodus [Benutzerauthentif./E.K.C.] - [Druck mit einfacher Authentifizierung] -
[Druck mit einfacher Authentifizierung] und setzen Sie [Druck mit einfacher Authentifizierung] auf [Zulassen]
(Standard: [Nicht zulassen]).
bizhub C554/C454/C364/C284/C224 12-65
Drucken ohne Kennwort (Schnellauthentifizierung für den Druck) 12.18
12
Registrieren des Servers für die Schnellauthentifizierung für den Druck
In einer Umgebung, in der die externe Serverauthentifizierung verwendet wird, müssen Sie den
Benutzernamen vom LDAP-Server abfragen, um die Erlaubnis für den Zugriff auf dieses System zu erhalten.
Dieser LDAP-Server wird als Server für die Schnellauthentifizierung für den Druck bezeichnet.
Wählen Sie im Administratormodus [Benutzerauthentif./E.K.C.] - [Druck mit einfacher Authentifizierung] -
[Simple Print Authentication Server registrieren] - [Bearbeiten] und registrieren Sie dann die Informationen
des Servers für die Schnellauthentifizierung für den Druck.
Einstellungen Beschreibung
[Serveradresse] Geben Sie die LDAP-Server-Adresse ein.
Verwenden Sie eines der folgenden Formate.
• Eingabebeispiel für einen Hostnamen: "host.beispiel.com"
• Eingabebeispiel für eine IP-Adresse (IPv4): "192.168.1.1"
• Eingabebeispiel für eine IP-Adresse (IPv6): "fe80::220:6bff:fe10:2f16"
[Anschlussnummer] Ändern Sie gegebenenfalls die Anschlussnummer des LDAP-Servers.
Im Normalfall können Sie die Original-Anschlussnummer verwenden.
[389] ist standardmäßig ausgewählt.
[Suchbasis] Geben Sie den Startpunkt der Suche nach einem zu authentifizierenden
Benutzer ein (max. 255 Zeichen).
Der Bereich ab dem eingegebenen Ausgangspunkt wird einschließlich der
folgenden Baumstruktur durchsucht.
Eingabebeispiel: "cn=Benutzer,dc=Beispiel,dc=com"
[Timeout] Ändern Sie ggf. das Zeitlimit, um die Kommunikation mit dem LDAP-Server
einzuschränken.
Standardmäßig ist [60 Sek.] ausgewählt.
12-66 bizhub C554/C454/C364/C284/C224
12.18 Drucken ohne Kennwort (Schnellauthentifizierung für den Druck)
12
Einstellungen Beschreibung
[Authentifizierungs- Wählen Sie das Authentifizierungsverfahren für die Anmeldung am LDAP-
verfahren] Server aus.
Wählen Sie eine für das für Ihren LDAP-Server verwendete Authentifizie-
rungsverfahren geeignete Option aus.
• [Einfach]
• [Digest-MD5]
• [GSS-SPNEGO]
• [NTLM v1]
• [NTLM v2]
[Einfach] ist standardmäßig angegeben.
[Anmeldename] Melden Sie sich beim LDAP-Server an und geben Sie den Anmeldenamen
ein, um nach einem Benutzer zu suchen (max. 64 Zeichen).
[Kennwort] Geben Sie das Kennwort für den in [Anmeldename] eingegebenen Benut-
zernamen ein (max. 64 Zeichen).
Um das Kennwort einzugeben (zu ändern), aktivieren Sie das Kontrollkäst-
chen [Das Kennwort wurde geändert.] und geben Sie dann ein neues
Kennwort ein.
[Domänenname] Geben Sie den Domänennamen ein, um sich beim LDAP-Server anzumel-
den (max. 64 Zeichen).
Wenn [GSS-SPNEGO] für [Authentifizierungsverfahren] ausgewählt ist, ge-
ben Sie den Active Directory-Domänennamen ein.
[Verweis auf] Legen Sie bei Bedarf fest, ob die Verweisfunktion verwendet werden soll.
Nehmen Sie eine passende Auswahl für die LDAP-Serverumgebung vor.
[EIN] ist standardmäßig ausgewählt.
[Suchparameter] Geben Sie das Suchattribut ein, das für die Suche nach einem Benutzer
anhand des LDAP-Servers (max. 64 Zeichen, einschließlich Symbol -) ver-
wendet werden soll.
Dieses Attribut muss mit einem Buchstaben beginnen.
[uid] ist standardmäßig ausgewählt.
[Externe Serververbindung] Wählen Sie den Namen des externen Servers, der als Teil der Benutzerin-
formationen verwendet werden soll, wenn die Authentifizierung mit dem
Server für die Schnellauthentifizierung für den Druck erfolgreich über den
auf diesem System registrierten externen Server vorgenommen wurde.
Der hier ausgewählte externe Server wird für die folgenden Zwecke ver-
wendet.
• Verwendung als Teil der auf diesem System gespeicherten Authentifi-
zierungsinformationen
• Beschränken der Funktionen dieses Systems oder Verwaltung der
Maximalwerte
Standardmäßig ist [Nein] ausgewählt.
bizhub C554/C454/C364/C284/C224 12-67
Drucken ohne Kennwort (Schnellauthentifizierung für den Druck) 12.18
12
SSL-Kommunikation verwenden
Die Kommunikation zwischen diesem System und dem LDAP-Server wird mit SSL verschlüsselt.
Konfigurieren Sie die Einstellung, wenn Ihre Umgebung SSL-verschlüsselte Kommunikation mit dem E-Mail-
Server voraussetzt.
Wählen Sie im Administratormodus [Benutzerauthentif./E.K.C.] - [Druck mit einfacher Authentifizierung] -
[Simple Print Authentication Server registrieren] - [Bearbeiten] und richten Sie dann die folgenden
Einstellungen ein.
Einstellungen Beschreibung
[SSL verwenden] Aktivieren Sie dieses Kontrollkästchen, um SSL-Kommunikation zu
nutzen.
Standardmäßig ist [AUS] (nicht ausgewählt) angegeben.
[Anschlussnummer Ändern Sie gegebenenfalls die Anschlussnummer für die SSL-Kommuni-
(SSL)] kation.
Im Normalfall können Sie die Original-Anschlussnummer verwenden.
[636] ist standardmäßig ausgewählt.
[Zertifikatverifizierungs- Wenn Sie das Zertifikat überprüfen wollen, wählen Sie die zu prüfenden
einstellungen] Elemente aus.
Wenn Sie bei den einzelnen Elementen [Bestätigen] auswählen, wird das
Zertifikat für die entsprechenden Elemente überprüft.
[Ablaufdatum] Prüfen Sie, ob das Zertifikat noch gültig ist.
[Bestätigen] ist standardmäßig angegeben.
[CN] Prüfen Sie, ob der CN (Aliasname) des Zertifikats mit der Serveradresse
übereinstimmt.
[Nicht bestätigen] ist standardmäßig angegeben.
[Schlüsselnutzung] Prüfen Sie, ob das Zertifikat gemäß dem vom Zertifikatsaussteller geneh-
migten Zweck verwendet wird.
[Nicht bestätigen] ist standardmäßig angegeben.
12-68 bizhub C554/C454/C364/C284/C224
12.18 Drucken ohne Kennwort (Schnellauthentifizierung für den Druck)
12
Einstellungen Beschreibung
[Kette] Prüfen Sie, ob in der Zertifikatskette (Zertifikatspfad) ein Problem besteht.
Die Kette wird durch Verweis auf die auf diesem System verwalteten exter-
nen Zertifikate validiert.
[Nicht bestätigen] ist standardmäßig angegeben.
[Ablaufdatum Prüfen Sie, ob das Zertifikat abgelaufen ist.
Bestätigung] Prüfen Sie in der folgenden Reihenfolge auf Ablauf des Zertifikats.
• OCSP-Service (Online Certificate Status Protocol)
• Zertifikatswiderrufliste
[Nicht bestätigen] ist standardmäßig angegeben.
bizhub C554/C454/C364/C284/C224 12-69
Verwenden der Authentifizierungseinheit 12.19
12
12.19 Verwenden der Authentifizierungseinheit
12.19.1 Einstellungsparameter für die Authentifizierungseinheit
Authentifizierungseinheit (IC-Kartentyp)
Wenn Sie die Authentifizierungseinheit (Kartentyp) verwenden, können Sie sich mit der Funktion für die IC-
Kartenauthentifizierung an diesem System anmelden oder einen Druckauftrag ausführen.
Wählen Sie im Administratormodus [Benutzerauthentif./E.K.C.] - [Authentifizierungsgeräteeinstellungen] und
legen Sie dann fest, wie die Anmeldung an diesem System erfolgen soll (Standard: [Kartenauthentifizierung]).
- [Kartenauthentifizierung]: Der Benutzer kann sich anmelden, indem er einfach die IC-Karte auflegt.
- [Karten- und Kennwortauthentifizierung]: Der Benutzer kann sich anmelden, indem er die IC-Karte
auflegt und das Kennwort eingibt.
12-70 bizhub C554/C454/C364/C284/C224
12.19 Verwenden der Authentifizierungseinheit
12
Authentifizierungseinheit (biometrisch)
Wenn Sie die Authentifizierungseinheit (biometrisch) verwenden, können Sie sich mit der biometrischen
Authentifizierungsfunktion an diesem System anmelden oder einen Druckauftrag ausführen.
Wählen Sie im Administratormodus [Benutzerauthentif./E.K.C.] - [Authentifizierungsgeräteeinstellungen] und
richten Sie dann die Parameter der biometrischen Authentifizierungseinheit ein und legen Sie fest, wie die
Anmeldung an diesem System erfolgen soll.
Einstellungen Beschreibung
[Auswertungssignal] Legen Sie fest, ob ein "Piepton" ertönen soll, wenn das Fingervenenmuster
erfolgreich gescannt wurde.
[EIN] ist standardmäßig ausgewählt.
[Betriebseinstell.] Wählen Sie aus, wie die Anmeldung bei diesem System erfolgen soll.
• [1-zu-vielen-Authentifizierung]: Zur Anmeldung ist einfach der Finger
aufzulegen.
• [1-zu-1-Authentifizierung]: Geben Sie den Benutzernamen ein und le-
gen Sie den Finger auf, um die Anmeldung durchzuführen. Die biome-
trischen Informationen werden an Stelle des Kennworts verwendet.
[1-zu-vielen-Authentifizierung] ist standardmäßig angegeben.
12.19.2 Authentifizieren auf dem LDAP-Server mit der Authentifizierungskarte
(LDAP-/IC-Kartenauthentifizierung)
Überblick
Sie können festlegen, dass die Authentifizierung auf dem LDAP-Server anhand der Karten-ID vorgenommen
wird, die auf der Authentifizierungskarte registriert ist (LDAP-/IC-Kartenauthentifizierung).
Die Authentifizierung wird nur durch Auflegen der IC-Karte durchgeführt. Dies erhöht die Sicherheit, ohne die
einfache Bedienbarkeit des Systems für die Benutzer einzuschränken.
Gehen Sie bei der Authentifizierung anhand der Authentifizierungskarte folgendermaßen vor, um die
Einstellungen einzurichten.
1 Aktivieren Sie die Verwendung der Authentifizierungseinheit (IC-Kartentyp) auf diesem System
% Die Authentifizierungseinheit (IC-Kartentyp) muss von Ihrem zuständigen Servicetechniker
eingerichtet werden. Weitere Informationen erhalten Sie von Ihrem Servicetechniker.
2 Richten Sie die Grundeinstellungen für die LDAP-/IC-Kartenauthentifizierung ein.
3 Legen Sie die folgenden Optionen entsprechend Ihrer Umgebung fest.
Zweck Referenz
Kommunikation mit dem LDAP-Server über SSL Seite 12-74
bizhub C554/C454/C364/C284/C224 12-71
Verwenden der Authentifizierungseinheit 12.19
12
Einrichten der Grundeinstellungen für die LDAP-/IC-Kartenauthentifizierung
1 Wählen Sie im Administratormodus [Benutzerauthentif./E.K.C.] - [Einstellungen für LDAP-/IC-Karten-
Authentifizierung] - [Einstellungen für LDAP-/IC-Karten-Authentifizierung] und setzen Sie [Einstellungen
für LDAP-/IC-Karten-Authentifizierung] auf [EIN] (Standard: [AUS]).
2 Wählen Sie im Administratormodus [Benutzerauthentif./E.K.C.] - [Einstellungen für LDAP-/IC-Karten-
Authentifizierung] - [Serverregistrierung] - [Bearbeiten] und registrieren Sie dann die Informationen des
LDAP-Servers, der für die Authentifizierung der Benutzer-ID der IC-Karte verwendet werden soll.
12-72 bizhub C554/C454/C364/C284/C224
12.19 Verwenden der Authentifizierungseinheit
12
Einstellungen Beschreibung
[Serveradresse] Geben Sie die Adresse des LDAP-Servers ein, der für die Authentifizierung
der Benutzer-ID der IC-Karte verwendet werden soll.
Verwenden Sie eines der folgenden Formate.
• Eingabebeispiel für einen Hostnamen: "host.beispiel.com"
• Eingabebeispiel für eine IP-Adresse (IPv4): "192.168.1.1"
• Eingabebeispiel für eine IP-Adresse (IPv6): "fe80::220:6bff:fe10:2f16"
[Anschlussnummer] Ändern Sie gegebenenfalls die Anschlussnummer des LDAP-Servers.
Im Normalfall können Sie die Original-Anschlussnummer verwenden.
[389] ist standardmäßig ausgewählt.
[Suchbasis] Geben Sie den Startpunkt der Suche nach einem zu authentifizierenden
Benutzer ein (max. 255 Zeichen).
Der Bereich ab dem eingegebenen Ausgangspunkt wird einschließlich der
folgenden Baumstruktur durchsucht.
Eingabebeispiel: "cn=Benutzer,dc=Beispiel,dc=com"
[Timeout] Ändern Sie ggf. das Zeitlimit, um die Kommunikation mit dem LDAP-Server
einzuschränken.
Standardmäßig ist [60 Sek.] ausgewählt.
[Authentifizierungs- Wählen Sie das Authentifizierungsverfahren für die Anmeldung am
verfahren] LDAP-Server aus.
Wählen Sie eine für das für Ihren LDAP-Server verwendete Authentifizie-
rungsverfahren geeignete Option aus.
• [Einfach]
• [Digest-MD5]
• [GSS-SPNEGO]
• [NTLM v1]
• [NTLM v2]
[Einfach] ist standardmäßig angegeben.
[Anmeldename] Melden Sie sich beim LDAP-Server an und geben Sie den Anmeldenamen
ein, um nach einem Benutzer zu suchen (max. 64 Zeichen).
[Kennwort] Geben Sie das Kennwort für den in [Anmeldename] eingegebenen Benut-
zernamen ein (max. 64 Zeichen).
Um das Kennwort einzugeben (zu ändern), aktivieren Sie das Kontrollkäst-
chen [Das Kennwort wurde geändert.] und geben Sie dann ein neues
Kennwort ein.
[Domänenname] Geben Sie den Domänennamen ein, um sich beim LDAP-Server anzumel-
den (max. 64 Zeichen).
Wenn [GSS-SPNEGO] für [Authentifizierungsverfahren] ausgewählt ist, ge-
ben Sie den Active Directory-Domänennamen ein.
[Verweis auf] Legen Sie bei Bedarf fest, ob die Verweisfunktion verwendet werden soll.
Nehmen Sie eine passende Auswahl für die LDAP-Serverumgebung vor.
[EIN] ist standardmäßig ausgewählt.
[Suchparameter] Geben Sie das Suchattribut ein, das für die Suche nach einem Benutzer
anhand des LDAP-Servers (max. 63 Zeichen, einschließlich Symbol -) ver-
wendet werden soll.
Dieses Attribut muss mit einem Buchstaben beginnen.
[uid] ist standardmäßig ausgewählt.
[Benutzername] Geben Sie an, wie bei der Anmeldung an diesem System der Benutzerna-
me bezogen werden soll.
• [Karten-ID verwenden]: Die Karten-ID in der IC-Karte wird als Benutzer-
name verwendet.
• [Abruf aktiv]: Der vom Server abgerufene Benutzername wird verwen-
det. Geben Sie das Attribut ein, das als Benutzername ("uid") gesucht
werden soll (unter [Benutzernamen-Attribut]).
[Karten-ID verwenden] ist standardmäßig ausgewählt.
[Externe Serververbindung] Wählen Sie den Namen des externen Servers, der als Authentifizierungsin-
formationen verwendet werden soll, die auf diesem System gespeichert
werden.
Die Authentifizierungsinformationen werden auf diesem System gespei-
chert, wenn die LDAP-/IC-Kartenauthentifizierung erfolgreich durchgeführt
wurde. Diese Authentifizierungsinformationen umfassen den Benutzerna-
men und den Namen des externen Servers.
Als Authentifizierungsinformationen, die auf diesem System gespeichert
werden sollen, kann der Name des auf diesem System registrierten exter-
nen Servers registriert werden.
Standardmäßig ist [Nein] ausgewählt.
bizhub C554/C454/C364/C284/C224 12-73
Verwenden der Authentifizierungseinheit 12.19
12
SSL-Kommunikation verwenden
Die Kommunikation zwischen diesem System und dem LDAP-Server wird mit SSL verschlüsselt.
Konfigurieren Sie die Einstellung, wenn Ihre Umgebung SSL-verschlüsselte Kommunikation mit dem E-Mail-
Server voraussetzt.
Wählen Sie im Administratormodus [Benutzerauthentif./E.K.C.] - [Einstellungen für LDAP-/IC-Karten-
Authentifizierung] - [Serverregistrierung] - [Bearbeiten] und richten Sie dann die folgenden Einstellungen ein.
Einstellungen Beschreibung
[SSL verwenden] Aktivieren Sie dieses Kontrollkästchen, um SSL-Kommunikation zu
nutzen.
Standardmäßig ist [AUS] (nicht ausgewählt) angegeben.
[Anschlussnummer Ändern Sie gegebenenfalls die Anschlussnummer für die SSL-Kommuni-
(SSL)] kation.
Im Normalfall können Sie die Original-Anschlussnummer verwenden.
[636] ist standardmäßig ausgewählt.
[Zertifikatverifizierungs- Wenn Sie das Zertifikat überprüfen wollen, wählen Sie die zu prüfenden
einstellungen] Elemente aus.
Wenn Sie bei den einzelnen Elementen [Bestätigen] auswählen, wird das
Zertifikat für die entsprechenden Elemente überprüft.
[Ablaufdatum] Prüfen Sie, ob das Zertifikat noch gültig ist.
[Bestätigen] ist standardmäßig angegeben.
[CN] Prüfen Sie, ob der CN (Aliasname) des Zertifikats mit der Serveradresse
übereinstimmt.
[Nicht bestätigen] ist standardmäßig angegeben.
[Schlüsselnutzung] Prüfen Sie, ob das Zertifikat gemäß dem vom Zertifikatsaussteller geneh-
migten Zweck verwendet wird.
[Nicht bestätigen] ist standardmäßig angegeben.
12-74 bizhub C554/C454/C364/C284/C224
12.19 Verwenden der Authentifizierungseinheit
12
Einstellungen Beschreibung
[Kette] Prüfen Sie, ob in der Zertifikatskette (Zertifikatspfad) ein Problem besteht.
Die Kette wird durch Verweis auf die auf diesem System verwalteten exter-
nen Zertifikate validiert.
[Nicht bestätigen] ist standardmäßig angegeben.
[Ablaufdatum Prüfen Sie, ob das Zertifikat abgelaufen ist.
Bestätigung] Prüfen Sie in der folgenden Reihenfolge auf Ablauf des Zertifikats.
• OCSP-Service (Online Certificate Status Protocol)
• Zertifikatswiderrufliste
[Nicht bestätigen] ist standardmäßig angegeben.
12.19.3 Dokumentieren der ID der Authentifizierungskarte in den
Zählerinformationen dieses Systems
Sie können festlegen, dass die ID der Authentifizierungskarte in den Zählerinformationen dokumentiert wird,
mit denen der Nutzungsstatus dieses Systems erfasst wird.
Wählen Sie im Administratormodus [Benutzerauthentif./E.K.C.] - [Hinweis für Karten-ID-Authentifizierung]
und setzen Sie [Hinweis für Karten-ID-Authentifizierung] auf [Benachrichtigen] (Standard: [Nicht
benachrichtigen]).
bizhub C554/C454/C364/C284/C224 12-75
Verwenden der Authentifizierungseinheit 12.19
12
12-76 bizhub C554/C454/C364/C284/C224
13 Sicherheit erhöhen
13.1 Erstellen eines Zertifikats für dieses System für die Kommunikation über SSL
13
13 Sicherheit erhöhen
13.1 Erstellen eines Zertifikats für dieses System für die
Kommunikation über SSL
Überblick
Die Kommunikation zwischen diesem System und dem Computer kann mit SSL verschlüsselt werden, um
die Sicherheit zu erhöhen.
Ein Zertifikat auf diesem System wird für die SSL-Kommunikation zwischen diesem System und dem
Computer verwendet. Da im Auslieferungszustand des Systems bereits ein Zertifikat registriert ist, können
Sie direkt nach der Systemeinrichtung nur SSL/TLS aktivieren, um die SSL-verschlüsselte Kommunikation zu
nutzen.
Dieses System kann mehrere Zertifikate verwalten und je nach Anwendung (Protokoll) unterschiedliche
Zertifikate verwenden. Sie können selbst ein neues Zertifikat erstellen oder ein Zertifikat installieren, das von
der Zertifizierungsstelle (CA) ausgegeben wurde.
Im Folgenden wird die Verwendung des Zertifikats auf diesem System beschrieben.
Verwendung Beschreibung
Verwenden des im Auslie- Das Zertifikat, das im Auslieferungszustand auf diesem System registriert
ferungszustand registrier- ist, kann unverändert verwendet werden.
ten Zertifikats
Verwenden eines selbst er- Erstellen Sie ein Zertifikat mit diesem System.
stellten Zertifikats Für ein selbst erstelltes Zertifikat ist keine Zertifizierungsstelle erforderlich.
Ein solches Zertifikat kann einfach nach der Eingabe der für die Zertifikats-
erstellung erforderlichen Informationen verwendet werden.
Verwenden eines von der Erstellen Sie mit diesem System Daten für eine Zertifikatsignieranforderung
Zertifizierungsstelle ausge- und fordern Sie die Ausstellung eines Zertifikats für dieses System bei einer
gebenen Zertifikats vertrauenswürdigen Zertifizierungsstelle an. Wenn die Daten von der Zerti-
fizierungsstelle nach der Prüfung zurückgesendet werden, registrieren Sie
die Daten auf diesem System.
d Referenz
Sie können auch ein Zertifikat verwenden, das von einem anderen Gerät exportiert und in dieses System
importiert wird. Weitere Informationen hierzu finden Sie auf Seite 13-10.
Ausführliche Informationen zur Verwendung der verschiedenen Zertifikate in Abhängigkeit von der jeweiligen
Anwendung (Protokoll) finden Sie auf Seite 13-8.
bizhub C554/C454/C364/C284/C224 13-3
Erstellen eines Zertifikats für dieses System für die Kommunikation über SSL 13.1
13
Verwenden des im Auslieferungszustand registrierten Zertifikats
Wählen Sie einen Anmeldemodus, um die SSL-Kommunikation zu aktivieren. Wählen Sie außerdem die SSL-
Verschlüsselungsstärke aus.
Wählen Sie im Administratormodus [Sicherheit] - [PKI-Einstellungen] - [SSL aktivieren] aus und konfigurieren
Sie dann die folgenden Einstellungen.
Einstellungen Beschreibung
[Modus verwendet Wählen Sie einen Modus für die SSL-Kommunikation aus.
SSL/TLS] • [Administrator-Modus]: Verwendet SSL-Kommunikation nur im Admi-
nistratormodus.
• [Administrator-Modus und Benutzer-Modus]: Verwendet SSL-Kommu-
nikation im Administrator- und im Benutzermodus.
• [Ohne]: Verwendet keine SSL-Kommunikation.
Standardmäßig ist [Ohne] ausgewählt.
[Verschlüsselungsstärke] Wählen Sie die SSL-Verschlüsselungsstärke aus.
Wählen Sie sie entsprechend Ihrer Umgebung aus.
Standardmäßig ist [AES-256, 3DES-168, RC4-128, DES-56, RC4-40]
ausgewählt.
13-4 bizhub C554/C454/C364/C284/C224
13.1 Erstellen eines Zertifikats für dieses System für die Kommunikation über SSL
13
Erstellen eines eigenen Zertifikats
Erstellen Sie ein Zertifikat mit diesem System. Für ein selbst erstelltes Zertifikat ist keine Zertifizierungsstelle
erforderlich. Ein solches Zertifikat kann einfach nach der Eingabe der für die Zertifikatserstellung
erforderlichen Informationen verwendet werden.
1 Wählen Sie im Administratormodus [Sicherheit] - [PKI-Einstellungen] - [Gerätezertifikateinstellung] -
[Neue Registrierung] - [Selbst signiertes Zertifikat erstellen und installieren.] und geben Sie die für die
Erstellung eines Zertifikats benötigten Informationen ein. Klicken Sie anschließend auf [OK].
Das Zertifikat wird erstellt und auf diesem System installiert. Das Erstellen des Zertifikats nimmt
möglicherweise einige Minuten in Anspruch.
Einstellungen Beschreibung
[Aliasname] Zeigt die IP-Adresse oder den Domänennamen des Systems an.
[Organisation] Geben Sie den Namen einer Organisation ein (max. 63 ASCII-Zeichen).
[Organisationseinheit] Geben Sie den Namen einer Organisationseinheit ein
(max. 63 ASCII-Zeichen).
Sie können auch eine Null eingeben.
[Standort] Geben Sie den Standortnamen ein (max. 127 ASCII-Zeichen).
[Staat/Bundesland] Geben Sie den Namen des Bundeslands oder der Provinz ein (max.
127 ASCII-Zeichen).
[Land] Geben Sie den Ländernamen ein. Geben Sie als Ländernamen den in
ISO-03166 definierten Landescode ein (max. 2 ASCII-Zeichen).
USA: US, Großbritannien: GB, Italien: IT, Australien: AU, Niederlande: NL,
Kanada: CA, Spanien: ES, Tschechische Republik: CZ, China: CN, Däne-
mark: DK, Deutschland: DE, Japan: JP, Frankreich: FR, Belgien: BE, Russ-
land: RU
[Administrator-E-Mail- Geben Sie die E-Mail-Adresse des Administrators dieses System ein
Adresse] (max. 128 Zeichen, ohne Leerzeichen).
Wenn die E-Mail-Adresse des Administrators bereits in [Systemeinstellun-
gen] - [Geräteeinstellung] im Administratormodus registriert wurde, zeigt
dieses Feld die registrierte E-Mail-Adresse an.
[Startdatum der Gültigkeit] Zeigt das Startdatum des Gültigkeitszeitraums des Zertifikats an.
Zeigt das Datum und die Uhrzeit des Systems an, wenn dieser Bildschirm
angezeigt wird.
[Gültigkeitsdauer] Geben Sie die Gültigkeitsdauer eines Zertifikats in der Anzahl der Tage seit
dem Startdatum an.
[Verschlüsselungs- Wählen Sie einen Typ von Verschlüsselungsschlüssel aus.
schlüsseltyp]
bizhub C554/C454/C364/C284/C224 13-5
Erstellen eines Zertifikats für dieses System für die Kommunikation über SSL 13.1
13
2 Wenn das Zertifikat installiert wurde, aktivieren Sie die SSL-Kommunikation.
% Weitere Informationen hierzu finden Sie auf Seite 13-4.
Anfordern eines Zertifikats von einer Zertifizierungsstelle
Erstellen Sie mit diesem System Daten für eine Zertifikatsignieranforderung und fordern Sie die Ausstellung
eines Zertifikats für dieses System bei einer vertrauenswürdigen Zertifizierungsstelle an. Wenn die Daten von
der Zertifizierungsstelle nach der Prüfung zurückgesendet werden, registrieren Sie die Daten auf diesem
System.
1 Wählen Sie im Administratormodus [Sicherheit] - [PKI-Einstellungen] - [Gerätezertifikateinstellung] -
[Neue Registrierung] - [Zertifikat anfordern] und geben Sie die für die Ausgabe eines Zertifikats
benötigten Informationen ein. Klicken Sie anschließend auf [OK].
Die Daten für die Anforderung der Zertifizierungssignatur, die an die Zertifizierungsstelle gesendet
werden müssen, werden erstellt.
Einstellungen Beschreibung
[Aliasname] Zeigt die IP-Adresse oder den Domänennamen des Systems an.
[Organisation] Geben Sie den Namen einer Organisation ein (max. 63 ASCII-Zeichen).
[Organisationseinheit] Geben Sie den Namen einer Organisationseinheit ein
(max. 63 ASCII-Zeichen).
Sie können auch eine Null eingeben.
[Standort] Geben Sie den Standortnamen ein (max. 127 ASCII-Zeichen).
[Staat/Bundesland] Geben Sie den Namen des Bundeslands oder der Provinz ein
(max. 127 ASCII-Zeichen).
[Land] Geben Sie den Ländernamen ein. Geben Sie als Ländernamen den in
ISO-03166 definierten Landescode ein (max. 2 ASCII-Zeichen).
USA: US, Großbritannien: GB, Italien: IT, Australien: AU, Niederlande: NL,
Kanada: CA, Spanien: ES, Tschechische Republik: CZ, China: CN, Däne-
mark: DK, Deutschland: DE, Japan: JP, Frankreich: FR, Belgien: BE, Russ-
land: RU
[Administrator-E-Mail- Geben Sie die E-Mail-Adresse des Administrators dieses System ein
Adresse] (max. 128 Zeichen, ohne Leerzeichen).
Wenn die E-Mail-Adresse des Administrators bereits in [Systemeinstellun-
gen] - [Geräteeinstellung] im Administratormodus registriert wurde, zeigt
dieses Feld die registrierte E-Mail-Adresse an.
[Verschlüsselungs- Wählen Sie einen Typ von Verschlüsselungsschlüssel aus.
schlüsseltyp]
13-6 bizhub C554/C454/C364/C284/C224
13.1 Erstellen eines Zertifikats für dieses System für die Kommunikation über SSL
13
2 Klicken Sie auf [Speichern].
% Klicken Sie auf diese Schaltfläche, um die Daten für die Anforderung der Zertifizierungssignatur als
Datei auf Ihrem Computer zu speichern.
3 Senden Sie die Daten für die Anforderung der Zertifizierungssignatur an die Zertifizierungsstelle.
Wenn die Daten von der Zertifizierungsstelle nach der Prüfung zurückgesendet werden, registrieren Sie
die Daten auf diesem System.
4 Wählen Sie im Administratormodus [Sicherheit] - [PKI-Einstellungen] - [Gerätezertifikateinstellung] -
[Einstellung] - [Zertifizierung installieren] und fügen Sie die von der Zertifizierungsstelle gesendeten
Textdaten ein. Klicken Sie anschließend auf [Installieren].
5 Wenn das Zertifikat installiert wurde, aktivieren Sie die SSL-Kommunikation.
% Weitere Informationen hierzu finden Sie auf Seite 13-4.
bizhub C554/C454/C364/C284/C224 13-7
Verwalten der Zertifikate dieses Systems 13.2
13
13.2 Verwalten der Zertifikate dieses Systems
13.2.1 Verwenden von verschiedenen Zertifikaten in Abhängigkeit von der
jeweiligen Anwendung
Dieses System kann mehrere Zertifikate verwalten und je nach Anwendung (Protokoll) unterschiedliche
Zertifikate verwenden.
Klicken Sie im Administratormodus auf [Sicherheit] - [PKI-Einstellungen] - [Protokolleinstllung] - [Erstellen]
und wählen Sie das Zertifikat aus, das für das Protokoll verwendet werden soll.
Protokoll 1 Protokoll 2 Anwendung
[SSL] [http-Server] Wenn dieses System als HTTP-Server verwendet wird,
wird die Übertragung von einem Client zum System
verschlüsselt. Zu den Anwendungsbereichen gehören
z. B.:
• Zugriff auf Web Connection über HTTPS
• Drucken über IPPS
[SSL] [E-Mail-Übertragung Wenn dieses System als SMTP-Client genutzt wird,
(SMTP)] überträgt es nach einer entsprechenden Anforderung
vom E-Mail-Server (SMTP) ein Zertifikat des Systems.
[SSL] [E-Mail empfangen Wenn dieses System als POP-Client genutzt wird,
(POP)] überträgt es nach einer entsprechenden Anforderung
vom E-Mail-Server (POP) ein Zertifikat des Systems.
[SSL] [TCP Socket] Wenn dieses System als TCP-Socket-Client genutzt
wird, überträgt es nach einer entsprechenden Anforde-
rung vom TCP-Socket-Server ein Zertifikat des
Systems.
[SSL] [LDAP] Wenn dieses System als LDAP-Client genutzt wird,
überträgt es nach einer entsprechenden Anforderung
vom LDAP-Server ein Zertifikat des Systems.
[SSL] [WebDAV-Client] Wenn dieses System als WebDAV-Client genutzt wird,
überträgt es nach einer entsprechenden Anforderung
vom WebDAV-Server ein Zertifikat des Systems.
[SSL] [OpenAPI] Wenn dieses System als OpenAPI-Server verwendet
wird, wird die Übertragung von einem OpenAP-Client
zum System verschlüsselt.
13-8 bizhub C554/C454/C364/C284/C224
13.2 Verwalten der Zertifikate dieses Systems
13
Protokoll 1 Protokoll 2 Anwendung
[SSL] [Webservice] Wenn dieses System als Web-Service-Server verwen-
det wird, wird die Übertragung von einem Client zum
System verschlüsselt.
Er wird verwendet, wenn ein Computer unter Windows
Vista oder einem Nachfolgebetriebssystem über HTT-
PS auf dieses System zugreift.
[SSL] [IPsec] Wird für die Aktivierung der IPsec-Kommunikation auf
diesem System verwendet.
[SSL] [Remote-Panel] Wenn das Bedienfeld dieses Systems mit einer dedi-
zierten Software per Fernzugriff bedient wird, können
die folgenden Vorgänge ausgeführt werden:
• Übermittlung eines Zertifikats dieses Systems - in
den Client- Einstellungen - nach einer Anforderung
des Servers, auf dem die dedizierte Software instal-
liert ist.
• Verschlüsselung der Kommunikation - in den Ser-
vereinstellungen - von einem Client, auf dem das
Bedienfeld dieses Systems angezeigt wird.
[IEEE802.1X] Wenn dieses System als IEEE802.1X-Authentifizierung-
sclient verwendet wird, können die folgenden Vorgän-
ge ausgeführt werden:
• Verschlüsselung der Kommunikation, wenn dieses
System vom IEEE802.1X-Server über EAP-TLS au-
thentifiziert wird.
• Übermittlung eines Zertifikats dieses System nach
Anforderung vom Server über EAP-TTLS oder
EAP-PEAP.
[S/MIME] Beim Versand einer S/MIME-E-Mail wird ein Zertifikat
dieses Systems angehängt, um den Absender der
E-Mail sicher zu bestätigen.
Tipps
- Wenn das zu verwendende Zertifikat registriert ist, wird das Zeichen "*" für das Protokoll angezeigt.
- Wenn Sie auf [Bearbeiten] klicken, können Sie das registrierte Zertifikat ändern oder die Details des
Zertifikats überprüfen.
- Mit einem Klick auf [Löschen] werden die Registrierungsinformationen gelöscht.
bizhub C554/C454/C364/C284/C224 13-9
Verwalten der Zertifikate dieses Systems 13.2
13
13.2.2 Zertifikat exportieren
Ein Zertifikat dieses Systems kann exportiert werden. Sie können das Zertifikat exportieren, wenn Sie es auf
dem Computer verwalten oder auf ein anderes System übertragen möchten.
1 Wählen Sie im Administratormodus [Sicherheit] - [PKI-Einstellungen] - [Gerätezertifikateinstellung] -
[Einstellung] - [Zertifikat exportieren] und geben Sie ein Kennwort ein (max. 32 Zeichen). Klicken Sie
anschließend auf [OK].
% Das eingegebene Kennwort ist für den Export des Zertifikats erforderlich.
2 Klicken Sie auf [Downloaden].
Das Zertifikat dieses Systems wird auf dem Computer gespeichert.
13.2.3 Zertifikat importieren
Das exportierte Zertifikat kann in dieses System importiert werden.
1 Wählen Sie im Administratormodus [Sicherheit] - [PKI-Einstellungen] - [Gerätezertifikateinstellung] -
[Einstellung] - [Zertifikat importieren] und klicken Sie dann auf [Browse], um das zu importierende
Zertifikat anzugeben.
2 Geben Sie das Kennwort ein (max. 32 Zeichen) und klicken Sie auf [OK].
% Geben Sie das Kennwort ein, das beim Export des Zertifikats angegeben wurde.
Das Importergebnis wird angezeigt.
13-10 bizhub C554/C454/C364/C284/C224
13.2 Verwalten der Zertifikate dieses Systems
13
13.2.4 Löschen eines Zertifikats
Ein Zertifikat dieses Systems kann bei Bedarf gelöscht werden.
Wählen Sie im Administratormodus [Sicherheit] - [PKI-Einstellungen] - [Gerätezertifikateinstellung] -
[Einstellung] - [Zertifikat entfernen] und klicken Sie dann auf [OK].
Tipps
- Das als Standardzertifikat angegebene Zertifikat kann nicht gelöscht werden. Geben Sie zunächst ein
anderes Standardzertifikat an, bevor Sie dieses Zertifikat löschen.
bizhub C554/C454/C364/C284/C224 13-11
Einrichten der Zertifikat-Überprüfungseinstellungen 13.3
13
13.3 Einrichten der Zertifikat-Überprüfungseinstellungen
13.3.1 Überprüfen eines Zertifikats für den Peer
Sie können die Einstellungen für die Überprüfung der Zuverlässigkeit des Zertifikats einrichten (Ablaufdatum,
CN, Schlüsselnutzung usw.).
Zur Prüfung des Ablaufdatums eines Zertifikats registrieren Sie die URL des OCSP-Services (Online
Certificate Status Protocol).
Wählen Sie im Administratormodus [Sicherheit] - [Zertifikat-Überprüfungseinstellungen] und richten Sie dann
die folgenden Einstellungen ein.
Einstellungen Beschreibung
[Zertifikat-Überprüfungs- Wählen Sie [EIN], um die Zuverlässigkeit des Zertifikats für den Peer zu
einstellungen] überprüfen.
[EIN] ist standardmäßig ausgewählt.
[Timeout] Ändern Sie ggf. das Zeitlimit für die Ablaufbestätigung des Zertifikats.
Standardmäßig ist [15 Sek.] ausgewählt.
[OCSP-Service] Mit dem OSCP-Service (Online Certificate Status Protocol) können Sie on-
line überprüfen, ob ein Zertifikat abgelaufen ist.
Aktivieren Sie dieses Kontrollkästchen, um den OCSP-Service zu nutzen.
Geben Sie die URL des OCSP-Services ein (max. 511 Zeichen).
Wenn das Feld [URL] leer bleibt, wird die im Zertifikat eingebettete URL
des OCSP-Services verwendet.
[Proxy-Einstellungen] Um das Ablaufdatum über einen Proxy-Server zu überprüfen, registrieren
Sie den derzeit verwendeten Proxy-Server.
[Proxyserveradresse] Geben Sie die Adresse des verwendeten Proxy-Servers ein.
Verwenden Sie eines der folgenden Formate.
• Eingabebeispiel für einen Hostnamen: "host.beispiel.com"
• Eingabebeispiel für eine IP-Adresse (IPv4): "192.168.1.1"
• Eingabebeispiel für eine IP-Adresse (IPv6): "fe80::220:6bff:fe10:2f16"
[Proxyserver- Ändern Sie ggf. die Anschlussnummer des Proxy-Servers.
Anschlussnummer] Standardmäßig ist [8080] angegeben.
[Benutzername] Geben Sie den Benutzernamen für die Anmeldung am Proxy-Server ein
(max. 63 Zeichen).
13-12 bizhub C554/C454/C364/C284/C224
13.3 Einrichten der Zertifikat-Überprüfungseinstellungen
13
Einstellungen Beschreibung
[Kennwort] Geben Sie das Kennwort für den in [Benutzername] eingegebenen Benut-
zernamen ein (max. 63 Zeichen).
Um das Kennwort einzugeben (zu ändern), aktivieren Sie das Kontrollkäst-
chen [Das Kennwort wurde geändert.] und geben Sie dann ein neues
Kennwort ein.
[Adresse ohne Ver- Geben Sie bei Bedarf die Adresse ein, die nicht den Proxy-Server
wendung eines Proxy- verwendet.
servers] Verwenden Sie eines der folgenden Formate.
• Eingabebeispiel für einen Hostnamen: "host.beispiel.com"
• Eingabebeispiel für eine IP-Adresse (IPv4): "192.168.1.1"
• Eingabebeispiel für eine IP-Adresse (IPv6): "fe80::220:6bff:fe10:2f16"
13.3.2 Importieren von externen Zertifikaten, die für die Überprüfung der
Zertifikatskette verwendet werden
Typen von externen Zertifikaten, die importiert werden können
Importieren Sie externe Zertifikate, die für die Überprüfung der Zertifikatskette (Zertifikatspfad) in diesem
System verwendet werden.
Die folgenden Zertifikate können in dieses System importiert werden.
Typ Beschreibung
[Vertrauenswürdiges Sie müssen das Zertifikat der CA, die das betreffende Zertifikat ausgege-
Root-CA-Zertifikat] ben hat, vorab in dieses System importieren, um die Kette eines übermit-
telten Zertifikats überprüfen zu können.
[Vertrauenswürdiges Inter- Sie müssen das Zertifikat der zwischengeschalteten Zertifizierungsstelle
mediate-CA-Zertifikat] vorab in dieses System importieren, wenn das übermittelte Zertifikat von
einer zwischengeschalteten Zertifizierungsstelle ausgegeben wird.
Sie müssen außerdem das Stammzertifikat der CA, die die zwischenge-
schaltete Zertifizierungsstelle zertifiziert, vorab in dieses System
importieren.
[Vertrauenswürdiges End- "Vertrauenswürdiges" EE bezieht sich auf das Zertifikat, das übermittelt
Entity-Zertifikat (EEZ)] werden soll.
Durch den Vorabimport eines Zertifikats in dieses System wird es bei der
Übertragung als vertrauenswürdiges Zertifikat identifiziert.
Wenn ein Zertifikat vorab als vertrauenswürdiges EE-Zertifikat registriert
wird, überspringt das System bei der Zertifikatsübermittlung die Validie-
rung der Zertifikatskette und sieht das Zertifikat als vertrauenswürdig an.
[Nicht vertrauenswürdiges Registrieren Sie auf diesem System Zertifikate, die nicht vertrauenswürdig
Zertifikat] sind.
bizhub C554/C454/C364/C284/C224 13-13
Einrichten der Zertifikat-Überprüfungseinstellungen 13.3
13
Vorgehensweise beim Import
Importieren Sie externe Zertifikate, die für die Überprüfung der Zertifikatskette (Zertifikatspfad) in diesem
System verwendet werden.
1 Wählen Sie im Administratormodus [Sicherheit] - [PKI-Einstellungen] - [Einstellung des externen
Zertifikats] und klicken Sie dann auf [Neue Registrierung].
% Zum Ändern der Zertifikate, die in der Liste angezeigt werden sollen, wählen Sie das gewünschte
Zertifikat aus und klicken auf [Anzeige ändern].
% Zum Löschen des registrierten Zertifikats klicken Sie auf [Löschen].
2 Klicken Sie auf [Browse], um das zu importierende Zertifikat anzugeben.
3 Klicken Sie auf [OK].
Das Importergebnis wird angezeigt.
13-14 bizhub C554/C454/C364/C284/C224
13.4 Automatisches Registrieren von Zertifikaten der Benutzer auf diesem System
13
13.4 Automatisches Registrieren von Zertifikaten der Benutzer auf
diesem System
Registrieren Sie ein Zertifikat eines Benutzers für die Verschlüsselung von E-Mail-Nachrichten mit S/MIME.
Für die Registrierung eines Zertifikats eines Benutzers stehen die folgenden beiden Methoden zur Verfügung:
- Registrieren eines Benutzerzertifikats als Zielregistrierungsinformationen, wenn die E-Mail-Adresse in
diesem System registriert ist.
- Senden einer E-Mail mit angehängter digitaler Signatur (Benutzerzertifikat) an dieses System für die
automatische Registrierung des Zertifikats in diesem System mit der S/MIME-Funktion.
Im Folgenden wird die Methode für den Versand einer E-Mail mit angehängter Signatur (Benutzerzertifikat)
an dieses System für die automatische Registrierung beschrieben.
0 Vor der Registrierung des Benutzerzertifikats müssen Sie die E-Mail-Adresse des betreffenden
Benutzers in diesem System registrieren.
0 Das System muss E-Mail-Nachrichten empfangen können.
1 Wählen Sie im Administratormodus [Netzwerk] - [E-Mail-Einstellung] - [S/MIME] aus und konfigurieren
Sie dann die folgenden Einstellungen.
Einstellungen Beschreibung
[S/MIME-Komm.- Wählen Sie [EIN] aus, um S/MIME zu verwenden.
Einstellungen] Zur Auswahl von [EIN] muss die E-Mail-Adresse des Zertifikats für dieses
System der E-Mail-Adresse des Administrators entsprechen.
[AUS] ist standardmäßig ausgewählt.
[Automatischer Zur Registrierung der digitalen Signatur (Benutzerzertifikat) wählen Sie
Zertifikatabruf] [EIN].
[AUS] ist standardmäßig ausgewählt.
[S/MIME-Info drucken] Geben Sie gegebenenfalls an, ob die S/MIME-Informationen gedruckt wer-
den sollen.
[AUS] ist standardmäßig ausgewählt.
[Zertifikatverifizierungs- Wenn Sie das Zertifikat überprüfen wollen, wählen Sie die zu prüfenden
einstellungen] Elemente aus.
Wenn Sie bei den einzelnen Elementen [Bestätigen] auswählen, wird das
Zertifikat für die entsprechenden Elemente überprüft.
[Gültigkeitszeitraum] Prüfen Sie, ob das Zertifikat noch gültig ist.
[Bestätigen] ist standardmäßig angegeben.
[Schlüsselnutzung] Prüfen Sie, ob das Zertifikat gemäß dem vom Zertifikatsaussteller geneh-
migten Zweck verwendet wird.
[Nicht bestätigen] ist standardmäßig angegeben.
bizhub C554/C454/C364/C284/C224 13-15
Automatisches Registrieren von Zertifikaten der Benutzer auf diesem System 13.4
13
Einstellungen Beschreibung
[Kette] Prüfen Sie, ob in der Zertifikatskette (Zertifikatspfad) ein Problem besteht.
Die Kette wird durch Verweis auf die auf diesem System verwalteten exter-
nen Zertifikate validiert.
[Nicht bestätigen] ist standardmäßig angegeben.
[Ablaufdatum Prüfen Sie, ob das Zertifikat abgelaufen ist.
Bestätigung] Prüfen Sie in der folgenden Reihenfolge auf Ablauf des Zertifikats.
• OCSP-Service (Online Certificate Status Protocol)
• Zertifikatswiderrufliste
[Nicht bestätigen] ist standardmäßig angegeben.
2 Senden Sie die E-Mail mit der angehängten digitalen Signatur vom Computer an dieses System.
Das auf diesem System empfangene Zertifikat wird automatisch registriert, wenn die in diesem
Zertifikat registrierte E-Mail-Adresse des Benutzers der in diesem System registrierten E-Mail-Adresse
entspricht.
13-16 bizhub C554/C454/C364/C284/C224
13.5 Regulieren des Zugriffs auf dieses System anhand der IP-Adresse
13
13.5 Regulieren des Zugriffs auf dieses System anhand der IP-Adresse
Der Zugriff auf dieses System über einen Computer kann anhand der IP-Adresse reguliert werden. Dieser
Vorgang wird "IP-Adressfilterung" genannt.
Sie können sowohl IP-Adressen angeben, die auf dieses System zugreifen dürfen, als auch IP-Adressen,
denen der Zugriff auf dieses System nicht erlaubt ist.
Tipps
- Die Filterung von IP-Adressen wird in der IPv6-Umgebung nicht unterstützt.
Wählen Sie im Administratormodus [Netzwerk] - [TCP/IP] - [IP-Filterung] und richten Sie dann die folgenden
Einstellungen ein.
Einstellungen Beschreibung
[Zugriff erlauben] Wählen Sie [Aktivieren] aus, um die IP-Adressen anzugeben, für die der Zu-
griff erlaubt ist. Geben Sie auch den Bereich der IP-Adressen an, für die der
Zugriff erlaubt ist.
Wenn der Zugriff für eine einzelne IP-Adresse erlaubt ist, können Sie nur
die Adresse auf einer Seite des Bereichs angeben.
• Eingabebeispiel: "192.168.1.1"
[Deaktivieren] ist standardmäßig ausgewählt.
[Zugriff verweigern] Wählen Sie [Aktivieren], um die IP-Adressen anzugeben, für die der Zugriff
nicht erlaubt ist. Geben Sie auch den Bereich der IP-Adressen an.
Wenn der Zugriff für eine einzelne IP-Adresse verweigert wird, können Sie
nur die Adresse auf einer Seite des Bereichs angeben.
• Eingabebeispiel: "192.168.1.1"
[Deaktivieren] ist standardmäßig ausgewählt.
bizhub C554/C454/C364/C284/C224 13-17
Verwenden der IPsec-Kommunikation 13.6
13
13.6 Verwenden der IPsec-Kommunikation
Richten Sie die IPsec-Einstellungen ein, wenn IPsec in Ihrer Umgebung installiert ist.
Die IPsec-Technologie verhindert mit leistungsfähigen Verschlüsselungstechnologien die Fälschung oder
Freigabe von Daten in der IP-Paketbasis. Da IPsec Daten in der Vermittlungsschicht verschlüsselt, ist sichere
Kommunikation selbst dann gewährleistet, wenn Sie in einer höheren Ebene Protokolle oder Anwendungen
verwenden, die keine Verschlüsselung unterstützen.
1 Wählen Sie im Administratormodus [Netzwerk] - [TCP/IP] - [IPsec] - [IPsec-Einstellungen] und klicken
Sie dann auf [OK].
2 Klicken Sie auf [Bearbeiten] im Bereich [IKEv1] oder [IKEv2] unter [IPsec-Einstellungen] und richten Sie
dann die folgenden Einstellungen ein.
Einstellungen Beschreibung
[Verschlüsselungs- Wählen Sie den Verschlüsselungsalgorithmus, der für die Erzeugung des
algorithmus] bei der Übertragung eingesetzten allgemeinen Schlüssels verwendet wird.
[Authentifizierungs- Wählen Sie den Authentifizierungsalgorithmus, der für die Erzeugung des
algorithmus] bei der Übertragung eingesetzten allgemeinen Schlüssels verwendet wird.
[Gültigkeitsdauer für Geben Sie eine Gültigkeitsdauer des allgemeinen Schlüssels an, der für die
Chiffrierschlüssel] verschlüsselte Übertragung verwendet wird.
Nach Ablauf dieser Dauer wird ein neuer Schlüssel erstellt. Dadurch kann
die Übertragung geschützt werden.
[Diffie-Hellman-Gruppe] Wählen Sie die Diffie-Hellman-Gruppe aus.
[Verhandlungsmodus] Wählen Sie die Methode für die sichere Erzeugung eines allgemeinen
Schlüssels, der für die verschlüsselte Übertragung verwendet wird.
13-18 bizhub C554/C454/C364/C284/C224
13.6 Verwenden der IPsec-Kommunikation
13
3 Klicken Sie im Bereich [SA] unter [IPsec-Einstellungen] auf [Erstellen] und registrieren Sie die
Sicherheitszuordnung (SA).
% Bis zu 10 Gruppen können für die SA registriert werden.
Einstellungen Beschreibung
[Name] Geben Sie den SA-Namen ein (1 bis 10 Zeichen).
[Kapselungsmodus] Wählen Sie einen IPsec-Betriebsmodus aus.
[Sicherheitsprotokoll] Wählen Sie ein Sicherheitsprotokoll aus.
bizhub C554/C454/C364/C284/C224 13-19
Verwenden der IPsec-Kommunikation 13.6
13
Einstellungen Beschreibung
[IKE-Einstellungen] Richten Sie die für diese SA verwendeten IKE-Einstellungen ein.
[Authentifizierungs- Wählen Sie ein Authentifizierungsverfahren aus.
verfahren]
[ESP-Verschlüsse- [Sicherheitsprotokoll][ESP], legen Sie den ESP-Verschlüsselungsalgorith-
lungsalgorithmus] mus fest.
[ESP-Authentifizie- [Sicherheitsprotokoll][ESP], legen Sie den ESP-Authentifizierungsalgorith-
rungsalgorithmus] mus fest.
[AH-Authentifizie- [Sicherheitsprotokoll][AH], legen Sie den AH-Authentifizierungsalgorith-
rungsalgorithmus] mus fest.
[Verschlüsselung für Aktivieren Sie dieses Kontrollkästchen, wenn Sie die IKE-Stärke erhöhen
die Weiterleitung] möchten.
Wenn dieses Kontrollkästchen aktiviert wird, verlängert sich die Übertra-
gungszeit.
[Diffie-Hellman-Grup- Wählen Sie die Diffie-Hellman-Gruppe aus.
pe(IKEv1)]/[Diffie-Hell-
man-Gruppe(IKEv2)]
[Manuelle Schlüssel- Wenn ein Gerät genutzt wird, das den automatischen Schlüsselaustausch
einstellungen] mit IKE nicht unterstützt, richten Sie die Parameter manuell ein.
[Verschlüsselungs- Wählen Sie den für die Verschlüsselung zu verwendenden Algorithmus
algorithmus] aus.
[Authentifizierungs- Wählen Sie den für die Authentifizierung zu verwendenden Algorithmus
algorithmus] aus.
[SA-Index] Geben Sie den SA-Sicherheitsparameterindex an, der zum IPsec-Header
hinzugefügt werden soll.
[Verschlüsselung mit Geben Sie den allgemeinen Schlüssel an, der für die Verschlüsselung ver-
Allgemeinem wendet wird.
Schlüssel] Sie können unterschiedliche allgemeine Schlüssel für den Versand und
den Empfang angeben.
[Authentifizierung mit Geben Sie den allgemeinen Schlüssel an, der für die Authentifizierung ver-
Allgemeinem wendet wird.
Schlüssel] Sie können unterschiedliche allgemeine Schlüssel für den Versand und
den Empfang angeben.
4 Klicken Sie im Bereich [Peer] unter [IPsec-Einstellungen] auf [Erstellen] und registrieren Sie Peers dieses
Systems.
% Sie können bis zu 10 Peers registrieren.
13-20 bizhub C554/C454/C364/C284/C224
13.6 Verwenden der IPsec-Kommunikation
13
Einstellungen Beschreibung
[Name] Geben Sie einen Peernamen ein (1 bis 10 Zeichen).
[IP-Adresse festlegen] Geben Sie die IP-Adresse des Peer ein.
[Pre-Shared-Schlüssel] Geben Sie den Pre-Shared-Schlüssel ein, der mit dem Peer gemeinsam
genutzt werden soll (max. 128 Zeichen).
Geben Sie denselben Text wie für den Peer an.
[Text für Schlüssel-ID] Geben Sie die Schlüssel-ID ein, die für den Pre-Shared-Schlüssel angege-
ben wird (max. 128 Zeichen).
5 Klicken Sie im Bereich [Protokollspezifikationen] unter [IPsec-Einstellungen] auf [Erstellen] und geben
Sie das für IPsec-Übertragungen verwendete Protokoll ein.
% Bis zu 10 Protokolle können angegeben werden.
Einstellungen Beschreibung
[Name] Geben Sie den Protokollnamen ein (1 bis 10 Zeichen).
[Einstellungen für die Wählen Sie ein für die IPsec-Kommunikation verwendetes Protokoll aus.
Protokollidentifizierung]
[Anschlussnummer] Wenn [TCP] oder [UDP] in [Einstellungen für die Protokollidentifizierung]
ausgewählt wurde, geben Sie die Anschlussnummer für die IPsec-Kom-
munikation an.
6 Wählen Sie im Administratormodus [Netzwerk] - [TCP/IP] - [IPsec] - [Einstellungen für die IPsec-
Verwendung] und klicken Sie dann auf [OK].
bizhub C554/C454/C364/C284/C224 13-21
Verwenden der IPsec-Kommunikation 13.6
13
7 Richten Sie unter [Einstellungen für die IPsec-Verwendung] die folgenden Einstellungen ein.
Einstellungen Beschreibung
[IPsec] Wählen Sie [EIN], um IPsec zu verwenden.
[Dead Peer Detection] Wenn innerhalb eines bestimmten Zeitraums keine Antwort vom Peer emp-
fangen wird, wird die SA mit dem Peer gelöscht.
Geben Sie an, nach welcher Wartezeit Bestätigungsinformationen an den
nicht antwortenden Peer gesendet werden sollen.
[Cookies] Legen Sie fest, ob der auf Cookies basierende Verteidigungsmechanismus
gegen Denial-of-Service-Angriffe aktiviert werden soll.
[ICMP-Passeinstellungen] Legen Sie fest, ob IPsec auf das Internet Control Message Protocol (ICMP)
angewandt werden soll.
Wählen Sie [Aktivieren], wenn ICMP-Pakete zugelassen werden sollen,
ohne dass IPsec auf das ICMP angewandt wird.
[ICMPv6-Pass- Legen Sie fest, ob IPsec auf das Internet Control Message Protocol for
Einstellungen] IPv6 (ICMPv6) angewandt werden soll.
Wählen Sie [Aktivieren], wenn ICMPv6-Pakete zugelassen werden sollen,
ohne dass IPsec auf das ICMPv6 angewandt wird.
[Standardaktion] Legen Sie die Aktion fest, die ausgeführt werden soll, wenn bei aktivierter
IPsec-Übertragung keine Einstellungen die [IPsec-Richtlinie] erfüllen.
Wählen Sie [Ablehnen], um IP-Pakete zu verwerfen, die die Anforderungen
der [IPsec-Richtlinie] nicht erfüllen.
13-22 bizhub C554/C454/C364/C284/C224
13.6 Verwenden der IPsec-Kommunikation
13
8 Klicken Sie im Bereich [IPsec-Richtlinie] unter [Einstellungen für die IPsec-Verwendung] auf [Erstellen]
und richten Sie dann die folgenden Einstellungen ein.
% Die IP-Paketbedingungen können so definiert werden, dass die IP-Pakete, die die Bedingungen
erfüllen, übertragen werden dürfen.
Einstellungen Beschreibung
[Name] Geben Sie einen Namen für die IPsec-Richtlinie ein (1 bis 10 Zeichen).
[Peer] Wählen Sie eine Peereinstellung aus.
Wählen Sie die gewünschte Einstellung aus den im Bereich [Peer] unter [IP-
sec-Einstellungen] registrierten Einstellungen aus.
[Protokollspezifikationen] Wählen Sie ein Protokoll.
Wählen Sie die gewünschte Einstellung aus den im Bereich [Protokollspe-
zifikationen] unter [IPsec-Einstellungen] registrierten Einstellungen aus.
[IPsec-Einstellungen] Wählen Sie eine Peereinstellung aus.
Wählen Sie die gewünschte Einstellung aus den im Bereich [SA] unter
[IP-sec-Einstellungen] registrierten Einstellungen aus.
[Kommunikationsrichtung] Wählen Sie die Richtung der IPsec-Kommunikation.
[Verwendungsart] Wählen Sie eine Aktion, die für die IP-Pakete ausgeführt werden soll, die
den Einstellungen für [Peer], [Protokollspezifikationen] und [Kommunikati-
onsrichtung] entsprechen.
• [Geschützt]: Schützt die IP-Pakete, die die Bedingungen erfüllen.
• [Zulassen]: Schützt die IP-Pakete, die die Bedingungen erfüllen, nicht.
• [Ablehnen]: Verwirft die IP-Pakete, die die Bedingungen erfüllen.
• [Abbrechen]: Lehnt die IP-Pakete ab, die die Bedingungen erfüllen.
bizhub C554/C454/C364/C284/C224 13-23
Verwenden der IEEE802.1X-Authentifizierung 13.7
13
13.7 Verwenden der IEEE802.1X-Authentifizierung
Wenn die IEEE802.1X-Authentifizierung in Ihrer Umgebung aktiviert ist, richten Sie die folgenden
Einstellungen ein.
Mit der IEEE802.1X-Authentifizierung können Sie sicherstellen, dass nur vom Administrator genehmigte
Geräte eine Verbindung zur LAN-Umgebung herstellen dürfen. Nicht authentifizierte Geräte dürfen nicht am
Netzwerk teilnehmen, was eine strikte Sicherheit gewährleistet.
Wählen Sie im Administratormodus [Netzwerk] - [IEEE802.1X-Auth. Einstellungen] - [IEEE802.1X-Auth.
Einstellungen] und richten Sie dann die folgenden Einstellungen ein.
Einstellungen Beschreibung
[IEEE802.1X-Auth. Wählen Sie [EIN], um die IEEE802.1X-Authentifizierung zu verwenden.
Einstellungen] [AUS] ist standardmäßig ausgewählt.
[Antragsteller-Einstellung] Bei der IEEE802.1X-Authentifizierung agiert dieses System als Antragstel-
ler (Client, der authentifiziert werden soll).
Richten Sie die Einstellungen für die Authentifizierung über den Authentifi-
zierungsserver ein.
[Benutzer-ID] Geben Sie eine Benutzer-ID ein (max. 128 Zeichen).
Diese Benutzer-ID wird für alle EAP-Typen verwendet.
[Kennwort] Geben Sie ein Kennwort bestehend aus 128 Zeichen ein.
Das Kennwort wird für alle EAP-Typen mit Ausnahme von [EAP-TLS]
verwendet.
Um das Kennwort einzugeben (zu ändern), aktivieren Sie das Kontrollkäst-
chen [Das Kennwort wurde geändert.] und geben Sie dann ein neues
Kennwort ein.
[EAP-Typ] Wählen Sie ein EAP-Authentifizierungsverfahren aus.
• [Abhängig von Server]: Der vom Authentifizierungsserver bereitgestell-
te EAP-Typ wird für die Authentifizierung verwendet. Konfigurieren Sie
die Antragsteller-Einstellungen nach Bedarf für dieses System gemäß
dem vom Authentifizierungsserver bereitgestellten EAP-Typ.
• Wählen Sie nicht die Einstellung [AUS].
[AUS] ist standardmäßig ausgewählt.
13-24 bizhub C554/C454/C364/C284/C224
13.7 Verwenden der IEEE802.1X-Authentifizierung
13
Einstellungen Beschreibung
[EAP-TTLS] Richten Sie die EAP-TTLS-Einstellungen ein, wenn [EAP-Typ] auf
[EAP-TTLS] oder [Abhängig von Server] gesetzt ist.
• [Anonym]: Geben Sie den anonymen Namen ein, der für die EAP-TTLS-
Authentifizierung verwendet werden soll (max. 128 Zeichen).
• [Inneres Authentifizierungsprotokoll]: Wählen Sie ein internes Authenti-
fizierungsprotokoll für EAP-TTLS.
[Server-ID] Geben Sie zur Verifizierung des CN des Zertifikats die Server-ID ein
(max. 64 Zeichen).
[Client-Zertifikate] Legen Sie gegebenenfalls fest, ob die Authentifizierungsinformationen mit
einem Zertifikat für dieses System verschlüsselt werden sollen.
Diese Einstellung kann eingerichtet werden, wenn folgende Bedingungen
erfüllt sind:
• Das Zertifikat ist auf diesem System registriert.
• [EAP-TLS], [EAP-TTLS], [PEAP] oder [Abhängig von Server] wird unter
[EAP-Typ] ausgewählt.
[Verschlüsselungs- Wenn [EAP-TLS], [EAP-TTLS], [PEAP] oder [Abhängig von Server] unter
stärke] [EAP-Typ] ausgewählt ist, legen Sie bei Bedarf die Verschlüsselungsstärke
für TLS fest.
• [Niedrig]: Schlüssel beliebiger Länge werden für die Kommunikation
verwendet.
• [Mittel]: Schlüssel mit einer Länge von mehr als 56 Bit werden für die
Kommunikation verwendet.
• [Hoch]: Schlüssel mit einer Länge von mehr als 128 Bit werden für die
Kommunikation verwendet.
[Zertifikatverifizie- Wenn Sie das Zertifikat überprüfen wollen, wählen Sie die zu prüfenden
rungseinstellungen] Elemente aus.
Wenn Sie bei den einzelnen Elementen [Bestätigen] auswählen, wird das
Zertifikat für die entsprechenden Elemente überprüft.
• [Gültigkeitszeitraum]: Überprüfen Sie, ob das Zertifikat noch gültig ist.
[Bestätigen] ist standardmäßig angegeben.
• [CN]: Hier ist zu bestätigen, ob CN (der Aliasname) des Zertifikats der
Serveradresse entspricht. Standardmäßig ist
[Nicht bestätigen] ausgewählt.
• [Kette]: Hier ist zu bestätigen, ob ein Problem bezüglich der Zertifikat-
kette (des Zertifikatpfads) besteht. Die Kette wird durch Verweis auf die
auf diesem System verwalteten externen Zertifikate validiert. Standard-
mäßig ist
[Nicht bestätigen] ausgewählt.
[Netzwerk-Stoppzeit] Geben Sie gegebenenfalls die Verzögerung zwischen dem Beginn eines
Authentifizierungsprozesses und dem Ende der Netzwerkkommunikation
an.
Kann ein Authentifizierungsprozess innerhalb der angegebenen Zeit nicht
erfolgreich abgeschlossen werden, wird die gesamte Netzwerkkommuni-
kation gestoppt.
Zum Festlegen der Verzögerung aktivieren Sie das Kontrollkästchen [Netz-
werk-Stoppzeit] und geben die Verzögerung (in Sek.) unter [Stoppzeit] an.
Zum Neustarten des Authentifizierungsvorgangs nach dem Stoppen der
Netzwerkkommunikation starten Sie dieses System neu.
Tipps
- Wählen Sie im Administratormodus [Netzwerk] - [IEEE802.1X-Auth. Einstellungen] - [IEEE802.1X
Authentifizierungsversuch], um den aktuellen Authentifizierungsstatus zu überprüfen. Der
Authentifizierungsvorgang kann für den Authentifizierungsserver aktiviert werden.
bizhub C554/C454/C364/C284/C224 13-25
Senden von Daten zum authentifizierten Freigabeordner (Scan in autorisierten Ordner) 13.8
13
13.8 Senden von Daten zum authentifizierten Freigabeordner (Scan in
autorisierten Ordner)
Scan in autorisierten Ordner
Die Authentifizierungsinformationen der an diesem System angemeldeten Benutzer werden für den Zugriff
auf einen freigegebenen Ordner im Netzwerk verwendet. Dadurch wird der Versand von Originaldaten, die
auf diesem System gescannt wurden, ermöglicht. Diese Funktion wird "Scan in autorisierten Ordner"
genannt.
Mit der Funktion "Scan in autorisierten Ordner" können Sie die Ziele für die einzelnen Benutzer begrenzen.
Die Funktion ermöglicht dem Benutzer den Zugriff auf den Freigabeordner unter Angabe der
Authentifizierungsinformationen, die bei der Anmeldung des Benutzers am System erzeugt wurden. Dies
erhöht die Sicherheit, ohne die einfache Bedienbarkeit des Systems für die Benutzer einzuschränken.
Die folgenden Einstellungen sind erforderlich, um die Funktion "Scan in autorisierten Ordner" verwenden zu
können.
Einstellungen Beschreibung
Benutzerauthentifizierung Aktivieren Sie die Benutzerauthentifizierung.
SMB-Versand Aktivieren Sie die SMB-Sendefunktion.
SMB-Registrierung Registrieren Sie SMB-Ziele.
• In Verbindung mit der Funktion "Scan in autorisierten Ordner" können
ausschließlich SMB-Ziele und keine anderen Adressen verwendet wer-
den. Wenn Adressbuch-, Gruppen- und Programmdaten registriert
sind, bei denen es sich nicht um SMB-Ziele handelt, löschen Sie diese.
• Im Feld [Benutzer-ID] der registrierten SMB-Adresse darf kein Eintrag
vorgenommen werden.
Beschränken der Benutz- Deaktivieren Sie die Benutzerberechtigung für die Registrierung/Änderung
erberechtigung für die Re- von Adressen.
gistrierung/Änderung von
Adressen
Beschränken der öffentli- Wenn Zugriffe durch öffentliche Benutzer erlaubt sind, deaktivieren Sie die
chen Benutzerfunktion Scanfunktion für öffentliche Benutzer.
Löschen der LDAP-Server- Wenn der LDAP-Server nicht verwendet wird, löschen Sie die Registrie-
registrierung rungsinformationen des LDAP-Servers von diesem System.
[Einstellungen für Scan in Beschränken Sie die manuelle Eingabe von Adressen. Weitere Informatio-
autorisierten Ordner] nen hierzu finden Sie auf Seite 13-27.
Die folgenden Beschränkungen gelten, wenn die Funktion "Scan in autorisierten Ordner" verwendet wird:
- Adressen können für Scanübertragungen nicht manuell eingegeben werden.
- Benutzer können keine Dateien in Boxen speichern.
- Benutzer können keine Dateien von Boxen aus senden.
- Benutzer können keine Anmerkungsboxen verwenden.
- Benutzer können keine Adressen aus dem Übertragungsprotokoll auswählen.
- Benutzer können die URL-Benachrichtigungsfunktion nicht verwenden.
13-26 bizhub C554/C454/C364/C284/C224
13.8 Senden von Daten zum authentifizierten Freigabeordner (Scan in autorisierten Ordner)
13
Beschränken der manuellen Eingabe von Adressen
Wählen Sie im Administratormodus [Benutzerauthentif./E.K.C.] - [Einstellungen für Scan in autorisierten
Ordner] und setzen Sie [Einstellungen für Scan in autorisierten Ordner] auf [EIN] (Standard: [AUS]).
bizhub C554/C454/C364/C284/C224 13-27
Deaktivieren der Benutzerberechtigung für die Registrierung/Änderung von Elementen 13.9
13
13.9 Deaktivieren der Benutzerberechtigung für die
Registrierung/Änderung von Elementen
Auf diesem System können die folgenden Benutzerberechtigungen deaktiviert werden:
- Registrieren und Ändern von Adressen
- Registrieren der biometrischen/IC-Karten-Informationen
- Ändern der Absenderadresse ("Von"-Adresse) für E-Mail-Übertragungen
- Synchronisieren der Benutzerauthentifizierung und Kostenstelle für jeden Benutzer
Wählen Sie im Administratormodus [Sicherheit] - [Benutzerzugriff einschränk.] und richten Sie dann die
folgenden Einstellungen ein.
Einstellungen Beschreibung
[Adressen registrieren Wählen Sie [Beschränken], um die Registrierung und Änderung von Adres-
und ändern] sen durch Benutzer einzuschränken.
[Zulassen] ist standardmäßig ausgewählt.
[Registrierung der biomet- Wählen Sie [Beschränken], um die Registrierung von biometrischen und
rischen/IC-Karten- IC-Karten-Informationen durch die Benutzer zu deaktivieren.
Informationen] Dieses Element wird angezeigt, wenn die Authentifizierungseinheit in-
stalliert ist.
[Beschränken] ist standardmäßig ausgewählt.
[Absenderadresse ändern] Zum Deaktivieren der Benutzerberechtigung für die Änderung der Absen-
deradresse ("Von"-Adresse) für E-Mail-Übertragungen wählen Sie [Admi-
nistrator-E-Mail-Adresse] oder [Adresse des Anmeldebenutzers].
• [Administrator-E-Mail-Adresse]: Die E-Mail-Adresse des Administra-
tors wird als "Von"-Adresse festgelegt.
• [Adresse des Anmeldebenutzers]: Wenn die Benutzerauthentifizierung
aktiviert ist, wird die E-Mail-Adresse des Benutzers als "Von"-Adresse
festgelegt. Wenn die E-Mail-Adresse des Benutzers nicht registriert ist,
legen Sie die E-Mail-Adresse des Administrators als "Von"-Adresse
fest.
[Zulassen] ist standardmäßig ausgewählt.
[Benutzerauthentifizierung Wählen Sie [Beschränken], um die Benutzereinstellung für die Synchroni-
& Kostenstelle nach Benut- sierung von Benutzerauthentifizierung und Kostenstellen zu deaktivieren.
zer synchronisieren] [Zulassen] ist standardmäßig ausgewählt.
13-28 bizhub C554/C454/C364/C284/C224
13.10 Verwenden der Kopiersicherheitsfunktion
13
13.10 Verwenden der Kopiersicherheitsfunktion
Aktivieren Sie die Funktion für die Kopiersperre und die Kennwortkopie. Für die Verwendung der Funktion für
die Kopiersperre und die Kennwortkopie wird das optionale Sicherheits-Kit benötigt.
Wählen Sie im Administratormodus [Sicherheit] - [Kopiersicherheit] und richten Sie dann die folgenden
Einstellungen ein.
Einstellungen Beschreibung
[Kopiersperre] Wählen Sie [EIN], wenn Sie die Kopiersperre verwenden möchten.
Die Kopiersperre ist eine Kopierschutzfunktion, mit der verborgene Sicher-
heitswasserzeichen (z. B. "Zur internen Verwendung") oder ein Datum im
Hintergrund gedruckt werden, um die Anfertigung von unautorisierten Ko-
pien zu verhindern. Zudem wird auf allen gedruckten Seiten ein Kopierbe-
schränkungsmuster eingebettet.
[AUS] ist standardmäßig ausgewählt.
[Kennwortkopie] Wählen Sie [EIN], wenn Sie die Kennwortkopie verwenden möchten.
Die Kennwortkopie ist eine Kopierschutzfunktion, mit der verborgene Si-
cherheitswasserzeichen (z. B. "Zur internen Verwendung") oder ein Datum
im Hintergrund gedruckt werden, um die Anfertigung von unautorisierten
Kopien zu verhindern. Zudem wird auf allen gedruckten Seiten ein Kenn-
wort für die Kennwortkopie-Funktion eingebettet.
[AUS] ist standardmäßig ausgewählt.
bizhub C554/C454/C364/C284/C224 13-29
Speichern des Vorgangsprotokolls des Bedienfelds 13.11
13
13.11 Speichern des Vorgangsprotokolls des Bedienfelds
Das Protokoll des Bedienfelds, in dem Scan- und Faxversandvorgänge dokumentiert werden, kann als
Sendeprotokoll gespeichert werden.
Das Bedienfeld dieses Systems kann für die Speicherung der Daten verwenden werden, in denen
protokolliert wird, wann welche Taste gedrückt wurde. Dies hilft bei der Analyse eines Sicherheitsproblems,
wenn ein solches auftreten sollte.
Klicken Sie im Administratormodus auf [Sicherheit] - [Sendeprotokolleinstellung] und wählen Sie [Speichern]
(Standard: [Nicht speichern]).
Tipps
- Zum Drucken der gespeicherten Sendeprotokolle oder zum Ablegen der Protokolle auf einem USB-
Speicher wählen Sie [Bedienerprogramm] - [Administratoreinstellung] - [Systemeinstellungen] -
[Listen/Zähler] - [Sendeprotokollausgabe] (am Bedienfeld).
13-30 bizhub C554/C454/C364/C284/C224
14 Verwalten des Systemstatus
14.1 Verwalten der Energiespareinstellungen
14
14 Verwalten des Systemstatus
14.1 Verwalten der Energiespareinstellungen
14.1.1 Einrichten der Funktion der Netztaste/der Energiesparfunktion
Das Verhalten der Netztaste am Bedienfeld und die Einstellungen für die Energiesparfunktion dieses
Systems können geändert werden.
Wählen Sie im Administratormodus [Wartung] - [Timer-Einstellung] - [Energieeinstellungen] und richten Sie
dann die folgenden Einstellungen ein.
Einstellungen Beschreibung
[Einstellung für Energie- Ändern Sie die Dauer bis zur automatischen Aktivierung des Energiespar-
sparmodus] modus, wenn das System über einen bestimmten Zeitraum nicht verwen-
det wird.
Im Energiesparmodus ist die Anzeige des Touch Displays ausgeschaltet,
um den Energieverbrauch zu reduzieren.
Der Standardwert ist [15] Min. (zulässiger Bereich: [2] bis [240] Min.).
[Ruhemodus] Ändern Sie die Dauer bis zur automatischen Aktivierung des Ruhezu-
stands, wenn das System über einen bestimmten Zeitraum nicht verwen-
det wird.
Der Ruhezustand bietet eine größere Energieeinsparung als der Energie-
sparmodus. Jedoch ist die Zeit bis zur Wiederherstellung des normalen
Modus länger als die Dauer der Reaktivierung aus dem Energiesparmodus.
Der Standardwert ist [20] Min. (zulässiger Bereich: [2] bis [240] Min.).
[Stromverbrauch im Ruhe- Geben Sie an, ob der Stromverbrauch im Ruhezustand reduziert werden
zustand] soll.
• [Aktiviert]: Der Stromverbrauch im Ruhezustand wird weiter reduziert.
Im Normalfall wählen Sie [Aktiviert].
• [Deaktiviert]: Wählen Sie diese Option aus, wenn bei Auswahl von
[Aktiviert] keine reibungslose Netzwerkkommunikation erfolgt.
Standardmäßig ist [Aktiviert] ausgewählt.
bizhub C554/C454/C364/C284/C224 14-3
Verwalten der Energiespareinstellungen 14.1
14
Einstellungen Beschreibung
[Energiesparmodus] Wenn [Energie sparen] unter [Netztasteneinstellungen] ausgewählt ist,
wählen Sie die Art des Stromsparmodus, der beim Drücken der Netztaste
am Bedienfeld aktiviert werden soll.
• [Stromsparmodus]: Schaltet in den Energiesparmodus um. Schaltet die
Anzeige des Touch Displays aus, um den Energieverbrauch zu
reduzieren.
• [Ruhezustand]: Schaltet in den Ruhezustand um. Der Ruhezustand bie-
tet eine größere Energieeinsparung als der Energiesparmodus. Jedoch
ist die Zeit bis zur Wiederherstellung des normalen Modus länger als
die Dauer der Reaktivierung aus dem Energiesparmodus.
[Stromsparmodus] ist standardmäßig ausgewählt.
[Netztasteneinstellungen] Legen Sie fest, ob die Netztaste am Bedienfeld als Taste für die Aktivie-
rung des Modus "Ein-/Ausschalter AUS" oder als Stromspartaste verwen-
det werden soll.
• [Ein-/Ausschalter AUS]: Drücken Sie die Netztaste, um die Stromver-
sorgung auszuschalten. Wenn die Netztaste gedrückt gehalten wird,
wechselt der Energiesparmodus zum Modus "Automatische ErP-Ab-
schaltung" (ähnlich wie der Modus "Hauptstromversorgung Aus"), in
dem eine höhere Energieeinsparung als im Modus "Ein-/Ausschalter
AUS" erzielt wird.
• [Energie sparen]: Drücken Sie die Netztaste, um in den Stromsparmo-
dus (Energiesparmodus oder Ruhezustand) zu wechseln. Halten Sie
die Netztaste gedrückt, um in den Modus "Ein-/Ausschalter AUS" zu
wechseln.
[Ein-/Ausschalter AUS] ist standardmäßig ausgewählt.
[Energiesparmodus Legen Sie fest, nach welcher Zeit das System zum Energiesparmodus zu-
aktivieren] rückkehren soll, nachdem ein Druckauftrag gedruckt wurde, der bei akti-
viertem Energiesparmodus von einem Faxgerät oder Computer
empfangen wurde.
• [Normal]: Wechselt nach der unter [Einstellung für Energiesparmodus]
oder [Einstellung für Ruhezustand] festgelegten Zeit in den Stromspar-
modus.
• [Sofort]: Schaltet sofort nach dem Ende des Druckauftrags in den En-
ergiesparmodus um.
[Sofort] ist standardmäßig ausgewählt.
[Energiesparen im Fax-/ Legen Sie fest, ob die Energieeinspareffekte Priorität haben sollen, wenn
Scanmodus] das System aus dem Ruhemodus oder aus dem Modus "Ein-/Ausschalter
AUS" in einen beliebigen anderen Modus (außer Kopiermodus) wechselt.
Beim Wechsel in einen Modus, in dem keine Druckfunktion genutzt wird (z.
B. Scan/Fax-Modus), können Sie festlegen. dass die Temperatur der
Fixiereinheit in diesem System nicht angepasst wird, um so den Energie-
verbrauch zu reduzieren.
Sie können diese Option aktivieren, wenn Sie nicht die Option [Kopie] unter
[Priorität der Grundstellung] (erreichbar über [Administratoreinstellung] -
[Systemeinstellungen] - [Rücksetzung] - [Autom. Systemrücksetzung] am
Bedienfeld) ausgewählt haben.
• [Energie sparen]: Die Temperatur der Fixiereinheit wird nicht ange-
passt, wenn das System zum normalen Modus zurückkehrt.
• [Standard]: Die Temperatur der Fixiereinheit wird angepasst, wenn
das System zum normalen Modus zurückkehrt.
[Standard] ist standardmäßig ausgewählt.
[Zum erneuten Aktivieren Geben Sie an, ob der normale Modus wiederhergestellt werden soll, wenn
Bedienfeld berühren] Sie im Stromsparmodus auf das Touch Display tippen.
Bei Auswahl von [AUS] wechselt das System nur nach dem Betätigen der
Netztaste in den normalen Modus.
[EIN] ist standardmäßig ausgewählt.
d Referenz
Ausführliche Informationen zur Netztaste und zu den Energiesparfunktionen finden Sie in der
[Bedienungsanleitung: Bedienfeld].
14-4 bizhub C554/C454/C364/C284/C224
14.1 Verwalten der Energiespareinstellungen
14
14.1.2 Wechseln in den Stromsparmodus zu einer festgelegten Zeit (Wochentimer)
Sie können mithilfe des Wochentimers automatisch zwischen dem normalen Modus und Energiesparmodi
umschalten. Mit der Wochentimer-Funktion können Sie durch die gezielte Berücksichtigung der Abläufe in
Ihrer Betriebsumgebung nachhaltige Energieeinsparungen erzielen.
Für die Festlegung des Wochentimer-Plans stehen die folgenden drei Methoden zur Verfügung.
- Manuelle Festlegung der Umschaltzeiten
- Verwenden der Tracking-Funktion für das automatische Ein- oder Ausschalten in Abhängigkeit vom
Betriebsstatus Ihres Systems
Wählen Sie im Administratormodus [Wartung] - [Timer-Einstellung] - [Wochentimereinstellung] und richten
Sie dann die folgenden Einstellungen ein.
Einstellungen Beschreibung
[Wochen-Timer Aktivieren Sie dieses Kontrollkästchen, um die Wochentimer-Funktion zu
verwenden] verwenden. Geben Sie außerdem den Stromsparmodus an, der zu den im
Wochentimer definierten Zeiten aktiviert werden soll, und legen Sie den
Wochentimer-Zeitplan fest.
Der Wochentimer-Zeitplan kann mit der Einstellung [Datum] und der
[Arbeitszeiteinstellung] verwendet werden.
Wenn das Kontrollkästchen [Verfolgungsfunktion aktivieren] aktiviert ist,
werden die automatisch von der Tracking-Funktion festgelegten Um-
schaltzeiten standardmäßig unter [Datum] und [Arbeitszeiteinstellung] an-
gegeben. Durch die Möglichkeit, die automatisch festgelegten
Umschaltzeiten manuell zu ändern, wird die Flexibilität spürbar erhöht.
Standardmäßig ist [EIN] (ausgewählt) angegeben.
bizhub C554/C454/C364/C284/C224 14-5
Verwalten der Energiespareinstellungen 14.1
14
Einstellungen Beschreibung
[Einstellung für Wählen Sie einen Energiesparmodus für das System aus, der entspre-
Energiesparmodus] chend der Wochentimereinstellung aktiviert werden soll.
• [Automatische ErP-Abschaltung]: Ein Modus, mit dem größere Ener-
gieeinsparungen erzielt werden können. In diesem Modus können Sie
nicht alle Aufträge empfangen.
• [Ruhezustand]: Dieser Modus bietet ein geringeres Energiesparpoten-
zial als der Modus [Automatische ErP-Abschaltung], jedoch können in
diesem Modus Druckaufträge von einem Faxgerät oder Computer
empfangen werden. Die empfangenen Aufträge werden ausgedruckt,
sobald das System wieder in den normalen Modus zurückgekehrt ist.
[Ruhezustand] ist standardmäßig ausgewählt.
[Datum] Geben Sie das Datum anhand des Tags an.
[Arbeitszeit- Geben Sie die Betriebszeiten für jeden Wochentag an. Aktivieren Sie das
einstellung] Kontrollkästchen des Wochentags, für den der Timer festgelegt werden
soll. Geben Sie dann den Zeitraum an, innerhalb dessen die Stromversor-
gung eingeschaltet sein soll.
[Energiesparmodus Aktivieren Sie dieses Kontrollkästchen, um das System auszuschalten,
verwenden] wenn es während der Mittagspause nicht verwendet wird. Geben Sie au-
ßerdem die Zeitspanne an, innerhalb der das System ausgeschaltet blei-
ben soll.
Standardmäßig ist [AUS] (nicht ausgewählt) angegeben.
[Kennwort für Nutzung Aktivieren Sie dieses Kontrollkästchen, wenn die Nutzung dieses Systems
nach Geschäftsschluss] im Energiesparmodus durch die Abfrage eines Kennworts eingeschränkt
werden soll. Geben Sie außerdem das Kennwort ein (max. acht Zeichen,
außer + und ").
Um das Kennwort einzugeben (zu ändern), aktivieren Sie das Kontrollkäst-
chen [Das Kennwort wurde geändert.] und geben Sie dann ein neues
Kennwort ein.
Standardmäßig ist [AUS] (nicht ausgewählt) angegeben.
[Verfolgungsfunktion Aktivieren Sie dieses Kontrollkästchen, um die Lernfunktion zu verwenden,
aktivieren] mit der der Zeitplan des Wochentimers automatisch basierend auf dem
Betriebsstatus Ihrer Büroumgebung angepasst wird.
Zur Verwendung der Lernfunktion wählen Sie [Auto Standby Adjustment
Level], um die Stufe festzulegen, bei der das System als inaktiv eingestuft
wird. Je höher die Stufe ist, desto schneller wird das System als inaktiv be-
wertet. Das führt zur Festlegung einer längeren AUS-Zeit.
Aktivieren Sie das Kontrollkästchen [Nutzungsdaten löschen], um die Da-
ten des mit der Lernfunktion ermittelten Nutzungsstatus des Systems und
des automatisch festgelegten Zeitplans zu löschen.
Standardmäßig ist [EIN] (ausgewählt) angegeben.
14-6 bizhub C554/C454/C364/C284/C224
14.2 Einrichten der Sommerzeit-Einstellungen
14
14.2 Einrichten der Sommerzeit-Einstellungen
Aktivieren Sie die Sommerzeitfunktion auf diesem System. Sie können auch festlegen, dass die Sommerzeit
automatisch zum angegebenen Datum auf diesem System aktiviert werden soll.
Wählen Sie im Administratormodus [Wartung] - [Einstellung für Sommerzeit] und richten Sie dann die
folgenden Einstellungen ein.
Einstellungen Beschreibung
[Sommerzeit] Wählen Sie [EIN], um die Sommerzeiteinstellung zu verwenden.
Geben Sie außerdem die einzustellende Zeitspanne für die Sommerzeit an
(in Minuten).
[AUS] ist standardmäßig ausgewählt.
[Methode angeben] Geben Sie die Methode für die Angabe des Datums und der Uhrzeit für den
Start und für das Ende der Sommerzeit an.
• [Wöchentlich]: Geben Sie das Startdatum und das Enddatum nach Wo-
chen und Wochentagen an.
• [Tag]: Geben Sie das Startdatum und das Enddatum nach dem Datum
an.
[Startdatum]/[Enddatum] Geben Sie das Datum und die Uhrzeit für den Start und für das Ende der
Sommerzeit an.
bizhub C554/C454/C364/C284/C224 14-7
Anpassen der Umgebung des Bedienfelds 14.3
14
14.3 Anpassen der Umgebung des Bedienfelds
14.3.1 Ändern der den Registrierungstasten zugewiesenen Funktionen
Wählen Sie entsprechend Ihrer Umgebung eine Funktion, die einer Registrierungstaste am Bedienfeld
zugewiesen werden soll.
Wählen Sie im Administratormodus [Systemeinstellungen] - [Einstellungen für registrierte Tasten] und dann
unter [Kopie], [Scannen/Fax], [Box], [Web-Browser], [Bedienerprogramm], [APP] und [Zehnertastatur] die
Funktion, die den einzelnen Registrierungstasten zugewiesen werden soll.
Im Folgenden werden die Standardeinstellungen für den Zoll-Bereich dargestellt.
- Taste Registrieren 1: [Scannen/Fax]
- Taste Registrieren 2: [Kopie]
- Taste Registrieren 3: [Zehnertastatur]
Im Folgenden werden die Standardeinstellungen für den Zentimeter-Bereich dargestellt.
- Taste Registrieren 1: [Box]
- Taste Registrieren 2: [Scannen/Fax]
- Taste Registrieren 3: [Kopie]
14-8 bizhub C554/C454/C364/C284/C224
14.3 Anpassen der Umgebung des Bedienfelds
14
14.3.2 Auswählen von Funktionen für die Anzeige im Hauptmenü
Drücken Sie die Taste Menü auf dem Bedienfeld, um das Hauptmenü anzuzeigen. Im Hauptmenü können
Direktaufruftasten angezeigt werden, denen Sie konkrete Funktionen zugewiesen haben.
Das Hauptmenü kann zu einem Doppelbildschirm erweitert werden und Sie können in Abhängigkeit von Ihrer
Betriebsumgebung bis zu 23 Direktaufruftasten frei auswählen.
1 Wählen Sie im Administratormodus [Systemeinstellungen] - [Standardeinstellung für Hauptmenü] und
dann [Zuweisung Nr.], um die im Hauptmenü anzuzeigenden Direktaufruftasten festzulegen. Klicken Sie
dann auf [Bearbeiten].
% Die Tasten [Zuweisung Nr.] 1 bis 11 werden im ersten Bildschirm des Hauptmenüs angezeigt. Diese
Tasten sollten häufig verwendeten Funktionen zugewiesen werden.
bizhub C554/C454/C364/C284/C224 14-9
Anpassen der Umgebung des Bedienfelds 14.3
14
2 Wählen Sie eine Funktion aus, die einer Direktaufruftaste zugeordnet werden soll.
Einstellungen Beschreibung
[Funktionsname] Wählen Sie eine Kategorie für eine Funktion aus, die einer Direktaufruftaste
zugeordnet werden soll.
• [Funktion]: Erstellen Sie eine Direktaufruftaste im Hauptmenü, z. B. für
den Kopiermodus oder den Fax/Scan-Modus.
• [Einst. für Kopierfunktion]: Erstellen Sie eine Direktaufruftaste für den
Einstellungsbildschirm der Kopierfunktion.
• [Einst. für Scan/Fax-Funktion]: Erstellen Sie eine Direktaufruftaste für
den Einstellungsbildschirm der Scan/Fax-Funktion.
• [Systembox]: Erstellen Sie eine Direktaufruftaste für die Systembox.
• [Kopierprogramm]: Erstellen Sie eine Direktaufruftaste für ein Kopier-
programm. Diese Kategorie kann ausgewählt werden, wenn auf diesem
System ein Kopierprogramm registriert ist.
• [Scan/Fax-Programm]: Erstellen Sie eine Direktaufruftaste für ein
Fax/Scan-Programm. Diese Kategorie kann ausgewählt werden, wenn
auf diesem System ein Scan/Fax-Programm registriert ist.
• [Registrierte Anwendung]: Erstellt eine Direktaufruftaste für die regist-
rierte Anwendung.
• [Nicht festgelegt]: Erstellt keine Direktaufruftaste.
[Direktaufruftaste] Wählen Sie eine Funktion, die einer Direktaufruftaste entsprechend der un-
ter [Funktionsname] ausgewählten Kategorie zugewiesen werden soll.
[Direktaufruftaste für Scan- Wählen Sie in der Liste ein Programm aus, das angezeigt werden soll,
/Faxprogramm] wenn eine Direktaufruftaste zu einem Scan/Fax-Programm erstellt wird.
[Symbol festlegen] Wählen Sie ein Symbol aus, das ggf. im Hauptmenü angezeigt werden soll,
wenn eine Direktaufruftaste für ein Kopierprogramm oder ein Fax/Scan-
Programm erstellt wird.
14-10 bizhub C554/C454/C364/C284/C224
14.3 Anpassen der Umgebung des Bedienfelds
14
14.3.3 Ändern des Hintergrundthemas des Hauptmenüs
Die Hintergrundfarbe und andere Elemente des Hauptmenüs können entsprechend Ihren Wünschen
geändert werden.
Wählen Sie im Administratormodus [Systemeinstellungen] - [Anzeigeeinstellungen für Hauptmenü] und
wählen Sie das gewünschte Hintergrundthema aus. (Standard: [Thema 1])
d Referenz
Ausführliche Informationen zu den Hintergrundthemen für das Hauptmenü finden Sie in der
[Bedienungsanleitung: Bedienfeld].
bizhub C554/C454/C364/C284/C224 14-11
Anpassen der Umgebung des Bedienfelds 14.3
14
14.3.4 Auswählen der im Hauptmenü anzuzeigenden Funktionstasten (anhand
eines Anzeigemusters)
Dieses System bietet drei Anzeigemuster für das Ein- oder Ausblenden von Funktionstasten in jedem Modus.
Das Anzeigemuster kann in Abhängigkeit vom Einsatzbereich einer Funktionstaste frei ausgewählt werden.
Wählen Sie im Administratormodus [Systemeinstellungen] - [Eigenes Muster] und richten Sie dann die
folgenden Einstellungen ein.
Einstellungen Beschreibung
[Kopieren/Drucken- Wählen Sie ein Anzeigemuster für die Funktionstasten aus, die im Bild-
Bildschirmmuster] schirm für die Druckeinstellung im Kopier- oder Boxmodus angezeigt wer-
den sollen.
• [Voll]: Zeigt alle Funktionstasten an.
• [Standard]: Zeigt die Standardfunktionstasten an.
• [Basis]: Zeigt im Vergleich zu [Standard] nur die grundlegenden Funkti-
onstasten an.
Standardmäßig ist [Voll] ausgewählt.
Bei Modellen für den US-amerikanischen Markt wird [Standard] nicht
angezeigt.
[Senden/Speichern- Wählen Sie ein Anzeigemuster für die Funktionstasten aus, die im Bild-
Bildschirmmuster] schirm zum Senden oder Speichern von Einstellungen im Fax-/Scan- oder
Boxmodus angezeigt werden sollen.
• [Voll]: Zeigt alle Funktionstasten an.
• [Standard]: Zeigt die Standardfunktionstasten an.
• [Basis]: Zeigt im Vergleich zu [Standard] nur die grundlegenden Funkti-
onstasten an.
Standardmäßig ist [Voll] ausgewählt.
Bei Modellen für den US-amerikanischen Markt wird [Standard] nicht
angezeigt.
Tipps
- Klicken Sie auf [Details], um die Funktionen anzuzeigen, die in den einzelnen Anzeigemustern
verwendet werden können.
14-12 bizhub C554/C454/C364/C284/C224
14.3 Anpassen der Umgebung des Bedienfelds
14
14.3.5 Auswählen von Funktionstasten für die Anzeige im Hauptbildschirm (eigene
Zusammenstellung)
Überblick
Ändern Sie den Typ oder das Layout der Funktionstasten, die in den einzelnen Modi im Hauptbildschirm
angezeigt werden sollen.
Sie können häufig verwendete Funktionstasten im Hauptbildschirm einblenden oder nicht genutzte
Funktionstasten verbergen.
Zum Ändern der Funktionstasten, die in den einzelnen Modi im Hauptbildschirm angezeigt werden sollen,
richten Sie die entsprechenden Einstellungen folgendermaßen ein.
1 Erlauben Sie die Änderung der Funktionstasten in den einzelnen Modi
% Ausführliche Informationen zum Einrichten der Einstellung finden Sie auf Seite 14-14.
2 Ändern Sie die Funktionstasten, die in den einzelnen Modi im Hauptbildschirm angezeigt werden sollen.
% Ausführliche Informationen zum Ändern der Funktionstasten, die im Hauptbildschirm des
Kopiermodus und im Bildschirm für die Druckeinstellungen im Boxmodus angezeigt werden sollen,
finden Sie auf Seite 14-15.
% Ausführliche Informationen zum Ändern der Funktionstasten, die im Hauptbildschirm des Fax/Scan-
Modus und im Bildschirm zum Senden oder Speichern von Einstellungen im Boxmodus angezeigt
werden sollen, finden Sie auf Seite 14-17.
bizhub C554/C454/C364/C284/C224 14-13
Anpassen der Umgebung des Bedienfelds 14.3
14
Erlauben der Änderung der Funktionstasten in den einzelnen Modi
Erlauben Sie die Änderung von Funktionstasten, die in den einzelnen Modi im Hauptbildschirm angezeigt
werden sollen.
Wählen Sie im Administratormodus [Systemeinstellungen] - [Funktionstasteneinstell. ändern] und setzen Sie
[Kopieren/Drucken] oder [Senden/Speichern] auf [Zulassen].
Einstellungen Beschreibung
[Kopieren/Drucken] Wählen Sie aus, ob eine Änderung der Funktionstasten, die im Hauptbild-
schirm des Kopiermodus und im Bildschirm für die Druckeinstellungen
im Boxmodus angezeigt werden sollen, erlaubt ist.
[Beschränken] ist standardmäßig ausgewählt.
[Senden/Speichern] Wählen Sie aus, ob eine Änderung der Funktionstasten, die im Hauptbild-
schirm des Fax/Scan-Modus und Bildschirm für das Senden und
Speichern
von Einstellungen im Boxmodus angezeigt werden sollen, erlaubt ist.
[Beschränken] ist standardmäßig ausgewählt.
14-14 bizhub C554/C454/C364/C284/C224
14.3 Anpassen der Umgebung des Bedienfelds
14
Ändern von Funktionstasten im Kopiermodus
Wählen Sie die Funktionstasten, die im Hauptbildschirm des Kopiermodus und im Bildschirm für die
Druckeinstellungen im Boxmodus angezeigt werden sollen. Sie können bis zu 14 Funktionstasten
registrieren.
1 Wählen Sie im Administratormodus [Systemeinstellungen] - [Funktionsanzeigetaste] -
[Kopieren/Drucken], um die Nummer der Funktionstaste zu wählen, deren Einstellung Sie ändern
möchten. Klicken Sie dann auf [Bearbeiten].
% Die Tasten Nr. 1 bis Nr. 7 werden der Basisfunktion 1 und die Tasten Nr. 8 bis Nr. 14 der
Basisfunktion 2 zugewiesen. Es wird empfohlen, häufig verwendete Funktionen den Tasten Nr. 1 bis
Nr. 7 zuzuweisen.
bizhub C554/C454/C364/C284/C224 14-15
Anpassen der Umgebung des Bedienfelds 14.3
14
2 Wählen Sie eine Funktion aus, die einer Direktaufruftaste zugeordnet werden soll.
% Funktionen sind nach Kategorie gruppiert. Klicken Sie auf [Anzeigen], um die Funktionen in den
einzelnen Kategorien anzuzeigen, was es Ihnen erlaubt, ein Ziel auszuwählen.
14-16 bizhub C554/C454/C364/C284/C224
14.3 Anpassen der Umgebung des Bedienfelds
14
Ändern von Funktionstasten im Fax/Scan-Modus
Wählen Sie die Funktionstaste, die im Hauptbildschirm des Fax/Scan-Modus und im Bildschirm zum Senden
oder Speichern von Einstellungen im Boxmodus angezeigt werden sollen. Sie können bis zu
7 Funktionstasten registrieren.
1 Wählen Sie im Administratormodus [Systemeinstellungen] - [Funktionsanzeigetaste] -
[Senden/Speichern], um die Nummer der Funktionstaste zu wählen, deren Einstellung Sie ändern
möchten. Klicken Sie dann auf [Bearbeiten].
bizhub C554/C454/C364/C284/C224 14-17
Anpassen der Umgebung des Bedienfelds 14.3
14
2 Wählen Sie eine Funktion aus, die einer Direktaufruftaste zugeordnet werden soll.
% Funktionen sind nach Kategorie gruppiert. Klicken Sie auf [Anzeigen], um die Funktionen in den
einzelnen Kategorien anzuzeigen, was es Ihnen erlaubt, ein Ziel auszuwählen.
14-18 bizhub C554/C454/C364/C284/C224
14.3 Anpassen der Umgebung des Bedienfelds
14
14.3.6 Erlauben der Änderung der Anzeigesprache im Touch Display
Zeigen Sie die Taste [Sprache] im Touch Display an, um die vorübergehende Änderung der Anzeigesprache
im Touch Display dieses Systems zu ermöglichen.
Wählen Sie im Administratormodus [Systemeinstellungen] - [Sprache temporär ändern] und setzen Sie
[Sprache temporär ändern] auf [EIN] (Standard: [AUS]).
bizhub C554/C454/C364/C284/C224 14-19
Senden einer Systemstatus-Benachrichtigung per E-Mail 14.4
14
14.4 Senden einer Systemstatus-Benachrichtigung per E-Mail
Überblick
Wenn eine Warnung auf diesem System angezeigt wird, z. B. zum Nachfüllen von Papier, zum Austausch der
Tonerkartusche oder zu einem Papierstau, kann sie an eine registrierte E-Mail-Adresse gesendet werden.
Zum Senden des Systemstatus per E-Mail richten Sie die entsprechenden Einstellungen gemäß der hier
beschriebenen Vorgehensweise ein.
1 Konfigurieren Sie Einstellungen für die Verbindung zum Netzwerk, z. B. die IP-Adresse dieses Systems.
% Ausführliche Informationen zum Einrichten der Einstellung finden Sie auf Seite 2-3.
2 Umgebung für "In E-Mail scannen" konfigurieren
% Ausführliche Informationen zum Einrichten der Einstellung finden Sie auf Seite 7-3.
% Wählen Sie im Administratormodus [Netzwerk] - [E-Mail-Einstellung] - [E-Mail senden (S/MIME)] und
setzen Sie [E-Mail-Benachrichtigung] auf [EIN].
3 Richten Sie die Einstellungen für die Systemstatus-Benachrichtigung ein.
% Ausführliche Informationen zum Einrichten der Einstellung finden Sie auf Seite 14-20.
Einrichten der Einstellungen für die Systemstatus-Benachrichtigung
Ziel-E-Mail-Adressen registrieren. Maximal 10 E-Mail-Zieladressen können registriert werden. Wählen Sie
außerdem Warnereignisse aus, bei deren Auftreten ebenfalls eine Benachrichtigung gesendet werden soll.
Wählen Sie im Administratormodus [Wartung] - [Benachrichtigung über Status] - [E-Mail-Adresse] -
[Bearbeiten] und richten Sie dann die folgenden Einstellungen ein.
Einstellungen Beschreibung
[Zieladresse] Geben Sie die E-Mail-Adresse des Ziels ein (max. 320 Zeichen, ohne Leer-
zeichen).
[Kassette leer] Aktivieren Sie dieses Kontrollkästchen, um eine Benachrichtigung zu sen-
den, wenn in einem Fach das Papier ausgeht.
14-20 bizhub C554/C454/C364/C284/C224
14.4 Senden einer Systemstatus-Benachrichtigung per E-Mail
14
Einstellungen Beschreibung
[Papierstau] Aktivieren Sie dieses Kontrollkästchen, um eine Benachrichtigung zu sen-
den, wenn ein Papierstau aufgetreten ist.
[PM-Ruf] Aktivieren Sie dieses Kontrollkästchen, um eine Benachrichtigung zu sen-
den, wenn eine regelmäßige Inspektion erforderlich ist.
[Heftklammern nachfüllen] Aktivieren Sie dieses Kontrollkästchen, um eine Benachrichtigung zu sen-
den, wenn die Heftklammern ausgehen.
[Tonervorrat] Aktivieren Sie dieses Kontrollkästchen, um eine Benachrichtigung zu sen-
den, wenn Toner ausgeht.
[Ausgabefach voll] Aktivieren Sie dieses Kontrollkästchen, um eine Benachrichtigung zu sen-
den, wenn das Finisher-Fach voll ist.
[Serviceruf] Aktivieren Sie dieses Kontrollkästchen, um eine Benachrichtigung zu sen-
den, wenn ein Serviceruf aufgetreten ist.
[Job-Ende] Aktivieren Sie dieses Kontrollkästchen, um eine Benachrichtigung zu sen-
den, wenn ein Auftrag abgeschlossen ist.
[Auffangbeh. für Lochabfall Aktivieren Sie dieses Kontrollkästchen, um eine Benachrichtigung zu sen-
voll] den, wenn der Locherabfall entfernt werden muss.
[Der Resttonerbehälter ist Aktivieren Sie dieses Kontrollkästchen, um eine Benachrichtigung zu sen-
voll.] den, wenn der Resttonerbehälter ausgetauscht werden muss.
[Lebensdauer Trommelein- Aktivieren Sie dieses Kontrollkästchen, um eine Benachrichtigung zu sen-
heit/Entwicklereinheit] den, wenn eine Trommeleinheit oder eine Entwicklereinheit ausgetauscht
wird.
[Die Fixiereinheit ist Aktivieren Sie dieses Kontrollkästchen, um eine Benachrichtigung zu sen-
verbraucht.] den, wenn die Ausgabeeinheit ausgetauscht werden muss.
[Die Transferrolle ist Aktivieren Sie dieses Kontrollkästchen, um eine Benachrichtigung zu sen-
verbraucht.] den, wenn die Transferrolleneinheit ausgetauscht werden muss.
[Die Transferrolleneinheit Aktivieren Sie dieses Kontrollkästchen, um eine Benachrichtigung zu sen-
ist verbraucht] den, wenn die Übertragungsbandeinheit ausgetauscht werden muss.
[Der Ozonfilter ist Aktivieren Sie dieses Kontrollkästchen, um eine Benachrichtigung zu sen-
verbraucht.] den, wenn der Ozonfilter ausgetauscht werden muss.
bizhub C554/C454/C364/C284/C224 14-21
Senden der Zählerinformationen des Systems per E-Mail 14.5
14
14.5 Senden der Zählerinformationen des Systems per E-Mail
Überblick
Die Zählerinformationen dieses Systems können an eine registrierte E-Mail-Adresse gesendet werden. Diese
Informationen sind nützlich, um sich ein Bild über den Betriebszustand des Systems zu verschaffen.
Zum Senden der Zählerinformationen per E-Mail richten Sie die entsprechenden Einstellungen gemäß der
hier beschriebenen Vorgehensweise ein.
1 Konfigurieren Sie Einstellungen für die Verbindung zum Netzwerk, z. B. die IP-Adresse dieses Systems.
% Ausführliche Informationen zum Einrichten der Einstellung finden Sie auf Seite 2-3.
2 Umgebung für "In E-Mail scannen" konfigurieren
% Ausführliche Informationen zum Einrichten der Einstellung finden Sie auf Seite 7-3.
% Wählen Sie im Administratormodus [Netzwerk] - [E-Mail-Einstellung] - [E-Mail senden (S/MIME)] und
setzen Sie [Kopienzählerbenachr.funktion] auf [EIN].
3 Richten Sie die Einstellungen für die Zählerbenachrichtigung ein.
% Ausführliche Informationen zum Einrichten der Einstellung finden Sie auf Seite 14-23.
14-22 bizhub C554/C454/C364/C284/C224
14.5 Senden der Zählerinformationen des Systems per E-Mail
14
Einrichten der Einstellungen für die Zählerbenachrichtigung
Ziel-E-Mail-Adressen registrieren. Maximal drei E-Mail-Zieladressen können registriert werden. Legen Sie
außerdem den Benachrichtigungsplan fest.
Wählen Sie im Administratormodus [Wartung] - [Einstell. für Kopienzähler-Benachrichtigung] und richten Sie
dann die folgenden Einstellungen ein.
Einstellungen Beschreibung
[Gerätename] Geben Sie einen Modellnamen ein, der in den Nachrichtentext der Benach-
richtigungs-E-Mail eingeschlossen werden soll (max.20 Zeichen).
Weisen Sie einen Namen zu, unter dem Sie das Gerät leicht identifizieren
können.
[Ausführungszeit] Geben Sie den Benachrichtigungsplan nach Tag, Woche oder Monat an.
Bis zu zwei Zeitpläne können registriert werden. Sie können unterschiedli-
che Zeitpläne für unterschiedliche Zwecke verwenden.
bizhub C554/C454/C364/C284/C224 14-23
Senden der Zählerinformationen des Systems per E-Mail 14.5
14
Einstellungen Beschreibung
[Benachrichtigungsadres- Geben sie die E-Mail-Adresse des Ziels ein (max. 320 Zeichen, ohne Leer-
se festlegen] zeichen).
Wählen Sie den Benachrichtigungsplan für die einzelnen Ziele. Geben Sie
außerdem an, ob Öko-Informationen gesendet werden sollen.
Tipps
- Wenn [Testbenachrichtigung nach Abschluss der Einstellungen senden.] auf [EIN] gesetzt ist, wird nach
dem Klicken auf [OK] eine Testbenachrichtigung an die registrierte E-Mail-Adresse gesendet.
14-24 bizhub C554/C454/C364/C284/C224
14.6 Verwalten des Systems per SNMP
14
14.6 Verwalten des Systems per SNMP
Überblick
Wenn Sie Netzwerkgeräte mit dem SNMP-Protokoll (Simple Network Management Protocol) verwalten,
können Sie die Informationen dieses Systems abrufen und das System über das Netzwerk überwachen.
Dieses System unterstützt die TCP/IP- und die IPX-Umgebung.
Die SNMP TRAP-Funktion ermöglicht die Benachrichtigung der angegebenen IP- oder IPX-Adresse, wenn
auf dem System ein Warnereignis auftritt.
Zur Verwaltung dieses Systems per SNMP richten Sie die entsprechenden Einstellungen gemäß der hier
beschriebenen Vorgehensweise ein.
1 Richten Sie die Einstellungen für die Verwendung dieses Systems in einer TCP/IP- oder IPX-Umgebung
ein.
% Informationen über die Verwendung in einer TCP/IP-Umgebung finden Sie auf Seite 2-3.
% Informationen über die Verwendung in einer IPX-Umgebung finden Sie auf Seite 5-11.
2 Richten Sie die Einstellungen für die Verwendung von SNMP ein.
% Ausführliche Informationen zum Einrichten der Einstellung finden Sie auf Seite 14-26.
bizhub C554/C454/C364/C284/C224 14-25
Verwalten des Systems per SNMP 14.6
14
Einrichten der Einstellungen für die Verwendung von SNMP
Aktivieren Sie SNMP. Geben Sie außerdem an, ob die Authentifizierungseinstellung oder die TRAP-Funktion
von SNMP verwendet werden soll.
1 Wählen Sie im Administratormodus [Netzwerk] - [SNMP] und richten Sie dann die folgenden
Einstellungen ein.
Einstellungen Beschreibung
[SNMP] Zum Aktivieren von SNMP wählen Sie [EIN] und aktivieren das Kontroll-
kästchen der verwendeten SNMP-Version.
Wählen Sie [SNMP v1(IPX)], wenn Sie SNMP in einer IPX-Umgebung
nutzen.
[UDP-Port-Einstellung] Ändern Sie ggf. die UDP-Portnummer.
Im Normalfall können Sie die Original-Anschlussnummer verwenden.
[SNMP v1/v2c Einstellung] Wenn Sie SNMP v1/v2c verwenden, richten Sie die für SNMP v1/v2c rele-
vanten Einstellungen ein.
14-26 bizhub C554/C454/C364/C284/C224
14.6 Verwalten des Systems per SNMP
14
Einstellungen Beschreibung
[Read-Community- Geben Sie einen Namen für die Community mit Lesezugriff ein (1 bis
Name] 15 Zeichen, außer Leerzeichen, \, ,' ," und #).
[Write-Community- Aktivieren Sie dieses Kontrollkästchen, um das Lesen und Schreiben zuzu-
Name] lassen. Geben Sie außerdem einen Community-Namen für das Lesen und
Schreiben ein (1 bis 15 Zeichen, außer Leerzeichen, \, ,' ," und #).
[SNMP v3 Einstellung] Wenn Sie SNMP v3 verwenden, richten Sie die für SNMP v3 relevanten
Einstellungen ein.
[Context Name] Geben Sie den Kontextnamen ein (max. 63 Zeichen, außer Leerzeichen, \,
', " und #).
[Discovery User Aktivieren Sie dieses Kontrollkästchen, wenn die Erkennung eines Benut-
Name] zers erlaubt werden soll. Geben Sie einen Benutzernamen für die Erken-
nung ein (1 bis 32 Zeichen, außer Leerzeichen, \, ', " und #).
[Read Benutzername] Geben Sie einen Namen für den Benutzer mit Lesezugriff ein (max. 32 Zei-
chen, außer Leerzeichen, \, ,' ," und #).
[Sicherheit] Wählen Sie eine Sicherheitsstufe für den Benutzer mit Lesezugriff aus.
[Auth-Kennwort] Wenn [Auth-Kennwort] oder [Auth-Kennwort/Priv-Kennwort] unter [Sicher-
heit] ausgewählt wird, geben Sie ein Authentifizierungskennwort für den
Benutzer mit Lesezugriff ein (zwischen 8 und 32 Zeichen, außer Leerzei-
chen und \).
Um das Kennwort einzugeben (zu ändern), aktivieren Sie das Kontrollkäst-
chen [Das Kennwort wurde geändert.] und geben Sie dann ein neues
Kennwort ein.
[Priv-Kennwort] Wenn [Auth-Kennwort/Priv-Kennwort] unter [Sicherheitsstufe] ausgewählt
wird, geben Sie ein Kennwort ein, das für den Schutz der Daten (Verschlüs-
selung) des Benutzers mit Lesezugriff verwendet werden soll (zwischen 8
und 32 Zeichen, außer Leerzeichen, \, ', " und #).
Um das Kennwort einzugeben (zu ändern), aktivieren Sie das Kontrollkäst-
chen [Das Kennwort wurde geändert.] und geben Sie dann ein neues
Kennwort ein.
[Write Benutzername] Geben Sie einen Benutzernamen für den Benutzer mit Lese- und Schreib-
zugriff ein (max. 32 Zeichen, außer Leerzeichen, \, ', " und #).
[Sicherheit] Wählen Sie eine Sicherheitsstufe für den Benutzer mit Lese- und Schreib-
zugriff aus.
[Auth-Kennwort] Wenn [Auth-Kennwort] oder [Auth-Kennwort/Priv-Kennwort] unter [Sicher-
heit] ausgewählt wird, geben Sie ein Authentifizierungskennwort für den
Benutzer mit Lese- und Schreibzugriff ein (zwischen 8 und 32 Zeichen, au-
ßer Leerzeichen, \, ', " und #).
Um das Kennwort einzugeben (zu ändern), aktivieren Sie das Kontrollkäst-
chen [Das Kennwort wurde geändert.] und geben Sie dann ein neues
Kennwort ein.
[Priv-Kennwort] Wenn [Auth-Kennwort/Priv-Kennwort] unter [Sicherheit] ausgewählt wird,
geben Sie ein Kennwort ein, das für den Schutz der Daten (Verschlüsse-
lung) des Benutzers mit Lesezugriff und Schreibzugriff verwendet werden
soll (zwischen 8 und 32 Zeichen, außer Leerzeichen, \, ', " und #).
Um das Kennwort einzugeben (zu ändern), aktivieren Sie das Kontrollkäst-
chen [Das Kennwort wurde geändert.] und geben Sie dann ein neues
Kennwort ein.
[Verschlüsselungs- Wählen Sie einen Verschlüsselungsalgorithmus aus.
algorithmus]
[Authentifizierungs- Wählen Sie ein Authentifizierungsverfahren aus.
verfahren]
[TRAP Einstellung] Aktivieren Sie die TRAP-Funktion, um Systemstatusbenachrichtigungen
mit Hilfe der SNMP TRAP-Funktion zu senden.
[Einstellung erlauben] Wählen Sie [Erlaubt], um die SNMP TRAP-Funktion zu verwenden.
[TRAP-Einstellung bei Legen Sie fest, ob bei einem Authentifizierungsfehler ein TRAP gesendet
Authentication-Fehler] werden soll.
bizhub C554/C454/C364/C284/C224 14-27
Verwalten des Systems per SNMP 14.6
14
Einstellungen Beschreibung
[Administrator- Geben Sie bei Bedarf die Informationen dieses Systems ein.
informationen]
[Gerätename] Geben Sie den Namen dieses Systems (MIB sysName) ein
(max. 255 Zeichen).
[Gerätestandort] Geben Sie den Standort dieses Systems (MIB sysLocation) ein
(max. 255 Zeichen).
[Administratorname] Geben Sie den Administratornamen (MIB sysContact) ein
(max. 255 Zeichen).
2 Wenn Sie die Systemstatusbenachrichtigung mit der SNMP TRAP-Funktion verwenden möchten,
wählen Sie im Administratormodus [Wartung] - [Benachrichtigung über Status] - [IP-Adresse] oder [IPX
Adresse] - [Bearbeiten] und richten Sie dann die folgenden Einstellungen ein.
Einstellungen Beschreibung
[Zieladresse] Geben Sie die Adresse an, an die die Systemstatusbenachrichtigung ge-
sendet werden soll.
• Wenn [IP-Adresse] als Ziel gewählt wird, geben Sie die IP-Adresse
(IPv4), die IP-Adresse (IPv6) oder den Hostnamen ein
(max. 253 Zeichen).
• Wenn das Ziel eine [IPX Adresse] ist, geben Sie die Adresse als 8-stel-
ligen Hexadezimalwert ein.
[Anschlussnummer] Wenn das Ziel eine [IP-Adresse] ist, ändern Sie gegebenenfalls die An-
schlussnummer.
Im Normalfall können Sie die Original-Anschlussnummer verwenden.
[Knoten] Wenn das Ziel eine [IPX Adresse] ist, geben Sie die Adresse des Knotens
als 12-stelligen Hexadezimalwert ein.
[Community Name] Geben Sie den Community-Namen ein (max. 15 Zeichen).
[Kassette leer] Aktivieren Sie dieses Kontrollkästchen, um eine Benachrichtigung zu sen-
den, wenn in einem Fach das Papier ausgeht.
[Papierstau] Aktivieren Sie dieses Kontrollkästchen, um eine Benachrichtigung zu sen-
den, wenn ein Papierstau aufgetreten ist.
14-28 bizhub C554/C454/C364/C284/C224
14.6 Verwalten des Systems per SNMP
14
Einstellungen Beschreibung
[PM-Ruf] Aktivieren Sie dieses Kontrollkästchen, um eine Benachrichtigung zu sen-
den, wenn eine regelmäßige Inspektion erforderlich ist.
[Heftklammern nachfüllen] Aktivieren Sie dieses Kontrollkästchen, um eine Benachrichtigung zu sen-
den, wenn die Heftklammern ausgehen.
[Tonervorrat] Aktivieren Sie dieses Kontrollkästchen, um eine Benachrichtigung zu sen-
den, wenn Toner ausgeht.
[Ausgabefach voll] Aktivieren Sie dieses Kontrollkästchen, um eine Benachrichtigung zu sen-
den, wenn das Finisher-Fach voll ist.
[Serviceruf] Aktivieren Sie dieses Kontrollkästchen, um eine Benachrichtigung zu sen-
den, wenn ein Serviceruf aufgetreten ist.
[Job-Ende] Aktivieren Sie dieses Kontrollkästchen, um eine Benachrichtigung zu sen-
den, wenn ein Auftrag abgeschlossen ist.
[Auffangbeh. für Lochabfall Aktivieren Sie dieses Kontrollkästchen, um eine Benachrichtigung zu sen-
voll] den, wenn der Locherabfall entfernt werden muss.
[Der Resttonerbehälter ist Aktivieren Sie dieses Kontrollkästchen, um eine Benachrichtigung zu sen-
voll.] den, wenn der Resttonerbehälter ausgetauscht werden muss.
[Lebensdauer Trommelein- Aktivieren Sie dieses Kontrollkästchen, um eine Benachrichtigung zu sen-
heit/Entwicklereinheit] den, wenn eine Trommeleinheit oder eine Entwicklereinheit ausgetauscht
wird.
[Die Fixiereinheit ist ver- Aktivieren Sie dieses Kontrollkästchen, um eine Benachrichtigung zu sen-
braucht.] den, wenn die Ausgabeeinheit ausgetauscht werden muss.
[Die Transferrolle ist ver- Aktivieren Sie dieses Kontrollkästchen, um eine Benachrichtigung zu sen-
braucht.] den, wenn die Transferrolleneinheit ausgetauscht werden muss.
[Die Transferrolleneinheit Aktivieren Sie dieses Kontrollkästchen, um eine Benachrichtigung zu sen-
ist verbraucht] den, wenn die Übertragungsbandeinheit ausgetauscht werden muss.
[Der Ozonfilter ist ver- Aktivieren Sie dieses Kontrollkästchen, um eine Benachrichtigung zu sen-
braucht.] den, wenn der Ozonfilter ausgetauscht werden muss.
bizhub C554/C454/C364/C284/C224 14-29
Überprüfen der Druckerinformationen 14.7
14
14.7 Überprüfen der Druckerinformationen
14.7.1 Zähler dieses Systems überprüfen
Sie können die Informationen von verschiedenen Zählertypen überprüfen, wie z. B. Gesamtzähler oder Zähler
für einzelne Funktionen.
Wählen Sie im Administratormodus [Wartung] - [Verbrauchszählung], um die Informationen der
verschiedenen Zähler dieses Systems zu überprüfen.
14-30 bizhub C554/C454/C364/C284/C224
14.7 Überprüfen der Druckerinformationen
14
14.7.2 Überprüfen der ROM-Version
Überprüfen Sie die ROM-Version des Systems.
Zum Überprüfen der Informationen zur ROM-Version dieses Systems wählen Sie im Administratormodus
[Wartung] - [ROM-Version].
bizhub C554/C454/C364/C284/C224 14-31
Verwalten der Einstellungsinformationen 14.8
14
14.8 Verwalten der Einstellungsinformationen
14.8.1 Schreiben der Einstellungsinformationen in dieses System (Importieren)
Arten von Informationen, die importiert werden können
In dieses System können verschiedene Arten von Einstellungsinformationen geschrieben (importiert) werden,
die von diesem System auf einem Computer gespeichert (exportiert) wurden. Einstellungsinformationen, die
von einem anderen Gerät desselben Modells exportiert wurden, können übernommen werden, um das Gerät
auszutauschen.
Die folgenden Informationen können in dieses System importiert werden.
Funktion Beschreibung
[Gerät einrichten] Diverse Systemeinstellungen
[Authentifizierungs- Von diesem System zu verwaltende Authentifizierungsinformationen
informationen] Zum Importieren der Authentifizierungsinformationen geben Sie das Kenn-
wort ein, das für den Export festgelegt wurde.
[Adresse] Informationen zu den auf diesem System registrierten Adressen
Zum Importieren der Adressinformationen geben Sie das Kennwort ein,
das für den Export festgelegt wurde.
[Kopierschutz/Stempel] Registrierungsinformationen zu Kopierschutz oder Stempel
[Verbotscodeliste] Das ist eine Liste der Verbotscodes für die OpenAPI-Verbindungs-
anwendung.
Vorgehensweise beim Import
1 Wählen Sie im Administratormodus [Wartung] - [Importieren/Exportieren], um die zu importierenden
Informationen auszuwählen, und klicken Sie dann auf [Importieren].
2 Geben Sie den Speicherort der zu importierenden Datei an und klicken Sie auf [OK].
% Zum Importieren der [Authentifizierungsinformationen] oder einer [Adresse] geben Sie das Kennwort
ein, das für den Export festgelegt wurde.
Der Importvorgang wird gestartet.
Tipps
- Die Zählerinformationen können nicht importiert werden.
- Ausführliche Informationen über die Liste der Beschränkungscodes erhalten Sie von Ihrem technischen
Kundendienst.
14-32 bizhub C554/C454/C364/C284/C224
14.8 Verwalten der Einstellungsinformationen
14
14.8.2 Speichern der Einstellungsinformationen dieses Systems (Exportieren)
Arten von Informationen, die exportiert werden können
Verschiedene Arten von Einstellungsinformationen dieses System können auf einem Computer gespeichert
(exportiert) werden. Verwenden Sie diese Funktion, um verschiedene Arten von Einstellungsinformationen
dieses Systems zu sichern.
Die folgenden Informationen können aus diesem System exportiert werden.
Funktion Beschreibung
[Gerät einrichten] Diverse Systemeinstellungen
[Zähler] Informationen der verschiedenen Zähler dieses Systems.
Wählen Sie die Zählerinformationen, die von den Zählern der jeweiligen Be-
nutzer oder Kostenstellen exportiert werden sollen.
[Authentifizierungs- Von diesem System zu verwaltende Authentifizierungsinformationen
informationen] Legen Sie fest, ob alle Authentifizierungsinformationen oder nur die Benut-
zerregistrierungsinformationen exportiert werden sollen.
Bei Bedarf kann die Exportdatei mit den Authentifizierungsinformationen
mit einem Kennwort verschlüsselt werden.
[Adresse] Informationen zu den auf diesem System registrierten Adressen
Wählen Sie die Informationen, die aus Adressinformationen, aus dem
Adressbuch, aus den Gruppen und Programmen und aus den E-Mail-Be-
treffs/-Nachrichtentexten exportiert werden sollen.
Bei Bedarf kann die Exportdatei mit den Adressinformationen mit einem
Kennwort verschlüsselt werden.
[Kopierschutz/Stempel] Registrierungsinformationen zu Kopierschutz oder Stempel
[Verbotscodeliste] Das ist eine Liste der Verbotscodes für die OpenAPI-Verbindungs-
anwendung.
Vorgehensweise beim Export der Informationen
1 Wählen Sie im Administratormodus [Wartung] - [Importieren/Exportieren], um die zu exportierenden
Informationen auszuwählen, und klicken Sie dann auf [Exportieren].
2 Geben Sie einen Speicherort für die Exportdatei an.
% Geben Sie beim Export der [Authentifizierungsinformationen] oder einer [Adresse] gegebenenfalls
das Kennwort ein.
Die Datei wird auf dem Computer gespeichert.
bizhub C554/C454/C364/C284/C224 14-33
Verwalten der Einstellungsinformationen 14.8
14
Tipps
- Beim Export einer E-Mail-Adresse mit einem registrierten Zertifikat wird das Zertifikat nicht exportiert.
Nach dem Import der Adresse in dieses System muss das Zertifikat erneut registriert werden.
- Ausführliche Informationen über die Liste der Beschränkungscodes erhalten Sie von Ihrem technischen
Kundendienst.
14.8.3 Zurücksetzen der Netzwerkeinstellungen
Die Netzwerkeinstellungen dieses Systems können auf die Standardeinstellung zurückgesetzt werden.
Wählen Sie im Administratormodus [Wartung] - [Zurücksetzen] - [Netzwerkeinstell. löschen] und klicken Sie
dann auf [Löschen].
14-34 bizhub C554/C454/C364/C284/C224
14.8 Verwalten der Einstellungsinformationen
14
14.8.4 Neustarten der Netzwerkschnittstelle
Setzen Sie den Controller dieses Systems zurück und nehmen Sie einen Neustart der Netzwerkschnittstelle
vor.
Wählen Sie im Administratormodus [Wartung] - [Zurücksetzen] - [Zurücksetzen] und klicken Sie dann auf
[Zurücksetzen].
14.8.5 Löschen aller Adressinformationen
Alle auf diesem System registrierten Adressinformationen können gelöscht werden.
Wählen Sie im Administratormodus [Wartung] - [Zurücksetzen] - [Alle Ziele formatieren] und klicken Sie dann
auf [Format].
bizhub C554/C454/C364/C284/C224 14-35
Auftragsprotokolle ausgeben 14.9
14
14.9 Auftragsprotokolle ausgeben
Erforderliche Vorgänge für die Verwendung dieser Funktion
Sie können Protokolle der auf diesem System ausgeführten Aufträge herunterladen. Im Auftragsprotokoll
finden Sie Informationen über die Nutzung, den Papierverbrauch, die durchgeführten Vorgänge und den
Auftragsverlauf für alle Benutzer oder Kostenstellen.
Ausführliche Informationen zum Anzeigen der Auftragsprotokolle erhalten Sie von Ihrem Servicetechniker.
Drücken Sie am Bedienfeld auf [Bedienerprogramm] - [Administratoreinstellung] - [Sicherheit] -
[Sicherh.details] - [Auftragsprotokolleinstellungen] und richten Sie die folgende Einstellung ein.
Einstellungen Beschreibung
[Ja]/[Nein] Wählen Sie [Ja], um Auftragsprotokolle auszugeben.
[Nein] ist standardmäßig ausgewählt.
[Protokolltyp beziehen] Geben Sie an, ob Auftragsprotokolle für jeden Typ abgerufen werden
sollen.
• [Abrechnungsprotokoll]: Ermöglicht den Abruf von Informationen über
den Papierverbrauch der einzelnen Benutzer oder Kostenstellen.
[EIN] ist standardmäßig ausgewählt.
• [Zählerprotokoll]: Ermöglicht den Abruf von Informationen über den Pa-
pierverbrauch und den Verkleinerungsfaktor des für den Druck verwen-
deten Papiers.
[EIN] ist standardmäßig ausgewählt.
• [Prüfprotokoll]: Ermöglicht das Abrufen von Benutzerbetriebs- oder
Auftragsprotokollen. Sie können unautorisierte Aktionen oder eine un-
befugte Weitergabe von Informationen nachverfolgen.
Standardmäßig ist [EIN] ausgewählt.
[Überschreiben] Geben Sie an, ob das älteste Auftragsprotokoll durch ein neues Auf-
tragsprotokoll überschrieben werden soll, wenn auf der Festplatte nicht
mehr genügend Speicherplatz zur Verfügung steht.
[Zulassen] ist standardmäßig ausgewählt.
[Auftragsprotokoll löschen] Wählen Sie diese Option aus, um auf diesem System gespeicherte Auf-
tragsprotokolle zu löschen.
14-36 bizhub C554/C454/C364/C284/C224
14.9 Auftragsprotokolle ausgeben
14
Herunterladen von Auftragsprotokollen
1 Wählen Sie im Administratormodus [Wartung] - [Auftragsprotokoll] - [Auftragsprotokoll erstellen] und
klicken Sie dann auf [OK].
% Wenn Auftragsprotokolle noch nicht abgerufen wurden, laden Sie sie herunter, bevor Sie neue
Auftragsprotokolldaten erstellen. Die noch nicht abgerufenen Auftragsprotokolle werden gelöscht,
wenn neue Auftragsprotokolldaten erstellt werden.
Damit wird die Erstellung der Auftragsprotokolldaten gestartet.
2 Wählen Sie im Administratormodus [Wartung] - [Auftragsprotokoll] - [Auftragsprotokoll herunterladen]
und klicken Sie dann auf [OK].
3 Klicken Sie auf [Download].
Damit wird der Download-Vorgang des Auftragsprotokolls gestartet.
bizhub C554/C454/C364/C284/C224 14-37
Einrichten der Betriebsumgebung dieses Systems 14.10
14
14.10 Einrichten der Betriebsumgebung dieses Systems
14.10.1 Einrichten der Standardeinstellungen für die Normale Anzeige und die
Vergrößerte Anzeige
Geben Sie an, ob eine einzelne Einstellungstaste für [Standardkopiereinstellungen] und [Std.-Einst. für
Anzeigevergröß.] oder für [Standard-Scan/Faxeinstell.] und [Std.-Einst. für Anzeigevergröß.] angezeigt
werden soll.
Wenn Sie die Einstellungen für die Normale Anzeige und die Vergrößerte Anzeige gleichzeitig ändern
möchten, wählen Sie im Administratormodus [Systemeinstellungen] - [Rücksetzung] und setzen dann
[Normal/Standardeinstell. für Anzeigevergrößerung] auf [Auf alle anwenden] (Standard: [Nicht anwenden]).
14.10.2 Festlegen der Aktion für die Umschaltung der Anzeige zur Vergrößerten
Anzeige
Der Standardanzeigemodus des Touch Displays kann auf den Modus "Anzeige vergrößern" gesetzt werden.
Sie können auch festlegen, welche Aktion durchgeführt werden soll, wenn der Anzeigemodus zum Modus
"Anzeige vergrößern" wechselt.
Wählen Sie im Administratormodus [Systemeinstellungen] - [Einst. für Anzeigevergrößerung] und richten Sie
dann die folgenden Einstellungen ein.
14-38 bizhub C554/C454/C364/C284/C224
14.10 Einrichten der Betriebsumgebung dieses Systems
14
Einstellungen Beschreibung
[Standardeinstellungen für Legen Sie fest, ob der Modus "Anzeige vergrößern" als Startanzeige des
vergrößerte Anzeige] Touch Displays verwendet werden soll.
[AUS] ist standardmäßig ausgewählt.
[Rücksetzungs- Wenn Sie unter [Standardeinstellungen für vergrößerte Anzeige] die Option
einstellungen] [EIN] gewählt haben, legen Sie fest, ob beim Drücken der Taste Zurück-
setzen der Modus "Anzeige vergrößern" aktiviert werden soll.
Wenn der Modus "Anzeige vergrößern" beim Drücken der Taste Zurück-
setzen aktiviert werden soll, wählen Sie [Vergrößern].
Standardmäßig ist [Normal] ausgewählt.
[Standardeinst. für Geben Sie an, ob die für die normale Bildschirmanzeige eingerichteten Ein-
Basisanzeige/Anzeige- stellungen übernommen werden sollen, wenn der Bildschirm von der nor-
vergrößerung] malen zur vergrößerten Anzeige umgeschaltet wird.
• [Modus 1]: Alle Einstellungen des normalen Modus werden
übernommen.
• [Modus 2]: Im Kopiermodus werden nur die Einstellungen des normalen
Modus übernommen, die im Modus "Anzeige vergrößern" unterstützt
werden. Im Fax-/Scanmodus werden die Einstellungen zurückgesetzt.
[Modus 2] ist standardmäßig ausgewählt.
14.10.3 Einrichten der Standardmethode für die Anzeige von Zielen
Richten Sie die Standardmethode für die Anzeige von Zielen im Fax/Scan-Modus ein.
Wählen Sie im Administratormodus [Systemeinstellungen] - [Einstellungen für Standardadressanzeige] und
richten Sie dann die folgenden Einstellungen ein.
bizhub C554/C454/C364/C284/C224 14-39
Einrichten der Betriebsumgebung dieses Systems 14.10
14
Einstellungen Beschreibung
[Standardmethode für die Geben Sie an, ob die Ziele nach Registrierungsnummer oder nach Regist-
Sortierung von Adressen] rierungsname sortiert werden sollen.
Bei Auswahl des Registrierungsnamens werden Ziele nach dem für die Zie-
le angegebenen [Sortierzeichen] sortiert.
[Nummernreihenfolge] ist standardmäßig ausgewählt.
[Standardmethode für die Legen Sie fest, ob die Ziele als Tasten oder in Listenform angezeigt werden
Anzeige von Adressen] sollen.
[Kurzwahltasten-Layout] ist standardmäßig angegeben.
14-40 bizhub C554/C454/C364/C284/C224
14.10 Einrichten der Betriebsumgebung dieses Systems
14
14.10.4 Ändern des Standarddateinamens für Scandaten
Ändern Sie beim Speichern der gescannten Originaldaten den Standarddateinamen.
Der Dateiname setzt sich aus folgenden Elementen zusammen:"Initialien der Funktion" + "hinzuzufügender
Text" + "Datum" + "laufende Nummer" + "Seitenzahl" + "Dateierweiterung".
Wählen Sie im Administratormodus [Systemeinstellungen] - [Namenseinstellungen für Scan-Dokument] und
richten Sie dann die folgenden Einstellungen ein.
Einstellungen Beschreibung
[Funktion Erstes Wort] Legen Sie fest, ob ein Initial der relevanten Funktion als Präfix für den Da-
teinamen verwendet werden soll. Die folgenden Buchstaben werden als
Präfix für den Dateinamen verwendet.
C: Kopie
S: Scan/Fax oder Box
P: Druck
[Anhängen] ist standardmäßig ausgewählt.
[Text hinzufügen] Legen Sie fest, ob ein Gerätename oder eigener Text zum Dateinamen hin-
zugefügt werden soll.
• [Gerätename]: Verwenden Sie den Namen dieses Systems als Dateina-
me. Der Name dieses Systems kann im Administratormodus unter
[Systemeinstellungen] - [Geräteeinstellung] - [Gerätename] geändert
werden.
• [Optionale Zeichenfolge]: Geben Sie beliebigen Text als Dateiname ein.
Geben Sie Text ein, der zu [Optionale Zeichenfolge] hinzugefügt wer-
den soll (1 bis 10 Zeichen).
[Gerätename] ist standardmäßig ausgewählt.
bizhub C554/C454/C364/C284/C224 14-41
Einrichten der Betriebsumgebung dieses Systems 14.10
14
14.10.5 Anzeigen einer Echtzeit-Vorschau eines gescannten Originals
Zeigen Sie beim Scannen eines Originals im Scan-/Faxmodus für jede Seite ein Vorschaubild an.
Wählen Sie im Administratormodus [Systemeinstellungen] - [Vorschau-Einstellungen] und setzen Sie
[Echtzeit-Vorschau] auf [EIN] (Standard: [AUS]).
14.10.6 Drucken eines Stempels auf leere Seiten
Drucken Sie Datum/Uhrzeit oder einen Stempel auf leere Seiten, die mit der Deckblatt- oder
Trennblattfunktion eingefügt wurden.
Wählen Sie im Administratormodus [Systemeinstellungen] - [Druckeinstellungen für leere Seite] und setzen
Sie [Druckeinstellung] auf [Druck] (Standard: [Nicht drucken]).
14-42 bizhub C554/C454/C364/C284/C224
14.10 Einrichten der Betriebsumgebung dieses Systems
14
14.10.7 Festlegen der Bedingungen für das Überspringen von Aufträgen
Wenn ein aktiver Auftrag auf Grund einer Warnung (weil z. B. kein Papier mehr vorhanden, das Ausgabefach
voll oder das falsche Papier eingelegt ist) angehalten wird, kann der nachfolgende Auftrag ausgeführt
werden. Dieser Vorgang wird "Auftrag überspringen" genannt.
Es kann ausgewählt werden, ob der aktuelle Auftrag abgebrochen werden soll, wenn es sich z. B. beim
nachfolgenden Auftrag um einen Faxauftrag handelt oder wenn ein anderer Auftrag - also kein Faxauftrag -
folgt.
Wählen Sie im Administratormodus [Systemeinstellungen] - [Einstellungen für Auftragspriorität] und richten
Sie dann die folgenden Einstellungen ein.
Einstellungen Beschreibung
[Faxempfangsaufträge Legen Sie fest, ob ein Faxdokument, das während eines Kopier- oder
priorisieren] Druckvorgangs empfangen wird, bevorzugt ausgedruckt werden soll.
[AUS] ist standardmäßig ausgewählt.
[Auftrag überspringen Legen Sie fest, ob der nachfolgende Auftrag verarbeitet werden soll - so-
(Fax)] fern es sich um einen Druckauftrag für das empfangene Faxdokument han-
delt - wenn der Druckvorgang angehalten wurde, weil z. B. kein Papier
mehr vorhanden ist.
[EIN] ist standardmäßig ausgewählt.
[Auftrag überspringen Legen Sie fest, ob der nachfolgende Auftrag verarbeitet werden soll - so-
(außer Faxempfang)] fern es sich nicht um einen Druckauftrag für das empfangene Faxdoku-
ment handelt - wenn der Druckvorgang angehalten wurde, weil z. B. kein
Papier mehr vorhanden ist.
[EIN] ist standardmäßig ausgewählt.
bizhub C554/C454/C364/C284/C224 14-43
Einrichten der Betriebsumgebung dieses Systems 14.10
14
14.10.8 Festlegen der Verarbeitungsgenauigkeit von Outline-PDF
Wenn Sie Daten im Outline-PDF-Format speichern, wird der Text aus dem Original extrahiert und in ein
Vektorbild umgewandelt. Im Folgenden wird beschrieben, wie die Genauigkeit bei der Outline-Verarbeitung
von Bildern (Abbildungen) festgelegt wird.
Wählen Sie im Administratormodus [Systemeinstellungen] - [Einstellung für Outline PDF] und richten Sie dann
die folgenden Einstellungen ein.
Einstellungen Beschreibung
[Outline-Grafik] Wählen Sie die Genauigkeit für die Umrissverarbeitung von Bildern (Grafi-
ken) aus, wenn Sie Daten im Outline-PDF-Format speichern.
Die Genauigkeit der Umrissverarbeitung verbessert sich von [Niedrig] über
[Mittel] bis [Hoch]. Wenn Sie [AUS] auswählen, wird keine Umrissverarbei-
tung durchgeführt.
[AUS] ist standardmäßig ausgewählt.
14-44 bizhub C554/C454/C364/C284/C224
14.10 Einrichten der Betriebsumgebung dieses Systems
14
14.10.9 Erlauben der Übertragung von Informationen über die Nutzungshäufigkeit
oder die Funktionseinstellungen des Systems
Informationen über die Nutzungshäufigkeit oder die Funktionseinstellungen des Systems können an KONICA
MINOLTA übertragen werden. Mit Hilfe dieser Informationen über das System können der Service und die
Funktionalität in Zukunft verbessert werden.
Tipps
- Informationen über die IP-Adresse des Systems und andere sicherheitsrelevante Daten sowie private
Informationen, wie z. B. Adressbücher, werden nicht übertragen.
Wählen Sie im Administratormodus [Systemeinstellungen] - [Listen/Zähler] und setzen Sie
[Verbrauchszählung und Geräteinformationsversandeinstellungen] auf [Zulassen]. (Standard: [Verhindern])
bizhub C554/C454/C364/C284/C224 14-45
Verwenden einer erweiterten Funktion durch die Registrierung der Lizenz 14.11
14
14.11 Verwenden einer erweiterten Funktion durch die Registrierung
der Lizenz
14.11.1 Ausgeben des Anforderungscodes
Zur Verwendung einer erweiterten Funktion durch die Registrierung des Lizenz-Kits auf diesem System,
müssen Sie auf den Licence Management Server (LMS) zugreifen, um die Funktions- und Lizenzcodes zu
erhalten. Im Folgenden wird erläutert, wie der Anforderungscode ausgegeben wird, der für den Abruf der
Funktions- und Lizenzcodes vom LMS benötigt wird.
Wählen Sie im Administratormodus [Wartung] - [Lizenzeinstellungen] - [Anforderungscode abrufen] und
klicken Sie dann auf [OK].
Tipps
- Diese Einstellung kann eingerichtet werden, wenn der im Upgrade-Kit enthaltene
Erweiterungsspeicher installiert ist.
14-46 bizhub C554/C454/C364/C284/C224
14.11 Verwenden einer erweiterten Funktion durch die Registrierung der Lizenz
14
14.11.2 Aktivieren der erweiterten Funktion
Aktivieren der Funktion mit den Funktions- und Lizenzcodes
Registrieren Sie die Funktions- und Lizenzcodes, die vom Licence Management Server (LMS) abgerufen
wurden, auf diesem System und aktivieren Sie die erweiterte Funktion.
Wählen Sie im Administratormodus [Wartung] - [Lizenzeinstellungen] - [Lizenz installieren] und geben Sie die
Funktions- und Lizenzcodes ein. Klicken Sie dann auf [OK].
Tipps
- Um die erweiterte Funktion zu aktivieren, muss der im Upgrade-Kit enthaltene Erweiterungsspeicher
installiert werden.
bizhub C554/C454/C364/C284/C224 14-47
Verwenden einer erweiterten Funktion durch die Registrierung der Lizenz 14.11
14
Aktivieren der Funktion mit der Token-Nummer
Führen Sie automatisch den Prozess von der Registrierung einer Lizenz auf diesem System über den Licence
Management Server (LMS) im Internet bis zur Aktivierung einer erweiterten Funktion auf diesem System
durch.
Dieses System muss eine Verbindung zum Internet herstellen können, da Sie eine im Token-Zertifikat
enthaltene Token-Nummer eingeben und Informationen für die Aktivierung der erweiterten Funktion vom
LMS abrufen müssen.
Wählen Sie im Administratormodus [Wartung] - [Lizenzeinstellungen] - [Lizenz installieren] und geben Sie die
Token-Nummer ein. Klicken Sie dann auf [OK].
Tipps
- Um die erweiterte Funktion zu aktivieren, muss der im Upgrade-Kit enthaltene Erweiterungsspeicher
installiert werden.
14-48 bizhub C554/C454/C364/C284/C224
14.12 Aktualisieren der Firmware dieses Systems
14
14.12 Aktualisieren der Firmware dieses Systems
Überblick
Eine Firmware für die Aktualisierung des Systems kann im Internet heruntergeladen werden.
Sie können das System auch während des Firmware-Downloads weiterverwenden.
Gehen Sie folgendermaßen vor, um die Firmware für dieses System aus dem Internet herunterzuladen und
die System-Firmware zu aktualisieren.
0 Die Firmware muss von Ihrem Servicetechniker aktualisiert werden. Weitere Informationen erhalten Sie
von Ihrem Servicetechniker.
1 Bereiten Sie den Download der Firmware vor.
% Richten Sie die Proxy-Server-Einstellung ein und geben Sie den Zeitpunkt für den automatischen
Firmware-Download an.
% Ausführliche Informationen zum Einrichten der Einstellung finden Sie auf Seite 14-50.
2 Aktualisieren Sie die Firmware dieses Systems.
% Informationen zur automatischen Aktualisierung der Firmware durch die Angabe des Zeitpunkts
finden Sie auf Seite 14-52.
% Informationen zur manuellen Aktualisierung der Firmware finden Sie auf Seite 14-53.
bizhub C554/C454/C364/C284/C224 14-49
Aktualisieren der Firmware dieses Systems 14.12
14
Vorbereiten des Downloads der Firmware
Richten Sie die Einstellungen für den Download einer Firmware auf dieses System ein.
Der Download kann entweder per FTP oder per HTTP erfolgen. Richten Sie die entsprechenden Einstellungen
unter Berücksichtigung der Anforderungen Ihrer Umgebung ein.
Wählen Sie im Administratormodus [Netzwerk] - [Internet-ISW-Einstellungen] - [Proxy-Einstellungen] und
richten Sie dann die folgenden Einstellungen ein.
Einstellungen Beschreibung
[FTP] Richten Sie die Einstellungen für den Download einer Firmware per FTP
ein.
[Proxy-Verbindung] Wählen Sie [EIN] aus, um die Internetverbindung über einen Proxy herzu-
stellen.
[AUS] ist standardmäßig ausgewählt.
[Proxyserveradresse] Geben Sie die Proxy-Server-Adresse ein.
Verwenden Sie eines der folgenden Formate.
• Eingabebeispiel für einen Hostnamen: "host.beispiel.com"
• Eingabebeispiel für eine IP-Adresse (IPv4): "192.168.1.1"
• Eingabebeispiel für eine IP-Adresse (IPv6): "fe80::220:6bff:fe10:2f16"
[Proxyserver-An- Ändern Sie ggf. die Anschlussnummer des Proxy-Servers.
schlussnummer] Standardmäßig ist [21] angegeben.
[HTTP-Einstellungen] Richten Sie die Einstellungen für den Download einer Firmware per HTTP
ein.
[Proxy-Verbindung] Wählen Sie [EIN] aus, um die Internetverbindung über einen Proxy herzu-
stellen.
[AUS] ist standardmäßig ausgewählt.
14-50 bizhub C554/C454/C364/C284/C224
14.12 Aktualisieren der Firmware dieses Systems
14
Einstellungen Beschreibung
[Proxyserveradresse] Geben Sie die Proxy-Server-Adresse ein.
Verwenden Sie eines der folgenden Formate.
• Eingabebeispiel für einen Hostnamen: "host.beispiel.com"
• Eingabebeispiel für eine IP-Adresse (IPv4): "192.168.1.1"
• Eingabebeispiel für eine IP-Adresse (IPv6): "fe80::220:6bff:fe10:2f16"
[Proxyserver- Ändern Sie ggf. die Anschlussnummer des Proxy-Servers.
Anschlussnummer] Standardmäßig ist [80] angegeben.
[Proxy- Wählen Sie [EIN], um die Proxy-Authentifizierung zu aktivieren.
Authentifizierung] • [Anmeldename]: Geben Sie den Anmeldenamen für die Durchführung
der Proxy-Authentifizierung ein.
• [Kennwort]: Geben Sie das Kennwort des Benutzers ein, den Sie unter
[Anmeldename] angegeben haben. Um das Kennwort einzugeben (zu
ändern), aktivieren Sie das Kontrollkästchen [Das Kennwort wurde ge-
ändert.] und geben Sie dann ein neues Kennwort ein.
[AUS] ist standardmäßig ausgewählt.
bizhub C554/C454/C364/C284/C224 14-51
Aktualisieren der Firmware dieses Systems 14.12
14
Automatisches Aktualisieren der Firmware zu einem angegebenen
Zeitpunkt
Dieses System kann eine Firmware automatisch zum angegebenen Zeitpunkt herunterladen und die
Firmware aktualisieren.
Wählen Sie im Administratormodus [Netzwerk] - [Internet-ISW-Einstellungen] - [Firmware zur angegebenen
Zeit aktualisieren] und richten Sie dann die folgenden Einstellungen ein.
Einstellungen Beschreibung
[Firmware zur angegebe- Wählen Sie [Aktivieren], um die Firmware automatisch zum angegebenen
nen Zeit aktualisieren] Zeitpunkt zu aktualisieren.
[Deaktivieren] ist standardmäßig ausgewählt.
[Startzeit der Firmware- Geben Sie den Zeitpunkt an, zu dem das System die Firmware automa-
Aktualisierung] tisch aktualisieren soll.
14-52 bizhub C554/C454/C364/C284/C224
14.12 Aktualisieren der Firmware dieses Systems
14
Manuelles Aktualisieren der Firmware
Laden Sie die Firmware aus dem Internet auf dieses System herunter und aktualisieren Sie die System-
Firmware.
Sie können das System während des Firmware-Downloads wie gewohnt weiterverwenden.
Während der eigentlichen Aktualisierung der Firmware ist die Verwendung des Systems jedoch nicht
möglich. Nach dem Abschluss der Firmware-Aktualisierung führt dieses System automatisch einen Neustart
durch.
Wählen Sie im Administratormodus [Netzwerk] - [Internet-ISW-Einstellungen] - [Parameter für die Firmware-
Aktualisierung] und richten Sie dann die folgenden Einstellungen ein.
Einstellungen Beschreibung
[Status der Firmware- Zeigt den Status des Firmware-Downloads an.
Aktualisierung] Klicken Sie auf [Aktualisieren], um den Status zu aktualisieren.
[Firmware-Download] Klicken Sie auf diese Schaltfläche, um eine Firmware aus dem Internet
herunterzuladen.
[Firmware löschen] Klicken Sie auf diese Schaltfläche, um die heruntergeladene Firmware zu
löschen.
[Parameter für die Firm- Klicken Sie auf diese Schaltfläche, um die Firmware auf diesem System mit
ware-Aktualisierung] der heruntergeladenen Firmware zu aktualisieren.
bizhub C554/C454/C364/C284/C224 14-53
Aktualisieren der Firmware dieses Systems 14.12
14
14-54 bizhub C554/C454/C364/C284/C224
15 Registrieren der
verschiedenen Arten von
Informationen
15.1 Registrieren von Adressbüchern
15
15 Registrieren der verschiedenen Arten von
Informationen
15.1 Registrieren von Adressbüchern
15.1.1 Registrieren von E-Mail-Adressen
E-Mail-Adressen können mit Web Connection registriert oder bearbeitet werden. Über das Touch Display
ist die Zeicheneingabe schwierig. Sie können sie jedoch leicht über den Computer durchführen.
Wenn Sie die S/MIME-Funktion verwenden, können Sie ein Benutzerzertifikat und die E-Mail-Adresse
registrieren.
Wählen Sie im Administratormodus [Zielregistrierung] - [Adressbuch] - [Neue Registrierung] - [E-Mail] und
klicken Sie dann auf [OK], um die folgenden Einstellungen einzurichten.
Einstellungen Beschreibung
[Speicher-Nr.] Zielregistrierungsnummer. [Startnummer verwenden] wird automatisch mit
der jeweils niedrigsten freien Nummer registriert. Wenn Sie eine Zahl ein-
geben, wählen Sie [Manuelle Eingabe] aus und geben Sie einen Wert zwi-
schen 1 und 2000 ein.
[Name] Geben Sie den Zielnamen ein (1 bis 24 Zeichen).
Weisen Sie einen aussagekräftigen Namen zu, mit dem das Ziel einfach
identifiziert werden kann.
[Index] Wählen Sie ein entsprechendes Zeichen aus, so dass das Ziel per Index-
suche anhand des Registrierungsnamens gesucht werden kann.
• Für ein häufig genutztes Ziel aktivieren Sie auch das Kontrollkästchen
[Hauptfenster]. Wenn das Kontrollkästchen [Hauptfenster] aktiviert ist,
erscheint das Ziel im Hauptbildschirm des Fax-/Scan-Modus, so dass
der Benutzer das Ziel leicht auswählen kann.
bizhub C554/C454/C364/C284/C224 15-3
Registrieren von Adressbüchern 15.1
15
Einstellungen Beschreibung
[E-Mail-Adresse] Geben sie die E-Mail-Adresse des Ziels ein (max. 320 Zeichen, ohne Leer-
zeichen).
[Registrierung von Zertifi- Aktivieren Sie zum Verschlüsseln von E-Mail-Nachrichten mit S/MIME die-
zierungsinformationen] ses Kontrollkästchen und registrieren Sie ein Benutzerzertifikat. Klicken Sie
auf [Durchsuchen] und geben Sie den Speicherort des zu registrierenden
Zertifikats an.
• Für die Registrierung des Zertifikats muss die E-Mail-Adresse zwischen
dem Zertifikat und dem zu registrierenden Ziel abgeglichen werden.
• Für die Datei mit den Zertifikatinformationen wird nur das DER-Format
(Distinguished Encoding Rules) unterstützt.
[Einstellungen für Schränken Sie ggf. den Zugriff auf dieses Ziel ein.
Referenzberechtigungen] Weitere Informationen hierzu finden Sie unter Seite 12-47.
15.1.2 Registrieren eines FTP-Ziels
Ein FTP-Ziel kann mit Web Connection registriert oder bearbeitet werden. Über das Touch Display ist die
Zeicheneingabe schwierig. Sie können sie jedoch leicht über den Computer durchführen.
Wählen Sie im Administratormodus [Zielregistrierung] - [Adressbuch] - [Neue Registrierung] - [FTP] und
klicken Sie dann auf [OK], um die folgenden Einstellungen einzurichten.
Einstellungen Beschreibung
[Speicher-Nr.] Zielregistrierungsnummer. [Startnummer verwenden] wird automatisch mit
der jeweils niedrigsten freien Nummer registriert. Wenn Sie eine Zahl ein-
geben, wählen Sie [Manuelle Eingabe] aus und geben Sie einen Wert zwi-
schen 1 und 2000 ein.
[Name] Geben Sie den Zielnamen ein (1 bis 24 Zeichen).
Weisen Sie einen aussagekräftigen Namen zu, mit dem das Ziel einfach
identifiziert werden kann.
15-4 bizhub C554/C454/C364/C284/C224
15.1 Registrieren von Adressbüchern
15
Einstellungen Beschreibung
[Index] Wählen Sie ein entsprechendes Zeichen aus, so dass das Ziel per Index-
suche anhand des Registrierungsnamens gesucht werden kann.
• Für ein häufig genutztes Ziel aktivieren Sie auch das Kontrollkästchen
[Hauptfenster]. Wenn das Kontrollkästchen [Hauptfenster] aktiviert ist,
erscheint das Ziel im Hauptbildschirm des Fax-/Scan-Modus, so dass
der Benutzer das Ziel leicht auswählen kann.
[Host-Adresse] Geben Sie den Hostnamen oder die IP-Adresse des FTP-Zielservers ein
(max. 253 Zeichen).
• Eingabebeispiel für einen Hostnamen: "host.beispiel.com"
• Eingabebeispiel für eine IP-Adresse (IPv4): "192.168.1.1"
• Eingabebeispiel für eine IP-Adresse (IPv6): "fe80::220:6bff:fe10:2f16"
[Dateipfad] Geben Sie den Namen eines Zielordners auf dem unter [Host-Adresse] an-
gegebenen FTP-Server ein (max. 127 Zeichen).
• Eingabebeispiel: "Scan"
[Benutzer-ID] Wenn auf dem FTP-Zielserver eine Authentifizierung erforderlich ist, geben
Sie den für die Anmeldung verfügbaren Benutzernamen ein
(max. 64 Zeichen).
[Kennwort] Geben Sie das Kennwort für den unter [Benutzer-ID] eingetragenen Benut-
zer ein (max. 64 Zeichen, außer ").
[Anonym] Wenn für den FTP-Zielserver keine Authentifizierung erforderlich ist, wäh-
len Sie [EIN].
[AUS] ist standardmäßig ausgewählt.
[PASV-Modus] Wenn in Ihrer Umgebung der PASV-Modus verwendet wird, wählen [EIN]
aus.
[AUS] ist standardmäßig ausgewählt.
[Proxy] Wenn in Ihrer Umgebung ein Proxy-Server verwendet wird, wählen Sie
[EIN] aus.
[AUS] ist standardmäßig ausgewählt.
[Anschlussnummer] Ändern Sie gegebenenfalls die Anschlussnummer.
Im Normalfall können Sie die Original-Anschlussnummer verwenden.
Standardmäßig ist [21] angegeben.
[Einstellungen für Schränken Sie ggf. den Zugriff auf dieses Ziel ein.
Referenzberechtigungen] Weitere Informationen hierzu finden Sie auf Seite 12-47.
bizhub C554/C454/C364/C284/C224 15-5
Registrieren von Adressbüchern 15.1
15
15.1.3 Registrieren eines SMB-Ziels
Ein SMB-Ziel kann mit Web Connection registriert oder bearbeitet werden. Über das Touch Display ist die
Zeicheneingabe schwierig. Sie können sie jedoch leicht über den Computer durchführen.
Wählen Sie im Administratormodus [Zielregistrierung] - [Adressbuch] - [Neue Registrierung] - [SMB] und
klicken Sie dann auf [OK], um die folgenden Einstellungen einzurichten.
Einstellungen Beschreibung
[Speicher-Nr.] Zielregistrierungsnummer. [Startnummer verwenden] wird automatisch mit
der jeweils niedrigsten freien Nummer registriert. Wenn Sie eine Zahl ein-
geben, wählen Sie [Manuelle Eingabe] aus und geben Sie einen Wert zwi-
schen 1 und 2000 ein.
[Name] Geben Sie den Zielnamen ein (1 bis 24 Zeichen).
Weisen Sie einen aussagekräftigen Namen zu, mit dem das Ziel einfach
identifiziert werden kann.
[Index] Wählen Sie ein entsprechendes Zeichen aus, so dass das Ziel per Index-
suche anhand des Registrierungsnamens gesucht werden kann.
• Für ein häufig genutztes Ziel aktivieren Sie auch das Kontrollkästchen
[Hauptfenster]. Wenn das Kontrollkästchen [Hauptfenster] aktiviert ist,
erscheint das Ziel im Hauptbildschirm des Fax-/Scan-Modus, so dass
der Benutzer das Ziel leicht auswählen kann.
[Host-Adresse] Geben Sie den Computernamen (Hostname) oder die IP-Adresse des Ziels
ein (max. 253 Zeichen).
• Eingabebeispiel für einen Computernamen (Hostname): "HEIM-PC"
• Eingabebeispiel für eine IP-Adresse (IPv4): "192.168.1.1"
• Eingabebeispiel für eine IP-Adresse (IPv6): "fe80::220:6bff:fe10:2f16"
Verwenden Sie Großbuchstaben zur Angabe des Hostnamens.
[Dateipfad] Geben Sie den Namen des freigegebenen Ordners auf dem unter [Host-
Adresse] angegebenen Computer ein (max. 255 Zeichen). Der Name des
freigegebenen Ordners wird üblicherweise als Freigabename bezeichnet.
• Eingabebeispiel: "Scan"
Wenn Sie einen Ordner im freigegebenen Ordner angeben, fügen Sie zwi-
schen den Ordernamen einen umgekehrten Schrägstrich ("\") ein.
• Eingabebeispiel: "Freigabe\Dokument"
15-6 bizhub C554/C454/C364/C284/C224
15.1 Registrieren von Adressbüchern
15
Einstellungen Beschreibung
[Benutzer-ID] Geben Sie den Namen eines Benutzers ein (max. 64 Zeichen), der die ent-
sprechenden Rechte für den Zugriff auf den unter [Host-Adresse] angege-
benen Ordner besitzt.
[Kennwort] Geben Sie das Kennwort für den unter [Benutzer-ID] eingetragenen Benut-
zer ein (max. 64 Zeichen, außer ").
[Einstellungen für Refe- Schränken Sie ggf. den Zugriff auf dieses Ziel ein.
renzberechtigungen] Weitere Informationen hierzu finden Sie auf Seite 12-47.
15.1.4 Registrieren eines WebDAV-Ziels
Ein WebDAV-Ziel kann mit Web Connection registriert oder bearbeitet werden. Über das Touch Display ist
die Zeicheneingabe schwierig. Sie können sie jedoch leicht über den Computer durchführen.
Wählen Sie im Administratormodus [Zielregistrierung] - [Adressbuch] - [Neue Registrierung] - [WebDAV] und
klicken Sie dann auf [OK], um die folgenden Einstellungen einzurichten.
Einstellungen Beschreibung
[Speicher-Nr.] Zielregistrierungsnummer. [Startnummer verwenden] wird automatisch mit
der jeweils niedrigsten freien Nummer registriert. Wenn Sie eine Zahl ein-
geben, wählen Sie [Manuelle Eingabe] aus und geben Sie einen Wert zwi-
schen 1 und 2000 ein.
[Name] Geben Sie den Zielnamen ein (1 bis 24 Zeichen).
Weisen Sie einen aussagekräftigen Namen zu, mit dem das Ziel einfach
identifiziert werden kann.
[Index] Wählen Sie ein entsprechendes Zeichen aus, so dass das Ziel per Index-
suche anhand des Registrierungsnamens gesucht werden kann.
• Für ein häufig genutztes Ziel aktivieren Sie auch das Kontrollkästchen
[Hauptfenster]. Wenn das Kontrollkästchen [Hauptfenster] aktiviert ist,
erscheint das Ziel im Hauptbildschirm des Fax-/Scan-Modus, so dass
der Benutzer das Ziel leicht auswählen kann.
bizhub C554/C454/C364/C284/C224 15-7
Registrieren von Adressbüchern 15.1
15
Einstellungen Beschreibung
[Host-Adresse] Geben Sie den Hostnamen oder die IP-Adresse des WebDAV-Zielservers
ein (max. 253 Zeichen).
• Eingabebeispiel für einen Hostnamen: "host.beispiel.com"
• Eingabebeispiel für eine IP-Adresse (IPv4): "192.168.1.1"
• Eingabebeispiel für eine IP-Adresse (IPv6): "fe80::220:6bff:fe10:2f16"
[Dateipfad] Geben Sie den Namen eines Zielordners auf dem unter [Host-Adresse] an-
gegebenen WebDAV-Server ein (max. 142 Zeichen).
• Eingabebeispiel: "Scan"
[Benutzer-ID] Geben Sie den Namen eines Benutzers ein (max. 64 Zeichen), der die ent-
sprechenden Rechte für den Zugriff auf den unter [Dateipfad] angegebe-
nen Ordner besitzt.
[Kennwort] Geben Sie das Kennwort für den unter [Benutzer-ID] eingetragenen Benut-
zer ein (max. 64 Zeichen, außer ").
[SSL-Einstell.] Wenn SSL in Ihrer Umgebung verwendet wird, wählen Sie [EIN].
[AUS] ist standardmäßig ausgewählt.
[Proxy] Wenn in Ihrer Umgebung ein Proxy-Server verwendet wird, wählen Sie
[EIN] aus.
[AUS] ist standardmäßig ausgewählt.
[Anschlussnummer] Ändern Sie gegebenenfalls die Anschlussnummer.
Im Normalfall können Sie die Original-Anschlussnummer verwenden.
Standardmäßig ist [80] angegeben.
[Einstellungen für Refe- Schränken Sie ggf. den Zugriff auf dieses Ziel ein.
renzberechtigungen] Weitere Informationen hierzu finden Sie auf Seite 12-47.
15.1.5 Registrieren einer Box
Eine Box kann mit Web Connection registriert oder bearbeitet werden. Über das Touch Display ist die
Zeicheneingabe schwierig. Sie können sie jedoch leicht über den Computer durchführen.
Wählen Sie im Administratormodus [Zielregistrierung] - [Adressbuch] - [Neue Registrierung] - [Box] und
klicken Sie dann auf [OK], um die folgenden Einstellungen einzurichten.
15-8 bizhub C554/C454/C364/C284/C224
15.1 Registrieren von Adressbüchern
15
Einstellungen Beschreibung
[Speicher-Nr.] Zielregistrierungsnummer. [Startnummer verwenden] wird automatisch mit
der jeweils niedrigsten freien Nummer registriert. Wenn Sie eine Zahl ein-
geben, wählen Sie [Manuelle Eingabe] aus und geben Sie einen Wert zwi-
schen 1 und 2000 ein.
[Name] Geben Sie den Zielnamen ein (1 bis 24 Zeichen).
Weisen Sie einen aussagekräftigen Namen zu, mit dem das Ziel einfach
identifiziert werden kann.
[Index] Wählen Sie ein entsprechendes Zeichen aus, so dass das Ziel per Index-
suche anhand des Registrierungsnamens gesucht werden kann.
• Für ein häufig genutztes Ziel aktivieren Sie auch das Kontrollkästchen
[Hauptfenster]. Wenn das Kontrollkästchen [Hauptfenster] aktiviert ist,
erscheint das Ziel im Hauptbildschirm des Fax-/Scan-Modus, so dass
der Benutzer das Ziel leicht auswählen kann.
[Box-Nr.] Klicken Sie auf [Suche in Liste] und wählen Sie in der Liste eine Box aus, in
der Daten gespeichert werden sollen.
Wenn die Box bereits bekannt ist, können Sie die Boxnummer auch manu-
ell eingeben.
[Einstellungen für Refe- Schränken Sie ggf. den Zugriff auf dieses Ziel ein.
renzberechtigungen] Weitere Informationen hierzu finden Sie auf Seite 12-47.
15.1.6 Registrieren einer Faxadresse
Eine Faxadresse kann mit Web Connection registriert oder bearbeitet werden. Über das Touch Display ist
die Zeicheneingabe schwierig. Sie können sie jedoch leicht über den Computer durchführen.
Wählen Sie im Administratormodus [Zielregistrierung] - [Adressbuch] - [Neue Registrierung] - [Fax-Adresse]
und klicken Sie dann auf [OK], um die folgenden Einstellungen einzurichten.
Einstellungen Beschreibung
[Speicher-Nr.] Zielregistrierungsnummer. [Startnummer verwenden] wird automatisch mit
der jeweils niedrigsten freien Nummer registriert. Wenn Sie eine Zahl ein-
geben, wählen Sie [Manuelle Eingabe] aus und geben Sie einen Wert zwi-
schen 1 und 2000 ein.
bizhub C554/C454/C364/C284/C224 15-9
Registrieren von Adressbüchern 15.1
15
Einstellungen Beschreibung
[Name] Geben Sie den Zielnamen ein (1 bis 24 Zeichen).
Weisen Sie einen aussagekräftigen Namen zu, mit dem das Ziel einfach
identifiziert werden kann.
[Index] Wählen Sie ein entsprechendes Zeichen aus, so dass das Ziel per Index-
suche anhand des Registrierungsnamens gesucht werden kann.
• Für ein häufig genutztes Ziel aktivieren Sie auch das Kontrollkästchen
[Hauptfenster]. Wenn das Kontrollkästchen [Hauptfenster] aktiviert ist,
erscheint das Ziel im Hauptbildschirm des Fax-/Scan-Modus, so dass
der Benutzer das Ziel leicht auswählen kann.
[Ziel] Geben Sie die Zielfaxnummer ein (max. 38 Ziffern, einschl. Symbole #, *, _,
T, P und E).
• Wenn Ihr System an einer Nebenstellenanlage (PBX) angeschlossen ist
und Sie zuerst "E-" eingeben, wird die registrierte Amtskennzahl auto-
matisch eingefügt.
• Wenn Ihr System an einer Nebenstellenanlage (PBX) angeschlossen ist
und Sie nach der Amtskennzahl "P" eingeben, wird die Durchführung
des Wählvorgangs sichergestellt.
• Wenn Sie über die Wählleitung ein Push-Signal senden möchten, ge-
ben Sie "T" ein.
• Geben Sie "-" ein, um eine Wählnummer zu trennen. Das hat keine Aus-
wirkungen auf das Wählen der Nummer.
[Leitungseinstellung] Bei Verwendung von zwei Telefonleitungen wählen Sie die zum Senden
von Faxdokumenten verwendete Leitung aus. Wenn [Nein] angegeben
wird, wird eine beliebige freie Leitung für die Übertragung verwendet.
[Kommunikations- Klicken Sie gegebenenfalls auf [Anzeigen] und geben Sie an, wie ein Fax
einstellung] an ein Ziel gesendet werden soll, das Sie registrieren möchten. Sie können
die hier vorgenommenen Einstellungen ändern, bevor Sie ein Faxdoku-
ment senden.
• [V34 aus]: Generell werden Faxe im Super G3-Modus gesendet. Wenn
aber Faxdokumente nicht im Super G3-Modus gesendet werden kön-
nen, wählen Sie diese Option.
• [ECM aus]: Im Allgemeinen wird beim Senden von Faxdokumenten un-
ter Verwendung von ECM (Error Correction Mode) geprüft, ob die Fax-
daten fehlerfrei sind. Um die zum Senden eines Faxdokuments
erforderliche Zeit zu verringern, wählen Sie diese Option.
• [Internationale Verbindung]: Wählen Sie diese Option für den Versand
eines Faxdokuments an ein Ziel mit schlechten Kommunikationsbedin-
gungen. Die Faxdokumente werden mit reduzierter Geschwindigkeit
gesendet.
• [Adresse prüfen]: Wählen Sie diese Option, um die Funktion "Ziel prü-
fen und senden" zu verwenden. Die angegebene Faxnummer wird mit
der Faxnummer des Systems der Gegenstelle (CSI) verglichen. Das Fax
wird nur dann gesendet, wenn die Faxnummern übereinstimmen.
[Einstellungen für Refe- Schränken Sie ggf. den Zugriff auf dieses Ziel ein.
renzberechtigungen] Weitere Informationen hierzu finden Sie auf Seite 12-47.
15-10 bizhub C554/C454/C364/C284/C224
15.1 Registrieren von Adressbüchern
15
15.1.7 Registrieren einer Internetfaxadresse
Eine Internetfaxadresse kann mit Web Connection registriert oder bearbeitet werden. Über das Touch
Display ist die Zeicheneingabe schwierig. Sie können sie jedoch leicht über den Computer durchführen.
Wählen Sie im Administratormodus [Zielregistrierung] - [Adressbuch] - [Neue Registrierung] - [Internet FAX]
und klicken Sie dann auf [OK], um die folgenden Einstellungen einzurichten.
Einstellungen Beschreibung
[Speicher-Nr.] Zielregistrierungsnummer. [Startnummer verwenden] wird automatisch mit
der jeweils niedrigsten freien Nummer registriert. Wenn Sie eine Zahl ein-
geben, wählen Sie [Manuelle Eingabe] aus und geben Sie einen Wert zwi-
schen 1 und 2000 ein.
[Name] Geben Sie den Zielnamen ein (1 bis 24 Zeichen).
Weisen Sie einen aussagekräftigen Namen zu, mit dem das Ziel einfach
identifiziert werden kann.
[Index] Wählen Sie ein entsprechendes Zeichen aus, so dass das Ziel per Index-
suche anhand des Registrierungsnamens gesucht werden kann.
• Für ein häufig genutztes Ziel aktivieren Sie auch das Kontrollkästchen
[Hauptfenster]. Wenn das Kontrollkästchen [Hauptfenster] aktiviert ist,
erscheint das Ziel im Hauptbildschirm des Fax-/Scan-Modus, so dass
der Benutzer das Ziel leicht auswählen kann.
[E-Mail-Adresse] Geben sie die E-Mail-Adresse des Ziels ein (max. 320 Zeichen, ohne Leer-
zeichen).
[Faxauflösung] Wählen Sie eine Auflösung für die Originaldaten, die vom Empfängersys-
tem unterstützt wird.
[Papierformat] Wählen Sie ein Papierformat für die Originaldaten, das vom Empfängersys-
tem unterstützt wird.
bizhub C554/C454/C364/C284/C224 15-11
Registrieren von Adressbüchern 15.1
15
Einstellungen Beschreibung
[Kompressionstyp] Wählen Sie einen Kompressionstyp für die Originaldaten, der vom Empfän-
gersystem unterstützt wird.
[Einstellungen für Refe- Schränken Sie ggf. den Zugriff auf dieses Ziel ein.
renzberechtigungen] Weitere Informationen hierzu finden Sie auf Seite 12-47.
15.1.8 Registrieren einer Fax-IP-Adresse
Eine Fax-IP-Adresse kann mit Web Connection registriert oder bearbeitet werden. Über das Touch Display
ist die Zeicheneingabe schwierig. Sie können sie jedoch leicht über den Computer durchführen.
Wählen Sie im Administratormodus [Zielregistrierung] - [Adressbuch] - [Neue Registrierung] - [Fax-IP-
Adresse] und klicken Sie dann auf [OK], um die folgenden Einstellungen einzurichten.
Einstellungen Beschreibung
[Speicher-Nr.] Zielregistrierungsnummer. [Startnummer verwenden] wird automatisch mit
der jeweils niedrigsten freien Nummer registriert. Wenn Sie eine Zahl ein-
geben, wählen Sie [Manuelle Eingabe] aus und geben Sie einen Wert zwi-
schen 1 und 2000 ein.
[Name] Geben Sie den Zielnamen ein (1 bis 24 Zeichen).
Weisen Sie einen aussagekräftigen Namen zu, mit dem das Ziel einfach
identifiziert werden kann.
[Index] Wählen Sie ein entsprechendes Zeichen aus, so dass das Ziel per Index-
suche anhand des Registrierungsnamens gesucht werden kann.
• Für ein häufig genutztes Ziel aktivieren Sie auch das Kontrollkästchen
[Hauptfenster]. Wenn das Kontrollkästchen [Hauptfenster] aktiviert ist,
erscheint das Ziel im Hauptbildschirm des Fax-/Scan-Modus, so dass
der Benutzer das Ziel leicht auswählen kann.
[Zieltyp] Wählen Sie einen Adresstyp für das Ziel aus.
[IP-Adresse] ist standardmäßig ausgewählt.
15-12 bizhub C554/C454/C364/C284/C224
15.1 Registrieren von Adressbüchern
15
Einstellungen Beschreibung
[Adresse] Wenn [IP-Adresse] oder [Hostname] als [Zieltyp] ausgewählt ist, geben Sie
die IP-Adresse oder den Hostnamen des Ziels ein.
• Eingabebeispiel für eine IP-Adresse (IPv4): "192.168.1.1"
• Eingabebeispiel für eine IP-Adresse (IPv6): "fe80::220:6bff:fe10:2f16"
• Eingabebeispiel für einen Hostnamen: "host.beispiel.com" (Geben Sie
auch einen Domänennamen ein.)
Wenn [E-Mail-Adresse] unter [Zieltyp] ausgewählt ist, geben Sie die E-Mail-
Adresse des Ziels ein. Zur Auswahl eines Ziels anhand einer E-Mail-Adres-
se geben Sie die Ziel-IP-Adresse oder den Hostnamen gefolgt von
"ipaddrfax@" ein.
Zur Eingabe einer IP-Adresse nach dem Symbol @, setzen Sie die
IP-Adresse in eckige Klammern "[ ]".
• Eingabebeispiel für eine IP-Adresse (IPv4): "ipaddrfax@[192.168.1.1]"
Zur Eingabe einer IP-Adresse (IPv6) geben Sie "IPv6:" nach der linken
Klammer "[ " ein.
• Eingabebeispiel für eine IP-Adresse (IPv6):
"ipaddrfax@[IPv6:fe80::220:6bff:fe10:2f16]"
Bei der Eingabe eines Hostnamens nach dem Symbol @ müssen keine
eckigen Klammern "[ ]" gesetzt werden.
• Eingabebeispiel für einen Hostnamen: "ipaddrfax@host.beispiel.com"
Zum Ändern eines Hostnamens oder einer E-Mail-Adresse muss ein
DNS-Server auf diesem System angegeben sein.
[Anschlussnummer] Ändern Sie gegebenenfalls die Anschlussnummer.
Im Normalfall können Sie die Original-Anschlussnummer verwenden.
Standardmäßig ist [25] angegeben.
[Gerätetyp des Ziels] Geben Sie an, ob das Empfängersystem den Farbdruck unterstützt.
[Schwarz] ist standardmäßig ausgewählt.
[Einstellungen für Refe- Schränken Sie ggf. den Zugriff auf dieses Ziel ein.
renzberechtigungen] Weitere Informationen hierzu finden Sie auf Seite 12-47.
bizhub C554/C454/C364/C284/C224 15-13
Gruppe registrieren 15.2
15
15.2 Gruppe registrieren
Eine Gruppe kann mit Web Connection registriert oder bearbeitet werden. Über das Touch Display ist die
Zeicheneingabe schwierig. Sie können sie jedoch leicht über den Computer durchführen.
Mehrere Kurzwahlziele können in einer Gruppe zusammengefasst und verwaltet werden.
Wählen Sie im Administratormodus [Zielregistrierung] - [Gruppe] - [Neue Registrierung] und richten Sie dann
die folgenden Einstellungen ein.
Einstellungen Beschreibung
[Name] Geben Sie den Zielnamen ein (1 bis 24 Zeichen).
Weisen Sie einen aussagekräftigen Namen zu, mit dem das Ziel einfach
identifiziert werden kann.
[Index] Wählen Sie ein entsprechendes Zeichen aus, so dass das Ziel per Index-
suche anhand des Registrierungsnamens gesucht werden kann.
• Für ein häufig genutztes Ziel aktivieren Sie auch das Kontrollkästchen
[Hauptfenster]. Wenn das Kontrollkästchen [Hauptfenster] aktiviert ist,
erscheint das Ziel im Hauptbildschirm des Fax-/Scan-Modus, so dass
der Benutzer das Ziel leicht auswählen kann.
[Scan-/Fax-Adresse] Klicken Sie auf [Suche in Liste] und wählen Sie die Ziele aus, die Sie zur
registrierten Gruppe hinzufügen möchten.
Sie können max. 500 Ziele in einer Gruppe registrieren. Sie können auch
verschiedene Arten von Zielen in einer Gruppe registrieren, z. B. E-Mail-
Adresse und Faxnummer.
[Adresse prüfen] Klicken Sie bei Bedarf auf [Adresse prüfen], um die registrierten Adressbü-
cher zu prüfen.
[Einstellungen für Refe- Schränken Sie ggf. den Zugriff auf dieses Ziel ein.
renzberechtigungen] Weitere Informationen hierzu finden Sie auf Seite 12-47.
15-14 bizhub C554/C454/C364/C284/C224
15.3 Registrieren eines Programms
15
15.3 Registrieren eines Programms
15.3.1 Registrieren eines E-Mail-Adressprogramms
Ein Programm kann mit Web Connection registriert oder bearbeitet werden. Über das Touch Display ist die
Zeicheneingabe schwierig. Sie können sie jedoch leicht über den Computer durchführen.
Eine Kombination aus Adressinformationen und den Optionseinstellungen für die Fax-/Scan-Übertragung
können in einem Programm registriert werden.
Im Folgenden wird das E-Mail-Adressprogramm beschrieben.
Wählen Sie im Administratormodus [Zielregistrierung] - [Programm-Registrierung] - [Registrierung] - [E-Mail]
und klicken Sie dann auf [OK], um die folgenden Einstellungen einzurichten.
Einstellungen Beschreibung
[Name] Geben Sie den Programmnamen ein (max. 24 Zeichen).
Weisen Sie einen Namen zu, unter dem Sie das Programm leicht identifi-
zieren können.
[Zielinformationen] Klicken Sie auf [Suche in Liste] und wählen Sie eine E-Mail-Zieladresse aus
der Liste aus. Klicken Sie auf [Adresse prüfen], um die registrierten Adress-
bücher zu prüfen.
Wenn Sie eine E-Mail-Zieladresse manuell eingeben möchten, wählen Sie
[Manuelle Eingabe] und geben dann die Adresse ein. Zum Registrieren von
Zertifikatsinformationen aktivieren Sie das Kontrollkästchen [Registrierung
von Zertifizierungsinformationen].
Nur ein Ziel kann angegeben werden.
[Basiseinstellungen]/ Konfigurieren Sie die Optionseinstellungen für das Scannen.
[Anwendungseinstellung] Weitere Informationen hierzu finden Sie auf Seite 15-27.
[Einstellungen für Schränken Sie ggf. den Zugriff auf dieses Ziel ein.
Referenzberechtigungen] Weitere Informationen hierzu finden Sie auf Seite 12-47.
bizhub C554/C454/C364/C284/C224 15-15
Registrieren eines Programms 15.3
15
15.3.2 Registrieren eines FTP-Programms
Ein Programm kann mit Web Connection registriert oder bearbeitet werden. Über das Touch Display ist die
Zeicheneingabe schwierig. Sie können sie jedoch leicht über den Computer durchführen.
Eine Kombination aus Adressinformationen und den Optionseinstellungen für die Fax-/Scan-Übertragung
können in einem Programm registriert werden.
Im Folgenden wird das FTP-Programm beschrieben.
Wählen Sie im Administratormodus [Zielregistrierung] - [Programm-Registrierung] - [Registrierung] - [FTP]
und klicken Sie dann auf [OK], um die folgenden Einstellungen einzurichten.
Einstellungen Beschreibung
[Name] Geben Sie den Programmnamen ein (max. 24 Zeichen).
Weisen Sie einen Namen zu, unter dem Sie das Programm leicht identifi-
zieren können.
15-16 bizhub C554/C454/C364/C284/C224
15.3 Registrieren eines Programms
15
Einstellungen Beschreibung
[Zielinformationen] Klicken Sie auf [Suche in Liste] und wählen Sie einen FTP-Zielserver aus
der Liste aus. Klicken Sie auf [Adresse prüfen], um die registrierten Adress-
bücher zu prüfen.
Wenn Sie den FTP-Zielserver manuell eingeben möchten, wählen Sie [Ma-
nuelle Eingabe] und geben dann den FTP-Server ein.
• [Host-Adresse]: Aktivieren Sie das Kontrollkästchen [Markieren um
Hostnamen einzugeben] und geben Sie den Hostnamen oder die
IP-Adresse eines FTP-Zielservers ein (max. 253 Zeichen).
• [Dateipfad]: Geben Sie den Namen eines Zielordners auf dem unter
[Host-Adresse] angegebenen FTP-Server ein (max. 127 Zeichen).
• [Benutzer-ID]: Wenn auf dem FTP-Zielserver eine Authentifizierung er-
forderlich ist, geben Sie den für die Anmeldung verfügbaren Benutzer-
namen ein (max. 64 Zeichen).
• [Kennwort]: Geben Sie das Kennwort für den in [Benutzer-ID] angege-
benen Benutzer ein.
• [Anonym]: Wenn für den FTP-Zielserver keine Authentifizierung erfor-
derlich ist, wählen Sie [EIN].
• [PASV-Modus]: Wenn in Ihrer Umgebung der PASV-Modus verwendet
wird, wählen Sie [EIN].
• [Proxy]: Wenn in Ihrer Umgebung ein Proxy-Server verwendet wird,
wählen Sie [EIN] aus.
• [Anschlussnummer]: Ändern Sie ggf. die Anschlussnummer. Im Nor-
malfall können Sie die Original-Anschlussnummer verwenden.
Nur ein Ziel kann angegeben werden.
[Basiseinstellungen]/ Konfigurieren Sie die Optionseinstellungen für das Scannen.
[Anwendungseinstellung] Weitere Informationen hierzu finden Sie auf Seite 15-27.
[Einstellungen für Schränken Sie ggf. den Zugriff auf dieses Ziel ein.
Referenzberechtigungen] Weitere Informationen hierzu finden Sie auf Seite 12-47.
bizhub C554/C454/C364/C284/C224 15-17
Registrieren eines Programms 15.3
15
15.3.3 Registrieren eines SMB-Programms
Ein Programm kann mit Web Connection registriert oder bearbeitet werden. Über das Touch Display ist die
Zeicheneingabe schwierig. Sie können sie jedoch leicht über den Computer durchführen.
Eine Kombination aus Adressinformationen und den Optionseinstellungen für die Fax-/Scan-Übertragung
können in einem Programm registriert werden.
Im Folgenden wird das SMB-Programm beschrieben.
Wählen Sie im Administratormodus [Zielregistrierung] - [Programm-Registrierung] - [Registrierung] - [SMB]
und klicken Sie dann auf [OK], um die folgenden Einstellungen einzurichten.
Einstellungen Beschreibung
[Name] Geben Sie den Programmnamen ein (max. 24 Zeichen).
Weisen Sie einen Namen zu, unter dem Sie das Programm leicht identifi-
zieren können.
[Zielinformationen] Klicken Sie auf [Suche in Liste] und wählen Sie einen SMB-Zielserver aus
der Liste aus. Klicken Sie auf [Adresse prüfen], um die registrierten Adress-
bücher zu prüfen.
Wenn Sie den SMB-Zielserver manuell eingeben möchten, wählen Sie
[Manuelle Eingabe] und geben dann den SMB-Server ein.
• [Host-Adresse]: Aktivieren Sie das Kontrollkästchen [Markieren um
Hostnamen einzugeben] und geben Sie den Computernamen (Hostna-
me) oder die IP-Adresse des Ziels ein (max. 253 Zeichen).
• [Dateipfad]: Geben Sie den Namen des freigegebenen Ordners auf dem
unter [Host-Adresse] angegebenen Computer ein (max. 255 Zeichen).
Der Name des freigegebenen Ordners wird üblicherweise als Freigabe-
name bezeichnet.
• [Benutzer-ID]: Geben Sie den Namen eines Benutzers ein, der die Be-
rechtigung hat, auf den in [Dateipfad] angegebenen Ordner zuzugreifen
(max. 64 Zeichen).
• [Kennwort]: Geben Sie das Kennwort für den in [Benutzer-ID] angege-
benen Benutzer ein.
Nur ein Ziel kann angegeben werden.
Verwenden Sie Großbuchstaben zur Angabe des Hostnamens.
[Basiseinstellungen]/ Konfigurieren Sie die Optionseinstellungen für das Scannen.
[Anwendungseinstellung] Weitere Informationen hierzu finden Sie auf Seite 15-27.
[Einstellungen für Schränken Sie ggf. den Zugriff auf dieses Ziel ein.
Referenzberechtigungen] Weitere Informationen hierzu finden Sie auf Seite 12-47.
15-18 bizhub C554/C454/C364/C284/C224
15.3 Registrieren eines Programms
15
15.3.4 Registrieren eines WebDAV-Programms
Ein Programm kann mit Web Connection registriert oder bearbeitet werden. Über das Touch Display ist die
Zeicheneingabe schwierig. Sie können sie jedoch leicht über den Computer durchführen.
Eine Kombination aus Adressinformationen und den Optionseinstellungen für die Fax-/Scan-Übertragung
können in einem Programm registriert werden.
Im Folgenden wird das WebDAV-Programm beschrieben.
Wählen Sie im Administratormodus [Zielregistrierung] - [Programm-Registrierung] - [Registrierung] -
[WebDAV] und klicken Sie dann auf [OK], um die folgenden Einstellungen einzurichten.
Einstellungen Beschreibung
[Name] Geben Sie den Programmnamen ein (max. 24 Zeichen).
Weisen Sie einen Namen zu, unter dem Sie das Programm leicht identifi-
zieren können.
[Zielinformationen] Klicken Sie auf [Suche in Liste] und wählen Sie einen WebDAV-Zielserver
aus der Liste aus. Klicken Sie auf [Adresse prüfen], um die registrierten
Adressbücher zu prüfen.
Wenn Sie den WebDAV-Zielserver manuell eingeben möchten, wählen Sie
[Manuelle Eingabe] und geben dann den WebDAV-Server ein.
• [Host-Adresse]: Aktivieren Sie das Kontrollkästchen [Markieren um
Hostnamen einzugeben] und geben Sie den Hostnamen oder die
IP-Adresse eines WebDAV-Zielservers ein (max. 253 Zeichen).
• [Dateipfad]: Geben Sie den Namen eines Zielordners auf dem unter
[Host-Adresse] angegebenen WebDAV-Server ein (max. 142 Zeichen).
• [Benutzer-ID]: Geben Sie den Namen eines Benutzers ein, der die Be-
rechtigung hat, auf den in [Dateipfad] angegebenen Ordner zuzugreifen
(max. 64 Zeichen).
• [Kennwort]: Geben Sie das Kennwort für den in [Benutzer-ID] angege-
benen Benutzer ein.
• [SSL-Einstell.]: Wenn SSL in Ihrer Umgebung verwendet wird, wählen
Sie [EIN].
• [Proxy]: Wenn in Ihrer Umgebung ein Proxy-Server verwendet wird,
wählen Sie [EIN] aus.
• [Anschlussnummer]: Ändern Sie ggf. die Anschlussnummer. Im Nor-
malfall können Sie die Original-Anschlussnummer verwenden.
Nur ein Ziel kann angegeben werden.
[Basiseinstellungen]/ Konfigurieren Sie die Optionseinstellungen für das Scannen.
[Anwendungseinstellung] Weitere Informationen hierzu finden Sie auf Seite 15-27.
[Einstellungen für Schränken Sie ggf. den Zugriff auf dieses Ziel ein.
Referenzberechtigungen] Weitere Informationen hierzu finden Sie auf Seite 12-47.
bizhub C554/C454/C364/C284/C224 15-19
Registrieren eines Programms 15.3
15
15.3.5 Registrieren eines Boxprogramms
Ein Programm kann mit Web Connection registriert oder bearbeitet werden. Über das Touch Display ist die
Zeicheneingabe schwierig. Sie können sie jedoch leicht über den Computer durchführen.
Eine Kombination aus Adressinformationen und den Optionseinstellungen für die Fax-/Scan-Übertragung
können in einem Programm registriert werden.
Im Folgenden wird das Boxprogramm beschrieben.
Wählen Sie im Administratormodus [Zielregistrierung] - [Programm-Registrierung] - [Registrierung] - [Box]
und klicken Sie dann auf [OK], um die folgenden Einstellungen einzurichten.
Einstellungen Beschreibung
[Name] Geben Sie den Programmnamen ein (max. 24 Zeichen).
Weisen Sie einen Namen zu, unter dem Sie das Programm leicht identifi-
zieren können.
[Zielinformationen] Klicken Sie auf [Suche in Liste] und wählen Sie eine Zielbox aus der Liste
aus. Klicken Sie auf [Adresse prüfen], um die registrierten Adressbücher zu
prüfen.
Wenn Sie eine Zielbox manuell angeben möchten, wählen Sie die Option
[Manuelle Eingabe]. Klicken Sie auf [Suche in Liste] und wählen Sie eine
Zielbox aus der Liste aus.
Nur ein Ziel kann angegeben werden.
[Basiseinstellungen]/ Konfigurieren Sie die Optionseinstellungen für das Scannen.
[Anwendungseinstellung] Weitere Informationen hierzu finden Sie auf Seite 15-27.
[Einstellungen für Schränken Sie ggf. den Zugriff auf dieses Ziel ein.
Referenzberechtigungen] Weitere Informationen hierzu finden Sie auf Seite 12-47.
15-20 bizhub C554/C454/C364/C284/C224
15.3 Registrieren eines Programms
15
15.3.6 Registrieren eines Faxadressprogramms
Ein Programm kann mit Web Connection registriert oder bearbeitet werden. Über das Touch Display ist die
Zeicheneingabe schwierig. Sie können sie jedoch leicht über den Computer durchführen.
Eine Kombination aus Adressinformationen und den Optionseinstellungen für die Fax-/Scan-Übertragung
können in einem Programm registriert werden.
Im Folgenden wird das Faxadressprogramm beschrieben.
Wählen Sie im Administratormodus [Zielregistrierung] - [Programm-Registrierung] - [Registrierung] - [Fax] und
klicken Sie dann auf [OK], um die folgenden Einstellungen einzurichten.
Einstellungen Beschreibung
[Name] Geben Sie den Programmnamen ein (max. 24 Zeichen).
Weisen Sie einen Namen zu, unter dem Sie das Programm leicht identifizieren
können.
[Zielinformationen] Klicken Sie auf [Suche in Liste] und wählen Sie eine Ziel-Faxadresse aus der
Liste aus. Klicken Sie auf [Adresse prüfen], um die registrierten Adressbücher
zu prüfen.
Wenn Sie eine Ziel-Faxadresse manuell eingeben möchten, wählen Sie
[Man. Eingabe] und geben dann die Adresse ein.
• [Ziel]: Hier wird die Zielfaxnummer eingegeben.
• [Leitungseinstellung]: Wählen Sie bei Verwendung von zwei Telefonleitun-
gen die Leitung aus, die zum Senden von Faxdokumenten verwendet wer-
den soll. Wenn [Nein] angegeben wird, wird eine beliebige freie Leitung für
die Übertragung verwendet.
• [Kommunikationseinstellung]: Geben Sie gegebenenfalls an, wie ein Fax an
ein Ziel gesendet werden soll, das Sie registrieren möchten.
Nur ein Ziel kann angegeben werden.
[Basiseinstellungen]/ Konfigurieren Sie die Optionseinstellungen für Faxversand.
[Anwendungs- Weitere Informationen hierzu finden Sie auf Seite 15-27.
einstellung]
[Einstellungen für Refe- Schränken Sie ggf. den Zugriff auf dieses Ziel ein.
renzberechtigungen] Weitere Informationen hierzu finden Sie auf Seite 12-47.
bizhub C554/C454/C364/C284/C224 15-21
Registrieren eines Programms 15.3
15
15.3.7 Registrieren eines Internet-Faxadressprogramms
Ein Programm kann mit Web Connection registriert oder bearbeitet werden. Über das Touch Display ist die
Zeicheneingabe schwierig. Sie können sie jedoch leicht über den Computer durchführen.
Eine Kombination aus Adressinformationen und den Optionseinstellungen für die Fax-/Scan-Übertragung
können in einem Programm registriert werden.
Im Folgenden wird das Internet-Faxadressprogramm beschrieben.
Wählen Sie im Administratormodus [Zielregistrierung] - [Programm-Registrierung] - [Registrierung] - [Internet
FAX] und klicken Sie dann auf [OK], um die folgenden Einstellungen einzurichten.
Einstellungen Beschreibung
[Name] Geben Sie den Programmnamen ein (max. 24 Zeichen).
Weisen Sie einen Namen zu, unter dem Sie das Programm leicht identifi-
zieren können.
[Zielinformationen] Klicken Sie auf [Suche in Liste] und wählen Sie eine Ziel-Internet-Faxadres-
se aus der Liste aus. Klicken Sie auf [Adresse prüfen], um die registrierten
Adressbücher zu prüfen.
Wenn Sie die Ziel-Internet-Faxadresse manuell eingeben möchten, wählen
Sie [Manuelle Eingabe] und geben dann den FTP-Server ein.
• [E-Mail-Adresse]: Hier wird die E-Mail-Zieladresse eingegeben.
• [Faxauflösung]/[Papiergröße]/[Kompressionstyp]: Geben Sie an, wel-
che Art von Originaldaten das Empfängersystem empfangen kann.
Nur ein Ziel kann angegeben werden.
[Basiseinstellungen]/ Konfigurieren Sie die Optionseinstellungen für das Scannen.
[Anwendungseinstellung] Weitere Informationen hierzu finden Sie auf Seite 15-27.
[Einstellungen für Schränken Sie ggf. den Zugriff auf dieses Ziel ein.
Referenzberechtigungen] Weitere Informationen hierzu finden Sie auf Seite 12-47.
15-22 bizhub C554/C454/C364/C284/C224
15.3 Registrieren eines Programms
15
15.3.8 Registrieren eines Fax-IP-Adressprogramms
Ein Programm kann mit Web Connection registriert oder bearbeitet werden. Über das Touch Display ist die
Zeicheneingabe schwierig. Sie können sie jedoch leicht über den Computer durchführen.
Eine Kombination aus Adressinformationen und den Optionseinstellungen für die Fax-/Scan-Übertragung
können in einem Programm registriert werden.
Im Folgenden wird das Fax-IP-Adressprogramm beschrieben.
Wählen Sie im Administratormodus [Zielregistrierung] - [Programm-Registrierung] - [Registrierung] -
[Fax-IP-Adresse] und klicken Sie dann auf [OK], um die folgenden Einstellungen einzurichten.
Einstellungen Beschreibung
[Name] Geben Sie den Programmnamen ein (max. 24 Zeichen).
Weisen Sie einen Namen zu, unter dem Sie das Programm leicht identifizieren
können.
bizhub C554/C454/C364/C284/C224 15-23
Registrieren eines Programms 15.3
15
Einstellungen Beschreibung
[Zielinformationen] Klicken Sie auf [Suche in Liste] und wählen Sie eine Fax-IP-Zieladresse aus
der Liste aus. Klicken Sie auf [Adresse prüfen], um die registrierten Adressbü-
cher zu prüfen.
Wenn Sie eine Fax-IP-Zieladresse manuell eingeben möchten, wählen Sie
[Manuelle Eingabe] und geben dann die Fax-IP-Adresse ein.
• [Zieltyp]: Wählen Sie einen Adresstyp für das Ziel.
• [Adresse]: Hier wird die IP-Adresse oder der Hostname des Ziels angege-
ben. Sie können auch ein Ziel anhand einer E-Mail-Adresse angeben.
Zur Auswahl eines Ziels anhand einer E-Mail-Adresse geben Sie die Ziel-
IP-Adresse oder den Hostnamen gefolgt von "ipaddrfax@" ein.
Zur Eingabe einer IP-Adresse nach dem Symbol @, setzen Sie die
IP-Adresse in eckige Klammern "[ ]".
Eingabebeispiel für eine IP-Adresse (IPv4): "ipaddrfax@[192.168.1.1]"
Zur Eingabe einer IP-Adresse (IPv6) geben Sie "IPv6:" nach der linken
Klammer "[ " ein.
Eingabebeispiel für eine IP-Adresse:
"ipaddrfax@[IPv6:fe80::220:6bff:fe10:2f16]" Bei der Eingabe eines Hostna-
mens nach dem Symbol @ müssen keine eckigen Klammern "[ ]" gesetzt
werden.
Eingabebeispiel für einen Hostnamen: "ipaddrfax@host.beispiel.com"
• [Anschlussnummer]: Ändern Sie ggf. die Anschlussnummer. Im Normalfall
können Sie die Original-Anschlussnummer verwenden.
• [Gerätetyp des Ziels]: Geben Sie an, ob das Empfängersystem den Farb-
druck unterstützt.
[Basiseinstellungen]/ Konfigurieren Sie die Optionseinstellungen für das Scannen. Weitere Informa-
[Anwendungs- tionen hierzu finden Sie auf Seite 15-27.
einstellung]
[Einstellungen für Refe- Schränken Sie ggf. den Zugriff auf dieses Ziel ein.
renzberechtigungen] Weitere Informationen hierzu finden Sie auf Seite 12-47.
15-24 bizhub C554/C454/C364/C284/C224
15.3 Registrieren eines Programms
15
15.3.9 Registrieren eines Gruppenprogramms
Ein Programm kann mit Web Connection registriert oder bearbeitet werden. Über das Touch Display ist die
Zeicheneingabe schwierig. Sie können sie jedoch leicht über den Computer durchführen.
Eine Kombination aus Adressinformationen und den Optionseinstellungen für die Fax-/Scan-Übertragung
können in einem Programm registriert werden.
Im Folgenden wird das Gruppenprogramm beschrieben.
Wählen Sie im Administratormodus [Zielregistrierung] - [Programm-Registrierung] - [Registrierung] - [Gruppe]
und klicken Sie dann auf [OK], um die folgenden Einstellungen einzurichten.
Einstellungen Beschreibung
[Name] Geben Sie den Programmnamen ein (max. 24 Zeichen).
Weisen Sie einen Namen zu, unter dem Sie das Programm leicht identifi-
zieren können.
[Zielinformationen] Klicken Sie auf [Suche in Liste] und wählen Sie eine Zielgruppe aus der Lis-
te aus. Klicken Sie auf [Adresse prüfen], um die registrierten Adressbücher
zu prüfen.
[Basiseinstellungen]/ Konfigurieren Sie die Optionseinstellung für die Fax-/Scanübertragung.
[Anwendungseinstellung] Weitere Informationen hierzu finden Sie auf Seite 15-27.
[Einstellungen für Schränken Sie ggf. den Zugriff auf dieses Ziel ein.
Referenzberechtigungen] Weitere Informationen hierzu finden Sie auf Seite 12-47.
bizhub C554/C454/C364/C284/C224 15-25
Registrieren eines Programms 15.3
15
15.3.10 Registrieren eines Programms ohne Ziel
Ein Programm kann mit Web Connection registriert oder bearbeitet werden. Über das Touch Display ist die
Zeicheneingabe schwierig. Sie können sie jedoch leicht über den Computer durchführen.
Im Folgenden wird ein Programm beschrieben, in dem kein Ziel angegeben ist. Sie können nur die
Optionseinstellungen für die Fax/Scan-Übertragung innerhalb des Programms registrieren, so dass die
verschiedenen Zieltypen darin eingebunden werden können.
Wählen Sie im Administratormodus [Zielregistrierung] - [Programm-Registrierung] - [Neu] - [Kein Ziel] und
klicken Sie dann auf [OK], um die folgenden Einstellungen einzurichten.
Einstellungen Beschreibung
[Name] Geben Sie den Programmnamen ein (max. 24 Zeichen).
Weisen Sie einen Namen zu, unter dem Sie das Programm leicht identifi-
zieren können.
[Basiseinstellungen]/ Konfigurieren Sie die Optionseinstellung für die Fax-/Scanübertragung.
[Anwendungseinstellung] Weitere Informationen hierzu finden Sie auf Seite 15-27.
[Einstellungen für Schränken Sie ggf. den Zugriff auf dieses Ziel ein.
Referenzberechtigungen] Weitere Informationen hierzu finden Sie auf Seite 12-47.
15-26 bizhub C554/C454/C364/C284/C224
15.3 Registrieren eines Programms
15
15.3.11 Einrichten der Optionseinstellungen für die Fax-/Scanübertragung
Eine Kombination aus Adressinformationen und den Optionseinstellungen für die Fax-/Scan-Übertragung
können in einem Programm registriert werden. Im Folgenden werden die Optionseinstellungen beschrieben.
Richten Sie unter [Basiseinstellungen] die grundlegenden Optionseinstellungen für den Fax/Scan-Modus ein.
Einstellungen Beschreibung
[Faxauflösung]/ Legen Sie eine Auflösung für das Scannen des Originals fest.
[Scanauflösung] [Fein]/[200 e 200] ist standardmäßig ausgewählt.
[Dateityp] Wählen Sie den Dateityp für das Speichern der Scandaten aus.
Als Dateitypen stehen PDF, TIFF, JPEG, XPS, PPTX und andere Typen zur
Verfügung. Es empfiehlt sich, ein wichtiges Original in eine PDF-Datei zu
konvertieren, die verschlüsselt werden kann.
Standardmäßig ist [PDF] ausgewählt.
[Outline-PDF] Diese Einstellung kann eingerichtet werden, wenn [Dateityp] auf [Kompak-
tes PDF] gesetzt ist.
Bei Auswahl von [EIN] wird der Text aus dem Original extrahiert und in ein
Vektorbild umgewandelt.
[AUS] ist standardmäßig ausgewählt.
[Einstellungen für PDF-Li- Diese Option ist verfügbar, wenn [Dateityp] auf [PDF] oder [Kompakt PDF]
nearisierung] gesetzt und die PDF-Verarbeitungsfunktion aktiviert ist.
Bei Auswahl von [Ein] wird eine PDF-Datei linearisiert, damit die erste Seite
schnell im Web-Browser geladen wird.
[AUS] ist standardmäßig ausgewählt.
[PDF/A] Diese Option ist verfügbar, wenn [Dateityp] auf [PDF] oder [Kompakt PDF]
gesetzt und die PDF-Verarbeitungsfunktion aktiviert ist.
Bei Auswahl von [PDF/A-1a] oder [PDF/A-1b] können Sie eine PDF-Datei
basierend auf PDF/A erstellen.
[AUS] ist standardmäßig ausgewählt.
[Durchsuchbare PDF] Diese Option ist verfügbar, wenn [Dateityp] auf [PDF] oder [Kompakt PDF]
gesetzt und die Funktion "Durchsuchbare PDF" aktiviert ist.
Bei Auswahl von [Ein] wird anhand von OCR-Technologien (optische Zei-
chenerkennung) eine durchsuchbare PDF-Datei erstellt.
• [Sprache auswählen]: Wählen Sie eine Sprache für die OCR-Verarbei-
tung. Wählen Sie die im Original verwendete Sprache, um die ord-
nungsgemäße Erkennung der Textdaten sicherzustellen.
• [Drehung anpassen]: Wählen Sie [Anpassen], um die Drehung automa-
tisch für jede Seite basierend auf der Ausrichtung der bei der OCR-Ver-
arbeitung erkannten Textdaten vorzunehmen.
• [Automatische Dateinamenszuweisung]: Wählen Sie [Ein], um automa-
tisch eine für den Dokumentnamen geeignete Zeichenfolge aus den
OCR-Erkennungsergebnissen zu extrahieren und diese als Dokument-
name festzulegen.
[AUS] ist standardmäßig ausgewählt.
[Zeichenerkennung] Diese Option ist verfügbar, wenn [Dateityp] auf [PPTX] gesetzt und die
Funktion "Durchsuchbare PDF" aktiviert ist.
Bei Auswahl von [Ein] wird anhand von OCR-Technologien (optische Zei-
chenerkennung) eine durchsuchbare Datei erstellt.
• [Sprache auswählen]: Wählen Sie eine Sprache für die OCR-Verarbei-
tung. Wählen Sie die im Original verwendete Sprache, um die ord-
nungsgemäße Erkennung der Textdaten sicherzustellen.
• [Drehung anpassen]: Wählen Sie [Anpassen], um die Drehung automa-
tisch für jede Seite basierend auf der Ausrichtung der bei der OCR-Ver-
arbeitung erkannten Textdaten vorzunehmen.
[AUS] ist standardmäßig ausgewählt.
[Dateiname] Ändern Sie gegebenenfalls den Dateinamen des gescannten Originals.
[Seiteneinstellung] Wählen Sie eine Seitenablageeinheit aus, wenn ein Original aus mehreren
Seiten besteht.
• [Mehrfachseiten]: Aktivieren Sie dieses Kontrollkästchen, um alle Sei-
ten zu einer einzigen Datei zu konvertieren.
• [Seitentrennung]: Wird verwendet, um die angegebene Anzahl von Sei-
ten in einer einzelnen Datei zusammenzuführen. Wenn jedoch als [Da-
teityp] die Option [JPEG] ausgewählt ist, können Sie [Seitentrennung]
nicht auswählen.
Standardmäßig ist [Mehrfachseiten] ausgewählt.
bizhub C554/C454/C364/C284/C224 15-27
Registrieren eines Programms 15.3
15
Einstellungen Beschreibung
[Titel] Klicken Sie auf [Betreffzeilen-Liste] oder wählen Sie eine feste Wortfolge,
die als E-Mail-Betreff verwendet werden soll. Bei Auswahl von [Nicht an-
gegeben] wird der standardmäßig angegebene Betreff eingefügt. Er kann
bei Bedarf vor der Übertragung geändert werden.
Standardmäßig ist [Nicht angegeben] ausgewählt.
[Text] Klicken Sie auf [Text-Liste] oder wählen Sie eine feste Wortfolge, die als
E-Mail-Nachrichtentext verwendet werden soll. Bei Auswahl von [Nicht an-
gegeben] wird der standardmäßig angegebene Nachrichtentext eingefügt.
Er kann bei Bedarf vor der Übertragung geändert werden.
Standardmäßig ist [Nicht angegeben] ausgewählt.
[Einstellung für Sie können die Methode für den E-Mail-Anhang wählen, wenn [Seitenein-
Dateianhang] stellung] auf [Seitentrennung] gesetzt ist.
• [Alle Dateien als eine E-Mail senden]: Hängt alle Dateien an eine E-Mail
an.
• [Eine Datei pro E-Mail]: Sendet jede Datei in einer separaten E-Mail.
Standardmäßig ist [Alle Dateien als eine E-Mail senden] ausgewählt.
[Simplex/Duplex] Geben Sie an, ob Vorder- und Rückseiten eines Originals automatisch ge-
scannt werden sollen. Sie können nur eine Seite der ersten Seite und beide
Seiten der restlichen Seiten automatisch scannen.
• [1-seitig]: Eine Seite eines Originals wird gescannt.
• [2-seitig]: Beide Seiten eines Originals werden gescannt.
• [Deckblatt/2-seitig]: Eine Seite der ersten Seite und beide Seiten der
restlichen Seiten werden gescannt.
[1-seitig] ist standardmäßig ausgewählt.
[Bildtyp des Originals] Wählen Sie die passende Einstellung entsprechend den Inhalten des Ori-
ginals aus und scannen Sie das Original mit optimaler Bildqualität.
[Text/Gedrucktes Foto] ist standardmäßig ausgewählt.
[Farbe] Wählen Sie einen Farbmodus für das Scannen von Originalen.
Es gibt vier Farbmodi: [Auto] zum Scannen auf der Grundlage der Original-
farbe, [Vollfarbe], [Graustufen] und [Schwarzweiß].
[Auto] ist standardmäßig ausgewählt.
[Separater Scan] Wenn mehr Originalblätter vorhanden sind, als gleichzeitig in den ADF ein-
gelegt werden können, und Sie daher den Scanvorgang in mehreren
Durchläufen ausführen und diese als einen Auftrag verarbeiten, wählen Sie
[EIN].
Sie können das Original auch abwechselnd über den ADF und das Vorla-
genglas scannen.
[AUS] ist standardmäßig ausgewählt.
[Bilddichte] Passen Sie die Dichte (Dunkel oder Hell) für das Scannen des Originals an.
[0(Standard)] ist standardmäßig ausgewählt.
[Hintergr.-dichte] Sie können beim Drucken von Originalen mit farbigem Hintergrund (Zei-
tung, Recycling-Papier etc.) sowie bei Originalen, die so dünn sind, dass
Text oder Bilder auf der Rückseite gescannt würden, die Dichte des Hin-
tergrunds einstellen.
• [Verfärbung entfernen]: Wählen Sie diese Option, um beim Drucken ei-
nes sehr dünnen zweiseitigen Originals, bei dem die Inhalte der Rück-
seite durchscheinen und somit im Normalfall mitkopiert werden, eine
rückseitige Verfärbung zu verhindern.
• [Papierentfärbungsjustage]: Wählen Sie diese Option zum Scannen ei-
nes Originals mit farbigem Hintergrund, wie beispielsweise einer Land-
karte.
[Verfärbung entfernen] ist standardmäßig ausgewählt.
[Scanformat] Wählen Sie das Format des zu scannenden Originals.
[Auto] ist standardmäßig ausgewählt.
Richten Sie unter [Anwendungseinstellungen] die anwendungsspezifischen Optionseinstellungen für den
Fax/Scan-Modus ein.
15-28 bizhub C554/C454/C364/C284/C224
15.3 Registrieren eines Programms
15
Einstellungen Beschreibung
[E-Mail-Benachricht.] Senden Sie eine E-Mail, die ein Speicherziel für die Originaldaten enthält,
an die angegebene E-Mail-Adresse, nachdem die SMB-Übertragung, FTP-
Übertragung, WebDAV-Übertragung oder Boxablage beendet wurde.
Klicken Sie auf [Suche in Liste] und wählen Sie eine E-Mail-Zieladresse aus
der Liste aus. Sie können manuell eine E-Mail-Adresse eingeben.
Standardmäßig ist [AUS] (nicht ausgewählt) angegeben.
[Timer-Übertragung] Wählen Sie [EIN], wenn der Startzeitpunkt der Faxübertragung festgelegt
werden soll. Geben Sie dann an, wann die Faxübertragung gestartet wer-
den soll.
[AUS] ist standardmäßig ausgewählt.
[Kennwortübermittlung] Wählen Sie [EIN], um ein mit einem Kennwort versehenes Fax an ein Ziel
zu senden, auf dem Faxziele per Kennwort beschränkt sind ("Empfang ge-
schlossener Bereich" aktiviert). Geben Sie außerdem das Kennwort ein.
[AUS] ist standardmäßig ausgewählt.
[F-Code] Wählen Sie [Aktivieren], um die F-Codeübertragung zu aktivieren. Geben
Sie außerdem die [SUB-Adresse] und das [Kennwort] ein.
[Deaktivieren] ist standardmäßig ausgewählt.
[Original-Ausrichtung] Beim Scannen eines doppelseitigen Originals können Sie die Ausrichtung
des eingelegten Originals angeben, so dass die vertikale Richtung nach
dem Scannen korrekt festgelegt ist.
[Oben] ist standardmäßig ausgewählt.
[Bindungsrichtung Wählen Sie die Bindeposition des Originals, wenn beide Seiten des Origi-
(2-seitig)] nals gescannt werden.
[Auto] ist standardmäßig ausgewählt.
[Original Spezialformat] Wählen Sie einen Originaltyp, wenn Sie Spezialdokumente scannen.
• [Identische Breite]/[Unterschiedliche Breite]: Auch für Originale, die
Seiten mit unterschiedlichen Formaten enthalten, können beim Scan-
nen über den ADF die Formate der einzelnen Seiten erkannt werden.
• [Original Z-Falz]: Auch die Originalformate von gefalzten Originalen
können präzise erkannt werden.
• [Original im Langformat]: Legen Sie ein langes Original, das nicht auf
das Vorlagenglas aufgelegt werden kann und in Einzugsrichtung grö-
ßer als das Standardformat (11 e 17 oder A3) ist, in den ADF ein. Das
Originalformat muss nicht vorab eingegeben werden. Der ADF erkennt
das Format automatisch.
Standardmäßig ist [Normal] ausgewählt.
[Leere Seite(n) beim Scan- Legen Sie fest, ob beim Scannen eines Originals, das leere Seiten enthält,
nen überspringen] die leeren Seiten vom Scanvorgang ausgeschlossen werden sollen.
[AUS] ist standardmäßig ausgewählt.
[Dünnes Papierorig.] Reduzieren Sie die Original-Einzugsgeschwindigkeit des ADF, um einen
Papierstau bei Verwendung von dünnem Papier zu verhindern.
[AUS] ist standardmäßig ausgewählt.
[Störungen entfernen] Bei Auswahl von [Ein] wird ein Original über den ADF gescannt, während
gleichzeitig Staub auf dem Schlitzglas entfernt wird.
[AUS] ist standardmäßig ausgewählt.
[Buchoriginal] Wählen Sie diese Option, wenn Sie Doppelseiten (z. B. von Büchern oder
Katalogen) entweder separat als linke und rechte Seite oder gemeinsam
als eine Seite scannen.
• [Methode]: Wählen Sie eine Methode für das Scannen von Doppelsei-
ten. Zur Auswahl stehen [Buchkopie], [Trennen], [Deckblatt (Vordersei-
te)] und [Deckblatt (Vorderseite/Rückseite)].
• [Mitte löschen]: Löscht die Schatten in der Mitte, die entstehen, wenn
die Originalabdeckung wegen der Dicke des Originals nicht vollständig
geschlossen werden kann.
• [Bindungsrichtung]: Wenn [Trennen], [Deckblatt (Vorderseite)] oder
[Deckblatt (Vorderseite/Rückseite)] unter [Methode] angegeben wurde,
wählen Sie eine Bindeposition für die Ausgabe der zu scannenden
Doppelseiten. Wählen Sie [Bindung links] für Originale mit Linksbin-
dung und [Bindung rechts] für Originale mit Rechtsbindung.
Standardmäßig ist [AUS] (nicht ausgewählt) angegeben.
bizhub C554/C454/C364/C284/C224 15-29
Registrieren eines Programms 15.3
15
Einstellungen Beschreibung
[Rahmen löschen] Damit wird ein Bereich der angegebenen Breite an allen vier Seiten eines
Originals gelöscht. Sie können an allen vier Seiten des Originals einen
Randbereich mit unterschiedlicher Breite löschen.
Standardmäßig ist [AUS] (nicht ausgewählt) angegeben.
[Erstellung Wählen Sie diese Option, um auf eine angegebene Seite das Datum und
(Datum/Uhrzeit)] die Uhrzeit zu drucken, zu dem/der das Original gescannt wurde. Sie kön-
nen eine Druckposition auf der Seite und das Format auswählen.
Standardmäßig ist [AUS] (nicht ausgewählt) angegeben.
[Erstellung (Seite)] Wählen Sie diese Option, um alle Seitenzahlen und Kapitelnummern zu
drucken. Sie können eine Druckposition und das Format auswählen.
Standardmäßig ist [AUS] (nicht ausgewählt) angegeben.
[Erstellung Wählen Sie diese Option um Text oder das Datum/die Uhrzeit auf einer an-
(Kopf-/Fußzeile)] gegebenen Seite am oberen und unteren Rand zu drucken. Wählen Sie die
gewünschten Inhalte aus den zuvor registrierten Inhalten aus.
Standardmäßig ist [AUS] (nicht ausgewählt) angegeben.
[Erstellung (Stempel)] Aktivieren Sie dieses Kontrollkästchen, um Text, wie z. B. "Bitte um Ant-
wort" oder "Verschlusssache", auf der ersten Seite oder auf allen Seiten zu
drucken.
Sie können den zu druckenden Text aus den registrierten festen Stempeln
und den eigenen registrierten Stempeln auswählen.
Standardmäßig ist [AUS] (nicht ausgewählt) angegeben.
[Kombinationsmethoden Wenn Sie die Elemente Datum/Uhrzeit, Seite, Kopfzeile/Fußzeile und
für Stempel] Stempel kombinieren, legen Sie fest, ob die Kombination als Text oder als
Bild erfolgen soll.
[Bild] ist standardmäßig ausgewählt.
15-30 bizhub C554/C454/C364/C284/C224
15.4 Registrieren eines temporären Kurzwahlziels
15
15.4 Registrieren eines temporären Kurzwahlziels
Mit der Funktion für die temporäre Kurzwahl wird eine Kombination aus Adressinformationen und
Optionseinstellungen für die Fax/Scan-Übertragung vorübergehend auf diesem System registriert.
Ein temporäres Kurzwahlziel wird gelöscht, sobald die Daten an das registrierte Ziel gesendet wurden oder
wenn das System ausgeschaltet wird.
Wählen Sie im Administratormodus [Adressbuch] - [Temporäre Kurzwahl] und richten Sie dann die
Einstellungen ein. Das zu registrierende temporäre Kurzwahlziel ist mit der registrierten Programmadresse
identisch.
Tipps
- Die Optionen [Registrierung von Zertifizierungsinformationen] und [Einstellungen für
Referenzberechtigungen] stehen jedoch für temporäre Programme nicht zur Verfügung.
bizhub C554/C454/C364/C284/C224 15-31
Registrieren des Betreffs und des Nachrichtentexts einer E-Mail 15.5
15
15.5 Registrieren des Betreffs und des Nachrichtentexts einer E-Mail
Registrieren des Betreffs (Titel)
Registrieren Sie den Betreff, der beim Versand von E-Mail-Nachrichten oder Internet-Faxdokumenten
verwendet wird. Es können bis zu 10 Betreffs registriert werden, aus denen vor der Übertragung der
gewünschte Betreff ausgewählt werden kann.
Wählen Sie im Administratormodus [Adressbuch] - [Titel] - [Bearbeiten] und geben Sie unter [Betreff] einen
zu registrierenden Betreff ein (max. 64 Zeichen, außer Symbol "•").
Registrieren des Nachrichtentexts
Registrieren Sie den Nachrichtentext, der beim Versand von E-Mail-Nachrichten oder Internet-
Faxdokumenten verwendet wird. Es können bis zu 10 Nachrichtentexte registriert werden, aus denen vor der
Übertragung der gewünschter Text ausgewählt werden kann.
Wählen Sie im Administratormodus [Adressbuch] - [Text] - [Bearbeiten] und geben Sie unter [Text] den zu
registrierenden Nachrichtentext ein (max. 256 Zeichen, außer Symbol "•").
15-32 bizhub C554/C454/C364/C284/C224
15.6 Präfix und Suffix jedes Ziels registrieren
15
15.6 Präfix und Suffix jedes Ziels registrieren
Registrieren Sie ein Präfix und ein Suffix für eine E-Mail-Adresse.
Wenn eine Domäne viele E-Mail-Adressen beinhaltet, registrieren Sie eine Zeichenfolge (Domänenname)
gefolgt von einem at-Zeichen @ als Suffix. Damit wird bei der Eingabe einer E-Mail-Adresse der registrierte
Domänenname abgerufen, wodurch die Eingabe erleichtert wird. Sie können auch lange Domänennamen
einer E-Mail-Adresse registrieren, um Eingabefehler zu vermeiden.
Maximal 8 Präfixe/Suffixe können registriert werden.
Wählen Sie im Administratormodus [Adressbuch] - [Präfix/Suffix] - [Bearbeiten] und registrieren Sie die
Präfixe und Suffixe.
Einstellungen Beschreibung
[Präfix] Geben Sie ein Präfix ein (max. 20 Zeichen, außer Leerzeichen).
[Suffix] Geben Sie ein Suffix ein (max. 64 Zeichen, außer Leerzeichen).
bizhub C554/C454/C364/C284/C224 15-33
Registrieren der in die Kopfzeile/Fußzeile einzufügenden Informationen 15.7
15
15.7 Registrieren der in die Kopfzeile/Fußzeile einzufügenden
Informationen
Beim Drucken eines Originals können Sie die registrierte Kopfzeile/Fußzeile abrufen und am oberen oder
unteren Rand einer Seite drucken. Max. 20 Kopfzeilen/Fußzeilen können registriert werden.
Wählen Sie im Administratormodus [Systemeinstellungen] - [Stempeleinstellungen] - [Kopf-
/Fußzeilenregistrierung] - [Bearbeiten] und richten Sie dann die folgenden Einstellungen ein.
Einstellungen Beschreibung
[Name] Geben Sie den Namen der zu registrierenden Kopfzeile oder Fußzeile ein
(max. 16 Zeichen).
Geben Sie bei der Auswahl einer Kopfzeile oder Fußzeile einen aussage-
kräftigen Namen ein, der eine einfache Identifizierung ermöglicht.
[Farbe] Wählen Sie gegebenenfalls die Druckfarbe des Texts.
[Zu druckende Seiten] Wählen Sie den Bereich der Seiten, auf denen der Text in der Kopf-/Fuß-
zeile gedruckt wird.
[Format] Wählen Sie gegebenenfalls das Format des Texts.
[Texttyp] Wählen Sie gegebenenfalls die Schriftart des Texts.
[Datum/Uhrzeit] Wählen Sie das Anzeigeformat für das Datum und die Uhrzeit, wenn [Da-
tum/Uhrzeit] unter [Kopfzeile] oder [Fußzeile] auf [Drucken] gesetzt ist.
15-34 bizhub C554/C454/C364/C284/C224
15.7 Registrieren der in die Kopfzeile/Fußzeile einzufügenden Informationen
15
Einstellungen Beschreibung
[Verteilnummer] Geben Sie die Inhalte der Verteilnummer an, die angezeigt wird, wenn [Ver-
teilnummer] unter [Kopfzeile] oder [Fußzeile] auf [Drucken] gesetzt ist.
• [Text]: Geben Sie den Text ein, der beim Druck zu der Verteilnummer
hinzugefügt werden soll (max. 20 Zeichen).
• [Ausgabemethode]: Wählen Sie die Anzahl der Ziffern.
• [Startnummer festlegen]: Geben Sie die Startnummer der Verteilnum-
mer an.
[Kopfzeile]/[Fußzeile] Geben Sie die Elemente an, die in der Kopfzeile/Fußzeile gedruckt werden
sollen.
• [Kopfzeilenzeichenfolge]/[Fußzeilenzeichenfolge]: Geben Sie den zu
druckenden Text ein (max. 40 Zeichen).
• Geben Sie an, ob die Elemente [Datum/Uhrzeit], [Verteilnummer], [Auf-
tragsnummer], [Seriennummer] (Fertigungsnummer des Systems) und
[Benutzername/Kontoname] gedruckt werden sollen.
bizhub C554/C454/C364/C284/C224 15-35
Hinzufügen einer Schrift/eines Makros 15.8
15
15.8 Hinzufügen einer Schrift/eines Makros
Fügen Sie eine Schrift oder ein Makro zu diesem System hinzu. Sie können außerdem die registrierten Schrift-
oder Makrodaten löschen.
Wählen Sie im Administratormodus [Wartung] - [Schrift/Makro bearbeiten] - [Neue Registrierung] und richten
Sie dann die folgenden Einstellungen ein.
Einstellungen Beschreibung
[Typ] Wählen Sie einen Typ für die registrierende Schrift oder das zu registrieren-
de Makro aus.
[ID] Geben Sie die ID der Schrift bzw. des Makros ein.
Dieses Element kann nicht eingerichtet werden, wenn eine PS-Schrift oder
ein PS-Makro ausgewählt ist.
Bei Eingabe einer ID, die bereits verwendet wird, wird die vorhandene ID
überschrieben.
[Speicherort] Wählen Sie die Speicherposition der Schrift bzw. des Makros aus.
15-36 bizhub C554/C454/C364/C284/C224
15.9 Registrieren eines Papiernamens und eines Papiertyps
15
15.9 Registrieren eines Papiernamens und eines Papiertyps
Registrieren Sie einen Papiernamen und einen Papiertyp als Benutzerpapier. Benutzerpapier kann zur
Papiertypauswahl hinzugefügt werden.
1 Wählen Sie im Administratormodus [Systemeinstellungen] - [Namenseinstellungen für Benutzerpapier]
und setzen Sie [Namenseinstellungen für Benutzerpapier] auf [EIN].
2 Wählen Sie im Administratormodus [Systemeinstellungen] - [Namenseinstellungen für Benutzerpapier]
- [Papiernamen bearbeiten] - [Bearbeiten] und richten Sie dann die folgenden Einstellungen ein.
Einstellungen Beschreibung
[Papiername] Geben Sie den Papiernamen ein (max. 12 Zeichen).
Weisen Sie einen aussagekräftigen Namen zu, unter dem Sie das regist-
rierte Papier leicht identifizieren können.
bizhub C554/C454/C364/C284/C224 15-37
Registrieren eines Papiernamens und eines Papiertyps 15.9
15
Einstellungen Beschreibung
[Papiertyp] Wählen Sie einen Papiertyp aus.
[Normal] ist standardmäßig ausgewählt.
15-38 bizhub C554/C454/C364/C284/C224
15.10 Data Management Utility verwenden
15
15.10 Data Management Utility verwenden
15.10.1 Data Management Utility
Mit dem Data Management Utility von PageScope Web Connection können Sie die Kopierschutzdaten,
Stempeldaten oder Schrift-/Makrodaten dieses Systems über einen Computer im Netzwerk verwalten.
Starten Sie das Data Management Utility auf der Anmeldeseite von Web Connection.
Tipps
- Zur Verwendung des Data Management Utility muss der Flash Player installiert sein.
- Verwenden Sie für die Verwaltung von Schrift- oder Makrodaten den Internet Explorer und installieren
Sie den Flash Player Version 9.0.
- Sie können nicht mehrere Instanzen von Data Management Utility gleichzeitig starten.
Gehen Sie folgendermaßen vor, um das Data Management Utility zu verwenden.
1 Wählen Sie auf der Anmeldeseite von Web Connection das zu startende Data Management Utility aus.
% Ausführliche Informationen zu [Kopierschutzdaten verwalten] finden Sie auf Seite 15-40.
% Ausführliche Informationen zu [Stempeldaten verwalten] finden Sie auf Seite 15-41.
% Ausführliche Informationen zu [Schrift/Makro verwalten] finden Sie auf Seite 15-43.
2 Geben Sie das Administratorkennwort für dieses System ein.
Data Management Utility wird gestartet.
bizhub C554/C454/C364/C284/C224 15-39
Data Management Utility verwenden 15.10
15
15.10.2 Verwalten der Kopierschutzdaten
Mit der Kopierschutzfunktion wird Tex, wie z. B. "Kopie" oder "Privat", als verborgener Text (verborgenes
Sicherheitswasserzeichen) auf alle Seiten gedruckt.
Sie können Kopierschutzdaten mit dem Data Management Utility registrieren oder bearbeiten. Es können bis
zu acht Kopierschutzdatensätze registriert werden.
1 Starten Sie auf der Anmeldeseite von Web Connection die Funktion [Kopierschutzdaten verwalten].
Die Liste der auf diesem System registrierten Kopierschutzdaten wird angezeigt.
2 Zum Registrieren oder Bearbeiten von Kopierschutzdaten klicken Sie auf [Bearbeiten].
% Wenn Sie auf [Löschen] klicken, werden die registrierten Kopierschutzdaten gelöscht. DIe
Kopierschutzdaten werden erst gelöscht, nachdem Sie auf [In das Gerät exportieren] geklickt haben
und die Änderung auf das System geschrieben wurde.
3 Registrieren oder bearbeiten Sie Kopierschutzdaten und klicken Sie auf [OK].
% Sie können Daten bearbeiten und dabei das Ergebnis im Vorschaufenster überprüfen.
Einstellungen Beschreibung
[Kopierschutzname] Geben Sie den Kopierschutznamen ein (max. 16 Zeichen).
[Kopierschutztext] Geben Sie den zu druckenden Text ein (max. 32 Zeichen).
[Schriftartname] Wählen Sie die Schriftart des Texts.
[Schriftgröße] Wählen Sie die Größe des Texts.
[Fett] Aktivieren Sie dieses Kontrollkästchen, um den Text fett darzustellen.
[Kursiv] Aktivieren Sie dieses Kontrollkästchen, um den Text kursiv darzustellen.
[Drehwinkel] Geben Sie den Drehwinkel des Texts an. Der Drehwinkel kann in Schritten
von 1 Grad angepasst werden.
15-40 bizhub C554/C454/C364/C284/C224
15.10 Data Management Utility verwenden
15
4 Klicken Sie auf [In das Gerät exportieren].
% Wenn Sie auf [Rückgängig] klicken, kehren Sie zum Status vor der Änderung zurück.
Die registrierten oder bearbeiteten Kopierschutzdaten werden auf dieses System geschrieben.
Tipps
- Wenn Sie auf [System] klicken, wird das Systemmenü angezeigt. Die folgenden Menüelemente sind im
Systemmenü verfügbar.
– [Einstellung für automatischen Schutz]: Sperrt den Computerbildschirm, wenn während eines
definierten Zeitraums keine Systembedienung vorgenommen wurde. Sie können die Zeitspanne bis zur
Bildschirmsperre ändern.
– [Exportieren]: Speichert die auf diesem System registrierten Daten als Datei auf dem Computer.
– [Importieren]: Schreibt die in einer Datei gespeicherten Daten auf dieses System.
– [Ende]: Beendet das Bedienerprogramm.
15.10.3 Verwalten der Stempeldaten
Sie können Stempeldaten mit dem Data Management Utility registrieren oder bearbeiten. Es können bis zu
acht Stempeldatensätze registriert werden.
0 Die im Auslieferungszustand auf diesem System registrierten Stempeldaten können nicht bearbeitet
oder gelöscht werden.
1 Starten Sie auf der Anmeldeseite von Web Connection die Funktion [Stempeldaten verwalten].
Die Liste der auf diesem System registrierten Stempeldaten wird angezeigt.
2 Zum Registrieren oder Bearbeiten von Stempeldaten klicken Sie auf [Bearbeiten].
% Wenn Sie auf [Löschen] klicken, werden die registrierten Stempeldaten gelöscht. Die Stempeldaten
werden erst gelöscht, nachdem Sie auf [In das Gerät exportieren] geklickt haben und die
Änderungen in das System geschrieben wurden.
3 Registrieren oder bearbeiten Sie Stempeldaten und klicken Sie auf [OK].
% Sie können Daten bearbeiten und dabei das Ergebnis im Vorschaufenster überprüfen.
Einstellungen Beschreibung
[Stempelname] Geben Sie den Stempelnamen ein (max. 16 Zeichen).
[Stempelbilddatei] Klicken Sie auf [Scannen] und geben Sie den Speicherort der Bilddatei
(BMP) an, die als Stempel verwendet wird.
[Vergrößerungsfaktor] Geben Sie den Zoomfaktor für das Stempelbild an. Der Zoomfaktor kann
in Schritten von 1% angepasst werden.
[Detaillierte Vorschau] Vergrößert ein Stempelbild. Sie können die Bilddetails überprüfen.
4 Klicken Sie auf [In das Gerät exportieren].
% Wenn Sie auf [Wiederherstellen] klicken, kehren Sie zum Status vor der Änderung zurück.
Die registrierten oder bearbeiteten Stempeldaten werden in dieses System geschrieben.
bizhub C554/C454/C364/C284/C224 15-41
Data Management Utility verwenden 15.10
15
Tipps
- Wenn Sie auf [System] klicken, wird das Systemmenü angezeigt. Die folgenden Menüelemente sind im
Systemmenü verfügbar.
– [Einstellung für automatischen Schutz]: Sperrt den Computerbildschirm, wenn während eines
definierten Zeitraums keine Systembedienung vorgenommen wurde. Sie können die Zeitspanne bis zur
Bildschirmsperre ändern.
– [Exportieren]: Speichert die auf diesem System registrierten Daten als Datei auf dem Computer.
– [Importieren]: Schreibt die in einer Datei gespeicherten Daten auf dieses System.
– [Ende]: Beendet das Bedienerprogramm.
15-42 bizhub C554/C454/C364/C284/C224
15.10 Data Management Utility verwenden
15
15.10.4 Verwalten der Schrift-/Makrodaten
Sie können Schrift-/Makrodaten mit dem Data Management Utility hinzufügen oder löschen.
0 Verwenden Sie für die Verwaltung von Schrift- oder Makrodaten den Internet Explorer und installieren
Sie den Flash Player Version 9.0 oder höher.
1 Starten Sie auf der Anmeldeseite von Web Connection die Funktion [Schrift/Makro verwalten].
Die Liste der auf diesem System registrierten Schrift-/Makrodaten wird angezeigt.
2 Zum Hinzufügen von Schrift- oder Makrodaten klicken Sie auf [Hinzufügen].
% Die Anzeige der Liste der Schrift- und Makrodaten kann mit [Schrift/Makro] gewechselt werden.
% Wenn Sie auf [Löschen] klicken, werden die ausgewählten Schrift- oder Makrodaten gelöscht.
3 Geben Sie die hinzuzufügenden Schrift- oder Makrodaten an und klicken Sie auf [OK].
Einstellungen Beschreibung
[Typ] Wählen Sie einen Typ von Schrift oder Makro aus, die/das hinzugefügt
werden soll.
[Ziel] Wählen Sie aus, wo die Schrift- oder Makrodaten gespeichert werden
sollen.
• [Festplatte]: Die Schrift- oder Makrodaten werden auf der Festplatte
des Systems gespeichert.
• [RAM]: Die Schrift- oder Makrodaten werden im RAM-Speicher des
Systems abgelegt. Wenn Sie das System ausschalten, werden die im
Speicher abgelegten Schrift- oder Makrodaten gelöscht.
Um Schrift- oder Makrodaten dauerhaft nutzen zu können, speichern Sie
sie auf der Festplatte.
bizhub C554/C454/C364/C284/C224 15-43
Data Management Utility verwenden 15.10
15
Einstellungen Beschreibung
[ID] Geben eine Schrift- oder Makro-ID für die PCL-Schrift oder das PCL-Mak-
ro ein.
Ohne Eingabe wird automatisch eine verfügbare ID zugewiesen.
[Datei hinzufügen] Klicken Sie auf [Referenz] und geben Sie den Speicherort einer Schrift-
oder Makrodatei an.
Tipps
- Wenn Sie auf [System] klicken, wird das Systemmenü angezeigt. Die folgenden Menüelemente sind im
Systemmenü verfügbar.
– [Einstellung für automatischen Schutz]: Sperrt den Computerbildschirm, wenn während eines
definierten Zeitraums keine Systembedienung vorgenommen wurde. Sie können die Zeitspanne bis zur
Bildschirmsperre ändern.
– [Ende]: Beendet das Bedienerprogramm.
15-44 bizhub C554/C454/C364/C284/C224
16 Verknüpfen mit externen
Anwendungen
16.1 Verknüpfen per TCP-Socket
16
16 Verknüpfen mit externen Anwendungen
16.1 Verknüpfen per TCP-Socket
Überblick
Wenn Sie eine Anwendungssoftware verwenden wollen, die mit diesem System über einen TCP-Socket
kommuniziert, konfigurieren Sie die TCP-Socketeinstellungen dieses Systems.
Wenn ein Zertifikat für dieses System registriert ist, können Sie die Kommunikation zwischen dem System
und der Anwendungssoftware mit SSL verschlüsseln.
Gehen Sie bei der Verknüpfung per TCP-Socket folgendermaßen vor, um die Einstellungen einzurichten.
1 Konfigurieren Sie Einstellungen für die Verbindung zum Netzwerk, z. B. die IP-Adresse dieses Systems.
% Ausführliche Informationen zum Einrichten der Einstellung finden Sie auf Seite 2-3.
2 Richten Sie die grundlegenden TCP-Socket-Einstellungen ein.
% Ausführliche Informationen zum Einrichten der Einstellung finden Sie auf Seite 16-4.
3 Legen Sie die folgenden Optionen entsprechend Ihrer Umgebung fest.
Zweck Referenz
Verschlüsseln der Kommunikation zwischen diesem System und Anwendungssoft- Seite 16-5
ware per SSL.
(Wenn die Benutzerauthentifizierung über einen externen Authentifizierungsserver
aktiviert ist, müssen die entsprechenden Einstellungen eingerichtet werden.)
bizhub C554/C454/C364/C284/C224 16-3
Verknüpfen per TCP-Socket 16.1
16
Einrichten der grundlegenden TCP-Socket-Einstellungen
Aktivieren Sie den TCP-Socket.
Wählen Sie im Administratormodus [Netzwerk] - [TCP Socket Einstellung] aus und konfigurieren Sie dann die
folgenden Einstellungen.
Einstellungen Beschreibung
[TCP Socket] Wählen Sie diese Option, um den TCP-Socket zu verwenden.
Standardmäßig ist [EIN] (ausgewählt) angegeben.
[Anschlussnummer] Ändern Sie gegebenenfalls die Anschlussnummer.
Im Normalfall können Sie die Original-Anschlussnummer verwenden.
Standardmäßig ist [59158] angegeben.
Tipps
- Wenn Sie nach dem kollektiven Ändern mehrerer Anschlussnummern in Web Connection oder über
das Bedienfeld auf [OK] klicken, kann ein Fehler aufgrund doppelter Anschlussnummern auftreten.
Wenn Fehler aufgrund doppelter Anschlussnummern auftritt, ändern Sie mehrere Anschlussnummern
einzeln und nicht kollektiv.
16-4 bizhub C554/C454/C364/C284/C224
16.1 Verknüpfen per TCP-Socket
16
SSL-Kommunikation verwenden
Verwenden Sie SSL für die Verschlüsselung der Kommunikation zwischen diesem System und
Anwendungssoftware per TCP-Socket.
1 Registrieren Sie ein Zertifikat für dieses System und aktivieren Sie die SSL-Kommunikation.
% Weitere Informationen hierzu finden Sie auf Seite 13-3.
2 Wählen Sie im Administratormodus [Netzwerk] - [TCP Socket Einstellung] aus und konfigurieren Sie
dann die folgenden Einstellungen.
Einstellungen Beschreibung
[SSL/TLS verwenden] Aktivieren Sie dieses Kontrollkästchen, um SSL-Kommunikation zu
nutzen.
Standardmäßig ist [AUS] (nicht ausgewählt) angegeben.
[Anschlussnummer Ändern Sie gegebenenfalls die Anschlussnummer für die SSL-Kommuni-
(SSL/TLS)] kation.
Im Normalfall können Sie die Original-Anschlussnummer verwenden.
Standardmäßig ist [59159] angegeben.
bizhub C554/C454/C364/C284/C224 16-5
Verknüpfen mit OpenAPI 16.2
16
16.2 Verknüpfen mit OpenAPI
Überblick
Zur Verwendung von Anwendungssoftware, die mit diesem System über OpenAPI kommuniziert, richten Sie
die OpenAPI-Einstellungen dieses Systems ein.
Wenn ein Zertifikat für dieses System registriert ist, können Sie SSL für die Verschlüsselung der
Kommunikation zwischen diesem System und einem Client, für den das System als Server agiert, verwenden.
Mit der SSDP-Funktion (Simple Service Discovery Protocol) dieses Systems können Sie eine nahtlose
Verknüpfung mit der OpenAPI-Verbindungsanwendung herstellen.
Gehen Sie bei der Verknüpfung per OpenAPI folgendermaßen vor, um die Einstellungen einzurichten.
1 Konfigurieren Sie Einstellungen für die Verbindung zum Netzwerk, z. B. die IP-Adresse dieses Systems.
% Ausführliche Informationen zum Einrichten der Einstellung finden Sie auf Seite 2-3.
2 Richten Sie die grundlegenden OpenAPI-Einstellungen ein.
% Ausführliche Informationen zum Einrichten der Einstellung finden Sie auf Seite 16-7.
3 Legen Sie die folgenden Optionen entsprechend Ihrer Umgebung fest.
Zweck Referenz
Verschlüsseln der Kommunikation zwischen diesem System und Anwendungs- Seite 16-9
software per SSL.
16-6 bizhub C554/C454/C364/C284/C224
16.2 Verknüpfen mit OpenAPI
16
Einrichten der grundlegenden OpenAPI-Einstellungen
Aktivieren Sie die SSDP-Funktion. Ändern Sie ggf. die Anschlussnummer für OpenAPI-Übertragung.
1 Wählen Sie im Administratormodus [Netzwerk] - [SSDP-Einstellung] und richten Sie dann die folgenden
Einstellungen ein.
Einstellungen Beschreibung
[SSDP] Wählen Sie [EIN], um OpenAPI zu verwenden.
Damit sind folgende Aktionen möglich:
• Benachrichtigung über den auf diesem System gestarteten OpenAPI-
Dienst.
• Senden einer Antwort auf eine Suchanfrage nach einem OpenAPI-
Dienst.
[EIN] ist standardmäßig ausgewählt.
[Multicast-TTL-Einstellung] Ändern Sie gegebenenfalls die TTL (Time To Live) für das Multicast-SSDP-
Paket.
Der Wert wird immer dann um jeweils Eins verringert, wenn eine Verbin-
dung über den Router aufgebaut wird. Wenn der Wert Null erreicht wird,
werden die Pakete verworfen.
[1] ist standardmäßig ausgewählt.
bizhub C554/C454/C364/C284/C224 16-7
Verknüpfen mit OpenAPI 16.2
16
2 Wählen Sie im Administratormodus [Netzwerk] - [OpenAPI Einst.] und ändern Sie gegebenenfalls die
Anschlussnummer (Standard: [50001]).
% Im Normalfall können Sie die Original-Anschlussnummer verwenden.
Tipps
- Wenn Sie nach dem kollektiven Ändern mehrerer Anschlussnummern in Web Connection oder über
das Bedienfeld auf [OK] klicken, kann ein Fehler aufgrund doppelter Anschlussnummern auftreten.
Wenn Fehler aufgrund doppelter Anschlussnummern auftritt, ändern Sie mehrere Anschlussnummern
einzeln und nicht kollektiv.
16-8 bizhub C554/C454/C364/C284/C224
16.2 Verknüpfen mit OpenAPI
16
SSL-Kommunikation verwenden
Verwenden Sie SSL für die Verschlüsselung der Kommunikation zwischen diesem System und
Anwendungssoftware per OpenAPI.
1 Registrieren Sie ein Zertifikat für dieses System und aktivieren Sie die SSL-Kommunikation.
% Weitere Informationen hierzu finden Sie auf Seite 13-3.
2 Wählen Sie im Administratormodus [Netzwerk] - [OpenAPI Einst.] und richten Sie dann die folgenden
Einstellungen ein.
Einstellungen Beschreibung
[SSL/TLS verwenden] Zur Verwendung der SSL-Kommunikation wählen Sie [Nur SSL] oder
[SSL/Nicht-SSL].
[SSL] ist standardmäßig angegeben.
[Anschlussnummer (SSL)] Ändern Sie gegebenenfalls die Anschlussnummer für die SSL-Kommuni-
kation.
Im Normalfall können Sie die Original-Anschlussnummer verwenden.
[50003] ist standardmäßig angegeben.
[Zertifikatverifizierungs- Wenn Sie das Zertifikat überprüfen wollen, wählen Sie die zu prüfenden
einstellungen] Elemente aus.
Wenn Sie bei den einzelnen Elementen [Bestätigen] auswählen, wird das
Zertifikat für die entsprechenden Elemente überprüft.
[Client-Zertifikate] Wählen Sie aus, ob von Clients, die sich bei diesem System anmelden, ein
Zertifikat angefordert werden soll.
[Nicht anfordern] ist standardmäßig ausgewählt.
[Gültigkeitszeitraum] Prüfen Sie, ob das Zertifikat noch gültig ist.
[Bestätigen] ist standardmäßig angegeben.
[CN] Prüfen Sie, ob der CN (Aliasname) des Zertifikats mit der Serveradresse
übereinstimmt.
[Nicht bestätigen] ist standardmäßig angegeben.
[Schlüsselnutzung] Prüfen Sie, ob das Zertifikat gemäß dem vom Zertifikatsaussteller geneh-
migten Zweck verwendet wird.
[Nicht bestätigen] ist standardmäßig angegeben.
bizhub C554/C454/C364/C284/C224 16-9
Verknüpfen mit OpenAPI 16.2
16
Einstellungen Beschreibung
[Kette] Prüfen Sie, ob in der Zertifikatskette (Zertifikatspfad) ein Problem besteht.
Die Kette wird durch Verweis auf die auf diesem System verwalteten exter-
nen Zertifikate validiert.
[Nicht bestätigen] ist standardmäßig angegeben.
[Ablaufdatum Prüfen Sie, ob das Zertifikat abgelaufen ist.
Bestätigung] Prüfen Sie in der folgenden Reihenfolge auf Ablauf des Zertifikats.
• OCSP-Service (Online Certificate Status Protocol)
• Zertifikatswiderrufliste
[Nicht bestätigen] ist standardmäßig angegeben.
d Referenz
Wählen Sie im Administratormodus [Sicherheit] - [Zertifikat-Überprüfungseinstellungen] aus und
konfigurieren Sie dann, ob das Zertifikat überprüft werden soll. Das Zertifikat wird standardmäßig überprüft.
Weitere Informationen hierzu finden Sie auf Seite 13-12.
16-10 bizhub C554/C454/C364/C284/C224
16.3 Verwenden des systemeigenen FTP-Servers für die Verknüpfung
16
16.3 Verwenden des systemeigenen FTP-Servers für die Verknüpfung
Überblick
Für die Nutzung von Anwendungen, mit denen über den FTP-Server dieses Systems kommuniziert wird,
richten Sie den FTP-Server ein.
Wenn der FTP-Server dieses Systems für die Verknüpfung verwendet werden soll, richten Sie die
entsprechenden Einstellungen folgendermaßen ein.
1 Konfigurieren Sie Einstellungen für die Verbindung zum Netzwerk, z. B. die IP-Adresse dieses Systems.
% Ausführliche Informationen zum Einrichten der Einstellung finden Sie auf Seite 2-3.
2 Richten Sie die FTP-Servereinstellungen ein.
% Ausführliche Informationen zum Einrichten der Einstellung finden Sie auf Seite 16-11.
Einrichten der FTP-Servereinstellungen
Aktivieren Sie den FTP-Server. Richten Sie die sicherheitsrelevanten Einstellungen ein.
Wählen Sie im Administratormodus [Netzwerk] - [FTP] - [FTP-Servereinstellungen] und richten Sie dann die
folgenden Einstellungen ein.
Einstellungen Beschreibung
[FTP-Server] Wählen Sie [EIN], um den FTP-Server zu verwenden.
[EIN] ist standardmäßig ausgewählt.
[Datenverbindungsbefehl Wählen Sie einen Befehl für die Ablehnung eines eingehenden Auftrags
beschränken] von einem FTP-Client, wenn der FTP-Server dieses Systems verwendet
wird.
Aktivieren Sie diese Option, um einen Fehler zurückzugeben, wenn ein
PORT/EPRT- oder PASV/EPSV-Befehl von einem FTP-Client an dieses
System gesendet wird.
[Zulassen] ist standardmäßig ausgewählt.
[Sicherheit des PORT-Be- Legen Sie fest, ob der Sicherheitsmechanismus dieses Systems für den
fehls erweitern] Schutz vor FTP-Bounce-Angriffen aktiviert werden soll. Diese Option steht
nicht zur Verfügung, wenn [Datenverbindungsbefehl beschränken] auf
[PORT/EPRT] gesetzt ist.
Wenn von einem FTP-Client ein PORT/EPRT-Befehl gesendet wird, wird
die Datenverbindung nur hergestellt, wenn beide der folgenden Bedingun-
gen erfüllt sind:
• Es wurde keine Anschlussnummer kleiner als 1024 angegeben.
• Die im Befehl angegebene IP-Adresse ist mit der IP-Adresse identisch,
die beim Aufbau einer Kontrollverbindung angegeben wird.
[Aktivieren] ist standardmäßig ausgewählt.
bizhub C554/C454/C364/C284/C224 16-11
Verwenden des systemeigenen WebDAV-Servers für die Verknüpfung 16.4
16
16.4 Verwenden des systemeigenen WebDAV-Servers für die
Verknüpfung
Überblick
Für die Nutzung von Anwendungen, mit denen über den WebDAV-Server dieses Systems kommuniziert wird,
richten Sie die WebDAV-Serverfunktion ein.
Wenn ein Zertifikat für dieses System registriert ist, können Sie die Kommunikation zwischen dem System
und der Anwendungssoftware mit SSL verschlüsseln.
Wenn der WebDAV-Server dieses Systems für die Verknüpfung verwendet werden soll, richten Sie die
entsprechenden Einstellungen folgendermaßen ein.
1 Konfigurieren Sie Einstellungen für die Verbindung zum Netzwerk, z. B. die IP-Adresse dieses Systems.
% Ausführliche Informationen zum Einrichten der Einstellung finden Sie auf Seite 2-3.
2 Richten Sie die WebDAV-Servereinstellungen ein.
% Ausführliche Informationen zum Einrichten der Einstellung finden Sie auf Seite 16-12.
3 Legen Sie die folgenden Optionen entsprechend Ihrer Umgebung fest.
Zweck Referenz
Verschlüsseln der Kommunikation zwischen diesem System und Anwendungs- Seite 16-13
software per SSL.
Einrichten der WebDAV-Servereinstellungen
Aktivieren Sie den WebDAV-Server. Erteilen Sie außerdem die Berechtigung für den Zugriff auf den WebDAV-
Server.
Wählen Sie im Administratormodus [Netzwerk] - [WebDAV-Einstellungen] - [WebDAV-Server-Einst.] und
richten Sie dann die folgenden Einstellungen ein.
Einstellungen Beschreibung
[WebDAV-Einstellungen] Wählen Sie [EIN], um den WebDAV-Server zu verwenden.
[AUS] ist standardmäßig ausgewählt.
16-12 bizhub C554/C454/C364/C284/C224
16.4 Verwenden des systemeigenen WebDAV-Servers für die Verknüpfung
16
Einstellungen Beschreibung
[Einstellungen für Zugriffs- Geben Sie das Kennwort für die Beschränkung der Zugriffe auf den Web-
rechte] DAV-Server dieses Systems ein (max. 64 Zeichen).
Um das Kennwort einzugeben (zu ändern), aktivieren Sie das Kontrollkäst-
chen [Das Kennwort wurde geändert.] und geben Sie dann ein neues
Kennwort ein.
Wenn Sie auf [Startkennwort] klicken, wird das festgelegte Kennwort zu-
rückgesetzt (Standard: sysadm).
Standardmäßig ist [AUS] (nicht ausgewählt) angegeben.
SSL-Kommunikation verwenden
Verschlüsseln Sie die Kommunikation zwischen diesem System und der WebDAV-Client-Anwendung per
SSL.
1 Registrieren Sie ein Zertifikat für dieses System und aktivieren Sie die SSL-Kommunikation.
% Weitere Informationen hierzu finden Sie auf Seite 13-3.
2 Wählen Sie im Administratormodus [Netzwerk] - [WebDAV-Einstellungen] - [WebDAV-Server-Einst.]
und setzen Sie [SSL-Einstell.] auf [Nur SSL] oder [SSL/Nicht-SSL] (Standard: [Nur Nicht-SSL]).
bizhub C554/C454/C364/C284/C224 16-13
Auflösen der Verknüpfung mit einer Anwendung 16.5
16
16.5 Auflösen der Verknüpfung mit einer Anwendung
Wenn auf dem Server ein Fehler auftritt, können Sie die Verbindung zwischen diesem System und dem Server
trennen, während My Panel Manager oder My Print Manager ausgeführt wird.
Wählen Sie im Administratormodus [Systemeinstellungen] - [Einstellung für Systemzusammenarbeit] aus und
konfigurieren Sie dann die folgenden Einstellungen.
Einstellungen Beschreibung
[PageScope My Panel Wählen Sie [AUS], um die Verbindung von diesem System zu My Panel
Manager] Manager zu trennen.
[EIN] ist standardmäßig ausgewählt.
[Mein Spool] Wählen Sie [AUS], um die Verbindung von diesem System zu My Print
Manager zu trennen.
[EIN] ist standardmäßig ausgewählt.
16-14 bizhub C554/C454/C364/C284/C224
16.6 Verknüpfen mit dem verteilten Scan-Server
16
16.6 Verknüpfen mit dem verteilten Scan-Server
Überblick
Dieses System kann mit dem Distributed Scan Management in die Umgebung des Unternehmens
eingebunden werden. Das Distributed Scan Management ist eine Funktion von Windows Server 2008 R2, mit
der Scanner-Geräte, die diese Funktion unterstützen, in den Dokumenten-Workflow eines Unternehmens
integriert werden.
Mit dieser Funktion werden die auf diesem System gescannten Originaldaten zum verteilten Scan-Server
gesendet. Beim Empfang der Datei führt der Scan-Server die SMB-Übertragung oder die Funktion "In E-Mail
scannen" aus oder sendet sie gemäß dem registrierten PSP (POST-SCAN-PROCESS) an den Microsoft
Office SharePoint Server.
0 Das System muss vorab der Active Directory-Domäne beitreten.
1 Aktivieren Sie den WS-Scan und richten Sie die SSL-Übertragungseinstellungen ein.
% Ausführliche Informationen zum Einrichten der Einstellung finden Sie auf Seite 7-28.
2 Aktivieren Sie das Distributed Scan Management.
% Ausführliche Informationen zum Einrichten der Einstellung finden Sie auf Seite 16-16.
Einrichten der Umgebung für die Verwendung des Distributed Scan
Management
Aktivieren Sie den WS-Scan und richten Sie die SSL-Übertragungseinstellungen ein.
1 Wählen Sie im Administratormodus [Netzwerk] - [DPWS-Einstellungen] - [Scan-Einstellungen] und
setzen Sie [Scanfunktion] auf [Ein] (Standard: [Aus]).
bizhub C554/C454/C364/C284/C224 16-15
Verknüpfen mit dem verteilten Scan-Server 16.6
16
2 Wählen Sie im Administratormodus [Netzwerk] - [DPWS-Einstellungen] - [Allgemeine DPWS-
Einstellungen] und setzen Sie [SSL-Einstell.] auf [Ein] (Standard: [Aus]).
Aktivieren des Distributed Scan Managements
Aktivieren Sie die Funktion "Verteilter Scan".
Wählen Sie im Administratormodus [Netzwerk] - [Einstellungen für verteiltes Scannen] und setzen Sie
[Einstellungen für verteiltes Scannen] auf [EIN] (Standard: [AUS]).
16-16 bizhub C554/C454/C364/C284/C224
16.7 Erlauben des Hochladens von Inhalten zu diesem System
16
16.7 Erlauben des Hochladens von Inhalten zu diesem System
Wenn die IWS-Funktion (Internal Web Server) aktiviert ist, können Sie Inhalte von Webseiten zu diesem
System übertragen und das System als Web-Server verwenden.
Übertragen Sie die Inhalte der Webseite per WebDAV zu diesem System. Sie können in Abhängigkeit von den
Anforderungen Ihrer Umgebung auch statische Inhalte und skriptbasierte dynamische Inhalte verwenden.
Tipps
- Wenn Sie die IWS-Funktion verwenden möchten, bitten Sie Ihren Servicetechniker, die entsprechenden
Einstellungen einzurichten. Weitere Informationen erhalten Sie von Ihrem Servicetechniker.
Wählen Sie im Administratormodus [Netzwerk] - [IWS-Einstellungen] und richten Sie dann die folgenden
Einstellungen ein.
Einstellungen Beschreibung
[IWS-Einstellungen] Wählen Sie [EIN], um die IWS-Funktion zu verwenden.
[AUS] ist standardmäßig ausgewählt.
[Kennwort für den Datei- Geben Sie das Kennwort des WebDAV-Servers für den IWS dieses Sys-
Upload] tems ein (8 bis 64 Zeichen, außer ").
Zum Ändern des Kennworts aktivieren Sie das Kontrollkästchen [Das
Kennwort wurde geändert.] und geben dann ein neues Kennwort ein.
Das eingegebene Kennwort wird für das Hochladen der Inhalte der Web-
seite zu diesem System benötigt.
[Anschlussnummer] Ändern Sie gegebenenfalls die Anschlussnummer, die für den Zugriff auf
die hochgeladenen Webseiten-Inhalte auf diesem System genutzt wird.
[8090] ist standardmäßig ausgewählt.
[IWS-Apps mit Netzwerk Wenn die Webseiten-Inhalte, die zu diesem System hochgeladen wurden,
verbinden] auch dynamische Inhalte (z. B. Skripte) umfassen, geben Sie an, ob die ex-
terne Verbindung der dynamischen Inhalte aktiviert werden soll.
[Zulassen] ist standardmäßig ausgewählt.
bizhub C554/C454/C364/C284/C224 16-17
Verknüpfen mit dem Ferndiagnose-System 16.8
16
16.8 Verknüpfen mit dem Ferndiagnose-System
16.8.1 Registrieren eines Proxy-Servers für die Ferndiagnose
Zur Verwendung eines Proxy-Servers, der einen Dienst für die Ferndiagnose dieses Systems nutzt,
registrieren Sie die Informationen des Proxy-Servers in diesem System.
Ein für die WebDAV-Übertragung genutzter Proxy-Server kann auch als Proxy-Server für die Ferndiagnose
eingesetzt werden. Sie können aber auch einen anderen Proxy-Server verwenden.
Wählen Sie im Administratormodus [Netzwerk] - [WebDAV-Einstellungen] - [Proxy-Einstellungen für
Ferndiagnose] und richten Sie dann die folgenden Einstellungen ein.
Einstellungen Beschreibung
[Proxy-Einstellungen für Wählen Sie [EIN], um einen Proxy-Server für die Ferndiagnose zu
Ferndiagnose] verwenden.
[AUS] ist standardmäßig ausgewählt.
[Proxy-Einstellungen] Richten Sie den Proxy-Server für die Ferndiagnose ein.
[WebDAV-Client- Geben Sie an, ob der für die WebDAV-Übertragung genutzte Proxy-Server
Einstellungen und auch als Proxy-Server für die Ferndiagnose eingesetzt werden soll.
Synchronisierung.] Wenn Sie einen anderen Proxy-Server für die Ferndiagnose verwenden
möchten, wählen Sie [AUS] und geben die Informationen des gewünschten
Proxy-Servers ein.
[EIN] ist standardmäßig ausgewählt.
[Proxyserveradresse] Geben Sie die Proxy-Server-Adresse ein.
Verwenden Sie eines der folgenden Formate.
• Eingabebeispiel für einen Hostnamen: "host.beispiel.com"
• Eingabebeispiel für eine IP-Adresse (IPv4): "192.168.1.1"
• Eingabebeispiel für eine IP-Adresse (IPv6): "fe80::220:6bff:fe10:2f16"
[Proxyserver- Geben Sie gegebenenfalls die Anschlussnummer des Proxy-Servers ein.
Anschlussnummer]
[Benutzername] Geben Sie den Benutzernamen für die Anmeldung am Proxy-Server ein
(max. 63 Zeichen).
[Kennwort] Geben Sie das Kennwort für den in [Benutzername] eingegebenen Benut-
zernamen ein (max. 63 Zeichen).
Um das Kennwort einzugeben (zu ändern), aktivieren Sie das Kontrollkäst-
chen [Das Kennwort wurde geändert.] und geben Sie dann ein neues
Kennwort ein.
16-18 bizhub C554/C454/C364/C284/C224
16.8 Verknüpfen mit dem Ferndiagnose-System
16
16.8.2 Erlauben des Abrufs der Zählerinformationen vom System
Wenn ein Dienst für die Ferndiagnose des Systemstatus verwendet wird, können die auf diesem System
verwalteten Zählerinformationen vom Ferndiagnosesystem abgerufen werden.
Wählen Sie im Administratormodus [Benutzerauthentifizierung & Kostenstelle (E.K.C.)] - [Zähler-
Fernverwaltung] und setzen Sie [Zähler-Fernverwaltung] auf [Erlaubt] (Standard: [Nicht erlaubt]).
Tipps
- Diese Einstellung steht zur Verfügung, wenn Sie das Ferndiagnosesystem verwenden und wenn die
Benutzerauthentifizierung und die Kostenstellenfunktion auf diesem System aktiviert sind.
16.8.3 Senden des Betriebsstatus des Systems
Wenn Sie einen Dienst für die Ferndiagnose des Systemstatus verwenden, senden Sie den Betriebsstatus
dieses Systems an das Ferndiagnosesystem.
Wählen Sie im Administratormodus [Wartung] - [Remote Center anrufen] und klicken Sie dann auf [Remote
Center anrufen].
Tipps
- Diese Einstellung steht zur Verfügung, wenn Sie das Ferndiagnosesystem verwenden.
16.8.4 Erlauben des Lesens und Schreibens der Geräteeinstellungsinformationen
Wenn Sie einen Dienst für die Ferndiagnose des Systemstatus verwenden, können die auf diesem System
registrierten Adressen (Adressbuch, Gruppe und Programm) und Authentifizierungsinformationen
(Benutzerauthentifizierung und Kostenstelle) vom Ferndiagnosesystem exportiert oder in das
Ferndiagnosesystem importiert werden.
Wählen Sie im Administratormodus [Wartung] - [Ferndiagnose] und setzen Sie dann [Benutzerdaten
überschreiben] auf [Zulassen].
bizhub C554/C454/C364/C284/C224 16-19
Verknüpfen mit dem Fax-Server 16.9
16
16.9 Verknüpfen mit dem Fax-Server
Überblick
Wenn ein Fax-Server verwendet wird, können Sie den Server für die Registrierung und Nutzung von
Anwendungen registrieren.
Wenn Sie den Fax-Server verwenden, der die Übertragungen im E-Mail-Format abwickelt, können Sie
Einstellungen für das automatische Hinzufügen eines Präfix und Suffix zur Zielnummer einrichten.
Tipps
- Sie können die registrierte Anwendung am Bedienfeld dieses Systems anzeigen und bedienen. Dazu
müssen jedoch die folgenden Bedingungen erfüllt sein:
– Das Fax-Kit ist nicht installiert.
– Die Internetfax-Funktion ist deaktiviert.
Anwendungen registrieren
Registrieren Sie Anwendungen und richten Sie einen Server für die Nutzung der Anwendungen ein.
0 Diese Einstellung steht nicht zur Verfügung, wenn das Fax Kit installiert ist.
1 Wählen Sie im Administratormodus [Zielregistrierung] - [Anwendungsregistrierung], um den Speicherort
für die Registrierung der Anwendungen zu wählen, und klicken Sie dann auf [Registrieren/Bearbeiten].
2 Klicken Sie auf [Anwendungsvorlage verwenden] und wählen Sie die gewünschte Vorlage aus.
% Wenn Sie keine Vorlage verwenden, wählen Sie [Keine Anwendungsvorlage verwenden].
% Ausführliche Informationen über die Vorlagen, die auf diesem System verwendet werden können,
finden Sie auf Seite 16-22.
3 Klicken Sie auf [Weiter].
4 Registrieren Sie Anwendungen und richten Sie die Servereinstellungen ein. Klicken Sie dann auf
[Weiter].
16-20 bizhub C554/C454/C364/C284/C224
16.9 Verknüpfen mit dem Fax-Server
16
Einstellungen Beschreibung
[Anwendungseinstellung] Richten Sie eine Anwendung ein, die registriert werden soll.
[Anwendungsname] Geben Sie den Namen der Anwendung ein (max. 16 Zeichen).
[Servereinstellung] Richten Sie einen Server für die Nutzung der Anwendungen ein.
[Host-Adresse] Geben Sie die Hostadresse des Servers, der für die Anwendung genutzt
wird, ein (max. 15 Zeichen, einschließlich Punkt).
[Dateipfad] Geben Sie den Zieldateipfad ein (max. 96 Zeichen).
[Benutzer-ID] Geben Sie die Benutzer-ID ein, die zur Anmeldung am Server verwendet
wird (max. 47 Zeichen).
[Kennwort] Geben Sie das Kennwort für den unter [Benutzer-ID] eingegebenen Benut-
zernamen ein (max. 31 Zeichen).
[Anonym] Wenn für den Zielserver keine Authentifizierung erforderlich ist, wählen Sie
[EIN].
[PASV-Modus] Wenn in Ihrer Umgebung der PASV-Modus verwendet wird, wählen [EIN]
aus.
[Proxy] Wenn in Ihrer Umgebung ein Proxy-Server verwendet wird, wählen Sie
[EIN] aus.
[Anschlussnummer] Ändern Sie gegebenenfalls die Anschlussnummer.
Im Normalfall können Sie die Original-Anschlussnummer verwenden.
5 Wählen Sie ein benutzerdefiniertes Element, das eingerichtet werden soll, und klicken Sie auf
[Bearbeiten].
bizhub C554/C454/C364/C284/C224 16-21
Verknüpfen mit dem Fax-Server 16.9
16
6 Richten Sie auf der Seite [Funktionseinstellung] des ausgewählten benutzerdefinierten Elements die
folgenden Einstellungen ein.
Einstellungen Beschreibung
[Tastenname] Geben Sie den Tastennamen ein (max. 16 Zeichen).
[Funktionsname] Wählen Sie einen Funktionsnamen.
[Bedienfeldmeldung] Geben Sie den Namen ein, der im Touch Display angezeigt werden soll
(max. 32 Zeichen).
[Anzeigemethode] Wählen Sie eine Methode für die Anzeige im Touch Display.
[Standardwert] Geben Sie hier den Standardwert ein. Die Anzahl der Zeichen, die einge-
geben werden können, richtet sich nach der unter [Funktionsname] ausge-
wählten Funktion.
Um den Standardwert auszublenden, aktivieren Sie das Kontrollkästchen
[Die Eingabe wird als **** angezeigt].
[Tastaturmodell] Wählen Sie den Tastaturtyp, der im Touch Display angezeigt werden soll.
[Optionen] Legen Sie das Zubehör entsprechend der unter [Funktionsname] ausge-
wählten Funktion fest.
7 Klicken Sie auf [OK].
Vorlagen für Anwendungseinstellungen
Web Connection bietet die folgenden Vorlagen. Jede Vorlage bietet unterschiedliche benutzerdefinierte
Elemente, die für jede Anwendung vordefiniert sind.
[Konventionelles Fax]
[Nr.] [Tastenname] [Funktionsname] [Tastatur- [Anfangs- [Optionen]
modell] wert]
1 [Absendername (CS)] [Name] [ASCII] [Konventio- -
nell]
2 [Faxnummer (CS)] [Persönliche Fax- [ASCII] - -
nummer]
3 [Telefonnummer (CS)] [Persönliche Sprach- [ASCII] - -
nummer]
4 [Titel] [Titel] [ASCII] - -
5 [Abrechnungscode 1] [Abrechnungscode 1] [ASCII] - -
6 [Abrechnungscode 2] [Abrechnungscode 2] [ASCII] - -
16-22 bizhub C554/C454/C364/C284/C224
16.9 Verknüpfen mit dem Fax-Server
16
[Kostenstellenfax]
[Nr.] [Tastenname] [Funktionsname] [Tastatur- [Anfangs- [Optionen]
modell] wert]
1 [Benutzer-ID] [ID] [ASCII] [Konventio- -
nell]
2 [Absendername (CS)] [Name] [ASCII] - -
3 [Kennwort] [Kennwort] [ASCII] - -
4 [Kennwortauth#] [Authentifizierung] - - [Ohne]
5 [Titel] [Titel] [ASCII] - -
6 [Abrechnungscode 1] [Abrechnungscode 1] [ASCII] - -
7 [Abrechnungscode 2] [Abrechnungscode 2] [ASCII] - -
8 [Deckblatttyp] [Deckblatt] - - -
9 [Anhalten für [Anhalten für - - [Nein]
Vorschau] Vorschau]
[Geschützte Dokumente]
[Nr.] [Tastenname] [Funktionsname] [Tastatur- [Anfangs- [Optionen]
modell] wert]
1 [Benutzer-ID] [ID] [ASCII] [Konventio- -
nell]
2 [Kennwort] [Kennwort] [ASCII] - -
3 [Kennwortauth#] [Authentifizierung] - - [Ohne]
4 [Übertragungs- [Übertragungs- - - [Sicher]
methode] methode]
5 [Titel] [Titel] [ASCII] - -
6 [Abrechnungscode 1] [Abrechnungscode 1] [ASCII] - -
7 [Abrechnungscode 2] [Abrechnungscode 2] [ASCII] - -
8 [Deckblatttyp] [Deckblatt] - - -
9 [Dokument-KW] [Dokumenten- [ASCII] - -
kennwort]
[Zertifizierte Zustellung]
[Nr.] [Tastenname] [Funktionsname] [Tastatur- [Anfangs- [Optionen]
modell] wert]
1 [Benutzer-ID] [ID] [ASCII] [Konventio- -
nell]
2 [Kennwort] [Kennwort] [ASCII] - -
3 [Kennwortauth#] [Authentifizierung] - - [Ohne]
4 [Übertragungs- [Übertragungs- - - [Zertifiziert]
methode] methode]
5 [Titel] [Titel] [ASCII] - -
6 [Abrechnungscode 1] [Abrechnungscode 1] [ASCII] - -
7 [Abrechnungscode 2] [Abrechnungscode 2] [ASCII] - -
8 [Deckblatttyp] [Deckblatt] - - -
9 [Dokument-KW] [Dokumenten- [ASCII] - -
kennwort]
bizhub C554/C454/C364/C284/C224 16-23
Verknüpfen mit dem Fax-Server 16.9
16
Verknüpfen mit dem Faxserver, der im E-Mail-Format kommuniziert
Bei Verwendung eines Faxservers, der im E-Mail-Format kommuniziert, kann automatisch ein Präfix und
Suffix zur Zielnummer hinzugefügt werden.
Wählen Sie im Administratormodus [Systemeinstellungen] - [Einstellung für Systemzusammenarbeit] aus und
konfigurieren Sie dann die folgenden Einstellungen.
Einstellungen Beschreibung
[Einstellungen für automa- Geben Sie an, ob einer Zielnummer automatisch ein Präfix und ein Suffix
tisches Präfix/Suffix] hinzugefügt werden soll.
Bei Auswahl von [EIN] werden die in Registrierung Nr.1 festgelegten Zei-
chen automatisch im Administratormodus unter [Zielregistrierung] - [Prä-
fix/Suffix] hinzugefügt.
[AUS] ist standardmäßig ausgewählt.
Wenn die [Einstellungen für automatisches Präfix/Suffix] auf [EIN] gesetzt sind, gelten die folgenden
Beschränkungen:
- Die Einstellung [Fax] ist im Administratormodus nicht verfügbar (außer [Ziel prüfen Funktion anzeigen],
[Adresse bestätigen (TX)], [Adresse bestätigen (Registr)] und [Berechtigungseinstellung für PC-Fax]).
- [Zielregistrierung] - [Anwendungsregistrierung] ist im Administratormodus nicht verfügbar.
- Bulletin-Board-Box, Benutzerbox für Abrufübertragung, Pflichtspeicherempfangsbox und Box für
erneute Übertragung sind nicht verfügbar.
- Bulletin-Board-Box und Relais-Box können nicht registriert werden.
- Vertraul. Empfang ist nicht verfügbar.
- Die Taste Abgehoben ist nicht verfügbar.
- [Fax-Kopfzeilen-einstellungen], [Leitungseinstellung], [Schneller Speichervers.], [Sendeabruf], [Abruf-
Empfang], [Timer-Übertragung], [Kennwortübermittlung] und [F-Code- Übertragung] sind im Scan/Fax-
Modus nicht verfügbar.
- Die Netzwerkfaxfunktion ist nicht verfügbar.
- [Amt], [Ton], [Pause], [-] und [Leitungseinstell.] sind beim Registrieren eines Faxziels im Adressbuch
nicht verfügbar.
- Im Bildschirm der Auftragsanzeige am Bedienfeld ist es nicht möglich, ein Journal, einen Sendebericht
oder einen Empfangsbericht zu drucken.
- Nummern werden mit Ausnahme von Präfix und Suffix im Jobverlauf angezeigt.
- Gesendete Auftragstypen werden als E-Mail behandelt.
- Der Faxversand wird nicht im Zähler aktualisiert.
16-24 bizhub C554/C454/C364/C284/C224
16.10 Fernbedienen des Bedienfelds des Systems
16
16.10 Fernbedienen des Bedienfelds des Systems
Überblick
Das Bedienfeld dieses Systems kann über einen Computer im Netzwerk per Fernzugriff bedient werden.
Für die Bedienung des Bedienfelds stehen die folgenden beiden Methoden zur Verfügung.
Bedienmethode Beschreibung
Verwenden der dedizierten Bei dieser Methode werden mit der dedizierten Software in regelmäßigen
Software Abständen Bildschirminformationen des Bedienfelds erfasst. Darüber hi-
naus wird das Bedienfeld per Fernzugriff über einen Computer im Netz-
werk bedient.
Dafür werden eine dedizierte Fernbedienungssoftware sowie ein Server
benötigt. Mit dieser Methode ist die Fernsteuerung des Systems selbst
über einen Computer, der sich außerhalb des Router-Netzwerks befindet,
möglich.
Direkter Zugriff auf das Diese Methode ermöglicht den direkten Zugriff auf das System über einen
System anderen Computer im Netzwerk und die Bedienung des Bedienfelds des
Systems anhand eines Web-Browsers.
Eine dedizierte Fernsteuerungssoftware wird nicht benötigt. Der für die
Fernsteuerung verwendete Computer muss jedoch auf dieses System zu-
greifen können.
bizhub C554/C454/C364/C284/C224 16-25
Fernbedienen des Bedienfelds des Systems 16.10
16
Verwenden der dedizierten Software
Richten Sie Einstellungen für die Bedienung des Bedienfelds dieses Systems über einen Computer im
Netzwerk mittels dedizierter Software ein.
Wählen Sie im Administratormodus [Netzwerk] - [Remote-Panel-Einstellungen] - [Client-Einstellungen für
Remote-Panel] und richten Sie dann die folgenden Einstellungen ein.
Einstellungen Beschreibung
[Client-Einstellung] Wenn Sie das Bedienfeld dieses Systems per Fernzugriff über dedizierte
Software bedienen möchten, wählen Sie [EIN].
[AUS] ist standardmäßig ausgewählt.
[Serveradresse] Geben Sie die Adresse des Servers ein, auf dem die dedizierte Software
installiert wurde.
Verwenden Sie eines der folgenden Formate.
• Eingabebeispiel für einen Hostnamen: "host.beispiel.com"
• Eingabebeispiel für eine IP-Adresse (IPv4): "192.168.1.1"
• Eingabebeispiel für eine IP-Adresse (IPv6): "fe80::220:6bff:fe10:2f16"
[Anschlussnummer] Ändern Sie ggf. die Anschlussnummer des Servers, auf dem die dedizierte
Software installiert wurde.
Standardmäßig ist [443] angegeben.
[Zeitüberschreitung bei der Ändern Sie ggf. das Zeitlimit für die Kommunikation mit dem Server, auf
Verbindung] dem die dedizierte Software installiert wurde.
Standardmäßig ist [60 Sek.] ausgewählt.
[Zertifikatverifizierungs- Wenn Sie das Zertifikat überprüfen wollen, wählen Sie die zu prüfenden
einstellungen] Elemente aus.
Wenn Sie bei den einzelnen Elementen [Bestätigen] auswählen, wird das
Zertifikat für die entsprechenden Elemente überprüft.
16-26 bizhub C554/C454/C364/C284/C224
16.10 Fernbedienen des Bedienfelds des Systems
16
Einstellungen Beschreibung
[Gültigkeitszeitraum] Prüfen Sie, ob das Zertifikat noch gültig ist.
[Nicht bestätigen] ist standardmäßig angegeben.
[CN] Prüfen Sie, ob der CN (Aliasname) des Zertifikats mit der Serveradresse
übereinstimmt.
[Nicht bestätigen] ist standardmäßig angegeben.
[Schlüsselnutzung] Prüfen Sie, ob das Zertifikat gemäß dem vom Zertifikatsaussteller geneh-
migten Zweck verwendet wird.
[Nicht bestätigen] ist standardmäßig angegeben.
[Kette] Prüfen Sie, ob in der Zertifikatskette (Zertifikatspfad) ein Problem besteht.
Die Kette wird durch Verweis auf die auf diesem System verwalteten exter-
nen Zertifikate validiert.
[Nicht bestätigen] ist standardmäßig angegeben.
[Ablaufdatum Prüfen Sie, ob das Zertifikat abgelaufen ist.
Bestätigung] Prüfen Sie in der folgenden Reihenfolge auf Ablauf des Zertifikats.
• OCSP-Service (Online Certificate Status Protocol)
• Zertifikatswiderrufliste
[Nicht bestätigen] ist standardmäßig angegeben.
[WebDAV-Client-Einstel- Geben Sie an, ob der für die WebDAV-Übertragung genutzte Proxy-Server
lungen und auch als Proxy-Server für den Server eingesetzt werden soll, auf dem die
Synchronisierung.] dedizierte Software installiert ist.
Wenn Sie einen anderen Proxy-Server verwenden möchten, wählen Sie
[AUS] und geben die Informationen des gewünschten Proxy-Servers ein.
[EIN] ist standardmäßig ausgewählt.
[Proxy-Einstellungen] Wenn Sie [WebDAV-Client-Einstellungen und Synchronisierung] auf [AUS]
setzen, registrieren Sie den Proxy-Server.
[Proxyserveradresse] Geben Sie die Proxy-Server-Adresse ein.
Verwenden Sie eines der folgenden Formate.
• Eingabebeispiel für einen Hostnamen: "host.beispiel.com"
• Eingabebeispiel für eine IP-Adresse (IPv4): "192.168.1.1"
• Eingabebeispiel für eine IP-Adresse (IPv6): "fe80::220:6bff:fe10:2f16"
[Proxyserver- Ändern Sie ggf. die Anschlussnummer des Proxy-Servers.
Anschlussnummer] Standardmäßig ist [8080] angegeben.
[Benutzername] Geben Sie den Benutzernamen für die Anmeldung am Proxy-Server ein
(max. 63 Zeichen).
[Kennwort] Geben Sie das Kennwort für den in [Benutzername] eingegebenen Benut-
zernamen ein (max. 63 Zeichen).
Um das Kennwort einzugeben (zu ändern), aktivieren Sie das Kontrollkäst-
chen [Das Kennwort wurde geändert.] und geben Sie dann ein neues
Kennwort ein.
d Referenz
Wählen Sie im Administratormodus [Sicherheit] - [Zertifikat-Überprüfungseinstellungen] aus und
konfigurieren Sie dann, ob das Zertifikat überprüft werden soll. Das Zertifikat wird standardmäßig überprüft.
Weitere Informationen hierzu finden Sie auf Seite 13-12.
bizhub C554/C454/C364/C284/C224 16-27
Fernbedienen des Bedienfelds des Systems 16.10
16
Direkter Zugriff auf das System
Richten Sie Einstellungen für den direkten Zugriff auf dieses System über einen anderen Computer im
Netzwerk und die Bedienung des Bedienfelds des Systems anhand eines Web-Browsers ein.
Wählen Sie im Administratormodus [Netzwerk] - [Remote-Panel-Einstellungen] - [Servereinstellungen für
Remote-Panel] und richten Sie dann die folgenden Einstellungen ein.
Einstellungen Beschreibung
[Servereinstellung] Wenn Sie direkt auf dieses System zugreifen und das Bedienfeld des Sys-
tems per Fernzugriff bedienen möchten, wählen Sie [EIN].
[AUS] ist standardmäßig ausgewählt.
[Anschlussnummer (SSL)] Ändern Sie bei Bedarf die Anschlussnummer, die für die Bedienung des
Bedienfelds dieses Systems genutzt wird.
Standardmäßig ist [50443] angegeben.
[Kennwort- Legen Sie fest, ob für die Verbindung mit diesem System ein Kennwort an-
authentifizierung] gefordert werden soll. Wenn Sie die Kennworteingabe aktivieren möchten,
wählen Sie [EIN] und geben das Kennwort ein (max. 64 Zeichen).
Zum Eingeben (Ändern) des Kennworts aktivieren Sie das Kontrollkästchen
[Das Kennwort wurde geändert.] und geben dann das aktuelle und das
neue Kennwort ein.
[IP-Zugang erlauben] Wählen Sie [Aktivieren] aus, um die IP-Adressen anzugeben, für die der Zu-
griff erlaubt ist. Geben Sie auch den Bereich der IP-Adressen an, für die der
Zugriff erlaubt ist.
Wenn der Zugriff für eine einzelne IP-Adresse erlaubt ist, können Sie nur
die Adresse auf einer Seite des Bereichs angeben.
• Eingabebeispiel: "192.168.1.1"
[Deaktivieren] ist standardmäßig ausgewählt.
16-28 bizhub C554/C454/C364/C284/C224
17 Beschreibung der
Einrichtungstasten
(Administratoreinstellungen)
17
17 Beschreibung der Einrichtungstasten
(Administratoreinstellungen)
[Administratoreinstellung]
Funktionsaufruf: [Bedienerprogramm] - [Administratoreinstellung]
Drücken Sie auf diese Taste, um Einstellungen anzuzeigen, die nur vom Administrator eingerichtet werden
können. Zum Einrichten von Einstellungen müssen Sie das Administratorkennwort dieses Systems eingeben.
Sie können das Standardverhalten der Kopier-, Druck-, Fax- und Boxfunktionen sowie der Energiespar- und
Netzwerkfunktionen an die Anforderungen Ihrer Umgebung anpassen. Sie können außerdem mit der
Authentifizierungs- oder Sicherheitsfunktion den Nutzungsstatus dieses Systems verwalten oder die
Freigabe von sensiblen Informationen verhindern.
Informationen zum Administratorkennwort finden Sie in der [Schnellreferenz].
Einstellungen Beschreibung
[Systemeinstellungen] Richten Sie die Betriebsumgebung dieses Systems ein und legen Sie dazu
die Einstellungen für das Datum und die Uhrzeit dieses Systems, die Ener-
giesparfunktion, die funktionalen Vorgänge und die Bildschirmdarstellun-
gen fest.
[Administrator-/ Registrieren Sie Informationen über den Administrator dieses Systems.
Geräteeinstellung]
[Adresse/Box] Registrieren Sie Ziele oder Boxen. Drucken Sie außerdem eine Adressliste
aus oder legen Sie die maximale Anzahl der Boxen fest, die erstellt werden
können.
[Benutzerauthentifi- Richten Sie die Benutzerauthentifizierung und die Kostenstellenfunktion
zierung/Kostenstelle] ein.
Mit dieser Funktion können Sie Beschränkungen für Benutzer festlegen,
die dieses System verwenden können. Außerdem können Sie den Nut-
zungsstatus dieses Systems verwalten. Legen Sie die Authentifizierungs-
methode fest oder registrieren Sie Benutzerinformationen oder Kosten-
stelleninformationen.
[Netzwerkeinstellung] Richten Sie die Netzwerkparameter, wie z.B. die TCP/IP-Einstellungen,
oder die Betriebsumgebung für die Scan-to-Send-Funktion ein.
[Kopierereinstellungen] Richten Sie alle im Kopiermodus verwendeten Funktionen ein.
[Druckereinstellungen] Geben Sie den Timeout-Wert für die Einschränkung der Kommunikation
zwischen diesem System und einem Computer ein oder legen Sie Einstel-
lungen für die Kommunikation mit dem Druckertreiber fest.
[Fax] Richten Sie Einstellungen für die Verwendung der Fax- oder Netzwerkfax-
Funktion ein.
[Systemverbindung] Richten Sie Einstellungen für die Verknüpfung dieses Systems mit anderen
Systemen ein.
[Sicherheit] Richten Sie die Sicherheitsfunktion dieses Systems ein, z.B. die Kennwort-
einstellung oder die Methode für das Datenmanagement.
[Lizenzeinstellungen] Geben Sie einen Anforderungscode aus, der für die Nutzung der erweiter-
ten Funktionen benötigt wird, oder aktivieren Sie eine erweiterte Funktion.
[OpenAPI-Authentifizie- Geben Sie einen Einschränkungscode an, um zu verhindern, dass eine An-
rungsverwaltungseinstel- wendung mit OpenAPI-Verbindung in diesem System registriert wird.
lungen]
[Ferndiagnose] Geben Sie an, ob Benutzerdaten (z. B. Adressinformationen) per Fernzu-
griff mit dem Ferndiagnosesystem importiert oder exportiert werden sollen.
bizhub C554/C454/C364/C284/C224 17-3
17
[Netzwerkeinstellung]
Funktionsaufruf: [Bedienerprogramm] - [Administratoreinstellung] - [Netzwerkeinstellung]
Konfigurieren Sie die Netzwerkfunktion, z. B. Einrichten von TCP/IP und Konfigurieren Ihrer Umgebung für
Scanübertragung.
Einstellungen Beschreibung
[TCP/IP] Richten Sie die Einstellungen für die Nutzung dieses Systems in einer
TCP/IP-Umgebung ein.
[NetWare] Richten Sie die Einstellungen für die Nutzung dieses Systems in einer
NetWare-Umgebung ein.
[HTTP-Server- Geben Sie an, ob die Verwendung von Web Connection eingeschränkt
einstellungen] werden soll, und richten Sie Ihre Umgebung für den IPP-Druck ein.
[FTP-Übertrag. Richten Sie die Umgebung für FTP-Übertragungen und die Einstellung für
einstellungen] die FTP-Serverfunktion dieses Systems ein.
[SMB] Richten Sie die SMB-Betriebsumgebung (Server Message Block) ein.
[LDAP-Einstell.] Richten Sie die Einstellungen für die Suche nach Zielen mittels LDAP-
Server oder Active Directory ein.
[E-Mail-Einstellungen] Richten Sie die Einstellungen für den Versand und Empfang von E-Mails
mit diesem System ein.
[SNMP-Einstellung] Richten Sie die Einstellungen für den Abruf von Informationen über dieses
System oder die Überwachung des Systems per SNMP (Simple Network
Management Protocol) ein.
[AppleTalk] Richten Sie die AppleTalk-Betriebsumgebung ein, wenn das System im
Umfeld einer Mac OS-Umgebung betrieben wird.
[Bonjour-Einstellungen] Richten Sie die Bonjour-Betriebsumgebung ein, wenn das System im Um-
feld einer Mac OS-Umgebung betrieben wird.
[TCP-Socketeinstellungen] Richten Sie die Betriebsumgebung des TCP-Sockets ein.
[Netzwerkfaxeinstellungen] Legen Sie fest, ob die Internet-Fax- bzw. die IP-Adressfaxfunktion verwen-
det werden soll. Zur Verwendung der IP-Adressfaxfunktion richten Sie die
SMTP-Übertragungsumgebung ein.
[WebDAV-Einstellungen] Richten Sie die Umgebung für WebDAV-Übertragungen und die Einstel-
lung für die WebDAV-Serverfunktion dieses Systems ein.
[DPWS-Einstellungen] Richten Sie die Einstellungen für das Drucken und Scannen mit Web-
Services (z. B. Devices Profile for Web Services (DPWS)) ein.
[Einstellungen f. verteilten Legen Sie fest, ob das Distributed Scan Management auf diesem System
Scan] verwendet werden soll.
[SSDP-Einstellungen] Legen Sie fest, ob SSDP (Simple Service Discovery Protocol) verwendet
werden soll. Zur Verwendung von SSDP ändern Sie gegebenenfalls die
Multicast-TTL.
[Detaileinstellungen] Richten Sie die detaillierten Netzwerkeinstellungen ein.
[IEEE802.1x Authentifizie- Legen Sie fest, ob die IEEE802.1x-Authentifizierung verwendet werden
rungseinstell.] soll. Zur Verwendung der IEEE802.1x-Authentifizierung überprüfen Sie den
Authentifizierungsstatus und richten die Elemente für die Zertifikatsverifi-
zierung ein.
[Webbrowser- Legen Sie fest, ob ein Web-Browser aktiviert werden soll.
Einstellungen]
[Bluetooth-Einstellungen] Legen Sie fest, ob Bluetooth aktiviert werden soll.
[Single Sign-On- Binden Sie das System in die Active Directory-Domäne ein und richten Sie
Einstellungen] eine Single-Sign-On-Umgebung ein.
[IWS-Einstellungen] Richten Sie die Betriebsumgebung der IWS-Funktion (Internal Web Server)
ein.
[Remote-Panel- Konfigurieren Sie die Einstellungen zur Fernsteuerung des Bedienfelds
Einstellungen] dieses Systems von einem anderen Computer.
[Internet-ISW- Richten Sie die Einstellungen für den Download der System-Firmware über
Einstellungen] das Internet und die Aktualisierung der vorhandenen Firmware ein.
17-4 bizhub C554/C454/C364/C284/C224
17
[TCP/IP]
Funktionsaufruf: [Bedienerprogramm] - [Administratoreinstellung] - [Netzwerkeinstellung] - [TCP/IP]
Richten Sie die Einstellungen für die Nutzung dieses Systems in einer TCP/IP-Umgebung ein.
Einstellungen Beschreibung
[EIN]/[AUS] Legen Sie fest, ob TCP/IP verwendet werden soll.
[EIN] ist standardmäßig ausgewählt.
[IPv4-Einstellungen] Weisen Sie diesem System eine IP-Adresse (IPv4) zu.
Weitere Informationen hierzu finden Sie auf Seite 17-6.
[IPv6-Einstellungen] Weisen Sie diesem System eine IP-Adresse (IPv6) zu.
Weitere Informationen hierzu finden Sie auf Seite 17-6.
[DNS-Host] Wenn Sie über den Hostnamen der DNS-Serverumgebung eine Verbin-
dung zu diesem System herstellen, registrieren Sie den Hostnamen dieses
Systems.
Weitere Informationen hierzu finden Sie auf Seite 17-7.
[DNS-Domäne] Registrieren Sie den Namen einer Domäne, der dieses System beitritt.
Weitere Informationen hierzu finden Sie auf Seite 17-7.
[DNS-Server-Einstellungen Wenn Sie beim Zugriff auf einen Computer oder Server im Netzwerk über
(IPv4)] dieses System den Namen anhand des Hostnamens auflösen, registrieren
Sie die Adresse Ihres DNS-Servers (IPv4) auf diesem System.
Weitere Informationen hierzu finden Sie auf Seite 17-7.
[DNS-Server-Einstellungen Wenn Sie beim Zugriff auf einen Computer oder Server im Netzwerk über
(IPv6)] dieses System den Namen anhand des Hostnamens auflösen, registrieren
Sie die Adresse Ihres DNS-Servers (IPv6) auf diesem System.
Weitere Informationen hierzu finden Sie auf Seite 17-8.
[IPsec-Einstellungen] Konfigurieren Sie Einstellungen, um die Verwendung von IPsec auf diesem
System zu aktivieren.
Weitere Informationen hierzu finden Sie auf Seite 17-8.
[IP-Zugang erlauben] Geben Sie die IP-Adresse eines Computers an, dem Sie den Zugriff auf
dieses System erlauben wollen.
Weitere Informationen hierzu finden Sie auf Seite 17-12.
[IP-Filterung (Firewall)] Geben Sie die IP-Adresse eines Computers an, dem Sie den Zugriff auf
dieses System verweigern wollen.
Weitere Informationen hierzu finden Sie auf Seite 17-12.
[RAW-Portnummer] Geben Sie eine RAW-Anschlussnummer an, die für den Port9100-Druck
benötigt wird.
Weitere Informationen hierzu finden Sie auf Seite 17-12.
[LLMNR-Einstellung] Geben Sie an, ob LLMNR (Link-local Multicast Name Resolution) verwen-
det werden soll.
Weitere Informationen hierzu finden Sie auf Seite 17-12.
bizhub C554/C454/C364/C284/C224 17-5
17
[IPv4-Einstellungen]
Funktionsaufruf: [Bedienerprogramm] - [Administratoreinstellung] - [Netzwerkeinstellung] - [TCP/IP] - [IPv4-
Einstellungen]
Weisen Sie diesem System eine IP-Adresse (IPv4) zu.
Einstellungen Beschreibung
[IP-Anwendungsmethode] Wählen Sie in Abhängigkeit von Ihrer Umgebung die geeignete Methode
für die Zuweisung der IP-Adresse zu diesem System aus.
Standardmäßig ist [Automatischer Abruf] ausgewählt.
[Neue Adresse Weisen Sie diesem System eine feste IP-Adresse zu.
eingeben] Geben Sie die IP-Adresse, die Subnetz-Maske und die Standard-Gate-
way-Adresse ein.
[Automatischer Abruf] Die IP-Adresse wird automatisch mit DHCP oder anderen Protokollen zu-
gewiesen. Wenn Sie auf [Automatischer Abruf] drücken, können Sie eine
Option für den automatischen Abruf auswählen.
• [DHCP-Einstellungen]: [EIN] ist standardmäßig ausgewählt.
• [BOOTP-Einstellungen]: [AUS] ist standardmäßig ausgewählt.
• [ARP/PING-Einstellungen]: [EIN] ist standardmäßig ausgewählt.
• [AUTO IP-Einstellungen]: [EIN] ist standardmäßig ausgewählt.
[IPv6-Einstellungen]
Funktionsaufruf: [Bedienerprogramm] - [Administratoreinstellung] - [Netzwerkeinstellung] - [TCP/IP] - [IPv6-
Einstellungen]
Weisen Sie diesem System eine IP-Adresse (IPv6) zu.
Einstellungen Beschreibung
[EIN]/[AUS] Legen Sie fest, ob IPv6 verwendet werden soll.
[EIN] ist standardmäßig ausgewählt.
[Automatische IPv6- Legen Sie fest, ob die globale IPv6-Adresse dieses Systems automatisch
Einstellungen] zugewiesen werden soll.
[EIN] ist standardmäßig ausgewählt.
[EIN] Die globale IPv6-Adresse wird automatisch auf der Grundlage der vom
Router mitgeteilten Präfixlänge und der MAC-Adresse dieses Systems zu-
gewiesen.
[AUS] Ermöglicht die manuelle Zuweisung der globalen IPv6-Adresse.
• [Globale Adresse]: Geben Sie die globale IPv6-Adresse ein.
• [Gateway-Adresse]: Geben Sie die Gateway-Adresse ein.
• [Lokale Adresse verknüpfen]: Die Link-Local-Adresse, die automatisch
anhand der MAC-Adresse dieses Systems angegeben wird, wird ange-
zeigt.
[DHCPv6-Einstellung] Legen Sie fest, ob die globale IPv6-Adresse automatisch unter Verwen-
dung von DHCPv6 zugewiesen werden soll.
[EIN] ist standardmäßig ausgewählt.
17-6 bizhub C554/C454/C364/C284/C224
17
[DNS-Host]
Funktionsaufruf: [Bedienerprogramm] - [Administratoreinstellung] - [Netzwerkeinstellung] - [TCP/IP] - [DNS-
Host]
Wenn Sie über den Hostnamen der DNS-Serverumgebung eine Verbindung zu diesem System herstellen,
registrieren Sie den Hostnamen dieses Systems.
Einstellungen Beschreibung
[DNS-Hostname] Geben Sie den Hostnamen dieses Systems ein (max. 63 Zeichen).
Wenn Ihr DNS-Server die dynamische DNS-Funktion nicht unterstützt, re-
gistrieren Sie den Hostnamen dieses Systems auf dem DNS-Server.
[Dynamische DNS- Legen Sie fest, ob die dynamische DNS-Funktion aktiviert werden soll.
Einstellungen] Wenn Ihr DNS-Server die dynamische DNS-Funktion unterstützt, kann der
angegebene Hostname automatisch auf dem DNS-Server registriert wer-
den. Außerdem können Änderungen automatisch aktualisiert werden, so-
fern [Aktivieren] ausgewählt ist.
[Deaktivieren] ist standardmäßig ausgewählt.
[DNS-Domäne]
Funktionsaufruf: [Bedienerprogramm] - [Administratoreinstellung] - [Netzwerkeinstellung] - [TCP/IP] - [DNS-
Domäne]
Registrieren Sie den Namen einer Domäne, der dieses System beitritt.
Einstellungen Beschreibung
[Domänenname Autom. Geben Sie bei Verwendung von DHCP oder anderen Protokollen an, ob der
Abruf] Domänenname automatisch abgerufen werden soll.
[Aktivieren] ist standardmäßig ausgewählt.
[Suchdomänenname Geben Sie bei Verwendung von DHCP oder anderen Protokollen an, ob der
Autom. Abruf] Suchdomänenname automatisch abgerufen werden soll.
[Aktivieren] ist standardmäßig ausgewählt.
[DNS Default Domänen- Wenn der Standard-Domänenname nicht automatisch abgerufen wird,
Name] geben Sie den Standard-Domänennamen dieses System ein (max.
253 Zeichen, einschließlich Hostname).
[DNS-Suchdomänenname Wenn der Suchdomänenname nicht automatisch abgerufen wird, wählen
1] bis [DNS-Suchdomä- Sie die zu registrierende Nummer und gebe den Suchdomänennamen ein
nenname 3] (max. 251 Zeichen).
[DNS-Server-Einstellungen (IPv4)]
Funktionsaufruf: [Bedienerprogramm] - [Administratoreinstellung] - [Netzwerkeinstellung] - [TCP/IP] - [DNS-
Server-Einstellungen (IPv4)]
Wenn Sie beim Zugriff auf einen Computer oder Server im Netzwerk über dieses System den Namen anhand
des Hostnamens auflösen, registrieren Sie die Adresse Ihres DNS-Servers (IPv4) auf diesem System.
Einstellungen Beschreibung
[DNS-Server automatisch Wählen Sie aus, ob die Adresse des DNS-Servers automatisch bezogen
erkennen] werden soll.
[Aktivieren] ist standardmäßig ausgewählt.
[Primärer DNS-Server] Geben Sie die Adresse Ihres primären DNS-Servers ein.
[Sekundärer DNS-Server 1] Wenn Sie mehrere DNS-Server verwenden, wählen Sie eine Nummer für
oder [Sekundärer DNS- die Registrierung aus und geben Sie die Adresse Ihres sekundären DNS-
Server 2] Servers ein.
bizhub C554/C454/C364/C284/C224 17-7
17
[DNS-Server-Einstellungen (IPv6)]
Funktionsaufruf: [Bedienerprogramm] - [Administratoreinstellung] - [Netzwerkeinstellung] - [TCP/IP] - [DNS-
Server-Einstellungen (IPv6)]
Wenn Sie beim Zugriff auf einen Computer oder Server im Netzwerk über dieses System den Namen anhand
des Hostnamens auflösen, registrieren Sie die Adresse Ihres DNS-Servers (IPv6) auf diesem System.
Einstellungen Beschreibung
[DNS-Server automatisch Wählen Sie aus, ob die Adresse des DNS-Servers automatisch bezogen
erkennen] werden soll.
Wenn DHCPv6 verwendet wird, kann die DNS-Serveradresse automatisch
angegeben werden.
[Aktivieren] ist standardmäßig ausgewählt.
[Primärer DNS-Server] Geben Sie die Adresse Ihres primären DNS-Servers ein.
[Sekundärer DNS-Server 1] Wenn Sie mehrere DNS-Server verwenden, wählen Sie eine Nummer für
oder [Sekundärer DNS- die Registrierung aus und geben Sie die Adresse Ihres sekundären DNS-
Server 2] Servers ein.
[IPsec-Einstellungen]
Funktionsaufruf: [Bedienerprogramm] - [Administratoreinstellung] - [Netzwerkeinstellung] - [TCP/IP] - [IPsec-
Einstellungen]
Konfigurieren Sie Einstellungen, um die Verwendung von IPsec auf diesem System zu aktivieren.
Die IPsec-Technologie verhindert mit leistungsfähigen Verschlüsselungstechnologien die Fälschung oder
Freigabe von Daten in der IP-Paketbasis. Da IPsec Daten in der Vermittlungsschicht verschlüsselt, ist sichere
Kommunikation selbst dann gewährleistet, wenn Sie in einer höheren Ebene Protokolle oder Anwendungen
verwenden, die keine Verschlüsselung unterstützen.
Einstellungen Beschreibung
[IPsec-Einstellungen] Geben Sie die für die IPsec-Kommunikation benötigten Parameter an.
Sie können die Einstellungen für IKE (Internet Key Exchange), SA (Security
Association), IPsec-Peer oder die IPsec-Protokollspezifikationen ändern.
[IKE-Einstellungen] Richten Sie die für die Generierung eines allgemeinen Schlüssels für IPsec
erforderlichen Einstellungen ein.
Weitere Informationen hierzu finden Sie auf Seite 17-9.
[IPsecSA- Konfigurieren Sie die Sicherheitszuordnung, die für verschlüsselte Konfi-
Einstellungen] guration erforderlich ist.
Weitere Informationen hierzu finden Sie auf Seite 17-9.
[Peer] Registrieren Sie den Peer dieses Systems, um IPsec zu nutzen.
Weitere Informationen hierzu finden Sie auf Seite 17-10.
[Protokoll- Geben Sie ein für die IPsec-Kommunikation verwendetes Protokoll an.
spezifikationen] Weitere Informationen hierzu finden Sie auf Seite 17-10.
[Einstellungen für die Konfigurieren Sie Einstellungen, um die Verwendung von IPsec auf diesem
IPsec-Verwendung] System zu aktivieren. Geben Sie außerdem die Richtlinien für die IPsec-
Kommunikation an.
Weitere Informationen hierzu finden Sie auf Seite 17-11.
[Kommunikationsprüfung] Wählen Sie diese Option, um die Fehlerprotokolle der IPsec-Kommunika-
tion zu prüfen.
Weitere Informationen hierzu finden Sie auf Seite 17-11.
17-8 bizhub C554/C454/C364/C284/C224
17
[IKE-Einstellungen]
Funktionsaufruf: [Bedienerprogramm] - [Administratoreinstellung] - [Netzwerkeinstellung] - [TCP/IP] - [IPsec-
Einstellungen] - [IPsec-Einstellungen] - [IKE-Einstellungen]
Richten Sie die für die Generierung eines allgemeinen Schlüssels für IPsec erforderlichen Einstellungen ein.
Einstellungen Beschreibung
[IKEv1-Einstellungen] oder Wählen Sie in Abhängigkeit von Ihrer IKE-Version [IKEv1-Einstellungen]
[IKEv2-Einstellungen] oder [IKEv2-Einstellungen].
[Verschlüsselungs- Wählen Sie den Verschlüsselungsalgorithmus für die Generierung eines
algorithmus] allgemeinen Schlüssels für die Kommunikation.
[Authentifizierungs- Wählen Sie den Authentifizierungsalgorithmus für die Generierung eines
algorithmus] allgemeinen Schlüssels für die Kommunikation.
[Diffie-Hellman- Wählen Sie die Diffie-Hellman-Gruppe aus.
Gruppe] [Gruppe 2] ist standardmäßig ausgewählt.
[Gültigkeitsdauer für Geben Sie die Gültigkeitsdauer eines allgemeinen Schlüssels für die siche-
Schlüssel] re Generierung eines allgemeinen Schlüssel ein, der für die Verschlüsse-
lung der Kommunikation verwendet wird. Nach Ablauf dieser Dauer wird
ein neuer Schlüssel erstellt. Dadurch kann die Übertragung geschützt wer-
den.
[28800 Sek.] ist standardmäßig ausgewählt.
[Verhandlungsmodus] Wählen Sie die Methode für die sichere Generierung eines allgemeinen
Schlüssels, der für die Verschlüsselung der Kommunikation verwendet
wird. Diese Option steht in den [IKEv2-Einstellungen] nicht zur Verfügung.
[Hauptmodus] ist standardmäßig ausgewählt.
[IPsecSA-Einstellungen]
Funktionsaufruf: [Bedienerprogramm] - [Administratoreinstellung] - [Netzwerkeinstellung] - [TCP/IP] - [IPsec-
Einstellungen] - [IPsec-Einstellungen] - [IPsecSA-Einstellungen] - [Bearbeiten]
Konfigurieren Sie die Sicherheitszuordnung, die für verschlüsselte Konfiguration erforderlich ist. Bis zu
10 Gruppen können für die SA registriert werden.
Wählen Sie eine Gruppe aus und klicken Sie dann auf [Bearbeiten].
Einstellungen Beschreibung
[EIN]/[AUS] Zum Registrieren von SA wählen Sie [EIN].
[AUS] ist standardmäßig ausgewählt.
[Gruppenname] Geben Sie den SA-Namen ein (max. 10 Zeichen).
[Kapselungsmodus] Wählen Sie einen IPsec-Betriebsmodus aus.
[Übertragungsmodus] ist standardmäßig ausgewählt.
[Sicherheitsprotokoll] Wählen Sie ein Sicherheitsprotokoll aus.
[Methode für den Wählen Sie die Methode für den Schlüsselaustausch, um die sichere Ge-
Schlüsselaustausch] nerierung eines allgemeinen Schlüssels für die Verschlüsselung der Kom-
munikation zu gewährleisten.
Wenn das verwendete Gerät den automatischen Schlüsselaustausch von
IKE nicht unterstützt, wählen Sie [Manueller Schlüssel], um die erforder-
lichen Parameter manuell einzurichten.
[IKEv1] ist standardmäßig ausgewählt.
[Lebensdauer nach SA] Geben Sie die Lebensdauer eines allgemeinen Schlüssels ein, der für die
Verschlüsselung der Kommunikation verwendet wird.
[3600] ist standardmäßig ausgewählt.
Tipps
- Zum Prüfen der registrierten SA-Einstellungen wählen Sie einen Gruppennamen aus und drücken dann
auf [Prüfung/Eingabe].
bizhub C554/C454/C364/C284/C224 17-9
17
[Peer]
Funktionsaufruf: [Bedienerprogramm] - [Administratoreinstellung] - [Netzwerkeinstellung] - [TCP/IP] - [IPsec-
Einstellungen] - [IPsec-Einstellungen] - [Peer]
Registrieren Sie den Peer dieses Systems, um IPsec zu nutzen. Maximal 10 Peers können registriert werden.
Wählen Sie eine Gruppe aus und klicken Sie dann auf [Bearbeiten].
Einstellungen Beschreibung
[EIN]/[AUS] Zum Registrieren eines Peers wählen Sie [EIN].
[AUS] ist standardmäßig ausgewählt.
[Gruppenname] Geben Sie einen Peernamen ein (max. 10 Zeichen).
[Adressspezifikationen] Wählen Sie die Methode für die Angabe der Peer-Adresse. Geben Sie die
IP-Adresse des Peers in Abhängigkeit von der ausgewählten Methode ein.
[Pre-Shared-Schlüssel] Geben Sie den Pre-Shared-Schlüssel ein, der mit dem Peer gemeinsam
genutzt werden soll (max. 64 Zeichen).
Geben Sie denselben Text wie für den Peer an.
[Text für Schlüssel-ID] Geben Sie die Schlüssel-ID ein, die für den Pre-Shared-Schlüssel ange-
geben wird (max. 64 Zeichen).
Tipps
- Zum Prüfen der registrierten Peer-Einstellungen wählen Sie einen Gruppennamen aus und drücken
dann auf [Prüfung/Eingabe].
[Protokollspezifikationen]
Funktionsaufruf: [Bedienerprogramm] - [Administratoreinstellung] - [Netzwerkeinstellung] - [TCP/IP] - [IPsec-
Einstellungen] - [IPsec-Einstellungen] - [Protokollspezifikationen]
Geben Sie ein für die IPsec-Kommunikation verwendetes Protokoll an. Bis zu 10 Protokolle können ange-
geben werden.
Wählen Sie eine Gruppe aus und klicken Sie dann auf [Bearbeiten].
Einstellungen Beschreibung
[EIN]/[AUS] Zum Registrieren von Protokolleinstellungen wählen Sie [EIN].
[AUS] ist standardmäßig ausgewählt.
[Gruppenname] Geben Sie den Protokollnamen ein (max. 10 Zeichen).
[Einstellungen für die Wählen Sie ein für die IPsec-Kommunikation verwendetes Protokoll aus.
Protokollidentifizierung] [Nicht einstellen] ist standardmäßig ausgewählt.
[Spezifikationen für Port- Wenn [TCP] oder [UDP] in [Einstellungen für die Protokollidentifizierung]
Methode] ausgewählt wurde, geben Sie die Anschlussnummer für die IPsec-Kom-
munikation an.
Tipps
- Zum Prüfen der registrierten Protokolleinstellungen wählen Sie einen Gruppennamen aus und drücken
dann auf [Prüfung/Eingabe].
17-10 bizhub C554/C454/C364/C284/C224
17
[Einstellungen für die IPsec-Verwendung]
Funktionsaufruf: [Bedienerprogramm] - [Administratoreinstellung] - [Netzwerkeinstellung] - [TCP/IP] - [IPsec-
Einstellungen] - [Einstellungen für die IPsec-Verwendung]
Konfigurieren Sie Einstellungen, um die Verwendung von IPsec auf diesem System zu aktivieren. Geben Sie
außerdem die Richtlinien für die IPsec-Kommunikation an.
Registrieren Sie unter [IPsec-Einstellungen] die Elemente [IKE-Einstellungen], [IPsecSA-Einstellungen], [Peer]
und [Protokollspezifikationen].
Einstellungen Beschreibung
[EIN]/[AUS] Legen Sie fest, ob IPsec verwendet werden soll.
[AUS] ist standardmäßig ausgewählt.
[IPsec-Richtlinie] Richten Sie die Richtlinien für die IPsec-Kommunikation ein.
Die IP-Paketbedingungen können so definiert werden, dass die IP-Pakete,
die die Bedingungen erfüllen, übertragen werden dürfen.
Wählen Sie eine Gruppe aus und klicken Sie dann auf [Bearbeiten].
[EIN]/[AUS] Legen Sie fest, ob die IPsec-Richtlinie verwendet werden soll.
[AUS] ist standardmäßig ausgewählt.
[Gruppenname] Geben Sie einen Namen für die IPsec-Richtlinie ein (max. 10 Zeichen).
[Verwendungsart] Wählen Sie eine Aktion, die für die IP-Pakete ausgeführt werden soll, die
den Einstellungen für [Peer], [Protokoll] und [IPsec-Einstellungen] entspre-
chen.
• [Geschützt]: Schützt die IP-Pakete, die die Bedingungen erfüllen.
• [Zulassen]: Schützt die IP-Pakete, die die Bedingungen erfüllen, nicht.
• [Ablehnen]: Verwirft die IP-Pakete, die die Bedingungen erfüllen.
• [Abbrechen]: Lehnt die IP-Pakete ab, die die Bedingungen erfüllen.
[Gruppe festlegen] Wählen Sie aus den registrierten Einstellungen [Peer], [Protokoll] und
[IPsec-Einstellungen] aus.
[Kommunikations- Wählen Sie die Richtung der IPsec-Kommunikation.
richtung]
[Allgemeine Richten Sie allgemeine Einstellungen für die IPsec-Richtlinie ein.
Einstellungen] • [Cookies]: Legen Sie fest, ob der auf Cookies basierende Verteidi-
gungsmechanismus gegen Denial-of-Service-Angriffe aktiviert werden
soll. [Ungültig] ist standardmäßig angegeben.
• [ICMP-Passeinstellungen]: Legen Sie fest, ob IPsec auf das Internet
Control Message Protocol (ICMP) angewandt werden soll. Wählen Sie
[Aktivieren], wenn ICMP-Pakete zugelassen werden sollen, ohne dass
IPsec auf das ICMP angewandt wird. [Ungültig] ist standardmäßig an-
gegeben.
• [ICMPv6-Pass-Einstellungen]: Legen Sie fest, ob IPsec auf das Internet
Control Message Protocol for IPv6 (ICMPv6) angewandt werden soll.
Wählen Sie [Aktivieren], wenn ICMPv6-Pakete zugelassen werden sol-
len, ohne dass IPsec auf das ICMPv6 angewandt wird. [Ungültig] ist
standardmäßig angegeben.
• [Standardaktion]: Legen Sie die Aktion fest, die ausgeführt werden soll,
wenn bei aktivierter IPsec-Übertragung keine Einstellungen die [IPsec-
Richtlinie] erfüllen. Wählen Sie [Ablehnen], um IP-Pakete zu verwerfen,
die die Anforderungen der [IPsec-Richtlinie] nicht erfüllen. [Zulassen] ist
standardmäßig ausgewählt.
• [Dead Peer Detection]: Wenn innerhalb eines bestimmten Zeitraums
keine Antwort vom Peer empfangen wird, wird die SA mit dem Peer ge-
löscht. Geben Sie an, nach welcher Wartezeit Bestätigungsinformatio-
nen an den nicht antwortenden Peer gesendet werden sollen. [15 Sek.]
ist standardmäßig ausgewählt.
[Kommunikationsprüfung]
Funktionsaufruf: [Bedienerprogramm] - [Administratoreinstellung] - [Netzwerkeinstellung] - [TCP/IP] - [IPsec-
Einstellungen] - [Kommunikationsprüfung]
Wählen Sie diese Option, um die Fehlerprotokolle der IPsec-Kommunikation zu prüfen.
Wenn Sie auf [Kommunikationsfehlerprotokoll] drücken, wird eine Liste der IP-Adressen geöffnet, bei denen
ein Kommunikationsfehler aufgetreten ist. Hier werden auch die Fehlerdetails und der Zeitpunkt, zu dem der
Fehler aufgetreten ist, angezeigt. Zum Prüfen der Details wählen Sie den betreffenden Kommunikationsfehler
aus und drücken dann auf [Details].
bizhub C554/C454/C364/C284/C224 17-11
17
[IP-Zugang erlauben]
Funktionsaufruf: [Bedienerprogramm] - [Administratoreinstellung] - [Netzwerkeinstellung] - [TCP/IP] -
[IP-Zugang erlauben]
Geben Sie die IP-Adresse eines Computers an, dem Sie den Zugriff auf dieses System erlauben wollen.
Einstellungen Beschreibung
[Aktivieren]/[Deaktivieren] Legen Sie fest, ob eine IP-Adresse angegeben werden soll, mit der der Zu-
griff auf dieses System möglich ist.
[Deaktivieren] ist standardmäßig ausgewählt.
[Ber. 1] bis [Ber. 5] Geben Sie den Bereich der IP-Adressen, für die der Zugriff möglich ist, im
folgenden Format ein.
• Eingabebeispiel: "192.168.1.1 - 192.168.1.10"
• Wenn der Zugriff für eine einzelne IP-Adresse erlaubt ist, können Sie
nur die Adresse auf einer Seite des Bereichs angeben.
[IP-Filterung (Firewall)]
Funktionsaufruf: [Bedienerprogramm] - [Administratoreinstellung] - [Netzwerkeinstellung] - [TCP/IP] -
[IP-Filterung (Firewall)]
Geben Sie die IP-Adresse eines Computers an, dem Sie den Zugriff auf dieses System verweigern wollen.
Einstellungen Beschreibung
[Aktivieren]/[Deaktivieren] Legen Sie fest, ob eine IP-Adresse angegeben werden soll, mit der der Zu-
griff auf dieses System verweigert wird.
[Deaktivieren] ist standardmäßig ausgewählt.
[Ber. 1] bis [Ber. 5] Geben Sie den Bereich der IP-Adressen, für die der Zugriff nicht möglich
ist, im folgenden Format ein.
• Eingabebeispiel: "192.168.1.1 - 192.168.1.10"
• Wenn der Zugriff für eine einzelne IP-Adresse erlaubt ist, können Sie
nur die Adresse auf einer Seite des Bereichs angeben.
[RAW-Portnummer]
Funktionsaufruf: [Bedienerprogramm] - [Administratoreinstellung] - [Netzwerkeinstellung] - [TCP/IP] -
[RAW-Portnummer]
Geben Sie eine RAW-Anschlussnummer an, die für den Port9100-Druck benötigt wird.
Funktion Beschreibung
[Port 1] bis [Port 6] Ändern Sie ggf. die RAW-Anschlussnummer. Wenn Sie keinen Port ver-
wenden, wählen Sie [AUS].
Im Folgenden werden die Standardeinstellungen dargestellt.
• [Port 1]: 9100
• [Port 2]: 9112
• [Port 3]: 9113
• [Port 4]: 9114
• [Port 5]: 9115
• [Port 6]: 9116
[LLMNR-Einstellung]
Funktionsaufruf: [Bedienerprogramm] - [Administratoreinstellung] - [Netzwerkeinstellung] - [TCP/IP] -
[LLMNR-Einstellung]
Geben Sie an, ob LLMNR (Link-local Multicast Name Resolution) verwendet werden soll.
Mit LLMNR können Sie den Namen auch in einer Umgebung ohne DNS-Server auflösen. Diese Funktion wird
ab Windows Vista (Windows Vista/7/Server 2008/Server 2008 R2) unterstützt. Sie ist hilfreich zum Auflösen
des Namens in einer IPv6-Umgebung.
[Deaktivieren] ist standardmäßig ausgewählt.
17-12 bizhub C554/C454/C364/C284/C224
17
[NetWare]
Funktionsaufruf: [Bedienerprogramm] - [Administratoreinstellung] - [Netzwerkeinstellung] - [NetWare]
Richten Sie die Einstellungen für die Nutzung dieses Systems in einer NetWare-Umgebung ein.
Wenn Sie auf [OK] drücken, wird eine geänderte Einstellung übernommen.
Einstellungen Beschreibung
[IPX-Einstellungen] Wählen Sie aus, ob IPX verwendet werden soll. Wenn IPX verwendet wird,
wählen Sie den Ethernet-Rahmen-Typ entsprechend Ihrer Umgebung aus.
Weitere Informationen hierzu finden Sie auf Seite 17-13.
[NetWare- Konfigurieren Sie die NetWare-Druckumgebung.
Druckeinstellungen] Weitere Informationen hierzu finden Sie auf Seite 17-14.
[Authentifizierungs- Wählen Sie aus, ob die NDS-Authentifizierung (Novell Directory Service)
einstellung (NDS)] verwendet werden soll.
Weitere Informationen hierzu finden Sie auf Seite 17-14.
[IPX-Einstellungen]
Funktionsaufruf: [Bedienerprogramm] - [Administratoreinstellung] - [Netzwerkeinstellung] - [NetWare] -
[IPX-Einstellungen]
Wählen Sie aus, ob IPX verwendet werden soll. Wenn IPX verwendet wird, wählen Sie den Ethernet-Rahmen-
Typ entsprechend Ihrer Umgebung aus.
Einstellungen Beschreibung
[EIN]/[AUS] Wählen Sie aus, ob IPX verwendet werden soll.
[AUS] ist standardmäßig ausgewählt.
[Ethernet-Rahmen-Typ] Wählen Sie den Ethernet-Rahmen-Typ entsprechend Ihrer Umgebung aus.
[Automatische Erkennung] ist standardmäßig ausgewählt.
bizhub C554/C454/C364/C284/C224 17-13
17
[NetWare-Druckeinstellungen]
Funktionsaufruf: [Bedienerprogramm] - [Administratoreinstellung] - [Netzwerkeinstellung] - [NetWare] -
[NetWare-Druckeinstellungen]
Konfigurieren Sie die NetWare-Druckumgebung.
Einstellungen Beschreibung
[EIN]/[AUS] Legen Sie fest, ob der NetWare-Druck aktiviert werden soll.
[AUS] ist standardmäßig ausgewählt.
[NetWare-Druckmodus] Wählen Sie entsprechend Ihrer Umgebung einen Betriebsmodus für den
Druckserver aus.
[PServer] ist standardmäßig ausgewählt.
[PServer] Drücken Sie auf [PServer], um die Einstellungen für die Verwendung dieses
Systems als PServer einzurichten.
• [Druckservername]: Geben Sie den Druckservernamen ein (max.
63 Zeichen).
• [Druckserverkennwort]: Geben Sie gegebenenfalls ein Druckserver-
kennwort ein (max. 63 Zeichen).
• [Abrufintervall]: Legen Sie das Auftragsabfrageintervall fest. [1] Sek. ist
standardmäßig ausgewählt.
• [NDS/Bindery Einstellung]: Wählen Sie [NDS] oder [NDS/Bindery].
Standardmäßig ist [NDS] ausgewählt.
• [Dateiservername]: Geben Sie den Namen des priorisierten Datei-
servers an, der im Bindery-Emulatormodus verwendet werden soll
(max. 47 Zeichen).
• [NDS Kontext-Name]: Geben Sie den Kontextnamen des NDS ein, der
über den Druckserver verbunden werden soll (max. 191 Zeichen) ein.
• [NDS Tree-Name]: Geben Sie den Tree-Namen des NDS ein, der über
den Druckserver verbunden werden soll (max. 63 Zeichen) ein.
[Nprinter/Rprinter] Drücken Sie auf [Nprinter/Rprinter], um die Einstellungen für die Verwen-
dung dieses Systems als Nprinter oder Rprinter einzurichten.
• [Druckservername]: Geben Sie den Druckservernamen ein (max.
63 Zeichen).
• [Druckernummer]: Geben Sie die Druckernummer ein.
[Status] Hier können Sie den Servernamen, den Warteschlangenname oder den
Warteschlangenstatus überprüfen.
[Authentifizierungseinstellung (NDS)]
Funktionsaufruf: [Bedienerprogramm] - [Administratoreinstellung] - [Netzwerkeinstellung] - [NetWare] -
[Authentifizierungseinstellung (NDS)]
Wählen Sie aus, ob die NDS-Authentifizierung (Novell Directory Service) verwendet werden soll.
[EIN] ist standardmäßig ausgewählt.
17-14 bizhub C554/C454/C364/C284/C224
17
[HTTP-Servereinstellungen]
Funktionsaufruf: [Bedienerprogramm] - [Administratoreinstellung] - [Netzwerkeinstellung] - [HTTP-Server-
einstellungen]
Geben Sie an, ob die Verwendung von Web Connection eingeschränkt werden soll, und richten Sie Ihre
Umgebung für den IPP-Druck ein.
Einstellungen Beschreibung
[EIN]/[AUS] Legen Sie fest, ob dieses System als HTTP-Server verwendet werden soll.
[EIN] ist standardmäßig ausgewählt.
[PSWC-Einstellungen] Legen Sie fest, ob Web Connection verwendet werden soll.
[EIN] ist standardmäßig ausgewählt.
[IPP-Einstellungen] Legen Sie fest, ob IPP verwendet werden soll.
[EIN] ist standardmäßig ausgewählt.
[IPP-Aufträge zulassen] Legen Sie fest, ob der IPP-Druck verwendet werden soll.
[EIN] ist standardmäßig ausgewählt.
[Support-Informationen] Legen Sie fest, ob die folgenden IPP-Vorgänge erlaubt werden sollen.
• [Auftrag drucken]: Druckaufträge werden zugelassen.
• [Gültiger Auftrag]: Validierungsaufträge können überprüft werden.
• [Auftrag abbrechen]: Aufträge können abgebrochen werden.
• [Auftragsattribute öffnen]: Auftragsattribute können abgerufen werden.
• [Job öffnen]: Eine Liste der Auftragsattribute kann abgerufen werden.
• [Druckerattribute öffnen]: Druckerattribute können abgerufen werden.
[EIN] (Zulassen) ist standardmäßig ausgewählt.
[Druckerinformationen] Geben Sie bei Bedarf die Druckerinformationen dieses Systems ein.
• [Druckername]: Geben Sie den Druckernamen dieses Systems ein
(max. 127 Zeichen).
• [Druckerstandort]: Geben Sie den Standort dieses Systems ein (max.
127 Zeichen).
• [Druckerinformationen]: Geben Sie die Druckerinformationen dieses
Systems ein (max. 127 Zeichen).
• [Druck-URL]: Zeigt die URI der Drucker an, die Daten über IPP drucken
können.
[IPP-Authentifizierungs- Legen Sie fest, ob die IPP-Authentifizierung verwendet werden soll.
einstellungen] [EIN] ist standardmäßig ausgewählt.
[Auth.-Methode] Wählen Sie die IPP-Authentifizierungsmethode aus.
Standardmäßig ist [Benutzername-wird-angefordert] ausgewählt.
[Benutzername] Geben Sie einen Benutzernamen ein (max. 20 Zeichen).
Dieser Eintrag ist erforderlich, wenn Sie [Basis] oder [digest] bei [Auth.-
Methode] ausgewählt haben.
[Kennwort] Geben Sie das Kennwort des unter [Benutzername] angegebenen Benut-
zers an.
Dieser Eintrag ist erforderlich, wenn Sie [Basis] oder [digest] bei [Auth.-
Methode] ausgewählt haben.
[Bereich] Wenn [digest] unter [Auth.-Methode] ausgewählt ist, geben Sie die
Domäne (Realm) ein (max. 127 Zeichen).
[FTP-Übertrag.einstellungen]
Funktionsaufruf: [Bedienerprogramm] - [Administratoreinstellung] - [Netzwerkeinstellung] - [FTP-Über-
trag.einstellungen]
Richten Sie die Umgebung für FTP-Übertragungen und die Einstellung für die FTP-Serverfunktion dieses
Systems ein.
Einstellungen Beschreibung
[FTP-Übertrag.- Konfigurieren Sie Einstellungen, um die Verwendung der FTP-Übertra-
einstellungen] gungsfunktion auf diesem System zu aktivieren.
Weitere Informationen hierzu finden Sie auf Seite 17-16.
[FTP-Servereinstellungen] Konfigurieren Sie Einstellungen, um die Verwendung der FTP-Serverfunk-
tion auf diesem System zu aktivieren. Richten Sie außerdem die Sicher-
heitseinstellungen für die Verwendung dieses Systems als FTP-Server ein.
Weitere Informationen hierzu finden Sie auf Seite 17-16.
bizhub C554/C454/C364/C284/C224 17-15
17
[FTP-Übertrag.- einstellungen]
Funktionsaufruf: [Bedienerprogramm] - [Administratoreinstellung] - [Netzwerkeinstellung] - [FTP-Über-
trag.einstellungen] - [FTP-Übertrag.- einstellungen]
Konfigurieren Sie Einstellungen, um die Verwendung der FTP-Übertragungsfunktion auf diesem System zu
aktivieren.
Einstellungen Beschreibung
[EIN]/[AUS] Legen Sie fest, ob die FTP-Übertragungsfunktion dieses Systems verwen-
det werden soll.
Wenn Sie diese Option wählen, werden die gescannten Originaldaten zum
FTP-Server gesendet.
[EIN] ist standardmäßig ausgewählt.
[Proxy-Server-Adresse] Für den Zugriff auf den FTP-Server über einen Proxy-Server geben Sie die
Adresse des Proxy-Servers ein.
Verwenden Sie eins der folgenden Eingabeformate.
• Eingabebeispiel für einen Hostnamen: "host.beispiel.com"
• Eingabebeispiel für eine IP-Adresse (IPv4): "192.168.1.1"
• Eingabebeispiel für eine IP-Adresse (IPv6): "fe80::220:6bff:fe10:2f16"
[Proxy-Server- Ändern Sie ggf. die Anschlussnummer des Proxy-Servers.
Portnummer] Im Normalfall können Sie die Original-Anschlussnummer verwenden.
Standardmäßig ist [21] angegeben.
[Port-Nr.] Ändern Sie ggf. die Anschlussnummer des FTP-Servers.
Im Normalfall können Sie die Original-Anschlussnummer verwenden.
Standardmäßig ist [21] angegeben.
[Verbindungs-Timeout] Ändern Sie ggf. das Zeitlimit, um die Kommunikation mit dem FTP-Server
einzuschränken.
[60 Sek.] ist standardmäßig angegeben.
[FTP-Servereinstellungen]
Funktionsaufruf: [Bedienerprogramm] - [Administratoreinstellung] - [Netzwerkeinstellung] - [FTP-Über-
trag.einstellungen] - [FTP-Servereinstellungen]
Konfigurieren Sie Einstellungen, um die Verwendung der FTP-Serverfunktion auf diesem System zu
aktivieren.
Durch die Verwendung dieses Systems als FTP-Server können Sie das System mit einer Anwendung
verknüpfen, die als FTP-Client agiert.
Einstellungen Beschreibung
[EIN]/[AUS] Legen Sie fest, ob die FTP-Serverfunktion dieses Systems verwendet wer-
den soll.
[EIN] ist standardmäßig ausgewählt.
[Datenverbindungsbefehl Wählen Sie einen Befehl für die Ablehnung eines eingehenden Auftrags
beschränken] von einem FTP-Client, wenn der FTP-Server dieses Systems verwendet
wird.
Aktivieren Sie diese Option, um einen Fehler zurückzugeben, wenn ein
PORT/EPRT- oder PASV/EPSV-Befehl von einem FTP-Client an dieses
System gesendet wird.
[Zulassen] ist standardmäßig ausgewählt.
[Sicherheit des PORT- Legen Sie fest, ob der Sicherheitsmechanismus dieses Systems für den
Befehls erweitern] Schutz vor FTP-Bounce-Angriffen aktiviert werden soll. Diese Option steht
nicht zur Verfügung, wenn [Datenverbindungsbefehl beschränken] auf
[PORT/EPRT] gesetzt ist.
Wenn von einem FTP-Client ein PORT/EPRT-Befehl gesendet wird, wird
die Datenverbindung nur hergestellt, wenn beide der folgenden Bedingun-
gen erfüllt sind:
• Es wurde keine Anschlussnummer kleiner als 1024 angegeben.
• Die im Befehl angegebene IP-Adresse ist mit der IP-Adresse identisch,
die beim Aufbau einer Kontrollverbindung angegeben wird.
[Aktivieren] ist standardmäßig ausgewählt.
17-16 bizhub C554/C454/C364/C284/C224
17
[SMB]
Funktionsaufruf: [Bedienerprogramm] - [Administratoreinstellung] - [Netzwerkeinstellung] - [SMB]
Richten Sie die SMB-Betriebsumgebung (Server Message Block) ein.
Einstellungen Beschreibung
[Client-Einstellung] Konfigurieren Sie Einstellungen, um die Verwendung der SMB-Clientfunk-
tion auf diesem System zu aktivieren.
Weitere Informationen hierzu finden Sie auf Seite 17-17.
[Druckeinstellungen] Konfigurieren Sie Einstellungen, um SMB-Druck auf diesem System durch-
zuführen.
Weitere Informationen hierzu finden Sie auf Seite 17-18.
[WINS-Einstellung] Wenn der WINS-Server zur Namensauflösung installiert ist, registrieren Sie
ihn.
Weitere Informationen hierzu finden Sie auf Seite 17-19.
[Einst. für Direkt-Hosting] Wählen Sie aus, ob der Direkt-Hosting-SMB-Service aktiviert werden soll.
Bei aktiviertem Service kann ein Peer anhand der IP-Adresse (IPv4 oder
IPv6) oder des Hostnamens angegeben werden.
Weitere Informationen hierzu finden Sie auf Seite 17-19.
[Client-Einstellung]
Funktionsaufruf: [Bedienerprogramm] - [Administratoreinstellung] - [Netzwerkeinstellung] - [SMB] - [Client-
Einstellung]
Konfigurieren Sie Einstellungen, um die Verwendung der SMB-Clientfunktion auf diesem System zu
aktivieren.
Einstellungen Beschreibung
[EIN]/[AUS] Legen Sie fest, ob die SMB-Client-Funktion dieses Systems verwendet
werden soll.
Mit dieser Funktion können Sie die gescannten Originaldaten zu einem ge-
meinsamen Ordner auf einem Computer senden.
[EIN] ist standardmäßig ausgewählt.
[SMB-Authentifizierungs- Wählen Sie eine Authentifizierungsmethode für die SMB-Übertragung ent-
einstellung] sprechend Ihrer Umgebung aus.
• [NTLM v1]: Die NTLM v1-Authentifizierung wird durchgeführt. Diese
Option ist in der Umgebung der NT-Domäne verfügbar.
• [NTLM v2]: Die NTLM v2-Authentifizierung wird durchgeführt. Diese
Option ist in der Umgebung der NT-Domäne verfügbar.
• [NTLM v1/v2]: Die NTLMv1-Authentifizierung wird durchgeführt, wenn
bei der NTLMv2-Authentifizierung ein Fehler auftritt. Diese Option ist in
der Umgebung der NT-Domäne verfügbar.
• [Kerberos]: Die Kerberos-Authentifizierung wird durchgeführt. Diese
Option ist in der Active Directory-Domänenumgebung verfügbar.
[NTLM v1] ist standardmäßig ausgewählt.
[Einstellungen für Fehler Wenn [Kerberos] unter [SMB-Authentifizierungseinstellung] ausgewählt ist,
bei Kerberos-Auth.] geben Sie an, ob die NTLM-Authentifizierung durchgeführt werden soll,
wenn bei der Kerberos-Authentifizierung ein Fehler auftritt.
• [NTLM v1/v2 aktivieren]: Die NTLMv2-Authentifizierung wird durchge-
führt, wenn bei der Kerberos-Authentifizierung ein Fehler auftritt, und
die NTLMv1-Authentifizierung wird angewandt, wenn die NTLMv2-Au-
thentifizierung nicht erfolgreich ausgeführt wurde. Diese Option ist ver-
fügbar, wenn sowohl die Active Directory- als auch die NT-Domäne
angegeben sind.
• [NTLM deaktivieren]: Die Authentifizierung kann nicht erfolgreich
durchgeführt werden, wenn ein Fehler bei der Kerberos-Authentifizie-
rung auftritt.
[NTLM deaktivieren] ist standardmäßig ausgewählt.
[Benutzerauthentifizierung Legen Sie fest, ob die Benutzerauthentifizierung über den NTLM-Server
(NTLM)] verwendet werden soll.
[EIN] ist standardmäßig ausgewählt.
[DFS-Einstellung] Legen Sie fest, ob DFS verwendet werden soll, wenn das Distributed File
System (DFS) installiert ist.
[AUS] ist standardmäßig ausgewählt.
bizhub C554/C454/C364/C284/C224 17-17
17
Einstellungen Beschreibung
[Single Sign-On- Richten Sie die Single Sign-On-Funktion für die SMB-Übertragung ein.
Einstellungen] Wenn die Benutzerauthentifizierungsinformationen (Anmeldename und
Kennwort) dieses Systems als Authentifizierungsinformationen für das
SMB-Ziel (Hostname und Kennwort) verwendet werden, können Sie die
Angabe von SMB-Zielauthentifizierungsinformationen vermeiden, was den
Aufbau einer SSO-Umgebung für die SMB-Übertragung erlaubt.
• [Standard-Domänenname]: Geben Sie den Standard-Domänennamen
ein, der bei der SMB-Übertragung zum Hostnamen des Ziels hinzuge-
fügt werden soll (max. 64 Zeichen).
Wenn der Domänenname des Ziels beim SMB-Versand von Daten
nicht vom Benutzer angegeben wird, wird der hier angegebene Domä-
nenname hinzugefügt. Dieses Element ist nicht erforderlich, wenn
Active Directory als Authentifizierungsserver verwendet wird.
• [Anführungseinstell. für Auth.-Infos]: Legen Sie fest, ob die Benutzer-
authentifizierungsinformationen (Anmeldename und Kennwort) dieses
Systems als Authentifizierungsinformationen für das SMB-Ziel (Host-
name und Kennwort) verwendet werden soll.
[AUS] ist standardmäßig ausgewählt.
• [Regist.-Standards für Auth.-Infos]: Diese Option ist verfügbar, wenn
unter [Anführungseinstell. für Auth.-Infos] die Einstellung [Ein] ausge-
wählt ist. Bei Auswahl von [Beschränk.] wird ein SMB-Adresse ein-
schließlich der bei der Anmeldung angegebenen Benutzer-ID und dem
entsprechenden Kennwort registriert. Bei Auswahl von [Nicht einge-
schränkt] können Sie angeben, ob ein SMB-Ziel mit oder ohne Benut-
zer-ID und zugehörigem Kennwort registriert werden soll. Wenn Sie
[Entfernen & Registrieren] auswählen und ein SMB-Ziel registrieren,
werden die Benutzer-ID und das Kennwort automatisch bei der SMB-
Übertragung hinzugefügt.
[Beschränk.] ist standardmäßig ausgewählt.
[Druckeinstellungen]
Funktionsaufruf: [Bedienerprogramm] - [Administratoreinstellung] - [Netzwerkeinstellung] - [SMB] -
[Druckeinstellungen]
Konfigurieren Sie Einstellungen, um SMB-Druck auf diesem System durchzuführen.
Einstellungen Beschreibung
[EIN]/[AUS] Legen Sie fest, ob die SMB-Druckfunktion verwendet werden soll.
[AUS] ist standardmäßig ausgewählt.
[NetBIOS-Name] Geben Sie den NetBIOS-Namen dieses Systems ein, der als Freigabe-
name angezeigt werden soll (max. 15 Großbuchstaben).
[Druckservicename] Geben Sie einen Druckservicenamen ein (max. 12 Großbuchstaben).
[Arbeitsgruppe] Geben Sie einen Arbeitsgruppennamen oder einen Domänennamen ein
(max. 15 Großbuchstaben).
Standardmäßig ist [Arbeitsgruppe] ausgewählt.
17-18 bizhub C554/C454/C364/C284/C224
17
[WINS-Einstellung]
Funktionsaufruf: [Bedienerprogramm] - [Administratoreinstellung] - [Netzwerkeinstellung] - [SMB] - [WINS-
Einstellung]
Wenn der WINS-Server zur Namensauflösung installiert ist, registrieren Sie ihn.
Einstellungen Beschreibung
[EIN]/[AUS] Legen Sie fest, ob der WINS-Server verwendet werden soll.
[EIN] ist standardmäßig ausgewählt.
[Einstellungen für autom. Legen Sie fest, ob die Adresse des WINS-Servers automatisch bezogen
Abruf] werden soll.
Diese Funktion ist erforderlich, wenn DHCP aktiviert wurde.
[Aktivieren] ist standardmäßig ausgewählt.
[WINS-Serveradresse] Geben Sie die Adresse des WINS-Servers ein, wenn diese manuell ange-
geben wird.
Verwenden Sie die folgenden Eingabeformate.
• Eingabebeispiel: "192.168.1.1"
[Knotentypeinstellung] Wählen Sie die Methode zur Namensauflösung aus.
• [B Node]: Anfragen werden per Rundsendung gestellt.
• [P Node]: Anfragen werden an den WINS-Server gestellt.
• [M Node]: Abfragen werden nacheinander an den Rundsende- und den
WINS-Server gestellt.
• [H Node]: Abfragen werden nacheinander an den WINS- und den
Rundsende-Server gestellt.
Standardmäßig ist [H Node] ausgewählt.
[Einst. für Direkt-Hosting]
Funktionsaufruf: [Bedienerprogramm] - [Administratoreinstellung] - [Netzwerkeinstellung] - [SMB] - [Einst. für
Direkt-Hosting]
Wählen Sie aus, ob der Direkt-Hosting-SMB-Service aktiviert werden soll. Bei aktiviertem Service kann ein
Peer anhand der IP-Adresse (IPv4 oder IPv6) oder des Hostnamens angegeben werden.
[EIN] ist standardmäßig ausgewählt.
bizhub C554/C454/C364/C284/C224 17-19
17
[LDAP-Einstell.]
Funktionsaufruf: [Bedienerprogramm] - [Administratoreinstellung] - [Netzwerkeinstellung] - [LDAP-Einstell.]
Richten Sie die Einstellungen für die Suche nach Zielen mittels LDAP-Server oder Active Directory ein.
Einstellungen Beschreibung
[LDAP aktivieren] Legen Sie fest, ob der LDAP-Server für die Suche nach Zielen verwendet
werden soll.
Mit dieser Funktion können Sie beim Senden von gescannten Original-
daten den LDAP-Server für die Suche nach einer E-Mail-Adresse oder Fax-
nummer verwenden.
[AUS] ist standardmäßig ausgewählt.
[LDAP-Einrichtung] Registrieren Sie den LDAP-Server, der für die Suche nach Zielen verwen-
det wird.
Wählen Sie eine nicht registrierte Taste und geben Sie die erforderlichen
Informationen ein.
[LDAP-Servername] Geben Sie den Namen des LDAP-Servers ein (max. 32 Zeichen).
Verwenden Sie einen Namen, unter dem Sie den Server leicht identifizieren
können.
[LDAP-Einstell.] Richten Sie Einstellungen für die LDAP-Suchvorgänge ein.
• [Maximale Anz. Suchergebnisse]: Ändern Sie gegebenenfalls die maxi-
male Anzahl der Ziele, die in den Suchergebnissen angezeigt werden.
Standardmäßig ist [100] angegeben.
• [Timeout]: Ändern Sie bei Bedarf das Timeout-Intervall für die Kommu-
nikation mit dem LDAP-Server. [60 Sek.] ist standardmäßig angegeben.
• [Ersteinstellung für Detailsuche]: Geben Sie für jedes Element die Stan-
dardbedingungen für die LDAP-Suche ein. [ODER] ist in jedem Fall
standardmäßig ausgewählt.
• [Suchattribut ändern]: Wählen Sie die Attribute, die bei der LDAP-
Suche angegeben werden müssen. Diese Einstellung kann zwischen
[Name] (CN) und [Kurzname] (Anzeigename) umgeschaltet werden.
[Name] ist in jedem Fall standardmäßig ausgewählt.
• [Suchen]: Legen Sie fest, ob bereits bei der Eingabe eines Teils des
Namens passende Zielkandidaten angezeigt werden sollen. [AUS] ist
standardmäßig ausgewählt.
[Serveradresse] Geben Sie die LDAP-Server-Adresse ein.
Verwenden Sie eins der folgenden Eingabeformate.
• Eingabebeispiel für einen Hostnamen: "host.beispiel.com"
• Eingabebeispiel für eine IP-Adresse (IPv4): "192.168.1.1"
• Eingabebeispiel für eine IP-Adresse (IPv6): "fe80::220:6bff:fe10:2f16"
[Suchbasis] Geben Sie den Startpunkt der Suche nach einem zu authentifizierenden
Benutzer ein (max. 255 Zeichen).
Mit dieser Option werden auch die Unterverzeichnisse unter dem einge-
gebenen Startpunkt durchsucht.
Eingabebeispiel: "cn=Benutzer,dc=Beispiel,dc=com"
[SSL-Einstell.] Geben Sie an, ob SSL für die Kommunikation mit dem LDAP-Server ver-
wendet werden soll.
[AUS] ist standardmäßig ausgewählt.
[Portnummer] Ändern Sie gegebenenfalls die Anschlussnummer des LDAP-Servers.
Im Normalfall können Sie die Original-Anschlussnummer verwenden.
[389] ist standardmäßig ausgewählt.
[Portnummer (SSL)] Ändern Sie gegebenenfalls die Anschlussnummer für die SSL-Kommuni-
kation.
Im Normalfall können Sie die Original-Anschlussnummer verwenden.
[636] ist standardmäßig ausgewählt.
17-20 bizhub C554/C454/C364/C284/C224
17
Einstellungen Beschreibung
[Zertifikatverifizie- Wählen Sie für die Validierung des Zertifikats während der SSL-Kommuni-
rungseinstellungen] kation die Elemente, die verifiziert werden sollen.
• [Ablaufdatum]: Überprüfen Sie, ob das Zertifikat noch gültig ist. [Bestä-
tigen] ist standardmäßig angegeben.
• [Schlüsselnutzung]: Hier ist zu bestätigen, ob das Zertifikat entspre-
chend dem vorgesehenen, vom Zertifikataussteller genehmigten
Zweck verwendet wird. [Nicht bestätigen] ist standardmäßig ange-
geben.
• [Kette]: Hier ist zu bestätigen, ob ein Problem bezüglich der Zertifikat-
kette (des Zertifikatpfads) besteht. Die Kette wird durch Verweis auf die
auf diesem System verwalteten externen Zertifikate validiert. [Nicht be-
stätigen] ist standardmäßig angegeben.
• [Ablaufdatum Bestätigung]: Hier ist zu bestätigen, ob das Zertifikat ab-
gelaufen ist. [Nicht bestätigen] ist standardmäßig angegeben.
• [CN]: Hier ist zu bestätigen, ob CN (der Aliasname) des Zertifikats der
Serveradresse entspricht. [Nicht bestätigen] ist standardmäßig ange-
geben.
[Authentifizierungs- Wählen Sie das Authentifizierungsverfahren für die Anmeldung am LDAP-
typ] Server aus.
Wählen Sie eine für das für Ihren LDAP-Server verwendete Authentifizie-
rungsverfahren geeignete Option aus.
• [Anonym]
• [Einfach]
• [Digest-MD5]
• [GSS-SPNEGO]
• [NTLM v1]
• [NTLM v2]
[Anonym] ist standardmäßig ausgewählt.
[Server-Authentif.me- Wählen Sie die Authentifizierungsmethode des LDAP-Servers aus.
thode auswählen] • [Einstellungen verwenden]: Verwenden Sie die Einstellungen für [An-
meldename], [Kennwort] und [Domänenname].
• [Benutzerauthentif. verwenden]: Es wird eine Synchronisation mit der
Benutzerauthentifizierung dieses Systems vorgenommen. Verwendet
den Benutzernamen und das Kennwort des registrierten Benutzers die-
ses Systems als [Anmeldename] und [Kennwort].
• [Dynamische Authentifizierung]: Das System fordert Sie auf, den Be-
nutzernamen und das Kennwort bei der LDAP-Suche einzugeben.
Standardmäßig ist [Wert eingeben] ausgewählt.
[Verweiseinstellung] Geben Sie an, ob ggf. die Verweisfunktion verwendet werden soll.
Treffen Sie eine Auswahl, die der LDAP-Serverumgebung entspricht.
[EIN] ist standardmäßig ausgewählt.
[Anmeldename] Melden Sie sich beim LDAP-Server an und geben Sie den Anmeldenamen
ein, um nach einem Benutzer zu suchen (max. 64 Zeichen).
[Kennwort] Geben Sie das Kennwort des unter [Anmeldename] verwendeten Benut-
zernamens ein (max. 64 Zeichen).
[Domänenname] Geben Sie den Domänennamen ein, um sich beim LDAP-Server anzumel-
den (max. 64 Zeichen).
Wenn [GSS-SPNEGO] als [Authentifizierungstyp] ausgewählt ist, geben
Sie den Domänennamen des aktiven Verzeichnisses ein.
[Authentifizierung Legen Sie fest, ob die attributbasierte Authentifizierung aktiviert werden
Suchattribute] soll, wenn [Authentifizierungstyp] auf [Einfach] und [Server-Authentif.me-
thode auswählen] auf [Dynamische Authentifizierung] gesetzt ist.
Wenn die attributbasierte Authentifizierung aktiviert ist, muss der Benutzer
bei der Authentifizierung über den LDAP-Server nicht den kompletten de-
finierten Namen (DN) eingeben.
[Kein Limit] ist standardmäßig ausgewählt.
[Suchattribut] Geben Sie das Suchattribut ein, das automatisch vor dem Benutzernamen
eingefügt werden soll (max. 64 Zeichen).
Dieses Attribut muss mit einem Buchstaben beginnen.
[uid] ist standardmäßig ausgewählt.
[Verbindung prüfen] Wählen Sie diese Option, um anhand der eingegebenen Informationen ei-
nen Verbindungsversuch zum LDAP-Server zu starten und die Richtigkeit
der registrierten Informationen zu überprüfen.
Diese Option wird angezeigt, wenn [LDAP aktivieren] auf [EIN] gesetzt ist.
bizhub C554/C454/C364/C284/C224 17-21
17
Einstellungen Beschreibung
[Alle Einstellungen Drücken Sie diese Taste, um alle eingegebenen Inhalte zurückzusetzen.
zurücksetzen]
[Standardeinstellung Wählen Sie den standardmäßigen LDAP-Server, der für die Suche nach
LDAP-Server] Zielen verwendet wird.
Wenn Sie mehrere LDAP-Server registrieren, legen Sie den meistgenutzten
LDAP-Server als Standardserver fest.
[Standardanzeigeeinstel- Wählen Sie den Standard-Zieltyp, der als Zielsuchergebnis angezeigt wer-
lung für Suchergebnisse] den soll.
[E-Mail] ist standardmäßig ausgewählt.
[E-Mail-Einstellungen] ([Netzwerkeinstellung])
Funktionsaufruf: [Bedienerprogramm] - [Administratoreinstellung] - [Netzwerkeinstellung] - [E-Mail-
Einstellungen]
Richten Sie die Einstellungen für den Versand und Empfang von E-Mails auf diesem System ein.
Einstellungen Beschreibung
[E-Mail-Versand (SMTP)] Konfigurieren Sie die Einstellungen zum Senden einer E-Mail von diesem
System.
Weitere Informationen hierzu finden Sie auf Seite 17-22.
[E-Mail-Empfang (POP)] Konfigurieren Sie die Einstellungen, die es diesem System ermöglichen,
eine E-Mail zu empfangen.
Weitere Informationen hierzu finden Sie auf Seite 17-25.
[S/MIME Übertragungs- Konfigurieren Sie Einstellungen, um die Verwendung von S/MIME auf die-
einstellungen] sem System zu aktivieren. Diese Funktion aktiviert die E-Mail-Verschlüsse-
lung und das Hinzufügen einer digitalen Signatur und erhöht die E-Mail-
Sicherheit.
Weitere Informationen hierzu finden Sie auf Seite 17-26.
[E-Mail-Versand (SMTP)]
Funktionsaufruf: [Bedienerprogramm] - [Administratoreinstellung] - [Netzwerkeinstellung] - [E-Mail-
Einstellungen] - [E-Mail-Versand (SMTP)]
Konfigurieren Sie die Einstellungen zum Senden einer E-Mail von diesem System.
Einstellungen Beschreibung
[EIN]/[AUS] Legen Sie fest, ob von diesem System E-Mails versendet werden.
[EIN] ist standardmäßig ausgewählt.
[In E-Mail scannen] Legen Sie fest, ob die E-Mail-Übertragungsfunktion verwendet werden
soll.
Mit dieser Funktion können Sie die gescannten Originaldaten als E-Mail-
Anhang versenden.
[EIN] ist standardmäßig ausgewählt.
[Statusbenachrichtigungs- Legen Sie fest, ob die E-Mail-Benachrichtigungsfunktion verwendet wer-
funktion] den soll.
Wenn eine Warnung auf diesem System angezeigt wird, z. B. zum Nach-
füllen von Papier, zum Austausch der Tonerkartusche oder zu einem Pa-
pierstau, kann sie an eine registrierte E-Mail-Adresse gesendet werden.
[EIN] ist standardmäßig ausgewählt.
[Benachrichtigung über Legen Sie fest, ob die Funktion für die Gesamtzählerbenachrichtigung ver-
Gesamtzähler] wendet werden soll.
Mit dieser Funktion können Sie die von diesem System verwalteten Zähler-
informationen an die registrierte E-Mail-Adresse senden.
[EIN] ist standardmäßig ausgewählt.
[SMTP-Serveradresse] Geben Sie die Adresse Ihres E-Mail-Servers (SMTP) ein.
Verwenden Sie eins der folgenden Eingabeformate.
• Eingabebeispiel für einen Hostnamen: "host.beispiel.com"
• Eingabebeispiel für eine IP-Adresse (IPv4): "192.168.1.1"
• Eingabebeispiel für eine IP-Adresse (IPv6): "fe80::220:6bff:fe10:2f16"
17-22 bizhub C554/C454/C364/C284/C224
17
Einstellungen Beschreibung
[Binärdatenaufteilung] Legen Sie fest, ob große E-Mails vor dem Versand aufgeteilt werden sollen.
Mit dieser Funktion werden E-Mails basierend auf der unter [Geteiltes Mail-
Format] festgelegten Einstellung aufgeteilt.
Dieses Element muss eingerichtet werden, wenn die maximale E-Mail-
Größe auf dem E-Mail-Server beschränkt ist.
[AUS] ist standardmäßig ausgewählt.
[Geteiltes Mail-Format] Geben Sie die Teilungsgröße der E-Mails ein, wenn Sie unter [Binärdaten-
aufteilung] die Option [EIN] gewählt haben.
[Verbindungs-Timeout] Ändern Sie ggf. das Zeitlimit für eine Kommunikation mit dem E-Mail-
Server (SMTP).
[60] ist standardmäßig angegeben.
[Server-Kapazität] Geben Sie die maximale E-Mail-Größe an, die vom E-Mail-Server (SMTP)
unterstützt wird. Drücken Sie auf [Kein Limit], um die Auswahl zu löschen,
und geben Sie dann die Größe ein.
E-Mails, die größer als die angegebene Größe sind, werden verworfen.
Diese Einstellung ist deaktiviert, wenn Sie unter [Binärdatenaufteilung] die
Option [EIN] gewählt haben.
[Kein Limit] ist standardmäßig ausgewählt.
[SSL/TLS-Einstellungen] Wählen Sie die Methode zur Verschlüsselung der Kommunikation mit dem
E-Mail-Server (SMTP) aus.
Wählen Sie entsprechend Ihrer Umgebung [SMTP over SSL] oder [Start-
TLS] aus.
[AUS] ist standardmäßig ausgewählt.
[Port-Nr.] Ändern Sie ggf. die Anschlussnummer des E-Mail-Servers (SMTP).
Im Normalfall können Sie die Original-Anschlussnummer verwenden.
Standardmäßig ist [25] angegeben.
[Portnummer (SSL)] Ändern Sie gegebenenfalls die Anschlussnummer für die SSL-Kommuni-
kation.
Im Normalfall können Sie die Original-Anschlussnummer verwenden.
Diese Option ist verfügbar, wenn [SMTP over SSL] unter [SSL/TLS-Einstel-
lungen] ausgewählt wurde.
Standardmäßig ist [465] angegeben.
[Zertifikatverifizierungs- Wählen Sie für die Validierung des Zertifikats während der SSL-Kommuni-
einstellungen] kation die Elemente, die verifiziert werden sollen.
• [Ablaufdatum]: Überprüfen Sie, ob das Zertifikat noch gültig ist. [Bestä-
tigen] ist standardmäßig angegeben.
• [Schlüsselnutzung]: Hier ist zu bestätigen, ob das Zertifikat entspre-
chend dem vorgesehenen, vom Zertifikataussteller genehmigten
Zweck verwendet wird. [Nicht bestätigen] ist standardmäßig ange-
geben.
• [Kette]: Hier ist zu bestätigen, ob ein Problem bezüglich der Zertifikat-
kette (des Zertifikatpfads) besteht. Die Kette wird durch Verweis auf die
auf diesem System verwalteten externen Zertifikate validiert. [Nicht be-
stätigen] ist standardmäßig angegeben.
• [Ablaufdatum Bestätigung]: Hier ist zu bestätigen, ob das Zertifikat ab-
gelaufen ist. [Nicht bestätigen] ist standardmäßig angegeben.
• [CN]: Hier ist zu bestätigen, ob CN (der Aliasname) des Zertifikats der
Serveradresse entspricht. [Nicht bestätigen] ist standardmäßig ange-
geben.
[Detaileinstellungen] Richten Sie in Abhängigkeit von Ihrer Umgebung die SMTP-Authentifizie-
rung oder die POP-vor-SMTP-Authentifizierung ein.
bizhub C554/C454/C364/C284/C224 17-23
17
Einstellungen Beschreibung
[SMTP-Authentif.] Legen Sie fest, ob die SMTP-Authentifizierung verwendet werden soll. Bei
Auswahl von [EIN] richten Sie die folgenden Einstellungen ein. [AUS] ist
standardmäßig ausgewählt.
• [Benutzer-ID]: Geben Sie die Benutzer-ID für die SMTP-Authentifizie-
rung ein (max. 64 Zeichen).
• [Kennwort:] Geben Sie das Kennwort für den unter [Benutzer-ID] einge-
tragenen Benutzer ein (max. 64 Zeichen).
• [Domänenname]: Geben Sie den Domänennamen (Bereich) für die
SMTP-Authentifizierung ein (max. 253 Zeichen). Dieses Element ist er-
forderlich, wenn Digest-MD5 als SMTP-Authentifizierungsmethode
verwendet wird.
Geben Sie den Domänennamen ein, wenn mindestens zwei Domänen
(Bereiche) vorhanden sind. Wenn nur eine Domäne (Bereich) vorhan-
den ist, ist kein Eintrag erforderlich. Der Domänenname wird beim
Kommunikationsaufbau vom E-Mail-Server (SMTP) bezogen und die
Kommunikation erfolgt dann automatisch mit diesem Domänennamen.
• [Authentifizierungseinstellung]: Wählen Sie aus, ob die SMTP-Authen-
tifizierung mit der Benutzerauthentifizierung dieses Systems synchroni-
siert werden soll. Dieses Element ist erforderlich, wenn auf diesem
System Benutzerauthentifizierung aktiviert ist.
[Sollwert verwenden]: Verwenden Sie die unter [Benutzer-ID] und
[Kennwort] eingegebenen Werte.
[Anmeldeinformationen verwenden]: Verwendet den Benutzernamen
und das Kennwort des registrierten Benutzers dieses Systems als
[Benutzer-ID] und [Kennwort] für die SMTP-Authentifizierung.
[Sollwert verwenden] ist standardmäßig ausgewählt.
[POP-vor-SMTP- Legen Sie fest, ob die POP-vor-SMTP-Authentifizierung verwendet wer-
Authentifizierung] den soll.
Konfigurieren Sie die Einstellung, wenn Ihre Umgebung POP-vor-SMTP-
Authentifizierung beim Senden einer E-Mail erfordert.
[AUS] ist standardmäßig ausgewählt.
[POP vor SMTP: Zeit] Ändern Sie ggf. die Wartezeit bis zum Start der E-Mail-Übertragung nach
erfolgreicher POP-Authentifizierung.
[5 Sek.] ist standardmäßig angegeben.
17-24 bizhub C554/C454/C364/C284/C224
17
[E-Mail-Empfang (POP)]
Funktionsaufruf: [Bedienerprogramm] - [Administratoreinstellung] - [Netzwerkeinstellung] - [E-Mail-
Einstellungen] - [E-Mail-Empfang (POP)]
Konfigurieren Sie die Einstellungen, die es diesem System ermöglichen, eine E-Mail zu empfangen.
Einstellungen Beschreibung
[EIN]/[AUS] Legen Sie fest, ob dieses System E-Mails empfangen soll.
[EIN] ist standardmäßig ausgewählt.
[POP-Serveradresse] Geben Sie die Adresse Ihres E-Mail-Servers (POP) ein.
Verwenden Sie eins der folgenden Eingabeformate.
• Eingabebeispiel für einen Hostnamen: "host.beispiel.com"
• Eingabebeispiel für eine IP-Adresse (IPv4): "192.168.1.1"
• Eingabebeispiel für eine IP-Adresse (IPv6): "fe80::220:6bff:fe10:2f16"
[Verbindungs-Timeout] Ändern Sie ggf. das Zeitlimit für eine Kommunikation mit dem E-Mail-
Server (POP).
[30 Sek.] ist standardmäßig ausgewählt.
[SSL-Einstell.] Legen Sie fest, ob SSL für die Kommunikation mit dem E-Mail-Server
(POP) verwendet werden soll.
[AUS] ist standardmäßig ausgewählt.
[Port-Nr.] Ändern Sie ggf. die Anschlussnummer des E-Mail-Servers (POP).
Im Normalfall können Sie die Original-Anschlussnummer verwenden.
Standardmäßig ist [110] angegeben.
[Portnummer (SSL)] Ändern Sie gegebenenfalls die Anschlussnummer für die SSL-Kommuni-
kation.
Im Normalfall können Sie die Original-Anschlussnummer verwenden.
Standardmäßig ist [995] angegeben.
[Zertifikatverifizierungsein- Wählen Sie für die Validierung des Zertifikats während der SSL-Kommuni-
stellungen] kation die Elemente, die verifiziert werden sollen.
• [Ablaufdatum]: Überprüfen Sie, ob das Zertifikat noch gültig ist. [Bestä-
tigen] ist standardmäßig angegeben.
• [Schlüsselnutzung]: Hier ist zu bestätigen, ob das Zertifikat entspre-
chend dem vorgesehenen, vom Zertifikataussteller genehmigten
Zweck verwendet wird. [Nicht bestätigen] ist standardmäßig ange-
geben.
• [Kette]: Hier ist zu bestätigen, ob ein Problem bezüglich der Zertifikat-
kette (des Zertifikatpfads) besteht. Die Kette wird durch Verweis auf die
auf diesem System verwalteten externen Zertifikate validiert. [Nicht be-
stätigen] ist standardmäßig angegeben.
• [Ablaufdatum Bestätigung]: Hier ist zu bestätigen, ob das Zertifikat ab-
gelaufen ist. [Nicht bestätigen] ist standardmäßig angegeben.
• [CN]: Hier ist zu bestätigen, ob CN (der Aliasname) des Zertifikats der
Serveradresse entspricht. [Nicht bestätigen] ist standardmäßig ange-
geben.
[Anmeldename] Geben Sie den Anmeldenamen zum Empfang von E-Mails ein, wenn der
E-Mail-Server (POP) verwendet wird (max. 63 Zeichen).
[Kennwort] Geben Sie das Kennwort für den in [Anmeldename] eingegebenen Benut-
zernamen ein (max. 15 Zeichen).
[APOP-Authentifizierung] Legen Sie fest, ob die APOP-Authentifizierung bei der Anmeldung am
E-Mail-Server (POP) verwendet werden soll.
Dieses Element steht zur Verfügung, wenn APOP in Ihrer Umgebung ver-
wendet wird.
[AUS] (Deaktivieren) ist standardmäßig ausgewählt.
[Automatische Empfangs- Aktivieren Sie dieses Kontrollkästchen, um den Eingang von Internetfax-
überprüfung] Nachrichten zu überprüfen, indem auf diesem System regelmäßig eine
Verbindung zum E-Mail-Server (POP) hergestellt wird.
[Ein] ist standardmäßig ausgewählt.
[Abrufintervall] Geben Sie das Intervall für die Herstellung der Verbindung zum E-Mail-
Server (POP) ein, wenn Sie die Option [Ein] unter [Automatische Empfangs-
überprüfung] gewählt haben.
[15 Min.] ist standardmäßig ausgewählt.
bizhub C554/C454/C364/C284/C224 17-25
17
[S/MIME-Übertragungseinstellungen]
Funktionsaufruf: [Bedienerprogramm] - [Administratoreinstellung] - [Netzwerkeinstellung] - [E-Mail-
Einstellungen] - [S/MIME-Übertragungseinstellungen]
Konfigurieren Sie Einstellungen, um die Verwendung von S/MIME auf diesem System zu aktivieren. Diese
Funktion aktiviert die E-Mail-Verschlüsselung und das Hinzufügen einer digitalen Signatur und erhöht die
E-Mail-Sicherheit.
Einstellungen Beschreibung
[EIN]/[AUS] Legen Sie fest, ob S/MIME verwendet werden soll.
[AUS] ist standardmäßig ausgewählt.
[Digitale Signatur] Wenn Sie beim Senden von E-Mails eine digitale Signatur hinzufügen wol-
len, wählen Sie die entsprechende Methode aus.
• [Nie unterzeichnen]: Fügt keine Signatur hinzu.
• [Immer unterzeichnen]: Fügt die Signatur immer hinzu. Die digitale Sig-
natur wird automatisch hinzugefügt, ohne dass vor dem Senden der
E-Mail eine spezielle Einstellung vorgenommen werden muss.
• [Auswahl beim Senden]: Der Benutzer muss vor dem Senden einer
E-Mail auswählen, ob eine digitale Signatur hinzugefügt werden soll.
Standardmäßig ist [Nie unterzeichnen] ausgewählt.
[Methode für E-Mail Text- Geben Sie die Methode für die Verschlüsselung des E-Mail-Nachrichten-
Verschlüsselung] texts an.
Standardmäßig ist [3DES] ausgewählt.
[S/MIME-Info drucken] Legen Sie fest, ob die S/MIME-Informationen gedruckt werden sollen,
wenn dieses System eine S/MIME-verschlüsselte E-Mail empfängt.
[Nein] ist standardmäßig ausgewählt.
[Automatischer Zertifika- Legen Sie fest, ob das Zertifikat automatisch von der empfangenen E-Mail
tabruf] abgerufen werden soll.
Das abgerufene Zertifikat wird zusätzlich in der E-Mail-Adresse registriert,
die mit der im Zertifikat beschriebenen E-Mail-Adresse übereinstimmt.
[Nein] ist standardmäßig ausgewählt.
[Zertifikatverifizierungs- Wenn Sie das abgerufene Zertifikat verifizieren, während [Automatischer
einstellungen] Zertifikatabruf] auf [Ein] gesetzt ist, wählen Sie das zu verifizierende Ele-
ment aus.
• [Ablaufdatum]: Überprüfen Sie, ob das Zertifikat noch gültig ist. [Bestä-
tigen] ist standardmäßig angegeben.
• [Schlüsselnutzung]: Hier ist zu bestätigen, ob das Zertifikat entspre-
chend dem vorgesehenen, vom Zertifikataussteller genehmigten
Zweck verwendet wird. [Nicht bestätigen] ist standardmäßig ange-
geben.
• [Kette]: Hier ist zu bestätigen, ob ein Problem bezüglich der Zertifikat-
kette (des Zertifikatpfads) besteht. Die Kette wird durch Verweis auf die
auf diesem System verwalteten externen Zertifikate validiert. [Nicht be-
stätigen] ist standardmäßig angegeben.
• [Ablaufdatum Bestätigung]: Hier ist zu bestätigen, ob das Zertifikat ab-
gelaufen ist. [Nicht bestätigen] ist standardmäßig angegeben.
[Typ der digitalen Signatur] Wählen Sie zum Hinzufügen einer digitalen Signatur beim Versand von
E-Mails die entsprechende Authentifizierungsmethode aus.
Standardmäßig ist [SHA-1] ausgewählt.
17-26 bizhub C554/C454/C364/C284/C224
17
[SNMP-Einstellung]
Funktionsaufruf: [Bedienerprogramm] - [Administratoreinstellung] - [Netzwerkeinstellung] - [SNMP-
Einstellung]
Richten Sie die Einstellungen für den Abruf von Informationen über dieses System oder die Überwachung
des Systems per SNMP (Simple Network Management Protocol) ein.
Einstellungen Beschreibung
[EIN]/[AUS] Legen Sie fest, ob SNMP verwendet werden soll.
[EIN] ist standardmäßig ausgewählt.
[SNMP v1/v2c(IP)] Legen Sie fest, ob SNMP v1 oder SNMP v2 verwendet werden soll.
[EIN] ist standardmäßig ausgewählt.
[SNMP v3(IP)] Legen Sie fest, ob SNMP v3 verwendet werden soll.
[EIN] ist standardmäßig ausgewählt.
[SNMP v1(IPX)] Legen Sie fest, ob SNMP v1 in der IPX-Umgebung verwendet werden soll.
[EIN] ist standardmäßig ausgewählt.
[UDP-Portnummer] Ändern Sie ggf. die UDP-Anschlussnummer.
Im Normalfall können Sie die Original-Anschlussnummer verwenden.
[161] ist standardmäßig ausgewählt.
[Einstellungen für SNMP Drücken Sie auf [Einstellungen für SNMP v1/v2c], um die Einstellungen für
v1/v2c] SNMP v1 oder v2c einzurichten.
• [Einstellungen für Read-Community-Namen]: Geben Sie einen Namen
für die Community mit Lesezugriff ein (max. 15 Zeichen). Standard-
mäßig ist [Öffentlich] ausgewählt.
• [Write-Einstellungen]: Legen Sie fest, ob die Lese- und Schreibfunktion
aktiviert werden soll. [Aktivieren] ist standardmäßig ausgewählt.
• [Einstellungen für Write-Community-Namen]: Wenn [Write-Einstellun-
gen] auf [Aktivieren] gesetzt ist, geben Sie den Community-Namen mit
Lese- und Schreibzugriff ein (max. 15 Zeichen). [Privat] ist standard-
mäßig ausgewählt.
[Einstellung für SNMP v3] Drücken Sie auf [Einstellung für SNMP v3], um die SNMP v3-Einstellungen
einzurichten.
• [Einstellungen für Kontextnamen]: Geben Sie den Kontextnamen ein
(max. 63 Zeichen).
• [Discovery-Benutzerberechtigungen]: Legen Sie fest, ob der Discove-
ry-Benutzer zugelassen wird. [EIN] ist standardmäßig ausgewählt.
• [Einstellungen f. Discovery-Benutzername]: Wenn [Discovery-Benut-
zerberechtigungen] auf [EIN] gesetzt ist, geben Sie den Discovery-
Benutzernamen ein (max. 32 Zeichen). Standardmäßig ist [Öffentlich]
ausgewählt.
• [Einstellungen für Read-Benutzernamen]: Geben Sie den Namen des
Benutzers mit Lesezugriff ein (max. 32 Zeichen). [Initial] ist standard-
mäßig ausgewählt.
• [Sicherheit]: Wählen Sie eine Sicherheitsstufe für den Benutzer mit
Lesezugriff. [Auth-Kennwort/Priv-Kennwort] ist standardmäßig ausge-
wählt.
• [Einstellungen für Write-Benutzernamen]: Geben Sie den Namen des
Benutzers mit Lese- und Schreibzugriff an (max. 32 Zeichen). [Be-
schränken] ist standardmäßig ausgewählt.
• [Sicherheit]: Wählen Sie eine Sicherheitsstufe für den Benutzer mit
Lese- und Schreibzugriff. [Auth-Kennwort/Priv-Kennwort] ist standard-
mäßig ausgewählt.
• [Kennworteinstellung]: Geben Sie das Authentifizierungskennwort und
das Kennwort der Benutzer mit Lese- und Schreibzugriff ein, das für
den Datenschutz verwendet wird.
• [Verschlüsselungsalgorithmus]: Wählen Sie einen Verschlüsselungs-
algorithmus. [DES] ist standardmäßig ausgewählt.
• [Authentifizierungsalgorithmus]: Wählen Sie einen Authentifizierungs-
algorithmus. [MD5] ist standardmäßig ausgewählt.
[Berechtigungs- Legen Sie fest, ob Systemstatusbenachrichtigungen mit der SNMP TRAP-
einstellungen] Funktion gesendet werden dürfen.
[Zulassen] ist standardmäßig ausgewählt.
[TRAP-Einstellung bei Legen Sie fest, ob bei einem Authentifizierungsfehler ein TRAP gesendet
Authentication-Fehler] werden soll.
[Ungültig] ist standardmäßig angegeben.
bizhub C554/C454/C364/C284/C224 17-27
17
[AppleTalk-Einstellung]
Funktionsaufruf: [Bedienerprogramm] - [Administratoreinstellung] - [Netzwerkeinstellung] - [AppleTalk-
Einstellung]
Richten Sie die AppleTalk-Betriebsumgebung ein, wenn das System im Umfeld einer Mac OS-Umgebung
betrieben wird.
Wenn Sie die AppleTalk-Funktion auf diesem System aktivieren, kann der Computer automatisch dieses
vernetzte System erkennen und es als hinzufügbaren Drucker in der Liste anzeigen.
Einstellungen Beschreibung
[EIN]/[AUS] Legen Sie fest, ob AppleTalk verwendet werden soll.
[AUS] ist standardmäßig ausgewählt.
[Druckername] Geben Sie einen Druckernamen ein, der in der Auswahl angezeigt werden
soll (max. 31 Zeichen).
[Zonenname] Geben Sie ggf. den Zonennamen dieses Systems ein (max. 31 Zeichen).
[Aktuelle Zone] Zeigt den aktuellen Zonennamen an.
[Bonjour-Einstellungen]
Funktionsaufruf: [Bedienerprogramm] - [Administratoreinstellung] - [Netzwerkeinstellung] - [Bonjour-
Einstellungen]
Richten Sie die Betriebsumgebung von Bonjour ein, wenn dieses System in der Mac OS-Umgebung
eingesetzt wird.
Wenn Sie die Bonjour-Funktion auf diesem System aktivieren, kann der Computer automatisch dieses
vernetzte System erkennen und es als hinzufügbaren Drucker in der Liste anzeigen.
Einstellungen Beschreibung
[EIN]/[AUS] Legen Sie fest, ob Bonjour verwendet werden soll.
[AUS] ist standardmäßig ausgewählt.
[Bonjour-Name] Geben Sie einen Bonjour-Namen ein, der als Name des angeschlossenen
Geräts angezeigt werden soll (max. 63 Zeichen).
[TCP-Socketeinstellungen]
Funktionsaufruf: [Bedienerprogramm] - [Administratoreinstellung] - [Netzwerkeinstellung] - [TCP-Socket-
einstellungen]
Richten Sie die Betriebsumgebung des TCP-Sockets ein.
Wenn Sie eine Anwendungssoftware verwenden wollen, die mit diesem System über einen TCP-Socket
kommuniziert, konfigurieren Sie die TCP-Socketeinstellungen dieses Systems.
Einstellungen Beschreibung
[TCP Socket] Richten Sie Einstellungen für die Kommunikation mit diesem System über
den TCP-Socket ein.
Weitere Informationen hierzu finden Sie auf Seite 17-29.
[TCP-Socket Richten Sie Einstellungen für die Kommunikation mit diesem System über
(ASCII-Modus)] den TCP-Socket (ASCII-Modus) ein.
Wenn der TCP-Socket (ASCII-Modus) aktiviert wird, wird Web Connec-
tion in der Flash-Ansicht angezeigt.
Weitere Informationen hierzu finden Sie auf Seite 17-29.
17-28 bizhub C554/C454/C364/C284/C224
17
[TCP Socket]
Funktionsaufruf: [Bedienerprogramm] - [Administratoreinstellung] - [Netzwerkeinstellung] - [TCP-Socket-
einstellungen] - [TCP Socket]
Richten Sie Einstellungen für die Kommunikation mit diesem System über den TCP-Socket ein.
Einstellungen Beschreibung
[EIN]/[AUS] Legen Sie fest, ob der TCP-Socket auf diesem System verwendet werden
soll.
[EIN] ist standardmäßig ausgewählt.
[SSL/TLS verwenden] Legen Sie fest, ob bei der Kommunikation über den TCP-Socket SSL ver-
wendet werden soll.
[AUS] ist standardmäßig ausgewählt.
[Portnummer] Ändern Sie ggf. die Anschlussnummer des TCP-Socket.
Standardmäßig ist [59158] angegeben.
[Portnummer (SSL/TLS)] Geben Sie gegebenenfalls die Anschlussnummer für die SSL-Kommunika-
tion an.
Standardmäßig ist [59159] angegeben.
[TCP-Socket (ASCII-Modus)]
Funktionsaufruf: [Bedienerprogramm] - [Administratoreinstellung] - [Netzwerkeinstellung] - [TCP-Socket-
einstellungen] - [TCP Socket (ASCII-Modus)]
Richten Sie Einstellungen für die Kommunikation mit diesem System über den TCP-Socket (ASCII-Modus)
ein.
Wenn der TCP-Socket (ASCII-Modus) aktiviert wird, wird Web Connection in der Flash-Ansicht angezeigt.
Einstellungen Beschreibung
[EIN]/[AUS] Legen Sie fest, ob der TCP-Socket (ASCII-Modus) auf diesem System ver-
wendet werden soll.
[EIN] ist standardmäßig ausgewählt.
[Portnummer Ändern Sie ggf. die Anschlussnummer des TCP Socket (ASCII-Modus).
(ASCII-Modus)] Standardmäßig ist [59160] angegeben.
[Netzwerkfaxeinstellungen]
Funktionsaufruf: [Bedienerprogramm] - [Administratoreinstellung] - [Netzwerkeinstellung] - [Netzwerkfax-
einstellungen]
Legen Sie fest, ob die Internet-Fax- bzw. die IP-Adressfaxfunktion verwendet werden soll. Zur Verwendung
der IP-Adressfaxfunktion richten Sie die SMTP-Übertragungsumgebung ein.
Einstellungen Beschreibung
[Netzwerkfaxeinstellungen] Wählen Sie aus, ob IP-Adressfax und Internet-Fax verwendet werden sol-
len.
Weitere Informationen hierzu finden Sie auf Seite 17-30.
[SMTP-Übertrag. Um IP-Adressfax zu verwenden, richten Sie die Betriebsumgebung der
einstellungen] SMTP-Übertragungsfunktion auf diesem System ein.
Weitere Informationen hierzu finden Sie auf Seite 17-30.
[SMTP-Empfangs- Um IP-Adressfax zu verwenden, richten Sie die Betriebsumgebung der
einstellungen] SMTP-Empfangsfunktion auf diesem System ein.
Weitere Informationen hierzu finden Sie auf Seite 17-30.
Tipps
- Wenn Sie die Internet-Fax- und die IP-Adressfax-Funktion verwenden wollen, bitten Sie Ihren Service-
mitarbeiter, die entsprechenden Einstellungen zu konfigurieren. Weitere Informationen erhalten Sie von
Ihrem Servicetechniker.
- Für die Verwendung der IP-Adressfax-Funktion wird das Fax-Kit benötigt.
bizhub C554/C454/C364/C284/C224 17-29
17
[Netzwerkfaxeinstellungen]
Funktionsaufruf: [Bedienerprogramm] - [Administratoreinstellung] - [Netzwerkeinstellung] - [Netzwerkfax-
einstellungen] - [Netzwerkfaxeinstellungen]
Wählen Sie aus, ob IP-Adressfax und Internet-Fax verwendet werden sollen.
Einstellungen Beschreibung
[IP-Adressfax-Funktion] Legen Sie fest, ob die IP-Adressfax-Funktion verwendet werden soll.
[AUS] ist standardmäßig ausgewählt.
[Internetfax-Funktion] Legen Sie fest, ob die Internetfax-Funktion verwendet werden soll.
[AUS] ist standardmäßig ausgewählt.
Tipps
- Wenn Sie die Internet-Fax- und die IP-Adressfax-Funktion verwenden wollen, bitten Sie Ihren Service-
mitarbeiter, die entsprechenden Einstellungen zu konfigurieren. Weitere Informationen erhalten Sie von
Ihrem Servicetechniker.
- Für die Verwendung der IP-Adressfax-Funktion wird das Fax-Kit benötigt.
[SMTP-Übertrag.einstellungen]
Funktionsaufruf: [Bedienerprogramm] - [Administratoreinstellung] - [Netzwerkeinstellung] - [Netzwerkfax-
einstellungen] - [SMTP-Übertrag.einstellungen]
Um IP-Adressfax zu verwenden, richten Sie die Betriebsumgebung der SMTP-Übertragungsfunktion auf
diesem System ein.
Einstellungen Beschreibung
[Port-Nr.] Ändern Sie ggf. die Anschlussnummer des E-Mail-Servers (SMTP).
Im Normalfall können Sie die Original-Anschlussnummer verwenden.
Standardmäßig ist [25] angegeben.
[Verbindungs-Timeout] Ändern Sie ggf. das Zeitlimit für eine Kommunikation mit dem E-Mail-
Server (SMTP).
[60 Sek.] ist standardmäßig angegeben.
[SMTP-Empfangseinstellungen]
Funktionsaufruf: [Bedienerprogramm] - [Administratoreinstellung] - [Netzwerkeinstellung] - [Netzwerkfax-
einstellungen] - [SMTP-Empfangseinstellungen]
Um IP-Adressfax zu verwenden, richten Sie die Betriebsumgebung der SMTP-Empfangsfunktion auf diesem
System ein.
Einstellungen Beschreibung
[EIN]/[AUS] Wählen Sie aus, ob die SMTP-Empfangsfunktion verwendet werden soll.
[EIN] ist standardmäßig ausgewählt.
[Port-Nr.] Ändern Sie ggf. die Anschlussnummer des E-Mail-Servers (SMTP).
Im Normalfall können Sie die Original-Anschlussnummer verwenden.
Standardmäßig ist [25] angegeben.
[Verbindungs-Timeout] Ändern Sie ggf. das Zeitlimit für eine Kommunikation mit dem E-Mail-
Server (SMTP).
[300 Sek.] ist standardmäßig angegeben.
17-30 bizhub C554/C454/C364/C284/C224
17
[WebDAV-Einstellungen]
Funktionsaufruf: [Bedienerprogramm] - [Administratoreinstellung] - [Netzwerkeinstellung] - [WebDAV-
Einstellungen]
Richten Sie die Umgebung für WebDAV-Übertragungen und die Einstellung für die WebDAV-Serverfunktion
dieses Systems ein.
Einstellungen Beschreibung
[WebDAV-Client- Konfigurieren Sie Einstellungen, um die Verwendung der WebDAV-Client-
Einstellungen] funktion auf diesem System zu aktivieren.
Weitere Informationen hierzu finden Sie auf Seite 17-31.
[WebDAV- Konfigurieren Sie Einstellungen, um die Verwendung der WebDAV-Server-
Servereinstellungen] funktion auf diesem System zu aktivieren.
Weitere Informationen hierzu finden Sie auf Seite 17-32.
[Proxy-Einstellungen für Um das Ferndiagnosesystem über einen Proxy-Server zu verwenden,
Ferndiagnose] registrieren Sie den derzeit verwendeten Proxy-Server.
Weitere Informationen hierzu finden Sie auf Seite 17-33.
[WebDAV-Client-Einstellungen]
Funktionsaufruf: [Bedienerprogramm] - [Administratoreinstellung] - [Netzwerkeinstellung] - [WebDAV-
Einstellungen] - [WebDAV-Client-Einstellungen]
Konfigurieren Sie Einstellungen, um die Verwendung der WebDAV-Clientfunktion auf diesem System zu
aktivieren.
Einstellungen Beschreibung
[EIN]/[AUS] Legen Sie fest, ob die WebDAV-Client-Funktion dieses Systems verwen-
det werden soll.
Wenn Sie diese Option wählen, werden die gescannten Originaldaten zum
WebDAV-Server gesendet.
[EIN] ist standardmäßig ausgewählt.
[Proxy-Server-Adresse] Für den Zugriff auf den WebDAV-Server über einen Proxy-Server geben
Sie die Adresse Ihres Proxy-Servers ein.
Verwenden Sie eins der folgenden Eingabeformate.
• Eingabebeispiel für einen Hostnamen: "host.beispiel.com"
• Eingabebeispiel für eine IP-Adresse (IPv4): "192.168.1.1"
• Eingabebeispiel für eine IP-Adresse (IPv6): "fe80::220:6bff:fe10:2f16"
[Proxy-Server- Ändern Sie ggf. die Anschlussnummer des Proxy-Servers.
Portnummer] Im Normalfall können Sie die Original-Anschlussnummer verwenden.
Standardmäßig ist [8080] angegeben.
[Benutzername] Geben Sie den Benutzernamen für die Anmeldung am Proxy-Server ein
(max. 63 Zeichen).
[Kennwort] Geben Sie das Kennwort für den in [Benutzername] eingegebenen Benut-
zernamen ein (max. 63 Zeichen).
[Chunk-Übertragung] Wählen Sie aus, ob die Datenübertragung in Chunks aufgeteilt werden soll.
Konfigurieren Sie die Einstellung, wenn Ihr WebDAV-Server die Chunk-
übertragung unterstützt.
[Nein] ist standardmäßig ausgewählt.
[Verbindungs-Timeout] Ändern Sie ggf. das Zeitlimit, um die Kommunikation mit dem WebDAV-
Server einzuschränken.
[60 Sekunden] ist standardmäßig angegeben.
[Server-Auth. Wählen Sie einen Zeichencode zum Durchführen der Authentifizierung un-
Zeichencode] ter dem WebDAV-Server aus.
Sie können diese Einstellung verwenden, wenn [Japanisch] als Sprache für
die Anzeige auf dem Touch Display ausgewählt ist.
Standardmäßig ist [UTF-8] ausgewählt.
bizhub C554/C454/C364/C284/C224 17-31
17
Einstellungen Beschreibung
[Zertifikatverifizierungsein- Wählen Sie für die Validierung des Zertifikats während der SSL-Kommuni-
stellungen] kation die Elemente, die verifiziert werden sollen.
• [Ablaufdatum]: Überprüfen Sie, ob das Zertifikat noch gültig ist. [Bestä-
tigen] ist standardmäßig angegeben.
• [Schlüsselnutzung]: Hier ist zu bestätigen, ob das Zertifikat entspre-
chend dem vorgesehenen, vom Zertifikataussteller genehmigten
Zweck verwendet wird. [Nicht bestätigen] ist standardmäßig angege-
ben.
• [Kette]: Hier ist zu bestätigen, ob ein Problem bezüglich der Zertifikat-
kette (des Zertifikatpfads) besteht. Die Kette wird durch Verweis auf die
auf diesem System verwalteten externen Zertifikate validiert. [Nicht be-
stätigen] ist standardmäßig angegeben.
• [Ablaufdatum Bestätigung]: Hier ist zu bestätigen, ob das Zertifikat ab-
gelaufen ist. [Nicht bestätigen] ist standardmäßig angegeben.
• [CN]: Hier ist zu bestätigen, ob CN (der Aliasname) des Zertifikats der
Serveradresse entspricht. [Nicht bestätigen] ist standardmäßig ange-
geben.
[WebDAV-Servereinstellungen]
Funktionsaufruf: [Bedienerprogramm] - [Administratoreinstellung] - [Netzwerkeinstellung] - [WebDAV-
Einstellungen] - [WebDAV-Servereinstellungen]
Konfigurieren Sie Einstellungen, um die Verwendung der WebDAV-Serverfunktion auf diesem System zu
aktivieren.
Durch die Verwendung dieses Systems als WebDAV-Server können Sie das System mit einer Anwendung
verknüpfen, die als WebDAV-Client agiert.
Einstellungen Beschreibung
[EIN]/[AUS] Legen Sie fest, ob die WebDAV-Server-Funktion dieses Systems ver-
wendet werden soll.
[AUS] ist standardmäßig ausgewählt.
[SSL-Einstell.] Geben Sie an, ob SSL für die Übertragung verwendet werden soll.
• [Nur Nicht-SSL]: Nur Nicht-SSL-Übertragung ist zulässig.
• [Nur SSL]: Nur SSL-Übertragung ist zulässig.
• [SSL/Nicht-SSL]: Sowohl SSL- als auch Nicht-SSL-Übertragung ist
zulässig.
[Nur Nicht-SSL] ist standardmäßig angegeben.
[Kennworteinstellung] Geben Sie das Kennwort für die Beschränkung des Zugriffs auf den
WebDAV-Server dieses Systems ein (max. 64 Zeichen).
Wenn Sie auf [Erstes Kennwort] drücken, wird das Kennwort auf den
Standardwert zurückgesetzt.
[sysadm] ist standardmäßig ausgewählt.
17-32 bizhub C554/C454/C364/C284/C224
17
[Proxy-Einstellungen für Ferndiagnose]
Funktionsaufruf: [Bedienerprogramm] - [Administratoreinstellung] - [Netzwerkeinstellung] - [WebDAV-
Einstellungen] - [Proxy-Einstellungen für Ferndiagnose]
Um das Ferndiagnosesystem über einen Proxy-Server zu verwenden, registrieren Sie den derzeit verwende-
ten Proxy-Server.
Einstellungen Beschreibung
[EIN]/[AUS] Legen Sie fest, ob ein Proxy-Server verwendet werden soll, wenn das
Ferndiagnosesystem genutzt wird.
[AUS] ist standardmäßig ausgewählt.
[WebDAV-Client- Wählen Sie diese Option, wenn der in den [WebDAV-Client-Einstellungen]
Einstellungen und registrierte Proxy-Server als Proxy-Server für die Ferndiagnose verwendet
Synchronisierung.] werden soll.
[WebDAV-Client-Einstellungen und Synchronisierung.] ist standardmäßig
ausgewählt.
[Individuelle Einstellungen] Wählen Sie diese Option, um für die Ferndiagnose einen anderen Proxy-
Server als den in den [WebDAV-Client-Einstellungen] registrierten Proxy-
Server zu verwenden.
[Proxy-Server- Geben Sie die Proxy-Server-Adresse ein.
Adresse] Verwenden Sie eins der folgenden Eingabeformate.
• Eingabebeispiel für einen Hostnamen: "host.beispiel.com"
• Eingabebeispiel für eine IP-Adresse (IPv4): "192.168.1.1"
• Eingabebeispiel für eine IP-Adresse (IPv6): "fe80::220:6bff:fe10:2f16"
[Proxy-Server- Ändern Sie ggf. die Anschlussnummer des Proxy-Servers. Im Normalfall
Portnummer] können Sie die Original-Anschlussnummer verwenden.
Standardmäßig ist [8080] angegeben.
[Benutzername] Geben Sie den Benutzernamen für die Anmeldung am Proxy-Server ein
(max. 63 Zeichen).
[Kennwort] Geben Sie das Kennwort für den in [Benutzername] eingegebenen Benut-
zernamen ein (max. 63 Zeichen).
[DPWS-Einstellungen]
Funktionsaufruf: [Bedienerprogramm] - [Administratoreinstellung] - [Netzwerkeinstellung] - [DPWS-
Einstellungen]
Richten Sie die Einstellungen für das Drucken und Scannen mit Web-Services (z. B. Devices Profile for Web
Services (DPWS)) ein.
Die Web-Service-Funktion von Windows Vista und seinen Nachfolgebetriebssystemen (Windows
Vista/7/Server 2008/Server 2008 R2) ermöglicht die automatische Erkennung dieses Systems im Netzwerk
und die einfache Installation dieser Funktion als Web-Service-Drucker.
Einstellungen Beschreibung
[Allgemeine DPWS- Konfigurieren Sie Einstellungen, um dieses System über den Webservice
Einstellungen] zu erkennen.
Weitere Informationen hierzu finden Sie auf Seite 17-34.
[Erweiterte DPWS- Richten Sie Einstellungen für das Web-Service-basierte Drucken oder
Einstellungen] Scannen mit dem von WS-Discovery definierten Erkennungs-Proxy in ei-
ner Umgebung ein, in der die Multicast-Kommunikation beschränkt ist.
Weitere Informationen hierzu finden Sie auf Seite 17-34.
[Druckereinstellungen] Konfigurieren Sie Einstellungen, um Webservicedruck durchzuführen.
Weitere Informationen hierzu finden Sie auf Seite 17-35.
[Scan-Einstellungen] Konfigurieren Sie Einstellungen, um Webservicescan durchzuführen.
Weitere Informationen hierzu finden Sie auf Seite 17-35.
bizhub C554/C454/C364/C284/C224 17-33
17
[Allgemeine DPWS-Einstellungen]
Funktionsaufruf: [Bedienerprogramm] - [Administratoreinstellung] - [Netzwerkeinstellung] - [DPWS-Einstel-
lungen] - [Allgemeine DPWS-Einstellungen]
Konfigurieren Sie Einstellungen, um dieses System über den Webservice zu erkennen.
Einstellungen Beschreibung
[Anzeigename] Geben Sie den Namen dieses Systems ein, der bei der Suche mit dem
Web-Service über den Computer angezeigt werden soll (max. 62 Zeichen).
Verwenden Sie einen Namen, unter dem Sie dieses System leicht identifi-
zieren können.
[Veröffentlichungsservice] Wenn Sie dieses System in einer der folgenden Umgebungen verwenden,
wählen Sie [Aktivieren] aus.
• Umgebung, in der NetBIOS unter Windows Vista/7/Server 2008/Server
2008 R2 deaktiviert ist
• Umgebung, die nur IPv6-Kommunikation zulässt
Bis zu 512 Verbindungsziele können im Veröffentlichungsservice erkannt
werden (einschließlich von NetBIOS erkannte Ziele).
[Ungültig] ist standardmäßig angegeben.
[SSL aktivieren] Geben Sie an, ob SSL für die Web-Service-Kommunikation verwendet
werden soll.
[AUS] ist standardmäßig ausgewählt.
[Zertifikatverifizierungs- Wählen Sie für die Validierung des Zertifikats während der SSL-Kommuni-
einstellungen] kation die Elemente, die verifiziert werden sollen.
• [Ablaufdatum]: Überprüfen Sie, ob das Zertifikat noch gültig ist. [Bestä-
tigen] ist standardmäßig angegeben.
• [Schlüsselnutzung]: Hier ist zu bestätigen, ob das Zertifikat entspre-
chend dem vorgesehenen, vom Zertifikataussteller genehmigten Zweck
verwendet wird. [Nicht bestätigen] ist standardmäßig angegeben.
• [Kette]: Hier ist zu bestätigen, ob ein Problem bezüglich der Zertifikat-
kette (des Zertifikatpfads) besteht. Die Kette wird durch Verweis auf die
auf diesem System verwalteten externen Zertifikate validiert. [Nicht be-
stätigen] ist standardmäßig angegeben.
• [Ablaufdatum Bestätigung]: Hier ist zu bestätigen, ob das Zertifikat ab-
gelaufen ist. [Nicht bestätigen] ist standardmäßig angegeben.
[Erweiterte DPWS-Einstellungen]
Funktionsaufruf: [Bedienerprogramm] - [Administratoreinstellung] - [Netzwerkeinstellung] - [DPWS-Einstel-
lungen] - [Erweiterte DPWS-Einstellungen]
Richten Sie Einstellungen für das Web-Service-basierte Drucken oder Scannen mit dem von WS-Discovery
definierten Erkennungs-Proxy in einer Umgebung ein, in der die Multicast-Kommunikation beschränkt ist.
Einstellungen Beschreibung
[Proxy-Einstellungen akti- Wählen Sie aus, ob ein Erkennungs-Proxy verwendet werden soll.
vieren] [AUS] ist standardmäßig ausgewählt.
[Proxy registrieren] Registrieren Sie einen Discovery-Proxy-Server, um Webservicedruck oder
-scan durchzuführen.
Wählen Sie eine Nummer für die Registrierung aus und konfigurieren Sie
die folgenden Elemente.
[Hostname] Geben Sie die Adresse des Discovery-Proxy-Servers ein.
Verwenden Sie eins der folgenden Eingabeformate.
• Eingabebeispiel für einen Hostnamen: "host.beispiel.com"
• Eingabebeispiel für eine IP-Adresse (IPv4): "192.168.1.1"
• Eingabebeispiel für eine IP-Adresse (IPv6): "fe80::220:6bff:fe10:2f16"
[Dateipfad] Geben Sie den Servicenamen im Pfad der URL ein, wo der WS-Discovery-
Service im Erkennungs-Proxy-Server veröffentlicht wird (max. 255 Zei-
chen).
[SSL aktivieren] Geben Sie an, ob SSL für die Kommunikation mit einem Erkennungs-
Proxy-Server verwendet werden soll.
[AUS] ist standardmäßig ausgewählt.
[Portnummer] Ändern Sie ggf. die Anschlussnummer des Discovery-Proxy-Servers.
Im Normalfall können Sie die Original-Anschlussnummer verwenden.
[80] oder [443] (bei Verwendung von SSL) ist standardmäßig ausgewählt.
17-34 bizhub C554/C454/C364/C284/C224
17
[Druckereinstellungen] ([DPWS-Einstellungen])
Funktionsaufruf: [Bedienerprogramm] - [Administratoreinstellung] - [Netzwerkeinstellung] - [DPWS-Einstel-
lungen] - [Druckereinstellungen]
Konfigurieren Sie Einstellungen, um Webservicedruck durchzuführen.
Einstellungen Beschreibung
[EIN]/[AUS] Legen Sie fest, ob die WS-Druckfunktion verwendet werden soll.
[AUS] ist standardmäßig ausgewählt.
[Druckername] Geben Sie den Namen dieses Systems ein, wenn es als WS-Drucker ver-
wendet wird (max. 63 Zeichen).
[Druckerstandort] Geben Sie gegebenenfalls einen Druckerstandort ein (max. 63 Zeichen).
[Druckerinformationen] Geben Sie gegebenenfalls Druckerinformationen ein (max. 63 Zeichen).
[Scan-Einstellungen]
Funktionsaufruf: [Bedienerprogramm] - [Administratoreinstellung] - [Netzwerkeinstellung] - [DPWS-Einstel-
lungen] - [Scan-Einstellungen]
Konfigurieren Sie Einstellungen, um Webservicescan durchzuführen.
Einstellungen Beschreibung
[EIN]/[AUS] Legen Sie fest, ob die WS-Scanübertragungsfunktion verwendet werden
soll.
[AUS] ist standardmäßig ausgewählt.
[Scanner-Name] Geben Sie den Namen dieses Systems ein, wenn es als WS-Scanner ver-
wendet wird (max. 63 Zeichen).
[Scanner-Ort] Geben Sie gegebenenfalls einen Scanner-Standort ein (max. 63 Zeichen).
[Scanner-Informationen] Geben Sie gegebenenfalls Scanner-Informationen ein (max. 63 Zeichen).
[Verbindungs-Timeout] Ändern Sie ggf. das Zeitlimit, um die Kommunikation mit dem Computer
einzuschränken.
Standardmäßig ist [120 Sek.] ausgewählt.
[Einstellungen f. verteilten Scan]
Funktionsaufruf: [Bedienerprogramm] - [Administratoreinstellung] - [Netzwerkeinstellung] - [Einstellungen f.
verteilten Scan]
Dieses System kann mit dem Distributed Scan Management in die Umgebung des Unternehmens einge-
bunden werden.
Legen Sie fest, ob die mit dem verteilten Scan-Server von Windows Server 2008 R2 verknüpfte Scanfunktion
verwendet werden soll.
Mit dieser Funktion werden die auf diesem System gescannten Originaldaten zum verteilten Scan-Server
gesendet. Beim Empfang der Datei führt der Scan-Server den SMB-Versand oder die Funktion "In E-Mail
scannen" aus oder sendet sie gemäß dem registrierten PSP (POST-SCAN-PROCESS) an den Microsoft
Office SharePoint Server.
[AUS] ist standardmäßig ausgewählt.
Tipps
- Aktivieren Sie den WS-Scan und richten Sie die SSL-Übertragungseinstellungen ein.
- Das System muss vorab der Active Directory-Domäne beitreten.
bizhub C554/C454/C364/C284/C224 17-35
17
[SSDP-Einstellungen]
Funktionsaufruf: [Bedienerprogramm] - [Administratoreinstellung] - [Netzwerkeinstellung] - [SSDP-Einstel-
lungen]
Legen Sie fest, ob SSDP (Simple Service Discovery Protocol) verwendet werden soll. Zur Verwendung von
SSDP ändern Sie gegebenenfalls die Multicast-TTL.
Mit SSDP ist anhand von Software im Netzwerk oder mit anderen Services die Suche nach Diensten möglich,
die von diesem System bereitgestellt werden. Darüber hinaus werden mit SSDP Benachrichtigungen
gesendet, wenn Services auf diesem System gestartet werden.
Diese Funktion steht zur Verfügung, wenn Services wie OpenAPI verwendet werden.
Einstellungen Beschreibung
[EIN]/[AUS] Legen Sie fest, ob SSDP verwendet werden soll.
[EIN] ist standardmäßig ausgewählt.
[Multicast-TTL-Einstellung] Ändern Sie gegebenenfalls die TTL (Time To Live) für das Multicast-SSDP-
Paket.
[1] ist standardmäßig ausgewählt.
[Detaileinstellungen]
Funktionsaufruf: [Bedienerprogramm] - [Administratoreinstellung] - [Netzwerkeinstellung] - [Detaileinstel-
lungen]
Richten Sie die detaillierten Netzwerkeinstellungen ein.
Einstellungen Beschreibung
[Geräteinstellung] Prüfen Sie die MAC-Adresse dieses Systems, aktivieren oder deaktivieren
Sie LLTD (Link Layer Topology Discovery) und geben Sie die Netzwerk-
geschwindigkeit an.
Weitere Informationen hierzu finden Sie auf Seite 17-37.
[Zeiteinstellung] Konfigurieren Sie Einstellungen, um automatisch das Datum und die Uhr-
zeit dieses Systems über den NTP-Server (Network Time Protocol) anzu-
passen.
Weitere Informationen hierzu finden Sie auf Seite 17-37.
[Einstellung für Benach- Konfigurieren Sie die Einstellung zum Senden einer Benachrichtigung an
richtigungsstatus] die registrierte E-Mail-Adresse, wenn eine Warnung zum Toneraustausch
oder zu einem Papierstau o. ä. auf dem System auftritt.
Weitere Informationen hierzu finden Sie auf Seite 17-38.
[Einstell. für Kopienzähler- Konfigurieren Sie die Einstellung zum Senden von Zählerinformationen die-
Benachrichtigung] ses Systems an eine registrierte E-Mail-Adresse.
Weitere Informationen hierzu finden Sie auf Seite 17-39.
[PING-Bestätigung] Senden Sie einen Ping an das Gerät, das mit diesem System kommuni-
ziert, um den Verbindungsstatus zu prüfen.
Weitere Informationen hierzu finden Sie auf Seite 17-39.
[SLP-Einstellung] Wählen Sie aus, ob SLP (Service Location Protocol) aktiviert werden soll.
Weitere Informationen hierzu finden Sie auf Seite 17-39.
[LPD-Einstellung] Wählen Sie aus, ob LPD (Line Printer Daemon) aktiviert werden soll.
Weitere Informationen hierzu finden Sie auf Seite 17-39.
[Präfix-/Suffix-Einstellung] Registrieren Sie ein Präfix und ein Suffix für eine E-Mail-Adresse. Konfigu-
rieren Sie auch die Einstellung zum Abrufen des registrierten Präfix und
Suffix bei der Eingabe einer E-Mail-Adresse.
Weitere Informationen hierzu finden Sie auf Seite 17-40.
[Einstellung für Wählen Sie aus, ob der Netzwerkfehlercode im Touch Display angezeigt
Fehlercodeanzeige] werden soll.
Weitere Informationen hierzu finden Sie auf Seite 17-40.
17-36 bizhub C554/C454/C364/C284/C224
17
[Geräteinstellung]
Funktionsaufruf: [Bedienerprogramm] - [Administratoreinstellung] - [Netzwerkeinstellung] - [Detaileinstel-
lungen] - [Geräteinstellung]
Prüfen Sie die MAC-Adresse dieses Systems, aktivieren oder deaktivieren Sie LLTD (Link Layer Topology
Discovery) und geben Sie die Netzwerkgeschwindigkeit an.
Einstellungen Beschreibung
[MAC-Adresse] Hier wird die MAC-Adresse dieses Systems angezeigt.
[LLTD-Einstellung] Legen Sie fest, ob LLTD (Link Layer Topology Discovery) verwendet wer-
den soll.
Mit LLTD können Sie dieses System auf Computern unter Windows Vista
oder den Nachfolgebetriebssystemen (Windows Vista/7/Server 2008/Ser-
ver 2008 R2) in der Netzwerkübersicht anzeigen.
[Aktivieren] ist standardmäßig ausgewählt.
[Netzwerkgeschwindigkeit] Wählen Sie die Netzwerkgeschwindigkeit entsprechend Ihrer Umgebung
aus.
Die Standardeinstellung ist [Auto (10M/100Mbps)].
[Zeiteinstellung]
Funktionsaufruf: [Bedienerprogramm] - [Administratoreinstellung] - [Netzwerkeinstellung] - [Detaileinstel-
lungen] - [Zeiteinstellung]
Konfigurieren Sie Einstellungen, um automatisch das Datum und die Uhrzeit dieses Systems über den NTP-
Server (Network Time Protocol) anzupassen.
Einstellungen Beschreibung
[EIN]/[AUS] Legen Sie fest, ob Datum und Uhrzeit dieses Systems automatisch über
den NTP-Server eingestellt werden sollen.
[AUS] ist standardmäßig ausgewählt.
[Auto IPv6-Abruf] Legen Sie in der IPv6-Umgebung fest, ob die NTP-Serveradresse automa-
tisch über DHCPv6 angegeben werden soll.
[Ein] ist standardmäßig ausgewählt.
[NTP-Server-Einstellung] Registrieren Sie einen Discovery-Proxy-Server, um Webservicedruck oder
-scan durchzuführen.
Wählen Sie eine Nummer für die Registrierung aus und konfigurieren Sie
die folgenden Elemente.
[Host-Adresse] Geben Sie die Adresse des NTP-Servers ein.
Verwenden Sie eins der folgenden Eingabeformate.
• Eingabebeispiel für einen Hostnamen: "host.beispiel.com"
• Eingabebeispiel für eine IP-Adresse (IPv4): "192.168.1.1"
• Beispiel eines IP-Adresseintrags (IPv6): "fe80::220:6b.:fe10:2f16"
[Portnummer] Ändern Sie ggf. die Anschlussnummer des NTP-Servers.
Im Normalfall können Sie die Original-Anschlussnummer verwenden.
Standardmäßig ist [123] angegeben.
[Datum] Stellen Sie eine Verbindung zum NTP-Server her und passen Sie das Da-
tum und die Uhrzeit dieses Systems an.
[Autom. Zeiteinstellung] Legen Sie fest, ob Datum und Uhrzeit automatisch in regelmäßigen Ab-
ständen über den NTP-Server eingestellt werden sollen.
[Aus] ist standardmäßig ausgewählt.
[Abrufintervall] Wenn Sie die Option [Ein] unter [Autom. Zeiteinstellung] wählen, geben Sie
das Intervall für die automatische Einstellung des Datums und der Uhrzeit
an.
Standardmäßig ist [24 Std.] ausgewählt.
bizhub C554/C454/C364/C284/C224 17-37
17
[Einstellung für Benachrichtigungsstatus]
Funktionsaufruf: [Bedienerprogramm] - [Administratoreinstellung] - [Netzwerkeinstellung] - [Detaileinstel-
lungen] - [Einstellung für Benachrichtigungsstatus]
Konfigurieren Sie die Einstellung zum Senden einer Benachrichtigung an die registrierte E-Mail-Adresse,
wenn eine Warnung zum Toneraustausch oder zu einem Papierstau o. ä. auf dem System auftritt.
Einstellungen Beschreibung
[Benachrichtigungs- Registrieren Sie eine Adresse, an die beim Auftreten von Warnereignissen
adresse registrieren] auf diesem System Benachrichtigungen gesendet werden sollen.
[IP-Adresse 1] bis Wählen Sie dieses Element, wenn Sie ein Benachrichtigungsziel anhand
[IP-Adresse 5] einer IP-Adresse oder eines Hostnamens angeben.
• [Adresse:] Geben Sie die Adresse des Ziels in einem der folgenden For-
mate ein.
Eingabebeispiel für einen Hostnamen: "host.beispiel.com"
Eingabebeispiel für eine IP-Adresse (IPv4): "192.168.1.1"
Eingabebeispiel für eine IP-Adresse (IPv6): "fe80::220:6b.:fe10:2f16"
• [Portnummer]: Ändern Sie ggf. die Anschlussnummer. [162] ist stan-
dardmäßig ausgewählt.
• [Community Name]: Geben Sie den Community-Namen ein (max.
15 Zeichen). Standardmäßig ist [Öffentlich] ausgewählt.
• [Benachrichtigungsobjekte]: Wählen Sie ein Element für die automati-
sche Benachrichtigung aus. Setzen Sie ein Element für die Benachrich-
tigung auf [EIN].
[IPX Adresse] Wählen Sie dieses Element, wenn Sie ein Benachrichtigungsziel anhand
einer IPX-Adresse angeben.
• [Adresse:] Geben Sie die Netzwerkadresse und die Knotenadresse des
Ziels an.
[Netzwerkadresse]: Geben Sie die Netzwerkadresse mit acht Hexade-
zimalzeichen ein.
[Knoten]: Geben Sie die Knotenadresse mit 12 Hexadezimalzeichen
ein.
• [Community Name]: Geben Sie den Community-Namen ein (max.
15 Zeichen). Standardmäßig ist [Öffentlich] ausgewählt.
• [Benachrichtigungsobjekte]: Wählen Sie ein Element für die automati-
sche Benachrichtigung aus. Setzen Sie ein Element für die Benachrich-
tigung auf [EIN].
[E-Mail-Adresse 1] bis Wählen Sie dieses Element, wenn Sie ein Benachrichtigungsziel anhand ei-
[E-Mail-Adresse 10] ner E-Mail-Adresse angeben.
• [E-Mail Adresse bearbeiten]: Geben Sie die E-Mail-Zieladresse ein.
• [Benachrichtigungsobjekte]: Wählen Sie ein Element für die automati-
sche Benachrichtigung aus. Setzen Sie ein Element für die Benachrich-
tigung auf [EIN].
17-38 bizhub C554/C454/C364/C284/C224
17
[Einstell. für Kopienzähler-Benachrichtigung]
Funktionsaufruf: [Bedienerprogramm] - [Administratoreinstellung] - [Netzwerkeinstellung] - [Detaileinstel-
lungen] - [Einstell. für Kopienzähler-Benachrichtigung]
Konfigurieren Sie die Einstellung zum Senden von Zählerinformationen dieses Systems an eine registrierte
E-Mail-Adresse.
Einstellungen Beschreibung
[Zeitplaneinstellung] Wählen Sie für die Einrichtung des Benachrichtigungsplans die Einstellung
[Täglich], [Wöchentlich] oder [Monatlich]. Bis zu zwei Zeitpläne können re-
gistriert werden. Sie können unterschiedliche Zeitpläne für unterschied-
liche Zwecke verwenden.
[Adresseinstellung f. Legen Sie eine Benachrichtigungsadresse fest. Wählen Sie außerdem den
Benachrichtigungen] gewünschten Benachrichtigungsplan.
• [E-Mail Adresse bearbeiten]: Geben Sie die E-Mail-Zieladresse ein
(max. 320 Zeichen).
• [Öko-Informationen]: Legen Sie fest, ob Öko-Informationen und Zähle-
rinformationen als Benachrichtigung gesendet werden sollen. [Benach-
richtigen] ist standardmäßig ausgewählt.
• [Zeitplan]: Wählen Sie aus den unter [Zeitplaneinstellung] registrierten
Zeitplänen einen Zeitplan aus, der für ein Ziel angewandt werden soll.
Wählen Sie für den anzuwendenden Zeitplan die Einstellung [EIN].
[Modellname] Geben Sie einen Modellnamen ein, der in den Nachrichtentext der Benach-
richtigungs-E-Mail eingeschlossen werden soll (max. 20 Zeichen).
Weisen Sie einen Namen zu, unter dem Sie das Gerät leicht identifizieren
können.
[Jetzt senden] Senden Sie Zählerinformationen an die registrierte E-Mail-Adresse.
[PING-Bestätigung]
Funktionsaufruf: [Bedienerprogramm] - [Administratoreinstellung] - [Netzwerkeinstellung] - [Detaileinstel-
lungen] - [PING-Bestätigung]
Legen Sie Einstellungen für das Senden eines Pings zu dem Gerät fest, das mit diesem System kommuniziert,
um zu überprüfen, ob die Verbindung ordnungsgemäß eingerichtet wurde.
Einstellungen Beschreibung
[PING an Ziel senden] Geben Sie die Adresse an, an die ein Ping gesendet werden soll.
Verwenden Sie eins der folgenden Eingabeformate.
• Eingabebeispiel für einen Hostnamen: "host.beispiel.com"
• Eingabebeispiel für eine IP-Adresse (IPv4): "192.168.1.1"
• Beispiel eines IP-Adresseintrags (IPv6): "fe80::220:6b.:fe10:2f16"
[Verbindung prüfen] Senden Sie einen Ping, um zu prüfen, ob dieses System ordnungsgemäß
verbunden ist.
[SLP-Einstellung]
Funktionsaufruf: [Bedienerprogramm] - [Administratoreinstellung] - [Netzwerkeinstellung] - [Detaileinstel-
lungen] - [SLP-Einstellung]
Wählen Sie aus, ob SLP (Service Location Protocol) aktiviert werden soll.
Wählen Sie [Aktivieren], wenn dieses System über einen Computer, der anhand des TWAIN-Treibers mit dem
Netzwerk verbunden ist, als Scanner verwendet wird.
[Aktivieren] ist standardmäßig ausgewählt.
[LPD-Einstellung]
Funktionsaufruf: [Bedienerprogramm] - [Administratoreinstellung] - [Netzwerkeinstellung] - [Detaileinstel-
lungen] - [LPD-Einstellung]
Wählen Sie aus, ob LPD (Line Printer Daemon) aktiviert werden soll.
Wählen Sie [Aktivieren], um die LPR-Druckfunktion zu verwenden.
[Aktivieren] ist standardmäßig ausgewählt.
bizhub C554/C454/C364/C284/C224 17-39
17
[Präfix-/Suffix-Einstellung]
Funktionsaufruf: [Bedienerprogramm] - [Administratoreinstellung] - [Netzwerkeinstellung] - [Detaileinstel-
lungen] - [Präfix-/Suffix-Einstellung]
Registrieren Sie ein Präfix und ein Suffix für eine E-Mail-Adresse. Konfigurieren Sie auch die Einstellung zum
Abrufen des registrierten Präfix und Suffix bei der Eingabe einer E-Mail-Adresse.
Einstellungen Beschreibung
[Ein-/aus-Einstellung] Wählen Sie aus, ob die Präfix-/Suffix-Einstellung verwendet werden soll.
Wenn Sie [EIN] auswählen, können Sie bei der Eingabe einer E-Mail-Adres-
se ein in [Präfix-/Suffix-Einstellung] registriertes Präfix und Suffix abrufen.
[AUS] ist standardmäßig ausgewählt.
[Präfix-/Suffix-Einstellung] Registrieren Sie ein Präfix und Suffix zur Ergänzung des E-Mail-Adress-
eintrags. Maximal 8 Präfixe/Suffixe können registriert werden.
• [Präfix]: Geben Sie ein Präfix ein (max. 20 Zeichen).
• [Suffix]: Geben Sie ein Suffix ein (max. 64 Zeichen).
[Einstellung für Fehlercodeanzeige]
Funktionsaufruf: [Bedienerprogramm] - [Administratoreinstellung] - [Netzwerkeinstellung] - [Detaileinstel-
lungen] - [Einstellung für Fehlercodeanzeige]
Wählen Sie aus, ob der Netzwerkfehlercode im Touch Display angezeigt werden soll.
[AUS] ist standardmäßig ausgewählt.
[IEEE802.1x Authentifizierungseinstell.]
Funktionsaufruf: [Bedienerprogramm] - [Administratoreinstellung] - [Netzwerkeinstellung] - [IEEE802.1x
Authentifizierungseinstell.]
Legen Sie fest, ob die IEEE802.1x-Authentifizierung verwendet werden soll. Zur Verwendung der
IEEE802.1x-Authentifizierung überprüfen Sie den Authentifizierungsstatus und richten die Elemente für die
Zertifikatsverifizierung ein.
Mit der IEEE802.1X-Authentifizierung können Sie sicherstellen, dass nur vom Administrator genehmigte
Geräte eine Verbindung zur LAN-Umgebung herstellen dürfen. Nicht authentifizierte Geräte dürfen nicht am
Netzwerk teilnehmen, was eine strikte Sicherheit gewährleistet.
Einstellungen Beschreibung
[EIN]/[AUS] Legen Sie fest, ob die IEEE802.1x-Authentifizierung verwendet werden soll.
[AUS] ist standardmäßig ausgewählt.
[Auth.-Status] Zeigt den Status der IEEE802.1X-Authentifizierung auf diesem System an.
[Auftragseinstell. Setzen Sie die aktuelle Einstellung zurück.
zurücksetzen]
[Zertifikatverifizierungs- Wenn Sie das Zertifikat überprüfen wollen, wählen Sie die zu prüfenden
einstellungen] Elemente aus.
• [Ablaufdatum]: Überprüfen Sie, ob das Zertifikat noch gültig ist. [Bestä-
tigen] ist standardmäßig angegeben.
• [CN]: Hier ist zu bestätigen, ob CN (der Aliasname) des Zertifikats der
Serveradresse entspricht. [Nicht bestätigen] ist standardmäßig ange-
geben.
• [Kette]: Hier ist zu bestätigen, ob ein Problem bezüglich der Zertifikat-
kette (des Zertifikatpfads) besteht. Die Kette wird durch Verweis auf die
auf diesem System verwalteten externen Zertifikate validiert. [Nicht be-
stätigen] ist standardmäßig angegeben.
[Webbrowser-Einstellungen]
Funktionsaufruf: [Bedienerprogramm] - [Administratoreinstellung] - [Netzwerkeinstellung] - [Webbrowser-
Einstellungen]
Legen Sie fest, ob die Webbrowser-Funktion dieses Systems verwendet werden soll.
[Aktivieren] ist standardmäßig ausgewählt.
17-40 bizhub C554/C454/C364/C284/C224
17
Tipps
- Für die Verwendung der Web-Browser-Funktion wird das Upgrade-Kit UK-204 oder i-Option LK-101
v3 benötigt.
[Bluetooth-Einstellungen]
Funktionsaufruf: [Bedienerprogramm] - [Administratoreinstellung] - [Netzwerkeinstellung] - [Bluetooth-
Einstellungen]
Legen Sie fest, ob Bluetooth aktiviert werden soll.
[Ungültig] ist standardmäßig angegeben.
Tipps
- Zur Verwendung der Bluetooth-Funktion ist das Local Interface Kit EK-607 erforderlich.
- Zur Nutzung der Bluetooth-Funktion müssen Einstellungen vom Servicetechniker vorgenommen
werden. Weitere Informationen erhalten Sie von Ihrem Servicetechniker.
[Single Sign-On-Einstellungen]
Funktionsaufruf: [Bedienerprogramm] - [Administratoreinstellung] - [Netzwerkeinstellung] - [Single Sign-On-
Einstellungen]
Binden Sie das System in die Active Directory-Domäne ein und richten Sie eine Single-Sign-On-Umgebung
ein.
Sie können diese Option aktivieren, indem Sie [Externe Serverauthentifizierung] oder [Haupt- + externer
Server] unter [Administratoreinstellungen] - [Benutzerauthentifizierung/Kostenstelle] - [Auth.-Methode] -
[Benutzerauthentifizierung] - [Auth.-Methode] wählen.
Einstellungen Beschreibung
[Einstellungen für Richten Sie Einstellungen für die Einbindung von Services dieses Systems
Domänenbeitritt] in eine Domäne ein.
Durch die Einbindung von Services dieses Systems in eine Domäne kön-
nen die Benutzer diese Services nach einer einmaligen Authentifizierung
mit Active Directory nutzen.
[EIN]/[AUS] Legen Sie fest, ob das Single Sign-On verwendet werden soll.
Geben Sie den Hostnamen, den Domänennamen, den Kostenstellen-
namen und das Kennwort ein. Drücken Sie dann auf [OK], um den
Domänenbeitritt durchzuführen.
[AUS] ist standardmäßig ausgewählt.
[Hostname] Geben Sie den Hostnamen dieses Systems ein (max. 253 Zeichen).
Geben Sie den Hostnamen ein, den Sie unter [Administratoreinstellung] -
[Netzwerkeinstellung] - [TCP/IP] - [DNS-Host] angegeben haben.
[Domänenname] Geben Sie den Active Directory-Domänennamen ein (max. 64 Zeichen).
[Kostenstelle] Geben Sie den Kostenstellennamen der Active Directory-Domäne ein
(max. 64 Zeichen).
[Kennwort] Geben Sie das Kennwort der Active Directory-Domäne ein (max. 64 Zei-
chen).
[TX-Timeout] Ändern Sie ggf. das Zeitlimit für die Verarbeitung des Domänenbeitritts.
Standardmäßig ist [30] angegeben.
[Serviceliste] Zeigt eine Liste der Services in diesem System an, die der Domäne von
Active Directory beitreten.
Wenn dieses System der Active Directory-Domäne beitritt, wird [Drucker]
angezeigt.
[Haltezeiteinstellung für Wenn der Benutzer Services dieses Systems in der Active Directory-
Authentifizierungsinfos] Domäne verwendet, ändern Sie die Haltezeit der Authentifizierungsinfor-
mationen des Benutzers auf diesem System.
Da der Benutzer Authentifizierungsinformationen wiederverwenden kann,
solange diese auf diesem System gespeichert sind, können die Services
dieses Systems ohne erneute Authentifizierung verwendet werden.
[1 Std.] ist standardmäßig ausgewählt.
bizhub C554/C454/C364/C284/C224 17-41
17
[IWS-Einstellungen]
Funktionsaufruf: [Bedienerprogramm] - [Administratoreinstellung] - [Netzwerkeinstellung] - [IWS-Einstel-
lungen]
Richten Sie die Betriebsumgebung der IWS-Funktion (Internal Web Server) ein.
Durch die Aktivierung der IWS-Funktion ist es möglich, Inhalte von Webseiten auf dieses System zu
übertragen und das System als Webserver zu verwenden.
Weitere Informationen erhalten Sie von Ihrem Servicetechniker.
[Remote-Panel-Einstellungen]
Funktionsaufruf: [Bedienerprogramm] - [Administratoreinstellung] - [Netzwerkeinstellung] - [Remote-Panel-
Einstellungen]
Konfigurieren Sie die Einstellungen zur Fernsteuerung des Bedienfelds dieses Systems von einem anderen
Computer.
Einstellungen Beschreibung
[Servereinstell.] Konfigurieren Sie Einstellungen zur Bedienung des Bedienfelds dieses
Systems über einen Web- Browser auf einem anderen Computer.
Weitere Informationen hierzu finden Sie auf Seite 17-42.
[Client-Einstellung] Konfigurieren Sie Einstellungen zur Bedienung des Bedienfelds dieses
Systems über spezielle Software auf einem anderen Computer.
Weitere Informationen hierzu finden Sie auf Seite 17-43.
[Servereinstell.] ([Remote-Panel-Einstellungen])
Funktionsaufruf: [Bedienerprogramm] - [Administratoreinstellung] - [Netzwerkeinstellung] - [Remote-Panel-
Einstellungen] - [Servereinstell.]
Konfigurieren Sie Einstellungen zur Bedienung des Bedienfelds dieses Systems über einen Webbrowser auf
einem anderen Computer.
Einstellungen Beschreibung
[EIN]/[AUS] Legen Sie fest, ob das Bedienfeld dieses Systems über einen Web-
browser auf einem anderen Computer bedient werden darf.
[AUS] ist standardmäßig ausgewählt.
[Servereinstell.] Ändern Sie gegebenenfalls die Anschlussnummer.
• [Kennwortauthentifizierung]: Geben Sie das Kennwort für die Be-
schränkung des Zugriffs auf dieses System ein (max. 64 Zeichen).
[AUS] ist standardmäßig ausgewählt.
• [IP-Zugang erlauben]: Legen Sie fest, ob eine IP-Adresse angegeben
werden soll, mit der der Zugriff auf dieses System möglich ist. Bei Aus-
wahl von [Aktivieren] geben Sie den Bereich der IP-Adressen ein, die
zum Zugriff auf dieses System berechtigt sind.
[Deaktivieren] ist standardmäßig ausgewählt.
[Portnummer] Ändern Sie gegebenenfalls die Anschlussnummer.
Standardmäßig ist [50443] angegeben.
17-42 bizhub C554/C454/C364/C284/C224
17
[Client-Einstellung] ([Remote-Panel-Einstellungen])
Funktionsaufruf: [Bedienerprogramm] - [Administratoreinstellung] - [Netzwerkeinstellung] - [Remote-Panel-
Einstellungen] - [Client-Einstellung]
Konfigurieren Sie Einstellungen zur Bedienung des Bedienfelds dieses Systems über spezielle Software auf
einem anderen Computer.
Einstellungen Beschreibung
[EIN]/[AUS] Legen Sie fest, ob das Bedienfeld dieses Systems über spezielle Software
auf einem anderen Computer bedient werden darf.
[AUS] ist standardmäßig ausgewählt.
[Port-Nr.] Ändern Sie ggf. die Anschlussnummer des Servers, auf dem die dedizierte
Software installiert wurde.
Standardmäßig ist [443] angegeben.
[Verbindungs-Timeout] Ändern Sie ggf. das Zeitlimit für die Kommunikation mit dem Server, auf
dem die dedizierte Software installiert wurde.
[60 Sek.] ist standardmäßig angegeben.
[Serveradresse] Geben Sie die Adresse des Servers ein, auf dem die dedizierte Software
installiert wurde.
Verwenden Sie eins der folgenden Eingabeformate.
• Eingabebeispiel für einen Hostnamen: "host.beispiel.com"
• Eingabebeispiel für eine IP-Adresse (IPv4): "192.168.1.1"
• Eingabebeispiel für eine IP-Adresse (IPv6): "fe80::220:6bff:fe10:2f16"
[Zertifikatverifizierungsein- Wählen Sie für die Validierung des Zertifikats während der SSL-Kommuni-
stellungen] kation die Elemente, die verifiziert werden sollen.
• [Ablaufdatum]: Überprüfen Sie, ob das Zertifikat noch gültig ist. [Bestä-
tigen] ist standardmäßig angegeben.
• [Schlüsselnutzung]: Hier ist zu bestätigen, ob das Zertifikat entspre-
chend dem vorgesehenen, vom Zertifikataussteller genehmigten
Zweck verwendet wird. [Nicht bestätigen] ist standardmäßig ange-
geben.
• [Kette]: Hier ist zu bestätigen, ob ein Problem bezüglich der Zertifikat-
kette (des Zertifikatpfads) besteht. Die Kette wird durch Verweis auf die
auf diesem System verwalteten externen Zertifikate validiert. [Nicht be-
stätigen] ist standardmäßig angegeben.
• [Ablaufdatum Bestätigung]: Hier ist zu bestätigen, ob das Zertifikat ab-
gelaufen ist. [Nicht bestätigen] ist standardmäßig angegeben.
• [CN]: Hier ist zu bestätigen, ob CN (der Aliasname) des Zertifikats der
Serveradresse entspricht. [Nicht bestätigen] ist standardmäßig ange-
geben.
[WebDAV-Client-Einstel- Für den Zugriff auf einen Server mit der dedizierten Software über einen
lungen und Synchronisie- Proxy-Server geben Sie die Adresse Ihres Proxy-Servers ein.
rung.] • [Synchronisier. EIN]: Verwenden Sie einen Proxy-Server, der in den
[WebDAV-Client-Einstellungen] registriert ist.
• [Individuelle Einstellungen]: Registrieren einen anderen Proxy-Server
als den in den [WebDAV-Client-Einstellungen] registrierten Proxy-
Server.
Geben Sie die Proxyserveradresse, die Anschlussnummer sowie den
Benutzernamen und das Kennwort für die Anmeldung am Proxy-Server
ein.
[Internet-ISW-Einstellungen]
Funktionsaufruf: [Bedienerprogramm] - [Administratoreinstellung] - [Netzwerkeinstellung] - [Internet-ISW-
Einstellungen]
Richten Sie die Einstellungen für den Download der System-Firmware über das Internet und die Aktualisie-
rung der vorhandenen Firmware ein.
Weitere Informationen erhalten Sie von Ihrem Servicetechniker.
bizhub C554/C454/C364/C284/C224 17-43
17
17-44 bizhub C554/C454/C364/C284/C224
18 Index
18.1 Index nach Element
18
18 Index
18.1 Index nach Element
"NDS über IPX"-Authentifizierung 12-31 DNS-Server 5-5
"NDS über TCP/IP"-Authentifizierung 12-36 Druck mit einfacher Authentifizierung 12-65
Druckeinstellungen für leere Seite 14-42
A
Abrufen 15-3 E
Active Directory-Authentifizierung 12-13 Echtzeit-Vorschau 14-42
Administratoreinstellungen 12-62 Eigenen Papiernamen festlegen 15-37
Administratormodus 3-9 Eigenes Muster 14-12
Alle Ziele formatieren 14-35 Einst. für Anzeigevergrößerung 14-38
Anforderungscode abrufen 14-46 Einstellung des externen Zertifikats 13-13
Anmeldebildschirm 3-6 Einstellung für Dokumenthaltezeit 11-15
Anmeldemodus 3-7 Einstellung für öffentliche Box 11-13
Anmerkungsbox 11-8, 11-11 Einstellung für Outline-PDF 14-44
Anpassen 6-5 Einstellung für PBX-Verbindung 9-4
Anwendungsregistrierung 16-20 Einstellung für Schnellanzeige 6-8
Anzeigeeinstellung für Netzwerkfehlercode 5-13 Einstellung für Systemzusammenarbeit 8-28,
Anzeigeeinstellungen für Hauptmenü 14-11 16-14, 16-24
AppleTalk 8-20 Einstellung. für Berichtsausgabe 9-23
Assistent 3-20 Einstellungen für Administratorkennwort 6-4
Aufbau des Bildschirms von Web Connection 3-4 Einstellungen für Auftragspriorität 14-43
Auftragsprotokoll 14-37 Einstellungen für LDAP-/IC-Karten-Authentifizierung
Auftragsprotokolleinstellungen 14-36 12-71
Authentifizierungseinheit 12-70 Einstellungen für Referenzberechtigungen 12-47
Automatische Abmeldung 6-6 Einstellungen für registrierte Tasten 14-8
Einstellungen für Scan in autorisierten Ordner 13-27
B Einstellungen für Standardadressanzeige 14-39
Basis 8-30 E-Mail 15-3
Benachrichtigung über Status 14-20 Empfang geschlossener Bereich 9-12
Benutzer/Kostenstelle Allgemeine Einstellung 12-63 Empfangseinstellung speichern 9-14
Benutzerauthentifizierung 12-3 Energieeinstellungen 14-3
Benutzermodus 3-11, 3-13 Exportieren 14-33
Benutzerzugriff einschränken 13-28 Externer Speicher Funktionseinstellung 11-18
Berechtigung für Standardfunktionen 12-44
Betreff 15-32
F
Betriebsumgebung 1-3 Fax 15-9
Bluetooth-Einstellungen 8-28 Fax-Druck-Qualität 9-10
Bonjour 8-19 Fax-IP-Adresse 15-12
Box 11-3, 11-4, 15-8 Faxversandeinstellungen 9-9
Boxbetrieb 11-19 Ferndiagnose-System 16-18
Bulletin-Board Box 11-9 FTP 15-4
Bulletin-Board-Box 11-6 FTP-Server 16-11
Funkt. ein/aus-Einstellung 9-11
D Funktion zulassen 12-43
Data Management Utility 15-39 Funktionsanzeigetaste 14-15, 14-17
Datei neu senden 9-13 Funktionsberechtigungen für Benutzer-
Datum/Uhrzeit 4-6 /Administrator 12-57
DNS-Domänenname 5-7 Funktionstasteneinstell. ändern 14-14
DNS-Host 5-6
bizhub C554/C454/C364/C284/C224 18-3
Index nach Element 18.1
18
G P
Geräteeinstellung 4-3 PC-Fax-Empfangseinstellung 9-17
Gerätezertifikateinstellung 13-5, 13-6, 13-10, 13-11 PC-FAX-Sendeeinstellung 9-21
Gruppe 15-14 PCL-Einstellung 8-32
Port9100-Druck 8-4
H Präfix/Suffix 15-33
Hauptmenü 3-12
Programm-Registrierung 15-15
Hilfe 3-19
Protokolleinstellung 13-8
I PS-Einstellungen 8-33
ID-Nummer der Authentifizierungskarte 12-75 R
IEEE802.1X-Auth. Einstellungen 13-24
Relais-Box 11-7, 11-10
Importieren 14-32
Remote-Panel 16-25
In E-Mail scannen 7-3
ROM-Version 14-31
Internetfax 10-3, 15-11
Rücksetzung 14-35, 14-38
Internet-ISW- Einstellungen 14-49
IP-Adresse (IPv4) 5-4 S
IP-Adressfax 10-20 S/MIME 13-15
IP-Filterung 13-17 Scan to Home 12-17
IPP-Druck 8-10 Scan to Me 12-40
IPPS-Druck 8-13 Scan to WebDAV 7-23
IPsec-Einstellungen 13-18 Scannen an FTP 7-21
IWS-Einstellungen 16-17 Scannen an SMB 7-15
Scan-Server 16-15
K Schnittstelleneinstellung 8-38
Kopf-/Fußzeilenregistrierung 15-34
Schrift/Makro bearbeiten 15-36
Kopfzeileninformationen 9-5
Seitenlayout-Einstellungen 8-37
Kopienzählerbenachr.funktion 14-22
Sende-/Empf.-einstellung 9-7
Kopiersicherheit 13-29
Sendeprotokolleinstellung 13-30
Kostenstelle (E.K.C.) 12-4, 12-10
Sicherheit 8-35
L Single Sign-On 12-18, 12-41
LDAP-Authentifizierung 12-26 SMB 15-6
LDAP-Suche 7-36 SMB-Druck 8-5
Lizenz installieren 14-47 SNMP 14-25
LLTD-Einstellung 5-12 Sommerzeit 14-7
Löschzeiteinstellung 11-16 Sprache temporär ändern 14-19
Löschzeitpunkt Code & Druck 11-17 SSL 13-3
LPR-Druck 8-3 SSL aktivieren 13-4
SSL-Einstellung 6-3
M Standardeinstellungen für Hauptmenü 14-9
Manuelle Einstellung 4-6
Maximal erlaubte Einstellungen 12-46 T
Mehrfachleitungseinstellung 9-22 TCP Socket 16-3
MFP-Authentifizierung 12-6 TCP Socket Einstellung 6-7
TCP/IP-Einstellung (IPv4) 5-3
N TCP/IP-Einstellung (IPv6) 5-8
Namenseinstellungen für Scan-Dokument 14-41 Telefon-Einstellungen 9-3
NetWare 5-11, 8-21 Temporäre Kurzwahl 15-31
Netzwerkeinstell. löschen 14-34 Text 15-32
Nicht verwendete Boxen löschen 11-13 TIFF-Einstellungen 8-34
NTLM-Authentifizierung 12-20 TSI-Boxeinstellung 9-19
TTI/RTI 9-6
O
TWAIN-Scan 7-34
Öffentlicher Benutzer 12-45
Ohne Authentif. drucken 12-64 U
OOXML-Druckeinstellungen 8-36 Unterstützungsinformationen registrieren 4-4
OpenAPI 16-6
18-4 bizhub C554/C454/C364/C284/C224
18.1 Index nach Element
18
V
Verbrauchszählung 14-30
Verbrauchszählung und
Geräteinformationsversandeinstellungen 14-45
Vertrauliche Dokumentendatei löschen 11-16
Vorbereitung 2-3
W
WebDAV 15-7
WebDAV-Server 16-12
Weiterleitungseinstellung 9-15
Wochentimereinstellung 14-5
WS-Druck 8-14
WS-Scan 7-28
Z
Zeiteinstellung 4-7
Zeiteinstellung Dokumentlöschung 11-14
Zertifikat-Überprüfungseinstellungen 13-12
Zugriff auf PageScope Web Connection 3-3
Zum Abruf von Geräteinfo Konto zuordnen 8-39
bizhub C554/C454/C364/C284/C224 18-5
Index nach Schaltfläche 18.2
18
18.2 Index nach Schaltfläche
A IPX-Einstellungen 17-13
Administratoreinstellungen 17-3 IP-Zugang erlauben 17-12
Allgemeine DPWS-Einstellungen 17-34 IWS-Einstellungen 17-42
AppleTalk-Einstellung 17-28 K
Authentifizierungseinstellung (NDS) 17-14
Kommunikationsprüfung 17-11
B L
Bluetooth-Einstellungen 17-41
LDAP-Einstell. 17-20
Bonjour-Einstellungen 17-28
LLMNR-Einstellung 17-12
C LPD-Einstellung 17-39
Client-Einstellung 17-17, 17-43 N
D NetWare 17-13
Detaileinstellungen 17-36 NetWare-Druckeinstellungen 17-14
DNS-Domäne 17-7 Netzwerkeinstellung 17-4
DNS-Host 17-7 Netzwerkfaxeinstellungen 17-29, 17-30
DNS-Server-Einstellungen (IPv4) 17-7 P
DNS-Server-Einstellungen (IPv6) 17-8
Peer 17-10
DPWS-Einstellungen 17-33
PING-Bestätigung 17-39
Druckeinstellungen 17-18
Präfix-/Suffix-Einstellung 17-40
Druckereinstellungen 17-35
Protokollspezifikationen 17-10
E Proxy-Einstellungen für Ferndiagnose 17-33
Einst. für Direkt-Hosting 17-19 R
Einstell. für Kopienzähler-Benachrichtigung 17-39
RAW-Portnummer 17-12
Einstellung für Benachrichtigungsstatus 17-38
Remote-Panel-Einstellungen 17-42
Einstellung für Fehlercodeanzeige 17-40
Einstellungen für die IPsec-Verwendung 17-11 S
Einstellungen für verteilten Scan 17-35 S/MIME-Übertragungseinstellungen 17-26
E-Mail-Einstellungen 17-22 Scan-Einstellungen 17-35
E-Mail-Empfang (POP) 17-25 Servereinstell. (Remote-Panel-Einstellungen) 17-42
E-Mail-Versand (SMTP) 17-22 Single Sign-On-Einstellungen 17-41
Erweiterte DPWS-Einstellungen 17-34 SLP-Einstellung 17-39
SMB 17-17
F SMTP-Empfangseinstellungen 17-30
FTP-Servereinstellungen 17-16
SMTP-Übertrag.einstellungen 17-30
FTP-Übertrag.- einstellungen 17-16
SNMP-Einstellung 17-27
FTP-Übertrag.einstellungen 17-15
SSDP-Einstellungen 17-36
G T
Geräteinstellung 17-37
TCP Socket 17-29
H TCP/IP 17-5
HTTP-Servereinstellungen 17-15 TCP-Socket (ASCII-Modus) 17-29
TCP-Socketeinstellungen 17-28
I
IEEE802.1x Authentifizierungseinstell. 17-40 W
IKE-Einstellungen 17-9 Webbrowser-Einstellungen 17-40
Internet-ISW-Einstellungen 17-43 WebDAV-Client-Einstellungen 17-31
IP-Filterung (Firewall) 17-12 WebDAV-Einstellungen 17-31
IPsec-Einstellungen 17-8 WebDAV-Servereinstellungen 17-32
IPsecSA-Einstellungen 17-9 WINS-Einstellung 17-19
IPv4-Einstellungen 17-6 Z
IPv6-Einstellungen 17-6
Zeiteinstellung 17-37
18-6 bizhub C554/C454/C364/C284/C224
Das könnte Ihnen auch gefallen
- Firewall h323Dokument9 SeitenFirewall h323massoudradNoch keine Bewertungen
- Fos Json Rest API 523Dokument71 SeitenFos Json Rest API 523shibi mukeshNoch keine Bewertungen
- MasterThesis Johannes Weber IPv6SecurityTestLaboratoryDokument189 SeitenMasterThesis Johannes Weber IPv6SecurityTestLaboratoryKundan PrasadNoch keine Bewertungen
- Subnetting Ipv6Dokument8 SeitenSubnetting Ipv6Emdo EmdoNoch keine Bewertungen
- TcpipDokument59 SeitenTcpipbigmac2106Noch keine Bewertungen