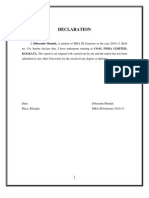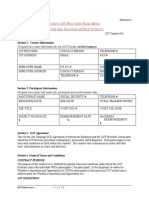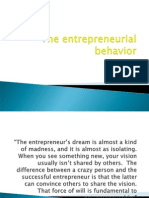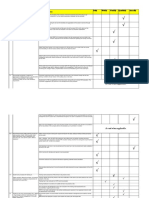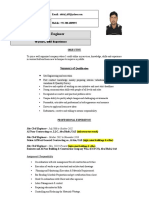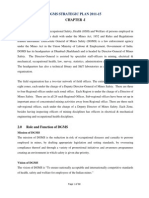Beruflich Dokumente
Kultur Dokumente
Tempquickstepkronos
Hochgeladen von
Venkatesh TammanaOriginalbeschreibung:
Originaltitel
Copyright
Verfügbare Formate
Dieses Dokument teilen
Dokument teilen oder einbetten
Stufen Sie dieses Dokument als nützlich ein?
Sind diese Inhalte unangemessen?
Dieses Dokument meldenCopyright:
Verfügbare Formate
Tempquickstepkronos
Hochgeladen von
Venkatesh TammanaCopyright:
Verfügbare Formate
Kronos Time System Temporary Employee Quick Steps
Logging into Kronos
1. Navigate to the login page: https://www-kronos.itcs.northwestern.edu/wfc/logon
2. Enter your Net ID and netid password.
Entering Hours Worked
To enter the hours you have worked, click the field located under the appropriate date column and on the Hours Worked row. Enter
the # of hours worked for that day, and then click SAVE.
Entering Non-Worked Hours
To enter non-worked time such as an excused or unexcused absence, insert a row using the button. This will create a new row just
below the existing row.
On the new row, choose either EXA-Excused Absence or UXA –Unexcused Absence. On the same new row, tab to the field under
the date for which you were off. Enter the number of hours you used (i.e. 7.5 hours, 8 hours, 4 hours, etc), and then click SAVE.
Multi-Job Employees: Accessing Other Job Timecards
Employees who have more than one job are referred to as either slice or multi-job employees, and will have a separate timecard for
each job. Hours for each job are recorded on a separate timecard known as the individual job timecard. Hours from all jobs are
summarized on a combined rollup timecard. The multi-job employee has one login id and password to access all timecards. The
collection of all individual and rollup timecards may include any combination of Hourly timecard or Daily Elapsed timecard.
The following steps describe how to access timecards for multi-job employees.
1. Log into Kronos using your NetID and password.
2. By default, the first screen you will see is the rollup timecard, which is view-only and cannot be edited.
3. To access any of your individual job timecards, click on the My Links drop down menu.
4. From the My Links drop down menu, click on Select Other Job Timecard.
5. The next screen will provide you a list of active job timecards. Select the timecard you wish to access by choosing from the
drop down menu.
6. Then click the Switch Logon button.
7. You should be taken to the timecard selected.
8. To choose another individual timecard or return to the rollup timecard, repeat steps 3 through 6.
Submitting Timecards for Approval
1. Review the data entered on your timecard for accuracy.
2. Click Approvals > Approve
Making changes to your timecard after it has been submitted for approval depends on the following:
If the supervisor has not yet approved the timecard, you can click Approvals > Remove Approval to remove your own
employee approval. Note: if you remove your approval, be sure to resubmit the timecard again to your supervisor for
approval.
If the supervisor has approved the timecard but Payroll has not closed the pay period, then both you and the supervisor can
click Approvals > Remove Approval, which will open your timecard for editing.
If Payroll has closed the pay period, see the following section “Timecard Changes to Prior Pay Periods” for instructions.
Timecard Changes to Prior Pay Periods
To change a prior pay period timecard that has already been submitted and approved by the supervisor and the Payroll Office has
closed the pay period, employees need to send a request in writing to his/her supervisor of the changes needed. The direct supervisor
will submit the changes in Kronos for the appropriate time period. Within the Kronos application, these changes are also known as
Historical Edits.
Timecard Totals
Below the timecard the system provides various totals, which are defined below.
Account The payroll chart string that will be charged.
Pay Code A category that is used to organize time such as regular hours worked, excused or unexcused absence.
Amount The total number of hours that will be submitted for payroll processing corresponding to the pay code and
chartstring, and totaled from the pay period currently displayed.
October 2009
Das könnte Ihnen auch gefallen
- The Subtle Art of Not Giving a F*ck: A Counterintuitive Approach to Living a Good LifeVon EverandThe Subtle Art of Not Giving a F*ck: A Counterintuitive Approach to Living a Good LifeBewertung: 4 von 5 Sternen4/5 (5783)
- The Yellow House: A Memoir (2019 National Book Award Winner)Von EverandThe Yellow House: A Memoir (2019 National Book Award Winner)Bewertung: 4 von 5 Sternen4/5 (98)
- Never Split the Difference: Negotiating As If Your Life Depended On ItVon EverandNever Split the Difference: Negotiating As If Your Life Depended On ItBewertung: 4.5 von 5 Sternen4.5/5 (838)
- Shoe Dog: A Memoir by the Creator of NikeVon EverandShoe Dog: A Memoir by the Creator of NikeBewertung: 4.5 von 5 Sternen4.5/5 (537)
- The Emperor of All Maladies: A Biography of CancerVon EverandThe Emperor of All Maladies: A Biography of CancerBewertung: 4.5 von 5 Sternen4.5/5 (271)
- Hidden Figures: The American Dream and the Untold Story of the Black Women Mathematicians Who Helped Win the Space RaceVon EverandHidden Figures: The American Dream and the Untold Story of the Black Women Mathematicians Who Helped Win the Space RaceBewertung: 4 von 5 Sternen4/5 (890)
- The Little Book of Hygge: Danish Secrets to Happy LivingVon EverandThe Little Book of Hygge: Danish Secrets to Happy LivingBewertung: 3.5 von 5 Sternen3.5/5 (399)
- Team of Rivals: The Political Genius of Abraham LincolnVon EverandTeam of Rivals: The Political Genius of Abraham LincolnBewertung: 4.5 von 5 Sternen4.5/5 (234)
- Grit: The Power of Passion and PerseveranceVon EverandGrit: The Power of Passion and PerseveranceBewertung: 4 von 5 Sternen4/5 (587)
- Devil in the Grove: Thurgood Marshall, the Groveland Boys, and the Dawn of a New AmericaVon EverandDevil in the Grove: Thurgood Marshall, the Groveland Boys, and the Dawn of a New AmericaBewertung: 4.5 von 5 Sternen4.5/5 (265)
- A Heartbreaking Work Of Staggering Genius: A Memoir Based on a True StoryVon EverandA Heartbreaking Work Of Staggering Genius: A Memoir Based on a True StoryBewertung: 3.5 von 5 Sternen3.5/5 (231)
- On Fire: The (Burning) Case for a Green New DealVon EverandOn Fire: The (Burning) Case for a Green New DealBewertung: 4 von 5 Sternen4/5 (72)
- Elon Musk: Tesla, SpaceX, and the Quest for a Fantastic FutureVon EverandElon Musk: Tesla, SpaceX, and the Quest for a Fantastic FutureBewertung: 4.5 von 5 Sternen4.5/5 (474)
- The Hard Thing About Hard Things: Building a Business When There Are No Easy AnswersVon EverandThe Hard Thing About Hard Things: Building a Business When There Are No Easy AnswersBewertung: 4.5 von 5 Sternen4.5/5 (344)
- The Unwinding: An Inner History of the New AmericaVon EverandThe Unwinding: An Inner History of the New AmericaBewertung: 4 von 5 Sternen4/5 (45)
- The World Is Flat 3.0: A Brief History of the Twenty-first CenturyVon EverandThe World Is Flat 3.0: A Brief History of the Twenty-first CenturyBewertung: 3.5 von 5 Sternen3.5/5 (2219)
- The Gifts of Imperfection: Let Go of Who You Think You're Supposed to Be and Embrace Who You AreVon EverandThe Gifts of Imperfection: Let Go of Who You Think You're Supposed to Be and Embrace Who You AreBewertung: 4 von 5 Sternen4/5 (1090)
- The Sympathizer: A Novel (Pulitzer Prize for Fiction)Von EverandThe Sympathizer: A Novel (Pulitzer Prize for Fiction)Bewertung: 4.5 von 5 Sternen4.5/5 (119)
- Her Body and Other Parties: StoriesVon EverandHer Body and Other Parties: StoriesBewertung: 4 von 5 Sternen4/5 (821)
- LESSON 1.2 Gov and Governce NOTES PDFDokument2 SeitenLESSON 1.2 Gov and Governce NOTES PDFkimberson alacyangNoch keine Bewertungen
- Organizational Structure Types and ElementsDokument26 SeitenOrganizational Structure Types and Elementssharmavishal2Noch keine Bewertungen
- Corporate CultureDokument15 SeitenCorporate Culturepjshrm69100% (1)
- Human Resource Planning at Dainik BhaskarDokument10 SeitenHuman Resource Planning at Dainik BhaskarAditi PareekNoch keine Bewertungen
- Why indentured workers came to the Caribbean and their experiencesDokument8 SeitenWhy indentured workers came to the Caribbean and their experiencesJavier RoyalNoch keine Bewertungen
- Rise of Nationalism in Europe: Key Events and IdeasDokument5 SeitenRise of Nationalism in Europe: Key Events and IdeasREAL GAUTATA83% (12)
- The Concept:: However, The Advantages of Employing Both Bonded Labour and Contract Labour Are The SameDokument4 SeitenThe Concept:: However, The Advantages of Employing Both Bonded Labour and Contract Labour Are The SamePadma CheelaNoch keine Bewertungen
- Organizational Culture in 40 CharactersDokument18 SeitenOrganizational Culture in 40 CharactersParva ChandaranaNoch keine Bewertungen
- 360 Degree AppraiselDokument57 Seiten360 Degree Appraiseldibyendu_mondalNoch keine Bewertungen
- Govt JKHRDokument2 SeitenGovt JKHRAmirAkhtarNoch keine Bewertungen
- 6997 12233 1 PBDokument12 Seiten6997 12233 1 PBzefanya nicoleNoch keine Bewertungen
- Sample OJT ContractDokument4 SeitenSample OJT ContractLeonard Kenshin LianzaNoch keine Bewertungen
- Final Sample Econ 141Dokument2 SeitenFinal Sample Econ 141Elliot NounouNoch keine Bewertungen
- Entrepreneurial BehaviorDokument23 SeitenEntrepreneurial BehaviorSushil Kumar Pant100% (1)
- Vietnam Employment Law SummaryDokument8 SeitenVietnam Employment Law Summaryjohnmurray1215670Noch keine Bewertungen
- Qhse Tata Action PlanDokument7 SeitenQhse Tata Action PlanparthaNoch keine Bewertungen
- CV - Site Civil EngineerDokument3 SeitenCV - Site Civil EngineerEngr. Abdul HafeezNoch keine Bewertungen
- Health and Safety CommitteeDokument26 SeitenHealth and Safety CommitteeFlorence GonzalezNoch keine Bewertungen
- HW2 Answer KeyDokument18 SeitenHW2 Answer KeyAmrita mahajan100% (2)
- NAR Casino ResearchDokument21 SeitenNAR Casino ResearchMassLiveNoch keine Bewertungen
- Press Kit Bouygues Construction Dec09Dokument39 SeitenPress Kit Bouygues Construction Dec09mohammeddashtiNoch keine Bewertungen
- Performance Review FormDokument12 SeitenPerformance Review FormTarannum Yogesh DobriyalNoch keine Bewertungen
- Employment Documentation Form: American Culinary FederationDokument1 SeiteEmployment Documentation Form: American Culinary FederationALMusriALSudaniNoch keine Bewertungen
- 12 HR Practices in SBI 2016 PDFDokument9 Seiten12 HR Practices in SBI 2016 PDFPrateek DadhichNoch keine Bewertungen
- CMPF Act 1948Dokument17 SeitenCMPF Act 1948Sandeep PatidarNoch keine Bewertungen
- Dgms Strategic Plan 2011Dokument68 SeitenDgms Strategic Plan 2011gulab111Noch keine Bewertungen
- Research ArticleDokument7 SeitenResearch Articleayushir654Noch keine Bewertungen
- Gerald Horton v. City of HendersonvilleDokument12 SeitenGerald Horton v. City of HendersonvilleUSA TODAY NetworkNoch keine Bewertungen
- CE Law Lesson 3Dokument7 SeitenCE Law Lesson 3Blue RainNoch keine Bewertungen
- RF-HRU-JAF Job Application FormDokument4 SeitenRF-HRU-JAF Job Application FormAlfer FernandezNoch keine Bewertungen