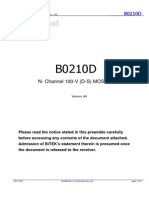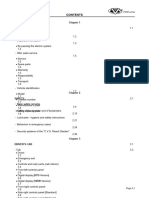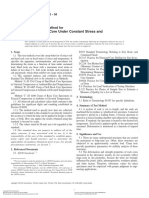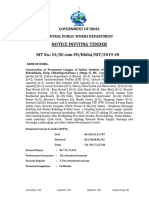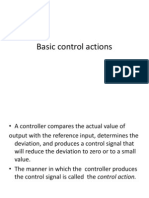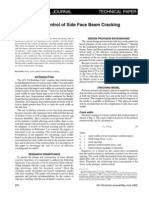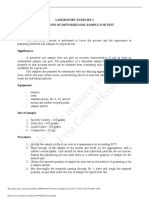Beruflich Dokumente
Kultur Dokumente
511 000305 01 Rev C
Hochgeladen von
anuj2rockOriginalbeschreibung:
Originaltitel
Copyright
Verfügbare Formate
Dieses Dokument teilen
Dokument teilen oder einbetten
Stufen Sie dieses Dokument als nützlich ein?
Sind diese Inhalte unangemessen?
Dieses Dokument meldenCopyright:
Verfügbare Formate
511 000305 01 Rev C
Hochgeladen von
anuj2rockCopyright:
Verfügbare Formate
SYNAPTICS | Scrybe
Frequently Asked Questions
PN: 511-000305-01 Rev. C
1. How do I install Watch the video tutorials
SYNAPTICS | Scrybe™? Online video tutorials are available at:
http://www.uscrybe.com/go/learn and
On some computers, Scrybe comes pre-installed;
http://www.uscrybe.com/go/use.
look for the Scrybe icon in the system tray or in
your list of installed programs. If Scrybe is not A Tutorial button on the Scrybe Settings window
already installed, you can download Scrybe from provides a convenient shortcut to the videos:
this link:
http://www.uscrybe.com/download.php
Scrybe includes an integrated installation wizard to
guide you through the installation process.
Administrative privileges are required for the
installation. If necessary, your system’s TouchPad
driver will be updated during installation.
2. How do I begin using Scrybe?
To use Scrybe, activate the Scrybe Symbol
Drawing Area (AKA the “overlay”), using one of Refer to Scrybe Help for step-by-step instructions
the following gestures on your TouchPad: on how to access the Scrybe Settings window.
• a simple three-finger tap (the preferred
method), or Read the Help
• press the Ctrl + Shift keys, and then begin Scrybe Help provides a detailed description of Scrybe
drawing the gesture symbol. Release Ctrl tasks. Click on the Help button on the Scrybe Settings
+ Shift when you are through drawing. window, and the Scrybe Help displays:
The first method will only work if you have a
MultiTouch-enabled Synaptics Touchpad. If your
TouchPad only supports single-finger operation,
you can still use Scrybe; you just need to use the
Ctrl + Shift keys method to bring up the Scrybe
overlay.
3. How can I learn more about Scrybe?
There are several ways to learn more about Scrybe:
• Watch the video tutorials,
• Read the Scrybe Help, and
• Use the Practice feature.
Copyright © 2009 – 2010 Synaptics Incorporated. All Rights Reserved. 1 of 5
SYNAPTICS | Scrybe Frequently Asked Questions PN: 511-000305-01 Rev C
Another way to access Scrybe Help is to right-click 4. Where can I find a list of all the
on the Scrybe icon in the system tray and select the Scrybe gesture symbols?
Help menu option. An example is shown below:
After the Symbol Drawing Area (“overlay”)
displays, you can enter a Scrybe symbol. To see a
list of available symbols, open the Scrybe Settings
window and then click the Gesture List button. A
separate browser window opens with a list of all
current gesture symbols and their functions (FAQ
#5 has an example). You can print out this list for
quick reference.
If the Scrybe icon does not display in your system
tray, see FAQ #13 for instructions on how to add it. 5. Can I personalize my Scrybe gesture
symbols?
Use the “Practice” feature You can create, edit, and delete your own Scrybe
Scrybe gesture symbols must be drawn in a gestures. When creating a new gesture, you must select
specific stroke pattern to enable the Scrybe the symbol to use from a pre-defined list; these symbols
application to recognize the symbols and perform include upper- and lower-case letters and numbers.
the associated functions. The panel to the right of Some gestures may not be customizable. But even if a
the gesture symbol list will display an animation of gesture cannot be edited, you may be able to select
how to draw the highlighted symbol. from a drop-down list of applications for that gesture,
or you can use the Set Associations feature in Windows
to specify the desired application for a specific file
type. By default, the following Scrybe symbols launch
these applications:
Symbol Function
Runs the default photo application.
Use the Windows Set Associations
feature to assign .jpeg files to the
desired photo application.
You can get a “feel” for how to correctly perform Runs Windows Media Player.
the gestures by clicking the Practice button. The
Symbol Practice window provides immediate Use the Windows Set Associations
feedback. to assign .mpeg files to a different
media player.
Runs Windows Media Player.
Use the Windows Set Associations
to assign .mp3 files to a different
media player.
Runs Windows Live Picture
Gallery.
Use the Windows Set Associations
to assign .vob files to a different
The green indicator glows when a symbol is drawn media player.
correctly. The red indicator glows if you need more
practice.
Copyright © 2009 – 2010 Synaptics Incorporated. All Rights Reserved. 2 of 5
SYNAPTICS | Scrybe Frequently Asked Questions PN: 511-000305-01 Rev C
6. I do not have a Synaptics TouchPad.
Can I still use Scrybe? 9. Why are there two symbols for email?
Often, users have more than one email address; for
Currently, Scrybe cannot support non-Synaptics example, one for business and one for personal use.
TouchPads. During Scrybe installation, your Scrybe therefore has two symbols assigned for
TouchPad configuration is checked. If your system email so that users do not have to create a new
does not have a Synaptics TouchPad, then Scrybe gesture definition. "@" is assigned to the default
cannot be installed. Synaptics is currently working application-based email, such as Microsoft
with partners to develop support for non-Synaptics Outlook, while "e" is assigned to the editable web-
TouchPads. based email (the default is Yahoo! mail).
7. I do not have a MultiTouch™
Synaptics TouchPad. Can I still use 10. My TouchPad does not always
Scrybe? respond when I draw a Scrybe symbol.
What’s wrong?
During installation, Synaptics will check your In most cases, the Scrybe symbol or activation
TouchPad type and driver software, and will gesture was not performed correctly. One common
intelligently configure Scrybe based on your error is lifting your finger off the TouchPad before
system’s configuration. After installation, the type the symbol is completely drawn. To improve your
of TouchPad and/or driver software you have is gesture success rate, watch the video tutorials at:
reflected in the color of the Scrybe icon in your http://www.uscrybe.com/go/use and practice
system tray: new gestures using the Scrybe practice window.
• Red icon: MultiTouch Synaptics TouchPad
(IS),
11. Some of the gestures shown in the
• Blue icon: MultiFinger™ Synaptics workflow videos are not enabled on my
TouchPad (PS), TouchPad. Why?
• Yellow icon: single finger Synaptics The Scrybe video tutorials reflect capabilities for
TouchPad. today’s most advanced MultiTouch TouchPads.
Not all gestures are available for legacy
If your icon color is yellow, you must use the Ctrl
TouchPads. Check the TouchPad Device Settings
+ Shift keys method to bring up the Scrybe overlay.
to see which gestures your TouchPad supports.
(See FAQ #2.)
8. What is a gesture workflow? 12. How do I quit Scrybe?
A gesture workflow is more than an individual You can safely leave Scrybe running in the
background on your machine; it will not activate
gesture that launches an application or performs a
single function such as a keyboard shortcut. until you perform the activation gesture.
Right-click on the Scrybe icon in the system
Gesture workflows describe a series of gestures
tray and select Exit if you want to shut down
that, when done in a specific sequence, complete a
multi-step task. There are gesture workflows for Scrybe. Scrybe will run when the system is
restarted or if you select the Windows Run
running presentations, searching the Internet,
Program option.
watching DVDs, working with digital photos,
shopping online, and more.
Refer to the online video tutorials available at
http://www.uscrybe.com/go/learn to learn how
to use gesture workflows to complete your tasks faster
and more efficiently.
Copyright © 2009 – 2010 Synaptics Incorporated. All Rights Reserved. 3 of 5
SYNAPTICS | Scrybe Frequently Asked Questions PN: 511-000305-01 Rev C
13. How do I ensure that the Scrybe icon 15. After I installed Scrybe, I could not
remains visible in the Windows 7 system use my TouchPad. How can I fix it?
tray? Some PCs have custom drivers that do not support
® ®
By default, Microsoft Windows 7 hides many Scrybe. If your TouchPad was disabled by the
system tray icons. To show the Scrybe system tray Scrybe installation, you need to plug in an external
icon, do the following: mouse.
1. Click on the arrow in the system tray. After connecting an external pointing device, open
The Customize dialog box pops up. a Web browser window and then go to the PC or
netbook manufacturer’s website to download and
install the appropriate device driver software for
your computer.
You will only be able to resume using your
2. Click-and-drag the Scrybe icon computer’s built-in TouchPad after you have
from the Customize dialog box to the installed its original device driver software. To
system tray. rollback to a previous driver version, follow these
steps:
1. Open the Device Manager.
2. Right-click on the Synaptics PS/2 Port
TouchPad in the Mice and other Pointing
Devices folder.
3. Go to Properties. On the Driver tab, you
will find the Roll Back Driver button.
16. Does Scrybe support multiple users
on a single machine?
14. How do I check the Scrybe software
Scrybe does not currently support multiple users on
version? Can I get updates for Scrybe?
a single machine, but this feature is planned for an
Right-click on the Scrybe icon in the system tray and upcoming release.
select the Scrybe Info menu option.
If the Scrybe icon is not in your system tray, follow the
steps in FAQ #13 above to add it. 17. Can I send feedback about Scrybe?
Yes, we would like to hear from you! Please
If you would like to be notified about Scrybe send us your questions, comments, and
software releases and product-related updates, click recommendations.
the Register Online Now button (and complete the
form) during the installation process. Visit the Scrybe support Web page at:
http://www.uscrybe.com/help for links to the
If you did not subscribe to updates during feedback form, the Scrybe online forum (AKA
installation, you can sign up at any time by opening Community), and the Scrybe customer support
the Scrybe Preferences window and selecting the phone number.
Software Updates option.
Copyright © 2009 – 2010 Synaptics Incorporated. All Rights Reserved. 4 of 5
SYNAPTICS | Scrybe Frequently Asked Questions PN: 511-000305-01 Rev. C
Reference documentation
The following documents provide additional information:
• SYNAPTICS | Scrybe Help (PN: 511-000303-01)
• SYNAPTICS | Scrybe Product Brief (PN: 190-000142-01)
• SYNAPTICS | Scrybe Product Profile (PN: 509-000122-01)
Additional information
Copyright
Copyright © 2009 – 2010 Synaptics Incorporated. All Rights Reserved.
Trademarks
Synaptics, the Synaptics logo, SYNAPTICS | Scrybe, the SYNAPTICS | Scrybe logo, MultiTouch, and TouchPad, are trademarks
or registered trademarks of Synaptics Incorporated.
All other brand names or trademarks are the property of their respective owner.
Notice
Information contained in this publication is provided as-is, with no express or implied warranties, including any warranty of
merchantability, fitness for any particular purpose, or non-infringement. Synaptics Incorporated assumes no liability whatsoever for
any use of the information contained herein, including any liability for intellectual property infringement. This publication conveys
no express or implied licenses to any intellectual property rights belonging to Synaptics or any other party. Synaptics may, from time
to time and at its sole option, update the information contained herein without notice.
Contact Us
Visit our website at www.uScrybe.com.
Copyright © 2009 – 2010 Synaptics Incorporated. All Rights Reserved. 5 of 5
Das könnte Ihnen auch gefallen
- The Sympathizer: A Novel (Pulitzer Prize for Fiction)Von EverandThe Sympathizer: A Novel (Pulitzer Prize for Fiction)Bewertung: 4.5 von 5 Sternen4.5/5 (121)
- A Heartbreaking Work Of Staggering Genius: A Memoir Based on a True StoryVon EverandA Heartbreaking Work Of Staggering Genius: A Memoir Based on a True StoryBewertung: 3.5 von 5 Sternen3.5/5 (231)
- Grit: The Power of Passion and PerseveranceVon EverandGrit: The Power of Passion and PerseveranceBewertung: 4 von 5 Sternen4/5 (588)
- Devil in the Grove: Thurgood Marshall, the Groveland Boys, and the Dawn of a New AmericaVon EverandDevil in the Grove: Thurgood Marshall, the Groveland Boys, and the Dawn of a New AmericaBewertung: 4.5 von 5 Sternen4.5/5 (266)
- Never Split the Difference: Negotiating As If Your Life Depended On ItVon EverandNever Split the Difference: Negotiating As If Your Life Depended On ItBewertung: 4.5 von 5 Sternen4.5/5 (838)
- The Emperor of All Maladies: A Biography of CancerVon EverandThe Emperor of All Maladies: A Biography of CancerBewertung: 4.5 von 5 Sternen4.5/5 (271)
- The Little Book of Hygge: Danish Secrets to Happy LivingVon EverandThe Little Book of Hygge: Danish Secrets to Happy LivingBewertung: 3.5 von 5 Sternen3.5/5 (400)
- The Subtle Art of Not Giving a F*ck: A Counterintuitive Approach to Living a Good LifeVon EverandThe Subtle Art of Not Giving a F*ck: A Counterintuitive Approach to Living a Good LifeBewertung: 4 von 5 Sternen4/5 (5794)
- The World Is Flat 3.0: A Brief History of the Twenty-first CenturyVon EverandThe World Is Flat 3.0: A Brief History of the Twenty-first CenturyBewertung: 3.5 von 5 Sternen3.5/5 (2259)
- Shoe Dog: A Memoir by the Creator of NikeVon EverandShoe Dog: A Memoir by the Creator of NikeBewertung: 4.5 von 5 Sternen4.5/5 (537)
- The Gifts of Imperfection: Let Go of Who You Think You're Supposed to Be and Embrace Who You AreVon EverandThe Gifts of Imperfection: Let Go of Who You Think You're Supposed to Be and Embrace Who You AreBewertung: 4 von 5 Sternen4/5 (1090)
- The Hard Thing About Hard Things: Building a Business When There Are No Easy AnswersVon EverandThe Hard Thing About Hard Things: Building a Business When There Are No Easy AnswersBewertung: 4.5 von 5 Sternen4.5/5 (345)
- Team of Rivals: The Political Genius of Abraham LincolnVon EverandTeam of Rivals: The Political Genius of Abraham LincolnBewertung: 4.5 von 5 Sternen4.5/5 (234)
- Her Body and Other Parties: StoriesVon EverandHer Body and Other Parties: StoriesBewertung: 4 von 5 Sternen4/5 (821)
- Hidden Figures: The American Dream and the Untold Story of the Black Women Mathematicians Who Helped Win the Space RaceVon EverandHidden Figures: The American Dream and the Untold Story of the Black Women Mathematicians Who Helped Win the Space RaceBewertung: 4 von 5 Sternen4/5 (895)
- The Unwinding: An Inner History of the New AmericaVon EverandThe Unwinding: An Inner History of the New AmericaBewertung: 4 von 5 Sternen4/5 (45)
- Elon Musk: Tesla, SpaceX, and the Quest for a Fantastic FutureVon EverandElon Musk: Tesla, SpaceX, and the Quest for a Fantastic FutureBewertung: 4.5 von 5 Sternen4.5/5 (474)
- Ford Everes PDFDokument584 SeitenFord Everes PDFTiến Hồ100% (6)
- On Fire: The (Burning) Case for a Green New DealVon EverandOn Fire: The (Burning) Case for a Green New DealBewertung: 4 von 5 Sternen4/5 (74)
- The Yellow House: A Memoir (2019 National Book Award Winner)Von EverandThe Yellow House: A Memoir (2019 National Book Award Winner)Bewertung: 4 von 5 Sternen4/5 (98)
- Carte Tehnica Excavator VolvoDokument12 SeitenCarte Tehnica Excavator VolvoCiufudean AdrianNoch keine Bewertungen
- (Conectores) SandhaasC Munch-AndersenJ DietschP DesignofConnectionsinTimberStructures PDFDokument332 Seiten(Conectores) SandhaasC Munch-AndersenJ DietschP DesignofConnectionsinTimberStructures PDFClaudio Ignacio Zurita MillónNoch keine Bewertungen
- Plastic Roads: Presented By-Akash Chakole (First Year MBBS, GMC Nagpur)Dokument27 SeitenPlastic Roads: Presented By-Akash Chakole (First Year MBBS, GMC Nagpur)Chandu CKNoch keine Bewertungen
- Commercial Office Space - Cyber CityDokument8 SeitenCommercial Office Space - Cyber CityankurNoch keine Bewertungen
- 380LC9S Performance PDFDokument21 Seiten380LC9S Performance PDFLuis Antonio Vega ParangueoNoch keine Bewertungen
- SCELDokument46 SeitenSCELzacklawsNoch keine Bewertungen
- Liebherr Enquiry Data Sheet Hydraulic Cylinders EsDokument2 SeitenLiebherr Enquiry Data Sheet Hydraulic Cylinders EsDaniel Castillo PeñaNoch keine Bewertungen
- Department: First Year Name of Subject: Engg. Mechanics Unit Number: 04 (Analysis of Structure)Dokument2 SeitenDepartment: First Year Name of Subject: Engg. Mechanics Unit Number: 04 (Analysis of Structure)JayNoch keine Bewertungen
- Intelligent Control LED Integrated Light Source: Features and BenefitsDokument6 SeitenIntelligent Control LED Integrated Light Source: Features and BenefitsRazvy StoianNoch keine Bewertungen
- B0210D PDFDokument9 SeitenB0210D PDFAldo TonatoNoch keine Bewertungen
- CS193a Android ProgrammingDokument4 SeitenCS193a Android Programmingrosy01710Noch keine Bewertungen
- Applied Hydrology LabDokument6 SeitenApplied Hydrology Labshehbaz3gNoch keine Bewertungen
- B Indice F400 EDokument8 SeitenB Indice F400 EIslam ShoukryNoch keine Bewertungen
- Ionic Equations & Redox ReactionsDokument6 SeitenIonic Equations & Redox ReactionsAyaanNashidNoch keine Bewertungen
- Astm D 7070-04Dokument6 SeitenAstm D 7070-04Pamela SanabriaNoch keine Bewertungen
- Samsung E1272 EN PDFDokument2 SeitenSamsung E1272 EN PDFmuhammad aslamNoch keine Bewertungen
- Heydar Aliyev Cultural Centre: StructureDokument3 SeitenHeydar Aliyev Cultural Centre: Structurenusha rakheNoch keine Bewertungen
- Design of Earth-Quake Resistant Multi Storied RCC Building On A Sloping GroundDokument24 SeitenDesign of Earth-Quake Resistant Multi Storied RCC Building On A Sloping GroundKakula SasidharNoch keine Bewertungen
- Astm A182 f22 Class 3Dokument3 SeitenAstm A182 f22 Class 3VõTạNoch keine Bewertungen
- Bicycle and Motorcycle DynamicsDokument36 SeitenBicycle and Motorcycle DynamicsChanakya ChNoch keine Bewertungen
- Excel To C I For Positive in PutDokument23 SeitenExcel To C I For Positive in PuthimanshuNoch keine Bewertungen
- DST FingerprintDokument10 SeitenDST FingerprintAli DMNoch keine Bewertungen
- NITLeaves 1 To 156Dokument156 SeitenNITLeaves 1 To 156dhananjayNoch keine Bewertungen
- CU-2RE PBE Service ManualDokument110 SeitenCU-2RE PBE Service ManualcoronaqcNoch keine Bewertungen
- 7 Basic Control ActionsDokument27 Seiten7 Basic Control ActionsAhmad ElsheemyNoch keine Bewertungen
- SVT-RM10: Remote Control UnitDokument2 SeitenSVT-RM10: Remote Control UnitJOGITELENoch keine Bewertungen
- Modeling and Control of Side Face Beam Cracking - FroschDokument10 SeitenModeling and Control of Side Face Beam Cracking - FroschphamminhquangNoch keine Bewertungen
- This Study Resource Was: Laboratory Exercise 2 Preparation of Disturbed Soil Sample For Test ObjectiveDokument3 SeitenThis Study Resource Was: Laboratory Exercise 2 Preparation of Disturbed Soil Sample For Test ObjectiveBienvenida Ycoy MontenegroNoch keine Bewertungen
- Assignment 1 Low Temperature and SuperconductivityDokument3 SeitenAssignment 1 Low Temperature and SuperconductivityNadhrah MuradNoch keine Bewertungen