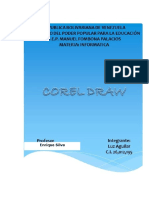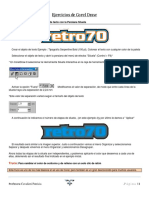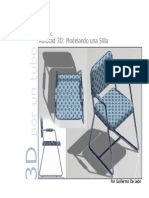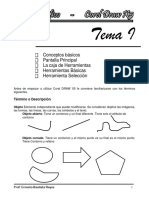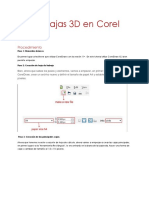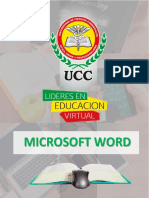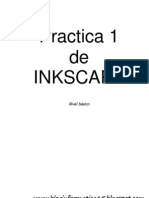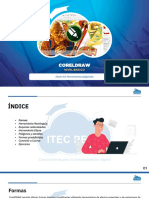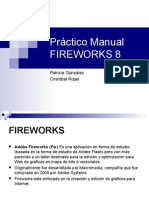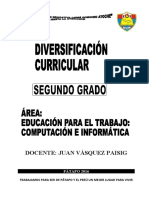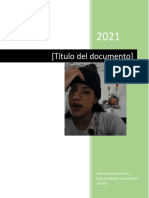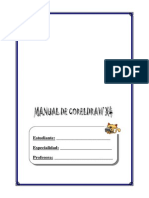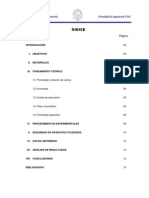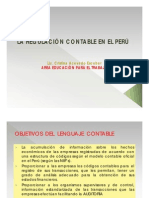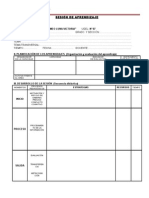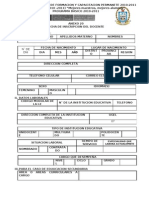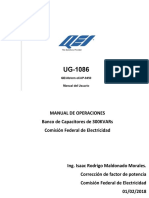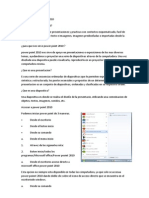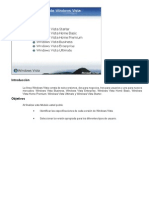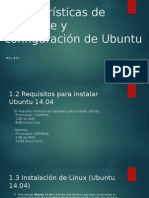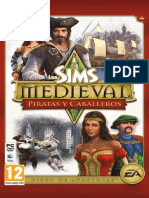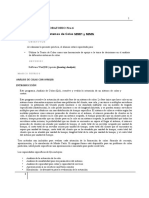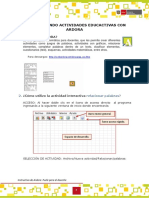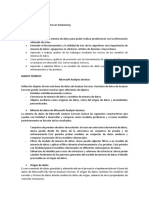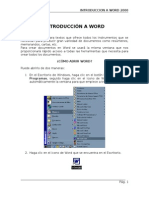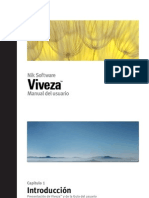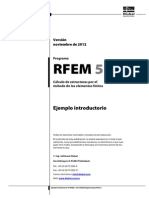Beruflich Dokumente
Kultur Dokumente
Todo Sobre Corel Teoria
Hochgeladen von
Amelia CerquinCopyright
Verfügbare Formate
Dieses Dokument teilen
Dokument teilen oder einbetten
Stufen Sie dieses Dokument als nützlich ein?
Sind diese Inhalte unangemessen?
Dieses Dokument meldenCopyright:
Verfügbare Formate
Todo Sobre Corel Teoria
Hochgeladen von
Amelia CerquinCopyright:
Verfügbare Formate
I.E.E ROMEO LUNA VICTORIA -1 - Prof. Geldy A.
Cerquin La Cruz
Unidad 1. Introducción a CorelDRAW 12 (I)
CorelDRAW es un programa de dibujo vectorial que facilita la creación de ilustraciones
profesionales: desde simples logotipos a complejas ilustraciones técnicas. Proporciona una
variedad de herramientas y efectos que te permiten trabajar de manera eficiente para producir
gráficos de alta calidad. Asimismo, te permite enviar una ilustración a un servicio de filmación
para su impresión o para la publicación de un documento en Internet.
Arrancar y cerrar CorelDRAW 12
Veamos las dos formas básicas de arrancar CorelDRAW 12:
Desde el botón Inicio situado, normalmente, en la esquina inferior izquierda
de la pantalla. Coloca el cursor y haz clic sobre el botón Inicio se despliega un menú; al colocar
el cursor sobre Todos los Programas, aparece otra lista con los programas que hay instalados
en tu ordenador, busca CorelDRAW Graphics Suite, luego busca CorelDRAW 12 y haz clic
sobre él, y se iniciará el programa.
Desde el icono de CorelDRAW del escritorio Haz doble clic sobre el ícono que
se encuentra en el escritorio que hace referencia a CorelDraw.
Para cerrar CorelDRAW, puedes utilizar cualquiera de las siguientes operaciones:
Hacer clic en el botón cerrar
Pulsar la combinación de teclas ALT+F4.
Al arrancar CorelDRAW aparece una pantalla inicial como ésta, vamos a ver sus componentes
fundamentales. Así conoceremos los nombres de los diferentes elementos y será más fácil
entender el resto del curso.
La pantalla que se muestra a continuación (y en general todas las de este curso) puede no
coincidir exactamente con la que ves en tu ordenador, ya que cada usuario puede decidir qué
elementos quiere que se vean en cada momento, como veremos más adelante.
En la pantalla inicial observas una gran porción blanca de la pantalla: esa es la ventana de
dibujo. El rectángulo del centro con la sombra proyectada, representa la página de dibujo.
Normalmente sólo se imprime la parte del dibujo que queda incluida en la página de dibujo.
Puedes utilizar el resto del espacio de la ventana de dibujo, denominado mesa de trabajo, para
mantener a mano las herramientas y los elementos que utilizarás mientras dibujas.
COREL DRAW:……..Liberta Tu Creatividad
I.E.E ROMEO LUNA VICTORIA -2 - Prof. Geldy A. Cerquin La Cruz
CREAR OBJETOS
En esta unidad aprenderás a crear distintos objetos. Insertaremos rectángulos, círculos y otras
formas; y aprenderás también a escalar los objetos, es decir a modificarles el tamaño. Y por
último aprenderás a cambiarle la forma a los objetos.
Comenzaremos con la herramienta rectángulo.
La Herramienta Rectángulo
En la barra de Herramientas, encontrarás la herramienta Rectángulo y la verás como se
observa en la imagen.
Al seleccionar la herramienta Rectángulo, la barra de propiedades se modifica, para mostrar los
atributos de la herramienta que podemos cambiar.
Para crear rectángulos, primero selecciona la herramienta Rectángulo . Haz clic en la
página de dibujo y sin soltar arrastra el mouse hasta crear un rectángulo
de la forma deseada.
Para crear cuadrado, presiona la tecla Ctrl, mientras arrastras el mouse
con la herramienta rectángulo, en dirección diagonal. Si presionas
simultáneamente las teclas Ctrl + Shift mientras arrastras el mouse, el
punto donde comienzas a dibujar pasa a ser el centro del cuadrado.
COREL DRAW:……..Liberta Tu Creatividad
I.E.E ROMEO LUNA VICTORIA -3 - Prof. Geldy A. Cerquin La Cruz
La Herramienta Elipse
En la barra de Herramientas, encontrarás la herramienta Elipse y la verás como se observa
en la imagen.
Al seleccionar la herramienta Elipse, la barra de propiedades se modifica, para mostrar los
atributos de la herramienta que podemos cambiar.
Para crear óvalos, primero selecciona la herramienta elipse . Haz clic en la página de
dibujo y sin soltar arrastra el mouse hasta crear un óvalo de la forma deseada.
Para crear un círculo, presiona la tecla Ctrl, mientras arrastras el mouse con la herramienta
elipse, en dirección diagonal. Si presionas simultáneamente las teclas Ctrl + Shift mientras
arrastras el mouse, el punto donde comienzas a dibujar pasa a ser el centro del círculo
HERRAMIENTA PAPEL GRAFICO
En la barra de Herramientas, encontrarás la herramienta Papel gráfico y la verás en un
submenú de herramientas como el de la imagen siguiente.
Al seleccionar la herramienta Papel gráfico, la barra de propiedades se modifica, para mostrar
los atributos de la herramienta que podemos cambiar.
Puedes crear un cuadriculado, primero selecciona la herramienta
papel gráfico. Luego en la barra de propiedades, selecciona la
cantidad de filas y columnas que deseas que tenga el cuadriculado.
Haz clic en la página de dibujo y sin soltar arrastra el mouse hasta
crear un cuadriculado de la forma deseada.
Herramienta polígono
En la barra de Herramientas, encontrarás la herramienta Polígono junto con la herramienta
Papel gráfico y la herramienta Espiral y la verás en un submenú de herramientas como
el de la imagen siguiente.
Al seleccionar la herramienta Polígono, la barra de propiedades se modifica, para mostrar los
atributos de la herramienta que podemos cambiar. Además de polígonos, a través de la barra
de propiedades, podemos transformar los polígonos en estrellas.
Observa la imagen siguiente y verás los botones que utilizamos para modificar los polígonos
Puedes crear un polígono, primero selecciona la herramienta polígono. Haz clic en la página de
dibujo y sin soltar arrastra el mouse hasta crear un polígono de la forma deseada. El mismo
quedará de forma irregular.
Par
a
crear un polígono regular , presiona la tecla Ctrl, mientras arrastras el mouse con la
herramienta polígono, en dirección diagonal. Obtendrás un polígono que tendrá todos los lados
iguales.
COREL DRAW:……..Liberta Tu Creatividad
I.E.E ROMEO LUNA VICTORIA -4 - Prof. Geldy A. Cerquin La Cruz
Luego de creado el polígono, puedes modificar la cantidad de lados
del mismo, modificando la opción en la barra de propiedades.
También puedes reflejarlo, presionando en los botones de Reflejo
horizontal y vertical de la misma barra. O puedes transformar el
polígono en una estrella haciendo clic en el botón estrella
HERRAMIENTA ESPIRAL
Es posible dibujar dos tipos de espirales: simétricas y logarítmicas. Las espirales simétricas se
expanden por igual de manera que la distancia entre las revoluciones sea constante. Las
espirales logarítmicas se expanden con distancias crecientemente mayores entre las
revoluciones. Es posible definir el grado en que una espiral logarítmica se expande hacia fuera.
En la barra de Herramientas, encontrarás la herramienta Espiral , junto con la herramienta
Papel gráfico y la herramienta
Polígono y la verás en un
submenú de herramientas como el
de la imagen siguiente.
Al seleccionar la herramienta Espiral, la barra de
propiedades se modifica, para mostrar los atributos de la
herramienta que podemos cambiar.
Puedes crear espirales simétricas y logarítmicas
FORMAS BASICAS
En la barra de Herramientas, encontrarás un submenú de
herramientas llamado Formas perfectas, donde se
encuentran la herramienta Formas básicas junto con la
herramienta Formas de flecha , la herramienta Diagrama de flujo , la herramienta
Formas de estrella y la herramienta Formas de notas , las verás en un submenú de
herramientas como el de la imagen siguiente.
Al seleccionar la herramienta Formas básicas , la barra de
propiedades se modifica, para mostrar los atributos
de la herramienta que podemos cambiar. Observa
la figura, verás los distintos objetos predefinidos
(formas perfectas) que podrás seleccionar para
luego dibujar en la
página.
Además puedes
seleccionar el
estilo de contorno
que desees,
haciendo clic
en la
lista desplegable estilo de contorno que se encuentra en la barra de
propiedades. Al final de la lista hay un botón Otro..., allí puedes crear tu
propio estilo de contorno. Este punto lo veremos más adelante en el curso.
COREL DRAW:……..Liberta Tu Creatividad
I.E.E ROMEO LUNA VICTORIA -5 - Prof. Geldy A. Cerquin La Cruz
También podemos seleccionar la anchura del contorno, seleccionándolo en la lista desplegable
que se encuentra en la barra de propiedades.
Puedes crear una forma básica, seleccionando la herramienta Formas Básicas. En la barra de
propiedades selecciona una de las formas perfectas. Si lo deseas, selecciona el estilo de
contorno y la anchura del mismo.Haz clic en la página de dibujo y sin soltar arrastra el mouse
hasta crear un polígono de la forma deseada. El mismo quedará de forma irregular. Si deseas
que quede una figura proporcional, presiona la tecla Ctrl, mientras arrastras el mouse hasta
obtener el dibujo a tu gusto.
Algunas formas perfectas tienen un pequeño rombo de
color rojo llamado glifo. Estos glifos permiten modificar
la forma del objeto. Haces clic en la herramienta Forma
y mueves el glifo haciendo clic con el mouse sobre
él y arrastrándolo.
FORMAS DE FLECHAS
Se encuentra en el submenú Formas perfectas, la herramienta Formas de flecha .
Al seleccionar la herramienta Formas de flecha, la
barra de propiedades se modifica, para mostrar
los atributos de la herramienta que podemos
cambiar. Observa la figura, verás los distintos
objetos predefinidos (formas de flechas) que
podrás seleccionar para luego dibujar en la
página.
Además puedes seleccionar el estilo de
contorno que desees, haciendo clic en la lista
desplegable estilo de contorno que se
encuentra en la barra de propiedades.
Al final de la lista hay un botón Otro..., allí
puedes crear tu propio estilo de contorno. Este
punto lo veremos más adelante en el curso.
También podemos seleccionar la anchura del contorno, seleccionándolo en la lista desplegable
que se encuentra en la barra de propiedades.
Mediante los glifos puedes cambiar la forma de las flechas.
ORGANIZAR OBJETOS
Puedes alinear y distribuir los objetos para lograr un efecto más prolijo al presentarlos.
La forma de alinear objetos es seleccionando objetos que se encuentran juntos en posición
horizontal o vertical y alinearlos con la opción del menú Organizar / Alinear y Distribuir.
En este menú podemos elegir directamente la alineación deseada, por ejemplo Alinear a la
derecha, o bien podemos abrir el cuadro de diálogo Alinear y distribuir seleccionando la opción
Alinear y Distribuir...
COREL DRAW:……..Liberta Tu Creatividad
I.E.E ROMEO LUNA VICTORIA -6 - Prof. Geldy A. Cerquin La Cruz
A la hora de alinear objetos muchas veces lo tendremos que hacer en varias etapas, primero
alinear en una dirección y luego en otra dirección.
Veamos:
Paso 1: selecciona los objetos
que deseas alinear luego te
parecerá el siguiente cuadro
de dialogo, elije las opciones
mas adecuadas para tus
objetos y luego Aplicar.
SOLDAR OBJETOS
Puedes obtener cualquier forma que desees soldando dos o
varios objetos. Para ello debes seleccionar
los objetos que quieres soldar. Luego haz clic
en el menú Organizar, selecciona Dar Forma
y allí tienes la opción Soldar.
Por ejemplo: Partimos de dos objetos como
los de la figura que se encuentra a la
derecha, un cuadrado de color rojo que está atrás y un círculo celeste que
está arriba.
Luego de seleccionar ambos, haz clic en el menú Organizar, luego selecciona Dar
Forma y por último haz clic en Soldar.
Obtendrás un objeto formado por el contorno de ambas figuras y del color de la
que estaba más atrás. Observa la imagen de la derecha.
Otra forma de Soldar objetos es a través de la Ventana Acoplable Dar Forma. La
encuentras en el menú Organizar, Dar Forma, y allí selecciona Dar Forma.
COREL DRAW:……..Liberta Tu Creatividad
I.E.E ROMEO LUNA VICTORIA -7 - Prof. Geldy A. Cerquin La Cruz
Se abre una ventana acoplable como la que observas a la derecha. En la lista desplegable de
Dar Forma, además de Soldar, existen otras opciones.
En la muestra se observa cuál va a
ser el resultado luego de hacer clic
en el botón Soldar.
Los cuadros de verificación
Objeto(s) origen y Objeto(s) destino,
sirven para permitir que además de
obtener un objeto soldado, queden
en la hoja los objetos originales con
los cuales se creó el objeto soldado.
Generalmente lo que deseamos es
obtener el objeto soldado, así que
no se seleccionan ninguno de los
dos cuadros de verificación.
Por último haces clic en el botón
Soldar y obtienes tu forma soldada.
INTERSECCIÓN
Luego de seleccionar ambos, haz clic en el menú Organizar, luego
selecciona Dar Forma y por último haz clic en Recortar.
ROTAR OBJETOS
Podemos transformar los objetos de tal forma que se muestren rotados, escalarlos (agrandarlos
o achicarlos), reflejarlos horizontalmente o verticalmente, generar otros objetos en una posición
exacta a partir de otro objeto o inclinarlos horizontalmente o verticalmente.
Para rotar objetos, lo que debes hacer es seleccionar el objeto que deseas girar e ir al menú
Organizar, allí seleccionas la opción Transformaciones y se abre un submenú, donde
seleccionas Rotación.
Se abre una ventana acoplable como la que se observa a continuación:
Allí seleccionas los grados de rotación que deseas para tu objeto.
COREL DRAW:……..Liberta Tu Creatividad
I.E.E ROMEO LUNA VICTORIA -8 - Prof. Geldy A. Cerquin La Cruz
Luego marcas el punto de anclaje, punto en el cual el objeto va
a quedar fijo y a partir de allí va a girar como si fuera con un
compás. Observa en el cuadro donde se selecciona el punto
de anclaje, que en el centro hay un círculo con un punto
verde. Ese punto corresponde al centro del objeto. Si rotas la
figura con ese punto seleccionado, lo que sucede es que el
objeto gira sobre sí mismo la cantidad de grados que hayas
seleccionado.
Veamos un ejemplo de cómo cambia la rotación de un mismo
objeto, si cambiamos el punto de ancla.
Comenzamos la explicación realizando un cuadrado como el
de la figura de la derecha. Lo seleccionamos, vamos al menú
Organizar / Transformaciones / Rotar.
Se abre la
ventana
acoplable
con las
opciones
de rotación, como la que vemos a
continuación.
Seleccionaremos allí 20 grados de ángulo de rotación y como punto de anclaje, el punto
inferior izquierdo.
En mi caso, presioné el botón Duplicar y luego le cambié el color al objeto duplicado, para que
tú notes el cambio y cómo rotó el objeto duplicado (cuadrado rojo) con respecto al original
(cuadrado amarillo). Observa lo explicado en la próxima imagen.
Partiendo del mismo objeto original (cuadrado amarillo), vamos a ver como cambia la
rotación del objeto duplicado (cuadrado rojo), si cambiamos el punto de anclaje.
Las opciones seleccionadas para este caso
son: ángulo 20º (el mismo que en el caso
anterior); el punto de anclaje es el centro de la
figura original.
Observa como se ve la ventana acoplable con
estos cambios en la imagen de la derecha.
Como en el caso
anterior, presioné el
botón Duplicar y
obtuve otro objeto
duplicado que rotó 20
grados con respecto
al original, pero en
este caso el cuadrado
giró sobre sí mismo, porque el punto de
anclaje seleccionado fue el centro.
En la imagen siguiente puedes ver el
resultado de estos cambios.
COREL DRAW:……..Liberta Tu Creatividad
I.E.E ROMEO LUNA VICTORIA -9 - Prof. Geldy A. Cerquin La Cruz
OBJETOS TRIDIMENSIONALES
Para crear líneas concéntricas hacia el interior o el exterior de un objeto, es posible aplicar una
silueta.
Puedes cambiar los colores de relleno entre las líneas de la silueta y de las propias líneas de
contorno.
En el efecto de silueta es posible crear una progresión de color en la que un color se mezcle
con el siguiente. Esta progresión puede seguir un trayecto hacia la derecha, hacia la izquierda
o recto a través del rango de colores que elijas.
Veamos cómo se hace todo esto.
Partiendo de un objeto cualquiera seleccionado, haz clic en la herramienta Silueta y en la
barra de propiedades aparecerán las opciones para modificarla.
Debido al tamaño de la barra de propiedades con las opciones de silueta, debajo la verás
dividida en dos.
Puedes modificar la forma en que aparece la silueta: hacia dentro, hacia el centro, hacia afuera;
para ello utiliza los botones correspondientes en la barra de propiedades de la herramienta
silueta.
Observa las siguientes imágenes donde encontrarás los distintos tipos de silueta detallados.
COREL DRAW:……..Liberta Tu Creatividad
I.E.E ROMEO LUNA VICTORIA -10- Prof. Geldy A. Cerquin La Cruz
Objeto con silueta de Objeto con silueta de Objeto con silueta
Objeto inicial sin silueta cuatro etapas, hacia cinco etapas, hacia el de cuatro etapas,
adentro centro. hacia afuera.
También puedes hacer que el color del objeto con silueta, se mezcle exactamente con el color
seleccionado en la barra de propiedades , o se puede realizar la mezcla mostrando
los colores de la silueta hacia la derecha o los colores de la silueta hacia la izquierda. Observa
las imágenes siguientes, en los tres casos el color de fondo fue rojo y el color de relleno de la
barra de propiedades de silueta, celeste.
Objeto inicial sin Objeto con relleno de Objeto con relleno de Objeto con relleno de
silueta silueta lineal. silueta hacia la derecha. silueta hacia la izquierda.
Si deseas agregar o quitar líneas de silueta, puedes hacerlo, modificando el valor en el botón
Etapas de silueta , de la barra de propiedades. Observa las imágenes a
continuación, el ancho de las siluetas se mantiene en los dos ejemplos (2.671 mm), lo que
varía son las etapas: en el primer ejemplo tiene 3 etapas de silueta y en el segundo tiene 6.
COREL DRAW:……..Liberta Tu Creatividad
I.E.E ROMEO LUNA VICTORIA -11- Prof. Geldy A. Cerquin La Cruz
También puedes modificar la Aceleración de silueta y color , utilizando el botón que se
encuentra en la barra de propiedades. Moviendo el deslizador puedes lograr que se ensanchen
más las siluetas exteriores o las interiores. Observa las imágenes a continuación.
APLICAR EXTRUSION A OBJETOS
Mediante el uso de extrusiones de vector puedes hacer que los objetos
parezcan tridimensionales.
Las extrusiones de vector se crean proyectando y uniendo puntos de un objeto
para crear una ilusión óptica tridimensional. CorelDRAW también permite
aplicar una extrusión de vector a un objeto de un grupo.
Puedes modificar la forma de la
extrusión girándola y redondeando las
esquinas.
Veamos cómo aplicar extrusiones de
vector.
Lo primero que tienes que hacer es seleccionar un objeto. Luego haz clic en el submenú
Herramientas Interactivas y selecciona la herramienta
Extrusión interactiva .
Haz clic sobre el objeto al que quieres aplicarle extrusión y sin soltar arrastra el mouse hacia el
punto donde quieres crear el volumen. Observa la imagen de la derecha. La flecha azul indica
la orientación del volumen. Seleccionando la cruz negra (la cual se encuentra donde está la
flecha azul), se puede cambiar la dirección de la extrusión.
Sobre la línea de la flecha azul, observa que hay una línea blanca, moviéndola, podrás darle
mayor o menor profundidad. Observa la imagen a la derecha.
COREL DRAW:……..Liberta Tu Creatividad
I.E.E ROMEO LUNA VICTORIA -12- Prof. Geldy A. Cerquin La Cruz
Rellenos extruidos
Es posible aplicar rellenos a toda una extrusión de vector o a las superficies extruidas de dicha
extrusión. Igualmente, puedes cubrir con relleno cada superficie por separado o aplicar un
relleno de tapiz que cubra todo el objeto sin alterar el patrón ni la textura.
Para ello selecciona un objeto que tenga extrusión y luego haz clic en el botón Color . Se
abre una ventana con varias opciones de color. Observa la imagen siguiente:
Tienes tres opciones en cuanto a relleno de extrusión: una opción es Usar el relleno del objeto,
es decir que el objeto tendrá un solo color; otra opción es Usar color uniforme de relleno con lo
cual la extrusión tendrá un color y el frente del objeto otro; y por último podrás aplicarle la
opción Usar sombra de color, donde el objeto tendrá dos colores en su extrusión. Con la opción
Color del bisel, puedes elegir el color que deseas que tenga el biselado que le apliques a tu
objeto.
APLICAR PERSPECTIVA
El efecto de perspectiva puede crearse acortando uno o dos lados de un objeto. El objeto
parece retroceder en una o dos direcciones al aplicar este efecto, lo que crea una perspectiva
de un punto o una perspectiva de dos puntos.
Es posible añadir efectos de perspectiva a objetos individuales o
agrupados. También puedes aplicar un efecto de perspectiva a
grupos enlazados, tales como siluetas, mezclas, extrusiones y
objetos creados con la herramienta Medios artísticos. Estos efectos
no pueden aplicarse a texto de párrafo, mapas de bits ni símbolos.
Para aplicar el efecto de perspectiva de un punto, haz clic en el
menú Efectos y luego selecciona la opción Añadir
perspectiva.
Al hacer clic en la opción Añadir perspectiva, aparece un
cuadriculado dentro del objeto seleccionado. Observa la
imagen de la
derecha.
COREL DRAW:……..Liberta Tu Creatividad
Das könnte Ihnen auch gefallen
- Crear Objetos en CoreldrawDokument14 SeitenCrear Objetos en CoreldrawDina AlmanzaNoch keine Bewertungen
- Manual Corel X3Dokument26 SeitenManual Corel X3Jonathan VasquezNoch keine Bewertungen
- Herramientas de Coreldraw 1ra ParteDokument20 SeitenHerramientas de Coreldraw 1ra ParteariaskarymecristelNoch keine Bewertungen
- Efectos Con Corel DrawDokument26 SeitenEfectos Con Corel DrawAnahi Sanchez100% (2)
- Corel DrawDokument14 SeitenCorel DrawLuz AguilarNoch keine Bewertungen
- LECCION-01 Dibujo de Ingenieria-14Dokument9 SeitenLECCION-01 Dibujo de Ingenieria-14Erickson AmpueroNoch keine Bewertungen
- Básico de Adobe IllustratorDokument12 SeitenBásico de Adobe IllustratorFcoleeNoch keine Bewertungen
- Ejercicios de Corel DrawDokument4 SeitenEjercicios de Corel DrawPatriciaCavalieriNoch keine Bewertungen
- Efecto TerminatorDokument6 SeitenEfecto TerminatorDomingo PerezNoch keine Bewertungen
- Práctica Corel #07Dokument5 SeitenPráctica Corel #07JenrryNoch keine Bewertungen
- Prácticas de PhotoshopDokument22 SeitenPrácticas de PhotoshopDavyd SilvaNoch keine Bewertungen
- Photoshop Cs 6Dokument17 SeitenPhotoshop Cs 6inmercaNoch keine Bewertungen
- Silabo Diseno GraficoDokument4 SeitenSilabo Diseno GraficoEmy MendozaNoch keine Bewertungen
- Silla 3dDokument17 SeitenSilla 3dGuido F. FonttisNoch keine Bewertungen
- Erizo en InkscapeDokument36 SeitenErizo en InkscapeandresNoch keine Bewertungen
- Manual de Corel - 12Dokument35 SeitenManual de Corel - 12Efrain Salazar100% (1)
- Ficha01 INFOTEEN Illustrator - CompressedDokument10 SeitenFicha01 INFOTEEN Illustrator - CompressedMirella SorayaNoch keine Bewertungen
- Autocad 3D Modelando Una Silla 3D-Por Guillermo de Leon S.Dokument0 SeitenAutocad 3D Modelando Una Silla 3D-Por Guillermo de Leon S.Alex NovaNoch keine Bewertungen
- Guia de Aprendizaje FlashDokument15 SeitenGuia de Aprendizaje Flashjonharold bonillaNoch keine Bewertungen
- Practicas CorelDokument14 SeitenPracticas CorelArturo Castro PereaNoch keine Bewertungen
- Texto Corel Draw3Dokument94 SeitenTexto Corel Draw3vicenteNoch keine Bewertungen
- Guía 1 - Introducción A InkscapeDokument2 SeitenGuía 1 - Introducción A Inkscapejeckson_lozaNoch keine Bewertungen
- Introduccion de Corel Draw X6Dokument15 SeitenIntroduccion de Corel Draw X6Percy Oswaldo Vilca FloresNoch keine Bewertungen
- 05 Clase Manual Corel Draw 5Dokument21 Seiten05 Clase Manual Corel Draw 5MARV02Noch keine Bewertungen
- Manual Corregido PDFDokument38 SeitenManual Corregido PDFBetty Vidaurre SantistebanNoch keine Bewertungen
- Avance - Material Didáctico - Joel Wagner Montufor QuispeDokument9 SeitenAvance - Material Didáctico - Joel Wagner Montufor QuispeBeatríz MamaniNoch keine Bewertungen
- Manual Corel Draw x5Dokument55 SeitenManual Corel Draw x5Wilber Hancco MmaniNoch keine Bewertungen
- Corel Afiche PolleriaDokument8 SeitenCorel Afiche PolleriapruebaingresoNoch keine Bewertungen
- PINCELES DE COLOR 3 Parte Paint 3DDokument2 SeitenPINCELES DE COLOR 3 Parte Paint 3DOber Mayer Villegas MiguelNoch keine Bewertungen
- Crear Cajas 3D en Corel DrawDokument49 SeitenCrear Cajas 3D en Corel DrawGladys CastillejosNoch keine Bewertungen
- Practica Uno de PhotoshopDokument8 SeitenPractica Uno de PhotoshopBayron RoblesNoch keine Bewertungen
- Ejercicios-Laboratorio3-Mauricio Rivera BretonecheDokument7 SeitenEjercicios-Laboratorio3-Mauricio Rivera BretonechesebastianNoch keine Bewertungen
- 01 - Entorno MS Word 2016Dokument6 Seiten01 - Entorno MS Word 2016Elizabeth Aguinaga MoraNoch keine Bewertungen
- Separata Diseño Grafico 2015 IIDokument29 SeitenSeparata Diseño Grafico 2015 IIYvan Yvan100% (1)
- 02 Adobe Animate CC - Insertar Textos PDFDokument2 Seiten02 Adobe Animate CC - Insertar Textos PDFKAREN LIZETH HUERTA MENDOZANoch keine Bewertungen
- Practica 1 de INKSCAPE (Basico)Dokument3 SeitenPractica 1 de INKSCAPE (Basico)Elena Margarita Gómez RodríguezNoch keine Bewertungen
- Practica Mickey MouseDokument11 SeitenPractica Mickey Mousegaboneto_2100Noch keine Bewertungen
- Creación de Un Calendario en CorelDRAWDokument8 SeitenCreación de Un Calendario en CorelDRAWSamuel Molina JavierNoch keine Bewertungen
- Diseño Gráfico Con CorelDraw - Sesión 03Dokument14 SeitenDiseño Gráfico Con CorelDraw - Sesión 03Lidia Valdivia BolívarNoch keine Bewertungen
- VB Bases de DatosDokument16 SeitenVB Bases de Datosearn400100% (1)
- Cuaderno - de - Practicas - de - Corel - Terra Full Practicas OookkkkkkkkkkkkkkkkkkkkkDokument30 SeitenCuaderno - de - Practicas - de - Corel - Terra Full Practicas OookkkkkkkkkkkkkkkkkkkkkDonaldo Leonel Vargas AnguloNoch keine Bewertungen
- Diseño Digital (Photoshop)Dokument8 SeitenDiseño Digital (Photoshop)Luis Bravo ValcarcelNoch keine Bewertungen
- Curso de Illustrator CS4 Ejercicios Paso A PasoDokument28 SeitenCurso de Illustrator CS4 Ejercicios Paso A Pasoedwin1771100% (1)
- Manual AutoCAD Parte 2Dokument9 SeitenManual AutoCAD Parte 2joseNoch keine Bewertungen
- Manual Corel Draw X 3Dokument19 SeitenManual Corel Draw X 3Alx ChavezNoch keine Bewertungen
- Envoltura InteractivaDokument2 SeitenEnvoltura InteractivaJose TipulaNoch keine Bewertungen
- Practica A Desarrollar - Capitulo - 1 - Illustrator - GeneraliDokument3 SeitenPractica A Desarrollar - Capitulo - 1 - Illustrator - GeneraliKahuamonNoch keine Bewertungen
- Practica 2 de InkscapeDokument3 SeitenPractica 2 de InkscapeElena Margarita Gómez RodríguezNoch keine Bewertungen
- Guia 5. Configuracion e ImpresionpublisherDokument2 SeitenGuia 5. Configuracion e Impresionpublisherdaniro09Noch keine Bewertungen
- Fireworks Cs5 Practica.Dokument7 SeitenFireworks Cs5 Practica.Luis Alberto Rincon RojoNoch keine Bewertungen
- Manual Visual Basic 6.0Dokument17 SeitenManual Visual Basic 6.0cristhianleonelNoch keine Bewertungen
- Cartilla 1. CorelDokument4 SeitenCartilla 1. CorelElizabeth MartinezNoch keine Bewertungen
- Fantastico y Sensacional Tutorial FIREWORKSDokument30 SeitenFantastico y Sensacional Tutorial FIREWORKSPatita Gonzalez100% (7)
- 2º Grado - Program. Anual - 2016Dokument6 Seiten2º Grado - Program. Anual - 2016Juan Vasquez PaisigNoch keine Bewertungen
- PRACTICA N 1 PhotShop IDokument7 SeitenPRACTICA N 1 PhotShop Ijemmes21100% (2)
- Guía de Actividades y Rúbrica de Evaluación - Tarea 2 - Elemento Precinematográfico y Primeras Secuencias AnimadasDokument15 SeitenGuía de Actividades y Rúbrica de Evaluación - Tarea 2 - Elemento Precinematográfico y Primeras Secuencias AnimadasLuis Mario CarvajalNoch keine Bewertungen
- TALLER - 1 Excel - Paula - RivillasDokument15 SeitenTALLER - 1 Excel - Paula - RivillasPAULA ALEJANDRA RIVILLAS BUSTOSNoch keine Bewertungen
- Clase Corel Kids 1-7Dokument30 SeitenClase Corel Kids 1-7Brisy AndEstraNoch keine Bewertungen
- Unidad 2 3 CorelDokument6 SeitenUnidad 2 3 CorelLeonel perezNoch keine Bewertungen
- Manual de Coreldraw 2010Dokument19 SeitenManual de Coreldraw 2010LuisAlvaroNoch keine Bewertungen
- Experimentos de Quimica DivertidosDokument160 SeitenExperimentos de Quimica DivertidosRonny Mendez100% (17)
- Contenido de Humedad de SuelosDokument15 SeitenContenido de Humedad de SuelosAmelia CerquinNoch keine Bewertungen
- Organizaciones Que AprendenDokument1 SeiteOrganizaciones Que AprendenAmelia CerquinNoch keine Bewertungen
- Cont A Bi Lid AdDokument6 SeitenCont A Bi Lid AdAmelia CerquinNoch keine Bewertungen
- Modelo de SesionDokument2 SeitenModelo de SesionAmelia CerquinNoch keine Bewertungen
- Ensalada AllisonDokument9 SeitenEnsalada AllisonCofutsanort Norte De SantanderNoch keine Bewertungen
- Ficha Inscripcion PronafcapDokument2 SeitenFicha Inscripcion PronafcapAmelia CerquinNoch keine Bewertungen
- Word Lección 6Dokument9 SeitenWord Lección 6Jose Luis Huapaya GomezNoch keine Bewertungen
- MANUAL DE OPERACIONES DEL eCAP 9450 PDFDokument17 SeitenMANUAL DE OPERACIONES DEL eCAP 9450 PDFISAACNoch keine Bewertungen
- Controlar El Formato Al Pegar TextoDokument4 SeitenControlar El Formato Al Pegar TextoNIENoch keine Bewertungen
- Herramientas de IllustratorDokument6 SeitenHerramientas de IllustratorApaza Ito DiegoNoch keine Bewertungen
- Procesos para Respaldo de Bases de Datos SQL PDFDokument33 SeitenProcesos para Respaldo de Bases de Datos SQL PDFvictorNoch keine Bewertungen
- Manual de Power Point 2010Dokument9 SeitenManual de Power Point 2010Castro FloresNoch keine Bewertungen
- I) Validación de DatosDokument5 SeitenI) Validación de DatosJennifer TillmanNoch keine Bewertungen
- Diseñador de Consultas MDX de Analysis Services (PowerPivot) - Excel - OfficeDokument3 SeitenDiseñador de Consultas MDX de Analysis Services (PowerPivot) - Excel - OfficeLuis AgeroNoch keine Bewertungen
- Manual Microsoft Windows Vista EspañolDokument340 SeitenManual Microsoft Windows Vista EspañolhematomaNoch keine Bewertungen
- Manual Usuario PymetecDokument60 SeitenManual Usuario Pymetecamonsdiego6135Noch keine Bewertungen
- Características de Hardware y Configuración de UbuntuDokument27 SeitenCaracterísticas de Hardware y Configuración de UbuntuWafLee Martínez GarcíaNoch keine Bewertungen
- Dips v7 Manual (061-080) .En - EsDokument20 SeitenDips v7 Manual (061-080) .En - EsKarina CarmonaNoch keine Bewertungen
- Fotomontaje Con Photoshop, ANAYADokument3 SeitenFotomontaje Con Photoshop, ANAYARafael David Guerra RíosNoch keine Bewertungen
- 01.manual de Usuario RCA en PM SAP R03Dokument267 Seiten01.manual de Usuario RCA en PM SAP R03jairo0% (1)
- Manual Sims Piratas y CaballerosDokument10 SeitenManual Sims Piratas y CaballerosAprendiz de la VidaNoch keine Bewertungen
- Aprendiendo A Usar WinplotDokument36 SeitenAprendiendo A Usar WinplotWegner Escobar100% (1)
- Atajos Del Teclado de Blender FundamentalDokument17 SeitenAtajos Del Teclado de Blender FundamentalCarlos Cruz Rincón86% (7)
- Sistemas de Colas MM1 y MMKDokument26 SeitenSistemas de Colas MM1 y MMKTania Araceli100% (1)
- Guia Ardora DocenteDokument4 SeitenGuia Ardora DocenteValery Sylvia Valeriano MaytaNoch keine Bewertungen
- AutoSync - ERDAS 9.xDokument5 SeitenAutoSync - ERDAS 9.xArmando Rodriguez MontellanoNoch keine Bewertungen
- Guia Software Zktime para Reloj BiometricoDokument17 SeitenGuia Software Zktime para Reloj BiometricoRoger GrandiNoch keine Bewertungen
- Manual Fichas BanquetesDokument9 SeitenManual Fichas Banquetesdani0159753Noch keine Bewertungen
- Práctica Datamining SQL Server DataminingDokument13 SeitenPráctica Datamining SQL Server DataminingNael_TsNoch keine Bewertungen
- Manual Word 2000Dokument39 SeitenManual Word 2000Salvador TeranNoch keine Bewertungen
- Nik Viveza - Guía UsuarioDokument36 SeitenNik Viveza - Guía Usuarioarakatana100% (1)
- Curso Dreamweaver CS6Dokument100 SeitenCurso Dreamweaver CS6Ysaac Santiago RamirezNoch keine Bewertungen
- RFEM5-Ejemplo Nov2012 EspDokument56 SeitenRFEM5-Ejemplo Nov2012 EspJoaquin Galeano AlvarezNoch keine Bewertungen
- Comandos Revit y AutodadDokument5 SeitenComandos Revit y AutodadTomas HernándezNoch keine Bewertungen
- Instalacion de Joomla en Un Servidor Debian SargeDokument7 SeitenInstalacion de Joomla en Un Servidor Debian Sargedr_bearNoch keine Bewertungen
- Folio Quick KeysDokument11 SeitenFolio Quick KeysAntonioCarlosNoch keine Bewertungen