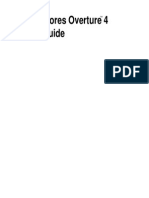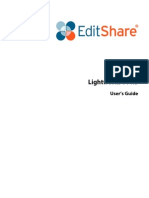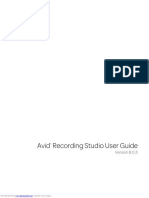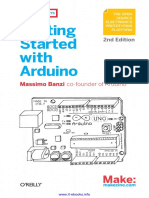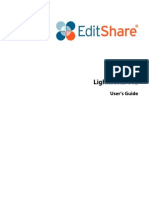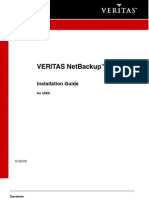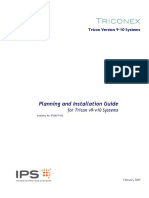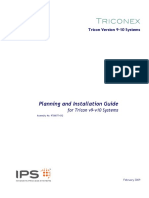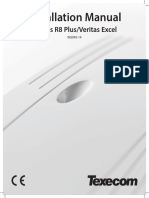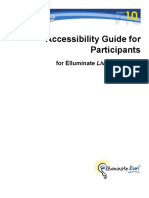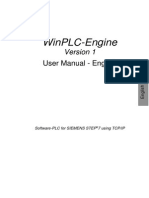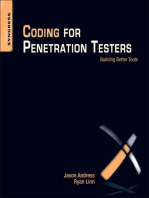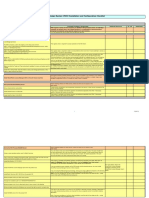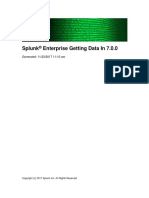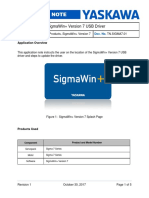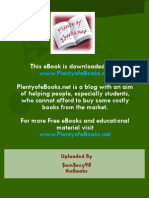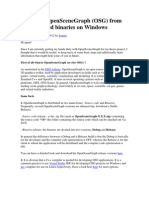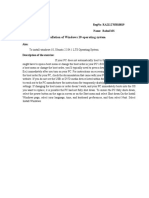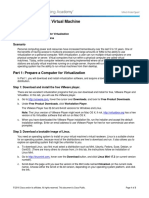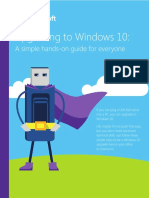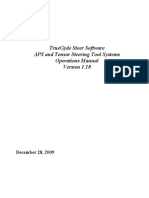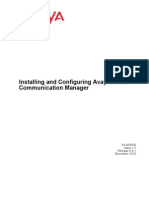Beruflich Dokumente
Kultur Dokumente
Vienna Instruments Manual English v2.2.2
Hochgeladen von
David Johnson Jr.Originalbeschreibung:
Copyright
Verfügbare Formate
Dieses Dokument teilen
Dokument teilen oder einbetten
Stufen Sie dieses Dokument als nützlich ein?
Sind diese Inhalte unangemessen?
Dieses Dokument meldenCopyright:
Verfügbare Formate
Vienna Instruments Manual English v2.2.2
Hochgeladen von
David Johnson Jr.Copyright:
Verfügbare Formate
Vienna Instruments
Orchestral Composition and Production Tool
1
Introduction
Welcome to the Vienna Symphonic Library’s Vienna Instruments!
The VIENNA SYMPHONIC LIBRARY has reached its 1 Million Samples milestone. 9 years of continuous
sample production, seven years of increasing quality and efficiency, seven years that have led up to our
most advanced products now at hand – the SYMPHONIC CUBE (10 Vienna Instruments
Collections), and the “over the top” VIENNA SUPER PACKAGE (23 Vienna Instruments
Collections).
Furthermore, our mixing and host software VIENNA ENSEMBLE PRO is about to set new standards
with its cross-platform network compatibility.
We’ve been promising the SYMPHONIC CUBE since the beginning, and during these years of hard work
to reach that goal, I believe our team has made some remarkable achievements. Not only have we
refined the art of sampling (for it is indeed an art), we have responded to the valuable feedback of our
users to develop some truly innovative tools, some foreseen and some unexpected.
The clearest expression of these efforts is VIENNA INSTRUMENTS, highly sophisticated and elegant
virtual instruments developed exclusively for our vast sample database. In 2010, we introduced VIENNA
INSTRUMENTS PRO, a new dimension in the category of sample-players!
It was my most urgent wish not only to offer a massive pallet of instrumental colors, but also to provide
our users with tools that guarantee maximum efficiency and an intuitive workflow. To create a system
that’s inspiring, easy to work with, and great fun, too.
Christian Teuscher, George Yohng and Martin Saleteg, our great software development team, have, as
we say in German, “squared the circle”. Never before has a sample library been so extensive and
versatile, and never before has it been possible to realize virtual orchestral music so quickly and
effectively at the highest level of quality.
On behalf of the entire VIENNA SYMPHONIC LIBRARY team I proudly dedicate VIENNA INSTRUMENTS to
our valued users and wish them lots of pleasure and success with all their future musical projects!
– Herb Tucmandl, Vienna, April 11, 2011
© 2011 Vienna Symphonic Library
About Vienna Instruments
Before we really start, we would like to give you a bit of information about our Vienna Instruments
software, which was created by our programming wizard Christian Teuscher and his team. The main
object was to get a tool which could handle not only all the articulations, but also our special Interval and
Repetition Performances without the user having to take care about delay compensation, octave offset, 2
and such things. Moreover, you should be able to use one MIDI track per instrument – after all, a violinist
doesn’t have to switch to another fiddle to play legato, either.
The first problem was solved by implementing performance detection algorithms on the Patch level. It
doesn’t matter now whether you’re using single notes with or without alternating capabilities, legatos, or
repetitions; it’s load and play. Vienna Instruments takes care of numbers and calculations because the
Patches communicate their requirements or “rules” to the player.
Patches are fine, but how to combine them? The decision was in favor of a Matrix approach. A Matrix is a
two-dimensional (in this case) array of cells in which Patches can be stored. Every Patch in the Matrix has
its distinct position defined by its horizontal and vertical Cell count, so that each Patch/Cell can be called
up by a combination of two controllers. You can build up and streamline your own Matrices to fit your
needs.
But there still was one more step to go, because in spite of its ability to command up to 144 Patches, a
Matrix only has those two controllers – and one might need different controllers for special tasks. For
example, our new speed control algorithm is good for switching between different repetition articulations
but doesn’t make much sense when you simply want to change from vibrato to a non-vibrato articulation
… So the third, and highest level of instrument integration is the Preset, where you can combine
Matrices and activate them via keyswitches. A Preset can hold 12 Matrices. That alone would make
1728 articulations available to a single MIDI track – if there weren’t some other goodies you’ll learn about
presently. Anyway, we’re confident that this leaves us sufficient headroom to go on for a while.
Attention: Please read the registration and installation guide carefully. It will help you to set up
Vienna Instruments properly, and reading it may save you a lot of trouble. For more
information, you can also check out our Video Tutorials.
Vienna Ensemble, Vienna Ensemble PRO, Vienna Instruments PRO
Apart from the Vienna Instruments software, we have another powerful aid for composers in store for
you. Vienna Ensemble is a mixing and host software for your Vienna Instruments and can be
downloaded for free from our website. It is designed for local use on one machine, be it your Master
Computer or dedicated Vienna Ensemble Slave Computers. Vienna Ensemble is available in your USER
AREA.
Vienna Ensemble PRO incorporates the first all-in-one MIDI and audio LAN solution that works universally
on Macs and PCs. All you need to integrate a slave computer over LAN is a working Gigabit connection, no
soundcard or MIDI Interface is needed on your Vienna Ensemble Slave Computer! Get a free Demo
version of new Vienna Software.
© 2011 Vienna Symphonic Library
Contents
Introduction . . . . . . . . . . . . . . . . . . . . . . . . . . . . . . . . . . . . . . . . . . . . . . . . . . . . . . 1
About Vienna Instruments . . . . . . . . . . . . . . . . . . . . . . . . . . . . . . . . . . . . . . . . . . . . . . . . . 2
Vienna Ensemble . . . . . . . . . . . . . . . . . . . . . . . . . . . . . . . . . . . . . . . . . . . . . . . . . . . . . . . 2 3
Contents . . . . . . . . . . . . . . . . . . . . . . . . . . . . . . . . . . . . . . . . . . . . . . . . . . . . . . . . 3
Vienna Instruments Installation . . . . . . . . . . . . . . . . . . . . . . . . . . . . . . . . . . . . . . 4
Getting started. . . . . . . . . . . . . . . . . . . . . . . . . . . . . . . . . . . . . . . . . . . . . . . . . . . . . . . . . 4
The ViennaKey. . . . . . . . . . . . . . . . . . . . . . . . . . . . . . . . . . . . . . . . . . . . . . . . . . . . . . . . . . . 4
Registration . . . . . . . . . . . . . . . . . . . . . . . . . . . . . . . . . . . . . . . . . . . . . . . . . . . . . . . . . . . . 4
eLicenser Control Center . . . . . . . . . . . . . . . . . . . . . . . . . . . . . . . . . . . . . . . . . . . . . . . . . . . 5
Software Installation . . . . . . . . . . . . . . . . . . . . . . . . . . . . . . . . . . . . . . . . . . . . . . . . . . . . . 6
Vienna Instruments Directory Manager . . . . . . . . . . . . . . . . . . . . . . . . . . . . . . . . . . . . . . . 8
Startup . . . . . . . . . . . . . . . . . . . . . . . . . . . . . . . . . . . . . . . . . . . . . . . . . . . . . . . . . . . . . 10
Preset, Matrix, Patch . . . . . . . . . . . . . . . . . . . . . . . . . . . . . . . . . . . . . . . . . . . . . . . . . . . 11
Working with Vienna Instruments. . . . . . . . . . . . . . . . . . . . . . . . . . . . . . . . . . . . 12
The Vienna Instruments User Interface . . . . . . . . . . . . . . . . . . . . . . . . . . . . . . . . . . . . . . 12
Preset Select . . . . . . . . . . . . . . . . . . . . . . . . . . . . . . . . . . . . . . . . . . . . . . . . . . . . . . . . . 13
Perform . . . . . . . . . . . . . . . . . . . . . . . . . . . . . . . . . . . . . . . . . . . . . . . . . . . . . . . . . . . . . 14
Perform Control. . . . . . . . . . . . . . . . . . . . . . . . . . . . . . . . . . . . . . . . . . . . . . . . . . . . . . . . . 14
Map Control . . . . . . . . . . . . . . . . . . . . . . . . . . . . . . . . . . . . . . . . . . . . . . . . . . . . . . . . . . . 17
Matrix Assign . . . . . . . . . . . . . . . . . . . . . . . . . . . . . . . . . . . . . . . . . . . . . . . . . . . . . . . . . 18
Patch Assign . . . . . . . . . . . . . . . . . . . . . . . . . . . . . . . . . . . . . . . . . . . . . . . . . . . . . . . . . 19
A simple Matrix . . . . . . . . . . . . . . . . . . . . . . . . . . . . . . . . . . . . . . . . . . . . . . . . . . . . . . . . . 20
Complex Matrices . . . . . . . . . . . . . . . . . . . . . . . . . . . . . . . . . . . . . . . . . . . . . . . . . . . . . . . 21
Edit Cell . . . . . . . . . . . . . . . . . . . . . . . . . . . . . . . . . . . . . . . . . . . . . . . . . . . . . . . . . . . . . . 21
Control edit . . . . . . . . . . . . . . . . . . . . . . . . . . . . . . . . . . . . . . . . . . . . . . . . . . . . . . . . . . 22
Appendix . . . . . . . . . . . . . . . . . . . . . . . . . . . . . . . . . . . . . . . . . . . . . . . . . . . . . . . 25
VSL Presets . . . . . . . . . . . . . . . . . . . . . . . . . . . . . . . . . . . . . . . . . . . . . . . . . . . . . . . . . . 25
Level 1 Preset – Standard Library . . . . . . . . . . . . . . . . . . . . . . . . . . . . . . . . . . . . . . . . . . . . 25
Level 2 Preset – Extended Library . . . . . . . . . . . . . . . . . . . . . . . . . . . . . . . . . . . . . . . . . . . . 25
VSL Matrices . . . . . . . . . . . . . . . . . . . . . . . . . . . . . . . . . . . . . . . . . . . . . . . . . . . . . . . . . 26
Matrix – LEVEL 1 . . . . . . . . . . . . . . . . . . . . . . . . . . . . . . . . . . . . . . . . . . . . . . . . . . . . . . . . 26
Matrix – LEVEL 2A – Advanced . . . . . . . . . . . . . . . . . . . . . . . . . . . . . . . . . . . . . . . . . . . . . . 26
Matrix – LEVEL 2B – Standard . . . . . . . . . . . . . . . . . . . . . . . . . . . . . . . . . . . . . . . . . . . . . . 26
Matrix – LEVEL 2C – Repetitions . . . . . . . . . . . . . . . . . . . . . . . . . . . . . . . . . . . . . . . . . . . . . 26
Matrix – LEVEL 2D – Scale+Phrase . . . . . . . . . . . . . . . . . . . . . . . . . . . . . . . . . . . . . . . . . . . 26
Matrix – LEVEL 2E – Keyswitch velocity . . . . . . . . . . . . . . . . . . . . . . . . . . . . . . . . . . . . . . . . 26
Vienna Special Edition and Special Edition PLUS Matrices and Presets . . . . . . . . . . . . . . 27
© 2011 Vienna Symphonic Library
Vienna Instruments Installation
4
Getting started
The ViennaKey
The ViennaKey is the USB key which will hold the license for your library. Instead of the ViennaKey, you
can also use another eLicenser (e.g., USB keys by Steinberg or Arturia) to store your license.
You can request a limited 30-day/30-starts license for your Collection’s Extended Library
content by writing an e-mail to support@vsl.co.at. If the 30 starts of this license are used up
before the 30 days are over, you can “reload” it with the help of the eLicenser software (click
“Validate License Usage Period”).
Attention: Please note that if you are using demo content in your projects, your Vienna
Instruments Patches, Matrices and Presets for a saved project or even the project itself won't
load anymore once the demo license has expired.
Registration
If you have purchased a DVD Collection of Vienna Instruments, you need to register your Collection(s) at our
Website’s User Area to receive your activation code, which you will need to download your permanent
Vienna Instruments license with your eLicenser Control Center software (www.elicenser.net).
Download instruments purchased in our webshop were registered to your account at purchase, and the
activation codes sent to you automatically as a backup! If you haven’t done so already, please use these
activation codes to download your license as described in the chapter “eLicenser Control Center” below.
You will download and install your Download Instruments with the help of the Vienna Download Manager,
available in your USER AREA.
DVD Instruments:
You need a computer with Internet access to register your Collection and activate your ViennaKey. If your
music computer isn’t connected to the Internet, you can register and activate on any other computer with
an Internet connection.
We have prepared Video Tutorials showing the registration and installation routine on screen; you can find
them on the CD-ROM that comes with your package or at our Website’s Quick Start Guides. Moreover, Video
4
Tutorials are available which highlight the features of your Vienna Instruments!
Register your product using the serial number you will find on the sticker attached to the cardboard
bottom inside your box. If you have purchased Extended Libraries or Download Products at the
webshop of our international distributors, you have received additional pdf certificates that contain
© 2011 Vienna Symphonic Library
your serial number. Repeat the registration for every product you have purchased. You will see your
Activation Code immediately; an e-mail containing the code will be sent to you as a backup.
eLicenser Control Center
The eLicenser Control Center manages your licenses, latest updates are available at www.elicenser.net.
5
Downloading your license is simple: Make sure your ViennaKey is inserted, launch eLicenser
Control Center (eLCC), click on Enter Activation Code and paste your Activation Code into the
respective field. You will be guided through the rest of the procedure. An Internet connection has to be
available for this process. You can of course download your license on any Internet computer, in case
your music computer is not connected to the Internet.
Attention: The eLCC has to be installed and your ViennaKey inserted into a free USB
slot before you can install and run your Vienna Instruments.
Here’s a quick overview of the steps necessary for a successful installation:
1) DVD Collection: Register your Collection at our User Area.
2) Install eLCC and download your licenses with the activation code you received at
registration/download ordering.
3) Install your Vienna Instruments Software – please check for updates in your
personal User Area’s Software Section.
4) Running the Software Installer will automatically copy the Vienna Instruments
Library Installer into the Vienna Instruments folder created in your hard disk’s
Program files folder (PC) or Applications folder (OS X). To install your Collection
data, run this application.
If you're using more than one computer for your composing setup, you can distribute your licenses for
different Collections onto several USB keys following the instructions of the License Control Center utility.
Please ask your dealer for additional ViennaKeys – you will need one for every computer you want to run
Vienna Instruments on..
© 2011 Vienna Symphonic Library
Software Installation
After downloading the license onto your ViennaKey, you are ready to begin the installation of Vienna
Instruments.
Vienna Instruments runs on PC Intel/AMD machines with Windows 7/Vista/XP 32 and 64-bit versions
6
(Core2Duo/i7/Xeon processors recommended), and on Intel Core2Duo/Xeon with Mac OS X 10.5.7 or
higher. Vienna Instruments also works on PPC Macs, although not actively supported. We will do our best
to keep this compatibility available as long as it makes sense in terms of performance and flexibility.
An earlier version of Vienna Instruments which is compatible with OS X 10.4 and PPC computers is
available in the Archive of the Vienna Instruments Software User Area.
Owners of DVD Instruments will find the Vienna Instruments Software Installer on the CD
accompanying their Collection; if you ordered a Download Instrument or simply want to upgrade your
software, you’ll find the latest release at our Website’s User Area. The Vienna Instruments Library
Installer (which you need to make your library ready for playing) is automatically copied by the Software
Installer into the Vienna Instruments folder created in your computer’s Program files folder (PC) or
Applications folder (OS X), respectively. The installer checks your license, so please make sure you have
the ViennaKey inserted into one of your computer's USB ports before installing. Start the installer by
double-clicking on its icon.
The stand-alone software is installed into a folder of your choice. The Vienna Instruments plug-in will be
installed automatically into your VST/AU plug-in folder. Of course, you can specify another location
depending on your system and preferences.
On first installing your software, a Custom Data folder will be created for your own files. Matrices and
Presets stored in that directory will be listed in Vienna Instruments, along with preconfigured ones.
Please make sure to make a copy of your custom files if you want to run Vienna Instruments from
another computer with your own customized Matrices and Presets! By the way, you can share your
custom files with other users (Mac as well as PC), provided you own the same libraries.
When you run the Vienna Instruments Library Installer, you can specify the hard disk and folder the
data will be copied to. To install a library, start the Library Installer and direct it to the package.info file
on your first installation DVD or in your installation directory. The instrument data can be distributed
according to your setup. However, we recommend storing the data of one Collection in the same place.
After the installation, you can move instrument files to other locations. Just make sure to have the
Vienna Instruments Directory Manager check the new locations (see page 8).
Installing the instrument data will take a while, depending on the size of your library.
Vienna Instruments has an internal folder structure of its own, which will facilitate instrument navigation.
© 2011 Vienna Symphonic Library
Most Vienna Instruments have two activation levels. Purchasing a Standard Library entitles you to the
use of Level 1 (the Standard Library) Patches, Matrices and Presets. Level 2 (the Extended
Library), which features numerous additional articulations and combinations, can be acquired either by
purchasing the Full Library at once, or by upgrading a Standard Library at our Website, where you will be
supplied with an activation code. This key code allows you to download the license for Level 2 from
eLicenser by running the License Control Center utility. Of course, when you order the Extended Library 7
of one of our download products, you’ll also have to download the additional files for that library; DVD
Collections already contain all the data for Level 1 and Level 2.
Vienna Instruments marks Level 2 content with a small “L2” next to the Patch, Matrix, or Preset name:
Attention: With a demo license for the Extended Library of your DVD Collection stored on your
ViennaKey, you will have access to the Level 2 Patches and Matrices for 30 days and 30
starts, counting down every time you start Vienna Instruments or load a Level 2 Collection or
instrument.
After this, Vienna Instruments reverts to Level 1. Level 2 access to the Extended Library can
be purchased directly at our webshop www.vsl.co.at.
Demo Licenses can be ordered at support@vsl.co.at
© 2011 Vienna Symphonic Library
Vienna Instruments Directory Manager
The Vienna Instruments software includes a utility called the Vienna Instruments Directory Manager.
This software keeps track of the drives and folders your data are installed in, providing that information 8
for Vienna Instruments. Your
Sample Content is assigned
automatically when you install a
new Vienna Instruments
Collection. By selecting only the
drives/folders you are currently
working with, and excluding
unused locations, you can keep
VI's initial starting time down to
the necessary minimum.
When you copy instrument data
from one folder or hard disk to
another, run the Directory
Manager again to integrate the
new location into your environment as needed. Click the Directory Manager's Rescan existing button to
update any changes for Vienna Instruments.
Clicking on Remove will delete the selected directories from the scan list. <Shift>-click marks all
directories from the last selected one to the one you click on, while <Ctrl>/<Apple>-click allows you to
mark several folders selectively.
Attention: Close all Vienna Software before you change any settings in the Directory Manager,
otherwise the changes will not be effective immediately.
The Directory Manager works non-recursively, i.e., subdirectories contained in a scanned folder selected
with “Add folder” will be added to the scan. Also, if you drag and drop a folder from your desktop,
subdirectories will be added to the list as separate items. You can also drag and drop multiple folders.
You can save and load custom presets by clicking on the Presets button, so that you can set up
different configurations, e.g., for string quartet, brass section, etc. If you want to delete a preset, simply
choose the “Delete” option from the Preset menu.
The Custom Data path can be viewed and changed by clicking on the Directory Manager’s Custom
folder button. By default, it is located in your computer’s shared folder. If you change your Custom Data
path, please make sure to transfer all your custom instruments from the old location to the new one.
Also, if for any reason the Custom Data path can’t be found, check whether it is in the right location and
create a new one if necessary.
© 2011 Vienna Symphonic Library
9
Custom Data folder – PC
Custom Data folder – Mac
© 2011 Vienna Symphonic Library
Startup
The first time you start Vienna Instruments, the
software will scan both your licenses and your 10
content. This may take a while depending on
your setup, but will be very quick with every
following start.
Vienna Instruments can be run stand-alone
(e.g., for live performances or on a dedicated
computer without a sequencer) or as RTAS
(only OS X) and VST/AU instruments. You can
open several instances of the Vienna
Instruments plug-in according to the number of
instruments/tracks in your composition.
If you’re starting the Vienna Instruments stand-
alone software for the first time, the Audio/MIDI Preferences window will open after it has checked your
environment. Here you can set the audio driver, sample rate and latency, and the MIDI In port of your choice.
If you want to change your settings at a later date, click on “Configure” in the Vienna Instruments menu
to access the Preferences menu.
PC users: If the stand-alone Vienna Instruments software tells you on startup that the audio
driver is busy, please make sure to specify the driver of your sound card as standard
output driver in Windows’ “System Settings – Sounds and Audio Devices – Audio”.
Attention: Please make sure that your machine has enough RAM to handle all the instruments
you want to use. The Preset, Matrix, and Patch PDF of your Collection lists the RAM required
for loading an instrument. Also, information concerning Patches and Matrices will be displayed
in the Central Info Screen when you select an item.
If you overload your system with too many instruments, your sequencer application may
become sluggish, and eventually the system could crash. Never load more instruments
than your free RAM can hold! Alas, you will not be warned before an overload occurs
because in current multitasking systems it is impossible to tell how much RAM really is free …
You can check your approximate free RAM and the number of samples loaded on the Perform
page of Vienna Instruments.
© 2011 Vienna Symphonic Library
Preset, Matrix, Patch
First of all, let’s define a few terms to help you understand our software more easily. Vienna Instruments
uses Presets, Matrices, and Patches, each representing different levels of instrument integration. To 11
avoid confusion, here's a brief description of their properties:
Presets are .fxp files such as those used by VST instruments. When you open a Preset from the file
menu, Vienna Instruments (VI) will load the Matrices associated with it, and you'll be ready to play.
Likewise, saving a Preset will save the configuration of Matrices it contains. The Matrices of a Preset can
be activated either by MIDI program changes (101 to 112) or by keyswitches, i.e., an area on your
keyboard outside the play range of the instrument will be reserved for changing Matrices. You can
construct your own Presets according to your requirements – but more about that later.
A Matrix is an array of cells in two dimensions which can be activated by keyswitches or other MIDI
controllers. In its simplest form, each Cell of the Matrix contains one Patch, furnishing you with different
articulations every time you switch to another Cell. A Matrix can hold 12 horizontal and 12 vertical
dimensions, making a total of 144 instrumental possibilities!
The preconfigured Vienna Instruments Matrices generally employ keyswitches or playing speed – e.g.,
moving from slow to fast legato – to access Cells/Patches horizontally, and the modulation wheel for
vertical shifting – e.g., to switch from legato to staccato and spiccato repetitions.
Of course, you can define Matrices of your own. Also, you can assign any MIDI controllers you want to
switch Cells within Matrices – however, for a Matrix with, say, 9 horizontal dimensions it would be best to
keep to keyswitches, since it takes a lot of accuracy to put a wheel or fader into the exact position to get
the right articulation.
Patches contain the samples for basic articulations, e.g., staccato or sustained notes. Sometimes, they
will comprise two articulations of the same type, like upward and downward octave runs, or crescendo
and diminuendo samples. Other Patches contain full interval or repetition performances – highly complex
mappings including performance detection algorithms which save you the trouble of defining additional
parameters to be able to use them.
All Patches are preconfigured and cannot be changed. They are sorted in folders according to type.
Level 2 Patches, Matrices and Presets are marked with a small "L2" box next to their name for easier
identification. Please note that Level 2 Patches and Matrices, unless specifically purchased, will not show
up in the Vienna Instruments display after the demo period has run out.
Detailed manuals for your Collections containing more information about the Collection-specific
Patches, Matrices and Presets, can be downloaded from our website’s User Area.
© 2011 Vienna Symphonic Library
Working with Vienna Instruments
12
The Vienna Instruments User Interface
Here's an overview of the parts of the Vienna Instruments software, with brief explanations of their
function. We will go into the details of every section right after this, starting with the Preset page, which
is Vienna Instruments’ uppermost level of instrument integration.
© 2011 Vienna Symphonic Library
Preset Select
13
Every Vienna Instruments Collection comes with a number of Presets which contain useful combinations of
Matrices for every instrument. To access the Presets, click on the Selector Ring's Preset Select button or
in the empty space above the Selector Bar. The Preset page also is displayed by default on startup.
If you click on a Preset in the right-hand Preset list, a brief description of its contents will be displayed in
the Central Info Screen. The left-hand window in the Preset page shows the Collections which are
activated on the USB key(s) plugged into your computer. On top of the list you will find the software’s
version number. After double clicking on a Preset to load it, you should switch to the Perform page
where you can adjust your performance settings. To unload all Matrices, double click on "empty Preset"
at the top of the Preset list.
The preconfigured Vienna Instruments Presets cannot be changed; however, you can save your changes
in a new .fxp file, or create Presets of your own, using the available Matrices and Patches. Vienna
Instruments has created a dedicated Custom Data folder for your own Presets and Matrices on
installation. To load or delete a custom Preset, click on the Save/Delete icons at the bottom of the
Preset list. You can also use the file menu to load and save Presets.
Attention: Preset Select only has a dedicated button in the Selector Ring, but can also be
called up by clicking in the empty area above the Selector Bar in the right-hand window (see
image above).
© 2011 Vienna Symphonic Library
Perform
14
Once you've loaded the Preset or Matrix you need, you can start performing. Click on the Selector Ring's
Perform button to access the Perform page. On the left side, you can see the loaded Matrices and their
access keyswitches. The right side displays an overview of the sample management and some tools
which give you even more control over your performance. These tools are subdivided into Perform
control and Map control, which can be accessed by clicking the Perform/Map control buttons at the
top of the area.
The "eye" of the Central Selector Ring will display your keystrokes. The inner circle shows the keystroke's
MIDI velocity, the outer one displays the sample volume. If there is an overload, the iris of the eye will
glow red.
Perform Control
All faders in Perform control, as well as the pitch and volume controllers next to the virtual keyboard,
have a MIDI learn function which can be activated by right-clicking on the fader. After clicking, activate
the controller you want to assign to the fader. To clear an assignment, right-click twice. <Alt>+left-click
or clicking on "Map Control" will take you to the Map control page where you can edit your controller
assignments (see below).
© 2011 Vienna Symphonic Library
The first item of Perform control is the Sample management area, where you can see the number of
samples loaded into the currently displayed Vienna Instruments, the amount of memory required by this
Vienna Instruments instance, and the amount of free memory on your system. These merely serve to
give you an overview of your resources, and naturally cannot be edited.
Master tune allows you to set the frequency of A4 within a range from 420 Hz to 460 Hz, making it 15
easy to adjust your tuning to other instruments when playing live, or adapting it to the tuning of earlier
musical eras.
Next to Master tune, you'll also find a Pitchbend range
value where you can limit the pitch bend function within a
range of +-200 cents, i.e., the maximum pitch bend you
can define is a whole tone up and down. If you use this
option to set a smaller range, let’s say between 20 and
50 cents, you can, e.g., employ your pitch wheel to give
the brass voices more of a “live” aspect by slightly
detuning single notes in a sequence. By the way, all spin
boxes can be changed not only by clicking on the
arrows, but also by clicking in the value field and
dragging up or down with the mouse key held.
The Learn, Optimize, and Reset buttons can be of
great value when you're short of RAM. If you activate
"Learn" and then play your MIDI track, Vienna Instruments
will keep track of all the notes played. If you click on
"Optimize" after the piece has ended, Vienna Instruments
will remove from memory all samples except those
played. If you want to add or change anything in your track after that, you can click the "Learn" button
again to include notes that weren’t recorded previously, or click on "Reset" to reload all the samples –
otherwise, you won't be able to hear the new parts properly if some or all of the new notes belong to
those removed from memory. Of course, it is best to optimize more or less finished parts where you
don't expect to do much more work.
Still, even after using the Optimize function, you have some degree of flexibility as opposed to a
sequencer’s Freeze function:
1) Speed: If you’re not using speed controlled matrices, you can change the tempo of your piece or parts of it
at will; with speed control, your changes will have to remain within the boundaries defined by the speed
controller, i.e., you cannot speed a slow legato passage up so much as to become a fast legato because
different samples would have to be used.
2) Velocity: If you are using velocity crossfade, you can make any changes to velocity control you like;
in normal velocity mode, the notes have to remain in the velocity area they originally were recorded
in.
3) Notes: You can use any notes you’ve already used in the optimized track, provided they belong to the
same Patch as the previously recorded ones. Naturally, this might require too much calculation for
new parts, but can be useful for repeating a sequence.
© 2011 Vienna Symphonic Library
When you are using multiple instances of the same instrument in your arrangement, sample
memory is shared by these instances. Therefore, optimization will only be effective when all
instances of the same instrument have been optimized.
The Velocity x-fade button switches global velocity crossfading on or off. The Vel xf slider below shows
the current status of the controller. These two controllers allow you to switch from normal velocity layer 16
changes (MIDI note-on velocity) to crossfading via controller where you can play at the velocity of your
choice regardless of the strength of the keystroke.
Similarly, the Cell xf slider shows the status of crossfading between two slots/Patches of a Matrix Cell.
Our preconfigured Matrices that feature Cell crossfading always have an "XF" in their name.
Attention: If you have used Cell crossfading and then exchange the Patch in the upper Cell
without adding another Patch in the 2nd Cell, you will not hear anything if your Cell xf slider is
down! Please take care always to set your Cell xf slider up when you’re not using Cell
crossfades.
Reset to sustain lets you return to the slowest Patch in a speed-controlled Matrix. You can use it when
you're playing a fast passage, and then want to get a sustained tone for the last note of that phrase.
Please note that this feature has no controller assignment as yet.
Play release switches the triggering of release samples off or on. This can be very useful when playing
faster passages, where tones with release samples would blur because they overlap too much with the
next note. (Of course, this doesn’t apply to Interval Performances, only to “normal” Patches.)
The Filter slider sets the cutoff frequency for a lowpass filter. This can be used to fine-tune the blending
of instruments. For example, brass instruments often have very pronounced high frequency components
when played forte or fortissimo, which can be mellowed by lowering the filter cutoff frequency.
The Atk and Rel sliders adjust sample attack and release time, giving you control over those two
parameters whenever necessary.
Exp controls MIDI expression. If you prefer having a fixed volume setting and adjusting the overall volume
of your track using the expression controller, you can use this fader.
If you hold the <Shift> key while dragging a slider with the mouse, it will move slower, allowing
you to make finer adjustments.
© 2011 Vienna Symphonic Library
Map Control
Map control displays a list of the faders used for Perform control. Here, you can assign controllers to
those faders manually. Click on the name of the fader or toggle switch you want to set up.
In the Source field, you can select the type of controller: None, ControlChange, NoteOn Velocity, Pitch
Wheel, or Speed (i.e., playing speed). If you set the source to ControlChange, you will also have to choose a 17
Controller in the field below.
If necessary, a controller's function can be inverted to
send the highest value at its lowest setting (e.g., you
might prefer to have the filter cutoff off when the fader is
down, and strongest when it's up all the way). Also, you
can define it as bipolar by toggling the corresponding
button. A common bipolar controller is the pitch wheel,
which can lower or raise the pitch from its central zero
position.
Finally, you can adjust a controller's action in the graphic
display below the controller list. Normally, MIDI
controllers work in a linear fashion, which is good for
volume control or filter frequency. But you might like to
adjust your velocity crossfader to work in a narrower
range so that there is less overlap between the samples
of different velocities. To do this, grab the graph line and
drag it down a bit. Then listen how crossfading reacts
when you play and use the controller. In this way you'll be
able to adjust the controller action to suit your needs
perfectly.
© 2011 Vienna Symphonic Library
Matrix Assign
To go to the Matrix assign page, click on the Matrix button in the Central Selector Ring or in the upper
right-hand Selector Bar.
18
In the right-hand area of the Matrix assign page, you will find preconfigured Matrices for the Collection
you purchased as well as your own customized ones. You can select a Matrix from the folder structure
and load it into the highlighted slot on the left by double-clicking or hitting the enter key; or you can drag
it into any slot you like. Double-clicking on the "empty Matrix" entry on top of the Matrix folder structure
will clear the highlighted slot.
The Matrix slots display the name of the currently loaded Matrix and the keyswitch assigned to it. These
keyswitches are also displayed in a separate field beneath the Matrix slots (the marked area in the
picture above) for all loaded matrices. They serve to switch between different Matrices during
performance. In this way, you will have a wealth of articulations at your command without using multiple
MIDI tracks for a single instrument.
To edit the performance keyswitches and adapt them to your needs, simply right-click on the slot you
want to change and hit the key you choose to assign to it on your MIDI keyboard or the Vienna
Instruments’ virtual keyboard.
You can save Matrices by selecting a slot which contains a Matrix, and clicking on the Save button at the
bottom of the Matrix list. To delete a custom Matrix, highlight it and click on the Delete button.
© 2011 Vienna Symphonic Library
Patch Assign
19
Vienna Instruments comes with a number of Patches according to the Collection you purchased,
furnishing you with numerous articulations for a group of orchestral instruments. A single Patch gives you
access to one articulation of a given instrument, which already holds a complex mapping structure –
e.g., staccato with automatic alternation of 4 different notes of the same pitch, or an Interval Legato
Performance with release samples and repetition sustains included.
The Patches are predefined and cannot be changed or edited. However, they form the basis for building
a Matrix of several Patches, and some of their properties can be changed by clicking on the “Edit Cell”
button once they are loaded into a Matrix. The Patches coming with your purchase are displayed in the
folder structure on the right-hand side of the Patch assign page. If you select a Patch, the Central Info
Screen will offer a brief description of its contents.
You can find the Matrix building area on the left-hand side of the Patch assign page. A Matrix is made up
of an array of Cells, each of which may contain a different Patch/articulation. Thus, the simplest Matrix
would consist of a single Cell with one articulation. If you drag a staccato Patch into the upper of the two
empty fields above the Matrix grid, the articulation will be loaded into the active Cell of the Matrix. The
line below the Patch name displays its properties with regard to velocity layers, release samples and A/B
© 2011 Vienna Symphonic Library
switching, which we will explain later on. You can hear the staccato notes when you play on the virtual
keyboard below the Patch assign area.
Naturally, you'll want to do more than just be able to play staccato, so you’ll have to extend the Matrix for
that. You can click and drag the dark grey border around the Cell to define the horizontal and vertical
number of Cells in the array, thus determining how many articulations you will be able to access with one 20
Matrix. A Matrix may contain 12 horizontal and 12 vertical dimensions, with a total of 144 Cells!
A simple Matrix
To build a Matrix with only the short notes of an instrument, you need at least 3 Cells to accomodate the
articulations: staccato (some instruments offer short and long staccatos), short détaché or portato
(depending on the instrument), and long détaché or portato. Drag the left Cell border to set the size of
the array.
You have now extended the Matrix to 3 horizontally arranged Cells, which are shown in the grid
numbered from 1A to 3A (1st Cell/1st line to 3rd Cell/1st line).
The first Cell (1A) already contains the staccato Patch,
so you can go on to edit the second one. Click on the
second Cell (2A) in the Matrix area to activate it. The
upper field above the Matrix grid is now empty again
because no Patch has been assigned to it. Drag the
instrument's short détaché/portato Patch into it. To
complete the Matrix, click on Cell 3A and assign the
long détaché/portato Patch to it. You can also drag
Patches directly onto Cells in the Matrix grid. Holding
<Ctrl>/<Apple> while dragging a Patch onto a grid
Cell will store the Patch in the Cell’s 2nd slot if the first
Cell is already filled.
Active Matrix Cells can be cleared by clicking either on
the little "x" button in the upper right of the Cell, or by
double-clicking on "(empty Patch)" on top of the Patch
list.
Now, you have a Matrix with 3 different articulations, indicated by the highlighted Cells in the Matrix grid.
You could, e.g., do the same with basic dynamics, arranging the Patches in an array of 3 by 2 Cells,
where the horizontal Cells take up 3 different durations, and the vertical Cells go from medium to strong
dynamics.
Cells can be moved to another position in the Matrix grid by holding the <Alt> key and
dragging with the mouse.
To copy the contents of a Cell, use <Shift>.
With this Matrix a few things still remain to be done. After that, clicking the Save button on the Matrix
Assign page will allow you to save the Matrix in your Custom Data folder under a name of your choice.
© 2011 Vienna Symphonic Library
Key Switch lets you define the keyswitch by which this Matrix will be accessed during performance. This
parameter is not saved with the Matrix itself but has to be set when you intend to save a preset. To
assign a key, either click in the keyswitch field and drag up or down, or right-click on the field and play
the key of your choice on the keyboard. You can also deactivate keyswitching for a Matrix by klicking on
the Key Switch button, so that it can only be accessed by MIDI program changes 101–112.
21
Before saving the Matrix, you will have to determine by which type of control the Matrix Cells will be
activated. To do this, click on the "Control edit" button in the Selector Ring, and refer to the
corresponding chapter in this manual.
Complex Matrices
There's more things you can do with a Matrix which go beyond the simple array of single Patches.
You will have noted that every Cell display shows not one but two slots. You can fill the second slot with
another Patch, giving you access to two articulations at once. By holding <Ctrl>/<Apple> while you drag
a Patch, you can also fill it directly into the second slot of any Cell in the Matrix grid.
The Patches can be crossfaded by activating the "X" button between the two slots. Cell volume and other
parameters can be adjusted with Edit Cell which will be described below. To control the crossfading
between two Cells, use the Cell XF slider on the Perform page.
Moreover, you can define a global Parallel Cell. Click on the "Parallel Cell" button on the right of the
Matrix display to get another free Cell, together with a crossfading option of its own. The Parallel Cell
applies to the whole Matrix, i.e., it will be played irrespective of other events in the Matrix. If your Matrix
holds a Cell which doesn't contain any other Patch, only the sound of the parallel Cell will be played. You
can use this, e.g., to have every articulation of the Matrix preceded by a harsh attack, or create other
combinations of articulations – even of different instruments, if you like.
Edit Cell
Every Matrix Cell has an Edit Cell page where you can
set various parameters for the Patch contained in the
Cell. To go there, click on the “Edit Cell” button of the
selected slot or on the “1” and “2” buttons below the
Matrix grid. To return to the Matrix view, click “Edit Cell”
again or the Matrix button next to the “1” (below the
RDL fader).
Oct allows you to transpose the current Patch up to
four octaves up or down. Please note that the playing
range on your keyboard will change accordingly.
Similarly, Transp will transpose the Patch up by 1 to
11 half tones. You can use this, e.g., when you are
stacking instruments and want the second Patch to
play a 4th or 5th higher – or lower, if you also use the
Oct option.
© 2011 Vienna Symphonic Library
With Dyn.R., you can adjust the dynamic range of a Patch, i.e., the difference in audio volume between
MIDI velocity 0 and 127. The setting can have a value from 0 to 100, and marks the volume difference in
dB (decibel) for the lowest velocity – if Dyn.R. is set to 16, this will result in a volume increase of 16 dB
for MIDI velocity 0, while 127 stays the same.
Del sets a delay time before the sample start. E.g., if you have two Patches in a Cell, you can let one of 22
the articulations be followed by the other one.
Atk defines the attack time of the Patch, i.e., the time it takes for the sample to reach full volume.
Pulling the fader down will shorten the original attack, while pulling it up will lengthen it, resulting in a
more gradual fade-in of the tone.
Dec sets the decay time. This is the time it takes for the volume to go from full volume to the sustain
level.
Sus is the sustain level, i.e., the final volume level which will be kept until you release the key.
Rel is the release time – the time it takes for the volume to go from the sustain level to zero after
releasing the key.
Rdel sets a release delay. If its value is more than zero, the sustain will be held for a certain time after
releasing the key. After this time, the release will set in. The option can be used for Repetition
Performances to bridge gaps between the notes played. Increasing the release delay allows you to leave
more time between repetition strokes without the tones sounding cut off.
Vol defines the overall volume of a Patch, so that you can adjust the volumes of two crossfading Patches
in relation to each other, or balance out several Patches according to your preferences.
Control edit
Control edit allows you to assign controllers for
switching between the horizontal and vertical Cells of
the Matrix, and also offers an A/B select controller.
H-span and V-span let you define controllers for
switching between the Matrix' horizontal and vertical
Cells.
A/B select works on the Patch level. It is used
wherever there are two articulations of the same family
but opposed in direction or action, e.g., upward and
downward octave runs, or crescendo and diminuendo.
Like the other controllers, it applies to all the Patches
in a Matrix. Of course, it will leave those Patches
unchanged where there is no A/B switch defined.
You can select keyswitches, pitchwheel, MIDI
controllers, playing speed or MIDI velocity for
Matrix control.
© 2011 Vienna Symphonic Library
Keyswitch lets you switch between Cells by playing the corresponding note on your keyboard. For
example, you can select C1 to be the keyswitch for the staccato Patch of your Matrix. As you have four
Cells, four keys are needed to access every articulation of the Matrix.
By default, the keyswitches of a Matrix will be arranged chromatically. Clicking on an entry and dragging the
mouse will change all the following entries, too. By clicking on the arrow controls next to an entry, you can 23
make step by step adjustments. To set a value separately, hold <Alt> while you drag the entry. When you hold
the <Shift> key of your computer keyboard and click a keyswitch entry to set its note, the following entries will
be set to white or black keys according to the entry you clicked. Similarly, holding <Ctrl>/<Apple> and
clicking will result in chromatic keyswitches.
Attention: Keyswitches override note information! If you place your keyswitches inside an
instrument's play range, the notes concerned will not be played but the corresponding
keyswitch will be activated. In the same way, the keyswitches for Matrix access in Perform
mode will override any keyswitches defined in the Matrix itself.
Pitch wheel and controller work in the same way, the only difference being that the pitch wheel is a
bipolar controller by default. For controller, you can select any MIDI controller of your liking. Since most
MIDI keyboards have a modulation wheel (CC 01), that would be a good choice for a lot of tasks.
Speed reacts to your playing speed during your performance, switching between Cells when you play
faster or slower.
Velocity is controlled by MIDI note-on velocity. A possible use for this controller would be to switch from
a normal sustain to espressivo for stronger keystrokes, or from a legato to a marcato interval
performance.
© 2011 Vienna Symphonic Library
We hope that this introduction to the Vienna Instruments was a helpful companion during your first steps
with our innovative orchestral composition tool, and wish you many relaxed hours of composing,
unencumbered by the basic drudgery of getting all your articulations together …
If you’re having trouble with certain aspects of Vienna Instruments, or just want to make sure, please
have a look at the video tutorials on our website! And if they don’t provide the information you need, feel 24
free to post your questions at our forums, or send an e-mail to support@vsl.co.at.
We wish you a good time with Vienna Instruments –
Have fun!
The Vienna Symphonic Library Team
© 2011 Vienna Symphonic Library
Appendix
For every instrument, there are preconfigured Matrices and Presets for the Standard and Extended
Libraries which contain useful combinations of Patches, providing you with the most important playing 25
techniques (the Special Edition PLUS being the only exception, see page 27). Here’s the common
configuration for larger Libraries with instruments belonging to the strings, brass, or woodwinds families.
VSL Presets
Level 1 Preset – Standard Library
The Level 1 Preset generally consists of 3 Matrices:
1. An interval performance legato Matrix with playing speed controller for authentic rendition of slow
and fast legato passages.
2. An articulation combination which contains the most important single note articulations: staccato,
détaché/portato, sustains, tremolo/flutter tonguing, and trills. The extent of these articulations
depends on the instrument.
3. A repetition performance combination of 3 different playing techniques, e.g., legato, portato, and
staccato.
Here's an example: Opening the solo violin Preset "VI VSL Preset Level 1" will load the Matrices "L1 VI Perf-
Legato Speed + porta", "L1 VI Articulation Combi", and "L1 VI Perf-Repetitions Combi", placing a basic but
powerful articulation repertoire of the solo violin at your fingertips.
Attention: By default, the Matrices of a Preset are selected by keyswitches, i.e., a range of
keys on your keyboard outside the play range of the instrument is reserved for switching
between Matrices. The starting keyswitch will normally be C0 for higher instruments, and C7
for bass instruments. If you want to keep your keyboard free, you can also deactivate the
keyswitches and use MIDI program changes 101–112 to switch between Matrices.
Level 2 Preset – Extended Library
The Level 2 Preset mostly consists of 4 to 7 Matrices:
1. A perf-universal Matrix, consisting of modwheel-switched interval performance articulations (strings
3, winds 2) with playing speed controller.
2. The Level 1 articulation combination which contains the most important single note articulations:
staccato, détaché/portato, sustains, tremolo/flutter tonguing, and trills. The extent of these
articulations depends on the instrument.
3. A repetition performance combination – an extended version of the Level 1 combi, with additional
playing techniques, activated by keyswitches.
4. A cre9 combi. This is a combination of various short note articulations on 9 different dynamic levels
controlled by keyswitches. Articulation changes are controlled by the modulation wheel.
Instrument specific Presets are explained in detail in the PDF file for your library.
© 2011 Vienna Symphonic Library
VSL Matrices
The preconfigured VSL Matrices are grouped in folders following criteria of type and necessity. There is
only one Level 1 or Standard group, while Level 2 – Extended – is generally subdivided into 5 groups.
Naturally, instruments which do not fit into this setup may have completely different configurations: e.g.,
the Bösendorfer Imperial only has Matrices for close and distant microphoning, and the Soprano Choir is 26
divided into “AA” and “UU” articulations.
Matrix – LEVEL 1
The Level 1 Matrix group contains the Matrices employed in the Level 1 Preset: An articulation combi,
speed controlled legato, and a repetition performance combination.
Matrix – LEVEL 2A – Advanced
The advanced Matrices are made up of a universal interval performance combination, speed controlled
legato/trill combinations, and a combination of all short and long notes.
Matrix – LEVEL 2B – Standard
This group consists of more advanced speed controlled interval performances, "All"-combinations of
short and long notes, dynamics, multisample trills, and more advanced instrument specific articulation
combis (e.g., tremolo, pizzicato, harmonics, ponticello, sul tasto, and glissando for the solo strings, or
flutter tonguing and glissando for some wind instruments).
Matrix – LEVEL 2C – Repetitions
The Repetitions folder contains normal and speed controlled repetition performance combinations, and
fast repetitions. Instrument specific contents are, e.g., ricochet repetitions for the solo strings, or
repetition grooves and upbeats for some wind instruments.
Matrix – LEVEL 2D – Scale+Phrase
The Scale+Phrase group generally includes major, minor, chromatic and whole tone octave runs
(according to availability). Several instruments also feature other phrases like grace notes, arpeggios, or
mordents.
Matrix – LEVEL 2E – Keyswitch velocity
These Matrices have isolated dynamics repetition samples arranged with 5 or 9 keyswitch controlled
Cells, so that you can control the velocity of your repetitions to play more gradual crescendos and
diminuendos. Please keep in mind that while you gain the advantage of controlled dynamics, repetitions
will soon sound artificial if you don’t do dynamic changes regularly – for longer sequences without
dynamic changes, always use normal repetition Patches!
© 2011 Vienna Symphonic Library
Vienna Special Edition and Special Edition PLUS
Matrices and Presets
As the name says, the Vienna Special Edition is something of a special case regarding its Matrix and
Patch configuration. Its Level grouping concerns whole instruments rather than Patches: e.g., in the
27
Strings section the Special Edition Standard Library (= Level 1) contains Solo Strings and Orchestral
Strings, and the Special Edition Extended Library (= Level 2) adds content for Chamber Strings,
Appassionata Strings, and the Harp.
Accordingly, there’s mostly one Matrix for every instrument, and combination Matrices with octaved
instruments of a family where this makes sense, e.g., “Bassoon + contra – 8va” in the bassoon section.
The string ensembles also contain Matrices for all-strings sections which are mainly intended for RAM-
saving sketches of compositions whose details can be worked out later with single instruments.
Each Vienna Special Edition instrument group has a single Preset which contains all its Matrices: “SE11
Preset Flutes” includes the Piccolo, Flute 1 and Piccolo+Flute 8va Matrices, “SE 22 Preset Trumpets” the
Matrices for the C Trumpet and the Trumpet Ensemble.
Since the Special Edition PLUS presents an enhancement of the Vienna Special Edition, it does not
contain any Presets of its own. You can integrate it into your setup by adding its Matrices to your Vienna
Special Edition Presets and save them as Custom Presets.
© 2011 Vienna Symphonic Library
Das könnte Ihnen auch gefallen
- M-Audio Venom SynthetizerDokument113 SeitenM-Audio Venom SynthetizerDavid SantilloNoch keine Bewertungen
- Overture 4 ManualDokument720 SeitenOverture 4 ManualSandy IpNoch keine Bewertungen
- Overture 4 Manual PDFDokument720 SeitenOverture 4 Manual PDFAlex León OtakuNoch keine Bewertungen
- NAE GUIDE Johnson ControlsDokument124 SeitenNAE GUIDE Johnson Controlsroby2004Noch keine Bewertungen
- Venom User GuideDokument113 SeitenVenom User GuidePepe CocaNoch keine Bewertungen
- Lightworks v11.5 User GuideDokument144 SeitenLightworks v11.5 User GuideSusieSonNoch keine Bewertungen
- Pro Tools First ShortcutsDokument41 SeitenPro Tools First ShortcutsBernardo Bernal HidalgoNoch keine Bewertungen
- User Guide: EnglishDokument20 SeitenUser Guide: EnglishEduardo BahamondesNoch keine Bewertungen
- Axis Media Control Users ManualDokument31 SeitenAxis Media Control Users ManualSeikamNoch keine Bewertungen
- Masoneilan - ValVue ESD IOM PDFDokument316 SeitenMasoneilan - ValVue ESD IOM PDFSad LiveNoch keine Bewertungen
- THE LTSPICE XVII SIMULATOR: Commands and ApplicationsVon EverandTHE LTSPICE XVII SIMULATOR: Commands and ApplicationsBewertung: 5 von 5 Sternen5/5 (1)
- Sample 748086Dokument77 SeitenSample 748086avi_weber100% (1)
- energyXT2 - M EN - 2008-04-17 - Rev.1Dokument75 SeitenenergyXT2 - M EN - 2008-04-17 - Rev.1Saul MartinezNoch keine Bewertungen
- X-Station User Guide - EnglishDokument65 SeitenX-Station User Guide - Englishe_gatomaloNoch keine Bewertungen
- AVID Recording Studio User Guide PDFDokument30 SeitenAVID Recording Studio User Guide PDFalexsilvinoNoch keine Bewertungen
- 2305 Stabilock: TETRA Test SetDokument246 Seiten2305 Stabilock: TETRA Test SettotopgNoch keine Bewertungen
- ADPTR Streamliner ManualDokument34 SeitenADPTR Streamliner ManualMimmoNoch keine Bewertungen
- Command8 GuideDokument74 SeitenCommand8 GuideChecho RoldanNoch keine Bewertungen
- RayTech V6.2 User Guide 81260-3 ENDokument228 SeitenRayTech V6.2 User Guide 81260-3 ENsaidloubarNoch keine Bewertungen
- Maudio Fast TrackDokument30 SeitenMaudio Fast TrackMateus Albornoz PereiraNoch keine Bewertungen
- Getting Started With Arduino v2Dokument130 SeitenGetting Started With Arduino v2aaa100% (1)
- EViews 10 Getting StartedDokument81 SeitenEViews 10 Getting StartedJuan Jorge PeresNoch keine Bewertungen
- CompTIA Linux+ Certification Study Guide (2009 Exam): Exam XK0-003Von EverandCompTIA Linux+ Certification Study Guide (2009 Exam): Exam XK0-003Noch keine Bewertungen
- Korg SP-250, User's Manual (EU)Dokument184 SeitenKorg SP-250, User's Manual (EU)Dario DevaNoch keine Bewertungen
- Codewarrior Development Studio For Microcontrollers V10.X Getting Started GuideDokument68 SeitenCodewarrior Development Studio For Microcontrollers V10.X Getting Started GuideJurgen Heinrich Krejci MunozNoch keine Bewertungen
- Atmosphere Users GuideDokument62 SeitenAtmosphere Users GuidelarrygatesNoch keine Bewertungen
- MSP43Dokument556 SeitenMSP43Chessy QuesitoNoch keine Bewertungen
- Add MIDI Port To Keyboard: Food Living Outside Play Technology WorkshopDokument9 SeitenAdd MIDI Port To Keyboard: Food Living Outside Play Technology WorkshopyudaNoch keine Bewertungen
- MSDK 9.1 Read - DISK PDFDokument152 SeitenMSDK 9.1 Read - DISK PDFKaushik MataliaNoch keine Bewertungen
- WxGlade ManualDokument43 SeitenWxGlade ManualPetru BabalauNoch keine Bewertungen
- MC2 User Guide 1Dokument176 SeitenMC2 User Guide 1fikri rahmanNoch keine Bewertungen
- PrnaDokument87 SeitenPrnaklerinetNoch keine Bewertungen
- DSPDokument48 SeitenDSPSuvadeep BanerjeeNoch keine Bewertungen
- Programming the Intel Galileo: Getting Started with the Arduino -Compatible Development BoardVon EverandProgramming the Intel Galileo: Getting Started with the Arduino -Compatible Development BoardBewertung: 5 von 5 Sternen5/5 (1)
- Lightworks v12.0 User Guide PDFDokument208 SeitenLightworks v12.0 User Guide PDFVivek MendoncaNoch keine Bewertungen
- Console 60Dokument302 SeitenConsole 60api-3724030Noch keine Bewertungen
- Emonitor Users GuideDokument392 SeitenEmonitor Users GuideFadooollNoch keine Bewertungen
- EZW50 User Manual A4Dokument192 SeitenEZW50 User Manual A420dgleeNoch keine Bewertungen
- NetBackup Install BasicsDokument112 SeitenNetBackup Install BasicsDinu KoikkaraNoch keine Bewertungen
- An Inexpensive IoT Enabler Using ESP8266Dokument15 SeitenAn Inexpensive IoT Enabler Using ESP8266marius_danila8736100% (1)
- ML093290420 PDFDokument326 SeitenML093290420 PDFJM CrNoch keine Bewertungen
- Planning and Installation Guide: For Tricon v9-v10 SystemsDokument151 SeitenPlanning and Installation Guide: For Tricon v9-v10 SystemsAntonio CabelloNoch keine Bewertungen
- Installation Manual: Veritas R8 Plus/Veritas ExcelDokument40 SeitenInstallation Manual: Veritas R8 Plus/Veritas ExcelUserNoch keine Bewertungen
- Hvacag PDFDokument72 SeitenHvacag PDFMinh PhươngNoch keine Bewertungen
- SnomONE Online BookDokument588 SeitenSnomONE Online Bookgdurante5Noch keine Bewertungen
- Mivoice Business 7.0 GigDokument161 SeitenMivoice Business 7.0 Gigchernandez_243484Noch keine Bewertungen
- 104-V10 Participants Accessiblity GuideDokument57 Seiten104-V10 Participants Accessiblity GuideOctavio CharryNoch keine Bewertungen
- Lifestyle DVD: Home Entertainment SystemsDokument38 SeitenLifestyle DVD: Home Entertainment Systemsssd900256653Noch keine Bewertungen
- Getting Started With ArduinoDokument130 SeitenGetting Started With ArduinoRódney ManchekoNoch keine Bewertungen
- EViews 11 Getting StartedDokument69 SeitenEViews 11 Getting StartedJesus Fernando Salazar RojasNoch keine Bewertungen
- MonetDB Server Reference ManualDokument309 SeitenMonetDB Server Reference ManualOleksiy Kovyrin100% (2)
- WinPLC Engine enDokument38 SeitenWinPLC Engine enesilvarosa88Noch keine Bewertungen
- Fax L2000 L2000ip RG EngDokument212 SeitenFax L2000 L2000ip RG EngAXRISTEASNoch keine Bewertungen
- Core ManualDokument58 SeitenCore ManualrafaelnogsNoch keine Bewertungen
- Metastock Developer KitDokument152 SeitenMetastock Developer KitChenanda ChengaNoch keine Bewertungen
- Introduction To The Texas Instruments Ez430: Naren AnandDokument57 SeitenIntroduction To The Texas Instruments Ez430: Naren AnandSpincy Alex VaidyanNoch keine Bewertungen
- Verix VeriVeriFone VX 520 Reference Manualx V Development Suite Getting Started GuideDokument28 SeitenVerix VeriVeriFone VX 520 Reference Manualx V Development Suite Getting Started GuideCrackNPck100% (1)
- Programming the Photon: Getting Started with the Internet of ThingsVon EverandProgramming the Photon: Getting Started with the Internet of ThingsBewertung: 5 von 5 Sternen5/5 (1)
- Configure PDS Servers On Windows 2003: Plant Design System (PDS) Installation and Configuration ChecklistDokument15 SeitenConfigure PDS Servers On Windows 2003: Plant Design System (PDS) Installation and Configuration Checklisttranhuy3110Noch keine Bewertungen
- Software Requirements Document Sample TemplateDokument8 SeitenSoftware Requirements Document Sample TemplateHarryTendulkarNoch keine Bewertungen
- Guide For Interface Developers: Everything You Need To Know About Energyplus Input and OutputDokument33 SeitenGuide For Interface Developers: Everything You Need To Know About Energyplus Input and OutputWormInchNoch keine Bewertungen
- Splunk-7.0.0-Data - Getting Data inDokument360 SeitenSplunk-7.0.0-Data - Getting Data inyufyemorNoch keine Bewertungen
- Xpress 4.1 Software User GuideDokument220 SeitenXpress 4.1 Software User GuidemarcosNoch keine Bewertungen
- Automated Installation With Kiskstart PDFDokument3 SeitenAutomated Installation With Kiskstart PDFharshalwarke1991Noch keine Bewertungen
- TN Sigma7 01Dokument5 SeitenTN Sigma7 01Orhan DenizliNoch keine Bewertungen
- Making Games With Python & PygameDokument368 SeitenMaking Games With Python & PygameNikola Nojic100% (1)
- CV - EdoDokument4 SeitenCV - EdoedwardNoch keine Bewertungen
- First Vue ManualDokument87 SeitenFirst Vue ManualMatt LiuNoch keine Bewertungen
- Installing OpenSceneGraphDokument9 SeitenInstalling OpenSceneGraphfer89chopNoch keine Bewertungen
- E27062 FDokument58 SeitenE27062 Fnnakhle1Noch keine Bewertungen
- HP Client Automation Administrator: User GuideDokument280 SeitenHP Client Automation Administrator: User GuidembudisoNoch keine Bewertungen
- Readme FirstDokument3 SeitenReadme Firstmarcos aranedaNoch keine Bewertungen
- Exp1 RA2112703010019Dokument30 SeitenExp1 RA2112703010019FaceNoch keine Bewertungen
- Manual Plotter CanonDokument16 SeitenManual Plotter CanonKristin KlineNoch keine Bewertungen
- 2.2.4.7 Lab - Install A Linux Virtual MachineDokument3 Seiten2.2.4.7 Lab - Install A Linux Virtual MachineNAJMNoch keine Bewertungen
- Manual CleanmymacDokument73 SeitenManual Cleanmymacvlacktemoc100% (1)
- Windows 10 Upgrade Guide PDFDokument8 SeitenWindows 10 Upgrade Guide PDFCélim GheribNoch keine Bewertungen
- Genuine Fractals 6.0 Professional Edition ReadMeDokument6 SeitenGenuine Fractals 6.0 Professional Edition ReadMeJamal MorelliNoch keine Bewertungen
- Global Server Installation GuideDokument16 SeitenGlobal Server Installation GuideManny MendozaNoch keine Bewertungen
- TG Steer ManualDokument154 SeitenTG Steer ManualErigbese EdiriNoch keine Bewertungen
- Fesetup InstallationDokument14 SeitenFesetup Installationhamid592004mNoch keine Bewertungen
- AD Bridge Quick Start GuideDokument20 SeitenAD Bridge Quick Start GuideRuben De LeonNoch keine Bewertungen
- PSoC Programmer 3.10.1 User GuideDokument18 SeitenPSoC Programmer 3.10.1 User GuideRendra WahyudityoNoch keine Bewertungen
- Lo2 - Lesson 4 Software DeploymentDokument12 SeitenLo2 - Lesson 4 Software DeploymentRosalina Arapan OrenzoNoch keine Bewertungen
- OpenText AppWorks Platform CE 22.1 Release NotesDokument15 SeitenOpenText AppWorks Platform CE 22.1 Release NotesTed KempNoch keine Bewertungen
- Assignment 2Dokument15 SeitenAssignment 2api-311925791Noch keine Bewertungen
- Oracle® Database: Quick Installation Guide 12c Release 1 (12.1) For HP-UX ItaniumDokument22 SeitenOracle® Database: Quick Installation Guide 12c Release 1 (12.1) For HP-UX ItaniumAntoine ComoeNoch keine Bewertungen
- Avaya CM 6.0 Installation GuideDokument124 SeitenAvaya CM 6.0 Installation GuideDayalan Vino100% (2)