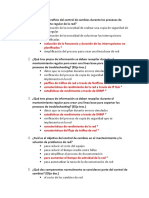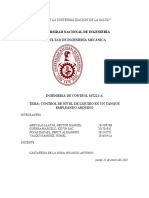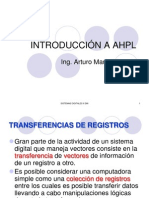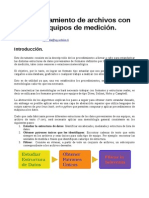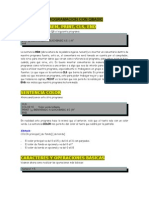Beruflich Dokumente
Kultur Dokumente
Manual Basico Traducido BETA
Hochgeladen von
Lety Palma MartinCopyright
Verfügbare Formate
Dieses Dokument teilen
Dokument teilen oder einbetten
Stufen Sie dieses Dokument als nützlich ein?
Sind diese Inhalte unangemessen?
Dieses Dokument meldenCopyright:
Verfügbare Formate
Manual Basico Traducido BETA
Hochgeladen von
Lety Palma MartinCopyright:
Verfügbare Formate
P-CIM para Windows
Curso Básico
MNL-302 Rev. B
AFCON Control & Automation, Inc.
1014 E. Algonquin Road, Ste. 102
Schaumburg, Illinois, 60173
U.S.A.
Tabla de Contenidos
Introducción .......................................................................................................................................5
Prefacio .......................................................................................................................................................... 5
Objetivos ........................................................................................................................................................ 5
Comunicación con el Departamento de Soporte Técnico de Schneider ........................................................ 5
Capítulo 1 – Descripción de P-CIM para Windows ........................................................................7
Qué es P-CIM para Windows ......................................................................................................................... 8
Capacidades .................................................................................................................................................. 9
Estructura de P-CIM para Windows ............................................................................................................... 9
Capítulo 2 - Comenzando ...............................................................................................................11
Antes de instalarlo ........................................................................................................................................ 12
Instalando P-CIM para Windows .................................................................................................................. 12
Abriendo P-CIM para Windows .................................................................................................................... 14
Capítulo 3 – Configuración y Uso de las Comunicaciones ........................................................15
Estructura de comunicación ......................................................................................................................... 16
Setup de Comunicación ............................................................................................................................... 18
Configurando el Driver de Polling ................................................................................................................. 20
Monitoreando el Estado de la Comunicación ............................................................................................... 21
Direccionando Información del Driver .......................................................................................................... 21
Referenciando Direcciones de Información ................................................................................................. 22
Capítulo 4 - Base de Datos (Database) ..........................................................................................25
Servidor de Base de Datos........................................................................................................................... 26
Editor de Base de Datos .............................................................................................................................. 26
Utilizando el Editor de Base de Datos .......................................................................................................... 27
Creando Bloques Básicos de Base de Datos .............................................................................................. 32
Configurando la Base de Datos ................................................................................................................... 36
Documentando la Base de Datos ................................................................................................................. 37
Importando la Base de Datos ....................................................................................................................... 37
Servicios de Base de Datos ......................................................................................................................... 38
Capítulo 5 - Monitor de Datos (Data Scope) .................................................................................42
Usando el Monitor de Datos ........................................................................................................................ 43
Monitoreando Datos ..................................................................................................................................... 43
Ingresando Datos ......................................................................................................................................... 44
Cambiando el estado ................................................................................................................................... 45
Capítulo 6 - Alarmas ........................................................................................................................47
Qué es una Alarma ...................................................................................................................................... 48
Controlador de Alarmas ............................................................................................................................... 48
Capítulo 7 - Controlador de Alarmas Avanzado ...........................................................................53
Resumen ...................................................................................................................................................... 54
Definiendo Categorías Avanzadas de Alarma .............................................................................................. 55
Configurando Zonas de Alarma Avanzada ................................................................................................... 56
Configurando Puntos de Alarmas y Eventos ................................................................................................ 58
La Ventana de Alarma Actual ....................................................................................................................... 61
La Ventana del Registro de Alarmas ............................................................................................................ 62
Personalizando la Vista de Lista .................................................................................................................. 63
Especificando Criterios para Visualizar Alarmas .......................................................................................... 64
Capítulo 8 - Diseñando y Creando Displays .................................................................................65
Estructura y Diseño de un Display ............................................................................................................... 66
Usando el Editor de Animaciones ................................................................................................................ 66
Creando Displays Animados ........................................................................................................................ 70
Creando el Primer Display............................................................................................................................ 73
Editor de Animaciones – Características Adicionales .................................................................................. 85
Capítulo 9 - Servidor de Archivos de Texto ..................................................................................91
Breve descripción ......................................................................................................................................... 92
Accediendo a la Información de Archivos de Texto ..................................................................................... 92
Accediendo a la Información de Archivos INI ............................................................................................... 94
Capítulo 10 - Soporte de Alias........................................................................................................97
Breve Descripción ........................................................................................................................................ 98
Configurando Alias ....................................................................................................................................... 98
Alias en Modo de Substitución Inmediata .................................................................................................... 98
Alias en Modo de Substitución Diferida ........................................................................................................ 99
Utilizando Alias – Ejemplo paso a paso ....................................................................................................... 99
Capítulo 11 - Conmutador de Tareas...........................................................................................103
Configuración de Teclas Rápidas (Hot Key ) ............................................................................................. 104
Especificación de Icono .............................................................................................................................. 105
Especificación de Tareas............................................................................................................................ 105
Configurando el Conmutador de Tareas .................................................................................................... 106
Capítulo 12 - Acciones Automáticas ........................................................................................... 111
Displays de Acciones Automáticas ............................................................................................................. 112
Acciones Automáticas de la Estación de Trabajo del Operador ................................................................. 114
Capítulo 13 - Soporte de Expresiones ........................................................................................ 117
Administrador de Sintaxis ........................................................................................................................... 119
Capítulo 14 – Personalizando el Entorno del Operator Workstation ...................................... 125
Diseñando el Estilo del Operator Workstation ............................................................................................ 126
Editor de Claves ......................................................................................................................................... 128
Autorizando Comandos .............................................................................................................................. 130
Capítulo 15 – Editor de Recetas .................................................................................................. 133
Teoría de Operación ................................................................................................................................... 134
Trabajando con el Editor de Recetas ......................................................................................................... 136
Creando una Recipe ................................................................................................................................... 136
Index .............................................................................................................................................. 142
Introducción
Prefacio
El Curso Básico de P-CIM para Windows está especialmente diseñado para
estudiantes principiantes de P-CIM usuarios de Windows en el mundo, y
proporciona toda la información que Ud. pueda necesitar para iniciarse.
Este documento resume la información contenida en el curso de entrenamiento
referido a P-CIM para Windows y P-CIM para Windows 32. Las diferencias entre
estos dos productos se especifican – cuando corresponde – utilizando el nombre
de la versión del producto: P-CIM para Windows 16 ó P-CIM para Windows 32. El
nombre P-CIM para Windows hace referencia a ambas versiones: la de 16-bits y la
de 32-bits.
Al aplicar las técnicas presentadas en el curso, Ud. estará capacitado para
proyectar totalmente su Operador de interfase, reforzando así su productividad.
Esperamos que el curso le sea de utilidad.
Objetivos
El Curso Básico de P-CIM para Windows ha sido diseñado con la finalidad de
brindarle a Ud. la información y capacidades necesarias para crear una eficiente
Interfase con el Operador.
Al final del curso Ud. debería poder:
- Crear una Interfase con el Operador con múltiples pantallas que incluya varios
indicadores datos y controles.
- Crear y operar Curvas en Tiempo Real.
- Procesar la información cruda, proveniente del Controlador Programable
utilizando bloques de la base de datos y conversiones on-line.
- Definir alarmas utilizando Bloques.
- Controlar el acceso del operador utilizando el Mecanismo de Autorización.
- Crear y activar Recetas.
Comunicación con el Departamento de Soporte Técnico de Schneider
Schneider Argentina
Tel: (54-11) 4716-8888
Fax: (54-11) 4716-8866
E-mail:
P-CIM para Windows - Curso Básico 5
Capítulo 1 – Resumen de P-CIM para Windows
En este capítulo Ud. aprenderá:
Qué es P-CIM para Windows 8
Las capacidades que ofrece P-CIM para Windows 8
La estructura de P-CIM para Windows. 9
P-CIM para Windows - Curso Básico 7
Descripción de P-CIM para Windows
Qué es P-CIM para Windows
P-CIM para Windows es una poderosa Interfase Hombre Máquina (HMI) de
Supervisión, Control y Adquisición de Información (SCADA) que le permite a Ud.
proporcionar alarmas integradas y monitoreo de eventos así como la adquisición,
análisis y presentación de la información.
P-CIM para Windows es un sistema de fabricación integrado para Computadoras
Personales. Funciona en Computadoras Personales, y se conecta generalmente a
diferentes controladores lógicos Programables (PLCs) y otros dispositivos
periféricos.
P-CIM para Windows le permite generar aplicaciones que cumplan los requisitos
más exigentes de ingenieros de planta, operadores, supervisores y gerentes, a la
medida exacta de las necesidades de cada planta.
PERSPECTIVA
Overview
P-CIM
P-CIM
PLANTA
Plant
Plant
PLC
PLC
PLC SCADA/MMI
SCADA/MMI
P-CIM para Windows recopila constantemente información de la planta en tiempo
real, la almacena y procesa en la base de datos, evalúa y genera alarmas, brinda
información a los operadores de planta, supervisores y gerentes y puede emitir
instrucciones a PLCs en la planta. Todas las funciones – desde el tiempo de scan
hasta la interfase del operador y control del proceso - las determina usted.
Imagine cualquier línea de producción que tiene que ser controlada
automáticamente.
¿Cómo puede tal procedimiento automático ser controlado desde una PC?
P-CIM para Windows dirige y controla la fabricación y otros procesos a través de
un PLC, o cualquier otro dispositivo conectado a la planta. Además, P-CIM para
Windows recolecta constantemente información de la planta en tiempo real, lo
almacena y analiza en la base de datos, genera alarmas, brinda información al
personal de la planta y puede dar instrucciones al PLC en la planta.
8 P-CIM para Windows - Curso Básico
Capacidades
P-CIM parar Windows contribuye a facilitar una eficiente fabricación al aumentar la productividad
de la planta de varias maneras:
Adquisición de datos en Tiempo Real, su procesamiento y almacenamiento: Usando P-
CIM para Windows los operadores de planta conocen instantáneamente el estado de los
procesos de la planta. Los datos en Tiempo Real y las tendencias históricas se pueden
presentar en pantalla, permitiendo la determinación de uniformidad del proceso al instante.
Diseño de Aplicación: Al utilizar gráficos sofisticados y fáciles de usar, P-CIM para Windows
le permite crear a Ud., e inmediatamente visualizar en pantalla, representaciones de los datos
del proceso en gráficos claros.
P-CIM para Windows proporciona una extensa biblioteca de elementos industriales/ de
fabricación ( ClipArt) a fin de acelerar el desarrollo de la aplicación.
Interacción On-Line y toma de decisión: P-CIM para Windows habilita al personal de planta
para tomar importantes decisiones operacionales de control y cambios al momento. Además
de los gráficos dinámicos, el personal de planta autorizado visualiza la información del tiempo
real y tiene una variedad de opciones para controlar el funcionamientos de la planta de
operaciones.
Acciones Automáticas Pre-configuradas (AutoActions): P-CIM para Windows le permite
pre-configurar acciones a ser ejecutadas automáticamente como resultado de otras acciones o
cuando se alcanzan ciertas condiciones específicas.
Seguimiento y responsabilidades: P-CIM para Windows le ayuda a mantener el seguimiento
de los procesos de la planta y las actividades de los operadores. La descripción detallada de
las actividades del operador puede ser almacenada en el Registro Diario (Daily Log). Se
pueden generar informes referentes a los procesos de la planta. Desde la pantalla se pueden
imprimir directamente los gráficos de los procesos de la planta, incluyendo tendencias.
Manejando eficientemente las alarmas: P-CIM para Windows le permite organizar,
monitorear, reconocer y analizar alarmas y eventos en toda la extensión de la planta.
Estructura de P-CIM para Windows
Estación de
Trabajo del Operator
Operador Workstation Application
Layer
Base de
Datos Database Data
Processing
Layer
Drivers de
Comunicación Communication Comm.
Drivers Layer
P-CIM para Windows - Curso Básico 9
P-CIM tiene tres capas básicas:
Capa de Comunicación – Esta capa se encarga de la comunicación con los PLCs
y redes.
Capa de Procesamiento de Datos – Esta capa lleva a cabo la mayor parte del
procesamiento de datos, registro histórico y manejo de alarmas.
Capa de aplicación – Esta capa presenta la información, interactúa con el
operador y realiza los controles de alto nivel y de programación.
La interacción entre las tres capas es la siguiente:
La capa de comunicación recibe información del campo a través del PLC, la
transfiere al Servidor de Base de Datos (Database Server) que analiza la
información, la capa de aplicación la procesa y la envía hacia la pantalla (interfase
con el Operador).
10 P-CIM para Windows - Curso Básico
Capítulo 2 - Comenzando
Este capítulo enumera los requerimientos de instalación de P-CIM para Windows y
lo guía a través del proceso de instalación.
En este capítulo Ud. aprenderá:
Cuáles son los requisitos de instalación de P-CIM para Windows ¡Error!
Marcador no definido.
Cómo instalar P-CIM para Windows ¡Error! Marcador no definido.
Como iniciar P-CIM para Windows 12
P-CIM para Windows - Curso Básico 11
Comenzando
Antes de instalarlo
P-CIM para Para instalar la versión de 16-bits de P-CIM para Windows, asegúrese primero que:
Windows 16 MS Windows 3.1 (u otra versión más alta) esté instalado.
Ud. tenga al menos 16 MB de espacio de disco (14 MB para el producto, más
2 MB para el diskette de la Demo de Aplicación).
P-CIM no esté en funcionamiento (por Windows o DOS).
Para usar P-CIM para Windows para el desarrollo de la aplicación, instale
Micrografx Draw antes de instalar P-CIM para Windows.
Para usar P-CIM para Windows con reporte, instale Crystal Reports antes de
instalar P-CIM para Windows.
P-CIM para Para instalar la versión de 32-bits de P-CIM para Windows, asegúrese primero que:
Windows 32 MS Windows NT 4.0 o MS Windows 95 (u otra versión más alta) esté instalado.
Para MS Windows NT 4.0 se necesitan al menos 50 MB de espacio de disco
(45 MB para el producto más 5 MB para el diskette de la Demo de Aplicación).
Para MS Windows 95, se necesitan al menos 48 MB de espacio de disco (45
MB para el producto más 3 MB para el diskette de la Demo de Aplicación).
P-CIM para Windows (de cualquier versión) no esté en funcionamiento.
Para usar P-CIM para Windows para el desarrollo de la aplicación, instale
Micrografx Draw antes de instalar P-CIM para Windows.
P-CIM para Windows 32 puede ser instalado desde cualquiera de los siguientes
medios:
Diskette
CD-ROM
Disco rígido (debe crear un nuevo directorio, luego cree dentro de éste, tantos
subdirectorios llamados DISCO1, DISCO2 etc. – como cantidad de diskettes
tenga, luego copie cada diskette en su correspondiente subdirectorio).
Instalando P-CIM para Windows
P-CIM para Para instalar la versión de 16-bits de P-CIM para Windows, utilice el siguiente
Windows 16 procedimiento (asegúrese que P-CIM para Windows – en cualquier versión – no
esté funcionando durante su instalación):
1. Abra el Microsoft Windows si no estaba ya funcionando.
2. Inserte el diskette #1 de instalación en su driver para diskettes (por ej. Driver
A)
En Windows 3. Elija “Run” desde el menú de Archivo del Administrador de Programas (ALT, F, R).
3.11 El Administrador de Programas abre la caja de diálogo “Run”.
4. Ingrese A:\SETUP (o B:\SETUP) en la línea del cuadro de Comando.
En Windows 3. Elija “Run” del menú “Start” (ALT, S, R) para abrir la caja de diálogo “Run”.
95 4. Ingrese A:\SETUP (o B:\SETUP) en el cuadro abierto.
5. Oprima la tecla OK. Windows pone en funcionamiento el programa SETUP
encontrado en el diskette. En la pantalla aparece la ventana de instalación de
P-CIM para Windows.
12 P-CIM para Windows - Curso Básico
6. Oprima la tecla Continue. El SETUP presenta la caja de diálogo camino del
Setup con el directorio por defecto en el cual P-CIM para Windows es
instalado: C:\PCIM.WIN.
7. Para cambiar el directorio de instalación, tipee el nombre del directorio (path).
8. Oprima la tecla Continue.
9. Podrá visualizar el progreso de la instalación a medida que los archivos de P-
CIM para Windows sean copiados desde los diskettes de origen a su disco
rígido.
10. Cuando el aviso de cambiar el diskette aparezca, retire el diskette de
instalación en curso, inserte el nuevo diskette de instalación, y oprima:
Continue
Una vez que el último diskette haya sido instalado, el SETUP creará un grupo
de aplicación llamado P-CIM.
11. Verifique la instalación – controle que el grupo contenga todos los iconos.
12. Antes de abrir P-CIM para Windows, inserte la Llave de Habilitación de P-CIM
para Windows (Software Enable Key: SEK) en el puerto paralelo de su
computadora.
13. Si Ud. está usando una impresora HP conectada al HASP SEK en una
plataforma Windows 95, ejecute el archivo HINSTALL.EXE del directorio P-
CIM con el comando: HINSTALL\i\PM=BIDI.
14. Reinicie su computadora cuando la instalación se haya completado.
P-CIM para Para instalar la versión de 32-bits de P-CIM para Windows, utilice el siguiente
Windows 32 procedimiento (Fíjese que P-CIM para Windows – de cualquier versión – no esté
en funcionamiento durante la instalación):
1. Abra Microsoft Windows NT ó 95 si no lo hizo aún.
2. Regístrese como el usuario que va a utilizar P-CIM para Windows 32 (el nuevo
grupo de aplicación es agregado al Menú de Inicio de Programas del usuario
que hace la instalación)
3. Inserte el diskette #1 de Instalación en el driver de su disketera (por ej. driver
A).
4. Elija Run en el menú de Arranque. Windows abre el cuadro de diálogo Run.
5. Escriba A:\SETUP (ó B:\SETUP) en la línea del cuadro de Comando – o bien
utilice la tecla Browse y su cuadro de diálogo correspondiente para indicar la
ubicación.
6. Oprima la tecla OK. Windows abre el programa SETUP hallado en el diskette.
En la pantalla aparece la ventana de SETUP de P-CIM para Windows 32.
7. Oprima la tecla Continue. El SETUP presenta la caja de diálogo de la ruta del
SETUP, con el directorio en el cual P-CIM para Windows 32 es instalado por
defecto.
8. Para cambiar el directorio de destino de la instalación, escriba el nombre del
directorio (path).
Nota
Esta revisión de P-CIM para Windows 32 solo acepta el formato de nombres
de archivo MS-DOS para los nombres de directorios y de archivos.
9. Oprima la tecla Continue.
10. Podrá visualizar el progreso de la instalación a medida que los archivos de P-
CIM para Windows sean copiados desde los diskettes de instalación a su
disco rígido.
11. Cuando el aviso de cambiar el diskette aparezca, retire el diskette de
instalación en curso, inserte el nuevo diskette de instalación, y oprima:
Continue.
P-CIM para Windows - Curso Básico 13
Una vez que el último diskette haya sido instalado, el SETUP creará un grupo
de aplicación llamado P-CIM.
Retire el último diskette del driver.
12. Verifique la instalación – controle que el grupo contenga todos los iconos.
13. Antes de abrir P-CIM para Windows 32:
a. Reinicie la computadora;
b. Conecte la Llave de Habilitación de P-CIM para Windows 32 (Software
Enable Key: SEK) al puerto paralelo de su computadora.
Nota
Se puede abrir P-CIM para Windows 32 sin la Llave de Habilitación (SEK), en
este caso se trabajará en modo DEMO.
Abriendo P-CIM para Windows
Ud. puede abrir P-CIM para Windows una vez que el SETUP se haya completado
(ver el mensaje en la pantalla).
Para abrir P-CIM para Windows active el ítem P-CIM STARTUP del
directorio P-CIM para Windows.
P-CIM para Windows inicializa, arranca el Servidor de Base de Datos (P-CIM WIN
Server), el Servidor del Driver, los drivers, y el controlador de alarmas (2 Ventanas:
Sumario de Alarmas y Alarmas Actuales).
Si se inicia P-CIM para Windows sin la Llave de Habilitación (SEK), se iniciará en
modo DEMO.
PCIM para Cuando Ud. inicia P-CIM para Windows 16, tenga en cuenta lo siguiente:
Windows 16 1. Su sistema operativo (ej.: Windows 3.11 ó Windows 95)
2. Su revisión de los drivers:
Drivers DOS - drivers de versiones P-CIM anteriores a la 4.0.
Drivers Windows - drivers de versiones P-CIM desde 4.0 en adelante.
3. Impresión on-line de alarmas y eventos (ej.: impresión de alarmas y eventos a
medida que ocurren).
Abriendo P-CIM para Windows en Windows 3.11
Para iniciar P-CIM cuando están involucrados Drivers DOS y/o la impresión de
alarmas on-line:
1. Salga de Windows
2. En el prompt del DOS cambie de directorio (vaya al directorio en el que está
P-CIM para Windows – p. ej: C:\ P-CIM.WIN)
3. Escriba: INIPCIM
P-CIM para Windows inicializa, arranca Windows luego el Servidor de Base de
Datos (P-CIM WIN Server) y el controlador de Alarmas (2 ventanas: Sumario de
Alarmas y Alarmas Actuales).
Abriendo P-CIM para Windows en Windows 95
Para iniciar P-CIM para Windows en Windows 95, active el ítem P-CIM STARTUP
del directorio P-CIM
La línea INIPCIM (imprescindible para la impresión on-line de alarmas y para los
Drivers DOS) es agregada a su C:\AUTOEXEC.BAT y es activada
automáticamente con cada Startup de Windows 95.
14 P-CIM para Windows - Curso Básico
Capítulo 3 – Configuración y Uso de las
Comunicaciones
Este capítulo contiene una breve descripción de las comunicaciones en tiempo de
ejecución, consideraciones para direccionar datos, e instrucciones para asignar
drivers a los puertos de comunicación de P-CIM.
En este capítulo Ud. aprenderá sobre:
La estructura de comunicación de P-CIM para Windows ¡Error! Marcador no
definido.
El Servidor de Drivers de P-CIM para Windows ¡Error! Marcador no definido.
Conversiones genéricas del Servidor de Driver ¡Error! Marcador no definido.
Tipos de datos Driver ¡Error! Marcador no definido.
Sintaxis de los datos de Driver ¡Error! Marcador no definido.
Ud. aprenderá como:
Instalar un driver ¡Error! Marcador no definido.
Configurar comunicaciones ¡Error! Marcador no definido.
Configurar asociación de puertos y drivers ¡Error! Marcador no definido.
Configurar la encuesta (polling) de driver 18
Monitorear el estado de las comunicaciones ¡Error! Marcador no definido.
Direccionar datos del driver ¡Error! Marcador no definido.
Referenciar direcciones de datos ¡Error! Marcador no definido.
P-CIM para Windows - Curso Básico 15
Configuración y Uso de las Comunicaciones
Configure las comunicaciones de P-CIM para Windows en dos pasos:
Establecimiento de la Comunicación: En este paso Ud. le asigna a cada driver uno
o más puertos de P-CIM para Windows, habilitando así al sistema para identificar
un driver por el número de puerto que Ud. ingresa cuando especifica una dirección
de PLC.
Configuración de la Tabla de Polling: En este paso Ud. especifica los parámetros
del driver.
Estructura de comunicación
Las Comunicaciones P-CIM permiten la transmisión de información entre P-CIM
para Windows y los PLCs de la planta. El sistema de comunicaciones de P-CIM
recolecta continuamente datos de los PLCs, de acuerdo a los tiempos de scan
especificados. La información es transferida a la base de datos para su
procesamiento, o bien es enviada directamente a una pantalla del Operator
Workstation, o cualquier otra aplicación DDE (Dynamic Data Exchange:
Intercambio Dinámico de Datos) del cliente que la solicita.
Cuando P-CIM y los drivers de comunicación asociados son inicializados se crea
un buffer temporario de comunicación en RAM. Este buffer contiene dos tipos de
información: configuración de drivers y reserva de lugares (vacíos en un principio)
para la información a ser leída / escrita por el driver. El buffer de comunicación
recolecta y almacena toda la información cruda recibida de los PLCs por los
drivers de comunicación, y almacena temporariamente los datos escritos desde P-
CIM para Windows a los PLCs.
¿Qué es un Driver?
Un driver es un programa que se comunica con dispositivos externos
(habitualmente PLCs) utilizando sus protocolos específicos, y permite que la
información esté accesible para los otros módulos de P-CIM para Windows.
El Servidor del Driver P-CIM
El Server del Driver P-CIM hace de interfase entre los clientes de P-CIM para
Windows (Database Server, Operator Workstation) por una parte, y los drivers de
comunicación por la otra. Además, es una herramienta de diagnóstico que lo
ayudará a mantener el control sobre los drivers en su sistema.
El Server Driver sirve de interfase entre los Drivers P-CIM Windows (ej: drivers de
P-CIM posteriores a la versión 4.0) y la aplicación del cliente. Utilice el Server del
Driver para:
Monitorear la lista de todos los drivers actualmente cargados.
Monitorear los ítems solicitados por cada driver.
Monitorear el estado operacional del Server del Driver y sus drivers asociados,
utilizando variables Pesos ($variable) Campos Particulares respaldados por el
Servidor de Driver de P-CIM.
El Server del Driver de P-CIM para Windows 16 brinda los siguientes servicios
además de los arriba mencionados:
En una aplicación en red monitorea el estado de ésta, los mensajes e ítems
servidos en la red.
Visualiza la lista de conversiones genéricas disponibles, y las conversiones de
cada driver cargado.
Configura el driver seleccionado.
16 P-CIM para Windows - Curso Básico
Conversiones Genéricas del Servidor del Driver
El Servidor de Driver de P-CIM (PFWDRVR) brinda conversiones personalizadas
(además de las conversiones provistas por el driver) que Ud. puede configurar y
usar en su aplicación.
Utilice las conversiones genéricas del Server del Driver:
En un cliente DDE, como sufijo del ítem en la especificación DDE del Server,
del Tópico y del Item (el informe de conversión está separado de la
especificación del Item por una coma): Server|Topic!Item,Conversion
Ud. puede acceder a la conversión del driver durante su funcionamiento con
servidores DBSR y PFWDRVR.
Las conversiones las efectúa el módulo PFWDRVR, aún en los casos en que
otro servidor esté indicado.
En combinación con la dirección de un grupo – en el Editor de Base de Datos
(el informe de conversión está separado de la dirección por una coma):
Address,Conversion
Si Ud. inserta una conversión en el cuadro de Dirección de un grupo, ponga el
cuadro de conversión del bloque en NONE.
Instalando un Driver
Utilice el Setup de P-CIM para instalar un Driver.
PCIM para Para instalar un driver
Windows 16 1. Elija el Setup P-CIM del grupo de aplicación P-CIM para Windows. Aparece en
la pantalla la ventana de Setup de P-CIM.
2. Inserte el diskette del driver y elija Instalar el Driver de P-CIM en la ventana de
Setup.
3. Siga las instrucciones que aparecen en la pantalla.
4. Repita el procedimiento de instalación del driver para cada driver adicional.
PCIM para Para instalar un driver
Windows 32 1. Elija el Setup de P-CIM del grupo de aplicación P-CIM para Windows 32.
Aparecerá en la pantalla la ventana de Setup de P-CIM.
2. Si Ud. tiene el software del driver en diskette u otro medio movible (je:
CD ROM) insértelo en el drive apropiado.
3. Elija Install P-CIM Driver. El Setup de P-CIM primero busca en el drive A:
Si encuentra allí un diskette de driver, procede a su instalación
De lo contrario abre la caja de diálogo Driver Installation (instalación de
driver) de P-CIM, pidiéndole a Ud. que indique el directorio de origen.
Proceda de esta forma:
Para instalar desde la ubicación sugerida, oprima Next,
Para instalar desde otra ubicación, oprima Browse, seleccione el directorio
de origen, oprima OK y luego Next.
El Setup de P-CIM despliega la ventana de diálogo de Bienvenida.
4. Para continuar, oprima NEXT. El Setup de P-CIM despliega la caja de diálogo
Propiedades del Driver de P-CIM para Windows 32, indicando los detalles del
driver a ser instalado.
5. Para continuar, oprima NEXT. El Setup de P-CIM despliega la caja de diálogo
Setup del Driver de P-CIM para Windows 32, pidiéndole a Ud. que elija los
proyectos en los que desea instalar el Driver.
6. Elija el/los proyecto(s) en los que Ud. desea instalar el driver o bien seleccione
All (todos).
P-CIM para Windows - Curso Básico 17
7. Para continuar, oprima NEXT. El Setup de P-CIM procede a efectuar la
instalación y finalmente muestra este mensaje: “la instalación del driver se ha
completado”.
8. Oprima OK para que desaparezca el cuadro de diálogo.
Setup de Comunicación
Este capítulo lo guía para asignar cada driver instalado a uno o más puertos
P-CIM, y establecer parámetros operativos para cada uno de esos puertos.
Información de Diseño
Nombre del Puerto
PCIM para P-CIM para Windows 16 soporta 10 puertos (1 a 10) que corresponden a:
Windows 16 1 – primer puerto serial de la computadora (COM1):
2 – segundo puerto serial de la computadora (COM2):
7 a 10 – adaptadores especiales.
PCIM para P-CIM para Windows 32 soporta 255 puertos lógicos, nombrados de 1 a 255.
Windows 32 Cada uno de dichos puertos lógicos está subsecuentemente asociado con un
dispositivo real de la computadora, como se ve en la tabla de Propiedades del
Driver. Esto le permite a Ud. cambiar fácilmente una aplicación de un puerto a
otro.
Nombre del Driver
Nombre del driver – como está documentado en su guía, y mostrado durante su
instalación.
Emulación
Cuando está en modo emulador, el driver no se comunica con dispositivos de
campo – emula en forma interna la lectura desde el controlador, y la escritura
hacia él.
Sistema de Numeración Bit
Notación usada para referenciar el bit menos significativo: 0 ó 1.
Organización de los Datos del PLC
Las direcciones del PLC, que serán usadas en su aplicación están definidas en la
tabla de direcciones del PLC.
Tenga en cuenta lo siguiente al definir esta tabla:
Ubique en el PLC la información relevante para la aplicación P-CIM en filas
contiguas en las direcciones del PLC, permitiendo así al driver leer más
información en una sesión.
Separe la información de acuerdo con el contexto de la aplicación. Por ej. :
separe los ítems de información que necesitan ser continuamente
monitoreados de aquellos que se procesan solo en ciertas situaciones. Agrupe
los ítems de información de acuerdo a sus puntos en común.
Procedimiento – Instalando un driver en un Puerto Asociado
PCIM para 1. Elija el icono del Setup de P-CIM, del grupo P-CIM para Windows 16.
Windows 16 2. Elija el Setup de Comunicación de P-CIM (ALT+C). El Setup de P-CIM
despliega la caja de diálogo Setup de Comunicación P-CIM
3. Marque la casilla junto al número del puerto (TAB o SHIFT + TAB).
4. Ingrese el nombre del driver como se indica en la guía del driver.
5. Repita los pasos 3 y 4 para los otros drivers.
6. Para confirmar, oprima la tecla OK (ALT, O).
7. Para cancelar, oprima la tecla Cancel (ALT, C).
18 P-CIM para Windows - Curso Básico
Por ejemplo en el próximo cuadro Setup de Comunicación hemos asignado el
puerto 1 al driver MODBUS, y el puerto 7 al NET1 (o sea al driver de red P-CIM)
PCIM para 1. Elija el Setup de P-CIM del grupo P-CIM para Windows 32.
Windows 32 2. Elija el Setup de Comunicación de P-CIM (ALT+M). El Setup de P-CIM
despliega la caja de diálogo Communication Setup de P-CIM.
3. Cuando corresponda, actúe de la siguiente forma:
Para agregar una nueva asociación driver-puerto, elija New (ALT+N).
Para editar una asociación existente, marque la línea correspondiente y
elija Edit (ALT+E).
El Setup de P-CIM despliega la caja de diálogo Port properties (propiedades de
puerto).
4. Ingrese el número de puerto entre 1 y 255 en la lista de Nombres de Puerto
del cuadro.
5. Elija el nombre del driver de la lista de Nombres de Drivers del cuadro (la lista
contiene nombres de drivers instalados en el proyecto en curso).
6. En el cuadro elija la notación numérica del bit – octal, decimal o hexadecimal –
de la lista del Sistema de Numeración del Menor Bit.
7. Elija la notación usada para referenciar el bit menos significativo – 0 ó 1 – de la
Lista del Sistema de Numeración del Menor Bit.
8. Para utilizar el driver en modo emulador, revise el cuadro de control de
Emulación.
9. Elija la tecla OK.
Por ejemplo en el siguiente cuadro de diálogo de Propiedades del Puerto hemos
asignado el puerto 1 al driver Pfwnet (P-CIM Network), la notación numérica del Bit
es decimal y el bit menos significativo es 1. El cuadro de Modo Emulador está
marcado, es decir que el driver es utilizado en modo emulador.
P-CIM para Windows - Curso Básico 19
Configurando el Driver de Polling
Defina las ubicaciones de PLC accesibles a P-CIM para Windows – antes de
especificar los bloques de la base de datos que hacen referencia a ellas.
PCIM para Utilice uno de los siguientes métodos para acceder al programa específico de
Windows 16 Configuración del Driver de Polling.
Para configurar el driver de Polling (método A)
1. Elija el icono Editor del Driver (*) del grupo PCIM.
2. Siga las instrucciones de la correspondiente guía del driver.
(*) Driver: el nombre real del driver.
Para configurar el Driver de Polling (método B)
1. Elija el Setup de P-CIM del grupo P-CIM.
2. Elija el Setup de Comunicación de P-CIM. (ALT+C). El Setup de P-CIM
despliega la caja de diálogo Communication Setup de P-CIM.
3. Para iniciar el programa de Configuración de Polling de un driver, elija la tecla
de Puerto correspondiente (1, 2, etc.) (ENTER).
4. Siga las instrucciones de la correspondiente guía del driver.
Después de salir del programa, el Setup de P-CIM despliega nuevamente la caja
de diálogo Setup de Comunicación de P-CIM.
5. Elija la tecla OK (ALT+O).
Proceda como se indica en la guía de ese driver en particular.
En esta etapa Ud. define las propiedades de un driver para cada puerto (lógico) de
PCIM para
P-CIM con el que está asociado. El conjunto real de parámetros es específico para
Windows 32 ese driver en particular y depende entre otras cosas de la(s) interfase(s) física(s)
utilizada(s) (RS232, adaptador especial de comunicación etc.) y de la naturaleza
del (los) método(s) de transporte de comunicación y del (los) protocolo(s) usado(s).
Para mayores detalles referirse a la documentación del driver. Las propiedades del
Driver entran en general en las siguientes categorías:
Tipo de Transporte La interfase Serial física vía un puerto de
computadora RS232 COM ó un adaptador de red.
Parámetros del transporte Parámetros de la Información del transporte (ej.:
velocidad Baud para interfase serie)
Inventario Clasificación de actualización de información,
detección de errores y tiempo de recupero,
selección de direcciones específicas.
Otros Parámetros adicionales de protocolo específico.
Para configurar las propiedades del driver
1. Elegir el Setup de P-CIM del grupo P-CIM para Windows 32.
20 P-CIM para Windows - Curso Básico
2. Elegir el Setup de Comunicación de P-CIM (ALT+M). El Setup de P-CIM
despliega la caja de diálogo Communication Setup de P-CIM.
3. Marque la línea correspondiente en el cuadro de Puertos Asignados y elija
Propiedades (ALT+P).
El Setup de P-CIM despliega la caja de diálogo driver específico.
Proceda como se indica en la guía de ese determinado driver.
Monitoreando el Estado de la Comunicación
Ud. puede monitorear el estado de la comunicación utilizando las siguientes
herramientas:
La Ventana de Resumen de Alarmas
Despliega mensajes del Sistema de Arranque, uno de los cuales es: “drivername
Driver successfully loaded” indicando que el driver halló el cuadro de comunicación
y fue exitosamente cargado.
El Monitor de Datos
Para utilizar el Monitor de Datos para monitorear el estado de la comunicación,
debe interesar en el Monitor de Datos cualquier dirección de PLC que esté definida
la tabla de Polling. Al hacerlo Ud. recibirá un valor por la dirección que insertó,
indicando que la comunicación está funcionando, o bien recibirá un cero, y
después de un momento se desplegará un mensaje en la ventana de Resumen
de Alarma, indicando que la comunicación falló.
Direccionando Información del Driver
El formato en el cual las direcciones externas son especificadas en las
aplicaciones de P-CIM para Windows (Database, Animation Editor, y Operator
Workstation) es driver-dependiente.
El acceso directo es el método por el cual los programas de aplicación (por
ejemplo, el Operator Workstation) recuperan información cruda directamente de
los drivers de comunicación.
Las direcciones de P-CIM para Windows son referenciadas vía DDE,
especificando el Server, el Topic y el Item tal como se describe a continuación.
Server
El nombre del servidor es DBSR
Topic
El nombre del tópico es PCIM
Item
El Topic DDE está especificado en el formato genérico Port:PLC:Address:Bit, en
el que:
Port number: el puerto de P-CIM asignado utilizado para la información, tal como
se especificó en el Setup de Comunicación de P-CIM.
PLC number: el número del PLC en la red de PLC (la sintaxis es driver-
dependiente).
Address: la dirección del elemento informativo (la sintaxis es driver-dependiente).
Bit number: opcional, el número de un bit específico en una palabra o registro (la
sintaxis es driver-dependiente).
Ejemplos
2:4:40001:2 hace referencia al bit 2 del registro #40001 en el PLC #4 que está
conectado al Puerto #2.
1:1:10001 se refiere a la entrada #10001 en el PLC #1 que está conectado al
Puerto #1.
P-CIM para Windows - Curso Básico 21
¿Los ceros a la izquierda de un número tienen algún valor?
Los ceros a la izquierda de un número tienen valor. Al asignar o referenciar
información de direcciones en PLC, asegúrese de tener siempre el mismo número
de ceros entre la letra inicial de la dirección y su(s) dígito(s) final(es). A0001 no se
refiere a la misma dirección que A001 ó A01.
Referencia en el Bloque de Base de Datos
Ingrese la dirección de acceso directo en el campo de Address del bloque de base
de datos.
Convirtiendo información en la Base de Datos
Los bloques de Analog Value y Pointer recuperan valores del buffer temporario de
comunicaciones exactamente en la misma forma en que la recuperan de los PLC.
La conversión en unidades de ingeniería está especificada en el Block
Specification (Utility Table).
Los parámetros del Block Especificación que rigen la conversión de información
son: Conversion, High Scale, Low Scale, e Invert. Las opciones disponibles para la
conversión son driver-dependientes, y se refieren al driver mencionado en el
campo de la Dirección del bloque.
Referenciando Direcciones de Información
En el cuadro de Dirección de un bloque Ud. puede mencionar información del
driver o variables internas (dummy). Ud. solo puede referenciar datos que están
definidos, o sea:
Direcciones de Drivers que están actualmente configuradas en el Driver de
Configuración del Polling de los drivers cargados.
Variables internas de la base de datos que están actualmente configuradas.
La dirección puede constar de hasta 126 caracteres.
Pcim para En el cuadro de Dirección de un bloque Ud. puede mencionar:
Windows 16 La Dirección de un driver y opcionalmente la conversión de un driver
específico, o la conversión de un Servidor del Driver, o bien la conversión de
un Servidor de Base de Datos (LIN o SQRT).
Una variable interna.
Pcim para En el cuadro de Dirección de un bloque Ud. puede mencionar:
Windows 32 La Dirección de un driver y opcionalmente la conversión de un driver
específico, o la conversión del Servidor del Driver, o bien la conversión de un
Servidor de Base de Datos (LIN o SQRT).
Una variable interna.
Una Variable de Sistema (Pesos) (y el correspondiente Campo de Puntos) y
opcionalmente una conversión del Servidor de Base de Datos (LIN o SQRT),
Variables Pesos del Servidor del Driver y del Campo de Puntos,
Una dirección DDE de un ítem de un servidor DDE de un 3° grupo.
Tipos de Driver de Información
Mencione la información del driver como sigue:
Bloques digitales ingrese una dirección de tipo digital
Bloques analógicos ingrese una dirección de tipo analógica
Ud. puede ingresar una dirección de tipo analógica (por ej., 1:1:40012) en una
dirección de bloque digital. Al hacerlo, el bloque regresa a OFF cuando el valor es
cero, y a ON si el valor no es cero.
22 P-CIM para Windows - Curso Básico
Sintaxis de la Información del Driver
Utilice la sintaxis especificada para el acceso directo en la respectiva guía del
driver. La sintaxis genérica es:
Port:PLC:Address ó Port:PLC:Addres:Bit, en la que:
Port número del puerto
PLC número de estación de PLC
Address referencia puntual de información
Bit número de bit en palabra
Ejemplos:
1:1:40012
1:1:40012:3
Ud. puede también especificar una conversión – agregue una coma, el nombre de
la conversión y si corresponde, los parámetros incluidos entre paréntesis y
separados por coma:
Ejemplos:
1:1:40012,LIN(0,100,0,1000) esto es una conversión LIN del Servidor de
Base de Datos
1:1:40012,SQRT()esto es una conversión SQRT del Servidor de Base de
Datos
1:1:40012,BCD(12) esto es una conversión genérica del Servidor Driver
BCD
Sintaxis de Variables Internas
Para variables internas la sintaxis es:
Analog A:1, A:2, A:3,... y siguientes.
Digital D:1, D:2, D:3,... y siguientes.
String $DS1, $DS2, $DS3,... y siguientes.
Float $DF1, $DF2, $DF3,... y siguientes.
Long $DL1, $DL2, $DL3,... y siguientes.
P-CIM para Windows - Curso Básico 23
Capítulo 4 - Base de Datos (Database)
En este capítulo Ud. aprenderá sobre:
El Servidor de Base de Datos (Database Server) de P-CIM para Windows
¡Error! Marcador no definido.
El Editor de Base de Datos (Editor de Base de Datos) de P-CIM para Windows
¡Error! Marcador no definido.
Los servicios de Base de Datos de P-CIM para Windows (variables de
sistema, campos de puntos, funciones, conversiones, etc.) ¡Error! Marcador
no definido.
Ud. aprenderá como:
Usar el Editor de Base de Datos ¡Error! Marcador no definido.
Crear Bloques Básicos de Base de Datos ¡Error! Marcador no definido.
Configurar Base de Datos ¡Error! Marcador no definido.
Documentar Base de Datos ¡Error! Marcador no definido.
Importar Base de Datos ¡Error! Marcador no definido.
P-CIM para Windows - Curso Básico 25
Base de Datos
La base de datos de P-CIM para Windows es un conjunto de ítems, bloques
designados, que procesan información, registran información conducida de
acontecimientos y efectúan un control básico.
La base de datos de P-CIM para Windows puede recuperar, almacenar y procesar
información de tiempo real e histórica de los operadores de planta, controladores,
dispositivos periféricos y variables internas.
Ud. utilizará el Editor de Base de Datos para configurar y editar el tiempo de
funcionamiento de P-CIM para Windows.
Servidor de Base de Datos
El Servidor de Base de Datos (DBSR) es un mecanismo que brinda servicios de
información tales como bloques de información, variables de sistema, variables de
funciones y dummy a los clientes de P-CIM.
En este capítulo Ud. aprenderá a diseñar su base de datos, y a acceder a la
información por el DDE a través del Servidor de la base de datos. Además este
capítulo brinda información acerca de las funciones internas y las variables DBSR.
Editor de Base de Datos
El Editor de Base de Datos le permite a Ud. configurar y editar varios tipos de
bloques.
¿Qué es un Bloque?
Un bloque es un elemento de la base de datos utilizado para procesar información,
es decir: conversión de información, generación de alarma y almacenamiento de
registros históricos.
¿Qué puede hacer Ud. con los bloques?
Las funciones y capacidades esenciales de los bloques de la base de datos son
las siguientes:
Proporcionar Interfase con el Operador
Generar Alarmas
Intercambiar Información con Dispositivos Externos y Variables Internas
Intercambiar Información entre Bloques
Registrar Información a ser usada en las Tendencias
Convertir Información – transformar información cruda en unidades de
ingeniería y viceversa.
Estas funciones y capacidades son detalladas en las siguientes secciones.
Nota
Los bloques de la base de datos (salvo los bloques pointer) son escaneados
constantemente por el driver. Para evitar la sobrecarga del sistema, se recomienda
usar bloques de generación de alarma y registro histórico.
Proporcionando Interfase con el Operador
Ud. puede utilizar bloques en el Editor de Animación para:
26 P-CIM para Windows - Curso Básico
mostrar información al personal de planta en unidades de ingeniería vía
actualizaciones que recuperan información de los bloques.
enviar instrucciones ingresadas por el personal de planta desde las Operator
Workstations a los dispositivos.
Asegurar la información ingresada por el personal de planta para evitar la
producción de información inválida hacia un dispositivo. Los valores por arriba
del límite superior especificado son producidos como límite superior. Los
valores por debajo del límite inferior especificado son producidos como límite
inferior.
Generando Alarmas
Utilice los bloques de procesamiento de alarmas para generar mensajes de alarma
o de acontecimiento, establecer valores en otros bloques digitales, provocar la
aparición de mensajes y enviar órdenes a dispositivos externos.
Intercambiando Información con Dispositivos Externos y Variables Internas
Utilice bloques de información para procesar la información recibida desde y
enviada hacia dispositivos externos – o variables internas.
Ud. puede intercambiar información con variables internas por una variedad de
motivos, que incluyen:
Desarrollar pantallas de aplicación y testeos fuera de lugar.
Transmitir un valor de cálculo a varios bloques.
Intercambiando Información entre Bloques
Ud. puede especificar cómo será intercambiada la información entre los bloques,
siguiendo las siguientes pautas:
Para Copiar Valores a otro Bloque
Utilizar la pauta Target para copiar el valor de un bloque en el destino de otro
bloque. El destino puede ser cualquiera de los siguientes:
valor de producción
punto de fijación de alarma o condición de alarma
frecuencia de muestreo de tendencia
Haciendo Cálculos Matemáticos y Booleanos
Ud. puede usar los bloques de Base de Datos como operandos en los bloques de
Cálculo y Booleanos.
Registro Histórico de Tendencias
Utilice los bloques de Valor Analógico y de Cálculo para registrar información de
tendencia durante un período de tiempo.
Tendencias a Corto Plazo las más recientes 60 mediciones almacenadas en el
Buffer Temporario “First in First Out” (FIFO).
Tendencias Históricas permanentemente registradas en el disco.
Utilizando el Editor de Base de Datos
En esta sección Ud. aprenderá a diseñar su base de datos.
Guías de Diseño del Editor de Base de Datos
La creación de los objetos de la base de datos es un paso importante que debería
ser llevado a cabo después de establecer las comunicaciones. Al crear su base de
datos, tenga en cuenta los siguientes puntos:
P-CIM para Windows - Curso Básico 27
Decida el número de bloques de cada tipo que Ud. necesita, y configure la
base de datos de acuerdo a ello.
Defina la cantidad de recopilación histórica y muestreo de tiempos que Ud.
necesita.
Diferencie los bloques que necesitan ser escaneados con gran frecuencia (es
decir: a cada segundo) de aquellos que precisan una mayor amplitud horaria
para el escaneado (p. ejemplo: las lecturas de temperatura).
Decida si está trabajando con tipos de dirección con base cero (o sea 0 a 15) o
no (o sea 1 a 16) y seleccione la opción apropiada del menú de opciones del
Editor de Base de Datos.
Tipos de Bloque
P-CIM para Windows proporciona 8 tipos de bloques de base de datos para el
manejo de 4 tipos básicos de información: analógica (entera o real), digital (un solo
bit), fila (veinte valores de palabras de 16 bits) y alarma (en grupos de 16 bits):
Valor Analógico Para variables Analógicas, constantemente escaneadas.
Indicador Para variables Analógicas. Principalmente utilizado para
Analógico conversión de información. Este tipo de bloque es
escaneado a pedido (habitualmente del Operator
Workstation).
Valor Digital Para variables digitales, este tipo de bloque es
constantemente escaneado.
Indicador Digital Para variables digitales. Principalmente usado para
conversión de “Text for ON/OFF”. este tipo de bloque es
escaneado solo a pedido (habitualmente del Operator
Workstation).
Bloque de Cálculo Puede guardar hasta 8 variables diferentes. Este tipo de
bloque es constantemente escaneado y puede efectuar
cálculos con valores y constantes de bloques analógicos y
digitales, produciendo un resultado analógico.
Bloque Booleano Utilícelo para cálculos algebraicos Booleanos. Este tipo de
bloque es constantemente escaneado y puede guardar
hasta 8 variables diferentes.
Indicador de Fila Este tipo de bloque recibe hasta 20 valores de palabras de
16 bits de registros de un PLC u otro dispositivo periférico y
los convierte en una fila de texto de hasta 40 caracteres.
Bloque de Un bloque de alarma permite la definición de hasta 80
Alarmas alarmas digitales. Cada bloque de Alarmas lee 5 registros
de 16 bits cada uno provenientes de hasta 5 diferentes PLC
y se relaciona con cada bit como una alarma separada.
Para cada bit, se puede definir un estado de alarma
diferente: ON, OFF o Change of State (Cambio de Estado)
Tipos de direcciones
La base de datos soporta todos los tipos de direcciones de P-CIM que están definidos en el cuadro
de Comunicación, en Alias, o en cualquier enlace DDE (para ser establecidos con PFWDRVR,
TXTSRV, EXCEL, FOXPRO, etc.) El Editor de la base de datos controla la validez de la dirección
de los objetos nuevos o modificados y produce mensajes acordes. Tenga en cuenta sin embargo
que cualquier sintaxis de dirección completa de DDE será aceptable (o sea una dirección que
contenga el formato Server|Topic!Item).
28 P-CIM para Windows - Curso Básico
Tiempo de Escaneado
El intervalo entre sucesivos procesamientos del bloque, en el orden de 1-255
unidades. La unidad de tiempo por defecto es un segundo. Si el tiempo de
escaneado del bloque AV1 es de 2 segundos, el valor de AV1 será actualizado
cada 2 segundos.
El tiempo de escaneado del bloque debería ser igual o superior al del driver a fin
de que los valores en el bloque reflejen con exactitud a aquellos del driver. No
tiene objeto que haya grandes diferencias entre los tiempos de escaneado del
bloque y del driver.
El tiempo de escaneado de todos los bloques es mencionado (como un múltiplo) a
la base de tiempo del Database Solver. La base de tiempo es determinada por el
producto de los ajustes del "Timer" y del "DBSolverFactor" en la sección
[PcimDBSR] en el archivo PCIM.INI. El Timer de ajuste puede ser seteado a 250,
330, 500 o 1000 (milésimas de segundo) y determina la velocidad a la que el
Servidor de Base de Datos actualiza las aplicaciones de su cliente (por ejemplo el
Operator Workstation) con nueva información.
Tiempo de Fase
El tiempo inicial de demora entre la carga de la base de datos hasta el primer
procesamiento del bloque, en el orden de 1-255 unidades. La unidad de tiempo por
defecto es 1 segundo. Si el tiempo de fase es 1, el bloque será escaneado
inmediatamente en cuanto se inicialice la Base de Datos. Si el tiempo de fase es 2,
el objeto comenzará a ser escaneado a los 2 segundos de la inicialización de Base
de Datos.
Este parámetro es útil si Ud. tiene un gran número de objetos cuando tiempo de
escaneado es mayor a 1, dado que la carga del Scan será optimizada por el factor
tiempo de la Fase.
El siguiente ejemplo ilustra la correlación entre el tiempo de escaneado y el tiempo
de Fase.
Considere los 3 elementos siguientes:
Nombre del elemento Tiempo de escaneado Tiempo de Fase
AV1 4 1
AV2 4 2
AV3 4 3
El esquema de tiempo de escaneado de los 3 elementos arriba mencionados será
el siguiente:
Alarmas
Las alarmas pueden ser definidas para los bloques de Valor Analógico, Valor
Digital, de Cálculo y Booleanos.
Los parámetros del Cuadro de Alarmas definen las funciones de procesamiento de
Alarmas de los bloques. Los indicadores de ajuste de alarma son especificados en
unidades de ingeniería (luego de su conversión e inversión).
A continuación se da una breve descripción de cada uno de los parámetros del
Cuadro de Alarmas:
Enable
Seleccione la opción Enable para permitir al bloque que procese alarmas.
P-CIM para Windows - Curso Básico 29
Low alarm
El punto de ajuste inferior de la alarma. Una alarma es encendida si el valor del
bloque alcanza o desciende por debajo de este punto de ajuste.
High alarm
El punto de ajuste superior de la alarma. Una alarma es encendida si el valor del
bloque alcanza o supera este punto de ajuste.
ROC alarm
La amplitud de cambio del punto de ajuste de la alarma. Si la desviación entre dos
lecturas consecutivas es igual o superior a la de este punto de ajuste, se enciende
una alarma.
Dead band
El valor de la franja tope define la escala con la que una condición de alarma
inferior o superior regresa a la normalidad.
Una condición de alarma superior volverá a la normalidad solo después que el
valor del bloque haya descendido por debajo del High Alarm Setpoint minus
Dead Band (Punto de Ajuste de la alarma Superior menos la Franja Tope).
Una condición de alarma inferior volverá a la normalidad solo después que el
valor del bloque haya superado el Low Alarm Setpoint plus Dead Band
(Punto de Ajuste de la Alarma Inferior más la Franja Tope).
Por ejemplo considere los siguientes parámetros de alarma de AV1:
Límite de alarma inferior = 30
Límite de alarma superior = 90
Franja tope = 4
Estos parámetros definen que AV1 estará en condición de alarma inferior en el
valor de 30 y regresará a la normalidad luego que su valor supere el valor de la
alarma inferior (30) más el valor de la franja tope (4) o sea a partir del valor de
34,01 por ejemplo.
AV1 estará en condición de alarma superior en el valor de 90 y regresará a la
normalidad cuando su valor disminuya por debajo del valor de alarma superior
menos el valor de la franja tope (4) o sea a partir del valor 85,99 por ejemplo.
Zona de alarma
Asocie el bloque con una zona de alarma. Oprima la flecha para seleccionar una
zona. P-CIM para Windows proporciona 10 zonas y una zona de sistema. La zona
de sistema contiene mensajes de sistema (por ejemplo: driver exitosamente
cargado, etc.). Utilice las otras 10 zonas para administrar en forma prudente y
eficiente sus alarmas.
Pantalla de alarma
El nombre de la pantalla del Operator Workstation (sin las extensiones DRW o
UPD) a ser presentado cuando se enciende la alarma.
Interconexión
Un mecanismo que conecta dos bloques de base de datos de manera que cuando
uno de ellos entra en condición de alarma envía el valor 1 (ON) a otro bloque.
Interlogic
Determina la forma en que la Interconexión opera:
New envía la señal de Interconexión cuando una nueva alarma es detectada
por el primer escaneado solamente.
Any envía la señal para cada escaneado en el que la condición de alarma
persista.
Recolección de Historia
30 P-CIM para Windows - Curso Básico
Los bloques están configurados para la adquisición y almacenamiento de
Tendencia Histórica vía el Editor de Base de Datos. La tendencia histórica es
mantenida para los bloques de Valor Analógico y Cálculo.
El Factor de H.T. (Tendencia Histórica)
El número de lecturas (0-255) a ser promediadas para cada punto registrado en el
archivo de tendencia histórica:
Si este dato no es solicitado, ingrese 0.
Si este dato es solicitado permanentemente, ingrese entre 1 y 254.
Si este dato no es inicialmente solicitado, pero necesita que sea operacional
durante el tiempo de funcionamiento, utilizando el mecanismo del target
ingrese 255.
La Etapa de H.T. (Tendencia Histórica)
La etapa de H.T. es especificada como un porcentaje de las siguientes
extensiones de unidades de ingeniería:
El Bloque de Valor Analógico – la amplitud de la potencia de aseguramiento
(límite superior – límite inferior), sin tener en cuenta si el aseguramiento está
activado o no.
Bloque de cálculo. La Amplitud de la Alarma (Alarma Superior – Alarma
Inferior, sin tener en cuenta si la Alarma está activada o no).
Ingrese el mínimo cambio en el valor de Factor H.T. considerado, que permita que
un valor sea registrado en la Tendencia Histórica. Oprima la flecha para
seleccionar entre las Etapas H.T. válidas (0% a 1.0% en etapas de 0.1%, y 1.0% a
100% en etapas de 0.5%).
Factor S.T. (Tendencia a Corto Plazo)
El número de lecturas (0-255) a ser promediado para cada punto en una
Tendencia a Corto Plazo:
Si este dato no es requerido, ingrese 0.
Si este dato es permanentemente requerido, ingrese entre 1 y 254.
Si este dato no es inicialmente requerido, pero se necesita que sea
operacional durante el tiempo de funcionamiento, utilizando el mecanismo del
target, ingrese 255.
Target y Targetlogic
Los bloques del target son bloques de la base de datos que reciben valores de
información de otros bloques de inicialización.
Los destinos dentro del bloque del target (y el efecto) de los valores de información
enviados desde el bloque de inicialización, son especificados en el bloque de
inicialización del Targetlogic.
Los bloques analógico y digital pueden apuntarse uno al otro.
Por ejemplo, si Ud. define al bloque AV2 como meta del bloque AV1, entonces el
valor de AV1 será enviado al Targetlogic de AV2.
Para especificar el bloque del Target
Ingrese el nombre de otro bloque para recibir el valor de este bloque (oprima la
flecha para seleccionar entre todos los bloques Target válidos)
Para especificar el Targetlogic
Ingrese el nombre del parámetro del bloque de target (destino) a ser efectuado por
el valor enviado (oprima la flecha para seleccionar entre los varios posibles
destinos).
P-CIM para Windows - Curso Básico 31
Aseguramiento
Utilice el aseguramiento para limitar la salida de un bloque de la base de datos o la
entrada de un control a una especificada amplitud de valores superior/inferior.
El Servidor de Base de Datos acepta un intento de ajustar (escribir a) el bloque a
un valor que esté más allá del alcance de aseguramiento (pero dentro de la
amplitud de escala Superior/Inferior), y en realidad ajusta el bloque al respectivo
limite de aseguramiento. Por ejemplo, si las Escalas Inferior y Superior son de 0 y
100, y el Aseguramiento Inferior y Superior es de 20 y 80, escribiendo en el bloque
90, lo ajustará en realidad a 80.
Inversión
La opción Invert invierte los valores de la entrada desde el dispositivo y los valores
de la salida hacia el dispositivo. La Inversión revierte los límites Superior e Inferior
de la escala (un 30% vacío se transforma en un 70% lleno).
Creando Bloques Básicos de Base de Datos
En esta sección Ud. aprenderá paso a paso a crear los siguientes bloques de
Base de Datos:
Bloque de Valor Analógico con una dirección de driver MODBUS 1:1:40001 y
con registro histórico.
Bloque de Alarma con un registro 1:1:40001 que provee 16 bits de alarma.
Creando un Bloque de Valor Analógico
Siga las siguientes instrucciones para crear un bloque de Valor Analógico que
definirá el registro histórico para una dirección analógica del PLC (o sea
1:1:40001).
1. Active P-CIM para Windows utilizando el Startup de P-CIM.
2. En el directorio de P-CIM oprima el icono del Editor de Base de Datos.
El Editor de Base de Datos abre la caja de diálogo Bloque de Directorio.
3. Ingrese el nombre del bloque, (por ejemplo: AV1, bajo valor analógico).
Fig. 1 – Directorio del Bloque del Editor de Base de Datos
4. Oprima la tecla Add. El Editor de Base de Datos despliega la ventana de
especificaciones de Valor Analógico.
32 P-CIM para Windows - Curso Básico
Fig. 2 – Ventana de Especificación de Valor Analógico
5. Ingrese los siguientes parámetros: en el cuadro de dirección ingrese la
dirección 1:1:40001, y cambie el factor H.T. (en la sección de la Tabla de
Tendencias) de 0 a 1. El factor H.T. define el número de escaneos de bloques
para los que se almacenará un registro histórico. El parámetro de etapa H.T.
(0.1) significa que un nuevo valor de registro será almacenado en el disco solo
si se desvía del valor previamente almacenado en + 0.1%.
6. Oprima la tecla OK para regresar al directorio del Bloque.
7. Oprima la tecla Save DB para guardar la Base de Datos.
Después de guardar la Base de Datos, el bloque AV1 está en servicio (o “en
escaneo”) o sea que el bloque ahora recupera información del driver, actualiza el
valor del bloque en cada escaneado, y almacena un nuevo valor en el archivo
histórico.
Probando el funcionamiento del Bloque
Para controlar el funcionamiento del bloque
1. Abra el Datascope (Monitor de Datos), con un doble click sobre su icono en el
directorio de P-CIM.
2. Escriba el nombre del bloque (AV1) y la dirección real (1:1:40001) en la
sección del ítem.
3. Escriba el valor 67 en la dirección real, de la sección Valor y oprima la tecla
OK. Consecuentemente AV1 recibe también este valor.
Tenga en cuenta que el estado actual de cada ítem es exhibido en los cuadros
asociados de control. El cuadro de control de escaneo indica que el bloque está
siendo escaneado, o sea que el bloque está activo, y el OK del cuadro de control
señala la validez del ítem
P-CIM para Windows - Curso Básico 33
Creando un Bloque de Alarmas
Los bloques de Alarmas procesan información digital. Ud. usará bloques de
Alarmas para manejar gran número de alarmas desde fuentes digitales / binarias.
Cada bloque de Alarmas lee 5 direcciones (registros) de 16 bits cada una (hasta
80 alarmas digitales) desde un máximo de 5 diferentes PLC, y se relaciona con
cada bit como una alarma separada. Para cada bit, se puede definir un estado de
alarma diferente: ON, OFF, o COS.
Siga las siguientes instrucciones para crear un Bloque de Alarmas:
1. Active el Editor de Base de Datos e ingrese en el directorio del Bloque de Base
de Datos.
2. Ingrese el nombre del bloque, por ejemplo: AL1 bajo Alarma.
3. Oprima la tecla Add. El Editor de Base de Datos despliega la ventana de
especificación del Valor Analógico.
Fig. 3 – Ventana de especificación de Alarma
4. En el cuadro de la Address 1 (Dirección 1) ingrese la dirección 1:1:40001, tal
como se muestra en la Fig. 3, y marque el cuadro Enable.
5. Oprima el bit N° 1 para desplegar la Ventana del Bit de Alarma:
Fig. 4 – Ventana del Bit de Alarma
34 P-CIM para Windows - Curso Básico
6. Ingrese el único nombre del bit, por ejemplo AL1_BIT1, de hasta 9 caracteres,
en el cuadro Name.
7. Ingrese el texto descriptivo de hasta 39 caracteres y espacios en el cuadro
Description.
8. Ingrese el tipo de alarma en la lista de Alarm type:
ON cuando el valor del bloque cambia de OFF a ON.
OFF cuando el valor del bloque cambia de ON a OFF.
COS cuando el valor del bloque cambia en cualquiera de los dos sentidos (ON a OFF, o
bien OFF a ON).
9. En la sección Alarm Handle marque el cuadro Enable, y las características de
procesamiento y presentación requeridas.
10. Para editar el próximo bit de Alarma, o sea Bit 2, elija la tecla >>. Tenga en
cuenta que lo único que debe cambiar es el nombre del bit (o sea AL1_BIT2) –
todas las características configuradas para el bit 1 son automáticamente
copiadas al bit número 2. El color rojo que aparece en los bits 1 y 2 en la
ventana del Bit de Alarma indica que están habilitados .
11. Oprima la tecla OK para regresar al directorio del Bloque y guarde la
información utilizando la tecla SaveDB.
Probando el Funcionamiento del Bloque de Alarmas
Para controlar el funcionamiento del Bloque de Alarmas:
1. Abra el Datascope (Monitor de Datos), con un doble click en su icono en el
directorio de P-CIM.
2. Escriba los bits directos de los registros, tal como se muestra a continuación
en la figura 5. Cambiando el valor de los bits, los bits de alarma pueden ser
fijados en ON u OFF:
Fig. 5 – Bits de Alarma en el Monitor de Datos (DataScope)
3. Abra la ventana Current Alarm para visualizar los bits:
Fig. 6 – Ventana de Alarma en curso
P-CIM para Windows - Curso Básico 35
Notas
A. El Editor de Base de Datos solo reconoce aquellas direcciones de PLC que
fueron definidas en la tabla de comunicación, de lo contrario da señal de error.
B. Los Bloques son puestos “Off Scan” (fuera de escaneo) mientras están siendo
modificados, y “On Scan” (en escaneo) cuando la modificación se ha
completado, o sea al presionar la tecla OK.
C. Al guardar la Base de Datos, todos los bloques quedan “On Scan”.
D. Los Bloques de Base de Datos son continuamente escaneados una vez que
P-CIM es inicializado, o sea que la comunicación comienza con la inicialización
de P-CIM.
E. Utilice el comando Document (del menú Database del Editor de Base de
Datos) a fin de hacer el back up de sus objetos de la base de datos.
F. Utilice los bloques de Cálculo sólo cuando se necesite recolección histórica; de
lo contrario efectúe los cálculos usando las expresiones provistas por el
Administrador de Sintaxis.
Configurando la Base de Datos
Antes de especificar los bloques individuales, Ud. debe especificar el número
máximo de cada tipo de bloque a ser usado en esta aplicación. Esta configuración
de la base de datos asigna recursos de memoria (RAM) para el procesamiento de
los bloques de base de datos.
Para configurar la Base de Datos:
1. Documente la Base de Datos en curso por seguridad (utilizando el comando
Document del menú Database)
2. En el menú de Base de Datos elija Configure (Alt, D, G). El editor de Base de
Datos abre la caja de diálogo Configure (Configuración).
3. Ingrese las cantidades requeridas de bloques en los respectivos cuadros en la
columna Quantity.
4. Siga uno de estos pasos:
Para incluir las especificaciones del bloque en curso, seleccione la opción
Include Old.
Para crear una base de datos vacía, no seleccione la opción Include Old.
5. Elija Configure. El Editor de Base de Datos guarda la nueva configuración y
despliega un cuadro indicativo de mensaje.
6. Cierre el Editor de Base de Datos, todas las aplicaciones abiertas y también
Windows.
7. Reinicie su computadora, y reabra P-CIM para Windows.
Notas
A. Tenga en cuenta que cuando Ud. condensa una base de datos existente, solo
podrá crear una nueva base de datos vacía. Para poder incluir algunos de los
bloques existentes:
Antes de usar el comando Configure, borre todos los bloques no deseados y
documente esta base de datos en un archivo de texto (ASCII).
Después de usar el comando Configure, importe la base de datos del archivo
de texto (ASCII).
36 P-CIM para Windows - Curso Básico
B. El procedimiento de configuración sobreimprime los archivos de configuración
de la base de datos desde los cuales la base de datos será cargada la próxima
vez que abra P-CIM para Windows. Al elegir la opción Include Old, queda
guardada la base de datos en curso en RAM para esos archivos, mientras que
si no se elige esa opción queda guardada una base de datos vacía (sin
bloques) de esos archivos.
Documentando la Base de Datos
Ud. puede documentar la Base de Datos, produciendo un archivo de texto ASCII
que contenga todos los bloques y parámetros especificados en la base de datos.
El archivo producido puede ser editado y/o importado (utilizando el comando
Import).
Para documentar la base de datos
1. En el menú Database, elija Document (ALT, D, O). El Editor de Base de Datos
despliega la caja de diálogo Document.
2. Siga uno de los pasos siguientes:
Para guardar el documento en el drive y en el directorio de Base de Datos del
proyecto en curso, escriba un nombre de hasta 8 caracteres en el cuadro de
File Name. Tenga en cuenta que el Editor de Base de Datos agrega
automáticamente una extensión .ASC.
Para guardar el documento en el drive y en el directorio de Base de Datos de
otro proyecto, proceda de la siguiente manera:
En el cuadro Project Name (nombre de proyecto), seleccione un proyecto.
Escriba un nombre de hasta 8 caracteres en el cuadro File Name (nombre
de archivo).
3. Elija la tecla OK. El Editor de Base de Datos documenta la base de datos a
archivar y muestra el progreso en pantalla. Cuando este proceso está
completado, despliega la caja de diálogo Database Messages (mensajes de
Base de Datos).
4. Para producir un archivo de informe, elija la tecla Report. El Editor de Base de
Datos exporta la lista de los mensajes de Base de Datos como un archivo de
texto:
\PCIM.WIN\DATABASE\DBMESS.TXT
5. Para leer los mensajes del archivo de texto de Base de Datos, elija la tecla
Review. El Editor de Base de Datos despliega los mensajes del archivo arriba
mencionado.
6. Para editar un bloque mencionado en un mensaje, seleccione el mensaje y
elija la tecla Modify.
Importando la Base de Datos
Ud. puede especificar todos los bloques de la base de datos y sus parámetros
mediante la importación – lectura de todas las especificaciones de un archivo
ASCII.
El Editor de Base de Datos no sobreimprime bloques existentes (en RAM) con
bloques importados con el mismo nombre. Para redefinir un bloque mediante la
importación, primero borre el bloque en RAM.
Para importar la Base de Datos
1. Asegúrese de que el tamaño actual de Base de Datos sea el correcto.
Consulte: “Configurando el tamaño de Base de Datos”
2. Cree el archivo de texto importable (consulte: Creando el Archivo ASCII de
Base de Datos) y guárdelo en el subdirectorio de la base de datos del
proyecto.
P-CIM para Windows - Curso Básico 37
3. En el menú de Base de Datos, elija Import (ALT, D, I). El Editor de Base de
Datos despliega la caja de diálogo Importación.
4. Siga uno de los siguientes pasos:
Para importar un archivo del drive y del directorio de Base de Datos del
proyecto en curso, elija el archivo de la lista del File Name.
Tenga en cuenta que el Editor de Base de Datos presupone
automáticamente una extensión .ASC.
Para importar un archivo del drive y del directorio de Base de Datos de
otro proyecto, siga los pasos siguientes:
En el cuadro Project name seleccione un proyecto.
Elija el archivo de la lista File Name
5. Oprima la tecla OK. El Editor de Base de Datos importa la base de datos del
archivo y muestra el progreso en pantalla. Cuando esto se completa, despliega
la caja de diálogo Mensajes de Base de Datos.
6. Para producir un archivo de informe, elija la tecla Report. El Editor de Base de
Datos exporta la lista de mensajes de la base de datos como un archivo de
texto:
\PCIM.WIN\DATABASE\DBMESS.TXT
7. Para leer los mensajes del archivo de texto de Base de Datos, elija la tecla
Review. El Editor de Base de Datos despliega los mensajes del archivo arriba
mencionado.
8. Para editar un bloque mencionado en un mensaje, seleccione el mensaje y
elija la tecla Modify.
Servicios de Base de Datos
Esta sección presenta algunos de los tipos de información disponibles en la base
de datos. Ud. puede acceder a esta información para su aplicación de
presentación (por ejemplo demostraciones, informes, recibos, etc.).
Variables de Sistema ($variables)
Las variables de sistema son provistas desde el interior del Servidor de P-CIM
WIN (DBSR) y son operacionales aún cuando la base de datos no está siendo
resuelta.
Salvo aclaración en contrario, las variables de sistema son de lectura solamente.
Los nombres de las variables de sistema no son sensibles a los casos.
Las variables de sistema son servidas cada 1000 milésimas de segundo.
Se dan a continuación algunos ejemplos de $variables:
$Date
Esta variable devuelve la fecha de la computadora representada como un número
con los dígitos decimales en formato YYMMDD. Solo lectura.
$Time
Esta variable devuelve la hora del día representada como un número decimal en
formato HHMMSS (24 horas).
38 P-CIM para Windows - Curso Básico
$GTimer
El Servidor de Base de Datos provee un conjunto de treinta y dos (32) variables
$GTimer. Ud. puede configurar el número de variables $GTimer (hasta 1000
variables) agregando manualmente la señal MaxGTimer a la sección [PcimDbsr]
en el archivo PCIMUSER.INI
$LastAlarm
Esta variable devuelve la más reciente alarma en el sistema (una hilera de hasta
80 caracteres) tal como se muestra en el Manipulador de Alarmas. Solo de lectura.
Soporta campos de punto .IsRemote y .Type - que brindan información detallada
acerca del mensaje en cuestión.
$LastEvent
Esta variable devuelve el evento más reciente en el sistema (una hilera de hasta
80 caracteres) tal como se muestra en el Controlador de Alarmas.
Soporta campos de punto .IsAlarm, .IsEvent, .IsRemote y .Type – que brindan
información detallada acerca del mensaje en cuestión.
Un cliente puede empujar una hilera (68 caracteres como máximo) hacia él. El
DBSR producirá un mensaje de evento del Registro Diario con la hilera, precedido
por la indicación de la hora y el número del nodo (o sea, el número de la estación
que generó la alarma). Por ejemplo, si el cliente empuja: “Message from client
XYZ”, el mensaje de evento del Registro Diario resultante será: “(02) 11:23:45
Message from client XYZ”.
Campos de Puntos
Los campos de puntos proveen acceso a los parámetros de configuración de los
bloques, y al valor y al estado en tiempo real. Damos algunos ejemplos a
continuación:
.ValueOK
Aplicable con los bloques de tipo: AV, AP, DV, DP, SP, AL, BIT, CL, BL, IO, DM
Utilidad: la validez del valor del bloque puede ser BAD u OK; es BAD cuando no
hay comunicación con el bloque/dirección especificado; es OK cuando la
comunicación con el bloque/dirección especificado está OK.
Por ejemplo: la validez del valor de un bloque de valor analógico llamado TEMP5
accesible como TEMP5.ValueOK, devuelve 1 por "OK" o 0 por "bad".
.ScanStatus
Aplicable con bloques del tipo: AV, AP, DV, DP, SP, AL, BIT, CL, BL
Utilidad: escaneado de bloques - On o bien Off.
Por ejemplo: el estado de escaneo de un bloque de valor analógico llamado AV1
accesible como AV1.ScanStatus responde ScanOn cuando el bloque es
escaneado y ScanOff cuando no es escaneado.
Funciones del Servidor de Base de Datos (@Functions)
Se puede invocar una función del Servidor de Base de Datos en un cliente DDE
como el Item en la especificación DDE del Servidor, del Tópico y del Item.
El nombre de una función comienza con el caracter “@” y el/los siguientes
argumento(s) – si los hay –están incluidos entre paréntesis y van separados por
comas. Una invocación de función tiene la sintaxis simbólica:
@fun(var1, var2, ..., varN)
Se ilustra a continuación el campo del Item de una especificación de enlace DDE y
una especificación completa de enlace DDE, ambos con una función para Item.
Item @fun(var1, var2, .., varN)
Link DBSR|PCIM!@fun(var1, var2, .., varN)
P-CIM para Windows - Curso Básico 39
Salvo especificación en contrario, una función es bi-direccional, o sea que realiza
la operación sobre la información que fluye en ambas direcciones: desde el
servidor hacia el cliente y desde el cliente hacia el servidor. Los términos read y
write son usados aquí para especificar la dirección en la siguiente forma:
Read la información fluye del servidor hacia el cliente
Write la información fluye del cliente hacia el servidor
El nombre de la función habitualmente expresa la operación en dirección Read. En
dirección Write, la función efectúa la operación inversa.
Se dan a continuación algunos ejemplos de funciones de base de datos:
Function @AtTime
La lectura de esta función devuelve al cliente el valor 1 durante el intervalo de
tiempo del verdadero momento del día que corresponde al argumento de la
función, y el valor 0 cuando no es así.
Utilice esta función para iniciar diariamente las AutoAcciones, a la misma hora del
día.
Sintaxis
La sintaxis de la función es:
@AtTime(hhmmss)
en la que "hhmmss" es la especificación del momento del día en formato 24 horas.
Ud. puede ingresar en cada posición numeral de cada momento del día el carácter
“X”, o bien un numeral que es válido para la respectiva posición. Ud. debe
especificar todas las 6 posiciones numerales, incluyendo los ceros a la izquierda.
Ejemplos
Para iniciar diariamente a las 15:30:00 (3:30 PM):
@AtTime(1530XX)
La función va a ponerse en ON (1) a las 15:30:00 y permanecerá así hasta las
15:30:59 (o sea el minuto completo entre las 3:30:00 PM y las 3:30:59 PM).
Para iniciar diariamente, a las y media de cada hora:
@AtTime(XX30XX)
La función va a ponerse en ON (1) a los 30 minutos de pasada la hora, y
permanecerá así hasta los 31 minutos de pasada la hora (30 minutos y 59
segundos para ser más precisos).
Conversiones del Servidor de Base de Datos
Una conversión del Servidor de Base de Datos puede ser invocada en un cliente
DDE como el sufijo del Item en la especificación DDE del Servidor, del Tópico y del
Item. La declaración de conversión está separada de la especificación del Item por
una sola coma y uno o más espacios.
No hay un caracter especial que preceda el nombre de la conversión (tal como $
para las variables de sistema, la "@" para las funciones, etc.) y el nombre de la
conversión no es sensible al tamaño de letra.
El/los parámetro(s) de conversión, si lo(s) hay, está(n) incluido(s) entre paréntesis
y va(n) separado(s) por comas.
Una invocación de conversión tiene la sintaxis simbólica:
conv(param1, param2,..,paramN)
A continuación se ilustra el campo del Item de una especificación de enlace DDE y
una especificación completa de enlace DDE, ambos con una conversión referida:
Item itemname,conv(param1,param2,..,paramN)
Link DBSR|PCIM!itemname,conv(param1,param2,..,p
40 P-CIM para Windows - Curso Básico
Salvo especificación en contrario, una conversión es bi-direccional. La conversión
es efectuada sobre la información que fluye en ambas direcciones: desde el
servidor hacia el cliente, y desde el cliente hacia el servidor.
Los términos read y write se utilizan para especificar la dirección en la siguiente
forma:
Read la información fluye del servidor hacia el cliente
Write la información fluye del cliente hacia el servidor
Conversion LIN (Lineal)
La conversión Lineal es bi-direccional, convirtiendo el valor del ítem cuando es
read desde el servidor y hacia el servidor cuando es write. La conversión es
especificada con 4 parámetros que representan 2 puntos en la línea de
conversión. Todos los 4 parámetros pueden ser especificados con una precisión
de 15 dígitos significativos, y el resultado es calculado internamente con la misma
precisión, pero entregado con solo siete dígitos significativos.
La sintaxis de la conversión es:
LIN(Slow,Shigh,Clow,Chigh)
LIN El nombre de la conversión
Slow Punto bajo del lado del servidor
Shigh Punto alto del lado del servidor
Clow Punto bajo del lado del cliente
Chigh Punto alto del lado del cliente
El parámetro Shigh no debe ser igual a Slow. El parámetro Chigh no debe ser
igual a Clow.
Se deben incluir las 3 comas.
Las designaciones “bajo” (low) y “alto” (high) son arbitrarias. Los valores reales
pueden ser especificados en orden inverso.
Funcionamiento:
Read – el resultado de la conversión en el cliente (Cvalue) es:
Cvalue=(Svalue-Slow)/(Shigh-Slow)*(Chigh-Clow)+Clow
Si la conversión está especificada con Shigh=Slow entonces Cvalue está fijado al
Clow para cualquier Svalue.
Write - el resultado de la conversión en el servidor es:
Svalue=(Cvalue-Clow)/(Chigh-Clow)*(Shigh-Slow)+Slow
Si la conversión está especificada con Chigh=Clow, entonces Svalue está fijado
al Slow para cualquier Cvalue.
Tenga en cuenta que la conversión no se fija en ninguna de las dos direcciones; los 4 parámetros
solo indican dos puntos en la línea de conversión.
P-CIM para Windows - Curso Básico 41
Capítulo 5 - Monitor de Datos (Data Scope)
En este capítulo Ud. aprenderá cómo:
Usar el módulo Monitor de Datos de P-CIM para Windows 43
Monitorear datos usando el Monitor de Datos 43
Ingresar datos a través del Monitor de Datos 44
Cambiar el estado de un bloque de Base de Datos 45
42 P-CIM para Windows - Curso Básico
Monitor de Datos (Data Scope)
El Monitor de Datos puede ser usado como herramienta de diagnóstico durante el
desarrollo de aplicaciones para monitorear y cambiar en una ventana los valores y
estados de hasta 17 ítems de datos de un tópico y servidor particulares. Pueden
abrirse varias instancias (ventanas) del Monitor de Datos, referidas a diferentes
combinaciones de tópicos y servidores, y puede guardarse la lista de datos
monitoreada en cada ventana (así, se pueden observar los mismos ítems en cada
sesión).
Usando el Monitor de Datos
Antes de comenzar a usar el Monitor de Datos, asegúrese que su tópico y servidor
por defecto se encuentran accesibles (DBSR|PCIM), esto es, que el Servidor de la
Base de Datos esté corriendo (o activo).
Para arrancar el Monitor de Datos, hacer doble click en el icono respectivo del
grupo P-CIM. Se advierte que tanto el servidor como el tópico ya se hallan
indicados en la Barra de Título como: Data Scope [server | topic]. Si están en
blanco, el Monitor de Datos no encontrará el servidor/tópico por defecto (o
especificado)
Monitoreando Datos
Observando valores
El valor actual de cada ítem se muestra en la caja de valores asociada. La
información es actualizada continuamente, a medida que cada ítem cambia su
valor (provided that the servidor updates, i.e., advises, Monitor de Datos
accordingly).
Los valores del Servidor de Base de Datos se muestran en las siguientes
representaciones:
ítems de tipo analógicos – un número decimal con dos dígitos decimales si
son de punto flotantes.
ítems de tipo digitales - texto (configurado para los estados ON y OFF).
Items de tipo cadena de caracteres - texto.
Los valores del Servidor de Archivos de Texto son mostrados en formato de texto.
Los valores de otros servidores son mostrados como texto, a medida que se
reciben desde el servidor respectivo (en formato Texto del Clipboard o
Portapapeles).
Observando los estados
El estado actual de cada ítem se muestra en las casillas asociadas. Las
indicaciones son sólo aplicables para ítems que soporten la característica
respectiva, de otra forma, la casilla está en blanco.
Las características de estado son las siguientes:
Scan
Indica si un bloque de Base de Datos está siendo escaneado o no. Esta casilla
estará marcada si el bloque está siendo escaneado.
Los Pointer blocks (Analog, Digital y String) son puestos en escaneo (ON scan) por
el solo hecho de ser accedidos.
P-CIM para Windows - Curso Básico 43
AEnb - Alarma Habilitada (Alarma Enable)
Indica el procesamiento de la Alarma de un bloque de Base de Datos: Enabled
(habilitada) o Disabled (inhabilitada). Esta casilla estará marcada si está habilitado
el procesamiento de la Alarma.
AAct – Alarma Activa (Alarma Activa)
Indica la condición de la Alarma del bloque de Base de Datos: Activa o no activa.
Esta casilla estará marcada si se activa una Alarma.
Ack – Reconocimiento (Acknowledge)
Indica si una Alarma de bloque de Base de Datos fue reconocida o no. Esta casilla
estará marcada si la condición de Alarma no fue reconocida aún.
OK
Indica la validez de cualquier valor. Esta casilla estará marcada si el valor es
válido.
Ingresando Datos
Es posible ingresar datos desde el Monitor de Datos, esto es, escribirlos en un
ítem, si el ítem en cuestión lo permite.
Escribir al Bloque de Base de Datos
Una vez activado, el Monitor de Datos asume que Ud. es el mismo usuario que el
que conectó último al Operator Workstation, y le asigna la misma autorización para
escribir los bloques (servidor "DBSR", tópico "PCIM").
Registro In
Registrarse desde el Monitor de Datos al servidor de Base de Datos para obtener
la autorización requerida.
Para registrarse en la sesión en curso del Monitor de Datos:
1. Ingresar "$Login" en la casilla de Item.
2. Aceptar (OK). El Monitor de Datos muestra el nombre del usuario actual en la
casilla Value.
3. Ingrese el nombre de usuario y la clave (password) separados por una coma (
, ) en la casilla Value.
4. Aceptar (OK). El Monitor de Datos muestra el nuevo nombre de usuario en la
casilla Value.
Ejemplo
Para conectarse con el nombre de "Juan" y la clave "Pérez", ingrese "Juan Pérez"
en la casilla Value.
Ingresando Datos
Para ingresar datos puede usarse la casilla Value.
Pueden ingresarse datos en forma explícita, o usando alias inmediatos (ver
Soporte de Alias).
Para ingresar datos explícitamente:
1. Ingresar el valor en la casilla Value.
2. Para confirmar, presionar el botón OK.
3. Para cancelar, presionar el botón Cancel.
Confirmación
44 P-CIM para Windows - Curso Básico
Después de la confirmación (botón OK), el Monitor de Datos inicialmente muestra
el valor como se ingresó. Eventualmente, el Monitor de Datos muestra el nuevo
valor luego que este llegó al servidor, y el más reciente ha regresado (notificado)
del Monitor de Datos.
Refresco
El valor que se muestra no es actualizado cuando el cursor está en la casilla
Value, o luego de haber sido ingresado un dato y cancelado.
Para mostrar el refresco:
Elegir Refresh del menú Options (Opciones), ALT, O, E.
Cambiando el estado
Solamente puede cambiarse el estado aplicable a un bloque de una Base de
Datos, y sólo si se tiene la autorización para hacerlo. En general, el estado
respectivo es permutado (OFF/ON) al hacer click en la casilla de estado asociada.
Efecto
El cambio es efectivo para la sesión en curso de P-CIM para Windows.
Precaución
No cambiar el estado del scan de bloque mientras se encuentra editando el bloque
con el Editor de Base de Datos (por ejemplo, usando el Monitor de. Datos). Esto
podría causar resultados impredecibles.
P-CIM para Windows - Curso Básico 45
Lección 6 - Alarmas
Este capítulo trata acerca de los módulos de P-CIM para Windows usados para
monitorear, adquirir (reconocer) y administrar Alarmas.
En este capítulo Ud. aprenderá:
Qué es una Alarma 48
Acerca del módulo Controlador de Alarmas de P-CIM para Windows
¡Error! Marcador no definido.
También aprenderá como:
Configurar el Controlador de Alarmas 49
Usar la Ventana de Sumario de Alarmas 49
Usar la Ventana de Sumario de Alarmas de Zona 50
Usar la Ventana de Alarma en Curso 50
Usar la Ventana de Alarma de Zona en Curso 50
Usar la Ventana de Registro Diario51
Usar la Ventana de Registro Diario de Zona 51
Acceder a las estadísticas de Alarmas 51
P-CIM para Windows - Curso Básico 47
Alarmas
Qué es una Alarma
Las Alarmas son mensajes que ayudan al seguimiento de los procesos de planta y
de las variables en tiempo de ejecución.
Las Alarmas son generadas por bloques de direcciones configurados para
procesarlas (ver ¡Error! No se encuentra el origen de la referencia., página
¡Error! Marcador no definido.).
Para comprender la esencia de las Alarmas, considere el siguiente ejemplo:
Supongamos que se tiene un tanque, conteniendo fluido, el cual está escalado de
0 a 100, esto es, el nivel bajo de fluido es 0 y el nivel alto es 100. Ud. puede
configurar este tanque con un juego de direcciones para procesar Alarmas cuando
el nivel de fluido es 90 y cuando el nivel es 10. Haciendo esto, se generaran
mensajes de Alarma para informar cada vez que el nivel de fluido se salga de
escala.
Controlador de Alarmas
El Controlador de Alarmas puede usarse en tiempo de ejecución para monitorear
y responder ante cambios de estado en los procesos y en las variables de planta.
Por defecto, el Controlador de Alarmas se activa al iniciar P-CIM. El Sumario de
Alarmas y la Ventana de Alarmas Actuales son presentados al arrancar.
La ventana del Controlador de Alarmas muestra dos tipos de mensajes:
Mensajes de Alarma, que son evaluados y disparados por bloques de Base
de Datos, resultando en mensajes enviados al Controlador de Alarmas .
Mensajes de sistema indican eventos incurridos por otros módulos en el
sistema (drivers de comunicación, etc.) y actividades de operador vía el
Operator Workstation.
Las tres ventanas principales de Controlador de Alarmas muestran:
Sumario de Alarmas Mensajes de sistema y de Alarma en orden cronológico.
Alarma Corriente Mensajes de Alarma activas
Registro Diario Todos los mensajes de Alarma y de sistema para un día
determinado
A continuación se presenta un ejemplo de ventana de Alarma, ilustrando la
estructura básica de un mensaje de Alarma (mostrando los siguientes detalles, de
izquierda a derecha: número de nodo (node number), tiempo (time), nombre del
ítem (item name), estado de Alarma (Alarm status), descripción del ítem (item
description)):
48 P-CIM para Windows - Curso Básico
Configurando el Controlador de Alarmas
Pueden configurarse varias características para afectar los modos de operación
del Controlador de Alarmas. Algunas de ellas son brevemente descriptas a
continuación:
Configurando la Capacidad de Alarmas y Eventos
Por defecto, el Controlador de Alarmas puede manejar (administrar) hasta 100
mensajes de Alarma y eventos en la ventana de Resumen de Alarmas, y hasta
100 mensajes en la ventana de Alarmas en curso. Esta capacidad puede
incrementarse hasta 1000 (en el archivo PCIMUSER.INI, sección [PCIMAlmH],
cambiar la sección MaxEvents para ajustarla a la necesidad de la aplicación).
Configurando los colores del Controlador de Alarmas
Los colores con que se presentan los mensajes en la ventana del Controlador de
Alarmas pueden configurarse a gusto, a saber:
Color de Alarma activa (rojo por defecto).
Color de Alarma reconocida (azul por defecto).
Color de mensaje de sistema (negro por defecto).
Color de Alarma no disponible en condición de Alarma (gris por defecto)
Color de fondo de mensaje (blanco por defecto).
Los colores están definidos en la sección [PCIMAlmH] del archivo PCIMUSER.INI
como ROJOCOLOR, AZULCOLOR, BLACKCOLOR, GRISCOLOR Y
WHITECOLOR.
Configurando la tipografía de mensajes en la ventana del Controlador de
Alarmas
Se puede cambiar la tipografía (fuente, tamaño, estilo y espaciado horizontal) que
usa el Controlador de Alarmas para mostrar los mensajes de Alarma y de evento
en sus respectivas ventanas. Los cambios afectan a todas las ventanas del
Controlador de Alarmas. Para definir una fuente de mensajes, escoger Font
(Fuente) del menú Options (Opciones).
Configurando el estilo de las ventanas
Use el comando Window Style del menú Options en la ventana del Resumen de
Alarmas para fijar la apariencia de las ventanas (como por ejemplo mostrar /
ocultar barra de título, marco de la ventana, menúes, barras de menú, habilitar /
inhabilitar movimiento de ventanas, etc.) de las ventanas del Controlador de
Alarmas.
Configurando los parámetros de impresión
El Controlador de Alarmas puede imprimir automáticamente todos los mensajes
de Alarma y de evento en línea (a medida que se presentan en orden cronológico).
Además el operador puede imprimir el registro diario completo, o el registro diario
de una zona particular en la impresora que tenga asignada Windows.
Configurando la Ventana de Alarma Actual como Alarma Desplegable
Seleccionar el comando PopUp en el menú Options de la ventana de Alarma
Actual para desplegar esta ventana en un primer plano cuando ocurra una nueva
Alarma.
Usando la Ventana de Resumen de Alarmas
Use esta ventana para ver las alarmas y mensajes de sistema más recientes en
orden cronológico. Para examinar los distintos mensajes use la barra de scrolling.
Los diferentes colores de los mensajes mostrados en esta ventana indican:
P-CIM para Windows - Curso Básico 49
Rojo – Alarma activa.
Gris – Alarmas no disponibles en condición de Alarma.
Azul – Alarma reconocidas
Negro - mensajes de sistema.
Usando la ventana de Resumen de Alarmas de Zona
Use esta ventana para ver las alarmas y mensajes de sistema más recientes de la
zona en orden cronológico.
Los diferentes colores de los mensajes mostrados en esta ventana indican:
En las zonas 1 a 10:
Rojo – alarma activa.
Gris - Alarma no disponibles en condición de Alarma.
Azul – Alarma reconocida.
Solo en la zona de Sistema (11ava):
Negro - mensajes de sistema.
Usando la Ventana de Alarma Actual
Use la ventana de Alarma en Curso para ver las alarmas activas y para
reconocerlas.
Los diferentes colores de los mensajes mostrados en esta ventana indican:
Rojo – Alarma no reconocida.
Azul – Alarma reconocida.
Reconociendo Alarmas
El reconocimiento de las Alarmas que todavía no han sido reconocidas (indicadas
en Rojo) – puede hacerse una por una o varias a un mismo tiempo.
Para reconocer una Alarma
1. Apuntar a la Alarma (Usando las teclas de cursor - Arrow Keys - ).
2. Elegir Ack Alarm (reconocer alarma) del menú Acknowledge (reconocer).
El mensaje de Alarma se pone azul.
Para reconocer varias Alarmas
1. Apuntar a la Alarma (Usando las teclas de cursor - Arrow Keys - ).
2. Elegir Mark (marcar) del menú Acknowledge.
3. Repetir los pasos 1 y 2 para todas las otras Alarmas que desee reconocer.
4. Elegir Ack All (reconocer todas) del menú Acknowledge.
Los mensajes de alarma se ponen azul.
Para desmarcar una Alarma marcada para ser reconocida
1. Apuntar a la Alarma (Usando las teclas de cursor - Arrow Keys - ).
2. Elegir Clear (limpiar) del menú Acknowledge.
Para desmarcar todas las Alarmas marcadas para ser reconocidas
1. Apuntar a la Alarma (Usando las teclas de cursor - Arrow Keys - ).
2. Elegir Clear All (limpiar todas) del menú Acknowledge.
Usando la Ventana de Alarmas de Zona en Curso
Use la ventana de Alarma en Curso de una zona para ver las Alarmas que están
activas en la zona y reconocerlas.
La zona está identificada en la barra de títulos de la ventana.
50 P-CIM para Windows - Curso Básico
Para reconocer Alarmas, proceda de la misma forma que la explicada
anteriormente para la ventana principal de Alarma en Curso.
Usando la Ventana de Registro Diario
Use la ventana de Registro Diario para ver todas las alarmas y mensajes de
sistema de un día cualquiera. Esta ventana puede abrirse desde el Resumen de
Alarmas de la ventana de Alarma en Curso seleccionando Show Daily Log
(mostrar Registro Diario) del menú File (Archivo).
La fecha del archivo de Registro Diario se muestra en la barra de títulos de la
ventana.
Los diferentes colores de los mensajes mostrados en esta ventana indican:
Gris - Alarmas.
Negro - mensajes de evento.
Abriendo un Archivo de Registro Diario
Inicialmente, esta ventana exhibe el archivo de Registro Diario del día. Para abrir
un archivo de Registro Diario de un día distinto proceda de la siguiente forma:
1. Elegir Open (abrir) del menú File para desplegar la caja de diálogo Open File
(abrir archivo).
2. Seleccionar el archivo que se desea abrir de la casilla de diálogo Name
(nombre). Se advierte que el nombre de archivo (yymmddXX.log) refleja la
fecha. Por ejemplo, un archivo denominado 980317XX.log refleja la fecha: 17
de marzo de 1998 (año–mes-díaXX.log).
3. Aceptar (OK ó ENTER).
Examinando los mensajes
Use la barra de scrolling para examinar los mensajes. Si el Registro Diario es
demasiado extenso (más de 32.767 líneas), elegir Next o Prev. Del menú Page
(página).
Imprimiendo el Registro Diario
El registro diario que se está viendo actualmente puede imprimirse completo
seleccionando Print (imprimir) del menú File.
Usando la Ventana de Registro Diario de Zona
Use esta ventana para ver todas las Alarmas y mensajes de sistema en la zona
para un día cualquiera.
Accediendo a las Estadísticas de Alarma
Use las siguientes variables (Servidor DBSR, Tópico PCIM) en otra DDE-aware
aplicación para obtener las estadísticas del Controlador de Alarmas:
$AckCnt
Esta variable devuelve la cantidad de acciones que han sido reconocidas.
$TotalBlkAlmEnable
Esta variable devuelve la cantidad total de bloques en condición de "Alarm Enable"
habilitadas (ON).
$TotalBlkAlmDisable
Esta variable devuelve la cantidad total de bloques en condición de "Alarm Enable"
inhabilitado (OFF).
P-CIM para Windows - Curso Básico 51
$TotalBlkAlmOn
Esta variable devuelve la cantidad total de bloques que están en condición de
Alarma.
$TotalBlkScanOff
Esta variable devuelve la cantidad total de bloques que están actualmente Off
Scan.
$TotalBlkScanOn
Esta variable devuelve la cantidad total de bloques que están actualmente On
Scan.
Estas variables son de sólo lectura.
52 P-CIM para Windows - Curso Básico
Capítulo 7 - Controlador de Alarmas Avanzado
Este capítulo presenta el Controlador de Alarmas Avanzado de P-CIM para
Windows.
En este capítulo Ud. aprenderá como:
Organizar Alarmas 54
Monitorear Alarmas 54
Reconocer y borrar Alarmas 50
Administrar la autorización del operador 55
Archivar datos de alarmas y eventos 55
Definir categorías de alarma avanzadas 55
Configurar Zonas de Alarma Avanzada 56
Configurar puntos de Alarma y de evento 58
Usar la ventana de Alarma en Curso 49
Usar la ventana de Registro de Alarma 62
Personalizar la Vista de Lista (List View) 63
Especificar criterios para visualizar Alarmas 64
P-CIM para Windows - Curso Básico 53
Controlador de Alarmas Avanzado
El Controlador de Alarmas Avanzado es una herramienta que Ud. puede usar para
configurar. monitorear, reconocer (adquirir) y analizar Alarmas y eventos haciendo
un seguimiento de toda la planta.
Resumen
Las siguientes secciones describen brevemente las capacidades del describe
Controlador de Alarmas Avanzado.
Organizando Alarmas
Se pueden crear puntos de Alarma digitales y analógicos (esto es, bloques que
generan Alarmas y eventos para ser mostrados en el Controlador de Alarmas
Avanzado), y luego clasificar esos puntos en 3 escalas independientes:
Clase (Class) - Alarma o Evento (un evento es considerado menos severo
que una Alarma). Una Alarma tiene tres etapas: se presenta, es reconocida, y
desaparece, mientras que un evento tiene sólo 2 etapas: se presenta y luego
desaparece.
Prioridad (Priority) – la prioridad de un punto de Alarma se encuentra entre 0
y 999, donde 0 representa el nivel de prioridad más alto y 999 el más bajo.
Categoría (Categoría) – la categoría de un punto de Alarma se encuentra
entre 0 y 999, asignada con un ícono y una descripción.
Pueden crearse 2 árboles de jerarquías: uno para la estructura funcional y otro
para la estructura geográfica de la planta; y cada árbol puede tener hasta 5 niveles
anidados de ramas (zona), con hasta 999 subramas (zonas en cada nivel) en cada
árbol.
Monitoreando Alarmas
Puede usarse el Controlador de Alarmas Avanzado para monitorear las Alarmas y
eventos de la aplicación, en forma gráfica y de varias maneras:
Monitoreando Alarmas in two time aspects:
Use la ventana de Alarma en Curso para ver el estado de cada Alarma y evento en
forma inmediata.
Use la ventana de Alarma Registro para ver como las Alarmas y eventos
evolucionan en el tiempo.
Monitoreando Alarmas según su orden jerárquico:
En cada una de las ventanas anteriormente mencionadas puede mostrarse el
árbol de jerarquías y/o los contenidos de las Alarmas y eventos de una rama
particular (zona). Usando el árbol de jerarquías se puede echar un vistazo y ver
qué rama (zona) tiene Alarmas.
Monitoreando Alarmas según sus otros aspectos:
Ud. puede elegir qué información de Alarmas y evento quiere ver, de acuerdo ya
sea a sus propiedades de configuración o a sus propiedades de tiempo real. Las
propiedades de configuración incluyen: nodo (node), bloque (tag), tipo (type),
prioridad (priority), categoría (categoría), etc. Las propiedades de tiempo real
incluyen: iniciadas (started), reconocidas (acknowledged), borradas (cleared), etc.
Reconociendo y Borrando Alarmas
54 P-CIM para Windows - Curso Básico
Las Alarmas pueden ser reconocidas de a una o en grupos. El Controlador de
Alarmas Avanzado registra cuando las alarmas son reconocidas y por quién.
Por otra parte, las alarmas reconocidas y borradas que han sido registradas por el
Controlador de Alarmas Avanzado en la ventana de Alarma en Curso pueden
borrarse manualmente.
Administrando la Autorización de Operador
Se pueden asignar diferentes niveles de autorización a varios comandos del
Controlador de Alarmas Avanzado.
Archivando Datos de Eventos y Alarmas
Ud. puede definir la cantidad de datos del registro de alarmas que desea tener
estando en línea (es decir, la cantidad de días del registro) y remover y archivar
automáticamente los datos más viejos en un archivo separado, fuera de línea – y
que sean almacenados en otro lugar y/o utilizados para producir reportes.
Para definir qué datos de Alarma archivar y cuándo hacerlo
1. En la Ventana del Registro de Alarmas, elegir el comando Schedule del menú
Archive (archivar). El Controlador de Alarmas Avanzado muestra la caja de
diálogo Schedule.
2. Ingresar el número de días que se desean tener – entre 1 y 99- en la casilla
Archive Alarmas Older Than... Day(s).
3. Ingresar la hora del día a la cual las alarmas más antiguas serán removidas
del archivo on-line al archivo off-line - en formato de 24 horas – en la casilla
Archive Alarmas At (hh:mm). Por ejemplo, para archivar a las 2 AM, ingresar
"2:00:00", o para archivar a las 11 PM (una hora antes de medianoche),
ingresar "23:00:00".
4. Aceptar (botón OK).
Para arhivar datos en forma automática
En la Ventana del Registro de Alarmas, seleccionar Enable Archive Operation
(habilitar operación de archivar) del menú Archive, para confirmar este comando
(seleccionarlo nuevamente para dejarlo como estaba).
Definiendo Categorías Avanzadas de Alarma
Use el Editor de Base de Datos de una de las estaciones para definir globalmente
las categorías a ser usadas en la aplicación.
La definición global debe hacerse antes de proceder con la configuración
detallada de cada punto de alarma.
Pueden usarse los iconos provistos, cambiarlos y/o agregar otros distintos.
Los iconos están en el archivo PFWAICON.BMP.
El tamaño de cada icono es de 16 por 16 pixels.
Instrucciones paso a paso
Para cambiar los iconos
1. Para recuperarlos en caso de un accidente, copiar el archivo PFWAICON.BMP
con un nombre y/o una ubicación diferentes.
2. Abrir el archivo PFWAICON.BMP con un editor de mapa de bits (Paintbrush o
equivalente).
3. Editar los iconos que se desea cambiar.
4. Guardar el archivo
Para agregar iconos a los provistos
P-CIM para Windows - Curso Básico 55
1. Para recuperarlos en caso de un accidente, copiar el archivo PFWAICON.BMP
con un nombre y/o una ubicación diferentes.
2. Abrir el archivo PFWAICON.BMP con un editor de mapa de bits (Paintbrush o
equivalente).
3. Seleccionar el área completa (use Selecct All – seleccionar todo- del menú
Edit del editor de mapa de bits).
4. Crear un nuevo archivo con una altura de 16 pixels y un ancho de 16 veces el
número de iconos que se desea tener (por ejemplo, para 40 iconos:
40x16=640 pixels).
5. Elegir Copy (copiar) del menú Edit. El editor de mapa de bits coloca el conjunto
original de iconos en el archivo vacío recién creado, alineados por su borde
izquierdo.
6. Editar los iconos que se desea cambiar, agregar los nuevos iconos.
7. Guardar el archivo PFWAICON.BMP.
Para definir una categoría
Para definir globalmente el icono y el nombre asociados con una categoría,
proceda como se explica a continuación.
1. Llamar al Editor de Base de Datos.
2. Elegir Zones (zonas) del menú Database (Base de Datos), ALT, D, Z. El Editor
de Base de Datos muestra la caja de diálogo Zones.
3. Elegir el botón Categories de la sección Advanced (ALT + T). El Editor de
Base de Datos muestra la caja de diálogo Categories.
Se puede cambiar, agregar o borrar una definición de categoría presionando el
botón respectivo en la caja de diálogo Categories.
Configurando Zonas de Alarma Avanzada
El Controlador de Alarmas Avanzado soporta una estructura de zonas de árbol
(muy parecida a la estructura de directorios de un disco) que tolera hasta 5 niveles
de anidamiento, y 1000 ramas en cada nivel.
56 P-CIM para Windows - Curso Básico
Para abundar respecto de la analogía con un disco, el Controlador de Alarmas
Avanzadas soporta 2 árboles, denominados "Functional" (funcional) y "Location"
(ubicación), para describir gráficamente tanto la estructura física como la funcional
de la planta.
Puede adosarse cualquier punto (alarma o evento) a una rama (zona) de uno o de
ambos árboles para indicar gráficamente el impacto físico y funcional de la Alarma
o evento en cuestión.
Instrucciones paso a paso
Para crear una rama
1. En el Editor de Base de Datos, elegir Zones en el menú Database. El Editor de
Base de Datos muestra la caja de diálogo Zones.
2. Elegir el botón Zones en la sección Advanced. El Editor de Base de Datos
muestra la caja de diálogo Advanced Zones (zonas avanzadas).
3. Seleccionar el árbol - Functional o Location – en el cual se desea crear una
rama (ALT,F o ALT,L). El Editor de Base de Datos muestra el árbol respectivo.
4. Seleccionar la rama en la cual se desea crear una nueva sub-rama.
Para crear una rama directamente en la raíz, seleccionar la raíz del árbol.
5. Escribir el nombre de la nueva rama – hasta 20 caracteres y espacios – en la
casilla Name (nombre), ALT, M
6. Elegir el botón Create (crear). El Editor de Base de Datos crea una nueva sub-
rama en la rama actual.
Además, se puede remover ramas, cambiar su orden el árbol moviéndolas de
hacia arriba o hacia abajo, etc.
P-CIM para Windows - Curso Básico 57
Ejercicio
Mapear la estructura geográfica de una planta suponiendo que la misma contiene:
Dos edificios, denominados Bldg. A y Bldg B.
En el edificio A hay dos pisos (denominados como Floor 1 y Floor 2), en cada
uno de los cuales hay dos salas (101, 102 y 201, 202).
En el edificio B hay dos pisos (denominados como Floor 1 y Floor 2), en cada
uno de los cuales hay un depósito A y B).
Usando el árbol de ubicación (Location), la estructura geográfica de la planta
debería ser como la que se muestra a continuación:
Configurando Puntos de Alarmas y Eventos
Use las siguientes indicaciones para proyectar como y cuando configurar los
parámetros de Alarma Avanzada de los bloques de Base de Datos.
En todos los casos, configurar los parámetros de Alarma Avanzada de los
bloques de Base de Datos después de haber configurado las categorías y
Zonas de Alarma Avanzada (en cualquier orden)
Si se está configurando una aplicación desde el principio, se deben configurar
los parámetros de Alarma Avanzada de los bloques de Base de Datos al
mismo tiempo o después de configurar los parámetros regulares de los
bloques de Base de Datos.
Para una aplicación en red, también es necesario configurar primero el
número de nodos de las estaciones involucradas en la red.
Use el Editor de Base de Datos que genera alarmas y eventos en cada
computadora para definir los parámetros regulares y avanzados de los bloques de
Base de Datos en cuestión.
58 P-CIM para Windows - Curso Básico
La definición de un punto de Alarma avanzado es efectuada en un bloque de Base
de Datos regular, el cual evalúa y produce Alarmas (Valor Analógico, Valor Digital,
Booleano, Cálculo y Bit de Alarma), e incluye los siguientes parámetros:
Class (clase) Tipo de clase de Alarma o Evento
Category (categoría) Asignada a una categoría.
Priority (prioridad) Asignada a un nivel de prioridad.
Zone (zona) Asignada a una rama de uno o de ambos árboles de zona
de Alarma avanzada (Functional, Location).
Instrucciones paso a paso
Para configurar un punto
1. Elegir el botón Advanced en la respectiva ventana de especificación de bloque.
El Editor de Base de Datos muestra la caja de diálogo de Alarma Avanzada.
2. Si es necesario, corregir la descripción de este bloque en la casilla Descripción
(descripción) – esto es una copia de la información ingresada en la ventana
principal de especificación de bloque (ALT+D).
3. En la sección Class, elegir la clase del punto en el Controlador de Alarmas
Avanzado (ALT+C): Alarma o Event.
4. Ingresar la prioridad del punto, entre 0 y 999 en la casilla Priority (ALT+P).
5. Elegir la categoría del punto de la lista Category – El Editor de Base de Datos
muestra el número, icono, y nombre de la categoría en las columnas
respectivas de la lista (ALT+T).
6. Adjuntar este punto al árbol apropiado:
Para adjuntar el punto a una rama funcional:
a. Observar la casilla Functional. El Editor de Base de Datos muestra el árbol
funcional de jerarquías.
b. Seleccionar la rama en el árbol
c. Elegir el botón Attach (adjuntar). El Editor de Base de Datos muestra la
ruta funcional del punto en la lista Functional.
Para adjuntar el punto a una rama de ubicación:
a. Observar la casilla Location. El Editor de Base de Datos muestra el árbol
de ubicación de jerarquías.
b. Seleccionar la rama en el árbol
c. Elegir el botón Attach. El Editor de Base de Datos muestra la ruta de
ubicación del punto en la lista Location.
Ejercicio
Supóngase que se tiene una caja fuerte en la sala # 101, edificio A, y se quiere
que una Alarma sea activada cuando alguien ingresa a la sala.
P-CIM para Windows - Curso Básico 59
1. Configurar un bloque de valor Digital denominado DV1 usando la dirección
postiza D:1.
2. En la Tabla de Utilidades (Utility Table), cambiar el Texto para 0 y 1
respectivamente a CLOSED (cerrado) y OPENED (abierto).
3. En el Cuadro de Alarma (Alarm Table), cambiar el tipo de Alarma ON (esto es,
cada vez que el valor de bloque cambie a 1, indicando que la puerta ha sido
abierta, se genera una Alarma).
4. Presionar el botón Advanced (avanzado) para mostrar la caja de diálogo
Alarma Avanzada.
5. En la sección Categoría (Category), seleccionar categoría número 18.
6. En la sección Zona (Zone) sección, verificar que la casilla Location muestre el
árbol de ubicación y seleccionar la rama qu8e indica la sala # 101 (room
#101).
7. Elegir el botón Attach.
Ahora veamos como funciona:
1. Guardar la Base de Datos.
2. Abrir el Monitor de Datos e ingresar en la sección Item el nombre de bloque
DV1. En la sección Value, ingresar 1 (esto es, la puerta está abierta).
3. Hacer doble click en el icono del Controlador de Alarmas Avanzado en la
carpeta P-CIM para abrir la Ventana de Alarma en Curso.
4. Asegúrese que el comando Indicar Rama con Alarma (Indicate Alarmed
Branch) en el menú Zona esté marcado.
5. En el menú Zona, seleccionar Toggle tree para mostrar el árbol de ubicación.
La rama con Alarma es indicada por la carpeta en rojo a su izquierda:
60 P-CIM para Windows - Curso Básico
La Ventana de Alarma en Curso
La Ventana de Alarma en Curso muestra los mensajes de evento y las Alarmas
actualmente activos. Una ventana de alarma está dividida: la mitad de la izquierda
muestra una lista de ramas (la vista del árbol) y la mitad derecha muestra el
contenido de la rama seleccionada (la vista de lista). Cuando se selecciona una
rama en la vista de árbol, los contenidos de esa rama se muestran en la vista de
lista.
Usando la Barra de Menú (Menu Bar)
Esta barra se usa como en cualquier otro programa de aplicación de Windows.
Los comandos grisados no se encuentran disponibles – no son válidos en el
presente contexto o no han sido autorizados por el usuario.
Usando la Barra de Herramientas (Tool Bar)
La barra de herramientas, que puede ocultarse con el comando Tool Bar y
personalizarse con el comando Customize Toolbar (personalizar barra de
herramientas), está ubicada directamente debajo de la Barrea de Menú. Las
herramientas realizan las mismas funciones que los comandos de los menúes.
Para conocer o ver la función que el botón representa, ubicar el puntero sobre
el botón y esperar unos instantes – el Controlador de Alarmas Avanzado
muestra una breve descripción de la herramienta apuntada.
Para usar una herramienta, hacer click sobre el botón correspondiente. A
toggle-type tool is shown sunken in when the respective options is on.
Interpretando Indicaciones de la Vista de Arbol (Tree View)
La raíz y sus ramas se presentan con los siguientes símbolos, seguidos del
nombre de la rama:
La raíz del árbol
Rama expansible (tiene subramas), expandida
Rama expansible (tiene subramas), contraída
Rama cerrada
Rama abierta – la rama cuyas Alarmas están listadas en la vista de lista.
P-CIM para Windows - Curso Básico 61
Si la opción Indicar Rama con Alarma (Indicate Alarmed Branch) esta habilitada,
una rama que tiene Alarmas activas se indica respectivamente como:
Rama cerrada
Rama abierta - la rama cuyas Alarmas están listadas en la vista de lista.
Interpretando Indicaciones de la Vista de Lista (List View)
La vista de lista muestra todas las Alarmas en Curso en la rama que se encuentra
actualmente seleccionada (abierta) en la vista de árbol:
Las columnas están indicadas arriba.
Si la opción Todas las Alarmas en la Rama está habilitada, la lista incluye
Alarmas en subramas de la rama abierta.
Si se aplica uno de los criterios (1, 2, o 3), la lista incluye solo Alarmas que
cumplan el respectivo criterio (si no se aplica ninguno - "No se encontraron
Alarmas para el criterio en curso").
Las líneas de color indican el estado presente de la alarma o evento en cuestión
(los colores de la apariencia se definen con el comando Colors).
Interpretando Indicaciones de la Barra de Estado (Status Bar Indications)
La barra de estado, que puede ocultarse con el comando Status Bar, se encuentra
en la parte inferior de la ventana. Tiene cuatro casillas que indican,
respectivamente, (de izquierda a derecha):
Box 1 El árbol y la rama actualmente seleccionadas en Vista de Arbol (Tree
View).
Box 2 El criterio de filtrado actualmente usado en la Vista de Lista (List View).
Box 3 The current List View sort key.
Box 4 El número total de líneas en la Vista de Lista.
La Ventana del Registro de Alarmas
La Ventana del Registro de Alarmas muestra la secuencia de ocurrencias de
Alarmas y el estado del evento. La ventana está dividida: la parte izquierda
muestra una lista de ramas (la vista de árbol), y la parte derecha muestra los
contenidos de la rama actual (la vista de lista). Cuando se selecciona una rama en
la vista de árbol, los contenidos de dicha rama se muestran en la vista de lista.
Usando la Barra de Herramientas (Tool Bar)
La barra de herramientas, que puede ocultarse con el comando Tool Bar y
personalizarse con el comando Customize Toolbar (personalizar barra de
herramientas), está ubicada directamente debajo de la Barrea de Menú. Las
herramientas realizan las mismas funciones que los comandos de los menúes.
Para conocer o ver la función que el botón representa, ubicar el puntero sobre
el botón y esperar unos instantes – el Controlador de Alarmas Avanzado
muestra una breve descripción de la herramienta apuntada.
Para usar una herramienta, hacer click sobre el botón correspondiente. A
toggle-type tool is shown sunken in when the respective options is on.
Interpretando Indicaciones de la Vista de Arbol (Tree View Indications)
La raíz y sus ramas se presentan con los siguientes símbolos, seguidos del
nombre de la rama:
La raíz del árbol
62 P-CIM para Windows - Curso Básico
Rama expansible (tiene subramas), expandida
Rama expansible (tiene subramas), contraída
Rama cerrada
Rama abierta – la rama cuyas ocurrencias de Alarma y estado de evento
están listadas en la vista de lista.
Interpretando Indicaciones de la Vista de Lista (List View Indications)
La vista de lista muestra todas las ocurrencias de Alarma y estado de evento en la
rama actualmente seleccionada (abierta) en la vista de árbol:
Las columnas están indicadas en la parte superior.
Si la opción Todas las Alarmas en la Rama (All Alarm in Branch) está
habilitada, la lista incluye ocurrencias de Alarma y estado de evento en
subramas de la rama abierta.
Si se aplica uno de los criterios (1, 2, o 3), la lista incluye solo ocurrencias de
Alarma y estado de evento que cumplan el respectivo criterio (si no se aplica
ninguno - "No se encontraron Alarmas para el criterio actual").
Las líneas de color indican el estado presente de la Alarma o evento en cuestión
(los colores de la apariencia se definen con el comando Colors).
Interpretando Indicaciones de la Barra de Estado (Status Bar Indications)
La barra de estado, que puede ocultarse con el comando Status Bar, se encuentra
en la parte inferior de la ventana. Tiene cuatro casillas que indican,
respectivamente, (de izquierda a derecha):
Box 1 El árbol y la rama actualmente seleccionadas en Vista de Arbol (Tree
View).
Box 2 El criterio de filtrado actualmente usado en la Vista de Lista (List View).
Box 3 The current List View sort key.
Box 4 El número total de líneas en la Vista de Lista.
Personalizando la Vista de Lista
La Vista de Lista muestra Alarmas y eventos en filas separadas.
La Vista de Lista exhibe o presenta sólo las columnas de los campos configurados
para mostrar – las líneas siguientes describen qué es lo que puede ser exhibido:
Ventana de Alarma en Curso – muestra Alarmas y eventos en estilo de
annunciator: cada una en una fila, incluyendo su estado presente, y el tiempo al
que cada etapa ha ocurrido (apareció, fue reconocida, - sólo para Alarmas,
desapareció):
Ventana del Registro de Alarmas – muestra Alarmas y etapas de evento en
estilo registro (periódico) – cada etapa en una fila, incluyendo su estado presente,
y el tiempo al que cada etapa ha ocurrido (apareció, fue reconocida, - sólo para
Alarmas, desapareció).
Cambiando el formato de hora
Puede cambiarse el formato de la hora que será mostrada bajo las siguientes
columnas: Hora de Aparición (Start Time), Hora de Final (End Time), Hora de
Reconocimiento (Acked Time) y Cont. Time.
Para cambiar el formato de hora, elegir Personalizar Lista (Customize List) en el
menú View (vista) y seleccionar el formato de hora y fecha en la lista Time Format.
Agregando un Campo a la Vista de Lista (List View)
P-CIM para Windows - Curso Básico 63
Si no se muestra un campo de mensaje de Alarma en la Vista de Lista, este
campo puede agregarse.
Para agregar un campo, elegir Personalizar Lista (Customize List) en el menú View
y seleccionar el campo que se desea agregar de la lista Availabe Fields (campos
disponibles), luego presionar el botón Add (agregar).
Los campo pueden ser reordenados (de izquierda a derecha) usando los botones
Move Up (subir) y Move Down (bajar).
Quitando un campo de la Vista de Lista
Si se desea más espacio para agregar un campo, se puede remover uno de ellos
de la vista de lista.
Para quitar un campo, elegir Customize List en el menú View y seleccionar el
campo que se desea remover de la lista Alarma Fieles (campos de alarma). Los
campos así removidos son colocados como Available Fields.
Para restaurar los campos mostrados inicialmente (o por defecto) en la vista de
lista, elegir el botón RESET en la caja de diálogo Customize List.
Especificando Criterios para Visualizar Alarmas
Se pueden predefinir tres criterios de filtrado para visualizar Alarmas, los cuales
pueden seleccionarse del menú View del Controlador de Alarmas Avanzado como
1 <name>, 2 <name> y 3 <name> (donde <name> es el nombre dado a cada uno
por el usuario).
Un criterio de filtrado de Alarma es una expresión en rango dBASE contra la cual
cada mensaje es comparado (testeado) y, si pasa el test, mostrado en la lista vista
de lista. A range expression is built out of either a single relational condición, or of
a logical condición comprising several relational condicións.
Ejemplos:
DAT->CATEGORY=5 especifica mensajes de categoría 5,
CUR->START_TIME>=«1998/1/13-13:05:00» especifica mensajes que
aparecen después de las 1:05 PM del día 13 de enero de 1998.
DAT->CATEGORY=5 Y. CUR->START_TIME>=«1998/1/13-13:05:00»
Especifica mensajes que son de categoría 5 y aparecen después de las 1:05
PM del día 13 de enero de 1998.
DAT->CATEGORY=5 OR. CUR->START_TIME>=«1998/1/13-13:05:00»
Especifica mensajes que son de categoría 5 o aparecen después de las 1:05
PM del día 13 de enero de 1998.
64 P-CIM para Windows - Curso Básico
Capítulo 8 - Diseñando y Creando Displays
En este capítulo Ud. aprenderá sobre:
Diseño y estructura de Displays 66
Soporte de celda 85
Usar las celdas animadas 87
Enumerar gráficos y animación 87
Ud. aprenderá como
Usar el Editor de Animaciones de P-CIM para Windows 66
Crear displays animados 70
Comenzar a animar un objeto 71
Usar la Lista de Propiedades (Properties List) 72
Especificar las referencias DDE 72
Diseñar y crear el primer display 73
Crear una curva de tiempo real 79
P-CIM para Windows - Curso Básico 65
Diseñando y Creando Displays
Un display es un documento gráfico creado con el Editor de Animaciones, y
mostrado en el Operator Workstation. Incluye ilustraciones, indicadores y controles
emulando un panel de control real pero con muchos más elementos. Actúa como
interfase entre el operando y la planta.
Este capítulo contiene una descripción teórica de la estructura de un display y las
herramientas gráficas provistas por P-CIM para Windows.
Estructura y Diseño de un Display
La primer tarea de desarrollo de P-CIM para Windows incluye la creación de un
display. Use el Editor de Animaciones para producir displays del Operator
Workstation y definir características funcionales del Operator Workstation.
El orden en que se debe proceder para generar displays desde el Operator
Workstation es el que sigue:
1. Crear la ilustración básica en el Editor de Animaciones, o en otro software
gráfico como Micrografx Draw, luego importarlo al entorno gráfico de P-CIM,
esto es, al Editor de Animaciones.
2. Animar la ilustración en el Editor de Animaciones creando indicadores y
controles que no sean objeto gráficos, y definiendo otras cualidades
dinámicas, luego guardar.
3. Probar los resultados en el Operator Workstation.
Adviértase que cuando se trabaja con Micrografx Draw, se debe crear el display en
el Editor de Animaciones, guardar el display y abrirlo en el Draw para poder así
editar el display.
Si se trabaja con el Editor de Animaciones y Micrografx Draw simultáneamente, os
cambios hechos en Draw pueden aplicarse en el Editor de Animaciones usando el
comando Revert to saved.
Usando el Editor de Animaciones
Use el Editor de Animaciones para dibujar sus propios gráficos, insertar objetos
gráficos ya creados de la biblioteca de ClipArt, y crear los efectos dinámicos de su
display y del Operator Workstation.
Para iniciar el Editor de Animaciones, elegir el icono de la carpeta de P-CIM. El
Editor de Animaciones aparece, con un display sin nombre.
Orientación
Leyendo la Barra de Título (Title Bar)
Cuando se abre una archivo de display, la barra de título muestra:
el nombre de la aplicación (Editor de Animaciones)
el nombre del proyecto
el nombre del display actualmente abierto
el número del display en la lista (útil para hacer un seguimiento del display sin
nombre)
un asterisco (*) para hacer notar que se han hecho cambios en display
66 P-CIM para Windows - Curso Básico
Revisando Arreglos Iniciales
Revea los siguientes arreglos y opciones cuando usa el Editor de Animaciones por
primera vez – recomendado para principiantes. En las secciones posteriores
aprenderá cómo cambiarlos y usarlos en su provecho (el comando y el menú se
indican entre paréntesis).
Ventana del Editor de Animaciones - maximizada.
Caja de Herramientas (Tool Box) de dibujo o ClipArt mostrado (ClipArt/Tool
Box en el menú Options).
barra de estado (Status Bar) mostrado (Status en el menú Options).
Grid off (Grid en el menú Options).
Backup off (Backup en el menú Options).
Modo Objeto (Object Mode) activado (Object Mode en el menú Window).
Operaciones Básicas
Trabajando con Menúes
Todos los comandos de menú se ven en negro. Los comandos que no están
disponibles para ser ejecutados se ven grisados.
File Incluye los comandos estándar New (nuevo), Open (abrir), Close
(cerrar), Save (guardar), Save As (guardar como), Save All (guardar
todo), Revert to Saved, y Exit (salir) - y comandos especiales para
acceder a archivos previamente usados (Recall), ClipArt, y el Operator
Workstation.
Edit Incluye comandos de edición estándar de Windows: Cut (cortar), Copy
(copiar), Paste (pegar), Delete (borrar), Duplicate (duplicar), Redraw
(redibujar), Select All (seleccionar todo), y Undo (deshacer) - y
comandos especiales para operar sobre objetos animados.
Change Incluye comandos para alinear, ordenar (agrupar/desagrupar), y
mover objetos gráficos hacia el fondo y hacia el primer plano, cambiar
el color de fondo, cambiar texto y atributos de texto, cambiar y
normalizar fuente.
Display Incluye comandos para definir el display mismo: Style (estilo),
Background Color (color de fondo), First Position (posición inicial),
AutoAccións (autoacciones), AutoOpen (apertura automática),
AutoClose (cierre automático), y Password (clave de acceso).
Update Permite asignar propiedades de animación (updates) a los objetos
gráficos por medio de la Lista de Propiedades.
Tools Permite acceder a otros programas rápida y eficientemente.
Options Incluye comandos para abrir y cerrar (toggling) la caja de herramientas
(Tool Box) de ClipArt/Drawing y la bara de estado, seleccionar una
paleta de colores, agregar y quitar programas del menú Tools, y para
definir la interfase general del Operator Workstation (Operator
Workstation Setup).
Window Permite acceder a cualquier display ya abierto a partir de una lista
secuencial – incluye comandos especiales para mover objetos (Object
Mode), para visualizar y guardar información detallada sobre los
contenidos de la animación de display (List Animation), y para
visualizar el orden completo de objetos en el display (List Objects
Order).
Help Se usa para obtener ayuda e información "Acerca de" (revisiones,
copyrights, recursos de sistema, dimensiones de pantalla, y un
mensaje definido por el usuario)
P-CIM para Windows - Curso Básico 67
Usando ClipArt
Use los objetos provistos por ClipArt para crear la ilustración estática, y para
animar los objetos gráficos a ser usados dinámicamente en el Operator
Workstation. Los objetos gráficos insertados desde ClipArt pueden tratarse como
cualquier otro objeto gráfico y ser movidos, redimensionados, editados y asignados
con propiedades.
Para seleccionar un objeto de ClipArt:
1. Elegir ClipArt en el menú File, luego elegir la categoría en el submenú.
o
elegir el botón categoría de la caja de ClipArt.
2. Hacer click en el objeto para seleccionarlo.
3. Apuntar al objeto Seleccionado, mantener presionada la tecla CTRL y el botón
izquierdo del mouse, arrastrar el objeto hasta el lugar deseado en el display y
soltar el botón del mouse y la tecla CTRL. La ventana de ClipArt se cierra tan
pronto Ud. comienza a arrastrar el objeto.
Ud. puede personalizar ClipArt para incluir sus propios objetos.
Para definir el archivo de usuario de ClipArt
1. Elegir ClipArt en el menú File, luego User (usuario). La caja de diálogo Open
File (abrir archivo) aparece.
2. Elegir el proyecto desde el cual desea seleccionar el archivo en la lista Project
Name (nombre del proyecto).
3. Seleccionar el display que desea definir como User ClipArt de la lista File
Name (nombre de archivo) y aceptar (botón OK).
Se abre la ventana User ClipArt, conteniendo el display que seleccionó.
Los nombres de menú que aparecen inicialmente y los iconos de la Caja de ClipArt
(ClipArt Box) son como los que muestran a continuación:
Contenidos Categoría Icono Categoría Contenidos
Motores y vessels Instruments Galery Objetos varios
(instrumentos) (Galería)
Símbolos varios Symbols Meters Medidores varios
(símbolos) (medidores)
Cuadros varios Frames Bars Elementos de
(marcos) (barras) barra
Elementos de Pipes Signs Señales varias
tubería (tubos) (señales)
Formas varias Shapes Buttons Elementos de
(formas) (botones) botones
Archivos ClipArt Usuario Sliders Elementos
del usuario. (deslizantes) deslizantes
Seleccionar un
archivo de display
para esta
categoría.
68 P-CIM para Windows - Curso Básico
Trabajando con la Caja de Herramientas de Dibujo (Drawing Tool Box)
El siguiente cuadro describe las herramientas provistas por la Caja de
Herramientas de Dibujo y su funcionalidad:
Herramienta Operación Herram. Operación Herram. Operación
Seleccionar Flip to ClipArt Dibujar
objetos box líneas
Dibujar Dibujar Dibujar
cuadrados y cuadrados y elipses y
rectángulos rectángulos círculos
redondeados
Rotar objetos Ingresar y Acercar
editar texto, (Zoom In)
elegir fuente,
tamaño y
estilo de la
fuente
Restablecer Alejar (Zoom Elegir
Out) objeto fille
estilo y
textura
Cambiar el Mostrar Cambiar
estilo de ajuste de color de los
línea, el colores en ítems de los
estilo y el curso, fijarlos objetos:
tamaño final con los -Línea
de un objeto.
-Texto
botones
-Fondo
-Relleno
Seleccionando, Moviendo y Redimensionando Objetos
Para operar sobre un objeto primero se debe seleccionarlo, hecho lo cual aparece
enmarcado por una caja rectangular con 8 handles. Selection handles pueden
aparecer en uno de los siguientes formatos:
Small hollow handles indican un objeto seleccionado no animado.
Small crossed handles indican un objeto seleccionado animado.
Small solid handles indica varios objetos seleccionados (animados o no
animados)
Si hay sólo 4 handles, esto es, uno en cada esquina, el objeto puede
redimensionarse en ambas direcciones proporcionalmente (se mantiene la
relación de aspecto), pero no puede ser stretched en una sola dirección.
Large hollow handles indican una celda seleccionada.
Large solid handles indican varios objetos seleccionados, incluyendo una o
más celdas.
Para seleccionar un objeto
Hacer click dentro del área del objeto. El Editor de Animaciones muestra as
indicaciones seleccionadas.
P-CIM para Windows - Curso Básico 69
Para mover un objeto
1. Seleccionar el objeto.
2. Apuntar a un punto dentro del rectángulo que encierra al objeto. El Editor de
Animaciones muestra el puntero de “mover” (4 flechas).
3. Mantener presionado el botón izquierdo del mouse y arrastrar el objeto hasta
la nueva ubicación.
4. Soltar el objeto (es decir, el botón izquierdo del mouse) en la ubicación
deseada.
Para redimensionar un objeto
1. Seleccionar el objeto.
2. Para cambiar el tamaño del objeto una dirección, apuntar al handle de ese
costado. El Editor de Animaciones muestra un puntero de tipo flecha
doble. .
Para cambiar el tamaño en ambas direcciones, apuntar al córner handle
respectivo. El Editor de Animaciones muestra un puntero de tipo flecha doble
diagonal.
3. Mantener presionado el botón izquierdo del mouse y arrastrar para
redimensionar. El Editor de Animaciones muestra una línea que enseña el
nuevo tamaño proyectado.
4. Soltar el botón al obtener el tamaño deseado.
Para hacerlo con el teclado
Pueden moverse objetos manteniendo presionada la tecla SHIFT y
presionando la tecla de flecha respectiva. Este método le permite mover el
objeto pixel por pixel.
Puede redimensionar un objeto manteniendo presionada la tecla SHIFT y
presionando en el teclado las teclas o para disminuir o aumentar
respectivamente el tamaño del objeto.
Deshaciendo el Ultimo Comando
Puede cancelarse la última operación de edición de gráfico realizada.
La operación undo (deshacer) restablece sólo las operaciones gráficas
hechas sobre símbolos. Las operaciones de display (por ejemplo, redimensionar
un display, cambiar su posición, etc.) o las operaciones no graficas hechas sobre
un símbolo (borrar una propiedad añadida a un símbolo) no pueden ser
restablecidas mediante el comando undo.
Para deshacer el último comando gráfico
Elegir Undo en el menú Edit (CTRL+Z).
Creando Displays Animados
Puede crearse una update (objeto animado) seleccionando el objeto gráfico y
asignándole las propiedades de animación requeridas.
Las propiedades que pueden ser asignadas a objetos están divididas en tres
categorías principales: Controls, Indicators, y Special.
Controls Use Controls (controles) para especificar cada aspecto de
(controles) entrada del personal de planta via el Operator Workstation.
Eligiendo entre varios Controles se pueden especificar objeto
gráficos para que sean ya sean casillas de entrada de datos,
botones que inician acciones tales como abrir o cerrar una
ventana, o deslizantes que permiten fijar valores de entrada
70 P-CIM para Windows - Curso Básico
moviendo objetos gráficos vertical o horizontalmente.
Indicators Use los indicadores para crear presentaciones textuales, de color
(indicadores) y gráficas de los datos para el personal de planta mediante el
Operator Workstation. Especifique los formatos de presentación
que cambian los contenidos literales, posición, color y tamaño de
acuerdo al valor de los datos.
Special Use esta categoría para especificar Trend o Deviation Meter.
(especiales)
En la caja de diálogo Properties List (Lista de Propiedades), se muestran las
propiedades aplicables o disponibles para el objeto gráfico seleccionado en negro
lleno, mientras que las propiedades no aplicables aparecen grisadas (difusas).
Comenzando a Animar un Objeto
Para animar un objeto gráfico se debe seleccionar el objeto y especificar una o
más propiedades de indicación y control de la Lista de Propiedades (Properties
List).
Para comenzar a animar un objeto
1. Seleccionar el objeto (click izquierdo del mouse); por ejemplo un rectángulo. El
Editor de Animaciones le coloca "Selected" handles al objeto.
2. Elegir Properties List (Lista de Propiedades) en el menú Update,
-o-
Hacer click con el botón derecho del mouse y elegir Properties List en el menú
flotante,
P-CIM para Windows - Curso Básico 71
-o-
Presionar CTRL + P.
El Editor de Animaciones muestra la caja de diálogo Properties List.
Atajo
En lugar de realizar los pasos 1 y 2 mencionados arriba, hacer doble click
sobre el objeto.
Usando la Lista de Propiedades (Properties List)
Use la Lista de Propiedades para especificar objetos gráficos como indicadores o
controles y para especificar sus propiedades de animación gráficas.
El título de la Lista de Propiedades establece la propiedad especificada del objeto
(el signo ? aparecerá si no se ha establecido ninguna propiedad aún) y el tipo del
objeto (en nuestro ejemplo, un Rectángulo).
Un signo de visto en una casilla de propiedades significa que ésta es la propiedad
asignada al objeto gráfico.
Especificando la referencia DDE (DDE Reference)
Ud. debe completar la referencia DDE (Servidor, Tópico e Item) para cada
propiedad que especifique (excepto Button, botón). Esto designa respectivamente
la fuente del valor mostrado por un indicador y el destino del juego de valores
mediante un control.
Cuando se especifica una nueva propiedad de animación, el Editor de
Animaciones extrae la referencia DDE de la propiedad especificada
previamente.
La caja de lista de Servidores enumera los nombres de los servidores DDE
estándar de P-CIM para Windows.
72 P-CIM para Windows - Curso Básico
El nombre de servidor del Servidor de Base de Datos es DBSR, y su tópico
principal es PCIM.
Cuando se especifica un botón comando, no ingresar las especificaciones
DDE, ya que las mismas son ingresadas en los argumentos del comando.
Supóngase que se ha asignado al objeto rectangular con la propiedad de
visibilidad. Al seleccionar visibilidad, aparece la siguiente caja de diálogo:
En este ejemplo se ha usado una dirección postiza a:1, así que cuando el valor de
este ítem sea 0, el objeto rectangular será invisible y cuando el valor sea cualquier
número distinto de 0, el objeto rectangular será visible.
Creando el Primer Display
Esta sección lo guía, paso a paso en el proceso de crear el primer display. Se
usará para ello la información teórica y práctica adquirida en los capítulos previos.
Las instrucciones están basadas en la estructura de la planta esbozadas en el
ejercicio de la página... (referidas al capítulo “Configurando Zonas de Alarma
Avanzada”).
Diseño y Requerimientos del Display
Supóngase que el depósito de A en el edificio B se usa para almacenar flores de
exportación. Almacenar flores requiere condiciones especiales, como iluminación y
temperatura. Para controlar estas condiciones desde su computadora, se debe
configurar lo siguiente:
Las ventanas del depósito cambiarán de color al presionar un botón ON / OFF.
La temperatura en el depósito será controlada ingresando la temperatura
deseada (entrada de texto) y será monitoreada usando una barra.
Los cambios en la temperatura se indicarán en una curva de tiempo real.
La curva se mostrará al presionar un botón, configurando para abrir la ventana
de trend, y se cerrará al presionar un botón de cierre.
P-CIM para Windows - Curso Básico 73
Como se muestra en el siguiente display, el color de las ventanas del primer piso
cambian a amarillo cuando se presiona el botón ON, y la barra se puso en 25
como se ingresó en la sección Temp.
Encendiendo (ON) y apagando (OFF) las luces
Para encender y apagar las luces (ON y OFF), usaremos la variable digital postiza
D:1; de tal forma que cuando el valor de esta variable es puesto en 1, las luces se
encienden, y cuando es puesto en cero se apagan. Para ello usaremos el
comando Set. Este comando setea el valor del primer ítem DDE especificado al
valor del segundo ítem de datos DDE del valor especificado.
Para configurar el botón ON (encender)
1. Elegir el objeto que se desea usar como un botón (se puede elegir uno de los
botones contenidos en la categoría botones de ClipArt).
2. Seleccionar el objeto y elegir Properties List (Lista de Propiedades) del menú
Update (o hacer click con el botón derecho del mouse y elegir Properties List
del menú flotante, o bien hacer doble click en el objeto seleccionado). El Editor
de Animaciones presenta la caja de diálogo Properties (Propiedades).
3. Ingresar el Symbol ID del objeto (éste nombre debe ser único) por ejemplo
ON.
74 P-CIM para Windows - Curso Básico
4. Hacer click en el botón “Acción button”. El Editor de Animaciones presenta la
caja de diálogo Button (botón).
5. Dejar las casillas Servidor y Tópico en blanco.
6. Elegir la flecha junto a la casilla Action Down. El Editor de Animaciones
muestra la lista de todos los comandos en el formato prototipo.
7. Elegir el comando Set DDE {value|DDE} y editar los argumentos de
comando como sigue: set |!D:1 1 (|! es una abreviatura usada para el
Tópico y el Servidor por defecto, esto es, DBSR|PCIM!).
Los siguientes parámetros son opcionales:
8. Ingresar el texto en la casilla Prompt (por ejemplo, encendiendo luces del
Depósito). En P-CIM para Windows 16, este texto aparecerá en la Barra de
Estado; mientras que en P-CIM para Windows 32, este texto servirá también
como tooltip, esto es, el texto aparecerá brevemente en un rectángulo debajo
de ON luego de que el puntero del mouse se ubique en el área del botón.
9. Para especificar un acelerador, elegir el botón Accelerator Key (Tecla de
Aceleración) y usar la caja de diálogo Accelerator para configurar la tecla.
10. Elegir los atributos de Key Press (Presionar Tecla) requeridos.
11. Para habilitar el registro de las acciones del operador con este botón,
seleccionar la casilla Log (Registro).
P-CIM para 12. Para restringir el acceso a este botón, ingresar el nivel de clave requerido para
Windows 32 operar este botón (entre 0 y 99) en la casilla Password Level.
13. Elegir el botón OK para cerrar la caja de diálogo Button.
14. Elegir el botón OK para cerrar caja de diálogo Property List.
Para configurar el botón OFF (apagar)
P-CIM para Windows - Curso Básico 75
El procedimiento para configurar el botón OFF es similar al empleado para el
botón ON, con las siguientes diferencias:
1. El Sybmol ID del objeto (por ejemplo, OFF).
2. Los argumentos de comando deberían cambiarse por: set |!D:1 0, esto
es, poner D:1 en 0.
En la casilla Action Down especificar la acción a ser ejecutada cuando se presiona
el botón.
En la casilla Action Up especificar la acción a ser ejecutada cuando se suelta el
botón.
Cambiando colores de las ventanas
Para cambiar el color de las ventanas reflejando que las luces han sido
encendidas o apagadas, se usará la propiedad Fill Color (Llenar Color), con la
misma variable digital usada para encender y apagar la luces: D:1.
Para cambiar los Parámetros de Llenar color de las ventanas
1. Seleccionar el objeto.
2. Elegir Properties List en el menú Update (o hacer doble click en el objeto). El
Editor de Animaciones presenta la caja de diálogo Properties.
3. Ingresar el Symbol ID del objeto en la casilla Symbol ID (por ejemplo, w1).
4. Hacer click en el botón Fill color.
El Editor de Animaciones presenta la caja de diálogo Fill Color.
4. Ingresar la referencia DDE de los datos a ser indicados en las casillas de
Servidor (DBSR), Tópico (P-CIM) e ítem (D:1).
6. Elegir el Color mediante el radio botón Digital Value (Valor Digital). El Editor de
Animaciones muestra la caja de diálogo Digital Value.
76 P-CIM para Windows - Curso Básico
7. Para cambiar el color (o combinación de colores - observar la tabla de verdad)
asociado con un estado digital, elegir el botón respectivo y hacer click en el
color deseado en la paleta mostrada.
8. Elegir el botón OK para cerrar la caja de diálogo Digital Value.
9. Elegir el botón OK para cerrar la caja de diálogo Fill color.
10. Elegir el botón OK para cerrar la caja de diálogo Property List.
11. Repetir los pasos 1 a 11 para cualquier ventana adicional. No olvidar asignar
un símbolo ID único para cada ventana adicional configurada.
Controlando y Monitoreando Temperatura
Para controlar la temperatura en el depósito usaremos la propiedad Input Text
(Ingresar Texto), con la variable analógica postiza A:1, y para monitorear
temperatura usando una barra de escala, se usará la propiedad Fluid Fill (Llenar
Fluido) con la misma variable A:1.
Para crear un control de entrada de texto
Adviértase que al crear un indicador de Texto de Entrada, también se crea un
indicador de Texto de Salida.
1. Seleccionar el objeto que desea usar como texto de entrada (por ejemplo un
rectángulo).
2. Elegir Properties List en el menú Update (o hacer doble click en el objeto). El
Editor de Animaciones presenta la caja de diálogo Properties.
3. Ingresar el Symbol ID del objeto en la casilla Symbol ID (por ejemplo, w1).
4. Elegir el botón Input Text. El Editor de Animaciones presenta la caja de diálogo
Input Text.
5. Ingresar la referencia DDE de los datos a ser controlados en las casillas
Servidor (DBSR), Tópico (PCIM) e ítem (A:1).
6. Ingresar el texto (mensaje) que desea que el operador vea en la casilla Prompt
(opcional).
7. Para brindar al operador un acelerador para abrir la caja de diálogo o de
edición asociada, hacer click en el botón Accelerator y especificar el
acelerador (opcional).
8. Ingresar el patrón de formato en la casilla Format.
9. Elegir el radio botón Formatted value (valor formateado). Se abre una caja de
diálogo.
10. Ingresar los límites para entradas del operador (por ejemplo, de 0 a 50). Elegir
el botón OK para cerrar la caja de diálogo.
P-CIM para Windows - Curso Básico 77
11. Para registrar las operaciones de entrada de datos hechas con este control,
elegir la casilla Log.
12. Para proveer el modo Immediate Input (Ingreso inmediato), elegir la casilla
Immediate Input.
13. Elegir el botón OK para cerrar la caja de diálogo Input Text.
14. Elegir el botón OK para cerrar la caja de diálogo Property list.
Atajos
Para permitirle a la Lista de Propiedades editar a cualquier nivel, mantener
presionada la tecla CTRL y hacer click en el botón OK (CTRL+ENTER).
Para cancelar esta opción, mantener presionada la tecla CTRL y hacer click en
el botón Cancel (sin equivalente en el teclado).
Más sobre patrones y modos de formateo:
Cada uno de los cuatro modos de formateo soporta un cierto conjunto de
formatos.
Texto de Formato Libre:
Este modo crea un indicador alfanumérico "no formateado". La longitud de la
presentación es determinada por el número de caracteres ingresado en la casilla
Format (formato).
Este modo presenta el dato "como es", y soporta una longitud de formato de hasta
8 caracteres. Los patrones de soportados son:
“A” – cualquier caracter, justificado a la izquierda, en tamaño de letra original.
Texto Formateado:
Este modo o se usa para dos propósitos diferentes: formateo de String (cadena de
caracteres) o de Hora/Día, determinados por el código de formato.
El formateo de datos en String - presenta los datos formateados en términos de
letra, y soporta una longitud de formato de hasta 80 caracteres. Los patrones
soportados son:
Formato Explicación
"X" Cualquier caracter, mayúsculas
"x" Cualquier caracter, minúsculas
"L" Mayúscula inicial, justificada a la izquierda
“l” Minúscula inicial, justificada a la izquierda
"R" Mayúscula inicial, justificada a la derecha.
“r” Minúscula inicial, justificada a derecha
Valor formateado
Este modo crea un indicador numérico y soporta los siguientes patrones:
Formato Explicación
"-" Decimal, signo menos
"0" Comienzo con ceros
"L" Justificación a la izquierda
"R" Justificación a la derecha
"# " Dígito (decimal si es sin sufijo)
"." Punto decimal
"," Decimal, separador de miles
"O" Octal
"H" Hexadecimal
"B" Binary
Texto para On/Off (encendido/apagado):
78 P-CIM para Windows - Curso Básico
En este modo se ingresa el texto para los comandos y para las indicaciones de
estado de encendido/apagado.
Para crear la propiedad de Fluid Fill (Llenado de fluido)
1. Abrir la categoría Barras de ClipArt, seleccionar una barra y arrastrarla hasta el
display.
2. Seleccionar el objeto barra.
3. Elegir Properties List en el menú Update (o hacer doble click en el objeto). El
Editor de Animaciones presenta la caja de diálogo Properties.
4. Ingresar el Symbol ID del objeto en la casilla Symbol ID.
5. Hacer click en el botón "Fluid Fill" (ALT+U). El Editor de Animaciones presenta
la caja de diálogo Fluid Fill.
6. Ingresar la referencia DDE de los datos a ser indicados en las casillas Servidor
(DBSR), Tópico (PCIM) e ítem (A:1).
7. Ingresar el valor para llenado mínimo en la casilla Minimum value (valor
mínimo).
8. Ingresar el mínimo llenado (en % de la dimensión del objeto respectivo) en la
casilla Minimum object fill %.
Para especificar gráficamente, elegir el botón Adjust (ajustar), arrastrar y hacer
click. Este método no es aplicable a un objeto hatched.
9. Ingresar el valor para llenado máximo en la casilla Maximum value (valor
máximo).
10. Ingresar el máximo llenado (en % de la dimensión del objeto respectivo) en la
casilla Maximum object fill %.
11. Especificarla dirección de llenado seleccionando el respectivo radio botón.
12. Especificar el estilo de llenado seleccionando el respectivo radio botón.
13. Para especificar el color de llenado, hacer clic en el color que se desea usar
en la paleta mostrada en el borde izquierdo de la pantalla (presionar ALT+C
hasta que el color que desea usar bordee el botón Color).
14. Elegir botón OK para cerrar la caja de diálogo Fluid Fill.
15. Elegir el botón OK para cerrar la caja de diálogo Property list.
Creando una Curva en Tiempo Real
P-CIM para Windows - Curso Básico 79
Use la propiedad Trend (curva) para crea un instrumento de “registro gráfico” de
tiempo real.
Para ver gráficamente los cambios en tiempo real de la temperatura se creará una
curva en tiempo real. La curva se creará en una ventana separada y se abrirá ante
requerimiento, presionando un botón en el display principal.
Antes de crear una curva:
1. Guardar el archivo del display principal.
2. Abrir un archivo de display nuevo (seleccionar el comando New en el menú
File).
Para crear una curva de tiempo real
1. Dibujar un rectángulo (usando la caja de herramientas) y seleccionarlo.
2. Elegir Properties List en el menú Update (o hacer doble click o click derecho o
ALT, U, P o CTRL+P). El Editor de Animaciones presenta la caja de diálogo
Properties.
3. Ingresar el Symbol ID del objeto en la casilla Symbol ID.
4. Elegir el botón Trend. El Editor de Animaciones presenta la caja de diálogo
principal de la curva (Trend).
5. Elegir el radio botón Real Time (tiempo real). El Editor de Animaciones
muestra la siguiente caja de diálogo:
6. Especificar los siguientes parámetros (en cualquier orden):
a. Colores del Fondo (Background) y de la Plataforma (pad) de la curva
Para cambiar el color de fondo, hacer click en el botón Background, y
luego en la paleta mostrada para obtener el color deseado. El color elegido
bordea el botón Background.
Para cambiar el color de la plataforma, hacer click en el botón Pad Color y
luego en el color deseado.
b. Intervalo de tiempo presentado y características del eje horizontal.
Para especificar el período de tiempo y las características del eje
horizontal, hacer click en el botón Time (X) Axis (eje de tiempos). El Editor
de Animaciones muestra la siguiente caja de diálogo:
80 P-CIM para Windows - Curso Básico
El siguiente cuadro describe los diferentes parámetros del eje X:
Sección Parámetro Descripción
Time Options Time Span Intervalo de tiempo cubierto por la
(opciones de (período de curva (entre 1 y 32767 horas, minutos,
tiempo) tiempo) o segundos).
Sample Time Frecuencia a la cual se “muestrean”
(Tiempo de los datos el avance del trazo o curva
muestreo) (entre 1 y 32767 horas, minutos o
segundos). Diseñado de forma tal que
el Span Time sea múltiplo del Sample
Time.
Divisions and Show Grid Lines Elegir esta opción para dibujar líneas
Grid Lines (Mostrar Líneas de división verticales en la plataforma.
Options de la Grilla)
(Divisiones y
líneas de la
Grilla)
Major Divisions Número de divisiones verticales
(Divisiones grandes y color de las líneas grandes
grandes) de la grilla. Elegir un color que
contraste con el de la plataforma.
Minor Divisions Número de divisiones pequeñas por
(Divisiones división grande, y color de las líneas
pequeñas) pequeñas de la grilla. Elegir un color
que contraste con el de la plataforma.
Diseñado de tal forma que el Time
Span es múltiplo del número de
divisiones pequeñas y grandes.
Time Labels Show (Mostrar) Elegir esta opción para mostrar
(Etiquetas de etiquetas de tiempo a lo largo del eje
tiempo) x. Las etiquetas aparecerán sobre el
P-CIM para Windows - Curso Básico 81
fondo de la ventana de la curva (arriba
y debajo de la plataforma).
Top, Bottom Las etiquetas pueden mostrarse arriba
o abajo de la plataforma de la curva.
Show Label Define el espaciado de las etiquetas
Every # Major
Division Lines
Format (Formato) Formato de tiempo – un formato
específico o un la hora internacional
para usar el formato de Hora
Internacional de Windows (Panel de
Control).
Label Color Elegir un color que contraste con el
(Color de la color del fondo (BackGround).
etiqueta)
c. Valores y Presentación del eje vertical.
Para especificar valores y presentación del eje vertical, hacer click en el
botón Value (Y) axis. El Editor de Animaciones muestra la siguiente caja
de diálogo:
El siguiente cuadro describe los diferentes parámetros del eje Y:
Sección Parámetro Descripción
Divisions and Show Grid Elegir para dividir la plataforma en
Grid Lines Lines divisiones horizontales.
Options
Major Divisions Número de divisiones horizontales
grandes, y color de las divisiones
grandes de la grilla. Elegir un color que
contraste con el de la plataforma.
Minor Divisions Número de subdivisiones por división
grande, y color de las divisiones
pequeñas de la grilla. Elegir un color que
82 P-CIM para Windows - Curso Básico
contraste con el de la plataforma.
Color Strips Pad Color Muestra el color especificado como Pad
Color en la sección Parámetros
Generales.
>y< Presionar para fijar el color de la banda
respectiva por uno de los de la derecha
(Range n) o de la izquierda (Pad Color).
Range 1 to 5 Fijar el color de la banda en cuestión.
% box Fija el nivel superior de la banda en
cuestión - en porcentaje de la altura total
de la plataforma (from the top of the strip
below)
Scale Left, Right Elegir para mostrar la escala a la
derecha o a la izquierda de la plataforma
de la curva.
Show scale El espaciado de las etiquetas. Las
every # major etiquetas de división de escala están en
divisions el mismo color que la pluma respectiva.
Engineering Las unidades de ingeniería aparecen
units: EGU on arriba/debajo de las etiquetas de división
top, EGU on de escala del eje y.
bottom
d. Plumas 1-8.
Hacer click en el botón Pen # en la caja de diálogo principal de la
curva. El Editor de Animaciones muestra la caja de diálogo Pen:
Ingresar la referencia DDE de los datos a ser indicados en las casillas
Servidor (DBSR), Tópico (PCIM) e ítem (A:1).
Para cambiar el color de la pluma, hacer click en el botón Color y
seleccionar el color deseado de la paleta mostrada.
Seleccionar el patrón de escala, esto es, el formato de presentación
numérica, en la casilla Pattern.
Ingresar el límite superior (Scale top) y el límite inferior (Scale bottom)
para el eje Y.
Seleccionar el estilo de curva (Line, Bar o Bar 3D).
La siguiente ilustración presenta las características de una curva:
P-CIM para Windows - Curso Básico 83
Fondo
(Background) Eje Y Escala y unidades
de Ingeniería
Plataforma
Divisiones grandes
5 Range strips Units
100
#5
1 Divisiones
#4
75 1 pequeñas
2
#3 50
#2 25 2
Eje X #1
0
Etiquetas 12:15 12:05
Botones
Div. grandes 1 2 3 4
Div. pequeñas 1 2
7. Elegir el botón OK para cerrar la caja de diálogo Trend.
8. Elegir el botónto OK para cerrar la caja de diálogo Property List.
Configurando Botones para Abrir (Open) y Cerrar (Close) la Curva
Para abrir el display que contiene la curva creada desde el display principal, se
debe configurar un botón con el comando Open – abrir - (este comando se usa
para abrir displays) en el display principal.
Para crear el botón de comando “Open Trend” (Abrir curva)
1. Elegir el objeto que se desea usar como botón (puede elegirse uno de los
botones contenidos en la categoría Buttons de ClipArt).
2. Seleccionar el objeto y elegir Properties List en el menú Update (o hacer click
con el botón derecho del mouse y elegir Properties List en el menú flotante, o
hacer doble click en el objeto seleccionado). El Editor de Animaciones
presenta la caja de diálogo Properties.
3. Ingresar el Symbol ID del objeto (éste nombre debe ser único) por ejemplo
Curva.
4. Hacer click en el botón “Action button”. El Editor de Animaciones presenta la
caja de diálogo Button.
5. Dejar las casillas de Server y Topic en blanco.
6. Elegir la flecha junto a la casilla Action Down. El Editor de Animaciones
muestra la lista de todos los comandos en el formato prototipo.
7. Elegir el comando Open [{display|wildcard} [mode]] y editar los
argumentos del comando como sigue: Open Trend
Los siguientes parámetros son opcionales:
8. Ingresar el texto de mensaje en la casilla Prompt (por ejemplo: encendiendo
las luces del depósito). En P-CIM para Windows 16, este texto aparecerá en la
Barra de Estado, mientras que en P-CIM para Windows 32, este texto servirá
también como tooltip, esto es, el texto aparecerá brevemente en un
rectángulo debajo del botón ON luego que el puntero del mouse se ubique en
el área del botón.
84 P-CIM para Windows - Curso Básico
9. Para especificar un acelerador, elegir el botón Accelerator Key y usar la caja
de diálogo Accelerator para configurar la tecla.
10. Elegir los atributos de Key Press (Presionar tecla) requeridos.
11. Para habilitar el registro de las acciones del operador, seleccionar la casilla
Log.
P-CIM para 12. Para restringir el acceso a este botón, ingresar el nivel de clave requerido para
Windows 32 operar este botón (entre 0 y 99) en la casilla Password Level.
13. Elegir el botón OK para cerrar la caja de diálogo Button.
14. Elegir el botón OK para cerrar la caja de diálogo Property list.
Para cerrar el display que contiene la curva creada y cambiar al display principal,
debe configurarse un botón con el comando Close – cerrar - (este comando es usa
para cerrar displays) en el display que contiene la curva.
Para crear el botón de comando “Close Trend” (Cerrar curva)
Se debe seguir el mismo procedimiento usado para crear el botón de comando de
abrir, con los siguientes cambios:
En el paso 7, elegir el comando Close [{display|wildcard} [mode]] y
editar los argumentos del comando como sigue: Close Trend.
Editor de Animaciones – Características Adicionales
Este capítulo describe brevemente algunas características adicionales provistas
por el Editor de Animaciones.
Soporte de Celda (Cell Support)
¿Qué es una Celda?
Una celda puede hacerse a partir de cualquier conjunto de objetos estáticos y
animados. Todas las características gráficas y de animación de los diferentes
componentes se incluirán en la celda. Las direcciones DDE y las acciones de sus
objetos animados serán las Entradas/Salidas de la celda – para ser adaptada a
cada instancia en particular, se usa una celda prototipo (aplicada).
Use cells Para creary efficiently manage custom, complex animation objects (e.g.,
instruments, face plates, etc.) that andou need more than once in andour
application. Primero se crea una celda prototipo y luego se la duplica tantas veces
como se quiera, “conectándola” cada vez a un conjunto diferente de “señales”
(direcciones DDE y botones de comando).
Creando una Celda
A continuación se da un ejemplo, ilustrando paso a paso como definir celdas y
como usarlas eficientemente en las aplicaciones
1. Abrir el Editor de Animaciones y crear un nuevo archivo de display (elegir el
comando New en el menú File).
2. Dibujar (o arrastrar y dejar caer desde el ClipArt) los objetos que desea
encapsular en la celda (por ejemplo, un tanque, una válvula y una bomba).
P-CIM para Windows - Curso Básico 85
3. Configurar cada objeto con las siguientes propiedades:
a. Para el tanque, configurar una propiedad de llenado de fluido:
Server: DBSR
Topic: PCIM
Item: A:1
b. Agrupar todos los elementos de tubería y la válvula (usando la opción
group en el menú Change, comando arrange) y configurar con una
propiedad de color de llenado:
Server: DBSR
Topic: PCIM
Item: D:1
c. Para la bomba, configurar una propiedad de color de llenado:
Server: DBSR
Topic: PCIM
Item: D:2
4. Seleccionar todos los objetos gráficos que se desea encapsular en la celda.
5. Elegir el comando Make/Design Cell (Hacer/Diseñar Celda) en el menú Cell. El
Editor de Animaciones muestra la caja de diálogo Make/Design Cell.
6. Ingresar la descripción de la celda (hasta 80 caracteres y espacios) en la
casilla de descripción.
7. Ingresar el único ID para esta celda (hasta 32 caracteres) en la casilla ID.
8. Hacer click en el botón OK para salir de la caja de diálogo Make/Design Cell.
Agregados
86 P-CIM para Windows - Curso Básico
Se puede agregar el texto para cada componente en la casilla Prompt. Este
texto de mostrará en al Barra de Estado del Operator Workstation, y en P-CIM
para Windows 32 sirve también como un tooltip.
Se puede acceder a cada componente de la celda presionando la tecla ALT y
haciendo click en el objeto, y cambiar así las propiedades de cada
componente de acuerdo con las necesidades del usuario.
Celdas Animadas Listas Para Usar (Ready to Use Animated Cells)
El ClipArt del Editor de Animaciones incluye la opción de utilizar celdas animadas
listas para usar. Estas pueden usarse tal y como son, o ser fácilmente editadas
para satisfacer las necesidades del usuario.
¿Qué son las Celdas Animadas Listas Para Usar?
Las Celdas Animadas Listas Para Usar son celdas predefinidas, configuradas con
todas las propiedades de las celdas (esto es, un único ID, una descripción y
parámetros de animación).
¿Cómo y Dónde Encontrar Celdas Animadas Listas Para Usar?
Las celdas animadas seleccionadas están marcadas con large hollow select
handles.
El Editor de Animaciones provee Celdas Animadas Listas Para Usar, en las
siguientes categorías de ClipArt: Instruments, Meters, Bars, Frames, Pipes,
Buttons, Sliders.
¿Cómo Usar Celdas Animadas Listas Para Usar?
Estas celdas pueden ser usadas tal como son, pueden ser editadas o bien
rediseñarse.
Para usar Celdas Animadas Listas Para Usar:
1. Identificar la celda lista para usar (ver arriba "¿Cómo y Dónde Encontrar
Celdas Animadas Listas Para Usar? ").
2. Seleccionar la celda en la ventana de ClipArt, y arrastrar el objeto celda
seleccionado (manteniendo presionada la tecla CTRL y el botón izquierdo del
mouse) hasta el display.
3. Para editar la celda:
a. Seleccionar la celda.
b. Ingresar un único nombre de hasta 32 caracteres para esta celda en la
casilla ID.
c. En cada fila en la sección "I/O" de la caja de diálogo, ingresar la dirección
DDE real o la acción que sea aplicable para esta instancia de la celda en
la casilla Actual.
4. Para rediseñar la celda:
a. Elegir Make/Design Cell en el menú Cell (ALT, L, M). El Editor de
Animaciones muestra la caja de diálogo Make/Design Cell.
b. Ingresar la descripción (de hasta 80 caracteres y espacios) de esta celda
prototipo en la casilla Descripción (ALT+D).
c. Ingresar el ID único de esta instancia de la celda (de hasta 32 caracteres)
en la casilla ID (ALT+I).
Enumerando Gráficos y Animaciones
Es posible ver – y guardar como un archivo de texto – una lista de todos los
gráficos y/o de todas las animaciones de un display, incluyendo todos los
parámetros o sólo los esenciales. Además, se puede elegir una propiedad de
animación y abrir la respectiva caja de diálogo de animación.
Puede optarse por el formato de lista Short (Corto) o el formato de lista Full
(Completo):
P-CIM para Windows - Curso Básico 87
Short
El listado contiene una línea por ítem – en formato CSV (comma separated value,
valor separado por coma), y tiene las siguientes opciones:
statics
La propiedad estática del propio display, y de todos los objetos gráficos (animados
o no).
Updates
Las propiedades de animación del propio display, y de todos los objetos animados.
Both
Las dos mencionadas arriba, las estáticas primero, y con mayores detalles.
Full
Esta lista contiene una línea por propiedad – formato de texto, y tiene las mismas
opciones que la lista corta.
Para enumerar la animación de un display
1. Elegir List en el menú Window. El Editor de Animaciones muestra la caja de
diálogo List.
2. Elegir el formato de lista de la sección Format: Full o Short. El Editor de
Animaciones actualiza la lista en pantalla de acuerdo a esta selección.
3. Elegir las opciones que desea ver en la sección Include: Statics, Updates o
Both. El Editor de Animaciones actualiza la lista en pantalla de acuerdo a esta
selección.
4. Para guardar la lista en un archivo:
Editar, si es preciso, el nombre y la extensión del archivo en la casilla File.
Elegir el botón Save (guardar). El Editor de Animaciones produce y guarda
el archivo con la lista.
Para abrir la ventana de especificación de propiedad
1. Seleccionar la propiedad que utilizar de la lista.
2. Elegir el botón Show property (mostrar propiedad). El Editor de Animaciones
abre la respectiva caja de diálogo de la propiedad.
3. Editar la propiedad según requerimiento.
4. Para regresar a la caja de diálogo List Animation, mantener presionada la tecla
CTRL y elegir el botón OK o Cancel, según se precise.
Para buscar y reemplazar la ocurrencia de una cadena de texto
1. Elegir el botón Replace en la caja de diálogo Animation List. El Editor de
Animaciones muestra la caja de diálogo Replace.
2. Para buscar (y reemplazar) el texto en:
Especificaciones de controles e indicadores en enlaces DDE - Elegir el
radio botón DDE Links.
Nombres de objetos - Elegir el radio botón Symbol ID.
Mensajes de Control y argumentos de control de Action Button - Elegir el
radio botón Control Arguments.
3. Tipear el texto a buscar en la casilla Find What.
4. Si es necesario, escribir el texto a reemplazar en la casilla Replace With.
5. Para hallar la primera ocurrencia del texto buscado, elegir el botón Find Next.
El Editor de Animaciones resalta la línea de propiedad en la cual se encontró
el texto (o, en su defecto, muestra un mensaje de “not found", no se encontró).
6. Proceda según se requiera:
Para repetir la búsqueda - Elegir el botón Find Next.
Para reemplazar esta ocurrencia y repetir la búsqueda - Elegir el botón
Replace.
88 P-CIM para Windows - Curso Básico
Para reemplazar todas las ocurrencias - Elegir el botón Replace All.
7. Para cerrar la caja de diálogo Replace, elegir el botón Cancel.
Al reemplazar un Symbol ID:
Ingresar un único symbol ID en el display.
El reemplazo afecta todas las propiedades de los objetos en cuestión.
P-CIM para Windows - Curso Básico 89
90 P-CIM para Windows - Curso Básico
Capítulo 9 - Servidor de Archivos de Texto
Este capítulo presenta el Servidor de Archivos de Texto de P-CIM para Windows.
En este capítulo Ud. aprenderá cómo:
Acceder a Datos de Archivos de Texto y especificar el enlace (link)
DDE con archivos de texto ¡Error! Marcador no definido.
Acceder a Datos de Archivos INI y especificar el enlace DDE con
archivos INI ¡Error! Marcador no definido.
P-CIM para Windows - Curso Básico 91
Servidor de Archivos de Texto
Otro servidor provisto por P-CIM para Windows es el Servidor de Archivos de
Texto, que lo habilita a Ud. a acceder, a través del DDE, a información en formatos
de archivos de texto, de Windows INI y de DBase, y en cualquier formato DBMS
soportado por ODBC.
Breve descripción
El Servidor de Archivos de Texto brinda acceso, a través del DDE a los siguientes
formatos de archivo e información:
Texto
a una hilera, especificada por fila (desde el principio o final del archivo), columna y
longitud.
Windows INI
a un solo valor token, especificado por sección y nombre token.
dBASE
al total de un campo a través de un rango, un resultado calculado en parámetros
de sistema, y un campo del primer registro en un rango clasificado.
ODBC
al valor de una sola celda en una tabla fuente de datos – especificada en el ítem
del enlace DDE como fuente de datos, tabla, campo, filtro de búsqueda y orden de
clasificación.
cualquier pregunta SQL apoyada por la fuente de datos en cuestión – especificada
en un archivo de texto separado y referenciado en el ítem del enlace DDE.
El Servidor de Archivos de Texto sirve de intermediario entre la información
almacenada en el archivo y su punto de uso en la aplicación del cliente. Utilice el
Servidor de Archivos de Texto:
Para acceder, en P-CIM para Windows u otra aplicación, a información que se
encuentra en formatos de archivo de texto, INI, o dBase, así como a fuentes
ODBC (Conectividad de Base de Datos Abierta),
Como interfase entre la aplicación P-CIM para Windows y otra aplicación.
Accediendo a la Información del Archivo de Texto
Utilice el Servidor de Archivos de Texto para acceder a la información del archivo
de texto.
Formato de Archivo
Se presupone que el archivo está compuesto por filas de texto – cualquier
combinación de caracteres imprimibles incluyendo espacios – y que cada fila
termina por CR-LF (retorno de carro – alimentación de línea). Cualquier editor
sencillo de texto, tal como el Notepad, crea archivos de ese tipo.
Acceso al Archivo
La ubicación en el archivo está especificada como: número de fila, número de
columna, y número de caracteres. Opcionalmente Ud. puede especificar la
justificación y el relleno a ser usados al escribir (write) al archivo.
92 P-CIM para Windows - Curso Básico
Para acceder a un archivo de texto es necesario que el archivo y la ubicación
especificada existan. Por lo tanto, el requisito mínimo es que el archivo
inicialmente esté formado por el número de filas pensadas, y que la cantidad total
de caracteres o espacios de cada fila concuerde con el largo pensado de cada fila.
Aunque se puede acceder a un archivo en formato INI también como un archivo de
texto, Ud. no debe acceder a un mismo archivo simultáneamente como archivo de
texto y como INI.
Lectura desde la Información de un Archivo de Texto
Al referenciar al Servidor de Archivos de Texto y a un archivo de texto en un
enlace DDE, regresa a la aplicación del cliente una hilera correspondiente a la
posición en la fila y columna especificadas. El largo de la hilera devuelta está dado
por el número de caracteres especificados, o bien el número real de caracteres
hasta el final de la fila (la opción que sea más corta). Si la posición de la columna
especificada está más allá del final real de la fila en el archivo, el servidor devuelve
una señal de error al cliente.
Al referenciar a la fila “A” (por el apéndice) devuelve una hilera vacía, ya que no
hay nada para leer desde esa – aún – inexistente fila. Cada operación de escritura
en este modo avanza una fila.
Escribir a la Información del Archivo de Texto
Al escribir al enlace DDE desde el cliente, coloca al texto enviado por la aplicación
del cliente en la ubicación designada:
Cuando la fila es especificada como un número positivo o negativo,
sobreescribe la ubicación designada (fila, columna, número de caracteres).
Cuando la fila es especificada como “A” (por el apéndice) agrega una fila al
final del archivo, inserta blancos en la columna especificada e inserta el texto
en la ubicación designada (columna, número de caracteres).
Los modos de justificación y relleno determinan el resultado cuando el texto
enviado por la aplicación del cliente es más corto que el espacio al que se accedió:
La justificación a la izquierda reemplaza a la posición del primer caracter
designado en el archivo por el primer caracter enviado por el cliente, y así
sucesivamente.
La justificación a la derecha reemplaza a la última posición designada en el
archivo por el último caracter enviado por el cliente, y así en forma inversa.
El relleno reemplaza las posiciones de caracteres restantes con espacios. Sin
el relleno, las restantes posiciones de caracteres no se ven afectadas.
El defecto es justificado a la izquierda con relleno.
Especificando el enlace DDE al Archivo de Texto
Los componentes del servidor, del tópico y del ítem de la definición del enlace
DDE están descritos más adelante. El caso no es importante.
El nombre del Servidor
El nombre del Servidor es TXTSRV
El Tópico
El tópico es la especificación del archivo, incluyendo el camino y la extensión. Por
ejemplo:
C:\NOTES\TEXTS.TXT
El Item
El ítem es especificado en el siguiente formato:
TXT(row,column,length[,writemode])
Los argumentos son descritos más abajo.
P-CIM para Windows - Curso Básico 93
row – especifica el número de la fila en el archivo, con respecto al comienzo o al
final del archivo.
Para relacionar con el principio del archivo, especifique un número positivo -
la fila 1 es la primera.
Para relacionar con el final del archivo, especifique un número negativo – la
fila –1 es la última.
Para un apéndice al final del archivo, especifique “A”.
column – especifica el número de columna en la fila – la columna 1 es la primera.
length – especifica el número de caracteres a acceder.
writemode – especifica la justificación y el relleno al escribir a un archivo. Ingrese
uno de los siguientes códigos:
L Justificado a la izquierda, no rellenado
LP Justificado a la izquierda, rellenado (por defecto)
R Justificado a la derecha, no rellenado
RP Justificado a la derecha, rellenado
Omita este argumento para obtener el modo por defecto.
Ejemplos
Para acceder a 20 caracteres en la primera fila, comenzando en la columna
10, en el archivo C:\DATA\TABLET.TXT, ingrese lo siguiente:
Server TXTSRV
Topic C:\DATA\TABLET.TXT
Item TXT(1,10,20)
Para acceder a 20 caracteres en la penúltima fila, comenzando en la columna
10, en el archivo C:\DATA\TABLET.TXT, escriba en forma justificada a la
derecha, y sin relleno e ingrese lo siguiente:
Server TXTSRV
Topic C:\DATA\TABLET.TXT
Item TXT(-2,10,20,R)
Para acceder a 20 caracteres después de la última fila, comenzando en la
columna 10, en el archivo C:\DATA\TABLET.TXT, escriba en forma justificada
a la derecha, y sin relleno e ingrese lo siguiente:
Server TXTSRV
Topic C:\DATA\TABLET.TXT
Item TXT(A,10,20,R)
Esto también insertará 9 espacios en blanco en esa fila, en las columnas 1-9.
Accediendo a la Información del Archivo INI
Utilice el Servidor de Archivo de Texto para acceder a la información del archivo
INI de Windows.
Formato de Archivo
El archivo INI contiene varias secciones, cada una de las cuales consiste en un
grupo de settings relacionados. Las secciones y arreglos están enumerados en el
archivo INI en el siguiente formato:
[section name]
tokenname=value
En este ejemplo, [section name] es el nombre de la sección. Los paréntesis ([ ])
son necesarios, y el paréntesis izquierdo debe estar en la columna más a la
izquierda.
94 P-CIM para Windows - Curso Básico
La declaración tokenname=value define el valor de cada arreglo. Un token name
es el nombre de un arreglo. Puede consistir en cualquier combinación de letras y
dígitos en mayúsculas y minúsculas, y debe estar inmediatamente seguido por un
signo igual (=). El valor puede ser un entero, o una hilera, dependiendo del arreglo
(setting).
Ud. puede incluir comentarios en los archivos INI. Ud. debe comenzar cada línea
de un comentario con un punto y coma (;).
Utilice para el token name cualquier texto formado hasta por 32 caracteres y
espacios. El signo igual no está permitido en el nombre. Los token names no son
sensibles al tamaño de la letra. Cada token name es (y debe ser) único en la
sección.
Cada fila termina por CR-LF (retorno de carro – alimentación de línea). Cualquier
editor simple de texto como el Notepad, puede crear un archivo de este tipo.
Acceso al Archivo
La ubicación en el archivo es especificada como nombre de sección, token name,
y número de caracteres. Opcionalmente Ud. puede especificar un valor por defecto
para ser devuelto al cliente cuando la sección y/o el token no sean encontrados.
El requisito mínimo es que el archivo exista, aún si es de longitud cero.
Aunque se puede acceder a un archivo en formato INI como archivo de texto
también, no debe acceder simultáneamente al mismo archivo como texto y
como INI.
Leer hacia el Cliente
Al referenciar el Servidor de Archivos de Texto y un archivo INI en un enlace DDE,
retorna a la aplicación del cliente el valor del token en la sección especificada.
Si la sección o bien el token no existen, retorna a la aplicación del cliente el valor
por defecto.
Escribir desde el Cliente
Al entrar en el enlace DDE desde el cliente, se sobreescribe la ubicación
designada con el valor enviado por la aplicación del cliente. Al escribir a una
sección y/o token inexistentes, éstas son creadas.
Especificar el Enlace DDE a un Archivo INI
Los componentes del servidor, del tópico y del ítem de la definición del enlace
DDE están descritos más adelante. El caso no es importante.
Nombre del Servidor
El nombre del servidor es TXTSRV
Tópico
El tópico es la especificación del archivo, incluyendo el camino y la extensión. Por
ejemplo:
C:\NOTES\TEXTS.INI
Para acceder al archivo de alias standard PFWALIAS.TXT (que está en formato
INI), utilice el atajo "ALIAS".
Item
El ítem está especificado en el siguiente formato:
INI(section,token[,default])
Los argumentos son los siguientes:
section – especifica el nombre de la sección en el archivo (sin los paréntesis
rectos).
P-CIM para Windows - Curso Básico 95
token – especifica el nombre token de la sección.
default – especifica el valor por defecto a ser devuelto al cliente cuando la sección
y / o el token no existen.
Ejemplo
Para acceder en el archivo TABLET.INI, sección “My Way”, token “Composed
by” a los 20 primeros caracteres del valor token, con el default "Anonymous":
Server TXTSRV
Topic C:\DATA\TABLET.INI
Item INI(my way,compuesto por, Anonymous)
96 P-CIM para Windows - Curso Básico
Capítulo 10 - Soporte de Alias
En este capítulo Ud. aprenderá:
A configurar Alias ¡Error! Marcador no definido.
Sobre Alias en Modo de Sustitución Inmediata ¡Error! Marcador no
definido.
Sobre Alias en Modo de Sustitución Diferida ¡Error! Marcador no
definido.
Como usar Alias seguido de un ejemplo paso a paso ¡Error!
Marcador no definido.
P-CIM para Windows - Curso Básico 97
Soporte de Alias
Los alias son nombres de texto libre que Ud. puede usar como atajos para
direcciones, referencias, comandos, etc. El soporte está provisto en dos modos:
inmediato y diferido.
Breve Descripción
Utilice alias para aumentar su productividad y confort así como el mantenimiento
de la aplicación. Los alias lo ayudan a Ud. para:
Minimizar el tipeado de textos repetitivos (por ej.: Servidor por defecto de P-
CIM para Windows y Tópico DBSR|PCIM!), utilizando atajos (por ejemplo |!).
Anotar la aplicación, utilizando nombres comprensibles en vez de direcciones
crípticas de PLC.
Proteger la inversión del diseño contra futuros cambios, mediante el uso de
nombres lógicos en vez de direcciones explícitas y referencias de objetos.
Cuando ocurra algún cambio, deberá implementarlo en un único lugar – el
archivo del “diccionario” de alias.
Configurando Alias
Los alias son mantenidos en el archivo PFWALIAS.TXT. Este archivo está en
formato Windows INI y contiene una sección: [Alias].
Utilice un editor sencillo de texto, como el Notepad, para editar este archivo.
Configure cada alias en una línea separada, en la que cada alias y su texto
explícito están especificados en el formato:
Nombre del Alias=Texto explícito
El Nombre del Alias
El nombre del alias puede tener hasta 255 caracteres de largo, y puede incluir
todos los caracteres imprimibles, incluyendo espacios, salvo el signo igual (“=“) o
los caracteres que marcan a los alias ("^", "&"). El caso no es importante, y no se
tiene en cuenta cuando el alias es utilizado.
El Texto Explícito
El texto explícito puede tener hasta 1023 caracteres de largo y es irrestricto en
cuanto al contenido de caracteres, pero debe cumplir con los requisitos de su uso
final.
Por ejemplo:
[Alias]
DB=DBSR|PCIM!
R1=2:1:40001
R2=2:1:40002
R3=2:1:40003
Alias en Modo de Substitution Immediate
En este modo la substitución es llevada a cabo inmediatamente después que Ud.
tipea el alias. Esto solo minimiza la tarea del tipeado.
Cuando Ud. edite un cuadro de texto en un editor, tipee el alias rodeado por un par
de caracteres “^”. El alias será substituido por el texto explicativo que el alias
representa, cuando Ud. salga del cuadro de texto.
Por ejemplo, Ud. configuró “A” como el alias de “DBSR|PCIM!” y “B” como el alias
de “BURNER”.
98 P-CIM para Windows - Curso Básico
En el Editor de Animación Ud. tipea en el cuadro de Action Down de una tecla de
Acción el comando:
Set ^A^^B^5
Cuando Ud. sale del cuadro de Action Down, cambia la redacción del comando a:
Set DBSR|PCIM!BURNER 5
Alias en Modo de Substitution Differed
En este modo la sustitución es efectuada durante el funcionamiento de la
aplicación (por ej.: cuando se abre la ventana en la Estación de Trabajo del
Operador).
La substitución diferida sólo es soportada por P-CIM para las aplicaciones de
Windows. Al editar un cuadro de texto en un editor, tipee el nombre del alias entre
dos caracteres “&”. Al salir del cuadro de texto, el alias permanece invariable.
Durante el funcionamiento o ejecución de la aplicación, el alias es substituido por
el texto explícito que él representa.
Por ejemplo: Ud. configuró “A” como el alias de “DBSR|PCIM!” y “B” como el alias
de “BURNER”.
En el Editor de Animación Ud. tipea en el cuadro de Action Down de una tecla de
Acción el comando:
Set &A&&B& 5
Cuando Ud. sale del cuadro de Action Down, el comando permanece tal como Ud.
lo tipeó.
Cuando se abre la ventana de la Estación de Trabajo del Operador, y la tecla es
realmente seleccionada, el comando es ejecutado como si fuera:
Set DBSR|PCIM!BURNER 5
Utilizando Alias – Ejemplo paso a paso
Los Alias pueden ser cambiados dinámicamente durante el tiempo de
funcionamiento utilizando el Servidor de Archivo de Texto. Ud. puede acceder a un
alias específico vía el Servidor de Archivo de Texto especificando el siguiente
enlace DDE:
Server TXTSRV
Topic .ALIAS
Item INI(Alias,AliasName)
El tópico utiliza el atajo .ALIAS para acceder al archivo standard de alias
PFWALIAS.TXT. El ítem especifica el nombre de la sección (el archivo
PFWALIAS.TXT es un formato de archivo INI que contiene una sección
denominada: “Alias”), y el nombre del alias (es decir, el texto a la izquierda del
signo “=“).
Descripción de un Problema
Suponga que Ud. tiene tres tanques y quiere controlar el nivel del líquido de cada
tanque. En vez de dibujar tres tanques, Ud. puede dibujar solo un elemento
tanque, y utilizarlo para controlar tres tanques diferentes mediante el cambio
dinámico de la dirección durante su funcionamiento.
Requisitos Generales
Objeto configurado con la propiedad de Llenado de Líquido (por ejemplo: un
tanque).
Propiedad de entrada de texto que permita el cambio de un tanque al otro.
Tres propiedades de entrada de texto, cada una indicando la dirección de un
tanque.
P-CIM para Windows - Curso Básico 99
Procedimiento General
1. Configurar un alias para la dirección del tanque.
2. Configurar un tanque con una propiedad de llenado de líquido, utilizando el
alias como el ítem de la dirección del tanque DDE.
3. Configurar un texto de entrada utilizando TXTSRV como el Servidor DDE,
direccionar el alias definido en el archivo PFWALIAS.TXT (utilizando el atajo
ALIAS para este trabajo).
4. Configurar tres propiedades de entrada de texto utilizando las tres variables
dummy A:1, A:2 y A:3 referenciando los tres tanques.
Instrucciones paso a paso
Para configurar el alias:
1. Abra el archivo PFWALIAS.TXT (Ud. puede abrir este archivo con cualquier
editor de texto, tal como el Notepad) e ingrese una nueva línea: address=a:1
2. Guarde el archivo.
En P-CIM para Windows 16 la ubicación por defecto del archivo PFWALIAS.TXT
está en el directorio C:\PCIM.WIN\UTILITY.
En P-CIM para Windows 32 la ubicación por defecto del archivo PFWALIAS.TXT
está en el directorio C:\Pcim32\project, o sea en una carpeta llamada igual que el
proyecto.
Para configurar la propiedad de llenado del líquido
1. Abra la categoría Instrumentos de ClipArt, seleccione un tanque y arrástrelo a
su ventana.
2. Seleccione el elemento tanque.
3. Elija la lista de Propiedades del Menú de Actualización (o bien haga un doble
click sobre el elemento. El Editor de Animación presenta la caja de diálogo
Propiedades.
4. Ingrese el elemento Símbolo ID en el cuadro de Symbol ID.
5. Oprima la tecla "Fluid Fill" (Llenado de Líquido) (ALT+U). El Editor de
Animación presenta la caja de diálogo Llenado de Líquido.
6. Ingrese la referencia DDE de la siguiente forma:
Server DBSR
Topic PCIM
Item &address&
Fíjese que el ítem se refiere al alias.
7. Ingrese el valor para el llenado mínimo en el cuadro de valor “Minimum”.
8. Ingrese el llenado mínimo (en % de la respectiva dimensión del objeto) en el
cuadro de Minimum Object Fill%.
Para especificar gráficamente, elija la tecla Adjust (Ajuste), arrastre y cliquee.
Este método no es aplicable a un elemento hatched.
9. Ingrese el valor para llenado máximo en el cuadro de valor “Maximum”.
10. Ingrese el llenado máximo (en % de la respectiva dimensión del objeto) en el
cuadro de Maximum Object fill %.
11. Especifique la dirección de llenado seleccionando la tecla de radio
correspondiente.
12. Especifique el estilo de llenado seleccionando la tecla de radio
correspondiente.
13. Para especificar el color del llenado, cliquee sobre el color que Ud. quiere usar
en la paleta exhibida en el borde izquierdo de la pantalla (oprima ALT+C hasta
que el color que Ud. quiere utilizar rodee la tecla Color).
100 P-CIM para Windows - Curso Básico
14. Elija la tecla OK para cerrar la caja de diálogo Llenado de Líquido.
15. Elija la tecla OK para cerrar la caja de diálogo la lista de Propiedades.
Para configurar la propiedad de entrada de texto
1. Seleccione Text (Texto) en el Menú Change (Cambio). El editor de Animación
despliega el texto por defecto (Muestra).
2. Seleccione el texto y elija la lista de Propiedades del Menú de Actualización, o
bien haga un doble click sobre el objeto. El Editor de Animación presenta la
caja de diálogo Propiedades.
3. Ingrese el elemento Símbolo ID en el cuadro de “Symbol ID”.
4. Elija la tecla de Entrada de Texto. El Editor de Animación presenta la caja de
diálogo Entrada de Texto.
5. Ingrese la referencia DDE de la siguiente forma:
Server TxtSrv
Topic .Alias
Item ini(alias,address)
Tenga en cuenta que el tópico se refiere al archivo PFWALIAS.TXT y el ítem
especifica la sección (alias) y el token (dirección) en el archivo.
6. Ingrese el patrón de formato en el cuadro “Format”.
7. Elija el texto de formato libre.
8. Para proveer el modo de Entrada Inmediata, elija el cuadro de control de
Entrada Inmediata.
9. Oprima la tecla OK para cerrar la caja de diálogo Entrada de Texto.
10. Oprima la tecla OK para cerrar la caja de diálogo de lista de Propiedades.
Para crear textos de entrada para cada tanque
1. Siga los pasos 1 a 4 de la configuración previa de las propiedades del texto
2. Ingrese la referencia DDE tal como sigue:
Server DBSR
Topic PCIM
Item A:1
3. Ingrese el patrón de formato en el cuadro de Formato.
4. Elija la tecla de valor formateado de radio. Aparece un cuadro de diálogo en el
que Ud. puede limitar la entrada del operador. Ingrese los límites como
corresponda.
5. Para proveer el modo de Entrada Inmediata, elija el cuadro de control de
Immediate Input.
6. Elija la tecla OK para cerrar la caja de diálogo la Entrada de Texto.
7. Elija la tecla OK para cerrar la caja de diálogo la lista de Propiedades.
8. Configure otras 2 propiedades de texto, una referente al ítem DDE A:2 y otra al
A:3.
Veamos cómo funciona
1. Guarde su archivo de display en el Editor de Animación.
2. Abra la Estación de Trabajo del Operador y abra el archivo de display que Ud.
creó.
3. Ingrese la dirección explícita (por ejemplo: A:1) en el cuadro de texto que
direcciona el archivo alias.
4. Cambie el valor de esta dirección en el texto de entrada que se refiere a A:1.
5. Elija “Revert to Saved command” (Volver al comando Guardado) en el Menú
de Archivo, y vea cómo el llenado del líquido va cambiando en forma
correspondiente.
P-CIM para Windows - Curso Básico 101
102 P-CIM para Windows - Curso Básico
Capítulo 11 - Conmutador de Tareas
En este capítulo Ud. aprenderá sobre:
El Conmutador de Tareas de P-CIM para Windows ¡Error! Marcador
no definido.
Configuración de Teclas Rápidas (Hot Key)104
Especificación de iconos 105
Especificación de Tareas 105
Configurar el Conmutador de Tareas 106
P-CIM para Windows - Curso Básico 103
Conmutador de Tareas
El Conmutador de Tareas de P-CIM para Windows provee los siguientes servicios:
Servir como un Administrador de Tareas, mostrando todas las aplicaciones de
P-CIM abiertas y permitiendo conmutar de una tarea a otra.
Proveer herramientas para la configuración de teclas rápidas, permitiendo un
rápido acceso (simplemente presionando una tecla) a un gran número de
aplicaciones.
El Conmutador de Tareas puede usarse en dos modos:
Invisible (por defecto)
El Conmutador de Tareas no aparece normalmente en pantalla, muestra la lista de
tareas solo cuando se lo invoca con la tecla rápida que tiene asignada
(PCIMTASK.EXE).
Barra de Herramientas (Tool Box)
Presenta una caja de herramientas flotante de cual se pueden elegir tareas
haciendo click en el icono respectivo:
El Conmutador de Tareas soporta hasta un máximo de 24 tareas en este modo.
Para obtener este modo, invocar el programa con el modificador -T en la línea de
comando (por ejemplo, C:\Pcim32\PCIMTASK.EXE -T).
Configuración de Teclas Rápidas (Hot Key)
La configuración de cada tecla rápida se hace especificando la tarea (aplicación de
Windows) que la misma invoca y parámetros adicionales. Las teclas rápidas que
se pueden usar están enumeradas a continuación, bajo sus nombres de
configuración:
blank F1 F13 Help
104 P-CIM para Windows - Curso Básico
Backspace F2 F14 Home
Break F3 F15 Insert
CapsLock F4 F16 Left
Clear F5 F17 NumLock
Del F6 F18 PgDn
Down F7 F19 PgUp
End F8 F20 PrtSc
Enter F9 F21 Right
Esc F10 F22 ScrolLock
F11 F23 Space
F12 F24 Tab
Up
Notas:
Las teclas vacías representa la opción de “sin tecla rápida" – usadas en el
modo toolbox, when andou will Elegir tasks from its icon the tool box with the
mouse.
Eligiendo F1 se deshabilita la funcionalidad de ayuda (help) habitual en esta
tecla.
La tecla Clear es la tecla "5" del teclado numérico, cuando la opción Num Lock
se encuentra deshabilitada.
Especificación de Icono
El icono se usa en el modo tool box, y se debe especificar el bitmap o con que
designa la tarea respectiva como un icono de la barra de herramientas. Puede
usarse:
Un archivo de bitmap (*.BMP o *.DIB) - para mejores resultados, usar un
bitmap de 32x32 pixels.
Un archivo de programa de Windows (*.EXE o *.DLL) – El Conmutador de
Tareas extraerá el icono del programa y lo presentará.
El archivo en cuestión debe existir previamente a la configuración del
Conmutador de Tareas.
Especificación de Tareas
La especificación de la tarea de la tecla rápida incluye los siguientes parámetros,
explicados en detalle en las secciones siguientes:
Program Nombre y ruta (path) del archivo ejecutable (*.EXE, *.PIF,
*.COM, *.BAT).
Arguments Argumentos de la línea de comando Program.
Mode Abrir una nueva aplicación del programa, o mostrar la aplicación
que está corriendo.
Keystrokes Golpes de tecla enviados al programa.
P-CIM para Windows - Curso Básico 105
El Programa
El programa es especificado por la ruta completa del archivo, incluyendo la
extensión del mismo. La caja de diálogo de configuración provee la utilidad de
Explorar (como la de Windows, Program Manager, File, New).
Notas:
El archivo en cuestión debe existir previamente a la configuración del
Conmutador de Tareas.
Puede omitirse la ruta - Windows usará la especificación en curso de
búsqueda de ruta.
El programa del Conmutador de Tareas es PCIMTASK.EXE, instalado en el
directorio raíz de P-CIM para Windows 32.
El Conmutador de Tareas usado es en modo invisible no puede ser
“conmutado” Usando las técnicas estándar de Windows mientras está
corriendo, su título no aparece en la Lista de Tareas de Windows
(CTRL+ESC), ni en la barra de aplicaciones mostrada al presionar ALT+TAB o
ALT+SHIFT+TAB. Configurar una tecla rápida para el mismo Conmutador de
Tareas.
Argumentos de Línea de Comando
Pueden especificarse argumentos a ser enviados al programa; usando la notación
para argumentos de líneas de comando soportada por el programa. Usualmente,
el programa espera como argumentos de líneas de comandos el nombre del
archivo a ser abierto y ciertos modificadores.
Los argumentos de líneas de comando solo son efectivos en el modo Run (ver
más adelante).
El Modo
Puede optarse entre los modos Show (mostrar) y Run (correr o ejecutar):
Show El programa sólo corre si no lo estaba haciendo en el momento de
presionar la tecla rápida, de otra forma sólo es presentado al usuario.
Run El programa corre cada vez que se presiona la tecla rápida. Si el
programa soporta múltiples instancias o aplicaciones, una nueva se
abre en cada oprtunidad.
Keystrokes
Pueden especificarse las keystrokes a ser enviadas al programa (como si fueran
tipeadas por el operador).
Configurando el Conmutador de Tareas
El Conmutador de Tareas debe ser configurado antes de ser usado, o sea, debe
asociar tareas con teclas rápidas y/o con bitmaps de iconos. Para mayor
comodidad, se puede configurar el Conmutador de Tareas para que se inicie
automáticamente.
Acceso a la Caja de diálogo de Configuración
Al arrancar el Conmutador de Tareas por primera vez (sin haber definido aún
teclas rápidas), automáticamente aparece la caja de diálogo de configuración.
Para abrir la caja de diálogo Configure en cualquier otro momento, usar el
procedimiento descripto a continuación.
Para abrir la caja de diálogo Configure
1. En el grupo P-CIM, hacer doble click en el icono del Conmutador de Tareas
(ENTER).
106 P-CIM para Windows - Curso Básico
O, si ya tiene configurada una tecla rápida para el Conmutador de Tareas,
presionarla.
El Conmutador de Tareas presenta la ventana del Conmutador de Tareas de
P-CIM.
2. Desde el menú de sistema (cuadro superior izquierdo), elegir Configure (ALT,
SPACEBAR, O).
El Conmutador de Tareas presenta la caja de diálogo Configure:
Importante
Considerar como se intenta usar el Conmutador de Tareas:
Invisible Asignar una tecla rápida a cada tarea (no se requiere un icono o
bitmap)
Tool Box Asignar un icono a bitmap a cada tarea (no se requiere tecla
rápida).
Agregando una Tarea
Usar el procedimiento que se explica a continuación para agregar una
especificación de tarea:
1. Para asignar una tecla rápida, elegirla de la casilla de lista Hot Key (ALT, O,
Arrow Keys) - o – dejar en blanco (encima de CapsLock) para la opción de "sin
tecla rápida ".
2. Para asignar un icono o bitmap, ingresar la ruta, el nombre de archivo y la
extensión en la casilla Icon (ALT+I). O elegir el botón Browse (examinar)
(ALT+R) – ver instrucciones debajo.
3. Ingresar la ruta, el nombre de archivo y su extensión en la casilla Program
(ALT+P). O elegir el botón Browse (ALT+B) – ver instrucciones debajo.
P-CIM para Windows - Curso Básico 107
4. Ingresar los argumentos de línea de comando(s) en la casilla Arguments
(ALT+U).
5. Hacer click en el radio botón de Modo apropiado: Run o Show (ALT+R o
ALT+S).
6. Ingresar los códigos de keystrokes en la casilla Send Keys (ALT+K).
7. Elegir el botón Add (ALT+A).
El Conmutador de Tareas agrega la nueva especificación de tecla rápida a la
lista mostrada en la mitad inferior de la caja de diálogo Configure.
Usando la caja de diálogo de Examinar (Browse)
Cada opción (Browse), puede usarse para especificar convenientemente un icono
o un programa.
Para especificar un programa usando Browse
1. En la caja de diálogo Configure, elegir el botón Browse junto a Program.
El Conmutador de Tareas presenta la caja de diálogo Browse:
2. Seleccionar la unidad (drive) de la lista de unidades (Drives).
3. Seleccionar el directorio de la lista de directorios (Directories).
4. Seleccionar el archivo de la lista de archivos (File Name).
5. Elegir el OK botón(ENTER).
La caja de diálogo Configure aparece nuevamente, con la ruta y el nombre de
archivos especificados en la casilla Program.
Para especificar el icono usando Browse
1. En la caja de diálogo Configure, elegir el botón Browse junto a Program.
El Conmutador de Tareas presenta la caja de diálogo Browse:
108 P-CIM para Windows - Curso Básico
2. Seguir los pasos 2 a 5 anteriormente descriptos.
La caja de diálogo Configure se abre nuevamente, con la ruta y el nombre de
archivo especificados en la casilla Icon.
Cambiando una Tarea
Para cambiar la especificación de una tarea, proceder de la siguiente forma:
1. Seleccionar la especificación de tecla rápida de la lista (cursor). Los
parámetros de la tecla rápida se muestran en las casillas respectivas.
2. Para cambiar la tecla, seleccionarla de la casilla de lista Hot Key.
3. Para cambiar el icono, ingresar o editar la ruta, el nombre de archivo y su
extensión en la casilla Icon.
O elegir el botón Browse y proceder como ya se explicó.
4. Para cambiar el programa, ingresar o editar la ruta, el nombre de archivo y su
extensión en la casilla Program.
O elegir el botón Browse y proceder como ya se explicó.
5. Para cambiar los argumentos de línea(s de comando, ingresarlos o editarlos
en la casilla Arguments.
6. Para cambiar el modo, elegir el radio botón de Mode apropiado.
7. Para cambiar los keystroke(s) enviados al programa, ingresar o editar los
códigos de keystroke en la casilla SendKeys.
8. Elegir el botón Change.
El Conmutador de Tareas cambia la especificación de tecla rápida mostrada
en la lista que se encuentra en la parte inferior de la caja de diálogo Configure.
Eliminando una Tarea
Para eliminar una especificación de tecla rápida, usar el procedimiento que se
describe a continuación:
1. Elegir la especificación de tecla rápida que se desea eliminar de la lista. Los
parámetros de la tarea se muestran en las casillas respectivas.
2. Elegir el botón Delete (ALT+D).
El Conmutador de Tareas elimina la especificación de tecla rápida de la lista.
P-CIM para Windows - Curso Básico 109
Guardando el Setup de la Tarea
Esta opción permite guardar permanentemente las especificaciones de la tarea.
Esta opción se programa inmediatamente luego de guardarlas.
Para guardar todas las especificaciones de Tarea
Elegir el OK botón
El Conmutador de Tareas cierra la caja de diálogo Configure.
110 P-CIM para Windows - Curso Básico
Capítulo 12 - Acciones Automáticas
En este capítulo Ud. aprenderá a:
Mostrar Acciones Automáticas ¡Error! Marcador no definido.
Disparar Acciones al Abrir / Cerrar un Display ¡Error! Marcador no
definido.
Disparar Acciones ante un Cambio de Datos ¡Error! Marcador no
definido.
Acciones del Operador de Workstation ¡Error! Marcador no definido.
Disparar Acciones al Abrir / Cerrar el Operator Workstation ¡Error!
Marcador no definido.
Disparar Acciones ente un Cambio de Datos ¡Error! Marcador no
definido.
P-CIM para Windows - Curso Básico 111
Acciones Automáticas
Ud. puede configurar acciones para que se lleven a cabo como resultado de otras
acciones, o cuando se cumplan ciertas condiciones específicas. Las acciones
pueden ser disparadas por eventos predefinidos o cuando una variable (o
expresión) cambia su valor. En ambos casos, la acción es precisamente la misma
que Ud. puede asignar a una Tecla de Acción.
Displays de Acciones Automáticas
Disparando Acciones al Abrir / Cerrar un Display
Ud. puede configurar acciones a ser disparadas (ejecutadas) al abrir o cerrar un
display. Los procedimientos usados para configurar las Acciones de AutoApertura
y AutoCierre son los mismos.
Para configurar una acción que deberá ejecutarse al abrirse un display:
1. En el menú Display elija el comando de AutoOpen Action. El Editor de
Animación despliega la caja de diálogo AutoApertura:
2. Ingrese la Acción de la lista disponible. Tenga en cuenta que las acciones son
las mismas que las provistas para las teclas de los comandos en la Lista de
Propiedades.
3. Presiones la tecla OK para confirmar. Para borrar la acción que Ud. ingresó,
seleccione la tecla Erase (borrar).
4. Para configurar más de un comando a ser ejecutado al abrir el display,
seleccione Expand, o bien separe los comandos en el cuadro de Acción,
utilizando un punto y coma (caracter delimitador de acción en P-CIM para
Windows).
Por ejemplo, en la caja de diálogo acción de AutoApertura hemos seleccionado el
comando: Close [display|wildcard]
Si Ud. cambia los parámetros del comando a Close *, cada vez que Ud. abra su
display (aquel en el que Ud. configuró la acción de AutoApertura), se cerrarán
todos los displays abiertos en ese momento.
Para configurar una acción a ser ejecutada al cerrar un display:
1. Seleccione el comando de Acción de AutoCierre en el menú Display. El Editor
de Animación despliega la caja de diálogo AutoApertura:
2. Siga las instrucciones anteriores (pasos 2 a 4).
112 P-CIM para Windows - Curso Básico
Disparando Acciones ante un Cambio de Datos
Ud. puede configurar acciones a ser llevadas a cabo cuando una variable (o
expresión) cambia su valor. Estas acciones son llamadas AutoAcciones.
Ud. puede asociar un script de AutoAcciones a un display. Los scripts
proporcionan comandos automáticos para la ejecución de eventos dirigidos. Un
script es una lista de declaraciones independientes en la que cada declaración
está compuesta por:
Name Unico nombre de la acción en el script. Utilice nombres de una sola
palabra (no use espacios). Para aumentar la legibilidad, escriba en
letras mayúsculas, separe con guiones, o bien use el caracter de
subrayado.
Trigger La referencia de la información (una sola variable o bien una
expresión) cuyo valor es evaluado como disparador.
Mode Define qué cambio es utilizado en el valor del disparador para llevar a
cabo la acción.
Repeat (from any to non-zero) – desde cualquier valor hasta un
valor no-cero.
Up (from zero to non-zero) – desde un valor cero hasta un valor no-
cero.
Down (from non-zero to zero - inverse) – desde un valor no-cero
hasta cero.
Action La lista de teclas de comando a ser ejecutadas (puede ser más de un
comando).
Ejemplo
Vamos a configurar una AutoAcción, para el display creado en el capítulo
“Creando su Primer Display”, que posibilite el encendido y apagado automático de
las luces del depósito.
Instrucciones paso a paso:
1. Abra el display para el que Ud. quiere que se ejecute una AutoAcción.
2. En el menú de display seleccione AutoAcciones. El Editor de Animación
despliega la caja de diálogo AutoAcciones.
3. Ingrese el nombre de la AutoAcción en el cuadro Name (por ejemplo:
LIGHTON).
4. Ingrese el disparador para ejecutar la acción en el cuadro Trigger.
Para posibilitar el encendido de luces a una hora determinada, utilizamos la
función @AtTime (ver detalles en el capítulo “Funciones del Servidor de Base
de Datos”) como sigue:
|!@AtTime(XXXXX0)
Esto disparará una acción diariamente cada 10 segundos.
5. Seleccione el modo Up , es decir cuando la variable se vuelve uno (on).
6. Oprima la tecla Editar Acción para abrir la caja de diálogo Editar Acción e
ingrese el/los comando(s) deseado(s) en el cuadro de acción.
Para encender y apagar las luces seleccionamos el comando: Inv DDE con
los siguientes parámetros:
Inv|!d:1
Tenga en cuenta que D:1 es el ítem DDE de las ventanas del depósito configurado
para indicar que las luces están on/off
7. Oprima la tecla Add (Agregar).
8. Controle el cuadro Active on Load.
P-CIM para Windows - Curso Básico 113
9. Oprima la tecla Save para salir.
10. Guarde su display, y abra la Estación de Trabajo del Operador, para ver cómo
funciona:
Las luces del depósito se encenderán cada 10 segundos, y permanecerán
encendidas por 10 segundos, luego las luces se apagarán durante 10
segundos, etc.
Acciones Automáticas de la Estación de Trabajo del Operador
Disparando Acciones ante el Arranque / Cierre de la Estación de Trabajo del Operador
Ud. puede configurar acciones a ser disparadas (ejecutadas) sobre el arranque o
cierre de la Estación de Trabajo del Operador. Los procedimientos usados para
configurar las acciones de arranque y cierre son las mismas.
Para configurar una acción a ser ejecutada sobre el arranque de la Estación
de Trabajo del Operador:
1. En el menú de Opciones elija el Setup de la Estación de Trabajo del Operador
y luego seleccione el comando StartupAction (Arranque de Acción). El Editor
de Animación despliega la caja de diálogo Arranque de Acción de la Estación
de Trabajo del Operador.
114 P-CIM para Windows - Curso Básico
2. Seleccione el/los comando(s) a ser ejecutados sobre el arranque de la
Estación de Trabajo del Operador (es decir que la acción se llevará a cabo
cada vez que Ud. abra la Estación de Trabajo del Operador). Por ejemplo:
Set |!a:1 45
La variable a:1 será fijada al valor 45 cada vez que Ud. abra la Estación de
Trabajo del Operador.
3. Oprima la tecla OK para salir del cuadro de diálogo.
Para configurar una acción a ser ejecutada sobre el cierre de la Estación de
Trabajo del Operador:
1. En el menú de Opciones elija el Setup de la Estación de Trabajo del Operador
y luego seleccione el comando Shutdown Action. El Editor de Animación
despliega la caja de diálogo Cierre de Acción de la Estación de Trabajo del
Operador.
2. Siga las instrucciones anteriores (pasos 2 y 3).
Disparando Acciones ante un Cambio de Datos
Ud. puede configurar acciones a ser ejecutadas cuando una variable (o expresión)
cambia su valor. Estas acciones son denominadas AutoAcciones.
Vea las diferencias entre el script de la Estación de Trabajo del Operador y el
script de un display:
Ud. utiliza diferentes comandos del menú para abrir la caja de diálogo
AutoAcciones.
Ud. solo puede crear el script de un display nombrado.
El script de la Estación de Trabajo del Operador es guardado justo después
que Ud. da el OK al cuadro de diálogo, mientras que el script de un display es
guardado cuando Ud. guarda el display.
Para abrir el script de AutoAcciones de la Estación de Trabajo del Operador
1. En el menú de Opciones elija el Setup de la Estación de Trabajo del Operador,
luego elija AutoAcciones.
El Editor de Animación despliega la caja de diálogo las AutoAcciones.
2. Siga las instrucciones brindadas para la sección “display de Acciones
Automáticas”.
P-CIM para Windows - Curso Básico 115
Capítulo 13 - Soporte de Expresiones
En este capítulo Ud. aprenderá:
A producir un valor calculado 118
A producir un comando dinámico 118
Qué se puede especificar en una expresión 119
Acerca del módulo Administrador de Sintaxis (Administrador de
Sintaxis) de P-CIM para Windows ¡Error! Marcador no definido.
Cómo usar el Administrador de Sintaxis (seguido de un ejemplo paso a
paso) 120
P-CIM para Windows - Curso Básico 117
Soporte de Expresiones
Una expresión es una fórmula matemática, lógica o de cadena de caracteres cuyo
resultado se calcula en tiempo real y se usa como entrada para el update en
curso.
Puede usarse una expresión para producir ya sea un valor calculado como un
comando dinámico.
Una expresión produce un resultado calculado de acuerdo con su fórmula y el
valor actual de sus operandos. El contexto en el cual se encuentra la expresión
determina si el resultado es considerado como un valor o como una referencia.
En la fórmula pueden usarse todas las opciones soportadas por P-CIM para
expresiones dBASE (dentro de la pantalla del Servidor de Archivos de Texto
soporte de acceso a archivos DBF) siendo la mayor diferencia que puede
accederse a cualquier variable de un servidor DDE en el sistema, pero no se
pueden referenciar campos de archivos DBF ya que la fórmula aquí no se asocia
con tales archivos.
Una expresión se distingue por:
La fórmula está encerrada entre signos de interrogación (?fórmula?).
Una dirección DDE en la fórmula está encerrada entre un par de comillas
(«servidor|topic!item»).
Para producir un Valor Calculado (Computed Value)
Para usar en tiempo real el valor de un cálculo que involucra una o más variables,
especificar la expresión respectiva allí donde se espere un valor simple o una
referencia DDE (de una sola variable).
La expresión es calculada y su resultado cambia cada ves que el valor de uno o
más de sus operandos cambia. El resultado es rendered como una cadena de
caracteres, y el contexto que usa el resultado interpreta esta cadena de caracteres
de acuerdo con el tipo de valor que se espera: numérico, lógico o cadena de
caracteres.
Puede especificarse una expresión de valor allí donde se requiera una dirección
DDE en los siguientes lugares:
El Editor de Animaciones
La salida de una propiedad de animación de tipo "Indicator" (Indicador).
El disparo de una AutoAction (Auto Acción).
El Editor de Reportes
En un template (texto o dBASE) –la dirección DDE de un campo.
El Editor de Recetas
En la dirección DDE de un setting – siempre y cuando este setting sea de solo
lectura (es decir, no puede ser escrito)
Para Producir un Comando Dinámico
Para usar en tiempo real un comando o argumento de comando producido por un
cálculo que involucra una o más variables, se debe especificar la expresión
respectiva allí donde se espere el nombre de un comando o un argumento
(nombre de archivo, variable, dirección DDE, etc.).
La expresión es calculada una vez cuando se ejecuta el comando, y su resultado
refleja el valor de los operandos en ese momento. El resultado es rendered como
una cadena de caracteres, y el contexto que usa el resultado interpreta esta
cadena de caracteres de acuerdo con el tipo de valor que se espera: numérico,
lógico o cadena de caracteres.
118 P-CIM para Windows - Curso Básico
Puede especificarse una expresión de comando dinámico allí donde se espere un
botón de comando o un argumento de botón de comando, en los siguientes
lugares:
El Editor de Animaciones - en un Action Button, AutoAcción, etc.
Un argumento de un "botón de comando" (por ejemplo, Open, Set, RepData,
etc.) de forma tal que, cuando es evaluada la expresión resulta en el valor de
argumento real que se desea usar en el comando.
Un "botón de comando" (por ejemplo, Open, Set, RepData, etc.) de forma tal
que, cuando es evaluada la expresión resulta en el comando que se desea
ejecutar.
¿Qué Puede Especificarse en una Expresión?
En una expresión puede especificarse lo siguiente:
Operandos – pueden ser cualquiera de los siguientes:
Numéricos (por ejemplo, 123), lógicos (por ejemplo, T. o F. – verdadero o
falso) o constantes, tales como números, caracteres (por ejemplo “abc”) ,
fecha.
Direcciones DDE de cualquier servidor en el sistema, tal como
DBSR|PCIM!TEMP5, EXCEL|C:\EXCEL\MYSHEET.XLS!R3C5, etc.
Funciones dBASE, tales como DATE(), SUBSTR(), etc.
Operadores – pueden ser cualquiera de los siguientes:
Operadores Aritméticos y matemáticos tales como +, -, *, /, ^ etc.
Operadores de Comparación tales como >, <=, =, #, etc.
Operadores de cadena de caracteres tales como +, -, $.
Operadores Lógicos tales como .NOT., .Y., .OR.
Operadores de Fecha: + y -.
Administrador de Sintaxis
El Administrador de Sintaxis se usa para formular convenientemente cualquiera de
las siguientes opciones, con fácil acceso a casi cualquier variable y función de P-
CIM:
Una dirección DDE
Un ítem DDE
Un Botón de Comando
Una Expresión – para ser usada en conjunto con cualquiera de las
mencionadas arriba.
Para facilitar la formulación, el Administrador de Sintaxis provee los siguientes
servicios:
Presenta el contenido actual de la casilla de texto desde la cual se lo invocó,
Enumera prácticamente cualquier variable y función de P-CIM (ver detalles
más adelante),
Provee ayuda en línea individual para una de las opciones anteriores (SHIFT +
botón de Help, Ayuda),
Presenta la descripción de cada variable (donde sea posible),
Presenta la sintaxis y una breve descripción de cada función,
Proporciona una barra de herramientas con operadores, constantes lógicas y
diferentes marks,
P-CIM para Windows - Curso Básico 119
Le permite al usuario seleccionar e insertar cualquiera de las opciones
anteriores con un simple click del mouse (simple o doble – según sea
aplicable),
With andour insertion, adds the enclosing or separating marks appropriate
para the present context y, para functions, the blank prototype so that andou
can insert the arguments in their proper place,
Provee las operaciones de edición típicas de Cut, Copy, Paste, Delete, Select
All,
Controla la sintaxis del texto que se creado,
Aplica el texto creado en la casilla de texto desde la cual se invocó al
Administrador de Sintaxis.
Listas
El Administrador de Sintaxis enumera todas las entidades disponibles de los
siguientes tipos:
Bloques de Base de Datos – de todos los tipos de uno solo
Campos de punto aplicables para el bloque de Base de Datos actualmente
seleccionada
$Variables de Base de Datos
Campos de punto aplicables para la $Variables de Base de Datos actualmente
seleccionada
Funciones y conversiones de Base de Datos
Items DDE del Operator Workstation
Los alias
Botones de comando DDE del Operator Workstation
Archivos aplicables como argumentos para el botón comando actualmente
seleccionado
Funciones dBASE
Usando el Administrador de Sintaxis
Se recomienda configurar el Administrador de Sintaxis para ser ejecutado con la
tecla rápida F2 (del Conmutador de Tareas). Si se tiene configurado el
Administrador de Sintaxis con una tecla rápida, arrancar el Conmutador de Tareas
al principio de la sesión de edición. Esto le permite al usuario invocar al
Administrador de Sintaxis desde otras aplicaciones.
Para usar el Administrador de Sintaxis
1. Presionar F2 cuando el cursor se ubique en la casilla de texto en la cual se
desea ingresar una dirección DDE (DDE address), un ítem DDE o un Botón de
Comando. El Administrador de Sintaxis se abre, mostrando la siguiente
ventana:
120 P-CIM para Windows - Curso Básico
2. Elegir un radio botón de edición indicando cual referencia se quiere crear:
Para Crear Elegir
Expresión Expression
Dirección DDE DDE Address
DDE Item o Button Comando Item
Así el Administrador de Sintaxis puede agregar las marcas de sintaxis
requeridas en los lugares adecuados.
3. Formular las referencias usando las características aplicables del
Administrador de Sintaxis.
4. Elegir el botón Apply:
El Administrador de Sintaxis cambia su apariencia por la de un icono en la
parte inferior de la pantalla (minimizado).
La referencia que se acaba de formular es ingresada en la casilla de texto
original, reemplazando el texto previo (si existiera) que había en la casilla
antes de invocar al Administrador de Sintaxis.
Alternativamente, también es posible copiar el contenido de la casilla de
edición (Edit) y pegarlo en cualquier otro sitio.
P-CIM para Windows - Curso Básico 121
Agregados
Se aconseja crear alisa para todas las referencias de Accesos Directos (Drives)
que se desean usar en la aplicación. De esta forma se obtienen dos ventajas:
Pueden referenciarse tales referencias en el Administrador de Sintaxis,
eligiendo sus alias en la lista de alias.
Referenciando un alias en la aplicación – en lugar de las direcciones explícitas
– puede aislarse el impacto de un cambio en la configuración del PLC (una
dirección diferente es ubicada en los mismos datos) en una sola ubicación, el
alias de esos datos.
Ejemplo Paso a Paso
Supóngase que se desea concatenar dos valores de direcciones en tiempo real,
esto es: dirección1 +dirección2 = valor concatenado.
Para mostrar en pantalla el valor de cada dirección y el resultado de la expresión,
seguir las siguientes instrucciones.
Creando el display en el Editor de Animaciones
1. Abrir el Editor de Animaciones y crear un nuevo Display (Seleccionar el
comando New en el menú File).
2. Seleccionar el comando Text en el menú Change. Se abre una caja de diálogo
conteniendo el texto por defecto Sample...
3. Cambiar el texto por “A:1 + A:2” y presionar OK.
4. Crear los siguientes textos adicionales:
Tres textos conteniendo los caracteres “###” (puede crearse uno y luego
copiarlo).
Un texto conteniendo el caracter “+”.
Un texto conteniendo el caracter “=“
5. Disponer los textos creados en el display como sigue:
A:1 + A:2
### + ### = ###
6. Asignar las siguientes propiedades a cada texto:
a. Seleccionar el texto “###” localizado bajo A:1 y abrir la Lista de
Propiedades (Property List). Elegir Input Text (Entrada de Texto) e
ingresar las siguientes referencias DDE:
Server: DBSR
Topic: PCIM
Item: A:1
Presionar OK y salir de la Lista de Propiedades.
b. Seleccionar el texto “###” localizado bajo A:2 y abrir la Lista de
Propiedades (Property List) . Elegir Input Text e ingresar las siguientes
referencias DDE:
Server: DBSR
Topic: PCIM
Item: A:2
Presionar OK y salir de la Lista de Propiedades.
c. Seleccionar el tercer texto “###” y abrir la Lista de Propiedades (Property
List). Elegir Input Text e ingresar las siguientes referencias DDE:
Server: EXPRSRV
Topic: PCIM
Item Ubicar el cursor en la casilla Item y abrir el Administrador de
Sintaxis, o invocarlo presionando F2 (asegurarse que el Conmutador
de Tareas está abierto). La expresión creada en el Administrador de
Sintaxis se insertará automáticamente en la casilla de texto Item.
Creando la expresión en el Administrador de Sintaxis
122 P-CIM para Windows - Curso Básico
1. Seleccionar el radio botón Expression. El Administrador de Sintaxis muestra la
expresión entre caracteres de interrogación (??) en la casilla Edit y ubica el
cursor entre los dos signos.
2. Seleccionar el botón en la sección Enclose.
3. Tipear la dirección |!A:1 entre los dos signos” »”.
4. Ubicar el cursor después del signo », y seleccionar el botón .
5. Hacer click nuevamente en . y tipear la dirección |!A:2.
La siguiente expresión se muestra ahora en la casilla Edit: ?«|!a:1»+«|!a:2»?
6. Hacer click en el botón para controlar la sintaxis de la expresión.
7. Hacer click en el botón para aplicar la expresión. Al hacerlo se
conmuta al Editor de Animaciones y se inserta la expresión en la casilla Item.
Como trabaja
1. Guardar el display en el Editor de Animaciones.
2. Abrir el Operator Workstation y abrir el display que se ha creado (seleccionar
el comando Open en el menú File).
Insertar cualquier valor para A:1 y A:2 y observar como la expresión creada
concatena estos dos valores.
P-CIM para Windows - Curso Básico 123
Capítulo 14 – Personalizando el Entorno del
Operator Workstation
En este capítulo Ud. aprenderá sobre:
Como diseñar y configurar el Estilo del Operator Workstation 126
Sobre el Editor de Claves de P-CIM para Windows:
Modos del Editor de Claves 128
Nombres Válidos, Claves y Niveles 128
Comprensión de Niveles 128
Instalación 129
Hard coded features 129
Usar el Editor de Claves 129
Como Autorizar Comandos:
Autorización por Defecto 130
Ingresar Modo de Autorización 130
Autorizar Acceso al Display 131
P-CIM para Windows - Curso Básico 125
Personalizando el Entorno del Operator Workstation
Es posible definir para cada display, y para el Operator Workstation:
Su presentación ("apariencia") al operador
Qué puede hacer el operador con él
Una acción a ser ejecutada al abrirlo, y otra acción a ser ejecutada al cerrarlo.
Este capítulo describe las herramientas usadas para personalizar el entorno del
Operator Workstation.
Características del Display
Tamaño y Posición de Display
Un display es mostrado en el Operator Workstation con el mismo tamaño y en la
misma posición con las que fue configurado en el Editor de Animaciones. La
posición es relativa al extremo superior izquierdo de la ventana efectiva (de ambos
programas).
Los bordes configurados en Display Style, Frame se agregan al cuadro del
display.
Al configurar la altura del display, considerar que el Operator Workstation
puede usarse con o sin barra de título y/o barra de menú (arriba) y barra de
estado (abajo)
Comandos del Editor de Animaciones
Para configurar la interfase del operador de displays individuales, usar los
comandos en el menú Display.
Para mover y dimensionar displays (como cualquier otro objeto gráfico), des
seleccionar Object Mode en el menú Windows.
Para configurar la interfase del operador del Operator Workstation, usar
Operator Workstation Setup en el menú Options.
Diseñando el Estilo del Operator Workstation
El estilo del Operator Workstation define la interfase del operador con el Operator
Workstation como una ventana (o sea, como cualquier otro programa de
aplicación de Windows).
Esta sección describe los arreglos que se pueden elegir, y como configurarlos.
Diseñando el Estilo
Puede diseñarse el estilo del marco e individualmente habilitar o deshabilitar los
controles y herramientas estándar de la ventana.
Estilo de Marco (Frame style)
Puede definirse la apariencia y la habilidad del operador para cambiar tamaño y/o
posición de la ventana. Puede seleccionarse uno de los siguientes modos:
Control de Posición Control de Tamaño
126 P-CIM para Windows - Curso Básico
(Position Control) (Size Control)
Ninguno (None)
Borde Simple (Single
Border)
Borde Doble (Double
border)
Borde Simple y Título Y
(Single border and title)
Solo Control de Tamaño Y
(Size control only)
Control de Tamaño y Y Y
Título (Size control and
title)
Usar los parámetros en el desarrollo de la aplicación y de las plataformas.
Para permitir cambios de tamaño, seleccionar modo con control de tamaño.
Para permitir reposicionamiento, seleccionar modo con título.
Considerar los efectos de los parámetros de Estilo de Marco (y de los de la
Barra de Estado) en el área activa del Operator Workstation (el área efectiva
dejada para displays).
Puede cambiarse el estilo del marco dinámicamente en tiempo de ejecución
por medio de Action Buttons y acción scripts – ver FrameStyle.
Control Opcional
Las herramientas estándar de Windows pueden mostrarse u ocultarse: la barra de
menú, y los botones en la barra de título y, por ello, impedir al operador de su uso.
Además, puede mostrarse u ocultarse la barra de estado, y elegir entre dos tipos
de letras de título. Es posible elegir los parámetros tabulados debajo. También se
enumera el botón de comando paralelo que cambia los mismos parámetros en
tiempo de ejecución (donde esto sea posible).
System Menu (Menú Sistema)
Elegir esta opción para mostrar la casilla de menú de control (sistema) en la barra
de título (SysMenu)
Minimize Button (Botón de Minimizar)
Elegir esta opción para mostrar el botón de minimizar en la barra de título
(MinButton).
Maximize Button (Botón de Maximizar)
Elegir esta opción para mostrar el botón de maximizar en la barra de título
(MaxButton)
Menu Bar (Barra de Menú)
Elegir esta opción para mostrar la barra de menúes (tiene el mismo efecto que el
comando Menu Bar en el menú de control del Operator Workstation (system,
MenuBar)
Status Bar (Barra de Estado)
Elegir esta opción para mostrar la barra de estado (tiene el mismo efecto que el
comando Status en el menú Options del Operator Workstation) (StatusBar).
P-CIM para Windows - Curso Básico 127
Verbose Title
Elegir esta opción para insertar información de la variable en el título (proyecto en
curso, display, y nombre de usuario). Esto también define la identificación del
Operator Workstation para Windows, esto es, en la Lista de Tareas (Task List).
Para referenciar el título del Operator Workstation desde cualquier otro programa
(por ejemplo el comando macro de Excel APP.ACTIVATE), des seleccionar
Verbose Title. El título será "Operator Workstation " (con un espacio en blanco
luego de la última "n") en toda la sesión.
Always On Top (Siempre Arriba)
Elegir esta opción (tiene el mismo efecto que el comando Always On Top en el
menú Options del Operator Workstation) para mantener el Operator Workstation al
frente de la pantalla cuando se “conmuta” a otra aplicación. (AlwaysOnTop)
Warning
Configurando el Estilo del Operator Workstation
Para configurar el estilo del Operator Workstation seguir el procedimiento que se
explica a continuación. Los arreglos se efectivizarán la próxima vez que arranque
el Operator Workstation.
Para configurar el estilo del Operator Workstation
1. Elegir Operator Workstation Setup en el menú Options, luego Style en el sub
menú. El Editor de Animaciones muestra la caja de diálogo Operator
Workstation Style.
2. Elegir el radio botón de estilo de marco requerido en la casilla Frame Mode.
3. Elegir o resetear las herramientas de control de las respectivas casillas en la
casilla Optional Control.
4. Para confirmar, elegir el botón OK (ENTER).
Editor de Claves
El Editor de Claves puede usarse para asignar nombres de usuario, claves y
niveles de clave para el personal de la planta.
Modos del Editor de Claves
El Editor de Claves puede operarse en dos modos: el modo Administrator
(administrador), que permite acceso total para ver y cambiar autorización; y el
modo User, que permite al operador un acceso limitado para ver / cambiar
autorización solamente de usuarios al mismo nivel o debajo de su nivel de
autorización.
Nombres Válidos, Claves y Niveles
Nombres de usuario válidos (Valid user names) tienen una longitud de hasta
diez caracteres alfanuméricos (sin distinción de mayúsculas o minúsculas al ser
usados).
Claves válidas (Valid claves) tienen una longitud de hasta diez caracteres
alfanuméricos (sin distinción de mayúsculas o minúsculas al ser usados).
Niveles de clave válidos (Valid password level) son entre 0-99.
Comprensión de Niveles
El nivel más alto es 0, y permite total control de todas las herramientas,
operaciones, comandos, procedimientos, bloques, displays, y niveles de clave.
128 P-CIM para Windows - Curso Básico
El nivel requerido para controlar (acceder) a cualquier herramienta, operación,
comando, procedimiento, bloque, o display particular es especificado por el usuario
en su ubicación respectiva (Editor de Base de Datos, Editor de Animaciones, u
Operator Workstation).
El nivel más bajo es 99, y puede usarse para la conexión (”login”) de “nadie” – esto
es, conectarse sin nombre de usuario y sin clave es reconocido como nivel 99.
Instalación
El sistema se instala con dos especificaciones de clave configuradas:
Nombre de Usuario pcim, clave pcim, nivel 0.
Nombre de Usuario Null, clave Null, nivel 99. Esta especificación no se
muestra, y no puede cambiarse con el Editor de Claves – se usa para
conexión en blanco.
En el Operator Workstation, la conexión inicial se hace con nombre de usuario
pcim, clave pcim (o sea, el nivel inicial es 0).
El valor por defecto del Editor de Base de Datos para nivel de clave es 99.
Hard Coded Features
En el Operator Workstation, el nivel de clave 0 garantiza el privilegio de Menú
Authorization – autorización de menú - (asignando niveles de clave a los
comandos del Operator Workstation y de Windows).
En el Operator Workstation se puede conectar sin nombre y sin clave (ambos en
blanco), y configura un estado “seguro” NULL (nivel de clave 99).
Usando el Editor de Claves
Elegir Password en el menú Tools del Editor de Base de Datos o del Editor de
Animaciones.
Se abre la siguiente ventana:
P-CIM para Windows - Curso Básico 129
Para agregar un usuario
1. Ingresar el nivel de clave en la casilla Level (ALT+E).
2. Ingresar el nombre de usuario (de hasta diez caracteres) en la casilla
Username (ALT+N).
3. Ingresar la clave (de hasta diez caracteres) en la casilla Password (ALT+P).
4. Elegir el botón Add
Para eliminar un usuario
1. Seleccionar un arreglo de usuario de la lista (TAB, teclas de cursor, barra
espaciadora). El Editor de Claves muestra los parámetros actuales en sus
respectivas casillas.
2. Elegir el botón Delete.
Para cambiar un arreglo de usuario
1. Seleccionar el arreglo de la lista (TAB, teclas de cursor, barra espaciadora). El
Editor de Claves muestra los parámetros actuales en las casillas respectivas.
2. Para cambiar el nivel, ingresar el nuevo nivel en la casilla Level.
3. Para cambiar el nombre de usuario, ingresar el nuevo nombre de usuario en la
casilla Username.
4. Para cambiar la clave, ingresar la nueva clave en la casilla Password.
5. Elegir el botón Change.
Autorizando Comandos
Pueden asignarse los niveles de clave configurados en el Editor de Claves a los
comandos del Operator Workstation en su barra de menúes y en el menú de
control del sistema.
Autorización por Defecto
P-CIM para Windows se instala con el nivel 99 asignado a todos los comandos.
Excepciones
Los siguientes comandos no pueden ser autorizados:
System Control: LogIn
Help: About
Ingresando Modo de Autorización
El Modo de Autorización sólo es accesible por un usuario que posea el nivel de
clave 0 (referirse al Editor de Claves). El nivel de clave actual y el login se
observan en la barra de título (Title Bar).
Mientras el Operator Workstation se encuentra en modo Authorization, repetir el
procedimiento que se describe a continuación para cada comando que se desee
reasignar.
Para autorizar comandos de menú del Operator Workstation
1. Para ingresar modo Authorization, elegir Menu Authorization en el menú
Options. Si el estilo del Operator Workstation es Verbose Title, la barra de
título cambia a:
"Operator Workstation - Menu Authorization".
2. Repetir para cada comando de menú que se desee autorizar:
130 P-CIM para Windows - Curso Básico
a. Elegir el comando que se desea autorizar.
El Operator Workstation presenta una caja de diálogo named after the
comando being authorized.
b. Ingresar el nivel de clave para el comando.
3. Para salir del modo Authorization, elegir Menu Authorization en el menú
Options. La indicación de la barra de título vuelve a la anterior.
Autorizando acceso al Display
Usar el siguiente procedimiento para asignar al display los privilegios necesarios
para abrirlo, y usar los controles que se encuentran en el mismo.
Para autorizar acceso al display
1. Elegir Password en el menú Display. El Editor de Animaciones muestra la caja
de diálogo Password Level.
2. Ingresar el nivel de apertura en la casilla Open display level.
3. Ingresar el nivel de ingreso de datos (o sea, el nivel asignado para todos los
controles en el display) en la casilla Data entry level.
Adviértase que el nivel de apertura de display - Open display level - debe ser
igual o mayor que el nivel de ingreso de datos - Data entry level- (o sea, menor
nivel de autorización).
4. Para confirmar, elegir el botón OK.
P-CIM para Windows - Curso Básico 131
Capítulo 15 – Editor de Recetas
En este capítulo Ud. aprenderá sobre:
La teoría de operación del Editor de Recetas 134
Operaciones con Recetas 134
La Receta 134
Aplicaciones con Recetas 134
El archivo de Receta 135
El Grupo Receta 135
El Arreglo de Receta 135
Ud. aprenderá como:
Trabajar con el Editor de Recetas136
Usar los menúes 136
Crear una Receta (siguiendo instrucciones paso a paso) 136
P-CIM para Windows - Curso Básico 133
Editor de Recetas
El Editor de Recetas se usa para crear y editar recetas. Una receta es un grupo de
ítems de datos y arreglos de valores asociados relacionados con los procesos y
operaciones específicos de la planta. En este capítulo aprenderá como crear
recetas, como transferirlas al PLC, como transferirlas desde el PLC (learn,
aprender), y como hacer un seguimiento de en tiempo real de las operaciones de
la receta.
Teoría de Operación
El sistema receta almacena múltiples versiones (llamadas grupos) de la misma
receta en un solo archivo, y provee versiones de recetas para transferencia y
comparación entre ellas.
Operaciones con Recetas
Las tres operaciones con recetas son:
Load (carga) El comando LoadRcp transfiere un juego de arreglos desde el
sistema P-CIM para Windows a campo (PC -> PLC, o download).
Learn El comando LearnRcp transfiere un juego de arreglos desde
(aprender) campo al sistema P-CIM para Windows (PLC -> PC, o upload).
Esta operación se usa para congelar el arreglo actual en campo
en una versión de receta (o sea, archivo o grupo de receta), que
se desea usar luego o que se desea comparar con la que fue
previamente transferida.
Compare El comando CompRcp compara entre dos versiones del mismo
conjunto de arreglos, al almacenarlos en el sistema P-CIM para
Windows 32 (dos grupos en el mismo archivo). Esta operación se
usa para comparar entre el arreglo real en campo (previamente
“aprendido” en una versión separada) y el que fue transferido
anteriormente.
La Receta
La estructura general es el archivo de receta. El archivo puede contener un gran
número de grupos, donde cada grupo está compuesto de un gran número de
arreglos individuales. Todos los grupos de una receta particular manejan el mismo
conjunto de direcciones de destino en campo, pero el mismo destino puede
cargarse con un valor diferente dentro de cada grupo. El valor a ser cargado puede
ser cualquiera de los siguientes:
None (ninguno)- el destino no es afectado al cargarse este grupo
Value (número) – el destino se carga con el valor constante almacenado en la
receta.
Address (de otra variable) – el destino se carga con el valor de esa variable (en
ese momento).
Expression – el destino se carga con el valor de la Expression (en ese momento).
Aplicaciones con Recetas
Esta estructura de recetas puede ser usada en escenarios de aplicación donde
una receta en particular es asociada con un determinado proceso, y cada grupo
corresponde a un aspecto o versión particular del proceso: una etapa, un producto,
etc.
La estructura funcional de la receta, ignorando parámetros auxiliares, se ilustra en
la figura a continuación, con valores constantes.
134 P-CIM para Windows - Curso Básico
Address Group 1 Group 2 Group 3 Etc.
(dirección)
DBSR|PCIM!V1 1500 500 500 Etc.
DBSR|PCIM!V2 500 700 700 Etc.
DBSR|PCIM!V3 100 50 etc.
Al dejar el valor de una dirección en blanco, se indica la opción “sin cambios” al
hacer la transferencia.
Cuando se carga el Grupo 1: el bloque de Base de Datos V1 es puesto en 1500,
el bloque de Base de Datos V2 es puesto en 500, y el bloque de Base de Datos V3
es puesto en 100.
Cuando se carga el Grupo 2: el bloque de Base de Datos V1 es puesto en 500,
el bloque de Base de Datos V2 es puesto en 700, y el bloque de Base de Datos V3
no se modifica (queda con valor que tenía en ese momento).
Cuando se carga el Grupo 3: el bloque de Base de Datos V1 es puesto en 500,
el bloque de Base de Datos V2 es puesto en 700, y el bloque de Base de Datos V3
es puesto en 50.
El archivo de Receta
Una receta es almacenada en un archivo. La receta tiene un nombre, un texto de
descripción (libre), y uno o más grupos.
Name Este es el nombre del archivo que contiene las especificaciones.
La receta es referenciada por este nombre en las operaciones.
Descripción Este es un texto (libre) de hasta 80 caracteres y espacios.
El Grupo
Cada grupo tiene un único nombre (dentro de la receta), un comentario de texto
(libre), ciertos parámetros de temporización y seguimiento, y los arreglos reales.
Parámetros de Grupo
Un grupo tiene los siguientes parámetros:
Name El grupo es referenciado por este nombre en las operaciones con
receta. Ingresar un único nombre de hasta 32 caracteres (sin
espacios).
Comment Esto es una anotación de texto (libre) de hasta 80 caracteres y
espacios.
IO Wait Aplicable solo en operaciones de Learn y Compare – Este es el
retardo de tiempo entre que se establece el enlace DDE, y se leen
los valores desde campo por medio del servidor de datos. El
propósito es darle tiempo al driver de comunicaciones para adquirir
valores actualizados desde “campo”. Ingresar el número de
segundos entre 0 y 9999.
Time Out Es el tiempo asignado a la fase inicial de la operación Load, Learn o
Compare – estableciendo los enlaces DDE con las variables
referenciadas. La operación procede tan pronto se establecen todos
los enlaces. Ingresar el número de segundos entre 0 y 9999.
Consecuentemente, la operación falla si no se establecen todos los
enlaces dentro de este intervalo de time out. En este caso, los
valores no serán transferidos en una operación de Load (carga).
El Arreglo
Un arreglo tiene cuatro parámetros: Address, RO, Load Source, y Note.
P-CIM para Windows - Curso Básico 135
Address La dirección es la referencia DDE del destino de la carga, y,
(dirección) consecuentemente, la fuente del aprendizaje.
RO Se aplica cuando la fuente de la carga es una variable (se
especifica la dirección de una variable).
Load Source La fuente de la carga (y por ello el destino de la carga). Puede
(fuente de la usarse de las siguientes maneras:
carga)
blank No se usa (no es cargado o aprendido) – esta opción se usa
cuando no se desea cambiar el valor de campo al cargar un
grupo particular.
Number Este valor constante es cargado (y reemplazado en la receta con
el valor leído del campo al ser aprendido).
Variable El valor es cargado a campo desde esta variable, y aprendido
desde campo a esta variable (not learned to variable if RO - read
only - is checked). Ingresar la dirección de la variable en formato
DDE.
Expression El valor de la expresión es cargo a campo (no es aplicable el
aprendizaje). Ingresar la expresión.
Note Esta es una anotación de texto (libre) de hasta 80 caracteres y
espacios.
Trabajando con el Editor de Recetas
El proyecto actual y la receta que están siendo editados se identifican en la Barra
de Título (Title Bar). La receta se identifica por su nombre, y su número en el editor
(en la lista de menúes de Window).
Una receta que ha cambiado es indicada por un asterisco (*) después del nombre
name.
Usando los Menúes
El Editor de Recetas contiene los siguientes menúes y comandos de menú
:
File (archivo) Incluye los comandos estándar New, Open, Recall, Close, Save,
Save As y Exit, y comandos especiales para importar y exportar
recetas a/desde archivos CSV (Import, Export), para acceder a
archivos previamente usados (Recall) y para acceder al
Operator Workstation.
Find Incluye los comandos Find y Replace – para encontrar y
(encontrar) reemplazar texto en arreglos de receta.
Tools Permite acceder a otros programas rápida y eficientemente
(herramientas)
Options Incluye el comando Tools – para agregar herramientas al menú
(opciones) Tools
Window Permite modificar la pantalla (Cascade) y acceder a cualquier
receta abierta a partir de una lista secuencial.
Help Incluye los comandos estándar Index, Usando Help, Usando el
Editor de Recetas y Acerca (About) del Editor de Recetas.
Creando una Receta
Una receta se crea en el siguiente orden:
136 P-CIM para Windows - Curso Básico
1. Arrancar el Editor de Recetas.
2. Ingresar la descripción de la Receta.
3. Crear el primer grupo.
4. Ingresar los Parámetros de grupo (Group parameters) para este grupo.
5. Crear los Arreglos (Settings) – direcciones de campo y notas para toda la
receta, y los valores respectivos para este grupo.
6. Crear un grupo adicional.
7. Ingresar los Parámetros de grupo para este grupo.
8. Ingresar los valores para los Arreglos (Settings) de este grupo.
9. Repetir pasos 6 a 8 para los restantes grupos.
10. Guardar la receta.
Instrucciones paso a paso
Las instrucciones están referidas a P-CIM para Windows 32. Las diferencias entre
esta revisión de P-CIM y P-CIM para Windows 16 serán indicadas donde sea
necesario.
Siga las siguientes instrucciones paso a paso para crear una nueva receta
Para crear una nueva receta
1. Elegir New en el menú File.
El Editor de Recetas muestra una caja de diálogo receta en blanco:
2. Ingresar la descripción en la casilla Descripción.
Para crear un grupo
En la sección Group
1. Ingresar el nombre de hasta 32 caracteres (sin espacios) en la casilla Name.
2. Ingresar el comentario de hasta 80 caracteres y espacios en la casilla
Comment.
P-CIM para Windows - Curso Básico 137
3. Ingresar el tiempo de espera de E/S (IO wait time) entre 0 y 9999 (segundos)
en la casilla IO Wait.
4. Ingresar el time out entre 0 y 9999 (segundos) en la casilla Time Out.
Los siguientes parámetros no existen en P-CIM para Windows 16:
5. Ingresar el número de ID entre 0 y 999999999 (nueve dígitos) en la casilla ID
Number
6. Ingresar la dirección DDE de la variable ID en la casilla ID Dest. DDE.
7. Ingresar la dirección DDE de la variable de estado en la casilla Status Dest.
DDE.
8. Ingresar la acción a ser ejecutada si la operación es exitosa en la casilla
Acción On Success.
9. Ingresar la acción a ser ejecutada si la operación falla en la casilla Acción On
Fail.
10. Ingresar la acción a ser ejecutada en caso de time-out en la casilla Acción On
Timeout.
11. Elegir el botón Add.
Todos los parámetros anteriores son aplicables solo a este grupo. Para mayor
conveniencia, el Editor de Recetas mantiene los parámetros en el próximo grupo
que se crea, así solo se necesita editar las diferencias entre grupos (excepto el
nombre que debe ser único).
En la sección Settings:
Cuando se crea el primer grupo, se define la dirección de campo del destino de la
carga (= fuentes del aprendizaje - learn sources -) y las notas para toda la receta
(todos los grupos).
12. Ingresar las direcciones en la casilla Address, en formato DDE.
13. Para hacer este arreglo de “solo lectura”, tildar la casilla RO (este parámetro
no existe en P-CIM para Windows 16).
14. Ingresar la fuente de la carga (Load Source) en la casilla Load Source de
acuerdo con su propósito en este grupo:
No usado (no cargada o aprendida) – dejar en blanco.
Cargar un valor constante (y reemplazarlo al ser aprendido) – ingresar el
número.
E valor es cargado de y aprendido a otra variable – ingresar la dirección de
esa variable en formato DDE.
El valor de una expresión es cargado (learn no es aplicable) – ingresar la
expresión.
Adviértase que en P-CIM para Windows 16, este parámetro es llamado “Value” y
solo es aplicable con valores constantes.
15. Ingresar la nota en la casilla Note.
16. Elegir el botón Add.
17. Repetir pasos 12 a 16 para los arreglos restantes.
Para guardar la receta
1. Elegir Save As en el menú File. El Editor de Recetas muestra la caja de
diálogo Save As.
2. Elegir el proyecto de la lista Project Name.
3. Ingresar el nombre de la receta en la casilla File Name.
4. Hacer click en el botón OK.
Ejemplo Paso a Paso
138 P-CIM para Windows - Curso Básico
Supóngase que se desea controlar la producción de tortas. Hay tres tipos de
tortas: Light (liviana), Regular y Super Sweet (súper dulce). Cada tipo de torta se
hace con los mismos ingredientes: cerezas (cherries), azúcar (sugar), crema
(cream) y harina (flour), pero en diferentes cantidades.
Para posibilitar la fabricación de los tres tipos de torta en una línea de producción,
se usa la Receta como se muestra a continuación:
Ingredientes Dirección Regular Liviana Súper Dulce
(Light) (SuperSweet)
Azúcar (Sugar) A:1 25% 15% 35%
Harina (Flour) A:2 25% 45% 10%
Crema (Cream) A:3 25% 10% 30%
Cereza A:4 25% 30% 25%
(Cherries)
Cada tipo de torta es definida como un grupo en la receta, y cada ingrediente es
configurado con una dirección Analógica cuyo valor cambia de acuerdo al tipo de
torta.
Para ilustrar las diferencias entre P-CIM para Windows 32 y P-CIM para Windows
16, el ejemplo se creó usando P-CIM para Windows 16.
Síntesis del Procedimiento
La síntesis del procedimiento es como sigue:
1. Crear un archivo de receta conteniendo tres grupos, cada una referido a un
tipo diferente de torta.
2. Crear un display conteniendo:
a. cuatro propiedades de texto de entrada, cada una de ellas referida a un
ingrediente en la torta (azúcar, harina, crema y cerezas).
b. tres botones de comando configurados con el comando LoadRcp, cada
uno de ellos referido a un grupo de receta, permitiendo, de esta manera,
cambiar de la producción de un tipo de torta a otro, en tiempo de
ejecución.
Creando la Receta
1. Abrir el Editor de Recetas, haciendo click en su icono en la carpeta de P-CIM.
El Editor de Recetas abre una caja de diálogo de receta con el título en blanco.
2. Ingresar la descripción de la receta, por ejemplo, Cake Recipe.
3. En la sección Group, ingresar el nombre del primer grupo en la receta, por
ejemplo, Regular (referido a la receta de la torta regular).
4. En la sección Settings, ingresar la dirección (Address) y el valor (Value) de
cada uno de los ingredientes, como se aprecia en la tabla anterior (cada ítem
dirección se refiere a un ingrediente de la receta. Por ejemplo, azúcar es
asignada con la dirección |!A:1, y en la torta regular tiene el valor 25, o sea,
25%).
5. Proceder según los pasos 3 a 4 para cada grupo adicional, es decir crear un
grupo para la torta Liviana (Light), y un grupo para la torta Súper Dulce (Super
Sweet). Todo lo que se tiene que hacer es cambiar los valores en la sección
Settings de acuerdo con la tabla anterior.
Por ejemplo la caja de diálogo Torta Liviana será como se muestra a
continuación:
P-CIM para Windows - Curso Básico 139
6. Seleccionar el comando Save As en el menú File ara guardar la receta.
Creando el Display
1. Abrir el Editor de Animaciones haciendo click en su icono en el grupo P-CIM, y
abrir un nuevo archivo de display (seleccionar el comando New en el menú
File).
2. Crear cuatro propiedades de texto de entrada, cada una de ellas referida a un
ingrediente diferente, como sigue:
Azúcar |!A:1
(Sugar)
Harina |!A:2
(Flour)
Crema |!A:3
(Cream)
Cerezas |!A:4
(Cherries)
3. Configurar tres botones de botón de comando con el comando LoadRcp. Este
comando se usa para cargar un Grupo particular de una receta, enviando los
valores de configuración a sus respectivas direcciones. Cada botón de
comando se refiere a uno de los tres grupos configurados en el Editor de
Recetas, como se muestra a continuación:
LoadRcp Cake Regular
LoadRcp Cake Light
LoadRcp Cake Super
Donde:
Cake es el nombre del archivo de Receta.
140 P-CIM para Windows - Curso Básico
Regular / Light / Super es el nombre del Group.
4. Guardar el display.
Como trabaja
1. Abrir el display creado en el Operator Workstation.
2. Cargar uno de los Grupos de Receta presionando el botón respectivo.
3. Monitorear los valores de cada ingrediente de ese grupo.
P-CIM para Windows - Curso Básico 141
Index
Usando, 49
Alarmas Statistics
$ Accessing, 51
Alias, 98
$AckCnt, 51 Configurando, 98
$TotalBlkAlmDisable, 51 DeferRojo, 99
$TotalBlkAlmEnable, 51 Immediate, 98
$TotalBlkAlmOn, 51 Usando, 99
$TotalBlkScanOff, 51 Analog Value Block
$TotalBlkScanOn, 51 Creating, 32
Animated Displays
Creating, 72
@ Editor de Animaciones
Animating objects, 73
@Functions, 39 ClipArt, 69
@AtTime, 40 List Animation, 89
Menus, 69
Properties list, 73
A Title Bar, 68
Tool Box, 71
Address Usando, 68
type, 28 Animation Properties
Controlador de Alarmas Avanzado, 54 Button Comandos, 76, 86
Acknowledging y erasing Alarmas, 54 Controls, 72
Ventana del Registro de Alarmas, 62 DDE Reference, 74
Toolbar, 62 Fill Color, 78
Tree view, 63 Fluid Fill, 80
Archiving Alarmas, 55 Indicators, 72
Categories, defining, 55 Input Text, 79
Ventana de Alarma Actual, 61 Real Time Trend, 81
Toolbar, 61 Special, 72
Tree view, 62 Acciones Automáticas, 112
List View, customizing, 64 Displays, 112
Monitoring Alarmas, 54 Operator Workstation, 114
Organizing Alarmas, 54
Points, Configurando, 58
Zones, Configurando, 56 B
Alarma, 29, 48
Dead by, 29 Bit Numbering System, 18
Display, 30 Block, 26
Enable, 29 Alarma, 28
High, 29 Analog Pointer, 28
Interlock, 30 Analog Value, 28
Interlogic, 30 Booleanos, 28
Low, 29 Calculation, 28
ROC, 29 Clamping, 31
Zone, 30 Creating, 32
Alarma Block Digital Pointer, 28
Creating, 34 Digital Value, 28
Controlador de Alarmas , 48 Inversion, 31
Colors, setting, 49 String Pointer, 28
Configurando, 49 Target, 31
Mensaje font, setting, 49 Targetlogic, 31
Pop up on Alarma, 49 types, 28
Window style, setting, 49 Block Operation
Alarma Summary, 21 Testing, 33
Ventana de Resumen de Alarmas
142 P-CIM para Windows - Curso Básico
C Referencing data, 22
Driver Servidor, 16
Generic Conversions, 17
Cells, 87
Dummy variables, 23
Creating, 87
Ready-to-use, 88
Clamping, 31
Comandos
E
Close, 86
Emulation, 18
Open, 86
Soporte de Expresiones, 118
Set, 77
Communications, 16
Design, 18 F
Monitoring status, 21
Setup, 18
Fill Color, 78
Structure, 16
Fluid Fill, 80
Conversions
Servidor de Base de Datos, 40
Generic, 17
Alarma Actual Window
H
Usando, 50
History Collection, 30
H.T. Factor, 30
D H.T. Step, 30
S.T. Factor, 31
Registro Diario Window Hot Key
Usando, 51 Configuration, 105
Monitor de Datos, 21
Entering Data, 45
Monitoring Data, 44
I
Usando, 44
Base de Datos INI File Data
Configurando, 36 Accessing, 94
Documenting, 36 Input Text, 79
Importing, 38 Installation, 12
Services, 38 Interlock, 30
Editor de Base de Datos, 26 Interlogic, 30
Designing, 27 Internal variables, 23
Usando, 27 Inversion, 31
Servidor de Base de Datos, 26
@Functions, 39
Conversions, 40 L
DBSR, 26
Display LIN, 41
Creating, 75 List Animation, 89
Structure y design, 68
Displays
Designing y Creating, 68 O
Dot Fields, 39
.ScanStatus, 39 Objects
.ValueOK, 39 Animating, 73
Driver, 16 Seleccionaring, moving y resizing, 71
Addressing data, 21 Operator Workstation
Data syntax, 22 Comandos, authorizing, 127
Data types, 22 Style, designing, 124
Emulation mode, 18 Style, setting, 125
Installing, 17 Operator Workstation Environment
Name, 18 Customizing, 124
Polling configuration, 20 Operator Workstation Style
Port association, 18 Frame, 124
P-CIM para Windows - Curso Básico 143
P Administrador de Sintaxis, 119
Usando, 120
System Variables ($variables), 38
Editor de Claves, 126
$Date, 38
Levels, understying, 126
$GTimer, 39
Modes, 126
$LastAlarma, 39
Names, Passwords y Levels, 126
$LastEvent, 39
Usando, 126
$Time, 39
Phase Time, 29
R T
Target, 31
Recipe
Targetlogic, 31
Creating, 132
Conmutador de Tareas, 104
Example, 134
Configurando, 106
Editor de Recetas, 130
Text File Data
Group, 131
Accessing, 92
RecetaFile, 131
Servidor de Archivos de Texto, 92
Setting, 131
Text Paramats
Theory of operation, 130
Usando, 132 Paramatted Text, 80
Paramatted Value, 80
Free Paramat Text, 80
S Text para On/Off, 80
Trend
Scan Time, 28 Real Time, 81
Startup, 14
144 P-CIM para Windows - Curso Básico
Das könnte Ihnen auch gefallen
- PHPDokument91 SeitenPHPFede GómezNoch keine Bewertungen
- CCNP TSHOOT Chapter 3 EspañolDokument5 SeitenCCNP TSHOOT Chapter 3 EspañolCristian Renato Casanová RiveraNoch keine Bewertungen
- Cla Ev3 PaoDokument2 SeitenCla Ev3 PaoAguirre AleNoch keine Bewertungen
- South n7Dokument1 SeiteSouth n7juan leonardo alcahua rossellNoch keine Bewertungen
- UPS: Funcionamiento y clasificaciónDokument118 SeitenUPS: Funcionamiento y clasificaciónJorge Luis JuarezNoch keine Bewertungen
- Diseñe e Implemente Un Circuito SumadorDokument4 SeitenDiseñe e Implemente Un Circuito SumadorJuan Luis Mamani SirpaNoch keine Bewertungen
- FAQ Sofftech - Ver 2013-01Dokument12 SeitenFAQ Sofftech - Ver 2013-01Diego CapezioNoch keine Bewertungen
- Procesadores Intel y AmdDokument55 SeitenProcesadores Intel y AmdJuancarlos Santana DominguezNoch keine Bewertungen
- Práctica 3 - TemporizadoresDokument10 SeitenPráctica 3 - TemporizadoresRonald MejiaNoch keine Bewertungen
- Avance Ing ControlDokument14 SeitenAvance Ing ControlROMEL VALQUI RAMIREZNoch keine Bewertungen
- APRENDE Mantenimiento Con - Your UninstallerDokument5 SeitenAPRENDE Mantenimiento Con - Your UninstallerAlejoNoch keine Bewertungen
- El Rincón Del CCS C - 1 ParteDokument25 SeitenEl Rincón Del CCS C - 1 ParteAlbertoZarazuaNoch keine Bewertungen
- SVP TPCDokument5 SeitenSVP TPCJuan Jose PenasNoch keine Bewertungen
- Steve Jobs - Bill Gates "Mentes Brillantes"Dokument10 SeitenSteve Jobs - Bill Gates "Mentes Brillantes"api-335671427Noch keine Bewertungen
- Informe 11 - InformáticaDokument10 SeitenInforme 11 - InformáticaConsuelo GuevaraNoch keine Bewertungen
- Programacion Motorola Linea PRODokument9 SeitenProgramacion Motorola Linea PROjavier_rene0% (1)
- Groovyarcade Guia para La Instalacion de La Unidad Flash USB PDFDokument20 SeitenGroovyarcade Guia para La Instalacion de La Unidad Flash USB PDFSalvador PeulaNoch keine Bewertungen
- Proyecto - Sistema Botica 2019 - Ing. Leopoldo YCDokument10 SeitenProyecto - Sistema Botica 2019 - Ing. Leopoldo YCLEOPOLDO EDUARDONoch keine Bewertungen
- Cómo Imprimir en Una Impresora de Red Desde Un Programa de MSDokument2 SeitenCómo Imprimir en Una Impresora de Red Desde Un Programa de MSgaleoberNoch keine Bewertungen
- Guión Temario Google Drive UNAMDokument22 SeitenGuión Temario Google Drive UNAMAnonymous mrVJQkNoch keine Bewertungen
- Introducción A AhplDokument23 SeitenIntroducción A AhplArturo72100% (1)
- Ejemplos Identificacion Clases y Casos de UsoDokument2 SeitenEjemplos Identificacion Clases y Casos de UsoDavid FernandoNoch keine Bewertungen
- Actualización de firmware radio Chery Tiggo 2Dokument8 SeitenActualización de firmware radio Chery Tiggo 2Fernando LoaysaNoch keine Bewertungen
- Librerias Netbeans para JavaDokument9 SeitenLibrerias Netbeans para Javaobed gonzalezNoch keine Bewertungen
- Secuenciador Control 3Dokument6 SeitenSecuenciador Control 3Nigel Gomez NuñezNoch keine Bewertungen
- Evidencia 2Dokument6 SeitenEvidencia 2Johnathan Perez MonroyNoch keine Bewertungen
- Programación orientada a objetosDokument15 SeitenProgramación orientada a objetosGabi OlveraNoch keine Bewertungen
- Preprocesamiento Datos Con GNU-LINUXDokument25 SeitenPreprocesamiento Datos Con GNU-LINUXpineidenNoch keine Bewertungen
- Formato1 1 Diagnostico Informatico 01Dokument4 SeitenFormato1 1 Diagnostico Informatico 01MANUELANoch keine Bewertungen
- Tutorial QBasic 4.5Dokument15 SeitenTutorial QBasic 4.5anaretNoch keine Bewertungen