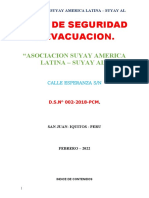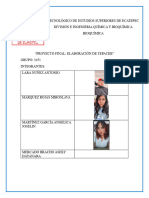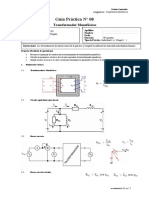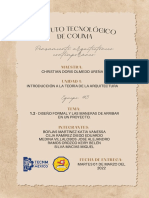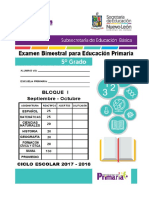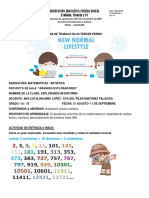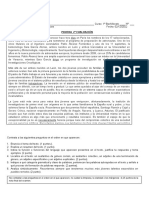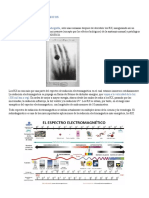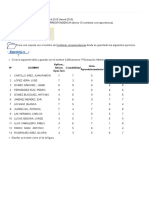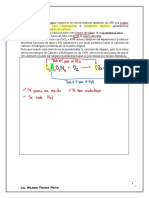Beruflich Dokumente
Kultur Dokumente
Manual Pawerwpoint Reparado
Hochgeladen von
ivonne_45Copyright
Verfügbare Formate
Dieses Dokument teilen
Dokument teilen oder einbetten
Stufen Sie dieses Dokument als nützlich ein?
Sind diese Inhalte unangemessen?
Dieses Dokument meldenCopyright:
Verfügbare Formate
Manual Pawerwpoint Reparado
Hochgeladen von
ivonne_45Copyright:
Verfügbare Formate
Colegio de Bachilleres del Estado de Querétaro
2011
Colegio de Bachilleres
del Estado de Querétaro
Plantel No. 11 Ezequiel Montes
Extensión Villa Progreso
Materia; informática
Alumna, Ivonne otero moran
Tema; Manual de PowerPoint
Profesor; Héctor Feregrino Martínez
Grupo: 4.5
Ivonne Otero Moran Página 1
12/04/2011
Tabla de contenido
MANUAL DE POWERPOINT ..................................................................................... 1
DESDE EL BOTÓN INICIO ..................................................................................................... 1
DESDE EL ICONO DE POWERPOINT .................................................................................... 1
LA PANTALLA INICIAL ........................................................................................................... 2
LAS BARRAS........................................................................................................................ 2
La barra de título........................................................................................................... 2
La barra de menús ....................................................................................................... 3
Las barras de herramientas ........................................................................................ 4
La barra de estado ....................................................................................................... 4
El área de esquema ..................................................................................................... 4
EL ÁREA DE NOTAS ............................................................................................................. 5
CÓMO CERRAR POWERPOINT ............................................................................................ 8
GUARDAR UNA PRESENTACIÓN ........................................................................................ 15
Guardar una Presentación ........................................................................................ 15
GUARDAR UNA PRESENTACIÓN COMO PÁGINA W EB ....................................................... 17
TIPOS DE VISTAS (I) .......................................................................................................... 19
VISTA CLASIFICADOR DE DIAPOSITIVAS ............................................................................ 20
TRABAJAR CON DIAPOSITIVAS........................................................................................... 22
COPIAR UNA DIAPOSITIVA ................................................................................................. 23
TRABAJAR CON DIAPOSITIVAS........................................................................................... 25
ELIMINAR DIAPOSITIVAS .................................................................................................... 27
ÍNDICE ......................................................................................................................... 28
BIBLIOGRAFÍA ............................................................................................................. 29
Tabla de ilustraciones
Ilustración 2 icono PowerPoint ______________________________________________________________ 1
Ilustración 1 boton inicio ___________________________________________________________________ 1
Ilustración 3 pantalla inicial_________________________________________________________________ 2
Ilustración 4 Barra de Titulo ________________________________________________________________ 2
Ilustración 5 Menú incertar _________________________________________________________________ 3
Ilustración 6 menú diapositivas ______________________________________________________________ 4
Ilustración 7 referencias____________________________________________________________________ 5
Ilustración 8 área de notas _________________________________________________________________ 5
Ilustración 9 Panel de tareas ________________________________________________________________ 6
Ilustración 10 Menu archivo ________________________________________________________________ 6
Ilustración 11 Auto contenido _______________________________________________________________ 7
Ilustración 12 Nueva presentación ___________________________________________________________ 7
Ilustración 13 Presentación ________________________________________________________________ 10
Ilustración 15 Plantillas de deceño __________________________________________________________ 12
Ilustración 14 Plantillas ___________________________________________________________________ 11
Ilustración 16 Diseño _____________________________________________________________________ 13
Ilustración 17 Guardar ____________________________________________________________________ 16
Ilustración 18 Guardar como _______________________________________________________________ 17
Ilustración 19 Abrir_______________________________________________________________________ 19
Ilustración 20 vistas ______________________________________________________________________ 20
Ilustración 21 Vista de la presentación _______________________________________________________ 20
Ilustración 22 clasificador _________________________________________________________________ 21
Ilustración 23 aplicar diseño _______________________________________________________________ 23
Ilustración 24 Editar ______________________________________________________________________ 23
Ilustración 25 Duplicar diapositiva __________________________________________________________ 24
Ilustración 26 mover diapositiva ____________________________________________________________ 26
Ilustración 27 Eliminar diapositiva __________________________________________________________ 27
Colegio de Bachilleres del Estado de Querétaro
Manual de PowerPoint
Desde el botón Inicio situado, normalmente, en la esquina inferior
izquierda de la pantalla. Coloca el cursor y haz clic sobre el botón Inicio se despliega un
menú; al colocar el cursor sobre Programas, aparece otra lista con los programas que
hay instalados en tu ordenador; buscar Microsoft PowerPoint, y al hacer clic sobre él e
arrancará el programa.
Ilustración 1 boton inicio
Desde el icono de PowerPoint
del escritorio haciendo doble clic sobre él.
Ilustración 2 icono PowerPoint
Ahora inicia el PowerPoint para ir probando lo que vayamos explicando, de esta forma
aprenderás mejor el manejo de este programa. Para que te sea fácil el seguir la
explicación al mismo tiempo que tienes abierto el programa te aconsejamos que
combines dos sesiones, si no sabes cómo hacerlo no te preocupes aquí te explicamos
cómo compaginar dos sesiones.
Ivonne Otero Moran Página 1
Colegio de Bachilleres del Estado de Querétaro
La pantalla inicial
Al iniciar PowerPoint aparece una pantalla inicial como la que a continuación te
mostramos. Ahora conoceremos los nombres de los diferentes elementos de esta
pantalla y así será más fácil entender el resto del curso. La pantalla que se muestra a
continuación puede no coincidir exactamente con la que ves en tu ordenador, ya que
cada usuario puede decidir qué elementos quiere que se vean en cada momento, como
veremos más adelante.
Ilustración 3 pantalla inicial
La parte central de la ventana es donde visualizamos y creamos las diapositivas que
formarán la presentación.
Una diapositiva no es más que una de las muchas pantallas que forman parte de una
presentación, es como una página de un libro.
Las Barras
La barra de título contiene el nombre del documento sobre el que se está trabajando
en ese momento. Cuando creamos una Presentación se le asigna el nombre provisional
Presentación1, hasta que lo guardemos y le demos el nombre que queramos. En el
extremo de la derecha están los botones para minimizar, restaurar/maximizar y cerrar la
ventana.
Ilustración 4 Barra de Titulo
Ivonne Otero Moran Página 2
Colegio de Bachilleres del Estado de Querétaro
La barra de menús contiene todas las operaciones que nos permite realizar
PowerPoint con nuestras presentaciones, estas operaciones suelen ir agrupadas en
menús desplegables. Al hacer clic en Insertar, por ejemplo, veremos las operaciones
relacionadas con los diferentes elementos que se pueden insertar en PowerPoint.
Todas las operaciones se pueden realizar desde estos menús, pero las cosas más
habituales se realizan más rápidamente a partir de los iconos de las otras barras que
veremos después, para ayudarnos a recordar estos iconos, en el menú desplegable
aparece en el lateral izquierdo el icono correspondiente a la opción, por ejemplo el icono
correspondiente a la acción Insertar Gráfico es , como puedes ver en la imagen de
un poco más abajo.
El icono X, del extremo derecho, nos permite cerrar la presentación actual.
Los diferentes menús de la barra de menús se pueden activar directamente desde el
teclado pulsando Alt + letra subrayada del nombre del comando. Por ejemplo Alt + i para
desplegar el menú Insertar.
La barra de menús tiene un comportamiento "inteligente", que consiste, básicamente,
en mostrar sólo los comandos más importantes y los que el usuario va utilizando. Para
ver todas las opciones del menú desplegable pulsa en . Si deseas más información
sobre ese comportamiento "inteligente" y cómo modificar ese comportamiento, haz clic
aquí .
Un menú desplegable contiene tres tipos básicos de elementos:
Otro menú desplegable. Al situarse sobre éste, se abre un nuevo menú a su lado
con más opciones para que elijamos una de ellas. Se reconocen porque tienen un
triángulo a la derecha. Por ejemplo, en el menú Insertar, Imagen.
Comandos inmediatos. Se ejecutan de forma inmediata al hacer clic sobre ellos. Se
reconocen porque a la derecha del nombre de comando, o no aparece nada o bien
aparece la combinación de teclas para ejecutarlo desde el teclado.
Por ejemplo, en el menú Insertar, el comando Cuadro de texto. Ilustración 5 Menú insertar
Comandos con ventana. Al hacer clic, aparece una ventana
donde nos pedirá que rellenemos algunos campos y que tendrá botones
para aceptar o cancelar la acción. Se distinguen porque el nombre acaba
en puntos suspensivos. Por ejemplo, en el menú Insertar, Gráfico... El
comando con ventana también puede llevar asociada una combinación de
teclas como los comandos inmediatos. Por ejemplo, en el menú Insertar
el comando Nueva diapositiva... se puede activar pulsando
simultáneamente las teclas Ctrl e I.
Las opciones que aparecen más claras son opciones que no se pueden
ejecutar desde donde nos encontramos. Por ejemplo la opción
Hipervínculo.
Ivonne Otero Moran Página 3
Colegio de Bachilleres del Estado de Querétaro
Las barras de herramientas contienen iconos para ejecutar de forma inmediata
algunas de las operaciones más habituales, como Guardar, Copiar, Pegar, Imprimir,etc.
Las iremos detallando a lo largo del curso.
La barra de estado nos muestra el estado de la presentación, en este caso el
número de la diapositiva en la cual nos encontramos y el número total de diapositivas,
el tipo de diseño y el idioma.
El área de esquema muestra los títulos de las diapositivas que vamos creando con
su número e incluso puede mostrar las diapositivas en miniatura si seleccionamos la
pestaña .
Al seleccionar una diapositiva en el área de esquema aparecerá inmediatamente la
diapositiva en el área de trabajo para poder modificarla.
Ilustración 6 menú diapositivas
Ivonne Otero Moran Página 4
Colegio de Bachilleres del Estado de Querétaro
Ilustración 7 referencias
Los Botones de vistas, con ellos podemos elegir el tipo de Vista en la cual queremos
encontrarnos según nos convenga, por ejemplo podemos tener una vista general de
todas las diapositivas que tenemos, también podemos ejecutar la presentación para ver
cómo queda, etc. El icono que queda resaltado nos indica la vista en la que nos
encontramos.
Ilustración 8 área de notas
El Área de notas será donde añadiremos las notas de apoyo para realizar la
presentación. Estas notas no se ven en la presentación pero si se lo indicamos
podemos hacer que aparezcan cuando imprimamos la presentación en papel.
PowerPoint nos permite crear una presentación de formas distintas, bien a través del
asistente que es muy útil cuando nuestros conocimientos sobre PowerPoint son
escasos porque nos guiará en todo el proceso de creación de la presentación, también
podemos crearlas a través de algunas de las plantillas que incorpora el propio
PowerPoint o plantillas nuestras. También se puede crear la presentación desde cero, es
decir, crearla a partir de una presentación en blanco.
Para crear una presentación con un asistente sigue estos pasos:
En el panel de Tareas encontrarás una sección llamada Nuevo, selecciona la opción
Del Asistente para autocontenido.
Ivonne Otero Moran Página 5
Colegio de Bachilleres del Estado de Querétaro
Ilustración 9 Panel de tareas
Si no tienes abierto el panel de tareas también puedes ir al menú Archivo y
seleccionar la opción Nuevo.
Ilustración 10 Menu archivo
Una vez elegida la opción Del asistente para contenido aparecerá una ventana como
la que mostramos a continuación.
Ivonne Otero Moran Página 6
Colegio de Bachilleres del Estado de Querétaro
Ilustración 11 Auto contenido
En la parte izquierda de la ventana tenemos un esquema de los pasos a realizar con el
asistente, en este caso nos encontramos en el primer paso (Iniciar).
Si nos arrepentimos y no queremos crear la presentación, pulsar el botón Cancelar
para salir del asistente.
El Panel de Tareas muestra las tareas más utilizadas en PowerPoint y las clasifica en
secciones, por ejemplo crear una nueva presentación en blanco o abrir una
presentación.
Si en el panel de tareas te aparece la barra quiere decir
que hay más opciones que aparecerán si te situas sobre ella.
El contenido del panel de tareas va cambiando según lo que estemos haciendo.
Ilustración 12 Nueva presentación
Ivonne Otero Moran Página 7
Colegio de Bachilleres del Estado de Querétaro
Cómo cerrar PowerPoint
Para cerrar PowerPoint, puedes utilizar cualquiera de las siguientes operaciones:
Hacer clic en el botón cerrar de la barra de título.
Pulsar la combinación de teclas ALT+F4.
Hacer clic sobre el menú Archivo y elegir la opción Salir.
Si lo que queremos es cerrar la Presentación actual sin cerrar el programa podemos:
Hacer clic en el botón cerrar de la barra de menús.
O pulsar la combinación de teclas CTRL+W.
O bien hacer clic sobre el menú Archivo y elegir la opción Cerrar.
Si al cerrar no hemos guardado los cambios efectuados en la presentación, nos
preguntará si queremos guardarlos o incluso nos puede llegar a mostrar el cuadro de
diálogo asociado al menú Guardar en el caso de no haberla guardado anteriormente.
La segunda pantalla del asistente nos pide el tipo de presentación:
PowerPoint tiene muchas presentaciones estándares que se pueden utilizar para
ahorrar tiempo. Estas presentaciones estándares están agrupadas en varios temas. Con
los botones que aparecen en la parte central de la ventana seleccionamos el tema, a
continuación aparecen en la parte derecha de la ventana las presentaciones asociadas
al tema seleccionado. Por ejemplo hemos seleccionado el tema Organización y la
presentación Reunión de la organización. Con esto PowerPoint me va a crear una
presentación para una reunión con un esquema y unas diapositivas predefinidas,
Ivonne Otero Moran Página 8
Colegio de Bachilleres del Estado de Querétaro
nosotros sólo tendremos que retocar la presentación para adaptarla a nuestras
necesidades.
Después de seleccionar la presentación se pulsa Siguiente.
Ahora nos encontramos en la fase de Estilo de presentación. El estilo de presentación
consiste en cómo se impartirá luego la presentación:
Nos ofrece varias opciones, podemos hacer presentaciones que se visualicen
utilizando un ordenador (en pantalla), presentaciones que se vean en una página Web,
una presentación para pasar a transparencias en blanco y negro o en color, o para
diapositivas.
Nosotros marcamos la opción que queramos y pulsamos Siguiente.
En el último paso (Opciones de presentación) nos pide que indiquemos el título de
nuestra presentación y también podemos indicar el texto que queremos que aparezca en
cada diapositiva de nuestra presentación, incluso podemos activar la casilla de número
de diapositiva para que en el pie de cada diapositiva aparezca su número.
Ivonne Otero Moran Página 9
Colegio de Bachilleres del Estado de Querétaro
Una vez introducida toda la información necesaria pulsamos Siguiente o directamente
pulsamos Finalizar para que el Asistente genere la presentación.
Así es como queda la presentación que hemos creado, lo único que tendremos que
hacer después es introducir el texto y las imágenes que queramos.
Ilustración 13 Presentación
Ivonne Otero Moran Página 10
Colegio de Bachilleres del Estado de Querétaro
A continuación veremos cómo crear una Presentación con una de las plantillas que
incorpora el propio PowerPoint.
Las plantillas son muy útiles porque generan y permiten organizar las diapositivas que
puede necesitar nuestra presentación, nosotros únicamente tendremos que introducir el
contenido de las diapositivas y de ese modo ganar tiempo.
Para crear una presentación con una plantilla sigue estos
pasos:
En el Panel de Tareas de la sección Plantillas selecciona la
opción En mi PC... como te mostramos a la derecha.
Si el panel de Tareas no está visible despliega el menú Ver y
selecciona la opción Panel de Tareas.
Una vez seleccionada la opción En mi PC... te aparecerá un
cuadro de diálogo similar al que te mostramos a continuación.
Ilustración 14 Plantillas
Ivonne Otero Moran Página 11
Colegio de Bachilleres del Estado de Querétaro
Ilustración 15 Plantillas de deceño
Selecciona la plantilla de diseño que más te gusta, en la parte de la derecha te
aparecerá una vista previa de la plantilla que has seleccionado para que puedas elegir
mejor.
Una vez hayas encontrado la plantilla que más se adapte a tus gustos pulsa el botón
Aceptar.
En nuestro caso hemos elegido la plantilla Mezclas y así es lo que nos ha generado:
Ivonne Otero Moran Página 12
Colegio de Bachilleres del Estado de Querétaro
Ilustración 16 Diseño
A continuación veremos cómo crear una Presentación en blanco, esta opción se suele
utilizar cuando la persona que genera la presentación sabe manejar bien el programa y
también cuando ninguna de las plantillas que incorpora PowerPoint se adapta a
nuestras necesidades.
Ivonne Otero Moran Página 13
Colegio de Bachilleres del Estado de Querétaro
Para crear una presentación en blanco sigue
estos pasos:
En el Panel de Tareas de la sección Nuevo
selecciona la opción Presentación en Blanco.
Si el panel de Tareas no está visible despliega el
menú Ver y selecciona la opción Panel de Tareas.
Así es como te puede quedar una presentación en blanco. Tienes una diapositiva y
dos cuadros de texto para añadir un título y añadir un subtítulo.
Ivonne Otero Moran Página 14
Colegio de Bachilleres del Estado de Querétaro
A partir de ahí tendremos que dar contenido a las diapositivas, añadir las diapositivas
que hagan falta y todo lo demás.
Guardar una Presentación
Búsqueda
A continuación veremos cómo guardar una presentación. Es importante que cada
cierto tiempo guardemos los cambios realizados en nuestra presentación para que en el
caso de que el sistema falle perdamos los menos cambios posibles.
Para saber cómo podemos configurar PowerPoint para que guarde cada cierto tiempo
la presentación pulsa aquí .
Guardar una Presentación
Ivonne Otero Moran Página 15
Colegio de Bachilleres del Estado de Querétaro
Para guardar una presentación podemos ir al menú Archivo y seleccionar la opción
Guardar o también se puede hacer con el botón .
Si es la primera vez que guardamos la presentación nos aparecerá una ventana
similar a la que mostramos a continuación.
Ilustración 17 Guardar
De la lista desplegable Guardar en seleccionaremos la carpeta en la cual queremos
guardar la presentación.
También podemos crear una nueva carpeta con este icono , la carpeta se creará
dentro de la carpeta que figure en el campo Guardar en.
Después en la casilla Nombre de archivo introduciremos el nombre con el cual
queremos guardar la prsentación y por último pulsaremos en el botón Guardar.
Si por algún motivo queremos guardar la presentación con otro formato para que
pueda ser abierta por otra aplicación, como por ejemplo PowerPoint 95, desplegaremos
la lista de Guardar como tipo: y seleccionaremos el formato adecuado de la lista
desplegable.
Si el tipo de formato que seleccionamos es Presentación se guardará la presentación
con la extensión ppt.
Si no es la primera vez que guardamos la presentación y pulsamos en el botón de
guardar de la barra de herramientas o seleccionamos la opción Guardar del menú
Archivo no nos aparecerá la ventana que hemos mostrado anteriormente, guardará los
cambios sin preguntar.
Si queremos guardar una presentación con otro nombre (por ejemplo queremos crear
una nueva presentación utilizando una presentación que ya tenemos) desplegaremos el
Ivonne Otero Moran Página 16
Colegio de Bachilleres del Estado de Querétaro
menú Archivo y seleccionamos la opción Guardar como, entonces aparecerá la misma
ventana que cuando pulsamos por primera vez en el botón Guardar. Cuando utilizamos
esta opción tenemos al final dos presentaciones, la inicial (la que estaba abierta cuando
dijimos Guardar como) y otra con el nuevo nombre.
Guardar una Presentación como Página Web
Para practicar esta operación te aconsejamos realizar Ejercicio Guardar
presentación como página Web
Abrir una Presentación
Para guardar una presentación como página Web y así poder verla con un navegador,
despliega del menú Archivo la opción Guardar como página Web.
Al seleccionar esta opción nos aparecerá una ventana similar a la que mostramos a
continuación.
Ilustración 18 Guardar como
De la lista desplegable de Guardar en seleccionaremos la carpeta en la cual queremos
guardar la presentación, después en la casilla de Nombre de archivo introduciremos el
nombre con el cual queremos guardarla y por último pulsaremos en el botón Guardar.
El guardar una presentación como página Web es igual que guardarla con la opción
Guardar, únicamente cambia el formato con el cual se guarda la presentación.
Si quieres saber un poco más sobre cómo personalizar la públicación de la
presentación
Ivonne Oteropulsa
Moranaquí Página 17
Colegio de Bachilleres del Estado de Querétaro
Para abrir una presentación podemos elegir entre:
ir al menú Archivo y seleccionar la opción Abrir,
haz clicr en el botón Abrir de la barra de herramientas,
desde el Panel de Tareas en la sección Abrir seleccionar la opción Más....
En esa misma sección aparecen los nombres de las últimas presentaciones abiertas (
en nuestro caso Reunión Administrativa y AULACLIC). Si la presentación que queremos
abrir se encuentra entre esas hacemos clic en su nombre y se abre automáticamente, en
caso contrario hacer clic en Más...
Si el Panel de Tareas no aparece despliega el menú
Ver y selecciona la opción Panel de tareas.
Ivonne Otero Moran Página 18
Colegio de Bachilleres del Estado de Querétaro
Tanto si hemos utilizado la barra de menús, el botón Abrir o Más
presentaciones..., se abrirá la siguiente ventana:
Ilustración 19 Abrir
En la lista desplegable del cuadro Buscar en seleccionamos la unidad en la cual se
encuentra la presentación que queremos abrir, a continuación seleccionamos la carpeta
que contiene la presentación. Una vez hayamos seleccionado la presentación pulsamos
en el botón Abrir.
Cuando seleccionamos una presentación aparece una pequeña representación de ella
en la zona de la derecha.
Para practicar estas operaciones te aconsejamos realizar Ejercicio Abrir una
presentación
Si tienes varias presentaciones abiertas puedes pasar de
una otra seleccionándola desde el menú Ventana de la barra
de menús.
Tipos de Vistas (I)
La vista normal es la que se utiliza para trabajar habitualmente, con ella podemos ver,
diseñar y modificar la diapositiva que seleccionamos.
Ivonne Otero Moran Página 19
Colegio de Bachilleres del Estado de Querétaro
Para ver la diapositiva en esta vista despliega el menú Ver y selecciona la opción
normal.
También puedes pulsar en el botón que aparece debajo del área de esquema en la
parte izquierda.
Ilustración 20 vistas
Ilustración 21 Vista de la presentación
En la parte izquierda de la pantalla aparece el área de esquema en el cual podemos
seleccionar la diapositiva que queremos visualizar y en la parte derecha aparece la
diapositiva en grande para poder modificarla. En la parte inferior se encuentra el área de
notas en el cual se introducen aclaraciones para el orador sobre la diapositiva.
Esta es la vista que más utilizarás ya que en ella podemos insertar el texto de las
diapositivas, cambiarles el color y diseño y es además la que más se aproxima al
tamaño real de la diapositiva.
Vista Clasificador de diapositivas
Para ver las diapositivas en vista clasificador tienes que desplegar el menú Ver de la
barra de menus y seleccionar la opción Vista Clasificador de diapositivas.
Ivonne Otero Moran Página 20
Colegio de Bachilleres del Estado de Querétaro
También puedes pulsar en el botón que aparece debajo del área de esquema en la
parte izquierda.
Este tipo de vista muestra las diapositivas en miniatura y ordenadas por el orden de
aparición, orden que como podrás ver aparece junto con cada diapositiva.
Con este tipo de vista tenemos una visión más global de la presentación, nos permite
localizar una diapositiva más rápidamente y es muy útil para mover, copiar o eliminar las
diapositivas, para organizar las diapositivas.
Ilustración 22 clasificador
Ivonne Otero Moran Página 21
Colegio de Bachilleres del Estado de Querétaro
Trabajar con diapositivas
Para insertar una nueva diapositiva te aconsejamos que si te encuentras en la vista
normal selecciones la pestaña diapositiva del área de esquema ya que de esta
forma es más fácil apreciar cómo se añade la nueva diapositiva a la presentación.
Puedes añadir una diapositiva de varias formas:
Pulsa en el botón que se
encuentra en la barra de Formato.
Puedes hacerlo también a través de la barra de
menús seleccionando el menú Insertar y después
seleccionando la opción Nueva diapositiva
Ivonne Otero Moran Página 22
Colegio de Bachilleres del Estado de Querétaro
O bien puedes hacerlo a través de las teclas Ctrl + M .
Una vez realizado esto podrás apreciar que en el área de esquema aparece al final una
nueva diapositiva. Si tienes una diapositiva seleccionada inserta la nueva después de
esta.
Para acabar la inserción de la diapositiva tendrás
que seleccionar qué diseño quieres que tenga la
nueva diapositiva y para ello tendrás que hacer clic
sobre el diseño que quieras del Panel de tareas.
Como puedes apreciar en la imagen de la derecha
puedes elegir una diapositiva para introducir texto y
además con un formato determinado, o puedes elegir
una diapositiva en blanco para añadirle lo que
quieras o con objetos.
Si quieres más detalles sobre la sección Diseño de
diapositiva haz clic aquí .
Copiar una diapositiva
Ilustración 23 aplicar diseño
Si estás situado en la vista normal te
aconsejamos selecciones la pestaña de diapositiva del área de esquema ya que te será
más fácil situarte en el lugar dónde quieres copiar la diapositiva.
Para copiar una diapositiva en una misma presentación puedes hacerlo de varias
formas:
Selecciona la diapositiva que quieres copiar y pulsa en el botón copiar que se
encuentra en la barra estándar.
Después selecciona la diapositiva detrás de la cual se insertará la diapositiva a copiar
y pulsa el botón pegar .
También puedes hacerlo desde la barra de menús
desplegando el menú Edición y seleccionando la opción
Copiar.
Después selecciona la diapositiva detrás de la cual se
insertará la diapositiva a copiar y desplegando el menú
Edición, seleccionar la opción Pegar.
Ivonne Otero Moran Página 23
Ilustración 24 Editar
Colegio de Bachilleres del Estado de Querétaro
Si prefieres utilizar el menú contextual, haz clic sobre la diapositiva que quieres
copiar con el botón derecho (sabrás qué diapositiva tienes seleccionada porque
alrededor de ella aparece un marco negro).
Cuando se despliegue el menú contextual selecciona la opción copiar.
Después haz clic con el botón derecho del ratón sobre la diapositiva detrás de la cual
se insertará la diapositiva a copiar.
Por último selecciona del menú contextual la opción pegar.
Otra forma de hacerlo es a través de las teclas, para ello en vez de utilizar el menú
contextual para copiar y pegar utiliza las teclas Ctrl + C (copiar) y Ctrl + V (pegar).
Para copiar una diapositiva en la vista clasificador de diapositivas sigue los mismos pasos
que acabamos de describir anteriormente.
Si quieres copiar más de una diapositiva selecciónalas manteniendo pulsada la tecla Ctrl,
si las diapositivas están consecutivas puedes seleccionarlas manteniendo pulsada la tecla
Shift y seleccionando la última diapositiva. Una vez seleccionadas sigue los mismos pasos
de copiar, posicionar y pegar.
Duplicar una diapositiva
Otra forma de copiar una diapositiva es duplicándola, la diferencia es que duplicar sirve
para copiar una diapositiva en la misma presentación mientras que con copiar puedo copiar
la diapositiva en otra presentación.
Para duplicar primero selecciona las diapositivas a
duplicar. Una vez seleccionadas puedes duplicarlas de varias
formas, elige la que más cómoda te resulte:
Hazlo desde la barra de menús desplegando el menú
Edición y seleccionando la opción Duplicar diapositiva.
Otra forma es utilizando el menú contextual.
Ilustración 25 Duplicar diapositiva
O bien utilizando la combinación de teclas Ctrl + Alt
+D
Ivonne Otero Moran Página 24
Colegio de Bachilleres del Estado de Querétaro
Trabajar con diapositivas
Mover arrastrando.
Para mover las diapositivas de lugar dentro de una misma presentación tienes
que seleccionar la diapositiva que quieras mover y sin soltar el botón izquierdo
del ratón arrástrala hasta la posición donde quieres situarla.
Al desplazarla verás que el puntero del ratón es una flecha con un rectángulo
debajo y aparece una línea entre diapositiva, esta línea indica en qué posición
se situará la diapositiva, por ejemplo si queremos colocar la primera diapositiva
entre las diapositivas 5 y 6, moveremos el ratón hasta que la línea esté entre la 5
y la 6.
Una vez te hayas situado en la posición donde quieres poner la diapositiva
suelta el botón del ratón y automáticamente la diapositiva se desplazará a la
posición e incluso se reenumerarán las diapositivas.
Para mover una diapositiva estando en el área de esquema pulsa con el botón
izquierdo del raton sobre y sin soltarlo arrástralo hasta la posición donde quieras
Ivonne Otero Moran Página 25
Colegio de Bachilleres del Estado de Querétaro
moverla, una vez situado suelta el botón y automáticamente la diapositiva se desplazará
y se renumerarán todas las diapositivas.
Ilustración 26 mover diapositiva
Como puedes apreciar en estas imágenes la diapositiva número siete a pasado a
ocupar la posición número 6 y la que ocupaba la posición 6 pasa a ser la 7.
Otras formas de mover.
Otra forma de mover una diapositiva es cortándola y después pegándola en el lugar
adecuado, de esta forma puedo mover una diapositiva de una presentación a otra.
Para ello deberemos tener abiertas las dos presentaciones, primero seleccionamos
las diapositivas a mover, después las cortamos (utilizando el botón cortar de la barra
estándar, utilizando la barra de menús, el menú contextual, o las teclas Ctrl + X), luego
nos posicionamos en la diapositiva después de la cual queremos dejar las que
movemos (dentro de la misma presentación o en otra), y por último pegamos de la
misma forma que cuando copiamos.
Ivonne Otero Moran Página 26
Colegio de Bachilleres del Estado de Querétaro
Eliminar diapositivas
Selecciona las diapositivas a eliminar, si están consecutivas puedes seleccionarlas
manteniendo pulsada la tecla Shift y seleccionando la última diapositiva, en cambio si
no están unas al lado de otras mantén pulsada la tecla Ctrl para seleccionarlas.
Una vez seleccionadas puedes eliminarlas de varias formas, elige la que más cómoda
te resulte:
Desde la barra de menús desplegando el menú Edición y seleccionando la opción
Eliminar diapositiva.
Otra forma de eliminar diapositivas es utilizando el menú contextual que aparece al
pulsar sobre una diapositiva con el botón derecho y seleccionando Eliminar diapositiva.
La última forma de eliminar es pulsando la tecla Supr.
Ilustración 27 Eliminar diapositiva
Ivonne Otero Moran Página 27
Colegio de Bachilleres del Estado de Querétaro
Índice
B I
Barras, 5 Inicio, 4
C L
cerrar, 10 La vista, 20
Clasificador, 21
Copiar, 23
N
D notas, 7
Duplicar, 24
P
E Página Web, 17
Panel de Tareas, 15
Eliminar, 27 pantalla, 5
estado, 7 plantillas, 13
PowerPoint, 4
Presentación en blanco, 14
G
guardar, 16
Ivonne Otero Moran Página 28
Colegio de Bachilleres del Estado de Querétaro
Bibliografía
Los cursos aula clic.com. (Noviembre de 1999).
Recuperado el 12 de Abril de 2011, de Los cursos aula
clic.com: http://www.aulasclic.es/index.html
Ivonne Otero Moran Página 29
Das könnte Ihnen auch gefallen
- Fichas Santillana - Desarrollo Inteligencia 5 PrimariaDokument40 SeitenFichas Santillana - Desarrollo Inteligencia 5 PrimariaFlip Eeyeore67% (9)
- Correlaciones de Transferencia de Masa ConvectivaDokument8 SeitenCorrelaciones de Transferencia de Masa ConvectivaEdyNoch keine Bewertungen
- Servicios Asociacion Suyay America Latina - Suyay AlDokument27 SeitenServicios Asociacion Suyay America Latina - Suyay Alsem carlosNoch keine Bewertungen
- Laboratorio Circuitos en Regimen TransitorioDokument13 SeitenLaboratorio Circuitos en Regimen TransitorioEfrain Garcia ZarateNoch keine Bewertungen
- Diapositivas Dengue, Zika y ChikungunyaDokument33 SeitenDiapositivas Dengue, Zika y ChikungunyaJennifferValera0% (1)
- Cuotas A Pagar Por El Ahorrista - Medida Cautelar - Círculos Cerrados de Ahorro para Compra de AutomotoresDokument7 SeitenCuotas A Pagar Por El Ahorrista - Medida Cautelar - Círculos Cerrados de Ahorro para Compra de AutomotoresJuan Augusto DarnayNoch keine Bewertungen
- Proyecto Final TepacheDokument8 SeitenProyecto Final TepacheAidee Reyes100% (1)
- GP8 HguDokument4 SeitenGP8 HguSTHEFANY LUCIA MEZA ACUNANoch keine Bewertungen
- Investigación Temática, Diseño Formal, Equipo 3Dokument31 SeitenInvestigación Temática, Diseño Formal, Equipo 3Keiry Belén Ramos OrozcoNoch keine Bewertungen
- Perdida y GananciasDokument2 SeitenPerdida y GananciasLuis Alonzo Reyes SiquerosNoch keine Bewertungen
- Examen 5 B1 2017-2018Dokument18 SeitenExamen 5 B1 2017-2018Gustavo GutierrezNoch keine Bewertungen
- ReportDokument1 SeiteReportSindy ArlínNoch keine Bewertungen
- Informe N°006 Insumos para Cartel de ObraDokument1 SeiteInforme N°006 Insumos para Cartel de ObraMargory Inay Mori GarciaNoch keine Bewertungen
- Minerales de Zonas de Oxidación y EnriiDokument68 SeitenMinerales de Zonas de Oxidación y EnriiVicenteNoch keine Bewertungen
- Tercer Periodo MatematicasDokument5 SeitenTercer Periodo MatematicasMagda MartinezNoch keine Bewertungen
- Boletín Cipaj Septiembre 19Dokument52 SeitenBoletín Cipaj Septiembre 19Cipaj Ayuntamiento de ZaragozaNoch keine Bewertungen
- Fcab PDFDokument3 SeitenFcab PDFJ Aníbal HenríquezNoch keine Bewertungen
- Pensamiento Lógico - EcuRedDokument3 SeitenPensamiento Lógico - EcuRedSophie ElizabethNoch keine Bewertungen
- Ejercicio AleatorioDokument3 SeitenEjercicio AleatorioJuank FosadoNoch keine Bewertungen
- 4-Formato Creacion de ArticulosDokument4 Seiten4-Formato Creacion de ArticulosLuis Carlos CAMELO CAMPUZANONoch keine Bewertungen
- Formato de Presentación de La ActividadDokument2 SeitenFormato de Presentación de La ActividadJ B100% (2)
- 1º BACH Texto EBAUDokument3 Seiten1º BACH Texto EBAUEmilio Garcia PastorNoch keine Bewertungen
- Homomorfismo de Grupos PDFDokument14 SeitenHomomorfismo de Grupos PDFvqt2000100% (1)
- Los Informes de ProcesoDokument2 SeitenLos Informes de Procesoherman Van de Velde0% (1)
- Radiologia e HistoriaDokument24 SeitenRadiologia e HistoriaPam ONoch keine Bewertungen
- Humanismo Universidad y CulturaDokument5 SeitenHumanismo Universidad y CulturaEstefania ChangoNoch keine Bewertungen
- Política Energética Nacional Del Perú Jimy CondorDokument17 SeitenPolítica Energética Nacional Del Perú Jimy CondorJimy Julian Condor AlfaroNoch keine Bewertungen
- 2DOCICLODokument14 Seiten2DOCICLOMauricio DevilolNoch keine Bewertungen
- Actividades Tema 13 PDFDokument4 SeitenActividades Tema 13 PDFBruno Bejar AbaldeNoch keine Bewertungen
- Formula Empírica y Molecular 2Dokument7 SeitenFormula Empírica y Molecular 2Jhastin GuillenNoch keine Bewertungen