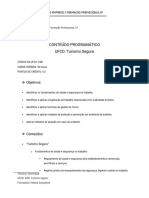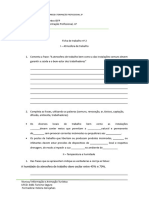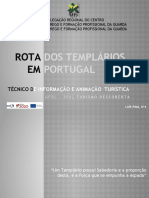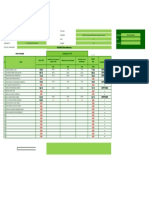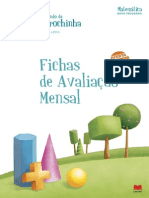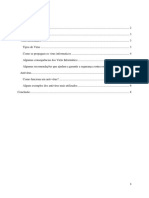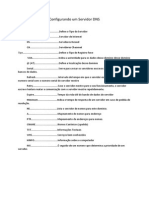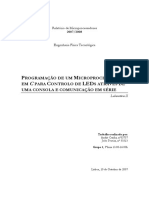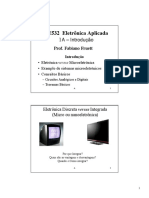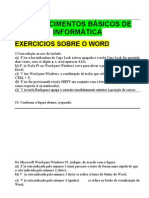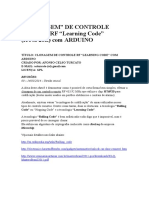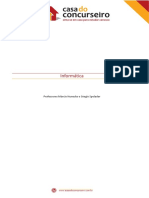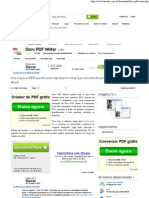Beruflich Dokumente
Kultur Dokumente
Introdução À Informática
Hochgeladen von
Helena GonçalvesOriginaltitel
Copyright
Verfügbare Formate
Dieses Dokument teilen
Dokument teilen oder einbetten
Stufen Sie dieses Dokument als nützlich ein?
Sind diese Inhalte unangemessen?
Dieses Dokument meldenCopyright:
Verfügbare Formate
Introdução À Informática
Hochgeladen von
Helena GonçalvesCopyright:
Verfügbare Formate
MANUAL DO CURSO DE FORMAÇÃO DE SOLDADOS
Capítulo 11
11.1 - Introdução à Informática
11.2- Noções Básicas de Informática
11.2.1 - Algumas Definições
11.2.2 - Noções de Sistema Operacional
11.3 - Inicialização do PC e Processamento
11.3.1- Como são Organizadas e Gravadas as
Informações
11.4 - Algumas dicas para lidar com o computador
11.5 - Conhecendo o Teclado
11.6 - Utilização do processador de texto Word
11.6.1 - Para salvar um documento
11.6.2 - Para fechar um documento
11.6.3 - Abrindo um documento gravado
11.6.4 - Criando um novo documento
11.6.5 - Selecionando no texto com auxílio do mouse
11.6.6 - Selecionando no texto com auxílio do teclado
11.6.7 - Recortando o trecho selecionado
11.6.8 - Copiando um trecho selecionado
11.6.9 - Excluindo um trecho selecionado
11.6.10 - Substituindo um trecho ao digitar
11.6.11 - Salvando um documento com outro nome
11.6.12 - Inserindo cabeçalho e rodapé
11.6.13 - Imprimindo um documento
11.7 – Internet
11.7.1 – O que é a internet?
11.7.2 – Para acessar a internet
11.7.3 – Como navegar na internet
11.7.4 – Os endereços eletrônicos
11.7.5 – Como localizar informações na Web
11.7.6 – Pontos importantes para procurar na Web
11.7.7 – Como funciona o e-mail
11.8 – Intranet
11.8.1 – Vantagens na utilização da intranet
11.8.2 – Rede
CENTRO DE FORMAÇÃO E APERFEIÇOAMENTO DE PRAÇAS 1
MANUAL DO CURSO DE FORMAÇÃO DE SOLDADOS
11.8 – Iniciando o windows XP
11.8.1 – Usando o mouse
11.8.2 – O menu iniciar
11.8.3 – Operações com janelas de programas
11.8.4 – Elementos das janelas
11.8.5 – A barra de tarefas
11.8.6 – Desligando o PC
11.9 – Windows Explorer: gerenciando arquivos e pastas
11.9.1 – Elementos da janela do explorer
11.9.2 – Operações com arquivos e pastas
11.1 - Introdução à Informática
O objetivo desse capítulo é fornecer os conhecimentos básicos para que o
Soldado Bombeiro Militar atinja o interesse pela tecnologia da informação e consiga
desenvolver os trabalhos que necessitem do uso do computador.
11.2- Noções Básicas de Informática
11.2.1 - Algumas Definições
O que é o computador?
O computador é uma máquina capaz de receber, armazenar e processar
informações e ainda ser capaz de realizar outras tarefas mediante programação.
Esse equipamento é chamado de Hardware e, ao conjunto de programas que
dão vida a esse equipamento, damos o nome de Software. O computador é portanto
um sistema integrado de Hardware e Software.
O que é HARDWARE?
É toda parte física do computador relacionada à máquina propriamente dita,
peças, encaixes, fios, conexões, circuitos integrados(chips) e seus periféricos (teclado,
mouse, monitor, impressora, drivers, etc).
O hardware de um computador é dividido em quatro partes básicas: Unidade
Central de Processamento (CPU), Memória, Interfaces e Periféricos.
Estes quatro elementos do hardware efetuam entre si uma conexão para permitir
que ocorra o processamento das informações através da supervisão de um programa.
O que é SOFTWARE?
É a parte lógica do computador que determina o comportamento e a função a ser
executada e entendida pelo hardware. É constituído pelos programas, linguagens e
sistemas necessários ao funcionamento do computador.
CENTRO DE FORMAÇÃO E APERFEIÇOAMENTO DE PRAÇAS 2
MANUAL DO CURSO DE FORMAÇÃO DE SOLDADOS
Podemos definir um programa como uma seqüência de instruções lógicas, sem
ambigüidade, criadas para que o computador realize tarefas.
Dividimos o Software em dois grupos:
- Software Básico
- Software Aplicativo.
Software Básico é constituído por programas que permitam a operação e a
programação do computador. Exemplos de Software Básico são os Sistemas
Operacionais e as Linguagens de Programação.
- O Sistema Operacional é um conjunto de programas que controlam o
funcionamento e a operação do computador. Compete a ele: gerenciar todo o
computador, coordenar arquivos que estão nas memórias, executar os programas, ler
ou gravar arquivos, enfim, o Sistema Operacional é considerado o software mais
importante na utilização de microcomputadores.
- Software Aplicativo é o conjunto de programas destinados a resolver tarefas
específicas.
O mercado de trabalho tem sido cada vez mais exigente, quase que obrigando
os profissionais em geral a conhecerem os principais deles. Algumas empresas
compram softwares aplicativos prontos para serem utilizados na solução de problemas
rotineiros como controle de folha de pagamento, contabilidade, orçamento, estoque, etc.
Encontram-se também no mercado softwares que executam desenhos, projetos
civis, auxiliam médicos, corrigem ortografia das palavras de um texto, ensinam
matemática, etc. Para cada área, existe ou pode ser desenvolvido (por profissionais
através das linguagens de programação) um tipo de software para apoiar o indivíduo no
manuseio eficiente das informações.
Como exemplos, vamos citar alguns aplicativos:
Processadores de Textos
Um aplicativo que possibilita a digitação de textos através do computador.
Podemos facilmente revisar, alterar, preparar livros, manuais, revistas. Mesmo com o
texto já pronto, podemos alterar todo o seu layout.
Existem vários processadores de textos disponíveis no mercado. Os principais
são: Word, WordPerfect e Wordstar.
Banco de Dados
Um gerenciador de banco de dados tem por finalidade controlar os dados de
arquivos de forma dinâmica e simples. Pode-se cadastrar os dados em qualquer
ordem, e com um simples comando pedir ao aplicativo que ordene na forma mais
conveniente, emita relatórios ou faça cálculos sobre esses dados.
Como exemplos de gerenciadores de banco de dados podemos citar o dBase e
o Access.
CENTRO DE FORMAÇÃO E APERFEIÇOAMENTO DE PRAÇAS 3
MANUAL DO CURSO DE FORMAÇÃO DE SOLDADOS
Planilhas de Cálculo
É uma ferramenta poderosa para analisar e apresentar informações. Embora
seu foco central seja planilha de cálculo, ele tem recursos muito mais vastos. Oferece
uma grande versatilidade no manuseio de números e pode apresentar os dados na
forma como foram introduzidos na planilha ou na forma de gráficos. Os principais
exemplos de aplicativos do tipo planilha de cálculo são o Lotus e o Excel.
CAD / CAM
Podem ser usados nas mais variadas aplicações nas áreas da engenharia,
arquitetura, mecânica, eletrônica, etc. Utilizamos este tipo de software quando
necessitamos projetar e realizar desenhos técnicos com o auxílio do computador, e o
exemplo talvez mais famoso deste tipo de aplicativo e o AutoCAD.
Programas de Editoração
Programas específicos para elaboração de jornais, revistas e publicações em
geral. Alguns dos mais famosos e usados são o PageMaker, o Ventura Publisher e o
QuarkXPress.
Você pode encontrar no mercado outros tipos de aplicativos, que permitem
trabalhar com:
- Animação
- Pintura
- Edição de Imagens
- Reconhecimento óptico de Caracteres (OCR)
- Comunicação, etc.
O que é CPU?
É a Unidade Central de Processamento ou CPU (Central Processing Unit), mais
conhecida como PROCESSADOR, é considerado o “cérebro” do computador, pois
realiza o processamento das informações numa velocidade extremamente elevada. A
unidade para medir a velocidade da CPU é o hertz (Hz)
O processamento, de uma maneira genérica, pode ser definido como o
recebimento e transformação de dados, resultando em informações finais que são
distribuídas aos demais componentes do hardware para se atingir o resultado final.
PRINCIPAIS PROCESSADORES
FABRICANTE MARCA MODELO
INTEL PENTIUN MMX;PRO;XEON; II;III;IV;
CELERON
CENTRO DE FORMAÇÃO E APERFEIÇOAMENTO DE PRAÇAS 4
MANUAL DO CURSO DE FORMAÇÃO DE SOLDADOS
AMD K6 II; III; DURON; ATHLON,
AMD
AMD K7 SEMRON
O que é Memória ROM?
É o tipo de memória somente para leitura, como literalmente significa o termo em
inglês Ready Only Memory (Memória somente para leitura). Isso quer dizer que as
informações que estão contidas na memória podem ser lidas e executadas, mas não
podem ser apagadas.
Dentro desta memória encontramos basicamente os programas BIOS, SETUP e
POST.
BIOS – É o programa que identifica os periféricos básicos para que o processador
possa aciona-los.
SETUP – É o programa que realiza as configurações básicas do computador.
POST – É o programa que realiza um autoteste ao ligar o computador, como por
exemplo, o teste de memória.
O que é memória RAM?
É a memória de trabalho do computador. É uma memória de acesso aleatório,
como literalmente significa o termo em inglês Random Acess Memory ou seja, memória
volátil.Os dados e programas ficam nesta memória enquanto estão sendo processados,
quando o trabalho é concluído e o programa encerrado, o conteúdo que existe nela é
apagado e a memória é liberada. Essa memória contém o programa e os dados a
serem executados pelo computador.
O que é CLOCK?
È o dispositivo gerador de pulsos (relógio), cuja duração é chamada de ciclo. A
unidade de medida para freqüência do clock é o hertz (Hz), que significa 1 ciclo por
segundo. Temos os múltiplos do hertz (Hz) que são o Megahertz (Mgz) e Gigahertz
(Ghz). O Mhz significa milhões de ciclo, por segundo e o Ghz, bilhões de ciclo, por
segundo.
O que é PLACA-MÃE?
É um suporte eletrônico onde os componentes integrantes do computador estão
montados. Ela é a principal placa do computador, que funciona como uma bandeja onde
estão o microprocessador, a memória RAM e outros dispositivos (conectores,
resistores, transmissores, etc).
O que são PERIFÉRICOS?
São dispositivos utilizados para enviar e receber informações do mundo exterior e
transporta-las para o mundo interior do computador e vice-versa.
Periféricos de Entrada (Input) – São dispositivos que permitem enviar
informações do meio externo para o computador dados, instruções e comandos. Sua
função é permitir que o ser humano se comunique com a máquina. Como exemplo
temos: teclado, mouse, scanner, track-ball, joystick.
CENTRO DE FORMAÇÃO E APERFEIÇOAMENTO DE PRAÇAS 5
MANUAL DO CURSO DE FORMAÇÃO DE SOLDADOS
Periféricos de Saída (Output) – São dispositivos que permitem devolver os
resultados do computador para o meio externo. Sua função é permitir que a máquina se
comunique com o homem. Como exemplo temos: o monitor de vídeo, caixa de som,
plotters, impressoras.
Periféricos de Entrada e Saída – São dispositivos que permitem tanto a entrada
quanto a saída de informações. Eles funcionam na direção de entrada e saída. Como
exemplo temos: drive de disco flexível ou floppy drive, disco rígido (HD) ou winchester e
placa de fax/modem, drive de CD e drive de DVD.
Como já dissemos, o computador armazena em sua memória RAM toda a
informação que lhe é inserida. Dissemos também que essas informações podem ser
perdidas caso o computador seja desligado ou falte energia elétrica. Para que essas
informações não se percam, utilizaremos os dispositivos de armazenamento, que fazem
parte dos periféricos de Entrada/Saída. Os mais conhecidos são:
Disco Rígido – É um dispositivo de armazenamento. O Disco Rígido, também
chamado de Winchester ou HD (Hard Disk), é composto de discos metálicos cobertos
com um material magnético com grande capacidade de armazenamento, colocados em
uma caixa fechada à prova de poeira e detritos.
Disco Flexível – Também chamados de disquetes, são feitos de um material
plástico coberto por um material magnético. Para serem utilizados no computador
necessitam de um dispositivo de leitura/gravação chamado de Drive de Disquetes ou
Unidade de Disquete.
O que é INTERFACE?
A interface é um elemento a ser considerado, pois é através dela que se
estabelece a comunicação entre o computador e os periféricos. Interfaces são placas
de circuitos desenhados exclusivamente para permitir essa comunicação. Todo
periférico precisa de uma interface, e ao se adquirir o periférico, adquiri-se também a
sua interface.
A função de cada interface é relativa à função de cada tipo de periférico que
está sendo utilizado. Em linhas gerais, permitem os seguintes controles:
- Controla velocidade de transferência de informações.
- Controla níveis de corrente elétrica.
- Controla formas de comunicação de informações.
-
O que é IMPRESSORA?
É o periférico de saída que permite criar cópias em papel de gráficos, textos,
desenhos, planilhas e outros trabalhos criados no computador. Há grande variedade de
impressoras com diferentes qualidades e velocidades de impressão.
CENTRO DE FORMAÇÃO E APERFEIÇOAMENTO DE PRAÇAS 6
MANUAL DO CURSO DE FORMAÇÃO DE SOLDADOS
11.2.2 - Noções de Sistema Operacional
É o software (programa) mais importante do computador, pois faz iniciar o
funcionamento da máquina. É um programa que gerencia os dispositivos (placa de
vídeo, som, modem, teclado, CD-ROM, mouse, etc.) e arquivos (aplicativos, textos,
figuras, etc) da máquina.
São Tipos de Sistema Operacional
a) MS-DOS – durante muitos anos este foi o sistema operacional mais popular
para computadores do tipo PC, mas hoje, está em franco desuso devido à
implantação dos sistemas operacionais do ambiente gráfico (Windows 95 e
Windows 98). Ainda assim estes novos sistemas necessitam do DOS para inicializar
a máquina.
b) WINDOWS 95/98 – é um sistema operacional , mas que ainda necessita de
alguns aplicativos do DOS.
c) WINDOWS ME – é o sucessor do Windows 98, mas na verdade foi uma
preparação para o sistema operacional do Windows XP.
d) WINDOWS XP – é o sistema operacional mais recente e estável da Microsoft
que apresenta características de segurança que anteriormente só eram possíveis
em ambientes de rede.
e) LINUX – é o sistema operacional baseado no sistema operacional UNIX que
oferece enormes vantagens quanto à estabilidade, desempenho e segurança nos
ambientes corporativos. Este sistema é totalmente gratuito e vem concorrendo em
pé de igualdade com o Windows, apesar de ser um pouco mais difícil a adaptação
por parte dos usuários. Com ele não é necessário adquirir licença para utiliza-lo,
fazendo com que o usuário não incorra no crime da PIRATARIA, tendo um único
ônus para instalação e ou manutenção.
11.3 - Inicialização do PC e Processamento
Quando ligamos o computador, nada aparentemente importante acontece durante
alguns segundos, só algumas mensagens estranhas e em inglês são exibidas na tela
escura inicial com caracteres na cor branca. Na verdade, ele está passando por um
complexo conjunto de operações para verificar se todos os seus componentes estão
funcionando perfeitamente ou se algo não está bem configurado, ou seja, não está
funcionando. No segundo caso, o PC fará uma pausa e exibirá uma mensagem (em
inglês) avisando o que está errado. Já podemos adiantar que se a mensagem for algo
similar a “Non system disk or disk error...”, e se usuário esqueceu um disquete no drive
de disquetes, este será acessado pelo PC ao ser ligado e, não sendo encontrado o
sistema operacional ocasionará a mensagem descrita anteriormente. Isso se dá porque
o PC, normalmente procura o Sistema Operacional primeiro no disquete (se existir um
no drive de disquete) para depois procurar no HD. Neste caso, devemos retirar o
disquete quando a luz (led) indicativa de leitura / gravação do drive de disquetes estiver
CENTRO DE FORMAÇÃO E APERFEIÇOAMENTO DE PRAÇAS 7
MANUAL DO CURSO DE FORMAÇÃO DE SOLDADOS
apagada e teclar a tecla “Enter” para que o sistema operacional gravado no HD seja
reconhecido e carregado para a memória RAM. O processo descrito anteriormente
chama-se “Boot” ou simplesmente “inicialização”.
Após ser dado o boot, o computador está pronto para o uso.
O Sistema Operacional mais conhecido e usado no passado (década de 1980) foi
o MS-DOS (Microsoft Disk Operating System – Sistema de Operação de Disco
Microsoft), que foi substituído pelo sistema Windows, em suas diferentes versões (3.11,
95, 98, ME. Etc.).
Através de comandos específicos, que podem ser feitos via teclado ou via mouse,
executamos programas que estão gravados em discos (HD, CD, disquete, etc.). Estes
programas e os dados que estão sendo trabalhados pelo programa são levados para a
memória RAM e lá permanecem até o fim da execução do programa.
O processamento das informações contidas na memória RAM é feito pela
Unidade Central de Processamento (CPU). Ela executa o programa passo a passo
utilizando os dados que estão disponíveis na memória RAM.
O resultado do processamento gera informações que são apresentadas no
monitor de vídeo.
11.3.1- Como são Organizadas e Gravadas as Informações
Arquivo
A unidade básica de armazenamento de informação em um disco de computador
é chamada Arquivo. Arquivos são informações digitais, que via de regra são
armazenadas de forma magnética (HD, disquete, etc.) ou ótica (CD) em discos.
Os arquivos podem ser classificados basicamente em: de programas; de dados;
de som; e de imagens.
Nome e Extensão de Arquivos
Nome - Para tornar mais fácil a localização de documentos, podemos usar
nomes longos ou descritivos para arquivos. O caminho completo para o arquivo, inclui
a letra da unidade de disco, o nome do servidor, o caminho da pasta e o nome do
arquivo, que pode conter até 255 caracteres. Os nomes dos arquivos não podem ter
qualquer um dos seguintes caracteres: barra oblíqua (/), barra oblíqua invertida (\),
sinal de maior (>), sinal de menor (<), asterisco (*), ponto (.), ponto de interrogação (?),
aspas (“), barra vertical (|), dois pontos (:) ou ponto-e-vírgula (;).
Extensão – A extensão é composta por três caracteres, no máximo, e tem a
função de identificar o tipo de arquivo. A identificação é útil para o usuário e
CENTRO DE FORMAÇÃO E APERFEIÇOAMENTO DE PRAÇAS 8
MANUAL DO CURSO DE FORMAÇÃO DE SOLDADOS
necessária para que o Sistema Operacional o identifique corretamente e lhe atribua
suas funções quando for chamado. Se um arquivo tiver sua extensão alterada, poderá
não ser identificado pelo Sistema operacional e perder a sua função, podendo
comprometer o correto funcionamento de todo o sistema.
Quando ordenamos a abertura de um arquivo, o sistema operacional verifica
sua extensão e procura em seus registros qual programa é indicado para decodificar
suas informações. Se ao tentarmos abrir um arquivo, o sistema operacional nos exibir
uma janela para que escolhamos o programa para abrir o arquivo, significa que o
programa correto para aquele tipo de arquivo não está instalado.
Cada tipo de arquivo possui um programa associado para ler ou modificar
suas informações.
Exemplos de extensões: sys, exe, com, txt, doc, xls.
Pasta de Arquivos – Imagine que você tivesse uma gaveta de um fichário
de aço contendo os ofícios de 4 anos anteriores, expedidos pelo quartel que você
trabalha. Para facilitar a localização, é óbvio que você arquivaria os ofícios de cada ano
em uma pasta diferente para cada ano. Quando você precisa achar um documento,
você localiza o fichário de aço, a gaveta e a pasta onde se encontra o documento.
Observe a comparação abaixo:
O fichário de aço é o nosso computador
A gaveta do fichário é o disco rígido do computador
As pastas dentro da gaveta são as pastas do disco rígido
Os documentos das pastas são os arquivos contidos nas pastas do disco
rígido
No computador, é exatamente assim que organizamos os nossos diferentes
tipos de arquivos. O conjunto de arquivos necessário ao funcionamento do WINDOWS,
por exemplo, normalmente está localizado em uma Pasta chamada “WINDOWS”.
Desta forma, quando o computador ou o usuário necessita localizar um arquivo do
Windows, ele procura direto na pasta WINDOWS.
Nas pastas guardadas em uma gaveta de um fichário de aço, normalmente não
colocamos pastas dentro de outras pastas, pois elas ficariam muito “gordas”. No
computador, podemos guardar quantas pastas quisermos dentro de uma pasta, com a
vantagem de que as pastas com grande quantidade de arquivos podem ser colocadas
em pastas que já estão “lotadas” de outras pastas ou arquivos soltos, sem que isso
CENTRO DE FORMAÇÃO E APERFEIÇOAMENTO DE PRAÇAS 9
MANUAL DO CURSO DE FORMAÇÃO DE SOLDADOS
atrapalhe a organização e a estética, muito pelo contrário, esta prática ajuda muito a
organização e localização de arquivos.
Alguns dos principais tipos de arquivos
Ícone e extensão DESCRIÇÃO
Arquivo executável (programa)
*.EXE
Arquivo de texto (pode ser editado por vários tipos de
editores de texto)
*.TXT
Documento do Microsoft Word
*.DOC
Planilha do Microsoft Excel
*.XLS
Arquivo de Imagem padrão Bitmap do Windows
*.BMP
Arquivo de imagem padrão Jpeg
*.JPG
Arquivo de som no padrão MIDI
*.MID
Arquivo de som no padrão WAVE
*.WAV
OBS.: “ * “ significa “todos” ou “qualquer”.
*.txt, por exemplo, serve para indicar todos ou qualquer arquivo com a extensão
“txt”.
CENTRO DE FORMAÇÃO E APERFEIÇOAMENTO DE PRAÇAS 10
MANUAL DO CURSO DE FORMAÇÃO DE SOLDADOS
Caminho ou Endereço de um Arquivo
Para que o sistema operacional, os aplicativos e os usuários possam localizar
arquivos, eles devem possuir um caminho ou endereço, que descrevam em que
unidade de disco, pasta e/ou subpasta se encontra.
Identificação de Unidades de Discos
As unidades de discos, tais como HD, disquete ou CD-ROM, onde se
encontram gravadas as pastas e arquivos, são identificadas pelo PC e pelo sistema
operacional através de letras seguidas de dois pontos (:). Em um PC que possui um
HD, um drive de disquetes e um drive de CD-ROM, as unidades são identificadas da
seguinte forma:
Unidade de Disco Descrição
A: Unidade de disco flexível (removível) – Drive de
Disquetes
C: Unidade de disco rígido (fixo) – HD
D: Unidade de disco ótico (removível) - CD-ROM
Observações
- Normalmente não encontramos uma unidade B: nos PCs atuais, pois esta
letra está reservada para uma segunda unidade de disco flexível a ser instalada no PC,
prática adotada em PCs mais antigos.
- Se instalarmos mais de um HD em um PC, estes terão precedência sobre
as unidades de disco ótico, ficando as unidades de CD-ROM, CDR-W, etc. com as
últimas letras.
Ex.: C: (HD), D: (HD) e E: (CD-ROM)
Como é Representado o Caminho ou Endereço de um Arquivo
Se quisermos representar o endereço de um determinado arquivo, deveremos
indicar primeiramente a unidade de disco onde o mesmo está gravado, seguindo-se das
pastas e subpastas separadas por barras oblíquas invertidas ( \ ), e o nome do arquivo
e sua extensão. Veja os exemplos abaixo:
C:\Meus Documentos\Currículo.doc
C:\Windows\Command\Scandisk.exe
A:\Ofício.doc
Repare que nos exemplos acima, fica fácil identificar quais são os nomes dos
arquivos, pois eles vêm acompanhados de um ponto e suas extensões.
O terceiro exemplo (A:\Ofício.doc) indica somente a unidade onde o arquivo
está gravado (A:) e o nome do arquivo (Ofício.doc), que significa que o arquivo foi
gravado diretamente no disco, não estando no interior de qualquer pasta. Esta área
CENTRO DE FORMAÇÃO E APERFEIÇOAMENTO DE PRAÇAS 11
MANUAL DO CURSO DE FORMAÇÃO DE SOLDADOS
livre de um disco, que não pertence a nenhuma pasta é chamada de RAIZ da unidade.
Dizemos então, que o arquivo “Ofício.doc” está gravado na “raiz de A:”
O termo “raiz”, tem origem no fato de que a representação gráfica de uma
estrutura de pastas é também chamada de “árvore de diretórios” (diretório é sinônimo
de pasta, sendo um termo pouco usado atualmente), onde a RAIZ é a unidade de disco.
Veja a figura abaixo:
Como são Representadas e Quantificadas as Informações
O microcomputador só conhece dois tipos de sinais: “ligado” e “desligado”,
representado pela passagem de corrente elétrica ou não.
Este tipo de codificação, onde só podem ser representadas duas informações de
mesmo tipo chama-se sistema binário (sistema de base 2).
Ao codificar tais sinais, utiliza-se o dígito 1 para a “passagem de corrente
elétricas” e o dígito 0 (zero) para “não passagem de corrente elétrica”.
Cada 0 ou 1 chama-se Bit (Binary Digit)
Entretanto, um único bit não pode representar todos o símbolos com que o
computador trabalha. Por isso, para representar cada símbolo o computador utiliza um
conjunto de 8 Bits em cada posição de memória.
Cada combinação representa um caractere diferente. Por exemplo:
01000001 Representa o caractere A
01000010 Representa o caractere B
01000011 Representa o caractere C
Essas combinações estão dispostas em tabelas padronizadas, sendo a mais
comum a ASCII.
Um conjunto de oito bits é denominado 1 byte, e pode representar tanto símbolos
como algarismos, letras maiúsculas e minúsculas, sinais de pontuação, espaço em
branco e outros símbolos, aos quais damos o nome de caracteres. Desta forma, 1
caractere é representado por 1 byte.
CENTRO DE FORMAÇÃO E APERFEIÇOAMENTO DE PRAÇAS 12
MANUAL DO CURSO DE FORMAÇÃO DE SOLDADOS
Os caracteres são armazenados na memória do computador como um código
numérico. Cada código consta de um conjunto de oito bits que preenchem o intervalo
entre 00000000 a 11111111.
A capacidade de memória nos computadores é medida através do numero de
bytes que ela pode armazenar, seja ela RAM, ROM, disco magnético ou ótico.
Como a quantidade de bytes envolvida representa na maioria das vezes valores
muito grandes, são utilizados valores múltiplos, conforme tabela abaixo:
1 Byte = 8 Bits
1 Kilobyte (KB) = 1024 Bytes
1 Megabyte (MB) = 1024 KB
1 Gigabyte (GB) = 1024 MB
1 Terabyte (TB_ = 1024 GB
Observação: Para efeitos práticos arredondamos os valores 1024 para 1000
Capacidades das Unidades de Discos
Unidade de Disco Capacidade Observação
Disquete 1,44 MB valor padrão
As capacidades dos HDs
10 GB, 20 GB, 30 GB, vendidos no mercado são maiores a
HD
40 GB, 80 GB, etc. cada ano, devido ao avanço da
tecnologia.
Os CD-ROM, CD-R e CDR-W
têm algumas opções de capacidade
CD 650 MB, 700 MB, etc.
disponíveis no mercado, inferiores a
1 GB
11.4 - Algumas dicas para lidar com o computador
1. Todas as conexões entre os componentes (impressoras, monitor, scanner,
mouse e teclado) devem ser feitas com a energia elétrica desligada.
2. Todas as partes do computador devem ficar protegidas contra esbarrões,
quedas e luz solar direta.
3. O computador deve ficar em local ventilado, de preferência em local
refrigerado. As frestas de ventilação existentes no gabinete devem ficar desimpedidas,
especialmente o local de saída de ar da ventoinha, que fica na parte posterior do
gabinete.
4. Os cabos e fios de conexão devem ficar fora do caminho das pessoas,
evitando-se que sejam manipuladas com freqüência (conectar e desconectar muitas
vezes, mudança do monitor de vídeo e da impressora de lugar com os mesmos
conectados).
CENTRO DE FORMAÇÃO E APERFEIÇOAMENTO DE PRAÇAS 13
MANUAL DO CURSO DE FORMAÇÃO DE SOLDADOS
5. O computador, o monitor, a impressora e o teclado devem, de preferência, ficar
em móveis que proporcionem uma posição de trabalho confortável e saudável.
6. O local de trabalho deve ter iluminação, temperatura e arejamento adequados
tanto para a máquina quanto para você, usuário.
11.5 - Conhecendo o Teclado
1) TECLA Esc
Utilizada normalmente para retornar a uma janela anterior, cancelar a maioria das
operações ou saída de programas e finalização de programas, seu nome está
relacionado com a palavra ESCAPE (escapar, sair).
2) TECLAS DE FUNÇÕES
Os programadores definem funções especiais para essas teclas (são os
chamados atalhos), variando de programa para programa. Em geral, a tecla F1 é
definida para exibir uma tela de AJUDA quando o usuário tiver dúvidas. Se você quer
aprender como usar um programa, na maioria deles basta pressionar F1 para receber
instruções. Procure no Menu ‘Ajuda’ as funções das teclas F1 a F12.
3) TECLA Tab
Utilizada normalmente em editores de texto, onde podemos avançar o cursor
(barra vertical ou traço horizontal piscante que marca a posição onde será inserido um
caractere) 1,25 cm adiante para a direita. Essa medida pode ser configurada
(modificada).
Quando utilizada juntamente com a tecla SHIFT, retrocede uma tabulação.
4) TECLA Caps Lock
Utilizada para alterar a fonte (letra) para MAIÚSCULA ou MINÚSCULA. Quando
acionada, acende o indicador luminoso de Caps Lock (localizado no canto superior
direito do teclado) indicando que todos as letras digitadas a partir do acionamento serão
MAIÚSCULAS. Se pressionada novamente, o indicador luminoso se apaga, indicando
que todos as letras digitadas a partir daquele momento serão MINÚSCULAS.
5) TECLA Shift (também representada por uma seta vertical para cima)
Quando mantida pressionada e pressionando-se também uma outra tecla com o
Caps Lock desativado, a letra será MAIÚSCULA. Se Caps Lock estiver acionado, a
letra será MINÚSCULA. Ao se manter a tecla Shift pressionada e digitarmos uma tecla
que tenha dois caracteres diferentes ( um na parte superior e outro na inferior da tecla),
no texto será inserido o caractere que estiver na parte superior da tecla.
6) TECLA Ctrl
Utilizada normalmente acompanhada de outra tecla qualquer. Por exemplo, para
marcar totalmente um texto que esteja no WORD, basta manter pressionada a tecla Ctrl
e pressionar a tecla T( Ctrl + T).
CENTRO DE FORMAÇÃO E APERFEIÇOAMENTO DE PRAÇAS 14
MANUAL DO CURSO DE FORMAÇÃO DE SOLDADOS
7) TECLA Alt
Quando pressionada, ativa a barra de menus de um programa, e poderemos
escolher um menu usando as teclas de direção (setas) e pressionando Enter.
Também podemos selecionar um menu, mantendo-se pressionada a tecla Alt e
pressionando a letra do menu que está sublinhada.
8) TECLA Alt Gr
Utilizada para inserir o “terceiro caractere” de uma tecla, exemplo: para inserir o
caractere ª basta reter a tecla Alt Gr e pressionar a tecla que possuir o caracter “ ª”
9) TECLA Enter
É uma das teclas mais importantes do teclado, pois possui diversas funções. È
utilizada para selecionar opções de menus, transferir todos os caracteres à direita do
cursor para uma linha abaixo, criar novas linhas em branco e realizar diversas outras
funções que dependem do programa utilizado.
10) TECLA Backspace
Ao ser pressionada, retorna o cursor um espaço para a esquerda, apagando o
caractere de texto que existir. Se não existir um caractere à esquerda do cursor, o
Backspace apenas retorna um espaço para a esquerda.
11) TECLA Print Screen
Utilizada para imprimir o que se apresenta na tela do monitor de vídeo, quando no
ambiente DOS.
12) TECLA Scrool Lock
Utilizada para travar o teclado permitindo ao usuário mover todo o conteúdo da
tela, em blocos, do monitor de vídeo, utilizando as setas direcionadoras. Só funciona se
algum software específico comandar a ação, caso contrário, fica inoperante, não
importando o seu estado de ligado ou desligado.
13) TECLA Pause Break
Utilizada para interromper, quando acionada, a listagem rolada pela tela quando
no DOS for digitado o comando DIR em um diretório que possui muitos arquivos.
14) TECLA Insert
Quando acionada vai inserindo os caracteres sobrepondo os existentes à direita.
Quando não acionada vai inserindo os caracteres digitados, empurrando para frente os
já existentes.
15) TECLA Home
Utilizada para mover o cursor para o primeiro caractere da linha atual.
16) TECLA Page Up
Utilizada para mover a visualização para uma tela acima da atual.
17)TECLA Delete
CENTRO DE FORMAÇÃO E APERFEIÇOAMENTO DE PRAÇAS 15
MANUAL DO CURSO DE FORMAÇÃO DE SOLDADOS
Utilizada para apagar (daí a expressão “deletar” para dizer “apagar”) caracteres
que estão à direita do cursor. Também podemos deletar palavras, linhas, parágrafos,
etc., bastando selecioná-los e teclar ‘Delete’.
18) TECLA End
Utilizada pra mover o cursor para o último caractere da linha atual.
19) TECLA Page Down
Utilizada para mover a visualização para uma tela abaixo, ou seja, o contrário de
Page Up.
20) TECLA Barra de Espaços – Move o cursor para a direita, criando espaços
em branco. Também move caracteres localizados à direita do cursor para a direita.
21) TECLA Num Lock – Ativa ou desativa o teclado numérico (conjunto de teclas
de operações matemáticas e de números localizados na parte direita do teclado).
Quando o indicador luminoso NUM LOCK está aceso, o teclado numérico está
operando com as funções numéricas, caso contrário, funcionará a segunda função de
cada tecla.
Observações Importantes
- O teclado que não possui o caracter “Ç” é configurado no Painel de
Controle do Windows da seguinte forma:
- Idioma: Português (Brasil) Layout: Português (Brasil Padrão)
- O teclado que possui o caracter “Ç” é configurado no Painel de Controle do
Windows da seguinte forma:
- Idioma: Português (Brasil) Layout: Português (Brasil ABNT2)
11.6 - Utilização do processador de texto word
Para abrirmos o programa Word apontamos com o auxílio do mouse para “iniciar”,
arrastamos até a palavra programas, arrastamos para a direita até o item Word.
Quando o programa Word é carregado, um documento em branco, contendo uma
página, é apresentado na tela permitindo começar a digitar um texto.
11.6.1 - Para salvar um documento
Podemos salvar um documento no Word das seguintes maneiras:
1.Utilizando o comando salvar no menu arquivo;
2.Clicando no botão salvar na barra de ferramentas padrão;
3.Usando a combinação das teclas Ctrl + B;
4.Usando a combinação das teclas Alt + A + S.
CENTRO DE FORMAÇÃO E APERFEIÇOAMENTO DE PRAÇAS 16
MANUAL DO CURSO DE FORMAÇÃO DE SOLDADOS
Quando se grava um documento pela primeira vez, o Word pede que se atribua
um nome ao arquivo e que indique o local onde será gravado. Quando não se
especifica o local de gravação do documento, o Word salva na pasta Meus
Documentos.
11.6.2 - Para fechar um documento
Podemos fechar um documento no Word das seguintes maneiras:
1. Utilizando o comando fechar no menu arquivo;
2. Utilizando o comando fechar na Caixa de controle da janela do documento;
3. Clicando no botão Fechar da janela do documento;
4. Usando a combinação das teclas Ctrl + F4;
Observações:
a) Se formos fechar o documento sem que ele tenha sido salvo, será exibida
uma caixa de diálogo para confirmação.
b) Qualquer uma das maneiras para fechar o documento não fecha o aplicativo.
11.6.3 - Abrindo um documento gravado
Podemos abrir um documento gravado das seguintes maneiras:
1. Utilizando o comando abrir no menu arquivo;
2. Clicando no botão abrir da barra de ferramentas padrão;
3. Usando a combinação das teclas Alt + A + A;
4. Usando a combinação das teclas Ctrl + ª
11.6.4 - Criando um novo documento
Podemos criar um novo documento das seguintes maneiras:
1. Utilizando o comando NOVO no menu arquivo;
2. Clicando no botão NOVO da barra de ferramentas padrão;
3. Usando a combinação das teclas Ctrl + O.
11.6.5 - Selecionando no texto com auxílio do mouse
4. Um trecho qualquer – devemos apontar para o início do trecho e arrastar o
mouse para o final do trecho com o botão esquerdo pressionado;
5. Uma palavra – devemos apontar para a palavra e clicar duas vezes o botão
esquerdo do mouse;
6. Uma sentença – devemos apontar para a sentença mantendo pressionada a
tecla Ctrl e clicar no botão esquerdo do mouse;
7. Uma linha – devemos apontar para a área de seleção ao lado esquerdo da linha
( a seta do mouse aponta para a direita) e clicar duas vezes no botão esquerdo do
mouse;
CENTRO DE FORMAÇÃO E APERFEIÇOAMENTO DE PRAÇAS 17
MANUAL DO CURSO DE FORMAÇÃO DE SOLDADOS
8. O documento todo – devemos apontar a área de seleção, mantendo a tecla Ctrl
pressionada e clicar no botão do mouse. Alternativamente, podemos clicar três vezes
na área de seleção.
11.6.6 - Selecionando no texto com auxílio do teclado
Podemos realizar a seleção utilizando a combinação das teclas SHIFT, CTRL,
END, HOME e as teclas de direção.
Para desfazer a seleção é só apertarmos qualquer uma das teclas de direção, ou
clicar como o mouse em qualquer área do texto.
11.6.7 - Recortando o trecho selecionado
Após selecionada uma palavra, uma frase, uma linha, um parágrafo ou um texto,
através do comando recortar na Menu Editar ou do botão recortar da barra de
ferramentas padrão, recortamos o selecionado para ser colado em outro lugar. Para
colar o que foi recortado devemos, antes de tudo, posicionar o cursor onde queremos
colar. Através do comando Colar no Menu Editar ou botão Colar na barra de
ferramentas padrão, colocamos o que foi recortado.
Podemos também recortar e colar usando a combinação das teclas Ctrl + X para
colar o que foi recortado.
11.6.8 - Copiando um trecho selecionado
Depois de selecionado um trecho, através do comando copiar no menu editar ou
do botão copiar na barra de ferramentas padrão é feita uma cópia. Através do comando
colar no menu editar ou do botão colar na barra de ferramentas padrão, o que foi
copiado é colado onde o cursor estiver posicionado.
Podemos também copiar um trecho selecionado utilizando a combinação das
teclas Ctrl + C para copiar o que foi selecionado e a combinação das teclas Ctrl + V
para colar o que foi copiado.
11.6.9 - Excluindo um trecho selecionado
Depois de selecionado o trecho que queremos excluir, através do comando limpar
no menu editar ou pressionando a tecla Del ou Delete.
11.6.10 - Substituindo um trecho ao digitar
Depois de selecionarmos o trecho que queremos substituir, começamos a digitar
o novo trecho.
11.6.11 - Salvando um documento com outro nome
CENTRO DE FORMAÇÃO E APERFEIÇOAMENTO DE PRAÇAS 18
MANUAL DO CURSO DE FORMAÇÃO DE SOLDADOS
Podemos salvar um documento com outro nome, através do comando salvar
como. Quando acionado este comando, mantemos o documento original e criamos um
outro documento com outro nome onde podemos realizar as alterações necessárias.
11.6.12 - Inserindo cabeçalho e rodapé
Podemos repetir um texto no início das páginas, utilizando o cabeçalho e repetir
um outro texto no fim das páginas, utilizando o rodapé. Para isso utilizamos no menu
exibir o comando cabeçalho e rodapé.
11.6.13 - Imprimindo um documento
Após a confecção de todo documento, podemos imprimi-lo das seguintes
maneiras:
1. Utilizamos o botão imprimir na barra de ferramentas padrão;
2. Usando a combinação das teclas Ctrl + P;
3. Utilizando no menu arquivo o comando imprimir.
Observação:
Antes de imprimir o documento, podemos visualizar o documento para termos
uma noção de como será a impressão. Nesta visualização é exibida uma tela, na qual
visualiza-se o documento na forma reduzida.
SAINDO DO PROGRAMA WORD
Podemos sair do Word das seguintes maneiras:
4. Utilizando o comando sair no menu arquivo;
5. Usando a combinação das teclas Alt + F4;
6. Utilizando o controle fechar da caixa de controle da janela do Word;
7. Clicando no botão fechar da janela do Word.
11.7 – Internet
No ano de 1969 quando a guerra fria pairava no ar, grandes computadores
espalhados pelo Estados Unidos armazenavam informações militares estratégicas em
função do perigo de um ataque nuclear soviético.
O governo norte americano experimentou a possibilidade de se construir uma
rede de computadores que teriam como objetivo principal a demonstração de
potencialidade de se interligar computadores que estariam separados por uma grande
distância geográfica. Em 1973, cinqüenta universidades e instituições militares já
possuíam conexões através daquela novidade tecnológica.
Atualmente a INTERNET vêm ganhando espaço muito rápido que não podemos
precisar a quantidade de computadores que lhe estão ligados .
11.7.1 – O que é a internet?
As redes que formam a internet são interligadas por outras redes de alta
capacidade, chamadas de backbones (espinha dorsal). Os backbones são poderosos
CENTRO DE FORMAÇÃO E APERFEIÇOAMENTO DE PRAÇAS 19
MANUAL DO CURSO DE FORMAÇÃO DE SOLDADOS
computadores conectados por linhas de grande largura de banda,como canais de fibra
ótica.
A INTERNET surgiu a partir da criação do backbone original,o ARPAnet,num
projeto militar para intercâmbio de informações estratégicas financiado pelo governo
americano.
A grande rede de computadores interligados que formam a INTERNET pode ser
usada para diversas finalidades.
Os serviços mais comuns da INTERNET são:
1) WORLD WIDE WEB, também conhecida como WWW ou WEB.É
através dela que podemos consultar páginas HTML de todo mundo, que contém
informações e imagens sobre todos os ramos da atividade humana.
2) E-mail ou correio eletrônico que permite a troca de mensagens
escritas,as quais podem ser anexadas imagens ou qualquer outro tipo de arquivo de
computador.
3) Newsgroups que são grupos de discussão(chats) nos quais as pessoas
expõem suas opiniões e trocam idéias sobre os mais diversos assuntos. Ao contrário de
uma mensagem de E-mail,que é dirigida a um destinatário específico.
11.7.2 – Para acessar a internet
Para termos acesso a INTERNET é necessário ter, normalmente:
1) Um computador equipado com modem;
2) Uma linha telefônica, de preferência digital ,pois a analógica não permite
uma boa conexão;
3) Um programa de discagem;
4) Um navegador,também conhecido como browser, que é um programa que
permite navegar na WWW ( o mais usado é o Internet Explorer;
5) Um provedor de acesso,pois não podemos nos conectar direto a grande
rede pelo motivo de várias linguagens existentes;
6) Um gerenciador de mensagens eletrônicas,como por exemplo o
OUTLOOK EXPRESS que é um programa que permite enviar e receber e-mail de
froma rápida e eficiente;
7) Um programa FTP (File Transfer Protocol) que é um Protocolo de
Transferência de Arquivos que permite ao usuário receber em seu computador outros
programas disponíveis na própria INTERNET.
Após clicarmos no botão conectar, o sistema se encarrega de discar para o
provedor e estabelecer a comunicação. Um ícone surgirá na barra de tarefas indicando
que a conexão foi estabelecida. A partir daí, basta carregar o Internet Explorer para
navegar nas home pages ou Outlook Express para gerenciar o correio eletrônico
CENTRO DE FORMAÇÃO E APERFEIÇOAMENTO DE PRAÇAS 20
MANUAL DO CURSO DE FORMAÇÃO DE SOLDADOS
11.7.3 – Como navegar na internet
Primeiro passo para navegar na Web e estabelecer uma conexão com a internet
via um provedor de acesso.
Uma vez conectado a internet, o usuário deve abrir o browser dando um duplo
clique sobre seu ícone. Em muitos casos, o provedor configura software de discagem
de modo que o browser seja aberto automaticamente tão logo a conexão esteja
estabelecida.
É comum o browser ser configurado para abrir automaticamente uma
determinada página, geralmente o do próprio provedor ou o do fabricante do browser.
Essa página inicial serve como ponto de partida para a navegação. O usuário pode
escolher a página inicial que desejar. Isso é feito na janela Preferências acessada
através do Menu Opções,Preferências Gerais.
Se você souber o endereço do site que deseja acessar, poderá digita-lo
diretamente no campo do browser disponível para esta finalidade.
11.7.4 – Os endereços eletrônicos
Os endereços da Web é uma espécie de CEP utilizado para guiar o usuário
através da grande rede mundial, além de permitira correta entrega de correspondência
ao destinatário.
Cada site disponível na Web tem seu próprio endereço, que tem a seguinte
forma:
http: // www.defesacivil.rj.gov.br
http é o protocolo que significa Hypertext Transfer Protocol, ou seja Protocolo de
Transferência de Hipertexto, que é usado pela Web para transportar os documentos.
Existem outros protocolos menos utilizados como por exemplo o FTP;
www que significa World Wide Web;
defesacivil é o nome do Website;
rj que indica ser um Website do Estado do Rio de Janeiro;
gov. que indica ser um website governamental;
Observações: Podemos ter:
1) org se fosse um website organizacional;
2) edu se fosse um website educacional;
3) com se fosse um website comercial;
br que indica ser um website do Brasil.
CENTRO DE FORMAÇÃO E APERFEIÇOAMENTO DE PRAÇAS 21
MANUAL DO CURSO DE FORMAÇÃO DE SOLDADOS
11.7.5 – Como localizar informações na web
A INTERNET, em especial a WEB é um cabedal de informações, podemos
chamar de uma enciclopédia universal, com todos os assuntos distribuídos por suas
páginas. Mas justamente por causa de sua diversidade e tamanho, encontrar a
informação que se quer, pode ser difícil e demorado. Quando sabemos o endereço do
assunto desejado podemos ir diretamente a ele, bastando digitar o endereço no espaço
apropriado no browser. Mas na maioria das vezes, precisamos descobrir o endereço
entre milhares, aquele que contêm o que necessitamos. Para isto a própria WEB dispõe
de mecanismos para localizar sites com as informações desejadas. São os programas
de busca, que permitem localizar informações bastando apenas digitar o assunto que se
deseja.
Eis aqui alguns sites mais populares e muito eficientes nessas tarefas:
Cadê : http://www.cade.com.br
Yahoo: http://www.yahoo.com.br
Aonde: http://www.aonde.com.br
Onde ir: http://www.ondeir.com.br
Busca pé: http://www.buscape.com.br
Zeek: http://www.zeek.com.br
Alta Vista: http://www.altavista.com.br
Para realizar a procura de um site para um determinado assunto, devemos
colocar o endereço de um dos sites citados anteriormente e quando surgir a página
correspondente, devemos digitar a palavra correspondente ao assunto, na caixa de
diálogo.
Se utilizarmos mais de uma palavra (palavras compostas) devemos digitá-la entre
aspas (“ ....” ) pois caso contrário a busca será para cada palavra individualmente.
11.7.6 – Pontos importantes para procurar na Web
1) Ao procurar um assunto na WEB, utilize os botões de avançar e recuar;
2) Livros e revistas especializadas oferecem boas opções de sites;
3) Caso não encontre um site procurado por palavras chave, tente usar
sinônimos.
11.7.7 – Como funciona o e-mail (Correio eletrônico)
Quando um usuário se inscreve em um provedor ele passa a possuir um
endereço de correio eletrônico, que corresponde a um espaço no disco rígido do
computador conectado a INTERNET. Pode-se também usar o e-mail institucional que
um endereço eletrônico da instituição ou empresa .
CENTRO DE FORMAÇÃO E APERFEIÇOAMENTO DE PRAÇAS 22
MANUAL DO CURSO DE FORMAÇÃO DE SOLDADOS
Quando alguém envia uma mensagem,ela segue uma rota passando por diversos
caminhos até chegar
11.8 – Intranet
É uma rede local de computadores que usa o mesmo sistema da INTERNET,
sendo que esta pode ser conectada a computadores de todo o mundo, aquela atende
as necessidades de uma organização, instituição, empresa ou qualquer outro grupo de
trabalho.
Podemos então definir INTRANET como sendo uma rede de computadores
interna onde são utilizados os programas e conceitos da INTERNET.
11.8.1 – Vantagens na utilização da intranet
1) Os usuários utilizam o mesmo ambiente da INTERNET;
2) Otimização de recursos,pois diminui a utilização de alguns hardware como por
exemplo impressoras e modems, já que existe a possibilidade de serem
compartilhados;
3) Compartilhar os dados entre diversos computadores da Corporação;
4) Redução de tempo de busca de uma informação, pois com a utilização dos
sites internos de cada setor da Corporação, na INTERNET,conseguimos ter uma
resposta rápida.
11.8.2 – Rede
Uma rede local é a ligação entre dois ou mais computadores que permite a
utilização de um outro periférico, como por exemplo, a impressora por todos os
usuários.
11.8 – Iniciando o windows XP
Ao ligarmos o computador o programa BIOS é executado automaticamente e,
após executadas as suas funções iniciais, ele “chama” o Sistema Operacional” (no
nosso caso o Windows XP), o qual é iniciado automaticamente.
Você saberá que o Windows está sendo carregado quando for exibida a tela ao
lado com o logo do Windows, e pela indicação de atividade do HD através de um LED
(Light Emissor Diode – “diodo emissor de luz”) localizado na parte frontal do gabinete,
que normalmente emite luz na cor vermelha, piscando para indicar que o HD está sendo
lido ou gravado. Se o LED parar de piscar por muito tempo (1 minuto ou mais)
provavelmente ocorreu um erro no carregamento do Windows e você deverá desligar o
computador por cinco segundos e ligá-lo novamente. Se o insucesso se repetir, o
computador deverá ser examinado por um técnico qualificado.
CENTRO DE FORMAÇÃO E APERFEIÇOAMENTO DE PRAÇAS 23
MANUAL DO CURSO DE FORMAÇÃO DE SOLDADOS
OBS: os procedimentos descritos anteriormente são válidos para todas as
versões de Windows a partir do ano de 1995 (Windows 95, 98, ME, NT, XP).
Quando o processo de carregamento do Windows terminar, será mostrada a tela
inicial do Windows, que recebe o nome de ÁREA DE TRABALHO, pois é nessa área
que o usuário abrirá os PROGRAMAS para trabalhar. Vejamos na figura abaixo os
elementos presentes na área de trabalho:
Meus documentos – é a pasta padrão criada pelo Windows para que você salve
seus documentos. Você poderá criar uma estrutura de subpastas dentro dela para
facilitar a localização de seus documentos. Salvar todos os seus arquivos importantes
na pasta Meus documentos facilitará muito a realização de cópias de segurança
(backup).
Meu Computador - proporciona acesso rápido às unidades de disco do
computador (HD, disquete, CD, etc.), bem como de pastas especiais como a
“Impressoras”, que permite que você gerencie as impressoras instaladas no
computador, a “Acesso à rede dial-up”, que dá aceso as configurações de discagem
telefônica para conexão a um provedor de Internet e a pasta especial “Painel de
controle” que dá acesso às diversas configurações do Windows.
CENTRO DE FORMAÇÃO E APERFEIÇOAMENTO DE PRAÇAS 24
MANUAL DO CURSO DE FORMAÇÃO DE SOLDADOS
Lixeira – como o próprio nome sugere, é uma pasta especial para onde são
movidos os arquivos excluídos pelo usuário, possibilitando a restauração dos arquivos
para as suas pastas de origem caso o usuário se arrependa da exclusão.
Os itens anteriores são pastas especiais do sistema Windows. Já o Internet
Explorer visto ao lado trata-se de um atalho para o programa de mesmo nome,
facilitando a sua rápida execução. O Internet explorer pode ser executado por vias
normais, mas isso leva mais tempo e cliques com o mouse. Essa é a função do atalho:
abreviar e facilitar a execução de programas e arquivos mais freqüentemente utilizados.
Note que o atalho possui em seu canto inferior esquerdo um pequeno quadrado branco
com uma seta preta que identifica o ícone como um atalho. Alguns atalhos são criados
automaticamente ao se instalar o Windows e aplicativos, e o usuário também pode criar
os seus próprios atalhos.
ÍCONE é um desenho representativo de um arquivo, pasta, atalho, função de
botão de comando, etc. O cí one sempre é um desenho relacionado ao objeto que
representa. Ex.: o ícone da LIXEIRA é um desenho de uma lixeira.
11.8.1 – Usando o mouse
O mouse facilita muito o uso do Windows. Vamos aprender algumas operações
básicas.
APONTAR – mover e posicionar o ponteiro do mouse até que a ponta da seta
fique sobre o objeto selecionado.
CLIQUE – pressionar uma vez o botão esquerdo do mouse com a ponta do
ponteiro (seta que é movida ao se movimentar o mouse) sobre o objeto desejado.
O botão esquerdo é o mais utilizado e recebe o nome de botão de seleção.
DUPLO CLIQUE – pressionar rapidamente duas vezes o botão esquerdo com o
ponteiro apontando para o item desejado. O duplo clique é usado freqüentemente para
abrir atalhos, arquivos e pastas, e equivale a selecionar um objeto e teclar a tecla
ENTER no teclado.
ARRASTAR – apontar para um determinado objeto (arquivo, pasta, atalho, etc.),
clicar o botão esquerdo e reter o clique enquanto move o ponteiro para outro local,
o que fará que o item seja arrastado pelo ponteiro do mouse, bastando soltar o botão
esquerdo para concluir a operação.
11.8.2 – O menu iniciar
O Windows nos oferece uma forma bem intuitiva de disponibilizar os programas
instalados no computador: o Menu Iniciar.
De fato, se você se perguntar “- como faço para iniciar programas?” já estará
obtendo a resposta embutida na pergunta: clique em Iniciar, Programas e escolha o
programa a ser iniciado!
CENTRO DE FORMAÇÃO E APERFEIÇOAMENTO DE PRAÇAS 25
MANUAL DO CURSO DE FORMAÇÃO DE SOLDADOS
Menu é uma lista de opções. Todos os programas se utilizam de menus para
oferecer ao usuário as várias opções relativas a um item.
Ao clicar no botão Iniciar, estamos abrindo o primeiro e principal menu do
Windows, chamado Menu Iniciar. Não é coincidência o fato do menu que se abre ao
clicar em Iniciar chamar-se Menu Iniciar, isso é uma regra. Toda vez que clicarmos
em um determinado item e abrir-se um menu, o menu receberá o nome do item que foi
clicado. Por exemplo: clicando-se no botão Iniciar, abre-se um menu chamado Menu
Iniciar. Apontando-se para o item Programas, abre-se um Submenu chamado Menu
Programas, e assim por diante. Submenu é um menu que foi aberto a partir de um
item pertencente a outro Menu. Veja nas figuras a seguir.
1- Após clicar-se no botão Iniciar, abre-se o Menu Iniciar.
2 - Apontando-se para o item Programas, o Menu Programas abre-se
automaticamente.
3 - Move-se o mouse para a direita, sem sair da faixa azul, até atingir o Menu
Programas.
CENTRO DE FORMAÇÃO E APERFEIÇOAMENTO DE PRAÇAS 26
MANUAL DO CURSO DE FORMAÇÃO DE SOLDADOS
4 - Finalizando, aponta-se para o programa que se deseja abrir e clica-se com o
botão esquerdo.
Note que alguns itens dos menus anteriormente ilustrados possuem à direita
uma pequena seta na cor preta, já outros itens não possuem essas setas. Os itens que
possuem seta possuem submenus que se abrem automaticamente ao se apontar para
o item. Os itens que não possuem as setas, deverão receber um clique com o botão de
seleção para que seja exibida uma janela com as funções do item.
Itens do menu iniciar
PROGRAMAS – submenu contendo atalhos para os diversos programas
instalados no computador. É o caminho normal para se iniciar programas.
FAVORITOS – pasta especial do sistema Windows onde o usuário cria atalhos
para os seus SITES favoritos (endereços de páginas na Internet)
DOCUMENTOS – submenu onde são gravados automaticamente pelo Windows
atalhos para os 15 (quinze) últimos arquivos (de documentos ou de programas)
acessados pelo usuário, proporcionando um meio rápido para se abrir novamente
arquivos recentemente criados ou modificados.
CENTRO DE FORMAÇÃO E APERFEIÇOAMENTO DE PRAÇAS 27
MANUAL DO CURSO DE FORMAÇÃO DE SOLDADOS
CONFIGURAÇÕES – configurar significa aplicar uma regulagem, definir um modo
de operação de um hardware ou software. Este submenu dá acesso às várias
configurações do computador e deve ser acessado apenas por usuários com
experiência em configurações.
LOCALIZAR – ferramenta muito útil do Windows, que localiza arquivos ou
pastas para o usuário, bastando que se dê ao programa algumas características,
como nome, tamanho, extensão, data de criação/modificação.
AJUDA – ferramenta que possui todas as informações para o usuário que desejar
tirar dúvidas sobre a operação do Windows ou sobre os significados de termos do
sistema. De fácil operação, intuitivo e instrutivo quanto sua operação, constitui um
poderoso aliado do usuário, principalmente o iniciante.
EXECUTAR - ferramenta muito útil para usuários com experiência suficiente para
já possuir decorados endereços de programas, ou seja, a letra da unidade de disco,
pastas e subpastas onde se encontram determinados programas, podendo assim digitar
o endereço completo do programa e executá-lo, evitando muitos cliques na abertura de
pastas com o uso do programa explorer (explorador de discos, pastas e arquivos).
DESLIGAR – ferramenta de uso obrigatório para se desligar ou reiniciar o
computador, pois evita que o disco rígido e seus arquivos sofram perdas ou danos ao
se desligar ou reiniciar o computador.
11.8.3 – Operações com janelas de programas
Todo programa executado no Windows abre-se na tela na forma de uma janela,
com características comuns a todos os programas, facilitando a operação. Vejamos as
operações comuns às janelas de programas:
MINIMIZAR – reduz a janela do programa apenas a um botão na barra de
tarefas, facilitando a visualização de outras tarefas (programas) que estiverem sendo
executados simultaneamente. O programa minimizado fica “invisível”, porém aberto.
RESTAURAR / MAXIMIZAR – quando a janela está ocupando toda a tela (tela
cheia), dizemos que a janela está maximizada. Caso a janela esteja visível (não
minimizada) mas não ocupando toda a tela, ou seja, em um tamanho intermediário
entre maximizado e minimizado, dizemos que a janela está restaurada. A figura ao
lado ilustra o botão restaurar, que depois de clicado muda para maximizar
CENTRO DE FORMAÇÃO E APERFEIÇOAMENTO DE PRAÇAS 28
MANUAL DO CURSO DE FORMAÇÃO DE SOLDADOS
FECHAR – este botão serve para fechar, terminar a execução de um programa.
Veja na figura abaixo exemplos de janelas minimizada e restaurada.
REDIMENSIONAR – consiste em aumentar ou diminuir a altura e/ou largura da
janela. O redimensionamento de janelas é muito útil quando se deseja trabalhar com
duas ou mais janelas de programas ao mesmo tempo, possibilitando o ajuste de forma
que as janelas não se sobreponham. Para redimensionar uma janela, siga os passos
abaixo:
1 - Posicione a ponta da seta do mouse exatamente sobre a borda, até que se
transforme em uma “seta dupla”.
1 – Arraste a borda, retendo o botão esquerdo e movimentando o mouse,
até atingir o tamanho desejado.
3 – Basta soltar o botão esquerdo do mouse para concluir o redimensionamento.
CENTRO DE FORMAÇÃO E APERFEIÇOAMENTO DE PRAÇAS 29
MANUAL DO CURSO DE FORMAÇÃO DE SOLDADOS
MOVER – você pode mover janelas restauradas, posicionando-as da melhor
forma na Área de Trabalho para facilitar as tarefas que envolvam duas ou mais janelas
de programas. Para mover uma janela, basta apontar para uma área livre da barra de
título e arrastar a janela (manter pressionado o botão esquerdo do mouse e mover)
11.8.4 – Elementos das janelas
Todas as janelas de programas no Windows possuem elementos em comum, que
possuem funções específicas. Veja a figura e as descrições abaixo:
CENTRO DE FORMAÇÃO E APERFEIÇOAMENTO DE PRAÇAS 30
MANUAL DO CURSO DE FORMAÇÃO DE SOLDADOS
BARRA DE TÍTULO – A barra de título é a barra superior da janela, normalmente
na cor azul (cor padrão), onde é exibido o título do programa. Na barra de título
também encontramos os botões minimizar, restaurar/maximizar e fechar da
respectiva janela.
BARRA DE MENUS – Localizada imediatamente inferior à barra de título, a barra
de menus consiste em uma barra com palavras que são os títulos dos menus. Basta
clicar sobre a palavra para abrir o menu de mesmo nome.
Detalhe do título do menu “Arquivo” em relevo devido à ativação da barra de
menus pela tecla “Alt”.
CENTRO DE FORMAÇÃO E APERFEIÇOAMENTO DE PRAÇAS 31
MANUAL DO CURSO DE FORMAÇÃO DE SOLDADOS
Um fato importante a ser destacado acerca da barra de menus é que ela dá
acesso a todas as funções do programa. Se quisermos uma função relativa a arquivos,
basta abrir o menu “Arquivo” e escolher a função dentre as opções do menu. Se
quisermos uma função do programa relativa a exibição, basta abrir o menu “Exibir”, e
assim por diante.
Podemos abrir um menu da barra de menus através das respectivas letras
sublinhadas. Basta teclar “Alt” no teclado (a barra de menus fica ativa, com a palavra
“Arquivo” em relevo) e pressionar no teclado a letra sublinhada do menu que deseja
abrir, a tecla “Enter” ou a tecla “Seta Abaixo”.
BARRA DE FERRAMENTAS – Localizada normalmente abaixo da barra de
menus, a barra de ferramentas contém botões identificados por ícones, que executam
as ferramentas e funções do programa que são mais freqüentemente utilizadas. Desta
forma, o usuário economiza o tempo que levaria para procurar a ferramenta ou função
na barra de menus.
Exemplo de barra de ferramentas do Windows XP
BARRA DE STATUS – A barra de status normalmente se localiza na parte
inferior da janela do programa, exibindo informações sobre estados do programa. A
barra de status do programa “Windows Explorer” por exemplo, exibe o número de
objetos (arquivos e pastas) da pasta selecionada (aberta), entre outras informações.
Veja o exemplo na figura abaixo.
11.8.5 – A barra de tarefas
O Windows é um sistema operacional multitarefa, permitindo que você use mais
de um programa ao mesmo tempo. Por isso o Windows possui a barra de tarefas,
localizada na parte inferior da tela, que exibe um botão com o ícone e o nome de cada
programa em execução.
11.8.6 – Desligando o PC
O Windows possui uma função especial para o desligamento do computador,
visando proteger o disco rígido e os dados nele contidos. Você deverá sempre usar o
procedimento do Windows para desligar o computador, clicando no botão “Iniciar”,
“Desligar...”, marcar a opção “Desligar o computador” e finalmente em “OK”.
Desligue somente após o Windows exibir a mensagem “Seu computador já pode ser
desligado com segurança”, que só aparecerá em computadores antigos. Nos
CENTRO DE FORMAÇÃO E APERFEIÇOAMENTO DE PRAÇAS 32
MANUAL DO CURSO DE FORMAÇÃO DE SOLDADOS
computadores atuais (com gabinete do tipo “ATX”), o gabinete é desligado
automaticamente após clicar em “OK”. Veja a figura abaixo:
Existem ainda nesta janela outras opções:
Colocar o computador em modo de espera – o computador entrará em modo
de economia de energia e o sinal de vídeo será suspenso, fazendo que o monitor fique
como se estivesse desligado. Basta apertar alguma tecla no teclado para que o PC
volte a atividade normal.
Reiniciar o computador - faz o computador repetir todo o processo de
inicialização, como se fosse desligado e ligado novamente. Este processo é necessário
em alguns casos, como instalação de programas, que necessitam que o Windows seja
reiniciado para que o novo programa instalado funcione corretamente.
11.9 – Windows Explorer: gerenciando arquivos e pastas
O Windows possui programas acessórios para diversas tarefas, de modo que
mesmo que você não possua nenhum software aplicativo instalado em seu PC, você
possa realizar tarefas específicas como criar e modificar imagens (com o “Paint”) e criar
e modificar textos (com o “WordPad” e o “Bloco de Notas”).
Dentre os programas acessórios do Windows, o Windows Explorer merece
destaque pois é um programa gerenciador de arquivos, pastas e discos. Com ele
podemos realizar tarefas como: visualizar o conteúdo de discos e pastas de arquivos,
criar ou excluir arquivos e pastas, copiar, renomear e mover arquivos e pastas, entre
outras. É importante que o usuário iniciante domine o uso deste software, o que lhe
facilitará bastante o uso de todos os outros programas, devido ao fato que todo software
é utilizado para se realizar tarefas que serão salvas em discos e pastas na forma de
arquivos.
11.9.1 – Elementos da janela do explorer
1) BARRA DE ENDEREÇO – exibe o endereço da pasta atual (aberta). O endereço é
formado pela sequência “unidade de disco \ pasta \ subpasta“ e se digitarmos
corretamente um endereço de uma pasta existente em nosso PC, a pasta será aberta.
A barra de endereço possui no seu lado direito um pequeno botão com uma seta que
quando clicado exibe um menu com todas as unidades de disco e itens da área de
CENTRO DE FORMAÇÃO E APERFEIÇOAMENTO DE PRAÇAS 33
MANUAL DO CURSO DE FORMAÇÃO DE SOLDADOS
trabalho, bastando clicar em um dos itens para abri-lo. Veja na figura a seguir o menu
da barra de endereço aberto, com as opções descritas.
2) PASTAS – este quadro exibe todos os itens da “Área de trabalho”, ou seja, “Meu
computador” e suas unidades de disco, as pastas especiais do sistema (impressoras,
Painel de controle, Acesso à rede dial-up, Tarefas agendadas, Meus documentos e
Lixeira) e o “Internet Explorer”, se estiver instalado. Este setor da janela do Explorer
deve ser usado para se localizar e abrir discos e pastas, bastando um clique sobre o
ícone da unidade de disco ou pasta.
Note na figura “A” que algumas pastas possuem em seu lado esquerdo o sinal “+”
e outras não. A presença do sinal indica que a pasta possui subpastas, bastando clicar
sobre o sinal para que seja exibida a estrutura de subpastas da pasta em questão,
como mostrado na figura “B”. Note que o sinal “+” ao lado da pasta “Kpcms” após ter
sido clicado, deu lugar ao sinal “-“, que deve ser clicado para recolher a estrutura de
subpastas para a exibição voltar a ser como na figura “A”.
3) CONTEÚDO - Este quadro da janela do programa Windows Explorer exibe o
conteúdo da pasta aberta. No quadro “Pastas” (quadro esquerdo), basta clicar uma
vez sobre o ícone de uma pasta ou unidade de disco, que o objeto se abre e seu
conteúdo é mostrado neste quadro do lado direito do explorer. Também podemos abrir
CENTRO DE FORMAÇÃO E APERFEIÇOAMENTO DE PRAÇAS 34
MANUAL DO CURSO DE FORMAÇÃO DE SOLDADOS
uma pasta ou unidade de disco diretamente no conteúdo, bastando aplicar um duplo
clique sobre o item do conteúdo que se deseja abrir.
Na figura da janela do Windows Explorer no início da página 10, vemos no
quadro esquerdo (“Pastas”) a unidade de disco “C:” selecionada em azul, portanto
encontra-se aberta, e seu conteúdo está sendo exibido no quadro direito da janela.
4) BARRA DE ROLAGEM VERTICAL – serve para “rolar” a exibição do conteúdo
de um quadro para cima e para baixo, bastando clicar nas respectivas setas nas
extremidades. A exibição da barra de rolagem é automática quando a quantidade de
itens presentes em um quadro é numerosa, não sendo possível a exibição de todos os
itens de uma vez. Quando a quantidade de itens couber no quadro, a barra de rolagem
desaparece automaticamente. Podemos fazer a rolagem também por meio de um
botão móvel que se encontra entre as setas das extremidades da barra de rolagem,
arrastando-o para cima e para baixo.
5) BARRA DE ROLAGEM HORIZONTAL – de funcionamento idêntico ao da barra
de rolagem vertical, serve para rolar a exibição do conteúdo de um quadro para a direita
e para esquerda.
6) Pasta de arquivos compartilhada na rede (intranet)- Tem a mesma função das
outras pasta diferenciando-se apenas por poder compartilhar informações na rede
7) Unidades de Rede – é a raiz da rede, ela reúne todas as unidades presentes da
intranet (rede interna de computadores)
11.9.2 – Operações com arquivos e pastas
SELECIONAR – esta operação deve preceder todas as demais, já que é
selecionando que “dizemos” ao programa quais objetos (arquivos, pastas, unidades de
disco) sofrerão as ações solicitadas (copiar, recortar, colar, renomear, excluir,
restaurar).
SELEÇÃO SIMPLES – para selecionar apenas um objeto, basta dar um clique
com o botão esquerdo do mouse sobre o ícone do objeto.
CENTRO DE FORMAÇÃO E APERFEIÇOAMENTO DE PRAÇAS 35
MANUAL DO CURSO DE FORMAÇÃO DE SOLDADOS
SELEÇÃO MÚLTIPLA EM SEQUÊNCIA – Você pode fazer este tipo de seleção
de duas maneiras:
1 – arraste o mouse ao lado direito dos objetos que se deseja selecionar, de
forma que o quadrilátero em linhas pontilhadas envolva os objetos. Estando os objetos
selecionados, basta soltar o clique do mouse.
Veja a ilustração deste método na seqüência de figuras abaixo.
OU
1 – selecione o primeiro item da sequência que se deseja selecionar;
2 – retenha a tecla “Shift” no teclado e pressione as teclas de direção (setas) no
teclado em direção ao último objeto da seqüência desejada
3 – solte a tecla “Shift”
- SELEÇÃO MÚLTIPLA NÃO SEQUENCIAL
1 – retenha a tecla “Ctrl” no teclado enquanto clica com o botão esquerdo do
mouse sobre os ícones dos objetos desejados.
OU
1 – selecione o primeiro objeto do conjunto a ser selecionado;
2 – retenha a tecla “Ctrl” no teclado
3 – use as teclas de direção (setas) do teclado para pré selecionar os objetos
desejados. A pré seleção é indicada por uma linha pontilhada em volta do objeto;
4 – quando um objeto estiver pré selecionado, basta confirmar a seleção com a
tecla “ Espaço” no teclado.
CENTRO DE FORMAÇÃO E APERFEIÇOAMENTO DE PRAÇAS 36
MANUAL DO CURSO DE FORMAÇÃO DE SOLDADOS
ABRIR – esta operação revela o conteúdo do objeto selecionado. Proceda
assim:
Se o objeto a ser aberto for uma unidade de disco ou pasta na divisão esquerda
da janela do Explorer, basta dar um clique com o botão esquerdo do mouse sobre o
ícone do objeto desejado, que ele será aberto e seu conteúdo será exibido na divisão
direita da janela do Explorer.
Se o objeto que se deseja abrir for um arquivo, pasta ou unidade de disco que
se encontra na divisão direita da janela do Explorer (conteúdo):
1 – dê um duplo clique rápido sobre o objeto que se deseja abrir. Esse método só
abre um objeto por vez.
OU
1 – selecione o(s) objeto(s) a ser(em) aberto(s) e tecle “Enter” no teclado.
OU AINDA
1 – selecione o(s) objeto(s) a ser(em) aberto(s) e clique o botão direito do mouse
sobre ele(s) para abrir o menu de contexto, relativo a esses objetos;
2 – clique em “Abrir”
RENOMEAR – altera o nome de um objeto.
1 – selecione o objeto a ser renomeado
2 – dê um clique sobre o nome do objeto (o nome ficará selecionado, com o
cursor piscando em seu fim)
3 – digite o novo nome para o objeto, sem alterar sua extensão, no caso de
arquivo
4 – conclua a operação clicando com o botão de seleção do mouse fora do objeto
(área em branco)
OBS.: o passo número 2 desta operação pode ainda ser executado das seguintes
formas:
- abra o menu “Arquivo” na barra de menus e clique em “Renomear”, ou
- clique o botão direito do mouse sobre o objeto a ser renomeado e, no
menu de contexto aberto, clique em “Renomear”
EXCLUIR – esta operação move o(s) objeto(s) selecionado(s) para uma pasta
especial do sistema chamada “Lixeira”. Desta forma, você poderá recuperar os objetos
CENTRO DE FORMAÇÃO E APERFEIÇOAMENTO DE PRAÇAS 37
MANUAL DO CURSO DE FORMAÇÃO DE SOLDADOS
excluídos (operação denominada “Restaurar”), caso se arrependa mais tarde. Para
excluir, proceda da seguinte forma:
1 – selecione o(s) objeto(s) a ser(em) excluídos(s)
2 – no teclado, tecle “Delete”, ou abra o menu “Arquivo” na barra de menus e
clique em “Excluir”, ou ainda, clique o botão direito do mouse sobre os objetos
selecionados e no menu de contexto clique em “Excluir”
3 – na janela de confirmação de exclusão, confirme clicando “Sim”
COPIAR – Para copiar arquivo(s) e/ou pasta(s), proceda das seguintes
formas:
1 – No campo direito da janela do Explorer (conteúdo), selecione o(s) arquivo(s)
e/ou pasta(s) a serem copiada(s);
2 – na barra de menus, clique no menu editar na opção “Copiar”
3 – abra a unidade de disco ou pasta de destino, ou seja, que receberá a cópia
4 – na barra de menus, clique no menu edita e opção “Colar”
OU
1 - No campo direito da janela do Explorer (conteúdo), selecione o(s) arquivo(s)
e/ou pasta(s) a serem copiada(s);
2 – no teclado, retenha a tecla “Ctrl” e arraste o(s) arquivo(s) e/ou pasta(s) a
ser(em) copiada(s) para a unidade de disco ou pasta que receberá a cópia, soltando o
clique do mouse somente quando esta ficar selecionada (em azul, quando o mouse
estiver posicionado sobre)
OBS.: quando retemos a tecla “Ctrl” no teclado estamos garantindo que a
operação que será realizada após arrastar e soltar será “Copiar”. Isto é demonstrado
graficamente pelo programa através da presença de um sinal “+” abaixo do ponteiro do
mouse enquanto se arrastam objetos.
RESTAURAR OBJETOS EXCLUÍDOS – os objetos excluídos presentes na
lixeira podem ser recuperados aos seus locais de origem. Proceda assim:
1 – no campo esquerdo da janela do Explorer, abra a lixeira ou dê um duplo
clique no ícone da lixeira presente na área de trabalho do Windows (tela inicial);
2 – selecione o(s) objeto(s) que se deseja restaurar;
3 – no menu “Arquivo”, clique em “Restaurar” ou clique o botão direito do mouse
sobre o(s) objeto(s) selecionado(s) e clique em “Restaurar”.
CENTRO DE FORMAÇÃO E APERFEIÇOAMENTO DE PRAÇAS 38
MANUAL DO CURSO DE FORMAÇÃO DE SOLDADOS
MOVER – podemos mudar objetos de local, ou seja, retirar um objeto de uma
unidade disco ou pasta e colocá-lo em outra unidade de disco ou pasta.
1 – selecione o(s) objeto(s) a ser(em) movido(s)
2 – na barra de menus, clique em “Recortar” do menu “Editar”
3 – abra a unidade de disco ou pasta para onde se deseja que o(s) objeto(s)
seja(m) movido(s)
4 – na barra de menus clique em “Colar” do menu “Editar”
OU
1 – selecione o(s) objeto(s) a ser(em) movido(s)
2 – arraste os objetos com o mouse para a pasta ou unidade de disco para onde
se deseja mover os objetos, enquanto retém a tecla “Shift” no teclado;
3 – quando a pasta ou unidade de disco de destino estiver selecionada (em azul),
devido a presença do ponteiro do mouse sobre ela, solte o botão esquerdo do mouse
OBS.: a retenção da tecla “Shift” garantirá que a operação realizada será “Mover”,
demonstrada graficamente pela ausência do sinal “+” embaixo do ponteiro do mouse
enquanto se arrasta.
CRIAR NOVA PASTA – para criar uma nova pasta, proceda da seguinte
forma:
1 – abra a pasta ou unidade de disco onde se deseja criar a nova pasta;
2 – abra o menu “Arquivo” na barra de menus, aponte para “Novo” e clique em
“Pasta”;
3 – digite o nome para a nova pasta e conclua a operação teclando “Enter” no
teclado ou clicando com o botão esquerdo do mouse fora do nome da pasta (área em
branco).
OU
1 – abra a pasta ou unidade de disco onde se deseja criar a nova pasta;
2 – no campo direito da janela do Explorer, onde visualizamos o conteúdo da
pasta ou unidade de disco aberta, clique o botão direito do mouse em uma área em
branco (sem ícones ou texto);
3 – no menu de contexto aberto, aponte para “Novo” e clique em “Pasta”
CENTRO DE FORMAÇÃO E APERFEIÇOAMENTO DE PRAÇAS 39
MANUAL DO CURSO DE FORMAÇÃO DE SOLDADOS
4 – digite o nome para a nova pasta e conclua a operação teclando “Enter” no
teclado ou clicando com o botão esquerdo do mouse fora do nome da pasta (área em
branco).
LOCALIZAR ARQUIVOS OU PASTAS – nos casos em que desejamos achar
arquivos e pastas que não sabemos em que pasta estão gravadas, podemos utilizar a
ferramenta de localização do Windows. Basta que digitemos parte do nome ou parte do
conteúdo (no caso de arquivos) que esta ferramenta localizará para você.
CURINGAS
Quando não sabemos o nome completo do arquivo ou pasta que desejamos
localizar, podemos usar caracteres curingas para substituir a parte do nome que não
sabemos. São eles:
este caractere curinga pode ser usado para substituir qualquer parte de
um nome que não sabemos. Ele pode substituir letras, números, palavras e
* até frases inteiras.
Exemplo: se quisermos localizar todos os arquivos gravados no disco rígido que o
nome comece com a palavra “apostila”, devemos digitar “apostila*”. Dessa forma, o
programa vai retornar como resultado da busca, por exemplo, os arquivos “apostila de
Windows 98.doc”, “apostila de Word 97.doc”, “apostila de MS-DOS.txt”, etc.
OBS. O curinga pode ser digitado em qualquer parte do nome. Se sabemos, por
exemplo, que o arquivo que desejamos localizar termina com a palavra “Windows”,
devemos fazer a busca por “*Windows”
? Este caractere curinga pode ser usado para substituir apenas um
caractere do nome. Um exemplo típico da aplicação deste caractere é
quando não temos certeza apenas de uma letra do nome do arquivo, como por
exemplo, se não sabemos se o arquivo se chama “Luis.bmp” ou “Luiz.bmp”. Basta
procurar por “Lui?.bmp”.
Para usar a ferramenta de localização de arquivos ou pastas, proceda assim:
1 – no menu iniciar”, aponte para “Pesquisar” e clique em “Arquivos ou pastas”.
A figura abaixo demostra um exemplo da janela que será aberta.
CENTRO DE FORMAÇÃO E APERFEIÇOAMENTO DE PRAÇAS 40
MANUAL DO CURSO DE FORMAÇÃO DE SOLDADOS
2 – na caixa de seleção “Examinar”, selecione a sua unidade de disco rígido (C:).
É óbvio que se você quiser achar arquivos ou pastas contidas em um CD-ROM, por
exemplo, você terá que escolher esta unidade na caixa de seleção “Examinar”.
3 – na caixa “Todo ou parte do nome do arquivo”, digite o nome ou parte do
nome combinado com caracteres curingas, do(s) arquivo(s) ou pasta(s) a ser(em)
localizado(s).
4 – se você não souber o nome ou parte do nome do arquivo a ser localizado,
mas souber parte do texto contido no arquivo, você pode fazer a busca digitando a
seqüência exatamente como está digitada no conteúdo do arquivo na caixa “Uma
palavra ou frase no arquivo”;
5 – clique no botão “Pesquisar”. Os arquivos que corresponderem aos critérios
de pesquisa que você determinou, serão listados no espaço à direita (exibida
automaticamente). Basta dar um duplo clique no arquivo localizado para abri-lo. Se
nenhum arquivo for localizado, a caixa inferior da janela permanecerá com a mensagem
“Não há itens neste modo de exibição”, e a barra de status reportará “0 arquivo(s)
encontrado(s)”.
OBS.: se você quiser restringir o local da busca a apenas uma pasta, clique no
botão “Procurar...”, localize a pasta desejada, dê um duplo clique sobre ela e clique no
botão “OK”.
Você pode ainda, fazer a busca de arquivos ou pastas baseado em suas datas
de modificação, criação ou último acesso. Basta clicar na opção “Quando houve
modificações” e especificar as restrições nas caixas apropriadas. Não esqueça de
apagar as restrições feitas na guia “Nome e local”, senão elas também serão
consideradas como critérios para a localização em conjunto com as restrições da guia
“Data”.
CENTRO DE FORMAÇÃO E APERFEIÇOAMENTO DE PRAÇAS 41
Das könnte Ihnen auch gefallen
- Conteudo ProgramaticoDokument3 SeitenConteudo ProgramaticoHelena GonçalvesNoch keine Bewertungen
- Ficha de Trabalho Nº7Dokument3 SeitenFicha de Trabalho Nº7Helena GonçalvesNoch keine Bewertungen
- Rota Do Românico - CristianaDokument37 SeitenRota Do Românico - CristianaHelena GonçalvesNoch keine Bewertungen
- Direitos e Deveres No Trabalho AFDokument1 SeiteDireitos e Deveres No Trabalho AFHelena GonçalvesNoch keine Bewertungen
- Codigo de CondutaDokument6 SeitenCodigo de CondutaHelena GonçalvesNoch keine Bewertungen
- Ficha de TRB Nº2Dokument3 SeitenFicha de TRB Nº2Helena GonçalvesNoch keine Bewertungen
- Via Da Estrela Caminho de Santiago de Cáceres - AdrianaDokument12 SeitenVia Da Estrela Caminho de Santiago de Cáceres - AdrianaHelena GonçalvesNoch keine Bewertungen
- ROTA DOS TemplariosDokument21 SeitenROTA DOS TemplariosHelena GonçalvesNoch keine Bewertungen
- Ufcd 3505 - Material de ApresentaçãoDokument25 SeitenUfcd 3505 - Material de ApresentaçãoHelena GonçalvesNoch keine Bewertungen
- Turismo NaturezaDokument60 SeitenTurismo NaturezaBruno SerranoNoch keine Bewertungen
- Ufcd 3505Dokument25 SeitenUfcd 3505Helena GonçalvesNoch keine Bewertungen
- 3505 Turismo de Desporto Aventura2Dokument1 Seite3505 Turismo de Desporto Aventura2Helena GonçalvesNoch keine Bewertungen
- Procura e Oferta TurísticaDokument19 SeitenProcura e Oferta TurísticaHelena GonçalvesNoch keine Bewertungen
- 3502 Turismo de DesportoDokument1 Seite3502 Turismo de DesportoHelena GonçalvesNoch keine Bewertungen
- Distribuiçao Turistica1Dokument18 SeitenDistribuiçao Turistica1Helena GonçalvesNoch keine Bewertungen
- Procura e Oferta TurísticaDokument19 SeitenProcura e Oferta TurísticaHelena GonçalvesNoch keine Bewertungen
- UFCD 3504 - Canyoning - Ana Quelhas - Fatima Cairrão - Luís Pina - Paulo Gomes (1) FINALDokument25 SeitenUFCD 3504 - Canyoning - Ana Quelhas - Fatima Cairrão - Luís Pina - Paulo Gomes (1) FINALHelena GonçalvesNoch keine Bewertungen
- Rota Do RomânicoDokument31 SeitenRota Do RomânicoHelena GonçalvesNoch keine Bewertungen
- MUSEOGRAFIA-dez 2010Dokument1 SeiteMUSEOGRAFIA-dez 2010Helena GonçalvesNoch keine Bewertungen
- Turismo NaturezaDokument60 SeitenTurismo NaturezaBruno SerranoNoch keine Bewertungen
- Fichas de Avaliação CarochinhaDokument41 SeitenFichas de Avaliação CarochinhaSaraAntunes73% (22)
- Turismo2Dokument18 SeitenTurismo2Helena GonçalvesNoch keine Bewertungen
- Tellabs 8600 - Instala+º+úo e Testes v2.2Dokument17 SeitenTellabs 8600 - Instala+º+úo e Testes v2.2Ricardi Martinelli MartinsNoch keine Bewertungen
- Virus e AntivirusDokument8 SeitenVirus e AntivirusOrdens100% (1)
- Apostila VHDL MoraesDokument36 SeitenApostila VHDL Moraesvinicius.camatta100% (1)
- Curso de Alarme JFLDokument74 SeitenCurso de Alarme JFLAdeilson de Jesus SantosNoch keine Bewertungen
- Guia Recuperar Dados de DisDokument3 SeitenGuia Recuperar Dados de DisfreitastdsNoch keine Bewertungen
- Simulado Modelagem de Dados - Estacio - Exercicios de Analise e Desenvolvimento de SistemasDokument6 SeitenSimulado Modelagem de Dados - Estacio - Exercicios de Analise e Desenvolvimento de SistemasPaulo César100% (1)
- C# - Gerenciamento de Banco de Dados MySQL - Parte 01Dokument18 SeitenC# - Gerenciamento de Banco de Dados MySQL - Parte 01campo486Noch keine Bewertungen
- Interações Entre Big Data E Cloud ComputingDokument145 SeitenInterações Entre Big Data E Cloud ComputingRobertolisboa100% (1)
- Modulos Curso CCNA CiscoDokument4 SeitenModulos Curso CCNA CiscoAdriano KytNoch keine Bewertungen
- Tutorial DNS - Linux PDFDokument6 SeitenTutorial DNS - Linux PDFAlanFarley100% (1)
- Programação de Um Microprocessador em C para Controlo de Leds Através de Uma Consola e Comunicação em SérieDokument16 SeitenProgramação de Um Microprocessador em C para Controlo de Leds Através de Uma Consola e Comunicação em SérieAndré B. CunhaNoch keine Bewertungen
- EE 532 Aula 1Dokument20 SeitenEE 532 Aula 1CarlaCremonNoch keine Bewertungen
- Conhecimentos Básicos de Informática-ExercíciosDokument36 SeitenConhecimentos Básicos de Informática-ExercíciosLuiz RodriguesNoch keine Bewertungen
- Introdução Aos MicrocontroladoresDokument33 SeitenIntrodução Aos MicrocontroladoresMarcos0% (1)
- Manual Mp4 V8Dokument11 SeitenManual Mp4 V8Evandro Peclat OtzNoch keine Bewertungen
- Zanco - Microcontroladores Pic18Dokument7 SeitenZanco - Microcontroladores Pic18jefersilvaNoch keine Bewertungen
- Esp8266 Rui PortuguesDokument29 SeitenEsp8266 Rui PortuguesSirbogart PimentelNoch keine Bewertungen
- Flip FlopDokument13 SeitenFlip FlopThaynson AlfredoNoch keine Bewertungen
- 2fxs 2fxo Voip TrellisDokument18 Seiten2fxs 2fxo Voip TrellisJosé DalmiNoch keine Bewertungen
- Apresentação SCADA 2013 - ClienteDokument18 SeitenApresentação SCADA 2013 - ClienteCassio Rafael R RNoch keine Bewertungen
- Samsung Np530u3c-Ad3 Clean Install Win81Dokument11 SeitenSamsung Np530u3c-Ad3 Clean Install Win81Paulo100% (1)
- "Clonagem" de Controle Remoto RF "Learning Code" (Ht6p20b) Com ArduinoDokument4 Seiten"Clonagem" de Controle Remoto RF "Learning Code" (Ht6p20b) Com ArduinoBira GGodinho100% (1)
- Controlador de Reles Utilizando A Porta Universal Serial Bus - UsbDokument62 SeitenControlador de Reles Utilizando A Porta Universal Serial Bus - UsbNando100% (2)
- Manual Galaxy SM-G570M - SM-G610M - OO - UG - Emb - BR - Rev.3.2Dokument130 SeitenManual Galaxy SM-G570M - SM-G610M - OO - UG - Emb - BR - Rev.3.2Lucas Matias CaetanoNoch keine Bewertungen
- Apostila Ufba Informatica Marcio Hunecke e Sergio SpoladorDokument252 SeitenApostila Ufba Informatica Marcio Hunecke e Sergio SpoladorÉrica FerreiraNoch keine Bewertungen
- Aula 1 - Introdução Ao Cabeamento Estruturado-2013Dokument45 SeitenAula 1 - Introdução Ao Cabeamento Estruturado-2013adelmocpoNoch keine Bewertungen
- Vírus de Computador PDFDokument2 SeitenVírus de Computador PDFFabioFagundes0% (1)
- Doro PDF Writer Download - BaixakiDokument4 SeitenDoro PDF Writer Download - BaixakihoffmannfabioNoch keine Bewertungen
- Tutorial Configuração BIOS e Comandos MS-DOSDokument12 SeitenTutorial Configuração BIOS e Comandos MS-DOSeverchaulinNoch keine Bewertungen
- Portfolio de Ferramentas ComputacionaisDokument10 SeitenPortfolio de Ferramentas ComputacionaisEmerson SimonatoNoch keine Bewertungen