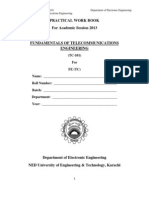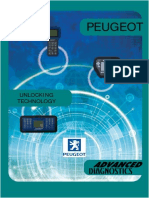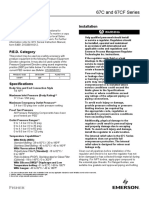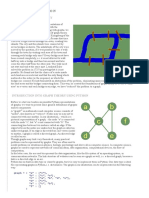Beruflich Dokumente
Kultur Dokumente
Thesis Part 2
Hochgeladen von
Mithun DebnathOriginalbeschreibung:
Copyright
Verfügbare Formate
Dieses Dokument teilen
Dokument teilen oder einbetten
Stufen Sie dieses Dokument als nützlich ein?
Sind diese Inhalte unangemessen?
Dieses Dokument meldenCopyright:
Verfügbare Formate
Thesis Part 2
Hochgeladen von
Mithun DebnathCopyright:
Verfügbare Formate
Study on Fundamental of Networking and Configuration of Windows Server 2003 in RENATA Ltd
Chapter-1: Fundamental of Computer Networking
1.1 Introduction
A computer network is the infrastructure that allows two or more computers (called hosts) to communicate with each other. The network achieves this by providing a set of rules for communication, called protocols, which should be observed by all participating hosts. The need for a protocol should be obvious: it allows different computers from different vendors and with different operating characteristics to speak the same language. This chapter introduces the fundamental concepts of computer networks. We will first look at constituent network components and various network types, and then describe a reference model for network protocol architectures.
1.2
Network Components
The network is made up of two types of components: nodes and
communication lines. The nodes typically handle the network protocols and provide switching capabilities. A node is usually itself a computer (general or special) which runs specific network software. The communication lines may take many different shapes and forms, even in the same network. Examples include: copper wire cables, optical fiber, radio channels, and telephone lines. A host is connected to the network by a separate communication line which connects it to one of the nodes. In most cases, more than one host may be connected to the same node. From a hosts point of view, the entire network may be viewed as a black box, to which many other hosts are connected. Each host has a unique address allocated to it by the network. For a host to communicate with another host, it needs to know the latters address. All communication between hosts passes through the nodes, which in turn determine how to route messages across the network, from one point to another.
Study on Fundamental of Networking and Configuration of Windows Server 2003 in RENATA Ltd
1.3
Types of Network
One way to categorize the different types of computer network designs is by their
scope or scale. For historical reasons, the networking industry refers to nearly every type of design as some kind of area network. Common examples of area network types are:
LAN - Local Area Network WLAN - Wireless Local Area Network WAN - Wide Area Network MAN - Metropolitan Area Network SAN - Storage Area Network, System Area Network, Server Area Network, or sometimes Small Area Network CAN - Campus Area Network, Controller Area Network, or sometimes Cluster Area Network PAN - Personal Area Network DAN - Desk Area Network
LAN and WAN were the original categories of area networks, emerged while the others have gradually over many years of technology evolution.
1.3.1
LAN - Local Area Network
A LAN connects network devices over a relatively short distance. A office usually contains a single LAN, networked
building, school, or home
Fig (1.1): Simple graph for LAN
Study on Fundamental of Networking and Configuration of Windows Server 2003 in RENATA Ltd
though sometimes one building will contain a few small LANs (perhaps one per room), and occasionally a LAN will span a group of nearby buildings. In TCP/IP networking, a LAN is often but not always implemented as a single IP subnet. In addition to operating in a limited space, LANs are also typically owned, controlled, and managed by a single person or organization. They also tend to use certain connectivity technologies, primarily Ethernet and Token Ring. 1.3.2 WAN - Wide Area Network
As the term implies, a WAN spans a large physical distance. The Internet is the largest WAN, spanning the Earth. A WAN is a geographically-dispersed collection of LANs. A network device called a router connects LANs to a WAN. In IP networking, the router maintains both a LAN address and a WAN address. A WAN differs from a LAN in several important ways. Most WANs (like the Internet) are not owned by any one organization but rather exist under collective or distributed ownership and management. WANs tend to use technology like ATM, Frame Relay and X.25 for connectivity over the longer distances.
Fig (1.2): Simple Diagram of WAN
Study on Fundamental of Networking and Configuration of Windows Server 2003 in RENATA Ltd
1.3.3
LAN, WAN and Home Networking
Residences typically employ one LAN and connect to the Internet WAN via an Internet Service Provider (ISP) using a broadband modem. The ISP provides a WAN IP address to the modem, and all of the computers on the home network use LAN (so-called private) IP addresses. All computers on the home LAN can communicate directly with each other but must go through a central gateway, typically a broadband router, to reach the ISP. 1.3.4 Other Types of Area Networks
While LAN and WAN are by far the most popular network types mentioned, you may also commonly see references to these others:
Wireless Local Area Network - a LAN based on WiFi wireless network technology Metropolitan Area Network - a network spanning a physical area larger than a LAN but smaller than a WAN, such as a city. A MAN is typically owned an operated by a single entity such as a government body or large corporation.
Campus Area Network - a network spanning multiple LANs but smaller than a MAN, such as on a university or local business campus. Storage Area Network - connects servers to data storage devices through a technology like Fibre Channel. System Area Network - links high-performance computers with high-speed connections in a cluster configuration. Also known as Cluster Area Network.
Study on Fundamental of Networking and Configuration of Windows Server 2003 in RENATA Ltd
Chapter-2: Networking Media
2.1 Types Networking Media
There are three general classes of media types: Coaxial cable Twisted pair and Fiber optic cable. Coaxial cable had suffered waning popularity, but is making a bit of a comeback with cable modem solutions. There are two types of fiber-optic cable: multi mode fiber and single mode fiber. Twisted pair is the most common type of computer network cabling. Twisted pair can be classified according to the value of the intrinsic impedance of the wire, and whether it is shielded or unshielded. Unshielded twisted pair, with an intrinsic impedance of 100 ohms, is the most common type of computer network cabling used today. 2.1.1 Coaxial Cable
Coaxial cable uses a single conductor in the middle of a cable. The central conductor is surrounded by an insulator called the dielectric. A conductive shield is
Fig (2.1): Coaxial Cable
Study on Fundamental of Networking and Configuration of Windows Server 2003 in RENATA Ltd
put around the dielectric. This shield acts as the second conductor for the circuit as well serves to protect the inner conductor from interference. Coaxial cable for local area network (LAN) connections is obsolete. Coaxial cable is being used in some cases for delivering the last mile of service. For e.g., coaxial cables are being used by Cable TV networks to deliver high-speed service customer premises. 2.1.2 Twisted Pair
Twisted-pair cable is a type of cabling that is used for telephone communications and most modern Ethernet networks. A pair of wires forms a circuit that can transmit data. The pairs are twisted to provide protection against crosstalk, the noise generated by adjacent pairs. When electrical current flows through a wire, it creates a small, circular magnetic field around the wire. When two wires in an electrical circuit are placed close together, their magnetic fields are the exact opposite of each other. Thus, the two magnetic fields cancel each other out. They also cancel out any outside magnetic fields. Twisting the wires can enhance this cancellation effect. Using cancellation together with twisting the wires, cable designers can effectively provide self-shielding for wire pairs within the network media. Two basic types of twisted-pair cable exist: unshielded twisted pair (UTP) and shielded twisted pair (STP).
Unshielded Twisted Pair UTP cable is a medium that is composed of pairs of wires. UTP cable is used in a variety of networks. Each of the eight individual copper wires in UTP cable \is covered by an insulating material. In addition, the wires in each pair are twisted around each other. UTP cable relies solely on the cancellation effect produced by the twisted wire pairs to limit signal degradation caused by electromagnetic interference (EMI) and radio frequency interference (RFI). To Fig (2.2): UTP Cable
Study on Fundamental of Networking and Configuration of Windows Server 2003 in RENATA Ltd
further reduce crosstalk between the pairs in UTP cable, the number of twists in the wire pairs varies. UTP cable must follow precise specifications governing how many twists or braids are permitted per meter (3.28 feet) of cable. When used as a networking medium, UTP cable has four pairs of either 22- or 24-gauge copper wire. UTP used as a networking medium has an impedance of 100 ohms; this differentiates it from other types of twisted-pair wiring such as that used for telephone wiring, which has impedance of 600 ohms. Although UTP was once considered to be slower at transmitting data than other types of cable, this is no longer true. In fact, UTP is considered the fastest copper-based medium today. The following summarizes the features of UTP cable:
Speed and throughput10 to 1000 Mbps Average cost per nodeLeast expensive Media and connector sizeSmall Maximum cable length100 m (short)
Commonly used types of UTP cabling are as follows: Category 1Used for telephone communications. Not suitable for transmitting data. Category 2Capable of transmitting data at speeds up to 4 megabits per second (Mbps). Category 3Used in 10BASE-T networks. Can transmit data at speeds up to 10 Mbps. Category 4Used in Token Ring networks. Can transmit data at speeds up to 16 Mbps. Category 5Can transmit data at speeds up to 100 Mbps. Category 5e Used in networks running at speeds up to 1000 Mbps (1 gigabit per second [Gbps]). Category 6Typically, Category 6 cable consists of four pairs of 24 American Wire Gauge (AWG) copper wires. Category 6 cable is currently the fastest standard for UTP. UTP cable often is installed using a Registered Jack 45 (RJ-45) connector (see Figure ). The RJ-45 is an eight-wire connector used commonly to connect computers onto a local-area network (LAN), especially Ethernets.
Study on Fundamental of Networking and Configuration of Windows Server 2003 in RENATA Ltd
Shielded Twisted Pair Shielded twisted-pair (STP) cable combines the techniques of shielding, cancellation, and wire twisting. Each pair of wires is wrapped in a metallic foil). The four pairs of wires then are wrapped in an overall metallic braid or foil, usually 150ohm cable. As specified for use in Ethernet network installations, STP reduces electrical noise both within the cable (pair-to-pair coupling, or crosstalk) and from outside the cable (EMI and RFI). STP usually is installed with STP data connector, which is created especially for the STP cable. However, STP cabling also can use the same RJ connectors that UTP uses. The following summarizes the features of STP cable:
Fig (2.3): STP Cable
Speed and throughput10 to 100 Mbps
Average cost per nodeModerately expensive Media and connector sizeMedium to large Maximum cable length100 m (short)
When comparing UTP and STP, keep the following points in mind:
The speed of both types of cable is usually satisfactory for local-area distances. These are the least-expensive media for data communication. UTP is less expensive than STP. Because most buildings are already wired with UTP, many transmission standards are adapted to use it, to avoid costly rewiring with an alternative cable type.
Study on Fundamental of Networking and Configuration of Windows Server 2003 in RENATA Ltd
Fiber Optic Cable
i.
Multi Mode Fiber Optic Cable
Fiber optic cable is sometimes called wave guide or light guide because it guides the light waves along the length of the cable. Multi mode fiber is used for short cable runs, usually 1.6 mi (approximately 2 km) or less. Single Mode Fiber Optic Cable Single mode fiber optic cable can operate over much longer distances. Because the fiber only allows one mode of light to propagate, light pulses put on the fiber keep their shape much longer. This allows the light pulses to travel much further without interfering with other pulses. Single mode fibre is recommended for cable runs in excess of 1.6 mi.
Comparing Media Types
Presented in Table 8-1 are comparisons of the features of the common network media. This chart provides an overview of various media that you can use as a reference. The medium is possibly the single most important long-term investment made in a network. The choice of media type will affect the type of NICs installed, the speed of the network, and the capability of the network to meet future needs. Table 1 Media Type Comparison Media Maximum Type Segment Length UTP 100 m Speed Cost Advantages Disadvantages
10 Mbps to 1000 Mbps
Least expensive
Easy to install; widely available and widely used Reduced crosstalk; more resistant to EMI than Thinnet or UTP
Susceptible to interference; can cover only a limited distance Difficult to work with; can cover only a limited distance Difficult to work with (Thicknet); limited bandwidth;
9
STP
100 m
10 Mbps to 100 Mbps
More expensive than UTP
Coaxial 500 m (Thicknet)
10 Mbps to 100 Mbps
Relatively Less inexpensive, susceptible to but more EMI
Study on Fundamental of Networking and Configuration of Windows Server 2003 in RENATA Ltd
Media Maximum Type Segment Length 185 m (Thinnet)
Speed
Cost
Advantages
Disadvantages
costly than UTP
interference limited application than other types (Thinnet); damage of copper to cable can bring media down entire network Cannot be Difficult to tapped, so terminate security is better; can be used over great distances; is not susceptible to EMI; has a higher data rate than coaxial and twistedpair cable
FiberOptic
10 km and farther (singlemode)
100 Mbps to Expensive 100 Gbps (single mode)
2 km and 100 Mbps to farther 9.92 Gbps (multimode) (multimode)
Table-2.1: Comparing Media Types
Capter-3: Ethernet Cabling
10
Study on Fundamental of Networking and Configuration of Windows Server 2003 in RENATA Ltd
The IEEE 802.3 standard defines ethernet at the physical and data link layers of the OSI network model. Most ethernet systems use the following:
Carrier-sense multiple-access with collision detection (CSMA/CD) for controlling access to the network media. Use baseband broadcasts A method for packing data into data packets called frames Transmit at 10Mbps, 100Mbps, and 1Gbps.
3.1.
3.1.1
Types of Ethernet
10Base5
10Base5 - Uses Thicknet coaxial cable which requires a transceiver with a vampire tap to connect each computer. There is a drop cable from the transceiver to the Attachment Unit Interface (AIU). The AIU may be a DIX port on the network card. There is a transceiver for each network card on the network. This type of ethernet is subject to the 5-4-3 rule meaning there can be 5 network segments with 4 repeaters, and three of the segments can be connected to computers. It uses bus topology. Maximum segment length is 500 Meters with the maximum overall length at 2500 meters. Minimum length between nodes is 2.5 meters. Maximum nodes per segment is 100. 3.1.2 10Base2
10Base2 - Uses Thinnet coaxial cable. Uses a BNC connector and bus topology requiring a terminator at each end of the cable. The cable used is RG-58A/U or RG-58C/U with an impedance of 50 ohms. RG-58U is not acceptable. Uses the 54-3 rule meaning there can be 5 network segments with 4 repeaters, and three of the segments can be connected to computers. The maximum length of one segment is 185 meters. Barrel connectors can be used to link smaller pieces of cable on each segment, but each barrel connector reduces signal quality. Minimum length between nodes is 0.5 meters. 3.1.3 10BaseT
10BaseT - Uses Unshielded twisted pair (UTP) cable. Uses star topology. Shielded twisted pair (STP) is not part of the 10BaseT specification. Not subject to the 5-4-3 rule. They can use category 3, 4, or 5 cable, but perform best with category 5 cable. Category 3 is the minimum. Require only 2 pairs of wire. Cables in ceilings and walls must be plenum rated. Maximum segment length is 100 meters. Minimum length between nodes is 2.5 meters. Maximum number of connected segments is
11
Study on Fundamental of Networking and Configuration of Windows Server 2003 in RENATA Ltd
1024. Maximum number of nodes per segment is 1 (star topology). Uses RJ-45 connectors. 3.1.4 10BaseF
10BaseF - Uses Fiber Optic cable. Can have up to 1024 network nodes. Maximum segment length is 2000 meters. Uses specialized connectors for fiber optic. Includes three categories:
o o o
10BaseFL - Used to link computers in a LAN environment, which is not commonly done due to high cost. 10BaseFP - Used to link computers with passive hubs to get cable distances up to 500 meters. 10BaseFB - Used as a backbone between hubs.
3.1.5
100BaseT
100BaseT - Also known as fast ethernet. Uses RJ-45 connectors. Topology is star. Uses CSMA/CD media access. Minimum length between nodes is 2.5 meters. Maximum number of connected segments is 1024. Maximum number of nodes per segment is 1 (star topology). IEEE802.3 specification.
o o o
100BaseTX - Requires category 5 two pair cable. Maximum distance is 100 meters. 100BaseT4 - Requires category 3 cable with 4 pair. Maximum distance is 100 meters. 100BaseFX - Can use fiber optic to transmit up to 2000 meters. Requires two strands of fiber optic cable.
100VG-AnyLAN - Requires category 3 cable with 4 pair. Maximum distance is 100 meters with cat 3 or 4 cable. Can reach 150 meters with cat 5 cable. Can use fiber optic to transmit up to 2000 meters. This Ethernet type supports transmission of Token-Ring network packets in addition to Ethernet packets. IEEE 802.12 specification. Uses demand-priority media access control. The topology is star. It uses a series of interlinked cascading hubs. Uses RJ-45 connectors.
3.2
The IEEE naming convention
The IEEE naming convention is as follows: 1. The transmission speed in Mbps 2. Baseband (base) or Broadband data transmission 3. The maximum distance a network segment could cover in hundreds of meters.
12
Study on Fundamental of Networking and Configuration of Windows Server 2003 in RENATA Ltd
Comparisons of some Ethernet types. Distances are in meters. Ethernet Type 10Base2 10Base5 10BaseF 10BaseT Cable Min length between Max nodes length Thinnet 0.5 185 Thicknet 2.5 500 Fiber 2000 UTP 2.5 100 Segment Max length 925 2500 overall
Table-3.1: Comparisons of some Ethernet types.
3.3
Ethernet port base cabling
Ethernet port base cabling are three types. These are: i. Straight Through Cabling ii. Crossover Cabling iii. Rollover Cabling
3.3.1
Straight Through Cabling
Straight-Through refers to cables that have the pin assignments on each end of the cable. In other words Pin 1 connector A goes to Pin 1 on connector B, Pin 2 to Pin 2 ect. Straight-Through wired cables are most commonly used to connect a host to client. When we talk about cat5e patch cables, the Straight-Through wired cat5e patch cable is used to connect computers, printers and other network client devices to the router switch or hub (the host device in this instance). Standard, Straight-Through Wiring Diagram(both ends are the same):
RJ45 Pin # 1 2 3 4 5 6 7 8 Wire Color (T568A) White/Green Green White/Orange Blue White/Blue Orange White/Brown Brown Wire Diagram (T568A) 10Base-T Signal 100Base-TX Signal Transmit+ TransmitReceive+ Unused Unused ReceiveUnused Unused 1000Base-T Signal BI_DA+ BI_DABI_DB+ BI_DC+ BI_DCBI_DBBI_DD+ BI_DD-
Table-3.2: Straight-Through Ethernet Cable Pin Out for T568A
13
Study on Fundamental of Networking and Configuration of Windows Server 2003 in RENATA Ltd
RJ45 Pin # 1 2 3 4 5 6 7 8
Wire Color (T568B) White/Orange Orange White/Green Blue White/Blue Green White/Brown Brown
Wire Diagram (T568B)
10Base-T Signal 100Base-TX Signal Transmit+ TransmitReceive+ Unused Unused ReceiveUnused Unused
1000Base-T Signal BI_DA+ BI_DABI_DB+ BI_DC+ BI_DCBI_DBBI_DD+ BI_DD-
Table-3.3 Straight-Through Ethernet Cable Pin Out for T568B
3.3.2
Crossover Wired Cables
Crossover wired cables (commonly called crossover cables) are very much like Straight-Through cables with the exception that TX and RX lines are crossed (they are at oposite positions on either end of the cable. Using the 568-B standard as an example below you will see that Pin 1 on connector A goes to Pin 3 on connector B. Pin 2 on connector A goes to Pin 6 on connector B ect. Crossover cables are most Crossover Cable Wiring Diagram(T568B):
RJ45 Pin # (END 1) 1 2 3 4 5 6 7 8 Wire Color White/Orange Orange White/Green Blue White/Blue Green White/Brown Brown Diagram End #1 RJ45 Pin # (END 2) 1 2 3 4 5 6 7 8 Wire Color White/Green Green White/Orange White/Brown Brown Orange Blue White/Blue Diagram End #2
Table-3.4: Crossover Ethernet Cable Pin Outs
14
Study on Fundamental of Networking and Configuration of Windows Server 2003 in RENATA Ltd
commonly used to connect two hosts directly. Examples would be connecting a computer directly to another computer, connecting a switch directly to another switch, or connecting a router to a router.
Crossover Ethernet Cable Pin Outs
Note: While in the past when connecting two host devices directly a crossover cable was required. Now days most devices have auto sensing technology that detects the cable and device and crosses pairs when needed.
3.3.3
Rollover Wired Cables
Rollover wired cables most commonly called rollover cables, have opposite Pin assignments on each end of the cable or in other words it is "rolled over". Pin 1 of connector A would be connected to Pin 8 of connector B. Pin 2 of connector A would be connected to Pin 7 of connector B and so on. Rollover cables, sometimes referred to as Yost cables are most commonly used to connect to a devices console port to make programming changes to the device. Unlike crossover and straight-wired cables, rollover cables are not intended to carry data but instead create an interface with the device. RJ-45 Pin (END-1) Wire Colour RJ-45 Pin (END-2) 1 2 3 4 5 6 7 8 White-Orange Orange White-Green Blue White-Blue Green White-Brown Brown
Table-3.5 Rollover Cable Pin out
8 7 6 5 4 3 2 1
Chapter-4: Windows server 2003
15
Study on Fundamental of Networking and Configuration of Windows Server 2003 in RENATA Ltd
4.1
Introduction
Windows server 2003, also recognized as Win2K3, is a server operating system developed under the aegis of Microsoft. The server operating system drew the curtains open with its first version on 20th April 2003. The most recent version of the server operating system was released on 4th February 2008. Microsoft is certain that Windows Server 2003 is more ascendable and capable of delivering performance par excellence and better than its predecessor, Windows 2000.
4.2
Windows Server 2003 Features
A windows server 2003 can pose as the most valuable asset in any organization because of its impeccable and indifferent features. The most generic feature of all the editions of the server OS is that they are capable of sharing files and printers, host message queues, act as an application server and an X. 509 certificate server, provide LDAP directory services and perform other server-oriented functions. Some of them are:
The server operating system comes equipped with a dynamic Web Server, IIS 6.0 (Internet information services), which proffers a secure architecture and enhanced security that ensures application isolation and improved performance. The embedded Microsoft Active Directory helps business organizations to make the most of the existing IT investments and extend those to customers, partners, suppliers et cetera by positioning the key features. It is equipped with a Windows Resource Manager that gives the administrators the freedom to set resource usage for processors and memory on several server applications and manage the same through the Group Policy settings. It balances for applications that help to scale up servers. Some of these applications include Non-Uniform Memory Access (NUMA), Intel HyperThreading technology. Multi-path input/output et cetera. The server operating system is incorporated with the Microsoft .NET framework. Microsoft ASP.NET provides web applications that are rated in high in performance. Group policy Management Console (GPMC) grants the administrators permission to distribute as well as manage policies that make automatic the key configuration areas, namely, desktops, security, settings, roaming profiles et cetera. It also supports for Microsoft Software Update Services (SUS) that helps to automate the system updates. Shadow copy restore feature helps the users to retrieve earlier versions of several file in just about a few minutes without the need for expensive customer support assistance. The user can access files from wherever they are with the help of Distributed file system (DFS) and File replication services (FRS), which are in-built in the server operating system. Companies can easily run personal UDDI directory for internet and extranet usage with the help of Enterprise UDDI for XML Web services.
16
Study on Fundamental of Networking and Configuration of Windows Server 2003 in RENATA Ltd
4.3
Release
In Briefly Windows Server 2003
14-Nov-2006 SP2 Release Candidate Available 6-Dec-2005 Release 2 (R2) available 29-Mar-2005 SP1 released 5-Jul-2004 Microsoft confirms plans for HPC edition of Windows Server 2003 (High-Performance-Computing), due in the second-half of 2005. (eWeek) 24-Apr-2003 Windows Server 2003 was released and is now available.
Compatibility Windows 16-bit programs (Windows 3.x type programs) Windows 32-bit programs DOS programs in a "DOS box" while Windows is running (not all programs run) Interface Windows 2003 server provides a GUI interface. It does supports a text-based DOS window while Windows is running. Installation Can be installed in its own primary partition on the first drive. When installing to any other partition( (logical or primary) on any drive, a small portion must be installed in a bootable FAT or FAT32 primary partition on the first drive. Variants Standard Edition Enterprise Edition Datacenter Edition Web Edition Both 32 and 64-bit versions available Home Server Versions Windows release timeline 2-Dec-2002 RC2 24-Apr-2003 First Release 29-Mar-2005 SP1 6-Dec-2005 R2 14-Nov-2006 SP2 Release Candidate Requirements Product: Windows 2003 Server, Standard Edition Processor: Pentium 133Mhz, 550+ MHz recommended, up to 4 CPUs RAM: 128 MB, 256 MB recommended Drive space : 1.5 GB Drives: Runs from hard disk Video: VGA or better File systems : FAT, FAT32, NTFS Table-4.1: In briefly windows server 2003
4.4
Windows Server 2003 Editions
17
Study on Fundamental of Networking and Configuration of Windows Server 2003 in RENATA Ltd
Windows Server 2003 Web Edition
For building and hosting Web application, XML web services, Web pages et cetera. Designed to be used chiefly as an IIS 6.0 Web server as well as to provide a platform for speedily developing and distributing XML web services and applications that utilize ASP.NET technology. Terminal server mode is not integrated. Installing service pack 1 is absolutely essential if there is a necessity to install Microsoft SQL Server and Microsoft Exchange software. The Web Edition of Windows Server 2003 does not include the .NET framework. Therefore, the user is expected to install it separately from Windows Update. Supports a maximum of 2 processors and maximum of 2GB of RAM. Does not require client access licenses.
Windows Server 2003 Standard Edition
Concerned with small to medium sized businesses. Allows for deployment of centralized desktop application. Capable of running up to 4 processors and 4 GB and 32 GB of RAM. Provides non-uniform memory access.
Windows Server 2003 Enterprise Edition
Concerned with medium to large businesses. Full-function servers that supports up to 8 processors and 32 GB of RAM. Capable of handling up to 1 TB of memory. Provides non-uniform memory access.
Windows Server 2003 Datacenter Edition
Designed for those infrastructures that demand high reliability and security. Supports a maximum of up to 32 processors and 64 GB and 1 TB of RAM. Provides non-uniform memory access
4.5
Windows server 2003 installation
18
Study on Fundamental of Networking and Configuration of Windows Server 2003 in RENATA Ltd
Step #1: Plan your installation When you run the Windows Server 2003 Setup program, you must provide information about how to install and configure the operating system. Thorough planning can make your installation of Windows Server 2003 more efficient by helping you to avoid potential problems during installation. An understanding of the configuration options will also help to ensure that you have properly configured your system. I won't go into that part right now (I might later this month, no promises...) but here are some of the most important things you should take into consideration when planning for your Windows Server 2003 installation:
Check System Requirements Check Hardware and Software Compatibility Determine Disk Partitioning Options Choose the Appropriate File System: FAT, FAT32, NTFS Decide on a Workgroup or Domain Installation Complete a Pre-Installation Checklist
After you made sure you can go on, start the installation process. Step #2: Beginning the installation process You can install Windows Server 2003 in several methods - all are valid and good, it all depends upon your needs and your limitations. For example, you can install directly from a CD by booting your computer with the CD, or you can also copy the I386 folder from a CD and run the setup process by going into the I386 folder and using the WINNT or WINNT32 command (depending upon your existing operating system). It doesn't matter how you run the setup process, but the moment it runs - all setup methods look alike. Step #3: The text-based portion of the Setup program The setup process begins loading a blue-looking text screen (not GUI). In that phase you will be asked to accept the EULA and choose a partition on which to install 2003, and if that partition is new, you'll be asked to format it by using either FAT, FAT32 or NTFS. 1. Start the computer from the CD. 2. You can press F6 if you need to install additional SCSI adapters or other mass-storage devices. If you do you will be asked to supply a floppy disk with the drivers and you CANNOT browse it (or a CD for that matter). Make sure you have one handy. 3. Setup will load all the needed files and drivers.
19
Study on Fundamental of Networking and Configuration of Windows Server 2003 in RENATA Ltd
4. Select To Setup Windows Server 2003 Now. If you want, and if you have a
previous installation of the OS, you can try to fix it by pressing R. If not, just press ENTER.
Fig-4.1: windows server 2003 setup wizard
5. Read and accept the licensing agreement and press F8 if you accept it.
6. Select or create the partition on which you will install Windows Server 2003. Depending upon your existing disk configuration choose one of the following: If the hard disk is unpartitioned, you can create and size the partition on which you will install Windows Server 2003. If the hard disk is already partitioned, but has enough unpartitioned disk space, you can create an additional partition in the unpartitioned space. If the hard disk already has a partition that is large enough, you can install Windows Server 2003 on that partition. If the partition has an existing operating system, you will overwrite that operating system if you accept the default installation path. However, files other than the operating system files, such as program files and data files, will not be overwritten. If the hard disk has an existing partition, you can delete it to create more unpartitioned space for the new partition. Deleting an existing partition erases all data on that partition. If you select a new partition during Setup, create and size only the partition on which you will install Windows Server 2003. After installation, use Disk Management to partition the remaining space on the hard disk. 7. Select a file system for the installation partition. After you create the partition on which you will install Windows Server 2003, you can use Setup to select the file system with which to format the partition. Windows Server 2003 supports the NTFS file system in addition to the file allocation table (FAT)
20
Study on Fundamental of Networking and Configuration of Windows Server 2003 in RENATA Ltd
and FAT32 file systems. Windows Server 2003, Windows XP Professional, Windows 2000, and Windows NT are the only Microsoft operating systems that you can use to gain access to data on a local hard disk that is formatted with NTFS. If you plan to gain access to files that are on a local Windows Server 2003 partition with the Microsoft Windows 95 or Windows 98 operating systems, you should format the partition with a FAT or FAT32 file system. We will use NTFS. 8. Setup will then begin copying necessary files from the installation point (CD, local I386 or network share). 9. Note: If you began the installation process from an MS-DOS floppy, make sure you have and run SMARTDRV from the floppy, otherwise the copying process will probably last more than an hour, perhaps even more. With SMARTDRV (or if setup was run by booting from CD) the copying will probably last a few minutes, no more than 5 max. 10. The computer will restart in graphical mode, and the installation will continue.
Step #4: The GUI-based portion of the Setup program The setup process reboots and loads a GUI mode phase.
Fig-4.2: windows server 2003 setup start
It will then begin to load device drivers based upon what it finds on your computer. You don't need to do anything at this stage. 1. Click Customize to change regional settings, if necessary.
21
Study on Fundamental of Networking and Configuration of Windows Server 2003 in RENATA Ltd
1. 2. 3. 4. 5. 6.
Current System Locale - Affects how programs display dates, times, currency, and numbers. Choose the locale that matches your location, for example, French (Canada). Current Keyboard Layout - Accommodates the special characters and symbols used in different languages. Your keyboard layout determines which characters appear when you press keys on the keyboard. If you don't need to make any changes just press Next. If you do need to make changes press Customize and add your System Locale etc. After pressing Customize go to the Languages tab and select the "Install files for complex script and right-to-left languages". A warning message will appear. Press Ok. Getting a Warning: You must now press Apply!!! Setup will copy the necessary files from the installation point.
You can now go to the Regional Options tab and select country in the Location drop-down list, and Language (English) in the Standards and Formats dropdown list. Click Ok. 7. Type your name and organization.
Fig-4.3: Type Name and Organization
8. 9.
Type the product key. Click Next Enter the appropriate license type and number of purchased licenses.
22
Study on Fundamental of Networking and Configuration of Windows Server 2003 in RENATA Ltd
Fig-4.4: Type, Number of purchased licenses.
10.
Type the computer name and a password for the local Administrator account. The local Administrator account resides in the SAM of the computer, not in Active Directory. If you will be installing in a domain, you need either a preassigned computer name for which a domain account has been created, or the right to create a computer account within the domain.
Fig-4.5: given computer name and password
23
Study on Fundamental of Networking and Configuration of Windows Server 2003 in RENATA Ltd
If you enter a password that is blank or does not match the required complexity settings you will get a warning message.
11.
Select the date, time, and time zone settings.
Fig-4.6: Select date & time and time zone
12.
Setup will now install the networking components.
Fig-4.7: Start to install the networking components.
24
Study on Fundamental of Networking and Configuration of Windows Server 2003 in RENATA Ltd
13.
After a few seconds you will receive the Networking Settings window. BTW, if you have a NIC that is not in the HCL and Windows Server 2003 cannot detect it, or if you don't have a NIC at all, setup will skip this step and you will immediately go to the final phase of the setup process. Press Next to accept the Typical settings option if you have one of the following situations:
14.
You have a functional DHCP on your network. You have a computer running Internet Connection Sharing (ICS). You're in a workgroup environment and do not plan to have any other servers or Active Directory at all, and all other workgroup members are configured in the same manner.
Otherwise select Custom Settings and press Next to customize your network settings. 16. Highlight the TCP/IP selection and press Properties.
Fig-4.8 TCP/IP selection
In the General tab enter the required information. You must specify the IP address of the computer, and if you don't know what the Subnet Mask entry should be - you can simply place your mouse pointer over the empty area in the Subnet Mask box and click it. The OS will automatically select the value it thinks is good for the IP address you provided.
25
Study on Fundamental of Networking and Configuration of Windows Server 2003 in RENATA Ltd
Fig-4.9: Given IP, Subnet mask and gateway
15. 16.
If you don't know what these values mean, or if you don't know what to write in them, press cancel and select the Typical Settings option. You can easily change these values later. In the Workgroup or Domain window enter the name of your workgroup or domain. A workgroup is a small group of computers on a network that enables users to work together and does not support centralized administration. A domain is a logical grouping of computers on a network that has a central security database for storing security information. Centralized security and administration are important for computers in a domain because they enable an administrator to easily manage computers that are geographically distant from each other. A domain is administered as a unit with common rules and procedures. Each domain has a unique name, and each computer within a domain has a unique name. If you're a stand-alone computer, or if you don't know what to enter, or if you don't have the sufficient rights to join a domain - leave the default entry selected and press Next.
17.
To successfully join a domain you need the following:
The person performing the installation must have a user account in Active Directory. This account does not need to be the domain Administrator account.
26
Study on Fundamental of Networking and Configuration of Windows Server 2003 in RENATA Ltd
and
The computer must have an existing computer account in the Active Directory database of the domain that the computer is joining, and the computer must be named exactly as its domain account is named.
or
The person performing the installation must have appropriate permission to create a domain account for the computer during installation.
Also, you need to have connectivity to the domain's domain controllers (only to the PDC if on an NT 4.0 domain) and a fully functional DNS server (only in AD domains). Read the Joining a Domain in Windows XP Pro and Requirements when Joining a Domain pages for more on this issue. Enter the Active Directory domain name (in the form of xxx.yyy, for example: DPETRI.NET) or the NetBIOS name of the NT 4.0 domain (in the form of xxx, for example: DPETRI). Press Next. Note: If you provide a wrong domain name or do not have the correct connectivity to the domain's DNS server you will get an error message. 18. A username/password window will appear. Enter the name and password of the domain's administrator (or your own if you're the administrator on the target domain).
Fig-4.10: Type user name and password
Note: Providing a wrong username or password will cause this phase to fail.
27
Study on Fundamental of Networking and Configuration of Windows Server 2003 in RENATA Ltd
19. 20.
Next the setup process will finish copying files and configuring the setup. You do not need to do anything. After the copying and configuring phase is finished, if Windows Server 2003 finds that you have a badly configured screen resolution it will advise you to change it and ask you if you see the new settings right.
BTW, the minimum supported screen resolution in 2003 is 800X600. 21. Setup finishes and boots Windows Server 2003.
Fig-4.11: Log On wizard
That's it! you're done!
28
Study on Fundamental of Networking and Configuration of Windows Server 2003 in RENATA Ltd
Chapter-5: Configuration the windows server 2003
5.1 Introduction
First make sure you read and understand Active Directory Installation Requirements. If you don't comply with all the requirements of that article you will not be able to set up your AD (for example: you don't have a NIC or you're using a computer that's not connected to a LAN). Windows Server 2003 Note: If you plan to install a new Windows Server 2003 DC in an existing AD forest please read the page BEFORE you go on, otherwise you'll end up with the following error: Here is a quick list of what you must have:
An NTFS partition with enough free space An Administrator's username and password The correct operating system version A NIC Properly configured TCP/IP (IP address, subnet mask and - optional - default gateway) A network connection (to a hub or to another computer via a crossover cable) An operational DNS server (which can be installed on the DC itself) A Domain name that you want to use The Windows Server 2003 CD media (or at least the i386 folder) Brains (recommended, not required...)
This article assumes that all of the above requirements are fulfilled.
5.2
Steps of Configuration
Step 1: Configure the computer's suffix
(Not mandatory, can be done via the Dcpromo process).
29
Study on Fundamental of Networking and Configuration of Windows Server 2003 in RENATA Ltd
1. Right click My Computer and choose Properties. 2. Click the Computer Name tab, then Change. 3. Set the computer's NetBIOS name. In Windows Server 2003, this CAN be changed after the computer has been promoted to Domain Controller. 4. Click More. 5. In the Primary DNS suffix of this computer box enter the would-be domain name. Make sure you got it right. No spelling mistakes, no "oh, I thought I did it right...". Although the domain name CAN be changed after the computer has been promoted to Domain Controller, this is not a procedure that one should consider lightly, especially because on the possible consequences. Read more about it on my Windows 2003 Domain Rename Tool page. 6. Click Ok. 7. You'll get a warning window. 8. Click Ok. 9. Check your settings. See if they're correct. 1. Click Ok. 2. You'll get a warning window. 3. Click Ok to restart.
Step 2: Configuring the computer's TCP/IP settings
You must configure the would-be Domain Controller to use it's own IP address as the address of the DNS server, so it will point to itself when registering SRV records and when querying the DNS database.
Configure TCP/IP
1. 2. 3. 4. Click Start, point to Settings and then click Control Panel. Double-click Network and Dial-up Connections. Right-click Local Area Connection, and then click Properties. Click Internet Protocol (TCP/IP), and then click Properties.
30
Study on Fundamental of Networking and Configuration of Windows Server 2003 in RENATA Ltd
Fig-15.1: Local Area Connection Properties
5. Assign this server a static IP address, subnet mask, and gateway address. Enter
the server's IP address in the Preferred DNS server box.Note: This is true if the server itself will also be it's own DNS server.
Fig-5.2: Internet Protocol (TCP/IP) Properties
31
Study on Fundamental of Networking and Configuration of Windows Server 2003 in RENATA Ltd
If you have another operational Windows 2000/2003 server that is properly configured as your DNS server (read my Create a New DNS Server for AD page) - enter that server's IP address instead: 6. Click Advanced. 7. Click the DNS Tab. 8. Select "Append primary and connection specific DNS suffixes" 9. Check "Append parent suffixes of the primary DNS suffix" 10. Check "Register this connection's addresses in DNS". If this Windows DNS server is on an intranet, it should only point to its own IP addresses for other DNS servers here. If this
2000/2003-based
IP address for DNS; do not enter
server needs to resolve names on the Internet, it should have a forwarder configured.
Fig-5.3: TCP/IP setting
1. Click OK to close the Advanced TCP/IP Settings properties. 2. Click OK to accept the changes to your TCP/IP configuration. 3. Click OK to close the Local Area Connections properties.
Step 3: Configure the DNS Zone
(Not mandatory, can be done via the Dcpromo process).
32
Study on Fundamental of Networking and Configuration of Windows Server 2003 in RENATA Ltd
This article assumes that you already have the DNS service installed. If this is not the case, please read Create a New DNS Server for AD. Furthermore, it is assumed that the DC will also be it's own DNS server. If that is not the case, you MUST configure another Windows 2000/2003 server as the DNS server, and if you try to run DCPROMO without doing so, you'll end up with errors and the process will fail.
Creating a Standard Primary Forward Lookup Zone
1. Click Start, point to All Programs, point to Administrative Tools, and then click DNS Manager. You see two zones under your computer name: Forward Lookup Zone and Reverse Lookup Zone. 2. Right click Forward Lookup Zones and choose to add a new zone. 3. Click Next. The new forward lookup zone must be a primary zone so that it can accept dynamic updates. Click Primary, and then click Next. 4. The name of the zone must be the same as the name of the Active Directory domain, or be a logical DNS container for that name. For example, if the Active Directory domain is named "lab.dpetri.net", legal zone names are "lab.dpetri.net", "dpetri.net", or "net". 5. Type the name of the zone, and then click Next. 6. To be able to accept dynamic updates to this new zone, click "Allow both nonsecure and secure dynamic updates". Click Next. 7. Click Finish. You should now make sure your computer can register itself in the new zone. Go to the Command Prompt (CMD) and run "ipconfig /registerdns" (no quotes, duh...). Go back to the DNS console, open the new zone and refresh it (F5). Notice that the computer should by now be listed as an A Record in the right pane. If it's not there try to reboot (although if it's not there a reboot won't do much good). Check the spelling on your zone and compare it to the suffix you created in step 1. Check your IP settings.
Enable DNS Forwarding for Internet connections (Not mandatory)
1. Start the DNS Management Console. 2. Right click the DNS Server object for your server in the left pane of the console, and click Properties. 3. Click the Forwarders tab. 4. In the IP address box enter the IP address of the DNS servers you want to forward queries to - typically the DNS server of your ISP. You can also move them up or down. The one that is highest in the list gets the first try, and if it
33
Study on Fundamental of Networking and Configuration of Windows Server 2003 in RENATA Ltd
does not respond within a given time limit - the query will be forwarded to the next server in the list 5. Click OK.
Creating a Standard Primary Reverse Lookup Zone
You can (but you don't have to) also create a reverse lookup zone on your DNS server. The zone's name will be the same as your TCP/IP Network ID. For example, if your IP address is 192.168.0.200, then the zone's name will be 192.168.0 (DNS will append a long name to it, don't worry about it). You should also configure the new zone to accept dynamic updates. I guess you can do it on your own by now, can't you?
Step 4: Running DCPROMO
After completing all the previous steps (remember you didn't have to do them) and after double checking your requirements you should now run Dcpromo.exe from the Run command. 1. Click Start, point to Run and type "dcpromo". 2. The wizard windows will appear. Click Next. 3. In the Operating System Compatibility windows read the requirements for the domain's clients and if you like what you see - press Next. 4. Choose Domain Controller for a new domain and click Next. 5. Choose Create a new Domain in a new forest and click Next.
6. Enter the full DNS name of the new domain, for example - kuku.co.il - this
must be the same as the DNS zone you've created in step 3, and the same as the computer name suffix you've created in step 1. Click Next. This step might take some time because the computer is searching for the DNS server and checking to see if any naming conflicts exist. 7. Accept the the down-level NetBIOS domain name, in this case it's KUKU. Click Next 8. Accept the Database and Log file location dialog box (unless you want to change them of course). The location of the files is by default %systemroot %\NTDS, and you should not change it unless you have performance issues in mind. Click Next. 9. Accept the Sysvol folder location dialog box (unless you want to change it of course). The location of the files is by default %systemroot%SYSVOL, and you should not change it unless you have performance issues in mind. This folder must be on an NTFS v5.0 partition. This folder will hold all the GPO
34
Study on Fundamental of Networking and Configuration of Windows Server 2003 in RENATA Ltd
and scripts you'll create, and will be replicated to all other Domain Controllers. Click Next. 10. If your DNS server, zone and/or computer name suffix were not configured correctly you will get the following warning:This means the Dcpromo wizard could not contact the DNS server, or it did contact it but could not find a zone with the name of the future domain. You should check your settings. Go back to steps 1, 2 and 3. Click Ok.You have an option to let Dcpromo do the configuration for you. If you want, Dcpromo can install the DNS service, create the appropriate zone, configure it to accept dynamic updates, and configure the TCP/IP settings for the DNS server IP address.To let Dcpromo do the work for you, select "Install and configure the DNS server...". Click Next. Otherwise, you can accept the default choice and then quit Dcpromo and check steps 1-3. 11. If your DNS settings were right, you'll get a confirmation window. 12. Just click Next.
13. Accept the Permissions compatible only with Windows 2000 or Windows
Server 2003 settings, unless you have legacy apps running on Pre-W2K servers
14. Enter the Restore Mode administrator's password. In Windows Server 2003
this password can be later changed via NTDSUTIL. Click Next. 15. Review your settings and if you like what you see - Click Next. 16. See the wizard going through the various stages of installing AD. Whatever you do - NEVER click Cancel!!! You'll wreck your computer if you do. If you see you made a mistake and want to undo it, you'd better let the wizard finish and then run it again to undo the AD. 17. If all went well you'll see the final confirmation window. Click Finish. 18. You must reboot in order for the AD to function properly. 19. Click Restart now.
Step 5: Checking the AD installation
You should now check to see if the AD installation went well. 1. First, see that the Administrative Tools folder has all the AD management tools installed. 2. Run Active Directory Users and Computers (or type "dsa.msc" from the Run command). See that all OUs and Containers are there.
35
Study on Fundamental of Networking and Configuration of Windows Server 2003 in RENATA Ltd
3. Run Active Directory Sites and Services. See that you have a site named Default-First-Site-Name, and that in it your server is listed. 4. If they don't (like in the following screenshot), your AD functions will be broken (a good sign of that is the long time it took you to log on. The "Preparing Network Connections" windows will sit on the screen for many moments, and even when you do log on many AD operations will give you errors when trying to perform them). = BadThis might happen if you did not manually configure your DNS server and let the DCPROMO process do it for you. Another reason for the lack of SRV records (and of all other records for that matter) is the fact that you DID configure the DNS server manually, but you made a mistake, either with the computer suffix name or with the IP address of the DNS server (see steps 1 through 3). Open the DNS console. See that you have a zone with the same name as your AD domain (the one you've just created, remember? Duh...). See that within it you have the 4 SRV record folders. They must exist. = Good To try and fix the problems first see if the zone is configured to accept dynamic updates. 5. Right-click the zone you created, and then click Properties.
6. On the General tab, under Dynamic Update, click to select "Nonsecure and secure" from the drop-down list, and then click OK to accept the change. You should now restart the NETLOGON service to force the SRV registration. You can do it from the Services console in Administrative tools: Or from the command prompt type "net stop net logon", and after it finishes, type "net start net logon". Let it finish, go back to the DNS console, click your zone and refresh it (F5). If all is ok you'll now see the 4 SRV record folders. If the 4 SRV records are still not present double check the spelling of the zone in the DNS server. It should be exactly the same as the AD Domain name. Also check the computer's suffix (see step 1). You won't be able to change the computer's suffix after the AD is installed, but if you have a spelling mistake you'd be better off by removing the AD now, before you have any users, groups and other objects in place, and then after repairing the mistake - rerunning DCPROMO.
36
Study on Fundamental of Networking and Configuration of Windows Server 2003 in RENATA Ltd
7. Check the NTDS folder for the presence of the required files. 8. Check the SYSVOL folder for the presence of the required subfolders. 9. Check to see if you have the SYSVOL and NETLOGON shares, and their location. If all of the above is ok, I think it's safe to say that your AD is properly installed.
Chapter-6: Configuration of DHCP
6.1 Introduction
"Dynamic Host Configuration Protocol (DHCP) is an IP standard designed to reduce the complexity of administering IP address configurations." - Microsoft's definition. A DHCP server would be set up with the appropriate settings for a given network. Such settings would include a set of fundamental parameters such as the gateway, DNS, subnet masks, and a range of IP addresses. Using DHCP on a network means administrators don't need to configure these settings individually for each client on the network. The DHCP would automatically distribute them to the clients itself. The DHCP server assigns a client an IP address taken from a predefined scope for a given amount of time. If an IP address is required for longer than the lease has been set for, the client must request an extension before the lease expires. If the client has not requested an extension on the lease time, the IP address will be considered free and can be assigned to another client. If the user wishes to change IP address then they can do so by typing "ipconfig /release", followed by "ipconfig /renew" in the command prompt. This will remove the current IP address and request a new one. Reservations can be defined on the DHCP server to allow certain clients to have their own IP address (this will be discussed a little later on). Addresses can be reserved for a MAC address or a host name so these clients will have a fixed IP address that is configured automatically. Most Internet Service Providers use DHCP to assign new IP addresses to client computers when a customer connects to the internet - this simplifies things at user level.
37
Study on Fundamental of Networking and Configuration of Windows Server 2003 in RENATA Ltd
Fig-6.1: Simple diagram for DHCP
The above diagram diplays a simple structure consisting of a DHCP server and a number of client computers on a network. The DHCP Server itself contains an IP Address Database which holds all the IP addresses available for distribution. If the client (a member of the network with a Windows 2000 Professional/XP operating system, for example) has "obtain an IP address automatically" enabled in TCP/IP settings, then it is able to receive an IP address from the DHCP server.
6.2
Setting up a DHCP Server
This will serve as a step-by-step guide on how to setup a DHCP server. 1. Installing the DHCP server is made quite easy in Windows 2003. By using the "Manage your server" wizard, you are able to enter the details you require and have the wizard set the basics for you. Open to "Manage your server" wizard, select the DHCP server option for the list of server roles and press Next. You will be asked to enter the name and description of your scope. Scope: A scope is a collection of IP addresses for computers on a subnet that use DHCP.
38
Study on Fundamental of Networking and Configuration of Windows Server 2003 in RENATA Ltd
Fig-6.2: DHCP scope wizard
2. The next window will ask you to define the range of addresses that the scope will distribute across the network and the subnet mask for the IP address. Enter the appropriate details and click next.
39
Study on Fundamental of Networking and Configuration of Windows Server 2003 in RENATA Ltd
Fig-6.3: settings scope wizard
3. You are shown a window in which you must add any exclusions to the range of IP addresses you specified in the previous window. If for example, the IP address 10.0.0.150 is that of the company router then you won't want the DHCP server to be able to distribute that address as well. In this example I have excluded a range of IP addresses, 10.0.0.100 to 10.0.0.110, and a single address, 10.0.0.150. In this case, eleven IP's will be reserved and not distributed amongst the network clients.
40
Study on Fundamental of Networking and Configuration of Windows Server 2003 in RENATA Ltd
Fig-6.4: type address range
4. It is now time to set the lease duration for how long a client can use an IP address assigned to it from this scope. It is recommended to add longer leases for a fixed network (in the office for example) and shorter leases for remote connections or laptop computers. In this example I have set a lease duration of twelve hours since the network clients would be a fixed desktop computer in a local office and the usual working time is eight hours.
Fig-6.5: Lease Duration
41
Study on Fundamental of Networking and Configuration of Windows Server 2003 in RENATA Ltd
5. You are given a choice of whether or not you wish to configure the DHCP options for the scope now or later. If you choose Yes then the upcoming screenshots will be of use to you. Choosing No will allow you to configure these options at a later stage.
Fig-6.6: start configure the DHCP
6. The router, or gateway, IP address may be entered in next. The client computers will then know which router to use.
Fig-26: type a address for router
42
Study on Fundamental of Networking and Configuration of Windows Server 2003 in RENATA Ltd
7. In the following window, the DNS and domain name settings can be entered. The DNS server IP address will be distributed by the DHCP server and given to the client.
Fig-6.7:given domain name and server name
8. If you have WINS setup then here is where to enter the IP Address of the WINS server. You can just input the server name into the appropriate box and press "Resolve" to allow it to find the IP address itself.
Fig-6.8: Wins Server wizard
43
Study on Fundamental of Networking and Configuration of Windows Server 2003 in RENATA Ltd
9. The last step is to activate the scope - just press next when you see the window below. The DHCP server will not work unless you do this.
Fig-6.9: Active wizared of DHCP
The DHCP server has now been installed with the basic settings in place. The next stage is to configure it to the needs of your network structure.
6.3
Configuring a DHCP server
Hereunder is a simple explanation of how to configure a DHCP server. 1. The address pool displays a list of IP ranges assigned for distribution and IP address exclusions. You are able to add an exclusion by right clicking the address pool text on the left hand side of the mmc window and selecting "new exclusion range". This will bring up a window (as seen below) which will allow you to enter an address range to be added. Entering only the start IP will add a single IP address.
44
Study on Fundamental of Networking and Configuration of Windows Server 2003 in RENATA Ltd
Fig-6.10: Address pool wizard
2. DHCP servers permit you to reserve an IP address for a client. This means that the specific network client will have the same IP for as long as you wanted it to. To do this you will have to know the physical address (MAC) of each network card. Enter the reservation name, desired IP address, MAC address and description choose whether you want to support DHCP or BOOTP and press add. The new reservation will be added to the list. As an example, I have reserved an IP address (10.0.0.115) for a client computer called Andrew.
Fig-6.11: DHCP reservation wizard
45
Study on Fundamental of Networking and Configuration of Windows Server 2003 in RENATA Ltd
3. If you right click scope options and press "configure options" you will be taken to a window in which you can configure more servers and their parameters. These settings will be distributed by the DHCP server along with the IP address. Server options act as a default for all the scopes in the DHCP server. However, scope options take preference over server options. ` In my opinion, the DHCP server in Windows 2003 is excellent! It has been
improved from the Windows 2000 version and is classified as essential for large networks. Imagine having to configure each and every client manually - it would take up a lot of time and require far more troubleshooting if a problem was to arise. Before touching any settings related to DHCP, it is best to make a plan of your network and think about the range of IPs to use for the computers.
46
Study on Fundamental of Networking and Configuration of Windows Server 2003 in RENATA Ltd
Chapter- 7: DNS Server Setup
7.1 Windows server 2003 Domain Controller DNS server Setup
Windows Server 2003 includes all the functionality customers expect from a mission critical Windows Server operating system, such as security, reliability, availability, and scalability. . In addition, Microsoft has improved and extended the Windows server product family to enable organizations to experience the benefits of Microsoft .NETa set of software for connecting information, people, systems, and devices. This tutorial will explain how to create a first domain controller(DC) in your network or company includes DNS server setup in windows server 2003 .You have to install DNS server for DC without DNS the client computers wouldnt know which one is DC. You can host DNS on a different server than DC. Before Starting the DC installation process you need to make sure the following points
You have installed Basic windows server 2003 installation Make sure you have assigned a static ip address to your server
Now start DC and DNS Setup process 1. First you need to go to Start>All Programs>Administrative Tools>Manage Your Server 2. Here you need to select Add or remove a role 3. Verify the following steps click on Next 4. Select Server Role as Domain Controller option click on Next
47
Study on Fundamental of Networking and Configuration of Windows Server 2003 in RENATA Ltd
Fig-7.1: Configure your server wizard
5. Summary of Your Selections click on Next
Fig7.2: active directory wizard
6. Active Directory Installation Wizard click on Next 7. Click Next on the compatibility window
48
Study on Fundamental of Networking and Configuration of Windows Server 2003 in RENATA Ltd
Fig-7.3: Compatibility window
8. Next window select the default option of Domain Controller for a new domain and click Next
Fig-7.4: Domain controller for a new domain window
9. In next window we will create a domain in a new forest, because it is the first
DC, so keep that option selected
49
Study on Fundamental of Networking and Configuration of Windows Server 2003 in RENATA Ltd
10. Now we have to think of a name for our domain. If you have a domain like
windowsreference.com, you can use it, but it isnt suggested because computers nside of your domain
11. may not be able to reach the company website. Active directory domains dont
need to be real domains like the one above they can be anything you wish. So i will create windowsreference.int.
Fig-7.5: Domain name window
12. Now in order to keep things simple, we will use windowsreferenc, which is the default selection, as the NetBIOS name of the domain.
Fig- 7.6: Domain NetBios name window
50
Study on Fundamental of Networking and Configuration of Windows Server 2003 in RENATA Ltd
13. The next dialog suggests storing the AD database and log on separate hard
disks and you can just leave the default settings. Click Next.
14. The next window Shared System Volume folder is a public share, where
things like .MSI software packages can be kept when you will distribute packages and you can just leave the default settings or you can change the path. 15. Next Screen basically says that you will need a DNS server in order for everything to work the way we want it (i.e., our windowsreference.int to be reachable).we will install the DNS server on this machine or if you want you can installed else where select Install and Configure and click next.
16. From next window you need to select the permissions for win 2000 or win
2003 server if you have any NT4 select first option otherwise select option and click next.
Fig-7.7: DNS permission window
17. The restore mode password is the single password that all administrators hope to never use, however they should also never forget it because this is the single password that might save a failed server.click next
51
Study on Fundamental of Networking and Configuration of Windows Server 2003 in RENATA Ltd
Fig-7.8: Given password window
18. Now we will see a summary of what will happen click next 19. Active directory installation process started this can take several minutes. Its likely that you will be prompted for your Windows Server 2003 CD (for DNS) so have it handy. 20. Installation finish screen click Finish
21.Now you need to select Restart Now option to reboot your server.
After rebooting you can see new option for logon
52
Study on Fundamental of Networking and Configuration of Windows Server 2003 in RENATA Ltd
Fig-7.9: Log on to DNS
After logging in you can see similar to the following screen saying your server is now domain controller.
Fig-7.10: DNS configuration finished window
Thats it now your server is configured as domain controller and DNS server.
53
Study on Fundamental of Networking and Configuration of Windows Server 2003 in RENATA Ltd
54
Study on Fundamental of Networking and Configuration of Windows Server 2003 in RENATA Ltd
Chapter-8
8.1
Conclusions and Future Works
After successful completion of the Study on Fundamental of Networking and Configuration of Windows Server 2003 in RENATA Ltd I have known that the Fundamental of computer networking and how to install and configure (including DHCP and DNS server configuration) the windows server 2003. In fundamental computer networking sections I have known networking types, networking media. Ethernet cabling system, etc. I have known from next sections how to install and configuration the windows 2003 and also to known DHCP and DNS server install and configuration.
References
Printed: [01] [02] [03] Practical Networking Handbook. By- Mojahedul Islam Dheow Computer Networking. By- K.M Ali Reza Windows Server 2003 (Administration Guide). By- Suhreed Sarkar
Online: [01] [02] [03] [04[ [05] [06] [07] [08] [09] [10] http://compnetworking.about.com http://www.ehow.com/list6617572types-media-used-computernetworking.html http://www.theosfiles.com/os-window/ospg-w2003.html http://auhongsen.wordpress.com http://www.ciscopress.com http://support.microsoft.com http://www.computerworduk.com http://www.petri.co http://store.cablesplususa.com http://en.wikipedia.org
55
Das könnte Ihnen auch gefallen
- A Heartbreaking Work Of Staggering Genius: A Memoir Based on a True StoryVon EverandA Heartbreaking Work Of Staggering Genius: A Memoir Based on a True StoryBewertung: 3.5 von 5 Sternen3.5/5 (231)
- The Sympathizer: A Novel (Pulitzer Prize for Fiction)Von EverandThe Sympathizer: A Novel (Pulitzer Prize for Fiction)Bewertung: 4.5 von 5 Sternen4.5/5 (121)
- Grit: The Power of Passion and PerseveranceVon EverandGrit: The Power of Passion and PerseveranceBewertung: 4 von 5 Sternen4/5 (588)
- Never Split the Difference: Negotiating As If Your Life Depended On ItVon EverandNever Split the Difference: Negotiating As If Your Life Depended On ItBewertung: 4.5 von 5 Sternen4.5/5 (838)
- The Little Book of Hygge: Danish Secrets to Happy LivingVon EverandThe Little Book of Hygge: Danish Secrets to Happy LivingBewertung: 3.5 von 5 Sternen3.5/5 (400)
- Devil in the Grove: Thurgood Marshall, the Groveland Boys, and the Dawn of a New AmericaVon EverandDevil in the Grove: Thurgood Marshall, the Groveland Boys, and the Dawn of a New AmericaBewertung: 4.5 von 5 Sternen4.5/5 (266)
- The Subtle Art of Not Giving a F*ck: A Counterintuitive Approach to Living a Good LifeVon EverandThe Subtle Art of Not Giving a F*ck: A Counterintuitive Approach to Living a Good LifeBewertung: 4 von 5 Sternen4/5 (5794)
- Her Body and Other Parties: StoriesVon EverandHer Body and Other Parties: StoriesBewertung: 4 von 5 Sternen4/5 (821)
- The Gifts of Imperfection: Let Go of Who You Think You're Supposed to Be and Embrace Who You AreVon EverandThe Gifts of Imperfection: Let Go of Who You Think You're Supposed to Be and Embrace Who You AreBewertung: 4 von 5 Sternen4/5 (1090)
- The World Is Flat 3.0: A Brief History of the Twenty-first CenturyVon EverandThe World Is Flat 3.0: A Brief History of the Twenty-first CenturyBewertung: 3.5 von 5 Sternen3.5/5 (2259)
- The Hard Thing About Hard Things: Building a Business When There Are No Easy AnswersVon EverandThe Hard Thing About Hard Things: Building a Business When There Are No Easy AnswersBewertung: 4.5 von 5 Sternen4.5/5 (345)
- Shoe Dog: A Memoir by the Creator of NikeVon EverandShoe Dog: A Memoir by the Creator of NikeBewertung: 4.5 von 5 Sternen4.5/5 (537)
- The Emperor of All Maladies: A Biography of CancerVon EverandThe Emperor of All Maladies: A Biography of CancerBewertung: 4.5 von 5 Sternen4.5/5 (271)
- Team of Rivals: The Political Genius of Abraham LincolnVon EverandTeam of Rivals: The Political Genius of Abraham LincolnBewertung: 4.5 von 5 Sternen4.5/5 (234)
- Hidden Figures: The American Dream and the Untold Story of the Black Women Mathematicians Who Helped Win the Space RaceVon EverandHidden Figures: The American Dream and the Untold Story of the Black Women Mathematicians Who Helped Win the Space RaceBewertung: 4 von 5 Sternen4/5 (895)
- Elon Musk: Tesla, SpaceX, and the Quest for a Fantastic FutureVon EverandElon Musk: Tesla, SpaceX, and the Quest for a Fantastic FutureBewertung: 4.5 von 5 Sternen4.5/5 (474)
- On Fire: The (Burning) Case for a Green New DealVon EverandOn Fire: The (Burning) Case for a Green New DealBewertung: 4 von 5 Sternen4/5 (74)
- The Yellow House: A Memoir (2019 National Book Award Winner)Von EverandThe Yellow House: A Memoir (2019 National Book Award Winner)Bewertung: 4 von 5 Sternen4/5 (98)
- The Unwinding: An Inner History of the New AmericaVon EverandThe Unwinding: An Inner History of the New AmericaBewertung: 4 von 5 Sternen4/5 (45)
- Akus-Sd Combi User Manual v12Dokument20 SeitenAkus-Sd Combi User Manual v12Ahmad Hamouda100% (3)
- A320 MetaDokument284 SeitenA320 MetaPacoNoch keine Bewertungen
- Fundamentals of Telecommunications Engineering (TC-101) PDFDokument72 SeitenFundamentals of Telecommunications Engineering (TC-101) PDFraymon6666Noch keine Bewertungen
- VESDA Commissioning Forms VLP Rev01Dokument7 SeitenVESDA Commissioning Forms VLP Rev01Femi DeleNoch keine Bewertungen
- IR Drop Using Voltage Strom PDFDokument19 SeitenIR Drop Using Voltage Strom PDFKhadar BashaNoch keine Bewertungen
- Peugeot Manual 306Dokument17 SeitenPeugeot Manual 306Fady Naffa'0% (1)
- InstallationManual enDokument39 SeitenInstallationManual enbao_bkNoch keine Bewertungen
- 67C and 67CF Series: InstallationDokument4 Seiten67C and 67CF Series: InstallationKhoerunissa khoerunissNoch keine Bewertungen
- ProReact DSCU 2019 Installation Manual Rev 1-1Dokument17 SeitenProReact DSCU 2019 Installation Manual Rev 1-1Ionut BucurNoch keine Bewertungen
- Arithmetic For Computers: Chapter-4Dokument67 SeitenArithmetic For Computers: Chapter-4Jahangir AlamNoch keine Bewertungen
- C - Concurrency-Cheatsheet PDFDokument1 SeiteC - Concurrency-Cheatsheet PDFvali29Noch keine Bewertungen
- Satellite L635-S3030Dokument4 SeitenSatellite L635-S3030NafiNoch keine Bewertungen
- PricelistDokument9 SeitenPricelistPaul Michael P. GarciaNoch keine Bewertungen
- Bravia ManualDokument24 SeitenBravia ManualMargie QuintiaNoch keine Bewertungen
- Simulation Applications For Alumina RefiningDokument4 SeitenSimulation Applications For Alumina RefiningRogerio CannoniNoch keine Bewertungen
- ME1001, ME1004, ME1005 - Basic Mech+Graphics+Workshop Pract.Dokument6 SeitenME1001, ME1004, ME1005 - Basic Mech+Graphics+Workshop Pract.Mayank AgarwalNoch keine Bewertungen
- ICT Folio...Dokument68 SeitenICT Folio...musang22693100% (2)
- Release NotesDokument130 SeitenRelease NotesVishalNoch keine Bewertungen
- JMR Editorial Feb2011 RevDokument5 SeitenJMR Editorial Feb2011 RevVinicius CostaNoch keine Bewertungen
- DCS Thyristor Power Converters For DC DriveDokument48 SeitenDCS Thyristor Power Converters For DC DriveArulrajNoch keine Bewertungen
- M31V ISO Full Bore Ball Valve DN50 To DN200 DIN PN16 (F1 and F4) - Technical InformationDokument4 SeitenM31V ISO Full Bore Ball Valve DN50 To DN200 DIN PN16 (F1 and F4) - Technical InformationAjjuParmarNoch keine Bewertungen
- Install and Configure Redhat Virtualization (RHEV)Dokument4 SeitenInstall and Configure Redhat Virtualization (RHEV)Benjamin RualthanzauvaNoch keine Bewertungen
- Installing Samba On Solaris 8Dokument13 SeitenInstalling Samba On Solaris 8praveen2323Noch keine Bewertungen
- Instruction Manual RH9820 PDFDokument134 SeitenInstruction Manual RH9820 PDFMaskusyaniNoch keine Bewertungen
- TWL542RDokument39 SeitenTWL542Rfenixx2008Noch keine Bewertungen
- Visual Programming Assignment No1-1Dokument22 SeitenVisual Programming Assignment No1-1Muhammad Ahmad0% (1)
- Graphs in Python: Origins of Graph TheoryDokument21 SeitenGraphs in Python: Origins of Graph TheorytuadongsongNoch keine Bewertungen
- HVDC Protection SystemDokument11 SeitenHVDC Protection SystemThirumal100% (1)
- FPC88-0167-02 - Readme - LIFEBOOK E556 - Windows 7 64-Bit - ZHTWHK - EN-FullDokument7 SeitenFPC88-0167-02 - Readme - LIFEBOOK E556 - Windows 7 64-Bit - ZHTWHK - EN-Fullhunghl9726Noch keine Bewertungen
- TTL Texas Instruments: 7400 Series Integrated CircuitsDokument14 SeitenTTL Texas Instruments: 7400 Series Integrated CircuitsRickey Castillo ValenzuelaNoch keine Bewertungen