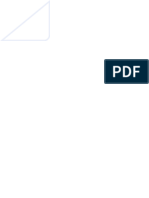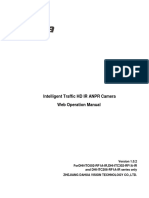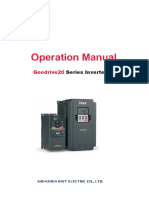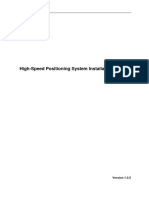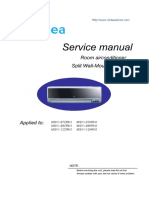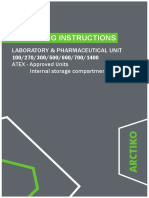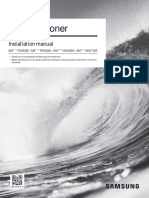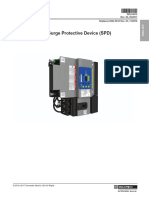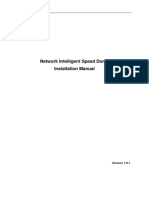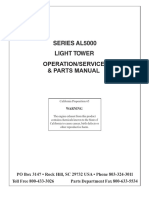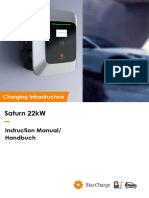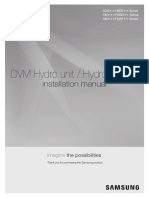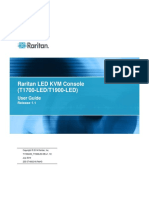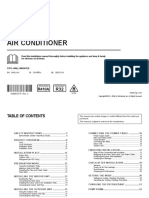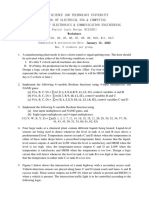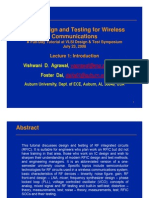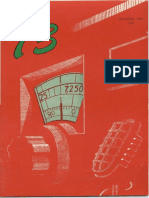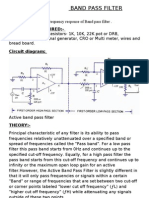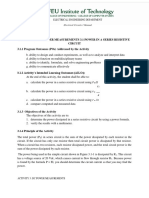Beruflich Dokumente
Kultur Dokumente
QC444 Manual
Hochgeladen von
Dixit LadOriginalbeschreibung:
Copyright
Verfügbare Formate
Dieses Dokument teilen
Dokument teilen oder einbetten
Stufen Sie dieses Dokument als nützlich ein?
Sind diese Inhalte unangemessen?
Dieses Dokument meldenCopyright:
Verfügbare Formate
QC444 Manual
Hochgeladen von
Dixit LadCopyright:
Verfügbare Formate
Users Manual QC444
QC444
DVR Users Manual
REV 060910
Users Manual QC444
SAFETY INSTRUCTIONS
1. Electrical Safety All installation and operation should conform to your local electrical safety codes. We assume no liability or responsibility for any fires or electrical shock caused by improper handling or installation. 2. Transportation Security Avoid heavy stress, violent vibrations or contact with water during transportation, storage and installation of this system. 3. Installation Keep upright. Handle with care. Do not provide power to the DVR prior to completing installation. Do not place objects on the DVR. 4. Qualified Service Technicians Any examination and repair work should be done only be a qualified service engineer. We are not liable for any problems caused by unauthorized modifications or attempted repairs. 5. Environment This product works in a temperature range of 32F to 104F (0C -40C). This DVR should be installed in a cool, dry place away from direct sunlight and flammable or explosive substances, etc. 6. Accessories Make sure to only use accessories recommended by Q-See. Before installation, check the package to verify that all the components are included. Contact your local retailer ASAP if something is broken in your package.
CAUTION! RISK OF ELECTRICAL SHOCK!
Users Manual QC444
Table of Contents
1
1.1
FEATURES AND SPECIFICATIONS.................................................................. 7
Overview ........................................................................................................................................... 7
1.2
Features ............................................................................................................................................ 7
1.3
Specifications ................................................................................................................................... 9
2
2.1
CONTROLS ...................................................................................................... 12
Front Panel ..................................................................................................................................... 12
2.2
Rear Panel...................................................................................................................................... 14
2.3
Remote Control .............................................................................................................................. 14
2.4
Mouse Control ................................................................................................................................ 15
3
3.1
INSTALLATION AND CONNECTIONS............................................................. 17
Whats in the Box ........................................................................................................................... 17
3.2
Connection Diagram ...................................................................................................................... 17
3.3
HDD Installation ............................................................................................................................. 18
3.4 3.4.1 3.4.2 3.5 3.5.1 3.5.2
Connecting Power Supply ............................................................................................................. 18 Connecting Video Input ............................................................................................................. 19 Connecting Video Output .......................................................................................................... 19 Connecting Audio Input & Output, Bidirectional Audio ................................................................ 20 Audio Input ................................................................................................................................. 20 Audio Output .............................................................................................................................. 20
Users Manual QC444 4
4.1 4.1.1 4.1.2 4.1.3 4.1.4 4.1.5 4.2 4.2.1 4.2.2 4.3 4.3.1 4.3.2 4.3.3 4.4 4.4.1 4.4.2 4.4.3 4.5 4.5.1 4.5.2 4.5.3 4.5.4 4.6 4.6.1 4.6.2
NAVIGATION AND CONTROLS....................................................................... 21
Login, Logout & Main Menu .......................................................................................................... 21 Login ........................................................................................................................................... 21 Main Menu ................................................................................................................................. 21 Logout......................................................................................................................................... 22 Auto Resume after Power Failure ............................................................................................ 22 Preview Zoom Function ............................................................................................................ 23 Manual Record ............................................................................................................................... 23 Live Viewing ............................................................................................................................... 23 Manual record ............................................................................................................................ 23 Search & Playback......................................................................................................................... 25 Search Menu.............................................................................................................................. 25 Basic Operation ......................................................................................................................... 26 Calendar ..................................................................................................................................... 27 Schedule ......................................................................................................................................... 28 Schedule Menu .......................................................................................................................... 28 Snapshot .................................................................................................................................... 28 Image FTP ................................................................................................................................. 30 Detect .............................................................................................................................................. 30 Go to Detect Menu .................................................................................................................... 30 Motion Detect ............................................................................................................................. 30 Video Loss ................................................................................................................................. 32 Camera Masking ....................................................................................................................... 33 Backup ............................................................................................................................................ 33 Detect Device............................................................................................................................. 33 Backup ....................................................................................................................................... 34
5
5.1
UNDERSTANDING OF MENU OPERATIONS AND CONTROLS.................... 36
Menu Tree ...................................................................................................................................... 36
5.2
Main Menu ...................................................................................................................................... 36
Users Manual QC444
5.3 5.3.1 5.3.2 5.3.3 5.3.4 5.3.5 5.3.6 5.3.7 5.4 Setting ............................................................................................................................................. 37 General ....................................................................................................................................... 37 Encode ....................................................................................................................................... 38 Schedule .................................................................................................................................... 40 Network ...................................................................................................................................... 40 Detect ......................................................................................................................................... 47 Display ........................................................................................................................................ 47 Default ........................................................................................................................................ 48 Search............................................................................................................................................. 49
5.5 5.5.1 5.5.2 5.5.3 5.5.4 5.5.5 5.5.6 5.6 5.6.1 5.6.2 5.6.3 5.6.4 5.6.5 5.7
Advanced ........................................................................................................................................ 49 HDD Management ..................................................................................................................... 49 Abnormity ................................................................................................................................... 50 Manual Record .......................................................................................................................... 51 Account ...................................................................................................................................... 51 Auto Maintain ............................................................................................................................. 52 TV Adjust .................................................................................................................................... 52 Information ...................................................................................................................................... 52 HDD Information ........................................................................................................................ 53 BPS............................................................................................................................................. 53 Log .............................................................................................................................................. 54 Version ....................................................................................................................................... 54 Online Users .............................................................................................................................. 55 Shutdown ........................................................................................................................................ 55
6
6.1
WEB OPERATION ............................................................................................ 56
Network Connection....................................................................................................................... 56 Port Forwarding ......................................................................................................................... 56 Pop-Ups and ActiveX Controls ................................................................................................. 57 Login ............................................................................................................................................... 59 Real-time Monitoring ................................................................................................................. 61 Color ........................................................................................................................................... 62 Picture Path and Record Path .................................................................................................. 62
6.1.1 6.1.2 6.2 6.2.1 6.2.2 6.2.3
Users Manual QC444
6.3 6.3.1 6.3.2 6.3.3 6.3.4 6.4 Configure ........................................................................................................................................ 63 System Information ................................................................................................................... 63 System Configuration ................................................................................................................ 66 Advanced ................................................................................................................................... 79 Additional Function .................................................................................................................... 82 Search............................................................................................................................................. 83
6.5
Alarm ............................................................................................................................................... 86
6.6
About ............................................................................................................................................... 87
6.7
Log out ............................................................................................................................................ 88
6.8
Un-install Web Control................................................................................................................... 88
7 8 9
SETUP MYQ-SEE DDNS ................................................................................. 89 SMARTPHONE ACCESS ................................................................................. 92 TROUBLESHOOTING ...................................................................................... 94
APPENDIX A HDD CAPACITY CALCULATION ................................................... 97 APPENDIX B COMPATIBLE USB DRIVE LIST .................................................... 98 APPENDIX C APPENDIX D COMPATILBE CD/DVD BURNER LIST.......................................... 99 COMPATIBLE SATA HDD LIST ................................................... 100
WARRANTY INFORMATION................................................................................. 102
Users Manual QC444
1 Features and Specifications
1.1 Overview
This DVR is an excellent digital monitoring product. It adopts an embedded Linux OS to maintain reliable operation. Popular H.264 compression algorithm and G.711 audio compression technology use high quality and low bit streams. Unique frame by frame play function is suitable for detailed analysis. It has various functions such as record, playback, and monitoring available at the same time and can guarantee audio video synchronization. This product has advanced technology and strong network data transmission functions. This DVR is designed to achieve high security and reliability. It can work in the locally, and at the same time, when connecting to it through the professional surveillance software (PSS), it can provide secure viewing and control over a network or the internet. This DVR is widely used in various businesses such as banking, telecommunication, electric power, interrogation, transportation, factory, warehouse, etc.
1.2 Features
This DVR model has the following features: Smartphone Compatibility Access live footage directly from your iPhone, or other Smartphone*.
* For a complete list of compatible Smartphones, please see Section 9 Smartphone Access
View Your Video Feed Online with No Additional Service Fees View your DVRs live or recorded video footage on any Internet accessible computer with Internet Explorer, Mozilla Firefox and Google Chrome*.
* Internet Explorer, Mozilla Firefox and Google Chrome are registered trademarks of their respective owners and are not affiliated with Q-See.
Stay Notified with Customizable Email Alerts Set your system up to notify you when a motion event has occurred at the location you are monitoring. Notification alerts can easily be adjusted to your specifications. Advanced Motion Detection Activated Recording Advanced motion detection settings help minimize false alarms. The easy to use motion detect set up screen allows you to mask out certain areas which experience heavy movement in order to avoid false alarms and avoid unnecessary record triggering. Multiple Backup Options* A built-in USB port gives you the option of backing up and transferring your video footage using a flash drive or external USB hard drive. You can also connect to an external CD/DVD writer to burn your file footage right onto a compact disc or DVD disc. Files can also be accessed from your DVR system to a remote computer location by logging on remotely.
*For a complete list of compatible Hard Drives, USB Drives and external DVD Burners, see Appendixes B-D
Users Manual QC444
Connect to a TV or PC Monitor This system comes with a VGA out port and BNC out port to allow you to connect to a TV or computer monitor for viewing purposes. User-Friendly Control Functions Front panel button control allows instant booting up and system shut down at the press of a button. Included Mouse and Remote Control In addition to front panel button controls, system can also be booted up and shut down using the included remote control or mouse. Mouse operation function supports intelligent operation by enabling copy and paste functions. Storage Function Encrypted file format to ensure data security and avoid vicious data modification. Compression Format Supports multiple-channel audio and video. Independent hardware decodes the audio and video signal from each channel to maintain video and audio synchronization. 24/7 Scheduled Recording Choose which days of the week and hours of the day you want to set your DVR to record or not record. Multiple Playback Options and Advanced Search Functions Supports real-time recording on each channel independently. Search through recorded files while you are playing live footage, monitoring through a remote location using a supported internet browsing application and backing up system files. A variety of playback modes include: slow play, fast play, backward play and frame by frame play. Network Monitoring Supports network remote real-time monitoring (available bandwidth permitting), remote record search.
Users Manual QC444
1.3 Specifications
Parameter System Main Processor OS System Resources Interface Input Devices Input Method Shortcut Function Compression Standard Video Compression Audio Compression Video Input Video Output Video monitor Video Standard Record Speed Video Partition Monitor Touring QC444 High-performance industrial embedded micro controller
Embedded LINUX Multiplex operations: Multiple-channel view, multiple-channel record and network operation simultaneously User-friendly graphical user interface Front panel, USB mouse, remote control Numbers, letters, symbols and extension Chinese (optional) Copy/paste operation, USB mouse right-key shortcut menu, double click USB mouse to switch screen. H.264 G.711A 4-CH composite video input: (NTSC/PAL) BNC (1.0V P- P, 75) 1-ch PAL/NTSC, BNC (1.0VP- P, 75) composite video signal output. 1-ch VGA output. Support TV/VGA video output at the same time.
B B
PAL (625 line, 50f/s), NTSC (525 line, 60f/s) Real-time Mode: PAL 1f/s to 25f/s per channel and NTSC 1f/s to 30f/s per channel 1/4 windows Support monitor tour functions such as motion detection, and schedule auto control. PAL625TV Line50f/sNTSC525TV line60f/s Real-time monitoring D1 704576/704480
Resolution (PAL/NTSC)
PlaybackPAL/NTSC 1/4-ch: D1 704576/704480 (The first channel can support D1 30f/s, the other three channels can reach D1 7f/s.), CIF 352288/ 352240, QCIF 176144/176120. Support dual streams: extra stream resolution QCIF 176144/176120 6-level image quality (Adjustable) Support one privacy mask of user-defined size in full screen. Support maximum 4 zones. Channel information, time information and privacy mask zone. Adjust TV output to fit the screen Cover secret channel with blue screen though system is recording normally. Screen-lock function to prevent unauthorized user seeing video. Channel name, recording status, screen lock status, video loss status and motion detection status are shown on the bottom left of display screen. Hue, brightness, contrast, saturation and gain setup for each channel.
Image Quality Privacy mask Image Information TV Adjust Channel Lock Channel Information Color Configuration
Users Manual QC444
Audio Audio Input Audio Output Bidirectional Audio Hard Disk Hard disk Hard Disk Record Rate Recording Mode Recording Length Hard Drive Data Overwrite Record Search Playback Mode File Play Options 2-ch 200-2000mv 10K(BNC) 1-ch audio output 200-3000mv 5K(BNC) Use the first channel audio input port to realize bidirectional talk function. 1 built-in SATA port. Support 1 HDD. AudioPCM 28.8MByte/h Video56-900MByte/h Manual recording, motion detection recording, schedule recording. Priority: Manual recording>motion detection recording>schedule recording. Manual record 1 to 120 minutes single record duration (Default setup is 60 minutes) When hard disk is full, system can overwrite previous video files. Various search engines such as time, type and channel. Various fast play, slow play speeds, manual frame by frame playback and reverse play mode. Can switch to previous or next file or any file in current play list. Can switch to file on other channel of the same time. (If there is a file) Support file continuous play, when file is end system auto plays the next file in the current channel There is 1/2/3/4-channel playback options. Switch between self-adaptive screen/full screen when playback When in one-window full-screen playback mode, you can select any zone to activate partial digital enlargement function. HDD backup Support peripheral USB backup device. (Flash disk, portable hard drive) Support USB burner (extension function). Support network download and backup View monitor channel remotely. DVR configuration through client-end and web browser Upgrade via client (Config tool) from a computer on the same network as the DVR View alarm information such as motion detection and video loss via client. File download backup and playback Multiple devices share information via corresponding software such as professional surveillance software (PSS included) Bidirectional audio. Zone setup: support 396((PAL 2218, NTSC 2215)) detection zones. Various sensitivity levels. Alarm can activate record or external alarm or screen message prompt. Alarm can activate screen message prompt. 2 USB 2.0 ports. RJ45 10M/100M self-adaptable Ethernet port Display HDD current status Data stream statistics for each channel (in wave mode) Backup to 1024 log files. Support various search modes such as time and type. Display version information: channel amount, system version and release date.
Record and playback
Multi-channel Playback Playback Screens Partial Enlargement Backup function Backup Mode
Network Function
Network control
Motion Detection
Motion Detection Video Loss USB Interface Network connection Hard Disk Information Data Stream Statistics Log statistics Version
Interface System Information
10
Users Manual QC444
On-line user User Management User Management Display current on-line users Multi-lever user management; various management modes Integrated management for local user, serial port user and network user. Configurable user power. Support user /group and its corresponding rights modification. No limit to the user or group amount. Password modification Administrator can modify other users password. Account lock strategy Three login failures in thirty minutes may result in account lock. Web browser, client-end and update tool. Password login protection to guarantee safety User-friendly interface when login. Provide the following options: Logout /shutdown/ restart. Require authentication when shut down to make sure only users with authorization can turn off DVR DC +12V/3.3A 12W (Excluding HDD) 32 F to 131F (0 to 55) 10%90% 86kpa106kpa 13x9.5x2.25in (32524255mm) 5.5LBs (2.5KG) (Excluding HDD) Desktop installation
Password Authentication Upgrade
Login, Logout and Shutdown
General Parameter
Power Power Consumptio n Working Temperature Working Humidity Air Pressure Dimension Weight Installation Mode
11
Users Manual QC444
2 Controls
This section provides information about front panel and rear panels. Please refer to this before you install the system.
2.1 Front Panel
The front panel is shown as Figure 2-1.
Figure 2-1
Please refer to the following chart for front panel button information: Name Power button Icon Function Power button, press and hold this button for three seconds to boot up or shut down DVR. Shift In textbox, click this button to switch between numbers, letters (Small/Capitalized), and symbols. Activate current control, modify setup, and then move up and down. pq Increase/decrease numbers. In text mode, input number 1/4 (letters G/H/I) Shift current activated control, Left/2 Right/3 t u In playback, click these buttons to control playback bar. In text mode, input number 2 (letters A/B/C) /3(letters D/E/F) . Go to previous menu, or cancel current operation. In playback, click it to restore real-time monitor mode. Confirm current operation Enter ENTER Go to default button Go to menu Record Slow play/8 Assistant Fn REC Manually stop/start recording, working with direction keys or numeral keys to select the recording channel. Multiple slow play speeds or normal playback. In text mode, input number 8 (letters T/U/V). One-window monitoring mode, click this button to display assistant function: image color.
Shift
Up/1 Down/4
ESC
ESC
12
Users Manual QC444
Backspace function: in numeral control or text control, press and hold it for 1.5 seconds to delete the previous character before the cursor. In motion detection setup, working with Fn and direction keys to realize setup. In text mode, click it to switch between numbers, letters (small/capitalized) and symbols. Realize other special functions. Fast play/7 Play previous/0 8 | In playback mode, playback the previous video In text mode, input number 0. In normal playback or pause mode, click this button to reverse playback In reverse playback, click this button to pause playback. In text mode, input number 6 (letters M/N/O) . playback mode, playback the next video In In menu setup, go to down ward of the dropdown list. In text mode, input number 9 (letters W/X/Y/Z) . In normal playback click this button to pause playback In pause mode, click this button to resume playback. In text mode, input number 5 (letters J/K/L). To connect USB storage device, USB mouse. Various fast forward speeds and normal playback. In text mode, input number 7 (letters P/Q/R/S).
Reverse/Pau se/6
;t
Play Next/9
Play/Pause /5
USB port Network abnormal indication light HDD abnormal indication light Record light IR Receiver Alarm indication light
Net
Network error occured or there is no network connection, the light becomes red to alert you.
HDD
HDD error occured or HDD capacity is below specified threshold value, the light becomes red to alert you. System is recording or not. It comes on when system is recording. Receives the signal from the remote control. Here you can view if there is external alarm input or not. The light comes on when there is an external alarm. The light turns off when the external alarm stops.
1-16 IR Alarm
13
Users Manual QC444
2.2 Rear Panel
The rear panel is shown as Figure 2-2.
Figure 2-2
Please refer to the following chart for detailed information. 1 Video inputs 2 Audio inputs 3 Audio output 4 Video CVBS output 5 USB port 6 Network port 7 Video VGA output 8 Power input port 9 Power button
2.3 Remote Control
The remote control interface is shown in Figure 2-3.
Figure 2-3
14
Users Manual QC444
Num 1 2 3 4 Name Address Multiple-window switch 0-9 number key Record Function Click to input device number (Default device number is 8) Switch between multiple-window and one-window view Input password, channel or switch channel. Start or stop recording manually In record interface, working with the direction buttons to select the channel to record In 1-ch monitor mode: pop up assistant function: Video color In motion detection interface, functions as a directional key to complete setup Backspace: Press and hold for 1.5 seconds to clear all contents in current text box. In HDD information interface, used to switch between HDD record time and other information go to default button go to the menu Go back to previous menu or cancel current operation (close upper interface or control) In playback mode, it goes to real-time monitoring mode. Switch current activated control, go to left or right. In playback mode, it is to control the playback process bar. Aux function Various forward speeds and normal speed playback. In playback mode, playback the previous video. Various backward speeds and normal speed playback. In playback mode, stop current playback. In playback mode, playback the next video. Multiple slow play speeds or normal playback. Reverse playback or paused mode, click this button to realize normal playback. In normal playback click this button to pause playback. In pause mode, click this button to resume playback. In real-time monitor mode, click this button to enter video search menu. Various fast speeds and normal playback.
Auxiliary key
6 7
Confirm /menu key Cancel
Direction keys
9 10 11 12 13 14 15
Forward Previous Backward Stop Next Slow play Play/Pause
16
Fast play
2.4 Mouse Control
Figure 2-4 15
Users Manual QC444
Left click mouse System pops up password input dialogue box if you have not logged in. In real-time monitoring mode, you can go to the main menu. When you have selected one menu item, left click mouse to view menu content. Implement the control operation. Modify checkbox or motion detection status. Click combo box to pop up drop down list In input box, you can select input methods. Left click the corresponding button on the panel you can input numeral/English character (small/capitalized). Here stands for backspace button. stands for space button. In English input mode: _stands for input a backspace icon and stands for deleting the previous character.
In numeral input mode: _ stands for clear and stands for deleting the previous numeral. When input special sign, you can click corresponding numeral in the front panel to input. For example, click numeral 1 you can input/ , or you can click the numeral in the on-screen keyboard directly.
Double left click mouse
Right click mouse
Implement special control operation such as double click one item in the file list to playback the video. In multiple-window mode, double left click one channel to view in full-window. Double left click current video again to go back to previous multiple-window mode. In real-time monitoring mode, pops up shortcut menu: one-window, four-window, color setting, search, record, main menu. Among which, color setting applies for current selected channel. If you are in multiple-window mode, system automatically switches to the corresponding channel.
Press middle button Move mouse Drag mouse
Exit current menu without saving the modification. In numeral input box: Increase or decrease numeral value. Switch the items in the check box. Page up or page down Select current control or move control Select motion detection zone Select privacy mask zone.
16
Users Manual QC444
3 Installation and Connections
Note: When installing and operating you should follow common safety guidelines.
3.1 Whats in the Box
When you receive the DVR, please check for any visible damage. The protective materials used for the package of the DVR can protect it from most damage during transportation. 1-DVR 1-Software CD 1-Ethernet Cable 1-Mouse 1-Users Manual 1-Remote Control
3.2 Connection Diagram
Please refer to Figure 3-1 for connection diagram.
Figure 3-1 17
Users Manual QC444
3.3 HDD Installation
This DVR supports one SATA Hard Drive of 7200rpm or higher. Refer to the Appendix A for a list of recommended Hard Drive brands and models. Please follow the instructions below to install the HDD: NOTE: If your DVR came with a pre-installed hard drive you do not need these instructions unless you replace or upgrade the hard drive.
1. Loosen the screws of the upper cover and side panel.
2. Fix four screws in the HDD (Turn just three rounds).
3. Place the HDD in accordance with the four holes in the bottom.
4. Turn the device upside down and then turn the screws in firmly.
5. Screw in
the HDD firmly.
6. Connect the HDD cable and power cable.
7. Put the cover in accordance with the clip and then place the upper cover back.
8. Secure the screws in the rear panel and the side panel.
3.4 Connecting Power Supply
We recommend you use UPS (uninterrupted power supply) to guarantee steady operation, DVR life span, and other peripheral equipments operation such as cameras. We also strongly recommend that you plug the DVR into a transient voltage surge protector (UL-1449 rating). Looking for a clamping voltage of 330 or lower, joule rating of at least 400, and a response time of 10 nanoseconds or less.
18
Users Manual QC444 3.4.1 Connecting Video Input
The video input interface is BNC. The input video format includes: PAL/NTSC
B
BNC1.0V P- P
B
75. See Figure 3-2. The video signal should comply with North American NTSC video standards. We recommend setting your video up in an area with low video input signal distortion and interference in an area with suitable lighting. Ensure the stability and reliability of the camera signal: The camera should be positioned so that direct sunlight does not shine into it, and away from flammable, explosive substances. Cameras and the DVR should share the same grounding if possible to ensure normal operation of cameras. Ensure stability and reliability of the cables If you are running cables more than 200 feet or installing cable in walls, we recommend using high quality shielded RG59 cables. If you plan on running cables over 800 feet, we recommend using a higher quality shielded cable such as RG6. For distance above 1,800 feet, we recommend using fiber optic cable to ensure video quality. Keep the video signal away from any strong electromagnetic interference. Make sure cables are well connected to DVR The cable should be fixed firmly to the BNC connectors on the DVR.
B TT TB BTT TB
Figure 3-2 3.4.2 Connecting Video Output
Video output includes BNC (PAL/NTSC BNC1.0VP- P 75output , VGA output
System supports BNC and VGA and output at the same time. See Figure 3-3. When hooking your system up to a PC monitor through the BNC video output port you will need to use a composite to VGA converter box.
19
Users Manual QC444
Figure 3-3
3.5 Connecting Audio Input & Output, Bidirectional Audio
3.5.1 Audio Input
This series product uses BNC port. See Figure 3-4. Audio transmission is similar to video transmission.
Figure 3-4 3.5.2 Audio Output
The audio output signal parameter is usually over 200mv 1K (BNC). It can directly connect to low impedance earphone, active speaker or amplifier-driven audio output device. If the speaker and the pick-up cannot be separated spatially, it is easy to cause squeaking. In this case you can adopt the following measures: l Use better sound pick-up with better directing property. l Reduce the volume of the speaker. l Using more sound-absorbing materials can reduce voice echo and improve acoustics. l Adjust the layout to reduce the squeaking. Please refer to Figure 3-5.
Figure 3-5 20
Users Manual QC444
4 Navigation and Controls
Overview of Navigation and Controls Before operation, please make sure: l You have properly installed a hard drive and all the cable connections. l The provided input power and the device power are matched. l The external power source is within 100240V-50-60HZ 1.7A (60W) and the current is stable. NOTE: We also STRONGLY recommend that you plug the DVR and cameras into a Transient Voltage Surge Protector (UL-1449 rating). Look for a clamping voltage of 330 or lower, Joule rating of at least 400, and a response time of 10 nanoseconds or less.
4.1 Login, Logout & Main Menu
4.1.1 Login
After system boots up, the default video display is in multiple-window mode. Click Enter or left click mouse and you will see the login interface illustrated in Figure 4-1. Use the USB mouse, front panel buttons, remote control or keyboard to navigate through the system log in screen. Click to switch between numbers, letters (small/capitalized) and symbols.
There are four types of account access you can assign to users who log in to your DVR: Username: admin. Password: admin. (administrator, local and network) Username: 888888. Password: 888888. (administrator, local only) Username: 666666. Passwords: 666666 (Lower authority user who can only monitor, playback, backup etc.) It is highly recommended that you change your system password after you log on for the first time. Write your changes down or keep them in a safe place because the system will lock you out if you login in incorrectly three times within a 30 minute period. If this occurs, wait 30 minutes, reboot the DVR, and try to log in again.
Figure 4-1 4.1.2 Main Menu
After you log in, you will access the system main menu shown in Figure 4-2. There are six icons: search, information, setting, backup, advanced and shutdown. You can move the cursor to highlight an icon, and then double click mouse to enter the submenu.
21
Users Manual QC444
Figure 4-2 4.1.3 Logout
There are two ways to log out. One is from the main menu: In the main menu, click the shutdown button. This will generate the interface shown below. See Figure 4-3
Figure 4-3
From the drop down menu shown in Figure 4-3, you will be given several log out options. See Figure 4-4.
Figure 4-4
The other way to log out is to press and hold the power button on the front panel for at least 3 seconds. The system will stop all operations and you can then click the power button on the rear panel to turn off the DVR.
4.1.4
Auto Resume after Power Failure
The system can automatically backup video and resume previous working status after power failure.
22
Users Manual QC444 4.1.5 Preview Zoom Function
Move your mouse to the left top corner of the preview interface; you can see the preview zoom button. See Figure 4-5. Left click the icon; you can see a hook icon. Now you have enabled the preview zoom function. You can drag the mouse to zoom in the image. Preview zoom button
Figure 4-5
4.2 Manual Record
4.2.1 Live Viewing
After you log in, the system is in live viewing mode. You can see system date, time and channel name. If you want to change system date and time, you can refer to general settings (Main Menu->Setting->General). If you want to modify the channel name, please refer to the display settings (Main Menu->Setting->Display) 1 2 Recording status Motion detection 3 4 Video loss Camera lock
4.2.2
Manual record
Note: You have to have access rights to access to the Manual Record menu and a hard drive needs to be properly installed.
4.2.2.1 Manual record menu
There are two ways for you to go to manual record menu. l Right click mouse or in the main menu, Advanced->Manual Record. l In live viewing mode, click record button in the front panel or record button on the remote control. Manual record menu is shown as in Figure 4-6.
4.2.2.2 Basic operation
There are three status modes: schedule/manual/stop. Highlight icon to select corresponding channel. l Manual: The highest priority. After manual setup, all selected channels will begin ordinary recording. l Schedule: Cameras record as you have set in recording setup (Main Menu->Setting>Schedule) l Stop: All channels stop recording.
23
Users Manual QC444
Figure 4-6 4.2.2.3 Enable/disable record
Please check current channel status: means it is not recording, means it is recording. You can use mouse or direction keys to highlight channel number as illustrated in Figure 4-7.
Figure 4-7 4.2.2.4 Enable all channel recording
By clicking below All (as illustrated in Figure 4-8), you can enable all channel recording. l All channel schedule record Click ALL next to Schedule as illustrated in Figure 4-8. When system is in schedule recording, all channels will record as you have previously set (Main menu->Setting->Schedule). The corresponding indication light on front panel will turn on.
Figure 4-8
l All channel manual record Click ALL next to Manual as Illustrated in Figure 4-9. When system is manual recording, all schedules you have set up will be off (Main menu>Setting->Schedule). You can see indication light on front panel turns on, system begins manual recording now.
24
Users Manual QC444
Figure 4-9 4.2.2.5 Stop all channel recording
Click ALL next to Stop as illustrated in Figure 4-10. System stops all channel recording no matter what mode you have set in the menu (Main menu>Setting->Schedule)
Figure 4-10
4.3 Search & Playback
4.3.1 Search Menu
Click search button in the main menu, search interface is shown as below. See Figure 4-11 . Usually there are three file types: l R: Regular recording file. l A: External alarm recording file. l M: Motion detection recording file
Playback control bar
Select playback mode here: 4-ch or All-channel
Set search setup here :( Time/Channel/Type)
25
Users Manual QC444 Figure 4-11
Please refer to the following Serial Number 1 2 3 4 5 6 7 8 9 10 11 12 13 14 15 chart for more information. Function Play Backward Stop Slow play Fast play Previous frame Next frame Volume Previous file Next channel Next file Previous channel Search Backup Clip
4.3.2 Basic Operation 4.3.2.1 Playback
There are various search modes: video type, channel number or time. The system can display a maximum of 128 files on one screen. You can use page up/down button to view if there is more than one page. Select the file name and double click mouse (or click enter button), you can view file content. 4.3.2.2 Playback Mode There are two playback modes: 4-ch and all-channel. In 4-ch playback mode, you can select the 1/2/3/4-ch playback according to your requirements. In all-channel mode, system can playback on all channels. 4.3.2.3 Accurate playback Input time (h/m/s) in the time column and then click playback button, system will start playback. 4.3.2.4 Synchronized playback function when playback While playing back, click a number key, the system well switch to that channels video for that time. 4.3.2.5 Digital zoom When the system is in full-screen playback mode, drag your mouse on the screen to select a section and then left click mouse to digitally zoom in on that section. You can right click mouse to exit. 4.3.2.6 File backup and clip System supports backup operation during search. You can draw a before file name (multiple choices). Then click backup button (Button 14 in Figure 4-11).
26
Users Manual QC444
If you want to clip a period of file, please playback the original file first. Click the (Button
15 in Figure 4-11) at the start point (that is your new file beginning point). Drag the file to the end point (that is your new file end point) and then click the again. Click the backup button (Button 14 in Figure
4-11) to save your current new file.
4.3.2.7 Slow playback and fast playback Please refer to the following chart for slow play and fast playback function. Button Fast play button 8 Illustration In playback mode, click this button to switch between various fast play modes such as fast play 1X,fast play 2X and more. In playback mode, click this button to switch between various slow play modes such as slow play 1X or slow play 2X. In slow playback mode, click this button to switch between play/pause modes. In playback mode, you can click | and } to view previous or next video in current channel. Illustration Remarks When system is in In normal playback mode, left click backward play button|, system begins backward playback. backward play or Double click backward play button again, frame by frame play system goes to pause mode. back mode, you can click play button/; to Click pause button in normal playback mode, you can use t and u to view frame by frame. go to normal playback. Remarks Frame rate may vary due to different versions.
Slow play button
Play/Pause Previous/next
4.3.2.8 Backward playback and frame by frame playback
Button Backward play: | in playback interface. Manual playback frame by frame.
4.3.3 Calendar
Click the calendar icon illustrated in Figure 4-10 to generate a pop-up calendar. Highlighted dates indicate that there are recorded files on that day. You can click on the dates highlighted in blue (see Figure 4-12) to view file list. In Figure 4-12 there are video files on June 13th and June 14th. Double click the date to view its file list.
27
Users Manual QC444
Figure 4-12
4.4 Schedule
After system booted up, it is in default 24-hour regular mode. You can set record type and time in schedule interface.
4.4.1 Schedule Menu
From the main menu, you can click the schedule option to get to the schedule menu illustrated in Figure 4-13 l Channel: Please select the channel number first. You can select all if you want to set the same schedule for all of the channels. l Week day: There are eight options: from Saturday to Sunday and all. l Pre-record: System can pre-record the video before the event occurs into the file. The value ranges from 1 to 30 seconds depending on the bit stream. l Snapshot: You can enable this function to take a snap shoot of image when alarm occurs. l Record types: There are three types: regular, motion detection (MD) and Alarm.
Click the
icon to select the corresponding function. After completing all the setups, click the
save button and the system will go back to the previous menu. At the bottom of the menu, there are color bars for your reference. Green represents regular recording, yellow is for motion detection and red represents alarm recording.
Figure 4-13 28
Users Manual QC444 4.4.1.1 Quick Setup
This function allows you to copy one channel setup to another. After setting up channel 1, you can click the copy button and then paste the set up options of channel 1 to channel 2 or any other channel. Once you are done adjusting the setups of your channels, click the save button to finalize your chosen set up options.
4.4.2 Snapshot 4.4.2.1 Schedule Snapshot
In Encode interface, click snapshot button to input snapshot mode, size, quality and frequency. In General interface setup upload interval (Figure 4-15). In Schedule interface (Figure 4-16), enable snapshot function. Refer to Figure 4-14 through 4-16 for more detailed information.
Figure 4-14
Figure 4-15
Figure 4-16 4.4.2.2 Activation Snapshot
Please follow the steps listed below to enable the activate snapshot function. After you have enabled this function, the system can now take snapshots when corresponding alarm occurs. l In Encode interface, click snapshot button to input snapshot mode, size, quality and frequency (see Figure 4-17). l In General interface please input upload interval (see Figure 4-15). l In Detect interface please enable snapshot function for specified channels. Refer to Figures 4-17 through 4-18 for a more detailed illustration.
29
Users Manual QC444
Figure 4-17
Figure 4-18
4.4.2.3 Priority
Note: The activate snapshot setting takes priority over the schedule snapshot setting. If you have enabled both types of settings at the same time, the system will activate the activate snapshot setting when an alarm occurs automatically.
4.4.3 Image FTP
In Network interface, you can set FTP server information. Enable FTP function and then click save button. See Figure 4-19. Boot up corresponding FTP server. Enable schedule snapshot (Chapter 4.4.2.1) or activate snapshot (Chapter 4.4.2.2) first, now system can upload the image file to the FTP server.
Please input the corresponding information here, if you just uploaded the image FTP.
Figure 4-19
4.5 Detect
4.5.1 Go to Detect Menu
In the main menu, click Setting, then Detect to obtain the motion detection interface illustrated in Figure 4-20. The three detection modes available are motion detection, video loss and camera masking.
4.5.2 Motion Detect
Detection menu is illustrated below in Figure 4-20:
30
Users Manual QC444
Figure 4-20
l l Event type: from the dropdown list you can select motion detection type. Channel: select the channel to activate recording function once alarm occurs. Please make sure you have set MD record in encode interface (Main Menu->Setting->Schedule) and schedule record in manual record interface (Main Menu->Advanced->Manual Record) Delay: when motion detection event ends, system auto delays detecting again for a specified time. The value ranges from 10-300 seconds. Region: Click select button in the Region portion of the Detect menu illustrated in Figure 4-20. Here you can set the motion detection zone. As illustrated in Figure 4-21 below, there are 396 (22*18 PAL) /330 (22*15 NTSC) small zones. The green square is current cursor position. The Red zone is the motion detection zone. Black zone is the disarmed zone. You can click the Fn button on the remote to switch between the arm mode and disarm mode. In arm mode, you can click the direction buttons to move the green rectangle to set the motion detection zone. After you completed the setup, please click ENTER button to exit current setup. Click save button to save current setup. If you click ESC button to exit the region setup interface the system will not save your zone setup. NOTICE: as shown in Figure 4-21, you can left click the mouse and then drag it to set a region for motion detection. Click Fn to switch between arm/withdraw motion detection. After setting, click enter button to exit.
l l
Figure 4-21
l l Sensitivity: System supports 6 levels. The sixth level has the highest sensitivity. Show message: System can pop up a message to alert you in the local host screen if you enable this function.
31
Users Manual QC444
l l l Alarm upload: System can upload the alarm signal to the network (including alarm center) if you enable this function. Send email: System can send out an email to alert you when alarm occurs. Period: Click set button (Figure 4-20), you can see the interface shown in Figure 4-22. Here you can set for business day and non-business day as illustrated in Figure 4-23. Click set button to generate the interface shown in Figure 4-23. Here you can set your own setup for business day and non-business day.
Figure 4-22
Figure 4-23
l l l Anti-dither: Here you can set anti-dither time. This is the time you would want the system to delay before starting recording on a motion alarm. Alarm output: when an alarm occurs, system can upload alarm to the network (Including the alarm center.) Tour: Here you can enable tour function when alarm occurs. It is a one-window tour. Please go to chapter 5.3.6 Display for tour interval setup.
Please highlight icon
to select the corresponding function. After all the setups are complete
click save button, system goes back to the previous menu. Note: In motion detection mode, you can not use copy/paste to set channel setup since the video in each channel may not be the same.
4.5.3 Video Loss
As illustrated in Figure 4-24, select video loss from the Event Type list. This function informs you when video loss has occurred. You can enable alarm output channel and then enable show message function.
32
Users Manual QC444
Tips: You can enable preset/tour/pattern activation operation when video loss occurs. Refer to chapter 4.5.2 motion detection for detailed information.
Figure 4-24 4.5.4 Camera Masking
When someone viciously masks lens, the system can alert you to guarantee video continuity. Camera masking interface is shown in Figure 4-25.
Note: In Detect interface, copy/paste function is only valid for the same type, which means you cannot copy a channel setup in video loss mode to camera masking mode.
Figure 4-25
4.6 Backup
DVR supports USB device backup and network download. Here we cover USB backup. You can refer to Chapter 6 Web Operation for network download backup operation.
4.6.1 Detect Device 33
Users Manual QC444
Click the backup button to generate the interface shown in Figure 4-26. Here you can view device information such as total capacity and status. You can view backup device name and its total space and free space. The devices include USB burner, flash drive, SD card and USB hard drive.
Figure 4-26 4.6.2 Backup
Select backup device and then set channel, file start time and end time. Click add button, system begins search. All matched files are listed below. System automatically calculates the capacity needed and remaining as illustrated in
Figure 4-27. Note that the system will only back up files with a before channel name. You can use Fn on remote or cancel button to delete next to the file number. Click the backup button and you will backup selected files. A progress bar will be displayed showing your progress in the backup. When the system completes backup, you will see a dialogue box notifying you the files have been successfully backed up.
Figure 4-27
After you click backup button, and system begins the backup, the backup button will function as a stop button. You can view the remaining time and process bar at the left bottom as shown in
34
Users Manual QC444 Figure 4-28.
Figure 4-28
The file name convention is as follows: SN_CH+channel number+time Y+M+D+H+M+S. In the file name, the YDM format is the same as you set in general interface. (Main Menu ->Setting >General). File extension type is dav. The files can be played back using the player on the CD that comes with the DVR. Tips: During backup process, you can click ESC to exit current interface for other operation. The system will not terminate backup process. Note: When you click stop button during the backup process, the stop function becomes activated immediately. For example, if there are ten files, when you click stop if system has just backed up five files, system only save the previous 5 files in the device (But you can view ten file names).
35
Users Manual QC444
36
Users Manual QC444
5 Understanding of Menu Operations and Controls
5.1 Menu Tree
Backup Information HDD Info BPS Log Version Online Users Setting General Encode Schedule Network Detect Display Default Search Advanced HDD Management Abnormity Manual Record Account Auto Maintain TV Adjust Shutdown
Menu
5.2 Main Menu
After you log in, the system main menu is shown below in Figure 5-1. There are six icons: search, Information, setting, advanced, backup and shutdown. Move the cursor to highlight the icon, then double click mouse to enter the sub-menu.
Figure 5-1 37
Users Manual QC444
5.3 Setting
In main menu, highlight setting icon and double click mouse. System setting interface is shown below. See Figure 5-2.
Figure 5-2 5.3.1 General
General setting includes the following items. See Figure 5-3.
Figure 5-3
l l l l System time: Here is where you set system time Date format: There are three types: YYYYY-MM-DD: MM-DD-YYYYY or DD-MM-YYYY. Date separator: There are three options to separate date: dot, dash and diagonal slash. DST: Here you can set DST time and date. Enable DST function and then click set button. You will see an interface shown in Figure 5-4 .
38
Users Manual QC444
Figure 5-4
Here you can set start time and end time by setting corresponding week setup. In Figure 5-4 , enable date button, you can see the interface shown in Figure 5-5 . Here you can set start time and end time by setting corresponding date setup.
Figure 5-5
l l Time format: There are two types: 24-hour mode or 12-hour mode. Language: System supports various languages: English, Chinese (simplified), Chinese (Traditional), Italian, Japanese, French, Spanish (All languages listed here are optional. Slight difference may be found in difference models.) HDD full: Here you can select what to do when hard drive becomes full. There are two options: stop recording or overwrite. If you select the overwrite option the system will overwrite the oldest files when it runs out of space. If you do not select this option it will stop recording. Pack duration: Here you can specify record length. The value ranges from 60 to 120 minutes. Default value is 60 minutes. DVR No: When you are using one remote control to control several DVRs, you can give a number to each DVR to make it easier to manage the units. Video standard: There are two formats: NTSC and PAL, in North America we use NTSC. Auto logout: Here you can set the unit to automatically log out when a user account remains inactive for a specified time. The value ranges from 0 to 60 minutes.
l l l l
Note: Since system time is very important, do not modify time unless there is a need to do so! Before your time modification, stop recording first! After completing all the setups please click save button, system goes back to the previous menu.
5.3.2 Encode
Encode setting includes the following items. See Figure 5-6.
39
Users Manual QC444
Figure 5-6
l l l Channel: Select the channel you want. Compression: System supports H.264. Resolution: System supports various resolutions, you can select from the dropdown list. For this model, main stream supports D1/CIF/QCIF. Please note the resolution may vary due to different channels. The extra stream supports QCIF only. Frame rate: It ranges from 1f/s to 25f/s in PAL mode and 1f/s to 30f/s in NTSC mode. Bit rate type: System supports two types: CBR and VBR. In VBR mode, you can set video quality. Quality: There are six levels ranging from 1 to 6. The sixth level has the highest image quality. Video/audio: You can enable or disable the video/audio. Overlay: Click overlay button, you can see an interface is shown in Figure 5-7. Cover area (Privacy mask): Here is for you to set privacy mask section. You can drag you mouse to set proper section size. In one channel video, system max supports 4 zones.
l l l l l l
Figure 5-7
Preview/monitor: privacy mask has two types. Preview and Monitor. Preview means the privacy mask zone can not be viewed by user when system is in preview status. Monitor means the privacy mask zone can not be view by the user when system is in monitor status. Time display: You can select system displays time or not when you playback. Please click set button and then drag the title to the corresponding position in the screen. Channel display: You can select system displays channel number or not when you playback. Please click set button and then drag the title to the corresponding position in the screen. to select the corresponding function.
Please highlight icon
40
Users Manual QC444 5.3.3 Schedule
Please refer to chapter 4.4 schedule.
5.3.4 Network
Here is where you input network information. See Figure 5-8 .
Figure 5-8
l DHCP: You use this option to have the router the DVR is attached to assign an IP address for you. When you enable the DHCP function, you can not modify IP/Subnet mask /Gateway. These values are assigned by the DHCP function in the router. If you have not enabled DHCP function, IP/Subnet mask/Gateway display is zero. You need to disable DHCP function to view current IP information. When PPPoE is operating, you can not modify IP/Subnet mask /Gateway. TCP port: Default value is 37777. UDP port: Default value is 37778. Note: This UDP port is for our technician troubleshooting. The port is not needed for network setup. HTTP port: Default value is 80. IP address: Here you can input a static IP address.
l l
l l
You will need to setup the network settings on the DVR to match the settings of the router that you attach the DVR to. To get the router settings you would go to the run option on a computer attached to the same router as the DVR and type cmd and hit OK to bring up a command prompt (Figure 5-10), then type ipconfig at the prompt (RED arrow on Figure 5-10) to access the router settings. Write down the gateway and subnet mask numbers (GREEN arrows on Figure 5-9) so you can copy them into the network settings on the DVR. Use the MENU on the DVR to get to the systems NETWORK screen shown as Figure 5-9.
41
Users Manual QC444
Figure 5-9
For the DVRs IP address you would enter the same first 3 sets of numbers as the gateway and select a fourth set of numbers that is different then any other device attached to the same router. If the IP address of your computer in the ipconfig (BLUE arrow in Figure 5-9) was a single or two digit number you should be ok with any three digit number, if the computer IP address ends with a number in the 100s then you should go with a 200 number. Enter the same Gateway and Subnet as the green arrows in ipconfig. l l l Maximum connections: system supports up to 10 users. 0 means there is no connection limit. Transfer mode: Here you can select the priority between fluency/video qualities. LAN download: System can process the downloaded data first if you enable this function. The download speed is 1.5X or 2.0X of the normal speed.
After completing all the setups please click save button, system goes back to the previous menu.
5.3.5.1 Advanced Network Setup
Advanced setup interface is shown in Figure 5-10. Put a checkmark in the box to enable the corresponding function and then double click current item to go to setup interface.
Figure 5-10
IP Filter
IP filter interface is shown in Figure 5-11. You can add IP in the following list. The list supports up to 64 IP addresses. Please note after you enable this function, only the IPs listed below can access the DVR. If you disable this function, all IP addresses can access the DVR.
42
Users Manual QC444
Figure 5-11
PPPoE
PPPoE interface is shown in Figure 5-12. Input PPPoE name and PPPoE password you get from your ISP (Internet service provider). Click save button, you need to restart to activate your configuration. After rebooting, DVR will connect to internet automatically. The IP in the PPPoE is the DVR dynamic value. You can access this IP to access the unit.
Figure 5-12
NTP Setup
You need to install SNTP server (Such as Absolute Time Server) in your PC first. In Windows XP you can use command net start w32time to boot up NTP service. NTP setup interface is shown in Figure 5-13 .
Figure 5-13
43
Users Manual QC444
l l l l Host IP: Input your PC address. Port: This DVR supports TCP transmission only. Port default value is 123. Update interval: minimum value is 1. Max value is 65535. (Unit: minutes) Time zone: select your corresponding time zone here. City /Region Name London Berlin Cairo Moscow New Deli Bangkok Beijing (Hong Kong) Tokyo Sydney Hawaii Alaska Pacific Time(P.T) American Mountain Time(M.T) American Central Time(C.T) American Eastern Time(E.T) Atlantic Time Brazil Middle Atlantic Time Time Zone GMT+0 GMT+1 GMT+2 GMT+3 GMT+5 GMT+7 GMT+8 GMT+9 GMT+10 GMT-10 GMT-9 GMT-8 GMT-7 GMT-6 GMT-5 GMT-4 GMT-3 GMT-2
DDNS Setup
DDNS setup interface is shown in Figure 5-14 . In network DDNS, please select DDNS: as an example select Q-SEE DDNS and highlight enable checkbox. Then the Host name should come up with my-see.com and port 80. Then input your Domain Name, User Name, and Password for your account. Refer to page 91 for example using Q-SEE DDNS.
Figure 5-14
Please note DDNS type includes: MYQ-SEE DDNS, DYNDNS DDNS, and NO-IP DDNS. All DDNS can be valid at the same time, you can select as you need. Please refer to chapter 7 for MYQ-SEE setup information.
44
Users Manual QC444
DNS
There are two modes: Manual setup and auto setup l Manual Setup You can double click DNS to set DNS address manually. See Figure 5-15 . Please input preferred DNS server IP and alternative DNS server IP.
Figure 5-15
l Auto gets DNS address Please enable DHCP function first and then double click DNS item. If the DHCP function is enabled successfully, system can get the DNS server IP address. See Figure 5-16.
Then select DNS item here.
First, please enable DHCP function here.
Figure 5-16 Note: To ensure the DDNS and Email Notification works properly we need to setup DNS manually. We need to get Public Primary DNS (Preferred), and Secondary DNS (Alternate) if available, from the Router the DVR is connected to.
FTP
FTP server can be used to store snapshots. In order to use this feature you need to download or buy a FTP service tool (such as Ser-U FTP SERVER) to establish FTP service. Install Ser-U FTP SERVER first. From start -> program -> Serv-U FTP Server -> Serv-U Administator. Now you can set user password and FTP folder. Please note you need to grant write rights to FTP upload user. See Figure 5-17 .
45
Users Manual QC444
Figure 5-17
You can use a PC or FTP login tool to test to see if setup is right or not. For example, you can login user ZHY to FTP://10.10.7.7 and then test if user can modify or delete folder or not. See Figure 5-18.
Figure 5-18
System also supports uploading multiple DVRs to one FTP server. You can create multiple folders under this FTP. In Figure 5-8 , select FTP and then double click mouse. You will see the following interface. See Figure 5-19
Figure 5-19
46
Users Manual QC444
Please highlight the icon in front of Enable to activate FTP function.
Here you can input FTP server address, port and remote directory. When remote directory is empty, system will automatically create folders according to the IP, time and channel. User name and password is the account information for you to login to the FTP. File length is upload file length. When setup is larger than the actual file length, system will upload the whole file. When setup here is smaller than the actual file length, system only uploads the set length and automatically ignores the left section. When interval value is 0, system uploads all corresponding files. After completing channel and weekday setup, you can set two periods for one each channel.
Email
The email interface is shown below. See Figure 5-20. l SMTP server: Input your email SMTP server IP here. l Port: Input corresponding port value here. l User name: Input the user name to login the sender email box. l Password: Input the corresponding password here. l Sender: Input sender email box here. l Title: Input email subject here. System supports letters and numbers. Max 32-digit. l Receiver: Input receiver email address here. System supports up to 3 email boxes. l SSL enable: System supports SSL encryption box. l Interval: The send interval ranges from 0 to 3600 seconds. 0 means there is no interval. Please note system will not send out the email immediately when the alarm occurs. When the alarm, motion detection or the abnormity event activates the email, system sends out the email according to the interval you specify here. This function is very useful when there are too many emails activated by the abnormity events, which may result in heavy load for the email server.
Figure 5-20
47
Users Manual QC444 5.3.4.1 Alarm Centre
This interface is reserved for you to develop.
5.3.5 Detect
Please refer to chapter 4.5 Detect.
5.3.6 Display
Display setup interface is shown below. See Figure 5-21. l Transparency: Here you can adjust transparency. The value ranges from 128 to 255. l Channel name: Here you can modify channel name. System supports up to 25-digit. Please note all your modifications here only apply to DVR local end. You need to open web or client end to refresh channel name. l Time display: You can select to display time or not when system is playing back. l Channel display: You can select to display channel name or not when system is playing back. l Overlay information: System displays some information on the screen for your reference. l Resolution: There are five options: 1400900(default), 12801024, 1280720, 1024768, 800600. Please note the device needs to reboot to activate setup changes. l Display mode: You can select from the dropdown list. l Enable tour: Activate tour function. l Interval: Input proper interval value here. The value ranges from 5-120 seconds. In tour process, you can use mouse or click Shift to turn on window switch function. l l opening switch function, stands for closing switch function. Motion tour type: System supports 1/4 window tour. Alarm tour type: System supports 1/4 window tour. Stands for
Please highlight icon
to select the corresponding function.
After completing the setup click save button, system goes back to the previous menu.
Figure 5-21
In Figure 5-21, click modify button after channel. You will see the interface shown in Figure 5-22.
48
Users Manual QC444
Please note all your modifications here apply to local end only. You need to refresh web or clientend to get the latest channel name. System supports up to 25-digital characters.
Figure 5-22
In tour mode, you will see the following interface. On the right corner, right click mouse or click shift button, you can control the tour. There are two icons: mode and stands for enabling window switch
stands for stopping window switch function. See Figure 5-24.
Figure 5-23 5.3.7 Default
Click default icon, system pops up a dialogue box. You can highlight setup. See Figure 5-24. l Select all l General l Encode l Schedule l Network l Detect l Display l Channel name Please highlight icon to select the corresponding function. to restore default factory
After all the setups please click save button, system goes back to the previous menu. Warning! System menu color, language, time display mode, video format, IP address, user account will not maintain previous setup after default operation!
49
Users Manual QC444
Figure 5-24
5.4 Search
Please refer to chapter 4.3 Search.
5.5 Advanced
Double click advanced icon in the main window, the interface is shown as below. See Figure 5-25. There are total six function keys: HDD management, abnormity, manual record, account, auto maintenance, TV adjust.
Figure 5-25 5.5.1 HDD Management
Here you can view and implement hard disk management. See Figure 5-26. You can see current hard drive type, status, capacity and record time. When hard drive is working properly, system is shown as O. When hard drive error occurs, system is shown as X. You can select hard drive mode from the dropdown list such as read-only or you can erase all data in the hard drive. Note: system needs to reboot to get all the modifications activated.
50
Users Manual QC444
Figure 5-26
Click alarm set button, the interface is shown below. See Figure 5-27 (This interface is just like the abnormity setup). Please refer to Chapter 5.5.2 for detailed information. Highlight icon to select the corresponding function.
Figure 5-27 5.5.2 Abnormity
Abnormity interface is shown in Figure 5-28. l Event type: There are several options such as disk error, no disk, disconnection, IP conflict etc. l Show message: system can display the message in the local screen to alert you when alarm occurs. l Alarm upload: System can upload the alarm signal to the network (including alarm center) if you enable this function. l Send email: System can send out email to alert you when alarm occurs.
51
Users Manual QC444
Figure 5-28
5.5.3 Manual Record
Please refer to chapter 4.2.2 manual record.
5.5.4 Account
Here you setup account management. See Figure 5-27.
Figure 5-29
Here you can: l Add new users l Modify users l Add groups l Modify groups l Modify passwords. For account management please note: l System account adopts two-level management: group and user. No limit to group or user amounts. l For group or user management, there are two levels: admin and user. l The user name and group name can consist of eight bytes. A name can only be used once.
52
Users Manual QC444
There are three default users: admin/888888/666666. Except user 666666, other users have administrator right. One user should belong to one group. User rights can not exceed group rights. About reusable function: this function allows multiple users use the same account to login.
l l
After the setup is complete click save button, system goes back to the previous menu.
5.5.5 Auto Maintain
Here you can set auto-reboot time and auto-delete old files setup. See Figure 5-30. You can select proper setup from dropdown list. After all the setups please click save button, system goes back to the previous menu.
Figure 5-30 5.5.6 TV Adjust
Here is for you to adjust TV output setup. See Figure 5-31. Please drag slide bar to adjust each item. After all the setups please click OK button, system goes back to the previous menu.
Figure 5-31
5.6 Information
Here you can view system information. There are five items: HDD (hard disk information), BPS (data stream statistics), Log, version, and online user. See Figure 5-32.
53
Users Manual QC444
Figure 5-32 5.6.1 HDD Information
Here is listed hard drive type, total space, free space, video start time and status. See Figure 5-33.
Figure 5-33
means current HDD is normal. X means there is an error. - means there is no HDD. If disk is damaged, system shows a ?. Please remove the damaged hard drive before you add a new one. If there is a hard drive problem, check if hard drive time and system time correspond. Please go to setting then general to modify system time, then reboot the system to solve this problem. After system boots up, if there is any problem, system goes to HDD information interface directly. Please note, system does not ask you to force a solution. When HDD problem occurs, you can check to see if system time and HDD time are identical or not. If they are not identical, please go to General (Chapter 5.3.1) to adjust system time or go to HDD Management (Chapter 5.5.1) to format HDD and then reboot the DVR. Tips: Please click Fn button or left click mouse to view HDD record time and HDD type and time.
5.6.2 BPS
Here is where you view current video data stream (KB/s) and occupied hard drive storage (MB/h). See Figure 5-34.
54
Users Manual QC444
Figure 5-34 5.6.3 Log
Here you can view the system log file. See Figure 5-35. Log types include system operation, configuration operation, data management, alarm event, record operation, log clear etc. Select start time and end time, then click search button. You can view the log files. Use page up/down button to view if there are more than ten files.
Figure 5-35 5.6.4 Version
Here you can view some version information. See Figure 5-36. l Channels l System l Build Date l Web l Serial number l Upgrade Firmware using USB Flash Drive
55
Users Manual QC444
Figure 5-36 5.6.5 Online Users
Here you can manage online users. See Figure 5-37 You can disconnect one user or block one user if you have proper system right. Maximum disconnection setup is 65535 seconds.
Figure 5-37
5.7 Shutdown
Double click shutdown button, system pops up a dialogue box for you to select. See Figure 5-38. l Logout menu user: log out menu. You need to input password when you login the next time. l Restart application: reboot DVR. l Shutdown: system shuts down and turns off power. l Restart system: system begins rebooting. l Switch user: you can use another account to log in.
Figure 5-38 56
Users Manual QC444
6 WEB OPERATION
6.1 Network Connection
BEFORE YOU CAN ACCESS THE DVR REMOTELY YOU NEED TO SETUP THE NETWORK CONFIGURATION ON THE DVR TO WORK WITH YOUR ROUTER. PLEASE REFER TO CHAPTER 5 - 5.3.4 Network
l l l l l l Make sure network connection is right DVR and PC network setup is right. Please refer to network setup(main menu->setting>network) Use order ping ***.***.***.***(* DVR IP address) to check connection is OK or not. Usually the return TTL value should be less than 255. Open the IE and then input DVR IP address. System can automatically download latest web control and the new version can overwrite the previous one. If you want to un-install the web control, please run uninstall webrec2.0.bat. Or you can go to C:\Program Files\webrec to remove single folder. Please note, before you un-install, please close all web pages, otherwise the un-installation might result in error.
6.1.1 Port Forwarding
To access the DVR from a remote computer over the internet you will need to forward port 80 and port 37777 of the Router the DVR is attached to, to the IP address of the DVR. You can get instructions on how to do this for most popular routers by going to www.portforward.com. Once there, click on the orange Routers link in the second paragraph as shown in Figure 6-1. Find the link of the brand and model of your router from the list of manufacturers and click the next button. From there, click on the orange Default Guide link (BLUE box in Figure 6-2). This will take you to the port forwarding instructions for your router. When you access the DVR from a remote computer you also need to use a different address in the Internet Explorer browser window. Instead of entering the IP address of the DVR you need to enter the public IP address of the router the DVR is attached to. You can get this address by going to www.myipaddress.com from a computer that is attached to the same router as the DVR. This website will display your address as illustrated in Figure 6-3. The example below shows an IP Address of 76.254.183.54. Please make sure to take note of the address that you obtain for your own Router and use it accordingly.
Figure 6-1
Figure 6-2 57
Users Manual QC444
Figure 6-3
NOTE: If you cannot use HTTP port 80 or 37777 because it is being used by another program, or it is being blocked by your service provider, you can use another port in the same range. If you do so then you need to forward the IP address of the router to the other port, change the port in the DVR NETWORK settings and you need to add the port number after the IP address. For example, if you set the HTTP port as 82, you need to enter the IP address as xxx.xxx.xxx.xxx:82. Where the Xs are the numbers of the IP address you received from www.myipaddress.com User name and password here are the same as what you use on the DVR.
6.1.2 Pop-Ups and ActiveX Controls
To access the DVR through Internet Explorer after you have configured your network settings on your DVR to match the settings of your Router and forwarded your ports as discussed above, you will need to modify your browser controls to allow Pop-ups. To do this, go to the Internet Explorer tool bar and select the "tools" option (RED box in Figure 6-4), then select the "Pop up Blocker" option and select "Turn Off Pop-up Blocker (BLUE arrows in Figure 6-4). You will also need to enable Active X controls. To do this, go to the Internet Explorer tool bar and select the "tools" option, then "Internet Options"(GREEN arrow in Figure 6-4). This will open an Internet Options dialog box as shown in Figure 6-5. Through here, choose the "Security" tab (RED box in Figure 6-5), then click the "Custom Level" button (GREEN box in Figure 6-5), then click on OK (BLUE arrow in Figure 6-5). This will open a dialog box as shown in Figure 6-6. Once here, scroll down to the ActiveX Controls and Plug Ins and make sure they are all set to either prompt (BLUE arrows Figure 6-6) or enabled (RED arrows Figure 6-6).
Figure 6-4
To connect to the DVR from the remote computer you would then open an Internet Explorer browser window and enter the internet IP of your router that you got by going to www.myipaddress.com.
58
Users Manual QC444
Figure 6-5
Figure 6-6
If you get a error message that says the program cannot load because the publisher is unknown or the program is unsigned, go to internet explorerToolsInternet Options (see Figure 6-4), then go to the Advanced tab (RED box in Figure 6-7). This will open the window in Figure 6-8. Scroll down to Security, and select the options to Allow software to run or install even if the signature is invalid, and Allow Active Content to Run Files on My Computer (RED box in Figure 6-8).
Figure 6-7
Figure 6-8
Other plug-ins or anti-virus programs may be blocking ActiveX. Please uninstall or close them NOTE: On many systems you many have another option. You can go into internet options in Internet Explorer, enter the IP address you use to access the DVR as a trusted site, then go to the default level button and set move the bar down to the low setting, click apply and ok. Do not select the option to enable protected mode or require server verification. On Vista you may get an unknown publisher or publisher cant be verified error message. If you get one of these messages you need to go to the advanced tab, down to the security settings, put checkmarks in the options to allow active content to run on my computer, and allow software to run or install even if the signature is invalid, and remove the check for the option to check for signatures on downloaded programs.
59
Users Manual QC444
6.2 Login
Open IE and input DVR address in the address column. For example, if your DVR IP is 10.10.3.16, then please input http:// 10.10.3.16 in IE address column. If you are accessing the DVR from a computer that is attached to the same router as the DVR you would enter the IP address of the DVR. If you are accessing the DVR from a remote computer you would enter the public IP address of the router. You can get this address go going to a website such as www.myipaddress.com from a computer that is attached to the router as the DVR. See Figure 69
Figure 6-9
System pops up warning information to ask you whether install webrec.cab control or not. Please click yes button. After installation, the interface is shown as below. See Figure 6-10. Please input your user name and password. Default factory name is admin and password is admin. Note: For security reasons, please modify your password after you first login.
60
Users Manual QC444 Figure 6-10
After you logged in, you can see the main window. See Figure 6-13. This main window can be divided into the following sections. l Section 1: there are five function buttons: configuration (chapter 6.3), search (chapter 6.4), alarm (chapter 6.5), about (chapter 6.6), log out (chapter 6.7). l Section 2: there are channel number and three function buttons: start dialog and local play, refresh. l Section3: there are PTZ (This series product does not support this function), color (chapter 6.2.2) button and you can also select picture path and record path. l Section 4:real-time monitor window. Please note current preview window is circled by a green rectangle zone. l Section 5: Here you can view window switch button. You can also select video priority between fluency or real-time. System monitor window switch supports full screen/1-window/4-window/6-window/8window/9-window/13-window/16-window/20-window/25-window/36-window. See Figure 6-11.
Figure 6-11
Preview window switch. System support 1/4/8/9/16-window real-time preview. Please you need to have the proper rights to implement preview operation. You can not preview if you have no right to preview the either channel. See Figure 6-12. Please note this series device does not support this function.
Figure 6-12 Section1 Section 3
Section 4 Section 2
Section 5 Figure 6-13
61
Users Manual QC444 6.2.1 Real-time Monitoring
In section 2, left click the channel name you want to view, you can see the corresponding video in current window. On the top left corner, you can view device IP, channel number, network monitor bit stream.
Figure 6-14
On the top right corer, there are six unction buttons. See Figure 6-15.
1 2
3 4
Figure 6-15
1: Digital zoom: Click this button and then left drag the mouse in the zone to zoom in. right click mouse system restores original status. l 2: Change show mode: resize or switch to full screen mode. l 3: Local record. When you click local record button, the system begins recording and this button becomes highlighted. You can go to system folder RecordDownload to view the recorded file. l 4: Capture picture. You can snapshoot important video. All images are memorized in system client folder \download\picture (default). l 5: Audio :Turn on or off audio.(It has no relationship with system audio setup ) l 6: Close video. Please refer to Figure 6-16 for main stream and extra stream switch information. l
Figure 6-16
Open All You can click it to open all channels. Refresh
62
Users Manual QC444
You can use button to refresh camera list. Start Dialogue You can click this button to enable audio talk. Click to select bidirectional talk mode. There are two options: DEFAULT/G711a. Please note, the audio input port from the device to the client-end is using the first channel audio input port. During the bidirectional talk process, system will not encode the audio data from the 1channel. Local Play The Web can playback the saved (Extension name is dav) files in the PC-end. Click local play button, system pops up the following interface for you to select local play file. See Figure 6-17.
Figure 6-17 6.2.2 Color
Click color button in section 3, the interface is shown as Figure 6-18. Here you can select one channel and then adjust its brightness, contrast, hue and saturation. (Current channel border becomes green). Or you can click default button to use system default setup.
Figure 6-18 6.2.3 Picture Path and Record Path
Click more button in Figure 6-18, you can see an interface is shown as in Figure 6-19.
X445H445H445H
63
Users Manual QC444 Figure 6-19
Click picture path button, you can see an interface is shown as in Figure 6-20. Please click choose button to modify path.
Figure 6-20
Click record path button, you can see an interface is shown as Figure 6-21. Please click choose button to modify path.
Figure 6-21
Click reboot button, system pops up the following dialogue box. See Figure 6-22. Please click OK to reboot.
Figure 6-22
If there is local use logged in the system menu, or the Web logged in user has no right to reboot the device system pops up a dialogue box to alert you.
6.3 Configure
6.3.1 System Information 6.3.1.1 Version Information
Here you can view device hardware feature and software version information. See Figure 6-23.
64
Users Manual QC444
Figure 6-23 6.3.1.2 HDD information
Here you can view local storage status and network status including, free capacity and total capacity. See Figure 6-24.
Figure 6-24
65
Users Manual QC444 6.3.1.3 Log
Here you can view system log. See Figure 6-25.
Figure 6-25
Click backup button, the interface is shown as in Figure 6-26.
Figure 6-26
Please refer to the following chart for log parameter information. Parameter Type Function Log types include: system operation, configuration operation, data management, alarm event, record operation, user management, log clear and file operation. You can select log type from the drop down list and then click search button to view the list. You can click this button to delete all displayed log files. Please note system does not support clear by type. You can click this button to backup log files to current PC.
Search Clear Backup
66
Users Manual QC444 6.3.2 System Configuration
Please click save button to save your current setup.
6.3.2.1 General Setup
Here you can set system time, record length, video format and etc. See Figure 6-27.
Figure 6-27
Figure 6-28
Please refer to the following chart for detailed information. Parameter System Time Sync PC Data Format Data Separator Time Format DST Function
Figure 6-29
Here is for you to modify system time. Please click Save button after your completed modification
You can click this button to save the system time as your PC current time. Here you can select data format from the dropdown list. Please select separator such as or /. There are two options: 24-H and 12-H.
Here you can set day night save time begin time and end time. See Figure 6-28 and Figure 6-29.
67
Users Manual QC444
Language HDD Full You can select the language from the dropdown list. Device needs to reboot to get the modification activated. There are two options: stop recording or overwrite the previous files when HDD is full. When current working HDD is overwriting or it is full now, system stops record. If current working HDD is full now, system goes to overwrite the previous file. Here you can select file size. The value ranges from 1 to 120. Default setup is 60 minutes. When you are using one remote control to manage multiple devices, you can give device numbers to the devices. There are two options: PAL/NTSC. Please note, for the Web user, this information is for reference only. You can not modify.
Pack Duration Device No Video Standard
6.3.2.2 Encode
Encode interface is shown as in Figure 6-30.
Figure 6-30
Figure 6-31
68
Users Manual QC444
Please refer to the following chart for detailed information. Parameter Channel Channel Name Compression Main Stream Function Here is for you to select a monitor channel. Here is to display current channel name. You can modify it. H.264 It includes main stream, motion stream and alarm stream. You can select different encode frame rates form different recorded events. System supports active control frame function (ACF). It allows you to record in different frame rates. For example, you can use high frame rate to record important events, record scheduled event in lower frame rate and it allows you to set different frame rates for motion detection record and alarm record. Extra Stream Audio/Video Select extra stream if you enabled the extension stream to monitor. For the main stream, recorded file only contains video by default. You need to draw a circle here to enable audio function. For extra stream, you need to draw a circle to select the video first and then select the audio if necessary. Resolution Frame Rate Bit Rate Type Quality Bit Rate Real-time monitor max supports D1 704576/704480 Extra stream supports QCIF only. PAL125f/sNTSC130f/s There are two options: VBR and CBR. Please note, you can set video quality in VBR mode only. The value ranges from 1 to 6. The level 6 is the best video quality.
l
In CBR, the bit rate here is the max value. In dynamic video, system needs to low frame rate or video quality to guarantee the value. The value is null in VBR mode. Please refer to recommend bit rate for the detailed information.
l l
Recommended Bit Color Setting
Recommended bit rate value according to the resolution and frame rate you have set. Here you can set video brightness, contrast, hue, saturation and gain. The value ranges from 0 to 100.Default value is 50. See Figure 6-31. Please note, some series devices do not support OSD transparent setup function.
Cover area (privacy mask)
l l l
Here you can privacy mask the specified video in the monitor video. One channel max supports 4 privacy mask zones. The privacy mask includes two options: Never/monitor. Never: It means do not enable privacy mask function. Monitor: the privacy mask zone can not be viewed in monitor mode. You can enable this function so that system displays time information in video window. OSD transparent value ranges from 0 to 255. 0 means completely transparent. You can use the mouse to drag the time tile position.
Time Title
69
Users Manual QC444
Parameter Channel Title Function
l
You can enable this function so that system overlays channel information in video window. OSD transparent value ranges from 0 to 255. 0 means complete transparent. You can use the mouse to drag the channel tile position.
Copy Save Refresh
This is a shortcut menu button. You can copy current channel setup to one or more channels. The interface is shown in Figure 6-32. You can click save button after you complete setup for one channel, or you can complete the whole setups and then click save button. Click this button to get device latest configuration information.
Click copy interface, the interface is shown as in Figure 6-32. If you have completed the setup for channel 1, you can click 3 to copy current setup to channel 3. Or you can click 2, 3, and 4 to copy current setup to channel 2, channel 3 and channel 4.
Figure 6-32 6.3.2.3 Schedule
Here you can set different periods for various days. There are max six periods in one day. See Figure 6-33.
Figure 6-33
70
Users Manual QC444
Figure 6-34
Please refer to the following chart for detailed information. Parameter Channel Pre-record Function Please select a channel first. Please input pre-record value here. System can record the three to five seconds video before activating the record operation into the file. (Depends on data size). Setup
l
In Figure 6-33 , click set button, you can go to the corresponding setup interface. See Figure 6-34.
X458H458H458H X
Please set schedule period and then select corresponding record or snapshot type: schedule/snapshot, motion detection/snapshot, and alarm/snapshot. Please select date (Current setup applies to current day by default. You can draw a circle before the week to apply the setup to the whole week.) After complete setup, please go back to Figure 6-33 and then click save to save current time period setup.
X
Copy
It is a shortcut menu button. You can copy current channel setup to one or more (all) channels. The interface is shown as in Figure 6-32. You can click save button after you complete setup for one channel, or you can complete the whole setups and then click save button. Click this button to get device latest configuration information.
Save Refresh
71
Users Manual QC444 6.3.2.4 Network
Network interface is shown as in Figure 6-35.
Figure 6-35
Please refer to the following chart for detailed information. Parameter Ethernet DHCP TCP Port HTTP Port UDP Port Max Connection Function Please select the network card first. Dynamically get IP address. You can get the device IP from the DHCP server if you enabled this function. Default value is 37777. Default value is 80. Default value is 37778. Network user max amount. The value ranges from 0 to 10. O means there is no user can access current device.
l
Remote Host
PPPOE
Input the PPPoE user name and password you get from the IPS (internet service provider) and enable PPPoE function. Please save current setup and then reboot the device to get the setup activated. Device connects to the internet via PPPoE after reboot. You can get the IP address in the WAN from the IP address column. Please note if you want to reboot the device please make sure you have proper reboot right and there is no login user in current device.
72
Users Manual QC444
Email The email interface is shown as in Figure 6-36.
Figure 6-36
Please refer to the following chart for detailed information. Parameter SMTP Server Port User Name Password Sender Subject Address Function Input server address and then enable this function. Default value is 25. You can modify it if necessary. The sender email account user name. The sender email account password. Sender email address. Input email subject here. Input receiver email address here. Max input three addresses.
73
Users Manual QC444
DDNS The DDNS interface is shown as in Figure 6-37. Please make sure your DVR support this function.
Figure 6-37
Please refer to the following chart for detailed information. Parameter Server Type Server IP Server Port Domain Name User Password Interval Function You can select DDNS protocol from the dropdown list and then enable DDNS function. DDNS server IP address DDNS server port. Your self-defined domain name. The user name you input to log in the server. The password you input to log in the server.
l l
Device sends out active signal to the server regularly. You can set interval value between the device and DDNS server here.
74
Users Manual QC444
NAS NAS interface is shown as in Figure 6-38. Please make sure your DVR support this function.
Figure 6-38
Please refer to the following chart for detailed information. Parameter NAS enable Server IP Port User Name File length Function Please select network storage protocol and then enable NAS function. Input remote storage server IP address. Input Remote storage server port number. Log in user account. The file length you upload to the FTP. When setup is larger than the actual file length, system will upload the whole file. When setup here is smaller than the actual file length, system only uploads the set length and auto ignore the left section. When interval value is 0, system uploads all corresponding files. Password Remote Path Save The password you need to log in the server. Remote storage file path. You can click save button after you complete setup for one channel, or you can complete the whole setups and then click save button. Click this button to get device latest configuration information.
Refresh
75
Users Manual QC444
NTP The NTP interface is shown as in Figure 6-39. Here you can realize network time synchronization. Please enable current function and then input server IP, port number, time zone and update interval. Please note the SNTP supports TCP transmission only and its port shall be 123. The update interval ranges from 1 to 65535. Default value is 10 minutes.
Figure 6-39
You can refer to the following chart for time zone information. City /Region Name Time Zone London GMT+0 Berlin GMT+1 Cairo GMT+2 Moscow GMT+3 New Deli GMT+5 Bangkok GMT+7 Beijing (Hong Kong) GMT+8 Tokyo GMT+9 Sydney GMT+10 Hawaii GMT-10 Alaska GMT-9 Pacific Time(P.T) GMT-8 American Mountain Time(M.T) GMT-7 American Central Time(C.T) GMT-6 American Eastern Time(E.T) GMT-5 Atlantic Time GMT-4 Brazil GMT-3 Middle Atlantic Time GMT-2 Alarm Centre Alarm centre interface is shown as below. See Figure 6-40. This interface is for you to develop. The alarm signal can be uploaded to the alarm centre when there is local alarm. Please set the corresponding parameters such as server IP, port and etc. The system can send out the data as the protocol defined to the client-end.
76
Users Manual QC444
Figure 6-40 6.3.2.5 Detect
Setup the system to enable a motion detection alarm when it detects a motion signal that has reached the specified sensitivity level. The detection interface is shown as Figure 6-41.
Figure 6-41
77
Users Manual QC444
Figure 6-42
Please refer to the following chart for detailed information. Parameter Event Type Channel Enable Sensitivity Region Function There are three types: Motion detection/video loss/Camera Masking. Select channel name from the dropdown list. You need to draw a circle to enable motion detection function. There are six levels. The sixth level has the highest sensitivity.
l l
There are six levels. The sixth level has the highest sensitivity. Region: If you select motion detection type, you can click this button to set motion detection zone. The interface is shown as in Figure 6-. There are PAL 22X18/NTSC 22X15 zones. Right click mouse you can go to full-screen display mode. Do remember clicking OK button to save your motion detection zone setup. Motion detection function becomes activated in the specified periods. There are six periods in one day. Please draw a circle to enable corresponding period. Select date. If you do not select, current setup applies to today only. You can select all week column to apply to the whole week. Click OK button, system goes back to motion detection interface; please click save button to exit.
Period
Anti-dither Alarm latch Alarm upload
System only memorizes one event during the anti-dither period. The value ranges from 0s to 15s. System can delay the alarm output for specified time after alarm ended. The value ranges from 10s to 300s. System can upload the alarm signal to the centre (Including alarm centre.)
78
Users Manual QC444
Parameter Record channel Function System auto activates motion detection channel (multiple choices) to record once alarm occurs (working with motion detection function). Please note you need to go to Chapter 4.4 Schedule to set motion detection record period and go to chapter 4.2 Manual Record to set current period as auto record. System can delay the record for specified time after alarm ended. The value ranges from 10s to 300s. If you enabled this function, System can send out email to alert you when alarm occurs and ends.
l l
Record latch Email Tour
Display the selected video in local monitor window. Tour interval and tour mode are set in DVR local menu (chapter 5.3.6 Display )
Capture Copy Save Refresh
You need to input capture channel number so that system can backup motion detection snapshot file. It is a shortcut menu button. You can copy current channel setup to one or more (all) channels. You can click save button after you complete setup for one channel, or you can complete the whole setups and then click save button. Click this button to get device latest configuration information.
6.3.2.6 Default & Backup
Default: Restore factory default setup. You can select corresponding items. Backup: Export current configuration to local PC or import configuration from current PC. Please refer to Figure 6-43. Please note system can not restore some information such as network IP address.
Figure 6-43
79
Users Manual QC444
Please refer to the following chart for detailed information. Parameter Select All Export Configuration Import Configuration Function Restore factory default setup. Export system configuration to local PC. Import configuration from PC to the system.
6.3.3 Advanced 6.3.3.1 HDD Management
HDD management includes net storage management and local storage management. Please note, if you want to use local storage function, your storage device need to support current function. Please select the storage device first and then you can see the items on your right become valid. You can check the corresponding item here. See Figure 6-44.
Figure 6-44
Please refer to the following chart for detailed information. Parameter Format Read/write Read only Recover Function Clear data on the disk. Set current SD card as read/write Set current card as read. Recover dada after error occurs.
Please note system needs to reboot to activate current setup.
80
Users Manual QC444 6.3.3.2 Record
Record control interface is shown as in Figure 6-45.
Figure 6-45
Please refer to the following chart for detailed information. Parameter Auto Function System enables auto record function as you set in record schedule setup. Enable corresponding channel to record no matter what period Manual applied in the record setup. Stop current channel record no matter what period applied in the Stop record setup. Operation here is the same to chapter 4.2 Manual Record. Please refer to chapter 4.2 for detailed information.
6.3.3.3 Account
Here you can add, remove user or modify password. See Figure 6-46
Figure 6-46 81
Users Manual QC444 6.3.3.4 Auto Maintenance
Here you can select auto reboot and auto delete old files interval from the dropdown list. See Figure 6-47.
Figure 6-47 6.3.3.5 Snapshot
Snapshot interface is shown as in Figure 6-48.
Figure 6-48
Please refer to the following chart for detailed information. Parameter Channel Snapshot mode Frame rate Function It is the monitor channel. There are two modes: Timing and activation. You can select from the dropdown list. The value ranges from 1f/s to 7f/s.
82
Users Manual QC444
Resolution Quality You can select from the dropdown list. You can select from the dropdown list. Here is for you to set video quality. There are six options: 10, 30, 50, 60, 80, 100. 100% is the best quality.
6.3.3.6 Abnormity
The abnormity interface is shown below. See Figure 6-49.
Figure 6-49
Please refer to the following chart for detailed information. Parameter Event Type Latch Function
l l
The abnormal events include: no disk, no space, disk error, net error. You need to draw a circle to enable this function.
The alarm output can delay for the specified time after alarm stops. Then system disables alarm and corresponding activation output. The value ranges from 10s to 300s.
Send email Alarm upload Show message
If you enable this function, system can send out email to alarm the specified user. System can upload the alarm signal to the network (includes the alarm centre.) System can display alarm information in local DVR screen.
6.3.4 Additional Function 6.3.4.1 DNS
Here you can set server or local operator DNS address. See Figure 6-50. This function is useful when you input domain name in some item. Otherwise system can not parse the domain name.
Note: To ensure the DDNS and Email Notification works properly we need to setup DNS manually. We need to get Public Primary DNS (Preferred), and Secondary DNS (Alternate) if available, from the Router the DVR is connected to. 83
Users Manual QC444
Figure 6-50
6.4 Search
Click search button, you can see an interface is shown in Figure 6-51. Please select record playback mode, and then select start time, end time and channel. Then please click search button, you can see the corresponding files in the list. Please note this model does not support Picture and Card search.
Figure 6-51
Select the file(s) you want to download and then click download button, system pops up a dialogue box shown as in Figure 6-52, and then you can specify file name and path to download the file(s) to your local pc.
84
Users Manual QC444
Figure 6-52
Now you can see system begins download and the download button becomes stop button. You can click it to terminate current operation. At the bottom of the interface, there is a process bar for your reference. See Figure 6-53.
Figure 6-53
When download completed, you can see a dialogue box shown as in Figure 6-54. Please click OK to exit.
Figure 6-54
85
Users Manual QC444
Please refer to the following chart for detailed information. Type Parameter Function Type Record Search general record, alarm record and motion detection record. Alarm Search alarm record. Motion Search motion detection record. Detection Local Search local record. Snapshot Search snapshot file. Card This function is not available in current device. Item Begin Set the file start time. You can select from the dropdown time list. End time Set the file end time. You can select from the dropdown list. Channel Select the channel from the dropdown list. Operation Search Click this button you can view the recorded file matched your requirements. There are 100 files in one screen. You can use pg up/down button to view more files. Playback Select the file first and then click playback button to view the video. Download Download by file: Select the file(s) and then click type download button. Download by time: Download the recorded file(s) within your specified period. Download Select the file you need (multiple choices) and then click download button, you can see system pops up a dialogue box. See Figure 6-. Input the downloaded file name, specify the path and then click OK button. You can see system begins download and the download becomes stop button. There is a progress bar for your reference. Open Select local record to play. local record MultipleSystem supports playback one file in several monitor channel channels. playback During the playback process, you can see there are control buttons such as play, pause, stop. slow play and fast play in the play process bar. You can view current playback file channel name, time and data statistics. In the search result interface, you can select one or more files to download to your local PC. The playback control bar is shown as below. See Figure 6-55. 1: Play 2: Pause 3: Stop 4: Slow play 5: Fast play
86
Playback device IP address Users and channel number. Manual QC444
Playback control bar
Figure 6-55
6.5 Alarm
Click alarm function, you can see an interface is shown as in Figure 6-56. Here you can set device alarm type and alarm sound setup.
Figure 6-56
87
Users Manual QC444
Please refer to the following chart for detailed information. Please make sure current device can upload the alarm. Type Parameter Function Alarm Video loss System alarms when video loss occurs. Type Motion detection System alarms when motion detection alarm occurs, Disk full System alarms when disk is full. Disk error System alarms when disk error occurs. Camera System alarms when camera is viciously masking. masking Encode alarm System alarms when peripheral device alarms. External alarm N/A Operation Listen alarm System notifies web when alarm occurs (you select from the above event type), and then web can notify user. Video When alarm occurs, system auto enables video monitor. This function only applies to video detection alarm (motion detection, video loss and camera masking). Prompt Automatically pops up alarm dialogue box. Sound pop up System sends out alarm sound when alarm occurs. You can specify as you wish. Path Here you can specify alarm sound file.
6.6 About
Click about button, you can view current web client information. See Figure 6-57.
Figure 6-57
88
Users Manual QC444
6.7 Log out
Click log out button, system goes back to log in interface. See Figure 6-58. You need to input user name and password to login again.
Figure 6-58
6.8 Un-install Web Control
You can use web un-install tool uninstall web.bat to un-install web control. Please note, before you un-installation, please close all web pages, otherwise the uninstallation might result in error.
89
Users Manual QC444
7 SETUP MYQ-SEE DDNS
Dynamic Domain Name Service (DDNS) provides the capability for a networked device using the Internet Protocol Suite to notify a DDNS host to change the active DNS configuration of its hostnames or addresses. This is a useful feature that your Q-See DVR system is equipped with and can be helpful in avoiding any issues that might occur due to frequent or unplanned changes to your Public/WAN IP address. Enabling DDNS on your Q-See DVR system will allow you to connect to your device through a DDNS host such as myq-see.com. In order to facilitate this ability on your Q-See DVR system, you must first set up Port Forwarding as directed in the User Manual for this device. Once you have enabled Port Forwarding, you can configure your DDNS information by following these steps: a. Using a computer that is connected to the same network as your Q-See DVR, use your IE Browser to go to http://myq-see.com. b. Click on the New User? Link at the bottom of your page (http://myq-see.com/reg.asp). c. Complete the registration process by following the on-screen directions and click the [Submit] button at the bottom of your screen (Figure 7-1).
Figure 7-1
90
Users Manual QC444
Figure 7-2
d. The next screen will ask you to create a domain name. Domain names must start with an (a-z) or (0-9) and cannot contain a hyphen. Once you choose your domain name, click on the [Request Domain] button. This will generate a confirmation screen which tells you if your Domain name is available and list an IP address (Figure 7-2). Verify that this is your current IP Address by going to www.myipaddress.com and checking that it is the same address listed in your confirmation screen (Figure 7-2). e. Once you have completed steps a-d, go to the DVR and go to Menu Settings, Network (Figure 7-3).
Figure 7-3
f. Clicking on Network (RED box in Figure 7-3) will generate a Network settings dialog box as illustrated in Figure 8-4. Checking the [DDNS] box (RED box in Figure 7-4) will display a DDNS setting dialog box as illustrated in Figure 7-5.
91
Users Manual QC444
Figure 7-4
g. Enter the User Name, Password and Domain Name that you registered for through http://myqsee.com. Click the [APPLY] button at the bottom of the screen and then the [EXIT] button. This should return you to the Network Setup menu. h. Click the [APPLY] button and then the [EXIT] button at the bottom of the Network Setup Screen and your DDNS setup is complete.
Figure 7-5
l l l l l l DDNS Type: You can select Q-SEE DDNS from the dropdown list. Server IP: You can use ping command to get servers IP Port: input server port here. Domain Name: Get the domain name you get from your DDNS service provider. User: Get the user name you get from your DDNS service provider. Password: Enter corresponding password. in front of Enable to enable the DDNS server configuration.
Highlight the icon
92
Users Manual QC444
8 SMARTPHONE ACCESS
This DVR supports access from Smart phones running Windows Mobile, Symbian, and Android operating systems as well as iPhones. Make sure the network configuration has been setup on the DVR (refer to Chapter 5 section 5.3.4) and ports 80 and 37777 have been forwarded from the router the DVR is attached to, to the IP address of the DVR (refer to Chapter 6 section 6.1.1 on Port forwarding), and can be seen from internet using your PC.
Windows Mobile
l This software supports Windows Mobile OS (5.0 or higher); Please refer to the following brand list: Dopod: C730HTC TouchHKC PearlHTC6800, HTC6900, HTC6850P3450 P4550S1S420S730TouchLG KC1KS20830838900Athena C800(C858)CHT 9000CHT 9100D600D802D810E806cM700MUSE P800WU1000 Mio: A501OKWAP K868 PlusK869A700 ASUS: P526P535P735 Holley: H8800 Gigabyte: GSmart t600i350g-Smartg-Smart ii300 Samsung: SGH-i718 Lenovo: ET980ET600ET980T Amoi: E850E860E870 Gionee: S600 Sharp: EM ONE CoolPAD: 728728B768838G2 HP: 6925hw6828iPAQ rw6818rw6965 UTStarcom: P903XV6700 Toshiba:G500O2 FlameArgonAtomAtom LifeExecmini SXDA Neo OrbiStealthi-mate JAMAJAO3JAQJAQ3JAQ4JASJARPDAL and etc.
To access the DVR running Windows Mobile you would install the General_DMSS-MobileDirect_Eng_N5_IS_V1.21.6.R.100203.cab file that is in the Windows folder on the CD included with the DVR. The folder also includes a Users Guide with instructions on how to install and use the program.
Symbian
l l Technically speaking, based on the Symbian development manual, this software can support all Symbian S60_3rd OS mobile phones. Recommended S60_3rd FP2&FP1 mobile phone includes: NokiaN85, NokiaN82 and etc.
Important n For Nokia Symbian S60_3rd base version and Nokia Symbian S60_3rd FP1 version, please download the s60plugins.rar file and install all three Nokia official plug-ins (glib.SIS /pips_nokia_1_3_SS.sis /stdcpp.SIS)
93
Users Manual QC444
n If you can not use the monitoring software after installation, please connect your mobile phone to the Nokia PC Suite 7.1.26 (or higher), click the help menu. Then you need to select to install the PC Suite again. Please follow the instructions to install MMSSync suite program, and Contacts Group DS Plugin.
To access the DVR running Symbian you would copy General_DMSS-SymbianDirect_Eng_IS_V1.21.6.R.100201.sis file that is in the Symbian folder on the CD included with the DVR to the phone. The folder also includes a Users Guide with instructions on how to install and use the program.
Android
Supported phones include: Gphone HTC HTC G1HTC MagicHTC HeroHTC G5. To access the DVR from a phone running Android you would copy the DMMSV1.0.apk file that is in the Android folder on the CD included with the DVR to the phone. The folder also includes a Users Guide with instructions on how to install and use the program.
iPhone
From the IPHONE: Open APP STORE Search for DMSS, click FREE and click Install (you need to have itunes account) After downloading follow the instructions in the iPhone folder on the CD included with the DVR.
94
Users Manual QC444
9 TROUBLESHOOTING
1. DVR can not boot up properly. Possible causes: l l l l l Input power is not correct, check power supply. Power switch button is damaged. Updated firmware using wrong file. Hard drive malfunction or something wrong with hard drive cable. Front panel error.
l Main board is damaged. 2. DVR often automatically shuts down or stops running. Possible causes: l l l l l l Input voltage is not stable or it is too low. Hard drive malfunction or something is wrong with the cable. Device is not getting enough power. Front video signal is not stable. Working environment is too hot, or too much dust. System board malfunction.
3. System can not detect hard drive. Possible causes: l l l l No hard drive is installed Hard drive is damaged. Hard drive cable connection is loose. Main board SATA port is damaged.
4. There is no video output to one or more channels. Possible causes: l l l l l Updated firmware using wrong file. Brightness is 0. Please restore factory default setup. There is no video input signal or it is too weak. Check privacy mask setup or your screen saver. DVR hardware malfunctions.
5. Real-time video color is distorted. Possible causes: l l l l When using BNC output, NTSC and PAL setup is not correct. The real-time video becomes black and white. DVR and monitor resistance is not compatible. Video transmission is too long signal is becoming degraded. DVR color or brightness setup is not correct.
95
Users Manual QC444
6. Can not search local records. Possible causes: l l l l l HDD ribbon is damaged. HDD is broken. Upgraded program is not compatible. The recorded file has been overwritten. Record function has been disabled.
7. Video is distorted when searching local records. Possible causes: l l l l l Video quality setting is too low. Program read error, bit data is too small. There is mosaic in the full screen. Please restart the DVR to solve this problem. Hard drive data cable error. Hard drive malfunction. DVR hardware malfunction.
8. There is no audio when monitoring. Possible causes: l l l Channel with audio is not full screen, make the channel you want to hear audio on full screen. Audio cable is damaged. DVR hardware malfunction.
9. There is audio when monitor but there is no audio when system plays back. Possible causes: l l Setup is not correct. Please enable audio function Corresponding channel has no video input. Playback is not continuous when the screen is blue. 10. Time display is not correct. Possible causes: l l l Setup is not correct Battery contact is not correct or voltage is too low. Crystal is broken.
11. Motion detection function does not work. Possible causes: l l l Period setup is not correct. Motion detection zone setup is not correct. Sensitivity is too low.
96
Users Manual QC444
12. Can not log in client-end or web. Possible causes: l l l l l l For Windows 98 or Windows ME user, please update your system to Windows 2000 sp4 or later. Or you can install client-end software of lower version. ActiveX control has not been enabled. Video card driver on computer may need to be upgraded. Network connection error. Network setup error. Password or user name is invalid.
13. There is only mosaic no video when preview or playback video file remotely. Possible causes: l l l l l l Network bandwidth is not sufficient. Computer does not have enough resources to handle video flow. There is multiple-cast group setup in DVR. This mode can result in mosaic. Usually we do not recommend this mode. There is privacy mask or channel protection setup. Current user does not have monitoring rights. DVR local video output quality is not good.
14. Network connection is not stable. Possible causes: l l l l Network is not stable. IP address conflict. MAC address conflict. PC or DVR network card is not good.
15. Remote control does not work. Possible causes: l l l l Need to enter the correct Device ID on the remote control. Distance is too far or control angle is too small. Remote control battery power is low. Remote control is damaged or DVR front panel is damaged.
16. Can not playback the downloaded file. Possible causes: l l There is no media player. Need Divx Codec in file player
17. Forgot local menu operation password or network password l Contact Q-See tech support and we can generate a new password for the unit.
97
Users Manual QC444
Appendix A HDD CAPACITY CALCULATION
Calculate total capacity needed by each DVR according to video recording (video recording type and video file storage time). Step 1: According to Formula (1) to calculate storage capacity qi that is the capacity of each channel needed for each hour, unit Mbyte.
qi = d i 8 3600 1024
In the formula: d i means the bit rate, unit Kbit/s Step 2: After video time requirement is confirmed, according to Formula (2) to calculate the storage capacity mi , which is storage of each channel needed unit Mbyte.
(1)
mi = qi hi Di
In the formula:
(2)
hi means the recording time for each day (hour) Di means number of days for which the video shall be kept
Step 3: According to Formula (3) to calculate total capacity (accumulation) qT that is needed for all channels in the DVR during scheduled video recording.
q T = mi
i =1
(3)
In the formula: c means total number of channels in one DVR Step 4: According to Formula (4) to calculate total capacity (accumulation) qT that is needed for all channels in DVR during alarm video recording (including motion detection).
qT = mi a%
i =1
(4)
In the formulaa% means alarm occurrence rate
98
Users Manual QC444
Appendix B COMPATIBLE USB DRIVE LIST
NOTE: Please upgrade the DVR firmware to latest version to ensure the accuracy of the table below. If you use the USB drive, please confirm the format FAT or FAT32. Manufacturer Model Capacity Sandisk Cruzer Micro 512M Sandisk Cruzer Micro 1G Sandisk Cruzer Micro 2G Sandisk Cruzer Freedom 256M Sandisk Cruzer Freedom 512M Sandisk Cruzer Freedom 1G Sandisk Cruzer Freedom 2G Kingston Kingston Kingston Kingston Maxell Maxell Maxell Maxell Maxell Kingax Kingax Kingax Kingax Kingax Netac Netac Netac Netac Netac Teclast Teclast Teclast Teclast Teclast DataTraveler DataTraveler DataTraveler DataTraveler USB Flash Stick USB Flash Stick USB Flash Stick USB Flash Stick USB Flash Stick Super Stick Super Stick Super Stick Super Stick Super Stick U210 U210 U210 U210 U210 Ti Cool Ti Cool Ti Cool Ti Cool Ti Cool 1G 2G 1G 2G 128M 256M 512M 1G 2G 128M 256M 512M 1G 2G 128M 256M 512M 1G 2G 128M 256M 512M 1G 2G
99
Users Manual QC444
Appendix C COMPATILBE CD/DVD BURNER LIST
NOTE: Please upgrade the DVR firmware to latest version to ensure the accuracy of the table below. And you can use the USB cable with the model recommended to set USB burner. Manufacturer Sony Sony Sony Samsung Panasonic Sony BenQ Model DRX-S50U DRX-S70U AW-G170S TS-H653A SW-9588-C DRX-S50U 5232WI Port Type USB USB SATA SATA SATA USB USB Type DVD-RW DVD-RW DVD-RW DVD-RW DVD-RW DVD-RW DVD-RW
100
Users Manual QC444
Appendix D COMPATIBLE SATA HDD LIST
NOTE: Please upgrade the DVR firmware to latest version to ensure the accuracy of the table below. And SATA HDD should be used for the DVR with SATA port. Port Manufacturer Series Model Capacity Mode Seagate Barracuda.10 ST3750640AS 750G SATA Seagate Seagate Seagate Seagate Seagate Seagate Seagate Seagate Seagate Seagate Seagate Seagate Seagate Seagate Seagate Seagate Seagate Seagate Seagate Seagate Seagate Maxtor Maxtor Maxtor Maxtor Maxtor Western Digital Western Digital Western Digital Western Digital Western Digital Western Digital Western Digital Western Digital Western Digital Western Digital Western Digital Barracuda.10 Barracuda.10 Barracuda.10 Barracuda.10 Barracuda.10 Barracuda.10 Barracuda.10 Barracuda.9 Barracuda.9 Barracuda.9 Barracuda.9 Barracuda.11 Barracuda.11 Barracuda 7200.11 Pipeline HD.2 SV35.2 SV35.2 SV35.2 SV35.2 SV35.2 SV35.3 DiamondMax 20 DiamondMax 20 DiamondMax 21 DiamondMax 21 DiamondMax 21 Caviar SE Caviar SE Caviar SE Caviar SE Caviar SE Caviar SE Caviar SE Caviar SE Caviar Caviar Caviar SE16 ST3500630AS ST3400620AS ST3320620AS ST3250620AS ST3250820AS ST3160815AS ST380815AS ST3160811AS2 ST3120811AS2 ST380811AS2 ST380211AS2 ST3750330AS ST3500320AS ST31500341AS ST3320311CS ST3160815SV ST3250310SV ST3320620SV ST3500320SV ST3750640SV ST31000340SV STM3320820AS STM3250820AS STM3160211AS STM380211AS STM340211AS WD3200JD WD3000JD WD2500JS WD2000JD WD1600JD WD1600JS WD1200JS WD800JD WD1600AABS2 WD800BD WD7500KS2 500G 400G 320G 250G 250G 160G 80G 160G 120G 80 80G 750G 500G 1.5T 350G 160G 250G 320G 500G 750G 1T 320G 250G 160G 80G 40G 320G 300G 250G 200G 160G 160G 120G 80G 160G 80G 750G SATA SATA SATA SATA SATA SATA SATA SATA SATA SATA SATA SATA SATA SATA SATA SATA SATA SATA SATA SATA SATA SATA SATA SATA SATA SATA SATA SATA SATA SATA SATA SATA SATA SATA SATA SATA SATA
101
Users Manual QC444
Western Digital Western Digital Western Digital Western Digital Western Digital Western Digital Samsung Caviar SE16 Caviar SE16 Caviar SE16 Caviar SE16 RE series Caviar Green series / WD5000KS2 WD4000KD2 WD3200KS2 WD2500KS2 WD5000ABYS WD20EADS HA101UJ/CE 500G 400G 320G 250G 500G 2T 1T SATA SATA SATA SATA SATA SATA SATA
Note: l l l l This manual is for reference only. Slight difference may be found in the user interface. All the designs and software here are subject to change without prior written notice. If there is any uncertainty or controversy, please refer to the final explanation of ours. Please visit our website or contact your local retailer for more information.
102
Users Manual QC444
WARRANTY INFORMATION
Thank You for Choosing a Q-See Product!
All of our products are backed by a conditional service warranty covering all hardware for 12 months from the date of purchase. Additionally, our products also come with a free exchange policy that covers all manufacturing defects for one month from the date of purchase. Permanent upgrading service is provided for the software.
Liability Exclusions:
Any product malfunction or abnormalities in operation or damage caused by the following reasons are not within the free service scope of our company: (1) Equipment damage caused by improper operation. (2) Improper equipment operation environment and conditions (e.g., improper power, extreme environmental temperatures, humidity, lightning and sudden surges of electricity). (3) Damage caused by acts of nature (e.g., earthquake, fire, etc). (4) Equipment damage caused by the maintenance of personnel not authorized by Q-See. (5) Product sold over 12 months ago. In order to fulfill the terms of your warranty, you must complete the registration process after purchasing our product. To do this, simply fill out the Users Information Card below and fax or mail it in to us at the information listed below. You can also register the product by going to the www.qsee.com website and clicking on the Register link.
Customer Information Card Users Name Company Name Postal Address Postal code Phone Number E-mail Model Number of Product Serial Number of Product Purchase Date Distributor
The material in this document is the intellectual property of Q-See. No part of this manual may be reproduced, copied, translated, transmitted, or published in any form or by any means without our companys expressed written consent. 1. Our products are under continual improvement and we reserve the right to make changes without notice. No guarantee is given as to the correctness of its contents. 2. We do not accept any responsibility for any harm caused by using our product. 3. The product picture may differ from the actual product, which is only for your reference. The accessories may be different according to the region you purchased our product. For more information on specific accessories, please contact your local distributor. Copyright Reserved
Mr./Mrs.
103
Users Manual QC444
CONTACT US
Please contact a Q-See support representative first regarding any additional information you need help with regarding product features, specification or assistance with setup. Please contact us using the following methods with questions about your Q-See product. Q-See Products 8015 E. Crystal Dr. Anaheim, CA 92807
Email: Customer Service cs@dpsi-usa.com Technical Support ts@dpsi-usa.com Online live web chat visit: www.q-see.com
Telephone: Customer Service 1.877.998.3440 x 538 Technical Support 1.877.998.3440 x 539 Fax: 1.714.998.3509
104
Das könnte Ihnen auch gefallen
- DVM HYDRO HT IM 13ge EN DB68-03966A-14 181128Dokument72 SeitenDVM HYDRO HT IM 13ge EN DB68-03966A-14 181128Tsamis IoannisNoch keine Bewertungen
- DVM BIG Ceiling IM EN DB68-06702A-03Dokument35 SeitenDVM BIG Ceiling IM EN DB68-06702A-03William RuizNoch keine Bewertungen
- Bioentry w2Dokument30 SeitenBioentry w2Xavier TamashiiNoch keine Bewertungen
- Installation and Safety Manual for Air-Water Heat PumpDokument39 SeitenInstallation and Safety Manual for Air-Water Heat PumpFlabio OliveiraNoch keine Bewertungen
- VLT 6000 Hvac QuickDokument29 SeitenVLT 6000 Hvac QuickAndrey KapustaNoch keine Bewertungen
- Dahua Intelligent Traffic HD IR ANPR Camera Web Operation Manual V1.0.2 201606Dokument69 SeitenDahua Intelligent Traffic HD IR ANPR Camera Web Operation Manual V1.0.2 201606Carlos VargasNoch keine Bewertungen
- Intelligent Speed Dome Installation ManualDokument30 SeitenIntelligent Speed Dome Installation ManualRafael BibriescaNoch keine Bewertungen
- FCCID - Io User Manual 2956947Dokument29 SeitenFCCID - Io User Manual 2956947MIQUELNoch keine Bewertungen
- BioStation L2 User GuideDokument29 SeitenBioStation L2 User GuideAchmad NurismanNoch keine Bewertungen
- Mini VRF AM0+36+48+53 Eco Install English 161114Dokument50 SeitenMini VRF AM0+36+48+53 Eco Install English 161114Luis RodriguesNoch keine Bewertungen
- MGE Galaxy 4000Dokument24 SeitenMGE Galaxy 4000Rafael HernandezNoch keine Bewertungen
- ZIP DSX-27900 SeriesDokument16 SeitenZIP DSX-27900 SeriesMahfuz RahmanNoch keine Bewertungen
- PM174 - Installation and Operation ManualDokument149 SeitenPM174 - Installation and Operation Manualusamakhan205Noch keine Bewertungen
- Goodrive20 Series Inverter - V1.5Dokument155 SeitenGoodrive20 Series Inverter - V1.5Jhoompieer VFNoch keine Bewertungen
- D Series DVR User's Installation and Operation Manual (R5.0)Dokument71 SeitenD Series DVR User's Installation and Operation Manual (R5.0)JTELLO857Noch keine Bewertungen
- Goodrive20 Series Inverter - V1.5Dokument138 SeitenGoodrive20 Series Inverter - V1.5Christian Mauricio Aldás SolísNoch keine Bewertungen
- Electrical System Os-Ss030be (d826)Dokument48 SeitenElectrical System Os-Ss030be (d826)Hector Puac100% (1)
- Electrical System Os030ec (c801)Dokument48 SeitenElectrical System Os030ec (c801)Hector Puac100% (1)
- Evc 04 Ac 7Dokument46 SeitenEvc 04 Ac 7Bala DhandapaniNoch keine Bewertungen
- Samsung Mono Controller Kit ManualDokument48 SeitenSamsung Mono Controller Kit Manualllincee MNoch keine Bewertungen
- High-Speed Positioning Installation ManualDokument28 SeitenHigh-Speed Positioning Installation ManualAntonio VillafuerteNoch keine Bewertungen
- User Manual GB BBR 100 G 210Dokument36 SeitenUser Manual GB BBR 100 G 210Hafizul AdliNoch keine Bewertungen
- Midea MSV1 07 09 12HRN1 CRN1Dokument37 SeitenMidea MSV1 07 09 12HRN1 CRN1Giselma ZéoNoch keine Bewertungen
- S 600502Dokument20 SeitenS 600502Nguyen Anh TuNoch keine Bewertungen
- Octatrack MKII: User ManualDokument144 SeitenOctatrack MKII: User Manualtrestiros100Noch keine Bewertungen
- Sxs SM 2007Dokument93 SeitenSxs SM 2007aderlochNoch keine Bewertungen
- Manual de Reparación Ford Escort 1999Dokument32 SeitenManual de Reparación Ford Escort 1999cerrutticraftNoch keine Bewertungen
- Erv Eu Im Db68-05252a-03 en 180221 2Dokument44 SeitenErv Eu Im Db68-05252a-03 en 180221 2Tsamis IoannisNoch keine Bewertungen
- Samsung DVMS Installation Manual AM072FXVAFHDokument96 SeitenSamsung DVMS Installation Manual AM072FXVAFHHung Tran83% (12)
- User Manual GB For Atex Approved Units LRDokument32 SeitenUser Manual GB For Atex Approved Units LRAlejandro LiNoch keine Bewertungen
- Samsung air conditioner installation manualDokument112 SeitenSamsung air conditioner installation manualAkshay BadekarNoch keine Bewertungen
- Manual Tablero I Line Square D Class 1310Dokument60 SeitenManual Tablero I Line Square D Class 1310Marisol Castro PaniaguaNoch keine Bewertungen
- PM175 ManualDokument135 SeitenPM175 ManualLuis Christian Davila CangalayaNoch keine Bewertungen
- 5080038-06-GB Operating Instructions ULUF-modelsDokument24 Seiten5080038-06-GB Operating Instructions ULUF-modelsCharlie ChannelsNoch keine Bewertungen
- 2-BP-3.5K-5K 220v ManualDokument42 Seiten2-BP-3.5K-5K 220v ManualEcosenseTechnologies GreenenergyNoch keine Bewertungen
- Dahua PTZ SD56 Series PTZ Camera Installation Manual V1.0.1Dokument28 SeitenDahua PTZ SD56 Series PTZ Camera Installation Manual V1.0.1Serban DanielNoch keine Bewertungen
- Series Al5000 Light Tower: Operation/Service & Parts ManualDokument64 SeitenSeries Al5000 Light Tower: Operation/Service & Parts ManualJovanNoch keine Bewertungen
- Saturn 22 Instruction Manual enDokument30 SeitenSaturn 22 Instruction Manual enjoaquin.cadondonNoch keine Bewertungen
- DB68-03812A-11 IM DVM S Outdoor AA EN 200929Dokument110 SeitenDB68-03812A-11 IM DVM S Outdoor AA EN 200929jlrlNoch keine Bewertungen
- BATTERY CHARGER USER MANUALDokument27 SeitenBATTERY CHARGER USER MANUALTrademarkNoch keine Bewertungen
- 100 PLUS Series Console: User ManualDokument18 Seiten100 PLUS Series Console: User ManualLolaNoch keine Bewertungen
- Electrical Safety SWPDokument12 SeitenElectrical Safety SWPRavikant PandeyNoch keine Bewertungen
- Esab - rt62 TorchDokument50 SeitenEsab - rt62 TorchZMCNoch keine Bewertungen
- Zip MCXDokument16 SeitenZip MCXMahfuz RahmanNoch keine Bewertungen
- DVM Hydro Unit / Hydro Unit HT: Installation ManualDokument72 SeitenDVM Hydro Unit / Hydro Unit HT: Installation ManualAhmed SalhiNoch keine Bewertungen
- 350 English Manual 2019.04.22Dokument158 Seiten350 English Manual 2019.04.22Adi Tự Động HóaNoch keine Bewertungen
- T1700LED T1900LED 0B v1.1 EDokument33 SeitenT1700LED T1900LED 0B v1.1 EElitonw GamerPlayNoch keine Bewertungen
- User Manual: Off Grid Solar Inverter SPF 3000Tl LVMDokument47 SeitenUser Manual: Off Grid Solar Inverter SPF 3000Tl LVMWinfred John Black PembaNoch keine Bewertungen
- CKD Series Intelligent Electric Actuator Installation and Operation ManualDokument49 SeitenCKD Series Intelligent Electric Actuator Installation and Operation ManualMuhammad Zawawi100% (2)
- Cisco DPC2434-X (Em Inglês)Dokument145 SeitenCisco DPC2434-X (Em Inglês)Daniel Paulo De CarvalhoNoch keine Bewertungen
- C - EN+ES+DE - R410A+R32 - Installation Manual - A5 - WEBDokument68 SeitenC - EN+ES+DE - R410A+R32 - Installation Manual - A5 - WEBYeison MendozaNoch keine Bewertungen
- Lsis Is7 Simple Usermanual PDFDokument255 SeitenLsis Is7 Simple Usermanual PDFMichael DavenportNoch keine Bewertungen
- Dahua PTZ SD42 Series PTZ Camera Installation Manual V1.1.11Dokument33 SeitenDahua PTZ SD42 Series PTZ Camera Installation Manual V1.1.11HachemeMorenoNoch keine Bewertungen
- Technical Service Manual: Granular Ice MachinesDokument37 SeitenTechnical Service Manual: Granular Ice Machinesdavidmsilva13-1Noch keine Bewertungen
- Samsung DVM S Eco Installation Manual - EnglishDokument50 SeitenSamsung DVM S Eco Installation Manual - EnglishManuel Guardia AraujoNoch keine Bewertungen
- Air Conditioner: Installation ManualDokument112 SeitenAir Conditioner: Installation ManualAllan TellesNoch keine Bewertungen
- DCX93150Dokument32 SeitenDCX93150MartinLukNoch keine Bewertungen
- Making Everyday Electronics Work: A Do-It-Yourself Guide: A Do-It-Yourself GuideVon EverandMaking Everyday Electronics Work: A Do-It-Yourself Guide: A Do-It-Yourself GuideBewertung: 4 von 5 Sternen4/5 (2)
- Practical Grounding, Bonding, Shielding and Surge ProtectionVon EverandPractical Grounding, Bonding, Shielding and Surge ProtectionBewertung: 4 von 5 Sternen4/5 (15)
- 2SC2230,2SC2230A: High-Voltage General Amplifier Applications Color TV Class-B Sound Output ApplicationsDokument5 Seiten2SC2230,2SC2230A: High-Voltage General Amplifier Applications Color TV Class-B Sound Output ApplicationsLuis AntunesNoch keine Bewertungen
- Digital logic design worksheet solutionsDokument3 SeitenDigital logic design worksheet solutionsHumna DubbiiNoch keine Bewertungen
- GAIL UPS System Data SheetDokument7 SeitenGAIL UPS System Data SheetPrakash SinhaNoch keine Bewertungen
- Ebook - Electronics Tutorial PDFDokument213 SeitenEbook - Electronics Tutorial PDFHari Laxman M100% (1)
- Simulation For Feeder Protection With Micro-Controller in ProteusDokument5 SeitenSimulation For Feeder Protection With Micro-Controller in ProteusEditor IJRITCCNoch keine Bewertungen
- RFIC Agr Dai All PowerDokument181 SeitenRFIC Agr Dai All PowernidhilmpNoch keine Bewertungen
- 73 Magazine 1961 12 December PDFDokument84 Seiten73 Magazine 1961 12 December PDFCatalin ZestranNoch keine Bewertungen
- EE306-BJT Transport Model PDFDokument6 SeitenEE306-BJT Transport Model PDFAndrés Polochè ArangoNoch keine Bewertungen
- Design and Study Active Band Pass FilterDokument3 SeitenDesign and Study Active Band Pass FilterShruti MathurNoch keine Bewertungen
- MPX5700 PDFDokument11 SeitenMPX5700 PDFMarouane NeddadNoch keine Bewertungen
- Lab#2 OpAmps 110921 V1Dokument5 SeitenLab#2 OpAmps 110921 V1FrenkiNoch keine Bewertungen
- VHDL Stands For VHSIC Hardware Description LanguageDokument15 SeitenVHDL Stands For VHSIC Hardware Description LanguageNoti GalNoch keine Bewertungen
- Gujarat University: B.E-Ii Semester - Iii (Electrical & Electronics) Ee - 301 (Ec-301) Engineering MathematicsDokument62 SeitenGujarat University: B.E-Ii Semester - Iii (Electrical & Electronics) Ee - 301 (Ec-301) Engineering Mathematicsmihir3011Noch keine Bewertungen
- Omega Manual FrenchDokument23 SeitenOmega Manual FrenchmimiscriNoch keine Bewertungen
- Understanding Schmitt TriggersDokument4 SeitenUnderstanding Schmitt TriggersfernandofortunaNoch keine Bewertungen
- E-Viscous Fan Circuit Diagram20.15 - E694Dokument6 SeitenE-Viscous Fan Circuit Diagram20.15 - E694Varun Korivi100% (1)
- Clippers and ClampersDokument6 SeitenClippers and ClampersacmesumitNoch keine Bewertungen
- Introduction to Digital ElectronicsDokument18 SeitenIntroduction to Digital ElectronicsMohammad MostafaNoch keine Bewertungen
- ASIO4ALL v2 Instruction ManualDokument9 SeitenASIO4ALL v2 Instruction Manualjosu100% (2)
- Elec4602 NotesDokument34 SeitenElec4602 NotesDavid VangNoch keine Bewertungen
- Activity 3: DC Power Measurements 3.1 Power in A Series Resistive Circuit 3.1.1 Program Outcomes (Pos) Addressed by The ActivityDokument24 SeitenActivity 3: DC Power Measurements 3.1 Power in A Series Resistive Circuit 3.1.1 Program Outcomes (Pos) Addressed by The ActivityKrissy Ann Martinez SottoNoch keine Bewertungen
- LCT2765TD Service ManualDokument106 SeitenLCT2765TD Service ManualRudy GoberdhanNoch keine Bewertungen
- 5.thyristor Three-Phase Rectifier & Inverter NewDokument8 Seiten5.thyristor Three-Phase Rectifier & Inverter NewSonet HosainNoch keine Bewertungen
- SfraDokument66 SeitenSfrarasheed313Noch keine Bewertungen
- Manual BigDokument32 SeitenManual Bigeariasz69Noch keine Bewertungen
- 12 Narrow Band and Wide Band FMDokument37 Seiten12 Narrow Band and Wide Band FMMohamed shabanaNoch keine Bewertungen
- Huawei FusionServer RH5885H V3 Data SheetDokument2 SeitenHuawei FusionServer RH5885H V3 Data SheetAlejandro MartínezNoch keine Bewertungen
- EMC Pre Compliance TestingDokument12 SeitenEMC Pre Compliance TestingMichael MayerhoferNoch keine Bewertungen
- ZSMG - 0039 HUB-Karang TengahDokument2 SeitenZSMG - 0039 HUB-Karang TengahJily RainNoch keine Bewertungen
- Utc17821 YouwangelectronicsDokument5 SeitenUtc17821 YouwangelectronicsJonny Cristhian Otero BacaNoch keine Bewertungen