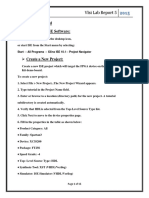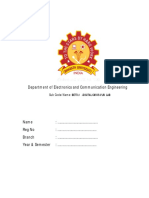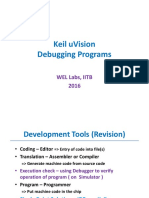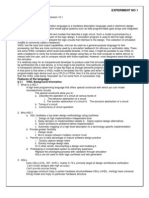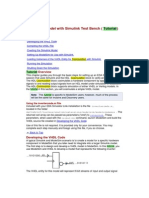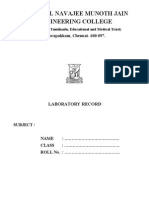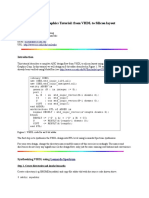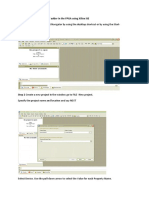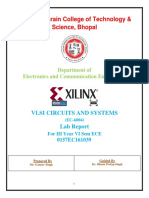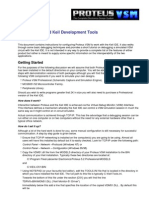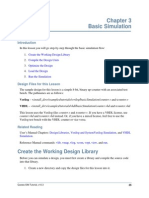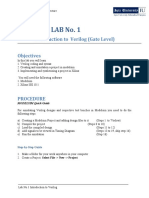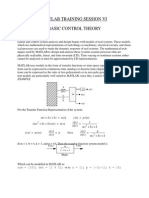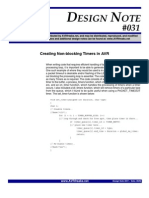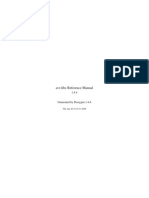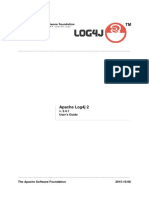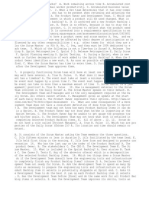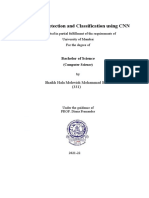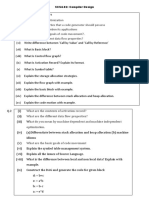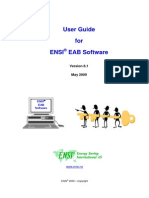Beruflich Dokumente
Kultur Dokumente
Code Coverage Tutorial
Hochgeladen von
elfrichOriginalbeschreibung:
Copyright
Verfügbare Formate
Dieses Dokument teilen
Dokument teilen oder einbetten
Stufen Sie dieses Dokument als nützlich ein?
Sind diese Inhalte unangemessen?
Dieses Dokument meldenCopyright:
Verfügbare Formate
Code Coverage Tutorial
Hochgeladen von
elfrichCopyright:
Verfügbare Formate
Active-HDL
Copyright Aldec, Inc.
Code Coverage Tutorial
Code Coverage Tutorial
Introduction
With the growing complexity of today's designs, testing the validity of HDL designs becomes increasingly difficult. Designers must answer the question of whether or not the design was fully tested, which basically means if all statements were executed. Designers usually must take a calculated risk and decide when their designs are fully tested and all "dangerous corners" are checked. Unfortunately, there is still a degree of uncertainty in this statement that leaves the risk that some areas in a design that are left unchecked can still cause problems. When time-tomarket becomes crucial to a project there is absolutely no room for doubt on this issue. Utilizing the new Code and Branch Coverage feature in Active-HDL Aldec helps engineers to remove the uncertainty of the design testing. Code Coverage is a debugging tool that allows users to check how satisfactory the source code has been developed. Code Coverage checks if all VHDL or Verilog statements from a testbench are executed during the simulation. Branch Coverage is a part of the Code Coverage engine. It examines branches of the IF or CASE statement and checks how many times a true or false condition was met by each branch during the simulation. Designers see clearly if their source code is fully covered by their testbenches, which allows to make sure if all VHDL or Verilog statements were executed.
Loading Sample Design
In this tutorial we will use the freq_meter sample design that is shipped with the Active-HDL software. The design you have just opened has to be compiled, before you advance to the simulation phase. 1. In the first step, run Active-HDL and open the Workspace/Design Explorer (File | Open Workspace/Design Explorer) to load the freq_meter workspace. Before Code Coverage can be used, the design should be compiled and the top-level unit should be selected. In our design, we will compile all files and select top-level unit as it is illustrated in Figure 1. To do so, choose the menu command Design | Compile All and then point to the testbench (stimulusfromfile) toplevel unit.
Figure 1. Setting testbench (stimulusfromfile) as top-level.
Code Coverage Setup
2. When this operation is completed you need to enable the generation of Code Coverage data. To do so, go to the Design menu and choose Settings. 3. In the Design Settings window, switch to the Code Coverage/Profiler tab:
Figure 2. The Design Settings window. 4. Select the Coverage radio button that enables the generation of Code Coverage data. In the Output directory field, you will see the path to the folder where the results.ccl will be created. If required, you can specify another location by pressing the browsing button (...). During the simulation, the simulator will write the Code Coverage data to this folder. 5. After you have specified Code Coverage settings, you can close the Design Settings window and run the simulation (Simulation | Initialize Simulation, then Run (Alt+F5)). Code Coverage data is gathered during the simulation, however, the file specified in the Output directory field is created when you choose End Simulation from the Simulation menu. When the Collect data per instance checkbox is selected, the coverage data will be collected separately for each instantiated object. The Code Coverage Viewer displays this information in a separate tab - Instances. By default, this option is not set and Code Coverage collects the data on a per-unit basis. The Collect data for all units checkbox determines whether the coverage data should be limited to objects residing in the current working library or extended to objects from external system libraries as well.
Checking Results
When simulation is complete, you can then invoke the Code Coverage Viewer from the Tools menu and view the results generated by Code Coverage. 6. Selecting Code Coverage brings up the Code Coverage Viewer window. In this window, choose Open (Ctrl+O) from the File menu or click the Open File icon. This window allows you to find and point to the file containing the Code Coverage data that will be displayed in the Code Coverage Viewer window.
Figure 3. Loading the Code Coverage data. Double-click the results.ccl file or select it and press Open. The Code Coverage data is loaded into the Code Coverage Viewer window as it is presented in Figure 4.
Figure 4. The Code Coverage Viewer window. The Source Code window displays the following columns: Line Displays the line numbers of the source code. Count Displays an execution count for each line of the HDL code. If a number of lines has been collapsed with - sign, the Count Column displays the total for all collapsed lines. If a line contains more than one executable statement, the count number is followed by an asterisk. Moving the mouse pointer over that line displays a tooltip with execution counts for each statement BC Displays Branch Coverage data for the IF or CASE construct. When the source code contains the IF construct then the BC column displays the number of conditions that evaluated to True (e.g. 3t) and the number of conditions that evaluated to False (e.g. 4f) during the simulation. True (t) means that the condition in the selected if
branch was met and this branch was executed. False (f) means that the condition in the if branch was not met and the elsif or else branches were executed instead. The total number of executions is displayed in the Count column. When the source code contains the CASE construct then the BC column displays the number of when branches that covered all explicitly listed choices and the total number of branches within the construct. By selecting the Details tab in the right pane, you can see details in the form of graphical charts describing the Code Coverage results of your project.
Figure 5. The Details tab of the Code Coverage Viewer window. The upper part presents the results generated by the Code Coverage engine. The Results for selected item chart shows the number of executed statements for the selected instance in green and the number of statements that were not executed within this instance in red. The lower part presents the results generated by the Branch Coverage engine. The Branch Coverage for selected item chart shows the number of executed branches for the selected instance in green and the number of branches that were not executed in red.
Conclusion
Code/Branch Coverage is a very powerful debugging tool that provides designers an efficient analysis of the currently used testbench. This tool can decrease the time required for verification and optimize the development process by showing users if they still need to develop their tests and which part of the design needs to be tested. Thank you for using Active-HDL!
Das könnte Ihnen auch gefallen
- Practice Questions for UiPath Certified RPA Associate Case BasedVon EverandPractice Questions for UiPath Certified RPA Associate Case BasedNoch keine Bewertungen
- C# For Beginners: An Introduction to C# Programming with Tutorials and Hands-On ExamplesVon EverandC# For Beginners: An Introduction to C# Programming with Tutorials and Hands-On ExamplesNoch keine Bewertungen
- Introduction To Xilinx: Starting The ISE SoftwareDokument53 SeitenIntroduction To Xilinx: Starting The ISE SoftwareEbony HebertNoch keine Bewertungen
- DSD Lab ManualDokument54 SeitenDSD Lab Manualsaqibkhang1_30553316Noch keine Bewertungen
- 2024-02-20-Mikro Deney Föyü - İngDokument41 Seiten2024-02-20-Mikro Deney Föyü - İngefepar7812Noch keine Bewertungen
- Getting Started Starting The ISE Software:: Vlsi Lab Report 5Dokument15 SeitenGetting Started Starting The ISE Software:: Vlsi Lab Report 5Zeeshan AliNoch keine Bewertungen
- RTL Simulation Lab ManualDokument78 SeitenRTL Simulation Lab Manualswapna revuri100% (2)
- VLSI Xilinx ManualDokument87 SeitenVLSI Xilinx Manualaishwarya_hariNoch keine Bewertungen
- BEC7L1 - Digital Cmos Vlsi-LabDokument66 SeitenBEC7L1 - Digital Cmos Vlsi-LabRamkumardevendiranDevenNoch keine Bewertungen
- Training Manual For Fpga Programming Using Verilog HDL LanguageDokument75 SeitenTraining Manual For Fpga Programming Using Verilog HDL LanguageRobertto Parma RottoNoch keine Bewertungen
- 02 ISE Design Suite 14.7 TutorialDokument22 Seiten02 ISE Design Suite 14.7 TutorialNasir Ali100% (1)
- Add SubDokument5 SeitenAdd SubJeff WillNoch keine Bewertungen
- ECAD Lab 2015-2016Dokument69 SeitenECAD Lab 2015-2016Murali MurariNoch keine Bewertungen
- RNS VLSI Lab ManualDokument30 SeitenRNS VLSI Lab ManualDr Narayana Swamy RamaiahNoch keine Bewertungen
- Keil DebuggingProgramsDokument22 SeitenKeil DebuggingProgramsgame hackerNoch keine Bewertungen
- Experiment No 1Dokument6 SeitenExperiment No 1divyam1990Noch keine Bewertungen
- Debugging With Visual Studio 2010Dokument10 SeitenDebugging With Visual Studio 2010mahendrentNoch keine Bewertungen
- ELEC343 Digital Systems Design Basic VHDL Design - Practical 2 Getting Started With VHDL and ModelsimDokument9 SeitenELEC343 Digital Systems Design Basic VHDL Design - Practical 2 Getting Started With VHDL and ModelsimTariq MahmoodNoch keine Bewertungen
- ModelSim Tutorial and Installation GuideDokument10 SeitenModelSim Tutorial and Installation Guidereach.tarunp9510Noch keine Bewertungen
- Vlsi Lab FinalDokument81 SeitenVlsi Lab FinalSiva ÑärêshNoch keine Bewertungen
- Experiment 1 Introduction To Xilinx ISE 9.2i Development Software BasicsDokument7 SeitenExperiment 1 Introduction To Xilinx ISE 9.2i Development Software BasicsMohamd barcaNoch keine Bewertungen
- Quartus Prime and Modelsim Program Guide: For Edition With VHDL, Simulation and Prototyping of Digital SystemsDokument17 SeitenQuartus Prime and Modelsim Program Guide: For Edition With VHDL, Simulation and Prototyping of Digital SystemsMiguel Esteban MartinezNoch keine Bewertungen
- Verify HDL Model With Simulink Test Bench (Tutorial)Dokument17 SeitenVerify HDL Model With Simulink Test Bench (Tutorial)Jacqueline HancockNoch keine Bewertungen
- Vlsi Lab RecordDokument59 SeitenVlsi Lab RecordkpsvenuNoch keine Bewertungen
- ModelSim TutorialDokument15 SeitenModelSim TutorialpoojabadigerNoch keine Bewertungen
- Active Tutorial 3Dokument8 SeitenActive Tutorial 3belpcmNoch keine Bewertungen
- ECNG3016 Practical 1Dokument21 SeitenECNG3016 Practical 1Marlon BoucaudNoch keine Bewertungen
- 06 HDL DebuggingDokument57 Seiten06 HDL DebuggingVasa VeerabhadraraoNoch keine Bewertungen
- Steps To Implement The Half Adder in The FPGA Using Xilinx ISEDokument18 SeitenSteps To Implement The Half Adder in The FPGA Using Xilinx ISEAnonymous naEAR9adNoch keine Bewertungen
- Modelsim Short TutorialDokument14 SeitenModelsim Short TutorialLalit KumarNoch keine Bewertungen
- SynopsysDokument20 SeitenSynopsysbennettmatthewNoch keine Bewertungen
- Quartus Tutorial 2 Simulation PDFDokument25 SeitenQuartus Tutorial 2 Simulation PDFBill GonzálezNoch keine Bewertungen
- Verilog Entry and Simulation TutorialDokument45 SeitenVerilog Entry and Simulation TutorialKhadar BashaNoch keine Bewertungen
- LAB 1C. Full Adder in VHDLDokument11 SeitenLAB 1C. Full Adder in VHDLHANIA TARIQNoch keine Bewertungen
- VLSI CKT & System Lab - Verilog For StudentsDokument39 SeitenVLSI CKT & System Lab - Verilog For StudentsGaurav SinghNoch keine Bewertungen
- EE4415 Integrated Digital Design: Lab (Optional) : Simulation Using VCSDokument17 SeitenEE4415 Integrated Digital Design: Lab (Optional) : Simulation Using VCSZhixiong XieNoch keine Bewertungen
- CM3145 en FRF ODS Measurements-How To Import Into MEScopeDokument8 SeitenCM3145 en FRF ODS Measurements-How To Import Into MEScopeLuisSilvaNoch keine Bewertungen
- Creating A Processor System LabDokument28 SeitenCreating A Processor System LabAnvit NegiNoch keine Bewertungen
- VHDL Testbench TutorialDokument12 SeitenVHDL Testbench TutorialSelmaGogaNoch keine Bewertungen
- MoldflowDokument12 SeitenMoldflowJanaka MangalaNoch keine Bewertungen
- Quartus Tutorial EECE 2317Dokument12 SeitenQuartus Tutorial EECE 2317Amir ZuhniNoch keine Bewertungen
- Embedded System ManualDokument74 SeitenEmbedded System ManualMuhammad Zeeshan SaeedNoch keine Bewertungen
- Autodesk - My First Plug-In Training - Lesson 1 - The Basic Plug-In PDFDokument9 SeitenAutodesk - My First Plug-In Training - Lesson 1 - The Basic Plug-In PDFThan Naing OoNoch keine Bewertungen
- Code Coverage - Firefox Source Docs DocumentationDokument5 SeitenCode Coverage - Firefox Source Docs DocumentationAdrian BirdeaNoch keine Bewertungen
- Ex 2Dokument26 SeitenEx 2Ako C SeanNoch keine Bewertungen
- VDM51Dokument5 SeitenVDM51Luis SánchezNoch keine Bewertungen
- Diagnostics: Demo Kit Nightly Build Demo Kit Latest ReleaseDokument12 SeitenDiagnostics: Demo Kit Nightly Build Demo Kit Latest ReleasezzgNoch keine Bewertungen
- Netbeans - Editing C & C++Dokument16 SeitenNetbeans - Editing C & C++HenryNoch keine Bewertungen
- Lab RequirementsDokument27 SeitenLab Requirementsthuan phamNoch keine Bewertungen
- Questa Getting StartedDokument12 SeitenQuesta Getting StartedSanjai RadhakrishnanNoch keine Bewertungen
- Revit API My First Plug-In TrainingDokument58 SeitenRevit API My First Plug-In TrainingAnonymous mnnRHdPTN8100% (1)
- Lab5 Zybo XilinxDokument10 SeitenLab5 Zybo XilinxTryphon Tso-hunterNoch keine Bewertungen
- Lab 4Dokument5 SeitenLab 402chng.jiadeNoch keine Bewertungen
- RTL Logic Synthesis TutorialDokument7 SeitenRTL Logic Synthesis TutorialShama LolyNoch keine Bewertungen
- Xilinx ISE 10.1 TutorialsDokument20 SeitenXilinx ISE 10.1 Tutorialssareluis30Noch keine Bewertungen
- Lab01 - Fixed PointDokument6 SeitenLab01 - Fixed PointToaster PainNoch keine Bewertungen
- Digital Design AssignmentDokument20 SeitenDigital Design Assignmentidiot930902Noch keine Bewertungen
- LAB No. 1: Introduction To Verilog (Gate Level)Dokument22 SeitenLAB No. 1: Introduction To Verilog (Gate Level)Arslan MajidNoch keine Bewertungen
- Running Labview in MatlabDokument5 SeitenRunning Labview in MatlabelfrichNoch keine Bewertungen
- Matlab Training - Basic Control TheoryDokument10 SeitenMatlab Training - Basic Control TheoryhamedNoch keine Bewertungen
- Efficient C Coding For AVRDokument15 SeitenEfficient C Coding For AVRapi-3740925Noch keine Bewertungen
- Examples of Programming in MatlabDokument12 SeitenExamples of Programming in Matlabmilad100% (1)
- MATLAB Symbolic Math ToolboxDokument300 SeitenMATLAB Symbolic Math ToolboxelfrichNoch keine Bewertungen
- Shallow Liquid Simulation Using Matlab (2001 Neumann)Dokument34 SeitenShallow Liquid Simulation Using Matlab (2001 Neumann)Sofia ManuelNoch keine Bewertungen
- Mathematics - Fourier Transforms Using MATLABDokument16 SeitenMathematics - Fourier Transforms Using MATLABapi-3833675100% (2)
- The Complete Smith Chart: Black Magic DesignDokument1 SeiteThe Complete Smith Chart: Black Magic DesignelfrichNoch keine Bewertungen
- GyroscopeDokument7 SeitenGyroscopeRajesh SarkarNoch keine Bewertungen
- Chemical Process Control A First Course With Matlab - P.C. Chau PDFDokument255 SeitenChemical Process Control A First Course With Matlab - P.C. Chau PDFAli NassarNoch keine Bewertungen
- (2001) Ebook - Electronics and Circuit Analysis Using Matlab - Theory - DiodesDokument41 Seiten(2001) Ebook - Electronics and Circuit Analysis Using Matlab - Theory - DiodeselfrichNoch keine Bewertungen
- Winavr Avr GCCDokument40 SeitenWinavr Avr GCCelfrichNoch keine Bewertungen
- Stepper Motor ControllerDokument3 SeitenStepper Motor Controllerelfrich100% (3)
- Creating Non-Blocking Timers in AVRDokument4 SeitenCreating Non-Blocking Timers in AVRelfrichNoch keine Bewertungen
- Intefacing Avr Keyboard Doc2532Dokument11 SeitenIntefacing Avr Keyboard Doc2532Andy MarioNoch keine Bewertungen
- Ebook - Atmel Avr AssemblerDokument20 SeitenEbook - Atmel Avr AssemblerelfrichNoch keine Bewertungen
- DAC Utilizing ADCDokument3 SeitenDAC Utilizing ADCelfrichNoch keine Bewertungen
- Avr Libc User Manual 1.4.4Dokument270 SeitenAvr Libc User Manual 1.4.4m_a_h_rNoch keine Bewertungen
- AVR Boot LoaderDokument7 SeitenAVR Boot LoaderelfrichNoch keine Bewertungen
- SCT Steppers HY200Dokument16 SeitenSCT Steppers HY200guanteNoch keine Bewertungen
- Kajian Keandalan Utilitas Bangunan Gedung Rusunawa Di Kota Banda AcehDokument10 SeitenKajian Keandalan Utilitas Bangunan Gedung Rusunawa Di Kota Banda AcehUly Ulfa DyahNoch keine Bewertungen
- Java Naming and Directory Interface (JNDI API) - enDokument76 SeitenJava Naming and Directory Interface (JNDI API) - enAugustin LucaNoch keine Bewertungen
- Image File FormatsDokument22 SeitenImage File FormatsAyano MiyuzakiNoch keine Bewertungen
- Huawei Imanager U2000 Northbound CORBA Interface Developer Guide (Configuration)Dokument344 SeitenHuawei Imanager U2000 Northbound CORBA Interface Developer Guide (Configuration)서상현100% (1)
- Chap08 PDFDokument59 SeitenChap08 PDFUmanath R PoojaryNoch keine Bewertungen
- Dilger Lustre HPCS May WorkshopDokument45 SeitenDilger Lustre HPCS May WorkshopSebastian GutierrezNoch keine Bewertungen
- FmeaDokument2 SeitenFmeaPradeep RNoch keine Bewertungen
- 11 2429 PDFDokument8 Seiten11 2429 PDFSACHINNoch keine Bewertungen
- Linux QMI SDK Application Developers Guide 1.23Dokument55 SeitenLinux QMI SDK Application Developers Guide 1.23agrothendieckNoch keine Bewertungen
- OOP in C++ - Lecture 5Dokument11 SeitenOOP in C++ - Lecture 5zaibakhan8Noch keine Bewertungen
- Festo PLC Basic Level TP301-218Dokument218 SeitenFesto PLC Basic Level TP301-218Marcos Aldana Villalda0% (1)
- Misc-Revision SDokument121 SeitenMisc-Revision SYang ZhouNoch keine Bewertungen
- Troubleshooting VMMDokument119 SeitenTroubleshooting VMMCash Sly0% (1)
- Log4j2 Users Guide PDFDokument212 SeitenLog4j2 Users Guide PDFKavyaNoch keine Bewertungen
- ScrumDokument5 SeitenScrummendesNoch keine Bewertungen
- LG VX8800 Venus Software Flash 111607 StoreDokument6 SeitenLG VX8800 Venus Software Flash 111607 Storejoshlovessimone530Noch keine Bewertungen
- Computer Science & Engineering: Apex Institute of Technology Bachelor of Engineering (Information Security)Dokument10 SeitenComputer Science & Engineering: Apex Institute of Technology Bachelor of Engineering (Information Security)RavleenNoch keine Bewertungen
- Clarity PLDT OSS Case Study V2.0Dokument17 SeitenClarity PLDT OSS Case Study V2.0Jessica Angeles67% (3)
- Project Synopsis RakeshDokument4 SeitenProject Synopsis RakeshRakesh Chopra100% (2)
- Advanced Continuous HistorianDokument7 SeitenAdvanced Continuous HistorianisraelalmaguerNoch keine Bewertungen
- Group 14 Project ReportDokument25 SeitenGroup 14 Project ReportRaza khanNoch keine Bewertungen
- How To Load Worker Data Using HDLDokument41 SeitenHow To Load Worker Data Using HDLpriyanka_ravi14Noch keine Bewertungen
- Full System FlashDokument81 SeitenFull System FlashNicolasNärgrath100% (1)
- It Audit Report For It CompaniesDokument6 SeitenIt Audit Report For It CompaniesDaniel BarbourNoch keine Bewertungen
- Quick Reference Card ProjectDokument2 SeitenQuick Reference Card ProjectAlly MorrisseyNoch keine Bewertungen
- Compiler DesignDokument2 SeitenCompiler DesignShubham KumarNoch keine Bewertungen
- Photoshop CS6 VBScript Ref PDFDokument187 SeitenPhotoshop CS6 VBScript Ref PDFatraxonNoch keine Bewertungen
- Unity Pro Operating ModesDokument1.950 SeitenUnity Pro Operating Modescanalu1192Noch keine Bewertungen
- FEA Tutorials - LS4 PDFDokument22 SeitenFEA Tutorials - LS4 PDFphanoanhgtvtNoch keine Bewertungen
- ENSI Key Number User GuideDokument24 SeitenENSI Key Number User Guideevgenija89Noch keine Bewertungen