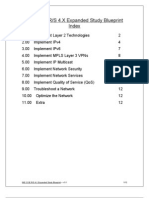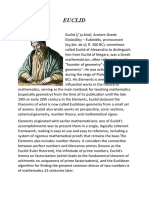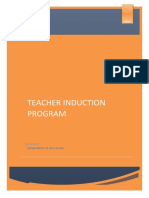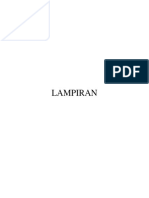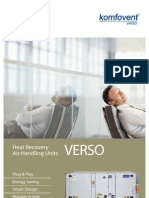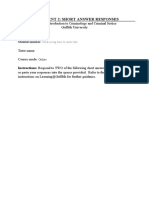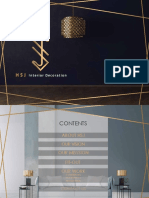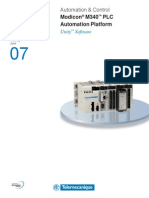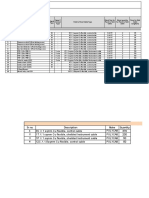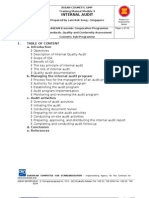Beruflich Dokumente
Kultur Dokumente
Evolis en Mexico Impresora Tattoo Guia Rapida Manual Usuario de Operacion WWW - Evolismexico.com - MX
Hochgeladen von
NatanaelOriginaltitel
Copyright
Verfügbare Formate
Dieses Dokument teilen
Dokument teilen oder einbetten
Stufen Sie dieses Dokument als nützlich ein?
Sind diese Inhalte unangemessen?
Dieses Dokument meldenCopyright:
Verfügbare Formate
Evolis en Mexico Impresora Tattoo Guia Rapida Manual Usuario de Operacion WWW - Evolismexico.com - MX
Hochgeladen von
NatanaelCopyright:
Verfügbare Formate
www.evolismexico.com.mx ventas@evolismexico.com.
mx
www.idsecureworld.com jc.ventas@idsecureworld.com
Welcome
To The World of Evolis Card Printer Products!
Congratulations on making the Tattoo printer your choice! Please read carefully this Operating Guide before installing your printer. It is a quick guide to help you to use your Tattoo Card Printer.
May 2003 Evolis Card Printer. All rights reserved. No part of this document may be reproduced by any method, either mechanical, electronic, photographic, or otherwise without prior written permission from Evolis Card Printer. All information contained in this document is subject to changes without prior notification. Rev.1.1
www.evolismexico.com.mx
www.idsecureworld.com
Summary table
Printer description Printer connection Driver installation Indicators
. . . . . . . . . . . . . . . . . . . . . . . . . . . . . . . . . . . . . . . . . . . . . . . . . . .
3 4 5 6 9
. . . . . . . . . . . . . . . . . . . . . . . . . . . . . . . . . . . . . . . . . . . . . . . . . . . .
. . . . . . . . . . . . . . . . . . . . . . . . . . . . . . . . . . . . . . . . . . . . . . . . . . . .
. . . . . . . . . . . . . . . . . . . . . . . . . . . . . . . . . . . . . . . . . . . . . . . . . . . . . . . . . . . . . .
Cards loading
. . . . . . . . . . . . . . . . . . . . . . . . . . . . . . . . . . . . . . . . . . . . . . . . . . . . . . . . .
Ribbon loading Cleaning
. . . . . . . . . . . . . . . . . . . . . . . . . . . . . . . . . . . . . . . . . . . . . . . . . . . . .
11 12 12 13 14 15
. . . . . . . . . . . . . . . . . . . . . . . . . . . . . . . . . . . . . . . . . . . . . . . . . . . . . . . . . . . . .
Cleaning of the printer interior Cleaning of the print head
. . . . . . . . . . . . . . . . . . . . . . . . . . . . . . . . . . . . . .
. . . . . . . . . . . . . . . . . . . . . . . . . . . . . . . . . . . . . . . . . .
Maintenance of the cleaning roller Help & Support
. . . . . . . . . . . . . . . . . . . . . . . . . . . . . . . . .
. . . . . . . . . . . . . . . . . . . . . . . . . . . . . . . . . . . . . . . . . . . . . . . . . . . . .
www.evolismexico.com.mx
www.idsecureworld.com
Printer description
A B C D E F G H I J K
Thermal Transfer Print Head Media Control Panel Push Button Cleaning Roller Cover Button Card Feeder Electrical Connector USB Port (optional) Parallel Port (standard) Serial Port (optional)
For printing cards Thermal Transfer Monochrome Ribbon Shows the printer activity Shows power ON/OFF and clears error Removes dust before printing the cards Opens the cover Holds the cards before printing For connecting the printer to the power supply Enables data to be received and sent from and to the computer Enables data to be received and sent from and to the computer Enables connection to a keyboard
IMPORTANT ! The printer must be placed on a flat surface, in a dust free environment. It is essential to be able to access the printer from all sides for its installation.
www.evolismexico.com.mx
www.idsecureworld.com
Printer connection
IMPORTANT ! To disconnect the printer, pull the plug out of the socket which must remain easily accessible.The printer must be connected to an electrical wiring properly installed and equipped with an earth socket. Use only the printer power supply provided by Evolis. IMPORTANT ! La mise hors tension de ce produit se fait par le retrait de la fiche secteur qui doit rester accessible. Ce produit doit tre raccord une installation lectrique correctement protge et quipe dune terre. Utiliser uniquement lalimentation de limprimante fournie par Evolis. IMPORTANTE ! Para desconectar este aparato quite el enchufe del conector, ste debe permanecer fcilmente accesible. Este aparato debe estar conectado a una instalacin elctrica correctamente protegida y con toma de tierra. Utilizar unicamente la alimentacin de la impresora suministrado por Evolis. WICHTIG ! Um den Drucker vom Netz zu trennen, soll einfach der Netzstecker aus der Steckdose gezogen werden. Der Drucker selbst soll ausschlielich an einer geeigneten Stromquelle mit korrekter Erdung angeschlossen werden. Nur die mit dem Evolis Drucker belieferten Stromversorgung und Stromkabel benutzen.
4
www.evolismexico.com.mx
www.idsecureworld.com
Install the driver
Before using the Tattoo printer, you must install its driver. The Tattoo operates under Windows 95/98/2000, Me, NT 4.0 or Xp. The enclosed CD-Rom includes a utility which automates the installation of the printer driver. This utility installs the suitable driver for your computer configuration. To install the Tattoo Windows Driver, please proceed as described below:
Insert the CD-Rom in your computer CD drive. The program runs automatically.
Click on the menu Driver Installation. The driver installation runs automatically.
NOTE ! For further information or if the installation program does not run automatically, refer to the Users Guide supplied on the CD-Rom.
www.evolismexico.com.mx
www.idsecureworld.com
Indicators
There is a control panel on the front of the printer with four LEDs. Each is associated to a symbol showing the Tattoo activity during printing or/and personalizing of the magnetic stripe. The lights show:
Push button
Ribbon is finished No card in feeder
Cleaning cycle required Magnetic encoding error
The control panel LEDs are in either of the following conditions:
SWITCHED OFF SWITCHED ON FLASHING
The push button allows re-initialization in case of: MECHANICAL PROBLEM MAGNETIC ENCODING ERROR CARD EJECTION It also allows: - Printing of a test card - Running of a cleaning cycle - Switching off of the printer
Push button
www.evolismexico.com.mx
www.idsecureworld.com
Indicators
Refer to the following conditions to determine the status or current activity of your printer. The printer is ready to process Note: After 10 minutes without activity, the printer returns to the sleep mode. All the LEDs turn off. To re-activate power, push one second on the button. The printer is receiving data.
PRINTER READY
PROCESSING
END OF RIBBON
There is no ribbon inside the printer. The ribbon is finished. The ribbon has been incorrectly installed. Printing will start again after the ribbon has been checked out. There is no card in the feeder. The feeder has been incorrectly installed in the printer. Press on the push button for one second. Printing will start again after the feeder has been checked out. The magnetic stripe card orientation in the feeder is incorrect. The type of encoding is incorrectly set (HICO or LOCO). The encoding data does not comply with ISO 7811 Norms. Press one second on the push button. The current magnetic encoding job will start again. If the problem still occur, call for technical assistance.
NO CARD
MAGNETIC ENCODING ERROR
www.evolismexico.com.mx
www.idsecureworld.com
Indicators
A cleaning cycle is required. See Cleaning section for more information.
PRINTER CLEANING ALERT
MECHANICAL PROBLEM
A card is jammed inside the printer. A mechanical part is defective inside the printer. Press one second on the push button. If the problem still occur, call for technical assistance. The printer is waiting for a card to be manually inserted in the feeding mouth.
CARD INSERTION SIGNAL
CARD TO BE TAKEN OUT
The printer is waiting for the card to be taken out of the feeding mouth. Note: the next printing job will be stopped until the card is removed from the feeding mouth.
The print head system is cooling down. Note: Printing stops. The pending printing job starts again automatically after a few seconds.
COOL DOWN MODE
The printer cover is opened.
PRINTER COVER OPENED
www.evolismexico.com.mx
www.idsecureworld.com
Cards loading
The Tattoo printer works in three different card loading modes which can be selected through the printer driver in the Main tab: Feeder Manual feed Cards are taken automatically from the feeder Cards are manually inserted one by one by the operator in the feeding mouth at the front of the printer Printer works automatically either from the feeder or the feeding mouth depending of where the cards are detected.
Auto select
Load the cards from feeder
Remove the feeder from the printer as shown.
Press the spring system down inside the feeder and insert the cards as shown (100 cards max. 0.76mm 30mil)
Replace the feeder in the printer.
www.evolismexico.com.mx
www.idsecureworld.com
Cards loading
Load the cards manually
Insert a card in the feeding mouth. The card will be automatically taken in. Note: The side to be printed must be facing top.
IMPORTANT ! Advice about selecting cards: Only use the types of card which comply with the Tattoo printer specifications. Do not touch the surface of the cards ; the printing quality depends upon this. Do not use damaged, folded or embossed cards. Always store blank cards in a clean, dust free location Card thickness: The Tattoo printer accepts automatically cards from 0.25mm (10mil) to 0.76mm (30mil) thickness.
10
www.evolismexico.com.mx
www.idsecureworld.com
Ribbon loading
Remove the ribbon from its packaging.
Open the printer cover by pressing on the cover button, then pivoting it.
Install the ribbon in the printer as shown. Then, close cover.
IMPORTANT ! The color of the ribbon is selectable through the printer driver in the Main tab. The ribbon must be correctly installed for the printer to function. Only use Evolis ribbons. Evolis accepts no responsibility if the printer is damaged following the use of an unapproved ribbon.
11
www.evolismexico.com.mx
www.idsecureworld.com
Cleaning
Cleaning of printer interior
Use the pre-saturated cards (UltraClean Cleaning Kit Part Number: A5011) Cleaning cycle: every 500 cards. The Tattoo printer is fitted with a cleaning alert, which is activated every 500 inserted cards. The cleaning alert LEDs switches on. If you do not clean the printer while this LED is switched on, it will start flashing after another 100 cards has been inserted.
Remove ribbon from the printer. Then, close cover.
Press a second the push button from the printer control panel.
Insert a cleaning card in the printer as shown. The cleaning runs automatically.
After performing a cleaning cycle, wait 2 minutes for the cleaning fluid to evaporate completely before using the printer again.
IMPORTANT ! Protect the validity of the print head warranty! If the cleaning cycle is not performed before the 600th card is printed, the print head warranty is void.
12
www.evolismexico.com.mx
www.idsecureworld.com
Cleaning
Cleaning of the print head
Use the swabs (UltraClean Cleaning Kit Part Number: A5011) Cleaning cycle: every 600 cards (typically before inserting a new ribbon).
Open the printer cover and locate the print head.
Switch the printer off. Then, gently rub the swab along the print head for a few seconds.
After performing a cleaning cycle, wait 2 minutes for the cleaning fluid to evaporate completely before using the printer again.
IMPORTANT ! The print head is a fragile component. To avoid damaging it: Never put the print head in contact with pointed and/or metal objects. Avoid touching the print head surface with the fingers. Always unplug the printer from the power supply before cleaning the print head.
13
www.evolismexico.com.mx
www.idsecureworld.com
Cleaning
Maintenance of the cleaning roller
Use the cleaning cloths (UltraClean Cleaning Kit Part Number A5011) Cleaning cycle: every 100 cards.
Open the printer cover. Remove the ribbon if present and remove the cleaning roller.
Remove dust by rubbing gently with the cloth over the whole roller surface.
Once dry, replace the roller in the printer, then close cover.
After performing a cleaning cycle, wait 2 minutes for the cleaning fluid to evaporate completely before using the printer again.
14
www.evolismexico.com.mx
www.idsecureworld.com
Help & Support
evolis.com
If you need some help, the Evolis Web Site will offer you some technical information in the Support & Services section. This section provides drivers, firmware, software downloads, instruction manuals, and gives answers to frequently asked questions (F.A.Q.). The information below will help you to solve possible problems that can occur when using your printer and help you to solve printing quality issues.
A blank card is ejected from the printer
1. Check the ribbon Check that the ribbon is not finished or cut. Replace or reinstall the ribbon, if necessary. 2. Check the printer cleanliness. Clean the cleaning roller. 3. Check the printer interface cable Check the connection to the computer and to the printer. Test with another cable of the same type. 4. Elements of the print head may be damaged. Print a test card If the test card does not print, contact an Evolis Reseller for a replacement print head.
The print quality is not satisfactory
1. Check the printer cleanliness. Clean the print head. 2. The contrast settings must be modified Increase the contrast settings in the printer driver configuration. 3. The type of card used may be inappropriate Check if the type of card used has the required specifications. The texture of the card is rough or not perfectly flat. Print test with another type of card.
15
www.evolismexico.com.mx Partial or incorrect printing
www.idsecureworld.com
1. Check the settings defined for the printing Check that no element of your page setup is outside the print margins Check the orientation of the selected document in the printer driver configuration (Landscape or Portrait) 2. Check the printer interface cable If unusual characters print, check that you are using the interface cable appropriate to your printer. Check the connection to the computer and to the printer. Test with another cable of the same type. 3. Check the printer cleanliness Clean the inside of the printer, the cleaning roller and the print head if necessary. 4. Check the cards cleanliness Check that the cards are stored in a dust-free location. 5. Check the print head cleanliness See the procedure for cleaning the print head in the Cleaning section. 6. Check the ribbon Its location in the printer Its correct winding path 7. Check the print head If white horizontal lines appear on the card, some print head elements may be clogged or damaged. Clean the print head If the problem is not solved after cleaning, contact an Evolis Reseller for a replacement print head.
Contacting an Evolis Reseller
If the suggestions given in the previous section do not enable the problem(s) to be solved, contact your local Evolis Reseller. When you call an Evolis Reseller, you must be near your computer and be ready to supply the following information: The type and the serial number of your printer The type of configuration and the operating system you are using A description of the incident that occurred A description of the steps you have taken to solve the problem For further information about the Tattoo printer, the supplied CD-Rom contains a Users Guide as a PDF format. You can display this guide or print it.
16
Das könnte Ihnen auch gefallen
- Hidden Figures: The American Dream and the Untold Story of the Black Women Mathematicians Who Helped Win the Space RaceVon EverandHidden Figures: The American Dream and the Untold Story of the Black Women Mathematicians Who Helped Win the Space RaceBewertung: 4 von 5 Sternen4/5 (895)
- Top249 1 PDFDokument52 SeitenTop249 1 PDFCarlos Henrique Dos SantosNoch keine Bewertungen
- The Subtle Art of Not Giving a F*ck: A Counterintuitive Approach to Living a Good LifeVon EverandThe Subtle Art of Not Giving a F*ck: A Counterintuitive Approach to Living a Good LifeBewertung: 4 von 5 Sternen4/5 (5794)
- Ccie R&s Expanded-BlueprintDokument12 SeitenCcie R&s Expanded-BlueprintAftab AlamNoch keine Bewertungen
- Shoe Dog: A Memoir by the Creator of NikeVon EverandShoe Dog: A Memoir by the Creator of NikeBewertung: 4.5 von 5 Sternen4.5/5 (537)
- DocsDokument4 SeitenDocsSwastika SharmaNoch keine Bewertungen
- Grit: The Power of Passion and PerseveranceVon EverandGrit: The Power of Passion and PerseveranceBewertung: 4 von 5 Sternen4/5 (588)
- EUCLIDDokument3 SeitenEUCLIDNandini MouryaNoch keine Bewertungen
- The Yellow House: A Memoir (2019 National Book Award Winner)Von EverandThe Yellow House: A Memoir (2019 National Book Award Winner)Bewertung: 4 von 5 Sternen4/5 (98)
- Chapter 4 Seepage TheoriesDokument60 SeitenChapter 4 Seepage Theoriesmimahmoud100% (1)
- DLL - English 5 - Q3 - W8Dokument8 SeitenDLL - English 5 - Q3 - W8Merlyn S. Al-osNoch keine Bewertungen
- Pin Joint en PDFDokument1 SeitePin Joint en PDFCicNoch keine Bewertungen
- The Little Book of Hygge: Danish Secrets to Happy LivingVon EverandThe Little Book of Hygge: Danish Secrets to Happy LivingBewertung: 3.5 von 5 Sternen3.5/5 (400)
- Beginning Cosmetic ChemistryDokument1 SeiteBeginning Cosmetic ChemistrySergio Rugerio0% (1)
- Never Split the Difference: Negotiating As If Your Life Depended On ItVon EverandNever Split the Difference: Negotiating As If Your Life Depended On ItBewertung: 4.5 von 5 Sternen4.5/5 (838)
- 5 Teacher Induction Program - Module 5Dokument27 Seiten5 Teacher Induction Program - Module 5LAZABELLE BAGALLON0% (1)
- Elon Musk: Tesla, SpaceX, and the Quest for a Fantastic FutureVon EverandElon Musk: Tesla, SpaceX, and the Quest for a Fantastic FutureBewertung: 4.5 von 5 Sternen4.5/5 (474)
- 96 Dec2018 NZGeoNews PDFDokument139 Seiten96 Dec2018 NZGeoNews PDFAditya PrasadNoch keine Bewertungen
- A Heartbreaking Work Of Staggering Genius: A Memoir Based on a True StoryVon EverandA Heartbreaking Work Of Staggering Genius: A Memoir Based on a True StoryBewertung: 3.5 von 5 Sternen3.5/5 (231)
- Clevite Bearing Book EB-40-07Dokument104 SeitenClevite Bearing Book EB-40-07lowelowelNoch keine Bewertungen
- WKS 8 & 9 - Industrial Dryer 2T 2020-2021Dokument26 SeitenWKS 8 & 9 - Industrial Dryer 2T 2020-2021Mei Lamfao100% (1)
- The Emperor of All Maladies: A Biography of CancerVon EverandThe Emperor of All Maladies: A Biography of CancerBewertung: 4.5 von 5 Sternen4.5/5 (271)
- LampiranDokument26 SeitenLampiranSekar BeningNoch keine Bewertungen
- Chapter 2.2 Quantitative Analysis NewDokument44 SeitenChapter 2.2 Quantitative Analysis NewMinase TilayeNoch keine Bewertungen
- Devil in the Grove: Thurgood Marshall, the Groveland Boys, and the Dawn of a New AmericaVon EverandDevil in the Grove: Thurgood Marshall, the Groveland Boys, and the Dawn of a New AmericaBewertung: 4.5 von 5 Sternen4.5/5 (266)
- Principal Examiner Feedback Summer 2016: Pearson Edexcel GCSE in Statistics (2ST01) Higher Paper 1HDokument14 SeitenPrincipal Examiner Feedback Summer 2016: Pearson Edexcel GCSE in Statistics (2ST01) Higher Paper 1HHeavenly SinNoch keine Bewertungen
- The Hard Thing About Hard Things: Building a Business When There Are No Easy AnswersVon EverandThe Hard Thing About Hard Things: Building a Business When There Are No Easy AnswersBewertung: 4.5 von 5 Sternen4.5/5 (345)
- 3D Tetris Cake Evening 2Dokument13 Seiten3D Tetris Cake Evening 2Subham KarmakarNoch keine Bewertungen
- On Fire: The (Burning) Case for a Green New DealVon EverandOn Fire: The (Burning) Case for a Green New DealBewertung: 4 von 5 Sternen4/5 (74)
- AHU CatalogueDokument16 SeitenAHU CatalogueWai Ee YapNoch keine Bewertungen
- The World Is Flat 3.0: A Brief History of the Twenty-first CenturyVon EverandThe World Is Flat 3.0: A Brief History of the Twenty-first CenturyBewertung: 3.5 von 5 Sternen3.5/5 (2259)
- OMM807100043 - 3 (PID Controller Manual)Dokument98 SeitenOMM807100043 - 3 (PID Controller Manual)cengiz kutukcu100% (3)
- Team of Rivals: The Political Genius of Abraham LincolnVon EverandTeam of Rivals: The Political Genius of Abraham LincolnBewertung: 4.5 von 5 Sternen4.5/5 (234)
- 3 - Risk Opportunity RegisterDokument4 Seiten3 - Risk Opportunity RegisterArmando CorboNoch keine Bewertungen
- The Unwinding: An Inner History of the New AmericaVon EverandThe Unwinding: An Inner History of the New AmericaBewertung: 4 von 5 Sternen4/5 (45)
- WDP Process Diagrams v1Dokument6 SeitenWDP Process Diagrams v1Ryan HengNoch keine Bewertungen
- The Gifts of Imperfection: Let Go of Who You Think You're Supposed to Be and Embrace Who You AreVon EverandThe Gifts of Imperfection: Let Go of Who You Think You're Supposed to Be and Embrace Who You AreBewertung: 4 von 5 Sternen4/5 (1090)
- 1013CCJ - T3 2019 - Assessment 2 - CompleteDokument5 Seiten1013CCJ - T3 2019 - Assessment 2 - CompleteGeorgie FriedrichsNoch keine Bewertungen
- Technical Textile and SustainabilityDokument5 SeitenTechnical Textile and SustainabilityNaimul HasanNoch keine Bewertungen
- Defenders of The Empire v1.4Dokument13 SeitenDefenders of The Empire v1.4Iker Antolín MedinaNoch keine Bewertungen
- Bomba Manual Hidraulica - P 19 LDokument2 SeitenBomba Manual Hidraulica - P 19 LBruno PachecoNoch keine Bewertungen
- Company Profile 4Dokument54 SeitenCompany Profile 4Khuloud JamalNoch keine Bewertungen
- Modicon PLC CPUS Technical Details.Dokument218 SeitenModicon PLC CPUS Technical Details.TrbvmNoch keine Bewertungen
- Cable Schedule - Instrument - Surfin - Malanpur-R0Dokument3 SeitenCable Schedule - Instrument - Surfin - Malanpur-R0arunpandey1686Noch keine Bewertungen
- Mass and Heat Balance of Steelmaking in Bof As Compared To Eaf ProcessesDokument15 SeitenMass and Heat Balance of Steelmaking in Bof As Compared To Eaf ProcessesAgil Setyawan100% (1)
- Jack Arch RetrofitDokument13 SeitenJack Arch RetrofitDebendra Dev KhanalNoch keine Bewertungen
- The Sympathizer: A Novel (Pulitzer Prize for Fiction)Von EverandThe Sympathizer: A Novel (Pulitzer Prize for Fiction)Bewertung: 4.5 von 5 Sternen4.5/5 (121)
- Trainer Manual Internal Quality AuditDokument32 SeitenTrainer Manual Internal Quality AuditMuhammad Erwin Yamashita100% (5)
- Her Body and Other Parties: StoriesVon EverandHer Body and Other Parties: StoriesBewertung: 4 von 5 Sternen4/5 (821)