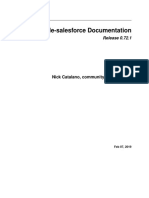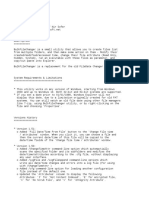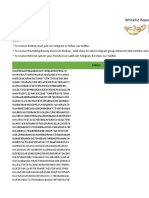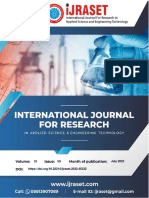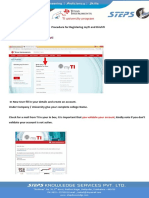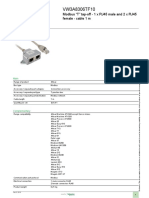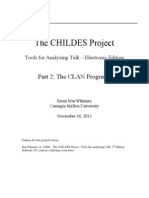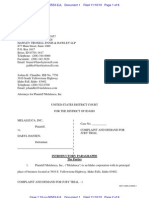Beruflich Dokumente
Kultur Dokumente
Computer Skills
Hochgeladen von
Abhi SainOriginalbeschreibung:
Copyright
Verfügbare Formate
Dieses Dokument teilen
Dokument teilen oder einbetten
Stufen Sie dieses Dokument als nützlich ein?
Sind diese Inhalte unangemessen?
Dieses Dokument meldenCopyright:
Verfügbare Formate
Computer Skills
Hochgeladen von
Abhi SainCopyright:
Verfügbare Formate
Computer Skills
Welcome to a short, easy-to-master, web based course on basic computer skills. Our goal is to give you a solid foundation. Once you have understood these basics, you will have a clear understanding on which to build your future knowledge of and skill with computers. To become acquainted with your computer there are certain basic skills to be mastered. While these skills might seem obvious at first, the fact is that many people never take the time to learn these very important basics. By studying them now, you will both save time later and also improve your daily computer productivity. Each section of this website contains a straightforward, self-paced introduction to these topics. To access information about any topic, single click on that topic's name below.
Your Mouse Can Be a Very Versatile Helper
The mouse gives you control over your computer. With the mouse in your hand you cause the onscreen arrow to computer display. It is based on the point and click philosophy. You move your mouse to a point where you w happen, then you click to make that event take place. Sometimes you click once. Sometimes you click twice. And down the mouse while your event is happening.
Most mouse devices give you two opportunities for clicking. There are both right and left areas to depress. The le used for issuing commands to your computer. To access special menus (known as context sensitive menus) use t mouse.
When you use your mouse for word processing, you will find that it sometimes changes shape. Please look at the example on the right. By default there is a white arrow that points to the left or right. This enables selection of command options.
Pressing down on the left-mouse twice in rapid succession produces a double-click. Generally you double-click to open an onscreen object. In this illustration the "My Computer" object to the right is dimmed, indicating a single click has activated it. If you click on the dimmed object, your action will open the file represented by that object. Sometimes the mouse makes things happen simply by moving around the screen. A mouseover occurs when a onscreen image changes as your mouse travels over it. In the example to the right the active link will change co as you move your mouse over it.
yboard & Typing Tips
Mistakes happen quickly on the computer keyboard. Because of its sensitivity, the keyboard offers both challe rewards come after a bit of practice and study to take advantage of what the keyboard gives you. Mostly those learned through practice and additional instruction. At this point we just touch some basic points. Here are som simpler, and your work more efficient.
Hold your hand with your thumb on the space bar, first finger on the "F" (left-hand) and "J" (right-hand). Then let your fingers naturally fall so that each rests on top of the next key along the same horizontal row.
As you type, don't hold down the key after you depress it. If you do keep your finger depressed on a particular key, it will keep sending the computer commands. In this case it will be sending specific commands to repeat itself. So your result will be a string of unwanted characters displayed onscreen.
Understanding the keyboard also means learning the special functions of certain keys. On the computer keyboard you often use two or more keys at the same time, indicated by the "+" sign. For example in managing applications you wil learn that "Ctrl + Alt + Delete" is a decision of last resort. You depress these three keys simultaneously when you just want to get out of whatever muddle that the computer has left you with.
You will see a key marked "Ctrl" This key helps you give the computer commands in combination with other keys (such as Ctrl+P to print a document in many programs). Holding down the shift key causes the keyboard to print either the upper case of an alphabetic character or the top character if two are displayed on the individual key.
The tilde (pronounced "till-deh") character is in the upper left-hand portion of your keyboard. You will sometimes see it as part of a web address (www.key.com/~board) to indicate that one site is piggybacking on another.
pening & Closing Software Applications
As you learn more and more about computing, you will also become familiar with jargon. The "jargon" of any di particular words that have specific meanings in this context. Software and hardware are two of the most frequen jargon words. Hardware is the physical (touchable) computer itself, the keyboard, disk drive, monitor, etc. Softw instructions that tell the hardware what to do. You may have heard about Microsoft Word. This is a software pro create and edit text documents
Software might also be called an application. To open an application on your computer first click on the start menu (found in the lower left-hand corner of the illustration to the right). In the left hand column you will see your most recently used applications. The list at right shows applications from four of the largest vendors, Microsoft, Macromedida, Adobe and AOL, as well as one from a small independent company (CaptureEze Pro). Windows provides this list so that you can easily access your favorite software. Each user's list is unique, and reflects the software installed on that particular computer. If the application you currently want is on that list, then double-click to open that particular piece of software. Many times, however, you will find that the desired application is not in the favorites group. When that happens you have to navigate to your desired piece of software.
Say, for example, that you want to open Excel the very popular business program for creating electronic spreadsheets. but you notice it is not currently in the favorites group. You would then click on "All Programs".
This brings up a list of program categories, such as the one to the right. As you study this list, you note that Excel is still not available to you. The reason for this is that the system software categorizes programs automatically. In this way it is able to keep the overall list to a manageable size. Now, study this list again. Since you know that Excel is one of the programs that is included in Microsoft Office application suite, you conclude that you will find Excel in that group.
You access that particular group by clicking on the solid black arrow to the right of the words "Microsoft Office". Whenever you see one of the little arrows, it tells you that there is an additional menu of choices available. Next, move your mouse over the arrow. Don't click! Just move your mouse. A new menu appears, giving you a list of all available Microsoft Office programs.
Next, move your mouse over "Microsoft Office Excel 2003" (you might not have the same software version on your computer, but move the mouse over whatever name contains "Excel"). When the application name turns blue, it is available to be opened. Now click on the name. The Excel application will open onscreen.
After you have completed work in the open application, there are two tasks to complete the first is to save your work. Go to File > Save and single click.
When you have finished the task at hand and saved your file, first do a File > Close to close the particular file you are working on. Note that this action closes the file, but keeps the application itself open (in case you want to open another file).
You have closed the file, but the application is still running. Sometimes you want to keep the application open because you are planning to open another file that requires that software. When you do want to close the application, simply go to File > Exit.
cessing a CD-ROM
Your computer uses many different media types to store data. Floppy disks, hard drives, USB cartridges, and CD the different devices you might employ for storing information. Most computers come equipped with CD-ROM d of the most popular media available. The CD-ROM is durable, cheap and holds a relatively large amount of data. will learn how to access folders and files from a CD-ROM.
When you first insert your CD into the drive, you might see the scroll down menu at right. Unless you want to watch a movie or listen to music, you will probably want to select Take no action. This returns you to the My Computer menu.
Before your CD-ROM can be accessed, it must be placed in your CD drive. Generally that is located on the right side of your computer. Be sure the drive is closed, and give if a few seconds to be read by your operating system. One general bit of operating advice: when you are not using a CD-ROM, remove it from the drive. If you do not remove it, the drive will keep spinning, causing your computer to use unnecessary resources. If you are operating your computer on battery power, this is a special problem because it will drain your battery much quicker. Now: to begin, go to Start > My Computer.
Assuming that you have inserted the CD into the drive (face-up), you will now see confirmation that it has been read (highlighted in blue at right). You will also see, under Details, information about your CD. It will give you the CD's name (in this case it is identified only by manufacturer's number, and also how much free space is available from the total CD capacity. Doubleclick on the CD icon to open it.
When you return to My Computer, you will see a listing of files and folders on the CD. Double-click on any folder to see the files inside. Then double-click again to open any file you choose. You now know how to access any file on any CD-ROM you might have to read from your computer. One suggestion: if you are going to use any of these files frequently, you will probably want to take advantage of the "Copy this folder" command to move the file to your hard drive. It will enable you to access that file much quicker than having to go the the CD-ROM each time.
How to Locate and Open a Saved File
We all have the best intentions when it comes to organizing our computer files. Yet we still sometimes forget jus have placed that file in. Or perhaps did we create a subfolder for it. Luckily the Windows operating system gives locating files that we need to find.
To begin single click on the "start" button. When that menu comes up, single-click on the Search (mangnifying glass) icon. This will bring you to the Search Companion, a Microsoft help menu designed to refine your search to produce quicker results.
As you can see in the example on the right, the Search Companion offers a range of choices. These choices provide options about the particular type of file or peripheral device that you are looking for. In most cases you will be looking for a document (second choice from the top). However if you are uncertain, then select the All files and folders option. This latter choice will both increase the time of your search and also produce less precise results.
After deciding what type of file you want to locate, single-click on your choice to bring up the Criteria dialog box. Here you can fill in the file name, or some key words if you can't remember the exact name. You can also tell the Search Companion what area of your computer it should be looking in.
Depending on how you defined your criteria, the Search Results will give you one or more files. When the results appear and you want to open the file, double click on the icon next to the file name.
Copy and Paste a File from One Location to Another
There will be many times when you want to make a copy of the file you are working on, then move that copy to can be either text, a digital photograph, or a graphic image. Using the copy and paste operation leaves the origina but makes an exact copy of it and places that copy in a new location. You can copy and paste from either an activ directory. First we will consider locating a photograph you want to use in a report, then making a copy of that ph word processing document. Then we will look at making copies of files from directories.
For a report on German cathedrals you have located this photograph from Trier, Germany. You want to copy the photo and paste it into your report.
First, right-click anywhere within the photograph. This context sensitive menu appears. Then click on Copy to make a digital copy of the photograph. The copy will be stored in a special area of your computer and will remain there as long as you have power turned on. If you want to copy and paste some text from your document, the process is essentially the same. Simply highlight the text you want to copy, then select Copy from the context sensitive menu. Alternatively, you can go to Edit > Copy or hit Ctrl + V on your keyboard.
Go to the document where you want to paste the photograph. Click in the spot where it should appear. Then pull down the edit menu and select Paste. Your photograph will automatically be inserted into the area you have selected. As you can see from the image highlighted at right, you can also paste directly from the keyboard by holding down the Ctrl and V keys simultaneously. The process for pasting text is the same. In both cases you can also go to Edit > Paste to paste either text of a photograph into your document.
Sometimes you will want to copy an entire file . Perhaps you need to make a backup or to move it to a CD-ROM or other storage device. Go to the directory where the file lives, click once on the file name to highlight it, then select "Copy this file" from the "File and Folder Tasks" menu.
Next you should select a location where you want your copied file to be located. After you click on "Copy this file", the directory list to the right will appear. Highlight the disk section or storage medium you want to move your file to. In this case we have chosen to move it to the "DATA (D)" disk.
To view possible locations within the "DATA (D)" disk, click on the plus sign. (Notice that the plus sign is now a minus sign in the upper left of the image.) Once the list of possible folder locations appears, we have chosen to Paste the copy of our file into the "books" folder. To make this paste happen, click on Copy, located at the bottom of the onscreen image.
Send an E-Mail Message
Creating and sending an e-mail message is, in many ways, similar to writing a letter without a stamp. In fact sending an e-mail is much the same as sending a letter. The main difference is that the e-mail is delivered almost instantly, although there can be delays caused by server problems, the fact that a recipient's mail box might be full, and other technical problems that will occur from time to time. This is noted because you absolutely cannot assume that an e-mail message will go through 100% of the time. So, if you want to be sure that the message is received, ask the recipient to write back a short note confirming this receipt.
Essentially all e-mails sent from a Windows-based computer work the same. They require that you have access to an e-mail server. In terms of sending, the server's job is to take your message and be sure it gets on the Internet to go to the recipient. Typically the server will also maintain a file of "sent messages" so you have an automatic record of all correspondence.
The first step in sending an e-mail is to log on to the server. Your provider screen will present a choice that looks something like this. Depending on your server, you will either fill in your username first or just click on Go without having to supply a username. NOTE: There are many different email managements systems available. Your might look very different from
this sample.
The "Go" button will bring you to another dialog box, where you supply user and password information. Note: for best security your password should contain a combination of text characters and at least one number. After you provide this information, Click OK.
You will then be logged on to the server. Every e-mail program will give you a way to create a new message. In the example at right, you would click on New button, located in the screen's upper left-hand corner.
Your new message appears. You must fill in the To line. Provide the recipient's address (no blank spaces allowed). An e-mail address consists of the username (example: jonesg) followed by the @ sign, followed by the domain name (example: yahoo.com). All three elements must be present for the e-mail to be sent. It is a good idea (but not absolutely necessary) to also fill in the Subject line, since that gives your recipient an idea of why you are writing. Your message then goes in the blank space. Cc sends a copy to another person(s). Bcc sends a copy to another person, but hides that fact from the original recipient. You might or might not receive a message like this confirming that your e-mail has been sent. Whether you receive this depends on how your email server is configured by the administrator. Regardless, if you really need to know that your message is received, then ask the recipient to confirm that fact to you!
How To Receive An E-mail Message
Before you can receive an e-mail message you should first log onto your account. Your messages all sit on the server, waiting for you to come and retrieve them. You can choose whether to open each message, to delete it, or to store it. Within limits each server will typically allow you to keep several hundred e-mails, either read or unread, stored. If you have exceeded your storage limit, you will receive a message from the server administrator
At that time you will have to delete at least enough e-mails to get back within the storage limit.
Just as in sending a message, you should first log onto the server when you want to receive e-mail. If you are not familiar with how to do this, please click "Send e-mail message" at the bottom of this page and review those instructions. When you go to your account, you will find a list of messages in your inbox. You will also be able to view one of those messages automatically. You do not have to open the message to view it.
Should you decide to open the message, double click on its From/Subject line (highlighted in blue above). This will actually open the message so you can either copy or reply to it. Your e-mail tells you who it is from, who else receives it, and the date and time that it was sent to you. In this case, we also see that the sender marked it as having High Importance.
After you have received your e-mail, look at the top to see what options are available. You can reply, reply to all recipients, forward the message to someone else, print it, file it, or delete the message. As you can see, your email account is a tremendous help, but it does take some management on your part.
How To Attach a File To an E-mail Message
E-mail gives you the ability to attach complete files for high-speed delivery anywhere in the world. Files can be photographs, music, letters, text, spreadsheets or almost any other recognized format. We say "almost" because most e-mail systems will not let you attach Microsoft Access database files without first taking some precautionary measures. That is because Access files have proven to be one of the most effective ways for hackers to penetrate web sites. Attaching files is typically a straightforward navigation operation. We detail the steps on this page.
Begin the attachment process by opening a new e-mail message in the standard manner. Then point your mouse at the paperclip image on your toolbar. (This image is highlighted in orange on the illustration to the right.) Click on the paperclip.
Next, you will be greeted by the Attachments Dialog Box. Select Browse. Then navigate to the file you want to attach.
In this case we have chosen to attach the file "eMailMan.png". After making your selection, click on Open.
The Attachments Dialog Box appears again, this time with the path to your desired file specified next to the "Browse" button. Next, you want to use this path to place a copy of your file into the e-mail. To do this click Attach.
You may have to wait for a period as long as a few minutes, depending on the speed of your connection and the size of the attached file. Do not do any other operations while the file is attaching. After the wait is over, the name of the attached file appears in the white space at the bottom of the Dialog Box. That completes the process. Click on Close and return to and send your e-mail. Remember, it is good practice both to provide a subject for your e-mail and also to include a message telling the recipient that a file is attached.
Das könnte Ihnen auch gefallen
- The Subtle Art of Not Giving a F*ck: A Counterintuitive Approach to Living a Good LifeVon EverandThe Subtle Art of Not Giving a F*ck: A Counterintuitive Approach to Living a Good LifeBewertung: 4 von 5 Sternen4/5 (5794)
- The Gifts of Imperfection: Let Go of Who You Think You're Supposed to Be and Embrace Who You AreVon EverandThe Gifts of Imperfection: Let Go of Who You Think You're Supposed to Be and Embrace Who You AreBewertung: 4 von 5 Sternen4/5 (1090)
- Never Split the Difference: Negotiating As If Your Life Depended On ItVon EverandNever Split the Difference: Negotiating As If Your Life Depended On ItBewertung: 4.5 von 5 Sternen4.5/5 (838)
- Hidden Figures: The American Dream and the Untold Story of the Black Women Mathematicians Who Helped Win the Space RaceVon EverandHidden Figures: The American Dream and the Untold Story of the Black Women Mathematicians Who Helped Win the Space RaceBewertung: 4 von 5 Sternen4/5 (895)
- Grit: The Power of Passion and PerseveranceVon EverandGrit: The Power of Passion and PerseveranceBewertung: 4 von 5 Sternen4/5 (588)
- Shoe Dog: A Memoir by the Creator of NikeVon EverandShoe Dog: A Memoir by the Creator of NikeBewertung: 4.5 von 5 Sternen4.5/5 (537)
- The Hard Thing About Hard Things: Building a Business When There Are No Easy AnswersVon EverandThe Hard Thing About Hard Things: Building a Business When There Are No Easy AnswersBewertung: 4.5 von 5 Sternen4.5/5 (344)
- Elon Musk: Tesla, SpaceX, and the Quest for a Fantastic FutureVon EverandElon Musk: Tesla, SpaceX, and the Quest for a Fantastic FutureBewertung: 4.5 von 5 Sternen4.5/5 (474)
- Her Body and Other Parties: StoriesVon EverandHer Body and Other Parties: StoriesBewertung: 4 von 5 Sternen4/5 (821)
- The Sympathizer: A Novel (Pulitzer Prize for Fiction)Von EverandThe Sympathizer: A Novel (Pulitzer Prize for Fiction)Bewertung: 4.5 von 5 Sternen4.5/5 (121)
- The Emperor of All Maladies: A Biography of CancerVon EverandThe Emperor of All Maladies: A Biography of CancerBewertung: 4.5 von 5 Sternen4.5/5 (271)
- The Little Book of Hygge: Danish Secrets to Happy LivingVon EverandThe Little Book of Hygge: Danish Secrets to Happy LivingBewertung: 3.5 von 5 Sternen3.5/5 (400)
- The World Is Flat 3.0: A Brief History of the Twenty-first CenturyVon EverandThe World Is Flat 3.0: A Brief History of the Twenty-first CenturyBewertung: 3.5 von 5 Sternen3.5/5 (2259)
- The Yellow House: A Memoir (2019 National Book Award Winner)Von EverandThe Yellow House: A Memoir (2019 National Book Award Winner)Bewertung: 4 von 5 Sternen4/5 (98)
- Devil in the Grove: Thurgood Marshall, the Groveland Boys, and the Dawn of a New AmericaVon EverandDevil in the Grove: Thurgood Marshall, the Groveland Boys, and the Dawn of a New AmericaBewertung: 4.5 von 5 Sternen4.5/5 (266)
- A Heartbreaking Work Of Staggering Genius: A Memoir Based on a True StoryVon EverandA Heartbreaking Work Of Staggering Genius: A Memoir Based on a True StoryBewertung: 3.5 von 5 Sternen3.5/5 (231)
- Team of Rivals: The Political Genius of Abraham LincolnVon EverandTeam of Rivals: The Political Genius of Abraham LincolnBewertung: 4.5 von 5 Sternen4.5/5 (234)
- On Fire: The (Burning) Case for a Green New DealVon EverandOn Fire: The (Burning) Case for a Green New DealBewertung: 4 von 5 Sternen4/5 (74)
- The Unwinding: An Inner History of the New AmericaVon EverandThe Unwinding: An Inner History of the New AmericaBewertung: 4 von 5 Sternen4/5 (45)
- Simple-Salesforce PythonDokument40 SeitenSimple-Salesforce PythonArhani VayaNoch keine Bewertungen
- SOC Incident Log BookDokument13 SeitenSOC Incident Log Bookdarma bonarNoch keine Bewertungen
- TEXworks ManualDokument64 SeitenTEXworks ManualTanuj ParasteNoch keine Bewertungen
- Auto Team SelectorDokument64 SeitenAuto Team SelectorMaryam Malik100% (1)
- DCN2Dokument268 SeitenDCN2Leena VsNoch keine Bewertungen
- ReadmeDokument6 SeitenReadmeJuan VazquezNoch keine Bewertungen
- WASv7 Tuning Script Templates v1 1Dokument12 SeitenWASv7 Tuning Script Templates v1 1Pardhasaradhi KogantiNoch keine Bewertungen
- Etude de La Signalisation Ss7: Universite de Sidi Bel AbbesDokument4 SeitenEtude de La Signalisation Ss7: Universite de Sidi Bel AbbesadjadNoch keine Bewertungen
- Posting PDF Files On FacebookDokument2 SeitenPosting PDF Files On FacebookDanielRodriguezMendezNoch keine Bewertungen
- Report Airdrop List AllDokument318 SeitenReport Airdrop List AllTina MichaelNoch keine Bewertungen
- Magnet LinkDokument2 SeitenMagnet LinkJorge SalinasNoch keine Bewertungen
- Syed Imran Ahmed 1 2Dokument3 SeitenSyed Imran Ahmed 1 2Munir ThanwaraniNoch keine Bewertungen
- Maginon IPC-1A BDA Netwrok Camera ManualDokument64 SeitenMaginon IPC-1A BDA Netwrok Camera ManualAdrian StannardNoch keine Bewertungen
- menu - Css /rss/index - PHPDokument17 Seitenmenu - Css /rss/index - PHPJaime MartínNoch keine Bewertungen
- ScanRAT Multi-Tools Final Version - Underc0de - Hacking y Seguridad InformáticaDokument15 SeitenScanRAT Multi-Tools Final Version - Underc0de - Hacking y Seguridad InformáticaErland Mauricio Pardo MonroyNoch keine Bewertungen
- Fake Product Review Monitoring and Removal For Genuine Online ShoppingDokument5 SeitenFake Product Review Monitoring and Removal For Genuine Online ShoppingIJRASETPublicationsNoch keine Bewertungen
- Richard McWilliams PDFDokument4 SeitenRichard McWilliams PDFAnonymous mSczftAH4ONoch keine Bewertungen
- Module 5 Communication PrinciplesDokument10 SeitenModule 5 Communication PrinciplesKristel Joy Eledia NietesNoch keine Bewertungen
- DrishTI Online Test Procedure V2Dokument9 SeitenDrishTI Online Test Procedure V2DddddNoch keine Bewertungen
- CV DuyLinh 2019Dokument1 SeiteCV DuyLinh 2019Nguyễn Duy LinhNoch keine Bewertungen
- Net JRF Updated Yyllabus - Share With FriendsDokument176 SeitenNet JRF Updated Yyllabus - Share With FriendsGanesh raj100% (5)
- VW3A8306TF10: Product Data SheetDokument2 SeitenVW3A8306TF10: Product Data SheetAhmet AyNoch keine Bewertungen
- 2011 McWhinney CLANDokument211 Seiten2011 McWhinney CLANmrstreberNoch keine Bewertungen
- Melaleuca v. Hansen, Case 1:10-cv-00553 EJL (D.Idaho) (Nov. 10, 2010)Dokument8 SeitenMelaleuca v. Hansen, Case 1:10-cv-00553 EJL (D.Idaho) (Nov. 10, 2010)Venkat BalasubramaniNoch keine Bewertungen
- (Tutorial) Android-Host LocalMultiplayer Using PortableWifiHotspotDokument9 Seiten(Tutorial) Android-Host LocalMultiplayer Using PortableWifiHotspotKUPALIN SUAWNoch keine Bewertungen
- Facebook (Wikipedia Extract)Dokument1 SeiteFacebook (Wikipedia Extract)sr123123123Noch keine Bewertungen
- MS Word Lesson 1 - WTADokument8 SeitenMS Word Lesson 1 - WTAsksathishNoch keine Bewertungen
- List of Smart Promos 2020 - Unli Call and Unli TextDokument9 SeitenList of Smart Promos 2020 - Unli Call and Unli TextJonathan Japson PasteraNoch keine Bewertungen
- 1642EMUX21 CH Ed01Dokument56 Seiten1642EMUX21 CH Ed01Dulces Ilusiones CreacionesNoch keine Bewertungen
- Network Traffic Analysis IoT Device IdentificationDokument11 SeitenNetwork Traffic Analysis IoT Device IdentificationTammy BsbNoch keine Bewertungen