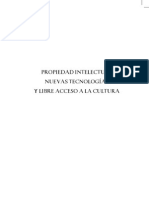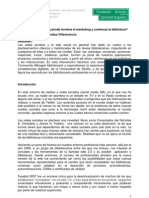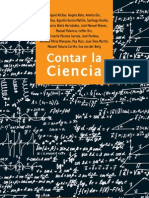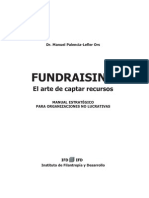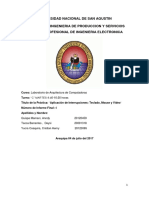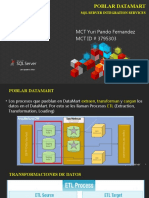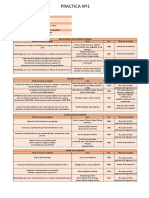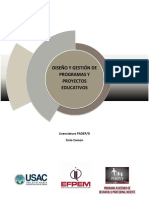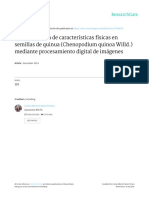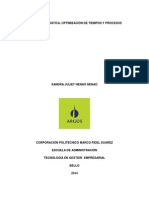Beruflich Dokumente
Kultur Dokumente
Guía de Introducción de Google Docs - Ayuda de Google Docs
Hochgeladen von
Diana Rodríguez PalchevichOriginaltitel
Copyright
Verfügbare Formate
Dieses Dokument teilen
Dokument teilen oder einbetten
Stufen Sie dieses Dokument als nützlich ein?
Sind diese Inhalte unangemessen?
Dieses Dokument meldenCopyright:
Verfügbare Formate
Guía de Introducción de Google Docs - Ayuda de Google Docs
Hochgeladen von
Diana Rodríguez PalchevichCopyright:
Verfügbare Formate
Gua de introduccin de Google Docs - Ayuda de Google Docs
http://docs.google.com/support/bin/static.py?hl=es&page=guide.cs&gu...
Ayuda de Google Docs Intercambio imgenes, enlaces, y comentarios Insercin Edicin de un en Creacin de y colaboracin Para inscribirse documento
Edicin e impresin
Gua de introduccin de Google Docs
Con Google Docs puedes crear, compartir y editar documentos online con facilidad. A continuacin te indicamos algunas acciones que puedes realizar: subir documentos de Microsoft Word, de OpenOffice, de RTF, de HTML o de texto sin formato, crear documentos desde cero y descargar los tuyos de Internet, editar documentos online de manera simultnea con quien quieras e invitar a los dems a que los vean, realizar un seguimiento de quin modifica un documento y cundo, y restaurar cualquier versin, publicar documentos online para que estn disponibles para todo el mundo, como pginas web o como documentos publicados en tu blog, enviar por correo electrnico los documentos como archivos adjuntos. Lee esta gua para familiarizarte con las principales funciones de Google Docs y empezar a crear tu propio documento. Para empezar a utilizar Google Docs, simplemente accede con tu cuenta de Google. (Si utilizas Gmail, significa que ya tienes una cuenta).
1 de 6
12/06/2011 04:09 a.m.
Gua de introduccin de Google Docs - Ayuda de Google Docs
http://docs.google.com/support/bin/static.py?hl=es&page=guide.cs&gu...
Existen distintos modos de empezar a utilizar Google Docs: puedes crear un nuevo documento online, subir uno ya creado o utilizar una plantilla de nuestra galera de plantillas. Cmo crear y almacenar un documento Para crear un nuevo documento, ve a tu Lista de documentos, haz clic en el men desplegable Nuevo y selecciona Documento.
Cuando ests trabajando en tu documento, haz clic en el botn Guardar situado en la esquina superior derecha del documento, escribe un nombre para el documento en la ventana que aparece y haz clic en Aceptar. A continuacin, vers que el documento aparece en tu lista de documentos. Si quieres guardar y cerrar un documento, haz clic en el botn Guardar y cerrar. Para guardar una copia local de un documento, puedes descargarlo en tu equipo. Para ello, abre el documento, haz clic en el men Archivo y desplzate con el ratn hasta la opcin Descargar archivo como. Vers los siguientes tipos de archivo: HTML, RTF, Word, Open Office, PDF y texto sin formato. Selecciona un tipo de archivo y haz clic en Aceptar en la ventana del navegador que aparece.
Cmo subir un documento Puedes subir documentos ya creados a Google Docs en cualquier momento. Hazlo de la siguiente manera: 1. Haz clic en el botn Subir situado en la parte superior de la barra lateral de la pgina Lista de documentos. 2. Haz clic en Examinar y selecciona el documento. 3. Haz clic en Abrir. 4. Haz clic en Subir archivo. El archivo subido aparecer en la lista de documentos. Puedes subir los siguientes tipos de archivo: .html, .txt, .odt, .rtf y Microsoft Word. Lmites de tamao: cada documento puede tener un tamao de hasta 500 K, hasta con 2 MB adicionales por imagen incrustada.
Cmo utilizar la galera de plantillas Si deseas crear un documento con rapidez, puedes escoger una de las plantillas de nuestra galera de plantillas. Cada una de las plantillas tiene texto estndar que puedes sustituir por el texto que quieras y un formato predefinido que puedes volver a utilizar. Ms informacin Tambin puedes acceder a la galera de plantillas desde tu documento en Archivo > Nuevo > Desde plantilla...
Edicin
Utiliza los mens en la barra de herramientas para cambiar la fuente o el tamao del texto en el documento. Basta con seleccionar el texto que quieras cambiar y hacer clic en el men de fuentes, en el que aparece Arial como fuente predeterminada, o en el men desplegable de tamao de texto, configurado en 11pt de forma predeterminada. Cuando selecciones una fuente nueva o un tamao de texto, los cambios se aplicarn al texto seleccionado. Arial y Times New Roman solo aparecen como opciones en el men de fuentes si estas
2 de 6
12/06/2011 04:09 a.m.
Gua de introduccin de Google Docs - Ayuda de Google Docs
http://docs.google.com/support/bin/static.py?hl=es&page=guide.cs&gu...
fuentes estn instaladas en el equipo. Si quieres cambiar el interlineado del documento, haz clic en el botn de interlineado en el extremo derecho de la barra de herramientas.
A continuacin, selecciona una opcin en el men.
Cmo insertar enlaces Si deseas insertar un enlace a un sitio web o a un documento online a modo de referencia, sigue estos pasos: 1. Haz clic en el lugar del documento donde quieres que aparezca el enlace. 2. Haz clic en el men desplegable Insertar y selecciona Enlace... o haz clic en el icono del enlace en la barra de herramientas. Aparece la ventana "Modificar enlace".
3. Introduce el texto que quieras que se muestre como enlace (si has seleccionado un texto concreto, aparecer en el campo "Texto que deseas mostrar"). Deja este campo en blanco si quieres que se muestre todo el enlace en el documento. 4. Selecciona "Direccin web" o "Direccin de correo electrnico". 5. Introduce una URL (o una direccin de correo electrnico, si has seleccionado "Direccin de correo electrnico") en el segundo cuadro de texto. 6. Haz clic en Aceptar.
Cmo aadir comentarios Los comentarios son una forma prctica de aadir notas al texto normal del documento y son visibles para lectores y colaboradores. Pueden resultar de gran ayuda a la hora de establecer una comunicacin con los colaboradores acerca de partes especficas del documento, as como para crear notas sobre los cambios que has realizado o que deseas hacer. Si publicas el documento como una pgina web o si lo imprimes, los comentarios desaparecen. Para aadir comentarios a un documento, sigue estas instrucciones: 1. Coloca el cursor donde quieras que aparezca tu comentario. 2. Haz clic en el men desplegable Insertar. 3. Selecciona el icono Comentario.
3 de 6
12/06/2011 04:09 a.m.
Gua de introduccin de Google Docs - Ayuda de Google Docs
http://docs.google.com/support/bin/static.py?hl=es&page=guide.cs&gu...
Tambin puedes utilizar el mtodo abreviado de teclado Ctrl+Alt+M (Comando+Opcin+ M para Mac) para insertar un comentario. 4. Escribe el comentario en el cuadro que aparece a la derecha del documento. Tu nombre de usuario aparece en el comentario de forma predeterminada. Para eliminar un comentario, simplemente haz clic en el icono de la papelera en el cuadro de comentarios. eliminar comentario
Cmo insertar imgenes Puedes mejorar tu documento insertando una imagen. Hazlo de la siguiente manera: 1. Haz clic en el men desplegable Insertar desde la barra de herramientas y selecciona Imagen. 2. Segn la imagen que quieras aadir al documento, haz clic en Subir, URL o Bsqueda de imgenes de Google y sigue estas instrucciones: Subir: selecciona una imagen del equipo y haz clic en el botn Subir. URL: inserta la URL de una imagen de la Web y haz clic en Seleccionar. Bsqueda de imgenes de Google: introduce un trmino de bsqueda para buscar una imagen con la Bsqueda de imgenes de Google y haz clic en Buscar imgenes . Cuando encuentres lo que buscas, haz clic en la imagen y en el botn Seleccionar.
Historial de revisiones Mientras t y tus colaboradores editis un documento, puedes hacer un seguimiento de los cambios (y de la persona que los ha efectuado) e incluso recuperar una versin anterior mediante el "Historial de revisiones". 1. En el documento, haz clic en Archivo > Ver historial de revisin.
2. Haz clic en el men desplegable con la fecha y el nombre de usuario y selecciona una opcin. Si no seleccionas la correcta, puedes hacer clic en Anteriores o Ms recientes hasta que encuentres la versin que deseas. Si cambias de opinin acerca de las ediciones ms recientes que se han realizado del documento, simplemente recupera una versin anterior. Hazlo de la siguiente manera: 1. Haz clic en el men desplegable con las distintas revisiones y, si es necesario, en Anteriores o Ms recientes, hasta que encuentres la versin que quieres. 2. Haz clic en Recuperar esta. El documento se restablecer a la versin que selecciones. Ahora, cuando tus colaboradores vean este documento, vern la versin que has seleccionado. Para volver a trabajar con la versin ms reciente del documento, accede al historial de revisin y haz clic en Ms recientes hasta que encuentres la ltima versin.
4 de 6
12/06/2011 04:09 a.m.
Gua de introduccin de Google Docs - Ayuda de Google Docs
http://docs.google.com/support/bin/static.py?hl=es&page=guide.cs&gu...
Uso compartido de documentos
Cmo compartir tu documento Ahora que ya has creado tu documento de Google, puedes compartirlo con tus amigos, familiares o compaeros de trabajo. Puedes hacerlo desde tu lista de documentos o directamente desde el documento. En la lista de documentos, selecciona la casilla de verificacin situada junto al documento que quieras compartir (tambin puedes seleccionar varios documentos) y haz clic en el men desplegable Compartir de la barra de herramientas. A continuacin, selecciona "Configuracin de uso compartido". Desde el documento, haz clic en el men desplegable Compartir de la esquina superior derecha de la pgina. A continuacin, sigue las instrucciones siguientes: 1. En la parte inferior de la ventana "Configuracin de uso compartido", en "Aadir a personas", escribe las direcciones de correo electrnico de las personas con las que quieras compartir el documento. Puedes aadir a una sola persona o bien una lista distribucin. Tambin puedes seleccionar a los usuarios de una lista de contactos. 2. A la derecha de la lista de nombres, selecciona "Se puede ver" o "Se puede editar" en el men desplegable. 3. Si quieres aadir un mensaje a la invitacin, introduce el texto y haz clic en Compartir. Si no quieres enviar ninguna invitacin, desmarca la opcin "Enviar notificaciones (recomendado)". Los colaboradores y los lectores podrn seguir accediendo al documento desde las listas de documentos, pero no recibirn ninguna invitacin por correo electrnico. En el cuadro de dilogo "Configuracin de uso compartido", tambin puedes ver quin tiene acceso al documento, cambiar el tipo de acceso de los usuarios, suprimir a editores y a lectores y cambiar la opcin de visibilidad del documento.
Puedes compartir explcitamente tu documento con un mximo de 200 usuarios entre lectores y colaboradores; no obstante, si publicas el documento, todo el mundo podr acceder a l. Hasta 10 usuarios pueden modificar o ver un documento de manera simultnea.
Publicacin
Cuando hayas acabado de crear y editar el documento, puedes publicarlo en una pgina web. Haz clic en el men desplegable Compartir situado en la parte superior derecha y selecciona Publicar como pgina web. A continuacin, haz clic en Publicar ahora. Puedes enviar la direccin web de tu documento a amigos, compaeros de trabajo y familiares, y ellos pueden introducirla en la barra de direcciones de su navegador para verlo. El contenido que publiques no aparecer en el ndice de bsqueda de Google; no obstante, puede que otros motores de bsqueda indexen los documentos publicados.
Impresin
Si deseas tener una copia impresa del documento, puedes imprimirlo desde un archivo PDF o descargarlo como un archivo HTML. Puedes imprimir directamente desde un PDF de la siguiente manera: 1. Desde el documento que quieras imprimir, selecciona Archivo > Imprimir.
5 de 6
12/06/2011 04:09 a.m.
Gua de introduccin de Google Docs - Ayuda de Google Docs
http://docs.google.com/support/bin/static.py?hl=es&page=guide.cs&gu...
2. Aparecer un PDF con un cuadro de dilogo de impresin preparado para realizar esta operacin. Si deseas aadir nmeros de pgina al documento antes de imprimirlo, selecciona Configuracin de impresin... en el men Archivo y elige dnde quieres que aparezcan los nmeros de pgina. Cuando hayas modificado la configuracin, haz clic en Imprimir en la parte inferior de la ventana. Aparecer un PDF con un cuadro de dilogo de impresin. Para descargar el documento como un archivo HTML, sigue estos pasos: 1. En el documento, selecciona Archivo > Descargar como > HTML (comprimido). 2. Localiza el archivo descargado en el equipo, descomprmelo y, a continuacin, selecciona el archivo y haz clic en Abrir.
Google Docs - Envenos un mensaje - Ayuda con otros productos de Google 2011 Google
6 de 6
12/06/2011 04:09 a.m.
Das könnte Ihnen auch gefallen
- Propiedad Intelectual, Nuevas Tecnologías y Libre Acceso A La CulturaDokument347 SeitenPropiedad Intelectual, Nuevas Tecnologías y Libre Acceso A La Culturajjjolll100% (2)
- Consejos Psicologicos para Largos Periodos Dentro de CasaDokument11 SeitenConsejos Psicologicos para Largos Periodos Dentro de CasaCASTROBASKETNoch keine Bewertungen
- La Web Social 2.0 Aplicada en Unidades de Información Universitarias y Especializadas (Segunda Parte)Dokument1 SeiteLa Web Social 2.0 Aplicada en Unidades de Información Universitarias y Especializadas (Segunda Parte)Diana Rodríguez PalchevichNoch keine Bewertungen
- Manual de UsabilidadDokument118 SeitenManual de UsabilidadDiana Rodríguez PalchevichNoch keine Bewertungen
- La Web Social 2.0 Aplicada en Unidades de Información Universitarias y Especializadas (Primera Parte)Dokument2 SeitenLa Web Social 2.0 Aplicada en Unidades de Información Universitarias y Especializadas (Primera Parte)Diana Rodríguez PalchevichNoch keine Bewertungen
- Recursos Digitales Inclusivos y Amigables. Guía de Buenas PrácticasDokument32 SeitenRecursos Digitales Inclusivos y Amigables. Guía de Buenas PrácticasDiana Rodríguez PalchevichNoch keine Bewertungen
- Community Manager: ¿Donde Termina El Marketing y Comienza La Biblioteca? (González)Dokument19 SeitenCommunity Manager: ¿Donde Termina El Marketing y Comienza La Biblioteca? (González)Diana Rodríguez PalchevichNoch keine Bewertungen
- Contar La Ciencia (Fundación Séneca)Dokument358 SeitenContar La Ciencia (Fundación Séneca)Diana Rodríguez Palchevich100% (2)
- Fundraising MPLDokument420 SeitenFundraising MPLBanderas Aborigenes WhipalaNoch keine Bewertungen
- Library Thing: La Biblioteca Al Alcance de Todos (Biblioteca Municipal de Arroyomolinos, Madrid)Dokument18 SeitenLibrary Thing: La Biblioteca Al Alcance de Todos (Biblioteca Municipal de Arroyomolinos, Madrid)Diana Rodríguez Palchevich100% (3)
- Fesabid 2011Dokument354 SeitenFesabid 2011Diana Rodríguez PalchevichNoch keine Bewertungen
- Twitter para NovatosDokument19 SeitenTwitter para NovatosbummercindorNoch keine Bewertungen
- Guia Twitter para Los NegociosDokument39 SeitenGuia Twitter para Los Negociosjsanchez_146100% (1)
- Los Blogs Integrados en Las Unidades de Información UniversitariasDokument11 SeitenLos Blogs Integrados en Las Unidades de Información UniversitariasDiana Rodríguez PalchevichNoch keine Bewertungen
- Técnicas de Búsqueda y Sindicación de Información en Internet (IMH)Dokument39 SeitenTécnicas de Búsqueda y Sindicación de Información en Internet (IMH)Diana Rodríguez PalchevichNoch keine Bewertungen
- Bibliotecas Públicas y Sitios de Redes Sociales, ¿Una Cuestión de Visibilidad? (Arroyo Vazquez)Dokument13 SeitenBibliotecas Públicas y Sitios de Redes Sociales, ¿Una Cuestión de Visibilidad? (Arroyo Vazquez)Diana Rodríguez PalchevichNoch keine Bewertungen
- Integrando La Web Social 2.0 A Las Bibliotecas Populares Pampeanas para Un Desarrollo Regional Más Allá de Las Distancias y Desiertos (Rodríguez)Dokument13 SeitenIntegrando La Web Social 2.0 A Las Bibliotecas Populares Pampeanas para Un Desarrollo Regional Más Allá de Las Distancias y Desiertos (Rodríguez)Diana Rodríguez PalchevichNoch keine Bewertungen
- Zotero: Guía Básica (FAA)Dokument6 SeitenZotero: Guía Básica (FAA)Diana Rodríguez PalchevichNoch keine Bewertungen
- Guia Completa Uso DeliciousDokument22 SeitenGuia Completa Uso DeliciouscbravoreyesNoch keine Bewertungen
- Manual Básico de Google Buzz (Gelado)Dokument9 SeitenManual Básico de Google Buzz (Gelado)Diana Rodríguez PalchevichNoch keine Bewertungen
- Manual de Usuario Facebook PDFDokument21 SeitenManual de Usuario Facebook PDFdiego1994100% (1)
- Manual de Facebook: Redes Sociales para Usuario y para Empresa (IMH)Dokument199 SeitenManual de Facebook: Redes Sociales para Usuario y para Empresa (IMH)Diana Rodríguez PalchevichNoch keine Bewertungen
- Guía Básica de Zotero (Biblioteca de La Universidad de Las Palmas de Gran Canaria)Dokument16 SeitenGuía Básica de Zotero (Biblioteca de La Universidad de Las Palmas de Gran Canaria)Diana Rodríguez PalchevichNoch keine Bewertungen
- Actitud 2 0: Usos de La Web Social en Las Bibliotecas Universitarias Uruguayas (García Rivadulla)Dokument38 SeitenActitud 2 0: Usos de La Web Social en Las Bibliotecas Universitarias Uruguayas (García Rivadulla)Diana Rodríguez PalchevichNoch keine Bewertungen
- Manual de Buen Uso de Los Medios InformáticosDokument74 SeitenManual de Buen Uso de Los Medios InformáticosDiana Rodríguez PalchevichNoch keine Bewertungen
- Código 2.0 (Lessig)Dokument569 SeitenCódigo 2.0 (Lessig)Diana Rodríguez PalchevichNoch keine Bewertungen
- Guía Básica Del Software de Fuentes AbiertasDokument58 SeitenGuía Básica Del Software de Fuentes AbiertasDiana Rodríguez PalchevichNoch keine Bewertungen
- La Web 2.0 y La Biblioteca Escolar: Integrando Los Marcadores Sociales A La GestiónDokument9 SeitenLa Web 2.0 y La Biblioteca Escolar: Integrando Los Marcadores Sociales A La GestiónDiana Rodríguez Palchevich100% (1)
- La Biblioteca 2.0 en Las Redes SocialesDokument2 SeitenLa Biblioteca 2.0 en Las Redes SocialesDiana Rodríguez PalchevichNoch keine Bewertungen
- Brochure HidrogeologiaDokument8 SeitenBrochure Hidrogeologiaederson2012Noch keine Bewertungen
- Grado 11 Informática FinalDokument5 SeitenGrado 11 Informática FinalAslan DavierNoch keine Bewertungen
- Módulo 2 Interruptor Básico y Configuración Del Dispositivo FinalDokument41 SeitenMódulo 2 Interruptor Básico y Configuración Del Dispositivo Finalangel custodio asumu osa esahaNoch keine Bewertungen
- Dokumen - Pub - Dama-Dmbok-Dat (1) - 21-37Dokument17 SeitenDokumen - Pub - Dama-Dmbok-Dat (1) - 21-37yorluis12Noch keine Bewertungen
- Unidad III Aseguramiento de La Calidad Del Software 1Dokument29 SeitenUnidad III Aseguramiento de La Calidad Del Software 1Raquel AntonioNoch keine Bewertungen
- Aplicación de Interrupciones Teclado Mouse y VideoDokument13 SeitenAplicación de Interrupciones Teclado Mouse y VideoMaryori Paredes QuilleNoch keine Bewertungen
- Inglés en LíneaDokument6 SeitenInglés en LíneaALROTEK CRNoch keine Bewertungen
- Ejemplo Completo de Power Builder para PrincipiantesDokument154 SeitenEjemplo Completo de Power Builder para Principiantesanro_1982100% (5)
- 1.base de DatosDokument12 Seiten1.base de DatosJuan PeraltaNoch keine Bewertungen
- De NuevoDokument3 SeitenDe NuevosandraNoch keine Bewertungen
- 2 Gestion de ProyectosDokument6 Seiten2 Gestion de ProyectosJesus EspejoNoch keine Bewertungen
- Códigos de Transacción para MRPDokument2 SeitenCódigos de Transacción para MRPKarynNoch keine Bewertungen
- ProyectvozDokument3 SeitenProyectvozAzucena GarciaNoch keine Bewertungen
- Parte03 ISDokument25 SeitenParte03 ISOblasNoch keine Bewertungen
- Mapa Conceptual InterUsuarioDokument1 SeiteMapa Conceptual InterUsuarioMarco Antonio DoñezNoch keine Bewertungen
- Curso de Bases Técnicas de AndroidDokument52 SeitenCurso de Bases Técnicas de AndroidLarry Caricaturas y MasNoch keine Bewertungen
- Avance Trabajo en ClaseDokument3 SeitenAvance Trabajo en Clasefranco aguilarNoch keine Bewertungen
- MANUAL - TRANSACT SQL (SQL Server) - by Oscar Patty PDFDokument44 SeitenMANUAL - TRANSACT SQL (SQL Server) - by Oscar Patty PDFBitler Flores T50% (6)
- HTML5 Semantic Element Fresco Play QuizzDokument5 SeitenHTML5 Semantic Element Fresco Play QuizzJorge Luis Conde CarbajalNoch keine Bewertungen
- Memoria de Trabajo Andres GarciacanoDokument46 SeitenMemoria de Trabajo Andres Garciacanolenin rivasNoch keine Bewertungen
- Diseño y Gestión de Programas y Proyectos Educativos (Versió N Final) - 3Dokument54 SeitenDiseño y Gestión de Programas y Proyectos Educativos (Versió N Final) - 3Anonymous jPPpMl0XN7100% (2)
- Determinacion de Caracteristicas Fisicas en Semillas de Quinua Mediante Procesamiento Digital de Imagenes PDFDokument19 SeitenDeterminacion de Caracteristicas Fisicas en Semillas de Quinua Mediante Procesamiento Digital de Imagenes PDFRutsana Quispe BuendiaNoch keine Bewertungen
- Guia de Clase 07-06-2023 Tecnologia 5toDokument4 SeitenGuia de Clase 07-06-2023 Tecnologia 5toDamian SeguraNoch keine Bewertungen
- Acto Recepcional ITQDokument5 SeitenActo Recepcional ITQLuis BNoch keine Bewertungen
- Room ArrangerDokument9 SeitenRoom ArrangerJose GallegosNoch keine Bewertungen
- Cementos Argos S.ADokument33 SeitenCementos Argos S.Ajuanca1996100% (1)
- VIDEOCONFERENCIADokument7 SeitenVIDEOCONFERENCIAAmparo Yauri SuarezNoch keine Bewertungen
- Manual de Configuración para Pi-HoleDokument7 SeitenManual de Configuración para Pi-HoleYo y mi camelloNoch keine Bewertungen
- Syllabus de Excel BásicoDokument7 SeitenSyllabus de Excel BásicoFernanda Cordova HernandezNoch keine Bewertungen
- Java ScriptDokument41 SeitenJava ScriptFreddy MartínezNoch keine Bewertungen