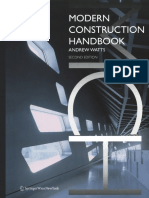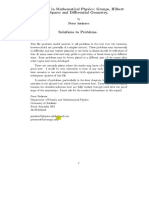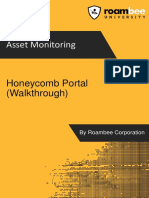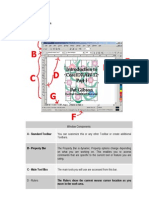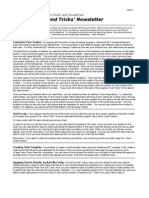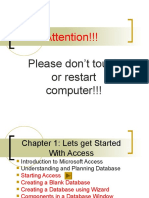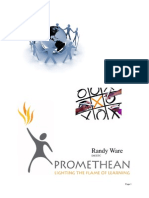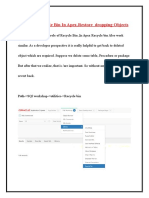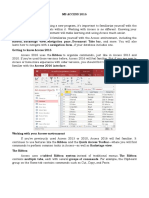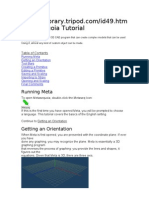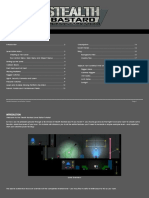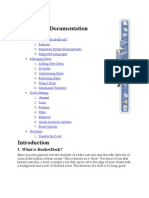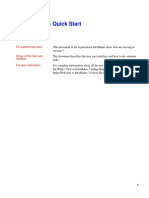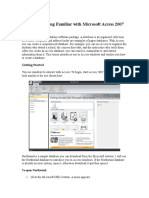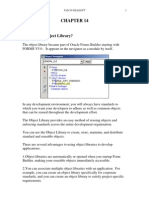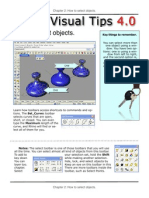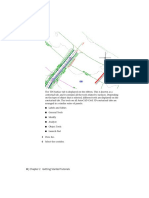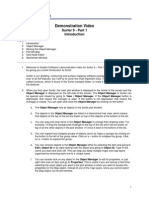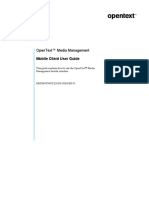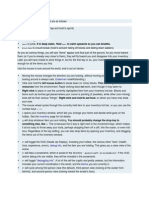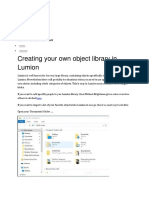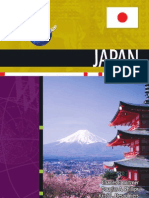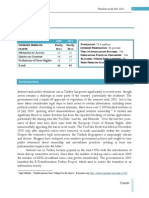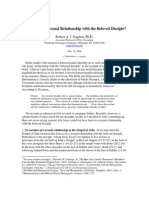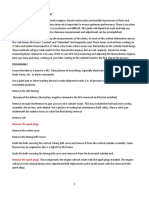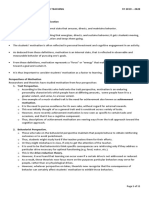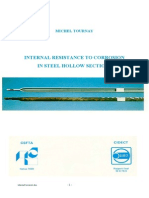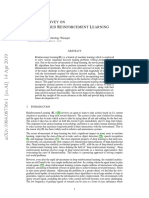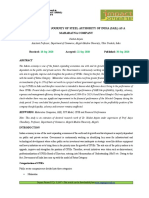Beruflich Dokumente
Kultur Dokumente
Lost Inventory Items-Second Life
Hochgeladen von
Sui ModeOriginalbeschreibung:
Copyright
Verfügbare Formate
Dieses Dokument teilen
Dokument teilen oder einbetten
Stufen Sie dieses Dokument als nützlich ein?
Sind diese Inhalte unangemessen?
Dieses Dokument meldenCopyright:
Verfügbare Formate
Lost Inventory Items-Second Life
Hochgeladen von
Sui ModeCopyright:
Verfügbare Formate
This article contains a list of steps you can take in order to retrieve lost inv entory.
While some of the steps presented may not appear to be relevant to your type of inventory loss, you should read through the entire article and follow al l applicable steps. None of the procedures here can damage your inventory, so wh en in doubt, try them all! COMMON SOLUTIONS Clearing Second Life's cache Second Life uses hard drive space on your computer to store data, including a li st of items in your inventory. If this cache becomes corrupted or your Viewer di d not completely fetch your inventory, items in your inventory may erroneously a ppear to be missing. In many cases, your items are not lost and will reappear af ter you clear Second Life's cache: 1. Go to Edit > Preferences on the menu bar 2. Click the Network tab 3. Click the Clear Cache button 4. Exit Second Life 5. Log back into Second Life 6. Wait in place for 5 minutes; Second Life needs to reload much of your prev iously cached information. Also! I have found that as an Emerald user if stuff is missing log into sl (normal cli ent) then back again into Emerald, WITHOUT talking to anyone, while ya inventry loads, as this can help too. Object Missing From Database Error Message If you get an "Object Missing From Database" error message when you rez an item from your inventory then sometimes the system notices this error and is able to automatically recover your missing object. However, in order to see if Second Li fe was able to recover your missing object, you will need to wait one hour, clea r your cache as described in Clearing Second Life's cache, logout and then log b ack in and look in your Inventory Window to see if the item has reappeared. Region issues The Region you are in may be experiencing technical difficulties, especially in high traffic areas. This behavior can prevent you from rezzing items from your i nventory. If you are unable to escape to another Region, exit Second Life and lo g back into a different Region: 1. 2. 3. 4. 5. 6. 7. Go to Edit > Preferences on the menu bar Click the General tab Turn on the option Show Start Location on Login Screen Exit Second Life Launch Second Life, but don't connect yet Enter Sandbox Newcomb, or another known Region name, into Start Location Click Connect
Try to find a Region with a low Traffic score and relatively few objects- such R egions generally experience less strain, and are less likely to exhibit symptoms like inventory loss. PERCEIVED INVENTORY LOSS Sometimes it may appear that you have lost part of your inventory because outsid
e forces can prevent Second Life from displaying your inventory properly. Rememb er: common solutions and search techniques can often solve a case of perceived i nventory loss! Connectivity problems An unstable Internet connection can lead to apparent inventory loss in Second Li fe. High packet loss may cause your inventory to be unable to retrieve a complet e list of items from Second Life's servers. Wireless and satellite connections a re unsupported for this reason, and other types of connectivity may yield simila r results. There may be a temporary problem with Second Life or your connection to the Inte rnet. If the list of items in your Inventory usually loads without incident, tem porary inventory loss may go away within 24 hours. In addition, clear your cache as described in Clearing Second Life's cache, logout and then log back in and l ook in your Inventory Window to see if the items have reappeared. Inventory Item Count The Item Count in the Inventory Window is not always precise. It represents the number of items that have been successfully downloaded to your Viewer. Thus, if the number changes does not mean you have actually lost or gained inventory item s. If you notice the number has dropped significantly and the Viewer has finishe d fetching your items then try Clearing Second Life's cache, logout and then log back in and look in your Inventory Window to see if the items have reappeared. SEARCH TECHNIQUES Did the objects vanish after being returned? The Coalesce feature may cause confusion by making it appear that objects have v anished instead of being returned to your inventory. When a group of objects get s returned, they are merged into a single, coalesced object. This object is then placed back into your inventory, in your Lost and Found folder. This happens wh en you or the owner of a parcel returns objects to owner. If it is group owned l and then if you were the previous owner you will receive the coalesced objects i n your lost and found. For example, imagine you have a living room. Inside the living room there is a t elevision, coffee table, sofa, rug and a remote control. Then, by accident, ever ything is returned! To locate the returned objects, you search through your inve ntory, but after searching, the only object you can locate is the remote control . Where did everything else go? The television, coffee table, sofa and rug have been merged with the remote control. Simply drag the remote control from your in ventory onto the ground everything else that was returned with the remote contro l should appear. Trivia: Icons are used to represent different types of items in your inventory. The icons used for objects and coalesced objects are similar, but different. The object has an icon that looks like a cube, the coalesced object has an icon tha t looks like a stack of cubes. Use the steps below to locate objects that have been recently coalesced and retu rned to your inventory: * Click the Inventory button * In the Inventory window, go to Sort > By Date * Locate the Lost and Found folder * From top to bottom, work through the list of objects, dragging each coales ced object onto the ground until you locate the missing objects. Alternatively, look for coalesced objects with the same or similar dates as when you lost your objects.
Inventory Filters The Filters panel in your Inventory window contains a list of different inventor y types. To learn how to use the Filters panel, follow the steps below: * Click the Inventory button * Inside the Inventory window, choose File > Reset Filters * Choose File > Show Filters Here, we make adjustments so that we only view Objects in the search results: * Click the None button to turn off all filtering type options * Go back and turn on the Objects option To view objects placed into your inventory within the last 7 days: * Enter "7" into Days Ago * Press the Enter key To find your own filtering style, experiment with the options in the Filters pan el. If you ever need to reset all options back to their defaults, simply go to F ile > Reset Filters. OTHER TIPS & TRICKS No Copy Objects No Copy objects will be deleted from your inventory when rezzed or transferred t o another Resident. Unlike Copy objects where a copy will remain in your invento ry. Recent Items The Inventory Window Recent Items allows you to see objects that have been recei ved or edited since the last time you logged off. This is useful for finding obj ects. Use the Mini-Map to locate your objects The Mini-Map can be a useful tool to help you locate objects inworld. To activat e the Mini-Map, click the Mini-Map button at the bottom of the screen. Can I resize the Mini-Map? * Yes. Click and drag the mouse at the bottom-right corner to the Mini-Map w indow. Can I zoom in on the Mini-Map? * Yes. Right-click the Mini-Map window and choose Zoom Close. The Mini-Map's default is Zoom Medium. You can also use your mouse wheel to control zoom on th e Mini-Map. What do the different colors mean? * Cyan (light blue) represents your objects * Pink represents objects deeded to a group of which you are a member * Gray represents objects that belong to other Residents Select Only My Objects
The Tools menu has a useful option that allows you to select only objects that a re owned by you. This can help locate all your objects in the immediate area; th ey may be hidden by other Resident's objects. * Go to Tools > Select Only My Objects on the menu bar * Go to Tools > Select Tool > Edit on the menu bar Now that the Edit tool is activated, click-and-drag your mouse to make a selecti on. The only objects to highlight will be yours, possibly revealing the object y ou were unable to see before. Locate items lost underground Objects may be lost underground as the result of an editing mistake or by change s in the terrain. The following steps provide instructions to help locate object s that may be stuck underground. * u bar atch. * box * otate First, hide the ground in Second Life: Activate the Client menu on the men by pressing Ctrl+Alt+D. Then, choose Client > Rendering > Type > Surface P Press Esc a couple times to deactivate any open windows and close the chat Hold down the Alt key and press Page Up or Page Down. This allows you to r your camera, locating any of your objects that may be buried underground.
Invisible objects It may be impossible to see some objects if they are invisible. The Highlight Tr ansparent feature allows you to view invisible objects. Transparent objects will turn translucent red once this feature has been enabled. * Go to View > Highlight Transparent on the menu bar Beacons Often, object you are looking for may contain a script. Beacons make it easy to locate any objects that contain a script. * Go to View > Beacons > Scripted Objects on the menu bar If the beacons don't appear to be working, make sure the Render Beacons option i s enabled. This draws crosshairs over any beacons, making them easier to locate. * Go to View > Beacons > Render Beacons on the menu bar There is an option in Preferences that increases the line width used for beacons , making them easier to view. This is especially useful when Second Life is disp layed at a high resolution. * * * * Go to Click Enter Click Edit > Preferences on the menu bar the Adv. Graphics tab "2", or another value, into Debug Beacon Line Width OK
Request a replacement Many vendors understand that items may be lost by accident or as the result of a n unfortunate circumstance. If recovery efforts fail, contact the vendor and req uest a replacement.
How many items are in your inventory? Keeping your inventory tidy is always a good idea. If your inventory has more th an 10,000 items, the list of items in your Inventory may fail to load in a timel y fashion. To make sure your inventory loads quickly and properly, go through th e list of items in your inventory and remove any items no longer needed. COMMON CAUSES OF INVENTORY LOSS Inventory offers declined while in Busy Mode Any inventory offers to your avatar while in Busy Mode are automatically decline d. To locate items that have been declined, search your Trash folder; all declin ed inventory offers go to your Trash. Is a friend allowed to modify your objects? Friends who have modify rights to your objects can move them around, possibly to a location where someone may return or delete them. Modify rights also allow fr iends to take copies of objects that are transferable. When a friend with modify rights tries to copy an object that can't be copied but is transferable, they t ake ownership of the object. Land owned by a Resident A Resident who owns a parcel of land can return or delete any objects placed ont o their land. Second Life sends notifications when objects are returned, but not for objects that have been deleted. Land deeded to a group Any group member with the ability to return objects can return or delete objects placed on group-owned land. Typically, Owners and Officers of a group have this ability. Second Life sends notifications when objects are returned, but not for objects t hat have been deleted. Shared or deeded to group Any object that is shared or deeded to group can be manipulated or possibly take n by group members with the "Manipulate (move, copy, modify) group-owned objects " ability. Typically, Owners and Officers of a group have this ability. Shared or deeded objects may have been taken or moved to another location and la ter returned or deleted. Private Regions Any objects located on a Private Region (a Region owned by a Resident) can be re turned by the Region owner or an Estate Manager. Second Life sends notifications when objects are returned. Autoreturn Any objects not owned by the land owner, or not set to the group to which the la nd is deeded, will be returned after a set time limit if autoreturn is enabled. Decrease in available prims The number of primitives a land parcel supports is calculated by the total squar e meters of land owned by a resident or group in a Region. If the total square m eters of land decreases, the parcel may no longer support the primitives on the land, resulting in the return of any excess objects. Example: John Doe owns two parcels of land in a region. Each parcel of land is 512 square meters. The total square meters of land owned by John Doe is 1024 square meters. Normally, 512 square meters of land supports 117 primitives and 1
024 square meters of land 234 primitives. John Doe can place all 234 primitives on one of his parcels. However, if John Doe deeds one of these parcels to a grou p or sells it to another resident, the existing parcel will only support 117 pri mitives. Any extra primitives will be returned. Inventory accidentally placed into an object Items may have been accidentally dragged from your Inventory window and placed i nto an object. Items like notecards and sounds cannot be rezzed inworld. If you drag them from the Inventory window onto an inworld object, they will be placed into that objec t. An object can be placed into an inworld object if the CTRL key is pressed whi le dragging an object from the Inventory window onto the inworld object. To see the contents of an inworld object, and possibly locate any inventory acci dentally placed into it, right click the object and choose Edit. Then, in the Ed it window, click the Contents tab. Items accidentally given to another avatar It is possible your items may have been given to another Resident by mistake. Th ere are two ways this can happen: If the items are dragged from your Inventory w indow onto an avatar inworld, or if the items are dragged from your Inventory wi ndow onto someone else's profile window. ACTUAL INVENTORY LOSS Inventory never received A malfunction or region issues may cause a scripted vendor to fail to deliver pu rchased items. Unfortunately, there is nothing Second Life Support can do to hel p recover items that were never received. Contact the Resident that sold the items, and explain that you never received yo ur purchase. If you are unsure who to contact, you may look at your transaction history: * Visit http://www.secondlife.com/account/transactions.php Loss of objects as the result of a Region crash Recently rezzed objects that are missing after a Region crash have likely been l ost. A Region rolls back to a previously saved state when it recovers from a cra sh. Sadly, anything lost as the result of a Region crash cannot be recovered.
Das könnte Ihnen auch gefallen
- Modern Construction HandbookDokument498 SeitenModern Construction HandbookRui Sousa100% (3)
- Peter Szekeres-Solutions To Problems of A Course in Modern Mathematical Physics - Groups, Hilbert Space and Differential Geometry PDFDokument382 SeitenPeter Szekeres-Solutions To Problems of A Course in Modern Mathematical Physics - Groups, Hilbert Space and Differential Geometry PDFMed Chouaybi0% (1)
- 1994 Manual de Taller Bronco, Econoline, F-Series PDFDokument208 Seiten1994 Manual de Taller Bronco, Econoline, F-Series PDFOscar Cruz100% (1)
- Honeycomb (Walkthrough)Dokument22 SeitenHoneycomb (Walkthrough)Arif Heru Sanjaya100% (1)
- Corel Draw 9 TutorialDokument24 SeitenCorel Draw 9 TutorialOpia AnthonyNoch keine Bewertungen
- Advanced Get - Tips & TricksDokument9 SeitenAdvanced Get - Tips & Tricksadoniscal100% (3)
- A Beginner's Guide To Dungeondraft Custom AssetsDokument5 SeitenA Beginner's Guide To Dungeondraft Custom AssetsTJ FirestoneNoch keine Bewertungen
- Simple LocotrainzDokument14 SeitenSimple LocotrainzMihai DelimanNoch keine Bewertungen
- Attention!!!: Please Don't Touch or Restart Computer!!!Dokument11 SeitenAttention!!!: Please Don't Touch or Restart Computer!!!Wei Kian YapNoch keine Bewertungen
- ActivInspire HandbookDokument19 SeitenActivInspire Handbookrustychick24Noch keine Bewertungen
- Utilities Recycle Bin in ApexDokument3 SeitenUtilities Recycle Bin in Apexddd 49it1Noch keine Bewertungen
- Ms Access 2016 Getting Started in AccessDokument5 SeitenMs Access 2016 Getting Started in AccessEevan Gell OsillosNoch keine Bewertungen
- Metasequoia Tutorial: Running MetaDokument10 SeitenMetasequoia Tutorial: Running Metanes2130Noch keine Bewertungen
- Synfig Studio: Initial Alpha Test Documentation and TutorialDokument7 SeitenSynfig Studio: Initial Alpha Test Documentation and TutorialRusdaryono Naga BiruNoch keine Bewertungen
- Stealth Bastard: Level Editor TutorialDokument18 SeitenStealth Bastard: Level Editor TutorialCarlosEscobarZarzarNoch keine Bewertungen
- Browsers: General FeaturesDokument13 SeitenBrowsers: General FeaturesRyan DoetchNoch keine Bewertungen
- Skyrim CK Basics Lesson 2Dokument32 SeitenSkyrim CK Basics Lesson 2Richard LawsonNoch keine Bewertungen
- Construct 2 Pravljenje IgricaDokument21 SeitenConstruct 2 Pravljenje IgricadeymiNoch keine Bewertungen
- RocketDock DocumentationDokument16 SeitenRocketDock DocumentationEllenoj Ito HiraNoch keine Bewertungen
- Chapter 6 ModuleDokument9 SeitenChapter 6 ModuleHunter BravoNoch keine Bewertungen
- Introduction To ProteusDokument17 SeitenIntroduction To Proteus12343567890Noch keine Bewertungen
- Guide For Adobe Illustrator UsersDokument21 SeitenGuide For Adobe Illustrator Usersmassi toppoNoch keine Bewertungen
- Creating An Arbitrary CollectionDokument4 SeitenCreating An Arbitrary CollectionKátia SchittineNoch keine Bewertungen
- 10 Insight - Insight Object Search ViewDokument15 Seiten10 Insight - Insight Object Search ViewnisheednairNoch keine Bewertungen
- Optional: More IC Compiler GUI: Learning ObjectivesDokument12 SeitenOptional: More IC Compiler GUI: Learning ObjectiveschenNoch keine Bewertungen
- Exploring Windows: Scrolling Through A WindowDokument7 SeitenExploring Windows: Scrolling Through A Windowjayzell villadolidNoch keine Bewertungen
- Infomaker 7 Quick StartDokument33 SeitenInfomaker 7 Quick StartAndreea FilipNoch keine Bewertungen
- Tutorial: Dividing A Scene Into Layers: Chapter 6 Selecting Objects and Setting Object PropertiesDokument11 SeitenTutorial: Dividing A Scene Into Layers: Chapter 6 Selecting Objects and Setting Object PropertieskeeyanNoch keine Bewertungen
- Understanding The ToolspaceDokument2 SeitenUnderstanding The Toolspaceသံသရာ ခရီးသည္Noch keine Bewertungen
- Introduction To Modelling - GuideDokument95 SeitenIntroduction To Modelling - GuideLeo Ngơ NgơNoch keine Bewertungen
- Tutorial1 BasicVRProgrammingDokument21 SeitenTutorial1 BasicVRProgrammingamel.tilouche.isetmaNoch keine Bewertungen
- Rpa M4Dokument19 SeitenRpa M4VAISHNAVINoch keine Bewertungen
- Microsoft Access Access 2007 Lesson 1Dokument14 SeitenMicrosoft Access Access 2007 Lesson 1Aashir AhmadNoch keine Bewertungen
- Deltaforce ManualDokument18 SeitenDeltaforce ManualOliver CalderonNoch keine Bewertungen
- You Are What You Eat Project: Step by Step TutorialDokument12 SeitenYou Are What You Eat Project: Step by Step Tutorialapi-310416394Noch keine Bewertungen
- Lab Module 1Dokument78 SeitenLab Module 1YUSUFNoch keine Bewertungen
- Tutorial Construct 2Dokument27 SeitenTutorial Construct 2File savingNoch keine Bewertungen
- Editing Objects BasicsDokument15 SeitenEditing Objects BasicsDENNIS songNoch keine Bewertungen
- Oracle Forms - Object LibraryDokument10 SeitenOracle Forms - Object LibraryImran KhanNoch keine Bewertungen
- 002 How To Select ObjectsDokument1 Seite002 How To Select ObjectsRafael BrunettiNoch keine Bewertungen
- Icc ReportDokument29 SeitenIcc ReportAmir HsmNoch keine Bewertungen
- Revit: Basic Overview For Creating Working Drawings Without LayersDokument10 SeitenRevit: Basic Overview For Creating Working Drawings Without LayersvporechaNoch keine Bewertungen
- Inventory System Guide: D O C U M E N T A T I O NDokument8 SeitenInventory System Guide: D O C U M E N T A T I O NAlejandro ValdésNoch keine Bewertungen
- Revit Basic Tip - 7 Ways To Select Objects - CADnotesDokument13 SeitenRevit Basic Tip - 7 Ways To Select Objects - CADnoteskyleNoch keine Bewertungen
- Common Tools in Ni Labview: Included in The SectionDokument7 SeitenCommon Tools in Ni Labview: Included in The SectionNirmal Kumar PandeyNoch keine Bewertungen
- SplashShopper 2.6 User GuideDokument15 SeitenSplashShopper 2.6 User Guideapi-19446225Noch keine Bewertungen
- Modifying Object Parameters: Chapter 5 Creating and Editing Primitive ObjectsDokument11 SeitenModifying Object Parameters: Chapter 5 Creating and Editing Primitive ObjectskeeyanNoch keine Bewertungen
- 5 BOsDokument2 Seiten5 BOsAbhilasha ModekarNoch keine Bewertungen
- Autodesk Maya LayersDokument9 SeitenAutodesk Maya Layerstombyte_1501Noch keine Bewertungen
- Year 11 - Photoshop TutorialsDokument14 SeitenYear 11 - Photoshop Tutorialsapi-254475731Noch keine Bewertungen
- ActivInspire TutorialDokument4 SeitenActivInspire TutorialezrijNoch keine Bewertungen
- 8 - Chapter 2 Getting Started Tutorials: Contextual Tab, and It Contains All The Tools Related To Surfaces. DependingDokument6 Seiten8 - Chapter 2 Getting Started Tutorials: Contextual Tab, and It Contains All The Tools Related To Surfaces. DependingworouNoch keine Bewertungen
- AlicestartpartonehandoutDokument8 SeitenAlicestartpartonehandoutapi-155003579Noch keine Bewertungen
- An Introduction To GeoGebra PDFDokument77 SeitenAn Introduction To GeoGebra PDFscrpioNoch keine Bewertungen
- Article Manager JoomlaDokument7 SeitenArticle Manager JoomlaIoana SavuNoch keine Bewertungen
- How To Make A Weapon in MayaDokument21 SeitenHow To Make A Weapon in MayaRachel WilkinsonNoch keine Bewertungen
- Demonstration Video: Surfer 9 - Part 1Dokument2 SeitenDemonstration Video: Surfer 9 - Part 1chuakyNoch keine Bewertungen
- OpenText Media Management CE 22.2 - Mobile Client User Guide English (MEDMGTMOD220200-UGM-EN-01)Dokument34 SeitenOpenText Media Management CE 22.2 - Mobile Client User Guide English (MEDMGTMOD220200-UGM-EN-01)Ankit SaxenaNoch keine Bewertungen
- Tutorial - ScrivenerDokument82 SeitenTutorial - ScrivenerJosiah Thomas TurnerNoch keine Bewertungen
- The Default KeysDokument2 SeitenThe Default Keysapi-239308453Noch keine Bewertungen
- Expand Your Library in LumionDokument5 SeitenExpand Your Library in LumionBony A. HermawanNoch keine Bewertungen
- Pazarlama Zirvesi 2011 Ana Brosur / Customer Experlence and Marketing ConferanceDokument44 SeitenPazarlama Zirvesi 2011 Ana Brosur / Customer Experlence and Marketing ConferanceSui ModeNoch keine Bewertungen
- JapanDokument109 SeitenJapanSui ModeNoch keine Bewertungen
- Eat Right Be Active Eng 3-5Dokument24 SeitenEat Right Be Active Eng 3-5Neo AndersonNoch keine Bewertungen
- Renamer by Den4bDokument24 SeitenRenamer by Den4bSui ModeNoch keine Bewertungen
- Public Safety: America's PlanDokument20 SeitenPublic Safety: America's PlanSui ModeNoch keine Bewertungen
- Freedom On The Net 2011 TurkeyDokument8 SeitenFreedom On The Net 2011 TurkeySui ModeNoch keine Bewertungen
- Was Jesus in A Sexual Relationship With The Beloved DiscipleDokument8 SeitenWas Jesus in A Sexual Relationship With The Beloved DiscipleSui ModeNoch keine Bewertungen
- Freedom On The Net 2011 Global and Regional GraphsDokument7 SeitenFreedom On The Net 2011 Global and Regional GraphsSui ModeNoch keine Bewertungen
- Depth of Field (Photography)Dokument11 SeitenDepth of Field (Photography)Celeste J. HeeryNoch keine Bewertungen
- 5620 SAM Rel 14 License Point Configuration ToolDokument416 Seiten5620 SAM Rel 14 License Point Configuration Toolluis100% (1)
- The Essence of Technology Is by No Means Anything TechnologicalDokument22 SeitenThe Essence of Technology Is by No Means Anything TechnologicalJerstine Airah SumadsadNoch keine Bewertungen
- Sony x300 ManualDokument8 SeitenSony x300 ManualMarcosCanforaNoch keine Bewertungen
- DTR Testastretta Valve Adjustment ProcedureDokument10 SeitenDTR Testastretta Valve Adjustment ProcedureTony LamprechtNoch keine Bewertungen
- Source:: APJMR-Socio-Economic-Impact-of-Business-Establishments - PDF (Lpubatangas - Edu.ph)Dokument2 SeitenSource:: APJMR-Socio-Economic-Impact-of-Business-Establishments - PDF (Lpubatangas - Edu.ph)Ian EncarnacionNoch keine Bewertungen
- FIR FliterDokument10 SeitenFIR FliterasfsfsafsafasNoch keine Bewertungen
- BECED S4 Motivational Techniques PDFDokument11 SeitenBECED S4 Motivational Techniques PDFAmeil OrindayNoch keine Bewertungen
- Multiple Choice Practice Questions For Online/Omr AITT-2020 Instrument MechanicDokument58 SeitenMultiple Choice Practice Questions For Online/Omr AITT-2020 Instrument Mechanicمصطفى شاكر محمودNoch keine Bewertungen
- Blackberry: Terms of Use Find Out MoreDokument21 SeitenBlackberry: Terms of Use Find Out MoreSonu SarswatNoch keine Bewertungen
- Wine TourismDokument9 SeitenWine Tourismyarashovanilufar1999Noch keine Bewertungen
- EPW, Vol.58, Issue No.44, 04 Nov 2023Dokument66 SeitenEPW, Vol.58, Issue No.44, 04 Nov 2023akashupscmadeeaseNoch keine Bewertungen
- Pam8610 PDFDokument15 SeitenPam8610 PDFRaka Satria PradanaNoch keine Bewertungen
- Internal Resistance To Corrosion in SHS - To Go On WebsiteDokument48 SeitenInternal Resistance To Corrosion in SHS - To Go On WebsitetheodorebayuNoch keine Bewertungen
- Week 3 Lab Arado, Patrick James M.Dokument2 SeitenWeek 3 Lab Arado, Patrick James M.Jeffry AradoNoch keine Bewertungen
- A Short Survey On Memory Based RLDokument18 SeitenA Short Survey On Memory Based RLcnt dvsNoch keine Bewertungen
- 2007 ATRA Seminar ManualDokument272 Seiten2007 ATRA Seminar Manualtroublezaur100% (3)
- (EN 10348) - Steel For The Reinforcement of Concrete. Galvanized Reinforcing SteelDokument24 Seiten(EN 10348) - Steel For The Reinforcement of Concrete. Galvanized Reinforcing Steelbagusu_6Noch keine Bewertungen
- Philo Q2 Lesson 5Dokument4 SeitenPhilo Q2 Lesson 5Julliana Patrice Angeles STEM 11 RUBYNoch keine Bewertungen
- WWW Ranker Com List Best-Isekai-Manga-Recommendations Ranker-AnimeDokument8 SeitenWWW Ranker Com List Best-Isekai-Manga-Recommendations Ranker-AnimeDestiny EasonNoch keine Bewertungen
- BSS Troubleshooting Manual PDFDokument220 SeitenBSS Troubleshooting Manual PDFleonardomarinNoch keine Bewertungen
- 53 English Work Book XDokument292 Seiten53 English Work Book XArun DhawanNoch keine Bewertungen
- KK AggarwalDokument412 SeitenKK AggarwalEnrico Miguel AquinoNoch keine Bewertungen
- Viscar Industrial Capacity LTD Company ProfileDokument36 SeitenViscar Industrial Capacity LTD Company ProfileTechnician MwangiNoch keine Bewertungen
- English Test For Grade 7 (Term 2)Dokument6 SeitenEnglish Test For Grade 7 (Term 2)UyenPhuonggNoch keine Bewertungen
- IJRHAL - Exploring The Journey of Steel Authority of India (SAIL) As A Maharatna CompanyDokument12 SeitenIJRHAL - Exploring The Journey of Steel Authority of India (SAIL) As A Maharatna CompanyImpact JournalsNoch keine Bewertungen
- School Based Management Contextualized Self Assessment and Validation Tool Region 3Dokument29 SeitenSchool Based Management Contextualized Self Assessment and Validation Tool Region 3Felisa AndamonNoch keine Bewertungen
- Unit 2: Air Intake and Exhaust SystemsDokument10 SeitenUnit 2: Air Intake and Exhaust SystemsMahmmod Al-QawasmehNoch keine Bewertungen