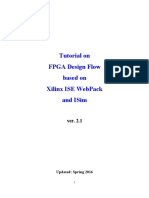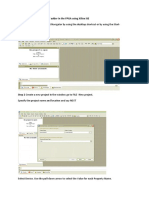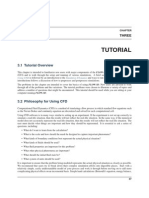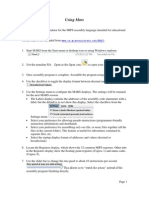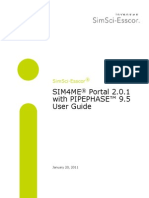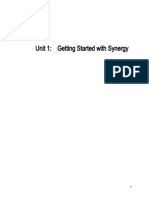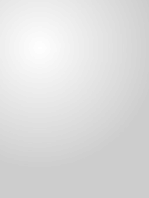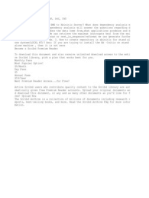Beruflich Dokumente
Kultur Dokumente
FPGA Design Flow Xilinx
Hochgeladen von
Mohan RajOriginalbeschreibung:
Copyright
Verfügbare Formate
Dieses Dokument teilen
Dokument teilen oder einbetten
Stufen Sie dieses Dokument als nützlich ein?
Sind diese Inhalte unangemessen?
Dieses Dokument meldenCopyright:
Verfügbare Formate
FPGA Design Flow Xilinx
Hochgeladen von
Mohan RajCopyright:
Verfügbare Formate
Tutorial on FPGA Design Flow based on Xilinx ISE Webpack and ModelSim
ver. 2.0
Prepared by Marcin Rogawski, Ekawat (Ice) Homsirikamol, and Dr. Kris Gaj The example codes used in this tutorial can be obtained from
http://ece.gmu.edu/coursewebpages/ECE/ECE448/S09/experiments/448_lab3.htm.
The current version of the tutorial was tested using the following tools: CAD Tool
Xilinx ISE Webpack
Version : 9.1
Synthesis Tool
ISE&Webpack Synthesis&Implementation Synplicity Synplify Pro
Version : 9.1 Version : 8.6
Implementation Tool
Xilinx ISE/WebPack
Version : 9.1
FPGA Board
Celoxica RC10
Table of Contents 1. 2. 3. 4 Project Settings Behavioral Simulation Pin Assignment Synthesis and Implementation 4.1 Synthesis 4.1.1 Synthesis with Xilinx XST 4.1.2 Synthesis with Synplify Pro 4.2 Translate 4.3 Post-Translate Simulation 4.4 Map 4.5 Place and Route 4.6 Post Place and Route Simulation 4.7 Implementation Reports 4.6 Bit Stream Generation Uploading Bitstream to FPGA Board 4 7 9 11 11 11 13 15 16 18 19 20 21 22 23
5.
1. Project Settings To Start Xilinx ISE go to: Start->All Programs-> VLSI Tools->Xilinx ISE 9.1i->Project Navigator
To start new Project go to: menu File->New Project
Specify Project Name and location for project files
Click Next and specify Family Device Package Speed Grade Simulator
: : : : :
Xilinx9x Spartan3 3s1500 fg320 -4 ModelSim SE VHDL
Click Next and then Add Source. Choose files for the project.
Then click Open and Finish. Your project has been defined.
2. Behavioral simulation In the menu Sources for we choose Behavioral Simulation. The testbench for this design was set as a top level. In the menu Processes for choose ModelSim Simulator, right-click and choose Run.
You will see a picture similar to the one above.
Finally you should be able to observe waveforms for your design.
3. Pin Assignment Go to menu Sources for and change this option to Synthesis/Implementation. Click on Assign Package Pins. The User Constraint File (UCF) will be created if you decide to assign design port names to the physical pins. Columns I/O Names and I/O Descriptions represent ports from your design. The Loc column should be used to input the location of the corresponding pin in the FPGA device.
We can specify Pin Assignments by going to User Constraint menu. We can assign design port names to the physical pins of a chosen device by option Edit Constraints (Text). Keyword NET is for a port name assignment and keyword LOC is for a physical pin assignment.
10
4. Synthesis and Implementation 4.1 Synthesis 4.1.1 Synthesis with Xilinx XST Go to the menu Sources for and change this option to Synthesis/Implementation. Click Check Syntax to check if vhdl sources are properly coded.
When you right-click on Generate Post-Synthesis Simulation Model then pop-up menu appears. ChooseRun to start synthesis (There is no option to simulate post-synthesis netlist for Xilinx ISE WebPack).
11
Synthesis and generation of Post-Synthesis Simulation Model were completed successfully and we can start Implementation part.
12
4.1.2 Synthesis with Simplify Pro There is a possibility in Xilinx ISE to specify other vendors of synthesis software. Go to Sources for menu, right-click on the name of the chosen design. Pop-up menu should appear. Choose Properties.
The Project Properties menu should be available now. Change Synthesis Tool to Synplify Pro (VHDL/Verilog). Click OK your design will use Synplify Pro for synthesis.
13
When Synthesis process is completed, the report from synthesis becomes available. Some of the most important features of the design are the minimum clock period and the maximum clock frequency. We can find these two parameters in the report file from Synthesis. Please remember that the values of these parameters after synthesis are different than the values of the same parameters after implementation.
The other important information we can find in this report is the amount of FPGA resources your design requires.
14
4.2 Translate The first step in the Xilinx Design Flow for implementation is Translate. Under Implement Design option, choose Translate, and then Run.
If you are successful with this part you should generate Post Translate Simulation Model.
15
4.3 Post-Translate Simulation When you right-click on Generate Post-Translate Simulation Model then pop-up menu appears. Choose Run to start.
In the menu Sources for we choose Post-Translate Simulation. The testbench for this design was set as a top level. In the menu Processes for choose ModelSim Simulator, right-click and choose Run.
16
ModelSim SE will be launched and waveforms for our design should appear. We can save script for further re-simulation by saving .do type files.
There is in the bottom part ModelSim terminal. We can type there commands such like do name_of_script.do and our waveform will be updated. It is possible to use terminal in every step of implementation.
17
4.4 Map Go to the menu Sources for and change this option to Synthesis/Implementation. From the Implement Design menu choose Map. Do right-click and pop-up menu should appear. Choose Run to start mapping process.
18
4.5 Place and Route Go to menu Sources for and change this option to Synthesis/Implementation. From the Implement Design menu choose Place and Route. Do right-click and pop-up menu should appear. Choose Run to start place and route process.
When we right-click on Generate Post Place and Route Simulation Model then pop-up menu appears and you should choose
19
4.6 Post Place and Route Simulation In the menu Sources for we choose Post-Route Simulation. The testbench for this design was set as a top level. In the menu Processes for choose ModelSim Simulator, right-click and choose Run.
ModelSim SE will be launched and waveforms for our design should appear.
20
4.7 Implementation Reports In the Place & Route Report you can find final information about the amount of resources utilized and the minimum clock period/maximum clock frequency of the design.
21
4.8 Bit Stream Generation Go to menu Sources for and change this option to Synthesis/Implementation. Choose Generate Programming File, do right-click and pop-up menu should appear. Choose Run to start bit generation process.
22
5.
Uploading Bitstream to FPGA Board
Before uploading Bit file, make sure that you change your constant values in all your files to proper value, and re-synthesize/implement all the files. In particular, in our example, please change the value of the constant slow_clock_period in the Lab3Demo_package.vhd. Select FTU3 program as shown in the picture above. When the program is opened, a device will be shown if it is connected and recognized. Select your FPGA and click open. Then, Clear FPGA and select the bit file located in \implement\ver\rev1 of your workspace. Upload (Configure) the code and test your design whether it works correctly on the FPGA board.
Good luck! Have fun debugging =)
23
Das könnte Ihnen auch gefallen
- LabCar TutorialDokument29 SeitenLabCar TutorialHusain KanchwalaNoch keine Bewertungen
- PowerMILL User GuideDokument26 SeitenPowerMILL User GuideEduardo Aleman Reyna50% (2)
- FPGA Design Flow XilinxDokument34 SeitenFPGA Design Flow XilinxAaqib IhrazNoch keine Bewertungen
- Tutorial Fpga Design Flow Based Xilinx Ise and IsimDokument44 SeitenTutorial Fpga Design Flow Based Xilinx Ise and Isimshakeela shaikNoch keine Bewertungen
- Steps To Implement The Half Adder in The FPGA Using Xilinx ISEDokument18 SeitenSteps To Implement The Half Adder in The FPGA Using Xilinx ISEAnonymous naEAR9adNoch keine Bewertungen
- CAESES OpenFOAM Propeller Integration TutorialDokument13 SeitenCAESES OpenFOAM Propeller Integration TutorialkayhanNoch keine Bewertungen
- Objective: Computer Networks Laboratory Manual #9Dokument14 SeitenObjective: Computer Networks Laboratory Manual #9Nishat AhmedNoch keine Bewertungen
- OPNET Modeler - Introduction LTE SimulationDokument16 SeitenOPNET Modeler - Introduction LTE SimulationAnonymous TTVlXoNoch keine Bewertungen
- EC8661-VLSI DESIGN LAB-116516724-Vlsi Lab ManualDokument149 SeitenEC8661-VLSI DESIGN LAB-116516724-Vlsi Lab ManualAngelin ArulNoch keine Bewertungen
- VlsilabDokument82 SeitenVlsilabk poornimaNoch keine Bewertungen
- Introduction to Riverbed Modeler Academic Edition Common ProceduresDokument11 SeitenIntroduction to Riverbed Modeler Academic Edition Common ProceduresSamuel Lopez RuizNoch keine Bewertungen
- MSI - EEE-342 Lab Manual (EPE)Dokument79 SeitenMSI - EEE-342 Lab Manual (EPE)Afaq AhmedNoch keine Bewertungen
- REN - Basics of The Renesas Synergy Platform 2020 4 CH8 - GDE - 20200507Dokument19 SeitenREN - Basics of The Renesas Synergy Platform 2020 4 CH8 - GDE - 20200507mongolskykunNoch keine Bewertungen
- EC8661-VLSI DESIGN LAB-116516724-vlsi Lab Manual PDFDokument146 SeitenEC8661-VLSI DESIGN LAB-116516724-vlsi Lab Manual PDFSathish Kumar G Assistant Professor ECE KingstonNoch keine Bewertungen
- EC6612 VLSI Design LabDokument130 SeitenEC6612 VLSI Design LabbalabaskerNoch keine Bewertungen
- Catapult Fir Walk ThroughDokument3 SeitenCatapult Fir Walk Throughadejoe01Noch keine Bewertungen
- VLSI Xilinx ManualDokument87 SeitenVLSI Xilinx Manualaishwarya_hariNoch keine Bewertungen
- Instruction of The SimulatorDokument11 SeitenInstruction of The SimulatorKarthick VijayanNoch keine Bewertungen
- VLSI Design LabDokument130 SeitenVLSI Design LabRao UmarNoch keine Bewertungen
- SynthesisDokument22 SeitenSynthesisramkumar_vipNoch keine Bewertungen
- FLOW 3Dv10 1 TutorialDokument42 SeitenFLOW 3Dv10 1 TutorialAnnas Fresti100% (1)
- AIM R17 WS09 Pipe AssemblyDokument14 SeitenAIM R17 WS09 Pipe AssemblyArpach PachecoNoch keine Bewertungen
- Bridge Structural Design EUDokument466 SeitenBridge Structural Design EUMohd Faizal100% (2)
- EEN 222 Lab No. 1: Introduction to Verilog and Xilinx ToolsDokument22 SeitenEEN 222 Lab No. 1: Introduction to Verilog and Xilinx ToolsArslan MajidNoch keine Bewertungen
- Getting Started Starting The ISE Software:: Vlsi Lab Report 5Dokument15 SeitenGetting Started Starting The ISE Software:: Vlsi Lab Report 5Zeeshan AliNoch keine Bewertungen
- Using MARSDokument3 SeitenUsing MARSPhingsten FullerNoch keine Bewertungen
- Keil As M TutorialDokument11 SeitenKeil As M TutorialEnjen AbidinNoch keine Bewertungen
- RNS VLSI Lab ManualDokument30 SeitenRNS VLSI Lab ManualDr Narayana Swamy RamaiahNoch keine Bewertungen
- Introduction To Modelsim: Installation and Simulating A Decoder InstallationDokument8 SeitenIntroduction To Modelsim: Installation and Simulating A Decoder InstallationAyush ThakurNoch keine Bewertungen
- SimpleIDE User Guide 9 26 2Dokument33 SeitenSimpleIDE User Guide 9 26 2Akros10Noch keine Bewertungen
- Ec3561-Vlsi LaboratoryDokument144 SeitenEc3561-Vlsi Laboratorynagadeepa2310Noch keine Bewertungen
- VLSIDokument65 SeitenVLSIChandrashekarNoch keine Bewertungen
- E3tutorial Exercises UsDokument41 SeitenE3tutorial Exercises UsKarthik NNoch keine Bewertungen
- SOA Suite 11 Hands-On Workshop VM Intro / Demo / Deployment: Oracle®Dokument35 SeitenSOA Suite 11 Hands-On Workshop VM Intro / Demo / Deployment: Oracle®blinking02Noch keine Bewertungen
- CMAQDokument28 SeitenCMAQjohnn_envNoch keine Bewertungen
- Sim4me PortalDokument50 SeitenSim4me PortalFrancois VoeuxNoch keine Bewertungen
- Femap Getting StartedDokument148 SeitenFemap Getting StartedMSC Nastran BeginnerNoch keine Bewertungen
- Getting Started With Code Composer Studio 3Dokument26 SeitenGetting Started With Code Composer Studio 3Visu TamilNoch keine Bewertungen
- ModelSim Tutorial and Installation GuideDokument10 SeitenModelSim Tutorial and Installation Guidereach.tarunp9510Noch keine Bewertungen
- Opnet BasicsDokument9 SeitenOpnet BasicsDuong Duc HungNoch keine Bewertungen
- Sparten Lab Manual VHDLDokument69 SeitenSparten Lab Manual VHDLRavikant JangirNoch keine Bewertungen
- Lab 08Dokument10 SeitenLab 08Quang LeNoch keine Bewertungen
- Tutorial1 ISE Project CreationDokument26 SeitenTutorial1 ISE Project Creationvetalap7Noch keine Bewertungen
- LABSHEET-9 Introduction To Network Simulator (OPNET)Dokument18 SeitenLABSHEET-9 Introduction To Network Simulator (OPNET)Ravi KishoreNoch keine Bewertungen
- Add SubDokument5 SeitenAdd SubJeff WillNoch keine Bewertungen
- Structural Bridge Design UKDokument478 SeitenStructural Bridge Design UKMohd Faizal90% (10)
- Embedded CDokument60 SeitenEmbedded CShamanthaka ManiNoch keine Bewertungen
- 3 05 Interface ReviewDokument36 Seiten3 05 Interface Reviewphạm minh hùngNoch keine Bewertungen
- Comsol MultiphysicsDokument148 SeitenComsol Multiphysicsninagika100% (5)
- ECLIPSE Blackoil User Course ExercisesDokument14 SeitenECLIPSE Blackoil User Course ExerciseszemabderNoch keine Bewertungen
- Aspen Dynamicswith SimulinkDokument6 SeitenAspen Dynamicswith Simulinkbader291Noch keine Bewertungen
- TensorFlow Developer Certificate Exam Practice Tests 2024 Made EasyVon EverandTensorFlow Developer Certificate Exam Practice Tests 2024 Made EasyNoch keine Bewertungen
- SAS Programming Guidelines Interview Questions You'll Most Likely Be Asked: Job Interview Questions SeriesVon EverandSAS Programming Guidelines Interview Questions You'll Most Likely Be Asked: Job Interview Questions SeriesNoch keine Bewertungen
- Micro Controllers and Applications 2k9Dokument1 SeiteMicro Controllers and Applications 2k9Srinivas ReddyNoch keine Bewertungen
- Ic Lesson Plan OldDokument3 SeitenIc Lesson Plan OldSrinivas ReddyNoch keine Bewertungen
- NotesDokument1 SeiteNotesSrinivas ReddyNoch keine Bewertungen
- Tell Me About Ur SelfDokument1 SeiteTell Me About Ur SelfSrinivas ReddyNoch keine Bewertungen
- FacultyDokument1 SeiteFacultySrinivas ReddyNoch keine Bewertungen
- Shiv Apr As AdDokument2 SeitenShiv Apr As AdSrinivas ReddyNoch keine Bewertungen