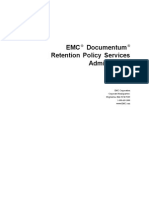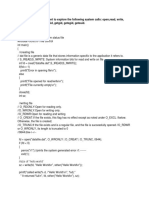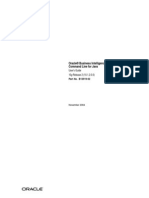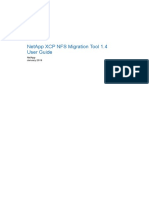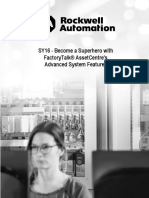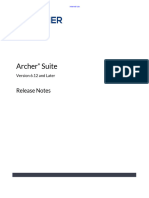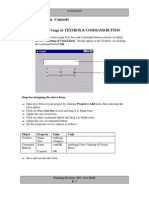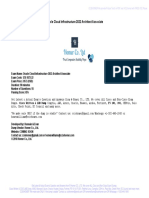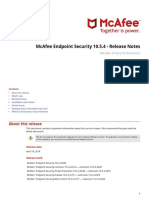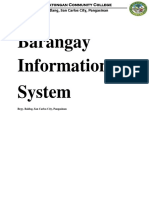Beruflich Dokumente
Kultur Dokumente
Burn Now
Hochgeladen von
Ashley BenoitCopyright
Verfügbare Formate
Dieses Dokument teilen
Dokument teilen oder einbetten
Stufen Sie dieses Dokument als nützlich ein?
Sind diese Inhalte unangemessen?
Dieses Dokument meldenCopyright:
Verfügbare Formate
Burn Now
Hochgeladen von
Ashley BenoitCopyright:
Verfügbare Formate
Burn.
Now
User Guide InterVideo Digital Technology Corporation January 2007
Ulead Burn.Now 4.5 Copyright 2007 InterVideo Digital Technology Corporation. All rights reserved. No part of this publication may be reproduced or transmitted in any form or by any means, electronic or mechanical, including photocopying, recording or storing in a retrieval system, or translated into any language in any form without the express written permission of Corel Corporation.
Software license
The software described in this document is furnished under a License Agreement which is included with the product. This Agreement specifies the permitted and prohibited uses of the product.
Licenses and trademarks
ICI Library 1991- 1992 C-Cube Microsystems. Copyright 2007 InterVideo Digital Technology Corporation. All Rights Reserved. Corel, the Corel logo, Ulead, the Ulead logo, Ulead DVD MovieFactory, InterVideo, the InterVideo logo, WinDVD and InterVideo DVDCopy are trademarks or registered trademarks of Corel Corporation and/or its subsidiaries. Intel, the Intel logo, Core 2 Duo and the Core 2 Duo logo are trademarks or registered trademarks of Intel Corporation or its subsidiaries in the United States and other countries. Microsoft, Windows, Vista, and other Microsoft products referenced here in are either trademarks or registered trademarks of Microsoft Corporation in the United States and/or other countries. Apple, QuickTime and the QuickTime logo are trademarks of Apple Computer, Inc., registered in the United States and other countries. QuickTime and the QuickTime logo are trademarks used under license. Adobe, the Adobe logo, Acrobat, the Acrobat logo are Trademarks of Adobe Systems Incorporated. Macromedia, Flash and Macromedia Flash are trademarks or registered trademarks of Macromedia, Inc. in the United States and internationally. Avery is a trademark of Avery Dennison Corporation. Manufactured under license from Dolby Laboratories. Dolby and Double-D symbol are trademarks of Dolby Laboratories. Blu-ray Disc and Blu-ray Disc Logo are trademarks and/or registered trademarks licensed by Sony Corporation on behalf of Blu-ray Disc Association (BDA). LabelFlash and the LabelFlash logo are trademarks and/or registered trademarks of the Yamaha Corporation. DivX is a registered trademark of DivX, Inc. AVCHD and AVCHD logo are trademarks of Matsushita Electric Industrial Co., Ltd. and Sony Corporation. All other product names and any registered and unregistered trademarks mentioned are used for identification purpose only and remain the exclusive property of their respective owners. Protected by U.S. Patent 6,121,976; Taiwan Patents 079758 and 147957.
Template files
Files provided as samples on the program CD can be used for personal demonstrations, productions and presentations. No rights are granted for commercial reproduction or redistribution of any sample files.
North & South America
http://www.ulead.com Support: http://www.ulead.com/tech
International
http://www.ulead.com http://www.ulead.com.tw Support: http://www.ulead.com/tech http://www.ulead.com.tw/tech
Germany
http://www.ulead.de Support: http://www.ulead.de/tech
United Kingdom
http://www.ulead.co.uk Support: http://www.ulead.co.uk/tech
Japan
http://www.ulead.co.jp Support: http://www.ulead.co.jp/support
France
http://www.ulead.fr Support: http://www.ulead.fr/tech
China
http://www.ulead.com.cn Support: http://www.ulead.com.cn/tech
ULEAD BURN.NOW USER GUIDE 3
Table of Contents
The user interface: an overview .............................................................. 4
Select a Task dialog box ....................................................................................... 4 Main Window ...................................................................................................... 4
Making a data disc ................................................................................... 5 Making an audio disc ............................................................................... 6
Editing audio files ................................................................................................ 6 Adding CD-Text (Audio CD only) ............................................................................ 7
Making a bootable disc ............................................................................ 7 Converting audio files .............................................................................. 7 Ripping CD audio ..................................................................................... 8 Span disc ................................................................................................. 8 Editing a disc ........................................................................................... 9 Copying a disc ......................................................................................... 9 Handling rewritable discs ........................................................................ 9
Erase ................................................................................................................ 9 UDF Format ..................................................................................................... 10 UDF Certify ...................................................................................................... 10
Index ..................................................................................................... 11
Burn.Now
4 ULEAD BURN.NOW USER GUIDE
The user interface: an overview
Select a Task dialog box
The easiest way to make sure you are heading in the right direction when compiling a new disc is by beginning with the Select a Task dialog box. This is displayed each time you launch Burn.Now.
Click to open the Preferences dialog box
Main Window
The Main Window is where you add and organize the data to burn to disc.
Menus and Toolbar
The Menu Bar comprises the general functionalities for Burn.Now, from creating a new project to finding product updates. The Toolbar enables you to access the most commonly used functions easily.
Source Explorer Window and Disc Layout Window
The Source Explorer Window is similar to Microsoft Windows Explorer. The left pane displays the folders and disk drives available while the right pane displays the files and folders inside the currently selected folder or disk drive.
ULEAD BURN.NOW USER GUIDE 5
The Disc Layout Window displays the files and folders to be burned to disc. The panel will appear different depending on the task chosen. Except for creating a bootable disc, most disc burning tasks require you to first include the files from the Source Explorer Window to the Disc Layout Window. Use any of the methods below: Drag the files or folders from the Source Explorer Window to the Disc Layout Window. Select the files or folders and click Click Add files . .
Disc-space Meter
The Disc-space Meter indicates how much space will be occupied on the target disc. If the total file size exceeds the current discs capacity and you have enough discs for burning, Span Disc (available depending on the Burn.Now version you purchased) will automatically help you burn all files onto several discs.
Disc-space Meter in spanning mode
Making a data disc
Burn.Now streamlines the process of putting together a data disc, taking care of all the complicated decisions for you. All you need to do is decide the kind of disc to use and what data to write onto your disc.
To create a data disc:
1. In the Select a Task dialog box, select Create Disc and then select Data disc. 2. Select the disc type (CD, DVD, or BD), and then click OK. 3. Choose Burner: Select Burner to select whether to burn to a physical disc burner or create a disc image file. 4. Select the folders and files from the Source Explorer Window and add them to the Disc Layout Window. 5. When you are ready to burn the data disc, click Burn disc on the Toolbar.
Burn.Now
6 ULEAD BURN.NOW USER GUIDE
Making an audio disc
Burn.Now makes the audio disc production process easy for you. Simply compile your audio files, then create your audio disc.
To create an audio disc:
1. In the Select a Task dialog box, select Create Disc and then select Audio disc. 2. Choose a data format that will allow your disc player to recognize and play the disc: 3. Click OK. The Main Window will then appear where you can collect audio files to be burned onto the disc. 4. Choose Burner: Select Burner to decide whether to burn directly to a disc burner or create a disc image file. 5. Collect audio files from the Source Explorer Window and add them to the Disc Layout Window. 6. When you are ready to burn the audio disc, click Burn disc Toolbar. 7. Set burning options as needed, and then click to start burning. on the
Editing audio files
Burn.Now offers various tools that let you edit audio files before burning them to discs. To use them, simply add the audio files to the Disc Layout Window and click the tool to use from the toolbar.
Audio gap
Audio gap is the silent area between audio tracks in audio CDs that tells the listeners a new track is about to start. To change the audio gap length, select the audio file/s and click to enter a value.
Export audio tracks
You can export audio tracks to mu-law (.au), MP4 Audio Files (.mp4), Ogg Vorbis Audio Format (.ogg), Microsoft WAV Files (.wav), and Windows Media Audio (.wma). To do this, select the audio files and click .
Audio effects
Audio effects applies volume level control and removes unwanted elements in your audio file.
ULEAD BURN.NOW USER GUIDE 7
Adding CD-Text (Audio CD only)
The CD-Text feature lets you store track and CD information onto an audio CD. To add track information, select a track then click Add CD-Text Track Information on the Disc Layout Window toolbar. To add CD information, click Add CDText Album Information .
Making a bootable disc
Placing a bootable disc in your disc drive automatically loads a boot image and powers-on or reboots your system. Burn.Now creates bootable data discs using the ISO 9660 or ISO 9660 + Joliet file system.
To create a bootable disc:
1. Select Bootable disc and the output disc type in the Select a Task dialog box. Then click OK. 2. In Select bootable source, specify the bootable image source. A boot image can come from a floppy disk, a USB flash drive which is not mapped as a hard drive, or a file in your local drive. Make sure that you have your bootable floppy disk, USB flash drive, or other source files ready. 3. Follow the steps as you would for burning a data disc.
Converting audio files
When creating an audio disc, you can convert audio files to several audio file formats: mu-law (.au), MPEG Audio (.mpa), OGG Vorbis (.ogg), Microsoft WAV (.wav), and Windows Media Audio (.wma).
Burn.Now
To convert audio files:
1. Select Tools: Convert Audio Files (or click on the Toolbar). 2. Click Add to browse for the audio files to be converted. Select them and click Open. 3. Click Browse to specify the output folder for the converted audio files. 4. Select an audio file format from File type. 5. Select the output quality from Quality. 6. Keep the checkboxes of the audio files to convert selected and click Convert to start the conversion process. Press [Ctrl] or [Shift] to select or deselect multiple files or checkboxes.
8 ULEAD BURN.NOW USER GUIDE
Ripping CD audio
The process of copying an audio track from an audio CD is commonly referred to as ripping. When creating an audio disc, you can rip Audio CD files and convert them to file formats compatible with most multimedia software. Rip CD Audio dialog box
To rip files from an Audio CD:
1. Insert an Audio CD into your CD-ROM drive. 2. Select Tools: Rip CD Audio, or click on the Toolbar.
3. In the Rip CD Audio dialog box, the track information of all your CD files are displayed. Keep the checkbox(es) of the track(s) that you want to rip selected. Clear the checkbox(es) of the track(s) that you do not want to rip. 4. Browse for the folder where the audio file(s) will be stored. 5. Specify the audio encoding format for the audio files in File type. 6. Select the output quality from Quality. 7. Select how the ripped audio files will be named in File naming rule. 8. Click Rip to start ripping the audio tracks.
Span disc
When creating a data or bootable disc and the total size of your compilation in Disc Layout Window exceeds the capacity of your current disc, Burn.Now can arrange or span your data in two or more discs. As you insert your files, the Disc-space meter instantly shows the estimated number of required discs and the amount of space used on each one.
ULEAD BURN.NOW USER GUIDE 9
Editing a disc
Burn.Now harnesses the versatility of rewritable discs by allowing you to edit the contents of a data disc without needing to erase or format it first. You can also add files and folders on appendable discs.
To add and edit data on a disc:
1. Insert the rewritable disc to be edited into the disc burner. 2. In the Select a Task dialog box, select Edit Disc and then specify the disc burner. 3. Select the type of disc to be edited and then click OK. The contents of the disc will be displayed in the Disc Layout Window. 4. To add more files or folders, use any of the methods mentioned at Source Explorer Window and Disc Layout Window.
Copying a disc
Burn.Nows Copy Disc feature lets you duplicate any type of disc, including VCDs, SVCDs and DVDs, as long as it is not copy protected. You can make direct disc to disc copies, or copy a disc as a disc image file. You can also duplicate a disc from a disc image file and copy from a DVD-Video folder. To use the Copy Disc feature, select Copy Disc in the Select a Task dialog box or select Disc: Copy Disc on the Menu Bar.
Handling rewritable discs
Rewritable discs such as CD-RW, DVD-RW, DVD+RW, and DVD-RAM are often used for regular backups, and they can be easily erased or reformatted to be written over again using Burn.Nows Disc Tools. To access the tools, select Disc Tools in the Select a Task dialog box or select them from the Disc menu in the program window.
Burn.Now
Erase
Erasing a rewritable disc removes the disc contents. There are two ways to erase a disc:
10 ULEAD BURN.NOW USER GUIDE
Quick erase - Deletes only the Table of Contents of the disc. The file system, tracks and sectors on the disc are not physically removed. This method simply allows the disc to be overwritten. Full erase - Deletes all the information, including the file system, tracks and sectors from the disc.
UDF Format
UDF Format writes the UDF (Universal Disc Format) file system to a rewritable disc to enable random packet writing. A disc can be formatted with UDF 1.5 or above. To format a disc, click Disc: Format Disc. There are two options for formatting a disc: Quick format - Provides a fast way of reformatting CD-RW, DVD+RW and DVDRW discs that have previously been full formatted. Full format - Completely formats a disc using the selected UDF file system, and writes new tracks and sectors onto the disc.
UDF Certify
For a UDF formatted DVD-RW and CD-RW, you can apply disc certification to scan the disc and check if there is any problem. The certification process marks bad sectors to improve future writing reliability.
ULEAD BURN.NOW USER GUIDE 11
Index
A Audio CD adding CD-Text 7 audio disc compiling 6 creating 6 data format 6 Audio effects 6 audio files 7 Audio gap 6 B burning 7 C CD audio 8 CD-Text 7 checking 10 copy 9 copying a disc 9 making a disc to disc copy 9 D data disc creating 5 Disc Layout Window 4 Disc Tools 9 Disc-space Meter 5 E Editing a disc 9 editing audio files 6 Erase 9 Full erase 10 Quick erase 10 Export audio tracks 6 F format 10 M Main Window 4 Menus and Toolbar 4 R rewritable discs 9 erasing 9 formatting 10 ripping 8 S Select a Task dialog box 4 Source Explorer Window 4 Span disc 8 T Trim audio 6 U UDF Certify 10 UDF Format 10 Full format 10 Quick format 10 user interface 4
Burn.Now
Das könnte Ihnen auch gefallen
- The Subtle Art of Not Giving a F*ck: A Counterintuitive Approach to Living a Good LifeVon EverandThe Subtle Art of Not Giving a F*ck: A Counterintuitive Approach to Living a Good LifeBewertung: 4 von 5 Sternen4/5 (5794)
- The Yellow House: A Memoir (2019 National Book Award Winner)Von EverandThe Yellow House: A Memoir (2019 National Book Award Winner)Bewertung: 4 von 5 Sternen4/5 (98)
- A Heartbreaking Work Of Staggering Genius: A Memoir Based on a True StoryVon EverandA Heartbreaking Work Of Staggering Genius: A Memoir Based on a True StoryBewertung: 3.5 von 5 Sternen3.5/5 (231)
- Hidden Figures: The American Dream and the Untold Story of the Black Women Mathematicians Who Helped Win the Space RaceVon EverandHidden Figures: The American Dream and the Untold Story of the Black Women Mathematicians Who Helped Win the Space RaceBewertung: 4 von 5 Sternen4/5 (895)
- The Little Book of Hygge: Danish Secrets to Happy LivingVon EverandThe Little Book of Hygge: Danish Secrets to Happy LivingBewertung: 3.5 von 5 Sternen3.5/5 (400)
- Shoe Dog: A Memoir by the Creator of NikeVon EverandShoe Dog: A Memoir by the Creator of NikeBewertung: 4.5 von 5 Sternen4.5/5 (537)
- Never Split the Difference: Negotiating As If Your Life Depended On ItVon EverandNever Split the Difference: Negotiating As If Your Life Depended On ItBewertung: 4.5 von 5 Sternen4.5/5 (838)
- Elon Musk: Tesla, SpaceX, and the Quest for a Fantastic FutureVon EverandElon Musk: Tesla, SpaceX, and the Quest for a Fantastic FutureBewertung: 4.5 von 5 Sternen4.5/5 (474)
- Grit: The Power of Passion and PerseveranceVon EverandGrit: The Power of Passion and PerseveranceBewertung: 4 von 5 Sternen4/5 (588)
- The Emperor of All Maladies: A Biography of CancerVon EverandThe Emperor of All Maladies: A Biography of CancerBewertung: 4.5 von 5 Sternen4.5/5 (271)
- On Fire: The (Burning) Case for a Green New DealVon EverandOn Fire: The (Burning) Case for a Green New DealBewertung: 4 von 5 Sternen4/5 (74)
- Team of Rivals: The Political Genius of Abraham LincolnVon EverandTeam of Rivals: The Political Genius of Abraham LincolnBewertung: 4.5 von 5 Sternen4.5/5 (234)
- Devil in the Grove: Thurgood Marshall, the Groveland Boys, and the Dawn of a New AmericaVon EverandDevil in the Grove: Thurgood Marshall, the Groveland Boys, and the Dawn of a New AmericaBewertung: 4.5 von 5 Sternen4.5/5 (266)
- The Hard Thing About Hard Things: Building a Business When There Are No Easy AnswersVon EverandThe Hard Thing About Hard Things: Building a Business When There Are No Easy AnswersBewertung: 4.5 von 5 Sternen4.5/5 (344)
- The World Is Flat 3.0: A Brief History of the Twenty-first CenturyVon EverandThe World Is Flat 3.0: A Brief History of the Twenty-first CenturyBewertung: 3.5 von 5 Sternen3.5/5 (2259)
- The Gifts of Imperfection: Let Go of Who You Think You're Supposed to Be and Embrace Who You AreVon EverandThe Gifts of Imperfection: Let Go of Who You Think You're Supposed to Be and Embrace Who You AreBewertung: 4 von 5 Sternen4/5 (1090)
- The Unwinding: An Inner History of the New AmericaVon EverandThe Unwinding: An Inner History of the New AmericaBewertung: 4 von 5 Sternen4/5 (45)
- The Sympathizer: A Novel (Pulitzer Prize for Fiction)Von EverandThe Sympathizer: A Novel (Pulitzer Prize for Fiction)Bewertung: 4.5 von 5 Sternen4.5/5 (121)
- Her Body and Other Parties: StoriesVon EverandHer Body and Other Parties: StoriesBewertung: 4 von 5 Sternen4/5 (821)
- Docu9747 Documentum Retention Policy Services Administrator 6.5 SP3 User GuideDokument413 SeitenDocu9747 Documentum Retention Policy Services Administrator 6.5 SP3 User Guidemichael100% (1)
- Extend Above Experiment To Explore The Following System Calls: Open, Read, Write, Close, Getpid, Setpid, Getuid, Getgid, Getegid, Geteuid. CodeDokument3 SeitenExtend Above Experiment To Explore The Following System Calls: Open, Read, Write, Close, Getpid, Setpid, Getuid, Getgid, Getegid, Geteuid. CodeatharvaNoch keine Bewertungen
- Oracle® Business Intelligence Discoverer EUL Command Line For JavaDokument62 SeitenOracle® Business Intelligence Discoverer EUL Command Line For JavaAbhishekNoch keine Bewertungen
- Installation Instructions USB v1.0.21Dokument3 SeitenInstallation Instructions USB v1.0.21Luis Alvaro MolinaNoch keine Bewertungen
- SI Revit Template Users Guide - 29may15Dokument148 SeitenSI Revit Template Users Guide - 29may15Melvin SanchezNoch keine Bewertungen
- Manual SaphirDokument16 SeitenManual SaphirPrincess Tia Handayani50% (2)
- Yasso Instructions MSDokument3 SeitenYasso Instructions MSmekaNoch keine Bewertungen
- XCP NFS Migration Tool v1.4 User GuideDokument52 SeitenXCP NFS Migration Tool v1.4 User Guidejagaraja14Noch keine Bewertungen
- PDF MergeDokument49 SeitenPDF MergeFadlul AdimNoch keine Bewertungen
- Become A Superhero With FactoryTalk AssetCentre's Advanced System FeaturesDokument132 SeitenBecome A Superhero With FactoryTalk AssetCentre's Advanced System FeaturesRegistrado 090222Noch keine Bewertungen
- Archer 6.12 & Later Release NotesDokument14 SeitenArcher 6.12 & Later Release NotesfatmeNoch keine Bewertungen
- AsmDokument203 SeitenAsmKranthi KumarNoch keine Bewertungen
- MS OledsDokument49 SeitenMS OledsAmer KajmakovicNoch keine Bewertungen
- Endless Legend Tutorial GuideDokument53 SeitenEndless Legend Tutorial GuideSean FortunaNoch keine Bewertungen
- Ais3 NotesDokument26 SeitenAis3 NotesHatdogNoch keine Bewertungen
- Assignments in Controls: Assignment 1: Usage of TEXTBOX & COMMAND BUTTONDokument21 SeitenAssignments in Controls: Assignment 1: Usage of TEXTBOX & COMMAND BUTTONchanchal9231Noch keine Bewertungen
- Oracle 1Z0-1072-22 March 2023-v1.1Dokument77 SeitenOracle 1Z0-1072-22 March 2023-v1.1CCIEHOMER100% (1)
- Practicals 1Dokument2 SeitenPracticals 1Tarik AmezianeNoch keine Bewertungen
- DXA2Dokument5 SeitenDXA2Dhones AndradeNoch keine Bewertungen
- QuestionsDokument9 SeitenQuestionsTarun UraiyaNoch keine Bewertungen
- ROMeo Getting Started Guide and TutorialDokument92 SeitenROMeo Getting Started Guide and TutorialrujunliNoch keine Bewertungen
- 4 Unit 1Dokument32 Seiten4 Unit 1leydonhdNoch keine Bewertungen
- JJ306 Autodesk Inventor Week 2 - Project 1 - Clevis Mount PartDokument31 SeitenJJ306 Autodesk Inventor Week 2 - Project 1 - Clevis Mount PartAh TiangNoch keine Bewertungen
- Splunk 4.3 DataDokument255 SeitenSplunk 4.3 DataKrishna YerraNoch keine Bewertungen
- Unity Pro: PL7 Application Converter User ManualDokument186 SeitenUnity Pro: PL7 Application Converter User ManualJose Antonio JoseantonioNoch keine Bewertungen
- Barangay Information System: Brgy. Ilang, San Carlos City, PangasinanDokument18 SeitenBarangay Information System: Brgy. Ilang, San Carlos City, PangasinanSebastian Carlo Cabiades100% (1)
- 367K Sum22 SyllabusDokument5 Seiten367K Sum22 SyllabusJoan DurbenNoch keine Bewertungen
- HP CommandsDokument11 SeitenHP Commandsrajamrajan0% (1)
- Janome Memory Craft 300E Sewing Machine Instruction ManualDokument49 SeitenJanome Memory Craft 300E Sewing Machine Instruction ManualiliiexpugnansNoch keine Bewertungen
- Windows NT RegistryDokument55 SeitenWindows NT Registryapi-3777069Noch keine Bewertungen