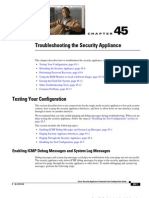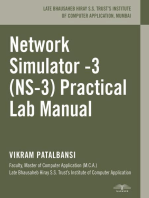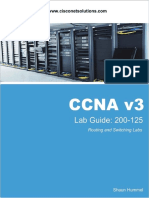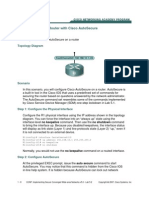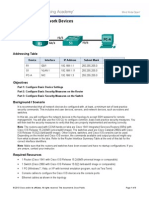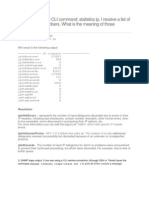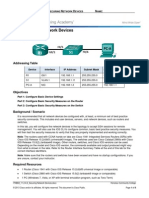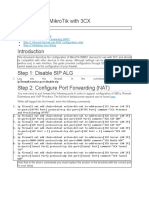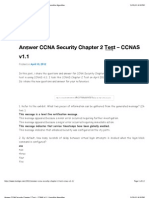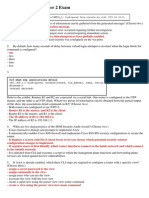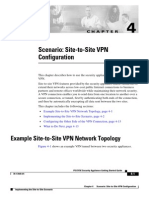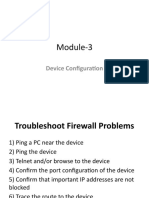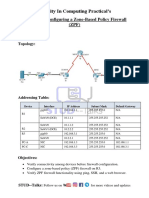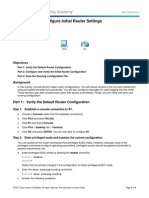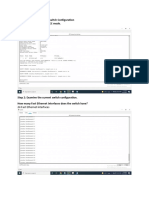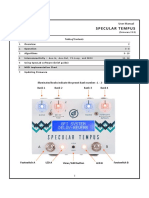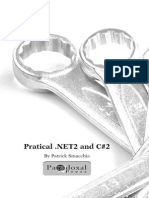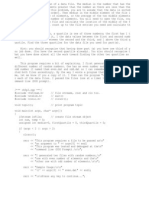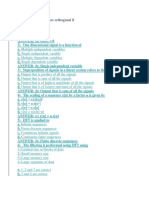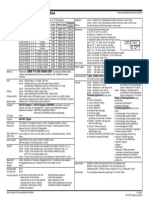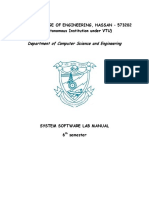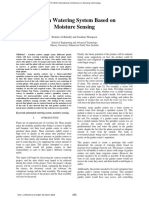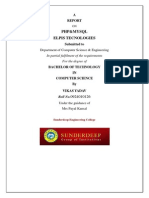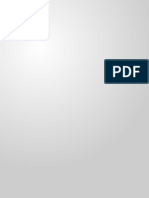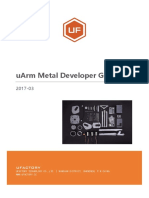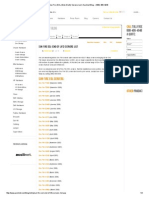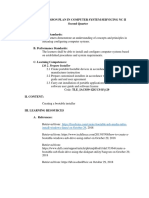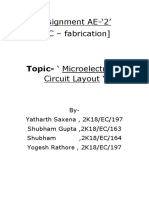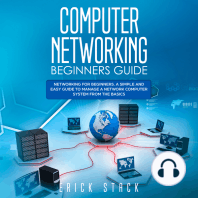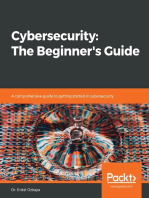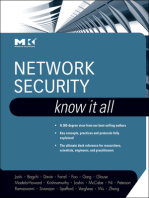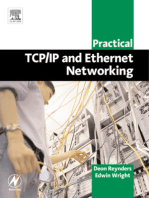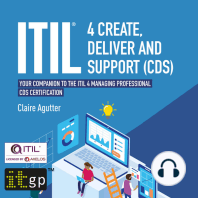Beruflich Dokumente
Kultur Dokumente
Troubleshooting The Security Appliance
Hochgeladen von
Hashmat MahmoodOriginalbeschreibung:
Originaltitel
Copyright
Verfügbare Formate
Dieses Dokument teilen
Dokument teilen oder einbetten
Stufen Sie dieses Dokument als nützlich ein?
Sind diese Inhalte unangemessen?
Dieses Dokument meldenCopyright:
Verfügbare Formate
Troubleshooting The Security Appliance
Hochgeladen von
Hashmat MahmoodCopyright:
Verfügbare Formate
CH A P T E R
43
Troubleshooting the Security Appliance
This chapter describes how to troubleshoot the security appliance, and includes the following sections:
Testing Your Configuration, page 43-1 Reloading the Security Appliance, page 43-6 Performing Password Recovery, page 43-7 Other Troubleshooting Tools, page 43-10 Common Problems, page 43-11
Testing Your Configuration
This section describes how to test connectivity for the single mode security appliance or for each security context. The following steps describe how to ping the security appliance interfaces, and how to allow hosts on one interface to ping hosts on another interface. We recommend that you only enable pinging and debug messages during troubleshooting. When you are done testing the security appliance, follow the steps in the Disabling the Test Configuration section on page 43-5. This section includes the following topics:
Enabling ICMP Debug Messages and System Messages, page 43-1 Pinging Security Appliance Interfaces, page 43-2 Pinging Through the Security Appliance, page 43-4 Disabling the Test Configuration, page 43-5
Enabling ICMP Debug Messages and System Messages
Debug messages and system messages can help you troubleshoot why your pings are not successful. The security appliance only shows ICMP debug messages for pings to the security appliance interfaces, and not for pings through the security appliance to other hosts. To enable debugging and system messages, perform the following steps:
Step 1
To show ICMP packet information for pings to the security appliance interfaces, enter the following command:
hostname(config)# debug icmp trace
Cisco Security Appliance Command Line Configuration Guide OL-10088-02
43-1
Chapter 43 Testing Your Configuration
Troubleshooting the Security Appliance
Step 2
To set system messages to be sent to Telnet or SSH sessions, enter the following command:
hostname(config)# logging monitor debug
You can alternately use logging buffer debug to send messages to a buffer, and then view them later using the show logging command.
Step 3
To send the system messages to your Telnet or SSH session, enter the following command:
hostname(config)# terminal monitor
Step 4
To enable system messages, enter the following command:
hostname(config)# logging on
The following example shows a successful ping from an external host (209.165.201.2) to the security appliance outside interface (209.165.201.1):
hostname(config)# debug icmp trace Inbound ICMP echo reply (len 32 id Outbound ICMP echo request (len 32 Inbound ICMP echo reply (len 32 id Outbound ICMP echo request (len 32 Inbound ICMP echo reply (len 32 id Outbound ICMP echo request (len 32 Inbound ICMP echo reply (len 32 id 1 seq 256) 209.165.201.1 > 209.165.201.2 id 1 seq 512) 209.165.201.2 > 209.165.201.1 1 seq 512) 209.165.201.1 > 209.165.201.2 id 1 seq 768) 209.165.201.2 > 209.165.201.1 1 seq 768) 209.165.201.1 > 209.165.201.2 id 1 seq 1024) 209.165.201.2 > 209.165.201.1 1 seq 1024) 209.165.201.1 > 209.165.201.2
The preceding example shows the ICMP packet length (32 bytes), the ICMP packet identifier (1), and the ICMP sequence number (the ICMP sequence number starts at 0 and is incremented each time a request is sent).
Pinging Security Appliance Interfaces
To test that the security appliance interfaces are up and running and that the security appliance and connected routers are routing correctly, you can ping the security appliance interfaces.
Note
For security purposes the security appliance does not support far-end interface ping, that is pinging the IP address of the outside interface from the inside network. To ping the security appliance interfaces, perform the following steps:
Step 1
Create a sketch of your single mode security appliance or security context showing the interface names, security levels, and IP addresses.
Note
Although this procedure uses IP addresses, the ping command also supports DNS names and names assigned to a local IP address with the name command.
The sketch should also include any directly connected routers, and a host on the other side of the router from which you will ping the security appliance. You will use this information for this procedure as well as the procedure in the Pinging Through the Security Appliance section on page 43-4. For example:
Cisco Security Appliance Command Line Configuration Guide
43-2
OL-10088-02
Chapter 43
Troubleshooting the Security Appliance Testing Your Configuration
Figure 43-1
Network Sketch with Interfaces, Routers, and Hosts
Host 10.1.1.56 10.1.1.2 Router 192.168.1.2 dmz1 192.1 68.1.
Host 209.265.200.230 209.265.200.226 Router 209.165.201.2 outside 209.165.201.1 security0 192.168.3.2 dmz3 192.1 68.3.
Host 10.1.3.6
Host 209.165.201.24 209.165.201.1 Router 10.1.0.1 outside security0 Transp. Security Appliance 10.1.0.3 inside security100 10.1.0.2
10.1.3.2 Router
Routed Security Appliance dmz2 192.168.2.1 security40 192.168.2.2 Router 10.1.2.2 10.1.2.90 Host
Step 2
inside 192.168.0.1 security100 192.168.0.2
dmz4 192.168.4.1 security80 192.168.4.2 Router 10.1.4.2 10.1.4.67 Host
Router 10.1.0.2 10.1.0.34 Host
Router 10.1.1.1 10.1.1.5 Host
126692
Ping each security appliance interface from the directly connected routers. For transparent mode, ping the management IP address. This test ensures that the security appliance interfaces are active and that the interface configuration is correct. A ping might fail if the security appliance interface is not active, the interface configuration is incorrect, or if a switch between the security appliance and router is down (see Figure 43-2). In this case, no debug messages or system messages appear on the security appliance, because the packet never reaches it.
Figure 43-2 Ping Failure at Security Appliance Interface
Ping
Router
Security Appliance
If the ping reaches the security appliance, and the security appliance responds, you see debug messages like the following:
ICMP echo reply (len 32 id 1 seq 256) 209.165.201.1 > 209.165.201.2 ICMP echo request (len 32 id 1 seq 512) 209.165.201.2 > 209.165.201.1
If the ping reply does not return to the router, then you might have a switch loop or redundant IP addresses (see Figure 43-3).
Cisco Security Appliance Command Line Configuration Guide OL-10088-02
126695
43-3
Chapter 43 Testing Your Configuration
Troubleshooting the Security Appliance
Figure 43-3
Ping Failure Because of IP Addressing Problems
Ping Router 192.168.1.2 192.168.1.2 192.168.1.1
Security Appliance
126696
Host
Step 3
Ping each security appliance interface from a remote host. For transparent mode, ping the management IP address. This test checks that the directly connected router can route the packet between the host and the security appliance, and that the security appliance can correctly route the packet back to the host. A ping might fail if the security appliance does not have a route back to the host through the intermediate router (see Figure 43-4). In this case, the debug messages show that the ping was successful, but you see system message 110001 indicating a routing failure.
Figure 43-4 Ping Failure Because the Security Appliance has no Route
Ping
?
Router
Host
Security Appliance
Pinging Through the Security Appliance
After you successfully ping the security appliance interfaces, you should make sure traffic can pass successfully through the security appliance. For routed mode, this test shows that NAT is working correctly, if configured. For transparent mode, which does not use NAT, this test confirms that the security appliance is operating correctly; if the ping fails in transparent mode, contact Cisco TAC. To ping between hosts on different interfaces, perform the following steps:
Step 1
To add an access list allowing ICMP from any source host, enter the following command:
hostname(config)# access-list ICMPACL extended permit icmp any any
By default, when hosts access a lower security interface, all traffic is allowed through. However, to access a higher security interface, you need the preceding access list.
Step 2
To assign the access list to each source interface, enter the following command:
hostname(config)# access-group ICMPACL in interface interface_name
Repeat this command for each source interface.
Step 3
To enable the ICMP inspection engine, so ICMP responses are allowed back to the source host, enter the following commands:
hostname(config)# class-map ICMP-CLASS
Cisco Security Appliance Command Line Configuration Guide
43-4
126693
OL-10088-02
Chapter 43
Troubleshooting the Security Appliance Testing Your Configuration
hostname(config-cmap)# match access-list ICMPACL hostname(config-cmap)# policy-map ICMP-POLICY hostname(config-pmap)# class ICMP-CLASS hostname(config-pmap-c)# inspect icmp hostname(config-pmap-c)# service-policy ICMP-POLICY global
Alternatively, you can also apply the ICMPACL access list to the destination interface to allow ICMP traffic back through the security appliance.
Step 4
Ping from the host or router through the source interface to another host or router on another interface. Repeat this step for as many interface pairs as you want to check. If the ping succeeds, you see a system message confirming the address translation for routed mode (305009 or 305011) and that an ICMP connection was established (302020). You can also enter the show xlate and show conns commands to view this information. If the ping fails for transparent mode, contact Cisco TAC. For routed mode, the ping might fail because NAT is not configured correctly (see Figure 43-5). This is more likely if you enable NAT control. In this case, you see a system message showing that the NAT translation failed (305005 or 305006). If the ping is from an outside host to an inside host, and you do not have a static translation (which is required with NAT control), you see message 106010: deny inbound icmp.
Note
The security appliance only shows ICMP debug messages for pings to the security appliance interfaces, and not for pings through the security appliance to other hosts.
Ping Failure Because the Security Appliance is not Translating Addresses
Figure 43-5
Host
Router
Security Appliance
Router
Host
Disabling the Test Configuration
After you complete your testing, disable the test configuration that allows ICMP to and through the security appliance and that prints debug messages. If you leave this configuration in place, it can pose a serious security risk. Debug messages also slow the security appliance performance. To disable the test configuration, perform the following steps:
Step 1
To disable ICMP debug messages, enter the following command:
hostname(config)# no debug icmp trace
Step 2
To disable logging, if desired, enter the following command:
hostname(config)# no logging on
Step 3
To remove the ICMPACL access list, and also delete the related access-group commands, enter the following command:
Cisco Security Appliance Command Line Configuration Guide OL-10088-02
126694
Ping
43-5
Chapter 43 Reloading the Security Appliance
Troubleshooting the Security Appliance
hostname(config)# no access-list ICMPACL
Step 4
(Optional) To disable the ICMP inspection engine, enter the following command:
hostname(config)# no service-policy ICMP-POLICY
Traceroute
You can trace the route of a packet using the traceroute feature, which is accessed with the traceroute command. A traceroute works by sending UDP packets to a destination on an invalid port. Because the port is not valid, the routers along the way to the destination will respond with an ICMP Time Exceeded Message, and report that error back to the security appliance.
Packet Tracer
In addition to capturing packets and the traceroute feature, it is possible to trace the lifespan of a packet through the security appliance to see if it is behaving as expected with the packet tracer tool. The packet tracer tool lets you do the following:
Debug all packet drops in production network. Verify the configuration is working as intended. Show all rules applicable to a packet along with the CLI lines which caused the rule addition. Show a time line of packet changes in a data path. Inject tracer packets into the data path.
The packet-tracer command provides detailed information about the packets and how they are processed by the security appliance. In the instance that a command from the configuration did not cause the packet to drop, the packet-tracer command will provide information about the cause in an easily readable manner. For example if a packet was dropped because of an invalid header validation, a message is displayed that says, packet dropped due to bad ip header (reason).
Note
The packet-tracer command can generate packets based on the 5 tuple informationsource IP, destination IP, source port, destination port, and protocol. The packet tracer does not populate the data part of the packet and as a result some engine checks will not be applicable. The packet tracer will show that the packet is dropped not because it did not pass the inspection checks but because there is not enough data to test against the inspection checks. For example the packet tracer will show drops incorrectly for dns traffic if the dns inspection is enabled.
Reloading the Security Appliance
In multiple mode, you can only reload from the system execution space. To reload the security appliance, enter the following command:
hostname# reload
Cisco Security Appliance Command Line Configuration Guide
43-6
OL-10088-02
Chapter 43
Troubleshooting the Security Appliance Performing Password Recovery
Performing Password Recovery
This section describes how to recover if you forget passwords, or you create a lockout situation because of AAA settings. You can also disable password recovery for extra security. This section includes the following topics:
Performing Password Recovery for the ASA 5500 Series Adaptive Security Appliance, page 43-7 Password Recovery for the PIX 500 Series Security Appliance, page 43-8 Disabling Password Recovery, page 43-9 Resetting the Password on the SSM Hardware Module, page 43-10
Performing Password Recovery for the ASA 5500 Series Adaptive Security Appliance
To recover passwords, perform the following steps:
Step 1 Step 2 Step 3 Step 4
Connect to the security appliance console port according to the Accessing the Command-Line Interface section on page 2-4. Power off the security appliance, and then power it on. During the startup messages, press the Escape key when prompted to enter ROMMON. To set the security appliance to ignore the startup configuration at reload, enter the following command:
rommon #1> confreg
The security appliance displays the current configuration register value, and asks if you want to change the value:
Current Configuration Register: 0x00000011 Configuration Summary: boot TFTP image, boot default image from Flash on netboot failure Do you wish to change this configuration? y/n [n]:
Step 5 Step 6
Record your current configuration register value, so you can restore it later. At the prompt, enter Y to change the value. The security appliance prompts you for new values. Accept the default values for all settings, except for the disable system configuration? value; at that prompt, enter Y. Reload the security appliance by entering the following command:
rommon #2> boot
Step 7 Step 8
The security appliance loads a default configuration instead of the startup configuration.
Step 9
Enter privileged EXEC mode by entering the following command:
hostname> enable
Step 10
When prompted for the password, press Return. The password is blank. Load the startup configuration by entering the following command:
Step 11
Cisco Security Appliance Command Line Configuration Guide OL-10088-02
43-7
Chapter 43 Performing Password Recovery
Troubleshooting the Security Appliance
hostname# copy startup-config running-config
Step 12
Enter global configuration mode by entering the following command:
hostname# configure terminal
Step 13
Change the passwords in the configuration by entering the following commands, as necessary:
hostname(config)# password password hostname(config)# enable password password hostname(config)# username name password password
Step 14
Change the configuration register to load the startup configuration at the next reload by entering the following command:
hostname(config)# config-register value
Where value is the configuration register value you noted in Step 5 and 0x1 is the default configuration register. For more information about the configuration register, see the Cisco Security Appliance Command Reference.
Step 15
Save the new passwords to the startup configuration by entering the following command:
hostname(config)# copy running-config startup-config
Password Recovery for the PIX 500 Series Security Appliance
Performing password recovery on the security appliance erases the login password, enable password, and aaa authentication console commands. To erase these commands so you can log in with the default passwords, perform the following steps:
Step 1
Download the PIX password tool from Cisco.com to a TFTP server accessible from the security appliance. See the link in the Password Recovery Procedure for the PIX document at the following URL:
http://www.cisco.com/en/US/products/hw/vpndevc/ps2030/products_password_recovery09186a0080 09478b.shtml
Step 2 Step 3 Step 4 Step 5
Connect to the security appliance console port according to the Accessing the Command-Line Interface section on page 2-4. Power off the security appliance, and then power it on. Immediately after the startup messages appear, press the Escape key to enter monitor mode. Configure the network settings for the interface that accesses the TFTP server by entering the following commands:
monitor> monitor> monitor> monitor> monitor> interface interface_id address interface_ip server tftp_ip file pw_tool_name gateway gateway_ip
Step 6
Download the PIX password tool from the TFTP server by entering the following command:
monitor> tftp
If you have trouble reaching the server, you can enter the ping address command to test the connection.
Cisco Security Appliance Command Line Configuration Guide
43-8
OL-10088-02
Chapter 43
Troubleshooting the Security Appliance Performing Password Recovery
Step 7
At the Do you wish to erase the passwords? prompt, enter Y. You can now log in with the default login password of cisco and the blank enable password.
The following example shows the PIX password recovery with the TFTP server on the outside interface:
monitor> interface 0 0: i8255X @ PCI(bus:0 dev:13 irq:10) 1: i8255X @ PCI(bus:0 dev:14 irq:7 ) Using 0: i82559 @ PCI(bus:0 dev:13 irq:10), MAC: 0050.54ff.82b9 monitor> address 10.21.1.99 address 10.21.1.99 monitor> server 172.18.125.3 server 172.18.125.3 monitor> file np70.bin file np52.bin monitor> gateway 10.21.1.1 gateway 10.21.1.1 monitor> ping 172.18.125.3 Sending 5, 100-byte 0xf8d3 ICMP Echoes to 172.18.125.3, timeout is 4 seconds: !!!!! Success rate is 100 percent (5/5) monitor> tftp tftp np52.bin@172.18.125.3 via 10.21.1.1................................... Received 73728 bytes Cisco PIX password tool (4.0) #0: Tue Aug 22 23:22:19 PDT 2005 Flash=i28F640J5 @ 0x300 BIOS Flash=AT29C257 @ 0xd8000 Do you wish to erase the passwords? [yn] y Passwords have been erased. Rebooting....
Disabling Password Recovery
You might want to disable password recovery to ensure that unauthorized users cannot use the password recovery mechanism to compromise the security appliance. To disable password recovery, enter the following command:
hostname(config)# no service password-recovery
On the ASA 5500 series adaptive security appliance, the no service password-recovery command prevents a user from entering ROMMON with the configuration intact. When a user enters ROMMON, the security appliance prompts the user to erase all Flash file systems. The user cannot enter ROMMON without first performing this erasure. If a user chooses not to erase the Flash file system, the security appliance reloads. Because password recovery depends on using ROMMON and maintaining the existing configuration, this erasure prevents you from recovering a password. However, disabling password recovery prevents unauthorized users from viewing the configuration or inserting different passwords. In this case, to recover the system to an operating state, load a new image and a backup configuration file, if available. The service password-recovery command appears in the configuration file for informational purposes only; when you enter the command at the CLI prompt, the setting is saved in NVRAM. The only way to change the setting is to enter the command at the CLI prompt. Loading a new configuration with a different version of the command does not change the setting. If you disable
Cisco Security Appliance Command Line Configuration Guide OL-10088-02
43-9
Chapter 43 Other Troubleshooting Tools
Troubleshooting the Security Appliance
password recovery when the security appliance is configured to ignore the startup configuration at startup (in preparation for password recovery), then the security appliance changes the setting to boot the startup configuration as usual. If you use failover, and the standby unit is configured to ignore the startup configuration, then the same change is made to the configuration register when the no service password recovery command replicates to the standby unit. On the PIX 500 series security appliance, the no service password-recovery command forces the PIX password tool to prompt the user to erase all Flash file systems. The user cannot use the PIX password tool without first performing this erasure. If a user chooses not to erase the Flash file system, the security appliance reloads. Because password recovery depends on maintaining the existing configuration, this erasure prevents you from recovering a password. However, disabling password recovery prevents unauthorized users from viewing the configuration or inserting different passwords. In this case, to recover the system to an operating state, load a new image and a backup configuration file, if available.
Resetting the Password on the SSM Hardware Module
To reset the password to the default of cisco on the SSM hardware module, perform the following steps:
Step 1 Step 2
Make sure the SSM hardware module is in the Up state and supports password reset. Enter the following command:
hostname (config)# hw-module module 1 password-reset
Where 1 is the specified slot number on the SSM hardware module.
Note
On the AIP SSM, entering this command reboots the hardware module. The module is offline until the rebooting is finished. Enter the show module command to monitor the module status. The AIP SSM supports this command in version 6.0 and later. On the CSC SSM, entering this command resets web services on the hardware module after the password has been reset. You may lose connection to ASDM or be logged out of the hardware module. The CSC SSM supports this command in the most recent version of 6.1, dated November 2006.
Reset the password on module in slot 1? [confirm]
Step 3
Enter y to confirm.
Other Troubleshooting Tools
The security appliance provides other troubleshooting tools to be used in conjunction with Cisco TAC:
Viewing Debug Messages, page 43-11 Capturing Packets, page 43-11 Viewing the Crash Dump, page 43-11
Cisco Security Appliance Command Line Configuration Guide
43-10
OL-10088-02
Chapter 43
Troubleshooting the Security Appliance Common Problems
Viewing Debug Messages
Because debugging output is assigned high priority in the CPU process, it can render the system unusable. For this reason, use debug commands only to troubleshoot specific problems or during troubleshooting sessions with Cisco TAC. Moreover, it is best to use debug commands during periods of lower network traffic and fewer users. Debugging during these periods decreases the likelihood that increased debug command processing overhead will affect system use. To enable debug messages, see the debug commands in the Cisco Security Appliance Command Reference.
Capturing Packets
Capturing packets is sometimes useful when troubleshooting connectivity problems or monitoring suspicious activity. We recommend contacting Cisco TAC if you want to use the packet capture feature. See the capture command in the Cisco Security Appliance Command Reference.
Viewing the Crash Dump
If the security appliance crashes, you can view the crash dump information. We recommend contacting Cisco TAC if you want to interpret the crash dump. See the show crashdump command in the Cisco Security Appliance Command Reference.
Common Problems
This section describes common problems with the security appliance, and how you might resolve them.
Symptom The context configuration was not saved, and was lost when you reloaded. Possible Cause You did not save each context within the context execution space. If you are configuring contexts at the command line, you did not save the context before you changed to the next context. Recommended Action Save each context within the context execution space using the copy run start
command. You cannot save contexts from the system execution space.
Symptom You cannot make a Telnet connection or SSH to the security appliance interface. Possible Cause You did not enable Telnet or SSH to the security appliance. Recommended Action Enable Telnet or SSH to the security appliance according to the Allowing
Telnet Access section on page 40-1 or the Allowing SSH Access section on page 40-2.
Cisco Security Appliance Command Line Configuration Guide OL-10088-02
43-11
Chapter 43 Common Problems
Troubleshooting the Security Appliance
Symptom You cannot ping the security appliance interface. Possible Cause You disabled ICMP to the security appliance. Recommended Action Enable ICMP to the security appliance for your IP address using the icmp
command.
Symptom You cannot ping through the security appliance, even though the access list allows it. Possible Cause You did not enable the ICMP inspection engine or apply access lists on both the ingress and egress interfaces. Recommended Action Because ICMP is a connectionless protocol, the security appliance does not
automatically allow returning traffic through. In addition to an access list on the ingress interface, you either need to apply an access list to egress interface to allow replying traffic, or enable the ICMP inspection engine, which treats ICMP connections as stateful connections.
Symptom Traffic does not pass between two interfaces on the same security level. Possible Cause You did not enable the feature that allows traffic to pass between interfaces on the same security level. Recommended Action Enable this feature according to the Allowing Communication Between Interfaces on the Same Security Level section on page 7-6.
Cisco Security Appliance Command Line Configuration Guide
43-12
OL-10088-02
Das könnte Ihnen auch gefallen
- Network with Practical Labs Configuration: Step by Step configuration of Router and Switch configurationVon EverandNetwork with Practical Labs Configuration: Step by Step configuration of Router and Switch configurationNoch keine Bewertungen
- Rommon ModeDokument14 SeitenRommon ModeManu Balakrishna PillaiNoch keine Bewertungen
- CISCO PACKET TRACER LABS: Best practice of configuring or troubleshooting NetworkVon EverandCISCO PACKET TRACER LABS: Best practice of configuring or troubleshooting NetworkNoch keine Bewertungen
- CCNA Lab Guide - Routing and SwitchingDokument151 SeitenCCNA Lab Guide - Routing and SwitchingAnonymous 7QpTAo100% (4)
- Cisco CCNA Command Guide: An Introductory Guide for CCNA & Computer Networking Beginners: Computer Networking, #3Von EverandCisco CCNA Command Guide: An Introductory Guide for CCNA & Computer Networking Beginners: Computer Networking, #3Noch keine Bewertungen
- Configuring Security FeaturesDokument8 SeitenConfiguring Security FeaturesedinNoch keine Bewertungen
- Lab 2.3.5 Configure General Router Security: ObjectiveDokument10 SeitenLab 2.3.5 Configure General Router Security: Objectivequangteo2009Noch keine Bewertungen
- Chapter 2 - CCNA Sec - NDLDokument95 SeitenChapter 2 - CCNA Sec - NDLTung Mai Van100% (1)
- Network Security All-in-one: ASA Firepower WSA Umbrella VPN ISE Layer 2 SecurityVon EverandNetwork Security All-in-one: ASA Firepower WSA Umbrella VPN ISE Layer 2 SecurityNoch keine Bewertungen
- Cisco CCNA Security Chapter 2 ExamDokument7 SeitenCisco CCNA Security Chapter 2 ExamCCNA5.NETNoch keine Bewertungen
- 11.2.4.8 Lab - Securing Network DevicesDokument8 Seiten11.2.4.8 Lab - Securing Network DevicesParthPatel60% (5)
- Some Tutorials in Computer Networking HackingVon EverandSome Tutorials in Computer Networking HackingNoch keine Bewertungen
- CCNA LabDokument129 SeitenCCNA LabNandan Bisht100% (5)
- WAN TECHNOLOGY FRAME-RELAY: An Expert's Handbook of Navigating Frame Relay NetworksVon EverandWAN TECHNOLOGY FRAME-RELAY: An Expert's Handbook of Navigating Frame Relay NetworksNoch keine Bewertungen
- En Security Chp9 PTActA Secure-Network StudentDokument7 SeitenEn Security Chp9 PTActA Secure-Network StudentmyropieNoch keine Bewertungen
- 1.1.4.6 CiscoDokument11 Seiten1.1.4.6 CiscoZeratul322100% (2)
- 11.2.4.6 Lab - Securing Network DevicesDokument8 Seiten11.2.4.6 Lab - Securing Network DevicesHarrison Hayes0% (2)
- SIC Practical 5Dokument8 SeitenSIC Practical 5rameshchandra05084Noch keine Bewertungen
- Chapter 2Dokument23 SeitenChapter 2Ronald MutendaNoch keine Bewertungen
- Lab 5: Cisco Device Access Control: 1.1 DetailsDokument20 SeitenLab 5: Cisco Device Access Control: 1.1 Detailscharles81Noch keine Bewertungen
- Router Ios ShortcutsDokument16 SeitenRouter Ios ShortcutsNaveen Kumar YadavNoch keine Bewertungen
- 02 - CK - Securing Network DevicesDokument64 Seiten02 - CK - Securing Network DevicesKevin FolliotNoch keine Bewertungen
- Lab 6: Firewalls - Static Packet Filtering: 2.2 DetailsDokument25 SeitenLab 6: Firewalls - Static Packet Filtering: 2.2 Detailscharles81Noch keine Bewertungen
- Lab 5.2 Securing A Router With Cisco Autosecure: Learning ObjectivesDokument8 SeitenLab 5.2 Securing A Router With Cisco Autosecure: Learning ObjectivesManuel J.Noch keine Bewertungen
- 11.2.4.6 Lab - Securing Network DevicesDokument8 Seiten11.2.4.6 Lab - Securing Network DevicesasdfjklNoch keine Bewertungen
- PT ScriptDokument5 SeitenPT ScriptMatthew N Michelle BondocNoch keine Bewertungen
- Counters With Numbers. What Is The Meaning of Those Counters?Dokument5 SeitenCounters With Numbers. What Is The Meaning of Those Counters?ashok4202k0% (1)
- 4.1.4.6 Lab - Configuring Basic Router Settings With IOS CLIDokument10 Seiten4.1.4.6 Lab - Configuring Basic Router Settings With IOS CLIAhmadHijaziNoch keine Bewertungen
- ITNB02 11.2.4.6 Securing Network DevicesDokument8 SeitenITNB02 11.2.4.6 Securing Network DevicesShayneNakagawaNoch keine Bewertungen
- CCNA Security Module 2 100%Dokument7 SeitenCCNA Security Module 2 100%Akbal Larios100% (3)
- Mikrotik With 3cx PabxDokument3 SeitenMikrotik With 3cx PabxMarcusTottiNoch keine Bewertungen
- 2.3.3.5 Lab - Configuring A Switch Management Address NewportDokument4 Seiten2.3.3.5 Lab - Configuring A Switch Management Address Newportgerardo1028Noch keine Bewertungen
- Lab 8.3.1.2 Configure Basic AP Security Through IOS CLI: ObjectiveDokument10 SeitenLab 8.3.1.2 Configure Basic AP Security Through IOS CLI: Objective2613078Noch keine Bewertungen
- Configuring A Zone-Based Policy Firewall (ZPF)Dokument13 SeitenConfiguring A Zone-Based Policy Firewall (ZPF)JahazielCruzMonzon100% (1)
- CCNA Security CommandsDokument61 SeitenCCNA Security CommandsMohammed Mostafa100% (5)
- 11.2.4.6 Lab - Securing Network DevicesDokument8 Seiten11.2.4.6 Lab - Securing Network DevicesRichardWhitleyNoch keine Bewertungen
- Chapter 2 Test - CCNAS v1.1 - Invisible AlgorithmDokument12 SeitenChapter 2 Test - CCNAS v1.1 - Invisible AlgorithmScott RhodesNoch keine Bewertungen
- 10.1.4-Packet-Tracer - Configure-Initial-Router-SettingsDokument5 Seiten10.1.4-Packet-Tracer - Configure-Initial-Router-SettingsPetru SpînuNoch keine Bewertungen
- CCNA Security Chapter 2 Exam: Configuration Changes To Implement. To The Outside NetworkDokument6 SeitenCCNA Security Chapter 2 Exam: Configuration Changes To Implement. To The Outside NetworkZhen ShenNoch keine Bewertungen
- Báo cáo cuối kì môn thực hành an ninh mạngDokument5 SeitenBáo cáo cuối kì môn thực hành an ninh mạngDương Thành ĐạtNoch keine Bewertungen
- Cisco CCNP Route - Configure and Verify Device Access ControlDokument3 SeitenCisco CCNP Route - Configure and Verify Device Access ControlŞerif ŞahinNoch keine Bewertungen
- CCNA Security: Chapter Two Securing Network DevicesDokument16 SeitenCCNA Security: Chapter Two Securing Network DevicesRatnesh KumarNoch keine Bewertungen
- Scenario: Site-to-Site VPN ConfigurationDokument14 SeitenScenario: Site-to-Site VPN ConfigurationSilvia SaiguaNoch keine Bewertungen
- Module-3: Device ConfigurationDokument26 SeitenModule-3: Device ConfigurationNirabhra RayNoch keine Bewertungen
- En Security Chp4 PTActC Zone Based Policy Firewall StudentDokument5 SeitenEn Security Chp4 PTActC Zone Based Policy Firewall Studentluis alexisNoch keine Bewertungen
- SIC Practical5 by STUD - TalksDokument7 SeitenSIC Practical5 by STUD - TalksPradeep PrajapatiNoch keine Bewertungen
- Answer CCNA Security Chapter 2 Test - CCNAS v1.1 - Invisible AlgorithmDokument14 SeitenAnswer CCNA Security Chapter 2 Test - CCNAS v1.1 - Invisible AlgorithmIcostyleNoch keine Bewertungen
- 2.2.3.4 Packet Tracer - Configuring Initial Switch SettingsDokument5 Seiten2.2.3.4 Packet Tracer - Configuring Initial Switch SettingsKaung KaungNoch keine Bewertungen
- En Security Chp4 PTActC Zone Based Policy Firewall Instructor PDFDokument5 SeitenEn Security Chp4 PTActC Zone Based Policy Firewall Instructor PDFbjohne69Noch keine Bewertungen
- CCNP Security Secure Lab GuideDokument150 SeitenCCNP Security Secure Lab Guidebkaraqa67% (3)
- SECURE10LGDokument150 SeitenSECURE10LGAzzafirNoch keine Bewertungen
- 6.4.1.2 Packet Tracer - Configure Initial Router Settings InstructionsDokument4 Seiten6.4.1.2 Packet Tracer - Configure Initial Router Settings Instructionsslider1188Noch keine Bewertungen
- Task 1: Verify The Default Switch Configuration Step 1: Enter Privileged EXEC ModeDokument20 SeitenTask 1: Verify The Default Switch Configuration Step 1: Enter Privileged EXEC ModeAdnan YousafNoch keine Bewertungen
- P2.2 Configuring Basic Cisco AP SettingsDokument9 SeitenP2.2 Configuring Basic Cisco AP SettingsPaco SalcidoNoch keine Bewertungen
- Basic Software Configuration Using The Setup Command FacilityDokument26 SeitenBasic Software Configuration Using The Setup Command FacilityPedja VesicNoch keine Bewertungen
- Specular Tempus: User ManualDokument19 SeitenSpecular Tempus: User ManualMarc RöntschNoch keine Bewertungen
- Practical2 FinalDokument896 SeitenPractical2 FinalAnonymous iUW0JL6O5Noch keine Bewertungen
- Why Use PROFIBUS For Process AutomationDokument4 SeitenWhy Use PROFIBUS For Process AutomationAshish RawatNoch keine Bewertungen
- Compute The Median of A Data FileDokument3 SeitenCompute The Median of A Data Filedodoman666Noch keine Bewertungen
- 1) Two Vectors A, B Are Orthogonal IfDokument9 Seiten1) Two Vectors A, B Are Orthogonal IfRamesh MallaiNoch keine Bewertungen
- Lenovo ThinkCentre E73 SFF Quick SpecsDokument1 SeiteLenovo ThinkCentre E73 SFF Quick SpecsRange RoxverNoch keine Bewertungen
- SS Lab ManualDokument38 SeitenSS Lab ManualRagib R Shariff 4MC19CS115Noch keine Bewertungen
- Alba Had Ly 2015 NewDokument6 SeitenAlba Had Ly 2015 NewSyafrian NugrohoNoch keine Bewertungen
- Sge 6 Release NotesDokument18 SeitenSge 6 Release Notesapi-26988490100% (2)
- Global User GuideDokument107 SeitenGlobal User GuideManny MendozaNoch keine Bewertungen
- CICS Abend CodesDokument336 SeitenCICS Abend Codestripati mishraNoch keine Bewertungen
- PHP Training ReportDokument17 SeitenPHP Training ReportVikas Yadav57% (14)
- Product Introduction: Equipment Appearance and FeaturesDokument20 SeitenProduct Introduction: Equipment Appearance and FeaturesArdey IbonkNoch keine Bewertungen
- UBI - Unsorted Block ImagesDokument19 SeitenUBI - Unsorted Block ImagesDablyo FigueiredoNoch keine Bewertungen
- Ktxx03na SMDokument50 SeitenKtxx03na SMtoreson20005890Noch keine Bewertungen
- Passing Parameters8086Dokument32 SeitenPassing Parameters8086Sivaprakash SNoch keine Bewertungen
- Using DNP3 & IEC 60870-5 Communication Protocols in The Oil & Gas IndustryDokument4 SeitenUsing DNP3 & IEC 60870-5 Communication Protocols in The Oil & Gas IndustryzdnNoch keine Bewertungen
- General Purpose RegistersDokument3 SeitenGeneral Purpose RegistersAhmed SalamNoch keine Bewertungen
- V K Mehta, Rohit Mehta - Principles of Power System (0, Schand Publisching)Dokument40 SeitenV K Mehta, Rohit Mehta - Principles of Power System (0, Schand Publisching)Jaswanth KadaNoch keine Bewertungen
- UArm Metal Developer GuideDokument20 SeitenUArm Metal Developer Guidericardo_p7812Noch keine Bewertungen
- Sun Fire EOL (End of Life) Servers List - Acclinet Blog - (888) 486-4948Dokument3 SeitenSun Fire EOL (End of Life) Servers List - Acclinet Blog - (888) 486-4948Nitesh KohliNoch keine Bewertungen
- What Is Human-Computer Interaction (HCI) - Interaction Design FoundationDokument1 SeiteWhat Is Human-Computer Interaction (HCI) - Interaction Design FoundationSENTHIL RNoch keine Bewertungen
- Fusion Apps Integration Patterns WPDokument36 SeitenFusion Apps Integration Patterns WPPraveen KsNoch keine Bewertungen
- Lesson 8 LO 2 2.1 - 2.3 Creating Bootable InstallerDokument6 SeitenLesson 8 LO 2 2.1 - 2.3 Creating Bootable InstallerHe Q. Launio100% (2)
- 2.1.1 Computer Organization AutosavedDokument15 Seiten2.1.1 Computer Organization AutosavedSnigdha KodipyakaNoch keine Bewertungen
- Digital Systems 002Dokument10 SeitenDigital Systems 002David B MwathyNoch keine Bewertungen
- Assignment 197,163,164,198Dokument14 SeitenAssignment 197,163,164,198Shubham GuptaNoch keine Bewertungen
- Digital Electronics Full Lab ManualDokument51 SeitenDigital Electronics Full Lab ManualSayak MitraNoch keine Bewertungen
- FVE Admin v6.0.0 Rev4Dokument306 SeitenFVE Admin v6.0.0 Rev4vivailgustoNoch keine Bewertungen
- Analog Electronic CircuitsDokument2 SeitenAnalog Electronic CircuitsFaisal Shahzad KhattakNoch keine Bewertungen
- Microsoft Azure Infrastructure Services for Architects: Designing Cloud SolutionsVon EverandMicrosoft Azure Infrastructure Services for Architects: Designing Cloud SolutionsNoch keine Bewertungen
- ITIL® 4 Create, Deliver and Support (CDS): Your companion to the ITIL 4 Managing Professional CDS certificationVon EverandITIL® 4 Create, Deliver and Support (CDS): Your companion to the ITIL 4 Managing Professional CDS certificationBewertung: 5 von 5 Sternen5/5 (2)
- Hacking: A Beginners Guide To Your First Computer Hack; Learn To Crack A Wireless Network, Basic Security Penetration Made Easy and Step By Step Kali LinuxVon EverandHacking: A Beginners Guide To Your First Computer Hack; Learn To Crack A Wireless Network, Basic Security Penetration Made Easy and Step By Step Kali LinuxBewertung: 4.5 von 5 Sternen4.5/5 (67)
- Hacking Network Protocols: Complete Guide about Hacking, Scripting and Security of Computer Systems and Networks.Von EverandHacking Network Protocols: Complete Guide about Hacking, Scripting and Security of Computer Systems and Networks.Bewertung: 5 von 5 Sternen5/5 (2)
- Evaluation of Some Websites that Offer Virtual Phone Numbers for SMS Reception and Websites to Obtain Virtual Debit/Credit Cards for Online Accounts VerificationsVon EverandEvaluation of Some Websites that Offer Virtual Phone Numbers for SMS Reception and Websites to Obtain Virtual Debit/Credit Cards for Online Accounts VerificationsBewertung: 5 von 5 Sternen5/5 (1)
- The Compete Ccna 200-301 Study Guide: Network Engineering EditionVon EverandThe Compete Ccna 200-301 Study Guide: Network Engineering EditionBewertung: 5 von 5 Sternen5/5 (4)
- AWS Certified Solutions Architect Study Guide: Associate SAA-C01 ExamVon EverandAWS Certified Solutions Architect Study Guide: Associate SAA-C01 ExamBewertung: 4 von 5 Sternen4/5 (1)
- Cybersecurity: The Beginner's Guide: A comprehensive guide to getting started in cybersecurityVon EverandCybersecurity: The Beginner's Guide: A comprehensive guide to getting started in cybersecurityBewertung: 5 von 5 Sternen5/5 (2)
- Palo Alto Networks: The Ultimate Guide To Quickly Pass All The Exams And Getting Certified. Real Practice Test With Detailed Screenshots, Answers And ExplanationsVon EverandPalo Alto Networks: The Ultimate Guide To Quickly Pass All The Exams And Getting Certified. Real Practice Test With Detailed Screenshots, Answers And ExplanationsNoch keine Bewertungen
- Practical TCP/IP and Ethernet Networking for IndustryVon EverandPractical TCP/IP and Ethernet Networking for IndustryBewertung: 4 von 5 Sternen4/5 (2)
- Cybersecurity: A Simple Beginner’s Guide to Cybersecurity, Computer Networks and Protecting Oneself from Hacking in the Form of Phishing, Malware, Ransomware, and Social EngineeringVon EverandCybersecurity: A Simple Beginner’s Guide to Cybersecurity, Computer Networks and Protecting Oneself from Hacking in the Form of Phishing, Malware, Ransomware, and Social EngineeringBewertung: 5 von 5 Sternen5/5 (40)
- AWS Certified Solutions Architect Study Guide: Associate SAA-C02 ExamVon EverandAWS Certified Solutions Architect Study Guide: Associate SAA-C02 ExamNoch keine Bewertungen
- Set Up Your Own IPsec VPN, OpenVPN and WireGuard Server: Build Your Own VPNVon EverandSet Up Your Own IPsec VPN, OpenVPN and WireGuard Server: Build Your Own VPNBewertung: 5 von 5 Sternen5/5 (1)
- Computer Networking: The Complete Beginner's Guide to Learning the Basics of Network Security, Computer Architecture, Wireless Technology and Communications Systems (Including Cisco, CCENT, and CCNA)Von EverandComputer Networking: The Complete Beginner's Guide to Learning the Basics of Network Security, Computer Architecture, Wireless Technology and Communications Systems (Including Cisco, CCENT, and CCNA)Bewertung: 4 von 5 Sternen4/5 (4)
- ITIL® 4 Create, Deliver and Support (CDS): Your companion to the ITIL 4 Managing Professional CDS certificationVon EverandITIL® 4 Create, Deliver and Support (CDS): Your companion to the ITIL 4 Managing Professional CDS certificationNoch keine Bewertungen
- Open Radio Access Network (O-RAN) Systems Architecture and DesignVon EverandOpen Radio Access Network (O-RAN) Systems Architecture and DesignNoch keine Bewertungen
- CWNA Certified Wireless Network Administrator Study Guide: Exam CWNA-108Von EverandCWNA Certified Wireless Network Administrator Study Guide: Exam CWNA-108Noch keine Bewertungen
- Microsoft Certified Azure Fundamentals Study Guide: Exam AZ-900Von EverandMicrosoft Certified Azure Fundamentals Study Guide: Exam AZ-900Noch keine Bewertungen