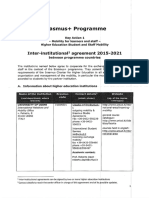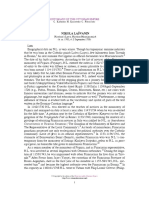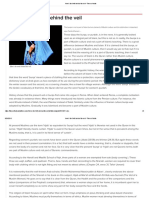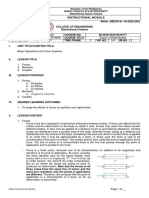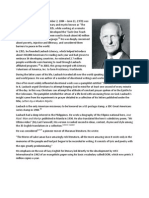Beruflich Dokumente
Kultur Dokumente
Readme
Hochgeladen von
Eli WittenbergOriginalbeschreibung:
Copyright
Verfügbare Formate
Dieses Dokument teilen
Dokument teilen oder einbetten
Stufen Sie dieses Dokument als nützlich ein?
Sind diese Inhalte unangemessen?
Dieses Dokument meldenCopyright:
Verfügbare Formate
Readme
Hochgeladen von
Eli WittenbergCopyright:
Verfügbare Formate
Welcome to Scratch 1.
4 This README file is intended primarily to help system administrators install and configure Scratch in networked settings. SYSTEM REQUIREMENTS OS: Windows 2000, Windows XP, Windows Vista, Mac OS X 10.4 or later Display: 800x480 or larger, thousands or millions of colors (16-bit color or g reater) Disk: At least 120 megabytes of free space to install Scratch Sound (optional): Speakers or headphones; microphone for recording NETWORK INSTALLATION AND CUSTOMIZATION You can customize the Scratch 1.4 installation to suit your specific needs. For example, you may be installing Scratch on a school network and need to control w here user Scratch projects are stored, or what drives should be visible. You may need to change settings for a proxy server. Or you may want to change the defau lt sprite, default language, or default project notes. If you are looking to customize your Scratch installation, first download Scratc h and navigate to the /Scratch application folder. There you will find the file : Scratch.ini . This is the main files you will modify. Where to install Scratch Scratch looks for various files and folders within the Scratch folder. The Scrat ch folder is the the folder than contains the Scratch application (Scratch.exe o r Scratch.app) and Scratch.image file (even if the folder name is different). So me of the folders Scratch looks for in the Scratch folder are the Help, Media, a nd Projects folders. Scratch keeps its settings in the file Scratch.ini in the S cratch folder. It's best to keep the Scratch folder structure intact and not rename any of its subfolders. Shared Drive or MSI Installer In some networked installations, you may want to install a single copy of Scratc h on a networked drive. In other cases, you may want to install Scratch on every machine. In the latter case, the MSI installer available on the download page m ay help you automate the installation process. Customizing the default home folder By default, Scratch assumes that the user folder is on the local C: drive. Howev er, in networked settings, user folders are often kept on a networked drive. Add ing this to the Scratch.ini file: Home=J:\MySchool\Students\Grade5\* will tell Scratch that user folders are kept in the folder J:\MySchool\Students\ Grade5\. Note that the asterisk is replaced by the name of the logged in user. Y ou may omit the asterisk if you want all users to share the same folder for thei
r Scratch projects. That might be done to facilitate students working together. Hiding drives NOTE: Hiding drives only works on Windows. In network Windows settings, it is sometimes useful to limit which drives are vi sible to the user. This can by done by adding a line such as: VisibleDrives=J:,M: to the Scratch.ini file. If visible drives are set, users will not be able to se e any other drives (including USB drives), and they won't be able to navigate up the file hierarchy to parts of the disk outside of the Scratch folder and their home folder. Disabling the 'Share' buttons In some cases, you may not want users to share their Scratch projects online at all. Adding the following line to Scratch.ini will hide the "Share" menu and but ton: Share=0 Customizing the default language Scratch starts using the language specified by the "locale" of the computer, but this can be overridden. In Scratch.ini file add the line: Language = [ISO-639-2 code] Note that this setting will be changed whenever the user changes the language se tting (if the Scratch.ini file is writeable) so that Scratch will start up in th e language that was last in use. About proxy servers Proxy server settings can be specified in the .ini file using the following entr ies: ProxyServer=[server name or IP address] ProxyPort=[port number] Customizing the default sprite You can replace the default cat sprite with a sprite of your own. You default sp rite can include multiple costumes, sounds, and even scripts. To set this up, ju st create your sprite and export it. (To export, right-click on the sprite and c hoose "export this sprite."). Then rename it "default.sprite" and place it in th e Costumes folder. Customizing the default project notes Some people have asked for a way to provide some guiding questions or instructio
ns to users when they first edit the notes for a project. Just make a text file with your default notes, save it with UTF8 encoding, name it defaultNotes.txt, a nd put it into the Scratch folder. If the user does not edit the default notes text then nothing is saved in the pr oject notes. This is to prevent lots of projects with default notes text from ap pearing on the Scratch website. The user has to change at least one character fo r the notes to be saved in the project. FURTHER INFORMATION For additional information, please see http://scratch.mit.edu
Das könnte Ihnen auch gefallen
- The Subtle Art of Not Giving a F*ck: A Counterintuitive Approach to Living a Good LifeVon EverandThe Subtle Art of Not Giving a F*ck: A Counterintuitive Approach to Living a Good LifeBewertung: 4 von 5 Sternen4/5 (5783)
- The Yellow House: A Memoir (2019 National Book Award Winner)Von EverandThe Yellow House: A Memoir (2019 National Book Award Winner)Bewertung: 4 von 5 Sternen4/5 (98)
- Never Split the Difference: Negotiating As If Your Life Depended On ItVon EverandNever Split the Difference: Negotiating As If Your Life Depended On ItBewertung: 4.5 von 5 Sternen4.5/5 (838)
- Shoe Dog: A Memoir by the Creator of NikeVon EverandShoe Dog: A Memoir by the Creator of NikeBewertung: 4.5 von 5 Sternen4.5/5 (537)
- The Emperor of All Maladies: A Biography of CancerVon EverandThe Emperor of All Maladies: A Biography of CancerBewertung: 4.5 von 5 Sternen4.5/5 (271)
- Hidden Figures: The American Dream and the Untold Story of the Black Women Mathematicians Who Helped Win the Space RaceVon EverandHidden Figures: The American Dream and the Untold Story of the Black Women Mathematicians Who Helped Win the Space RaceBewertung: 4 von 5 Sternen4/5 (890)
- The Little Book of Hygge: Danish Secrets to Happy LivingVon EverandThe Little Book of Hygge: Danish Secrets to Happy LivingBewertung: 3.5 von 5 Sternen3.5/5 (399)
- Team of Rivals: The Political Genius of Abraham LincolnVon EverandTeam of Rivals: The Political Genius of Abraham LincolnBewertung: 4.5 von 5 Sternen4.5/5 (234)
- Grit: The Power of Passion and PerseveranceVon EverandGrit: The Power of Passion and PerseveranceBewertung: 4 von 5 Sternen4/5 (587)
- Devil in the Grove: Thurgood Marshall, the Groveland Boys, and the Dawn of a New AmericaVon EverandDevil in the Grove: Thurgood Marshall, the Groveland Boys, and the Dawn of a New AmericaBewertung: 4.5 von 5 Sternen4.5/5 (265)
- A Heartbreaking Work Of Staggering Genius: A Memoir Based on a True StoryVon EverandA Heartbreaking Work Of Staggering Genius: A Memoir Based on a True StoryBewertung: 3.5 von 5 Sternen3.5/5 (231)
- On Fire: The (Burning) Case for a Green New DealVon EverandOn Fire: The (Burning) Case for a Green New DealBewertung: 4 von 5 Sternen4/5 (72)
- Elon Musk: Tesla, SpaceX, and the Quest for a Fantastic FutureVon EverandElon Musk: Tesla, SpaceX, and the Quest for a Fantastic FutureBewertung: 4.5 von 5 Sternen4.5/5 (474)
- The Hard Thing About Hard Things: Building a Business When There Are No Easy AnswersVon EverandThe Hard Thing About Hard Things: Building a Business When There Are No Easy AnswersBewertung: 4.5 von 5 Sternen4.5/5 (344)
- The Unwinding: An Inner History of the New AmericaVon EverandThe Unwinding: An Inner History of the New AmericaBewertung: 4 von 5 Sternen4/5 (45)
- The World Is Flat 3.0: A Brief History of the Twenty-first CenturyVon EverandThe World Is Flat 3.0: A Brief History of the Twenty-first CenturyBewertung: 3.5 von 5 Sternen3.5/5 (2219)
- The Gifts of Imperfection: Let Go of Who You Think You're Supposed to Be and Embrace Who You AreVon EverandThe Gifts of Imperfection: Let Go of Who You Think You're Supposed to Be and Embrace Who You AreBewertung: 4 von 5 Sternen4/5 (1090)
- The Sympathizer: A Novel (Pulitzer Prize for Fiction)Von EverandThe Sympathizer: A Novel (Pulitzer Prize for Fiction)Bewertung: 4.5 von 5 Sternen4.5/5 (119)
- Her Body and Other Parties: StoriesVon EverandHer Body and Other Parties: StoriesBewertung: 4 von 5 Sternen4/5 (821)
- Phonetic Mistakes RomaniansDokument12 SeitenPhonetic Mistakes RomaniansClaudia HoteaNoch keine Bewertungen
- Come To JesusDokument4 SeitenCome To JesusKevin Lee PoracanNoch keine Bewertungen
- Cory Keilig ResumeDokument1 SeiteCory Keilig ResumeCory KeiligNoch keine Bewertungen
- Unitplan Csec It Section 8 DatabaseDokument4 SeitenUnitplan Csec It Section 8 DatabaseAlthimese AndersonNoch keine Bewertungen
- The Books of The BibleDokument20 SeitenThe Books of The Biblefreekidstories100% (1)
- ESL Exam Level 1Dokument3 SeitenESL Exam Level 1Anonymous APYeoIbJcINoch keine Bewertungen
- DSA Lab 02Dokument22 SeitenDSA Lab 02Atif JalalNoch keine Bewertungen
- Formular Erasmus+Dokument7 SeitenFormular Erasmus+Mariana TudorNoch keine Bewertungen
- Lazy 8Dokument1 SeiteLazy 8Gus WarNoch keine Bewertungen
- How To Disable FTP Service On Unix Linux For Scribd Upload 20120709Dokument47 SeitenHow To Disable FTP Service On Unix Linux For Scribd Upload 20120709mkirkland63Noch keine Bewertungen
- Critical Assignment 2: Thematic Unit Proposal Template Detailed Instructions: STEP 1. Write A Unit Proposal. The Proposal Consists of The AnswersDokument3 SeitenCritical Assignment 2: Thematic Unit Proposal Template Detailed Instructions: STEP 1. Write A Unit Proposal. The Proposal Consists of The AnswersmelNoch keine Bewertungen
- Covenant and Controversy Part III - The Great Trouble - Cited TranscriptDokument33 SeitenCovenant and Controversy Part III - The Great Trouble - Cited TranscriptCharlieNoch keine Bewertungen
- Nikola La Svanin: Historians of The Ottoman EmpireDokument7 SeitenNikola La Svanin: Historians of The Ottoman EmpireАна Вујковић ШакановићNoch keine Bewertungen
- Here's The Truth Behind The Veil - Times of IndiaDokument3 SeitenHere's The Truth Behind The Veil - Times of IndiagvmaheshNoch keine Bewertungen
- Listening Section Chapter 2 Sma 10 MipaDokument3 SeitenListening Section Chapter 2 Sma 10 MipaR e t n oNoch keine Bewertungen
- Embedded Systems - Fs 2018: Figure 1: Simplified Task States Diagram in FreertosDokument8 SeitenEmbedded Systems - Fs 2018: Figure 1: Simplified Task States Diagram in FreertosPhạm Đức HuyNoch keine Bewertungen
- Plastic Analysis 0809 - Colin CapraniDokument92 SeitenPlastic Analysis 0809 - Colin CapraniSourabhAdikeNoch keine Bewertungen
- Compressive Strength of Cores and Specification Compliance: ReferencesDokument3 SeitenCompressive Strength of Cores and Specification Compliance: Referencesabegaa aberaNoch keine Bewertungen
- The Leading Open Source Backup Solution: Bacula Console and Operators GuideDokument55 SeitenThe Leading Open Source Backup Solution: Bacula Console and Operators GuideAttila TothNoch keine Bewertungen
- How Much Watermelon Does a Pink Gorilla EatDokument3 SeitenHow Much Watermelon Does a Pink Gorilla EatAngela HendersonNoch keine Bewertungen
- M54HC195 M74HC195: 8 Bit Pipo Shift RegisterDokument13 SeitenM54HC195 M74HC195: 8 Bit Pipo Shift RegisternooorNoch keine Bewertungen
- Lesson PlanDokument2 SeitenLesson Planshe92% (13)
- Ogh20180613 Rob LasonderDokument64 SeitenOgh20180613 Rob LasonderViswa TejaNoch keine Bewertungen
- Lesson 15 21 Century Philippine Literature:: Flash FictionDokument44 SeitenLesson 15 21 Century Philippine Literature:: Flash FictionKyla Aragon Bersalona67% (3)
- Super Minds Level 1 Annual Plan 1st Semester Teacher Support PDFDokument3 SeitenSuper Minds Level 1 Annual Plan 1st Semester Teacher Support PDFgabriellyNoch keine Bewertungen
- MECH 1A Module 3 - Forces, Moments, and CouplesDokument8 SeitenMECH 1A Module 3 - Forces, Moments, and CouplesCOSTALES, Paul Ivan B.Noch keine Bewertungen
- Frank Charles LaubachDokument1 SeiteFrank Charles LaubachBuknoy Dawisan100% (1)
- HTML5Dokument85 SeitenHTML51NT17EC034 Deepthi K JNoch keine Bewertungen
- Religious Beliefs of Pre-Colonial FilipinosDokument1 SeiteReligious Beliefs of Pre-Colonial FilipinosJherome BonaventeNoch keine Bewertungen
- Intro CH 01blooking Inside The Computer SystemDokument17 SeitenIntro CH 01blooking Inside The Computer Systemapi-247714257Noch keine Bewertungen