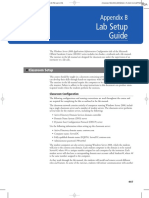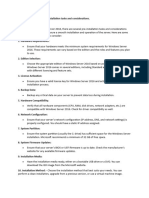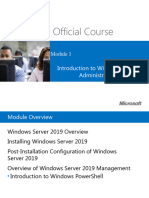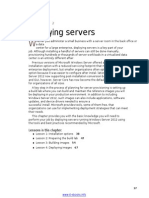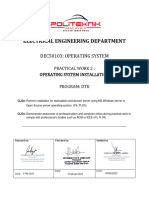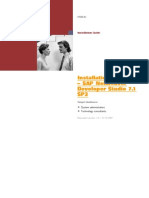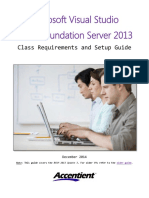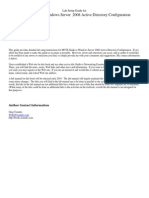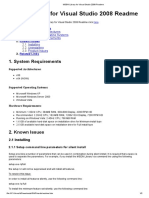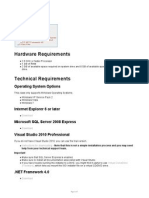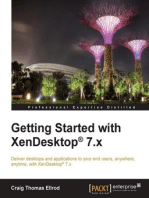Beruflich Dokumente
Kultur Dokumente
Lab Setup Guide: Appendix B
Hochgeladen von
squeakypeetOriginalbeschreibung:
Originaltitel
Copyright
Verfügbare Formate
Dieses Dokument teilen
Dokument teilen oder einbetten
Stufen Sie dieses Dokument als nützlich ein?
Sind diese Inhalte unangemessen?
Dieses Dokument meldenCopyright:
Verfügbare Formate
Lab Setup Guide: Appendix B
Hochgeladen von
squeakypeetCopyright:
Verfügbare Formate
JWCL018_appB_293-297.
indd Page B-293 3/18/08 5:27:59 AM epg
/Volumes/106/JWCL008/McEntire%0/CH12
Appendix B
Lab Setup Guide
Getting Started
The Microsoft Windows Server 2008 Active Directory Configuration title of the Microsoft Official Academic Course (MOAC) series includes two books: a textbook and a lab manual. The exercises in the lab manual are designed for classroom use under the supervision of an instructor or a lab aide. In an academic setting, the computer classroom might be used by a variety of classes each day, so you must plan your setup procedure accordingly. For example, consider automating the classroom setup procedure and using removable fixed disks in the classroom. Use the automated setup procedure to rapidly configure the classroom environment and remove the fixed disks after teaching this class each day.
Classroom Setup
This course should be taught in a classroom containing networked computers where students can develop their skills through hands-on experience with Microsoft Windows Server 2008. The exercises in the lab manual require the computers to be installed and configured in a specific manner. Failure to adhere to the setup instructions in this document can produce unanticipated results when the students perform the exercises.
TAKE NOTE
You can either use multiple physical machines for each student or you can install the server and client as virtual machines on a single physical machine using Microsoft Virtual PC. If you use Virtual PC, your physical machine must comply with the minimum requirements for Windows Server 2008. Virtual PC also requires 1.6GHz processor speed or faster and 640MB RAM (1GB recommended) over and above the RAM required by the hosting operating system.
Windows Server 2008 Requirements
The computers running Windows Server 2003 require the following hardware and software.
HARDWARE REQUIREMENTS All hardware must be on the Microsoft Windows Server 2008 Windows Catalog. One 1Ghz processor (2Ghz or greater recommended) 512MB RAM (2GB or greater recommended) 10GB hard disk minimum (40GB or greater recommended) One DVD-ROM drive One mouse One Super VGA display adapter and monitor One Ethernet network interface adapter
293
JWCL018_appB_293-297.indd Page B-294 3/18/08 5:28:00 AM epg
/Volumes/106/JWCL008/McEntire%0/CH12
294 | Appendix B
SOFTWARE REQUIREMENTS The software listed below is required for the course. Microsoft Windows Server 2008 (evaluation edition available as a free download from Microsofts Web site at http://technet.microsoft.com/)
Classroom Configuration and Network Considerations
Each students server is configured as a Windows Server 2008 stand-alone server in a workgroup configuration. The instructors computer is configured as a Windows Server 2008 domain controller for the purposes of the first Lab exercise, using the following configuration: Active Directory domain name: lucernepublishing.com Computer name: INSTRUCTOR01 Fully qualified domain name (FQDN): instructor01.lucernepublishing.com For several optional exercises, each student will require two additional server computers, one running Server Core and one full installation of Windows Server 2008 to function as a ReadOnly Domain Controller. In Lab 11, performing exercises using Windows Server Backup will require each computer to be configured with a secondary hard drive that is of equal or greater in capacity to the system drive configured on each machine.
Installing Windows Server 2008
If your computer has an existing 32-bit operating system installed, start the computer as usual and insert the Windows Server 2008 Installation disk. The Microsoft Windows 2008 window opens automatically. In the left pane of the window, select Install Windows Server 2008. If the Microsoft Windows 2008 window does not open automatically, double-click the CD-ROM drive in Windows Explorer to launch the auto-play feature. If your computer does not have an operating system installed, you will need to boot your computer from the Windows Server 2008 Installation disk. When you boot from the disk, the Windows Server 2008 Setup program starts automatically. After Windows Server 2008 Setup is launched, follow the steps below to continue the installation. INSTALLING WINDOWS SERVER 2008
1. Insert a bootable Windows Server 2008 CD and power on the physical or virtual server. 2. You will see the initial installation screen. Here you are prompted to congure the following three items:
TAKE NOTE
Depending on how your schools network is set up, you might need to use different values for settings, such as IP addresses, to match your actual networking environment.
Language to install: for example, English or German Time and currency format: for example, English (United States) or French (Switzerland) Keyboard/input layout: for example, US or United Kingdom
3. Click Next, followed by Install Now. 4. Next you will be prompted to enter the Windows product key. Enter a legitimate windows product key and click Next.
JWCL018_appB_293-297.indd Page B-295 3/18/08 5:28:00 AM epg
/Volumes/106/JWCL008/McEntire%0/CH12
Lab Setup Guide | 295 5. Next you will be prompted to install either the full version of Windows Server 2008 or Server Core. Select a full install or a Server Core install as appropriate for the particular image that you are building. Click Next to continue. 6. On the following screen, you will be prompted to accept the Windows Server 2008 license terms. Read the licensing terms and then place a checkmark next to I accept the license terms. Click Next to continue the installation. 7. You will be prompted to select an upgrade installation or a clean install. If you are installing Windows onto brand-new hardware, you will notice that the Upgrade option is grayed out and only the Custom option is available. Select the Custom installation option. 8. On the following screen, you will be prompted to select the hard drive partition on which to install Windows. Select the appropriate partition and click Next. At this point the installation process will begin. The remainder of the installation is largely automated. To improve the security of a Windows Server 2008 installation, you will be prompted to establish a complex password on the nal reboot.
TAKE NOTE
After Windows Server 2008 Setup restarts, the computer might try to boot from the Windows Server 2008 disk. If this happens, you should be prompted to press a key to boot from the disk. However, if Setup restarts automatically, simply remove the disk, and then restart the computer.
In the previous exercise, you performed the initial installation of the Windows Server 2008 operating system on a newly formatted computer. In the following section, you will install the Virtual Machine Additions onto the Virtual PC instance in question. (If you are using separate physical machines rather than VM instances, you can skip this section.) COMPLETE POST-INSTALLATION TASKS ON THE SERVER
1. After the installation is complete and the computer has restarted, you should see the Welcome To Windows dialog box. Press Ctrl Alt Delete and enter the username and password you specied earlier to log on (Administrator/MSPress#1). The Initial Conguration Tasks dialog box is displayed. Leave this page displayed, because students will use this interface during the rst lab exercise. 2. If you are using Virtual PC, install Virtual Machine Additions. To do so, select Install Or Update Virtual Machine Additions from the Actions menu, and then follow the prompts. After the installation, you will be prompted to restart Windows Server 2008. After restarting, repeat step 1 of this section to log on.
TAKE NOTE
At some point the operating system will prompt you to activate the server. When that happens, follow the steps to activate the server.
In the previous exercise, you installed the Virtual Machine Additions onto one or more Virtual PC or Microsoft Virtual Server instances of the Windows Server 2008 operating system.
Installing Active Directory on the Instructors Computer
In the following exercise, you will install and configure the Active Directory Domain Services role on the instructor computer, for use as part of early lab exercises in the manual. INSTALL ACTIVE DIRECTORY ON THE INSTRUCTORS COMPUTER
1. Press Ctrl Alt Delete on the instructors computer and log on as the default administrator of the local computer. Your username will be Administrator. The password will be MSPress#1 or the password that you congured when the server was built. The Server Manager screen will be displayed automatically. 2. Expand the Server Manager window to full screen if necessary. 3. In the left pane of Server Manager, double-click Roles. 4. Click Add Role. Click Next to bypass the initial Welcome screen. The Select Server Roles screen is displayed. 5. Place a checkmark next to Active Directory Domain Services. Click Next. The Active Directory Domain Services screen is displayed.
JWCL018_appB_293-297.indd Page B-296 3/18/08 5:28:01 AM epg
/Volumes/106/JWCL008/McEntire%0/CH12
296 | Appendix B 6. Read the introductory information to Active Directory Domain Services and click Next. The Conrm Installation Selections screen is displayed. 7. Read the conrmation information to prepare for the installation. Click Install to install the AD Domain Services role. The Installation Results screen is displayed. 8. Click Close this wizard and launch the Active Directory Domain Services Installation Wizard (dcpromo.exe). The Welcome to the Active Directory Domain Services Installation Wizard screen is displayed. 9. Click Next. The Choose a Deployment Conguration screen is displayed. 10. Click the Create a new domain in a new forest radio button. The Name the Forest Root domain screen is displayed. 11. Key lucernepublishing.com as the name of the new domain and click Next. The Set Forest Functional Level screen is displayed. 12. Select Windows Server 2008 and click Next. The Additional Domain Controller Options screen is displayed. 13. Verify that the DNS Server checkbox is selected, and then click Next. A warning message is displayed concerning DNS delegations. Read the warning message and click Yes to continue. The Location for Database, Log Files, and SYSVOL screen is displayed. 14. Accept the default selections and click Next to continue. The Directory Services Restore Mode Administrator Password screen is displayed. 15. Enter MSPress#1 into the Password and Conrm Password text boxes and click Next to continue. The Summary screen is displayed. 16. Review your installation choices and click Next to continue. The Active Directory Domain Services Installation Wizard screen is displayed, indicating that the Active Directory DS service is being installed. The Completing the Active Directory Domain Services Installation Wizard is displayed. 17. Click Finish. When prompted, click Restart now to restart the newly congured domain controller. 18. When the domain controller reboots, log onto the instructors computer as the default administrator of lucernepublishing.com.
In the previous exercise, you configured the instructors computer as a domain controller in the lucernepublishing.com domain. In the following section, you will configure a DHCP server to allow the lab computers to obtain IP addresses automatically. If your lab network uses DHCP through another mechanism; that is, a hardware-based router, you can skip this section. INSTALL AND CONFIGURE THE DHCP SERVER
1. Press Ctrl Alt Delete on the instructors computer and log on as the default administrator of the local computer. Your username will be Administrator. The password will be MSPress#1 or the password that you congured when the server was built. The Server Manager screen will be displayed automatically. 2. Expand the Server Manager window to full screen if necessary. 3. In the left pane of Server Manager, double-click Roles. 4. Click Add Role. Click Next to bypass the initial Welcome screen. The Select Server Roles screen is displayed. 5. Place a checkmark next to DHCP Server. Click Next. The Introduction to DHCP Server screen is displayed. 6. Read the information about the DHCP Server role and click Next. The Specify IPv4 DNS Server Settings screen is displayed. 7. Leave all text boxes blank and click Next. The Specify IPv4 WINS Server Settings screen is displayed.
JWCL018_appB_293-297.indd Page B-297 3/18/08 5:28:01 AM epg
/Volumes/106/JWCL008/McEntire%0/CH12
Lab Setup Guide | 297 8. Leave the default radio button selected and click Next. The Add or Edit DHCP Scopes screen is displayed. 9. Click Add to create a DHCP scope for your network. The Add Scope screen is displayed. 10. Enter the following information, customized as appropriate for your classroom setup:
Name: 70-640 Lab Starting IP address: 192.168.1.100 Ending IP address: 192.168.1.254 Subnet mask: 255.255.255.0 Default gateway: 192.168.1.1 Subnet type: Wired
11. Verify that there is a checkmark next to Activate this scope, and then click OK. 12. Click Next. The Congure DHCPv6 Classless Mode screen is displayed. 13. Leave the default radio button selected and click Next. The Specify IPv6 DNS Server Settings screen is displayed. 14. Leave all text boxes blank and click Next. The Authorize DHCP Server screen is displayed. 15. Leave the default radio button selected and click Next. The Conrm Installation Selections screen is displayed. 16. Click Install. When the installation is completed, click Close.
You have now completed all the necessary steps to complete the setup of the instructors computer and all the student computers to use the Planning, Implementing, and Maintaining Windows Server Active Directory Infrastructure Lab Manual. This includes installing Windows Server 2008 on all student computers, as well as configuring the instructors computer as a DHCP server and as a domain controller in the lucernepublishing.com domain.
Das könnte Ihnen auch gefallen
- FINEOpen InstallationDokument55 SeitenFINEOpen Installationşükrü çıldırNoch keine Bewertungen
- 6292A - EN - Hyper-V Classroom Setup GuideDokument19 Seiten6292A - EN - Hyper-V Classroom Setup GuideThaty FlorencoNoch keine Bewertungen
- CH 01Dokument8 SeitenCH 01rich3626xNoch keine Bewertungen
- Microsoft Windows 2008 Server Labsetup GuideDokument13 SeitenMicrosoft Windows 2008 Server Labsetup GuidePhillip NormanNoch keine Bewertungen
- Lab SetupguideDokument9 SeitenLab SetupguidekunalNoch keine Bewertungen
- Windows Server 2008 Applications Infrastructure Configuration (Exam 70-643)Dokument508 SeitenWindows Server 2008 Applications Infrastructure Configuration (Exam 70-643)Hackerman42Noch keine Bewertungen
- Lab Setup GuidesDokument6 SeitenLab Setup GuidesEmRiderNoch keine Bewertungen
- LPIC-1 Linux Professional InstituteDokument40 SeitenLPIC-1 Linux Professional Institutecristi289Noch keine Bewertungen
- 10 CSS Week 8 - Window Server 2008 - HernandezDokument7 Seiten10 CSS Week 8 - Window Server 2008 - Hernandezjeong yeonNoch keine Bewertungen
- 98-361 LabSetupGuideDokument6 Seiten98-361 LabSetupGuideHugo OrtizNoch keine Bewertungen
- 2003 Installation GuideDokument12 Seiten2003 Installation GuideAniel LinNoch keine Bewertungen
- Server Instal at IonDokument6 SeitenServer Instal at Ionpramod346Noch keine Bewertungen
- Backup Exec GuideDokument14 SeitenBackup Exec GuidealonedgNoch keine Bewertungen
- Visual Studio 2008 ReadmeDokument37 SeitenVisual Studio 2008 ReadmewinstonpaulNoch keine Bewertungen
- Workbench Installation Guide: Create and Customize User Interfaces For Router ControlDokument29 SeitenWorkbench Installation Guide: Create and Customize User Interfaces For Router ControlArdian AriefNoch keine Bewertungen
- System Admin ManualDokument178 SeitenSystem Admin ManualSuresh ChaitNoch keine Bewertungen
- Planning Server Deployments: LessonDokument21 SeitenPlanning Server Deployments: LessonjuliankimNoch keine Bewertungen
- SV Install MGR enDokument294 SeitenSV Install MGR enEng Mabula Anthony SosthenesNoch keine Bewertungen
- IBM Security Guardium V10: TEC Setup and Instructor GuideDokument32 SeitenIBM Security Guardium V10: TEC Setup and Instructor Guideshadab umairNoch keine Bewertungen
- Symantec Backup Exec 11d For Windows Servers: Quick Installation GuideDokument18 SeitenSymantec Backup Exec 11d For Windows Servers: Quick Installation GuideJojoprince MotshwariNoch keine Bewertungen
- ICT I-Computer System Servicing: Quarter 4 - Module 7-8 Microsoft Windows Server 2008 R2 InstallationDokument13 SeitenICT I-Computer System Servicing: Quarter 4 - Module 7-8 Microsoft Windows Server 2008 R2 InstallationMarilyn Besawen CulanganNoch keine Bewertungen
- Planning Server Deployments: Lesson 1Dokument75 SeitenPlanning Server Deployments: Lesson 1mrjanedoeNoch keine Bewertungen
- 70-698 Students Practice Questions and AnswersDokument7 Seiten70-698 Students Practice Questions and Answersokuhlelolly6Noch keine Bewertungen
- 20740B SetupguideDokument24 Seiten20740B SetupguidetonyNoch keine Bewertungen
- Veeam Backup 6 1 Release Notes PDFDokument14 SeitenVeeam Backup 6 1 Release Notes PDFsorachut1989Noch keine Bewertungen
- 02-WS-011 - InstDokument61 Seiten02-WS-011 - Instahmed2trainerNoch keine Bewertungen
- Deploying Servers: Lessons in This ChapterDokument11 SeitenDeploying Servers: Lessons in This ChapterJean CarlosNoch keine Bewertungen
- MCITP - 70-640 (Created by Kamlesh) PDFDokument96 SeitenMCITP - 70-640 (Created by Kamlesh) PDFVijay VishwakarmaNoch keine Bewertungen
- Chapter 2 Solutions: Review QuestionsDokument3 SeitenChapter 2 Solutions: Review QuestionsNitika. SoodNoch keine Bewertungen
- MCSA 70-462 Training Kit Preparation - Hyper-V Lab Environment SetupDokument10 SeitenMCSA 70-462 Training Kit Preparation - Hyper-V Lab Environment SetupAjit WaderNoch keine Bewertungen
- Configuring The Windows Server 2008 EnvironmentDokument59 SeitenConfiguring The Windows Server 2008 EnvironmentairynigagamaoNoch keine Bewertungen
- 6420B: Fundamentals of Windows Server® 2008 Microsoft® Hyper-V™ Classroom Setup GuideDokument17 Seiten6420B: Fundamentals of Windows Server® 2008 Microsoft® Hyper-V™ Classroom Setup GuideVladko NikolovNoch keine Bewertungen
- Module 1: Installing and Configuring ServersDokument22 SeitenModule 1: Installing and Configuring Serverstuvv84Noch keine Bewertungen
- Iasimp At002 en PDokument32 SeitenIasimp At002 en Ppry_kumNoch keine Bewertungen
- Dec50103 PW2 GSDokument9 SeitenDec50103 PW2 GSKalai ShanNoch keine Bewertungen
- Sap Nwds Install and UpgradeDokument14 SeitenSap Nwds Install and Upgradepradeep_sarvadeNoch keine Bewertungen
- Lesson 02-Introduction To Remote Agent, Applications and DatabasesDokument55 SeitenLesson 02-Introduction To Remote Agent, Applications and DatabasesvladimirNoch keine Bewertungen
- Module 01 Course and Lab Environment IntroductionDokument69 SeitenModule 01 Course and Lab Environment Introductionإستقالة القذافيNoch keine Bewertungen
- Q3 Lo2 (2.2) - Computer Systems ServicingDokument57 SeitenQ3 Lo2 (2.2) - Computer Systems ServicingLeinel Macutay MalazzabNoch keine Bewertungen
- ClaimCenter - Developer Workstation Setup v-1.4Dokument29 SeitenClaimCenter - Developer Workstation Setup v-1.4Shraddha55555Noch keine Bewertungen
- Lab Instructions and Answer Key: Configuring and Troubleshooting A Windows Server® 2008 Network InfrastructureDokument297 SeitenLab Instructions and Answer Key: Configuring and Troubleshooting A Windows Server® 2008 Network InfrastructureCarlos Ivan Chavez FuentesNoch keine Bewertungen
- Microsoft Visual Studio - Team Foundation Server 2013 PDFDokument16 SeitenMicrosoft Visual Studio - Team Foundation Server 2013 PDFMarcos Paulo da SilvaNoch keine Bewertungen
- Server Core Installation Option: Using The Microsoft Windows Server 2008Dokument5 SeitenServer Core Installation Option: Using The Microsoft Windows Server 2008Girivel ThirugnanamNoch keine Bewertungen
- 70 640 LabSetupDokument6 Seiten70 640 LabSetupDemetrius HayesNoch keine Bewertungen
- CH 02Dokument4 SeitenCH 02rich3626xNoch keine Bewertungen
- Mcafee Security For Microsoft Exchange 8.5.0 Installation Guide (Unmanaged) 1-14-2020Dokument17 SeitenMcafee Security For Microsoft Exchange 8.5.0 Installation Guide (Unmanaged) 1-14-2020SimoneNoch keine Bewertungen
- 20740A Setupguide PDFDokument23 Seiten20740A Setupguide PDFrmendoza85Noch keine Bewertungen
- MSDN Library For Visual Studio 2008 Readme PDFDokument2 SeitenMSDN Library For Visual Studio 2008 Readme PDFFulano de TalNoch keine Bewertungen
- Veeam Orchestrator 7 0 Release NotesDokument12 SeitenVeeam Orchestrator 7 0 Release Notesai.mecha3dNoch keine Bewertungen
- Cai Dat MS SQL Server 2005 EntDokument29 SeitenCai Dat MS SQL Server 2005 EntPhía trước là bầu trờiNoch keine Bewertungen
- BuildGuide 55006SystemCenter2012OperationsManagerDokument10 SeitenBuildGuide 55006SystemCenter2012OperationsManagerAlexandreAntunesNoch keine Bewertungen
- 20414A HvsDokument22 Seiten20414A HvsPobu PopoNoch keine Bewertungen
- 20342B - Advanced - Solutions - of - Microsoft - Exchange Server 2013 PDFDokument19 Seiten20342B - Advanced - Solutions - of - Microsoft - Exchange Server 2013 PDFhoinarelNoch keine Bewertungen
- APD10264Dokument2 SeitenAPD10264Boniek SanchezNoch keine Bewertungen
- MCTS 70-680 Exam Questions: Microsoft Windows 7, ConfiguringVon EverandMCTS 70-680 Exam Questions: Microsoft Windows 7, ConfiguringBewertung: 3.5 von 5 Sternen3.5/5 (2)