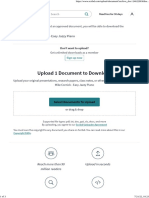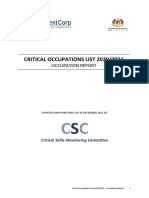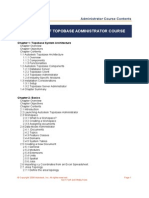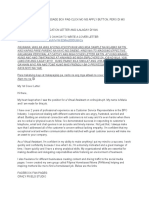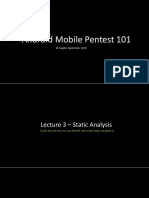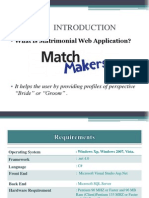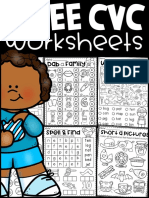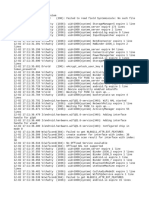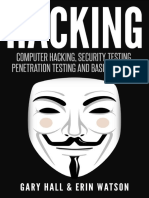Beruflich Dokumente
Kultur Dokumente
HQLDBUsers Guide
Hochgeladen von
danpaclvOriginalbeschreibung:
Originaltitel
Copyright
Verfügbare Formate
Dieses Dokument teilen
Dokument teilen oder einbetten
Stufen Sie dieses Dokument als nützlich ein?
Sind diese Inhalte unangemessen?
Dieses Dokument meldenCopyright:
Verfügbare Formate
HQLDBUsers Guide
Hochgeladen von
danpaclvCopyright:
Verfügbare Formate
HQLDBUsersGuide
http://dev.wavemaker.com/wiki/bin/Main/HQLDBUsersGuide
Show Print
Download | Contact
Documentation
Log-in
Forums
Wiki
Bug Database
Blog
MAIN: The Dev - Community Collaboration Space > Databases and Data Models > HQLDB User's Guide
1 de 6
09/05/2011 20:00
HQLDBUsersGuide
http://dev.wavemaker.com/wiki/bin/Main/HQLDBUsersGuide
search...
HQLDB User's Guide
To import an existing HSQLDB database (e.g. the sample 'cmdb' database) from the webapproot into studio
Main Menu The Dev Community Doc Community Quotes Wiki Tag Cloud Wiki Page Index Releases What's New
a. from the menu bar, click 'Services' and select "Database Service".
b. In the database services dialog box, enter input text values as shown below:
c. You can click 'Test Connection' and it should return a successful message as the one shown in the message box below:
d. Click 'Import' should bring the database into your studio. After a successful import, your studio should look like this:
2 de 6
09/05/2011 20:00
HQLDBUsersGuide
http://dev.wavemaker.com/wiki/bin/Main/HQLDBUsersGuide
To create a new database, user leverages the 'Export' feature of HSQLDB
a. Create your data model and when done, click the 'Database Connections' icon as shown below:
b. In the DB connection settings dialog box, enter information as shown below (in this case, 'centerice' is the new data model name and that is also the default name of the underlying HSQLDB we are creating). Because this is the very first time we create this database, we need to check "Is New HSQL Database" checkbox! Click 'Export' will bring the DDL for dropping tables (if applicable) and table creation script for user to verify. Just click OK to proceed with exporting the data model. See the second screen shot below.
3 de 6
09/05/2011 20:00
HQLDBUsersGuide
http://dev.wavemaker.com/wiki/bin/Main/HQLDBUsersGuide
c. To test if the database is created or not, click 'Test Connection' and the message box should display and indicate successful status. Click 'Close' to complete the Database creation process.
d. To further verify the database is indeed created, go to the 'data' subdirectory under your web app root directory. You should see the database 'centerice' already exists, see below:
To import a project zip file which contains some HSQL databases under web app root created from a previous version of WaveMaker studio
a. unzip your project into your WaveMaker's project directory, in the case below, it is "C:wm_productprojectsShowcase"
4 de 6
09/05/2011 20:00
HQLDBUsersGuide
http://dev.wavemaker.com/wiki/bin/Main/HQLDBUsersGuide
b. You need to go to the generated data services subdirectory and manually add one property to the property file .properties as shown in step c. below.
c. In the .properties file, add a property with name 'hsqldbFile' and the value should be your HSQL DB file name. In the sample case below, it is "showcasedb'
d. Then, you open your project as usual and bring up the Database Connection Settings dialog box. You will see something like the following. Note: please leave the 'Is New HSQL Database?' checkbox unchecked.
5 de 6
09/05/2011 20:00
HQLDBUsersGuide
http://dev.wavemaker.com/wiki/bin/Main/HQLDBUsersGuide
e. Click 'Save'. This will update the system's property to point to your newly imported project's web app root and therefore the new HSQLDB directory. Note: you do NOT need to do anything in this dialog box, just clicking the 'Save' button will fulfill your needs to update properties. You are all set and ready to go. f. For projects exported with the current version of WaveMaker studio 5.0, user can skip the manual steps b. and c and go straight to step d. to update the db connection settings as described in e.
Comments (0)
LAST MODIFIED BY
Attachments (13)
History
Information
LRAMIREZ ON 04/05/2009 AT 05:49
No comments for this document
2011 WAVEMAKER SOFTWARE ALL RIGHTS RESERVED.
6 de 6
09/05/2011 20:00
Das könnte Ihnen auch gefallen
- The Subtle Art of Not Giving a F*ck: A Counterintuitive Approach to Living a Good LifeVon EverandThe Subtle Art of Not Giving a F*ck: A Counterintuitive Approach to Living a Good LifeBewertung: 4 von 5 Sternen4/5 (5794)
- The Yellow House: A Memoir (2019 National Book Award Winner)Von EverandThe Yellow House: A Memoir (2019 National Book Award Winner)Bewertung: 4 von 5 Sternen4/5 (98)
- A Heartbreaking Work Of Staggering Genius: A Memoir Based on a True StoryVon EverandA Heartbreaking Work Of Staggering Genius: A Memoir Based on a True StoryBewertung: 3.5 von 5 Sternen3.5/5 (231)
- Hidden Figures: The American Dream and the Untold Story of the Black Women Mathematicians Who Helped Win the Space RaceVon EverandHidden Figures: The American Dream and the Untold Story of the Black Women Mathematicians Who Helped Win the Space RaceBewertung: 4 von 5 Sternen4/5 (895)
- The Little Book of Hygge: Danish Secrets to Happy LivingVon EverandThe Little Book of Hygge: Danish Secrets to Happy LivingBewertung: 3.5 von 5 Sternen3.5/5 (400)
- Shoe Dog: A Memoir by the Creator of NikeVon EverandShoe Dog: A Memoir by the Creator of NikeBewertung: 4.5 von 5 Sternen4.5/5 (537)
- Never Split the Difference: Negotiating As If Your Life Depended On ItVon EverandNever Split the Difference: Negotiating As If Your Life Depended On ItBewertung: 4.5 von 5 Sternen4.5/5 (838)
- Elon Musk: Tesla, SpaceX, and the Quest for a Fantastic FutureVon EverandElon Musk: Tesla, SpaceX, and the Quest for a Fantastic FutureBewertung: 4.5 von 5 Sternen4.5/5 (474)
- Grit: The Power of Passion and PerseveranceVon EverandGrit: The Power of Passion and PerseveranceBewertung: 4 von 5 Sternen4/5 (588)
- The Emperor of All Maladies: A Biography of CancerVon EverandThe Emperor of All Maladies: A Biography of CancerBewertung: 4.5 von 5 Sternen4.5/5 (271)
- On Fire: The (Burning) Case for a Green New DealVon EverandOn Fire: The (Burning) Case for a Green New DealBewertung: 4 von 5 Sternen4/5 (74)
- Team of Rivals: The Political Genius of Abraham LincolnVon EverandTeam of Rivals: The Political Genius of Abraham LincolnBewertung: 4.5 von 5 Sternen4.5/5 (234)
- Devil in the Grove: Thurgood Marshall, the Groveland Boys, and the Dawn of a New AmericaVon EverandDevil in the Grove: Thurgood Marshall, the Groveland Boys, and the Dawn of a New AmericaBewertung: 4.5 von 5 Sternen4.5/5 (266)
- The Hard Thing About Hard Things: Building a Business When There Are No Easy AnswersVon EverandThe Hard Thing About Hard Things: Building a Business When There Are No Easy AnswersBewertung: 4.5 von 5 Sternen4.5/5 (344)
- The World Is Flat 3.0: A Brief History of the Twenty-first CenturyVon EverandThe World Is Flat 3.0: A Brief History of the Twenty-first CenturyBewertung: 3.5 von 5 Sternen3.5/5 (2259)
- The Gifts of Imperfection: Let Go of Who You Think You're Supposed to Be and Embrace Who You AreVon EverandThe Gifts of Imperfection: Let Go of Who You Think You're Supposed to Be and Embrace Who You AreBewertung: 4 von 5 Sternen4/5 (1090)
- The Unwinding: An Inner History of the New AmericaVon EverandThe Unwinding: An Inner History of the New AmericaBewertung: 4 von 5 Sternen4/5 (45)
- The Sympathizer: A Novel (Pulitzer Prize for Fiction)Von EverandThe Sympathizer: A Novel (Pulitzer Prize for Fiction)Bewertung: 4.5 von 5 Sternen4.5/5 (121)
- Her Body and Other Parties: StoriesVon EverandHer Body and Other Parties: StoriesBewertung: 4 von 5 Sternen4/5 (821)
- Upload 1 Document To Download: Mike Cornick - Easy Jazzy PianoDokument3 SeitenUpload 1 Document To Download: Mike Cornick - Easy Jazzy PianoDerekNoch keine Bewertungen
- Introduction To CarsimDokument20 SeitenIntroduction To Carsimshiva nNoch keine Bewertungen
- Programacion HTML5 CC3 and JSDokument654 SeitenProgramacion HTML5 CC3 and JSErick FloresNoch keine Bewertungen
- Screen Personas ConfigDokument15 SeitenScreen Personas ConfigkrizvlNoch keine Bewertungen
- Designer ProfileDokument4 SeitenDesigner ProfileMani BaskarNoch keine Bewertungen
- Database 1Dokument20 SeitenDatabase 1saurabhNoch keine Bewertungen
- Critical Occupations List 2020/2021: Occupation ReportDokument135 SeitenCritical Occupations List 2020/2021: Occupation ReportHamizan HassanNoch keine Bewertungen
- Contents of Topobase Administrator CourseDokument7 SeitenContents of Topobase Administrator CoursemilevicicaNoch keine Bewertungen
- Cover Letter TemplatesDokument6 SeitenCover Letter TemplatesCons Aquino ÜNoch keine Bewertungen
- CP600 Webinar Trends, Alarms and Recipes Rev0Dokument28 SeitenCP600 Webinar Trends, Alarms and Recipes Rev0Fabio Passos GuimaraesNoch keine Bewertungen
- Android Mobile Pentest 101: © Tsug0d, September 2018Dokument33 SeitenAndroid Mobile Pentest 101: © Tsug0d, September 2018Carlos AzuaxNoch keine Bewertungen
- U-Boot Mod For Routers With AR9331: Make ModelDokument8 SeitenU-Boot Mod For Routers With AR9331: Make ModelBasuki AriawanNoch keine Bewertungen
- Medical Device Software Verification, Validation and Compliance (David A. Vogel)Dokument445 SeitenMedical Device Software Verification, Validation and Compliance (David A. Vogel)Bhuvaneswari Dorairaj100% (1)
- Billu Kumar PraveshDokument2 SeitenBillu Kumar PraveshDevender SharmaNoch keine Bewertungen
- IAS (DP) 05TaskPerformance1 FanugaoDokument2 SeitenIAS (DP) 05TaskPerformance1 FanugaoPatchy FanugaoNoch keine Bewertungen
- Maturity ModelsDokument28 SeitenMaturity Modelsalakh400Noch keine Bewertungen
- Ilogic From Zero To 60 in 90: Jon Balgley AutodeskDokument85 SeitenIlogic From Zero To 60 in 90: Jon Balgley AutodeskyudiNoch keine Bewertungen
- Match MakingDokument31 SeitenMatch MakingDesmond MccoyNoch keine Bewertungen
- FREEShortVowelCVCWorksheets PDFDokument10 SeitenFREEShortVowelCVCWorksheets PDFPhatay Niltakoch100% (2)
- Jihad CVDokument2 SeitenJihad CVJey MaraachliNoch keine Bewertungen
- Liye - Info Let Us C by Yashavant Kanetkar PDF Free Download Democratic PRDokument1 SeiteLiye - Info Let Us C by Yashavant Kanetkar PDF Free Download Democratic PRLoowen DxNoch keine Bewertungen
- 2019 12 02 17 51 12Dokument231 Seiten2019 12 02 17 51 12Andi KaryaNoch keine Bewertungen
- 06 Job Control Language JCLDokument80 Seiten06 Job Control Language JCLEttore PelliccioniNoch keine Bewertungen
- 25-503p-14-Flores-John Paul-Ths-343pmDokument14 Seiten25-503p-14-Flores-John Paul-Ths-343pmMaravive, MyleneNoch keine Bewertungen
- FG ShortcutsDokument4 SeitenFG ShortcutsArturo_U__1558100% (1)
- Overview of Layers: TLED 3 - Introduction To ICTDokument17 SeitenOverview of Layers: TLED 3 - Introduction To ICTKentNoch keine Bewertungen
- HackingDokument78 SeitenHackingAnanth Balakrishnan100% (15)
- Mini PROJECT ReportDokument31 SeitenMini PROJECT ReportB T ShashankNoch keine Bewertungen
- James Gosling PresentationDokument15 SeitenJames Gosling PresentationRokiah Ibrahim100% (1)
- Hands-On Lab: How To Set Up and Configure SAP Process ControlDokument88 SeitenHands-On Lab: How To Set Up and Configure SAP Process ControlManoharManu100% (1)