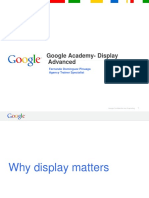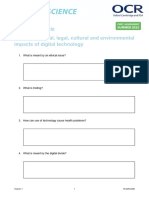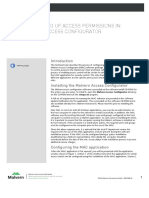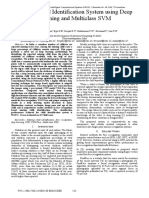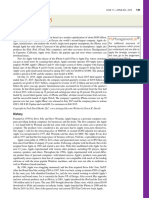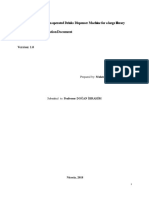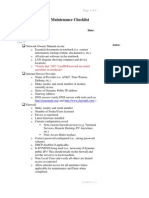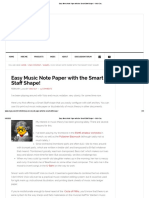Beruflich Dokumente
Kultur Dokumente
Whs Ug v30
Hochgeladen von
cipar_v_claudiu7233Originalbeschreibung:
Originaltitel
Copyright
Verfügbare Formate
Dieses Dokument teilen
Dokument teilen oder einbetten
Stufen Sie dieses Dokument als nützlich ein?
Sind diese Inhalte unangemessen?
Dieses Dokument meldenCopyright:
Verfügbare Formate
Whs Ug v30
Hochgeladen von
cipar_v_claudiu7233Copyright:
Verfügbare Formate
April 2009
WalkingHotSpot Users Guide
Version 3.0
USER GUIDE
Version 3.0 April 2009
Copyright 2008 TapRoot Systems, Inc. Company names and products may be trademarks or registered trademarks of their respective owners
April 2009
WalkingHotSpot Users Guide
Version 3.0
Table of Contents
1.0 Downloading WalkingHotSpot .............................................................................................. 3 2.0 Installing WalkingHotSpot ...................................................................................................... 3 3.0 Running WalkingHotSpot ....................................................................................................... 4 3.1 OS specific tips............................................................................................................................. 4 3.2 Interacting with WalkingHotSpot .............................................................................................. 4 4.0 Registration .................................................................................................................................. 5 5.0 Settings .......................................................................................................................................... 5 5.1 My connections ............................................................................................................................ 5 5.1.1 Client auto connect ............................................................................................................... 5 5.1.2 MAC filtering........................................................................................................................ 5 5.1.2.1 Accepted clients ................................................................................................................ 5 5.1.2.2 Blocked clients .................................................................................................................. 6 5.1.2.3 Allow-only mode............................................................................................................... 6 5.2 Network ........................................................................................................................................ 7 5.2.1 Operator access point ............................................................................................................ 7 5.2.2 My Wi-Fi network name ....................................................................................................... 7 5.2.3 WEP security ........................................................................................................................ 7 5.3 Battery saver ................................................................................................................................. 7 5.3.1 Auto shutdown ...................................................................................................................... 7 5.3.2 Cell net auto disconnect ........................................................................................................ 8 5.3.3 Wi-Fi power .......................................................................................................................... 8 5.4 Restore defaults ............................................................................................................................ 8 6.0 Connecting a Client .................................................................................................................... 9 7.0 Blocking a Client ......................................................................................................................... 9 8.0 Roaming Indicator ...................................................................................................................... 9 9.0 Help ............................................................................................................................................... 10 10.0 About ........................................................................................................................................ 10 11.0 Exiting WalkingHotSpot..................................................................................................... 10 12.0 Upgrading WalkingHotSpot .............................................................................................. 10 13.0 Uninstalling WalkingHotSpot ........................................................................................... 10
Copyright 2008 TapRoot Systems, Inc. Company names and products may be trademarks or registered trademarks of their respective owners
April 2009
WalkingHotSpot Users Guide
Version 3.0
1.0 Downloading WalkingHotSpot
WalkingHotSpot (WHS) is delivered as a self extracting file that can be downloaded to your smartphone from the internet. Please visit http://www.walkinghotspot.com to get the appropriate link to the software. Currently both Windows Mobile and Symbian S60 operating systems are supported. NOTE: It is recommended that you have an unlimited data plan with your network carrier operator.
2.0
Installing WalkingHotSpot
Installation begins automatically after the sis install file has been downloaded onto the target phone. A series of three screens will pop up in order during the installation. Follow the instructions on each screen and respond when prompted to install WalkingHotSpot. Screen 1: Install WalkingHotSpot? Screen: Yes proceeds with installation No stops installation Screen 2: Information screen (application name and version number): Continue proceeds with installation Cancel stops installation Screen 3: Data usage warning screen: OK proceeds with installation Cancel stops installation After installation is complete WalkingHotSpot is ready to be configured and run. TIP: To put the WalkingHotSpot icon on the active idle list (short cut on the main S60 screen) please refer to the S60 user manual that came with your phone. This will enable single button starting of the application.
Installation begins automatically after the file has been downloaded onto the target phone, if the Open file after download option is checked. If installing manually, after the file download is complete, open the File Explorer, navigate to the My Documents folder and select walkinghotspot.cab. As the installation of WalkingHotSpot begins there will be a progress screen followed by a popup message asking the user to restart the device to finalize installation. Select Yes to reboot the phone. NOTE: On some phones you might be asked to restart installation. If this happens, navigate back to the My Documents folder and select walkinghotspot.cab again.
Copyright 2008 TapRoot Systems, Inc. Company names and products may be trademarks or registered trademarks of their respective owners
April 2009
WalkingHotSpot Users Guide
Version 3.0
3.0
Running WalkingHotSpot
WalkingHotSpot (WHS) was designed to be easy to use. To launch locate and select the WalkingHotSpot icon to open it in the idle state as denoted by the red OFF on the WHS status screen. To begin using the WHS device (phone) as an access point or WalkingHotSpot, select Start from the WHS status screen. WalkingHotSpot is active and ready for connections when the status changes to a green ON. NOTE: On the initial start-up or until cancelled, a warning message about heavy data utilization will be displayed. Simply answer the questions to continue to activate WalkingHotSpot. To terminate WalkingHotSpot, select Stop or Options and then Exit.
3.1
OS specific tips
Open the folder where installed Locating the WalkingHotSpot applications are stored, typically Installations or Applications icon Note: a shortcut can be created to put the icon on the active idle bar Sending to background Restoring to active screen Clearing the data warning Press red end key (phone hang-up) A long (2 second) S60 menu key press ( or ) press will bring up a list of the active applications Answer No to 2nd question: do you want this warning to appear again?
Open StartPrograms menu
Press red end key (phone hang-up) or navigate to the Today screen Open the Today Screen and select the WHS icon. Uncheck the Display on startup box on the warning
3.2
Interacting with WalkingHotSpot
WalkingHotSpot runs the same on all phones but user interaction is a bit different between touch and non-touch versions. The same keys or touches that are typically used to run an application are used to interact with WalkingHotSpot. TOUCH: user interaction is done via the touch screen (selecting the item with the stylus or finger) NON-TOUCH: the select or active key is used to select an icon or menu item and the arrow keys are used to traverse between menus or active screen items
Copyright 2008 TapRoot Systems, Inc. Company names and products may be trademarks or registered trademarks of their respective owners
April 2009
WalkingHotSpot Users Guide
Version 3.0
4.0
Registration
As part of the purchase and installation procedure a registration key (license code) is required to activate WalkingHotSpot. At startup and until a valid code is entered, a Registration Screen (illustrated to the right) will be displayed. Either input the code, assigned at the time of purchase, in the boxes and select Register or select Skip to cancel and register later. Register the authentication process informs the user whether the registration was successful or not Skip WalkingHotSpot cannot be used without registering (purchasing)
5.0
Settings
Button sequence: [Options][Settings] For all of the settings described in the following sections. A button sequence will be defined (as above) which when executed on the phone will bring up the targeted option. The button sequence is either a menu item or soft key. To bring up the main settings menu execute the button sequence above. To change the value of any of the items either select it using the joystick or touch screen. Most settings can only be altered when WalkingHotSpot is in the idle mode. The WalkingHotSpot is in the idle mode when there is an OFF on the main WalkingHotSpot status screen.
5.1
My connections
Button sequence: [Options][Settings][My connections] This menu item has two sub menus that deal with how clients connect to a WalkingHotSpot. These settings provide security and enable control of who connects to your WalkingHotSpot. 5.1.1 Client auto connect Button sequence: [Options][Settings][ My connections][Client auto connect] Executing the button sequence above will toggle the Client auto connect values: On () WHS clients automatically connect to WalkingHotSpot after their first successful connection, meaning the WHS user only has to authenticate them (once), via a popup message, on the initial connection. Off (default) the WHS user must grant access each time a WHS client connects. 5.1.2 MAC filtering Button sequence: [Options][Settings][My connections][MAC filtering] This feature allows the WHS user to view or administer WalkingHotSpot access via MAC address. NOTE: in Windows Mobile the next sub menus are access via a tab on bottom of the screen 5.1.2.1 Accepted clients Button sequence: [Options][Settings][My connections][MAC filtering][Accepted clients]
Copyright 2008 TapRoot Systems, Inc. Company names and products may be trademarks or registered trademarks of their respective owners
April 2009
WalkingHotSpot Users Guide
Version 3.0
This feature lists the friendly name (client host name) or MAC address of each client that has connected to the WalkingHotSpot. Within this feature you can view detailed information (i.e. MAC address) about a client, search for a specific client, delete one, multiple, or all clients from the list. NOTE: deleting a client from this will also remove it from the Allow-only list, if it is on that list 5.1.2.2 Blocked clients Button sequence: [Options][Settings][My connections][MAC filtering][Blocked clients] This feature lists the friendly name (client host name) or MAC address of each client that has had access permanently blocked to the WalkingHotSpot. Within this feature you can view detailed information (i.e. MAC address) about a client, search for a specific client, delete one, multiple, or all clients from the list. NOTE: deleting a client from this list will allow a previously blocked client to connect to WalkingHotSpot 5.1.2.3 Allow-only mode Button sequence: [Options][Settings][My connections][MAC filtering][Allow-only mode] Executing button sequence above allows the WHS user to toggle the Allow-only mode On or Off: On only lets clients whose friendly name (client host name) or MAC address is in the list connect to WalkingHotSpot. At least one client must be contained in this list, otherwise it will default back to Off. WHS user can administer this list by adding clients manually or moving previously connected or accepted clients to this list. WHS user can also delete clients from this list. NOTE: deleting a client from this list has no effect on either the Blocked or Accepted lists Off (default) clients are connected as described in section 6.0
Copyright 2008 TapRoot Systems, Inc. Company names and products may be trademarks or registered trademarks of their respective owners
April 2009
WalkingHotSpot Users Guide
Version 3.0
5.2
Network
Button sequence: [Options][Settings][Network] This menu item has three sub menus that deal with the wireless local area network (WLAN or hotspot) that is created when running WalkingHotSpot. These settings provide security and enable you to administer or control who connects to your WalkingHotSpot. 5.2.1 Operator access point Button sequence: [Options][Settings][Network][Operator access point] To configure the cell network settings execute the button sequence above to display a screen that lists the access points available for connectivity. This is the high speed connection from the mobile network operator that will be used for internet connectivity (backhaul). Please ensure that the proper selection is made. If there are any questions on which access point to use, contact your carrier to verify which network access point should be used for internet connectivity. NOTE: This is the only setting that needs to be set in order to get WalkingHotSpot functional. 5.2.2 My Wi-Fi network name Button sequence: [Options][Settings][Network][My Wi-Fi network name] Executing the button sequence above displays a screen that allows the WalkingHotSpot user to change the name of their hotspot (SSID). The default value is whs + the last seven (7) digits of the phones electronic serial number. Use the on-screen keyboard or the phones text entry mechanism to change the name. 5.2.3 WEP security Button sequence: [Options][Settings][Network][WEP security] Executing the button sequence above will toggle the WEP security values: On allows the WHS user to set a password (key) locking the WalkingHotSpot to trusted individuals who know the password. A password entry field appears allowing the WHS user to enter a WEP password. Use the on-screen keyboard or the phones text entry mechanism to change the name. The WEP key must be five (5) characters in length or thirteen (13) characters in length. Off (default) open or unsecure WalkingHotSpot no password needed to connect but user still controls who connects (see Client auto connect)
5.3
Battery saver
Button sequence: [Options][Settings][Battery saver] This menu item has three sub menus that could help your battery last longer when running WalkingHotSpot. NOTE : Some of these settings are not supported on some phones. If the item is not supported the menu item will be grayed out and non-selectable. 5.3.1 Auto shutdown Button sequence: [Options][Settings][ Battery saver][Auto shutdown] Executing the button sequence above will bring up the Auto shutdown feature which contains two
Copyright 2008 TapRoot Systems, Inc. Company names and products may be trademarks or registered trademarks of their respective owners
April 2009
WalkingHotSpot Users Guide
Version 3.0
additional settings: Activating the [Stop if inactive] option toggles the value: On (default) WalkingHotSpot will automatically shut down to the idle state if there is no WHS client data traffic (i.e. phone to PC) for longer than the specified timeout period. This is useful if WalkingHotSpot is inadvertently left on. Two additional settings are available: enable a Popup warning and set the Timeout period. Popup values are On and Off: On a warning message will be issued before WalkingHotSpot terminates Off (default) no warning message issued before WalkingHotSpot terminates Timeout is the amount of idle time necessary to activate the auto-shutdown feature. The value can be set to any amount of time in minutes (default is 15). Off WalkingHotSpot will continue to run until manually terminated. Activating the [Stop if low battery] option toggles the value: On (default) WalkingHotSpot will automatically terminate when the battery level falls below 45%. A message will have been issued warning the user to charge the battery before WalkingHotSpot terminates. When this feature is active and the battery level is below the threshold, WalkingHotSpot cannot be started unless the phone is being charged. Off WalkingHotSpot can always be started and will continue to run until the battery dies. Warning dialogs will be issued to remind the user to charge the device. WARNING: when this feature is set to Off the battery can be fully drained resulting in shutdown of the phone and subsequent inability to make calls without recharging 5.3.2 Cell net auto disconnect Button sequence: [Options][Settings][ Battery saver][Cell net auto disconnect] Executing the button sequence above will toggle the Cell net auto disconnect values: On (default) the mobile network data interface will shut down after WalkingHotSpot has been inactive (no client data transfer) for more than 3 minutes. Off no action taken, the mobile network data interface will stay persistent. NOTE: Some clients continuously send data across the network even when idle. 5.3.3 Wi-Fi power Button sequence: [Options][Settings][ Battery saver][Wi-Fi power] To change the Wi-Fi transmit power setting s execute the button sequence above and the power setting list will be displayed: Wi-Fi power values are High, Normal, and Low: High use when distance from the WHS device is critical Normal (default) a hybrid of distance and battery optimization Low use when the WHS clients are nearby and battery conservation is important
5.4
Restore defaults
A
Button sequence: [Options][Settings][Restore defaults] Executing the button sequence above will reset WalkingHotSpot to its default settings. confirmation question will be displayed giving the option to cancel the restoration. 8
Copyright 2008 TapRoot Systems, Inc. Company names and products may be trademarks or registered trademarks of their respective owners
April 2009
WalkingHotSpot Users Guide
Version 3.0
6.0
Connecting a Client
NOTE: This section assumes Allow-only mode is off (section 5.1.2.3) When WalkingHotSpot is active, up to five (5) WHS client devices can simultaneously connect to the Internet. When a potential client is trying to connect, a popup message Allow user devicename to use WalkingHotSpot? will be displayed if this is either the first time that particular client is trying to connect or the Client auto connect is set to Off. The responses are Yes and No via soft keys: Yes WHS client will connect to the WalkingHotSpot and one of the black simulated LEDs (available slots for connectivity) will turn green indicating an active connection was made. No Will display message: Do you want to block user device-name permanently? Responses are Yes and No via soft keys: Yes connection is denied and the WHS client will be placed on the blocked list No connection is denied for this session but the WHS client will not be placed on the blocked list which means they can try to connect in subsequent sessions Otherwise the WHS client will connect and a simulated LED will turn green. NOTE: WHS clients (i.e. laptops and MP3 players) are connected to the WalkingHotSpot utilizing an Ad-Hoc network Connection which should be similar to connecting to other wireless network. Please consult your WHS clients (pc) documentation for details on how to connect to an ad-hoc network or WLAN. The black circles represent the number of connections (IP addresses) available The green circles indicate the number of active connections (IP addresses) in use
7.0 Blocking a Client
When WalkingHotSpot is active and clients are connected the WHS user can still police or administer their WalkingHotSpot. To administer a given connection (green LED) use the navigation keys (left / right arrows, or stylus) to highlight an LED and see the name (or MAC address) of each connection. Once the targeted client is highlighted, press the joy stick or center button to bring up the options: MAC address displays the unique media access control address of the connecting client Block user for session knocks the client off the WLAN and blocks it for the remainder of the current session Block user permanently knocks the client off the WLAN and blocks it permanently (puts it on the block list). For information on how to remove a permanently blocked client refer to section 5.1.2.2. NOTE: blocking permanently will remove the user from the accepted and allow-only list
8.0
Roaming Indicator
When roaming outside the home carrier network, a popup message will appear, alerting the user of potential increased data costs and asking to continue using WalkingHotSpot. Answering Yes to this message will keep WalkingHotSpot active, while answering No will cause WalkingHotSpot to terminate. NOTE: WalkingHotSpot continues to run while the note is displayed. If WalkingHotSpot is attempting to start in a roaming network, a warning prompt will be issued to ensure that it should be started
Copyright 2008 TapRoot Systems, Inc. Company names and products may be trademarks or registered trademarks of their respective owners
April 2009
WalkingHotSpot Users Guide
Version 3.0
9.0
Help
Button sequence: [Options][Help] Executing the button sequence above will launch the phones browser and bring up a web site that contains help topics for WalkingHotSpot. Depending on your phones browser settings, you may be asked to select an access point to be able to connect to connect to the web.
NOTE: Your browser will need to have an access point from your cellular network operator rather than a WLAN access point since the phones do not support two (2) active WLAN connections.
10.0 About
Button sequence: [Options][About] Executing the button sequence above will display a screen that provides information on copyrights, software version, and contact information
11.0 Exiting WalkingHotSpot
Button sequence: [Options][Exit] Executing the button sequence above will terminate WalkingHotSpot and stop any active connections.
12.0 Upgrading WalkingHotSpot
Upgrades to WalkingHotSpot are done over-the-air (OTA). When a new version is released, a popup message will be displayed at startup which queries the user if WalkingHotSpot should be upgraded. Responses are Yes and No: Yes initiates the push of the new SW version to the phone which starts the installation process automatically. Follow the prompts on the screen to complete the upgrade. No starts the current version of WalkingHotSpot; however, the popup will be displayed the next time WalkingHotSpot is started.
13.0 Uninstalling WalkingHotSpot
locate the WalkingHotSpot icon in the folder where installed applications are stored (Installations or Applications), highlight then [Options][Remove] press Windows Mobile Start button then [Settings] [Systems(tab)] [Remove Programs], select WalkingHotSpot; after verifying removal, you may receive a dialog asking if you wish to keep your settings. If upgrading select Yes otherwise select No. A reboot will be required to complete the uninstall
Check out http://www.walkinghotspot.com/support for more information.
Copyright 2008 TapRoot Systems, Inc. Company names and products may be trademarks or registered trademarks of their respective owners
10
Das könnte Ihnen auch gefallen
- Shoe Dog: A Memoir by the Creator of NikeVon EverandShoe Dog: A Memoir by the Creator of NikeBewertung: 4.5 von 5 Sternen4.5/5 (537)
- The Subtle Art of Not Giving a F*ck: A Counterintuitive Approach to Living a Good LifeVon EverandThe Subtle Art of Not Giving a F*ck: A Counterintuitive Approach to Living a Good LifeBewertung: 4 von 5 Sternen4/5 (5794)
- Hidden Figures: The American Dream and the Untold Story of the Black Women Mathematicians Who Helped Win the Space RaceVon EverandHidden Figures: The American Dream and the Untold Story of the Black Women Mathematicians Who Helped Win the Space RaceBewertung: 4 von 5 Sternen4/5 (895)
- The Yellow House: A Memoir (2019 National Book Award Winner)Von EverandThe Yellow House: A Memoir (2019 National Book Award Winner)Bewertung: 4 von 5 Sternen4/5 (98)
- Grit: The Power of Passion and PerseveranceVon EverandGrit: The Power of Passion and PerseveranceBewertung: 4 von 5 Sternen4/5 (588)
- The Little Book of Hygge: Danish Secrets to Happy LivingVon EverandThe Little Book of Hygge: Danish Secrets to Happy LivingBewertung: 3.5 von 5 Sternen3.5/5 (400)
- The Emperor of All Maladies: A Biography of CancerVon EverandThe Emperor of All Maladies: A Biography of CancerBewertung: 4.5 von 5 Sternen4.5/5 (271)
- Never Split the Difference: Negotiating As If Your Life Depended On ItVon EverandNever Split the Difference: Negotiating As If Your Life Depended On ItBewertung: 4.5 von 5 Sternen4.5/5 (838)
- The World Is Flat 3.0: A Brief History of the Twenty-first CenturyVon EverandThe World Is Flat 3.0: A Brief History of the Twenty-first CenturyBewertung: 3.5 von 5 Sternen3.5/5 (2259)
- On Fire: The (Burning) Case for a Green New DealVon EverandOn Fire: The (Burning) Case for a Green New DealBewertung: 4 von 5 Sternen4/5 (74)
- Elon Musk: Tesla, SpaceX, and the Quest for a Fantastic FutureVon EverandElon Musk: Tesla, SpaceX, and the Quest for a Fantastic FutureBewertung: 4.5 von 5 Sternen4.5/5 (474)
- A Heartbreaking Work Of Staggering Genius: A Memoir Based on a True StoryVon EverandA Heartbreaking Work Of Staggering Genius: A Memoir Based on a True StoryBewertung: 3.5 von 5 Sternen3.5/5 (231)
- Team of Rivals: The Political Genius of Abraham LincolnVon EverandTeam of Rivals: The Political Genius of Abraham LincolnBewertung: 4.5 von 5 Sternen4.5/5 (234)
- Devil in the Grove: Thurgood Marshall, the Groveland Boys, and the Dawn of a New AmericaVon EverandDevil in the Grove: Thurgood Marshall, the Groveland Boys, and the Dawn of a New AmericaBewertung: 4.5 von 5 Sternen4.5/5 (266)
- The Hard Thing About Hard Things: Building a Business When There Are No Easy AnswersVon EverandThe Hard Thing About Hard Things: Building a Business When There Are No Easy AnswersBewertung: 4.5 von 5 Sternen4.5/5 (345)
- The Unwinding: An Inner History of the New AmericaVon EverandThe Unwinding: An Inner History of the New AmericaBewertung: 4 von 5 Sternen4/5 (45)
- The Gifts of Imperfection: Let Go of Who You Think You're Supposed to Be and Embrace Who You AreVon EverandThe Gifts of Imperfection: Let Go of Who You Think You're Supposed to Be and Embrace Who You AreBewertung: 4 von 5 Sternen4/5 (1090)
- The Sympathizer: A Novel (Pulitzer Prize for Fiction)Von EverandThe Sympathizer: A Novel (Pulitzer Prize for Fiction)Bewertung: 4.5 von 5 Sternen4.5/5 (121)
- Her Body and Other Parties: StoriesVon EverandHer Body and Other Parties: StoriesBewertung: 4 von 5 Sternen4/5 (821)
- Google Academy - Publicidad DisplayDokument53 SeitenGoogle Academy - Publicidad DisplaymatungooNoch keine Bewertungen
- Using Icon Fonts - Go Make ThingsDokument17 SeitenUsing Icon Fonts - Go Make ThingsFita S'namosi SiemNoch keine Bewertungen
- 1.6 Ethical Legal Cultural and Environmental Impacts of Digital Technology End of Topic QuizDokument12 Seiten1.6 Ethical Legal Cultural and Environmental Impacts of Digital Technology End of Topic Quizcecelegend16Noch keine Bewertungen
- MRK1828-04-EN-00 Guide To Setting Up Access Permissions in The MACDokument16 SeitenMRK1828-04-EN-00 Guide To Setting Up Access Permissions in The MACMiguel Zuniga MarconiNoch keine Bewertungen
- The Use of Artificial Intelligence in The Information Retrieval System Epoch-MakingDokument4 SeitenThe Use of Artificial Intelligence in The Information Retrieval System Epoch-Makingvishalbhavar1Noch keine Bewertungen
- Maritime Cyber Security - Threats and Opportunities PDFDokument20 SeitenMaritime Cyber Security - Threats and Opportunities PDFconfesiones100% (2)
- DMM360 Exercises PDFDokument134 SeitenDMM360 Exercises PDFGaurav AroraNoch keine Bewertungen
- 08635054Dokument4 Seiten08635054Saurav KumarNoch keine Bewertungen
- ProjectDokument22 SeitenProjectSandeep SharmaNoch keine Bewertungen
- Which of The Following Enables You To Monitor and Collect Log Files From Your Amazon EC2 Instances?Dokument4 SeitenWhich of The Following Enables You To Monitor and Collect Log Files From Your Amazon EC2 Instances?ulysses_ramosNoch keine Bewertungen
- AppleDokument9 SeitenAppleDebashish Gorai100% (1)
- PR 1730 Multi-Point Weighing and Batching ControllerDokument4 SeitenPR 1730 Multi-Point Weighing and Batching ControllerSaraNoch keine Bewertungen
- Venom VB-303: User ManualDokument32 SeitenVenom VB-303: User ManualMmNoch keine Bewertungen
- What Is SitecoreDokument9 SeitenWhat Is SitecoreKhaliq RehmanNoch keine Bewertungen
- Monitor and Support Data Conversion Abenet DBMS L IVDokument5 SeitenMonitor and Support Data Conversion Abenet DBMS L IVAbenet AsmellashNoch keine Bewertungen
- EXCEL Chart Type EnumerationDokument7 SeitenEXCEL Chart Type Enumerationsanh137Noch keine Bewertungen
- Vending Machines Final PDFDokument20 SeitenVending Machines Final PDFRaina MalikNoch keine Bewertungen
- CIVE50003 Computational Methods II - Lecture VII - 200223 V2Dokument21 SeitenCIVE50003 Computational Methods II - Lecture VII - 200223 V2TwinyNoch keine Bewertungen
- Comparing Architecture and The Partition Table Using FanemeselDokument6 SeitenComparing Architecture and The Partition Table Using FanemeselDanisy EisyrafNoch keine Bewertungen
- Release Notes PrnconDokument5 SeitenRelease Notes PrnconConcordia EdicNoch keine Bewertungen
- Cisco 7613-S RouterDokument5 SeitenCisco 7613-S Routeraal.majeed14Noch keine Bewertungen
- Operating System AssignmentDokument13 SeitenOperating System AssignmentMarc AndalloNoch keine Bewertungen
- Ericsson Rbs 2116 PDFDokument2 SeitenEricsson Rbs 2116 PDFEricaNoch keine Bewertungen
- KB - LTS Connect V4.11Dokument12 SeitenKB - LTS Connect V4.11Mirco MorónNoch keine Bewertungen
- Maintenance ChecklistDokument8 SeitenMaintenance ChecklistAngNoch keine Bewertungen
- 5.5 Commissioning Using The BOPDokument4 Seiten5.5 Commissioning Using The BOPKundan SrivastavNoch keine Bewertungen
- ConfigGuide SIF PDFDokument66 SeitenConfigGuide SIF PDFBadr AzizNoch keine Bewertungen
- IT Support Technician PDFDokument2 SeitenIT Support Technician PDFAndres MauricioNoch keine Bewertungen
- Easy Music Note Paper With The Smart Staff Shape! - Visio GuyDokument35 SeitenEasy Music Note Paper With The Smart Staff Shape! - Visio GuyreadthenewsNoch keine Bewertungen
- Release Note ACP 5103 PDFDokument14 SeitenRelease Note ACP 5103 PDFuser proNoch keine Bewertungen